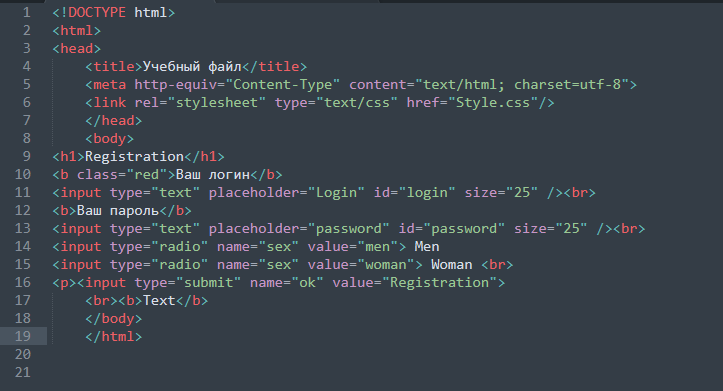Средство просмотра HTML-страниц и панель инструментов отчета — SQL Server Reporting Services (SSRS)
- Статья
- Чтение занимает 5 мин
В SQL ServerСлужбы Reporting Services есть средство просмотра HTML-страниц, которое предназначено для отображения отчетов по запросу в том виде, в каком они запрашиваются с сервера отчетов. Средство просмотра HTML-страниц обеспечивает платформу для просмотра отчетов в формате HTML. Она включает в себя панель инструментов отчета, раздел параметров, раздел учетных данных и схему документа. Панель инструментов отчета в средстве просмотра HTML-страниц предлагает функции, которые можно использовать для работы с отчетом, включая параметры экспорта, поэтому можно просмотреть отчет в форматах, отличных от HTML.
Хотя изменять панель инструментов отчета нельзя, можно настроить параметры URL-адреса отчета таким образом, чтобы в отчете она не отображалась. Дополнительные сведения о том, как скрыть панель инструментов отчета, см. в разделе Ссылка на параметр доступа по URL-адресу.
Панель инструментов отчета
Панель инструментов отчета обеспечивает следующие возможности при работе со страницами: навигации, масштабирования, обновления, поиска, экспорта, печати и работы с каналами данных для отчетов, подготовленных к просмотру в модуле подготовки HTML-отчетов.
Возможность печати является дополнительной. Когда она доступна, на панели инструментов отчета появляется значок принтера. При первом использовании щелчок значка принтера загружает элемент управления ActiveX, который необходимо установить. После установки этого элемента управления при щелчке значка принтера открывается диалоговое окно «Печать», в котором можно выбрать принтер из списка принтеров, настроенных для данного компьютера. Доступность печати определяется настройками сервера и браузера. Дополнительные сведения см. в разделе Печать отчетов из браузера с помощью элемента управления печатью (построитель отчетов и службы SSRS) и Включение и отключение печати на стороне клиента для служб Reporting Services.
Доступность печати определяется настройками сервера и браузера. Дополнительные сведения см. в разделе Печать отчетов из браузера с помощью элемента управления печатью (построитель отчетов и службы SSRS) и Включение и отключение печати на стороне клиента для служб Reporting Services.
Панель инструментов отчета подобна той, что показана на иллюстрации ниже. В некоторых конкретных случаях панель инструментов отчета может отличаться от изображенной на иллюстрации, в зависимости от функций отчета или доступных параметров подготовки к просмотру.
Следующая таблица описывает часто используемые функции на панели инструментов отчета. Каждая функция определяется элементом управления, который используется для получения доступа к ней.
| Значок или элемент управления | name | Описание |
|---|---|---|
| Элементы управления навигацией по страницам | Открыть первую или последнюю страницу отчета, перелистать отчет страницу за страницей, открыть определенную страницу в отчете.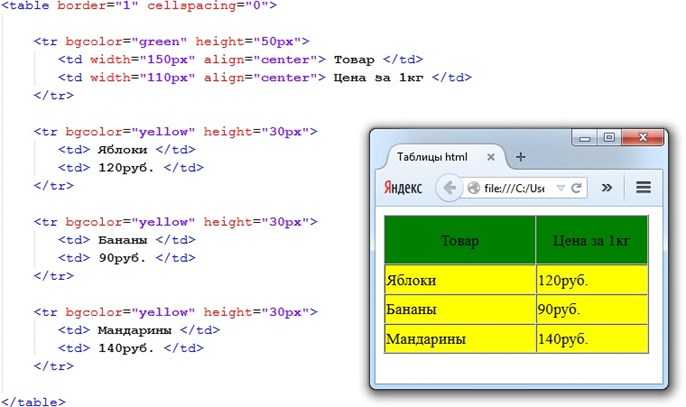 Чтобы просмотреть определенную страницу, введите номер страницы и нажмите клавишу ВВОД. Чтобы просмотреть определенную страницу, введите номер страницы и нажмите клавишу ВВОД. | |
| Элементы управления отображением страниц | Увеличить или уменьшить отображаемый размер страницы отчета. В дополнение к изменениям размеров в процентном отношении можно выбрать параметр | |
| Поле поиска | Искать содержимое в отчете, введя слово или фразу, которую нужно найти (максимальная длина значения составляет 256 знаков). Поиск не зависит от регистра и начинается на странице или в разделе, выбранном в настоящий момент. Только видимое содержимое включается в операцию поиска.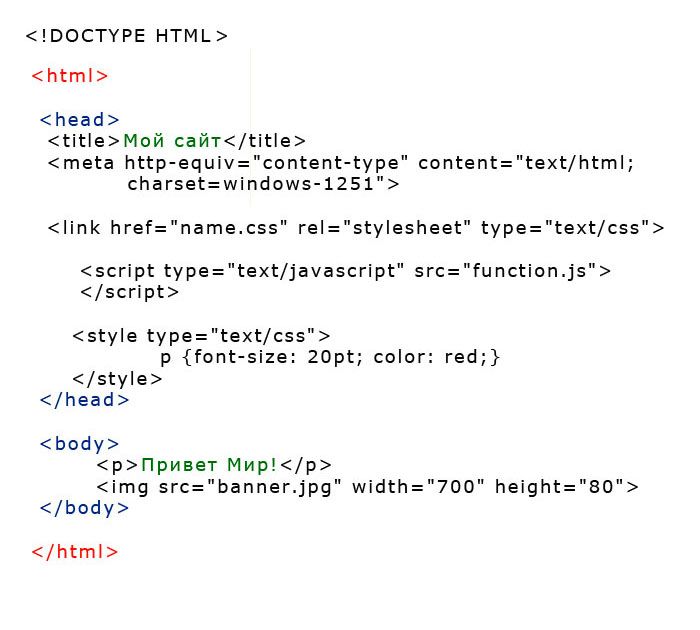 | |
| Форматы экспорта | Открыть новое окно браузера и подготовить отчет к просмотру в выбранном формате. Доступные форматы определяются модулями подготовки отчетов, которые установлены на сервере отчетов. Формат TIFF рекомендуется для печати. Нажмите кнопку Экспорт , чтобы просмотреть отчет в выбранном формате. | |
| Значок схемы документа | Показать или скрыть панель схемы документа в отчете, включающем в себя такую схему. Схема документа — это элемент управления навигацией по отчету, подобный панели навигации на веб-сайте. Можно перейти к определенной группе, странице или вложенному отчету, щелкнув соответствующий элемент схемы документа. | |
| Значок принтера | Открыть диалоговое окно «Печать», чтобы указать параметры печати и распечатать отчет.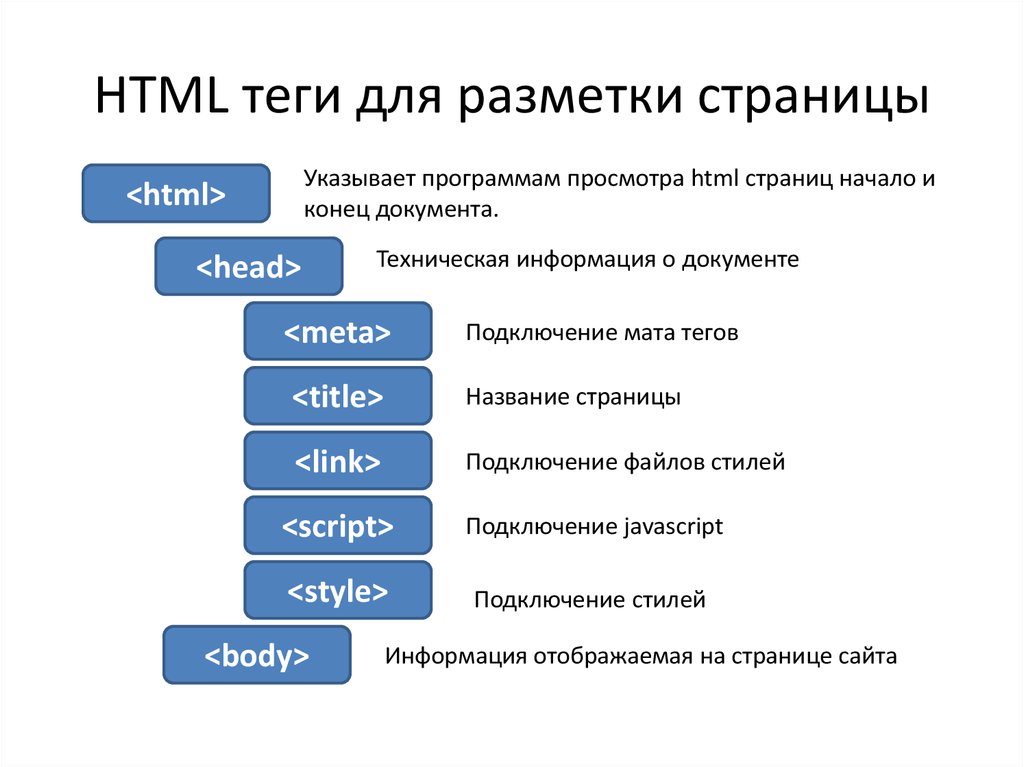 При первом использовании щелчок значка вызывает приглашение загрузить элемент управления печатью. При первом использовании щелчок значка вызывает приглашение загрузить элемент управления печатью. | |
| Значки «Показать» и «Скрыть» | Показать или скрыть поля значений параметров и кнопку Просмотр отчета в отчете, содержащем параметры. | |
| Значок обновления отчета | Обновить отчет. Данные для активных отчетов будут обновлены. Кэшированные отчеты будут заново загружены из местоположения, в котором они хранятся. | |
| Значок канала данных | Создание каналов данных с помощью отчетов. | |
| Закрепление на панели мониторинга Power BI | Закрепить поддерживаемые элементы отчета в Power BI. Если кнопка не видна, сервер отчетов не интегрирован с Power BI. Дополнительные сведения см. в разделе Интеграция сервера отчетов с Power BI (диспетчер конфигурации). |
О форматах экспорта
На панели инструментов отчета можно выбрать варианты просмотра отчета из множества различных форматов.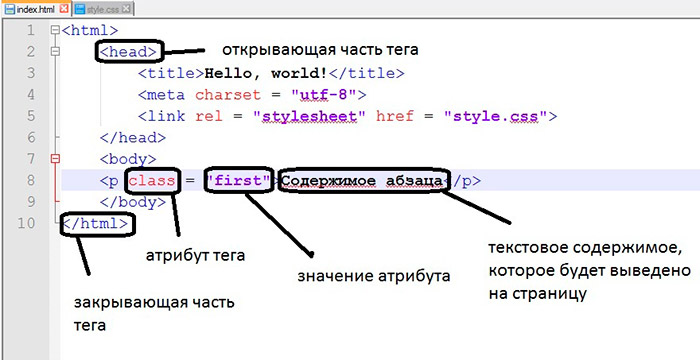 Доступные форматы определяются модулями подготовки отчетов, которые установлены на сервере отчетов. При выборе другого формата используется второе окно браузера для отображения отчета с помощью средства просмотра, связанного с выбранным форматом экспорта. Если для выбранного формата нет доступного средства просмотра, можно выбрать другой формат.
Доступные форматы определяются модулями подготовки отчетов, которые установлены на сервере отчетов. При выборе другого формата используется второе окно браузера для отображения отчета с помощью средства просмотра, связанного с выбранным форматом экспорта. Если для выбранного формата нет доступного средства просмотра, можно выбрать другой формат.
Следующие форматы экспорта включены в установку сервера отчетов по умолчанию. Список доступных форматов экспорта может отличаться от перечисленных ниже.
| Формат экспорта | Описание |
|---|---|
| XML | Просмотреть отчет в виде XML. Отчеты, просматриваемые в формате XML, открываются в новом окне браузера. |
| CSV | Просмотреть отчет в формате текста, разделенного запятыми. Отчет открывается в приложении, связанном с типом файлов CSV. |
Просмотреть отчет с использованием клиентского средства просмотра PDF. Чтобы использовать этот формат, необходимо стороннее средство просмотра PDF-файлов (например, Adobe Acrobat Reader).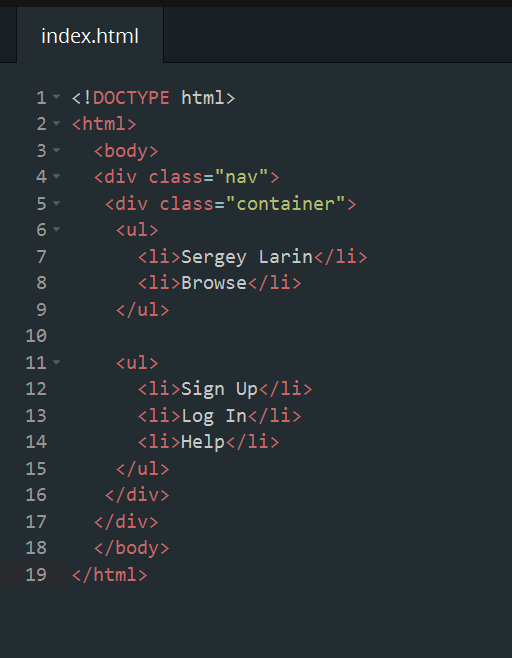 | |
| MHTML | Просмотреть отчет в MIME-закодированном формате HTML, который хранит изображения и связанное содержимое вместе с отчетом. |
| Excel | Просмотреть отчет в Microsoft Excel в виде XLSX-файла. |
| PowerPoint | Просмотреть отчет в Microsoft PowerPoint в виде PPTX-файла. |
| TIFF-файл | Просмотреть отчет в средстве просмотра TIFF по умолчанию. Для некоторых клиентов Microsoft Windows этим средством является программа просмотра изображений и факсов. Выберите этот формат, чтобы просмотреть отчет в виде макета страницы. |
| Word | Просмотреть отчет в Microsoft Word в виде DOCX-файла. |
Параметры
Параметры — это значения, используемые, чтобы выбрать конкретные данные (в частности, они используются для завершения запроса, выбирающего данные для отчета, или для фильтрации результирующего набора). В число параметров, которые обычно используются в отчетах, входят даты, имена и идентификаторы. При указании значения для параметра отчет содержит только те данные, которые соответствуют этому значению; например данные о сотрудниках, отобранные на основе параметра «Идентификатор сотрудника». Параметры связаны с полями в отчете. После указания параметра нажмите кнопку Просмотр отчета , чтобы получить данные.
При указании значения для параметра отчет содержит только те данные, которые соответствуют этому значению; например данные о сотрудниках, отобранные на основе параметра «Идентификатор сотрудника». Параметры связаны с полями в отчете. После указания параметра нажмите кнопку Просмотр отчета , чтобы получить данные.
Автор отчета определяет, какие значения параметров являются действительными для каждого отчета. Администратор отчета также может устанавливать значения параметров. Чтобы выяснить, какие значения параметров допустимы для отчета, обратитесь к конструктору или администратору отчета.
Учетные данные
Учетные данные — это значения имени пользователя и пароля, с помощью которых предоставляется доступ к источнику данных. После указания учетных данных нажмите кнопку Просмотр отчета , чтобы получить данные. Если для работы с отчетом требуется войти в систему, данные, для просмотра которых имеется разрешение, могут отличаться от данных, которые видит другой пользователь. Соответственно, два пользователя могут выполнить один и тот же отчет и получить разные результаты. В дополнение: некоторые отчеты содержат скрытые области, которые открываются в зависимости от входных учетных данных пользователя или параметров, выбранных в самом отчете. Скрытые области в отчете исключаются из операций поиска, и по этой причине будут получены другие результаты поиска в случае, когда все части отчета являются видимыми.
Соответственно, два пользователя могут выполнить один и тот же отчет и получить разные результаты. В дополнение: некоторые отчеты содержат скрытые области, которые открываются в зависимости от входных учетных данных пользователя или параметров, выбранных в самом отчете. Скрытые области в отчете исключаются из операций поиска, и по этой причине будут получены другие результаты поиска в случае, когда все части отчета являются видимыми.
См. также:
Задание учетных данных и сведениях о соединении для источников данных отчета
Поиск, просмотр отчетов и управление ими (построитель отчетов и службы SSRS)
Экспорт отчетов (построитель отчетов и службы SSRS)
Откройте HTML онлайн бесплатно
Питаться от
aspose. com
&
aspose.cloud
com
&
aspose.cloud
Перетащите или загрузите свои файлы
Введите адрес
Если вам нужно отредактировать файл Excel, воспользуйтесь нашим Редактор Excel
*Загружая свои файлы или используя наш сервис, вы соглашаетесь с нашими Условия использования & политика конфиденциальности
Поделиться через фейсбук
Поделиться в Твиттере
Посмотреть другие приложения
Попробуйте наш облачный API
См. исходный код
исходный код
Оставить отзыв
Добавить это приложение в закладки
Нажмите Ctrl + D, чтобы добавить эту страницу в избранное, или Esc, чтобы отменить действие.
Вы хотите сообщить об этой ошибке на форум, чтобы мы могли изучить ее и решить проблему? Вы получите уведомление по электронной почте, когда ошибка будет исправлена.
Email:
Сделайте этот форум закрытым, чтобы он был доступен только вам и нашим разработчикам.
Вы успешно сообщили об ошибке. Вы получите уведомление по электронной почте, когда ошибка будет исправлена. Нажмите эту ссылку, чтобы посетить форумы.
Нажмите эту ссылку, чтобы посетить форумы.
Вы уверены, что хотите удалить файлы?
Обработка…
HTML Online Viewer
HTML Online Viewer выделяет HTML для лучшей читаемости с помощью высокопроизводительного редактора: Ace (лицензия).
Вы можете увидеть предварительный просмотр HTML в реальном времени на той же странице, но вы также можете отобразить предварительный просмотр на новой отдельной вкладке, где он будет более стабильным.
Выделенный код также может быть показан в отдельной вкладке, где он будет отображаться сразу (не в редакторе), поэтому можно использовать встроенную функцию поиска браузера (Ctrl+F). Эта подсветка выполняется с помощью надежной сторонней библиотеки: highlight.js (лицензия).
Эта подсветка выполняется с помощью надежной сторонней библиотеки: highlight.js (лицензия).
Функция форматирования тоже может быть полезна. Делается это с помощью работоспособной сторонней библиотеки: JS Beautifier (лицензия).
Доступные функции:
- Предварительный просмотр (Alt+1) Кнопка отображает HTML-код в новой вкладке.
- Кнопка «Выделение» (Alt+2) показывает весь выделенный код в новой вкладке.
- Кнопка Формат (Alt+3) украшает текст HTML.
- Развернуть все (Alt+4) кнопка разворачивает все элементы.
- Свернуть все (Alt+5) кнопка сворачивает все элементы.

- Образец (Alt+6) кнопка помещает образец HTML-текста в редактор.
- Кнопка Очистить (Alt+7) стирает текст редактора.
Этот веб-сайт использует файлы cookie для Google Analytics. Если вы не хотите этого разрешать, вы можете отключить файлы cookie в своем браузере.
Все входные данные обрабатываются локально (не сервером) и, таким образом, на 100% безопасны и приватны.
Используемые внутренние библиотеки:
- jQuery (лицензия)
- Bootstrap (лицензия)
- Font Awesome (лицензия)
Проверьте других зрителей:
- Средство просмотра текста онлайн
- Онлайн-просмотрщик JSON
- Средство онлайн-просмотра XML
Фавикон из набора иконок Oxygen, созданного KDE (лицензия)
Если у вас есть какие-либо предложения, пожалуйста, используйте следующий контактный адрес электронной почты:
Поместите сюда текст HTML
Измените формат сообщения на HTML, Rich Text Format или обычный текст
Управляемая поддержка в вашем браузере может предоставить цифровые решения для проблем Office Попробуйте пошаговую поддержку |
Вы можете изменить формат сообщения, когда отвечаете на него или пересылаете его.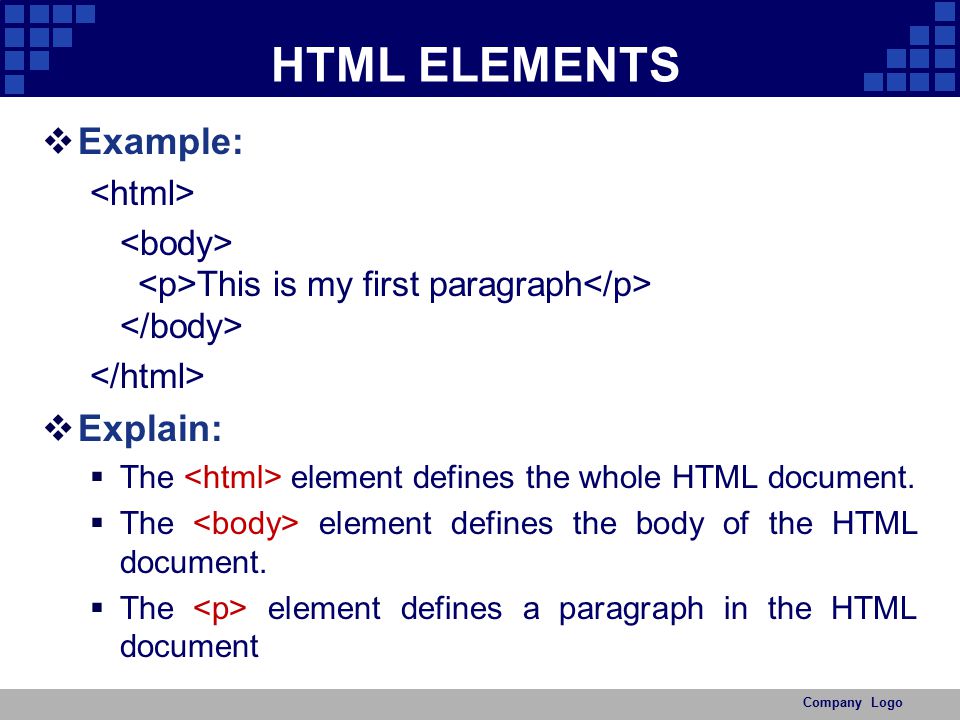 Например, если кто-то отправляет вам обычное текстовое сообщение, вы можете ответить на это сообщение или переслать его с помощью HTML или форматированного текста.
Например, если кто-то отправляет вам обычное текстовое сообщение, вы можете ответить на это сообщение или переслать его с помощью HTML или форматированного текста.
То, как сообщение будет отображаться для получателя, зависит от его почтовой программы. Например, если программа электронной почты получателя настроена на преобразование сообщений, то сообщение, которое вы отправляете в формате HTML, может быть преобразовано в обычный текст.
Outlook предлагает три варианта формата сообщения. Вы можете выбрать нужный формат в зависимости от того, включаете ли вы полужирный или курсивный текст, цвета, маркеры или изображения в тело сообщения.
Каждый формат сообщения имеет свои преимущества.
HTML
Это формат сообщения по умолчанию в Outlook. HTML также является лучшим форматом для использования, когда вы хотите создавать сообщения, которые выглядят как традиционные документы, с различными шрифтами, цветами, маркированными и нумерованными списками, а также когда вы хотите показывать изображения внутри своего сообщения.
Простой текст
Этот формат подходит для всех программ электронной почты, но не поддерживает полужирный или курсивный текст, цветные шрифты или другое форматирование текста. Формат обычного текста также не поддерживает отображение изображений внутри сообщения, хотя вы можете включать изображения в виде вложений.
Расширенный текстовый формат
Важно! Формат HTML – это текущий формат создания сообщений по умолчанию в Outlook. RTF — это устаревший формат, и мы не планируем вносить в него улучшения. В этом смысле использование RTF в зашифрованных сообщениях не рекомендуется, и это может привести к проблемам с преобразованием.
Rich Text Format (RTF) — это формат Microsoft, который поддерживается только следующими почтовыми приложениями:
Вы можете использовать RTF при отправке сообщений внутри организации, использующей Microsoft Exchange, но мы рекомендуем использовать формат HTML. На самом деле, когда вы отправляете сообщение в формате RTF кому-то за пределами вашей организации, Outlook автоматически преобразует его в HTML, поэтому сообщение сохраняет свое форматирование и вложения. Outlook также автоматически форматирует сообщения, содержащие кнопки для голосования, и преобразует задачи и приглашения на собрания в формат iCalendar.
На самом деле, когда вы отправляете сообщение в формате RTF кому-то за пределами вашей организации, Outlook автоматически преобразует его в HTML, поэтому сообщение сохраняет свое форматирование и вложения. Outlook также автоматически форматирует сообщения, содержащие кнопки для голосования, и преобразует задачи и приглашения на собрания в формат iCalendar.
С помощью RTF вы можете форматировать текст с помощью маркеров, выравнивать текст и использовать другие параметры, включая добавление связанных объектов. Вложения в сообщении RTF отображаются в виде значков в теле сообщения. Однако в сообщениях HTML вложения отображаются под заголовком темы сообщения.
Примечание. RTF-сообщения, зашифрованные с помощью меток, будут иметь ограничения и могут быть подвержены проблемам с преобразованием.
Что бы ты хотел сделать?
Вы можете преобразовать обычное текстовое сообщение в HTML.
- org/ItemList»>
В сообщении нажмите Ответить , Ответить всем или Переслать .
Если вы работаете в области чтения, нажмите Pop Out .
Примечание: Если вы не работаете в области чтения, вам не нужно этого делать.
В окне сообщения щелкните Формат текста > HTML .
Другие опции
- org/ListItem»>
Если вы хотите изменить формат сообщения на Rich Text Format, нажмите Rich Text .
Если вы хотите преобразовать сообщение из HTML или форматированного текста в обычный текст, нажмите Обычный текст .
Примечание. Если вы выбрали чтение всей электронной почты в виде обычного текста, ваши ответы также отправляются в формате обычного текста, но вы можете изменить формат для отдельных сообщений.
Создать сообщение.
- org/ListItem»>
Если вы работаете в области чтения, нажмите Pop Out .
Примечание. Если вы не работаете в области чтения, вам не нужно этого делать.
В окне сообщения выберите Формат текста , а затем выберите HTML , Обычный текст или Форматированный текст .
На вкладке Файл выберите Параметры > Почта .
- org/ListItem»>
В разделе Создание сообщений в списке Создание сообщений в этом формате щелкните HTML , Обычный текст или Форматированный текст .
На вкладке Файл выберите Параметры > Почта .
В разделе Создание сообщений в списке Создание сообщений в этом формате щелкните HTML , Rich Text или Plain Text .
Можно указать формат сообщения для адреса электронной почты в Интернете.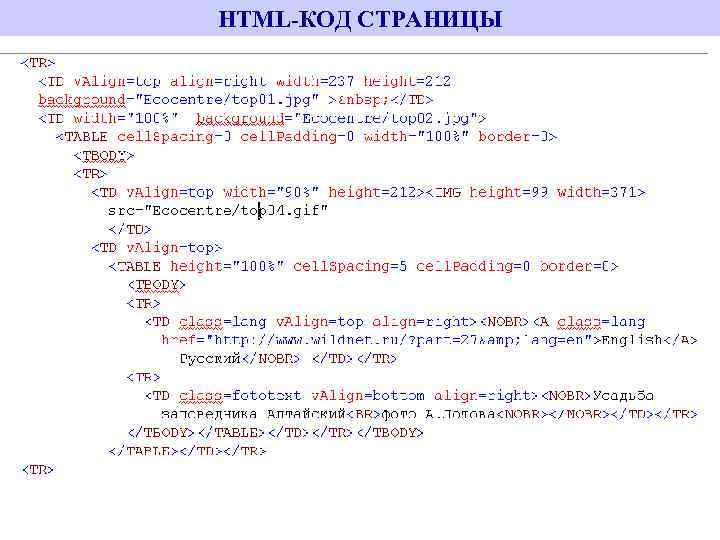 Например, если вы хотите, чтобы все сообщения, отправляемые на адрес melissa@contoso.com, были в текстовом формате, вы можете добавить эту информацию в свой контакт Outlook для Мелиссы.
Например, если вы хотите, чтобы все сообщения, отправляемые на адрес melissa@contoso.com, были в текстовом формате, вы можете добавить эту информацию в свой контакт Outlook для Мелиссы.
Откройте контакт Outlook.
В поле Электронная почта дважды щелкните адрес электронной почты.
Нажмите Посмотреть дополнительные варианты взаимодействия с этим человеком .
- org/ListItem»>
Щелкните Свойства Outlook .
В списке Internet Format выберите Отправить только обычный текст или Отправить в формате Outlook Rich Text . По умолчанию пусть Outlook решит, что выбран лучший формат отправки, который обычно представляет собой формат HTML .
Примечание. Формат можно изменить только для сообщений, отправляемых контакту с адресом электронной почты SMTP. Вы можете идентифицировать SMTP-адреса электронной почты как те, которые содержат символ @, например, melissa@contoso.com. Если вы используете учетную запись Exchange Server и отправляете сообщения другому человеку в вашей организации, который также использует учетную запись Exchange Server, эта функция недоступна.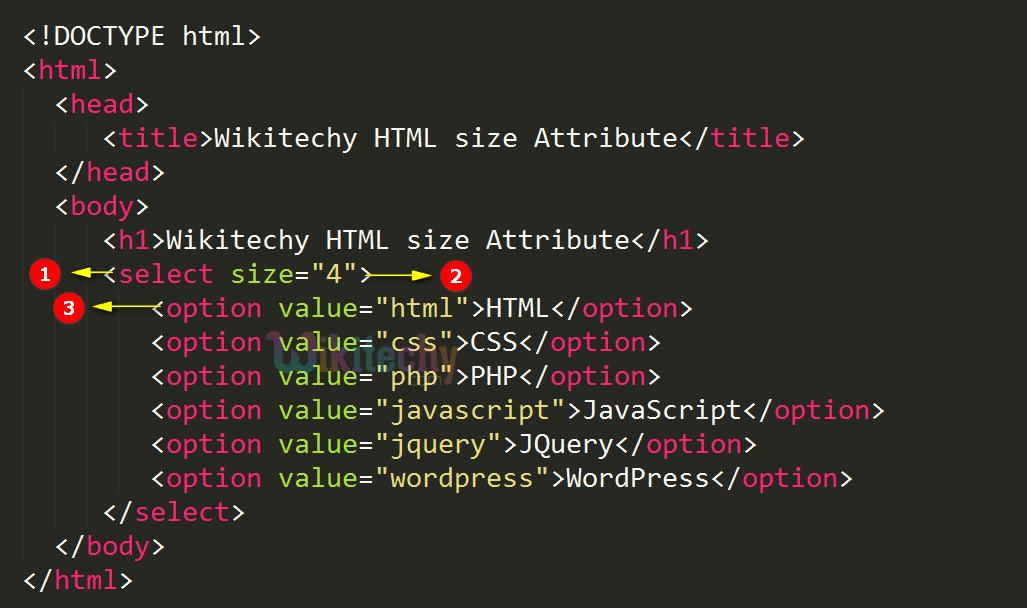
Если вы хотите изменить формат только одного сообщения, сделайте следующее:
Создать новое сообщение.
В окне сообщения на вкладке Формат текста в группе Формат щелкните HTML , Rich Text или Plain Text .
Важно: Office 2007 больше не поддерживается . Перейдите на Microsoft 365, чтобы работать где угодно с любого устройства и продолжать получать поддержку.
Обновить сейчас
Когда вы отвечаете на сообщение, Outlook сохраняет формат исходного сообщения. Однако если вы выберете параметр Читать всю стандартную почту в виде обычного текста , Outlook форматирует ваш ответ в виде обычного текста. Или вы можете нажать InfoBar , измените формат сообщения на HTML или Rich Text , а затем ответьте. Если вы измените формат сообщения, ответ будет отформатирован в соответствии с новым форматом отображения.
Или вы можете нажать InfoBar , измените формат сообщения на HTML или Rich Text , а затем ответьте. Если вы измените формат сообщения, ответ будет отформатирован в соответствии с новым форматом отображения.
Вы можете настроить Outlook так, чтобы все новые сообщения электронной почты использовали выбранный вами формат сообщений.
В меню Инструменты щелкните Параметры , а затем щелкните вкладку Формат почты .
В списке Создать в этом формате сообщения выберите нужный формат.
- org/ItemList»>
Откройте карточку контакта получателя.
В поле Электронная почта дважды щелкните адрес электронной почты получателя.
В списке Internet Format выберите формат, который вы хотите использовать для сообщений этому получателю.
Примечание. Формат можно изменить только для сообщений, отправляемых контакту с адресом электронной почты SMTP. Адрес электронной почты SMTP содержит символ @, например, barbara@contoso.com. Если вы используете учетную запись Exchange и отправляете сообщения другому человеку в вашей организации, который также использует учетную запись Exchange, эта функция недоступна.
Если вы используете учетную запись Exchange и отправляете сообщения другому человеку в вашей организации, который также использует учетную запись Exchange, эта функция недоступна.
Создать новое сообщение.
Когда сообщение открыто, на вкладке Параметры сообщения в группе Формат выберите нужный формат: Обычный текст , HTML или Rich Text .
В редких случаях получатель может уведомить вас о том, что отправленное вами сообщение электронной почты представляется ему как сообщение с вложением с именем winmail.