Глава 7. Рисование в GIMP
Глава 7. Рисование в GIMP
1. Выделение
Часто при операциях на изображении вам необходимо, чтобы изменения затронули лишь его часть. В GIMP вы делаете это с помощью выделения этой части. Каждое изображение имеет ассоциированное с ним выделение. Большинство (но не все) операций в GIMP применяются только к выделенным частям изображения.
Рисунок 7.1. Как вы отделили бы дерево?
Существует много, множество ситуаций, где всего лишь создание правильного выделения является ключом к получению желаемого результата, и часто это не очень просто сделать. К примеру, на изображении выше я хочу вырезать дерево из этого фона, и вставить его в другое изображение. Для того, чтобы это сделать, нужно создать выделение, которое содержит дерево, и ничего кроме дерева. Это трудно, поскольку дерево имеет очень сложную форму, и в некоторых местах его трудно отличить от расположенных позади объектов.
Рисунок 7.2. Выделение показно обычной пунктирной линией
Здесь описывается очень важная особенность, критическая для понимания. Обычно, когда вы создаёте выделение, вы видите его как пунктирную линию, которая окружает часть изображения . Идея, которую вы должны извлечь, это то, что выделения представляет собой разновидность контейнера, с выделенными частями внутри, и невыделенными частями снаружи изображения. Эта концепция выделения является подходящей в большинстве случаев, но в действительности она не совсем корректна.
В действительности выделение реализовано в виде канала. В терминах этой внутренней структуры он идентичен красному, зеленому, синему, и альфа каналам изображения. Следовательно, выделение содержит определённое к каждому пикселу изображения значение, в диапазоне между 0 (не выделен) и 255 (полностью выделен). Преимущество данного подхода заключается в возможности
 Как вы далее увидите, существует множество ситуаций, где желательно иметь сглаженные переходы между выделенными и невыделенными областями.
Как вы далее увидите, существует множество ситуаций, где желательно иметь сглаженные переходы между выделенными и невыделенными областями.Тогда что это за пунктирная линия, появляющаяся когда вы создаёте выделение?
Это контурная линия, разделяющая выделенные более чем наполовину области от областей, которые выделены меньше чем наполовину.
Рисунок 7.3. То же самое выделение в режиме быстрой маски
While looking at the dashed line that represents the selection, always remember that the line only tells part of the story. If you want to see the selection in full detail, the easiest way is to click the QuickMask button in the lower left corner of the image window. This causes the selection to be shown as a translucent overlay atop the image. Selected areas are unaffected; unselected areas are reddened. The more completely selected an area is, the less red it appears.
Many operations work differently in QuickMask mode, as mentioned in the
QuickMask overview. Use the QuickMask button in the lower left corner of the image window to
toggle QuickMask mode on and off.
Use the QuickMask button in the lower left corner of the image window to
toggle QuickMask mode on and off.
Рисунок 7.4. То же самое выделение в режиме быстрой маски после растушёвки
1.1. Растушёвка
С настройками по умолчанию основные инструменты выделения, такие как инструмент «Прямоугольное выделение», создают чёткие выделения. Точки внутри контура полностью выделены, и точки снаружи полностью не выделены. Вы можете это проверить, включив быструю маску: вы видите чистый прямоугольник с чёткими краями, окружённый однотонным красным цветом. В параметрах инструмента имеется пункт «Растушёвка». Если вы разрешите его использование, вместо этого инструмент будет создавать выделения с плавными переходами. Радиус растушёвки, который вы можете изменять, определяет расстояние, по которому происходит переход.
Если вы следуете данным указаниям, попробуйте этот приём с инструментом прямоугольного выделения, а затем переключитесь в режим быстрой маски. Вы увидите, что чистый прямоугольник имеет размытые края.
Вы увидите, что чистый прямоугольник имеет размытые края.
Растушёвка особенно полезна при вырезании и вставке, чтобы помочь вставленному объекту слиться гладко и неброско с окружением.
На самом деле можно растушёвывать выделение в любое время, а не только если оно было первоначально резким. Вы можете это сделать из меню изображения, выбрав Выделение → Растушевать…. Будет вызван диалог Растушёвка выделения. Установите радиус растушёвки и нажмите на кнопку OK. Вы можете выбрать противоположность — обострить плавное выделение в полностью резкое выбором Выделение → Убрать растушёвку.
| Примечание | |
|---|---|
Для технически ориентированных читателей: растушёвка работает с помощью применения Гауссового размытия к каналу выделения, с особыми параметрами радиуса размытия. |
1.
 2. Сделать выделение частично прозрачным
2. Сделать выделение частично прозрачнымВы можете указать прозрачность слоя, но не можете сделать этого напрямую для выделения. Очень полезно знать, как сделать изображение стекла прозрачным. Вы можете это сделать следующими способами:
Для простых выделений, используйте Ластик с нужной прозрачностью.
For complex selections: use Select → Float to create a floating selection. This creates a new layer with the selection called «Floating Selection» (Раздел 4.5, «Сделать плавающим»). Set the opacity slider in the Layer Dialog to the desired opacity. Then anchor the selection: outside the selection, the mouse pointer includes an anchor. When you click while the mouse pointer includes the anchor, the floating selection disappears from the Layer Dialog and the selection is at the right place and partially transparent (anchoring works this way only if a selection tool is activated : you can also use the Anchor Layer command in the context menu by right clicking on the selected layer in the layer dialog).

И если вы часто используете эту команду нажмите Ctrl—C, чтобы скопировать выделение, Ctrl—V, чтобы его вставить, таким образом создавая плавающее выделение, укажите прозрачность и сделайте новый слой через Слой → Новый слой, в который вставится плавающее выделение. Прозрачность можно установить до и после создания нового слоя.
Другой способ: используйте команду Слой → Маска → Добавить маску слоя для добавления маски к слою с выделением. Затем используйте Кисть с нужной прозрачностью для окраски выделения чёрным цветом, т.е. окраски прозрачностью. Затем используйте команду Слой → Маска → Применить маску слоя. За дополнительной информацей обратитесь в разделе Раздел 2.1.4, «Маски слоя».
Если вы хотите сделать прозрачным сплошной фон изображения, добавьте канал альфа и выделите фон с помощью Выделения связанной области.
 Затем выберите цвет фона с помощью Подборщика цвета, что сделает цвет переднего плана цветом фона. Используйте инструмент Плоской заливки на выделении в режиме «Удаление цвета». Таким образом стираются все точки с этим цветом; другие точки стираются не в полную и их цвет меняется.
Затем выберите цвет фона с помощью Подборщика цвета, что сделает цвет переднего плана цветом фона. Используйте инструмент Плоской заливки на выделении в режиме «Удаление цвета». Таким образом стираются все точки с этим цветом; другие точки стираются не в полную и их цвет меняется.Самый простой вариант это использовать команду Правка → Стереть, которая даёт полную прозрачность выделению.
Задание фона для размеров
Задание фона для размеров
Можно использовать опции на вкладке Показ объектов (Entity Display) в диалоговом окне Опции Creo Parametric (Creo Parametric Options)Опции Creo+ (Creo+ Options) (Опции (Options)), чтобы задать цвет и прозрачность фона размера в операциях создания и правки, а также в среде эскиза. В разделе Настройки отображения размеров, аннотаций, заметок и позиционных обозначений (Dimensions, annotations, notes and reference designators display settings) можно задать следующие опции.
Фон размера (Dimension Background) — отображает или скрывает фон размеров в констр. элементах и в среде эскизов. Это также можно сделать, используя опцию конфигурации dim_background.
элементах и в среде эскизов. Это также можно сделать, используя опцию конфигурации dim_background.
• Показывать везде (Show everywhere) — показывать фон при определении и правке констр. элементов и эскизов.
• Показывать только в среде 3D-моделирования (Show in 3D modeling environment only) — показывать фон только при определении и правке констр. элементов.
• Показывать только в среде эскиза (Show in Sketcher environment only) — показывать фон только при определении и редактировании эскизов.
• Скрывать везде (Hide everywhere) — не показывать фон при определении констр. элементов и эскизов.
• Унаследованное поведение (Legacy behavior) — переключить отображение фона размера на унаследованные настройки. Применяется, если для опции enable_transparent_text_bg задано значение no.
Используйте команду Отображение фона размера (Dimension Background Display) для скрытия или отображения фона в 3D-моделировании и в среде эскиза. Чтобы найти команду Отображение фона размера (Dimension Background Display), щелкните вкладку Вид (View) и в группе Показать (Show) щелкните значок . Чтобы найти команду Отображение фона размера (Dimension Background Display), щелкните вкладку Вид (View) и в группе Показать (Show) щелкните значок . |
3D-моделирование
Цвет (Color) — задает цвет и прозрачность фона размера при создании и правке констр. элемента.
• Максимальный контраст (Highest Contrast) — отображает черный или белый фон для размера, чтобы обеспечить высокий контраст с цветом текста размера.
• Глобальный фон (Global Background) — использует цвет, заданный для системного фона в качестве цвета фона для размеров.
• Вручную (Manual) — использует в качестве фона для размеров указываемый пользователем цвет
• Прозрачность (Transparency) — используйте эту опцию, чтобы задать прозрачность фона для размеров констр. элементов. Введите значение от 0 до 100. Значение 100 соответствует непрозрачному фону.
Среда эскиза
Цвет (Color) — задает цвет и прозрачность фона размера в среде эскиза.
• Максимальный контраст (Highest Contrast) — отображает черный или белый фон для размера, чтобы обеспечить высокий контраст с цветом текста размера.
• Глобальный фон (Global Background) — использует цвет, заданный для системного фона в качестве цвета фона для размеров.
• Вручную (Manual) — использует в качестве фона для размеров указываемый пользователем цвет
• Прозрачность (Transparency) — используйте эту опцию для задания непрозрачности фона в среде эскиза. Введите значение от 0 до 100. Значение 100 соответствует непрозрачному фону.
Было ли это полезно?
Как использовать прозрачные видео в Интернете в 2022 году
Вы когда-нибудь задумывались, почему вы не видите видео с прозрачностью в Интернете, скажем, постоянно?
Только представьте, сколько интересных вещей вы можете с ним сделать:
- Показать видео поверх HTML-содержимого
- Показать видео поверх другого видео
- Воспроизвести видео, которое выглядит так, как будто оно меняет форму
- Показать видео, которое чуть-чуть перекрывает основной текст на странице, нарушая квадратный вид
Возможно, вы даже пробовали встроить Youtube или тег Video и обнаружили, что нет, это тоже не сработало. А как ты вообще делаешь прозрачным видео — видео с альфа каналом — в первую очередь? И если вы узнаете, как вы перепроверите, что он действительно прозрачен? Это не дружественная среда. Как будто кто-то давно решил, что нам это не понадобится. Но мы делаем.
А как ты вообще делаешь прозрачным видео — видео с альфа каналом — в первую очередь? И если вы узнаете, как вы перепроверите, что он действительно прозрачен? Это не дружественная среда. Как будто кто-то давно решил, что нам это не понадобится. Но мы делаем.
И это технически возможно. Кроме того, результаты выглядят великолепно и отличат ваш проект от плоских квадратных видео, которые есть у всех остальных.
Вот что мы рассмотрим:
- Какой пример альфа-прозрачности в Интернете?
- Почему больше не используется прозрачность?
- Простой способ
- Настоящий способ
- Преобразование видео
- Что экспортировать
- Использование Rotato Converter
- Использование FFmpeg
- Установка FFmpeg 9 0007 Преобразование в WebM с помощью FFmpeg
- Использование видео в Интернете
- Заключительные мысли
Рад, что вы спросили.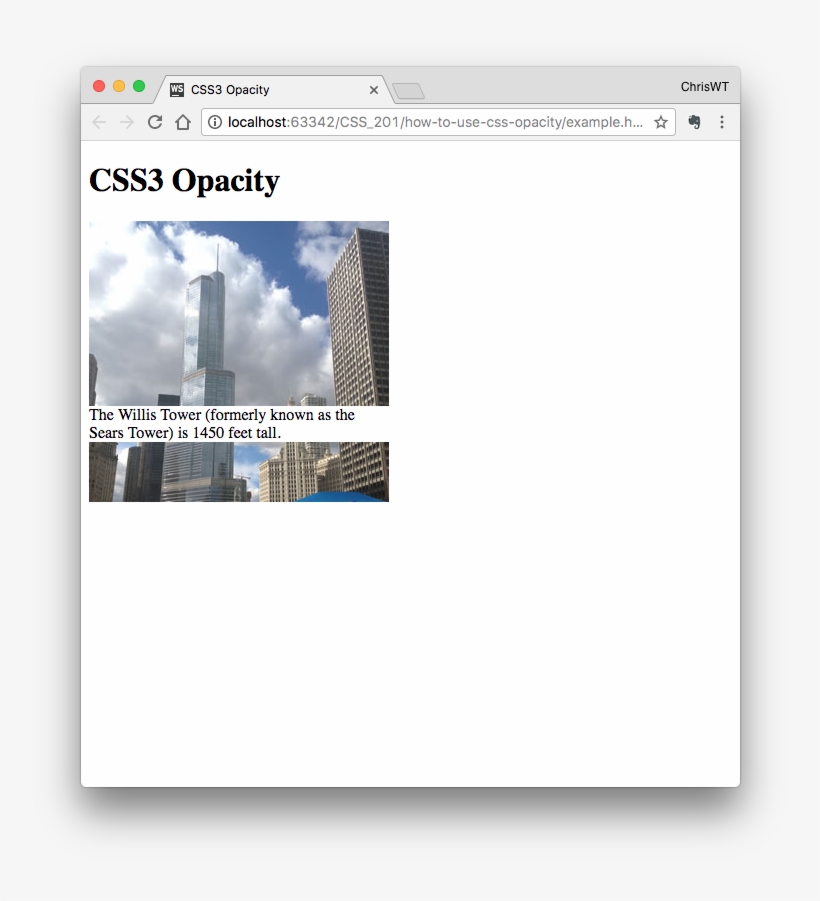 Вот пример, который мы собрали. См. Живой сайт здесь и проект Webflow здесь.
Вот пример, который мы собрали. См. Живой сайт здесь и проект Webflow здесь.
Вот более простой пример (демонстрационная страница) (codePen)
Почему прозрачность не используется чаще?Может быть, потому что он просто не поддерживается — очевидным образом. В этом посте я покажу вам, как это сделать и как обмануть и сделать ярлык, используя дым и зеркала.
Давайте приступим. Но сначала давайте договоримся о некоторых условиях.
Итак, синяя рамка — это ваш веб-сайт, красная рамка — ваше прозрачное видео, а зеленая рамка — ваш дополнительный передний план, который может быть видео.
В вашем видео большой вопрос, который будет определять наш путь по мере нашего продвижения: что вы хотите использовать в качестве фона ?
Ваш ответ решит, пойдем ли мы по легкому пути или по более жесткому пути. Начнем с первого.
Начнем с первого.
Вот пример.
Видите, здесь два видео? На верхнем слое есть видео, показывающее их продукт. Элементы сжимаются и растут, как будто это не имеет большого значения. И в довершение всего, у них даже есть видео, работающее под видео. Вот как это будет выглядеть
Как они это сделали? Ну, они этого не сделали. Вот что происходит
Здесь мы видим умный обходной путь. Дизайнеры Typeform объединили видео пользовательского интерфейса поверх фонового видео в одно видео. Затем они сопоставили цвет фона с цветом под текстом и использовали новое комбинированное видео в качестве элемента фона. Не нужна прозрачность.
Вот видео, которое они используют:
Так что это один обходной путь — дым и зеркала.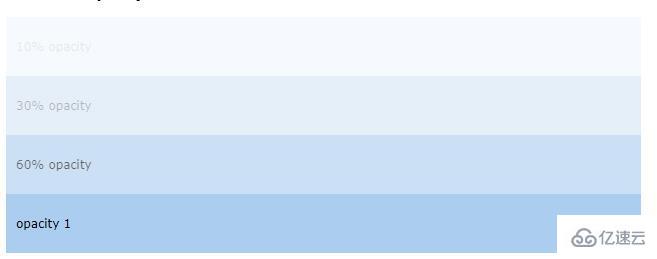 Это работает, потому что фон абстрактный и хорошо сочетается с фоном сайта.
Это работает, потому что фон абстрактный и хорошо сочетается с фоном сайта.
Главный вопрос: что делать, если фон не абстрактный? Что, если вы хотите воспроизвести видео поверх отображаемого HTML, как в первом примере? Для этого нам понадобится большой нож.
Реальный путьЭто не должно быть проблемой. У нас были прозрачные форматы видео в течение многих лет. Так почему же это не просто? Коротко о законах: есть два важных браузера от двух крупных компаний. Google и Chrome считают, что открытый исходный код — это фантастика, поэтому они создали собственный формат с открытым исходным кодом. Apple и Safari хотят придерживаться стандарта MPEG, поэтому они поддерживают HEVC (h365).
Результаты?
- Safari поддерживает HEVC с альфа-каналом, а Chrome — нет.
- Chrome поддерживает VP9 с альфа-версией, а Safari — нет.
Что теперь? Как вы уже догадались: нам придется предоставить *оба* формата и позволить каждому браузеру выбирать.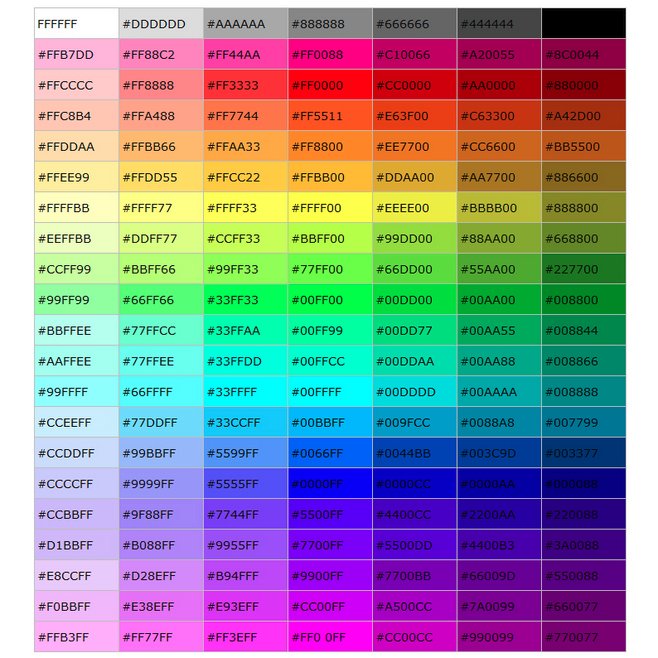
Преобразование ваших видео
Первое, что вам нужно, это видео с альфа-каналом. (Если вы используете Rotato, вот как его получить)
Что экспортировать
Прежде чем что-либо делать, убедитесь, что ваше видео не слишком велико, так как вы будете воспроизводить его непосредственно в Интернете. В Rotato 720p часто бывает достаточно для короткого видео.
- Сначала экспортируйте HEVC с альфа-каналом и назовите его movie-hevc.mov . Этот файл будет нашим фильмом, готовым для Safari.
- Если ваше видео приложение поддерживает VP9 с прозрачностью, выберите это. Если он не поддерживает его напрямую, например Rotato, выберите HEVC с альфа-каналом, а затем преобразуйте его в WebM, как описано ниже.
Теперь у нас есть 50% видео, которые нам нужны, так что мы на полпути! Далее мы конвертируем это видео HEVC в VP9, чтобы в Chrome было что играть.
Использование Rotato Converter
У нас для вас хорошие новости: мы создали небольшой бесплатный инструмент, который конвертирует в оба формата альфа-прозрачности за один раз! Его достаточно просто загрузить и использовать, но вы также можете ознакомиться с нашим руководством по использованию Rotato Converter.
Использование FFmpeg
Если вы хотите быть в курсе, вы можете установить FFmpeg и выполнить преобразование самостоятельно. Вот как это сделать:
Установка FFmpeg
Во-первых, нам понадобится приложение, которое может конвертировать видеоформаты. FFmpeg бесплатный и быстрый. Установите последнюю версию FFmpeg здесь. Если вы не знаете, как поставить FFmpeg на свой путь, посмотрите этот видеоурок для полного руководства.
Это инструмент командной строки, поэтому вам нужно открыть Terminal на вашем Mac. Оказавшись там, cd в папку с исходным видео.
Оказавшись там, cd в папку с исходным видео.
Преобразование в WebM с помощью FFmpeg
В терминале введите следующую команду в папку с экспортированными видео.
ffmpeg -i "movie-prores.mov" -c:v libvpx-vp9 movie-webm.webm
Если у вас есть Intel Mac, теперь вы услышите, как работают вентиляторы охлаждения. Это займет несколько минут, в зависимости от размера вашего видео. есть 9Здесь происходит 0017 лот математики, так что берите кофе и ждите. Это может легко занять 10-15 минут.
Использование видео в Интернете
Теперь у вас должны быть два видеофайла, которые вам нужны. Пришло время выложить их в сеть!
Загрузите фильмы на свой веб-сервер и используйте этот фрагмент кода везде, где вам нужно видео.
<зацикленное автовоспроизведение видео без звука playsinline>
<источник
src="https://rotato.netlify.app/alpha-demo/movie-hevc.mov"
тип='видео/mp4; кодеки = "hvc1"'>
<источник
src="https://rotato. netlify.app/alpha-demo/movie-webm.webm"
тип = "видео/вебм">
netlify.app/alpha-demo/movie-webm.webm"
тип = "видео/вебм">
Последние мысли Это было много! Но если вы посмотрите на это сверху, это простой процесс:
- Создайте свое видео с прозрачностью в программе редактирования видео, такой как Premiere, Final Cut или Rotato
- Преобразуйте это видео в HEVC с помощью Alpha и WebM
- Загрузите эти видео на веб-сервер
- Вставьте видео на свой веб-сайт, используя тег
videoс двумя дочерними тегамиsource.
Теперь, когда вы знаете, как убрать квадратный вид видео и даже показать содержимое ниже, открывается достаточно пространства для творчества. Так что выходите и поразите всех своими альфа-каналами.
Мы будем рады услышать, было ли это руководство полезным, или если у вас есть какие-либо комментарии. Мы постоянно совершенствуем наши руководства. Итак, дайте нам знать о наших направляющих в Rotato. приложение. Мы сделали 3D-иллюстрации с помощью превосходного инструмента Spline 9.0205 , а пример взят из Typeform .
приложение. Мы сделали 3D-иллюстрации с помощью превосходного инструмента Spline 9.0205 , а пример взят из Typeform .
Как убрать белый фон в GIMP? [Пошаговое руководство]
Удаление фона с изображений, несомненно, является одной из наиболее часто используемых процедур редактирования, и это справедливо. Изображения с прозрачным фоном открывают дорогу к неограниченному количеству применений. Сказав это, есть несколько способов, которые можно использовать для создания прозрачного фона. В этой статье я расскажу об одном из них — как использовать GIMP до 9.0017 сделать изображение прозрачным .
Для тех из вас, кто не знает, что такое GIMP, это редактор изображений с открытым исходным кодом. Полная форма аббревиатуры — Программа обработки изображений GNU. Это кроссплатформенный редактор изображений, доступный для Linux, Windows, MacOS и нескольких других операционных систем, который поставляется с широким спектром приложений — для личного и профессионального использования.
Вот некоторые из ключевых функций GIMP.
1. GIMP предоставляет вам множество инструментов для редактирования высококачественных фотографий.
2. Вы можете использовать GIMP для создания высококачественных элементов графического дизайна.
3. Создайте свое оригинальное произведение искусства с помощью GIMP.
4. Если вы разбираетесь в технологиях, инструмент позволяет обрабатывать изображения по сценарию с использованием таких языков, как C, C++, Python и т. д.
5. GIMP имеет открытый исходный код, поэтому вам не нужно беспокоиться о том, чтобы платить за его использование. .
Теперь, когда вы немного знакомы с этим инструментом, давайте рассмотрим, как создать прозрачный фон с помощью GIMP или как использовать GIMP, чтобы сделать белый фон прозрачным . Между тем, мы поделимся умным способом удалить любой фон всего за 1 волшебное нажатие !
В этой статье
Часть 1 Подробные шаги по превращению белого фона в прозрачный
Часть 2 Сделать фон прозрачным проще онлайн
Часть 1.
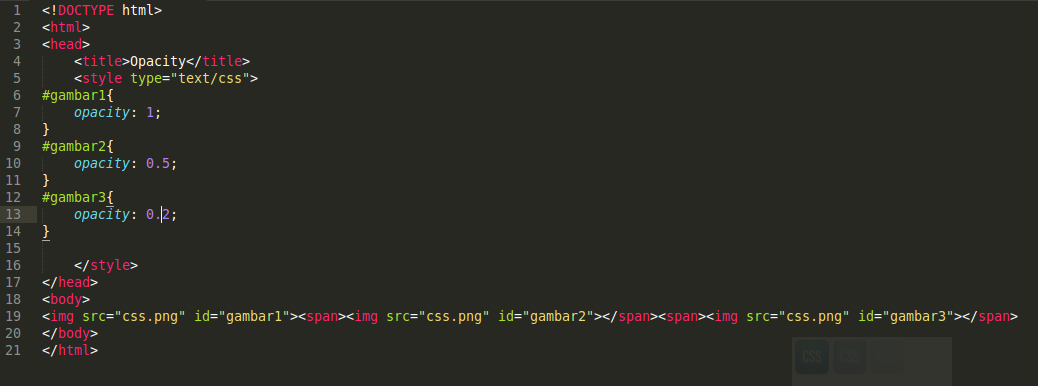 Подробные шаги по превращению белого фона в прозрачный
Подробные шаги по превращению белого фона в прозрачныйПрозрачный фон с GIMP
Прозрачный фон с Adobe Spark
Прозрачный фон с Photoshop
Прозрачный фон с Google Slides
Прозрачный фон с Powerpoint
Прозрачный фон с Instagram
Вот пошаговое руководство о том, как использовать GIMP, чтобы сделать белый фон прозрачным.
Шаг 1:
Загрузите GIMP с официального сайта на свой ноутбук. Откройте свое изображение в инструменте. Это завершит работу, но на практике рекомендуется открывать изображение как слои в инструменте, как показано на снимке экрана ниже.
Нажмите кнопку «Файл», а затем кнопку «Открыть как слои».
Шаг 2:
Щелкните инструмент редактирования «Нечеткое выделение» и щелкните в любом месте фона изображения. Этот инструмент предназначен для выбора деталей с похожим цветом и, следовательно, всего нежелательного фона одним щелчком мыши.
Шаг 3:
Следующим шагом будет добавление прозрачности вашему изображению вместо белого фона.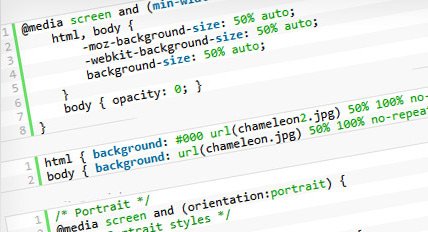 Для этого вам нужно добавить альфа-слой.
Для этого вам нужно добавить альфа-слой.
Перейдите к опции «Слой», нажмите на опцию «Прозрачность» и выберите опцию «Добавить альфа-канал».
Шаг 4:
После добавления альфа-канала вы можете удалить белый фон с изображения.
Шаг 5:
Перейдите к опции «Файл» и нажмите кнопку «Сохранить как». Теперь вы можете сохранить результаты в формате PNG.
Вы можете подумать, что это идеальный способ сделать белый фон прозрачным; всего 4 простых шага. Это правда, но только до определенной степени.
Фон, который мы только что удалили, был одноцветным: белым. Это значительно упростило использование инструмента «Нечеткое выделение» для выбора фона одним щелчком мыши. Что делать, если ваш фон содержит многоцветные элементы? Или, что еще хуже, что, если цвет ваших нежелательных деталей фона совпадает с цветом элемента фокуса вашего изображения?
Здесь более простая альтернатива GIMP, позволяющая сделать белый фон прозрачным, становится первостепенной задачей.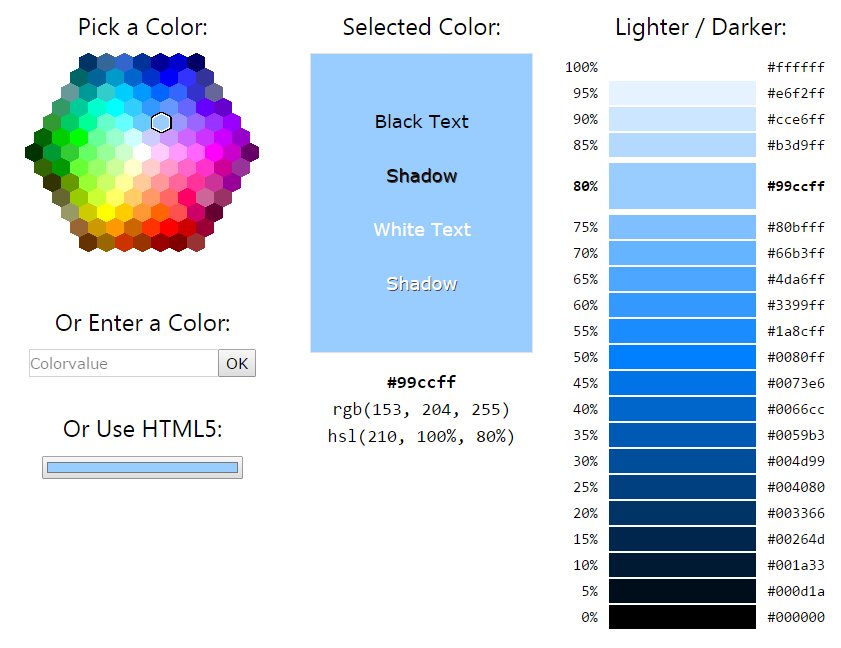 Не волнуйся! Я упомянул гораздо более простую альтернативу сделать фон прозрачным в следующем разделе. Но прежде чем вы углубитесь в это, вот несколько плюсов и минусов GIMP.
Не волнуйся! Я упомянул гораздо более простую альтернативу сделать фон прозрачным в следующем разделе. Но прежде чем вы углубитесь в это, вот несколько плюсов и минусов GIMP.
Профи
GIMP — это инструмент с открытым исходным кодом. Это означает, что он бесплатен для использования и имеет огромную поддержку сообщества.
GIMP — широкодоступный кроссплатформенный инструмент. Неважно, используете ли вы Windows, Linux, MacOS или любой другой инструмент, вы все равно можете воспользоваться широким набором функций GIMP.
GIMP не очень сложен и требует более короткого обучения по сравнению с такими инструментами, как Photoshop, Illustrator и т. д.
Минусы
Несмотря на то, что файл GIMP не такой большой, как у некоторых других инструментов редактирования, вам все равно нужно загрузить инструмент на свой рабочий стол / ноутбук, чтобы использовать его.
Интерфейс инструмента во многом напомнил мне Photoshop и другие сложные инструменты редактирования. Даже если этот процесс может показаться более простым для тех, кто использовал такие инструменты редактирования в прошлом, если вы новичок, GIMP требует некоторого обучения.
Даже если этот процесс может показаться более простым для тех, кто использовал такие инструменты редактирования в прошлом, если вы новичок, GIMP требует некоторого обучения.
Еще одна вещь, на которую я хотел бы обратить внимание при использовании GIMP, чтобы сделать белый фон прозрачным, это то, что вы не можете использовать его для удаления фона с ваших изображений на ходу. Инструмент легко доступен, но вы должны загрузить инструмент в свою систему и выполнить пять вышеуказанных шагов, чтобы создать прозрачный фон с помощью инструмента.
Часть 2. Легче сделать фон прозрачным онлайн
Учитывая недостатки использования GIMP, я заметил, что существует множество онлайн-инструментов для редактирования фотографий, которые помогут вам создать прозрачный фон всего за несколько кликов. Теперь вам может быть интересно — как? Что ж, эти онлайн-инструменты используют сильный искусственный интеллект, который легко определяет основной/фокусный объект на вашем изображении и автоматически удаляет нежелательные детали фона без какой-либо ручной работы.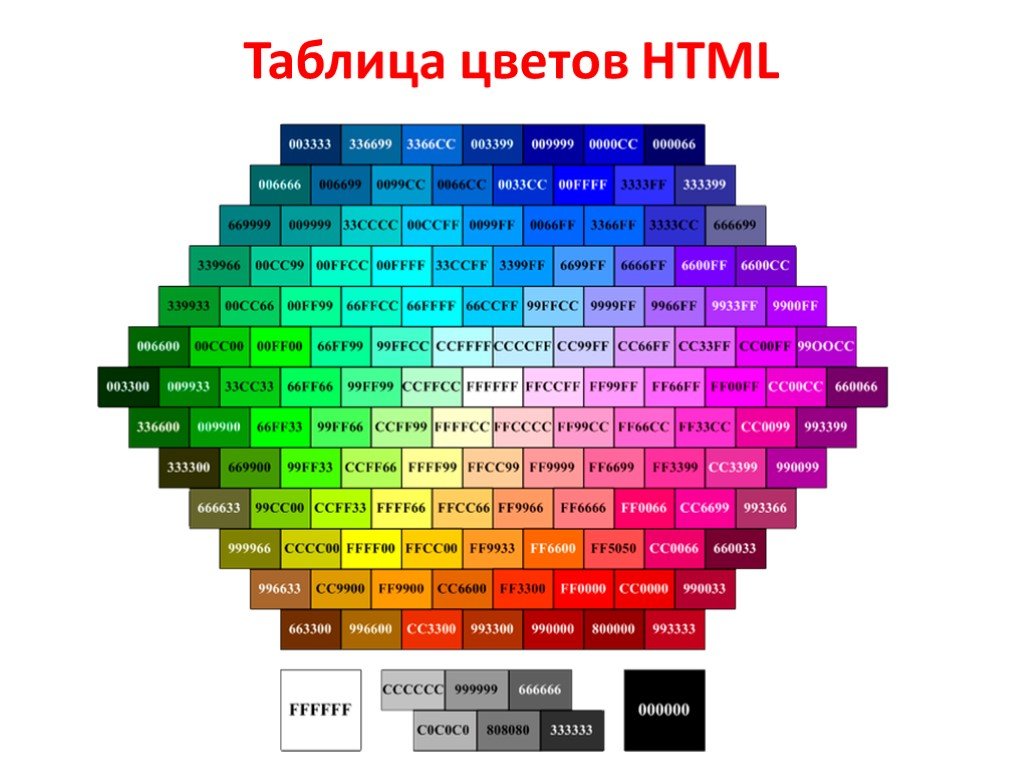
На протяжении многих лет я использовал несколько инструментов, и инструмент, который дал наиболее плавные результаты для создания прозрачного фона, — это Wondershare PixCut.
PixCut — это удивительный онлайн-инструмент, специально созданный для удаления фона с ваших фотографий с помощью мощного искусственного интеллекта. Инструмент создан Wondershare — создателями таких инструментов, как PixStudio и других замечательных инструментов для редактирования фотографий.
Вот основные функции Wondershare PixCut.
- Wondershare PixCut — это онлайн-инструмент, которым можно пользоваться совершенно бесплатно.
- Вы можете использовать его для удаления фона с вашего изображения, что на 100% автоматически выполняется с помощью ИИ.
- Пользовательский интерфейс этого онлайн-инструмента прост для понимания, и его может использовать любой, от новичка до профессионала. Пользовательский интерфейс настолько прост, что его может использовать практически любой, даже если он никогда не использовал его раньше.

- Сделать фон прозрачным с помощью PixCut можно всего за 3 шага.
- PixCut также предоставляет другие удивительные функции, такие как массовое удаление фона, удаление водяных знаков, увеличение изображений и некоторые другие.
Теперь, когда вы знакомы с WonderShare PixCut, давайте рассмотрим, как использовать этот инструмент для создания прозрачного фона. Я возьму это изображение продукта на белом фоне в качестве образца, чтобы продемонстрировать, как работает WonderShare PixCut.
Шаг 1:
Перейдите на официальный сайт PixCut и нажмите кнопку «Загрузить изображение», чтобы начать редактирование изображения.
Шаг 2:
Загрузка изображения займет несколько секунд и бам! Следующий экран будет содержать ваше изображение с удаленным фоном. Вот образец продукта с белым фоном и результат, полученный с помощью инструмента PixCut.
Шаг 3:
Вы можете нажать кнопку «Редактировать», чтобы добавить сплошной цвет или другое изображение по вашему выбору в качестве фона.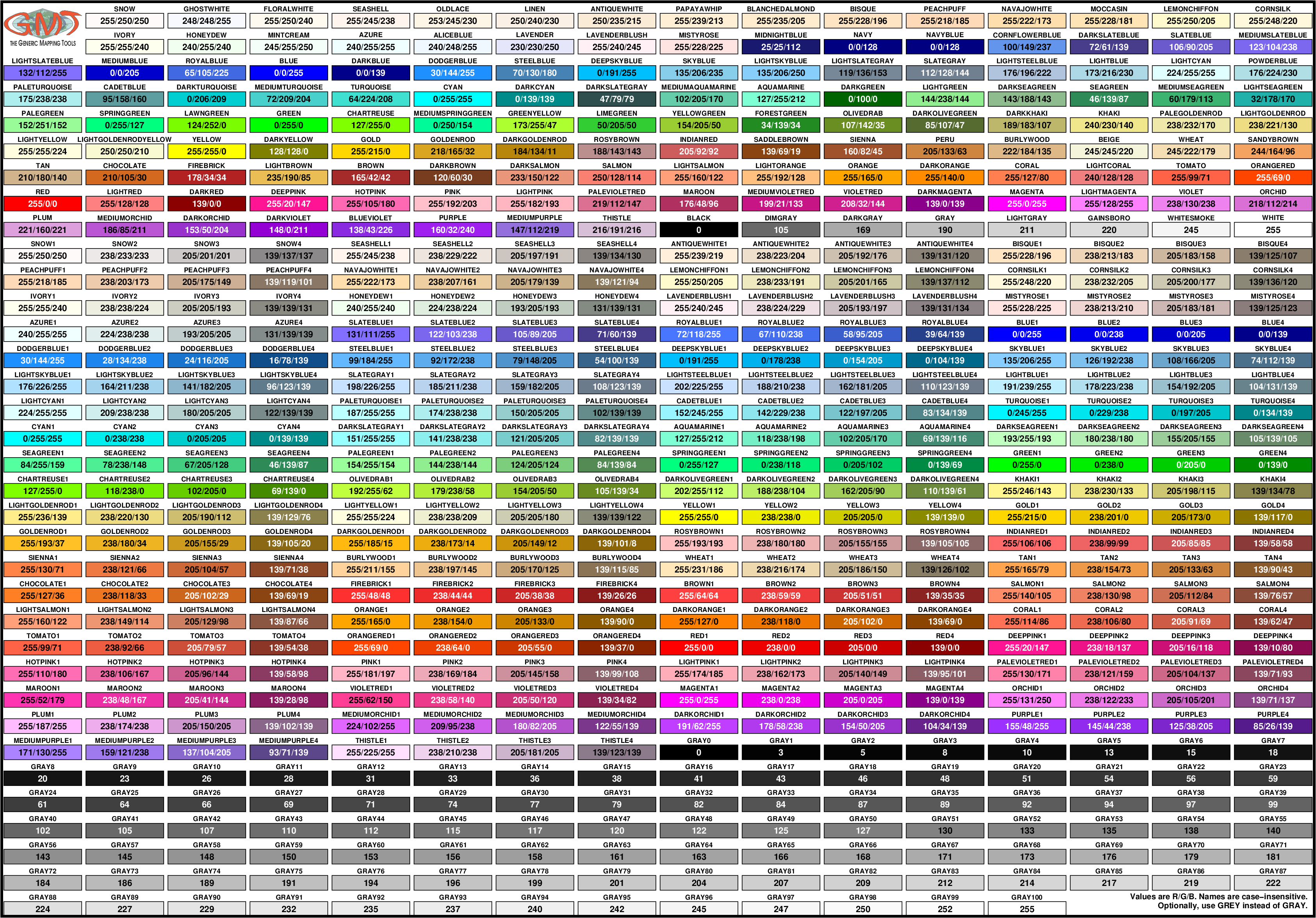 Когда вы закончите, просто нажмите кнопку «Скачать бесплатно», чтобы сохранить отредактированное изображение.
Когда вы закончите, просто нажмите кнопку «Скачать бесплатно», чтобы сохранить отредактированное изображение.
Смотрите, как просто использовать PixCut, чтобы сделать фон прозрачным. Никакой ручной работы. 100% автоматически выполняется с использованием ИИ.
Вы уже знаете преимущества Wondershare PixCut. Это бесплатно, онлайн и выполняется на 100 % автоматически с использованием ИИ. Инструмент также предоставляет API, который можно интегрировать с вашими веб-приложениями или мобильными приложениями, если вы являетесь разработчиком.
Для себя я не нашел существенных минусов использования Wondershare PixCut. Это бесшовно. Просто иногда с очень сложным фоном инструмент пропускает одно или два места из ваших нежелательных фоновых элементов, которые, очевидно, можно легко отредактировать.
Я надеюсь, что это руководство помогло вам использовать GIMP, чтобы сделать фон прозрачным, наряду с более простой альтернативой. GIMP прост в использовании, но Media.io или PixCut проще, доступны онлайн и используют AI для создания прозрачных фонов.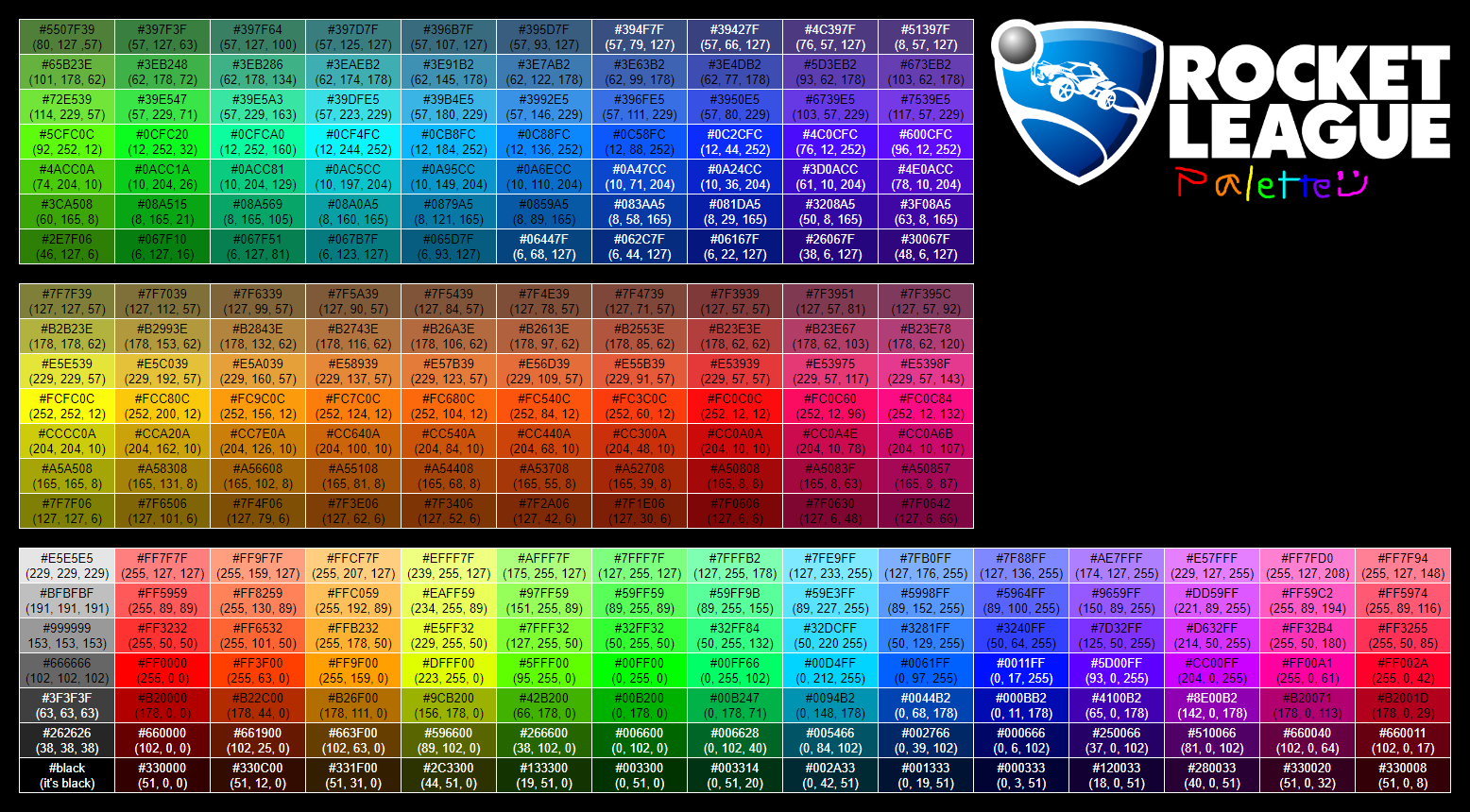

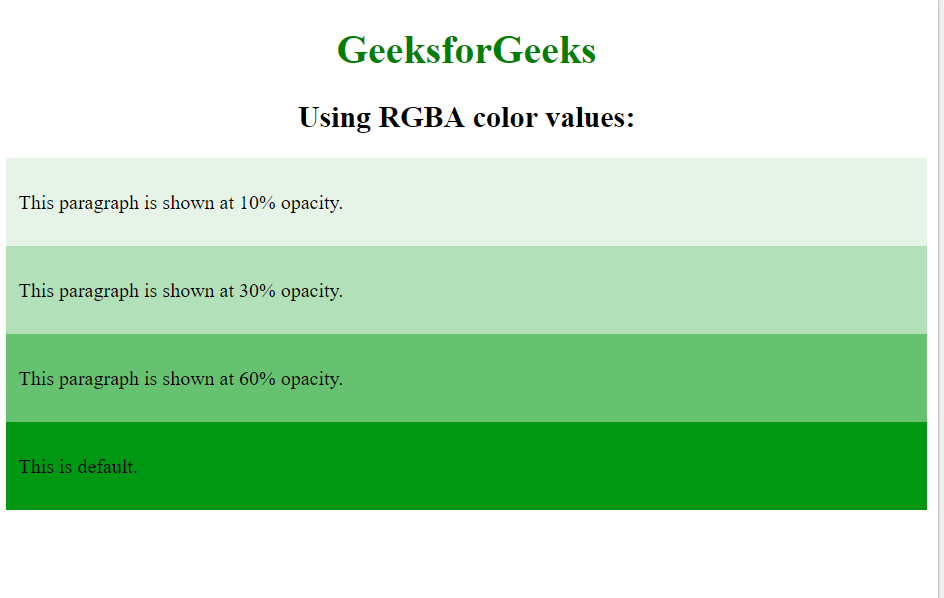
 Затем выберите цвет фона с помощью Подборщика цвета, что сделает цвет переднего плана цветом фона. Используйте инструмент Плоской заливки на выделении в режиме «Удаление цвета». Таким образом стираются все точки с этим цветом; другие точки стираются не в полную и их цвет меняется.
Затем выберите цвет фона с помощью Подборщика цвета, что сделает цвет переднего плана цветом фона. Используйте инструмент Плоской заливки на выделении в режиме «Удаление цвета». Таким образом стираются все точки с этим цветом; другие точки стираются не в полную и их цвет меняется.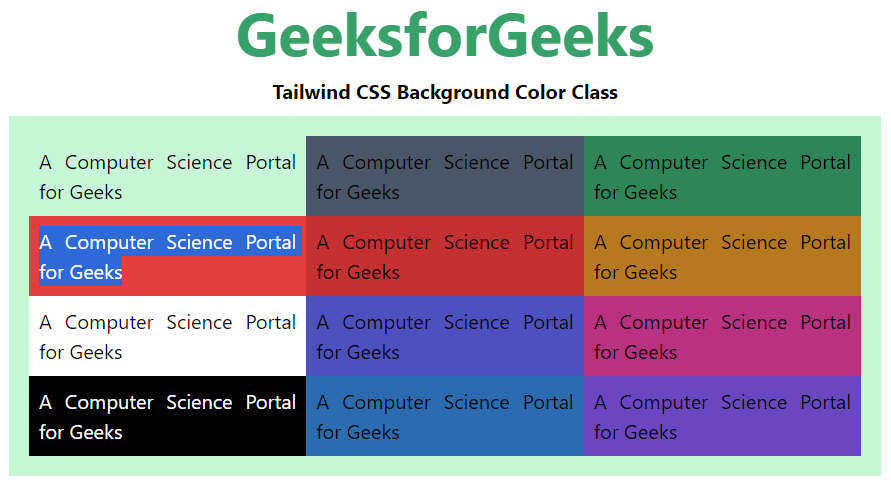 netlify.app/alpha-demo/movie-webm.webm"
тип = "видео/вебм">
netlify.app/alpha-demo/movie-webm.webm"
тип = "видео/вебм">
