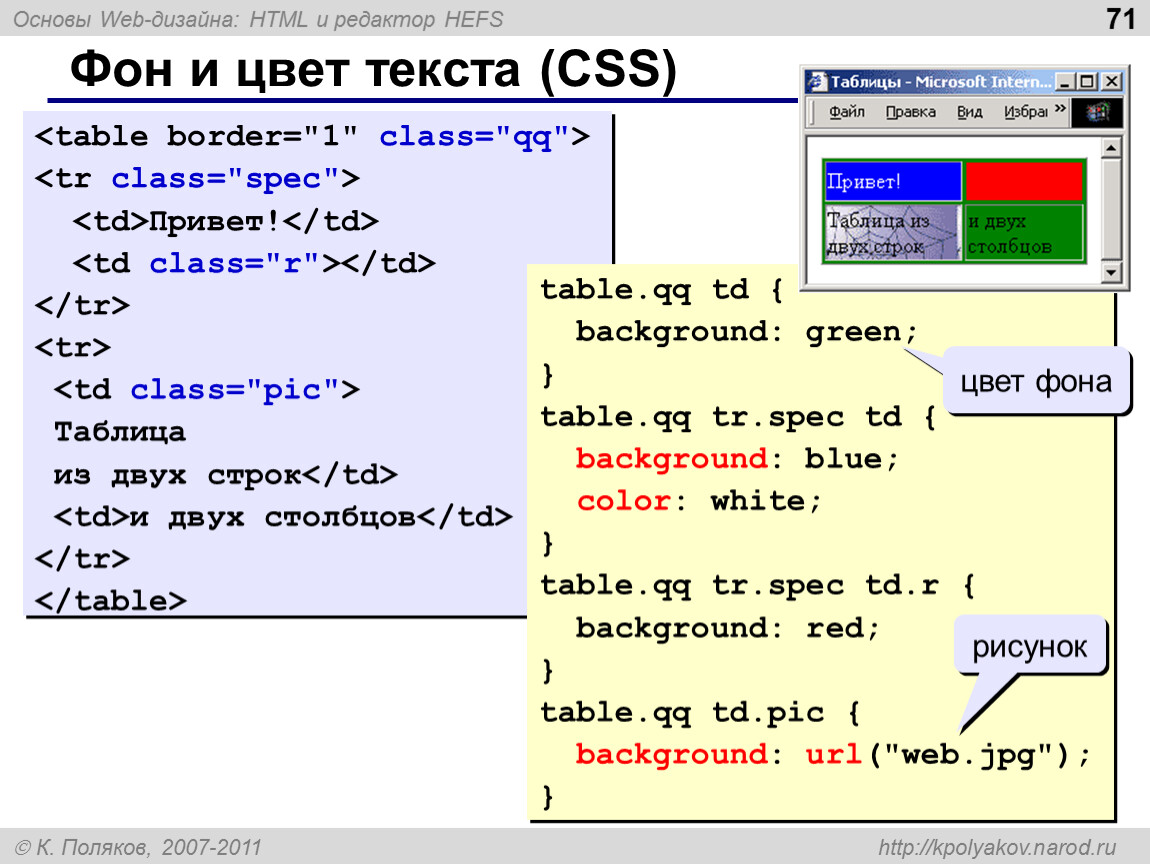Рисунки и гиперссылки — презентация онлайн
Похожие презентации:
Проблема. Мне бы хотелось найти друзей
Cloud and Mobile technology
Анализ воздействия социальных сетей на формирование зависимого поведения у молодежи
Облачные технологии
Киберспорт
Основы web-технологий. Технологии создания web-сайтов
Веб-дизайн
Социальная сеть Facebook
Системы телекоммуникации
Телекоммуникационные технологии
1. Рисунки и гиперссылки
2. Рисунки на Web-странице ———————————
Рисунки на Web-странице——————————-Все понимают, что рисунки оживляют страницы сайта, однако
«все хорошо в меру»
<IMG> -у этого тэга нет конечного тэга, вся необходимая
информация задается с помощью атрибутов.
Атрибуты:
• Src – указатель на графический файл
• Alt – выводит текст в тех местах, где должен располагаться
рисунок
• Height – высота области, где будет располагаться рисунок (в
пикселах)
• Width — ширина области, где будет располагаться рисунок
• Border – задает рамку вокруг рисунка (в пикселах)
Примеры:
<img src=boss2.
 gif>
gif><img src=boss2.gif alt=портрет маленького джентльмена>
<img src=boss2.gif width=76 height=121>
<img src=pantera.gif border=2 alt=“большая черная
кошка”>
!!! В имени файла обязательно указывать расширение
3. Рисунки на Web-странице ——————————
Рисунки на Webстранице——————————Примеры
<img src=foto.jpg>
(если картинка лежит в вашей
папке)
<img src=albom/foto.jpg>
(если картинка лежит в
поддиректории)
<img src=http://www.homepage.ru/albom/foto.jpg>
(Если картинка лежит на другом
сайте, то путь прописывается
полностью)
4. Обтекание рисунков текстом
Атрибут align есть и у картинок:<img src=pr1.png align=left>
Это означает, что картинка будет
прижата к левому краю экрана, а
текст будет обтекать ее справа.
Текст может располагаться внизу
картинки (это по умолчанию) — (1),
посередине — (2), и вверху — (3):
(1) — <img src=pr1.
 png align=bottom>
png align=bottom>(2) — <img src=pr1.png align=middle>
(3) — <img src=pr1.png align=top>
5. Обтекание рисунков текстом
Кроме атрибута align для тэга <img> можноввести еще несколько атрибутов:
<img src=pr1.png vspace=10>
(vspace — задает расстояние между текстом и рисунком
в пикселях(по вертикали)
<img src=pr1.png hspace=30>
(hspace — тоже расстояние между текстом и рисунком,
но по горизонтали.)
<img src=pr1.png alt=моя фотография>
(атрибут alt — краткое описание картинки.)
<img src=pr1.png width=100>
(атрибут width — ширина самой картинки (в пикселях)
<img src=pr1.png height=200>
(атрибут height — высота самой картинки (тоже в
пикселях).
<img src=pr1.png border=5>
(атрибут border — рамка вокруг самой картинки (в
пикселях).
6. Практическая работа №5 (обтекание картинок текстом)
Создайте новую Web-страницу вредакторе Блокнот
В элементе Title укажите название
Практическая работа №5
Цвет странички задайте на свой вкус
Заголовки страницы сделайте по образцу
Вставьте горизонтальные линии для
разделения текстов
Картинки и тексты разместите, используя
разные варианты выравнивания!!!
7.
 Образец (для практической работы №5) ——————————————————
Образец (для практической работы №5) ——————————————————8. Гиперссылки ——————————
Гиперссылки—————————-Наш сайт будет состоять из нескольких страниц и,
конечно, нам придется их связывать с помощью
ссылок.
Первая страница имеет имя index.html и она
открывается первой. С главной страницы по
ссылкам мы можем перейти на следующие
страницы и обратно.
Ссылкой на эти документы (или части нашей
странички) может быть текст (фраза, слово), а
может быть и картинка.
Можно выделить несколько видов гиперссылок:
Внутренние – связывают документы внутри одного и
того же узла.
Внешние — связывают Web-страницу с документами
другого Web-узла
Гиперссылка может указывать на почтовый адрес
Гиперссылка может указывать на метки (якоря) для
перехода внутри документа
9. Гиперссылки ————————-
Гиперссылки————————Тэг <a></a> делает ссылкой заключенную в
него картинку или фразу (текст).

(1) — <a href=»prf.html»>мои фотографии</a>
(2) — <a href=»photos/prf.html»>мои фотографии </a>
(3) — <a href=»http://www.homepage.ru/prf.html»>мои
фотографии</a>
В случае (1) документ лежит в той же директории
(папке), что и документ, в котором мы ссылаемся
на prf.html,
в случае (2) документ лежит в поддиректории
/photos,
в случае (3) мы ссылаемся на сайт
http://www.homepage.ru, где лежит нужный нам
документ.
10. Гиперссылки (ссылки на почтовый ящик) —————————
Гиперссылки(ссылки на почтовый ящик)
—————————Ссылка на ваш почтовый ящик прописывается немного иначе,
чем ссылка на другой документ (страницу, сайт):
<a href=»mailto:[email protected]»> [email protected] </a>
Запомните это раз и навсегда и не пытайтесь ее прописать по
другому.
У mailto есть еще некоторые опции:
?subject = Тема пиcьма
&Body
= Текст вашего сообщения
&cc
= [email protected],[email protected]
(копии письма через запятую)
&bcc
= [email protected],[email protected]
(скрытые копии письма через запятую)
Все вместе это будет выглядеть так:
<a href=»mailto:[email protected]?subject=Hello&Body=text
&[email protected]&[email protected]»>
[email protected] </a>
11.
 Гиперссылки (ссылка — рисунок)Принцип ссылки тот же, что и в случае с
Гиперссылки (ссылка — рисунок)Принцип ссылки тот же, что и в случае стекстом, только в тэг <a></a>
вставляется не текст, а картинка:
<a href=«str1.html»><img src=tiger.gif></a>
Можно ссылаться не только на документ
с расширением *.html, но и на многие
другие (*.doc, *.mp3, *.jpg, *.gif, *.txt,
*.zip, *.exe и т.д:)
Например:
<a href=»http://www.melody.ru/music.mp3″> скачать
песню </a>
В этом случае у пользователя появится окошко,
предлагающее сохранить ему музыкальный
файл на его компьютере.
12. Гиперссылки (ссылка на закладку в документе)
Иногда необходимо создать ссылку внутри Вашегодокумента — закладку, в народе называемую якорем.
Создаваться она может двумя способами.
Способ первый –
с помощью атрибута name (имя закладки) тэга A
<h3>Григорий Остер, «Вредные советы.</h3>
<A href=»#stih2″>Ссылка на стих первый</A><BR>
<A href=»#stih3″>Ссылка на стих второй</A><BR>
<A href=»#stih4″>Ссылка на стих третий </A><br>
<h4><A name=»stih2″>Стих первый</A></h4>
<PRE>
текст стиха1
</PRE>
<h4><A name=»stih3″>Стих второй</A></h4>
<PRE>
текст стиха2
</PRE>
<h4><A name=»stih4″>Стих третий</A></h4>
<PRE>
.
 .. текст стиха3
.. текст стиха3</PRE>
13. Гиперссылки (ссылка на закладку в документе)
Способ второй –атрибут — id, который назначает тэгу(элементу) уникальное имя в пределах одного
документа
<h3>Григорий Остер, «Вредные советы.</h3>
<A href=»#stih2″>Ссылка на стих первый</A><BR>
<A href=»#stih3″>Ссылка на стих второй</A><BR>
<A href=»#stih4″>Ссылка на стих третий </A><br>
<h4><A>Стих первый</A></h4>
<PRE>
текст стиха1
</PRE>
<h4><A>Стих второй</A></h4>
<PRE>
текст стиха2
</PRE>
<h4><A>Стих третий</A></h4>
<PRE>
… текст стиха3
</PRE>
14. Гиперссылки ————————
Гиперссылки————————Внутри тэга <body> используются атрибуты,
определяющие цвет гиперссылок.
• Link – задает цвет гиперссылок на всей Webстранице
• Vlink — задает цвет посещенных гиперссылок
• Alink — задает цвет активных гиперссылок
Пример:
<body text=»#336699″ bgcolor=»#000000″
link=»#339999″ alink=»#339999″ vlink =
«#339999» >
15.
 Практическая работа №6задание1
Практическая работа №6задание1Создайте текстовые гиперссылки на
страницах Вашего сайта.
Убедитесь, что можно перейти с любой стр на
любую другую.
Проверьте в браузере работу гиперссылок
В тэге <body> на каждой стр определите цвет
гиперссылок:
Все гиперссылки на стр – белые; активные
ссылки – красные; посещенные – серые
Задание2
Создайте страницу с несколькими текстовыми
фрагментами,(файл «Григорий Остер»),
озаглавьте их и создайте ссылки на эти
фрагменты внутри этой страницы
Задание3
Замените текстовые ссылки на изображение
цветных кнопок. Картинки кнопок возьмите в
коллекции на диске F:/demo/pic/для
www/кнопки
Пример
<a href=page2.html ><img src=gol.gif></a>
Задание4
Найдите информацию о тэге <PRE></PRE> и
разместите ее на вашей странице
16. Бегущая строка ———————————
Бегущая строка———————————Для формирования бегущей строки в HTML-документах
используется тег <marquee >… <marquee >.

Текст или картинка, находящийся внутри этого
контейнера, перемещается по области прокрутки в
соответствии с правилами, установленными
атрибутами тэга.
<marquee direction=left> желаю счастья< /marquee >
Задание:
Разместите на своей странице бегущие строки с
различными атрибутами и различными текстами.
Вместо текста можно использовать рисунки.
!!! Перечень атрибутов бегущей строки см далее.
17. Основные атрибуты: ——————————-
Основные атрибуты:——————————BEHAVIOR – определяет вид перемещения:
slide – текст въезжает в документ и останавливается;
Scroll – текст перемещается подобно бегущей строке;
Alternate — текст перемещается между границами отведенной
области.
WIDTH и HEIGHT – ширина и высота области прокрутки в
пикселях.
HSPACE и VSPACE – количество свободного пространства (в
пикселях) по горизонтали и вертикали вокруг области
прокрутки.
SCROLLAMOUNT – определяет число пикселей для

SCROLLDELAY – определяет такт в миллисекундах
Direction – задает направление перемещения:
left – справа налево, right – слева на право,
up – снизу вверх, down – сверху вниз.
Loop – число повторений перемещения. По умолчанию
бесконечно.
BgColor – задает цвет фона области прокрутки
English Русский Правила
| Лекции по веб-программированию
Элемент <img> предназначен для отображения на веб-странице изображений в графическом формате GIF, JPEG, SVG или PNG. Адрес файла с картинкой задаётся через атрибут src. Если необходимо, то рисунок можно сделать ссылкой на другой файл, поместив
<img> в контейнер <a>.Рисунки также могут применяться в качестве карт-изображений, когда картинка содержит активные области, выступающие в качестве ссылок. Такая карта по внешнему виду ничем не отличается от обычного изображения, но при этом оно может быть разбито на невидимые зоны разной формы, где каждая из областей служит ссылкой.
Закрывающийся тег:
Не требуется
Поддержка:
HTML4 и выше
Атрибуты:
align — Определяет, как рисунок будет выравниваться по краю и способ обтекания текстом.
alt — Альтернативный текст для изображения.
<img src="/home/web.jpg" alt="Веб-программирование">border — Толщина рамки вокруг изображения.
height — Высота изображения.
<img src="/home/web.jpg" alt="Веб-программирование">hspace — Горизонтальный отступ от изображения до окружающего контента.
ismap — Говорит браузеру, что картинка является серверной картой-изображением.
<img src="/home/web.jpg" alt="Веб-программирование" ismap>
sizes — Задаёт размеры изображения для разных макетов страницы.
<img src="/home/web.src — Путь к графическому файлу.jpg" alt="Веб-программирование">
<img src="/home/web.jpg" alt="Веб-программирование">srcset — Путь к графическим файлам с учётом размера изображения и устройств.
<img src="/home/web.jpg" srcset = "home/ekaterina/web_all.jpg 3x" alt="Веб-программирование">
width — Ширина изображения.
<img src="/home/web.jpg" alt="Веб-программирование">usemap — Ссылка на элемент
<map>, содержащий координаты для клиентской карты-изображения.<img src="/home/web.jpg" alt="Веб-программирование" usemap="#Navigation">Также для этого элемента доступны универсальные атрибуты и события.
Пример:
<!DOCTYPE HTML> <html> <head> <meta charset="utf-8"> <title> тег <img> </title> </head> <body> <p><a href="/home/web.html"><img src="/home/web.jpg" alt="Веб-программирование"></a></p> </body> </html>
HTML 5 Canvas — Итог. Использование JavaScript для рисования графики | John Eckert
Чтение: 4 мин.·
13 февраля 2018 г.Canvas — это HTML-элемент, который можно использовать для рисования изображений с помощью JavaScript. Чаще всего он используется для таких вещей, как анимация, графики и создание другой линейной графики, которую нелегко сделать с помощью div.
Чтобы отобразить что-то на холсте, первое, что вам нужно сделать, это определить его контекст, используя Функция getContext() . GetContext принимает один параметр, который указывает, сколько размеров будет иметь чертеж. Для двухмерных чертежей вы передаете его «2d» . Также возможен 3D-рисунок, но это тема для другого дня.
Хорошо, теперь, когда у нас есть холст, как нам рисовать на нем?
Холст функционирует как сетка с началом в верхнем левом углу. Мы можем использовать эту сетку для планирования нашего изображения.
Мы можем использовать эту сетку для планирования нашего изображения.
Тогда пришло время написать JavaScript —
Мы будем использовать некоторые предопределенные функции, чтобы установить желаемые параметры стиля, определить шаги, необходимые для создания желаемого изображения, а затем отобразить изображение на холсте.
Перед тем, как мы создадим наш шедевр, давайте посмотрим на некоторые из доступных нам инструментов:
1. Перемещение:
moveTo(x,y) перемещает перо в указанные координаты без рисования.
stroke() рисует фигуру, указанную путем, используя его контур. Это то, что на самом деле отображает ваш рисунок на холсте.
2. Строки:
lineTo(x,y) рисует линию от текущей позиции рисования до позиции, заданной в качестве аргументов.
3. Дуги:
arc(x, y, radius, startAngle, endAngle, direction) рисует дугу с центром в заданных координатах и заданным радиусом. Также необходимо указать
Также необходимо указать startAngle и endAngle в формате x * Math.PI и направление (по часовой или против часовой стрелки).
arcTo(x1, y1, x2, y2, радиус) рисует дугу с заданными контрольными точками и радиусом, соединенную с предыдущей точкой прямой линией
4. Прямоугольники:
fillRect(x, y, width, height) рисует закрашенный прямоугольник с левым верхним углом в начальных координатах и заданными шириной и высотой.
strokeRect(x, y, width, height) таким же образом рисует контурный прямоугольник.
clearRect(x, y, width, height) очищает указанную прямоугольную область, делая ее прозрачной.
5. Пути:
Путь представляет собой ряд точек, соединенных линиями различной формы. Пути также можно закрывать и заполнять, чтобы получились сплошные формы. Первым шагом после того, как вы начнете создавать путь, должен быть moveTo() , чтобы установить начальную позицию.
beginPath() создает новый путь.
После того, как вы вызовете это, следующие команды рисования будут частью этого пути до тех пор, пока путь не будет визуализирован.
closePath() добавляет прямую линию, соединяющую начало пути, закрывающую фигуру.
fill() рисует сплошную форму, заполняя путь.
strokeStyle() устанавливает стиль штриха, рисуемого контуром. Стиль можно задать в виде цвета, градиента или узора.
Мы можем создавать более сложные изображения, разбивая их на несколько форм. Например, я хотел нарисовать человека-палку:
- Во-первых, давайте установим цвета для заливки и обводки.
- Затем мы будем использовать
moveTo(), чтобы расположиться в центре верхней части холста, и использоватьarc(), чтобы нарисовать голову.
- Затем, вызвав
stroke()иfill(), мы визуализируем круг.
Хорошо, теперь тело:
- Мы начнем новый контур без заливки и с толщиной линии 5 и поместим перо в центр головы.
- С помощью инструмента «Линия» мы рисуем прямую линию вниз, а затем вторую линию под углом для ноги.
- Перемещая перо обратно к точке, где соединяется первая нога, мы можем нарисовать другую ногу в противоположном направлении. Затем мы можем переместить перо к верхней части тела и таким же образом нарисовать две руки. Та-да!
Хорошо, это не совсем Пикассо, но с тэгом canvas можно многое сделать. Используя эти базовые элементы (и некоторые другие), вы можете делать очень сложные вещи, включая 3D-рисунки и анимацию.
(не нарисовано на холсте)HTML5 Canvas
Холст HTML5 Элемент HTML :- Используется для рисования графики на летать через JavaScript, на веб-страницах
- Является только контейнером для графики; вы должны вызвать JavaScript
методы, чтобы на самом деле нарисовать графику.

- id : Таким образом, код JavaScript может ссылаться на холст .
- ширина, высота : Для придания размеров холсту
- стиль : Чтобы стилизовать холст (например, задать ему границу), используя КСС
Как это выглядит
 Обычно для рисования на холсте необходимо:
Обычно для рисования на холсте необходимо:- Найдите элемент холста с помощью HTML DOM метод getElementById
- Получить графический контекст для элемента холста используя getContext
- Рисовать на холсте, используя одну из определенных графических элементов. методы
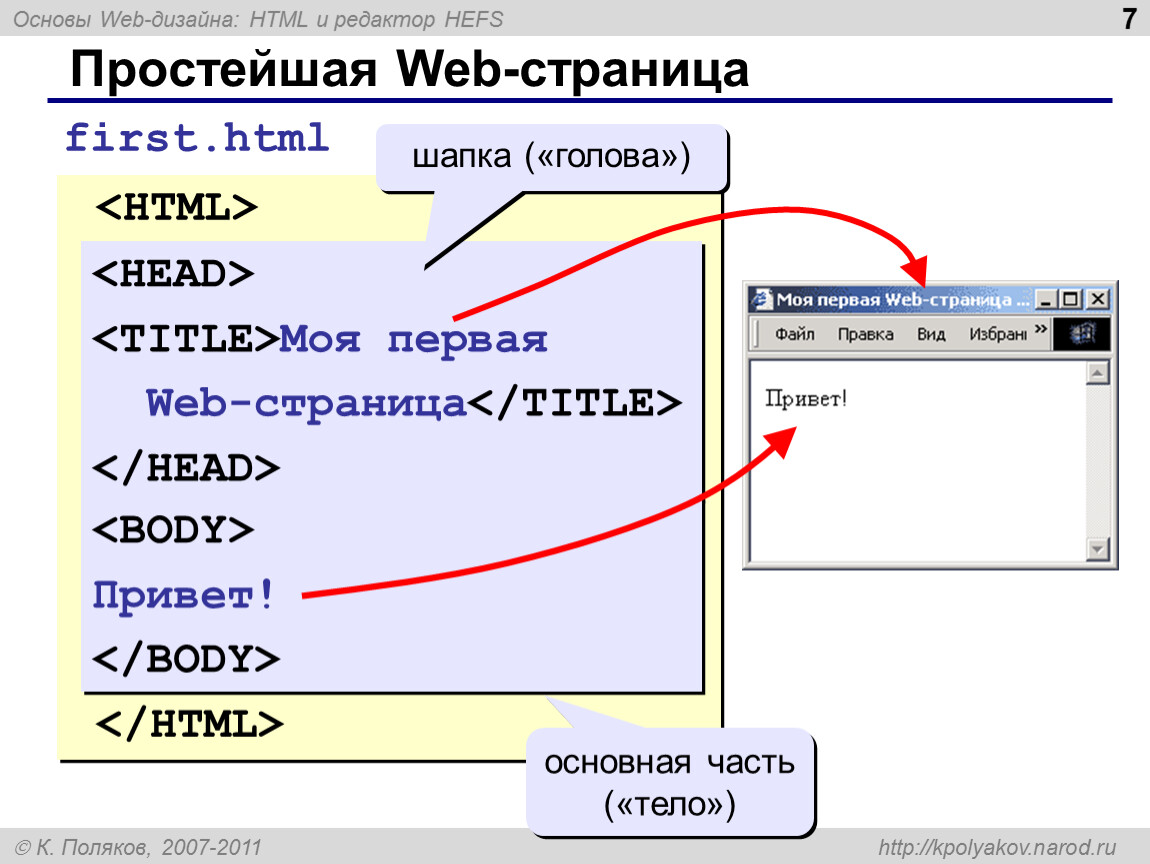 Обратите внимание, что код JavaScript хранится в отдельных файлах. waterJug.js : paths.js :
Обратите внимание, что код JavaScript хранится в отдельных файлах. waterJug.js : paths.js :Как это отображается
пути.js :
- шрифт : для указания свойств шрифта, включая имя и размер
- fillText : для рисования текста в определенном месте
- fillStyle : Чтобы придать тексту стиль, включая цвет
- clearRect : Чтобы очистить прямоугольную область от любого предыдущего текст или графика
Как это отображается
Вы можете рисовать и заполнять прямоугольники различных размеров и цветов.
- rect : Создает, но не рисует прямоугольник без цвета заливки
- штрих : Рисует созданный прямоугольник
- fillRect : Рисует «закрашенный» прямоугольник. Цвет по умолчанию черный.
- fillStyle : Чтобы придать залитому прямоугольнику альтернативный цвет
Как это отображается
Вы создаете анимацию с помощью- setInterval : Повторно выполняет функцию, разделенную заданная задержка
- clearInterval : Останавливает начатую анимацию по setInterval
- clearRect : очищает область рисования, чтобы анимация не включает остаточные пиксели
- requestAnimationFrame : Запрашивает, указанная функция должна быть выполнена для обновления анимации перед следующая перекраска
 кувшины: waterJug.js : animation.js :
кувшины: waterJug.js : animation.js :Как это отображается
Напомним, что WaterJugState и FarmerState оба конструктора определяют методов makeCanvas , которые объект framework ProblemPanel использует для создания проблемы макет графического интерфейса решателя. В настоящее время эти методов makeCanvas просто вызывают метод makeDefaultCanvas метод, который объекты состояния наследуют от Прототип State (см. State.js в меню слева) и который использует метод состояния toString для отображения состояния. Чтобы добавить графику кувшина с водой в структуру решения проблем, мы переопределяем функция конструктора WaterJugState makeCanvas метод для создания пользовательского графического представления, как мы описали. Определена новая функция конструктора WaterJugState .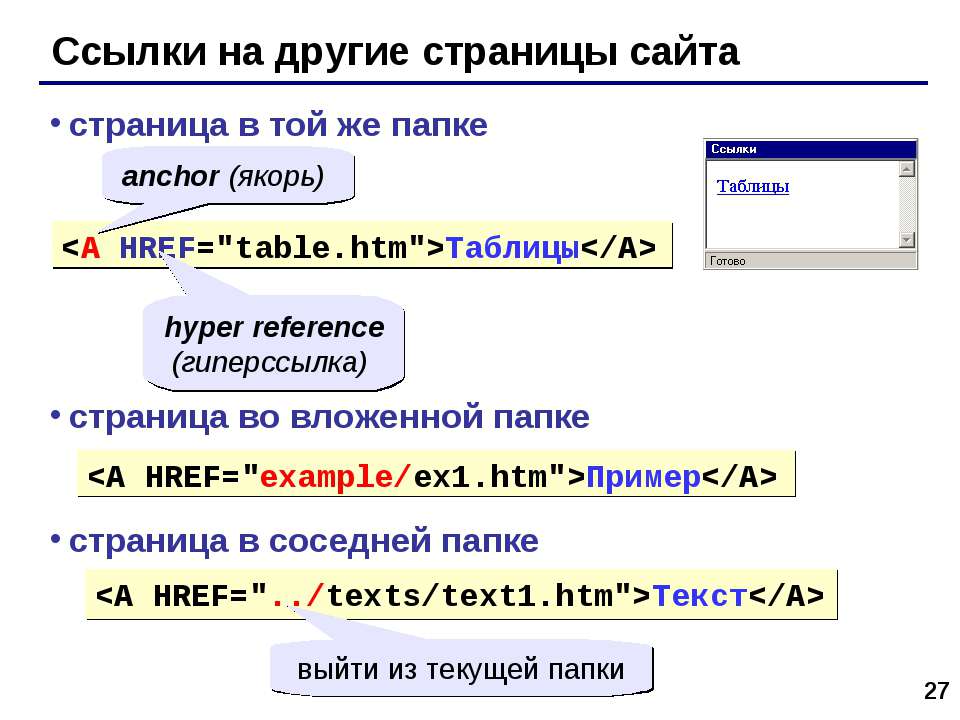 в WaterJugStateGraphics.js , показанном слева. Мы тестируем это
с WaterJugGraphicsTest.html , показанным слева и обработанным
ниже. Обратите внимание, что проблема FWGC по-прежнему использует состояние toString .
представление. Единственное изменение в solve.html заключается в замене с: Изменения в solve.js минимальны и показаны ниже. Самое важное изменение в updateState , которое предполагает, что
любой объект состояния имеет холст метод, который принимает:
в WaterJugStateGraphics.js , показанном слева. Мы тестируем это
с WaterJugGraphicsTest.html , показанным слева и обработанным
ниже. Обратите внимание, что проблема FWGC по-прежнему использует состояние toString .
представление. Единственное изменение в solve.html заключается в замене с: Изменения в solve.js минимальны и показаны ниже. Самое важное изменение в updateState , которое предполагает, что
любой объект состояния имеет холст метод, который принимает:- Графический контекст текущего элемента холста и
- Предыдущее состояние задачи, чтобы анимация из из предыдущего состояния в текущее состояние может быть выполнено


 jpg" alt="Веб-программирование">
jpg" alt="Веб-программирование">