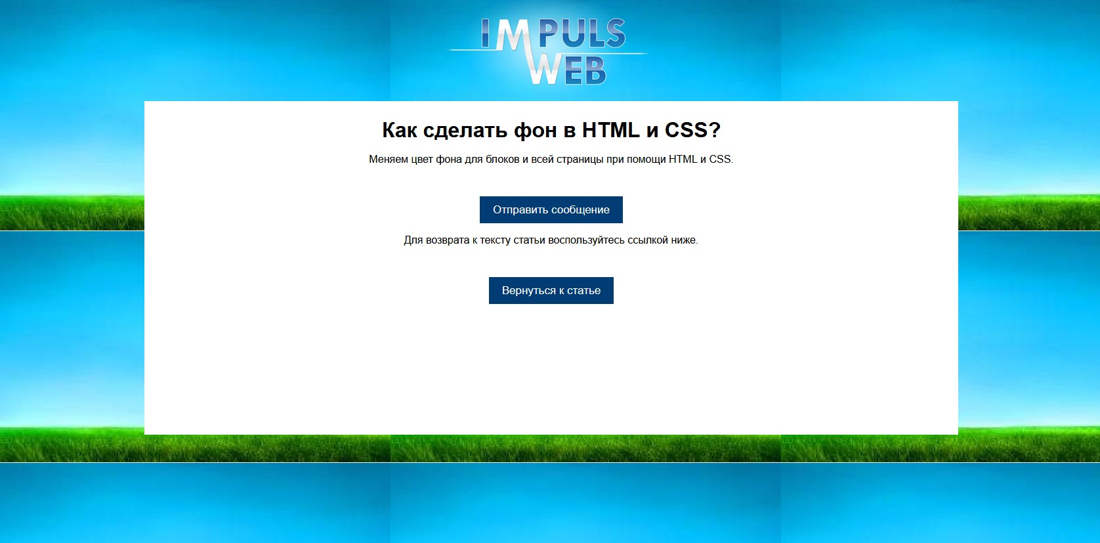html — Как грамотно вписать фон в header?
Вопрос задан
Изменён 3 месяца назад
Просмотрен 1k раз
Изучал верстку и наткнулся на проблему. Естть <header>, и нужно залить его фоном (2000×1034 пикселей). Как правильно задать размер шапки и background для него, чтобы на разных мониторах подстраивался размер?
- html
- css
- вёрстка
Чтобы размер элемента подстраивался под экран следует указывать его ширину в % и высоту в vh(высота экрана, 100vh соответствует высоте равную высоте экрана пользователя). Например, для того, чтобы элемент занимал всю ширину и высоту экрана пользователя не зависимо от разрешения, следует прописать для такого элемента следующие значения:
width:100%; height: 100vh;. Фон для элемента можно задать с помощью свойства
Фон для элемента можно задать с помощью свойства background-image: url(здесь пишем адрес картинки которая нам нужна) для того, чтобы картинка занимала весь элемент следует прописать свойство background-size: contain.Если у вас изображение не должно занимать полностью весь элемент, но вам нужно ее расположить, скажем по центру, для этого, следует сначала убрать свойство background-size: contain и отрегулировать положение изображения в свойстве bzckground-position: center, в данном случае изображение будет располагаться по центру элемента.
Также, если хотите лучше контролировать поведение элементов на странице при разном разрешении экрана можно это сделать при помощи:
@media (max-width:700px) and (min-width:481px){
body{
background-color: #000;
}
/* ещё какие-то стили... */
}
В этом случае будут применены стили, которые находятся внутри @media, только тогда, когда ширина экрана больше 481px и меньше 700px. Если надо задать только одну границу(например для любой ширины экрана от
Если надо задать только одну границу(например для любой ширины экрана от 480px и меньше, то это можно сделать так:
@media (max-width:480px){
body{
background-color: #000;
}
/* ещё какие-то стили... */
}
0
Зарегистрируйтесь или войдите
Регистрация через Google Регистрация через Facebook Регистрация через почтуОтправить без регистрации
ПочтаНеобходима, но никому не показывается
Отправить без регистрации
ПочтаНеобходима, но никому не показывается
By clicking “Отправить ответ”, you agree to our terms of service and acknowledge that you have read and understand our privacy policy and code of conduct.
Изменение фона сообщения — служба поддержки Майкрософт
Outlook для Microsoft 365 Outlook 2021 Outlook 2019 Outlook 2016 Outlook 2013 Outlook 2010 Outlook 2007 Дополнительно…Меньше
Придайте сообщениям профессиональный вид, изменив белый фон по умолчанию. Независимо от того, выбираете ли вы другой цвет фона или предпочитаете более сложные градиенты, текстуры или параметры изображения, возможности практически безграничны.
Добавление цвета фона, градиента, текстуры, узора или изображения
Начните писать сообщение и нажмите Параметры > Цвет страницы .
Выберите цвет или щелкните Дополнительные цвета , чтобы получить дополнительные параметры. Чтобы удалить цвет, нажмите Нет цвета .
Если вы хотите добавить градиент, текстуру, узор или рисунок, щелкните Эффекты заливки .
Выберите нужные параметры заполнения.
Цвет градиента, текстуры или рисунка основан на цвете, выбранном на шаге 2.
Добавить фоновый цвет, градиент, текстуру, узор или изображение
- org/ItemList»>
На вкладке Параметры в группе
Выполните одно из следующих действий:
Выберите цвет в палитре Theme Colors или Standard Colors .
Выберите Больше цветов , чтобы получить более подробную палитру.
- org/ListItem»>
Выберите Без цвета , чтобы удалить любой цвет.
Выберите Эффекты заливки , чтобы добавить градиент, текстуру, узор или изображение, а затем выберите нужные параметры заливки.
Примечание. Если вы выбрали цвет на шаге 2, градиент, текстура или узор будут основаны на этом цвете.
Добавление цвета фона, градиента, текстуры, узора или изображения
На вкладке Параметры сообщения в группе Темы щелкните Цвет страницы .

Щелкните цвет на палитре Theme Colors или Standard Colors . Чтобы удалить цвет, нажмите Нет цвета .
Если вы хотите добавить градиент, текстуру, узор или рисунок, щелкните Эффекты заливки .
Совет: Цвет градиента, текстуры или узора зависит от цвета, выбранного на шаге 2.
Использование виртуальных фонов RingCentral | RingCentral Video
Главная страница > Видео > Элементы управления на собрании > Использование виртуальных фонов RingCentral
Последнее обновление: 26 сентября 2022 г.
ваш фон во время встречи с использованием виртуальных фонов RingCentral. Вы можете загрузить свои собственные файлы или выбрать один из доступных вариантов фона.
Где вы хотите использовать виртуальные фоны?
Компьютер и Интернет
Мобильный телефон
Примечание . Перед использованием виртуального фона убедитесь, что ваше устройство соответствует системным требованиям.
Использование виртуального фона с RingCentral Video в настольном приложении
- Перейдите к Настройки на левой панели навигации.
- Выберите Видео на левой панели.
- Нажмите Изменить справа от Настройки видеовстречи .
Примечание . Если вы хотите выбрать или изменить свой виртуальный фон во время собрания, нажмите Еще в нижней строке меню собрания.
- Выбрать Фон и эффекты .
- Выберите фон, который хотите использовать, или щелкните значок плюса, чтобы загрузить свой собственный.

Примечание : выбранный вами виртуальный фон будет использоваться для будущих встреч, пока вы
не измените его.
Настройки виртуального фона:
- Отразить мое видео : Посмотрите на себя, как вы в зеркало. Другие люди всегда будут видеть вас без зеркала. Текст и изображения, показанные в вашем видео, будут выглядеть правильно для других, даже если они смотрят на вас наоборот.
- Улучшить мой внешний вид с помощью виртуального фона : Ваше видео будет автоматически регулировать яркость в соответствии с выбранным фоном, и вы будете выглядеть более реалистично в виртуальной фоновой сцене. Этот параметр будет недоступен, если вы используете зеленый или синий экран.
- У меня зеленый или синий экран : Использование зеленого экрана улучшит ваш виртуальный фон. Для наилучшего опыта, иметь солидный фон позади вас.
Примечание .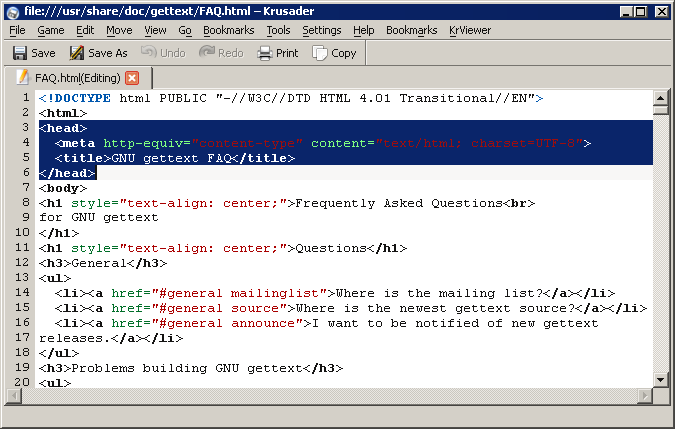 Перед использованием виртуального фона убедитесь, что ваше устройство соответствует системным требованиям.
Перед использованием виртуального фона убедитесь, что ваше устройство соответствует системным требованиям.
Использование виртуального фона с RingCentral Video в мобильном приложении
- Коснитесь изображения своего профиля в левом верхнем углу мобильного приложения RingCentral.
- Коснитесь Видео > Виртуальный фон .
Примечание : Если вы хотите выбрать или изменить свой виртуальный фон во время встречи, нажмите Еще в правом нижнем углу, затем нажмите Виртуальный фон .
- Коснитесь фото или видео, которое хотите использовать, или коснитесь значка плюса, чтобы добавить его из библиотеки телефона.
- Если вы хотите использовать фото или видео из библиотеки вашего телефона, выберите его, затем нажмите Готово внизу экрана (iOS) или значок плюса внизу справа (Android). Вы можете использовать видеофайлы MOV или MP4 размером менее 100 МБ.
- Если вы участвуете в собрании, коснитесь стрелки в левом верхнем углу, чтобы вернуться на экран собрания.