Создание шаблона в формате HTML
Перейти к основному содержанию- Главная
- Tekla Structures
- Manage Tekla Structures
- Start new projects as a Tekla Structures administrator
- Templates
- Создание шаблона в формате HTML
Tekla Structures
2023Tekla Structures
Шаблоны в формате HTML предоставляют больше возможностей в плане компоновки, использования шрифтов и изображений. Шаблоны, формирующие выходные данные в формате HTML, являются графическими; их файлы имеют расширение *.html.rpt.
Прим.:При добавлении в HTML-шаблон изображений они должны находиться в папке ..\Program Files\Tekla Structures\<version>\bin\applications\Tekla\Tools\TplEd\bitmaps. Изображения в других папках не отображаются в выходных HTML-данных.
- В меню Файл выберите Редакторы > Редактор шаблонов.
- В редакторе шаблонов нажмите Файл > Создать.
- Выберите Таблицы и нажмите ОК.
- Добавьте в шаблон новые строки.
- Чтобы добавить новую строку, выберите Вставить > Компонент > Строка.
- Выберите тип содержимого строки и нажмите ОК.
- Добавьте поля значений, чтобы получить необходимые данные из базы данных Tekla Structures.
- Выберите Вставить > Поле значения.
Откроется диалоговое окно Выбрать атрибут с предложением выбрать атрибут для поля значения.
- Выберите атрибут и нажмите кнопку ОК.
- Добавьте верхний колонтитул для каждого поля значения.

- Выберите Вставить > Компонент > Верхний колонтитул…
- Выберите Вставить > Текст…
- Введите заголовок для шаблона и нажмите кнопку ОК.
- Укажите точку для определения положения заголовка в строке верхнего колонтитула.
- Сохраните шаблон:
- Выберите Файл > Сохранить как
- Перейдите к папке шаблонов, заданной расширенным параметром
XS_TEMPLATE_DIRECTORY. - В поле Имя файла введите новое имя для шаблона.
Имя файла должно содержать расширение *.html.rpt, например Part_list.html.rpt.
- Нажмите кнопку ОК.
- Верхний колонтитул, содержащий текстовые поля
Как создать письмо на основе вашего HTML-шаблона в Unisender
Помимо создания письма в конструкторе, Unisender позволяет загрузить ваш HTML-шаблон и
отправить его. Вы можете просто вставить код или изменить его в редакторе. Этот способ подойдет вам, если вы хотите добавить HTML-письмо и немного изменить его содержание, например обновить текст.
Вы можете просто вставить код или изменить его в редакторе. Этот способ подойдет вам, если вы хотите добавить HTML-письмо и немного изменить его содержание, например обновить текст.
Важно
Этот редактор корректирует ваш код: добавляет пропущенные теги, табуляции. Если вы хотите вставить код без изменений, воспользуйтесь другим способом.
На главной странице личного кабинета нажмите «Создать рассылку» — «Email».
Далее перейдите на вкладку «Письмо с нуля» и выберите «HTML редактор».
Открывается редактор.
В HTML-редакторе есть три способа загрузить готовый HTML-шаблон.
- Скопировать и вставить HTML-код.
- Загрузить письмо из web-страницы.
- Загрузить письмо из файла.
Рассмотрим эти способы подробнее.
Как скопировать HTML-код письма
Важно
Способ с копированием кода подходит, если картинки находятся не у вас на компьютере, а в облаке. В самом коде должны быть прописаны абсолютные ссылки на картинки.
Иначе вам придётся загружать их в письмо вручную.
Находим на компьютере файл с HTML-шаблоном, который нам нужно будет перенести, и открываем его в любом редакторе, например в «Блокноте». Выделяем и копируем весь код.
Возвращаемся в HTML-редактор Unisender.
Находим на панели инструментов кнопку «Источник» и нажимаем её.
Открывается код письма.
Выделяем его полностью и удаляем, а затем вставляем код нашего HTML-шаблона, который мы скопировали ранее.
Нажимаем на «Источник» ещё раз, чтобы переключиться в режим визуального просмотра.
Готово. Шаблон загружен.
Как загрузить письмо из веб-страницы
Нажимаем на панели инструментов кнопку «Загрузка из web-страницы». Это работает так же, как загрузка с компьютера, только по ссылке находится файл с письмом. Подойдет, если макет письма прикреплен, к примеру, в Dropbox.
Вводим ссылку на страницу.
Выбираем, как прикреплять изображения в письме:
- Загружать как прикреплённые файлы.
 Картинки автоматически подгрузятся в файловый менеджер Unisender. Ссылки на картинки будут вести на файловый менеджер.
Картинки автоматически подгрузятся в файловый менеджер Unisender. Ссылки на картинки будут вести на файловый менеджер. - Оставлять ссылками. Ссылки на картинки не изменятся.
Нажимаем кнопку «Загрузить».
Готово. Шаблон загружен.
Как загрузить письмо из файла
Для загрузки подойдут файлы формата rar, zip, 7z или html.
Важно
Если изображения находятся в отдельной папке, нужно добавить папку с изображениями и HTML-файл в архив.
Путь к изображениям должен быть относительным. Например:<img src=»./images/image.jpg»>
Чтобы создать архив средствами Windows, выделите файл и папку с картинками, нажмите правой кнопкой мыши, выберите «Отправить» — «Сжатая ZIP-папка».
Архив создан. Теперь можем загрузить его в Unisender.
Находим на панели инструментов кнопку «Загрузка из файла» и кликаем на неё.
Убеждаемся, что имя файла отображается и нажимаем «Загрузить».
Готово. Шаблон загружен.
Полезные ссылки
Как вставить ваш HTML-код
Как сделать письмо на основе HTML-шаблона
Создание шаблонов макета HTML
Вы реализуете один файл шаблона HTML для каждого из типов заголовков, которые поддерживает ваша тема (заголовок, без заголовка и заставка).
Каждый файл шаблона должен содержать основной код и обязательные теги темы, используемые для вставки содержимого. Мы также предоставляем дополнительные теги для извлечения другого предварительно определенного контента, и вы можете создавать настраиваемые теги для создания дополнительных областей, в которые пользователи могут добавлять контент. Помимо добавления тегов, вы также можете дополнительно создать область заголовка и разделы, которые позволят вашим пользователям изменять фон, макет, а для разделов — возможность копировать и перемещать их.
Вы можете использовать существующий HTML из другой темы или создать свой собственный с нуля. Убедитесь, что ваши таблицы стилей поддерживают все стили, которые вы используете в HTML.
Создать файл шаблона HTML
Вам необходимо создать по одному шаблону для каждого из следующих типов заголовков, которые вы хотите поддерживать:
- Заголовок : Имеет область строки заголовка с навигацией и заголовком/логотипом над заголовком область, которая обычно состоит из изображения баннера или видео. Область содержимого отображается под изображением баннера.
- Нет заголовка : Нет области заголовка с изображением баннера. Отображаются только область строки заголовка и области содержимого.
- Splash : не имеет области содержимого, а изображение баннера соответствует полному размеру страницы.
Вы можете создать файл шаблона, изменив существующий шаблон, или создав новый.
Чтобы изменить существующий шаблон, просто откройте его в редакторе кода.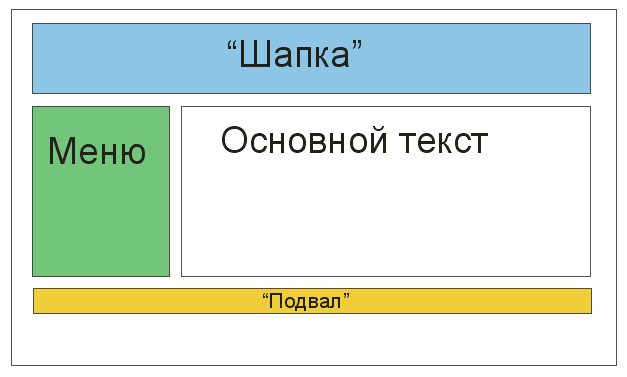 Чтобы создать шаблон с нуля, в редакторе кода щелкните значок
Чтобы создать шаблон с нуля, в редакторе кода щелкните значок
Вы также можете работать извне и загрузить свой шаблон. Нажмите + и выберите Типы заголовков загрузки .
The Foundation
Каждому типу страниц требуется базовый код Foundation, показанный ниже. Присвойте тегу body класс, отражающий тип этой страницы:
- Заголовок : header-page
- Страница-заставка : страница-заставка
Например, в примере ниже показана основа для шаблона заголовка.
<голова>
<тело>
Если вы создаете свою тему, используя существующую тему в качестве основы, убедитесь, что вы не удалили какой-либо из основного кода.
Обязательные теги тем
Все темы Weebly должны включать следующие теги:
- {название} или {логотип) : Используйте
{название}для отображения только названия сайта. Используйте{logo}, чтобы позволить владельцу сайта решить, использовать ли заголовок или файл логотипа, который они будут загружать. - {меню} : Отображает страницы сайта
- {content} : Отображает основной контент на странице. Большая часть этого контента обрабатывается партиалами.
- {нижний колонтитул} : Отображает содержимое нижнего колонтитула внизу страницы
Где вы размещаете эти теги и как вы стилизуете сгенерированный контент, зависит от вас. Если вы создаете новый файл (и не редактируете файл из существующей темы), они добавляются за вас.
Если вы создаете новый файл (и не редактируете файл из существующей темы), они добавляются за вас.
{title} , но вы можете заменить его тегом {logo} , если хотите.На этом рисунке показано, где эти теги используются в базовой теме:
Обязательные теги в базовой темеВот код из базовой темы, показывающий обязательные теги:
<тело>
<дел>
<дел>
<дел>
. . .
{логотип}
{меню


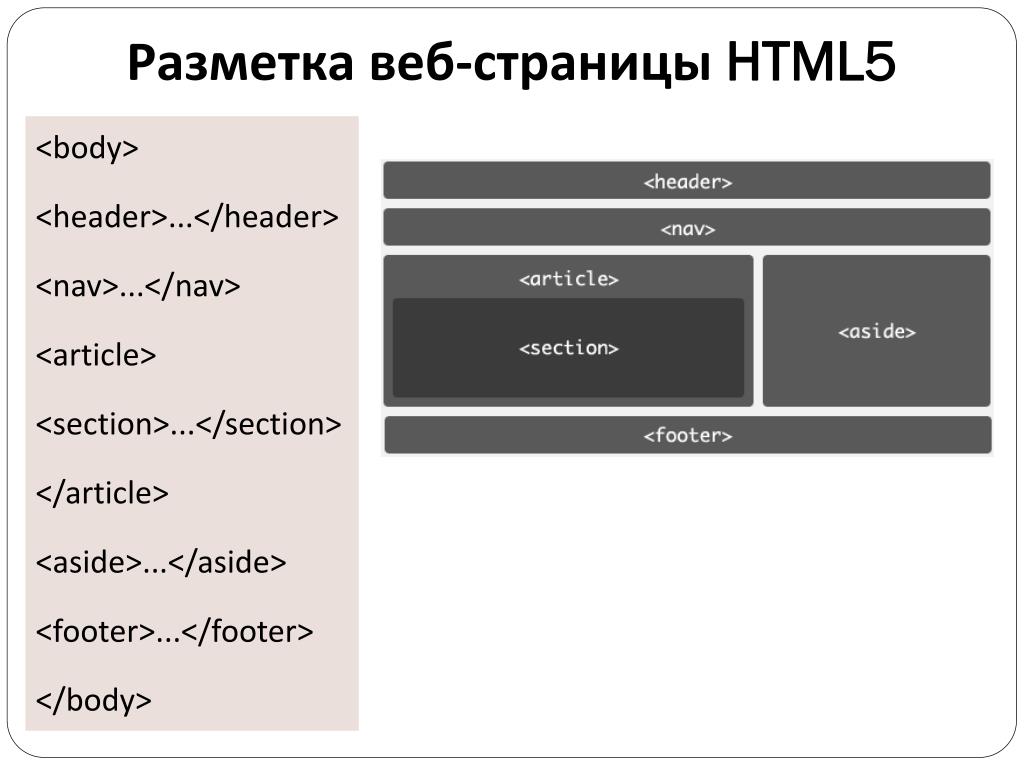
 Картинки автоматически подгрузятся в файловый менеджер Unisender. Ссылки на картинки будут вести на файловый менеджер.
Картинки автоматически подгрузятся в файловый менеджер Unisender. Ссылки на картинки будут вести на файловый менеджер.

 Оболочка заполняется именем класса
Оболочка заполняется именем класса  Замените имя области на более значимое слово.
Замените имя области на более значимое слово.
 В случае с разделами, когда пользователь щелкает область основного содержимого, отображается всплывающее меню с вариантами оформления раздела. Пользователь также может перетащить синий контур, чтобы изменить высоту раздела.
В случае с разделами, когда пользователь щелкает область основного содержимого, отображается всплывающее меню с вариантами оформления раздела. Пользователь также может перетащить синий контур, чтобы изменить высоту раздела.




 Если
корневая папка сайта пользователя не совпадает с вашей, этот пользователь не сможет
использовать шаблоны.
Если
корневая папка сайта пользователя не совпадает с вашей, этот пользователь не сможет
использовать шаблоны.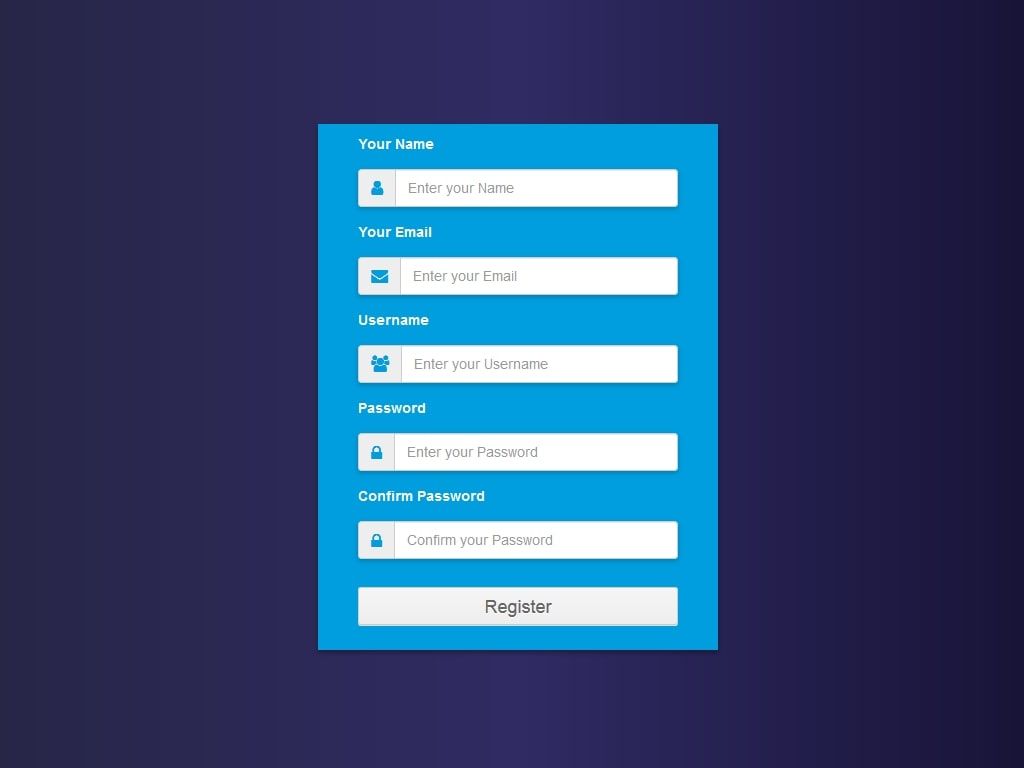 Добавить пользователей
может редактировать страницы, использующие любую кодировку, но когда пользователь Contribute
создает новую пустую страницу, она использует кодировку Latin‑1. Создавать
страницу, использующую другую кодировку, пользователь Contribute может создать
копия существующей страницы, которая использует другую кодировку или может использовать
шаблон, использующий другую кодировку. Однако, если есть
на сайте нет страниц или шаблонов, использующих другие кодировки, то
сначала необходимо создать страницу или шаблон в Dreamweaver, в котором используется другая кодировка.
Добавить пользователей
может редактировать страницы, использующие любую кодировку, но когда пользователь Contribute
создает новую пустую страницу, она использует кодировку Latin‑1. Создавать
страницу, использующую другую кодировку, пользователь Contribute может создать
копия существующей страницы, которая использует другую кодировку или может использовать
шаблон, использующий другую кодировку. Однако, если есть
на сайте нет страниц или шаблонов, использующих другие кодировки, то
сначала необходимо создать страницу или шаблон в Dreamweaver, в котором используется другая кодировка.