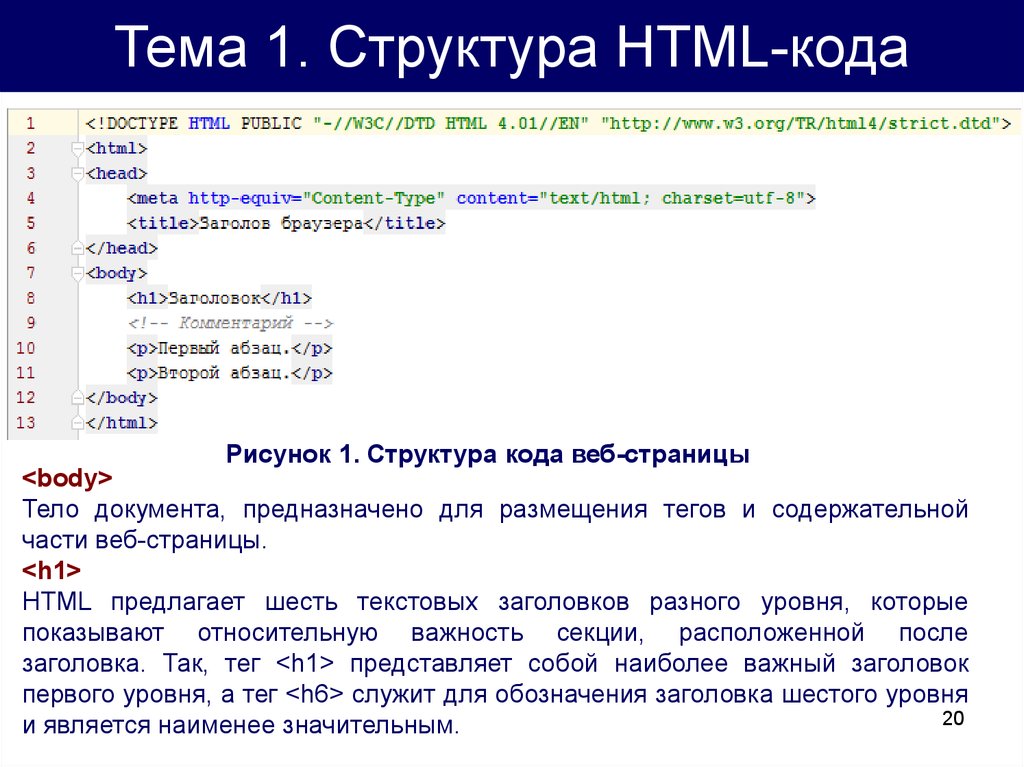Ссылки в HTML | Учебные курсы
Ссылки имеют важное значение в HTML, так как веб изначально задумывался как информационная сеть документов, связанных друг с другом.
Такая часть HTML как «Гипертекст» определяет, какой вид ссылок мы используем: гипертекстовые ссылки (или гиперссылки).
В HTML ссылки — это строчные элементы, написанные с помощью тега <a>.
Атрибут href (hypertext reference) используется для определения цели ссылки (куда вы переходите при щелчке по ней).
<p> Чтобы найти что-либо, посетите <a href="http://www.google.com">Google</a>. </p>
Ссылки являются основным взаимодействием с веб-страницей: вы переходите от одного документа к другому, щёлкая по ссылкам.
Есть три вида цели, которые вы можете определить:
- ссылки с якорем для навигации в пределах одной страницы;
- относительные адреса, как правило, для навигации в пределах одного сайта;
- абсолютные адреса, как правило, для перехода на другой сайт.

Ссылки с якорем
Ссылки с якорем предназначены для навигации в пределах одной страницы. Предваряя значение атрибута href с #, вы можете настроить переход к элементу HTML с определённым атрибутом id.
Например, <a href=»#footer»> будет переходить к <div> в том же HTML-документе. Такой тип href часто используется, чтобы вернуться обратно к верхней части страницы.
Относительные адреса
Если вы хотите определить ссылку на другую страницу того же сайта, вы можете использовать
Но по отношению к чему? Ну, относительно текущей страницы.
Давайте используем простой пример, в котором папка my-first-website содержит два файла HTML.
В home.html вы хотите определить ссылку на contact.html. Поскольку эти два файла находятся в одной папке, вы можете просто написать в home.html:
<p> Перейти на <a href="contact.html">страницу контактов</a>. </p>
На реальном сайте процесс аналогичен.
Скажем, у вас есть сайт с именем http://ireallylovecats.com, на котором у вас есть две веб-страницы: index.html и gallery.html:
В index.html вы могли бы написать следующую ссылку:
<p> Посетите <a href="gallery.html">галерею</a>! </p>
Помните: веб-сайты размещаются на компьютерах, таких же, что вы сейчас используете. Они просто называются «серверы», потому что их единственная цель состоит в том, чтобы хранить сайты. Но у них ещё есть файлы и папки, как на «обычных» компьютерах.
Абсолютные адреса
Если вы хотите поделиться с другом своей галереей кошек, то не можете просто отправить gallery.html, так как этот
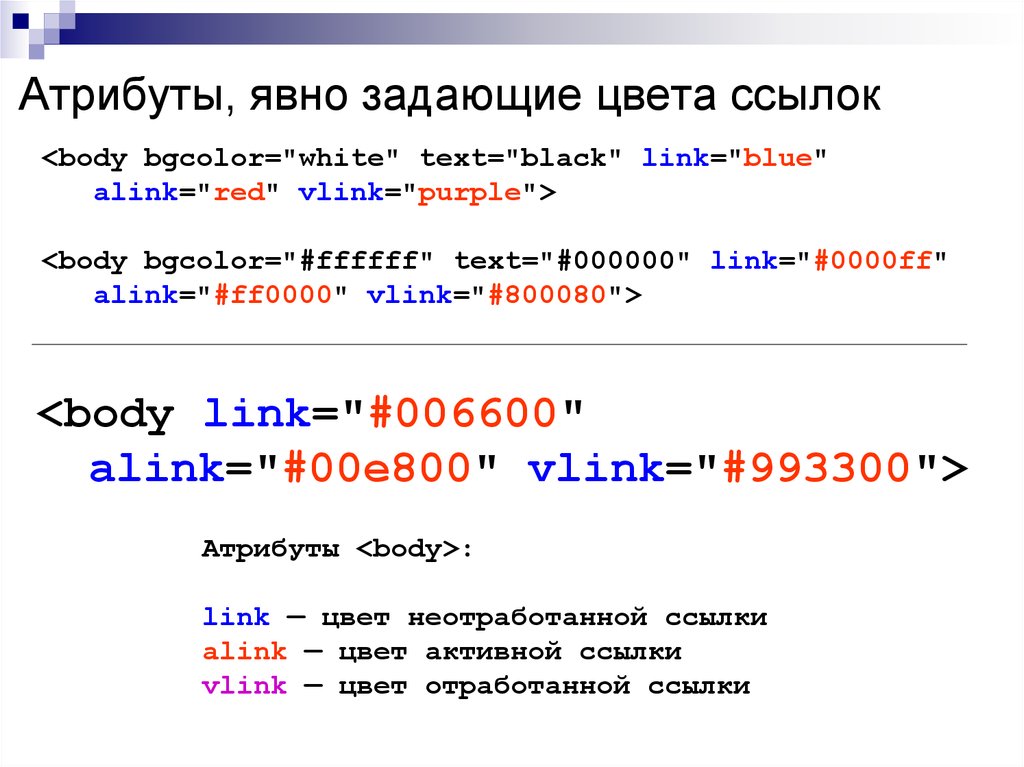
Вам нужен полный адрес вашего HTML-документа: http://ireallylovecats.com/gallery.html.
Этот URL может быть разбит на три части:
- протокол http://
- домен ireallylovecats.com
- путь к файлу gallery.html
Этот абсолютный адрес является
Вы обычно используете абсолютные адреса для определения ссылки со своего сайта на другой сайт.
В файле http://ireallylovecats.com/gallery.html, вы могли бы написать:
<p> Найти другие изображения кошек в моём <a href="https://twitter.com/ireallylovecats">Твиттере</a>! </p>
Относительные или абсолютные ссылки?
Допустим, вы хотите связать первую страницу со второй.
Поскольку эти два файла находятся в той же папке, вы можете использовать относительный адрес с помощью <a href=»first-blog-post.html»>. Это полезно, если вы решите переместить папку: ваши ссылки не будут нарушены, так как цели ссылок относительны друг к другу, до тех пор, как вы перемещаете оба файла одновременно и держите их в одной папке. Этот относительный подход особенно полезен при переключении доменов.
См. также
- <a>
- text-decoration-skip-ink
- Использование :hover
- Наследование в CSS
- Ссылки
- Ссылки
- Якоря
Как сделать html ссылку на файл в
Главная » Разное » Как сделать html ссылку на файл в
Как сделать ссылку на документ word в html?
Есть множество способов, которыми могут воспользоваться владельцы веб-сайтов для размещения на сайте определенной информации. Одним из вариантов является создание ссылки на файл, расположенный на вашем сервере (таким образом, пользователи смогут скачать этот файл). Эта статья расскажет вам, как создать ссылку на документ Word на вашем сайте.
Одним из вариантов является создание ссылки на файл, расположенный на вашем сервере (таким образом, пользователи смогут скачать этот файл). Эта статья расскажет вам, как создать ссылку на документ Word на вашем сайте.
Шаги
Откройте исходный код страницы вашего сайта (страницы, на которой вы хотите разместить документ). Вы можете использовать любой текстовый редактор. При написании этой статьи использовался Notepad ++.
Вставьте тег
в разделе body вашего html кода. В нашем примере ссылка будет вставлена в пределах абзаца. Тем не менее, вы можете разместить документ Word в любом месте веб-страницы (он не обязательно должен находится внутри тега
, который является элементом абзаца).
- Скопируйте следующий код: Нажмите здесь, чтобы открыть документ Word
Вставьте код из шага 3 в текстовый редактор. Название документа «YourDocument.doc» поменяйте на ваше название (обязательно пишите расширение файла .doc).

Нажмите «File» — «Save».
Просмотрите результат. Нажмите «File» — «Preview in Browser». Выберите «Google Chrome» или любой другой браузер.
Отобразится строка «Нажмите здесь, чтобы открыть документ Word». Щелкните по ссылке для проверки правильности ее работы.
Отобразится окно открывания документа. Нажмите OK. Документ Word будет открыт.
Сделано! Теперь вы знаете, как размещать документ Word на вашем сайте.
Советы
- Не забудьте сохранить документ Word в той же папке, что и HTML документ.
- Всегда сохраняйте документ Word с расширением .docx, если вы используете Microsoft Office Word 2007 и более поздние версии. Для получения дополнительной информации о расширениях Microsoft Office Word перейдите по ссылке, указанной ниже.
- Альтернативный способ шага 6: щелкните правой кнопкой мыши по HTML файлу, в котором вы разместили ссылку на документ Word, в меню выберите «Открыть с помощью», а затем выберите любой браузер.

Что вам понадобится
- Компьютер
- Любой текстовый редактор
- Интернет-браузер
Информация о статье
Эту страницу просматривали 12 275 раза.
Была ли эта статья полезной?
Что вы обычно делаете, если хотите найти нужную главу в книге или пункт в инструкции? Открываете оглавление, находите номер страницы и затем переворачиваете листы до тех пор, пока не найдете искомое. В редакторе Word, эту функцию выполняет гиперссылка.
Достаточно создать гиперссылку из оглавления на начало соответствующей главы и одним кликом переместиться в точку поиска.
- Применение гиперссылки в Word;
- Как сделать гиперссылку в Word:
- Создание гиперссылки на веб-страницу;
- Создание гиперссылки на документ в Ворде;
- Создание гиперссылки на новое сообщение электронной почты;
- Гиперссылка на текст внутри документа.

- Как изменить гиперссылку;
- Как убрать гиперссылку в Word:
- Как удалить все гиперссылки;
- Как удалить одну гиперссылку.
Гиперссылки знакомы нам по работе в интернете, а точнее при посещении сайтов. Первостепенная задача, упростить пользователю поиск интересующей информации.
В документах Ворд, гиперссылки применяются для того, чтобы:
- перейти на страницу сайта;
- вызвать нужный файл, сохраненный на жёстком диске;
- активировать адрес электронной почты;
- быстро переместится по тексту внутри текущего документа;
- перейти из оглавления документа сразу на страницу с текстом.
Во всех версиях редактора Word, сделать гиперссылку можно практически одним и тем же способом.
Ниже, на примерах, будем рассматривать варианты, когда нужно:
- сделать гиперссылку на страницу;
- сделать гиперссылку на документ в ворде;
- сделать гиперссылку на текст внутри документа.

Приступим к самому интересному.
В одной из предыдущих статей, была затронута тема «Создание списков литературы». Это обязательный пункт, при создании научных работ.
В дополнение к спискам, очень часто, гиперссылки нужны при создании рефератов и дипломных работ, где некоторые преподаватели требуют не только указать автора, но и показать откуда была взята информация.
Для этих целей, не обойтись без гиперссылки на сайт, откуда была взята информация, представленная в документе. Реализовать данную задачу, можно при помощи:
- Выделить в тексте слово или предложение, которому планируется назначить свойства гиперссылки.
- Перейти в пункт меню «Вставка».
- Выбрать команду «Ссылки».
- Выбрать в открывшемся меню пункт «Гиперссылка».
- В открывшемся окне, найти блок команд «Связать с» и активировать иконку с надписью «Файлом, веб-страницей».
- В строку «Адрес», вписать адрес веб-страницы.
- Кликнуть «ОК».
В результате действий, слово или часть текста, окрасится в голубой цвет подчеркнутый линией.
Наведя на такой текст курсором, появится подсказка «Нажмите Ctrl и щелкните ссылку». Выполнив это действие, вы будете перенаправлены по адресу веб-страницы, на интересующий сайт.
В профессиональных документах, бывает необходимость сослаться на целый документа, расположенный на компьютере.
Возможности гиперссылки могут помочь и в этом случае. Чтобы сделать гиперссылку на вордовский документ (либо любой другой), нужно:
- Выделить в тексте слово или предложение, которому планируется назначить свойства гиперссылки.
- Перейти в пункт меню «Вставка».
- Выбрать команду «Ссылки».
- Выбрать в открывшемся меню пункт «Гиперссылка».
- В открывшемся окне появится элемент программы «Проводник».
- Найдите требуемый документ на компьютере и выделите его.
- Нажмите «ОК»,
Теперь, в документе будет гиперссылка, при нажатии на которую, откроется выбранный файл.
При создании договоров или документов нуждающихся в обратной связи, можно добавить адрес электронной почты в виде гиперссылки. Во время возникновения уточняющих вопросов по документу, пользователю нужно будет всего лишь нажать на ссылку и, в открывшемся окне, добавить письмо разработчику.
Во время возникновения уточняющих вопросов по документу, пользователю нужно будет всего лишь нажать на ссылку и, в открывшемся окне, добавить письмо разработчику.
Рассмотрим процесс решения поставленной задачи.
- Выделить в тексте слово или предложение, которому планируется назначить свойства гиперссылки.
- Перейти в пункт меню «Вставка».
- Выбрать команду «Ссылки».
- Выбрать в открывшемся меню пункт «Гиперссылка».
- В открывшемся окне найдите блок команд «Связать с» и нажмите на иконку «Электронной почтой».
- Впишите адрес электронной почты в ячейку с надписью «Адрес электронной почты».
- Закройте окно, кликнув на команду «Ок».
Мне приходилось читать продуманные договора на оказание услуг. Эти договора отличаются большим количеством ссылок к предыдущим и последующим пунктам. Подобное можно увидеть при чтении уголовного, процессуального или других кодексов.
Так же, ссылки на текст встречаются в содержаниях, оглавлениях и планах к тексту.
Идея очень простая, дабы не пересказывать постоянно текст, проще сделать ссылку с пометкой.
Несомненно, подобная функция пригодится и вам, в создании документов, поэтому давайте рассмотрим алгоритм действий.
В этом случае, придется прежде чем вставлять гиперссылку на текст, создать закладки, на которые в последствии будем ссылаться.
Кстати, про работу с закладками, очень много и подробно было описано в статье «Закладки в Word».
- Выделяем с помощью курсора место в тексте документа, на которое будет ссылаться гиперссылка.
- В меню «Вставка» кликаем на иконку «Ссылки».
- В открывшемся меню активируем команду «Закладка». Откроется меню управления закладками.
- Находим строку «Имя закладки» и в соответствующей сроке ячейке придумаем имя ткущей закладке.
- В нем нажимаем на кнопку «Добавить».
Этот пункт нужно сделать обязательно, чтобы гиперссылка могла ссылаться именно на ту закладку, которая интересна.
Дальше как обычно. Приступаем к созданию гиперссылки на текст в документе Word.
Приступаем к созданию гиперссылки на текст в документе Word.
- Выделить в тексте слово или предложение, которому планируется назначить свойства гиперссылки.
- Перейти в пункт меню «Вставка».
- Выбрать команду «Ссылки».
- Выбрать в открывшемся меню пункт «Гиперссылка».
- Нажимаем на иконку «Местом в документе».
- В окне «Выберите место в документе», выбираем только что созданную закладку.
- Подтверждаем действие командой «Ок».
Гиперссылка на текст создана, чтобы переместиться в нужное место документа следует навести курсор на текст с гиперссылкой, зажать клавишу «Ctrl» и кликнуть мышкой.
Обратите внимание, в примере указанном на скрине, кроме ссылок на «Закладки», присутствуют ссылки на «Заголовки», которые появляются после расставления в документе заголовков, процесс описан в статье «Работа с заголовками в документе Word».
Людям свойственно ошибаться, а посему, нужно понимать как можно изменить гиперссылку.
В предыдущих разделах, были рассмотрены процессы добавления различных гиперссылок. Мы брали какой то текст и добавляли к нему возможность ссылаться на другой объект, указывая адрес этого объекта.
В ходе редактирования документа, сам текст, к которому уже прикреплена гиперссылка, может быть изменен. К примеру было «гиперссылка», а должно стать «ссылка».
Чтобы отредактировать текст, нажмите на нем правой кнопкой мыши и выберите «Изменить гиперссылку».
В открывшемся окне «Изменение гиперссылки», в поле «Текст» впишите новый текст, который и будет отображаться в документе.
Второе что может потребоваться, это изменение адреса ссылки. Здесь тоже все очень просто.
Снова тыкаем правой кнопкой мыши на интересующей ссылке и выбираем «Изменить гиперссылку». В появившемся окне «Изменение гиперссылки», установите новый адрес любым, уже известным способом из предыдущих разделов.
Вставляя самостоятельно гиперссылки, либо скачивая вордовский файл из интернета, функция ссылки может быть утеряна и ее необходимо убрать из текста.
В этом разделе рассмотрим, как можно убрать гиперссылку не испортив текст документа.
Если в вашем случае, в тексте присутствует огромное количество гиперссылок и нужно убрать все сразу, то нужно сделать следующее:
- Выделить весь текст используя сочетание клавиш «Ctrl + A».
- Одновременно нажать сочетание клавиш «Ctrl» + «Shift» + «F9».
Данная комбинация клавиш, позволит удалить все гиперссылки из текста сразу.
При необходимости удалить какую то одну, конкретную гиперссылку, сделайте:
- Выделить текст, содержащий гиперссылку.
- Нажать на правую клавишу мыши.
- В открывавшемся меню выбрать команду «Удалить гиперссылку».
На этом, вопрос связанный с работой с гиперссылками в документах Ворд, считаю закрытым. В статье представлена наиболее полная информация, которая обязательно пригодиться в работе с редактором Word.
| Автор: | Индык Игорь Викторович |
| e-mail: | [email protected] |
Как в Ворде создать гиперссылку на другой документ?
Для создания гиперссылки на другой документ необходимо выделить текст, который будет гиперссылкой и на вкладке Вставка в группе Связи кликнуть на кнопку Гиперссылка.
Или же, кликнув правой кнопкой мышки по выделенному тексту, выбрать пункт меню Гиперссылка.
В появившемся диалоговом окне Вставка гиперссылки, в области Связать с выберите файлом, веб-страницей. В области Папка можете указать путь к файлу. В поле Адрес автоматически будет отображен путь к нужному файлу.
Чтобы во время наведения курсора мышки на текст гиперссылки выводилась подсказка, то в этом же диалоговом окне Вставка гиперссылки, нажмите на кнопку Подсказка. В появившемся диалоговом окне Подсказка для гиперссылки введите текст подсказки.
Все эти операции по вставке гиперссылки можно проделать и с рисунком.
Мне нужно в презентационное письмо вписать email, но не сам мейл, а типа ссылка на него, чтобы у человека, который кликает на тексте, например, «…. написать письмо», автоматически создавалось сообщение на нужный мне адрес так же, как это делается при клике на адресе почтового ящика вставленного в Ворд. Подскажите, как это сделать?!
Вам нужно создать гиперссылку на пустое сообщение электронной почты. Для этого достаточно выделить необходимый текст (рисунок), который будет гиперссылкой, и перейти с помощью контекстного меню Гиперссылка в диалоговое окно Вставка гиперссылки или на вкладке Вставка в группе Связи кликнуть на кнопку Гиперссылка.
Для этого достаточно выделить необходимый текст (рисунок), который будет гиперссылкой, и перейти с помощью контекстного меню Гиперссылка в диалоговое окно Вставка гиперссылки или на вкладке Вставка в группе Связи кликнуть на кнопку Гиперссылка.
В области Связать с выберите Электронная почта. В поле Адрес эл. почты введите адрес, на который вы хотите, что бы сообщения отправлялись. В поле Тема введите тему сообщения, которое вам будут присылать.
Нажав на кнопку Подсказка, вы можете написать подсказку к созданной гиперссылке.
Как создать гиперссылку на текст внутри этого же или другого документа?
Для вставки гиперссылки на текст внутри документа необходимо сначала отметить это место в документе. Для этого, выделите текст, на который должна перенаправлять гиперссылка (можно даже установить курсор в начале текста, если он объемный). На вкладке Вставка в группе Ссылки нажмите кнопку Закладка. В появившемся диалоговом окне Закладка в поле Имя закладки введите ее имя. И нажмите кнопку Добавить.
Обратите внимание! Имя закладки должно начинаться с буквы, но может содержать и цифры. В имени закладки нельзя ставить пробелы, для этого придется воспользоваться подчеркиванием.
Теперь выделите текст (рисунок), который будет гиперссылкой, и с помощью правой кнопки мыши выберите меню Гиперссылка, или в меню ленты Вставка-Ссылки-Гиперссылка, перейдите в диалоговое окно Вставка гиперссылки. В области Связать с выберите местом в документе. В области Выберите место в документе выберите нужную вам закладку. Как и во время работы с обычной гиперссылкой, вы можете написать всплывающую подсказку, нажав на кнопку Подсказка.
Как видно с рисунка, вы можете сделать ссылку на целый раздел вашего документа, выбрав вместо Закладки необходимый Заголовок, в диалоговом окне Вставка гиперссылки. Но у вас должны быть проставлены заголовки в документе, с помощью одного из встроенных стилей заголовков Microsoft Word. Для этого достаточно в меню Главная группе Стили выбрать один из имеющихся эксресс-стилей с значением Заголовок.
Для создания связи с определенным местом в другом документе необходимо сначала, как и в предыдущем примере, с помощью Закладки отметить такое место в документе. В файле, который будет содержать гиперссылку, выделите текст (рисунок), который будет гиперссылкой. С помощью контекстного меню Гиперссылка в диалоговом окне Вставка гиперссылки в области Связать с выберите файлом, веб-страницей. Выберите файл, на который должна перенаправлять ссылка и нажмите на кнопку Закладка. Здесь вы увидите все закладки выбранного документа. Выбрав нужную закладку, нажмите ОК.
Обратите внимание! Создание ссылки на часть другого документа, можно только ссылаясь на Закладку в документе, ссылка на Заголовок не создается.
Как создать гиперссылку не на весь документ Excel, а только на его часть? Т.е. у меня таблица на 1000 строчек, например, а мне нужно что бы ссылка сразу открылка на 203 строчке.
Для вставки гиперссылки на определенную часть в документе Microsoft Excel, необходимо сначала присвоить имя этой части документа.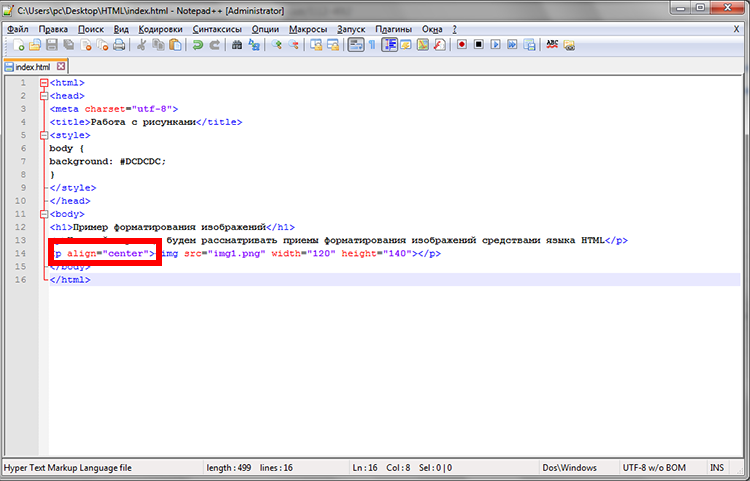 Для этого зайдите в документ Microsoft Excel и выделив необходимый диапазон ячеек/начальную ячейку перейдите на вкладку Формулы группы Определенные имена. Нажмите на кнопку Присвоить имя. В открывшемся диалоговом окне Создание имени введите имя области.
Для этого зайдите в документ Microsoft Excel и выделив необходимый диапазон ячеек/начальную ячейку перейдите на вкладку Формулы группы Определенные имена. Нажмите на кнопку Присвоить имя. В открывшемся диалоговом окне Создание имени введите имя области.
Имя области должно начинаться с буквы и не должно содержать пробелов. В поле Область необходимо выбрать Книга.
Теперь вернемся к нашему документу Microsoft Word, выделим текст гиперссылки и с помощью контекстного меню Гиперссылка или меню Вставка-Связи-Гиперссылка перейдем в окно Вставка гиперссылки. В области Связать с выберите файлом, веб-страницей. Выберите файл, на который должна перенаправлять ссылка и в конце имени файла в поле Адрес введите знак номера #, а вслед за ним имя нужного вам диапазона.
Как сделать, что бы для перехода по гиперссылкам в документе не надо было зажимать CTRL?
Чтобы переход по гиперссылке осуществлялся одним щелчком мыши, нажмите на кнопку Office в левом верхнем углу документа Microsoft Word и перейдите в Параметры Word.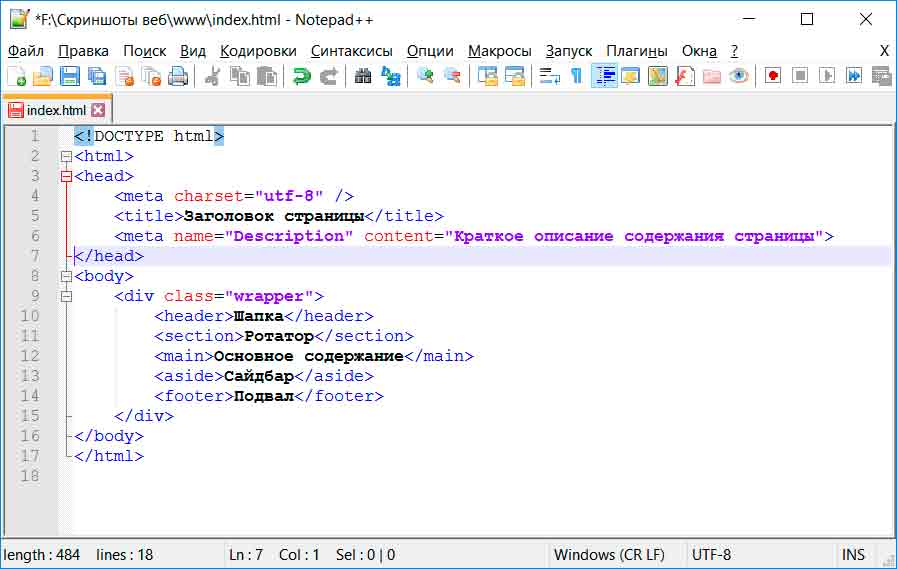 В открывшемся диалоговом окне нажмите кнопку Дополнительно и в разделе Параметры правки снимите флажок с CTRL + щелчок для выбора гиперссылки.
В открывшемся диалоговом окне нажмите кнопку Дополнительно и в разделе Параметры правки снимите флажок с CTRL + щелчок для выбора гиперссылки.
В начало страницы
В начало страницы
Как сделать ссылку на word в html?
Есть множество способов, которыми могут воспользоваться владельцы веб-сайтов для размещения на сайте определенной информации. Одним из вариантов является создание ссылки на файл, расположенный на вашем сервере (таким образом, пользователи смогут скачать этот файл). Эта статья расскажет вам, как создать ссылку на документ Word на вашем сайте.
Шаги
Откройте исходный код страницы вашего сайта (страницы, на которой вы хотите разместить документ). Вы можете использовать любой текстовый редактор. При написании этой статьи использовался Notepad ++.
Вставьте тег
в разделе body вашего html кода. В нашем примере ссылка будет вставлена в пределах абзаца. Тем не менее, вы можете разместить документ Word в любом месте веб-страницы (он не обязательно должен находится внутри тега
, который является элементом абзаца).

- Скопируйте следующий код: Нажмите здесь, чтобы открыть документ Word
Вставьте код из шага 3 в текстовый редактор. Название документа «YourDocument.doc» поменяйте на ваше название (обязательно пишите расширение файла .doc).
Нажмите «File» — «Save».
Просмотрите результат. Нажмите «File» — «Preview in Browser». Выберите «Google Chrome» или любой другой браузер.
Отобразится строка «Нажмите здесь, чтобы открыть документ Word». Щелкните по ссылке для проверки правильности ее работы.
Отобразится окно открывания документа. Нажмите OK. Документ Word будет открыт.
Сделано! Теперь вы знаете, как размещать документ Word на вашем сайте.
Советы
- Не забудьте сохранить документ Word в той же папке, что и HTML документ.
- Всегда сохраняйте документ Word с расширением .docx, если вы используете Microsoft Office Word 2007 и более поздние версии.
 Для получения дополнительной информации о расширениях Microsoft Office Word перейдите по ссылке, указанной ниже.
Для получения дополнительной информации о расширениях Microsoft Office Word перейдите по ссылке, указанной ниже. - Альтернативный способ шага 6: щелкните правой кнопкой мыши по HTML файлу, в котором вы разместили ссылку на документ Word, в меню выберите «Открыть с помощью», а затем выберите любой браузер. Ваша веб-страница должна отображаться так же, как при нажатии на кнопку «Preview in Browser» в Dreamweaver.
Что вам понадобится
- Компьютер
- Любой текстовый редактор
- Интернет-браузер
Информация о статье
Эту страницу просматривали 12 275 раза.
Была ли эта статья полезной?
В данном уроке мы поговорим о том, как сделать ссылку в HTML. Ссылки очень часто используются на сайтах, они позволяют переходить с одной страницы сайта на другую. Особенностью ссылок является то, что они могут вести не только на веб-страницу, но и на файлы, изображения и др.
Ссылки могут быть внутренние и внешние. По внутренним ссылкам осуществляется переход на страницы и файлы внутри одного сайта.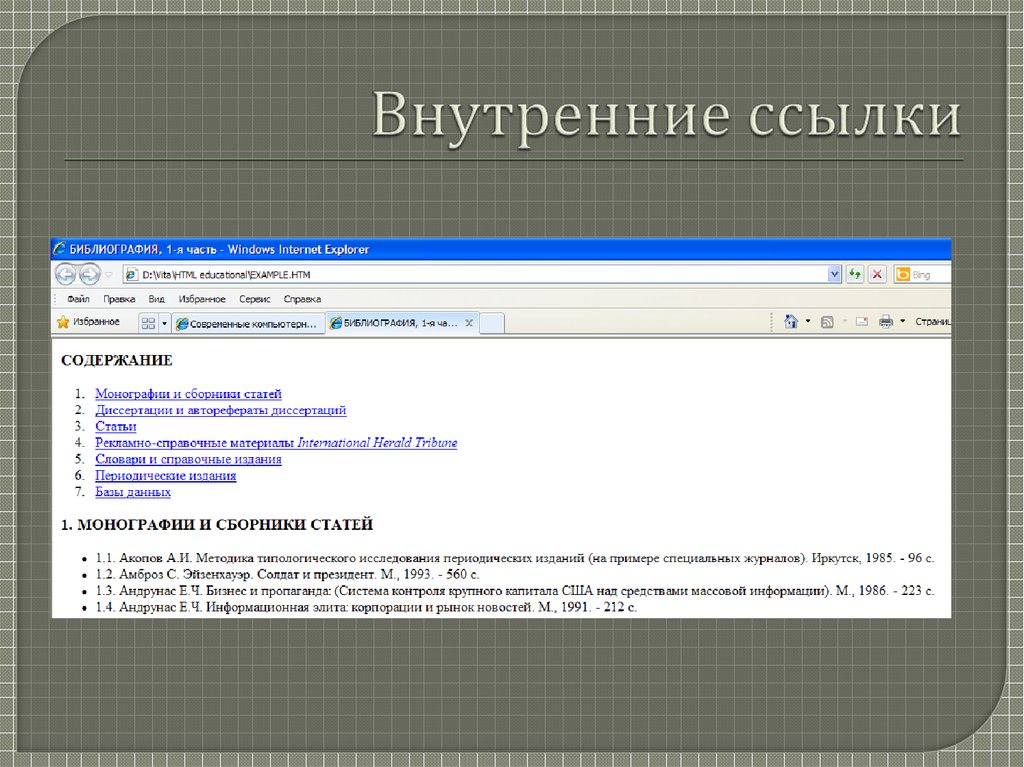 Внешние ссылки ведут на сторонние сайты, документы и файлы. При этом, задаются эти виды ссылок, практически, одинаково.
Внешние ссылки ведут на сторонние сайты, документы и файлы. При этом, задаются эти виды ссылок, практически, одинаково.
Как сделать ссылку в HTML, примеры
Чтобы создать ссылку используется тег . Данный тег имеет определенные атрибуты:
1. HREF — отвечает за то, куда должна вести ссылка. Стандартная ссылка задается следующим образом: Текст ссылки.
2. TARGET — отвечает за то, в каком окне будет открываться документ. По умолчанию новый документ открывается в текущем окне браузера. Атрибут «target» позволяет открывать ссылку в новом окне браузера. Данный атрибут имеет следующие параметры:
- _blank — загружает страницу в новом окне;
- _self — загружает страницу в текущем окне;
- _parent — загружает страницу во фрейм-родитель;
- _top — отменяет все фреймы и загружает страницу в новом окне.
3. NAME — используется для перехода к конкретной области внутри страницы. После символа «решетка» указывается в кавычках ключевое слово (закладка или метка). Для перехода к этой метке используется ссылка, в которой данная метка прописывается.
Для перехода к этой метке используется ссылка, в которой данная метка прописывается.
Рассмотрим, как сделать ссылку в HTML на примерах:
Пример 1. Внешняя ссылка.
Пример внешней ссылки Перейти на сайт
В данном примере ссылка называется «Перейти на сайт», она ведет на мой сайт.
Пример 2. Внешняя ссылка, открывающаяся в новом окне.
Перейти на сайт
В данном примере ссылка будет открываться в новом окне. При наведении на ссылку будет появляться текст подсказки, прописанный в «title».
Пример 3. Внутренняя ссылка.
Бесплатные уроки по WordPress
Пример 4. Изображения в качестве ссылок.
Пример изображения в качестве ссылки
Пример 5. Ссылка на определенную область внутри страницы.
Пример ссылки на определенное место на странице Перейти к тексту Текст страницы. ..
..
В данном примере на странице ставится метка «list» с помощью атрибута «name». Ссылка на эту метку обеспечит переход в определенную область страницы.
Пример 6. Ссылка на скачивание файла.
Скачать файл
Пример 7. Ссылка на электронную почту.
Написать письмо
Можно задавать цвет ссылок с помощью атрибутов, которые указываются в теге «body» в качестве параметров. Рассмотрим эти атрибуты:
- link — не посещенная ссылка, по умолчанию она отображается синим цветом;
- alink — активная ссылка, по умолчанию имеет красный цвет;
- vlink — посещенная ссылка, имеет по умолчанию фиолетовый цвет.
Пример 8. Задание цвета ссылкам.
Пример задания цвета у ссылок …
Таким образом, мы разобрались по какому принципу создаются ссылки в HTML. Ссылкам можно придавать определенные стили оформления. Про стили ссылок в CSS можно посмотреть в уроке, перейдя по ссылке.
Я надеюсь, все мои подписчики занимаются чтением в свободное время? Это полезно для вашей головы, умственно закаляет. Это я так, к слову. Вообще, про книги сказал для другого: в них очень часто авторы ссылаются на элементы из примечания, на другие главы и многое другое. Согласитесь, удобный подход? Для упрощения работы можно делать то же самое в Word.
С вами Андрей Зенков, и сегодня я буду вещать, как сделать ссылку в ворде. Работа любого вебмастера тесно связана с этим текстовым редактором, поэтому такой навык необходим.
Конечно, ссылки в книгах и Word несравнимы, я просто привёл небольшую аналогию, чтобы вам стало понятнее для чего это нужно. Кстати, умение делать гиперссылки в Ворде полезно не только для вебмастеров, но и для других людей. Например, студентов. В курсовой можно прибегать к такой функции, чтобы проверяющий не терялся при просмотре работы, листая документ из одного конца в другой.
Что касается работы с ПК, советую рассмотреть курс Евгения Попова «Секреты продуктивной работы за компьютером».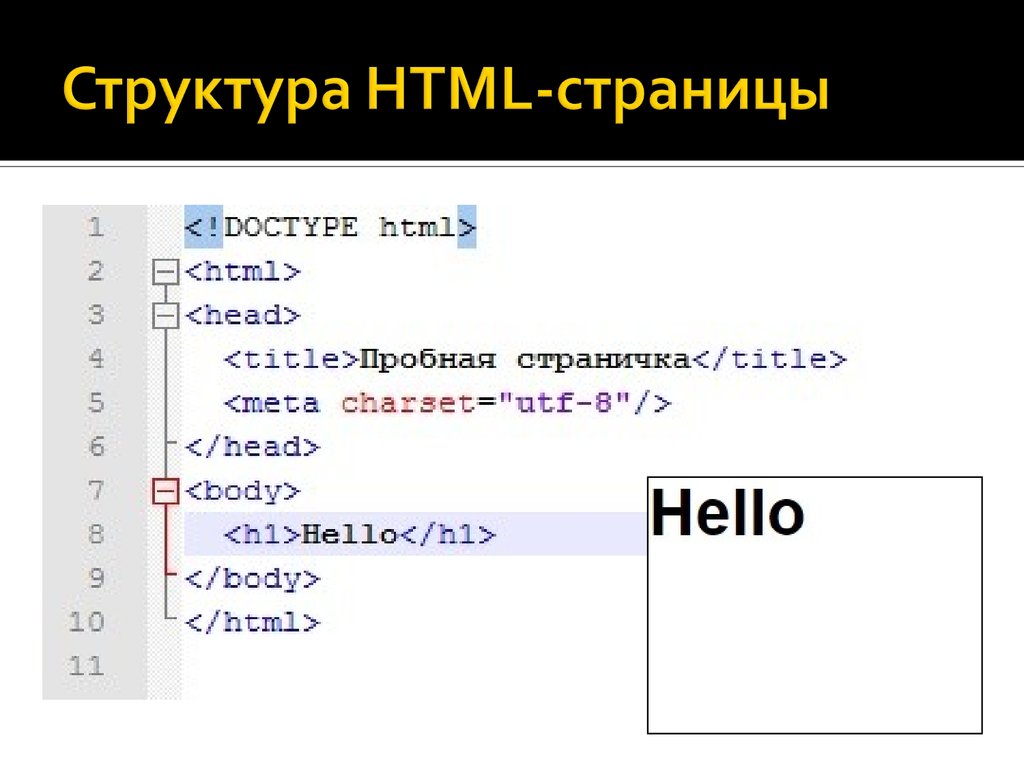 Создан в 2016 году, поэтому информация актуальная и повысит вашу эффективность в несколько раз!
Создан в 2016 году, поэтому информация актуальная и повысит вашу эффективность в несколько раз!
Как сделать ссылку на другой сайт?
Ссылаться на какой-либо ресурс в Word проще простого. Достаточно скопировать нужный url-адрес и просто вставить его в файл. Это — самый простой способ. Чтобы перейти по указанному url с текстового редактора, необходимо зажать клавишу CTRL и нажать на него левой кнопкой мыши. Выглядит такая ссылка следующим образом:
Есть ещё один метод. Перейдите в раздел «Вставка» и выберите пункт «Гиперссылка»:
Откроется окно, в котором вас интересуют два поля: «Текст» и «Адрес». Сначала во втором поле укажите линк нужного сайта или веб-страницы. В первом поле укажите текст url. Например, чтобы не было голого я в этой строке пропишу «Мой блог»:
Уже добавленную гиперссылку можно изменить. Наведите курсор на нужную и нажмите правой кнопкой мыши. В таблице выберите пункт «Изменить гиперссылку». Открывшееся окно, точно такое же, как на предыдущей картинке.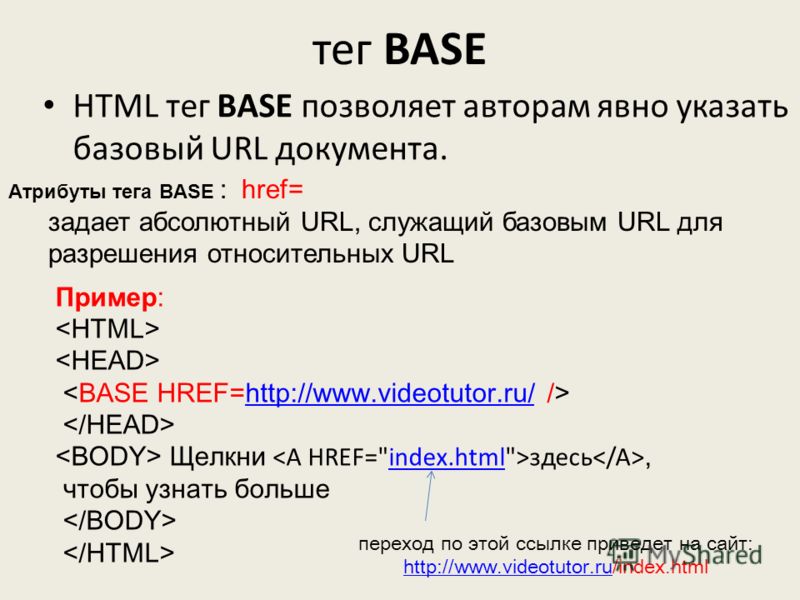 Можете внести необходимые поправки.
Можете внести необходимые поправки.
Ссылаемся на место в документе
Это золотая возможность, я её просто обожаю. Если копирайтер владеет таким навыком, он может грамотно ссылаться на различные элементы текста, чтобы мне не приходилось постоянно листать документ в поисках нужного фрагмента. Это очень удобно при проверке больших статей. Но есть и другие люди, не только копирайтеры. Такое знание, опять же, поможет студенту. Он сможет ссылаться на литературу и многое другое.
Процесс будет чуть труднее, чем предыдущий, но не пугайтесь. Это не сложнее, чем достать конфету из фантика. Сначала нужно сделать закладку, к которой будет совершён переход после нажатия на линк. Перейдите в то место текста, на которое нужно будет ссылаться, переведите туда курсор (нажатием левой кнопки мыши), а затем проследуйте по следующему пути:
В открывшемся окне просто укажите её наименование. Чтобы сохранить, нажмите на кнопку «Добавить»:
Казалось бы, после этого не произошло изменений! «Ничего не получилось?» — спросите вы.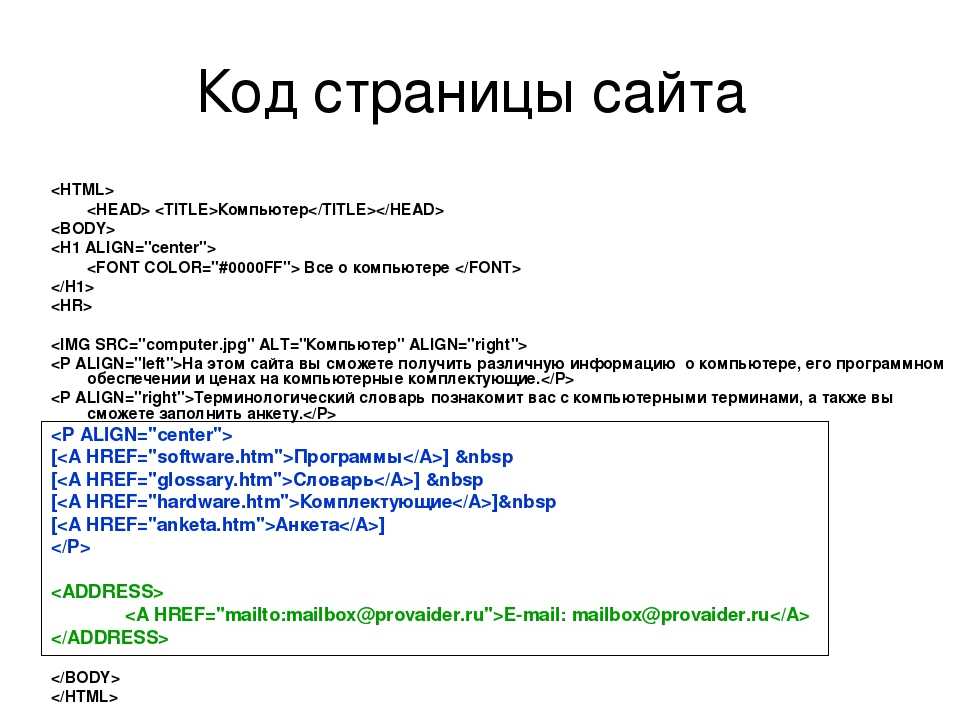 Да нет, всё у вас получилось и даже очень хорошо. Закладка добавилась, но никаким текстом она в документе не отмечается. Дальше переведите курсор в то место, где необходимо разместить ссылку. Например, в начало статьи.
Да нет, всё у вас получилось и даже очень хорошо. Закладка добавилась, но никаким текстом она в документе не отмечается. Дальше переведите курсор в то место, где необходимо разместить ссылку. Например, в начало статьи.
Перейдите в режим создания гиперссылки, как мы это делали раньше. В открывшемся окне выбираете пункт «Связаться с местом в документе». Вводите текст ссылки и выбираете только что созданную закладку. Нажимайте «Ок». Всё, теперь у вас появился линк, после нажатия на который вы попадаете в выбранное ранее место.
Выглядеть это должно следующим образом:
Использовать эту функцию можно как угодно! Ссылаться на источники, обращаться к приложению и многое другое. Давайте с вами немного поэкспериментируем и сделаем что-нибудь интересное.
Ссылаемся на картинку
С помощью разобранной выше возможности можно ссылаться на рисунок. Ни в коем случае не думайте, что это ещё сложнее. Поверьте, это не так. Сейчас сами убедитесь. Вставьте в текст любую картинку. Нажмите на неё левой кнопкой мыши, чтобы выделить. По периметру должна появиться такая рамочка:
Нажмите на неё левой кнопкой мыши, чтобы выделить. По периметру должна появиться такая рамочка:
Уже знакомым нам образом создаём закладку. После этого переходим в раздел вставки гиперссылки и точно так же, как в предыдущем пункте, ссылаемся на только что созданную. Всё, дело сделано! При нажатии на эту ссылку вас будет перенаправлять к картинке. Преимущество этого метода заключается в том, что при перемещении изображения в другое место закладка никуда не пропадает. То есть если вы переместите картинку с 3 на 23 страницу, ссылка всё равно будет вести к ней.
Ссылаемся на фрагмент текста
Часто при редактировании статьи приходится перемещать какие-то текстовые элементы в другие места. Если просто создавать закладку под нужным фрагментом, при подобных правках придётся создавать ссылки заново. Чтобы избежать рутинной работы, можно ссылаться на текст.
Выделите нужный фрагмент текста (зажмите левую кнопку мыши у начала и, не отпуская её, проведите курсом к концу нужного кусочка). Выделение выглядит так:
Выделение выглядит так:
Как вы уже, наверное, догадались, дальше необходимо создать новую закладку, а затем новую гиперссылку, выбрав её. Всё, теперь ссылка ведёт на текстовый фрагмент. И преимущество здесь такое же, как с рисунком: при перемещении элемента закладка остаётся рабочей, а, следовательно, и вся гиперссылка.
Использовать данную функцию можно повсеместно. Возьмите любой текст, составьте краткое содержание на него в начале документа, и каждый пункт снабдите линком, который будет переносить пользователя к соответствующему разделу. Подсказка: чтобы реализовать это, выделяйте текст подзаголовка и снабжайте его закладкой (так с каждой главой).
Внизу страницы часто размещаются колонтитулы. Это такая сноска, где указывается информация об авторе произведения, названии рассказа, номере страницы и т.д. Здесь тоже можно сделать линк на текст, на рисунок или другой ресурс.
Недостаток заключается в том, что после выхода из режима редактирования гиперссылка становится неактивной.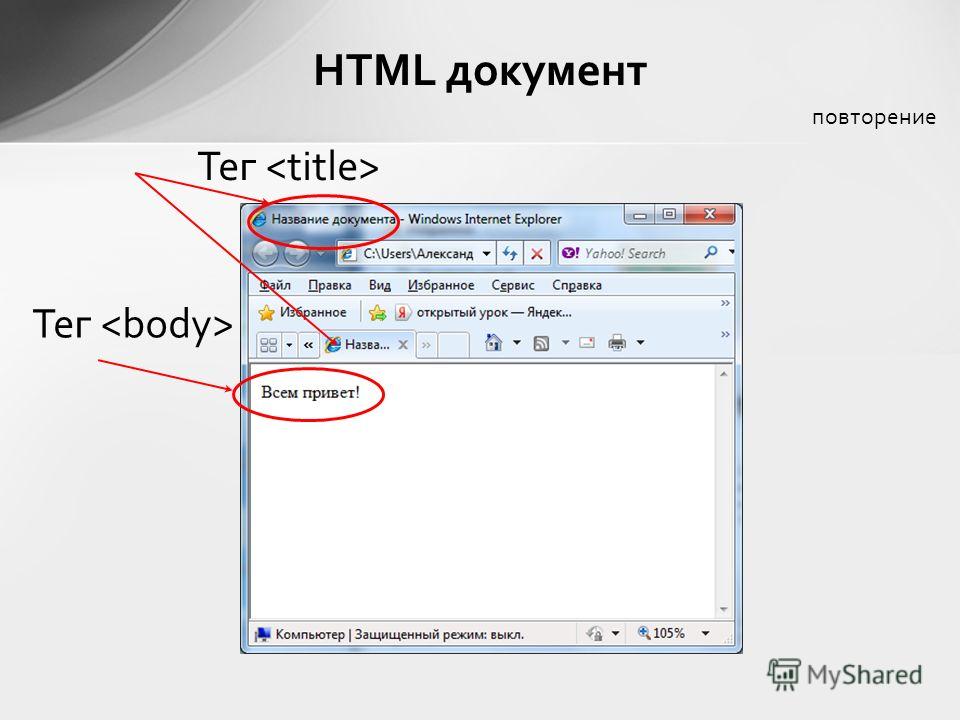 То есть перейти по ней в процессе чтения не получится, только в режиме коррекции нижней сноски. На самом деле, это даже проблемой не назовёшь. Линки там никогда не указывают, ведь основное назначение блока — размещение общей информации о документе.
То есть перейти по ней в процессе чтения не получится, только в режиме коррекции нижней сноски. На самом деле, это даже проблемой не назовёшь. Линки там никогда не указывают, ведь основное назначение блока — размещение общей информации о документе.
Что имеем в итоге?
Так как статья подходит к концу, самое время сделать какой-то вывод. Сегодня мы с вами хорошо потрудились, изучили простую, но очень полезную функцию в текстовом редакторе Word. Как я уже говорил выше, необязательно быть вебмастером или копирайтером, чтобы её использовать. Можно работать в офисе, учиться в университете, школе и т.д., чтобы гиперссылка пригодилась.
Стремитесь к новым знаниям, тогда вы получите всё, о чём так давно мечтаете!
Мой сегодняшний рассказ закончен. Подпишитесь на мой блог, чтобы быть в курсе новых публикаций, в каждой из которых есть что-то интересное и полезное.
С вами был Андрей Зенков, до скорых встреч, мои любые читатели блога Start Luck!
Как создать ссылку на файл
Всем привет, на связи снова Евгений Кузьменко. Иногда у нас возникает необходимость сохранить какой-нибудь файлик на сайте и дать возможность его скачать посетителям. Сегодня посмотрим, как создать ссылку на файл.
Иногда у нас возникает необходимость сохранить какой-нибудь файлик на сайте и дать возможность его скачать посетителям. Сегодня посмотрим, как создать ссылку на файл.
Содержание:
- Создание ссылки на файл в Вордпресс
- Создание ссылки на файл через хостинг
Существует два способа создать ссылку для скачивания файла. Мы рассмотрим их все, чтобы у Вас была альтернатива, т.к. какой-нибудь из них может не подойти для Вашей ситуации.
Создание ссылки на файл в Вордпресс
Данный способ является самым быстрым и удобным, т.к. делается полностью средствами WordPress.
Размещаем курсор в месте, где мы хотим сделать ссылку на файл и нажимаем на кнопочку «Добавить медиафайл».
Далее выбираем вкладку «Загрузить файлы» и жмем по кнопочке «Выберите файлы».
В открывшемся окне выбираем нужный нам файл и щелкаем на кнопку «Открыть». После загрузки файла в поле «Заголовок» пишем название ссылки на файл и нажимаем на кнопку «Вставить в страницу».
Всё, ссылка на файл готова.
Создание ссылки на файл через хостинг
Этот способ более трудоемкий, но не менее эффективный.
В моем примере я буду делать ссылку на файл, находящийся в корне сайта, но Вы можете его положить в любую понравившеюся папку.
Итак, закачиваем файл на хостинг. Для этого соединяемся с сервером по FTP или через веб-интерфейс. Закачиваем файл в корневую директорию сайта. Далее переходим на страницу редактирования записи блога и ставим курсор в месте, где будем размещать ссылку. На панели графического редактора нажимаем на кнопку «Вставить/изменить ссылку».
В следующем окне в поле «Текст ссылки» вбиваем имя ссылки, в поле URL вводим http://имя_Вашего_домена/путь_до_файла_для_скачивания (в моем случае это http://ekuzmenko.ru/new_file.zip) и жмем на кнопочку «Добавить ссылку».
Ваша ссылка на файл готова.
Итак, сегодня мы разобрались, как сделать ссылку на скачивание файла. Используйте данную возможность на Вашем сайте. Все вопросы и пожелания можете оставить в комментариях. Буду рад на них ответить. Всего доброго и удачи!
Все вопросы и пожелания можете оставить в комментариях. Буду рад на них ответить. Всего доброго и удачи!
С уважением, Евгений Кузьменко.
Посмотрите также следующие статьи:
Тегивордпресскак сделатькак создатьссылкассылка на файл
Смотрите также
- Php как расширить класс
- Как в word писать поверх линии
- Как вставить php код в страницу wordpress
- Как добавить в word фон
- Как встроить html в js
- Как из word сохранить рисунок
- Как в microsoft word сделать таблицу
- Как в word найти повторяющиеся слова
- Как делать таблицу в word
- Как на айфоне открыть файл html
- Как принять правки в word
HTML Ссылки
Ссылки являются основой гипертекстовых документов, так как они позволяют перемещаться с одного сайта на другой простым щелчком мыши. Благодаря ссылкам веб-страница структурируется и связывается с другими разделами данного документа, что обеспечивает пользователям быстрое и удобное получение информации. В языке HTML для создания ссылки применяется элемент <a>, так называемый якорь (от англ. anchor). Чтобы превратить выделенный текст в ссылку, поместите его между открывающим и закрывающим тегами — <a>…</a> и с помощью атрибута href (сокращение от hypertext reference (гипертекстовая ссылка)) укажите URL (Universal Resource Locator, универ-сальный указатель ресурса), иными словами, адрес страницы, на которую будет осуществляться переход. URL-адрес обязательно должен быть заключен в кавычки. Если вы хотите, чтобы при щелчке по ссылке ничего не происходило, что бывает необходимо при обучении, то в качестве значения атрибута href можно указать
знак диез — (#).
В языке HTML для создания ссылки применяется элемент <a>, так называемый якорь (от англ. anchor). Чтобы превратить выделенный текст в ссылку, поместите его между открывающим и закрывающим тегами — <a>…</a> и с помощью атрибута href (сокращение от hypertext reference (гипертекстовая ссылка)) укажите URL (Universal Resource Locator, универ-сальный указатель ресурса), иными словами, адрес страницы, на которую будет осуществляться переход. URL-адрес обязательно должен быть заключен в кавычки. Если вы хотите, чтобы при щелчке по ссылке ничего не происходило, что бывает необходимо при обучении, то в качестве значения атрибута href можно указать
знак диез — (#).
В следующем примере показано создание ссылки на веб-сайт «wm-school»:
Пример HTML:
Попробуй сам
<a href="https://wm-school.ru/">Перейти на сайт wm-school</a>
В большинстве браузеров текст ссылки отображается синим цветом с подчеркиванием.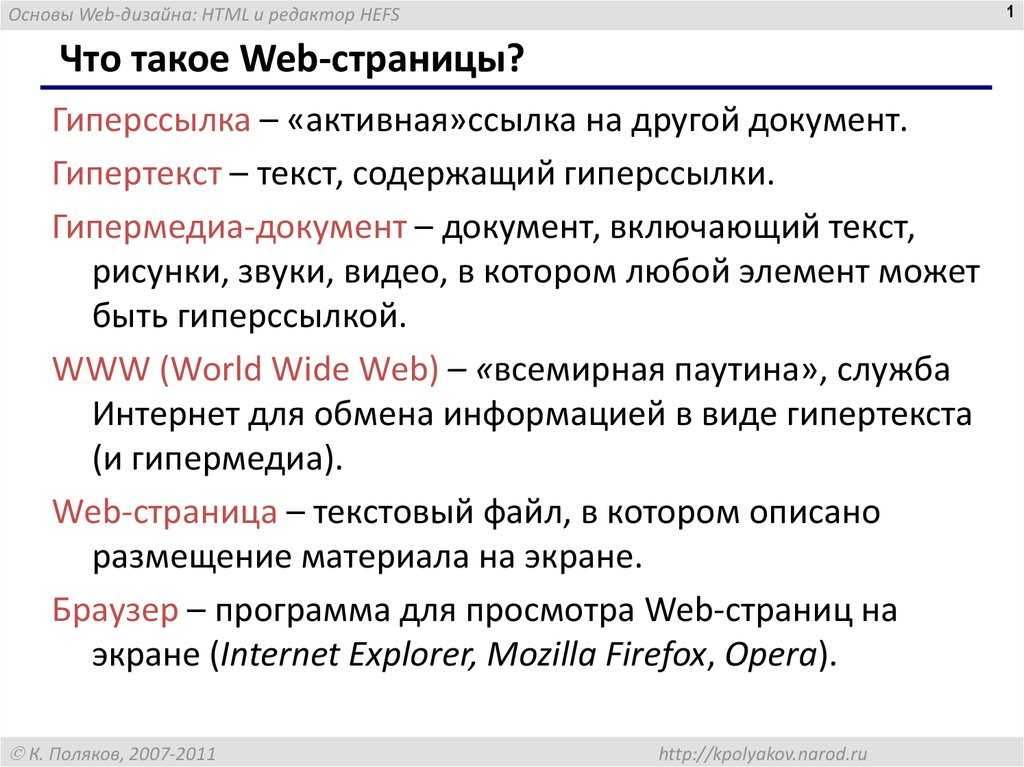 Когда вы наведете указатель мыши на гиперссылку, указатель превратится в кисть руки. Посещенные ссылки, как правило, становятся фиолетовыми.
Когда вы наведете указатель мыши на гиперссылку, указатель превратится в кисть руки. Посещенные ссылки, как правило, становятся фиолетовыми.
Абсолютные и относительные ссылки
Браузеру необходимо сообщить, на какой документ осуществлять переход по ссылке. Атрибут href (гипертекстовая ссылка) содержит в себе адрес страницы (URL-адрес) и передавая его браузеру, сообщает, на какой документ осуществлять переход по ссылке. В большинстве случаев ссылки ведут на другие HTML-документы, однако ссылки могут вести и на другие объекты, например изображения, архивы, видео-файлы и т.п. Адрес ссылки может быть как абсолютным, так и относительным.
Абсолютный URL-адрес
Абсолютный URL-адрес содержит обозначение протокола (http:// или https://), имя сайта (например, wm-school.ru), путь к файлу, а также имя файла (например, file.html). Между протоколом и именем сайта может идти префикс www:
<a href="https://wm-school.ru/file.html"></a> <a href="http://www.wm-school.ru/file.html"></a>
Как правило, ссылки с префиксом www и без него ведут на одну и ту же страницу. Но могут также встречаться ситуации, когда ссылка без префикса www открывается, а эту же страницу с www браузер вообще не находит. Встречается и обратная ситуация. Причиной может быть намеренная или неправильная настройка веб-сервера.
В следующем примере показано создание абсолютной ссылки на сторонний вебресурс:
Пример HTML:
Попробуй сам
<a href="https://wm-school.ru/">Перейти на сайт wm-school</a>
В данном примере ссылка вида <a href=»https://wm-school.ru»>Перейти на сайт wm-school</a> является абсолютной и ведет на главную страницу сайта wm-school.ru. Если при указании в качестве ссылки доменного имени не указано имя файла, тогда по умолчанию отображается индексный файл (как правило index.html).
Относительный URL-адрес
Относительные ссылки могут быть использованы только для того, чтобы создать ссылку на страницу с этого же сайта, в то время как абсолютные ссылки, как правило, применяются для создания ссылки на другие сайты.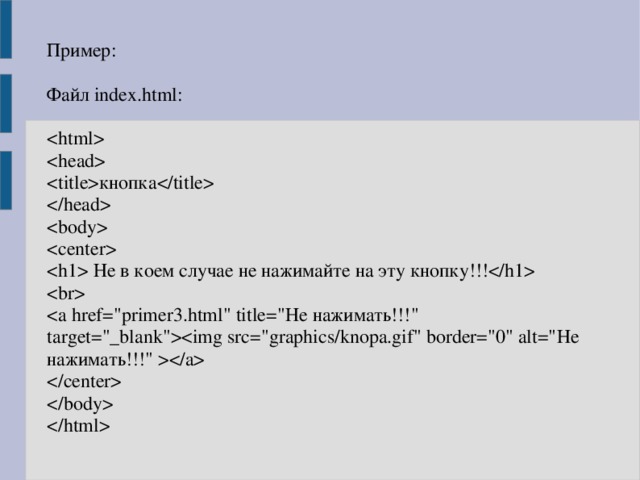 Относительные URL-aдpeca представляют собой сокращенную версию абсолютных, при создании ссылок на другие страницы внутри одного и того же сайта нет необходимости указывать в URLaдpece доменное имя. Относительная ссылка описывает путь к указанному документу относительно местоположения веб-страницы, на которой находится ссылка. Возможны следующие варианты:
Относительные URL-aдpeca представляют собой сокращенную версию абсолютных, при создании ссылок на другие страницы внутри одного и того же сайта нет необходимости указывать в URLaдpece доменное имя. Относительная ссылка описывает путь к указанному документу относительно местоположения веб-страницы, на которой находится ссылка. Возможны следующие варианты:
Рис.1
Создание ссылок в пределах одного каталога
Если нужная веб-страница находится в той же папке, что и страница, содержащая ссылку, то в URL-адресе достаточно указать только имя файла. К примеру, с веб-страницы, расположенной по адресу http://mysite.ru/animals/home/edit.html, нужно перейти на http://mysite.ru/animals/home/default.html, то ссылка будет такой:
<a href="default.html">Текст ссылки</a>
Создание ссылки на документ, находящийся одним каталогом ниже
Если с веб-страницы, расположенной по адресу http://mysite.ru/animals/home/edit. html, нужно перейти на http://mysite.ru/animals/home/wild/message.html, то ссылку можно указать так:
html, нужно перейти на http://mysite.ru/animals/home/wild/message.html, то ссылку можно указать так:
<a href="wild/message.html">Текст ссылки</a>
Создание ссылки на вышестоящий каталог
Если с веб-страницы, расположенной по адресу http://mysite.ru/animals/home/edit.html, нужно перейти на http://mysite.ru/animals/index.html, то ссылка будет такой:
<a href="../index.html">Текст ссылки</a>
СОЗДАНИЕ ССЫЛКИ НА ФАЙЛ, РАСПОЛОЖЕННЫЙ ДВУМЯ УРОВНЯМИ ВЫШЕ
При переходе с http://mysite.ru/ animals/home/wild/message.html на http://mysite.ru/animals/index.html, — ссылка будет такой:
<a href="../../index.html">Текст ссылки</a>
Совет: Глядя на рис.1 вы легко поймете, что двигаясь от «родителя» к «дочке» нужно ставить точки, соответственного двигаясь к «внучатой» эти точки нужно ставить дважды и т.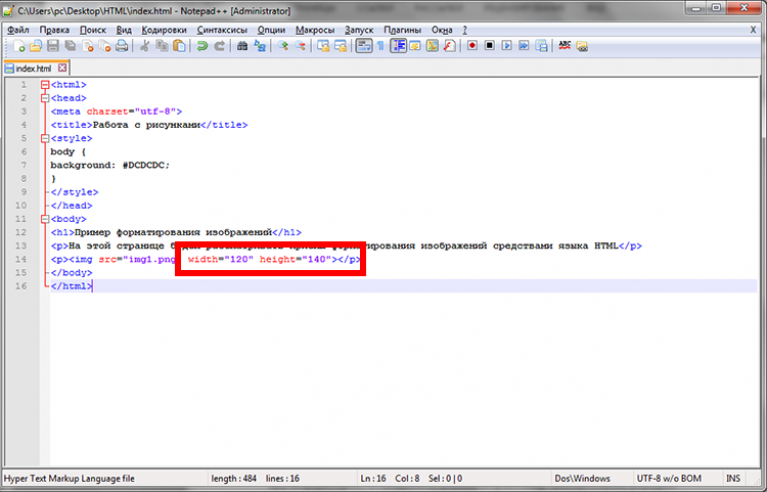 д.
д.
Ссылка на адрес электронной почты
Почтовая ссылка (mailto) — это специальный вид ссылки, помогающий пользователям отправить сообщение для вас. Если в ссылке задействовать протокол mailto, ее можно связать с электронным адресом. Создание ссылки на адрес электронной почты делается почти также как и ссылка на веб-страницу. Значение атрибута href должно начинаться со слова mailto:, после которого необходимо указать адрес электронной почты, на который посетитель должен будет отправить свое письмо.
В следующем примере показано создание ссылки на адрес электронной почты:
Пример HTML:
Попробуй сам
<a href="mailto:webmaster-n@yandex.ru">Сообщение по электронной почте</a>
Для того, чтобы почтовая программа запустилась, в браузере должны быть выставлены соответствующие настройки. Отсюда следует, что не у всех пользователей почтовая ссылка сработает как нужно. Но, если вы в качестве текста ссылки введете сам адрес электронной почты, тогда им смогут воспользоваться даже те посетители, у кого функция mailto на компьютере не выполняется.
Но, если вы в качестве текста ссылки введете сам адрес электронной почты, тогда им смогут воспользоваться даже те посетители, у кого функция mailto на компьютере не выполняется.
Правила написания URL
При создании ссылок важно придерживаться следующих правил во избежание распространенных ошибок:
- При создании ссылок не используйте обратный слеш (\), такая ошибка делает ваши ссылки нерабочими. В сетевых URL-адресах используется только прямой слеш (/). В операционной системе Windows обратный слэш используется при указании пути к файлам на компьютере (например, D:\Images\elefant.png).
- Не начинайте URL-адрес ссылки с названия диска вашего компьютера (C:, D: и т. д.). Ссылки между страницами документа будут работать, пока он находится на локальном сервере, но когда вы поместите свой сайт на удаленный веб-сервер, эти ссылки перестанут работать.
- Абсолютный URL-адрес, обязательно должен начинаться с обозначения протокола http:// или https://.

- Не используйте в качестве URL-адреса файловые пути. С помощью протокола file можно создать ссылку на файл, расположенный на вашем компьютере (например, file:///D:/Themes/lessons.html). Но такая ссылка не будет работать в веб-сети или на других компьютерах.
- Не применяйте в именах файлов и папок пробелы или специальные символы, даже если это допустимые символы. Например, при запросе документа с именем файла «Web Master.html» браузером будет преобразован пробел в специальный символьный код (%) т.е. Web%20Master.html. Используйте в именах файлов только цифры, литеры, дефис (-) и подчеркивание (_).
- Любая ссылка — это встроенный элемент, поэтому нельзя размещать внутри элемента <a> блочные элементы, но можно помещать ссылку в блочный элемент-контейнер.
Открытие ссылок в новом окне
Чтобы создать ссылку, открывающую страницу в новом окне браузера, вы можете воспользоваться атрибутом target открывающего тега элемента <a>.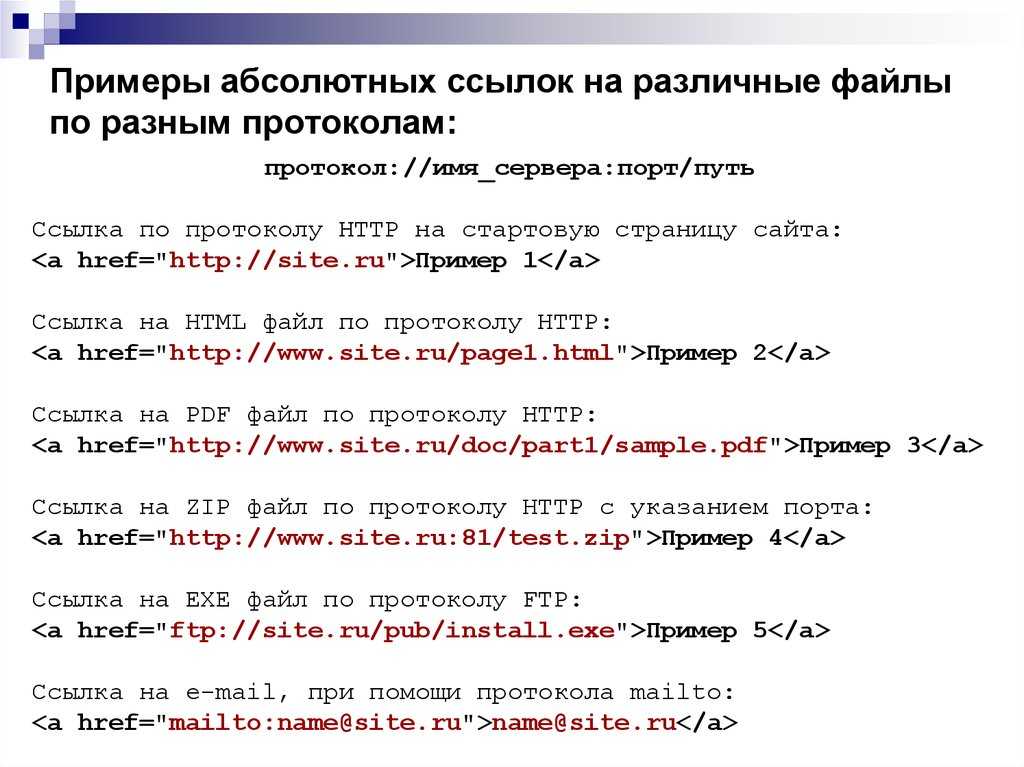 Значение этого атрибута должно быть установлено _blank. Чаще всего ссылки данного вида ставятся, если они перебрасывают посетителя на сторонний сайт. В этом случае создатели сайтов надеются, что посетитель вернется на их сайт по завершении просмотра открывшейся страницы, так как в этом случае ваш сайт остается открытым в исходном окне посетителя и не дает ему забыть о вас. Одни пользователи любят средство отображения в отдельном окне, а у других новые окна могут вызывать скорее чувство раздражения, чем комфорта. Поэтому пользуйтесь этим приемом экономно, лишь к некоторым ссылкам и, при этом, будет не лишним заранее предупредить посетителя, что страница откроется в новом окне.
Значение этого атрибута должно быть установлено _blank. Чаще всего ссылки данного вида ставятся, если они перебрасывают посетителя на сторонний сайт. В этом случае создатели сайтов надеются, что посетитель вернется на их сайт по завершении просмотра открывшейся страницы, так как в этом случае ваш сайт остается открытым в исходном окне посетителя и не дает ему забыть о вас. Одни пользователи любят средство отображения в отдельном окне, а у других новые окна могут вызывать скорее чувство раздражения, чем комфорта. Поэтому пользуйтесь этим приемом экономно, лишь к некоторым ссылкам и, при этом, будет не лишним заранее предупредить посетителя, что страница откроется в новом окне.
В следующем примере показано как создать ссылку, открывающую страницу в новом окне браузера:
Пример HTML:
Попробуй сам
<a href="../../index.html" target="_blank">Посетите главную страницу нашего сайта!</a> <p>Если вы установите значение атрибута target как "_blank",
то ссылка откроется в новом окне или в новой вкладке.</p>
Если установить значение _blank для всех ссылок на веб-странице, то каждая из этих ссылок будет открываться у посетителя в новом окне, в результате перед пользователем может оказаться великое множество открытых окон. Для избегания подобной ситуации можно присвоить целевому окну индивидуальное имя, которое можно будет указывать в ссылках вместо значения _blank. Следующая ссылка откроется в новом окне с именем _window:
Пример HTML:
Попробуй сам
<a href="../../index.html" target="_window">Посетите главную страницу нашего сайта!</a>
<a href="../../html/default.html" target="_window">Учите HTML</a> <p>Если вы установите значение атрибута target для всех ссылок как "_window",
то ссылки откроются в новом окне с именем window.</p>
Укажите в каждой ссылке, на своей веб-странице, значение _window вместо _blank и все документы, к которым будет осуществляться переход по ссылкам, будут открываться в том же самом втором окне, а ваш сайт остается открытым в исходном окне.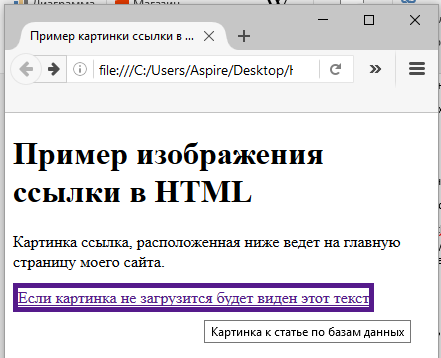
Атрибут target может принимать следующие значения:
| Значение | Описание |
|---|---|
| _blank | Открыть страницу в новом окне или вкладке. |
| _self | Открыть страницу в том же окне (это значение задается по умолчанию). |
| _parent | Используется при работе с фреймами и позволяет открыть страницу в родительском фрейме; если на текущей странице нет фреймов, то это значение работает как _self. |
| _top | Применяется при работе с фреймами и позволяет открыть страницу в полном окне браузера, заменяя собой все фреймы, которые были на странице; если на текущей странице нет фреймов, то это значение работает как _self. |
| framename | Открыть страницу в новом окне с именем framename. |
Всплывающая подсказка для ссылки
Еще одним полезным вспомогательным атрибутом для ссылок является title, он позволяет создать всплывающую подсказку для вашей ссылки.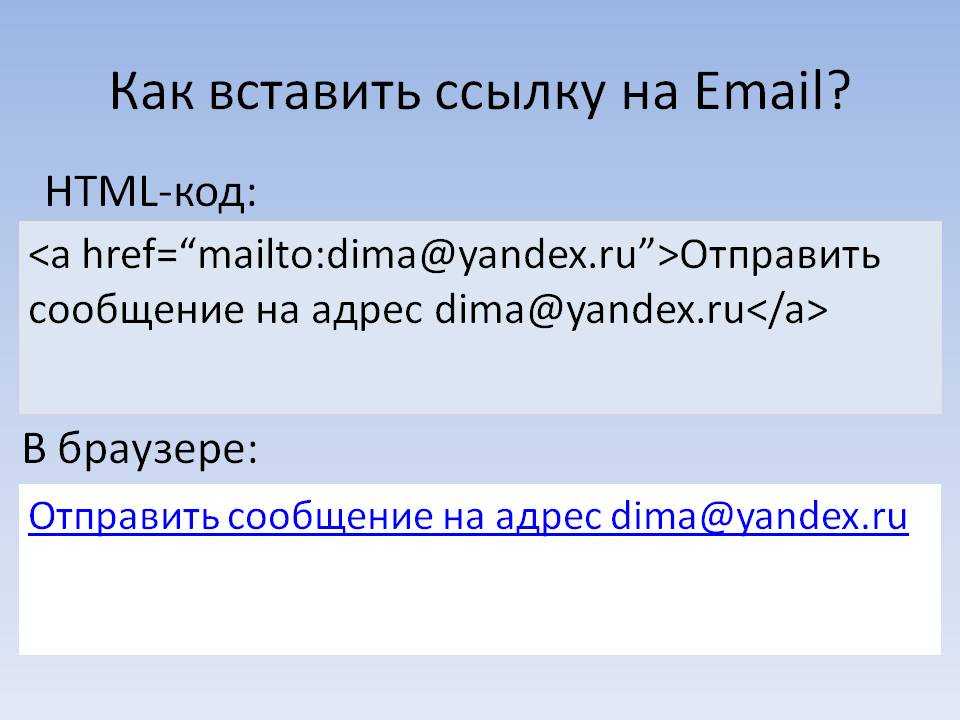 Такая подсказка дает пользователю дополнительную информацию о том, что его ждет под ссылкой. Подсказка отображается, когда курсор мыши задерживается на ссылке, после чего подсказка через некоторое время исчезает.
Такая подсказка дает пользователю дополнительную информацию о том, что его ждет под ссылкой. Подсказка отображается, когда курсор мыши задерживается на ссылке, после чего подсказка через некоторое время исчезает.
Пример HTML:
Попробуй сам
<a href="../../html/html_meta_tags.html" target="_blank" title="Статья о мета-тегах">Сайт wm-school</a> <p>Подсказка отображается, когда курсор мыши задерживается на ссылке.</p>
Создание ссылки на определенную позицию страницы
Внутренние ссылки особенно полезны при организации быстрого доступа к конкретному тек-стовому фрагменту, который находится в нижней части длинной страницы с прокруткой, или для возврата к началу страницы одним щелчком мыши. Вы можете создавать ссылки на разные разделы текущей веб-страницы или на определенное место на другой веб-странице. Место на веб-странице, куда вы отправляете своего посетителя, называется фрагментом. Создание ссылки, ведущей на определенную область страницы, состоит из двух этапов.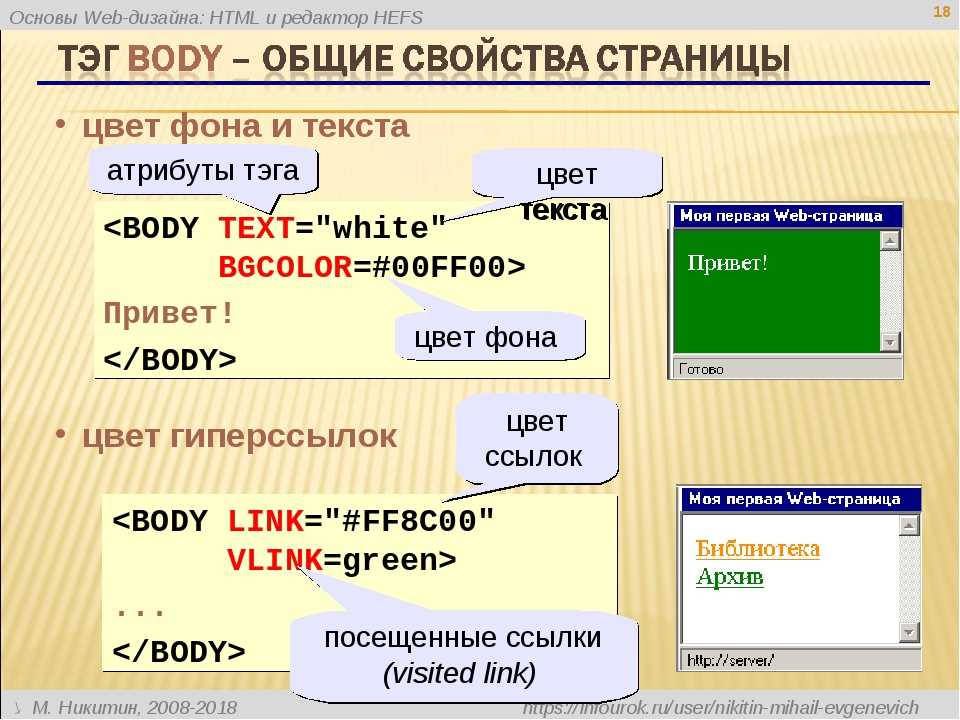 Прежде чем создавать ссылку на определенный фрагмент страницы, нужно отметить этот участок страницы (создать закладку) с помощью атрибута id, который присваивает уникальное имя любому HTML-элементу на странице.
Прежде чем создавать ссылку на определенный фрагмент страницы, нужно отметить этот участок страницы (создать закладку) с помощью атрибута id, который присваивает уникальное имя любому HTML-элементу на странице.
Шаг 1: Создание закладки на странице
Закладка на определенном фрагменте страницы устанавливается с помощью атрибута id. На профессиональном языке веб-разработчиков его называют идентификатор фрагмента. Значение атрибута id должно начинаться с латинской буквы или знака подчеркивания (недопустимо начало с цифры или любого другого символа). Кроме того, на одной веб-странице несколько отмеченных закладками элементов не могут иметь одинаковое значение атрибута id. Предположим, что вы хотите отправить читателя к заголовку 2-го уровня на нашей веб-странице. Присвоим заголовку уникальное имя (в данном случае имя: absolut).
Наша закладка будет выглядеть следующим образом:
<h3>Абсолютный URL-адрес</h3>
По сути вы создали закладку, зафиксированную на заголовке «Абсолютный URL-адрес».
Шаг 2: Создание ссылки на закладку
Для создания ссылки на элемент с установленным значением атрибута id понадобится элемент <a>, значение атрибута href которого должно начинаться с хеш-символа (#), после которого нужно указать значение атрибута id отмеченного элемента. Далее создадим ссылку, отправляющую читателя к закладке с именем absolut на текущей странице:
<a href="#absolut">Перейти к «Абсолютный URL-адрес»</a>
Данная ссылка ссылается на элемент <h3>, находящийся в другой части веб-страницы, атрибуту id которого присвоено значение absolut. Решетка (#) перед именем необходима для обозначения того, что это фрагмент, а не имя файла.
Теперь, если щелкнуть мышью по ссылке: Перейти к «Абсолютный URL-адрес», браузер отправит вас к разделу, начинающемуся с заголовка «Абсолютный URL-адрес».
Создание ссылки на фрагмент другого документа
Чтобы создать ссылку на определенную часть другой страницы, находящуюся в другом документе (на вашем или стороннем сайте), нужно в конец URL-адреса страницы добавить значение атрибута id нужного элемента, разделив их символом (#). Например, ссылка на заголовок «Всё о слонах» на странице из другого документа в том же каталоге будет выглядеть следующим образом:
<а href="animals.html#elephant">Перейти к слонам на другой странице</a>
Можно также создать ссылку на определенный фрагмент на странице другого сайта, для чего необходимо указать в конце абсолютного URL-адреса идентификатор фрагмента с знаком решетки, как здесь:
<а href="http://worldanimals.com/nature.html#hippo">Перейти к бегемотам на другом сайте</a>
Вы не можете устанавливать идентификаторы на чужих страницах сайтов, они могут быть созданы самим автором.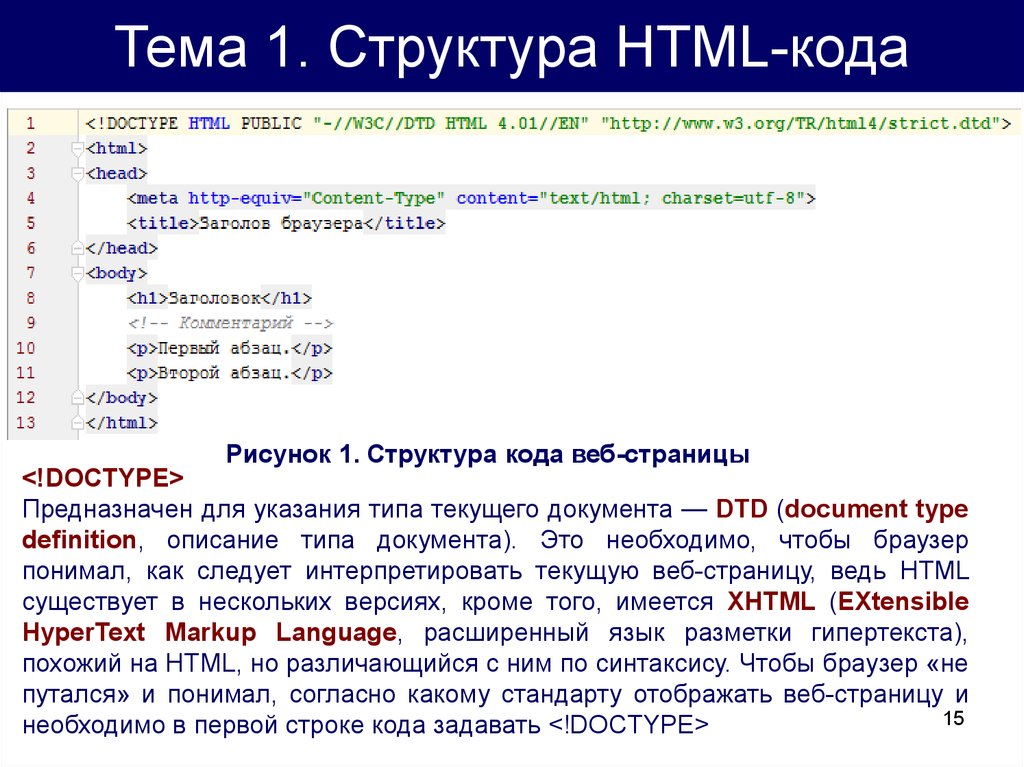 Чтобы узнать, есть ли закладки на чужой странице и где они находятся можно, конечно, посмотреть исходный код и отыскать соответствующую разметку. В случае, когда обозначенные фрагменты во внешнем документе будут удалены, страница по ссылке все равно загрузится но, как и в случае с обычными ссылками, браузер отобразит страницу с самого начала.
Чтобы узнать, есть ли закладки на чужой странице и где они находятся можно, конечно, посмотреть исходный код и отыскать соответствующую разметку. В случае, когда обозначенные фрагменты во внешнем документе будут удалены, страница по ссылке все равно загрузится но, как и в случае с обычными ссылками, браузер отобразит страницу с самого начала.
Пример создания ссылки на закладку из другой веб-страницы:
Пример HTML:
Попробуй сам
<a href="../../html/html_code_elements.html">Перейти к тегу kbd на другой странице</a> <а href="http://worldanimals.com/nature.html#hippo">Перейти к бегемотам на другом сайте</a>
В данном примере первая ссылка ведет на файл html_code_elements.html, расположенный на сайте в том же каталоге, при открытии этого файла происходит переход на закладку с именем kbd.
Вторая ссылка на файл nature.html, расположенный на другом сайте (worldanimals.com), при открытии этого файла происходит переход на закладку с именем hippo.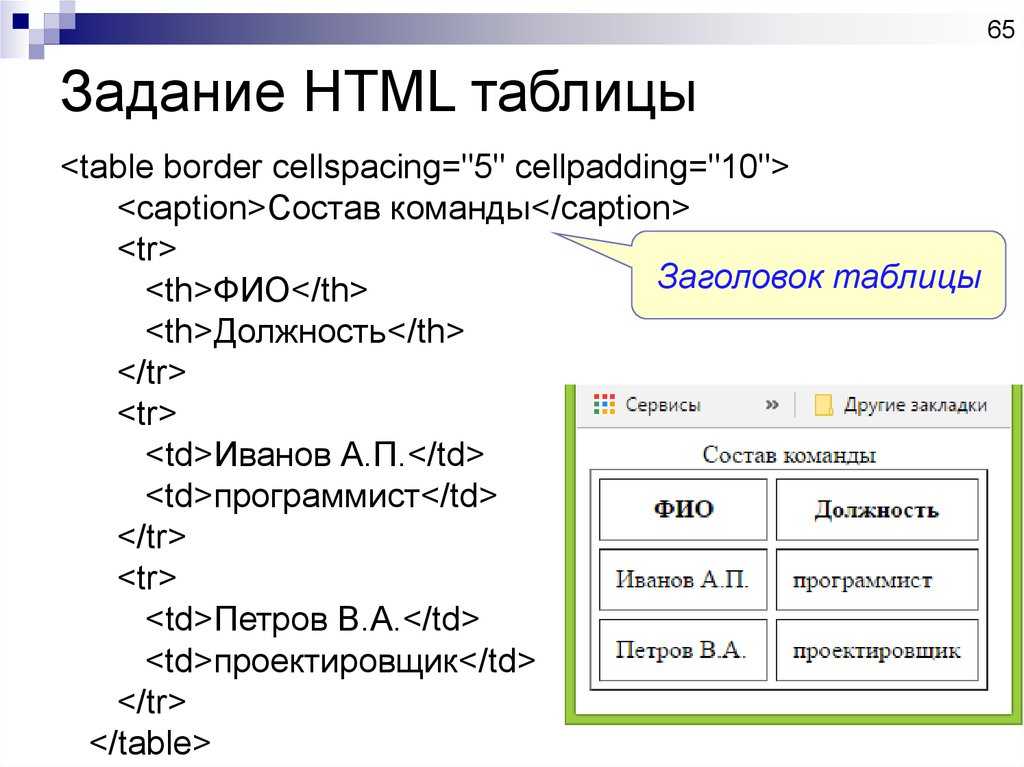
Изображения-ссылки
Графические изображения могут использоваться не только в качестве иллюстраций, но и выполнять роль ссылок. Другими словами, новая страница будет открываться при щелчке кнопкой мыши на картинке. Для обеспечения работы изображения в качестве ссылки на другие веб-ресурсы достаточно поместить изображение внутрь элемента <a> следующим образом:
Пример HTML:
Попробуй сам
<a href="html_images.html" target="_blank"><img src="smiley.gif" alt="Изображения"></a>
При наведении указателя мыши на картинку в ссылке указатель превращается в кисть руки.
Задачи
Ссылка на веб-страницу из документа
Вы можете связать текстовое поле или изображение в документе с веб-страницей. Когда документ просматривается в MicroStrategy Web, пользователь может щелкнуть ссылку, чтобы перейти на целевую веб-страницу ссылки, которая откроется в новом окне.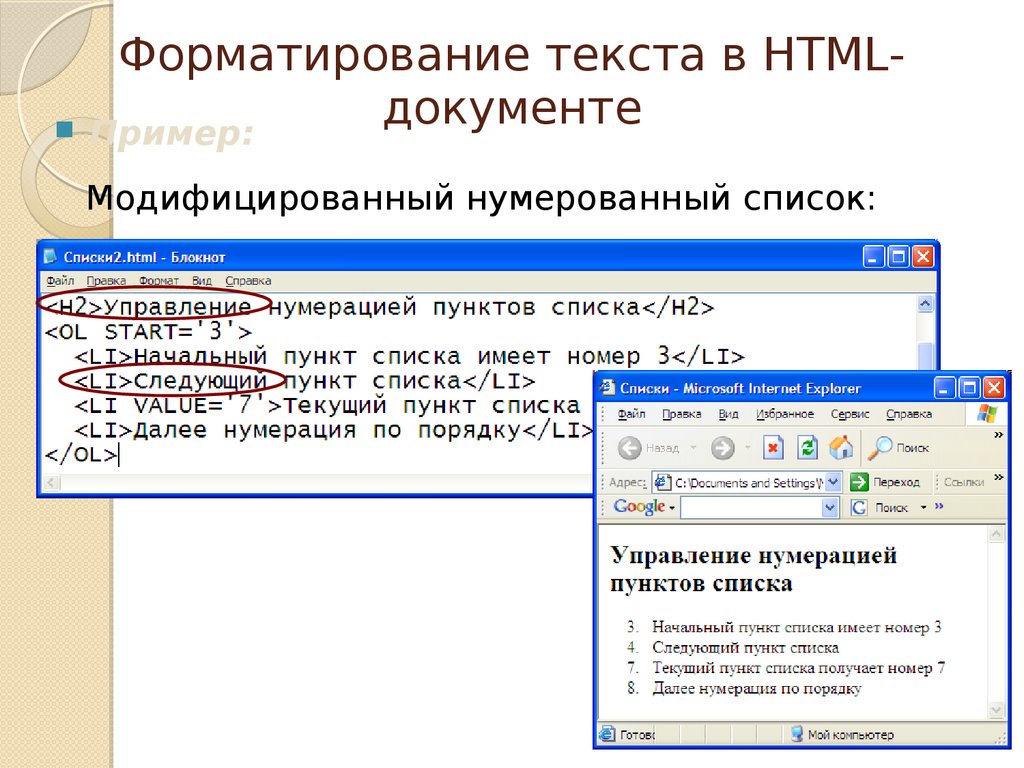 При желании вы можете определить ссылку так, чтобы цель открывалась в том же окне, что и документ, фактически заменяя его. Ссылки работают в следующих режимах в MicroStrategy Web:
При желании вы можете определить ссылку так, чтобы цель открывалась в том же окне, что и документ, фактически заменяя его. Ссылки работают в следующих режимах в MicroStrategy Web:
Редактируемый
Вспышка
Интерактивный
Ссылки не работают в MicroStrategy Developer. Вместо этого используйте гиперссылку, которая похожа на ссылку, за исключением того, что она работает в представлении PDF в MicroStrategy Developer, а также во всех режимах, отличных от Flash, в MicroStrategy Web. Инструкции и примеры см. в разделе Определение гиперссылок в документах.
Инструкции и примеры см. в разделе Определение гиперссылок в документах.
Например, вы можете определить ссылку на логотип в заголовке документа. Когда пользователь нажимает на логотип, отображается ваша домашняя страница. Вы также можете связать текстовое поле, например регион, с веб-страницей. В документе различные области подчеркнуты, указывая на наличие связи. Когда пользователь наводит курсор на область в MicroStrategy Web, указатель принимает форму руки, что также указывает на ссылку. Когда пользователь щелкает регион, отображается веб-сайт.
Вы можете добавить всплывающий текст для отображения информации о ссылке. В приведенных выше примерах всплывающий текст может отображать URL-адрес или описание веб-сайта. Инструкции см. в разделе Создание всплывающих подсказок в элементах управления.
Именование ссылок
Когда вы создаете ссылку, вы можете дать ей имя. По умолчанию первая ссылка называется Link1, вторая Link2 и т. д., но вы можете изменить имена. Поскольку имя появляется в ссылке, оно должно быть описательным и информативным, чтобы помочь пользователям определить цель ссылки.
Поскольку имя появляется в ссылке, оно должно быть описательным и информативным, чтобы помочь пользователям определить цель ссылки.
Несколько ссылок на один и тот же объект
Вы можете создать несколько ссылок на один и тот же объект. То есть один и тот же объект может быть связан с разными веб-страницами или даже с отчетами и документами. (Дополнительную информацию о связывании с отчетами и документами см. в разделе Связывание документов с другими документами и с отчетами (детализация).) Одна из ссылок назначена по умолчанию; когда пользователь щелкает связанный объект, используется ссылка по умолчанию. Чтобы получить доступ к другим ссылкам, пользователь может щелкнуть правой кнопкой мыши связанный объект, чтобы выбрать из списка ссылок. Список ссылок доступен в интерактивном режиме и редактируемом режиме, но не в режиме Flash. Ссылка по умолчанию работает во всех этих режимах.
Когда объект связан, он подчеркивается, чтобы указать, что ссылка существует. Если вы не хотите, чтобы ссылки подчеркивались, снимите ссылку по умолчанию. Ссылки по-прежнему будут работать, но не будут подчеркнуты при просмотре в MicroStrategy Web.
Ссылки по-прежнему будут работать, но не будут подчеркнуты при просмотре в MicroStrategy Web.
Дополнительные сведения о ссылках по умолчанию, включая инструкции по настройке и очистке ссылки по умолчанию, см. в разделе Указание ссылки по умолчанию при наличии нескольких ссылок.
Динамический текст в ссылках
Целевой URL-адрес может включать динамический текст, который изменяет URL-адрес в зависимости от данных в документе. Например, у вашей компании есть сайт со страницами для каждого региона. Ссылка может получить доступ к конкретной странице для каждого региона. Для этого включите атрибут «Регион» в URL-адрес, как в http://www.example.com/{Region}.htm. Напомним, что динамический текст должен быть введен в фигурных скобках (то есть {}).
Динамический текст может быть:
Поле данных (метрика, атрибут и т. д.), предоставляющее данные из набора данных
Код автотекста, предоставляющий информацию о свойстве документа или набора данных, например имя документа или быстрый ответ
Дополнительные сведения о синтаксисе полей динамических данных см. в разделе Добавление полей данных в документы. Дополнительные сведения о синтаксисе кодов автотекста см. в разделе Отображение сведений об отчете документа и набора данных: коды автотекста.
в разделе Добавление полей данных в документы. Дополнительные сведения о синтаксисе кодов автотекста см. в разделе Отображение сведений об отчете документа и набора данных: коды автотекста.
Образцы документов см. в главе «Связывание с документами» справки по созданию документов.
Для создания ссылки на веб-страницу
Откройте документ в редакторе документов. Как?
Если текстовое поле или изображение, на которое вы хотите сделать ссылку, не добавлено в документ, добавьте его. Инструкции см. в разделах Добавление текста и данных в документы или Добавление изображений в документы.
Щелкните правой кнопкой мыши текст или изображение и выберите Редактировать ссылки.
 Откроется редактор ссылок.
Откроется редактор ссылок.По умолчанию параметр Перейти к этому URL-адресу уже выбран.
Введите целевой URL-адрес в поле под параметром Перейти к этому URL-адресу. Обратите внимание, что http:// заполняется автоматически.
По умолчанию в MicroStrategy Web цель открывается в том же окне, что и источник. Чтобы цель открывалась в новом окне, что позволяет одновременно видеть и источник, и цель, установите флажок Открыть в новом окне.
Этот параметр применяется ко всем ссылкам, определенным для выбранного объекта.

Нажмите OK, чтобы вернуться в редактор документов.
Сохраните документ.
Чтобы использовать ссылку, откройте документ в MicroStrategy Web в любом режиме, кроме режима разработки или экспресс-режима.
ICM User’s Guide: How to Make Molecular Documents
| Prev | ICM User’s Guide 7.6 How to Make Molecular Documents — Link HTML Text to Slides | Next |
[ Edit | Гиперссылка | Вставить изображения | Вставить скрипт | диалоговое окно | Флажок | Навигация | Защита ]
Молекулярный документ ICM содержит текст и изображения, которые могут быть связаны гиперссылками с графическим дисплеем.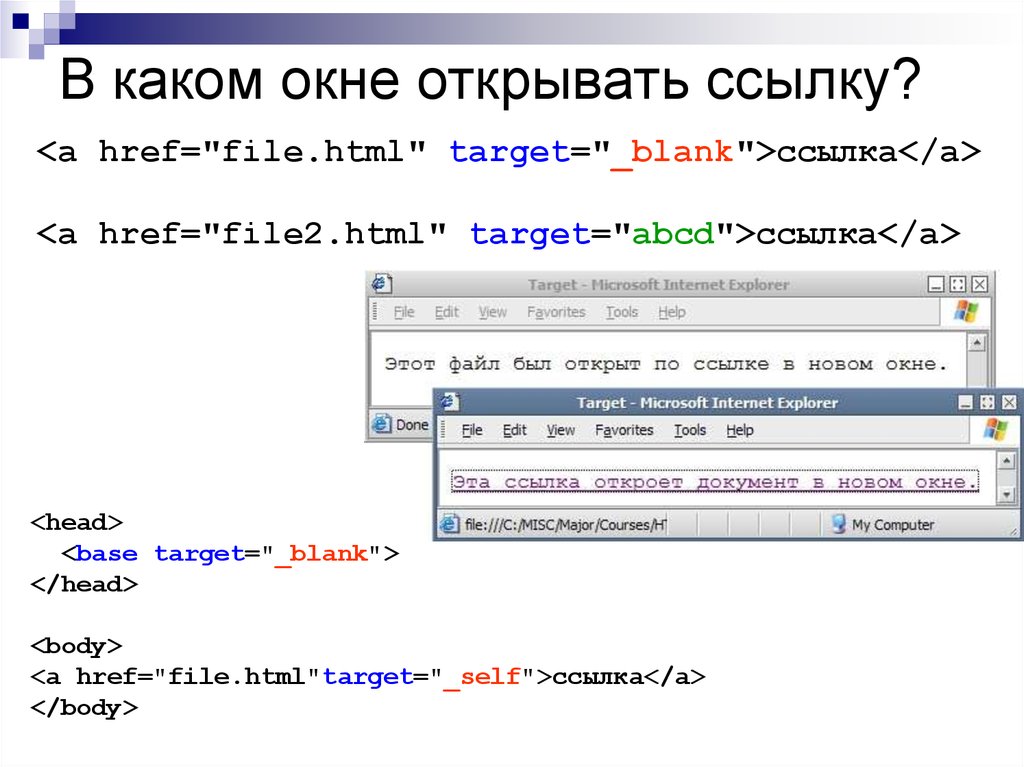 Нажмите на текст с гиперссылкой, после чего отобразится полностью интерактивный 3D-слайд. Гиперссылки обычно связаны с набором слайдов, но также могут быть связаны с рядом команд в сценарии, веб-странице, таблице или выравнивании. После создания молекулярного документа его можно просмотреть в ICM-браузере (файл/сохранить проект в формате .icb) или загрузить ActiveICM и просмотреть его на веб-странице или в Powerpoint.
Нажмите на текст с гиперссылкой, после чего отобразится полностью интерактивный 3D-слайд. Гиперссылки обычно связаны с набором слайдов, но также могут быть связаны с рядом команд в сценарии, веб-странице, таблице или выравнивании. После создания молекулярного документа его можно просмотреть в ICM-браузере (файл/сохранить проект в формате .icb) или загрузить ActiveICM и просмотреть его на веб-странице или в Powerpoint.
Чтобы начать создание документа ICM
- Файл/Новый/ и нажмите на вкладку HTML.
- Введите текст. Например, имя HTML-документа. Форматирование можно изменить, как описано в раздел редактирования ниже.
- Нажмите OK
- Текстовая панель HTML будет отображаться в графическом пользовательском интерфейсе.
ПРИМЕЧАНИЕ. Вы можете добавить несколько документов в один файл. Документы будут доступны через вкладки в верхней части панели HTML.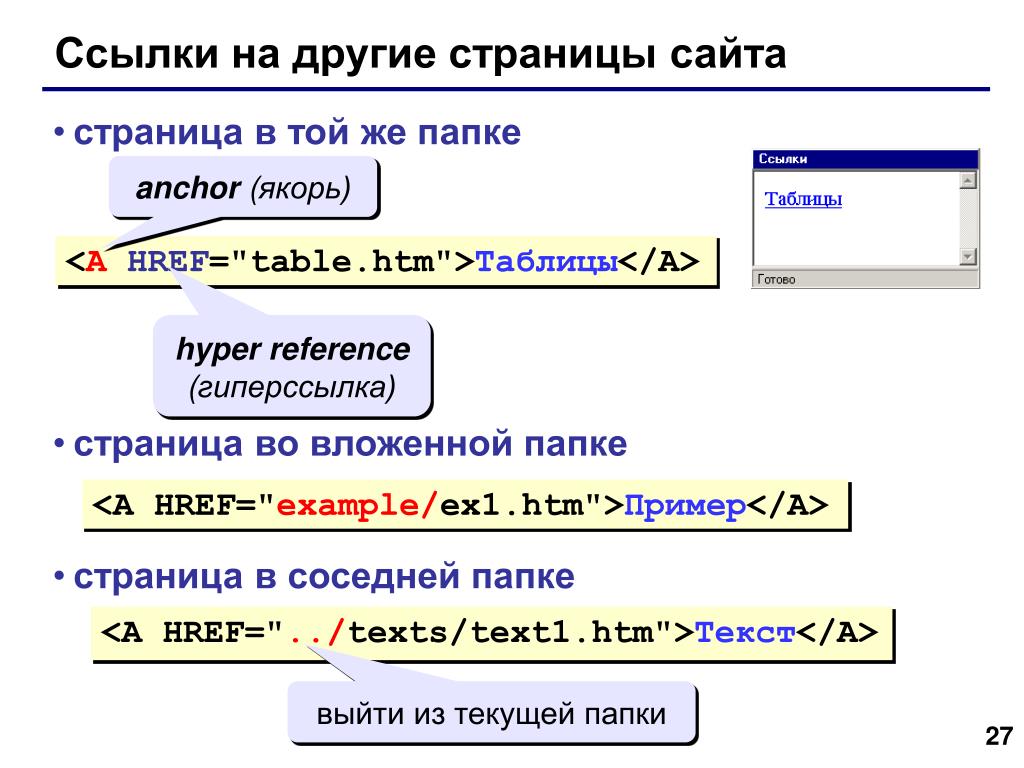 |
Для редактирования текста HTML на графическом дисплее
- Сначала создайте документ HTML, и текстовая панель будет отображаться в графическом интерфейсе пользователя.
- Щелкните правой кнопкой мыши в теле панели отображения текста и выберите Редактировать.
- Введите текст и используйте инструменты форматирования на панели над текстовым редактором. Убедитесь, что вы выбрали вкладку Edit в редакторе HTML. Вы можете увидеть свою страницу в Просмотрите вкладку или напишите непосредственно в HTML на вкладке Source .
Основные инструменты форматирования в редакторе HTML показаны ниже.
Сделать гиперссылку между текстом и графическим изображением (слайдом)
Создайте слайд или набор слайдов графического дисплея, на который вы хотите установить ссылку. См. Создание молекулярных слайдов
за помощью по этому вопросу.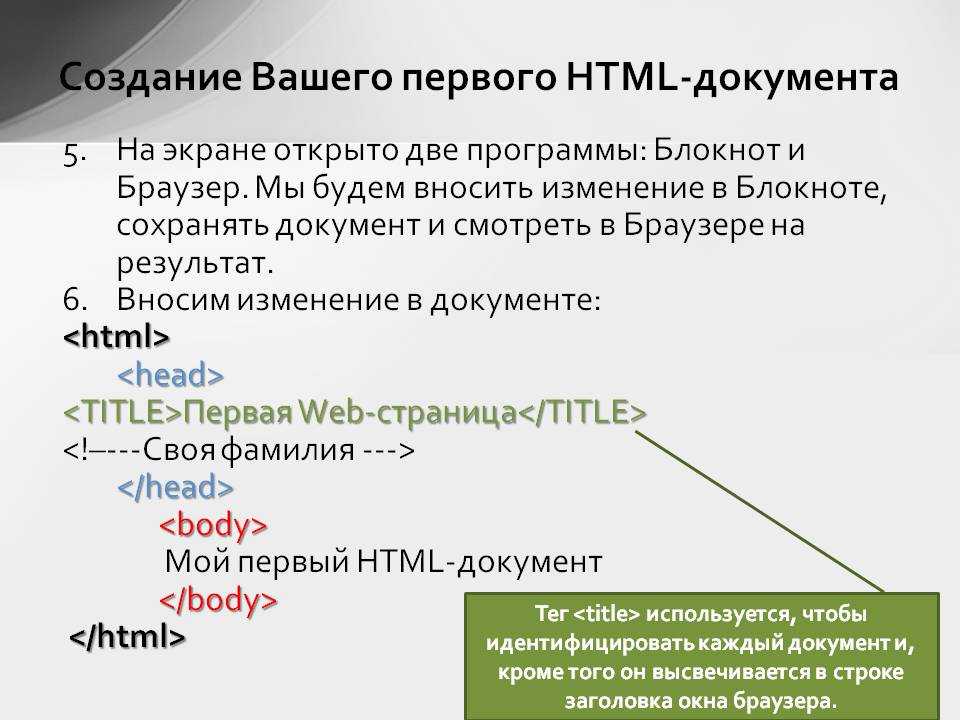 После создания слайдов:
После создания слайдов:
- Файл/Новый/Html
- Щелкните правой кнопкой мыши в теле панели отображения текста.
- Выберите Изменить.
- Выделите текст, который вы хотите связать с графическим дисплеем — вы можете сделать это, щелкнув левой кнопкой мыши и перетащив текст (выделенный текст выделить синим цветом).
- Нажмите кнопку «Камера» на панели инструментов форматирования HTML-редактора.
- Выберите вкладку Слайд .
- Выберите номер слайда, с которым вы хотите, чтобы текст был связан, из раскрывающегося списка. меню.
- Существует возможность отображения слайда в виде эскиза на панели текстового документа. Проверьте, если это уместно.
ПРИМЕЧАНИЕ. Самый простой способ добавить изображения (PNG или JPEG) в документ ICM — использовать перетаскивание.
и падение. Вы можете перетащить изображение в рабочее пространство ICM или перейти в меню «Файл/Открыть».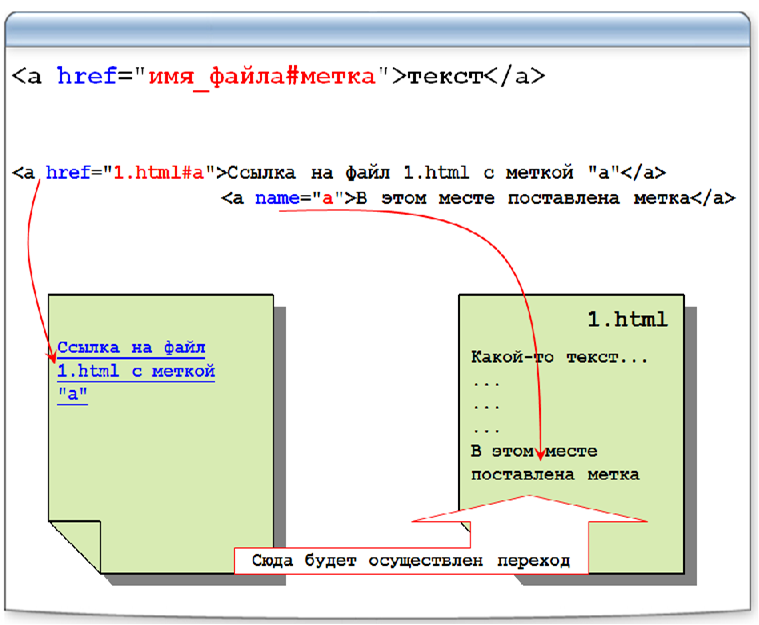 Как только изображение окажется в альбоме в рабочей области ICM, вы можете перетащить его из рабочей области ICM в редактор HTML. Как только изображение окажется в альбоме в рабочей области ICM, вы можете перетащить его из рабочей области ICM в редактор HTML. |
Другой способ вставки изображения в текстовую панель HTML
- Сначала прочитайте изображение в фотоальбоме ICM. Файл/Откройте ИЛИ перетащите из каталога в рабочее пространство ICM.
Имя изображения и предварительный просмотр будут отображаться в рабочей области ICM.
- Создать HTML-текст — Файл/Новый/HTML. Добавить текст.
- Щелкните правой кнопкой мыши в окне HTML и выберите «Редактировать источник».
- Щелкните правой кнопкой мыши место в редакторе сценариев ICM, куда вы хотите вставить изображение.
- Выберите «Вставить изображение»
- Выберите источник имени изображения.
- Выберите желаемую ширину и высоту.
- Нажмите OK.
- Щелкните Сохранить в редакторе сценариев ICM.
Как вставить скрипт в текстовую панель
Есть 3 способа добавить скрипт — более подробно описано ниже
1. Перетащите скрипт из рабочей области ICM.
Перетащите скрипт из рабочей области ICM.
2. В редакторе исходного кода HTML щелкните правой кнопкой мыши и выберите «Вставить слайд или действие».
3. Создайте встроенный скрипт
Эти методы описаны ниже:
Метод перетаскивания
- Создать сценарий Файл/Создать/Сценарий
- Сценарий будет отображаться в рабочей области ICM.
- Щелкните правой кнопкой мыши на текстовой панели HTML (инструкции по созданию этой панели см. создать молекулярный документ) и выберите источник редактирования и источник HTML Отобразится редактор.
- Щелкните и перетащите сценарий в редактор исходного кода HTML
Будет добавлена строка, как показано ниже.
размещенный здесь текст будет отображаться как ссылка в документе
Другой способ добавить сценарий в документ — действие «Вставить»:
- Щелкните правой кнопкой мыши в теле панели отображения текста.

- Выбрать источник редактирования
- Выделите текст, который вы хотите связать с графическим дисплеем — вы можете сделать это, щелкнув левой кнопкой мыши и перетащив текст (выделенный текст выделить синим цветом).
- Щелкните правой кнопкой мыши и выберите «Вставить слайд или действие» или нажмите кнопку в редакторе исходного кода HTML, и появится окно, показанное ниже.
- Выберите опцию [Аргументы и] команды ICM
- Добавить сценарий в предоставленном редакторе
- Выбрать ок
Встроенный скрипт
Скрипт можно добавить в HTML-текст следующим образом.
- Щелкните правой кнопкой мыши в теле панели отображения текста.
- Выбрать источник редактирования
- Введите сценарий в формате, показанном ниже.
script2
Диалоговые окна позволяют зрителю взаимодействовать с презентацией или файлом документа.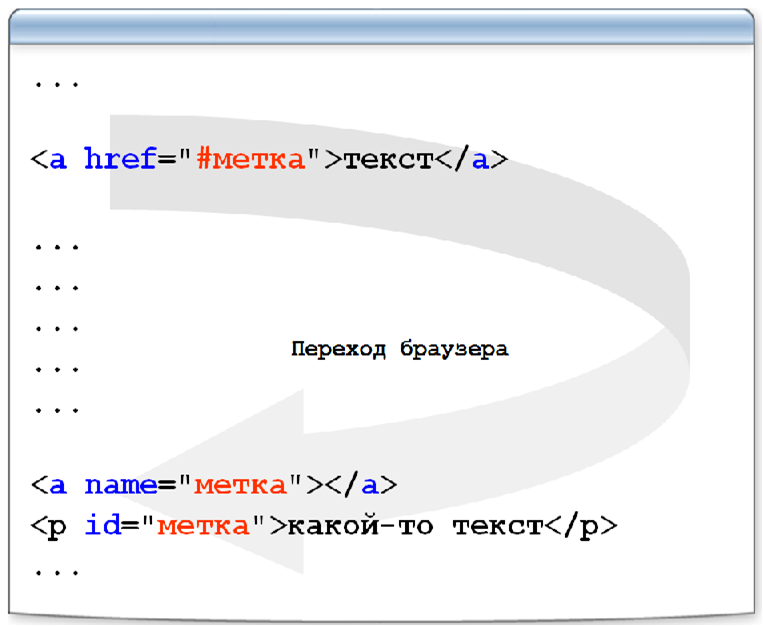 Диалоговое окно будет окном ввода данных графического интерфейса. Для примера вот скрипт для
предложить пользователю файла ввести код pdb:
Диалоговое окно будет окном ввода данных графического интерфейса. Для примера вот скрипт для
предложить пользователю файла ввести код pdb:
#dialog{"Читать файл PDB"}
# s_pdbcode (1crn)
прочитать pdb $1
дс а_1.
Приведенный выше код можно сохранить как скрипт или внутри html-текста. Сделать это:
- Щелкните правой кнопкой мыши на текстовом дисплее HTML и выберите «Редактировать источник».
- Выделите текст, который вы хотите связать с диалоговым окном, а затем щелкните правой кнопкой мыши и выберите «Вставить слайд или действие» или нажмите кнопку в редакторе исходного кода HTML, и появится окно, как показано ниже.
ИЛИ ЖЕ.
- Щелкните правой кнопкой мыши на текстовом дисплее HTML и выберите «Редактировать источник».
- Добавьте ссылку на сценарий, как показано ниже.
Пример сценария 2
Чтобы добавить флажок:
- Нажмите кнопку флажка на панели инструментов редактора HTML (см.
 ниже).
ниже). - Вы можете установить флажок, чтобы включить или выключить объект или молекулу. Или вы можете уточнить действия переключения с помощью командной строки ICM. Вы можете выбрать различные действия для включения и выключения.
Следующие кнопки, показанные ниже, помогают перемещаться по документу. Также помните, что может храниться более одного документа, и заголовок каждого файла документа будет отображаться в несколько вкладок в окне текстовой панели.
При создании молекулярного документа вы можете защитить объекты от удаления человеком, который читает ваш документ:
- Щелкните правой кнопкой мыши объект в рабочей области ICM.
- Выберите Защита 9вариант 0105.
| PREV Эффекты | Home UP | Следующая Agateicm |
HTML -элемент ссылки — руководство по ссылке
с использованием HTML -элемент — руководство по ссылке
с использованием HTML -элемента — руководство по ссылке
с использованием HTML -элемент Link.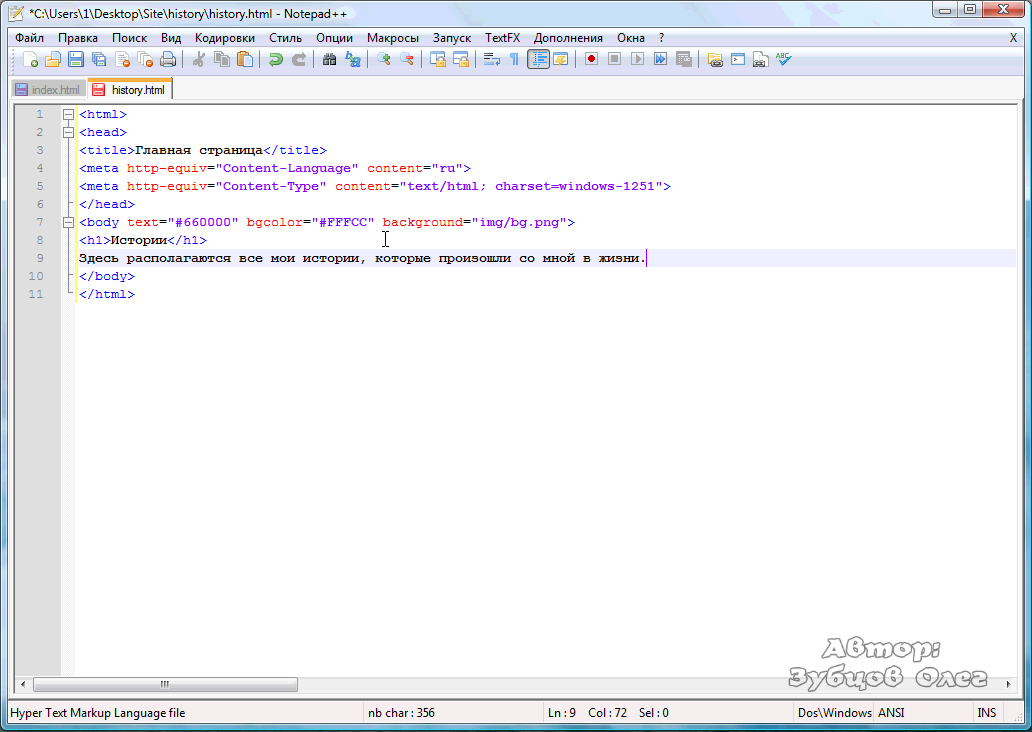 document — очень важная функция для изучения. Этот элемент используется для объединения других таблиц стилей в ваш документ.
document — очень важная функция для изучения. Этот элемент используется для объединения других таблиц стилей в ваш документ.
Однако есть и другой способ включения ссылок в ваш документ, и этот метод используется для добавления гиперссылок.
Продолжайте читать эту статью, чтобы узнать все, что вам нужно знать об этих динамических элементах и о том, как правильно реализовать их в своем следующем проекте.
Содержание
- Как сделать ссылку в HTML-документе с помощью внешних таблиц стилей
- – Использование атрибутов типа и размера
- – Использование других атрибутов ссылки HTML
- Как создать гиперссылку в документе
- 4 4 HTML-гиперссылка
- — Добавление заголовка в качестве вспомогательной информации
- — Добавление URL двух разных типов
Как Создание ссылки в документах HTML с использованием внешних таблиц стилей
Вот примеры использования обоих атрибутов:
Этот текст будет оранжевым, как определено во внешней таблице стилей. Атрибут |
Взгляните на следующий пример:
— Использование атрибутов типа и размера
Давайте рассмотрим пример, в котором мы использовали все атрибуты, упомянутые до сих пор:
href=»Microsoft-icon-300.png» type=»image/png»> |
– Использование других атрибутов ссылок HTML
Использование гиперссылок HTML в вашем документе
– Как создать гиперссылку HTML
Несмотря на то, что мы сказали, что оба эти метода разные, между ними все же есть некоторое сходство. Как и в первом методе, для создания якорной ссылки HTML вам необходимо использовать атрибут href. Однако вместо использования элемента вы должны включить атрибут href в элемент .
Пожалуйста, изучите следующий пример, чтобы ясно увидеть разницу:
Вот как создать ссылку на |
Чтобы такая ссылка работала, ее нужно включить в определенный контент. В используемом примере мы включили атрибут внутрь элемента абзаца . Это создаст HTML-кнопка с прикрепленной к ней ссылкой, и если вы нажмете на нее, вы попадете на указанный вами веб-сайт. Однако иногда недостаточно создать простую HTML-ссылку на другую страницу.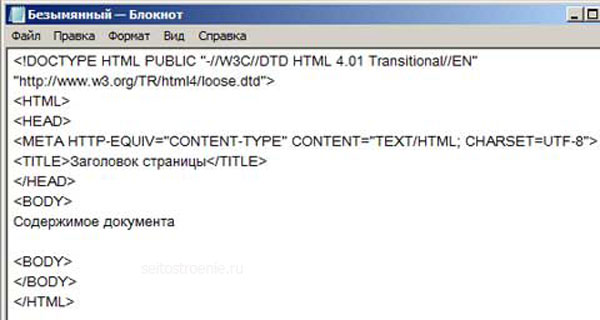
— Добавление заголовка в качестве вспомогательной информации
Почти всем браузерам требуется дополнительная информация, чтобы сделать обработку информации более плавной. Более того, добавление такой информации положительно сказывается на вашем SEO. Вот почему настоятельно рекомендуется включите атрибут title в элемент . Еще одна функция этого атрибута — отображение заголовка в виде всплывающей подсказки при наведении курсора на текст.
Давайте посмотрим на этот атрибут в действии:
Вот как создать ссылку на |
– Добавление двух разных типов URL-адресов
Всякий раз, когда вы работаете с элементом , вы должны знать, что вы можете включать два разных типа URL-адресов.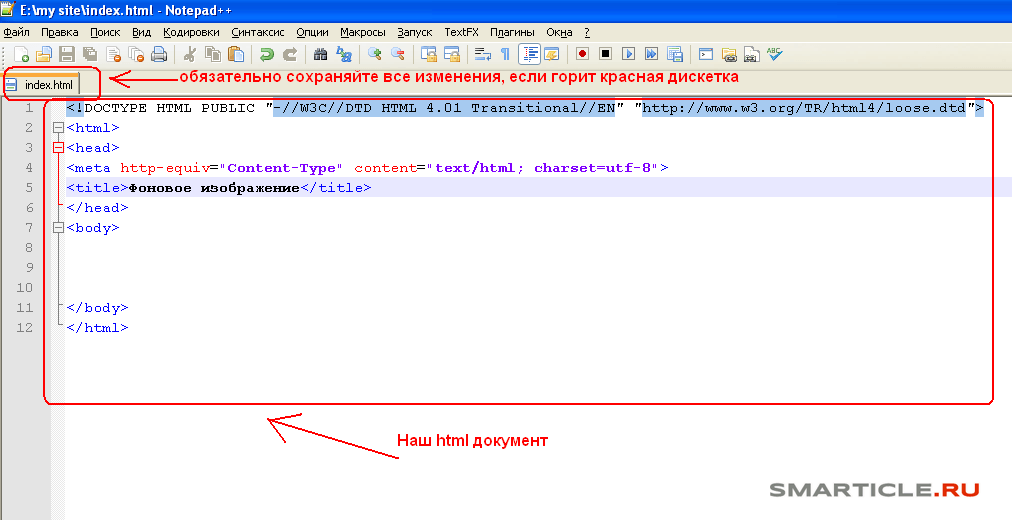 Речь идет о следующем:
Речь идет о следующем:
Следующий пример покажет нам, как правильно использовать абсолютный URL:
Абсолютные URL |
В следующем примере мы видим правильный способ использования относительного URL-адреса:
Относительные URL-адреса |
Различия между элементами
иНесколько раз в этой статье мы упоминали, что эти два элемента очень разные. Несмотря на то, что оба они используются для показа определенной ссылки, мы рассмотрим наиболее существенные различия в этом разделе статьи.
Расположение обоих элементов очень разное.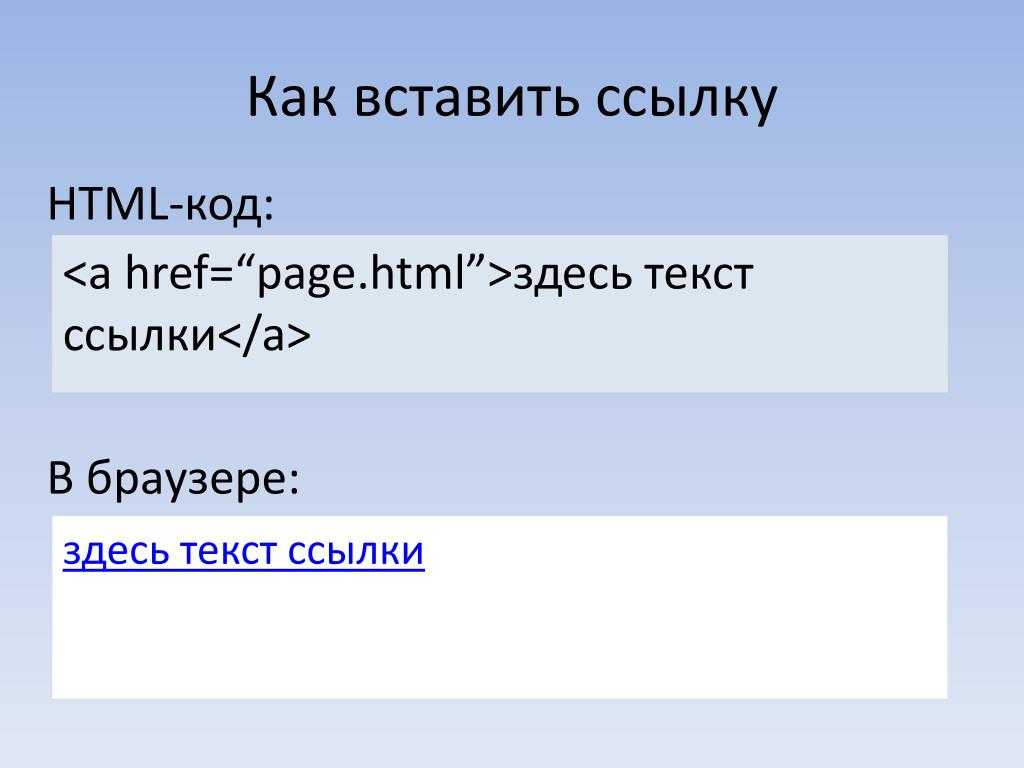 Вы должны включить элемент в раздел body, тогда как элемент помещается в раздел заголовка. Вроде бы незначительный факт, но в этом может заключаться разница между правильным и неправильным синтаксисом.
Вы должны включить элемент в раздел body, тогда как элемент помещается в раздел заголовка. Вроде бы незначительный факт, но в этом может заключаться разница между правильным и неправильным синтаксисом.
Кроме того, Элемент не является визуальным . Это означает, что невозможно переместить курсор и нажать на него. С другой стороны, пользователи могут щелкнуть гиперссылку, созданную элементом , поскольку это визуальный элемент.
Наконец, тег считается пустым элементом . Это означает, что внутри нельзя вкладывать другие элементы или теги. Но если вы используете тег , который не является пустым элементом, вы можете вкладывать сколько угодно других элементов.


 html">страницу контактов</a>.
</p>
html">страницу контактов</a>.
</p>
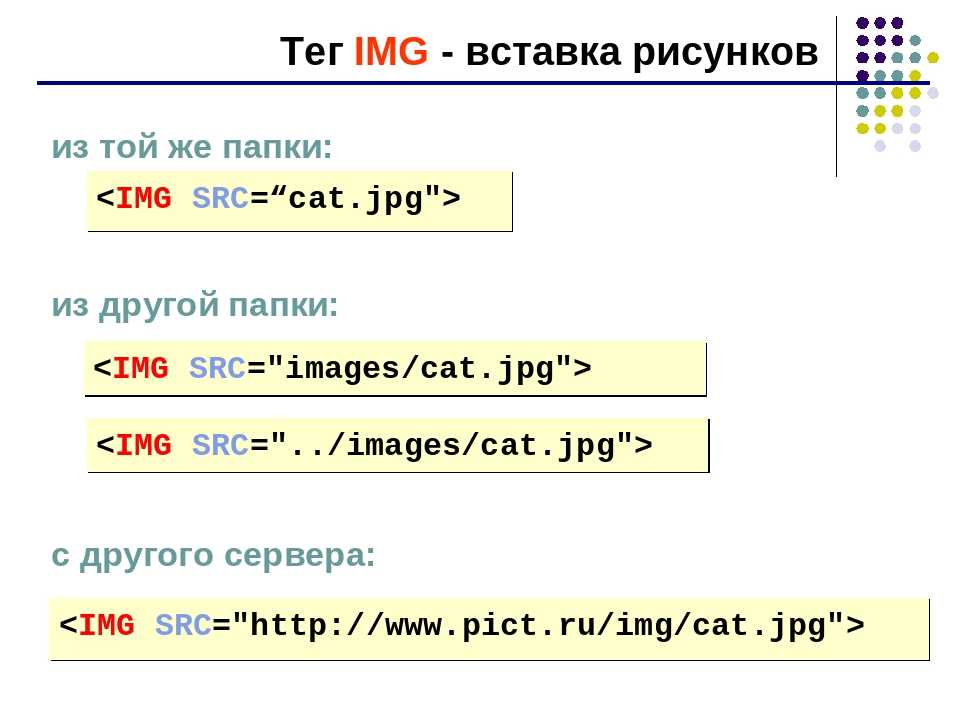



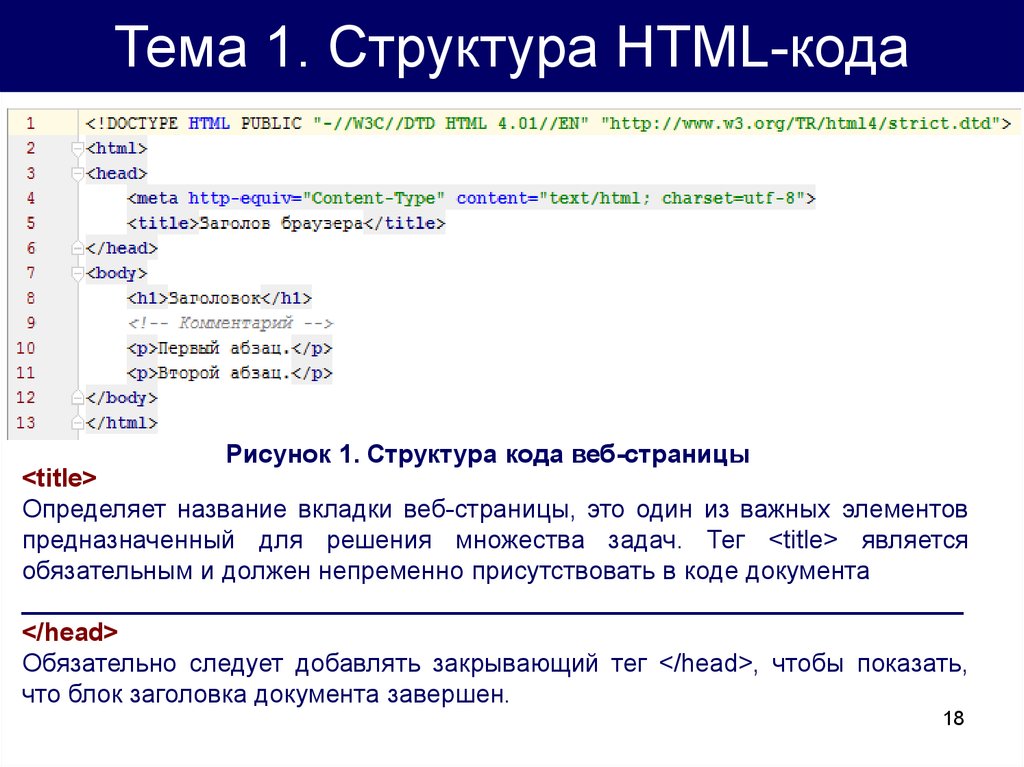 Для получения дополнительной информации о расширениях Microsoft Office Word перейдите по ссылке, указанной ниже.
Для получения дополнительной информации о расширениях Microsoft Office Word перейдите по ссылке, указанной ниже.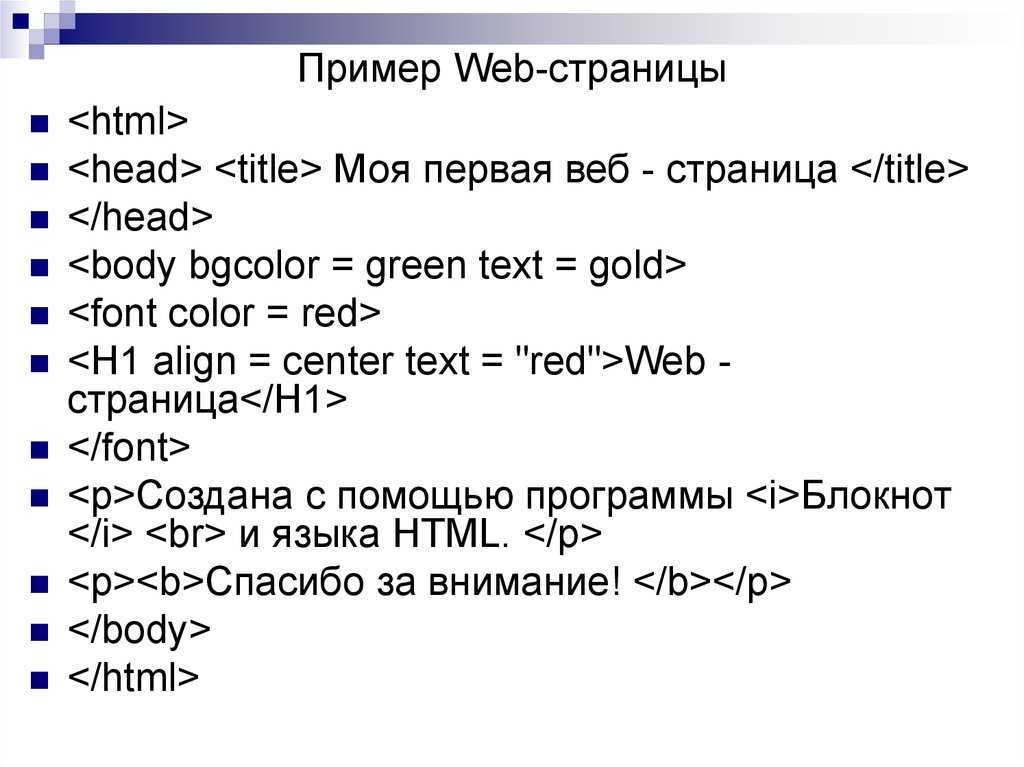 wm-school.ru/file.html"></a>
wm-school.ru/file.html"></a>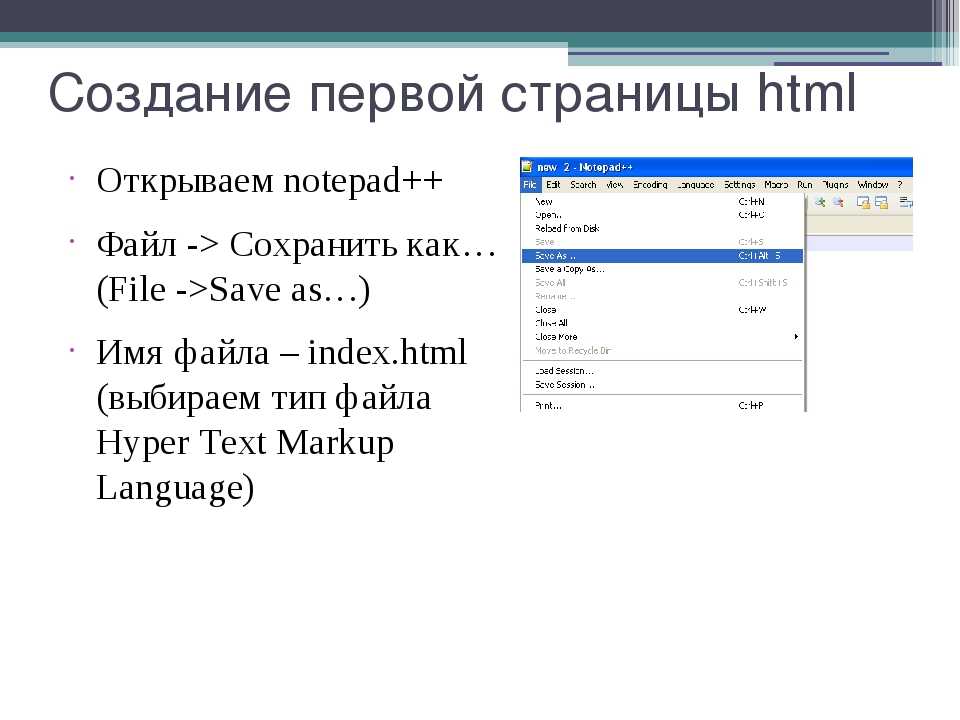
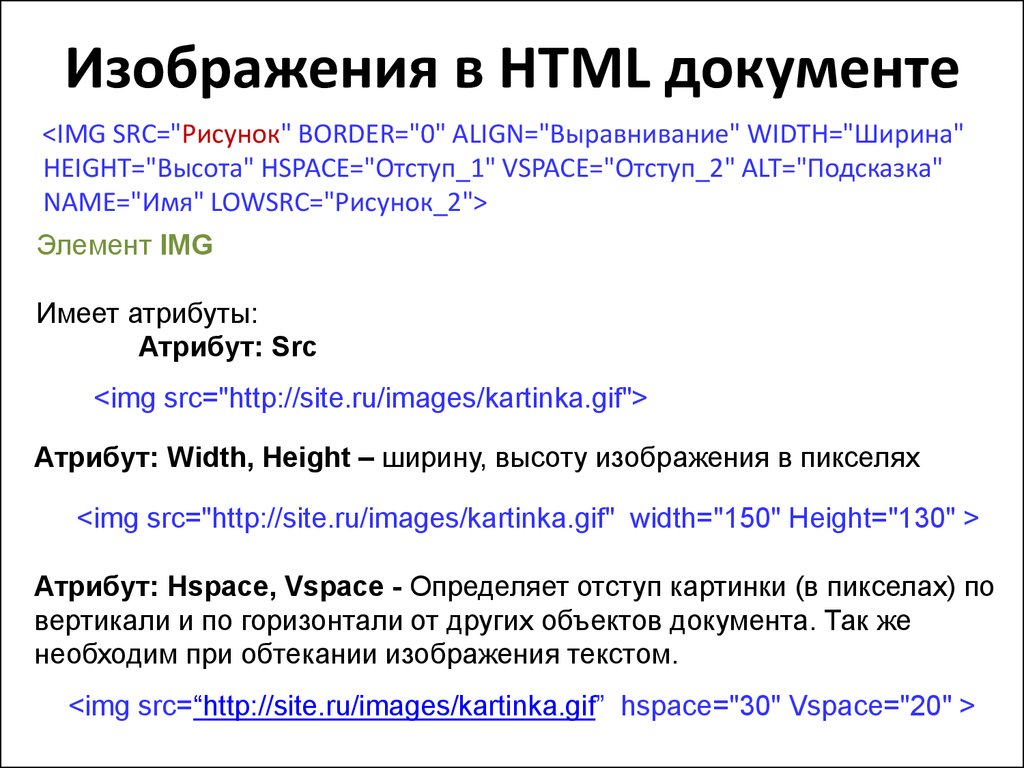 </p>
</p>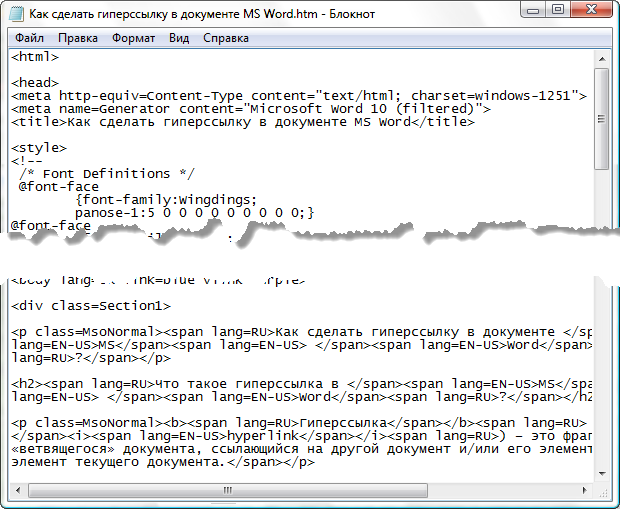 Откроется редактор ссылок.
Откроется редактор ссылок.
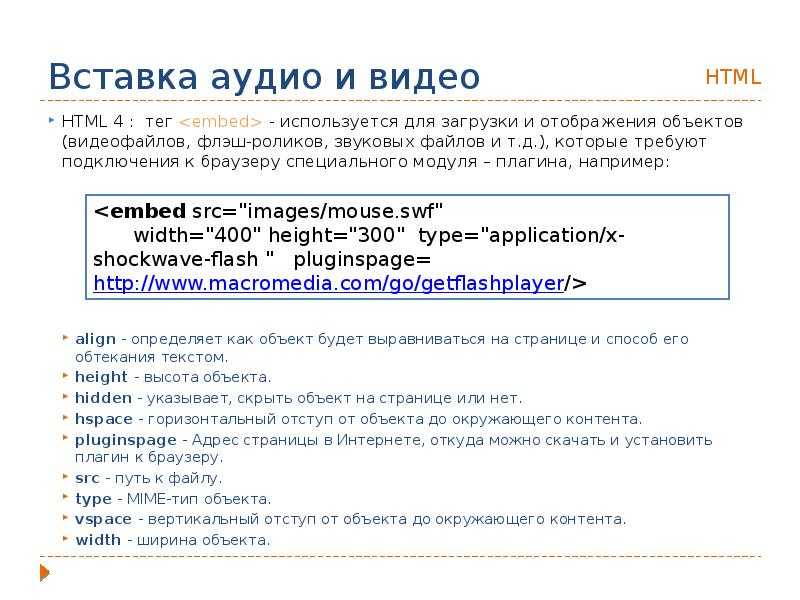
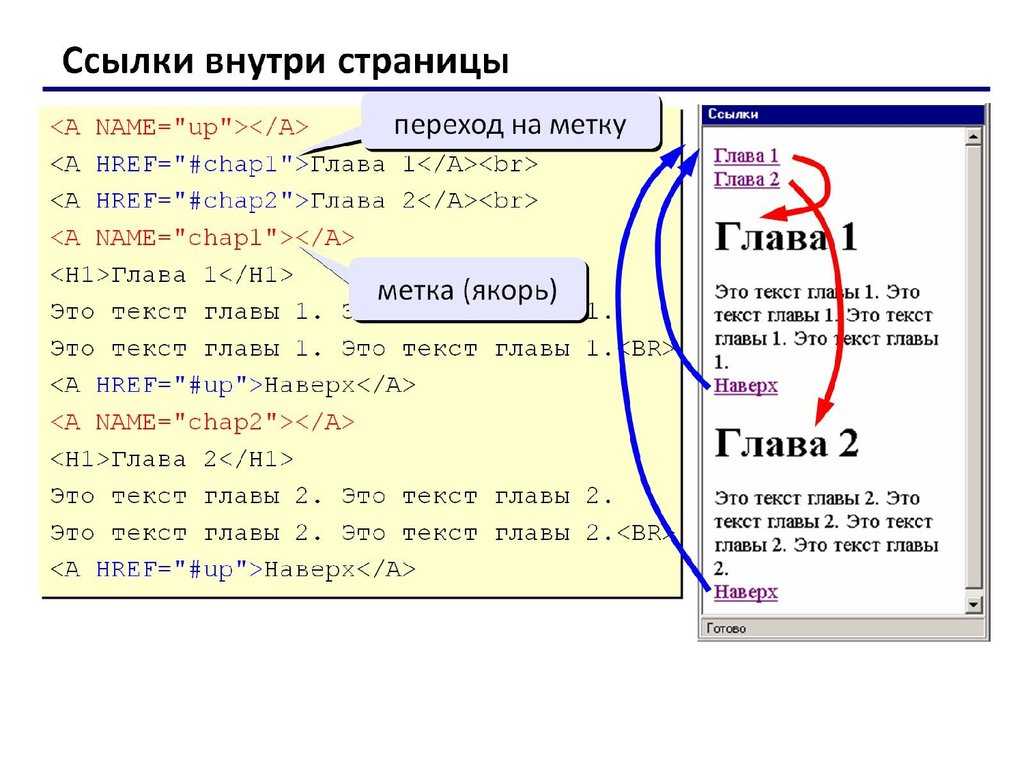 ниже).
ниже). Сначала мы рассмотрим метод слияния внешних таблиц стилей, где используется элемент.
Сначала мы рассмотрим метод слияния внешних таблиц стилей, где используется элемент.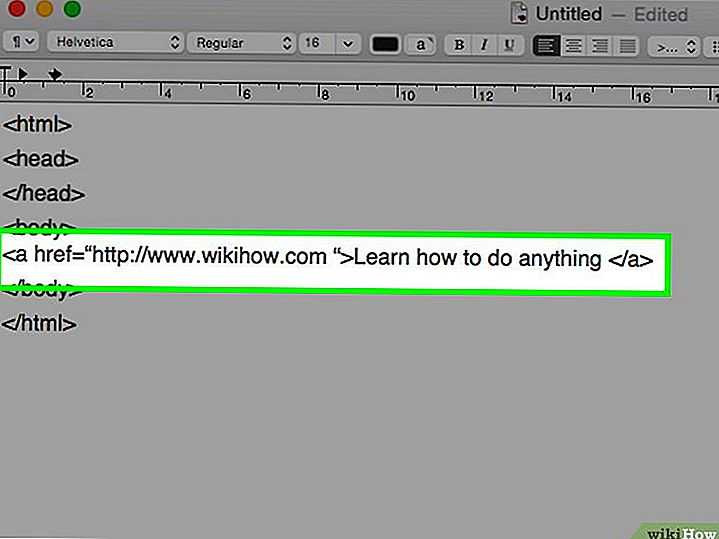 Использование атрибута стиля в элементе
Использование атрибута стиля в элементе У них есть определенная функция. Атрибут type объясняет MIME тип ресурса, тогда как атрибут размеров показывает высоту и ширину вашего значка. Это поможет вашему браузеру выбрать наиболее подходящий значок, упрощая обработку информации.
У них есть определенная функция. Атрибут type объясняет MIME тип ресурса, тогда как атрибут размеров показывает высоту и ширину вашего значка. Это поможет вашему браузеру выбрать наиболее подходящий значок, упрощая обработку информации.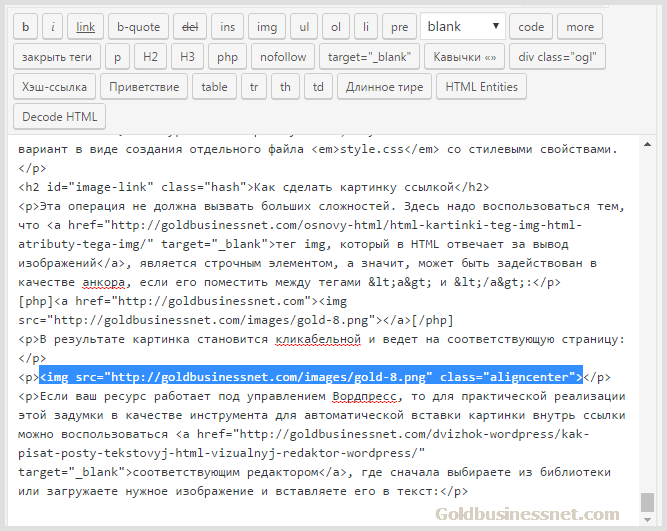 Например, вы должны установить одну из двух следующих опций: rel=»prefetch» или rel=»preload». Атрибут as используется для указания типа загружаемого контента.
Например, вы должны установить одну из двух следующих опций: rel=»prefetch» или rel=»preload». Атрибут as используется для указания типа загружаемого контента. Если вы добавляете атрибут title к любому другому элементу, вы указываете своему браузеру отображать определенный текст. С другой стороны, включение этого атрибута в элемент ссылки означает добавление определенного семантического значения. Другими словами, вы позволяете своему HTML-документу выбирать предпочтительную или альтернативную таблицу стилей.
Если вы добавляете атрибут title к любому другому элементу, вы указываете своему браузеру отображать определенный текст. С другой стороны, включение этого атрибута в элемент ссылки означает добавление определенного семантического значения. Другими словами, вы позволяете своему HTML-документу выбирать предпочтительную или альтернативную таблицу стилей.
 Основная функция относительного URL-адреса – , чтобы связать место на той же веб-странице . Этот метод удобно использовать при создании панели навигации на веб-странице.
Основная функция относительного URL-адреса – , чтобы связать место на той же веб-странице . Этот метод удобно использовать при создании панели навигации на веб-странице.