Масштаб, шрифт и кодировка. Справка
- Масштаб
- Шрифт
- Кодировка
Примечание. Вы можете нечаянно изменить масштаб страницы — например, нажав при прокрутке колесика мыши клавишу Ctrl. Чтобы вернуть нормальный масштаб, в правой части В адресную строку можно вводить поисковые запросы — Браузер сам поймет, что вам нужно.»}}»> нажмите значок .
Нажмите → Настройки → Сайты.
В разделе Масштаб страниц выберите из списка нужный Масштаб страницы.
Нажмите значок .
В открывшемся меню нажмите кнопку:
— уменьшить масштаб;
— увеличить масштаб;
— развернуть окно во весь экран.
Нажмите → Настройки → Сайты.
В разделе Масштаб страниц нажмите Настройки сайтов.
Выделите нужные сайты.
В нижней части экрана нажмите Удалить.
Масштаб для всех страниц
Масштаб конкретной страницы
Данные об измененном масштабе сохраняются в Яндекс Браузере. При повторном открытии страница будет отображаться в выбранном вами масштабе.
При повторном открытии страница будет отображаться в выбранном вами масштабе.
Чтобы удалить настройки масштаба для отдельных страниц:
Горячие клавиши и жесты мыши для изменения масштаба
| Горячие клавиши | |
|---|---|
| Увеличить масштаб страницы | Ctrl + Плюс |
| Уменьшить масштаб страницы | Ctrl + Минус |
| Установить для страницы масштаб 100% | Ctrl + 0 |
| Колесо мыши | |
| Увеличить масштаб страницы | При нажатой клавише Ctrl прокрутите колесо мыши вперед. |
| Уменьшить масштаб страницы | При нажатой клавише Ctrl прокрутите колесо мыши назад. |
Внимание. Если вы пользуетесь однокнопочной мышью в macOS, все жесты нужно выполнять, удерживая клавишу Ctrl и кнопку мыши.
| Горячие клавиши | |
|---|---|
| Увеличить масштаб страницы | ⌘ + Плюс |
| Уменьшить масштаб страницы | ⌘ + Минус |
| Установить для страницы масштаб 100% | ⌘ + 0 |
| Колесо мыши | |
| Увеличить масштаб страницы | При нажатой клавише Ctrl прокрутите колесо мыши вперед. |
| Уменьшить масштаб страницы | При нажатой клавише Ctrl прокрутите колесо мыши назад. |
Чтобы задать общий для всех страниц шрифт:
Нажмите → Настройки → Сайты.
В разделе Размер шрифта нажмите Настройки шрифтов.
Определите, какие шрифты и какого размера необходимо использовать.
Чтобы увеличить размер шрифта:
Нажмите → Настройки → Сайты.
В разделе Размер шрифта нажмите Настройки шрифтов.
На странице Настройки шрифтов в разделе Размер шрифта передвиньте ползунок вправо.
Откройте в Windows Панель управления.

Выберите Система и введите в поисковой строке Настройка текста ClearType.
Отключите опцию.
В области уведомлений Windows запустите программу управления видеокартой.
Перейдите в раздел управления трехмерной графикой.
Отключите сглаживание FXAA.
Откройте в Windows Панель управления.
Через поисковую строку откройте Шрифты.

Выберите шрифт Roboto и над списком шрифтов нажмите Удалить.
Отключите ClearType
Отключите сглаживание шрифтов ClearType в настройках Windows.
Отключите GDIPP
Если у вас установлена программа GDIPP, отключите ее на время и проверьте, как отображаются шрифты.
Отключите FXAA
Отключите глобальную функцию сглаживания FXAA в настройках видеокарты:
Более конкретные рекомендации вы найдете в Руководстве по использованию вашей видеокарты.
Удалите шрифт Roboto
В браузерах на основе Chromium шрифты иногда становятся блеклыми. В этом случае попробуйте удалить шрифт Roboto:
Если текст на странице отображается неправильно, воспользуйтесь автоматическим переопределением кодировки или попробуйте изменить кодировку страницы вручную:
Нажмите → Дополнительно → Дополнительные инструменты → Кодировка.
Укажите предполагаемую кодировку страницы или выберите из списка пункт Автоматически.
Внимание. Для отображения текста на редких языках потребуется установить дополнительные шрифты на компьютер.
Написать в службу поддержки
Была ли статья полезна?
Как настроить шрифт в приложениях на iOS: увеличить, уменьшить или сделать жирным
Представить себе iPhone без стороннего софта практически невозможно. Так или иначе, все скачивают из App Store какие-нибудь программы от сторонних разработчиков. Очень часто в погоне за дизайном или какими-то фишками создатели программ забывают про удобство пользователей и либо делают в нем неудобный для восприятия размер шрифта, либо могут перенасытить приложение анимациями так, что оно станет просто тормозить.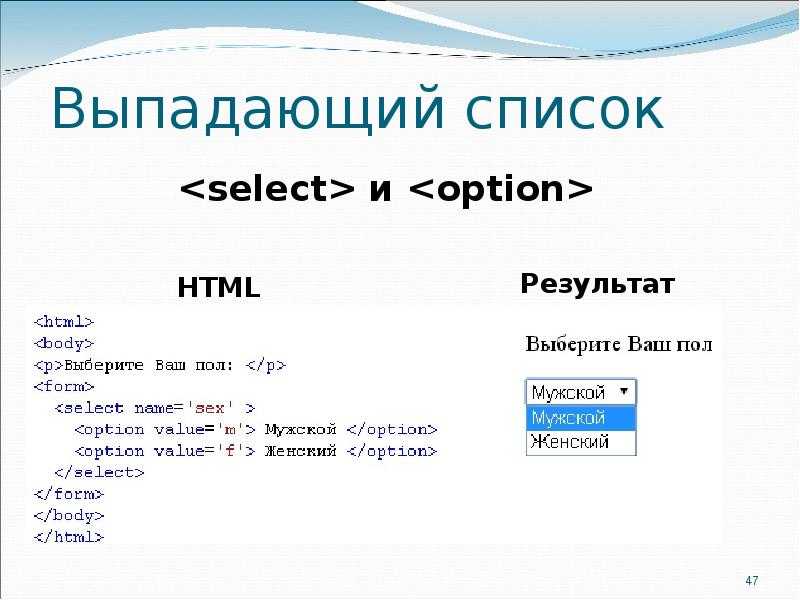 Специально для таких случаев Apple предусмотрела в iOS отдельные настройки.
Специально для таких случаев Apple предусмотрела в iOS отдельные настройки.
Многие функции Айфона спрятаны в недрах настроек, и их надо немного поискать.
❗️ПОДПИШИСЬ НА НАШ ДЗЕН. ТАМ КАЖДЫЙ ДЕНЬ ВЫХОДЯТ КРУТЫЕ СТАТЬИ
Для каждого приложения в системе можно установить жирный шрифт, увеличенный текст, понизить прозрачность и даже отключить часть анимаций. При выходе из программы весь остальной интерфейс будет выглядеть стандартно, и его эти изменения не затронут. Рассказываем, где искать эти настройки и как ими правильно пользоваться.
Жирный шрифт на Айфоне
Apple — одна из немногих компаний, которая старается дать людям с ограниченными возможностями шанс пользоваться своими устройствами и не ощущать каких-то проблем. Для этого компания создала целый раздел “Универсальный доступ” в настройках и ежегодно добавляет в него новые функции. Практически обо всех мы рассказывали в отдельном материале. Очень часто в этом разделе скрываются возможности, которые пригодятся не только при каких-то ограничениях, но и просто для комфортного использования смартфона.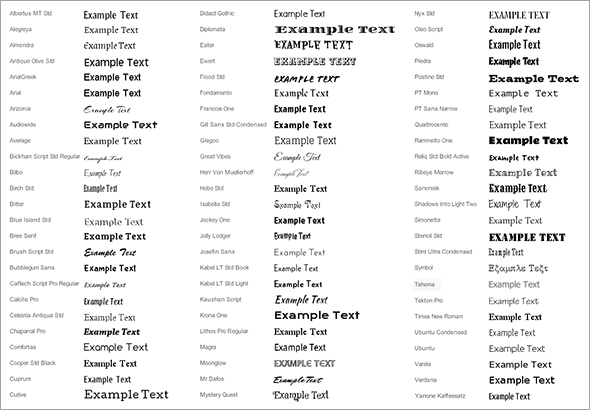
Настройка приложений происходит через универсальный доступ.
Именно там Apple и спрятала настройки шрифта, размера текста и прочие интересные штуки для каждого конкретного приложения. Безусловно, вы можете установить все эти параметры глобально, на уровне всей системы и больше не напрягаться. Но что, если внешний вид всей системы полностью устраивает, а проблемы возникли с каким-то конкретным приложением? Или, наоборот, хочется, чтобы на рабочем столе был жирный и крупный шрифт, а во всех остальных разделах — стандартный? Именно для таких случаев и появился этот раздел универсального доступа.
❗️ПОДПИШИСЬ НА НАШ ТЕЛЕГРАМ-ЧАТ И ЗАДАВАЙ ВОПРОСЫ НАШИМ АВТОРАМ, НА КОТОРЫЕ ОНИ ОБЯЗАТЕЛЬНО ОТВЕТЯТ
Давайте сначала попробуем настроить внешний вид экрана “Домой”, ведь многих не устраивают шрифты именно там:
Установите такие же настройки, чтобы отключить анимацию и включить жирный шрифт.
- Откройте настройки и перейдите в раздел “Универсальный доступ”.

- Пролистайте в самый низ и выберите пункт “Настройки по приложениям”.
- Нажмите “Добавить приложение”.
- Выберите “Экран “Домой” и еще раз нажмите на него.
- Перед вами появятся все доступные настройки. Предлагаю установить жирный шрифт и отключить анимацию.
- В пункте “Жирный шрифт” переставьте галочку на “Вкл.” и тоже самое сделайте в уменьшении движения.
Надписи на экране “Домой” сразу стали четче.
Теперь выход на рабочий стол не будет сопровождаться лишними анимациями, которые изрядно отвлекают. При этом во всех остальных приложениях все будет работать, как и прежде. Ну а жирный шрифт позволит с удобством видеть названия всех приложений, не ломая глаз.
❗️ПОДПИШИСЬ НА НАШ ПУЛЬС. БУДЕШЬ УЗНАВАТЬ ВСЕ НОВОЕ САМЫМ ПЕРВЫМ
Отдельно отмечу, что активация жирного шрифта для всей системы в целом — не самое лучшее решение. Как-то он слишком сильно меняет внешний вид iOS, и многие элементы просто становятся неудобными и некрасивыми.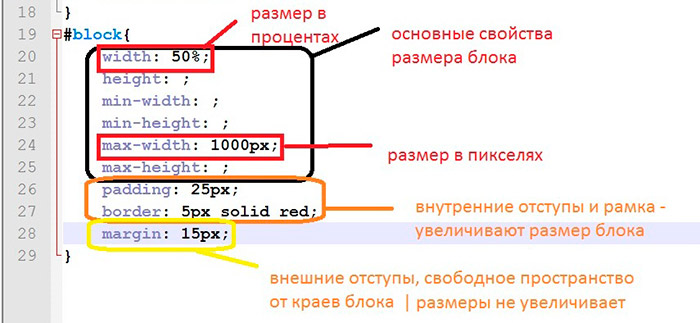 Поэтому делать я этого не советую. А вот настроить этот параметр чисто для экрана “Домой” — отличное решение, которое точно добавит удобства.
Поэтому делать я этого не советую. А вот настроить этот параметр чисто для экрана “Домой” — отличное решение, которое точно добавит удобства.
Размер шрифта на Айфоне
Ну или представим ситуацию, что вы много работаете с документами с помощью приложения “Файлы”. Всем известно, что шрифт там не сильно большой, и к некоторым названиям приходится присматриваться. С помощью универсального доступа эту проблему можно решить в пару касаний:
Очень удобно регулировать размер шрифта в каждом конкретном приложении.
- Откройте настройки и перейдите в раздел “Универсальный доступ”.
- Пролистайте в самый низ и выберите пункт “Настройки по приложениям”.
- К уже имеющемуся там экрану “Домой” добавьте приложение “Файлы” и перейдите в его настройки.
- Для увеличения размера шрифта зайдите в “Увеличенный текст” и передвиньте ползунок на нужное значение. При необходимости можно сделать шрифт жирным. И я бы еще добавил “Формы кнопок” для большего удобства при навигации по папкам.

Вот так выглядит приложение “Файлы” с новыми настройками.
Сравните на скриншотах выше, как изменился внешний вид приложения. Но самое главное, что эти параметры никак не влияют на остальную систему. Советую всем желающим попробовать поиграться с настройками и подобрать оптимальные для себя варианты.
❗️ПОДПИШИСЬ НА ТЕЛЕГРАМ-КАНАЛ СУНДУК АЛИБАБЫ, ЧТОБЫ ПОКУПАТЬ ТОЛЬКО ЛУЧШИЕ ТОВАРЫ С АЛИЭКСПРЕСС
Часто сторонние разработчики учитывают все пожелания пользователей и делают интерфейс своих программ действительно удобным. В таких ситуациях вмешательство извне во внешний вид просто не требуется. Ну а для тех случаев, когда его стоит немного подкорректировать, Apple дала своим пользователям отличный инструмент. Не помню, чтобы кто-то из других производителей мог похвастаться такими возможностями. Из последнего на ум приходит только настройка языков для каждого приложения в Андроиде. Но слишком уж это специфическая задача, чтобы говорить о ней всерьез. Мало кому потребуется подобная функция. А вот более гибкая настройка внешнего вида вполне бы могла получить определенную популярность.
Мало кому потребуется подобная функция. А вот более гибкая настройка внешнего вида вполне бы могла получить определенную популярность.
Смартфоны AppleСоветы по работе с Apple
css — увеличить размер шрифта текста гиперссылки html
Я работаю над веб-приложением, где я взял href . Но шрифт по умолчанию слишком мал по сравнению со страницей. Поэтому я хочу увеличить размер шрифта.
Моя страница вывода выглядит следующим образом:
Я попробовал размер шрифта для тега привязки, но он не показывает никакого эффекта после тега шрифта.
Код, который я пробовал:
HTML 5
Итак, как я могу изменить размер шрифта?
- html
- css
- привязка
- размер шрифта
1
Вы можете сделать так:
a {размер шрифта: 100px}
Старайтесь не использовать тег шрифта, поскольку он устарел.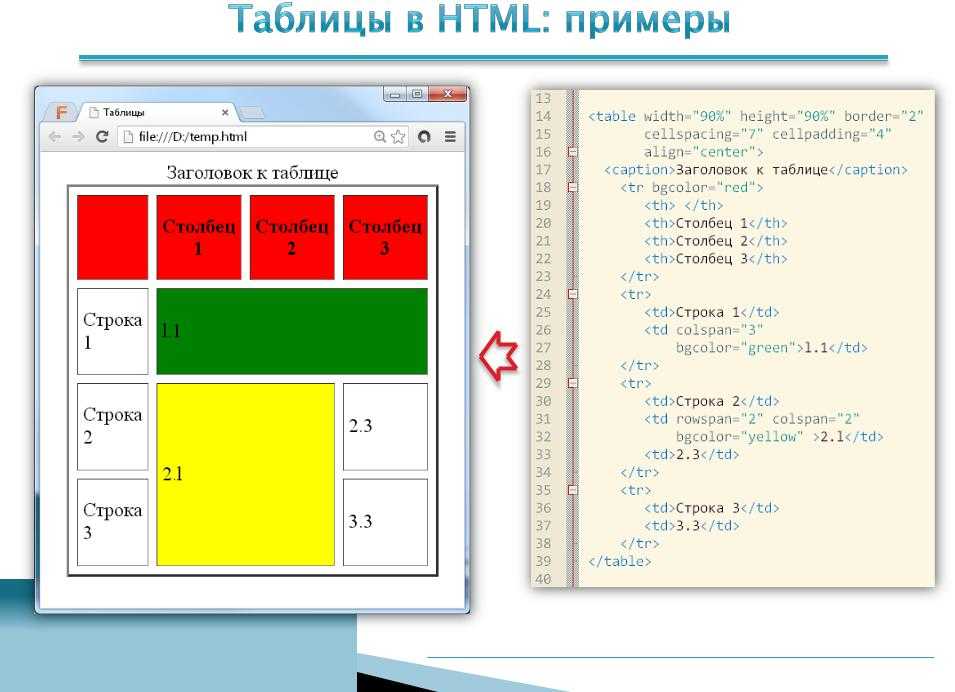 Вместо этого используйте CSS, как указано выше. Вы можете присвоить якорям определенный класс и применить к ним любой стиль.
Вместо этого используйте CSS, как указано выше. Вы можете присвоить якорям определенный класс и применить к ним любой стиль.
1
Ваш тег шрифта неверен, поэтому он не будет работать в некоторых браузерах. Единица px используется с атрибутами CSS, а не HTML. Тег шрифта должен выглядеть так:
Вообще-то его там быть не должно. Тег font устарел, вы должны использовать CSS для стилизации содержимого, как вы уже делали с text-decoration :
HTML 5
Чтобы отделить содержимое от стилей, вам, конечно, следует поработать над помещением CSS в таблицу стилей, а не в виде встроенных
атрибутов стиля . Таким образом, вы можете применить один стиль к нескольким элементам без необходимости помещать один и тот же атрибут стиля во все из них.Пример:
HTML 5
CSS:
.topic { размер шрифта: 100 пикселей; текстовое оформление: нет; }
увеличьте размер отступа шрифта, а затем попробуйте увеличить размер шрифта: —
style="padding-bottom:40px; размер шрифта: 50px;"
вы можете добавить класс в тег привязки, как показано ниже
.a_class {размер шрифта: 100px}
1
Есть способ проще. Вы помещаете href в абзац, только что созданный для этого href. Например:
Имя HREF
0
Зарегистрируйтесь или войдите в систему
Зарегистрируйтесь с помощью Google
Зарегистрироваться через Facebook
Зарегистрируйтесь, используя электронную почту и пароль
Опубликовать как гость
Электронная почта
Требуется, но не отображается
Опубликовать как гость
Электронная почта
Требуется, но не отображается
Как отключить изменение размера элемента?
Браузеры на основе Webkit, такие как Chrome и Safari, добавили новый элемент пользовательского интерфейса в нижний правый угол текстовых областей, позволяющий пользователю изменять размер текстовой области, просто щелкнув ее и переместив мышь.
Как мы знаем, WebKit имеет преимущество перед другими браузерами в управлении страницами и функциях CSS. Одной из таких «скрытых» функций является возможность регулировать изменение размера текстовой области. Firefox предоставил ту же функцию в Firefox 4.9.0005
В этой статье мы узнаем, как сделать HTML-элемент
Попробуй сам »
Результат
Textarea с фиксированной шириной и высотой
Или вы можете указать свой размер
Попробуй сам »
Вы также можете разрешить пользователям изменять размер элемента



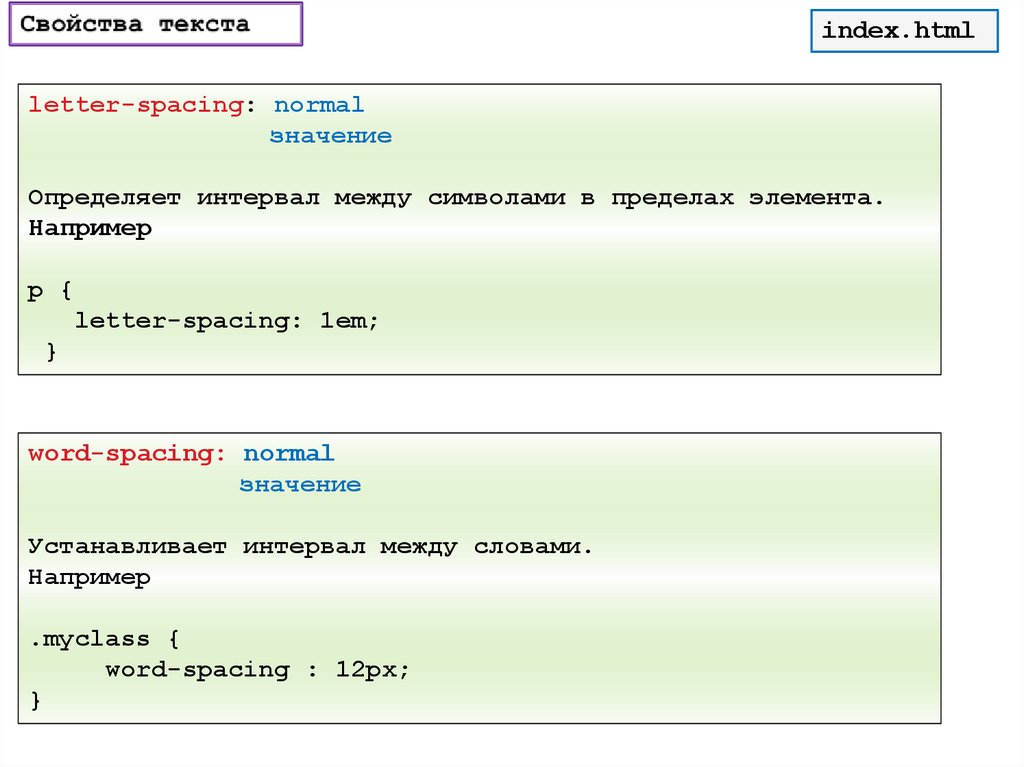

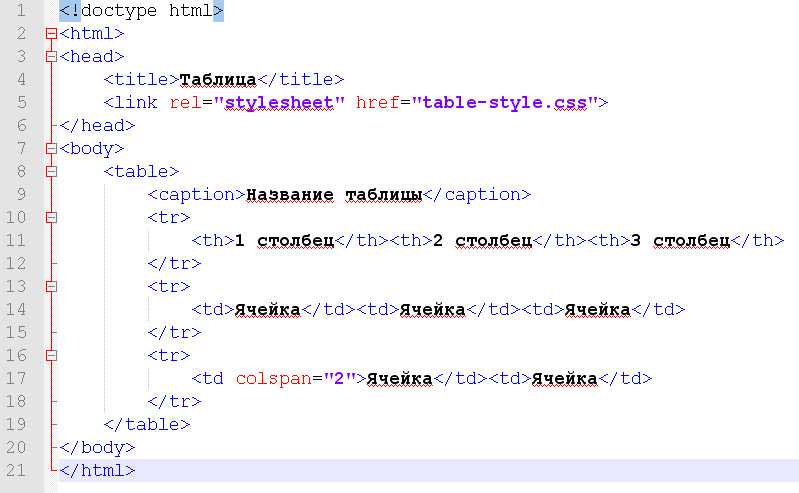

 topic { размер шрифта: 100 пикселей; текстовое оформление: нет; }
topic { размер шрифта: 100 пикселей; текстовое оформление: нет; }