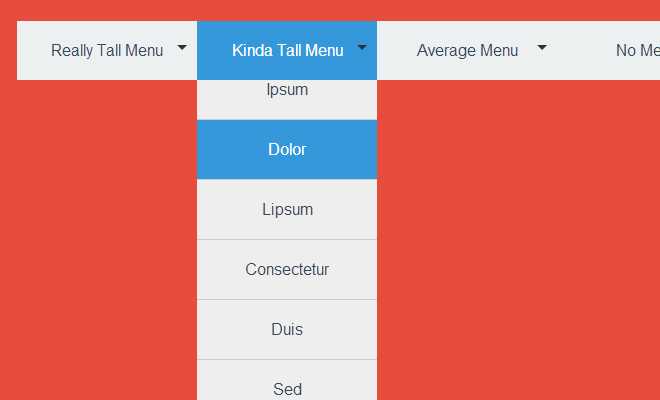Выпадающие элементы. Компоненты · Bootstrap. Версия v4.0.0
Переключайте контекстные оверлеи для отображения списков ссылок и многого другого с помощью модуля выпадающих меню Bootstrap.
Обзор
Выпадающие элементы — это переключаемые, контекстные элементы поверхностного наложения для отображения списков ссылок и т.п. Они интерактивны благодаря плагину JavaScript в BS4. Функциональность toggle в выпадающих элементах запускается по клику, а не по наведению – это сделано умышленно.
Выпадающие элементы «построены» на сторонней библиотеке Popper.js, которая обеспечивает динамическое позиционирование и определение размера окна просмотра. Обязательно включите popper.min.js перед JavaScript Bootstrap или используйте bootstrap.bundle.min.js / bootstrap.bundle.js, который содержит Popper.js.
Если вы компилируете наши JS файлы, необходим util.js.
Доступность
Стандарт
role="menu" как настоящий виджет, но лишь для меню «а-ля приложение», запускающих действия или функции. Меню ARIA могут содержать лишь пункты меню, чекбоксы, «радио-кнопки», группы «радио-кнопок» и подменю.
Меню ARIA могут содержать лишь пункты меню, чекбоксы, «радио-кнопки», группы «радио-кнопок» и подменю.
Выпадающие элементы Bootstrap, с другой стороны, спроектированы для решения множества задач и могут работать в разных структурах разметки. Например, можно создать выпадающие элементы, содержащие дополнительные поля ввода и элементы контроля форм, такие как поиск или поле ввода логина. По этой причине BS4 не «ожидает» (и не добавляет автоматически) ни один из атрибутов (
role и aria-), необходимых для меню согласно стандарту ARIA.
Однако Bootstrap всегда добавляет встроенную поддержку для большинства стандартных взаимодействий меню и клавиатуры, таких как возможность двигаться через отдельные элементы класса .dropdown-item кнопками курсора на клавиатуре и закрывать меню кнопкой ESC.
Примеры
Оберните «контролирующий» элемент (ссылку или кнопку) выпадающего элемента и выпадающее меню классом .
dropdown или другим элементом с position: relative;. При необходимости выпадающие элементы можно запускать из элементов <a> или <button>.
Выпадающие элементы одинарных кнопок
Любую одинарную кнопку .btn можно превратить в «контролирующий» элемент (кнопка открытия\скрытия) при помощи некоторых изменений разметки. Вот как вы можете это сделать также и с элементами <button>:
<div>
<button type="button" data-toggle="dropdown" aria-haspopup="true" aria-expanded="false">
Кнопка выпадающего списка
</button>
<div aria-labelledby="dropdownMenuButton">
<a href="#">Action</a>
<a href="#">Another action</a>
<a href="#">Something else here</a>
</div>
</div>А вот так — с <a> элементами:
<div>
<a href="#" role="button" data-toggle="dropdown" aria-haspopup="true" aria-expanded="false">
Выпадающая ссылка
</a>
<div aria-labelledby="dropdownMenuLink">
<a href="#">Action</a>
<a href="#">Another action</a>
<a href="#">Something else here</a>
</div>
</div>Самое забавное, что это можно сделать с любым из вариантов кнопок: «главная, вторичная, успех, инфо, предупреждение, опасность»:
<!-- Example single danger button -->
<div>
<button type="button" data-toggle="dropdown" aria-haspopup="true" aria-expanded="false">
Action
</button>
<div>
<a href="#">Action</a>
<a href="#">Another action</a>
<a href="#">Something else here</a>
<div></div>
<a href="#">Separated link</a>
</div>
</div>Выпадающие элементы кнопок с разделенными зонами
По такому же принципу создавайте выпадающие элементы в кнопках с разделенными зонами, используя почти такую же разметку, как в пункте выше, но с добавлением класса . для правильного спейсинга вокруг выпадающего элемента. dropdown-toggle-split
dropdown-toggle-split
Тут используется дополнительный класс, который уменьшает на 25% горизонтальный паддинг padding с обеих сторон выпадающей «каретки» и удаляет margin-left, добавленный для выпадающих элементов обычных кнопок. Эти изменения позволяют центрировать выпадающую «каретку» в разделенной кнопке и обеспечивают более подходящий размер «зоны клика» вблизи главной кнопки.
<!-- Example split danger button -->
<div>
<button type="button">Action</button>
<button type="button" data-toggle="dropdown" aria-haspopup="true" aria-expanded="false">
<span>Toggle Dropdown</span>
</button>
<div>
<a href="#">Action</a>
<a href="#">Another action</a>
<a href="#">Something else here</a>
<div></div>
<a href="#">Separated link</a>
</div>
</div>Размеры
Выпадающие элементы кнопок работают с кнопками любых размеров, включая кнопки по умолчанию и кнопки с выпадающими элементами с разделенными зонами.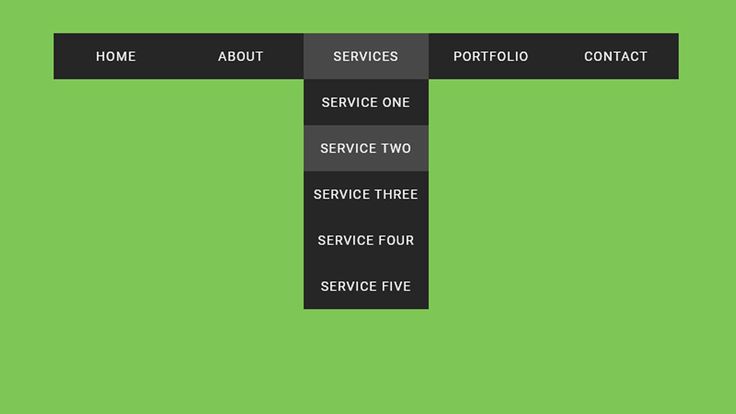
<!-- Large button groups (default and split) -->
<div>
<button type="button" data-toggle="dropdown" aria-haspopup="true" aria-expanded="false">
Large button
</button>
<div>
...
</div>
</div>
<div>
<button type="button">
Large button
</button>
<button type="button" data-toggle="dropdown" aria-haspopup="true" aria-expanded="false">
<span>Toggle Dropdown</span>
</button>
<div>
...
</div>
</div>
<!-- Small button groups (default and split) -->
<div>
<button type="button" data-toggle="dropdown" aria-haspopup="true" aria-expanded="false">
Small button
</button>
<div>
...
</div>
</div>
<div>
<button type="button">
Small button
</button>
<button type="button" data-toggle="dropdown" aria-haspopup="true" aria-expanded="false">
<span>Toggle Dropdown</span>
</button>
<div>
.
..
</div>
</div>«Выпадающий вверх»
Добавьте класс .dropup и выпадающий элемент будет «выпадать» вверх.
<!-- Default dropup button -->
<div>
<button type="button" data-toggle="dropdown" aria-haspopup="true" aria-expanded="false">
Dropup
</button>
<div>
<!-- Dropdown menu links -->
</div>
</div>
<!-- Split dropup button -->
<div>
<button type="button">
Split dropup
</button>
<button type="button" data-toggle="dropdown" aria-haspopup="true" aria-expanded="false">
<span>Toggle Dropdown</span>
</button>
<div>
<!-- Dropdown menu links -->
</div>
</div>«Выпадающий вправо»
Добавьте класс .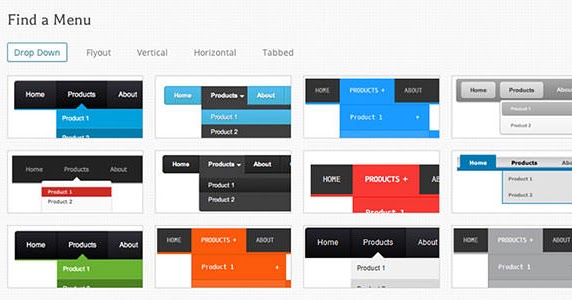
dropright и выпадающий элемент будет «выпадать» вправо.
<!-- Default dropright button -->
<div>
<button type="button" data-toggle="dropdown" aria-haspopup="true" aria-expanded="false">
Dropright
</button>
<div>
<!-- Dropdown menu links -->
</div>
</div>
<!-- Split dropright button -->
<div>
<button type="button">
Split dropright
</button>
<button type="button" data-toggle="dropdown" aria-haspopup="true" aria-expanded="false">
<span>Toggle Dropright</span>
</button>
<div>
<!-- Dropdown menu links -->
</div>
</div>«Выпадающий влево»
Добавьте класс .dropleft и выпадающий элемент будет «выпадать» влево.
<!-- Default dropleft button -->
<div>
<button type="button" data-toggle="dropdown" aria-haspopup="true" aria-expanded="false">
Dropleft
</button>
<div>
<!-- Dropdown menu links -->
</div>
</div>
<!-- Split dropleft button -->
<div>
<div role="group">
<button type="button" data-toggle="dropdown" aria-haspopup="true" aria-expanded="false">
<span>Toggle Dropleft</span>
</button>
<div>
<!-- Dropdown menu links -->
</div>
</div>
<button type="button">
Split dropleft
</button>
</div>
Исторически содержимым выпадающих элементов всегда были ссылки, но BS4 изменил это.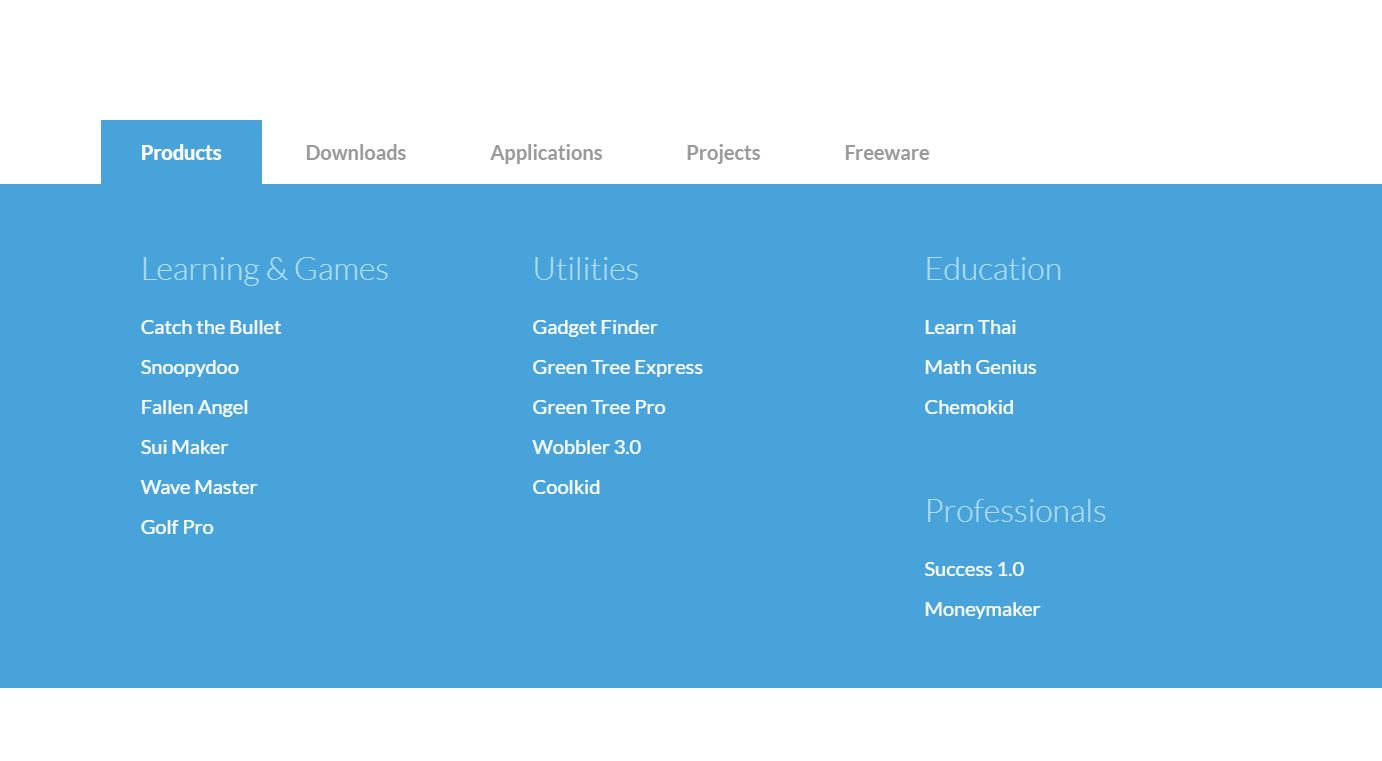 Сейчас вы можете использовать в качестве содержимого выпадающих элементов
Сейчас вы можете использовать в качестве содержимого выпадающих элементов <button>, а не только <a>.
<div>
<button type="button" data-toggle="dropdown" aria-haspopup="true" aria-expanded="false">
Dropdown
</button>
<div aria-labelledby="dropdownMenu2">
<button type="button">Action</button>
<button type="button">Another action</button>
<button type="button">Something else here</button>
</div>
</div>
По умолчанию выпадающее меню автоматически расположено в 100% от вершины и на левой стороне родителя. Добавьте класс .dropdown-menu-right к элементу класса .dropdown-menu для выравнивания выпадающего меню по правой стороне.
Внимание! Выпадающие элементы позиционируются благодаря Popper.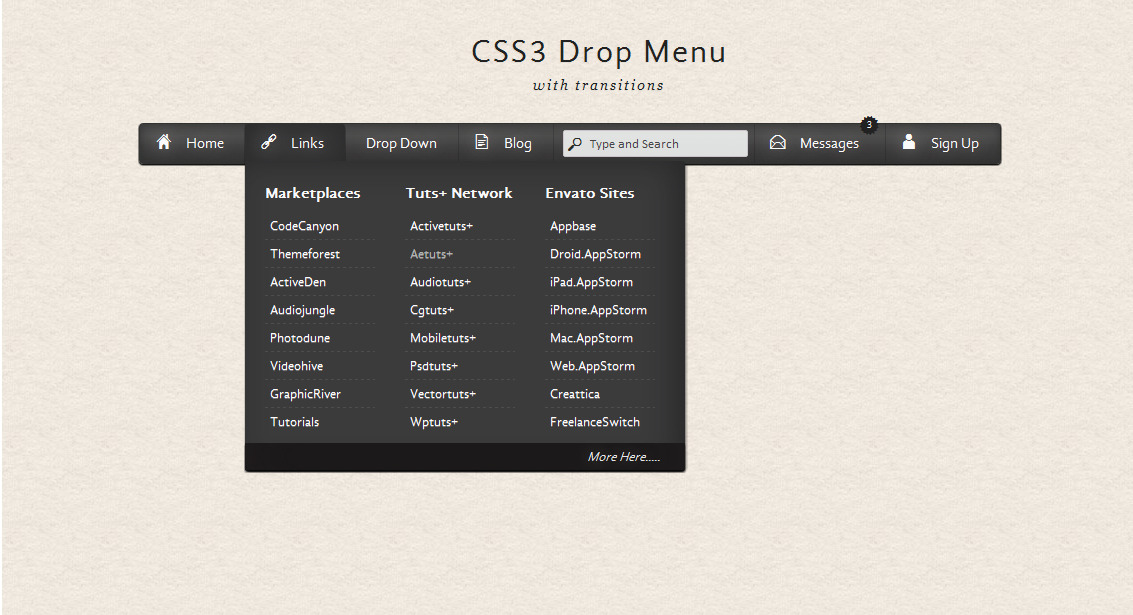 js (за исключением случаев, когда они содержатся в navbar).
js (за исключением случаев, когда они содержатся в navbar).
<div>
<button type="button" data-toggle="dropdown" aria-haspopup="true" aria-expanded="false">
Right-aligned menu
</button>
<div>
<button type="button">Action</button>
<button type="button">Another action</button>
<button type="button">Something else here</button>
</div>
</div>
Добавьте заголовок, чтобы обозначить секции действий любого выпадающего меню.
<div> <h6>Dropdown header</h6> <a href="#">Action</a> <a href="#">Another action</a> </div>
Разделяйте группы родственных элементов меню разделителем.
<div> <a href="#">Action</a> <a href="#">Another action</a> <a href="#">Something else here</a> <div></div> <a href="#">Separated link</a> </div>
Расположите форму внутри выпадающего меню, и используйте утилиты паддинга или марджина для ее уплотнения.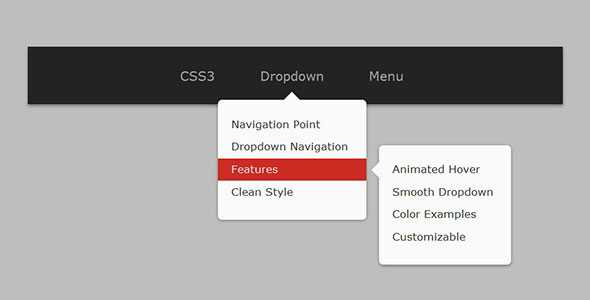
<div>
<form>
<div>
<label for="exampleDropdownFormEmail1">Email address</label>
<input type="email" placeholder="email@example.com">
</div>
<div>
<label for="exampleDropdownFormPassword1">Password</label>
<input type="password" placeholder="Password">
</div>
<div>
<input type="checkbox">
<label for="dropdownCheck">
Remember me
</label>
</div>
<button type="submit">Sign in</button>
</form>
<div></div>
<a href="#">New around here? Sign up</a>
<a href="#">Forgot password?</a>
</div>
<form>
<div>
<label for="exampleDropdownFormEmail2">Email address</label>
<input type="email" placeholder="email@example. com">
</div>
<div>
<label for="exampleDropdownFormPassword2">Password</label>
<input type="password" placeholder="Password">
</div>
<div>
<input type="checkbox">
<label for="dropdownCheck2">
Remember me
</label>
</div>
<button type="submit">Sign in</button>
</form>
com">
</div>
<div>
<label for="exampleDropdownFormPassword2">Password</label>
<input type="password" placeholder="Password">
</div>
<div>
<input type="checkbox">
<label for="dropdownCheck2">
Remember me
</label>
</div>
<button type="submit">Sign in</button>
</form>
Добавьте класс .active к элементу выпадающего меню для его стилизации как «активированного».
<div> <a href="#">Regular link</a> <a href="#">Active link</a> <a href="#">Another link</a> </div>
Добавьте класс .disabled к элементу выпадающего меню для его стилизации как «деактивированного».
<div> <a href="#">Regular link</a> <a href="#">Disabled link</a> <a href="#">Another link</a> </div>
Использование
Через атрибуты или JavaScript, плагин выпадающих элементов изменяет (показывает скрытоесодержимое) состояние содержимого (выпадающие меню) изменением класса . элемента родительского списка. Атрибут 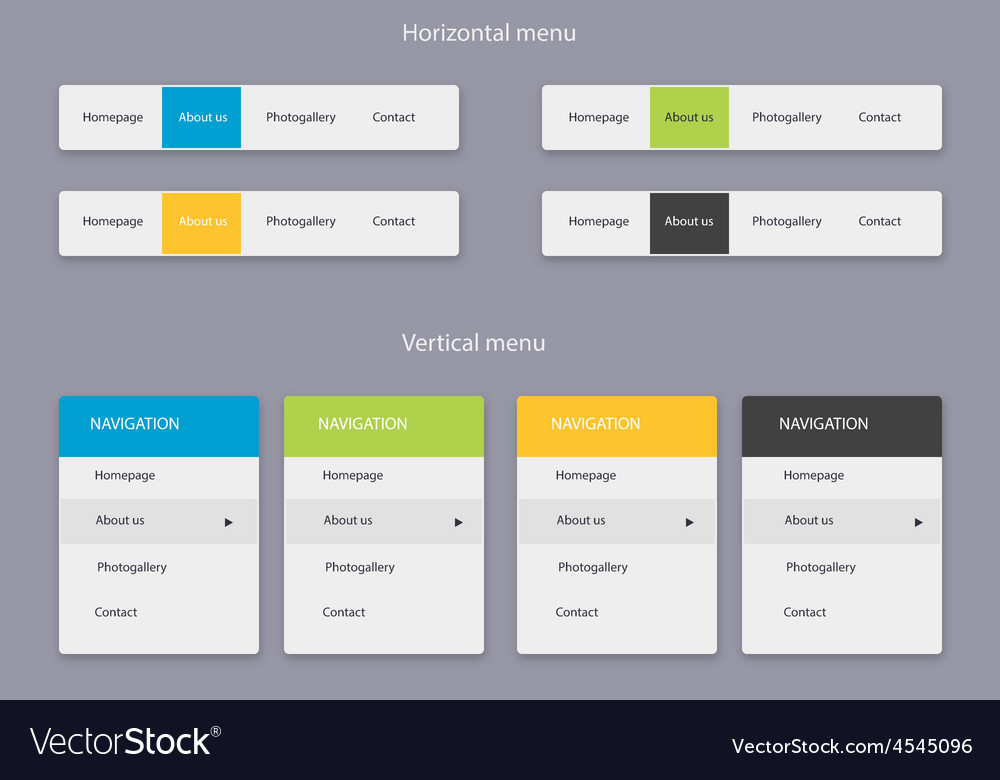 show
showdata-toggle="dropdown" отвечает за закрытие выпадающих меню на уровне приложения, так что будет неплохой идеей всегда использовать данный атрибут.
На устройствах, активируемых касанием, открытие выпадающего элемента добавляет пустые обработчики ($.noop) mouseover к непосредственным «детям» элемента <body>. Этот, по общему мнению, некрасивый хак (без которого любое касание в iOS вне выпадающего элемента не закроет выпадающий элемент) необходим для обработки проблемы с делегированием событий в iOS. Как только выпадающий элемент закрыт, эти дополнительные пустые обработчики удаляются.
Через атрибуты
Добавьте к ссылке или кнопке атрибут data-toggle="dropdown" для скрытия\показа выпадающего элемента.
<div>
<button type="button" data-toggle="dropdown" aria-haspopup="true" aria-expanded="false">
Dropdown trigger
</button>
<div aria-labelledby="dLabel">
. ..
</div>
</div>
..
</div>
</div>Через JS
Управляйте выпадающими элементами с помощью JavaScript:
$('.dropdown-toggle').dropdown()
Параметры
Передавайте параметры через JavaScript или атрибуты. Если используются атрибуты, добавляйте название параметра к data- как в data-offset="".
| Название | Тип | По умолч. | Описание |
|---|---|---|---|
| offset | number | string | function | 0 | Смещение выпадающего элемента относительно его триггера. См. отступы Popper.js |
| flip | boolean | true | Позволяет выпадающему элементу «перевернуться», если произошло перекрытие другого элемента. Больше информации: flip docs. |
| boundary | string | element | ‘scrollParent’ | Граница ограничения переполнения выпадающего меню.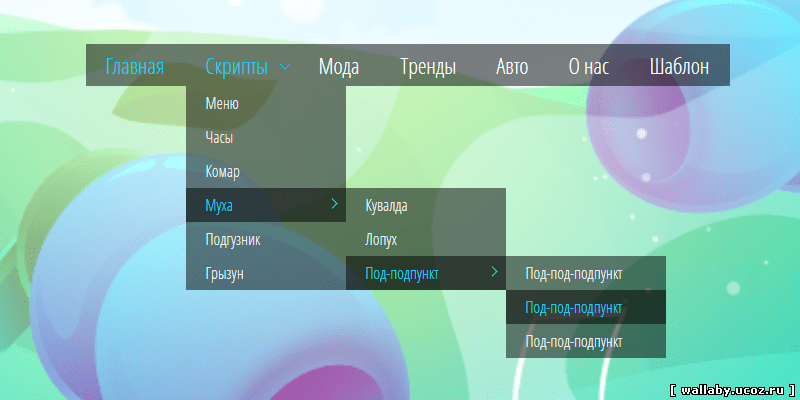 Принимает значения Принимает значения 'viewport', 'window', 'scrollParent' или ссылку HTMLElement (только для JavaScript). Для получения дополнительной информации обратитесь к документации preventOverflow от Popper.js. |
Обратите внимание, что если для boundary установлено значение, отличное от 'scrollParent', позиция position: static применяется к контейнеру .dropdown.
Методы
| Метод | Описание |
|---|---|
$().dropdown('toggle') |
Задействует поведение toggle в выпадающем меню данного навбара или при навигации «TAB»ом. |
$().dropdown('update') |
Обновляет позицию «выпадения» элемента. |
$().dropdown('dispose') |
Уничтожает выпадающий элемент. |
События
Все события выпадающих элементов наступают в родительском элементе класса .dropdown-menu и несут свойство relatedTarget, значение которого равно элементу «якоря» (ссылка, т.е. <a>), запускающего функциональность toggle.
| Событие | Описание |
|---|---|
show.bs.dropdown |
Это событие наступает немедленно по вызову экземпляра метода show. |
shown.bs.dropdown |
Это событие наступает, когда выпадающий элемент стал видимым юзеру (будет ждать завершения CSS-переходов). |
hide.bs.dropdown |
Это событие наступает немедленно по вызову экземпляра метода hide. |
hidden.bs.dropdown |
Это событие наступает, когда выпадающий элемент стал невидимым юзеру (будет ждать завершения CSS-переходов). |
$('#myDropdown').on('show.bs.dropdown', function () {
// do something…
})Выпадающее меню для мобильной версии сайта
- Главная
- WEB-мастер
- Выпадающее меню
На странице представлены выпадающие меню, реализованные на HTML, CSS и JavaScript, которые могут легко интегрированы на любой сайт. Достоинством представленных шаблонов выпадающих меню является использование на любых мобильных устройствах. Включение в подменю большого количества ссылок позволяет реализовать развернутую структуру навигации по сайту.
Преимуществом является то, что в выпадающее меню можно вставлять изображения с описанием по теме сайта. Функционал используемых меню позволит улучшить дизайн ресурса. Выпадающие горизонтальные меню с большим количеством пунктов идеально подойдут для сайтов со сложной структурой или интернет-магазина. Рекомендуем данные выпадающие меню посмотреть на мобильных устройствах и увидеть, как они реагируют.
Внешний вид меню на планшете
Меню располагается на всю ширину экрана. Имеется кнопка поиска по сайту.
Демо 1
Внешний вид меню на компьютере
При уменьшении размера браузера, складывается меню в две строки. При дальнейшем уменьшении получите вид, как на мобильном устройстве с небольшим разрешением. То есть данное выпадающее меню имеет три вида.
Демо 2
Как видно из кода ниже он достаточно простой, наполнять дополнительными пунктами не составит труда, примерно такой код для всех 4 видов Демо.
<nav>
<div></div>
- Главная
Столбец 1
Ссылка 1 Ссылка 2 Ссылка 3Столбец 2
Ссылка 1 Ссылка 2 - О компании
- Новости
Новостная лента
Ссылка 1 Ссылка 2 Ссылка 3 Ссылка 4 Ссылка 5 - Сегодня в мире
Мода
Ссылка 1 Ссылка 2 Ссылка 3
Здоровье
Ссылка 1 Ссылка 2
Авто
Ссылка 1 Ссылка 2 Ссылка 3 Ссылка 4
- Спорт
Лето
Ссылка 1 Ссылка 2 Ссылка 3Осень
Ссылка 1 Ссылка 2 - Контакты
</nav>
Вид выпадающего меню при открытом пункте.
Демо 3
Вид выпадающего меню на iPhone 4 горизонтально.
Демо 4
Представленные меню из интернета, с сайта menucool.com, если возникнут проблемы с внедрением, пишите в контактах, помогу.
Оставить комментарии:
Как создать адаптивное всплывающее меню?
Создайте адаптивное всплывающее меню, которое запускается с помощью кнопки меню в заголовке вашего сайта.
Вы узнаете, как создать всплывающее меню, которое:
- Привлекательно, функционально и красиво
- Адаптивно для мобильных устройств
Дизайн всплывающего окна и его содержимого
- 9000 Всплывающие окна> Добавить новый и дайте вашему новому всплывающему окну имя.
- Выберите готовый шаблон всплывающего окна или закройте наложение библиотеки и создайте свое всплывающее окно с нуля. Для этого примера мы создадим свой собственный, но вы также можете найти этот шаблон в своей библиотеке шаблонов всплывающих окон Elementor Pro . Просто найдите «меню» в библиотеке всплывающих окон, чтобы найти его.
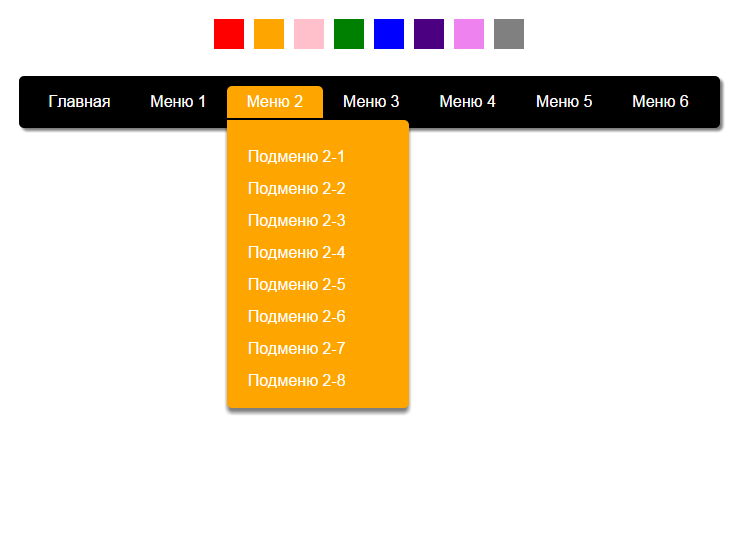 (Альтернативный метод — нажать CMD+E или CTRL+E , чтобы открыть Finder , найдите всплывающее окно, выберите Добавить новое всплывающее окно и дайте ему имя.)
(Альтернативный метод — нажать CMD+E или CTRL+E , чтобы открыть Finder , найдите всплывающее окно, выберите Добавить новое всплывающее окно и дайте ему имя.)Всплывающее окно > Вкладка «Макет»
- Ширина : установка 85VW
- Overlay : Hide
- Входная анимация : FADE в
- Продолжительность анимации : 2 секунды
. : Установите их по своему усмотрению.
Кнопка закрытия
- Вертикальное положение : 4
- Цвет : Установите цвет на #878787
- Размер : 35
Всплывающее окно > Вкладка «Дополнительно»
Предотвратить закрытие при наложении : Да
Теперь добавьте раздел с двумя столбцами.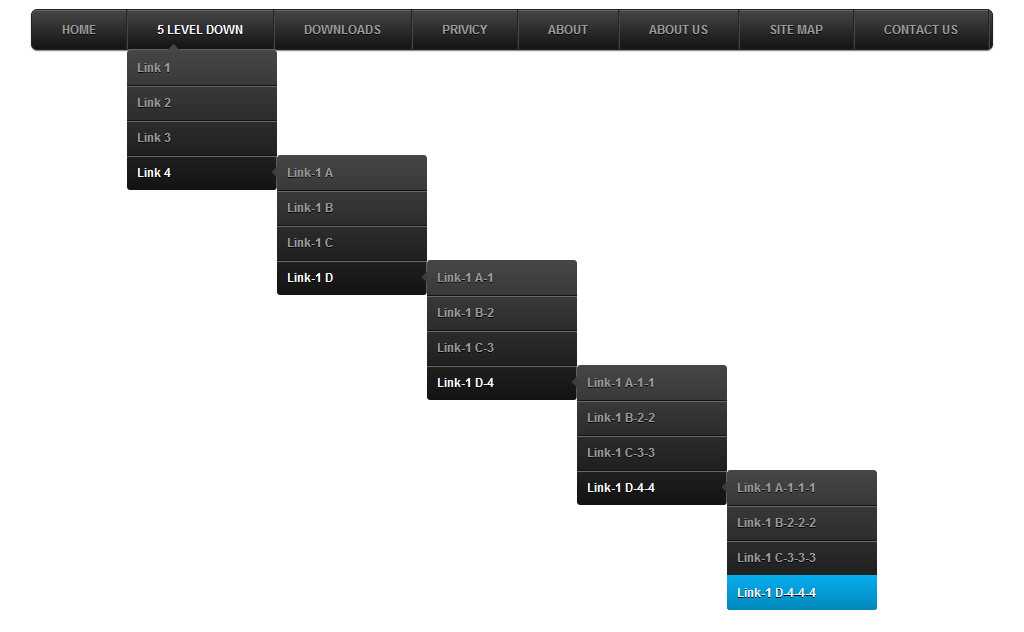
Дизайн первого столбца
Раздел > Макет
- Ширина содержимого : Полная ширина
- Промежуток между столбцами : Нет промежутка
Внутренний виджет в первый столбец.
Под Раздел > Макет > Зазор между столбцами , набор Нет промежутка .
Под Section > Advanced установите Padding 70 пикселей по всему периметру.
Раздел > Дополнительно
Заполнение : 70 сверху, снизу, слева и справа.
Перетащите виджет «Заголовок» в первый столбец.
Под Стиль > Типографика , установите размер на 60, а под Вес установите на 100.0021 Мобильные настройки .
Создание остальных пунктов меню
- Щелкните правой кнопкой мыши ручку виджета «Заголовок» и выберите «Дублировать».
- Повторите дублирование столько пунктов меню, сколько вам нужно.

- Отредактируйте текст заголовка для каждого виджета «Заголовок», чтобы правильно обозначить каждый пункт меню
Добавить кнопку в меню
Перетащите виджет «Кнопка» под пункты меню и настройте его по своему вкусу.
На вкладке Advanced > Margin , установите значение 70 для верхнего края, а затем щелкните значок адаптивного окна просмотра , щелкните значок Mobile и установите для поля Mobile значение 40 для верхнего края.
Перетащите еще один виджет Inner Section в первый столбец под кнопкой.
- Под Раздел > Макет > Ширина , установите Полная ширина .
- Под Раздел > Макет > Зазор между столбцами, набор Нет зазора .
- В разделе «Раздел» > «Дополнительно» > «Отступы» установите 30 для верхнего края, 70 для правого, 50 для нижнего и 70 для левого.

- Теперь щелкните правой кнопкой мыши маркер столбца и выберите Удалить , чтобы удалить один из столбцов, оставив вам только один.
Добавить кнопки «Поделиться» в меню
Перетащите виджет «Кнопки общего доступа» (Pro) в столбец.
Кнопки «Поделиться» > «Контент»
- При необходимости отредактируйте элементы социальных сетей.
- Кожа : Minimal
- Alignment : Left
- Button Size : 1
- Color : Custom Color and choose Black (#000000)
Design The Second Column
Щелкните правой кнопкой мыши ручку столбца, чтобы изменить настройки столбца.
Столбец > Стиль
Фон
- Цвет фона : Установите значение #000000 (черный)
- Второй цвет : Установите #000000 (черный)
Примечание : Хотя новый цвет фона был установлен, вы еще не увидите его, потому что в столбце еще нет содержимого.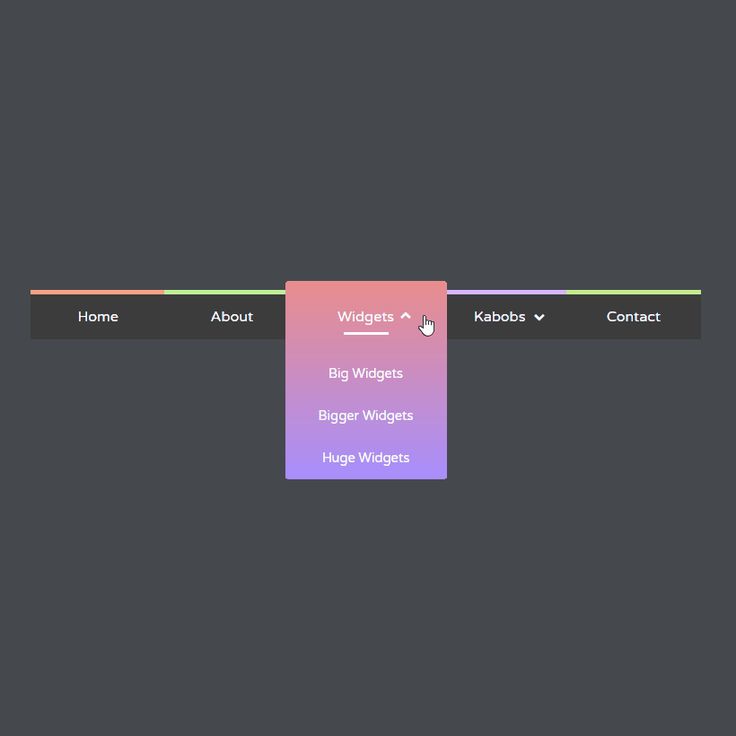
Создать форму призыва к действию подписки на информационный бюллетень
Перетащите виджет «Внутренний раздел» в этот столбец.
Щелкните правой кнопкой мыши маркер столбца и выберите Удалить , чтобы удалить один из столбцов, оставив вам только один.
Внутренняя секция > Дополнительно
- Поле : Установите значение 130 только для нижнего края
- Заполнение : Установите значение 70 для верхнего края, 60 для правого, 70 для нижнего и 60 для левого Отрегулируйте текст заголовка (например, Подпишитесь на нашу рассылку), а также размер текста, цвет и т. д. по мере необходимости.
Перетащите Форма Виджет (Pro) под заголовок
Форма > Содержание пример.
- Входной размер : Средний
- Электронная почта> Содержание > Ширина столбца : 80%
кнопка отправки
- Размер : Средний
- .
 : Справа
: Справа - ICON : Длинная стрелка справа
Форма> Стиль
Форма
- Колоночный промежуток : 0
- Row : 0
- Цвет текста : белый
- Фон Цвет : Прозрачный
- Цвет границы : белый
- Шид границы : 1 для снизу
- . Кнопка
- Цвет фона : Прозрачный
- Цвет текста : Белый
- Граница : Сплошная
- Ширина рамки только снизу : 1 для нижней части0008
- Цвет границы : Белый
Создать отображение продуктов
Перетащите еще один виджет «Внутренняя секция» в этот столбец под формой.
Inner Section > Advanced
- Padding : Set to 30 for Right only
Responsive
- Hide On Mobile : Hide
Inner Section > Layout
- Columns Gap : No Gap
Щелкните правой кнопкой мыши маркер столбца и выберите Удалить , чтобы удалить один из столбцов, оставив вам только один.

Редактировать столбец
Столбец > Дополнительно
- Поле : Установите -60 (минус 60) только для левого края столбец
Заголовок > Стиль
- Цвет текста : Черный (#000000)
- Вес : 700
Заголовок > Дополнительно
- Маржа : Установка на 20 для левого только
Колонка> Стиль
Фон
Цвет : белый (#ffffffff)
Граница
- РАДИО
Коробка Shadow (Normal)
- Цвет : RGBA (0,0,0,0,21)
- Box Shadw : 30
- Коробка Shadow> Распространение : -10 (отрицательный 10)
- Позиция : Контур
Shadow (Hover)
- Цвет : Rgba (0,0,0,0,21).
- Box Shadow> Horizontal : 0
- Box Shadow> Vertical : 15
- Box Shadow> Blur : 40
- Shadow> Spread : -10 (отрицательный 10)
- позиция 22222222: -10 (отрицательный 10)
- позиция .
 : Схема
: Схема
Перетаскивание в виджете изображения под заголовком
Изображение
Не выбирайте изображение. щелкните правой кнопкой мыши ручку виджета «Заголовок», продублируйте его и настройте стиль дублированного виджета.
Заголовок > Стиль
- Размер : 15
- Вес : 300
Теперь измените формулировку для каждого.
Щелкните правой кнопкой мыши дескриптор столбца и продублируйте его дважды, чтобы всего было 3 столбца.
- Отредактируйте столбец для среднего и последнего столбцов, изменив поля в столбце > Дополнительно на -40 для левого поля в среднем столбце и -20 для левого поля в последнем столбце.
- Для каждого столбца отредактируйте виджет Изображение, выбрав изображение. Здесь хорошо работают даже изображения .gif.
- При необходимости отрегулируйте текст и поля.

Регулировать для мобильного
Редактировать каждую из внутренних секций в левой колонке
Внутренняя секция> Advanced
- Padding : 25 для всех сторон
Click the Cog / Gear ICON
. в левом нижнем углу панели, чтобы вернуться к настройкам всплывающих окон. - Ширина : 100vw
- Ссылка : Нажмите на значок Dynamic и выберите Действия> Popup
- Еще раз на Popup и под действием, выберите Тоги. выберите всплывающее окно, которое вы только что создали
- В админке Shopify перейдите на Интернет-магазин > Навигация .
В приложении Shopify нажмите Store .
В разделе Каналы продаж нажмите Интернет-магазин .
Нажмите Навигация .
В приложении Shopify нажмите Store .
В разделе Каналы продаж нажмите Интернет-магазин .
Нажмите Навигация .
Нажмите на название главного меню.

Настройки всплывающего окна > Макет
Форма
Установите ширину поля электронной почты и кнопки отправки на 80% и 20% соответственно.
Установите параметры публикации
Нажмите кнопку Опубликовать . Для этого всплывающего окна нет условий , триггеров или расширенных правил , поэтому нажмите кнопку Сохранить и закрыть .
Отредактируйте созданный Elementor шаблон заголовка вашего сайта
Перейдите в Templates > Theme Builder > Headers > Выберите заголовок и нажмите Редактировать с помощью Elementor
Щелкните ручку виджета кнопки меню, чтобы отредактировать виджет, если он существует, или создать новый.

Кнопка
Щелкните Update кнопка для сохранения изменений шаблона шапки
Готово. Перейдите на свой действующий сайт, нажмите кнопку Меню в заголовке и увидите свое новое всплывающее меню в действии.
Бонус : добавьте эффекты Entrance Animation на любой из ваших виджетов, чтобы добавить интересные эффекты. Просто отредактируйте виджет, перейдите на его вкладку «Дополнительно», выберите одну из перечисленных там анимаций входа.
Настройка раскрывающихся меню в интернет-магазине · Shopify Справочный центр
Эта страница была напечатана 08 апреля 2023 г. Актуальную версию можно найти на странице https://help.
 shopify.com/en/manual/online-store/menus-and-links/drop-down-menus.
shopify.com/en/manual/online-store/menus-and-links/drop-down-menus.Вы можете использовать раскрывающиеся меню для группировки товаров, коллекций или страниц, чтобы упростить покупателям навигацию по вашему интернет-магазину. Например, если у вас много продуктов, вы можете добавить их в коллекции, а затем использовать раскрывающееся меню из главного меню для организации коллекций. Это может помочь клиенту найти тот тип продуктов, который он ищет.
Вы также можете добавлять, удалять или редактировать пункты меню в раскрывающихся меню или в меню вашего интернет-магазина по умолчанию.
Примечание
Меню нижнего колонтитула могут отображать только элементы верхнего уровня, то есть раскрывающиеся меню нельзя использовать в нижнем колонтитуле интернет-магазина.
Вы можете просматривать и изменять навигацию в интернет-магазине на странице Navigation в административной панели Shopify.
Примечание
В большинстве случаев вам нужно создать элемент, прежде чем вы сможете связать его.
 Например, вам нужно создать коллекцию, прежде чем вы сможете добавить ее в меню.
Например, вам нужно создать коллекцию, прежде чем вы сможете добавить ее в меню.Вы можете создавать раскрывающиеся меню, создавая или перемещая элементы меню так, чтобы они были «вложены» ниже элемента верхнего уровня. Элемент верхнего уровня отображается в главном меню вашего интернет-магазина, а вложенные элементы меню отображаются в раскрывающемся меню. Элемент верхнего уровня может иметь до двух уровней вложенных раскрывающихся меню:
Все темы будут отображать вложенные элементы в виде раскрывающихся меню из главного меню, а некоторые темы будут отображать вложенные элементы в виде раскрывающихся меню в других местах.
Внешний вид и расположение главного меню и выпадающих меню в вашем интернет-магазине зависят от тематики вашего интернет-магазина. Некоторые темы будут отображать значок рядом с названием раскрывающегося меню в главном меню, чтобы помочь клиентам распознать раскрывающееся меню.
Примечание
Убедитесь, что вы обновили свою тему, чтобы она отображала все три уровня меню в вашем интернет-магазине.

Вы можете добавить выпадающее меню из любого пункта меню в главном меню.
Наконечник
Чтобы увидеть больше видео, посетите наш канал YouTube.
шагов:

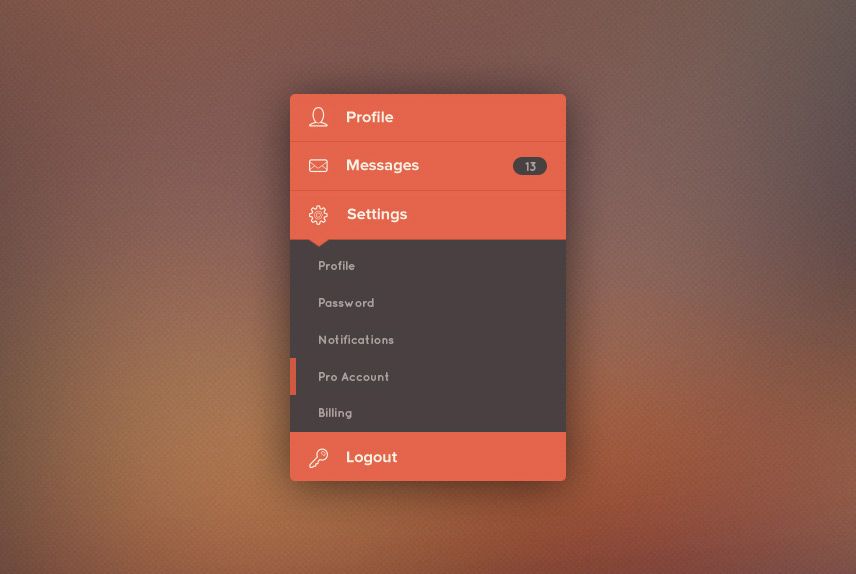
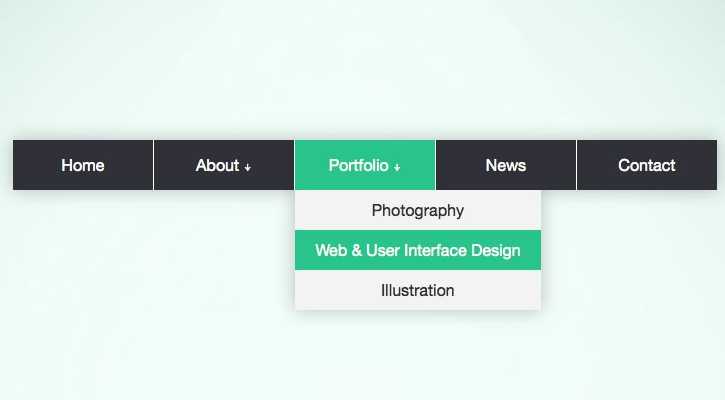 com">
</div>
<div>
<label for="exampleDropdownFormPassword2">Password</label>
<input type="password" placeholder="Password">
</div>
<div>
<input type="checkbox">
<label for="dropdownCheck2">
Remember me
</label>
</div>
<button type="submit">Sign in</button>
</form>
com">
</div>
<div>
<label for="exampleDropdownFormPassword2">Password</label>
<input type="password" placeholder="Password">
</div>
<div>
<input type="checkbox">
<label for="dropdownCheck2">
Remember me
</label>
</div>
<button type="submit">Sign in</button>
</form>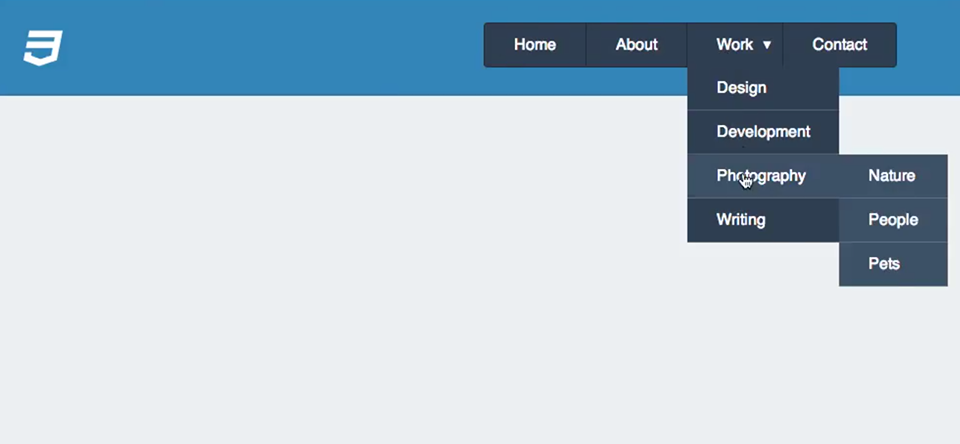 ..
</div>
</div>
..
</div>
</div>
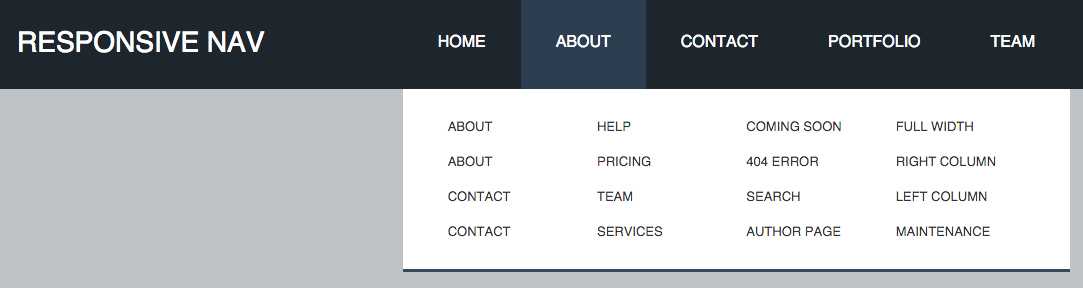
 : Справа
: Справа
 : Схема
: Схема
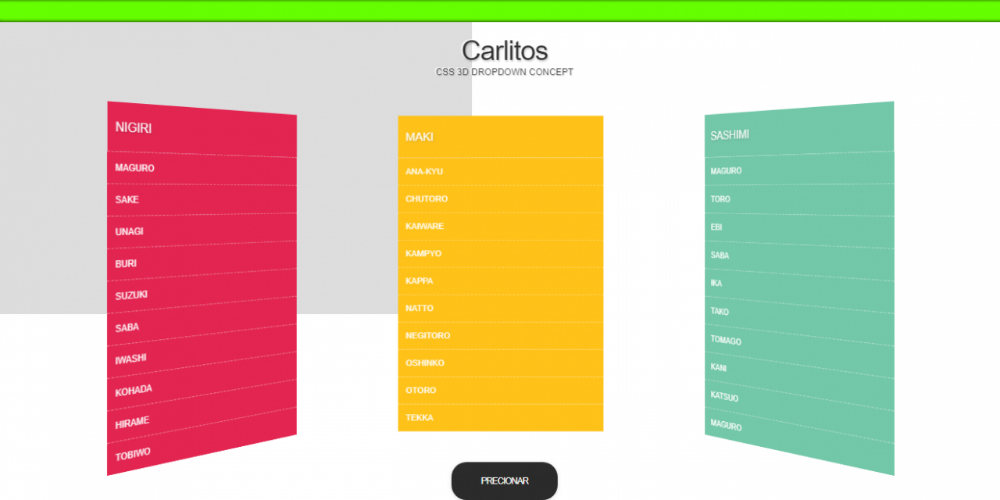
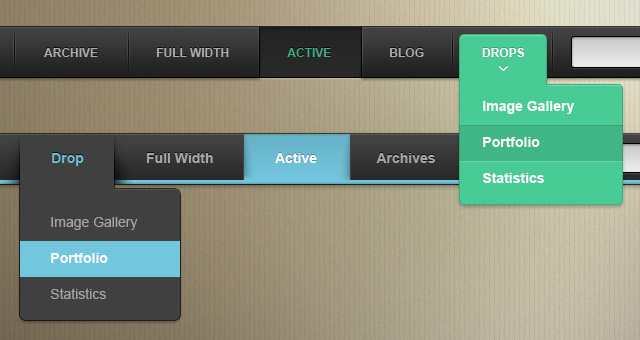 shopify.com/en/manual/online-store/menus-and-links/drop-down-menus.
shopify.com/en/manual/online-store/menus-and-links/drop-down-menus. Например, вам нужно создать коллекцию, прежде чем вы сможете добавить ее в меню.
Например, вам нужно создать коллекцию, прежде чем вы сможете добавить ее в меню.