Выбор цвета
| http://docs.kde.org/ | ||
| Пред. | Основные действия | След. |
T.C. Hollingsworth (tchollingsworth gmail.com)
Рецензирование: Александр Яворский
Функция выбора цвета присутствует во многих приложениях KDE, где есть необходимость выбора цвета. Здесь можно выбрать цвет из группы Основные цвета (большое количество предустановленных цветов) или же создать свой, если необходим особый цвет.
Выбор цвета в программе Параметры системы.
Использование основных цветов
Группа основных цветов — это набор предварительно выбранных цветов, расположенный в верхней части окна выбора цвета.
Чтобы выбрать цвет из группы основных цветов, просто щёлкните по нему. Справа от палитры будет показан цвет и его шестнадцатеричное представление в формате HTML.
Получение других цветов
В программе выбора цвета также можно получить свои собственные цвета. Это можно сделать разными способами:
Это можно сделать разными способами:
Использование сетки
С правой стороны окна выбора цвета располагается большой блок, справа от него находится ещё один блок (он узкий). В левом блоке можно выбрать тон и насыщенность желаемого цвета, найдя его визуально. В правом блоке настраивается значение. Полученный цвет показывается в середине окна.
Подробную информацию о тоне, насыщенности и значении цветов можно посмотреть в разделе «Тон, насыщенность, значение (HSV)».
Выбор цвета с экрана
С помощью инструмента «пипетка» можно выбрать цвет, указав его на экране. Нажмите на кнопку Взять цвет с экрана под основными цветами и щёлкните по нужной точке экрана, чтобы выбрать цвет.
Тон, насыщенность, значение (HSV)
В правом нижнем углу окна можно вручную ввести параметры нужного цвета в цветовом пространстве «тон, насыщенность, значение» (HSV). Подробнее на эту тему можно прочитать в статье «HSV (цветовая модель)» в Википедии.
Эти значения также обновляются при выборе цвета другими способами, поэтому всегда точно соответствуют текущему выбранному цвету.
Красный, зелёный и синий (RGB)
В правом нижнем углу окна можно также вручную ввести цифровое обозначение нужного цвета в цветовом пространстве «красный, зелёный, синий» (RGB). Подробнее на эту тему можно прочитать в статье «RGB» в Википедии.
Эти значения также обновляются при выборе цвета другими способами, поэтому всегда точно соответствуют текущему выбранному цвету.
Шестнадцатеричный код HTML
В правом нижнем углу экрана можно ввести шестнадцатеричный код цвета в формате HTML. Подробнее на эту тему можно прочитать в статье «Цвета HTML» в Википедии.
Это значение также обновляется при выборе цвета другими способами, поэтому всегда точно соответствует текущему выбранному цвету.
Пользовательские цвета
Когда цвет выбран, его можно добавить в группу «Пользовательские цвета» для использования в дальнейшем. Для этого нажмите кнопку Добавить к пользовательским цветам.
Выбор цветов в Illustrator
Руководство пользователя Отмена
Поиск
- Руководство пользователя Illustrator
- Основы работы с Illustrator
- Введение в Illustrator
- Новые возможности в приложении Illustrator
- Часто задаваемые вопросы
- Системные требования Illustrator
- Illustrator для Apple Silicon
- Рабочая среда
- Основные сведения о рабочей среде
- Ускоренное обучение благодаря панели «Обзор» в Illustrator
- Создание документов
- Панель инструментов
- Комбинации клавиш по умолчанию
- Настройка комбинаций клавиш
- Общие сведения о монтажных областях
- Управление монтажными областями
- Настройка рабочей среды
- Панель свойств
- Установка параметров
- Рабочая среда «Сенсорное управление»
- Поддержка Microsoft Surface Dial в Illustrator
- Отмена изменений и управление историей дизайна
- Повернуть вид
- Линейки, сетки и направляющие
- Специальные возможности в Illustrator
- Безопасный режим
- Просмотр графических объектов
- Работа в Illustrator с использованием Touch Bar
- Файлы и шаблоны
- Инструменты в Illustrator
- Краткий обзор инструментов
- Выбор инструментов
- Выделение
- Частичное выделение
- Групповое выделение
- Волшебная палочка
- Лассо
- Монтажная область
- Выделение
- Инструменты для навигации
- Рука
- Повернуть вид
- Масштаб
- Инструменты рисования
- Градиент
- Сетка
- Создание фигур
- Градиент
- Текстовые инструменты
- Текст
- Текст по контуру
- Текст по вертикали
- Текст
- Инструменты рисования
- Перо
- Добавить опорную точку
- Удалить опорные точки
- Опорная точка
- Кривизна
- Отрезок линии
- Прямоугольник
- Прямоугольник со скругленными углами
- Эллипс
- Многоугольник
- Звезда
- Кисть
- Кисть-клякса
- Карандаш
- Формирователь
- Фрагмент
- Инструменты модификации
- Поворот
- Отражение
- Масштаб
- Искривление
- Ширина
- Свободное трансформирование
- Пипетка
- Смешать
- Ластик
- Ножницы
- Ретротекст
- Светящийся неоновый текст
- Старомодный текст
- Перекрашивание
- Преобразование эскиза в векторный формат
- Введение в Illustrator
- Illustrator на iPad
- Представляем Illustrator на iPad
- Обзор по Illustrator на iPad
- Ответы на часто задаваемые вопросы по Illustrator на iPad
- Системные требования | Illustrator на iPad
- Что можно и нельзя делать в Illustrator на iPad
- Рабочая среда
- Рабочая среда Illustrator на iPad
- Сенсорные ярлыки и жесты
- Комбинации клавиш для Illustrator на iPad
- Управление настройками приложения
- Документы
- Работа с документами в Illustrator на iPad
- Импорт документов Photoshop и Fresco
- Выбор и упорядочение объектов
- Создание повторяющихся объектов
- Объекты с переходами
- Рисование
- Создание и изменение контуров
- Рисование и редактирование фигур
- Текст
- Работа с текстом и шрифтами
- Создание текстовых надписей по контуру
- Добавление собственных шрифтов
- Работа с изображениями
- Векторизация растровых изображений
- Цвет
- Применение цветов и градиентов
- Представляем Illustrator на iPad
- Облачные документы
- Основы работы
- Работа с облачными документами Illustrator
- Общий доступ к облачным документам Illustrator и совместная работа над ними
- Публикация документов для проверки
- Обновление облачного хранилища для Adobe Illustrator
- Облачные документы в Illustrator | Часто задаваемые вопросы
- Устранение неполадок
- Устранение неполадок с созданием или сохранением облачных документов в Illustrator
- Устранение неполадок с облачными документами в Illustrator
- Основы работы
- Добавление и редактирование содержимого
- Рисование
- Основы рисования
- Редактирование контуров
- Рисование графического объекта с точностью на уровне пикселов
- Рисование простых линий и фигур
- Рисование прямоугольных и полярных сеток
- Создание и редактирование бликов
- Трассировка изображения
- Упрощение контура
- Инструменты для работы с символами и наборы символов
- Корректировка сегментов контура
- Создание цветка в пять простых шагов
- Создание и редактирование сетки перспективы
- Рисование и изменение объектов на сетке перспективы
- Использование объектов в качестве символов для повторного применения
- Рисование контуров, выровненных по пикселам, при создании проектов для Интернета
- 3D-объекты и материалы
- Создание трехмерной графики
- Проецирование рисунка на трехмерные объекты
- Создание трехмерного текста
- Создание трехмерных объектов
- Цвет
- О цвете
- Выбор цветов
- Использование и создание цветовых образцов
- Коррекция цвета
- Панель «Темы Adobe Color»
- Цветовые группы (гармонии)
- Панель «Темы Color»
- Перекрашивание графического объекта в секундах с помощью простого текстового запроса
- Перекрашивание графического объекта
- Раскрашивание
- О раскрашивании
- Раскрашивание с помощью заливок и обводок
- Градиенты
- Кисти
- Прозрачность и режимы наложения
- Применение обводок к объектам
- Создание и редактирование узоров
- Сетки
- Узоры
- Выбор и упорядочение объектов
- Выделение объектов
- Слои
- Группировка и разбор объектов
- Перемещение, выравнивание и распределение объектов
- Размещение объектов
- Блокировка, скрытие и удаление объектов
- Копирование и дублирование объектов
- Поворот и отражение объектов
- Переплетение объектов
- Перерисовка объектов
- Кадрирование изображений
- Трансформирование объектов
- Объединение объектов
- Вырезание, разделение и обрезка объектов
- Марионеточная деформация
- Масштабирование, наклон и искажение объектов
- Объекты с переходами
- Перерисовка с помощью оболочек
- Перерисовка объектов с эффектами
- Создание фигур с помощью инструментов «Мастер фигур» и «Создание фигур»
- Работа с динамическими углами
- Улучшенные процессы перерисовки с поддержкой сенсорного ввода
- Редактирование обтравочных масок
- Динамические фигуры
- Создание фигур с помощью инструмента «Создание фигур»
- Глобальное изменение
- Текст
- Дополнение текстовых и рабочих объектов типами объектов
- Создание маркированного и нумерованного списков
- Управление текстовой областью
- Шрифты и оформление
- Определение шрифтов в изображениях и обведенном тексте
- Применение базового форматирования к тексту
- Применение расширенного форматирования к тексту
- Импорт и экспорт текста
- Форматирование абзацев
- Специальные символы
- Создание текста по контуру
- Стили символов и абзацев
- Табуляция
- Поиск отсутствующих шрифтов (технологический процесс Typekit)
- Шрифт для арабского языка и иврита
- Шрифты | Часто задаваемые вопросы и советы по устранению проблем
- Создание эффекта 3D-текста
- Творческий подход к оформлению
- Масштабирование и поворот текста
- Интерлиньяж и межбуквенные интервалы
- Расстановка переносов и переходы на новую строку
- Проверка орфографии и языковые словари
- Форматирование азиатских символов
- Компоновщики для азиатской письменности
- Создание текстовых проектов с переходами между объектами
- Создание текстового плаката с помощью трассировки изображения
- Создание специальных эффектов
- Работа с эффектами
- Стили графики
- Атрибуты оформления
- Создание эскизов и мозаики
- Тени, свечения и растушевка
- Обзор эффектов
- Веб-графика
- Лучшие методы создания веб-графики
- Диаграммы
- SVG
- Фрагменты и карты изображений
- Рисование
- Импорт, экспорт и сохранение
- Импорт
- Помещение нескольких файлов в документ
- Управление связанными и встроенными файлами
- Сведения о связях
- Извлечение изображений
- Импорт графического объекта из Photoshop
- Импорт растровых изображений
- Импорт файлов Adobe PDF
- Импорт файлов EPS, DCS и AutoCAD
- Библиотеки Creative Cloud Libraries в Illustrator
- Библиотеки Creative Cloud Libraries в Illustrator
- Диалоговое окно «Сохранить»
- Сохранение иллюстраций
- Экспорт
- Использование графического объекта Illustrator в Photoshop
- Экспорт иллюстрации
- Сбор ресурсов и их массовый экспорт
- Упаковка файлов
- Создание файлов Adobe PDF
- Извлечение CSS | Illustrator CC
- Параметры Adobe PDF
- Палитра «Информация о документе»
- Импорт
- Печать
- Подготовка к печати
- Настройка документов для печати
- Изменение размера и ориентации страницы
- Задание меток обреза для обрезки и выравнивания
- Начало работы с большим холстом
- Печать
- Наложение
- Печать с управлением цветами
- Печать PostScript
- Стили печати
- Метки и выпуск за обрез
- Печать и сохранение прозрачных графических объектов
- Треппинг
- Печать цветоделенных форм
- Печать градиентов, сеток и наложения цветов
- Наложение белого
- Подготовка к печати
- Автоматизация задач
- Объединение данных с помощью панели «Переменные»
- Автоматизация с использованием сценариев
- Автоматизация с использованием операций
- Устранение неполадок
- Проблемы с аварийным завершением работы
- Восстановление файлов после сбоя
- Проблемы с файлами
- Поддерживаемые форматы файлов
- Проблемы с драйвером ГП
- Проблемы устройств Wacom
- Проблемы с файлами DLL
- Проблемы с памятью
- Проблемы с файлом настроек
- Проблемы со шрифтами
- Проблемы с принтером
- Как поделиться отчетом о сбое с Adobe
- Повышение производительности Illustrator
О выборе цветов
В программе Illustrator цвета для иллюстрации можно выбирать с помощью разнообразных инструментов, палитр и диалоговых окон.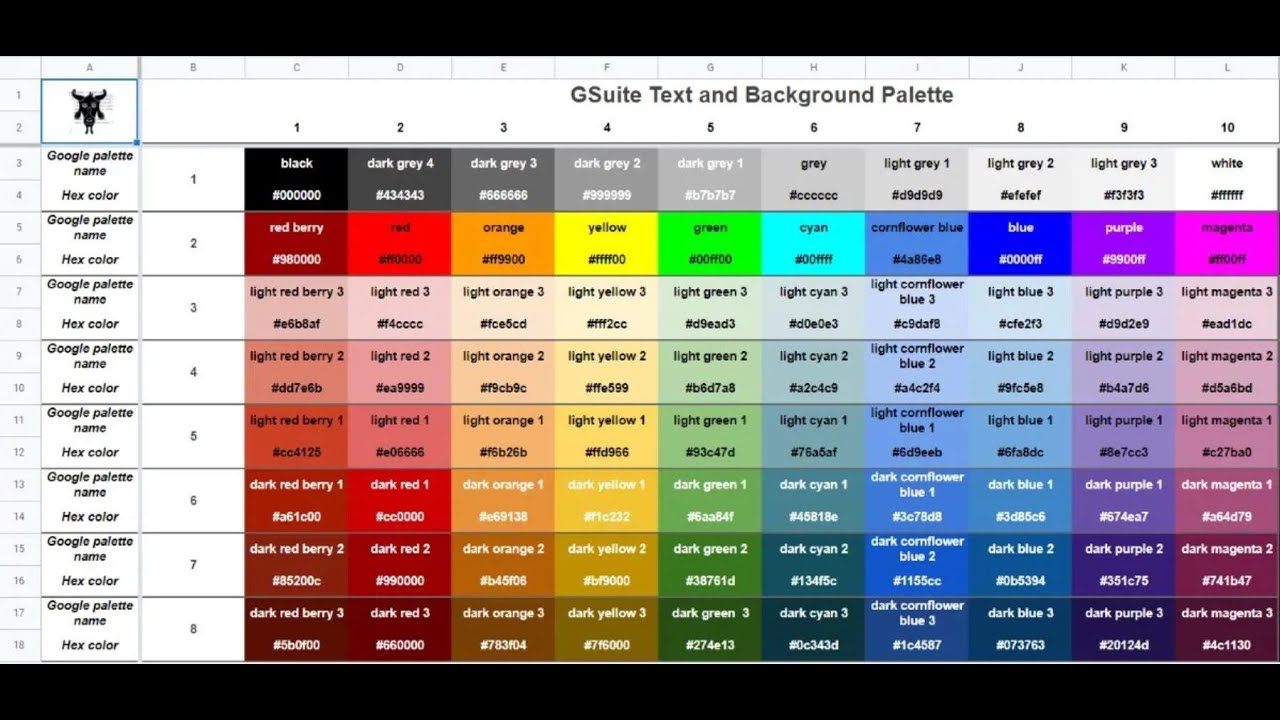 Способ выбора цвета зависит от задачи. Например, если необходимо использовать конкретные цвета, утвержденные компанией, то приходится выбирать цвета из библиотеки цветов, утвержденной компанией. Если требуется согласовать цвета с цветами в другой иллюстрации, то можно воспользоваться пипеткой или окном «Палитра цветов» и ввести точные цветовые значения.
Способ выбора цвета зависит от задачи. Например, если необходимо использовать конкретные цвета, утвержденные компанией, то приходится выбирать цвета из библиотеки цветов, утвержденной компанией. Если требуется согласовать цвета с цветами в другой иллюстрации, то можно воспользоваться пипеткой или окном «Палитра цветов» и ввести точные цветовые значения.
Для выбора цвета можно использовать любые из следующих средств:
Палитра «Образцы» и палитры библиотеки цветов
Предоставляют отдельные цвета и цветовые группы. Предусмотрена возможность выбирать из существующих цветовых образцов и библиотек или создавать собственные. Можно также импортировать библиотеки.
Палитра цветов
Предоставляет спектр цветов, из которого можно выбирать цвета, руководствуясь визуальным восприятием, текстовые поля с цветовыми значениями для ввода определений цветов вручную, а также цветовые образцы.
Инструмент «Пипетка»
Обеспечивает выбор цветов из иллюстрации при щелчке на ней.
Палитра «Цвет»
Предоставляет спектр цветов, отдельные ползунки для задания цветовых значений (например, ползунок «Голубой») и текстовые поля ввода цветовых значений. Предусмотрена возможность задавать цвета заливки и обводки в палитре «Цвет». В меню палитры «Цвет» можно создать инверсные и комплементарные цвета для текущего цвета заливки или обводки, а также образец из выбранного цвета.
Палитра «Каталог цветов»
Предоставляет несколько правил гармонии для создания цветовых групп с использованием выбранного основного цвета. Можно также создавать вариации цветов с использованием оттенков и полутонов, теплых и холодных или ярких и приглушенных цветов. Из этой палитры можно открыть цветовую группу в диалоговом окне «Редактировать цвета / перекрасить графический объект».
Диалоговое окно «Редактировать цвета / перекрасить графический объект»
В одной части этого диалогового окна находятся инструменты для точного определения цветов или их настройки в рамках цветовой группы или иллюстрации.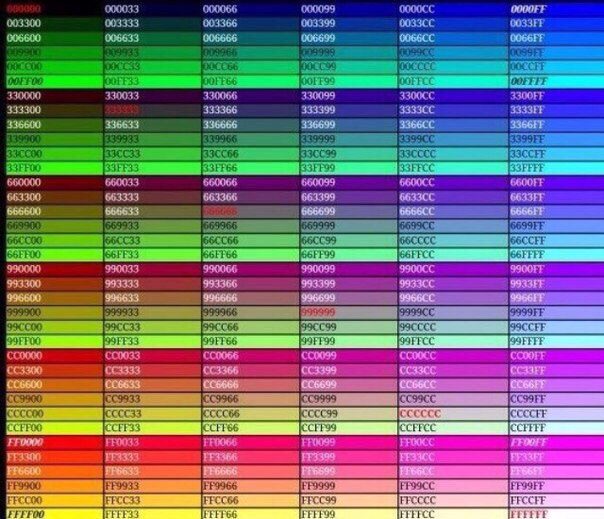 Вторая часть позволяет переопределять цвета иллюстрации при помощи цветов из цветовой группы, а также сокращать или преобразовывать цвета для вывода на печать.
Вторая часть позволяет переопределять цвета иллюстрации при помощи цветов из цветовой группы, а также сокращать или преобразовывать цвета для вывода на печать.
Команда «Добавить выбранные цвета» или кнопка «Создать цветовую группу»
Позволяет создать цветовую группу, содержащую цвета из выбранной иллюстрации. Эта команда и кнопка находятся в палитре «Образцы».
Обзор окна «Палитра цветов»
Палитра цветов позволяет выбрать цвет заливки или обводки для объекта одним из следующих действий:
- Выбор из цветового поля и спектра.
- Задание цветов с помощью цифр.
- Выбор цветового образца.
A. Поле цвета B. Цветовые значения HSB C. Новый цветной прямоугольник D. Исходный цветной прямоугольник E. Шкала цвета F. Спектр цветов G. Цветовые значения RGB H. Шестнадцатеричное цветовое значение I. Цветовые значения CMYK
Отображение окна «Палитра цветов»
Дважды щелкните поле выбора цвета заливки или обводки на панели «Инструменты» или палитре «Цвет».

Изменение спектра цветов, отображаемого в окне «Палитра цветов»
Щелкните одну из букв: H (Цветовой тон), S (Насыщенность), B (Яркость), R (Красный), G (Зеленый) или B (Синий).
Отображение только безопасных цветов Web
Безопасными цветами Web называются цвета, используемые во всех веб-браузерах, независимо от платформы.
Выберите команду «Только Web-цвета».
Просмотр цветовых образцов вместо спектра цветов
Нажмите кнопку «Цветовые образцы». Нажмите кнопку «Цветовые модели» для возврата к просмотру спектра цветов.
Выбор цветов с помощью инструмента «Палитра цветов»
Чтобы выбрать цвета с помощью Палитры цветов, выполните одно из следующих действий:
- Щелкните или перетащите курсор внутри спектра цветов. Круговой маркер указывает положение цвета в спектре.
- Перетащите по шкале цвета или щелкните внутри цветовой шкалы.

- Введите значения в любом из текстовых полей.
- Выберите Цветовые образцы, затем — нужный образец.
Обзор палитры «Цвет»
Палитра «Цвет» («Окно» > «Цвет») обеспечивает применение цвета к заливке и обводке объекта, а также редактирование и смешение цветов. В палитре «Цвет» цветовые значения могут отображаться с использованием разных цветовых моделей. По умолчанию в палитре «Цвет» показываются только регулярно используемые параметры.
Палитра «Цвет»A. Цвет заливки B. Цвет обводки C. Меню палитры D. Поле «Без цвета» E. Палитра спектра цветов F. Шкала цвета G. Текстовое поле для компонента цвета
Изменение цветовой модели
Выберите в меню палитры команду Градации серого, RGB, HSB, CMYK или Цвета Web RGB. В приложении Illustrator запоминается последняя использованная цветовая модель каждый раз, когда вы ее открываете.
Выбор цветов с использованием палитры «Цвет»
Выберите в меню палитры цветовой режим, который необходимо использовать.
 Выбранный режим затрагивает только отображение палитры «Цвет» и не изменяет цветовой режим документа.
Выбранный режим затрагивает только отображение палитры «Цвет» и не изменяет цветовой режим документа.Выполните одно из следующих действий:
Перетащите ползунок или щелкните его.
Удерживая нажатой клавишу «Shift», перетаскивайте ползунок шкалы цвета, чтобы переместить относительно него другие ползунки (за исключением ползунков HSB). В результате цвет останется подобным прежнему, но приобретет другой оттенок или интенсивность.
Введите значения в любом из текстовых полей.
Щелкните в палитре спектра цветов в нижней части. Чтобы не выбирать никаких цветов, щелкните рамку «Нет» слева от цветовой шкалы. Чтобы выбрать белый цвет, щелкните образец белого в верхнем правом углу цветовой шкалы. Чтобы выбрать черный цвет, щелкните образец черного в нижнем правом углу цветовой шкалы.
Связанные ресурсы
- Использование и создание цветовых образцов
- Цветовые группы (гармонии)
- О цветах в цифровой графике
Обращайтесь к нам
Если у вас есть вопросы или идеи, которыми вы хотели бы поделиться, присоединяйтесь к беседе в Сообществе Adobe Illustrator.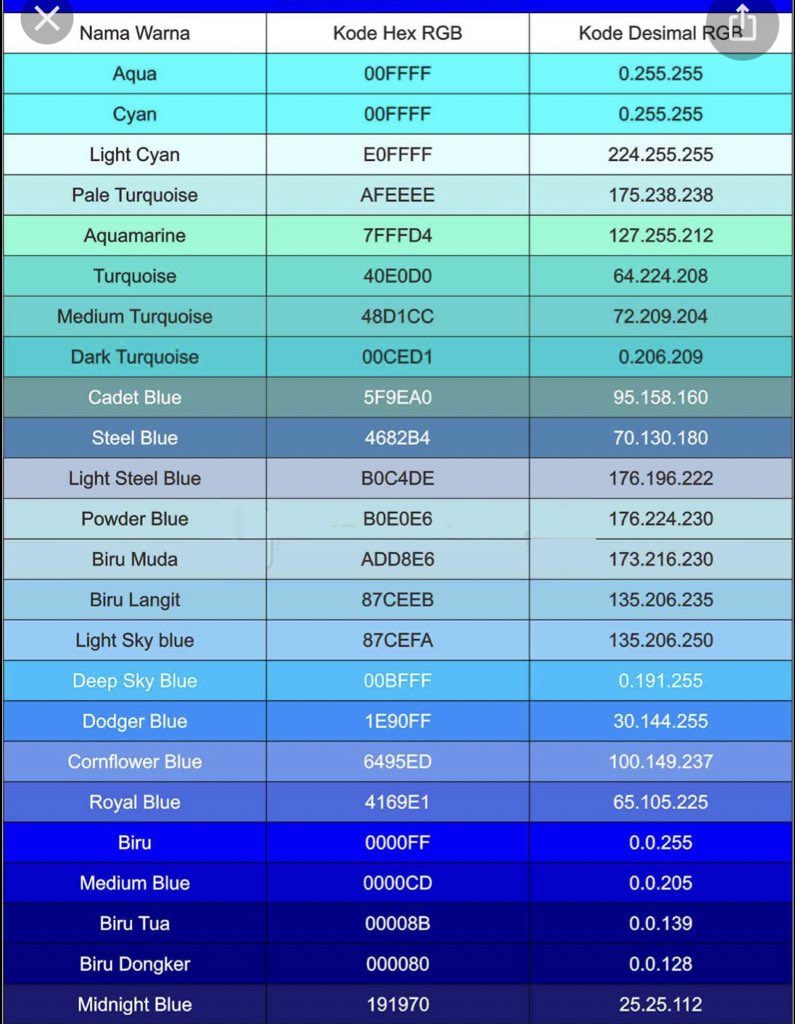 Мы будем рады узнать ваше мнение.
Мы будем рады узнать ваше мнение.
Вход в учетную запись
Войти
Управление учетной записьюКак выбрать цвета в Illustrator
Руководство пользователя Отмена
Поиск
- Руководство пользователя Illustrator
- Знакомство с Illustrator
- Введение в Illustrator
- Что нового в Illustrator
- Общие вопросы
- Системные требования Illustrator
- Иллюстратор для Apple Silicon
- Рабочее пространство
- Основы рабочего пространства
- Учитесь быстрее с помощью панели Illustrator Discover
- Создание документов
- Панель инструментов
- Сочетания клавиш по умолчанию
- Настройка сочетаний клавиш
- Введение в монтажные области
- Управление монтажными областями
- Настройка рабочего пространства
- Панель свойств
- Установить предпочтения
- Сенсорное рабочее пространство
- Поддержка Microsoft Surface Dial в Illustrator
- Отмена изменений и управление историей дизайна
- Повернуть вид
- Линейки, сетки и направляющие
- Специальные возможности в Illustrator
- Безопасный режим
- Посмотреть работу
- Использование панели Touch Bar с Illustrator
- Файлы и шаблоны
- Инструменты в Illustrator
- Обзор инструментов
- Инструменты выбора
- Выбор
- Прямой выбор
- Выбор группы
- Волшебная палочка
- Лассо
- Монтажная область
- Выбор
- Инструменты навигации
- Рука
- Повернуть вид
- Зум
- Инструменты для рисования
- Градиент
- Сетка
- Конструктор форм
- Градиент
- Текстовые инструменты
- Тип
- Введите путь
- Вертикальный тип
- Тип
- Инструменты для рисования
- Ручка
- Добавить опорную точку
- Удалить опорную точку
- Анкерная точка
- Кривизна
- Линейный сегмент
- Прямоугольник
- Прямоугольник со скругленными углами
- Эллипс
- Полигон
- Звезда
- Кисть
- Кисть-клякса
- Карандаш
- Формирователь
- Срез
- Инструменты модификации
- Поворот
- Отражение
- Весы
- Сдвиг
- Ширина
- Свободное преобразование
- Пипетка
- Смесь
- Ластик
- Ножницы
- Быстрые действия
- Ретро-текст
- Неоновый светящийся текст
- Старый школьный текст
- Перекрасить
- Преобразование эскиза в вектор
- Введение в Illustrator
- Illustrator для iPad
- Знакомство с Illustrator для iPad
- Обзор Illustrator для iPad
- Illustrator на iPad: часто задаваемые вопросы
- Системные требования | Иллюстратор на iPad
- Что вы можете или не можете делать в Illustrator на iPad
- Рабочая область
- Рабочая область Illustrator на iPad
- Сенсорные клавиши и жесты
- Сочетания клавиш для Illustrator на iPad
- Управление настройками приложения
- Документы
- Работа с документами в Illustrator на iPad
- Импорт документов Photoshop и Fresco
- Выбрать и расположить объекты
- Создать повторяющиеся объекты
- Смешивание объектов
- Рисование
- Рисование и редактирование контуров
- Рисование и редактирование фигур
- Тип
- Работа со шрифтом и шрифтами
- Создание текстовых рисунков вдоль контура
- Добавьте свои собственные шрифты
- Работа с изображениями
- Векторизация растровых изображений
- Цвет
- Применение цветов и градиентов
- Знакомство с Illustrator для iPad
- Облачные документы
- Основы
- Работа с облачными документами Illustrator
- Общий доступ и совместная работа над облачными документами Illustrator
- Делитесь документами для ознакомления
- Обновление облачного хранилища для Adobe Illustrator
- Облачные документы Illustrator | Общие вопросы
- Устранение неполадок
- Устранение неполадок при создании или сохранении облачных документов Illustrator
- Устранение неполадок с облачными документами Illustrator
- Основы
- Добавление и редактирование содержимого
- Рисование
- Основы рисования
- Редактировать пути
- Нарисуйте идеальную картинку
- Рисование с помощью инструментов «Перо», «Кривизна» или «Карандаш»
- Рисование простых линий и фигур
- Рисование прямоугольных и полярных сеток
- Нарисуйте и отредактируйте блики
- Трассировка изображения
- Упростить путь
- Инструменты для работы с символами и наборы символов
- Настройка сегментов пути
- Создайте цветок за 5 простых шагов
- Создание и редактирование сетки перспективы
- Рисование и изменение объектов на сетке перспективы
- Использовать объекты как символы для многократного использования
- Рисование путей с выравниванием по пикселям для рабочих веб-процессов
- 3D-объекты и материалы
- О 3D-эффектах в Illustrator
- Создание 3D-графики
- Изображение карты поверх 3D-объектов
- Создать 3D-текст
- Создание 3D-объектов
- О 3D-эффектах в Illustrator
- Цвет
- О цвете
- Выберите цвета
- Использование и создание образцов
- Настройка цветов
- Использование панели «Темы Adobe Color»
- Цветовые группы (гармонии)
- Панель «Цветовые темы»
- Перекрасьте свою иллюстрацию за считанные секунды, используя простую текстовую подсказку
- Перекрасьте свою работу
- Покраска
- О покраске
- Краска с заливками и штрихами
- Группы быстрой заливки
- Градиенты
- Щетки
- Прозрачность и режимы наложения
- Применить обводку к объекту
- Создание и редактирование шаблонов
- Сетки
- Узоры
- Выбрать и расположить объекты
- Выбрать объекты
- слоев
- Группировать и расширять объекты
- Перемещение, выравнивание и распределение объектов
- Объекты стека
- Блокировка, скрытие и удаление объектов
- Копировать и дублировать объекты
- Вращать и отражать объекты
- Переплетать объекты
- Изменение формы объектов
- Обрезка изображений
- Преобразование объектов
- Объединить предметы
- Вырезать, делить и обрезать объекты
- Марионеточная деформация
- Масштабирование, сдвиг и искажение объектов
- Смешивание объектов
- Изменение формы с помощью конвертов
- Изменение формы объектов с эффектами
- Создавайте новые фигуры с помощью инструментов Shaper и Shape Builder
- Работа с динамическими углами
- Усовершенствованные рабочие процессы изменения формы с поддержкой сенсорного ввода
- Редактировать обтравочные маски
- Живые фигуры
- Создание фигур с помощью инструмента Shape Builder
- Глобальное редактирование
- Тип
- Добавление текста и работа с текстовыми объектами
- Создание маркированных и нумерованных списков
- Управление текстовой областью
- Шрифты и типографика
- Определение шрифтов по изображениям и выделенному тексту
- Добавить основное форматирование к тексту
- Добавить расширенное форматирование к тексту
- Импорт и экспорт текста
- Формат абзацев
- Специальные символы
- Создать тип по пути
- Стили символов и абзацев
- Вкладки
- Поиск отсутствующих шрифтов (рабочий процесс Typekit)
- Арабский и еврейский шрифт
- Шрифты | Часто задаваемые вопросы и советы по устранению неполадок
- Создать 3D текстовый эффект
- Креативный типографский дизайн
- Тип масштабирования и поворота
- Интервал между строками и символами
- Переносы и разрывы строк
- Орфографические и языковые словари
- Формат азиатских символов
- Композиторы для азиатских сценариев
- Создание текстового дизайна с помощью объектов смешивания
- Создание текстового плаката с помощью Image Trace
- Создание спецэффектов
- Работа с эффектами
- Графические стили
- Атрибуты внешнего вида
- Создание эскизов и мозаик
- Тени, свечение и растушевка
- Сводка эффектов
- Веб-графика
- Лучшие методы создания веб-графики
- Графики
- СВГ
- Срезы и карты изображений
- Рисование
- Импорт, экспорт и сохранение
- Импорт
- Размещение нескольких файлов
- Управление связанными и встроенными файлами
- Информация о ссылках
- Невстроенные изображения
- Импорт изображения из Photoshop
- Импорт растровых изображений
- Импорт файлов Adobe PDF
- Импорт файлов EPS, DCS и AutoCAD
- Библиотеки Creative Cloud в Illustrator
- Библиотеки Creative Cloud в Illustrator
- Сохранить
- Сохранить работу
- Экспорт
- Использование иллюстраций Illustrator в Photoshop
- Экспорт обложки
- Сбор активов и экспорт в пакетах
- Файлы пакетов
- Создание файлов Adobe PDF
- Извлечь CSS | Иллюстратор CC
- Опции Adobe PDF
- Информационная панель документа
- Импорт
- Печать
- Подготовка к печати
- Настройка документов для печати
- Изменить размер и ориентацию страницы
- Укажите метки обрезки для обрезки или выравнивания
- Начните работу с большим холстом
- Печать
- Надпечатка
- Печать с управлением цветом
- Печать PostScript
- Предустановки печати
- Следы принтера и кровотечения
- Распечатать и сохранить прозрачную иллюстрацию
- Ловушка
- Печать цветоделения
- Печать градиентов, сеток и цветовых сочетаний
- Белая надпечатка
- Подготовка к печати
- Автоматизация задач
- Объединение данных с использованием панели переменных
- Автоматизация с помощью скриптов
- Автоматизация с действиями
- Устранение неполадок
- Проблемы со сбоями
- Восстановить файлы после сбоя
- Проблемы с файлами
- Поддерживаемые форматы файлов
- Проблемы с драйвером устройства GPU
- Проблемы с устройством Wacom
- Проблемы с файлом DLL
- Проблемы с памятью
- Проблемы с файлом настроек
- Проблемы со шрифтами
- Проблемы с принтером
- Поделиться отчетом о сбое с помощью Adobe
- Повышение производительности Illustrator
О выборе цвета
Вы можете
выберите цвета для вашего произведения из множества инструментов, панелей,
и диалоговые окна в Illustrator. То, как вы выбираете цвет, зависит от
потребности вашего произведения искусства. Например, если вы хотите использовать определенные
одобренные компанией цвета, вам нужно будет выбрать цвета из одобренных компанией
библиотека образцов. Если вы хотите, чтобы ваши цвета соответствовали цветам в
другие произведения искусства, вы можете использовать пипетку или палитру цветов и
введите точные значения цвета.
То, как вы выбираете цвет, зависит от
потребности вашего произведения искусства. Например, если вы хотите использовать определенные
одобренные компанией цвета, вам нужно будет выбрать цвета из одобренных компанией
библиотека образцов. Если вы хотите, чтобы ваши цвета соответствовали цветам в
другие произведения искусства, вы можете использовать пипетку или палитру цветов и
введите точные значения цвета.
Для выбора цвета можно использовать любую из следующих функций:
Панель «Образцы» и панели библиотеки образцов
Обеспечить отдельные цвета и цветовые группы. Вы можете выбрать из уже существующих образцы и библиотеки или создать свои собственные. Вы также можете импортировать библиотеки.
Выбор цвета
Обеспечивает цветовой спектр, из которого можно визуально выбрать цвета, цвет текстовые поля значений для ручного определения цветов и образцов цвета.
Пипетка
Образцы
цвета из вашего произведения искусства, когда вы нажимаете.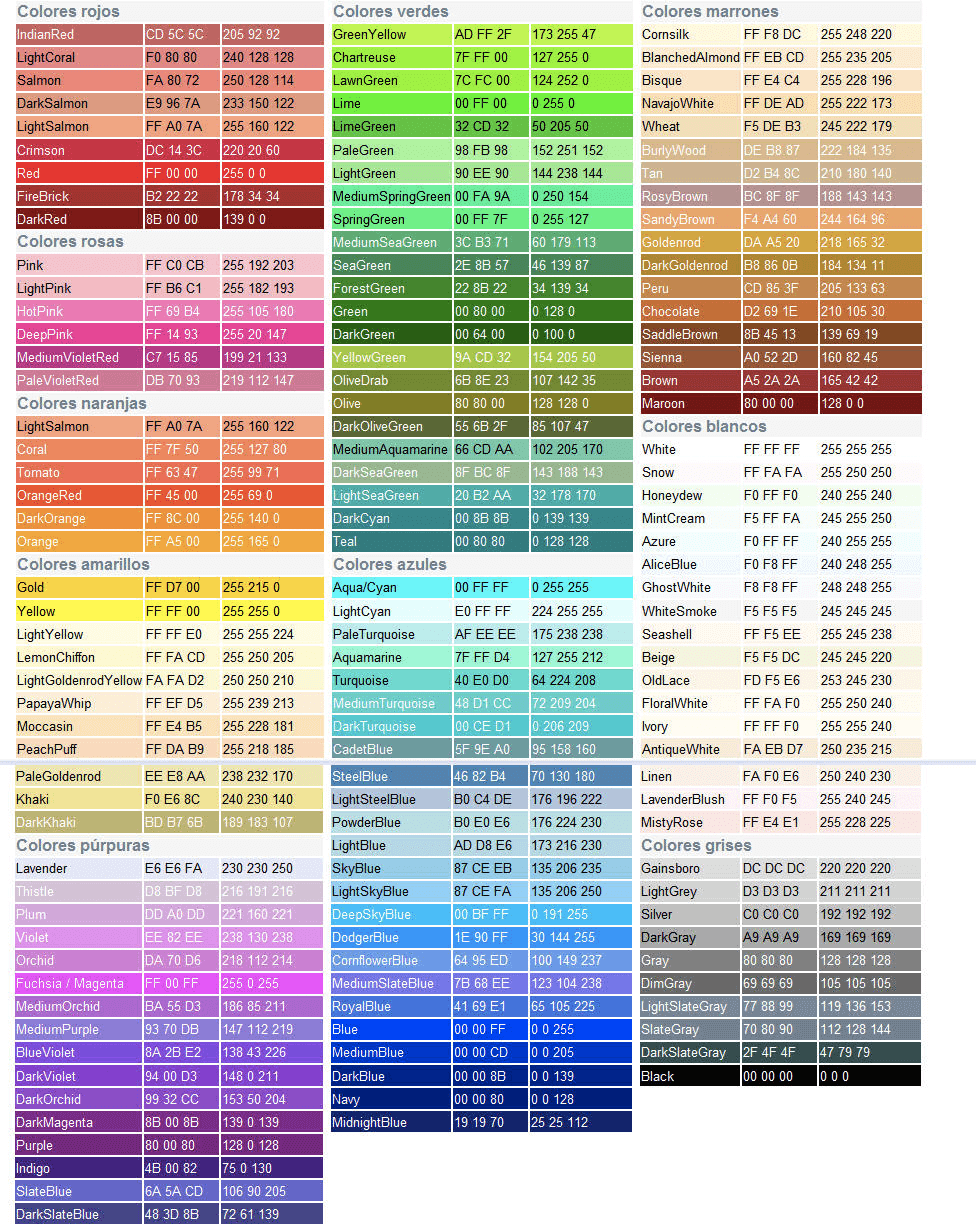
Цветная панель
Обеспечивает цветовой спектр, ползунки отдельных значений цвета (например, голубой ползунок) и текстовые поля значений цвета. Вы можете указать заливку и обводку цвета на панели «Цвет». В меню панели «Цвет» можно создать обратные и дополнительные цвета для текущей заливки или цвет обводки и создайте образец из выбранного цвета.
Панель управления цветом
Обеспечивает несколько правил гармонии на выбор для создания цветовых групп с использованием базовый цвет, который вы выбираете. Вы можете создавать вариации цветов использование оттенков и теней, теплых и холодных цветов или ярких и приглушенных цвета. На этой панели вы можете открыть группу цветов в окне редактирования. Диалоговое окно «Цвета/перекрасить иллюстрацию».
диалоговое окно «Редактировать цвета/перекрасить иллюстрацию»
Деталь
этого диалогового окна предоставляет инструменты для точного определения или настройки
цвета в цветовой группе или художественном произведении. Другая часть позволяет
перекрасьте рисунок, используя цвета из цветовой группы, или уменьшите
или преобразовать ваши цвета для вывода.
Другая часть позволяет
перекрасьте рисунок, используя цвета из цветовой группы, или уменьшите
или преобразовать ваши цвета для вывода.
Команда «Добавить выбранные цвета» или «Новая группа цветов» кнопка
Создайте цветовую группу, содержащую цвета в выбранной иллюстрации. Эта команда и кнопка расположены на панели «Образцы».
Обзор палитры цветов
Палитра цветов позволяет выбрать цвет заливки или обводки для объекта, выполнив одно из следующих действий:
- Выбор из цветового поля и спектра.
- Определение цветов численно.
- Щелчок по образцу.
A. Цветовое поле B. Цвет HSB значения C. Новый цветной прямоугольник D. Оригинал цветной прямоугольник E. Ползунок цвета F. Цвет спектр G. Цветовые значения RGB H. Шестнадцатеричный значение цвета I. значений цвета CMYK
Отображение палитры цветов
Дважды щелкните выбор цвета заливки или обводки на панели «Инструменты» или «Цвет».

Изменение отображаемого цветового спектра в палитре цветов
Щелкните букву: H (оттенок), S (насыщенность), B (яркость), R (красный), G (зеленый) или B (синий).
Отображать только веб-безопасные цвета
Веб-безопасные цвета — это цвета, используемые всеми веб-браузерами, независимо от платформы.
Выберите только веб-цвета.
Просмотр образцов цвета вместо цветовой спектр
Щелкните Образцы цветов. Нажмите Цветовые модели, чтобы вернуться для просмотра цветового спектра.
Выберите цвета с помощью палитры цветов
Чтобы выбрать цвета с помощью палитры цветов, выполните любое из следующих действий:
- Щелкните или перетащите внутри цветового спектра. Круглый маркер указывает положение цвета в спектре.
- Перетащите ползунок цвета или щелкните внутри ползунка цвета.

- Введите значения в любое из текстовых полей.
- Выберите «Образцы цветов» и выберите образец.
Обзор цветных панелей
Вы используете панель «Цвет» («Окно» > «Цвет»), чтобы применить цвет к заливки и обводки объекта, а также редактировать и смешивать цвета. Цвет Панель может отображать значения цвета с использованием различных цветовых моделей. К по умолчанию в окне отображаются только наиболее часто используемые параметры. Цветная панель.
Цветная панельА. Цвет заливки B. Обводка цвет C. меню панели D. Нет поля E. Цвет Полоса спектра F. Ползунок цвета G. Текстовое поле для цветового компонента
Изменение цветовой модели
В меню панели выберите «Оттенки серого», «RGB», «HSB», «CMYK» или «Web Safe RGB». Illustrator запоминает последнюю использованную цветовую модель при каждом открытии.
Выбор цветов с помощью панели «Цвет»
Выбрать цветовой режим, который вы хотите использовать, из меню панели.
 Выбранный вами режим
влияет только на отображение панели «Цвет»; это не меняется
цветовой режим документа.
Выбранный вами режим
влияет только на отображение панели «Цвет»; это не меняется
цветовой режим документа.Выполните одно из следующих действий:
Перетащите или щелкните ползунок.
Удерживая нажатой клавишу Shift, перетащите ползунок цвета, чтобы переместить другие ползунки относительно него (кроме ползунков HSB). Это сохраняет аналогичный цвет, но с другим оттенком или интенсивностью.
Введите значения в любое из текстовых полей.
Щелкните полосу цветового спектра в нижней части панели. Чтобы не выбирать цвет, щелкните поле «Нет» слева от цветовой шкалы; чтобы выбрать белый, щелкните образец белого цвета в правом верхнем углу цветовой шкалы; чтобы выбрать черный, щелкните черный образец в правом нижнем углу цветовой шкалы.
Связанные ресурсы
- Использование и создание образцов
- Цветовые группы (гармонии)
- О цветах в цифровой графике
Свяжитесь с нами по телефону
Если у вас есть вопрос или идея, которой вы хотите поделиться, участвуйте в сообществе Adobe Illustrator.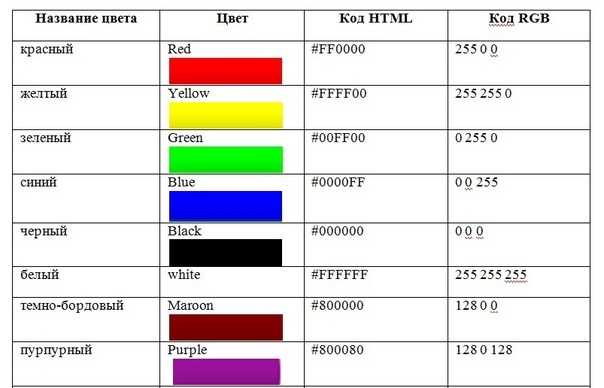 Мы хотели бы услышать от вас.
Мы хотели бы услышать от вас.
Войдите в свою учетную запись
Войти
Управление учетной записьюst.color_picker — Документы Streamlit
Streamlit Versionv1.24.0v1.23.0v1.22.0v1.21.0v1.20.0v1.19.0v1.18.0v1.17.0v1.16.0v1.15.0v1.14.0v1.13.0v1.12.0v1.11.0Показать виджет выбора цвета .
| Подпись функции [источник] | |
|---|---|
st.color_picker(label, value=None, key=None, help=None, on_change=None, args=None, kwargs=None, *, disabled=False , label_visibility=»видимый») | |
| Параметры | |
этикетка (ул.) | Короткая метка, объясняющая пользователю, для чего предназначен этот ввод.
Метка может дополнительно содержать Markdown и поддерживает следующие
элементы: жирный шрифт, курсив, зачеркивание, встроенный код, эмодзи и ссылки. Это также поддерживает:
Неподдерживаемые элементы разворачиваются, поэтому отображаются только их дочерние элементы (текстовое содержимое). Отображать неподдерживаемые элементы как буквенные символы с помощью обратная косая черта-экранирование их. Например. 1\. Не упорядоченный список. Из соображений доступности никогда не следует устанавливать пустую метку (label=»»)
но при необходимости скройте его с помощью label_visibility. |
ценить (ул.) | Шестнадцатеричное значение этого виджета при первом отображении. Если нет, по умолчанию черный. |
ключ (стр или инт) | Необязательная строка или целое число для использования в качестве уникального ключа для виджета. Если это не указано, для виджета будет сгенерирован ключ. исходя из его содержания. Несколько виджетов одного типа могут не использовать один и тот же ключ. |
помощь (ул.) | Необязательная всплывающая подсказка, которая отображается рядом с палитрой цветов. |
по изменению (возможен вызов) | Необязательный обратный вызов, вызываемый, когда значение этого color_picker
изменения. |
аргументы (кортеж) | Необязательный набор аргументов для передачи обратному вызову. |
варги (дикт) | Необязательный набор kwargs для передачи обратному вызову. |
неполноценный (логический) | Необязательное логическое значение, которое отключает палитру цветов, если установлено значение Истинный. Значение по умолчанию — Ложь. Этот аргумент может быть предоставлен только ключевое слово. |
label_visibility («видимый», «скрытый» или «свернутый») | Видимость этикетки. Если «скрыто», метка не отображается, но есть
для него по-прежнему остается пустое место над виджетом (эквивалентно label=»»).
Если «свернуто», удаляются и метка, и пробел. По умолчанию
«видимый». Этот аргумент может быть предоставлен только по ключевому слову. |


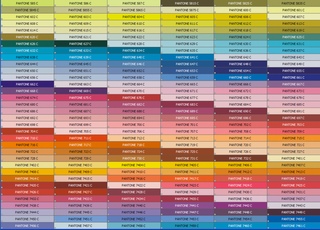
 Выбранный режим затрагивает только отображение палитры «Цвет» и не изменяет цветовой режим документа.
Выбранный режим затрагивает только отображение палитры «Цвет» и не изменяет цветовой режим документа.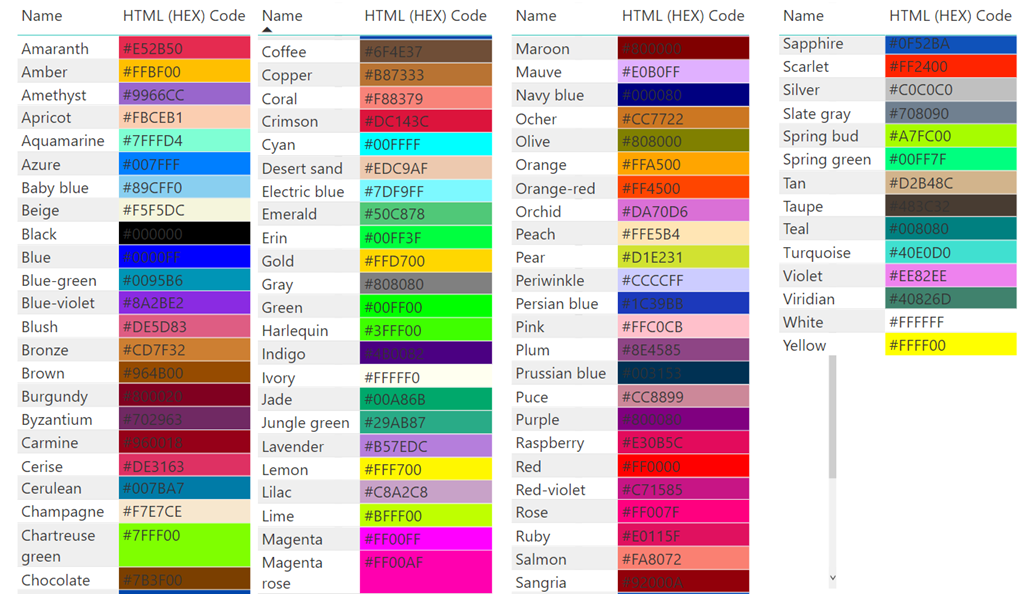
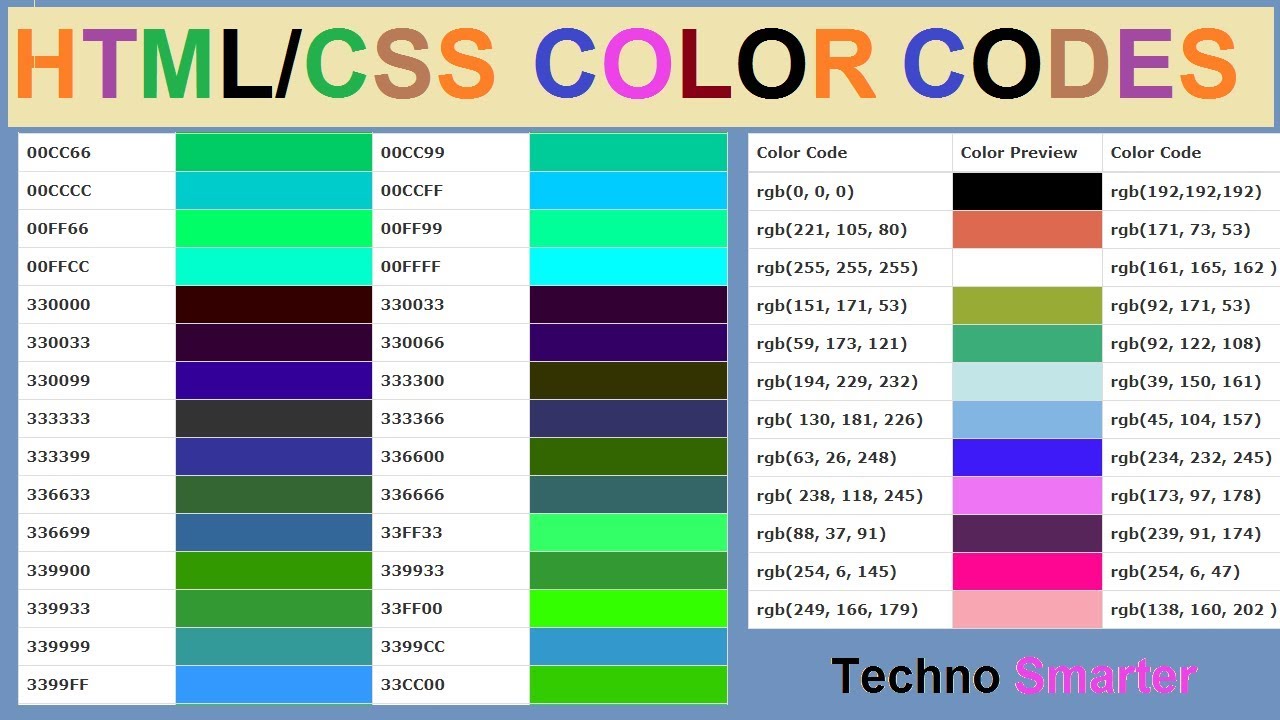
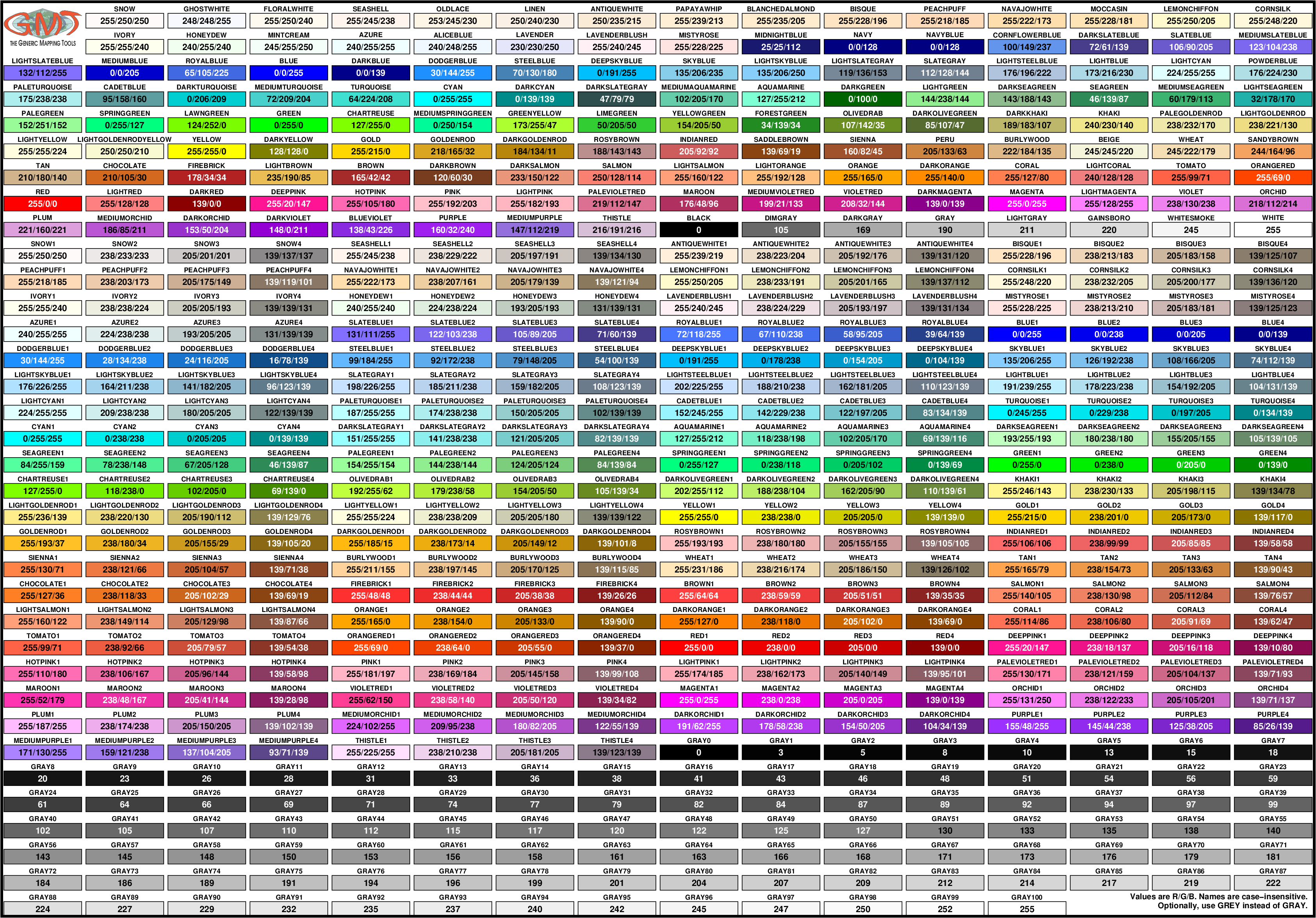 Выбранный вами режим
влияет только на отображение панели «Цвет»; это не меняется
цветовой режим документа.
Выбранный вами режим
влияет только на отображение панели «Цвет»; это не меняется
цветовой режим документа.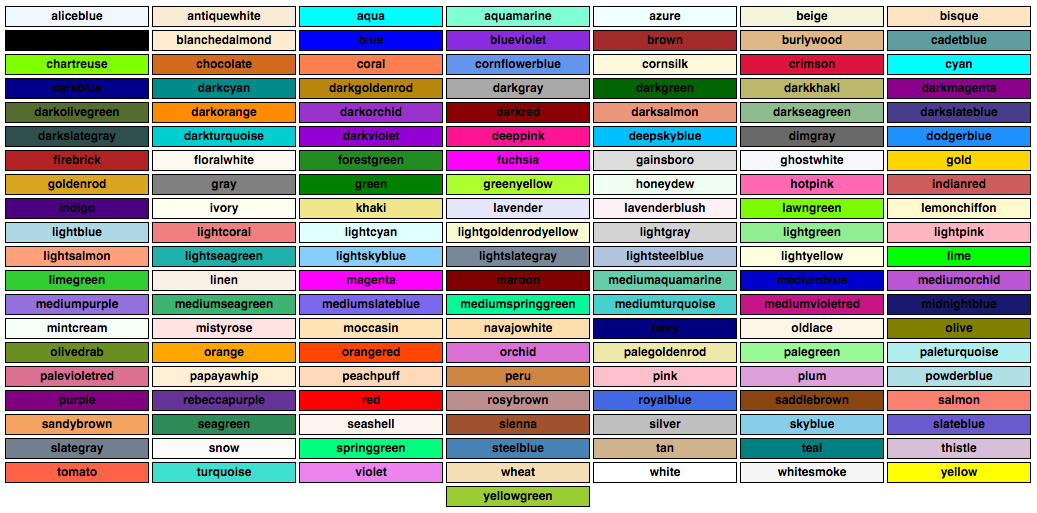
 В будущем мы можем запретить
пустые метки, вызвав исключение.
В будущем мы можем запретить
пустые метки, вызвав исключение.
