Путеводитель по бесплатным FTP-клиентам
Как бы активно ни продвигались облачные технологии, хранение файлов, традиционно, зачастую проще и дешевле обходится на FTP-серверах. По сути, FTP-клиенты — такая же необходимая категория программного обеспечения, как и обычные файловые менеджеры. Конечно, здесь не придется говорить о «новичках»: была и есть устоявшаяся выборка программ как среди платных, так и среди бесплатных решений.
В данном обзоре пойдет речь о бесплатных FTP-клиентах, не столько известных, сколько «разношерстных». Наибольшее внимание будет уделено таким аспектам, как поддержка протоколов, безопасность, интерфейс, а также дополнительные функции (синхронизация, кэширование, поиск и прочие).
FileZilla
Домашняя страница: http://filezilla.ru/, http://filezilla-project.org/
Главное окно FileZilla
FileZilla — кроссплатформенный мультиязычный клиент, простой в использовании, поддерживающий такие базовые протоколы, как FTP, SFTP, FTPS и др. , располагающий к себе удобным интерфейсом с возможностью перетаскивания, поддержкой вкладок, сравнением директорий, синхронизацией и удаленным поиском. Программа регулярно обновляется, что говорит об активном статусе ее разработки.
, располагающий к себе удобным интерфейсом с возможностью перетаскивания, поддержкой вкладок, сравнением директорий, синхронизацией и удаленным поиском. Программа регулярно обновляется, что говорит об активном статусе ее разработки.
Графическая оболочка действительно удобна — она не перегружена, как это обычно бывает в программах подобного рода — множеством панелей. Сверху и снизу окна — Журнал сообщений и Окно задания, в основной части расположен двухколоночный файловый менеджер. Если менеджер покажется неудобным в навигации, можно включить древовидный список для локального/удаленного списков файлов. Поддерживаются вкладки. Такой интерфейс можно назвать почти классическим для GUI FTP-клиентов.
Для быстрого подключения к хосту можно воспользоваться Панелью быстрого соединения, также здесь указывается протокол передачи, например, sftp://hostname или ftps://hostname. Но более привычно составить список нужных источников для подключения в Менеджере сайтов. В настройках, опять же, можно поменять протокол (FTP/SFTP), ввести учетные данные, назначить локальный и удаленный каталоги, открывающиеся при подключении, сменить тип передачи файлов (более широко опции предоставлены в общих настройках программы). В Менеджере сайтов, равно как и в главном окне, в процессе навигации можно создавать закладки.
В Менеджере сайтов, равно как и в главном окне, в процессе навигации можно создавать закладки.
В FileZilla достаточно гибкое управление передачей данных. Во-первых, имеется в виду наглядный процесс выполнения заданий, с возможностью постановки на паузу (для файлов, не превышающих лимит 4 Гб). Во-вторых, в клиенте поддерживаются синхронизированный просмотр, сравнение каталогов, фильтры, кэширование и, как уже было упомянуто, удаленный поиск — стандартные и необходимые функции при навигации.
Поддерживаются HTTP/1.1, SOCKS 5, и FTP-прокси. Для протокола FTP дополнительно доступно шифрование.
Резюме
Простой клиент, который не удовлетворит потребности профессионала, однако включает в себя все базовые возможности для работы с протоколами FTP, SFTP, FTPS.
[+] Документация на русском языке
[+] Простой и удобный интерфейс
[+] Кроссплатформенность
[−] Нет поддержки командной строки (за исключением сервера)
FTPRush
Домашняя страница: http://www. wftpserver.com/
wftpserver.com/
главное окно FTPRush и список заданий
FTPRush — некогда платный клиент, пополнивший список бесплатных относительно недавно. Из примечательных особенностей можно отметить такую функцию, как FXP — перенос файлов с одного сайта на другой «на лету», гибкую настройку интерфейса (в традициях панельного MS Office 2000—2003), SSL/TLS/SFTP-шифрование, Z-компрессию при передаче.
Внешний вид настраивается гибче, чем FileZilla, достаточно заглянуть в меню «Вид» либо открыть контекстное меню любой из областей. Предусмотрено следующее: перетягивание, включение и отключение панелей, кнопок, настройка столбцов колонок.
Менеджер подключений имеет в запасе множество настроек сервера, поддерживаются SFTP (причем в соответствующем разделе обнаруживаются опции для настройки SSL), SSH, незащищенный FTP, TFTP. Можно указать временную зону, определить локальный/удаленный каталоги, добавить закладки. При наличии нескольких конфигураций удобно применять глобальные настройки, отпадает необходимость в перенастраивании нескольких конфигураций.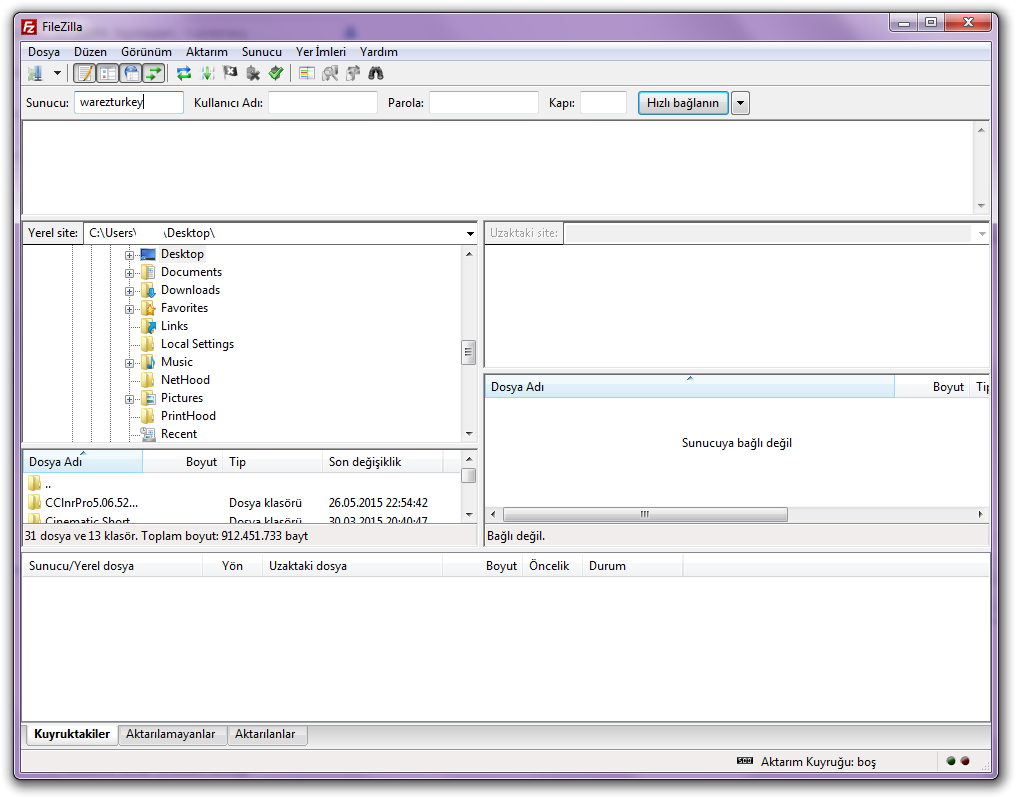 Доступны списки исключений, извещения, приоритеты и другие дополнительные параметры. Представлен ряд опций, относящихся к соединению программы с сервером и передаче файлов. На выбор — несколько видов прокси, в том числе и SOCKS, настройка Z-компрессии. Не говоря уже о настройке горячих клавиш и действий мышью.
Доступны списки исключений, извещения, приоритеты и другие дополнительные параметры. Представлен ряд опций, относящихся к соединению программы с сервером и передаче файлов. На выбор — несколько видов прокси, в том числе и SOCKS, настройка Z-компрессии. Не говоря уже о настройке горячих клавиш и действий мышью.
Планировщик доступен он через Окно задач. Не сказать, что он идеален в текущей реализации, но свои функции выполняет и вдобавок позволяет указать сценарий либо действие из списка для выполнения. Для создания сценариев используется конструктор, который доступен в меню «Инструменты». Также в этом разделе можно ознакомиться со списком FTP-команд. Удаленный поиск можно найти в разделе меню «FTP».
Пожалуй, единственный момент, вызывающий нарекание — очень некачественный перевод на русский.
Резюме
На выходе получаем бесплатный продукт с функциями профессионального продукта.
[−] Некачественный перевод интерфейса
[+] Отличная функциональность
[+] Большое количество настроек
[+] Поддержка защищенных протоколов и методов шифрования
WinSCP
Домашняя страница: http://winscp.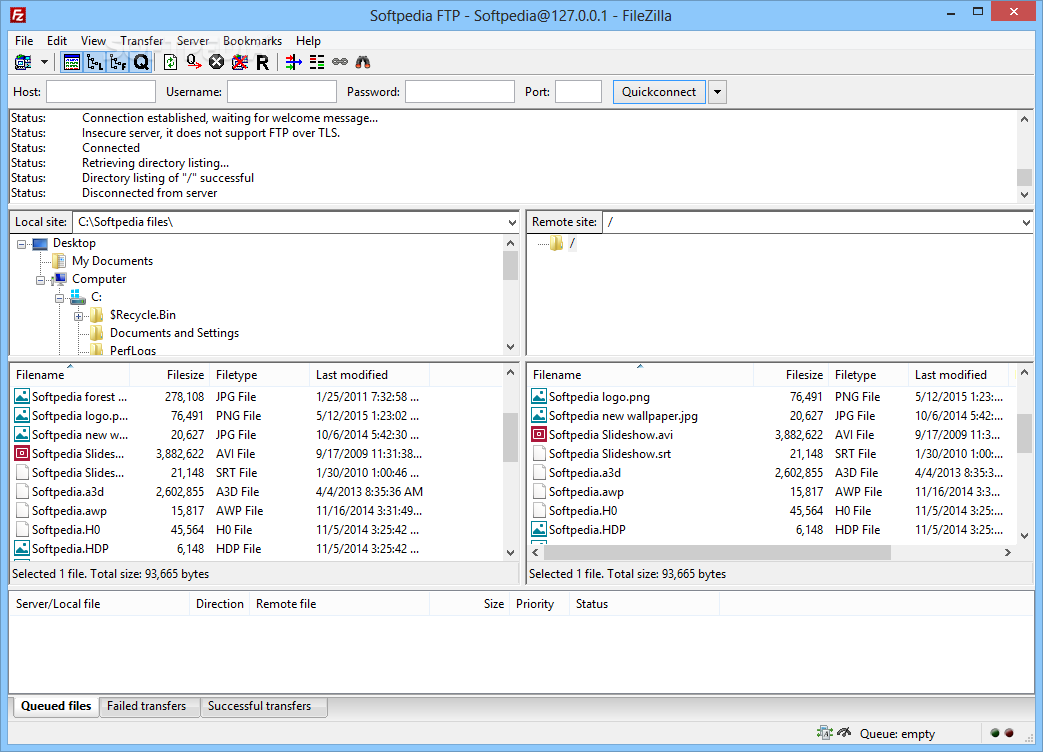 net/
net/
окно WinSCP и настройки клиента
WinSCP — клиент с открытым исходным кодом, который работает с протоколами FTP, SFTP, SCP и FTPS (подробнее, таблица сравнения протоколов), поддерживает сценарии и командную строку.
Одна из первоочередных особенностей — возможность выбора интерфейса в одном из двух вариантов — Проводник или Commander. В первом случае, результатом является имитация панели проводника (с удаленным режимом доступа) с левой боковой панелью и сопутствующей схемой горячих клавиш. Если говорить о втором типе интерфейса, то здесь, скорее, прослеживаются аналогии с Far Manager, MC, Norton Commander, при этом клавиатурные сочетания также приближены к классическим файлменеджерам.
Поддержка сессий, вкладок, синхронизация каталогов, сравнение файлов источника/приемника — имеются среди других возможностей. Многие панели настраиваемы, можно их закрепить/открепить, убрать через меню View. Однако WinSCP в наименьшей степени графический клиент в типичном понимании, здесь устройство несколько иное. Функциональность не впечатлит малоопытного пользователя ввиду того, что многие опции скрыты в командном режиме — в меню можно обнаружить выход на утилиту Putty, командную строку и другие специальные инструменты для работы с вышеуказанными протоколами.
Функциональность не впечатлит малоопытного пользователя ввиду того, что многие опции скрыты в командном режиме — в меню можно обнаружить выход на утилиту Putty, командную строку и другие специальные инструменты для работы с вышеуказанными протоколами.
Заявленная поддержка скриптов окажется полезной при автоматизации передачи данных или планирования заданий (что заинтересует опытных пользователей). Достаточно подробная инструкция по планированию заданий в Windows через командную строку приведена в руководстве.
Что касается FTP, функциональность достаточно заурядная, и, более того, нет функции FXP, которая в FTPRush, например, указана чуть ли не основной. Впрочем, FXP поддерживается далеко не на каждом сервере.
На странице с переводами можно найти частичную русификацию (выполненную на 80%).
Резюме
Клиент предназначен для аудитории опытных пользователей, которые, прежде всего, работают с протоколами SFTP, SCP и FTPS с использованием терминала.
[+] Управление через консоль
[+] Гибкая настройка SFTP, SCP и FTPS
[+] Неплохие возможности по автоматизации
Cyberduck
Домашняя страница: http://cyberduck. ch/
ch/
Cyberduck
Cyberduck — не совсем типичный продукт в нише FTP-клиентов, поскольку в наибольшей степени он позиционируется как «файловый браузер» для платформ Windows и Mac OS. Поддерживаются протоколы FTP, SFTP, WebDAV, Cloud Files, Google Drive, Google Storage и Amazon S3.
При запуске программа предлагает импортировать хосты из FileZilla, и указанные адреса будут помещены в закладки. В программе используется однопанельный режим, для десктоп-клиента в данном случае вовсе не оптимальный и вызывающий лишь неудобства. Для закачки файлов необходимо открывать отдельное окно, аналогично — для просмотра очереди заданий. Чтобы изменить права доступа, нужно переходить во вкладку «Права доступа» раздела «Инфо». Все стандартные операции, касающиеся работы с FTP, собраны в меню «Действие». В программе можно заметить окно поиска, но, как оказалось, это некий фильтр по названиям, но никак не поиск по файлам.
Если удобством FTP-режима программа не может отметиться, то, возможно, кого-то привлечет некоторыми дополнительным функциями, среди которых поддержка хранилищ облачных сервисов, таких как Диск Google или Amazon S3.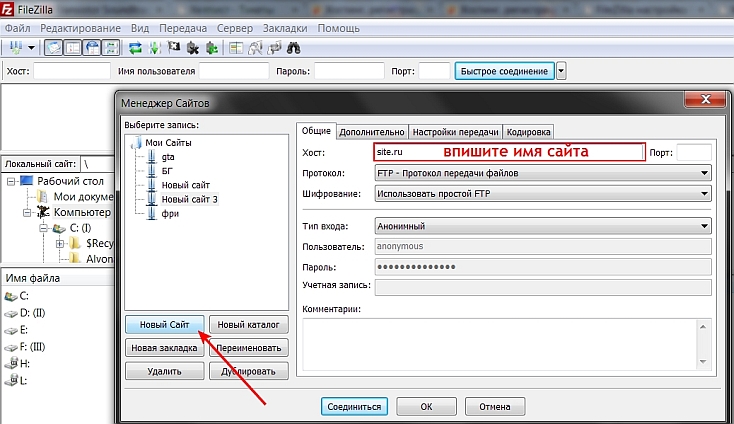 Тонких настроек для интеграции с сервисами не нашлось. Для экспорта документов из Google Docs можно выбрать формат файлов, в случае с Amazon — настройки шифрования и др. Относительно функциональности, опять же, ничего в защиту Cyberduck сказать нельзя: так, простая операция вроде назначения прав доступа в Google Диск куда более интуитивна в оригинальном интерфейсе. Использование неудобной альтернативы здесь представляется сомнительным.
Тонких настроек для интеграции с сервисами не нашлось. Для экспорта документов из Google Docs можно выбрать формат файлов, в случае с Amazon — настройки шифрования и др. Относительно функциональности, опять же, ничего в защиту Cyberduck сказать нельзя: так, простая операция вроде назначения прав доступа в Google Диск куда более интуитивна в оригинальном интерфейсе. Использование неудобной альтернативы здесь представляется сомнительным.
Вообще, в связи с очень простым интерфейсом Cyberduck нельзя назвать оптимальным клиентом для работы с вышеназванными сервисами. Однако, как файловый менеджер для просмотра документов он вполне сгодится. Можно лишь возлагать надежды на то, что разработчики «подтянут» функциональность в одном из направлений — либо работа с FTP, либо поддержка облачных сервисов.
Резюме
Несмотря на поддержку FTP, SFTP и других протоколов, Cyberduck сгодится лишь для закачки или скачивания файлов, просмотра документов на сервисе Документы Google и других простых операций. То есть, предусмотрена самая базовая работа с заявленными протоколами и сервисами.
То есть, предусмотрена самая базовая работа с заявленными протоколами и сервисами.
[+] Унифицированный интерфейс
[−] Малое количество настроек
[−] Неудобный файловый менеджер
[−] слабая поддержка облачных сервисов
CoreFTP LE
Домашняя страница: http://www.coreftp.com/
CoreFTP LE и настройки клиента
Данный файловый менеджер примечателен поддержкой протоколов SFTP, SSL, TLS, FTPS, IDN, режима командной строки, FXP, прокси нескольких типов. LE — это бесплатная облегченная версия клиента, PRO содержит множество дополнительных функций, таких как шифрование файлов, zip-архивирование, синхронизация и массу других.
В оболочке CoreFTP LE чувствуется «старая школа». И, хотя расположение панелей достаточно интуитивно, для комфортной работы нужно все перенастраивать. Можно воспользоваться командой Reset View для смены режима отображения: например, сместить логи вверх, убрать лишние панели и прочее.
Если говорить о возможностях при работе с FTP, в стандартные функции CoreFTP входят создание заданий для нескольких сайтов, рекурсивные операции с файлами (закачка, скачивание и удаление).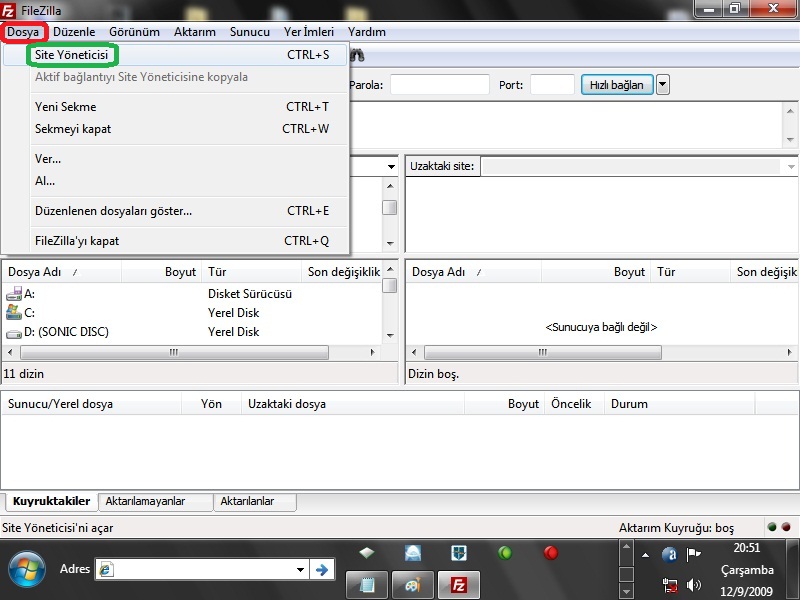 Многопоточность в LE-версии недоступна, тем не менее, немалое количество опций открыто в разделе «Connections». В разделе Transfers можно включить компрессию — в LE-версии, правда, не все опции доступны.
Многопоточность в LE-версии недоступна, тем не менее, немалое количество опций открыто в разделе «Connections». В разделе Transfers можно включить компрессию — в LE-версии, правда, не все опции доступны.
Сайт-менеджер очень гибок в настройке, радует количество протоколов и предусмотренных опции для SSH,SSL/TSL. Настройки безопасности можно найти в «Advanced File Settings». Не забыты прокси, в списке доступны FTP Proxy/HTTP 1.1/SOCKS. Для продвинутых пользователей будет интересен раздел «Script/Cmds», хотя, судя по всему, командный режим здесь представлен более скромно, чем в WinSCP, и терминал отсутствует.
Резюме
FTP-клиент с традиционным интерфейсом и добротной функциональностью для бесплатной версии, с большим количеством настроек, касающихся безопасности, передачи данных, соединения.
[−] Нет планировщика
[−] Устаревший интерфейс
[+] Хорошая функциональность
[+] Продвинутые настройки SSH,SSL/TSL и прокси
BitKinex
Домашняя страница: http://www. bitkinex.com/
bitkinex.com/
BitKinex: Control Window и Browse Window
Перечень особенностей, указанный на сайте BitKinex, сводится к удобствам пользовательской среды, однако, если обратить внимание на другие аспекты, в сухом остатке будет поддержка протоколов FTP, FXP, FTPS, SFTP, HTTP, HTPS, WebDAV, функций FXP и Indirect Transfers (FTP->SFTP, WebDAV->FTPS, HTTP->FTP и т. п.). Другие возможности приведены на странице описания. Из них следует, что BitKinex можно также использовать для создания зеркал, в качестве менеджера загрузок — то есть, весьма универсальный клиент.
Для создания подключения предназначен стартовый мастер настройки «Quick Connect», который, впрочем, можно пропустить, перейдя к окну «Control Window». Здесь собраны источники данных для всевозможных протоколов, каждый из которых поддается тщательной настройке. Все источники группируется по типу протокола.
Операции с файлами на сервере производятся в другом окне — «Browse Window», которое открывается при подключении к источнику. В данном окне представлен стандартный двухколоночный менеджер. В основной области локальный и удаленный источники, слева — список хостов, внизу — список задач и лог.
В данном окне представлен стандартный двухколоночный менеджер. В основной области локальный и удаленный источники, слева — список хостов, внизу — список задач и лог.
Возможна интеграция с Проводником Windows, поддерживается перетаскивание между окнами, и, что наиболее интересно, drag & drop данных между протоколами. Доступно множество операций с файлами и папками, такие как сравнение, блокирование, смена прав доступа CHMOD и прочие операции. Программа поддерживает режим командной строки. Из дополнительных функций стоит отметить синхронизацию и зеркалирование.
Резюме
Универсальный менеджер для широкого спектра протоколов, со своей интересной идеологией, гибкими настройками. Заинтересует пользователей, которые работают с множеством источников, опытных вебмастеров и системных администраторов.
[+] Отличная функциональность
[+] Удобная группировка источников
[−] Недостаточно интуитивный интерфейс
CoffeeCup Free FTP
Домашняя страница: http://www.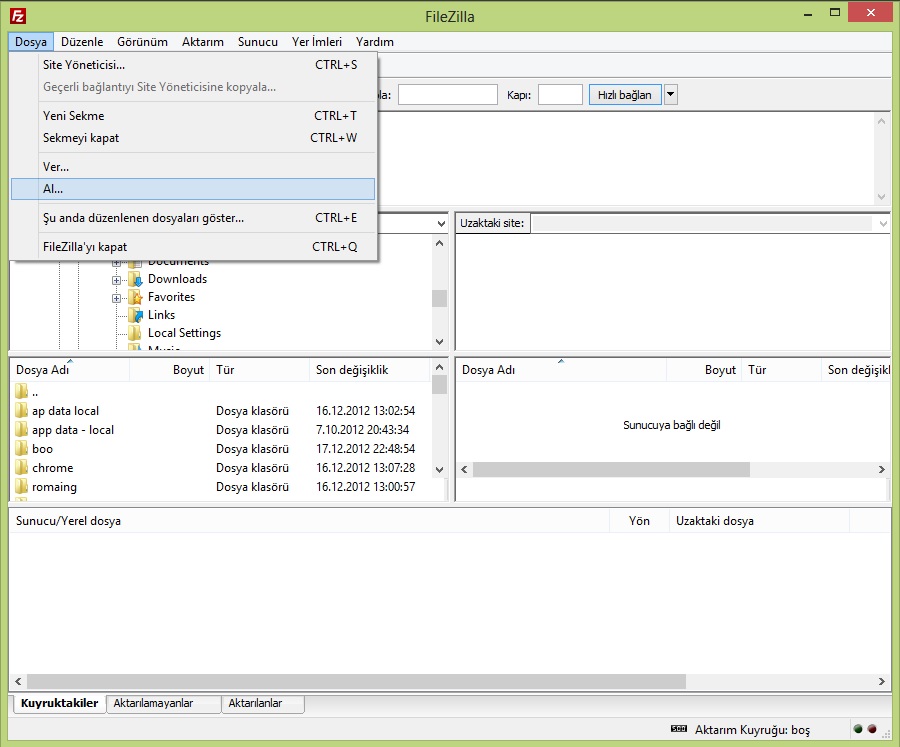 coffeecup.com/free-ftp/
coffeecup.com/free-ftp/
CoffeeCup Free FTP
Компания CoffeeCup известна своими простыми, «казуальными» программами, клиент Free FTP не стал исключением. В описании возможностей часто употребляется слово «easy». Тем не менее, поддерживается не только протокол FTP, но и SFTP, FTPS, что позволило включить этот клиент в обзор.
Для создания подключения нужно перейти в «Manage Servers», где уже обосновался аккаунт S-Drive. Программа достаточно навязчиво «рекомендует» подключить данный сервис, удалить из менеджера сайтов его нельзя.
Очевидно то, что клиент CoffeeCup Free FTP нацелен на работу со статическими сайтами, так как здесь присутствует встроенный редактор с автодополнением, сворачиванием кода, подсветкой и прочими удобствами. Увы, доступен только в платной версии и при этом занимает половину рабочей области программы и отдельный раздел настроек. Его легко убрать из виду, переключившись в режим «FTP View».
Основных опций немного, особенно по части защищенных протоколов. В принципе, логично, что начинающий пользователь скорее предпочтен небезопасный и более знакомый FTP. В настройках также присутствуют параметры прокси, хотя выбрать тип соединения нельзя, возможно лишь добавить сервер(-ы) в список. Из примечательных особенностей можно отметить встроенный ZIP-архиватор. Достаточно странно, также здесь же нашлось место клиенту PuTTY — «запаска» на случай использования CoffeeCup Free FTP опытными пользователями?
В принципе, логично, что начинающий пользователь скорее предпочтен небезопасный и более знакомый FTP. В настройках также присутствуют параметры прокси, хотя выбрать тип соединения нельзя, возможно лишь добавить сервер(-ы) в список. Из примечательных особенностей можно отметить встроенный ZIP-архиватор. Достаточно странно, также здесь же нашлось место клиенту PuTTY — «запаска» на случай использования CoffeeCup Free FTP опытными пользователями?
Резюме
Клиент от CoffeeCup чрезвычайно прост в использовании, поскольку функциональность не позволяет запутаться. Пожалуй, будет полезен начинающим веб-мастерам, которым нужно редактировать HTML-файлы на сервере, либо в период знакомства с веб-технологиями.
[+] Клиент легко освоить
[−] Навязчивость S-Drive
[−] Отсутствие поиска, синхронизации и сравнения каталогов
[−] Встроенный текстовый редактор
Сводная таблица
| FileZilla | FTPRush | WinSCP | Cyberduck | CoreFTP LE | BitKinex | CoffeeCup Free FTP | |
| Разработчик | Tim Kosse | FTPRush | WinSCP | Cyberduck | CoreFTP LE | BitKinex | CoffeeCup Free FTP |
| Лицензия | Freeware (GPL) | Freeware | Freeware (GPL) | Freeware (GPL) | Freeware | Freeware | Freeware |
| Платформы | Windows, Linux, Mac OSX | Windows 2000+ | Windows 2000+ | Windows, Mac OSX | Windows | Windows XP+ | Windows XP+ |
| Протоколы | FTP, SFTP, FTPS | FTP, SFTP, TFTP+ | FTP, SFTP, SCP, FTPS | FTP, SFTP, WebDAV, Cloud Files, Google Drive, Google Storage, Amazon S3 | SFTP, SSL, TLS, FTPS, IDN | FTP, FTPS, SFTP, HTTP, HTPS, WebDAV+ | FTP, SFTP, FTPS |
| Консоль | − | + | + | − | + | + | + |
| Прокси | FTP, HTTP, SOCKS | FTP, HTTP, SOCKS+ | FTP, HTTP, SOCKS, Telnet+ | системный | FTP, HTTP, SOCKS | FTP, HTTP, SOCKS | + |
| Удаленный поиск | + | + | + | − | + | + | − |
| Синхронизация | + | + | + | + | + | + | − |
| Сравнение содержимого каталогов | + | + | + | − | + | + | − |
Работа с FTP-сервером
Для чего нужен FTP?
Довольно часто возникает необходимость передачи файлов значительных размеров (от нескольких до сотен мегабайт). Использовать электронную почту для этих целей не всегда представляется возможным, так как объем письма для передачи может быть ограничен почтовым сервером, а делить файл на большое количество частей не совсем удобно. В таких случаях для обмена файлами нашим клиентам мы предлагаем воспользоваться FTP-сервером компании.
Использовать электронную почту для этих целей не всегда представляется возможным, так как объем письма для передачи может быть ограничен почтовым сервером, а делить файл на большое количество частей не совсем удобно. В таких случаях для обмена файлами нашим клиентам мы предлагаем воспользоваться FTP-сервером компании.
FTP расшифровывается как File Transfer Protocol (протокол передачи файлов). Основное назначение FTP — пересылать (копировать, передавать) файлы в Интернете (с удаленного компьютера на локальный и наоборот).
FTP-сервера умеют принимать и отдавать (upload & download) файлы с докачкой на прерванном месте.
Чтобы воспользоваться протоколом FTP, понадобится специальная программа — так называемый FTP-клиент. FTP-клиентом может служить интернет-браузер (например, MS Internet Explorer), Total Commander, Filezilla, специализированная программа CuteFTP и другие.
Закачивать можно только отдельные файлы! Не пытайтесь закачать сразу весь каталог.
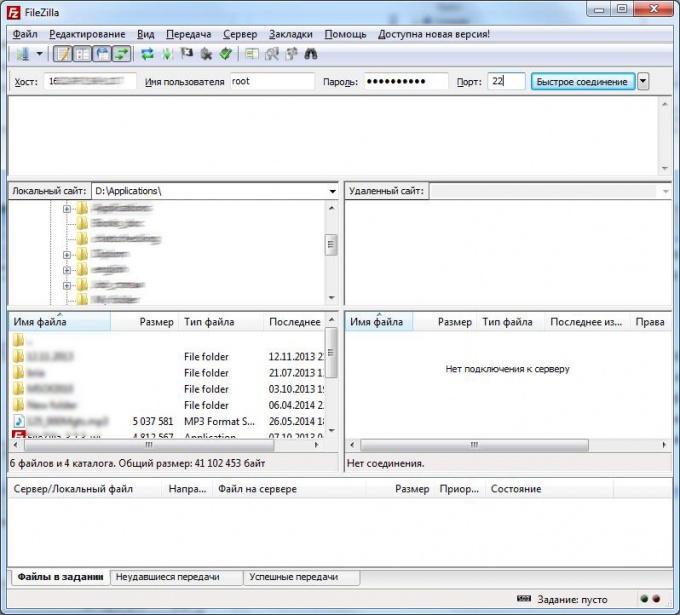
Каталог incoming доступен на запись, для закачки данных на сервер.
Все остальные каталоги доступны на чтение, для копирования данных с сервера.
Адрес нашего FTP-сервера — ftp://ftp.bolid.ru
Описание работы с наиболее популярными FTP-клиентами:
Internet Explorer
Это, пожалуй, самый простой способ и быстрый. Стандартный обозреватель всех операционных систем от Microsoft.
В строке «адрес» набрать ftp://ftp.bolid.ru. В случае успешного соединения Вы должны увидеть список каталогов нашего FTP-сервера.
Файлы можно просто перетаскивать в это окно IE.
Еще один простой и удобный пример.
Бесплатный FTP-менеджер Filezilla. Скачать Filezilla можно с официального сайта http://www.filezilla.ru.
Установите и запустите программу.
В поле «Хост» набираем ftp://ftp.bolid.ru и нажимаем

Процесс копирования файлов на FTP-сервер или с него осуществляется следующим образом.
Для копирования файла с сервера:
- в правом окне войдите в нужную папку на FTP-сервере
- выберите файл для скачки и нажмите на него правой кнопкой мыши
- выберите пункт «Скачать». Копирование будет производиться в каталог, открытый в левом окне программы.
Для копирования файла на сервер:
- в правом окне войдите в папку
- в левом окне выберите нужный файл-архив и нажмите на него правой кнопкой мыши
- выберите пункт «Закачать на сервер»
При копировании какого-либо файла в каталог, где уже имеется файл с таким же именем, новый файл записывается поверх старого.
При обрыве связи по каким-либо причинам производим «докачку» файла.
Total Commander 7.0
Скачать Total Commander по адресу http://wincmd.ru/plugring/totalcmd.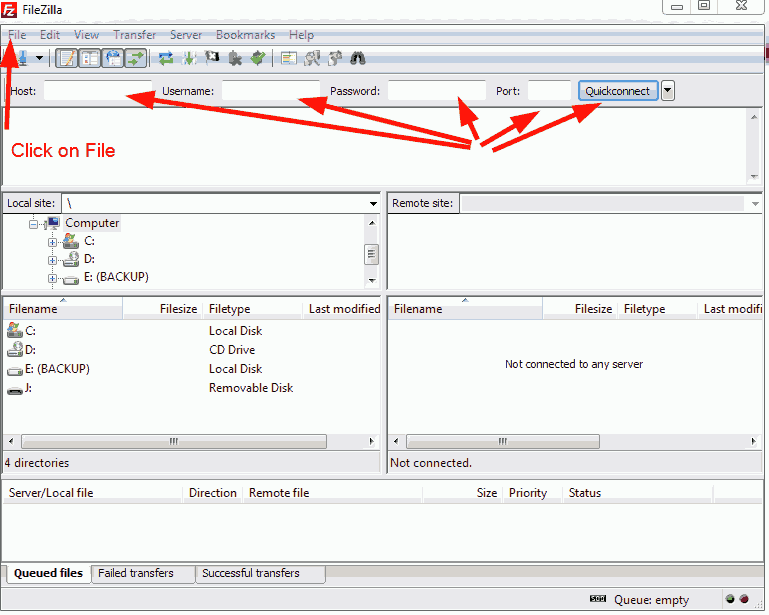 html
html
Проще всего нажатием комбинации Ctrl+N вызвать приглашение ftp-соединения и ввести
Процесс копирования файлов на FTP-сервер или с него ничем не отличается от обычного копирования файлов на жестком диске.
Остались вопросы?
Q: Почему я не могу закачать некоторые файлы?
A: Имена файлов, закачиваемых на FTP-сервер компании ЗАО НВП «Болид», могут содержать только буквы латинского алфавита, цифры, символы «.» (точка) и «_» (подчеркивание). Имя файла не должно начинаться с точки.
Q: Почему я не могу закачать папку с файлами?
A: Закачивать можно только отдельные файлы. Перед закачкой лучше всего заархивировать данные.
Q: Где почитать про протокол FTP подробно?
A
Q: Почему у меня нет соединения с FTP-сервером?
A: Вам необходимо проверить соединение с FTP-сервером. Самый простой способ — с использованием командной строки «Пуск — Выполнить — cmd». В командной строке набрать «telnet ftp.bolid.ru 21», и у Вас должны появиться похожие строки экрана.
Самый простой способ — с использованием командной строки «Пуск — Выполнить — cmd». В командной строке набрать «telnet ftp.bolid.ru 21», и у Вас должны появиться похожие строки экрана.
При удачном соединении Вы должны увидеть ответ от сервера (см. рисунок 2). Если соединение не устанавливается, то Вы увидите сообщение об ошибке. Обратитесь к администратору сети для выяснения типа подключения к Интернет.
Также возможна работа по протоколу FTP через прокси-сервер. Большинство программ — FTP-клиентов поддерживают эту возможность. Настройки прокси-сервера уточните у администратора сети.
По всем вопросам обращайтесь [email protected]
Подключение по SSH/SFTP
Этот документ поможет Вам выполнить подключение к Вашему виртуальному серверу по протоколам SSH и SFTP.
SSH (англ. Secure SHell — «безопасная оболочка») — сетевой протокол сеансового уровня, позволяющий производить удалённое управление операционной системой и туннелирование TCP-соединений (например, для передачи файлов).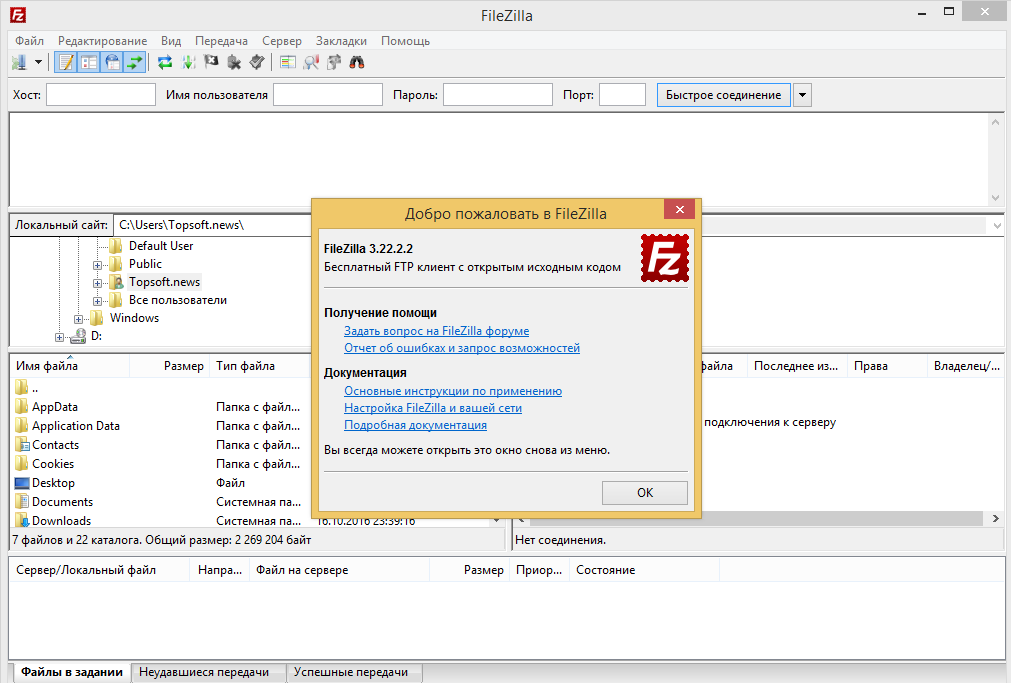
SFTP (англ. SSH File Transfer Protocol) — протокол прикладного уровня, предназначенный для копирования и выполнения других операций с файлами поверх надёжного и безопасного соединения. Существует заблуждение, что SFTP это просто обычный FTP, работающий поверх SSH. В действительности SFTP — это новый протокол, разработанный с нуля.
Данные для подключения к виртуальному серверу
Все данные, необходимые для подключения к Вашему виртуальному серверу по SSH, Вы можете получить на главной странице панели управления.
Нам необходимо знать IP адрес виртуального сервера (1) и пароль для пользователя root (2).
Получив необходимые данные для подключения, можно приступать непосредственно к процессу.
Подключение к виртуальному серверу по SSH из Mac OS X или Linux
Пользователи операционных систем Mac OS X или Linux могут использовать стандартное приложение terminal для подключения к виртуальному серверу по SSH протоколу.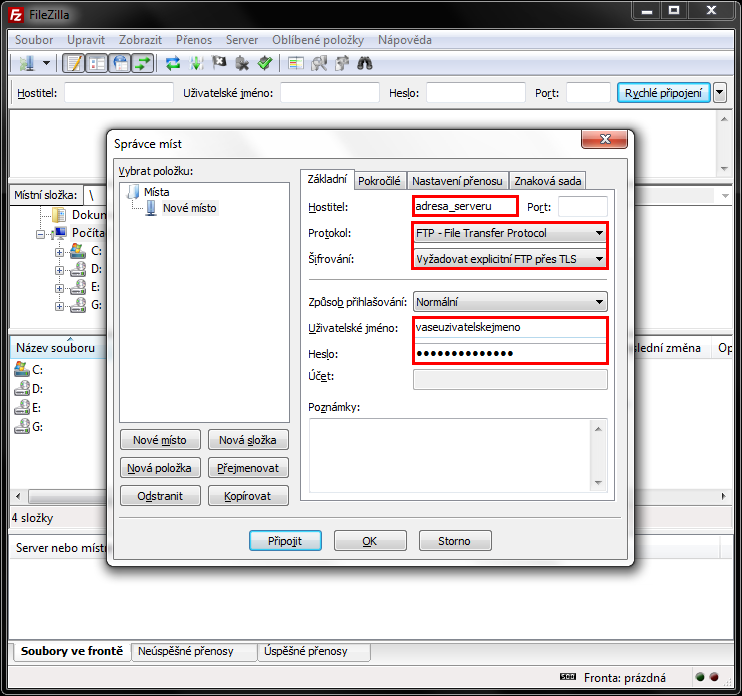 Для подключения к Вашему виртуальному серверу используйте следующую команду (измените 188.127.236.62 на IP адрес вашего виртуального сервера):
Для подключения к Вашему виртуальному серверу используйте следующую команду (измените 188.127.236.62 на IP адрес вашего виртуального сервера):
ssh [email protected]
Так выглядит процесс подключения к виртуальному серверу в терминале Unix или Mac OS X:
ssh [email protected]
The authenticity of host '188.127.236.62 (188.127.236.62)' can't be established.
RSA key fingerprint is 4f:e8:84:42:51:80:48:70:45:6c:69:47:79:e7:c0:56.
Are you sure you want to continue connecting (yes/no)? yes
Warning: Permanently added '188.127.236.62' (RSA) to the list of known hosts.
[email protected]'s password:
[root@20-255 ~]#
Подключение к виртуальному серверу по SSH из Windows
Пользователи операционной системы Windows могут использовать для соединения с виртуальным сервером по протоколу SSH программу PuTTY. PuTTY — очень популярный telnet/ssh клиент, распространяется бесплатно.
Официальный сайт программы — http://www.
После запуска программы вы увидите следущее окно:
Введите в поле “Host Name (or IP address)” IP-адрес Вашего виртуального сервера (на примере вводится helios.asu). Убедитесь, чтобы в пункте “Protocol” была выбрана радио-кнорка “SSH”.
Также, для того, чтобы каждый раз не вводить адресс и тип протокола вы можете сохранить сессию. Для этого введите ее название в поле “Saved Sessions” и нажмите кнопку “Save”.
После этого ваша сессия появится ниже в списке. Для того чтобы загрузить сохраненную сессию нужно выбрать ее из списка и нажать кнопку “Load”.
Для подключения нажмите кнопку “Open” внизу формы. Может появиться следующее сообщение:
Если вы уверены в том, что подключаетесь к нужному хосту, то нажмите кнопку “Yes/Да”. Появится следующее:
Введите свой логин (root), затем пароль. Перед вами консоль системы:
Для выхода введите:
exit
Подключение к виртуальному серверу по SFTP
Мы не рекомендуем клиентам Clodo использовать для передачи файлов на виртуальный сервер устаревший протокол FTP. Мы рекомендуем использовать более новый и безопасный протокол SFTP – протокол передачи данных поверх безопасного соединения по протоколу SSH. У протокола SFTP много плюсов:
Мы рекомендуем использовать более новый и безопасный протокол SFTP – протокол передачи данных поверх безопасного соединения по протоколу SSH. У протокола SFTP много плюсов:
Шифрование обеспечивает практически полную безопасность обмена данными с сервером Нет необходимости в дополнительном ПО на виртуальном сервере, в состав сервера OpenSSH уже входит SFTP-сервер. В любом из представленных на Clodo дистрибутивов не нужно ничего настраивать, всё работает «из коробки» Если Вы просто не можете жить без дополнительных настроек, то гибкость настройки SFTP сервера Вас поразит! При работе через SFTP, пользователи будут иметь те же права, что и на сервере, то есть, опять же, нет необходимости в дополнительной настройке. В общем плюсы можно перечислять бесконечно.
В этом руководстве мы кратко рассмотрим возможности популярных клиентов по работе с SFTP протоколом
Подключение по SFTP с помощью FileZilla
Официальный русскоязычный сайт FileZilla — http://filezilla.ru/
По умолчанию вам не нужно настраивать FileZilla, мы просто сразу начнём работать с программой.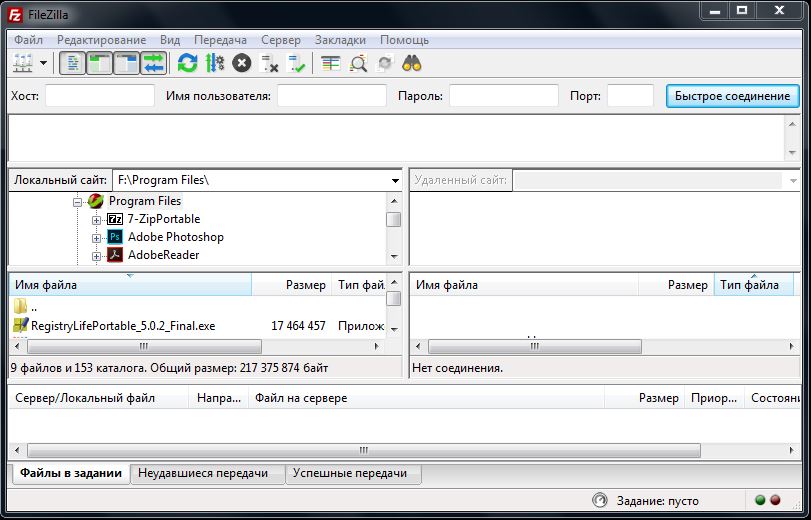
Для того, чтобы подключиться к SFTP-серверу, введите IP-адрес вашего виртуального сервера в поле быстрого подключения (вместо example.com, как показано на рисунке ниже введите sftp://ip_адрес_вашего_vps). Введите порт подключения в соответствующее поле, для SFTP — 22. Введите имя пользователя и пароль, в соответствующие поля. Нажмите на кнопку “Быстрое соединение” или нажмите Enter для подключения.
Отметим, что панель быстрого подключения, как ясно из названия, приспособлена для быстрых подключений, т.е. у вас нет возможности редактировать список из 10-ти последних подключений. Для сохранения параметров подключения используйте Менеджер Сайтов.
Используйте Менеджер сайтов FileZilla для задания определённых параметров сайта и подключения к нужному SFTP-серверу. В Менеджере сайтов у вас есть возможность сохранять свои подключения и настраивать большее число параметров, чем доступно в панели быстрого подключения.
После подключения, в правой стороне главного окна будет отображён список файлов и директорий. Текущая директория будет показана в редактируемом поле в верхней части. Ниже отображается удалённое дерево директорий, а ещё ниже — содержимое текущей удалённой директории. Перейти в другую директорию можно тремя разными путями. Первый: сделайте двойной щелчок на директории в списке. Второй: кликните на директории в дереве. Последний способ: введите имя директории в редактируемое поле и нажмите Enter. Обратите внимание на директорию “..”, присутствующую практически во всех остальных директориях. Эта ссылка позволяет вам перейти к родительскому каталогу текущей директории.
Текущая директория будет показана в редактируемом поле в верхней части. Ниже отображается удалённое дерево директорий, а ещё ниже — содержимое текущей удалённой директории. Перейти в другую директорию можно тремя разными путями. Первый: сделайте двойной щелчок на директории в списке. Второй: кликните на директории в дереве. Последний способ: введите имя директории в редактируемое поле и нажмите Enter. Обратите внимание на директорию “..”, присутствующую практически во всех остальных директориях. Эта ссылка позволяет вам перейти к родительскому каталогу текущей директории.
Навигация на вашем компьютере работает почти так же, как и на сервере. Текущая локальная директория и дерево каталогов по умолчанию отображаются на левой стороне главного окна.
Подробную документацию по работе с FileZilla, Вы можете найти на официальном сайте по адресу http://filezilla.ru/documentation/Using
Условия использования документа
Материал представленный на данной странице может быть использован Вами по своему усмотрению. Разрешается копирование и распространение предоставленного материала без изменения содержания и без предварительного уведомления администрации Clodo.ru.
Разрешается копирование и распространение предоставленного материала без изменения содержания и без предварительного уведомления администрации Clodo.ru.
Мы будем признательны Вам за сообщения об ошибках в представленной документации и за предложения об улучшении документации. По этим вопросам необходимо обращаться по адресу [email protected]. При обращении не забывайте указывать URL-адрес публикации.
Правильная настройка FTP-подключения через Filezilla
Что такое Filezilla?
Это бесплатный FTP-клиент, предназначенный для того, чтобы вам было удобно загружать файлы на удаленный сервер (хостинг), а также скачивать их оттуда.
Где безопасно скачать Filezilla?
На официальном сайте — https://filezilla-project.org/ (англ), или же на его русскоязычном аналоге — http://filezilla.ru/
Как правильно установить и настроить Filezilla?
Установка предельно проста – скачали и установили. А для настройки делаем следующее:
- Слева вверху жмем Файл –> Менеджер сайтов
- В появившемся окне, нажимаем “Новый сайт” и заполняем следующие формы:
- Хост: обычно этот параметр приходит в первом письме от хостинг-провайдера (когда создается ваш хостинг-аккаунт), или же его можно посмотреть в панели управления хостингом, если и это не получается, то узнавайте его в технической поддержке (пример — ftp-srv38425.
 hts.ru или ftp.so-hosting.info).
hts.ru или ftp.so-hosting.info). - Протокол: обычно выбирают FTP, но SFTP-SSH является более безопасным, хотя многие хостеры берут за него дополнительную плату и не включают в базовые тарифные планы. Детальнее о технологии SSH читайте в нашей статье.
- Порт: можно оставлять пустым, или же следуйте рекомендациям хостинг-провайдера (значения могут быть 21 или 22).
- Тип входа: как правило выбирают Нормальный, но редко бывает и Учетная запись.
- Пользователь: это логин для ftp-соединения, приходит все в том же первом письме от хостера, или указывается в панели управления хостингом.
- Пароль: ищите его там же, где предыдущий пункт.
- Хост: обычно этот параметр приходит в первом письме от хостинг-провайдера (когда создается ваш хостинг-аккаунт), или же его можно посмотреть в панели управления хостингом, если и это не получается, то узнавайте его в технической поддержке (пример — ftp-srv38425.
- На вкладке Настройки передачи выберите режим “По умолчанию” или “Пассивный”.
- Жмем “Соединиться”, и все должно заработать!
О том, как правильно использовать данный FTP-клиент смотрите здесь.
Безопасность сайта и Filezilla
Как правило заражение сайтов вирусами происходит именно через ftp-доступ. Вирус проникает на компьютер и запоминает все логины и пароли, которые вы вводите. И вот как-только вы введете свой логин и пароль, то вирус отправит эти данные своему хозяину, и тот без труда получит доступ к вашему сайту. Поэтому не используйте FTP-клиенты, если на компьютере могут быть вирусы.
Какой FTP-клиент лучше использовать?
По большому счету нет разницы какой клиент использовать, и нужно ориентироваться на тот в котором вам удобнее работать и к которому вы привыкли. Из бесплатных наиболее популярны Far Manager, Total Commander и Filezilla (описан в этой статье). Мы работаем с клиентом Filezilla, потому что он удобен для нас, и более ориентирован именно на FTP-соединения. Также мы не советуем использовать платные FTP-клиенты типа CuteFTP и т.д. Тем более, если речь идет об использовании взломанных версий платных продуктов.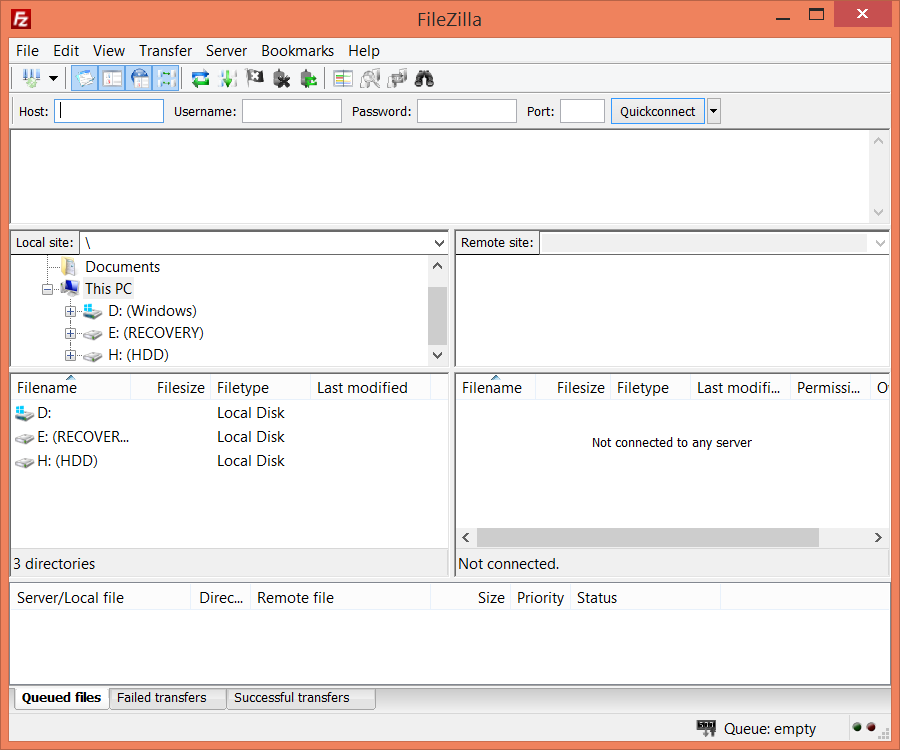 Прежде чем их использовать подумайте, что вы будете вводить данные для доступа к своему сайту в взломанный кем-то программный продукт, и этот человек легко сможет эти данные получить.
Прежде чем их использовать подумайте, что вы будете вводить данные для доступа к своему сайту в взломанный кем-то программный продукт, и этот человек легко сможет эти данные получить.
Настройка FTP доступа
FTP (File Transfer Protocol — протокол передачи файлов) предназначен для того чтобы пересылать (копировать, передавать) файлы в Интернете (с удаленного компьютера на локальный и наоборот).
Чтобы воспользоваться протоколом FTP и получить доступ на наш FTP-сервер, Вам необходимо сообщить нам (звонком, письмом либо сообщением в ICQ) о просьбе предоставить доступ. После рассмотрения этой просьбы, мы вышлем Вам, любым предложенным Вами способом (SMS, письмом, ICQ сообщением), ссылку на Вашу учетную запись.
Ниже приводится порядок работы как со штатными средствами операционных систем семейства Windows, так и наиболее популярными FTP-клиентамми: Total Commander (для Windows) и FileZilla (для Windows, Unix, MacOS X).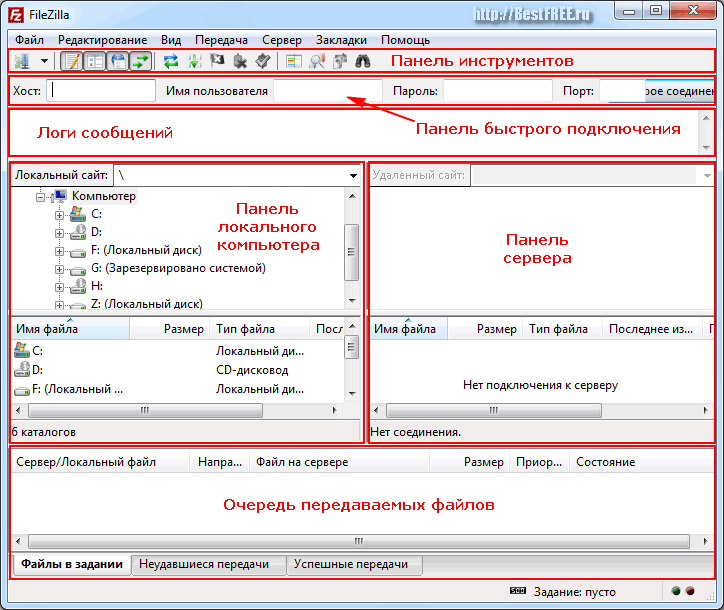 Если вы используете другой FTP-клиент, клавиши и пункты меню могут различаться, но основной принцип такой же.
Если вы используете другой FTP-клиент, клавиши и пункты меню могут различаться, но основной принцип такой же.
Соденинение средствами операционой системы Windows (на примере Windows 8.1)
Открываем окно «Мой комьютер» (вызывается значком «мой комьютер» на рабочем столе, либо сочетанием клавиш Win-E). Далее в адресную строку вставляем скопированную ссылку вида ftp://myname:password@megarif.no-ip.org где myname — логин, password — пароль.
Нажимаем Enter.
Должно появится окно с пустым полем справа, либо с папкой «old». Файлы для вывода нужно будет скопировать прямо в пустое поле (в корневой каталог, рядом с папкой «old», если она есть). Все файлы должны быть заархивированы, кроме файла заявки. Обращаем Ваше внимание, что файлы в папку «old» (не зависимо от используемого Вами клиента) копироваться не будут и появится ошибка!
FileZilla (Windows)
Программу FileZilla вы можете скачать с сайта разработчика — http://filezilla. ru
ru
Запустив FileZilla, вы увидите сверху поля «Хост», «Имя пользователя», «Пароль». Этих полей будет достаточно, чтобы соединится с нашим сервером используя логин и пароль. Слева будет окно с содержимым локального каталога. В нем необходимо будет перейти в нужную директорию и перетащить файлы в правое окно удаленного каталога. Начнется закачивание.
Total Commander (Windows)
Программу Total Commander вы можете скачать с сайта разработчика — http://www.ghisler.com
Для открытия панели работы с FTP нажмите Ctrl-F.
Нажмите кнопку «Добавить». Появившееся окно заполните в соответствии с рисунком ниже. В поля «Учетная запись» и «Пароль на вход» введите Ваш логин, и пароль. Обязательно поставьте галочку «Пассивный режим обмена».
Нажмите «ОК».
Теперь в списке серверов есть «Препресс-бюро Мега-РИФ». Нажмите кнопку «Соединиться» и Вы на нашем сервере. Когда конект пройдет, вы увидите папку old (при первом конекте ее не будет).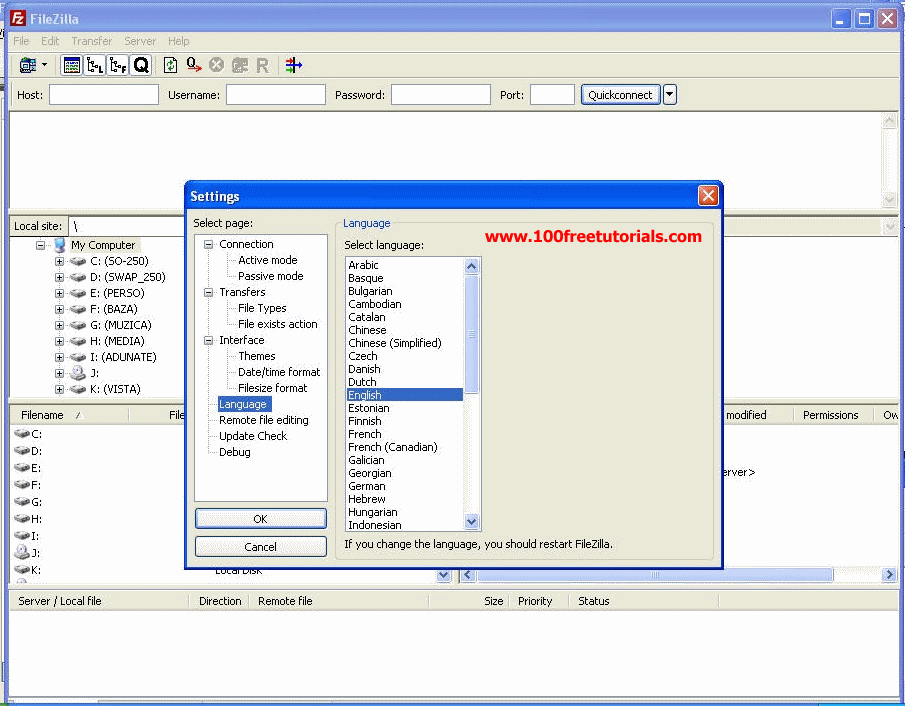 Файлы для вывода закачивать в корень (рядом с папкой /old). Все файлы должны быть заархивированы, кроме файла заявки.
Файлы для вывода закачивать в корень (рядом с папкой /old). Все файлы должны быть заархивированы, кроме файла заявки.
Если коннект в любом из случаях по каким то причинам не проходит, позовите Вашего системного администратора, т.к. функция доступа по протоколу FTP может быть запрещена и надо что-то дополнительно настроить.
FTP клиент FileZilla как настроить и пользоваться.
Приветствую Вас друзья!
В этой статье я расскажу как пользоваться и настроить программу FTP клиент FileZilla.
FTP клиент FileZilla — позволит вам скачивать и закачивать файлы (текстовые, коды, изображения, фото и т.д.) на ваш сайт, а точнее на удаленный web-сервер где размещен сайт. Использовать FTP клиент FileZilla для работы с сайтом — очень удобно!
Удобней чем штатный файл-менеджер хостинга
Дело в том, что не все файл-менеджеры установленные на хостингах могут выполнять пакетную закачку файлов — иногда это необходимо сделать быстро. Например вы отредактировали 5-7 страниц сайта, или css файлы со стилями, и вам неудобно их запаковывать — как в случае с файл-менеджерами хостинга (иначе прийдется по одному их выбирать для закачки).
Например вы отредактировали 5-7 страниц сайта, или css файлы со стилями, и вам неудобно их запаковывать — как в случае с файл-менеджерами хостинга (иначе прийдется по одному их выбирать для закачки).
А в клиенте FileZilla — достаточно просто «перетащить» необходимые файлы из «локального» рабочего окна в «удаленное» рабочее окно клиента FileZilla — на web-сервер, где размещен сайт. В итоге будут скопированы все необходимые файлы «одним пакетом». Также FTP клиент FileZilla поможет сделать полный back-up всего сайта — причем быстро и удобно.
Возможности FTP клиента FileZilla:
- Легко пользоваться
- Поддержка протоколов FTP, FTP поверх SSL/TLS (FTPS) и SSH File Transfer Protocol (SFTP)
- Поддержка HTTP/1.1, SOCKS5 и FTP-Proxy
- Поддержка IPv6
- Возобновление передачи файлов, а также поддержка больших файлов.
- Кроссплатформенность. Работа на Windows, Linux, *BSD, Mac OS X и других ОС
- Возможность создавать закладки
- Поддержка drag & drop для файлов
- Настройка скорости передачи данных
- Мастер настройки сетевого подключения
- Возможность удаленной правки файлов
- Возможность удаленного поиска
- Менеджер сайтов
- Поддержка очереди
- Запись в лог-файл
- Возможность сравнения директорий
- Возможность синхронного просмотра директорий
В общем, надеюсь что убедил вас в том, что это просто необходимая программа для каждого web-дизайнера, web-программиста, администратора сайтов, и т. д.
д.
И так приступим ко всему: установке клиента FileZilla и его настройке:
Скачиваем: Для начала необходимо скачать FTP клиент FileZilla на сайте https://filezilla.ru — бесплатно и уже на русском языке. Предварительно определите какой именно установочный файл вам нужен:
Для Windows (Vista, 7, 8 и 8.1 32/64-bit)
Для Linux (Debian 7.0 «Wheezy»)
Для Mac OS X (10.7 и выше)
Для Server Windows (Vista, 7, 8 и 8.1 32/64-bit)
И так, для своей операционной системы Windows 8 — я выбираю дистрибутив (Для Windows (Vista, 7, 8 и 8.1 32/64-bit) — FileZilla 3.10.3 — (64-bit))
Получаем установочный файл с именем: FileZilla_3.10.3_win64-setup.exe
Устанавливаем: Надеюсь с установкой программы вам помощь не потребуется. Установка FTP клиента FileZilla осуществляется так же как и установка любой другой программы, — все просто и стандартно. Однако я все равно распишу по шагам процесс установки FTP клиента FileZilla:
Установка FTP клиента FileZilla осуществляется так же как и установка любой другой программы, — все просто и стандартно. Однако я все равно распишу по шагам процесс установки FTP клиента FileZilla:
- Запускаем скаченный установочный файл FileZilla_3.10.3_win64-setup.exe
- Везде отставляем установки по умолчанию..
- Всегда жмем «Далее» или «Next»..
- Затем нажимаем кнопку «Finish» и выбираем «Start FileZilla now»
Установка FTP клиента FileZilla завершена!
Знакомство в внешним видом FTP клиента FileZilla: После запуска программы, ознакомьтесь с ее внешним интерфейсом.
Видим два характерных окна (фрейма):
- В левом отображается файлы ЛОКАЛЬНЫЕ, те что расположены на вашем компьютере;
- В правом отображаются файлы УДАЛЕННЫЕ, те что расположены на сервере;
- В верху находится область мониторинга статуса загрузки и скачек во время сеанса подключения к серверу.

Под кнопками меню программы можно увидеть еще поля ввода:
«Хост» | «Имя пользователя» | «Пароль» | «Порт»
В эти поля можно ввести данные для БЫСТРОГО СОЕДИНЕНИЯ.
Но лучше воспользоваться «Менеджером сайтов», что бы не вводить логин/пароль при каждом подключении.
Настройка FTP клиента FileZilla: После запуска программы, и знакомством с интерфейсом программы — приступаем к настройке FTP клиента FileZilla:
Непосредственно для соединения с web-сервером, необходимо создать учетную запись для вашего соединения:
Данные от вашего хостинга, и аккаунт для FTP-соединения вам должен был прислать в письме ваш хостер. Так например в моем случае, мой хостер мне такого письма не присылал. Мне пришлось заходить на хостинг и найти «Настроить FTP-доступ». Я создал нового пользователя (логин) и пароль для FTP-соединения.
Например:
Логин: «administrator»
Пароль например: «ParolBest»
После того как вы узнали ваши данные для FTP-подключения, давайте их заполним в «Менеджере сайтов» FTP-клиента.
- Заходим в меню: «Файл» -> «Менеджер сайтов»
- Далее нажимаем кнопку «Новый сайт»
- Вводим название нашего сайта: Например «tumbleron.ru».
Затем в правой части окна «менеджера сайтов» переходим на первую вкладку «Общие» и заполняем поля:
- «Хост:» пишем например: www.tumbleron.ru
- «Протокол:» выбираем: FTP — протокол передачи файлов
- «Шифрование:» выбрать: Использовать простой FTP
- «Тип входа:» выбрать: Нормальный
- «Пользователь:» пишем например: administrator
- «Пароль:» пишем например: ParolBest
Соединение с web-сервером: Теперь когда все необходимые настройки произведены, нажимаем кнопку «Соединиться»:
Если все настройки сделаны правильно, то установится соединение с удаленным сервером. Об этом можно узнать из области (окна) мониторинга статуса загрузки и скачек во время сеанса подключения к серверу.
Об этом можно узнать из области (окна) мониторинга статуса загрузки и скачек во время сеанса подключения к серверу.
В нем будет показано сообщение «Соединение установлено» или «Connection is successful».
Иногда соединение может не устанавливаться. Тогда можно попробовать поочередно различные типы подключения на вкладке «Настройки передачи»:
- По умолчанию
- Активный
- Пассивный
Как видите у меня «Настройка передачи» стоит в положении «Пассивный».
На этом ВСЕ!!!
Кто дочитал статью до конца — тем спасибо!
Надеюсь помогла она).
Если есть вопросы или пожелания, пишите в комментариях.
P.S.:
Если кто не знал, то каждый желающий может зарегистрироваться на сайте https://tumbleron.ru — получить аккаунт уровня «Автор» и публиковать свои статьи. Обратные ссылки на Ваши сайты разрешены!
Удачи!
Использование FTP
Где найти данные для входа по FTP?
Получить данные для FTP Вы можете в инструкции полученной на электронную почту после заказа услуги.
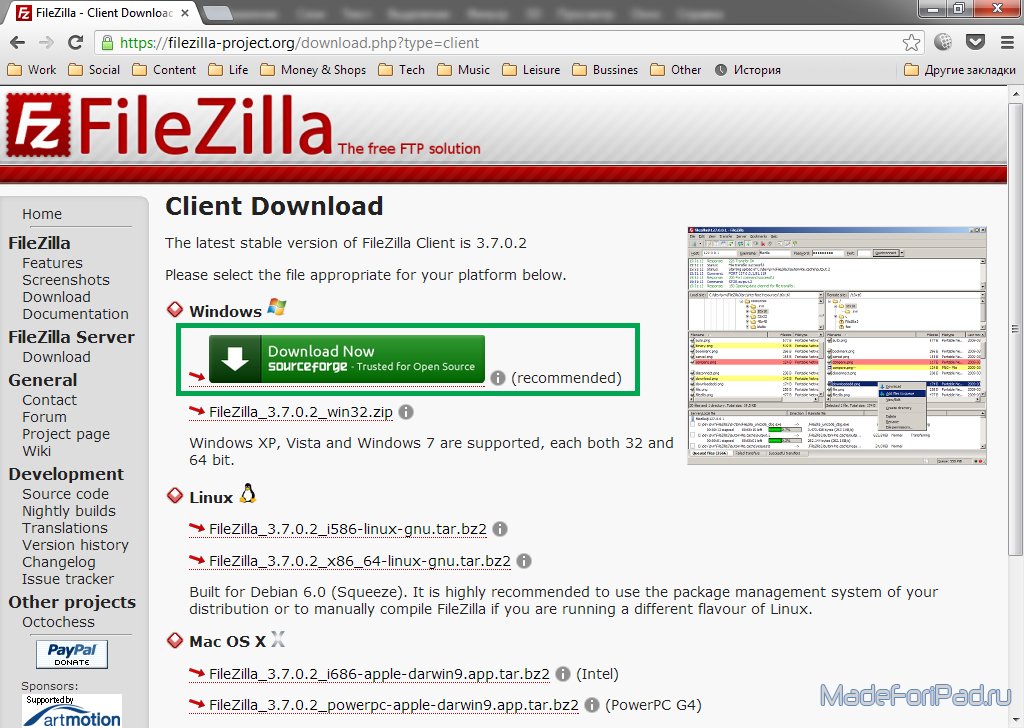 А также данная информация продублирована в биллинге, раздел услуг «Виртуальный хостинг». Выберите услугу и нажмите «Инструкция».
А также данная информация продублирована в биллинге, раздел услуг «Виртуальный хостинг». Выберите услугу и нажмите «Инструкция».Для того, чтобы создать FTP пользователя и назначить ему директорию необходимо выполнить следующие действия:
- Перейдите в панель управления хостингом. Вы можете это сделать двумя способами: Для первого способа необходимо уточнить данные для входа из письма с логином и паролем которые Вы получили при заказе услуги. Перейдите по ссылке указанной в письме используя данные логин-пароль. Для второго способа необходимо перейти в биллинг (Вход через сайт optibit.ru), в меню слева выберите пункт «Виртуальный хостинг» -> кликните на активную услугу в списке -> нажмите кнопку «Перейти».
- Перейдите в раздел Главное -> FTP-пользователи. Здесь Вы можете посмотреть информацию о раннее созданных FTP-доступах и отредактировать их в случае необходимости — например изменить пароль. Для этого требуется выделить кликом активный логин и нажать кнопку «Изменить» (рис.
 1 действие 2).
1 действие 2). - Для создания нового пользователя необходимо нажать кнопку «Создать» (рис. 1 действие 1), затем указать данные пользователя. В поле «Домашняя директория» Вы можете опционально указать путь на сайте к которому будет привязан данный FTP-аккаунт.
- Жмем ОК. Данные пользователя доступны для подключения по FTP. Запишите или сохраните их у себя на компьютере.
Настройка Filezilla
Ссылка для скачивания http://filezilla.ru/get/
1) После установки Filezilla запустите его.
2) Введите Адрес хоста (1), Логин (2), пароль (3).
3) После нажмите Быстрое соединение. В правой части появится структура каталогов Вашего сайта.
Для повторного подключении Вы можете нажать кнопку со стрелкой рядом с Быстрое соединение.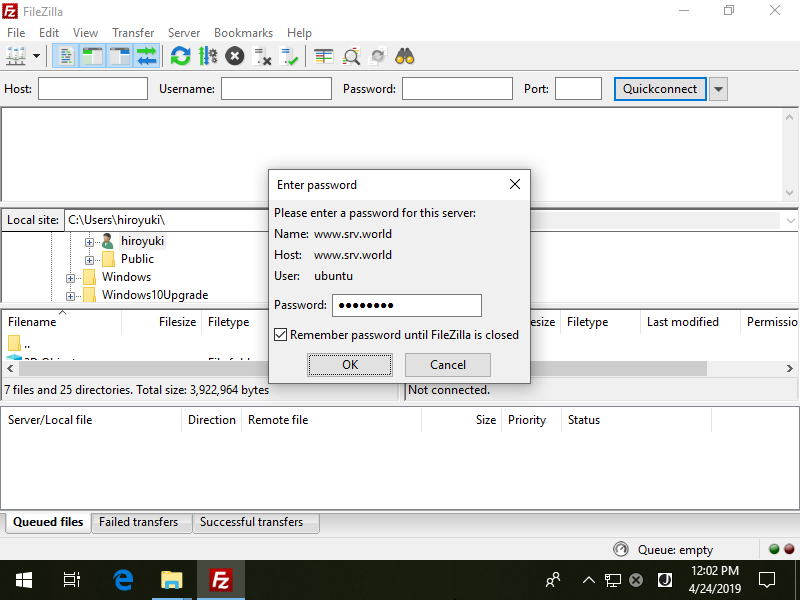 Там сохраняются данные последних соединений.
Там сохраняются данные последних соединений.
Настройка WinCSP
Ссылка для скачивания https://winscp.net/eng/download.php
После установки WinSCP запустите его.
1) Выберите пункт Новое подключение (1).
2) Выберите протокол FTP (2).
3) Выберите шифрование: «Явное шифрование TLS/SSL» (Обязательно).
4) Введите адрес FTP-хоста.
5) FTP логин из инструкции.
6) FTP пароль из инструкции.
7) Нажмите сохранить. После чего в меню слева появится Ваше соединение.
8) Выберите соединение в меню слева и нажмите Войти (7).
Настройка Total Commander
Ссылка для скачивания https://www.ghisler.com/download.html
Для того чтобы редактировать файлы на нашем хостинге с помощью Total Commander, необходимо:
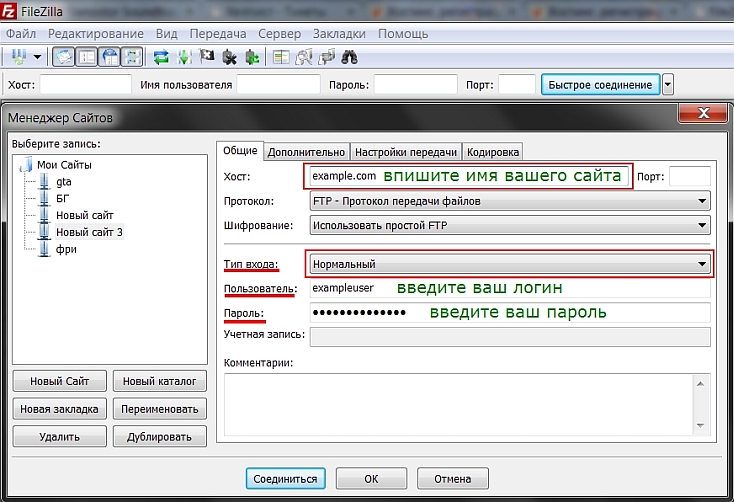 Нажмите кнопку «Добавить».
Нажмите кнопку «Добавить».1) Укажите название соединения для дальнейшей идентификации, например: мойсайт.
2) Укажите FTP сервер из инструкции. Убедитесь что перед адресом стоит префикс ftps:// (3 пункт)
3) Поставьте галочку SSL/TLS. Данная опция автоматически подставляет ftps:// к адресу подключения.
4) Укажите FTP логин из инструкции.
5) Укажите FTP пароль из инструкции.
6) Нажмите ОК чтобы сохранить изменения.
После добавление соединения Вы сможете подключиться к серверу. Для этого перейдите в верхнее меню Сеть -> Соединиться с FTP-сервером -> Выберите созданное подключение и нажмите «Соединиться».
Правильная настройка FTP-подключения через Filezilla
Что такое Filezilla?
Это бесплатный FTP-клиент, предназначенный для того, чтобы вам было удобно загружать файлы на удаленный сервер (хостинг), а также скачивать их оттуда.
Где безопасно скачать Filezilla?
На официальном сайте — https://filezilla-project.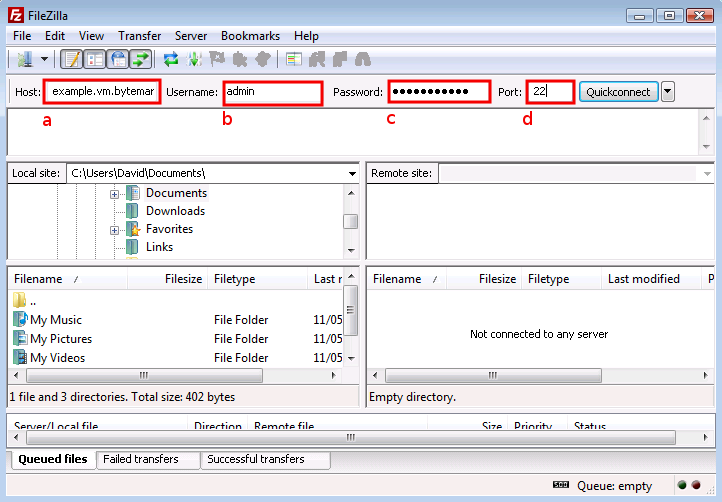 org/ (англ), или же на его русскоязычный аналоге — http://filezilla.ru/
org/ (англ), или же на его русскоязычный аналоге — http://filezilla.ru/
Как правильно установить и настроить Filezilla?
Установка предельно проста — скачали и установили.А для настройки сделать следующее:
- Слева вверху жмем Файл -> Менеджер сайтов
- В появившемся окне, нажимаем «Новый сайт» и заполняем следующие формы:
- Хост : обычно этот параметр приходит в первом письме от хостинг-провайдера (когда создается ваш хостинг-аккаунт), или же его можно посмотреть в панели управления хостингом, если и это не получается, то узнавайте его в технической поддержке (пример — ftp-srv38425.hts.ru или ftp.so-hosting.Информация).
- Протокол : обычно выбирают FTP, но SFTP-SSH является более безопасным, хотя многие хостеры берут за него дополнительную плату и не включают в базовые тарифные планы. Детальнее о технологии SSH читайте в нашей статье.
- Порт : можно оставлять пустым, или же следовать рекомендациям хостинг-провайдера (значения могут быть 21 или 22).

- Тип входа : как правило выбирают Нормальный, но редко бывает и Учетная запись.
- Пользователь : это логин для ftp-соединения, приходит все в том же первом письме от хостера, или указывается в панели управления хостингом.
- Пароль : ищите его там же, где предыдущий пункт.
- На вкладке Настройки передачи выберите режим «По умолчанию» или «Пассивный».
- Жмем «Соединиться», и все должно заработать!
О том, как правильно использовать данный FTP-клиент смотрите здесь.
Безопасность сайта и Filezilla
Как заражение сайтов вирусами происходит именно через ftp-доступ. Вирус проникает на компьютер и запоминает все логины и пароли, которые вы вводите.И вот как-только вы введете свой логин и пароль, то вирус отправит эти данные своему хозяину, и тот без труда получит доступ к вашему сайту. Поэтому не используйте FTP-клиентов, если на компьютере могут быть вирусы.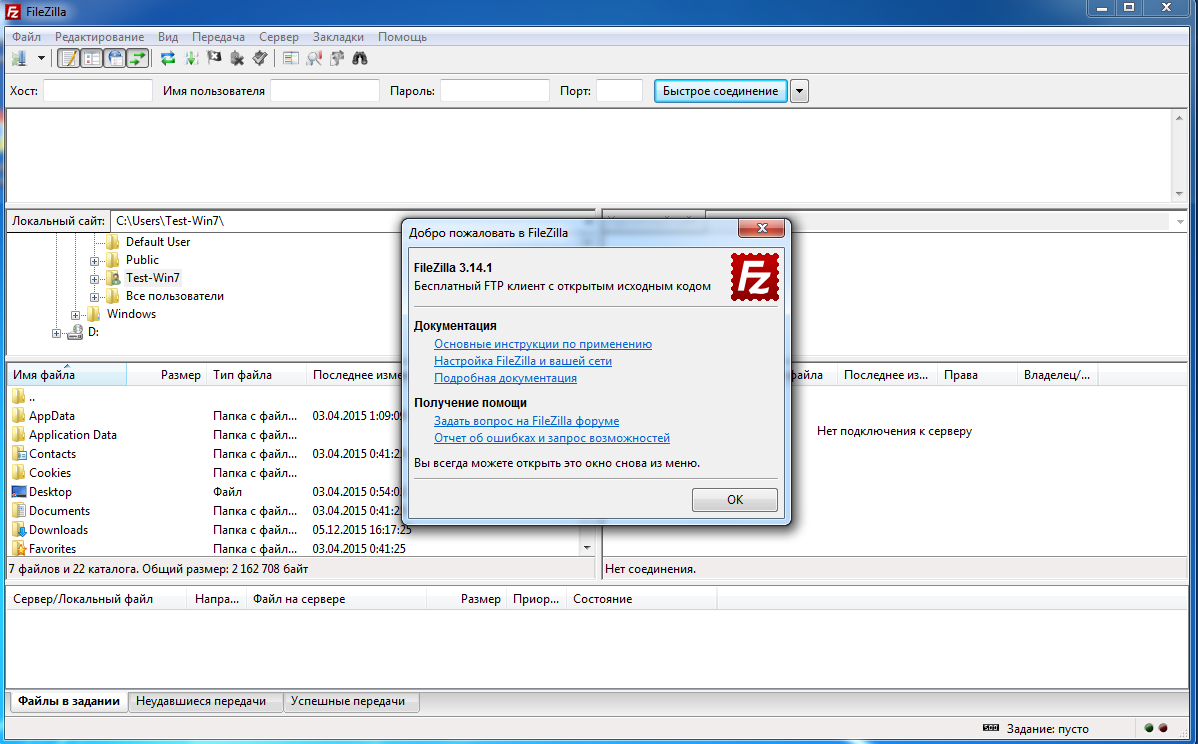
Какой FTP-клиент лучше использовать?
По большому счету нет разницы какой клиент использовать, и нужно ориентироваться на тот, в котором вам удобнее работать и к которому вы привыкли. Из наиболее популярны Far Manager, Total Commander и Filezilla (описан в этой статье).Мы работаем с клиентом Filezilla, потому что он удобен для нас, и более ориентирован именно на FTP-соединения. Также мы не советуем типа использовать платные FTP-клиенты CuteFTP и т.д. Тем более, если речь идет об использовании взломанных версий платных продуктов. Прежде чем их использовать, подумайте, что вы вводите данные для доступа к своему сайту через взломанный кем-то программный продукт.
SFTP-клиенты для Windows, Linux, MacOS, Android
Существует несколько способов загрузить и распаковать заархивированный файл на FTP-сервер.Это может потребоваться при установке CMS, восстановлении резервной копии. Рассмотрим их подробнее.
Кроссплатформенные SFTP клиенты
FileZilla
Подробнее: http://filezilla. ru/get/.
ru/get/.
Программа работает на Mac OS X, Windows, Linux и других ОС. Использует протоколы FTP, FTPS и SFTP. Переведен на 47 языков, в том числе и русский. Удобный и простой в использовании клиент.
- Выполняется стандартные операции, возобновляет прерванные загрузки и хорошо справляется с помощью больших нагрузок.
- Поддерживает IPv6, SOCKS5, FTP-Proxy и HTTP.
- Менеджер сайтов, позволяет удаленный поиск и правку файлов.
- Позволяет настроить очередь и скорость загрузки.
- Возможность просмотра нескольких директорий и др.
FireFTP
Скачать с официального сайта: https://addons.mozilla.org/ru/firefox/addon/fireftp.
Кроссплатформенный, локализованный больше чем на 20 языков клиент. Разработан как дополнение к Firefox.Функционал схож с предыдущей программой.
- Делает стандартные операции.
- Поддерживает основные протоколы передачи данных.
- Хеширует и проверяет на целостность документы.

- Сравнивает каталоги, сжимает файлы и делает многое другое.
Chrome sFTP-клиент
Подробнее: https://chrome.google.com/webstore/detail/sftp-client-v2/.
Мульти-платформенный клиент, устанавливается дополнением к Google Chrome.Есть русский язык. По возможностям не уступает другим программам. Встроенный мощный текстовый редактор с подсветкой синтаксиса и менеджер паролей. Подойдет тем, кто привык делать из универсальный комбайн.
VPS SSD хостинг — выбор профессионалов. Только сертифицированное серверное оборудование!
CrossFTP
Скачать можно по ссылке: http://www.crossftp.com/download.htm.
Программа работает под Windows, Linux и Mac OS. Бесплатное приложение отличается крайне убогим функционалом и абсолютно не конкурентно: не поддерживает SFTP, прокси, синхронизацию и др.В pro все это имеется, но за нее придется выложить 25-40 лет. Платная версия ничем не отличается от своих аналогов.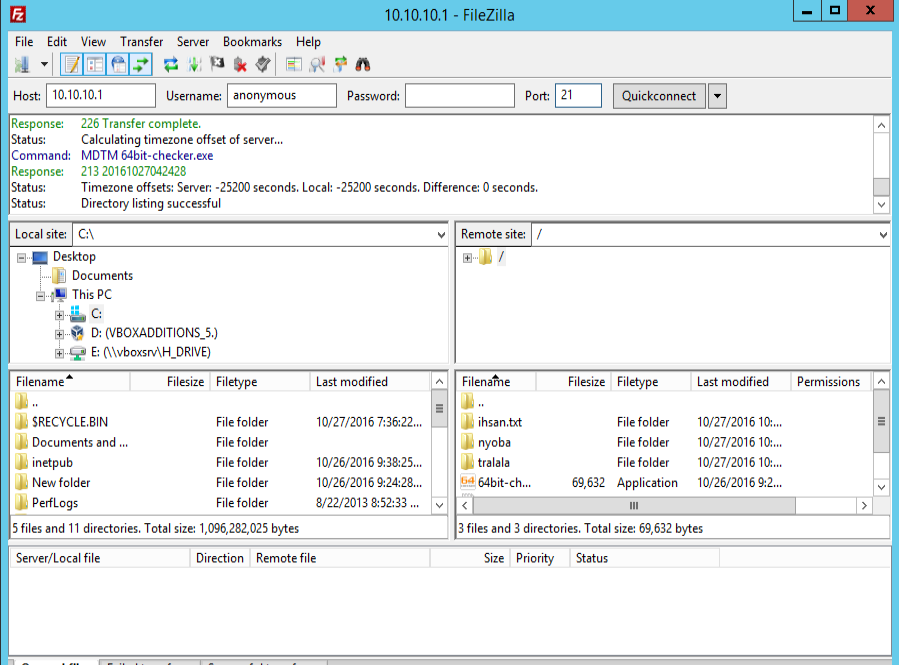
Клиенты для ОС Windows
WinSCP
Загрузка программы с официального сайта: https://winscp.net/rus/download.php.
Графический мультиязычный клиент, предоставляется бесплатно. Предлагает на выбор два интерфейса: как в проводнике Windows и классика в стиле Norton Commander. WinSCP может:
- Заливать и качать файлы с сервера.
- Создавать, переименовывать и удалять файлы и папки.
- Поддерживает синхронизацию, несколько типов авторизации: Kerberos, открытый ключ или по паролю.
- Позволяет автоматизировать действия с помощью скриптов и командной строки.
- В утилиту встроенный текстовый редактор и куча других полезностей.
Домены в популярных национальных и международных рейтингах со скидкой — домены России в зоне .RU, и .РФ, международные домены .COM, .NET, .BIZ,.ORG, .ME.
CoreFTP
Подробнее о клиенте: http://www.coreftp.com/.
Поставляется в двух вариантах. Версия LE по функционалу заметно уступает конкурентам, но бесплатна. Может загружать файлы с / на сервер одновременно, восстанавливать соединение, когда связь прерывается. CoreFTP Pro оснащен вагоном дополнительных плюшек и стоит 25 лет.
Версия LE по функционалу заметно уступает конкурентам, но бесплатна. Может загружать файлы с / на сервер одновременно, восстанавливать соединение, когда связь прерывается. CoreFTP Pro оснащен вагоном дополнительных плюшек и стоит 25 лет.
- Сжимает, шифрует и дешифрует файлы.
- Увеличивает скорость закачки за счет многослойных загрузок.
- Можно настроить шаблоны для повторяемых задач.
- В установлены клиентские утилиты Ping и TraceRoute.
- Безлимитная тех. поддержка продукта и многое другое.
БесплатноFTP
Скачать: http://www.coffeecup.com/free-ftp/.
Стандартный клиент. Умеет работать через протоколы HTTP / HTTPS. Может все то же, что и другие SFTP-менеджеры. Русской локализации нет, но интерфейс упрощен и понятен интуитивно. Компьютер сильно не нагружает, быстро включается и работает.
Gftp — клиент для ОС Linux
Подробнее о программе: https://www.gftp.org/.
Кроссплатформенная утилита, но чаще используется в Unix-подобных ОС. Есть графический, но работает и через командную интерфейсную программу. Поддерживает протоколы передачи данных: SFTP, HTTP, HTTPS, FTP и др. Делает все стандартные операции с болезнями и папками. Переведен на много языков, в том числе и русский.
Есть графический, но работает и через командную интерфейсную программу. Поддерживает протоколы передачи данных: SFTP, HTTP, HTTPS, FTP и др. Делает все стандартные операции с болезнями и папками. Переведен на много языков, в том числе и русский.
У нас Вы можете зарегистрировать домены RU и РФ со скидкой!
Клиенты для MacOS
CyberDuck
Прочитать подробнее и скачать с официального сайта: https: // cyberduck.io /.
Удобная программа с лаконичным интерфейсом. Поддерживает стандартные протоколы, умеет скачивать, редактировать и загружать файлы на сервер. Работает с облачными хранилищами: Dropbox, Google Drive и др. Неплохо справляется с большими силами, поддерживает автоматизацию задач. Есть менеджер паролей. Внешний вид настраивается по вкусу.
ClassicFTP
Подробнее: http://www.nchsoftware.com/classic/.
Бесплатная программа через обзорсом и минимумом функций и возможностей.Поддерживает SFTP, загружает и закачивает файлы.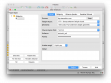 Синхронизирует данные и все. Подойдет тем, кто предпочитает в работе обходиться без излишеств.
Синхронизирует данные и все. Подойдет тем, кто предпочитает в работе обходиться без излишеств.
AndFTP — SFTP клиент для android
Скачать: https://play.google.com/store/apps/details?id=lysesoft.andftp.
Работает с протоколами: FTP, SFTP и FTPS. Русифицирован, есть встроенный файловый менеджер, умеет открывать файлы разных типов: видео, текст, html, mp3 и др. Интегрируется с другими приложениями.Поддерживает работу с помощью серверами и позволяет настраивать полномочия. Удобное и функциональное дополнение.
iPipe — надёжный хостинг-провайдер с опытом работы более 15 лет.
Мы предлагаем:
Работа с FTP-сервером
Для чего нужен FTP?
Довольно часто необходимость передачи файлов значительных размеров (от нескольких до сотен мегабайт). Использовать электронную почту для этих целей не всегда представляется возможным, так как объем письма для передачи может быть ограничен почтовым сервером, а делить файл на большое количество частей не совсем удобно. Мы предлагаем воспользоваться FTP-сервером компании.
Мы предлагаем воспользоваться FTP-сервером компании.
FTP расшифровывается как File Transfer Protocol (протокол передачи файлов). Основное назначение FTP — пересылать (копировать, передавать) файлы в Интернете (с удаленного компьютера на локальный и наоборот).
FTP-сервер умеют и отдавать (загрузить и скачать) файлы с докачкой на прерванном месте.
Чтобы воспользоваться протоколом FTP, специальная программа — так называемый FTP-клиент.FTP-клиент может служить интернет-браузером (например, MS Internet Explorer), Total Commander, Filezilla, специализированная программа CuteFTP и другие.
Все файлы, подготовленные к передаче на наш FTP-сервер, должны быть запакованы в архиве.Закачивать можно только отдельные файлы! Не пытайтесь закачать сразу весь каталог.
Каталог Входящие данных на запись, для закачки на сервер.
Все остальные каталоги доступны на чтение, для копирования данных с сервера.
Адрес нашего FTP-сервера — ftp://ftp.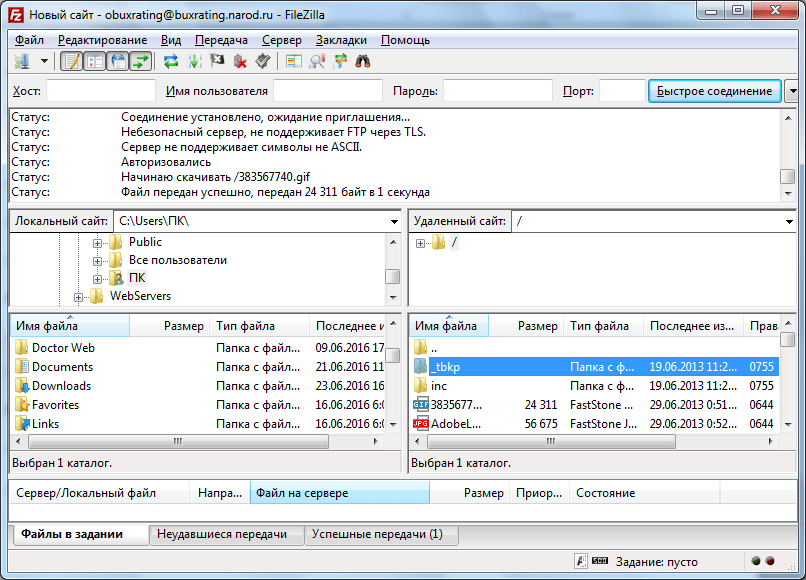 bolid.ru
bolid.ru
Описание работы наиболее популярными FTP-клиентами:
Internet Explorer
Это, пожалуй, самый простой способ и быстрый. Стандартный обозреватель всех операционных систем от Microsoft.
В строке «адрес» набрать ftp://ftp.bolid.ru . В случае успешного соединения Вы должны увидеть список каталогов нашего FTP-сервера.
Файлы можно просто перетаскивать в это окно IE.
Еще один простой и удобный пример.
Бесплатный FTP-менеджер Filezilla . Скачать Filezilla можно с официального сайта http://www.filezilla.ru.
Установите и запустите программу.
В поле «Хост» набираем ftp://ftp.bolid.ru и нажимаем «Ввод» . Прином соединении в правом окошке появляются успешные каталоги FTP-сервера.
Процесс копирования файлов на FTP-сервер или с ним осуществляется следующим образом.
Для копирования файла с сервера :
- в правом окне войдите в нужную папку на FTP-сервере
- выберите файл для скачки и нажмите на него правой кнопкой мыши
- выберите пункт «Скачать».
 Копирование будет производиться в каталог, открытый в левом окне программы.
Копирование будет производиться в каталог, открытый в левом окне программы.
Для копирования файла на сервер :
- в правом окне войдите в папку входящий на FTP-сервере
- в левом окне выберите нужный файл-архив и нажмите на него правой кнопкой мыши
- выберите пункт «Закачать на сервер»
При копировании какого-либо файла в каталог, где уже имеется файл с таким же файлом, с именем новый записывается поверх старого.
При обрыве связи по каким-либо причинам производим «докачку» файла.
Total Commander 7.0
Скачать Total Commander по адресу http://wincmd.ru/plugring/totalcmd.html
Проще всего нажатием комбинации Ctrl + N приглашение ftp-соединения и вызвать ftp://ftp.bolid.ru .
Процесс копирования файлов на FTP-сервер или с него ничем не отличается от обычного копирования файлов на жестком диске.
Остались вопросы?
Вопрос : Почему я не могу закачать некоторые файлы?
A : Имена файлов, закачиваемых на FTP-сервер компании ЗАО НВП «Болид», могут содержать только буквы латинского алфавита, цифры, символы «. «(точка) и» _ «(подчеркивание). Имя файла не должно начинаться с точки.
«(точка) и» _ «(подчеркивание). Имя файла не должно начинаться с точки.
Q : Почему я не могу закачать папку с файлами?
A отдельные : Закачивать можно только файлы. Перед закачкой лучше всего заархивировать данные.
Q : Где почитать про протокол FTP подробно?
A : Если Вы хотите узнать про FTP подробнее, можете зайти сюда — http://ru.wikipedia.org/wiki/Ftp.
Вопрос : Почему у меня нет соединения с FTP-сервером?
A : Вам необходимо проверить соединение с FTP-сервером.Самый простой способ использования с помощью системы строки «Пуск — Выполнить — cmd» . В командной строке набрать «telnet ftp.bolid.ru 21» , и у Вас должны появиться похожие строки экрана.
При удачном соединении Вы должны увидеть ответ от сервера (см. Рисунок 2). Вы увидите сообщение об ошибке. Обратитесь к администратору сети для уточнения типа подключения к Интернет.
Также возможна работа по протоколу FTP через прокси-сервер. Большинство программ — FTP-клиенты эту возможность. Настройки прокси-сервера уточните у администратора сети.
Большинство программ — FTP-клиенты эту возможность. Настройки прокси-сервера уточните у администратора сети.
По всем вопросам обращайтесь [email protected]
Сравнение FTP-клиентов — КОМТЕТ — хостинг
Согласно тарифному плану хостинга, Клиент имеет возможность использовать Shell-доступ к серверу под учетной записью пользователя FTP. Для удобства доступа к сайту мы советуем использовать FTP-клиент. Данные по наиболее наиболее известным FTP-клиентам, приведенные в этой статье.
Краткое описание.
- CurlFtpFS отличается от других FTP-клиентов возможностями:
- Поддержка SSLv3 и TLSv1;
- Подключение посредством туннелирования HTTP-прокси;
- Автоматическое переподключение, если сервер разрывает соединение из-за таймаута сессии;
- Создание абсолютной ссылки для запуска.
Сайт поддержки FTP-клиента: http: //curlftpfs.sourceforge.net /
- Cyberduck отличается простым и быстрым просмотром содержимого каталогов в хранилище.
 Поддержка плагинов еще больше расширяет возможности FTP-клиента.
Поддержка плагинов еще больше расширяет возможности FTP-клиента.
Сайт поддержки FTP-клиента: http://cyberduck.ch/
- FileZilla — Простой клиент FTP позволяет загружать файлы на хостинг и обратно (ASCII, двоичная), позволяет выставить CHMOD, поддерживает работу с нашими хостами.
Имеет Русский и Английский интерфейс.
Сайт поддержки FTP-клиента: http://www.filezilla.ru/
- gFTP — Графический FTP-клиент написан под оболочку GNOME. Имеет текстовый и интерфейс GTK + 1.2 / 2.x и поддерживает протоколы FTP, FTPS (только управление соединением), HTTP, HTTPS и SSH и имеет поддержку прокси серверов для FTP и HTTP.
Сайт поддержки FTP-клиента: http://www.gftp.org/
- Kasablanca — это графический FTP-клиент. Поддерживает шифрование команд и данных (используя TLS, на не SFTP), протокол FXP (непосредственную передачу с FTP на FTP), менеджер закладок и система организации очередей.

Сайт поддержки FTP-клиента: http://kasablanca.berlios.de/
KFTPgrabber — это графический FTP-клиент для K Desktop Environment. Он выполняет функции, необходимые для использования FTP противостояний.
lftp — консольный FTP-клиент для UNIX и UNIX-подобных систем. Программа написана Александром Лукьяновым и распространяется по лицензии GNU GPL.
Кроме FTP программа поддерживает протоколы FTPS, HTTP, HTTPS, HFTP, FISH и SFTP.
Сайт поддержки FTP-клиента: http://lftp.yar.ru/
- net2ftp — это веб FTP клиент.
Особенности:
— рекурсивное копирование / перемещение / удаление файлов и каталогов;
— копирование и перемещение на другой FTP-сервер;
— chmod и переименование;
— редактирование кода через броузер;
— просмотр кода с подсветкой синтаксиса;
— PHP 4, safemode, MySQL (если включена журнализация).
Сайт поддержки FTP-клиента: http: // www.net2ftp.com/
- WinSCP — свободный графический клиент протокола SFTP, предназначенный для Windows. Распространяется по лицензии GNU GPL. Обеспечивает копирование файлов между Вашим компьютером и нашим сервером. Протокол обеспечивает высокий уровень сжатия данных, таким образом, для экономии трафика и уменьшения скорости передачи файлов в архивах не обязательно. Более подробно о данном клиенте Вы можете узнать здесь.
Сайт поддержки FTP-клиента: http: // winscp.net /
- FTP-плагин Total Commander — на сегодняшний день самый распространенный среди пользователей интернета как FTP-клиент. Более подробно о возможностях и настройке можно ознакомиться в отдельной статье, с которой можно ознакомиться здесь.
Сайт поддержки FTP-клиента: http://www.ghisler.com/
Об щая информация.
| FTP-клиент | Стоимость | Лицензия | ||||||||||||||||||||||||||||||||||||||||||||||||||||||||||||||||||||||||||||||||||||||||||||||||||||||||||||||||||||||||||||||||||||||||||||||||||||||||||||||||||||||||||||||||||||||
| CurlFtpFS | Бесплатно | GPL | ||||||||||||||||||||||||||||||||||||||||||||||||||||||||||||||||||||||||||||||||||||||||||||||||||||||||||||||||||||||||||||||||||||||||||||||||||||||||||||||||||||||||||||||||||||||
| Cyberduck 9048 9048 9048 Бесплатно | GPL | |||||||||||||||||||||||||||||||||||||||||||||||||||||||||||||||||||||||||||||||||||||||||||||||||||||||||||||||||||||||||||||||||||||||||||||||||||||||||||||||||||||||||||||||||||||||
| gFTP | Бесплатно | GPL | ||||||||||||||||||||||||||||||||||||||||||||||||||||||||||||||||||||||||||||||||||||||||||||||||||||||||||||||||||||||||||||||||||||||||||||||||||||||||||||||||||||||||||||||||||||||
| Kasablanca | Бесплатно | GPL | ||||||||||||||||||||||||||||||||||||||||||||||||||||||||||||||||||||||||||||||||||||||||||||||||||||||||||||||||||||||||||||||||||||||||||||||||||||||||||||||||||||||||||||||||||||||
| KFTPGrabber | GPL | |||||||||||||||||||||||||||||||||||||||||||||||||||||||||||||||||||||||||||||||||||||||||||||||||||||||||||||||||||||||||||||||||||||||||||||||||||||||||||||||||||||||||||||||||||||||
| net2ftp | Бесплатно | GPL | ||||||||||||||||||||||||||||||||||||||||||||||||||||||||||||||||||||||||||||||||||||||||||||||||||||||||||||||||||||||||||||||||||||||||||||||||||||||||||||||||||||||||||||||||||||||
| WinSCP | Бесплатно | GPL | ||||||||||||||||||||||||||||||||||||||||||||||||||||||||||||||||||||||||||||||||||||||||||||||||||||||||||||||||||||||||||||||||||||||||||||||||||||||||||||||||||||||||||||||||||||||
| Total Commander | FreeWare | Собственническое ПО 9052 99057 с тем. Операционные системы, под может быть запущен тот или иной.
Поддержка протоколов. Информация о том, какие протоколы поддерживает тот или иной клиент.
При возникновении вопросов по работе с FTP-клиентами Вы всегда можете обратиться в круглосуточную Службу технической поддержки. Путеводитель по бесплатным FTP-клиентамКак бы активно ни продвигались облачные технологии, традиционно проще и дешевле обходится на FTP-серверах. По сути, FTP-клиенты — такая же необходимая категория программного обеспечения, как обычные файловые менеджеры. Конечно, здесь не придется говорить о «новичках»: была и есть устоявшаяся выборка программ как среди платных, так и среди решений. В данном обзоре пойдет речь о FTP-клиентах, не столько известных, сколько «разношерстных».Поддержка протоколов, интерфейс, дополнительные функции (синхронизация, кэширование, поиск и прочие). FileZillaДомашняя страница: http://filezilla.ru/, http://filezilla-project.org/ Главное окно FileZilla FileZilla — кроссплатформенный мультиязычный клиент, простой в использовании, поддерживающий такие базовые протоколы, как FTP, SFTP, FTPS и др., Располагающий к себе интерфейс с помощью перетаскивания, поддержки вкладок, сравнением директорий, синхронизацией и удаленным поиском. Графическая оболочка действительно удобна — она не перегружена, как это обычно бывает в программах подобного рода — множеством панелей. Сверху и снизу окна — Журнал сообщений и Окно задания, в основной части расположен двухколоночный файловый менеджер. Если менеджер покажется неудобным в навигации, можно включить древовидный список для локального / удаленного списков файлов. Поддерживаются вкладки. Такой интерфейс можно назвать почти классическим для GUI FTP-клиентов. Для быстрого к хосту можно использовать Панелью подключения быстрого соединения, также здесь указывается протокол передачи, например, sftp: // hostname или ftps: // hostname. Но более привычно составить список нужных источников для подключения в Менеджере сайтов. В настройках, опять же, можно поменять протокол (FTP / SFTP), предоставленные учетные данные, назначить локальный и удаленный каталоги, открывающиеся при подключении, сменить тип передачи файлов (более широко опции доступны в общих настройках программы). В FileZilla достаточно гибкое управление передачей данных. Во-первых, имеется в виду наглядный процесс выполнения заданий, используйте постановки на паузу (для файлов, не превышающих лимит 4 Гб). Во-вторых, в клиенте поддерживаются синхронизированный просмотр, сравнение каталогов, фильтры, кэширование и, как уже было отключено, удаленный поиск — стандартные и необходимые функции при навигации. Поддерживаются HTTP / 1.1, SOCKS 5 и FTP-прокси. Для протокола FTP широко доступно шифрование. РезюмеПростой клиент, не удовлетворительно потребности профессионала, однако включает в себя все базовые возможности для работы с протоколами FTP, SFTP, FTPS. [+] Документация на русском языке FTPRush Домашняя страница: http: // www. главное окно FTPRush и список заданий FTPRush — некогда платный клиент, пополнивший список относительно недавно. Из примечательных особенностей можно отметить такую функцию, как FXP — перенос файлов с одного сайта на другой «на лету», гибкую настройку интерфейса (в традициях панельного MS Office 2000–2003), SSL / TLS / SFTP-шифрование, Z-компрессию при передаче . Внешний вид настраивается гибче, чем FileZilla, достаточно заглянуть в меню «Вид» либо открыть контекстное меню любой из областей.Предусмотрено следующее: перетягивание, включение и отключение панелей, кнопок, настройка столбцов колонок. Менеджер подключений имеет набор настроек сервера, поддерживаются SFTP (причем в соответствующем разделе открываются опции для настройки SSL), SSH, незащищенный FTP, TFTP. Можно указать временную зону, определить локальный / удаленный каталоги, добавить закладки. При наличии пользовательских конфигураций удобно использовать глобальные настройки. Планировщик доступ он через Окно задач. Не сказать, что он идеален в текущей реализации, но свои функции выполняет и вдобавок позволяет указать сценарий либо действие из списка для выполнения.Для создания сценариев используется конструктор, который доступен в меню «Инструменты». Также в этом разделе можно ознакомиться со списком FTP-команд. Удаленный поиск можно найти в разделе меню «FTP». Пожалуй, единственный момент, вызывающий нарекание — очень некачественный перевод на русский. РезюмеНа выходе получаем бесплатный продукт с функциями профессионального продукта. [-] Некачественный перевод интерфейса WinSCP Домашняя страница: http: // winscp. окно WinSCP и настройки клиента WinSCP — клиент с открытым исходным кодом, который работает с протоколами FTP, SFTP, SCP и FTPS (подробнее, таблица сравнения протоколов), поддерживает сценарии и командную строку. Одна из первоочередных функций — возможность выбора интерфейса в одном из двух вариантов — Проводник или Commander. В первом случае результатом является имитация панели проводника (с удаленным режимом доступа) с левой боковой панелью и сопутствующей схемой горячих клавиш.Если говорить о втором типе интерфейса, то здесь, скорее, прослеживаются аналогии с Far Manager, MC, Norton Commander, при этом клавиатурные сочетания также приближены к классическим файловменеджерам. Поддержка сессий, вкладок, синхронизация каталогов, сравнение файлов источника / приемника — имеются среди других возможностей. Многие панели настраиваемы, можно их закрепить / открепить, убрать через меню Просмотр. Однако WinSCP в наименьшей степени графического клиента в типичном понимании, здесь устройство нескольких типов. Заявленная поддержка скриптов полезной при автоматизации передачи данных или планирования заданий (что заинтересует опытных пользователей). Достаточно подробная инструкция по планированию заданий в Windows через командную строку приведена в инструкции. Что касается FTP, функциональность достаточно заурядная, и, более того, нет функции FXP, которая в FTPRush, например, указана чуть ли не основной. Впрочем, FXP поддерживается далеко не на каждом сервере. На странице перевода можно найти частичную русификацию (выполненную на 80%). РезюмеКлиент для опыта аудитории, которые, прежде всего, работают с протоколами SFTP, SCP и FTPS с использованием терминала. [+] Управление через консоль Cyberduck Домашняя страница: http: // cyberduck. Cyberduck Cyberduck — не совсем типичный продукт в нише FTP-клиентов, поскольку он позиционируется как «файловый браузер» для платформ Windows и Mac OS. Поддерживаются протоколы FTP, SFTP, WebDAV, Cloud Files, Google Drive, Google Storage и Amazon S3. При запуске программа предлагает импортировать хосты из FileZilla, и адреса будут помещены в закладки. В программе используется однопанельный режим, для десктоп-клиента в данном случае не используется и вызывающий неудобства.Для закачки файлов необходимо открывать отдельное окно, аналогично — для просмотра очереди заданий. Чтобы изменить права доступа, нужно переходить во вкладку «Права доступа» раздела «Инфо». Все стандартные операции, касающиеся работы с FTP, собраны в меню «Действие». В программе можно заметить окно поиска, но, как оказалось, это некий фильтр по названию, но никак не поиск по файлам. Если удобством FTP-режима не может отметиться, то, возможно, кого-то привлекает некоторые дополнительные функции, среди поддержки хранилищ облачных сервисов, таких как Диск Google или Amazon S3. Вообще, связь с очень простым интерфейсом Cyberduck нельзя назвать оптимальным клиентом для работы с вышеназванными сервисами.Однако, как файловый менеджер для просмотра документов он вполне сгодится. Можно возлагать надежды на то, что разработчики «подтянут» функциональность в одном из проектов — либо работа с FTP, либо поддержка облачных сервисов. Резюме Несмотря на поддержку FTP, SFTP и других протоколов, Cyberduck сгодится лишь для закачки или скачивания файлов, просмотра документов на сервисе Документы Google и других простых операций. То есть, самая базовая работа с заявленными протоколами и сервисами. [+] Унифицированный интерфейс CoreFTP LEДомашняя страница: http://www.coreftp.com/ CoreFTP LE и клиента Данный файловый менеджер примечателен для поддержки протоколов SFTP, SSL, TLS, FTPS, IDN, режима системы строки, FXP, прокси нескольких типов. LE — это бесплатная облегченная версия клиента PRO, включает множество дополнительных функций, таких как шифрование файлов, zip-архивирование, синхронизация и масса других. В оболочке CoreFTP LE чувствуется «старая школа». И, хотя расположение панелей достаточно интуитивно, для комфортной работы нужно все перенастраивать. Можно использовать командой Сбросить Просмотр для смены режима отображения: например, сместить логи вверх, убрать лишние панели и прочее. Если говорить о возможностях при работе с FTP, в стандартных функциях CoreFTP входят создание заданий для нескольких, рекурсивные операции с файлами (закачка, скачивание и удаление). Сайт-менеджер очень гибок в настройке, радует количество протоколов и предусмотренных опции для SSH, SSL / TSL. Настройки безопасности можно найти в «Расширенные настройки файлов». Не забыты прокси, в списке доступны FTP Proxy / HTTP 1.1 / SOCKS. Для продвинутых пользователей будет интересен раздел «Script / Cmds», хотя, судя по всему, командный режим здесь представлен более скромно, чем в WinSCP, и терминал отсутствует. РезюмеFTP-клиент с традиционным интерфейсом и добротной функциональностью для бесплатной версии. [-] Нет планировщика BitKinexДомашняя страница: http://www.bitkinex.com/ BitKinex: окно управления и окно просмотра Перечень других функций, на сайте BitKinex, сводится к возможностям пользовательской среды, однако, если обратить внимание на аспекты, в сухом остатке будет поддержка протоколов FTP, FXP, FTPS, SFTP, HTTP, HTPS, WebDAV, функции FXP и Indirect Transfers (FTP-> SFTP, WebDAV-> FTPS, HTTP-> FTP и т. Для создания подключения стартового мастер настройки «Quick Connect», который, впрочем, можно пропустить, перейдя к окну «Control Window». Здесь собраны источники данных для всевозможных протоколов, каждый из которых поддается тщательной настройки. Все источники группируется по типу протокола. Операции с файлами на сервере производятся в окне — «Окно обзора», которое открывается при подключении другом к новому интерфейсу. В данном представлении представлен стандартный двухколоночный менеджер. В области локальный и удаленный источники, слева — список хостов, внизу — список задач и основной лог. Возможна интеграция с Проводником Windows, поддерживается перетаскивание между окнами, и, что наиболее интересно, перетаскивание данных между протоколами. Доступно множество операций с папками, такие как сравнение, блокирование, смена прав доступа CHMOD и прочие операции. РезюмеУниверсальный менеджер для широкого распространения протоколов, со своей интересной идеологией, гибкими настройками. Заинтересует пользователей, которые работают с множеством источников, опытных вебмастеров и системных администраторов. [+] Отличная функциональность CoffeeCup Free FTPДомашняя страница: http: // www.coffeecup.com/free-ftp/ CoffeeCup Free FTP Компания CoffeeCup известна своими простыми, «казуальными» программами, клиентом Free FTP не стал исключением. В описании часто употребляется слово «easy». Тем не менее, поддерживается не только протокол FTP, но и SFTP, FTPS, что позволяет включить этот клиент в обзор. Для создания подключения нужно перейти в «Manage Servers», где уже обосновался аккаунт S-Drive. Очевидно то, что CoffeeCup Free FTP нацелен на работу со статическими сайтами, так как здесь присутствует встроенный редактор с автодополнением, сворачиванием кода, подсветкой и прочими удобствами. Увы, доступны только в платной версии и при этом занимает половину рабочей области программы и отдельный раздел настроек. Его легко убрать из виду, переключившись в режим «FTP View». Основных опций, особенно по части защищенных протоколов. В принципе, логично, что начинающий пользователь скорее предпочтен небезопасный и более знакомый FTP.В настройках также присутствуют параметры прокси, хотя выбрать тип соединения нельзя, возможно лишь добавить сервер (-ы) в список. Из примечательных примеров можно вставить встроенный ZIP-архиватор. Достаточно странно, также здесь же нашлось место клиенту PuTTY — «запаска» на случай использования CoffeeCup Free FTP опытными пользователями? Резюме Клиент от CoffeeCup прост в использовании, функциональность не позволяет запутаться. [+] Клиент легко освоить Сводная таблица
Этот документ поможет Вам подключение выполнить к Вашему виртуальному серверу по протоколам SSH и SFTP. SSH (англ. Secure SHell — «безопасная оболочка») — сетевой протокол сеансового уровня, позволяющий выполнять удалённое управление операционной системой и туннелирование TCP-соединений (например, для передачи файлов). Сходен по функциональности с протоколами Telnet и rlogin, но, в отличие от них, шифрует весь трафик, включая и передаваемые пароли. SFTP (англ. SSH File Transfer Protocol) — протокол прикладного уровня, предназначенный для копирования и выполнения других операций с использованием поверх надёжного и безопасного соединения.Существует заблуждение, что SFTP — это просто обычный FTP, работающий поверх SSH. В действительности — это новый протокол, с нуля. Данные для подключения к виртуальному серверуВсе данные, необходимые для подключения к Вашему виртуальному серверу по SSH, можно получить на главной странице панели управления. Нам необходимо знать IP-адрес виртуального сервера (1) и пароль для пользователя root (2). Получив необходимые данные для подключения, можно приступать непосредственно к процессу. Подключение к виртуальному серверу по SSH из Mac OS X или LinuxПользователи операционных систем Mac OS X или Linux могут использовать стандартный терминал приложения для подключения к виртуальному серверу по SSH протоколу. Для подключения к Вашему виртуальному серверу используйте следующую команду (измените 188.127.236.62 на IP-адрес вашего виртуального сервера): Так выглядит процесс подключения к виртуальному серверу в терминале Unix или Mac OS X: Подключение к виртуальному серверу по SSH из WindowsПользователи операционной системы Windows могут использовать для с виртуальным сервером по протоколу SSH программу PuTTY.PuTTY — очень популярный telnet / ssh клиент, распространяется бесплатно. Официальный сайт программы — http://www.chiark.greenend.org.uk/~sgtatham/putty/ Русскоязычный сайт поддержки — http://putty.org.ru/ После запуска программы вы увидите следущее окно: Введите в поле «Имя хоста (или IP-адрес)» IP-адрес Вашего виртуального сервера (в примере вводится helios.asu). Убедитесь, чтобы радио «Протокол» была выбрана-кнорка «SSH». Также, для того, чтобы каждый раз не вводить адресс и тип протокола вы можете сохранить сессию.Для этого введите ее название в поле «Сохраненные сеансы» и нажмите кнопку «Сохранить». После этой ваша сессия появится ниже в списке. Для того, чтобы загрузить сохраненную сессию, нужно выбрать ее из списка и нажать кнопку «Загрузить». Для подключения кнопки «Открыть» внизу формы. Может появиться следующее сообщение: Если вы уверены в том, что подключаетесь к нужному хосту, то нажмите кнопку «Да / Да». Появится следующее: Введите свой логин (root), затем пароль.Перед вами консоль системы: Для выхода введите: Подключение к виртуальному серверу по SFTPМы не рекомендуем использовать Clodo для передачи файлов на виртуальный сервер устаревшего протокола FTP. Мы рекомендуем использовать более новый и безопасный протокол SFTP — протокол передачи данных поверх безопасного соединения по протоколу SSH. У протокола SFTP много плюсов: Шифрование обеспечивает практически полную безопасность обмена данными с сервером.
Нет необходимости в дополнительном ПО на виртуальном сервере, в составе сервера OpenSSH уже входит в SFTP-сервер.В любом случае, из представленных на Clodo дистрибутивов не нужно ничего настраивать, всё работает «из любых коробок»
Если Вы просто не можете жить без дополнительных настроек, то гибкость настройки SFTP сервера Вас поразит!
При работе через SFTP пользователи будут иметь те же права, что и на сервере, то есть, опять же, нет необходимости в дополнительной настройке. В этом браузере мы кратко рассмотрим возможности популярных по работе с SFTP протоколом Подключение по SFTP с помощью FileZillaОфициальный русскоязычный сайт FileZilla — http: // filezilla.ru / По умолчанию вам не нужно настраивать FileZilla, мы просто сразу начнём работать с программой. Для того, чтобы подключиться к SFTP-серверу, введите IP-адрес вашего виртуального сервера в поле быстрого подключения (вместо example.com, как показано на рисунке ниже, введите sftp: // ip_адрес_вашего_vps). Введите порт подключения в соответствующее поле, для SFTP — 22. Введите имя пользователя и пароль, в соответствующем поле. Нажмите на кнопку «Быстрое соединение» или нажмите Enter для подключения. Панель быстрого подключения, как ясно из названия, приспособлена для быстрых подключений, т.е. у вас нет возможности редактировать список из 10-ти последних подключений. Для сохранения параметров подключения Менеджер Сайтов. Используйте Менеджер сайтов FileZilla для определения установленных параметров сайта и подключения к SFTP-серверу. В Менеджере сайта у вас есть возможность установить большее число параметров, чем доступно в панели быстрого подключения. После подключения в правой стороне главного окна будет отображён список файлов и директорий. Текущая директория будет в редактируемом поле верхней части. Ниже отображается удалённое дерево директорий, а ещё ниже — текущая удалённая директория. Перейти в другую директорию можно разными путями. Первый: сделайте двойной щелчок на директории в списке. Второй: кликните на директории в дереве. Последний способ: введите имя директории в редактируемое поле и нажмите Enter.Обратите внимание на директорию «..». Эта ссылка позволяет вам перейти к родительскому каталогу текущей директории. Навигация на вашем компьютере работает так же, как и на сервере почти на сервере. Текущая локальная директория и дерево каталогов по умолчанию на левой стороне главного окна. Подробную документацию по работе с FileZilla, Вы можете найти на официальном сайте по адресу http://filezilla.ru/documentation/Using Условия использования документаМатериал предоставленный на данной странице может быть использован Вами по своему усмотрению.Разрешается копирование и распространение материалов без предварительного уведомления Clodo.ru. Мы признательны Вам за сообщениями об ошибках в представленной и за предложения об улучшении документации. По этим вопросам необходимо обращаться по адресу [email protected]. При обращении не забывайте указывать URL-адрес публикации. Настройка FTP-доступаFTP (протокол передачи файлов) для того, чтобы пересылать (копировать, передавать) файлы в Интернете (с удаленного компьютера на локальный и наоборот). Чтобы воспользоваться протоколом FTP и получить доступ на наш FTP-сервер, Вам необходимо сообщить нам (звонком, письмом либо сообщением в ICQ) о просьбе предоставить доступ. Ниже представлен порядок работы с наиболее популярными FTP-клиентами Windows: Total Commander (для Windows) и FileZilla (для Windows, Unix, MacOS X).Если вы используете другой FTP-клиент, клавиши и меню могут различаться, но основной принцип такой же. Соденинение средств операционой системы Windows (на примере Windows 8.1)Открываем окно «Мой комьютер» (вызывается значком «мой комьютер» на рабочем столе, либо сочетанием клавиш Win-E). Далее в адресную строку вставляем скопированную ссылку вида ftp: // myname : пароль @ megarif.no-ip.org где myname — логин, пароль — пароль. Нажимаем Enter. Должно появиться окно с пустым полем справа, либо с папкой «old». Файлы для вывода нужно скопировать прямо в пустое поле (в основной каталог, рядом с папкой «старый», если она есть). FileZilla (Windows)Программу FileZilla Вы можете скачать с сайта разработчика — http: // filezilla.ru Запустив FileZilla, вы увидите поля «Хост», «Имя пользователя», «Пароль». Этих полей будет достаточно, чтобы соединится с нашим сервером с помощью логин и пароль. Слева будет окно с содержимым локального каталога. В нем необходимо будет перейти в нужную директорию и перетащить файлы в правое окно удаленного каталога. Начнется закачивание. Total Commander (Windows)Программу Total Commander вы можете скачать с сайта разработчика — http: // www.ghisler.com Для открытия панели работы с FTP нажмите Ctrl-F. Нажмите кнопку «Добавить». Нажмите «ОК». Теперь в списке серверов есть «Препресс-бюро Мега-РИФ». Нажмите кнопку «Соединиться» и Вы на нашем сервере. Когда конект пройдет, вы увидите папку старые (при первом конекте ее не будет).Файлы для вывода закачивать в корень (рядом с папкой / старый). Все файлы должны быть заархивированы, кроме файла заявки. Если коннект в любом из случаев по каким-либо причинам не проходит, позовите Вашего системного администратора, т.к. функция доступа по протоколу FTP может быть запрещена и надо что-то вообще настроить. . |

 hts.ru или ftp.so-hosting.info).
hts.ru или ftp.so-hosting.info).
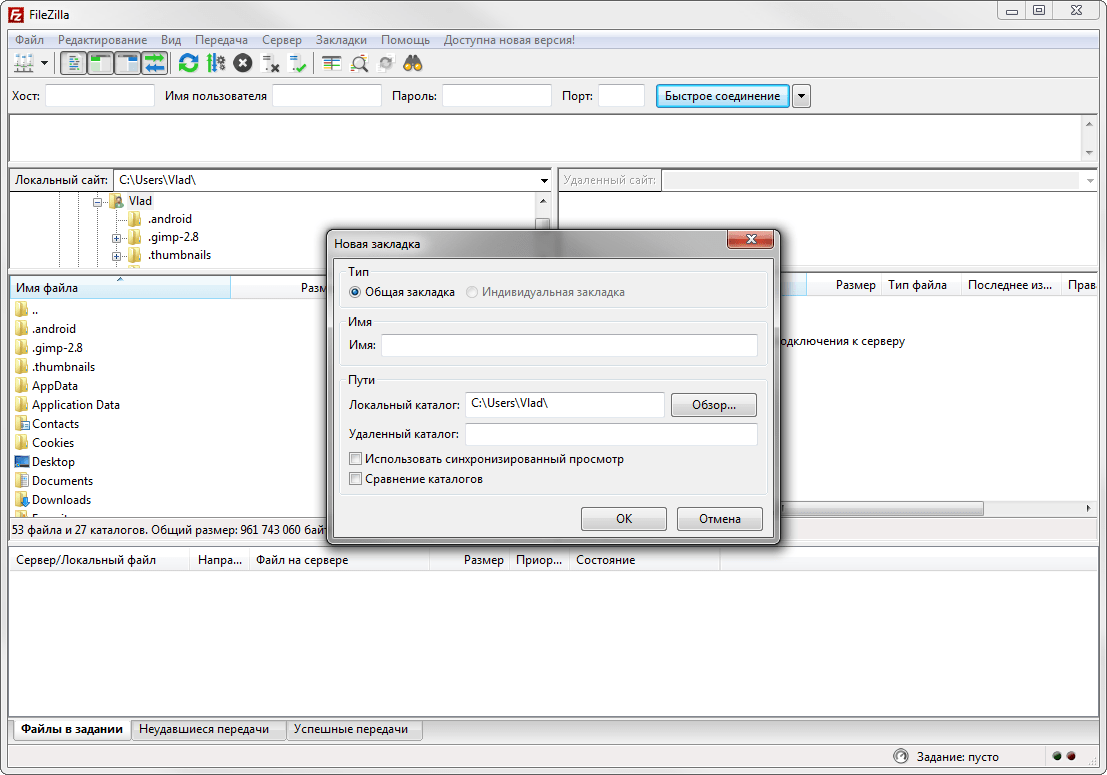 1 действие 2).
1 действие 2). 
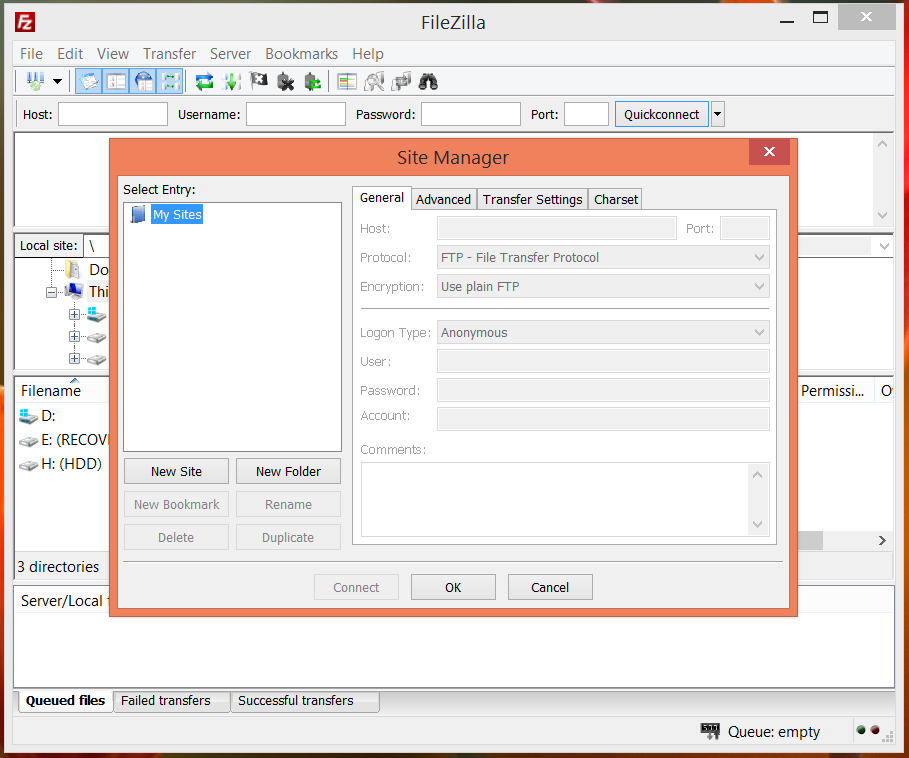
 Копирование будет производиться в каталог, открытый в левом окне программы.
Копирование будет производиться в каталог, открытый в левом окне программы. Поддержка плагинов еще больше расширяет возможности FTP-клиента.
Поддержка плагинов еще больше расширяет возможности FTP-клиента.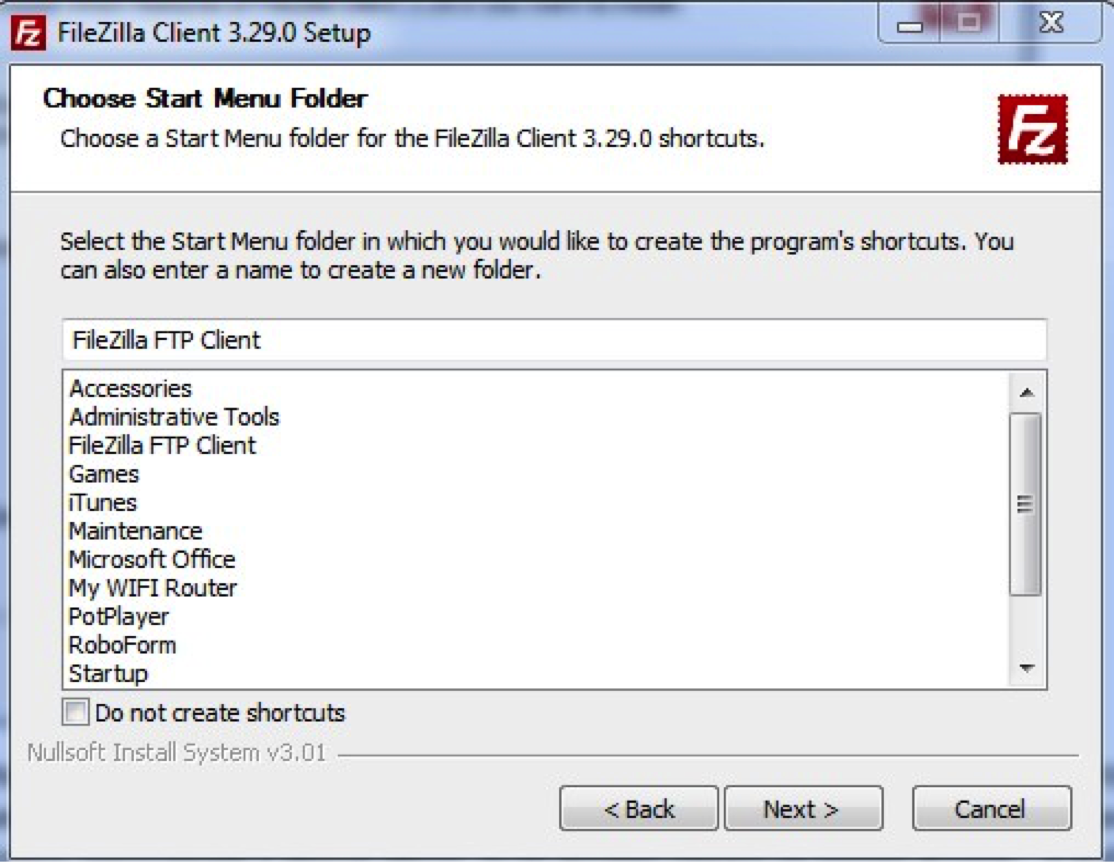
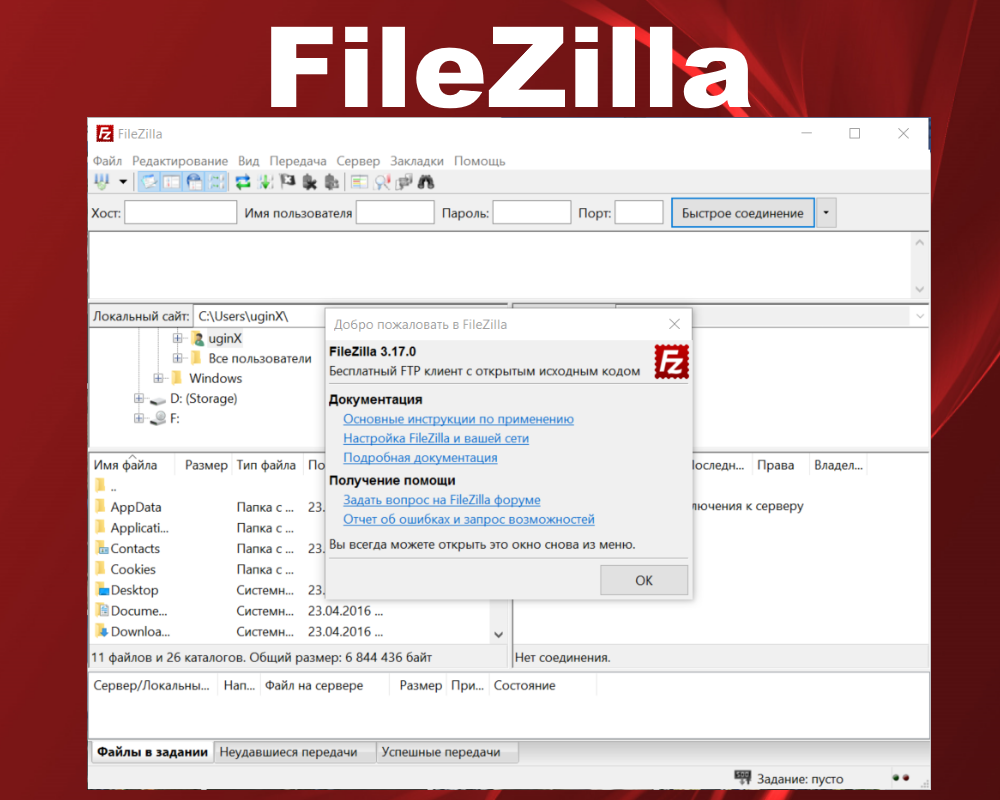
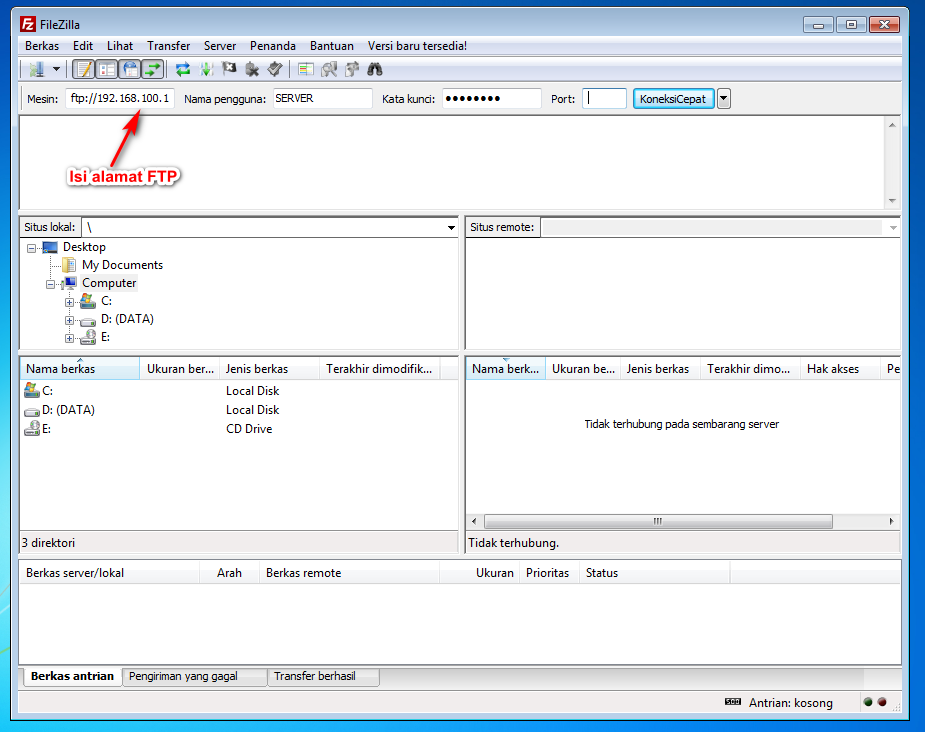
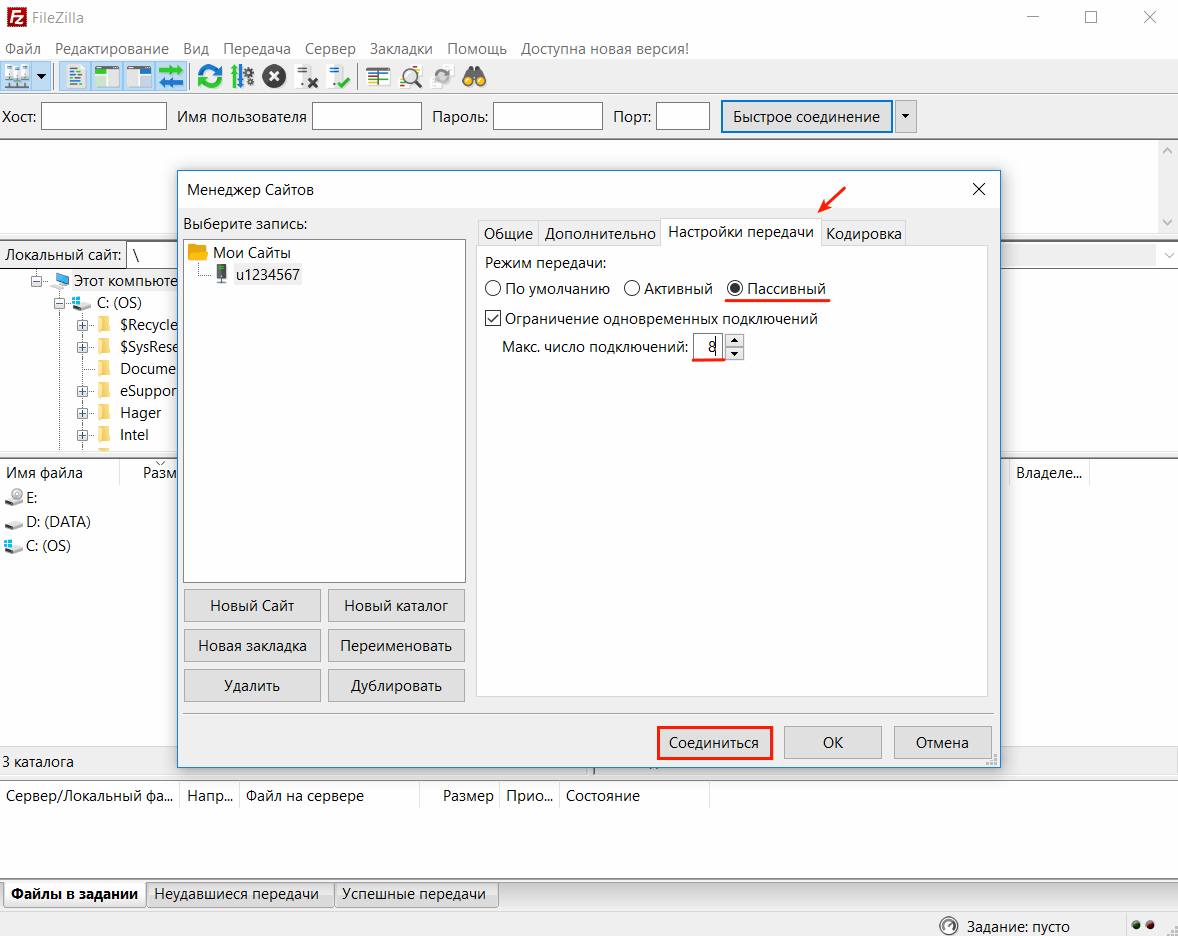
 Программа регулярно обновляется, что говорит об активном статусе ее разработки.
Программа регулярно обновляется, что говорит об активном статусе ее разработки. В Менеджере сайтов, равно как и в главном окне, в процессе попытки создать закладки.
В Менеджере сайтов, равно как и в главном окне, в процессе попытки создать закладки. wftpserver.com/
wftpserver.com/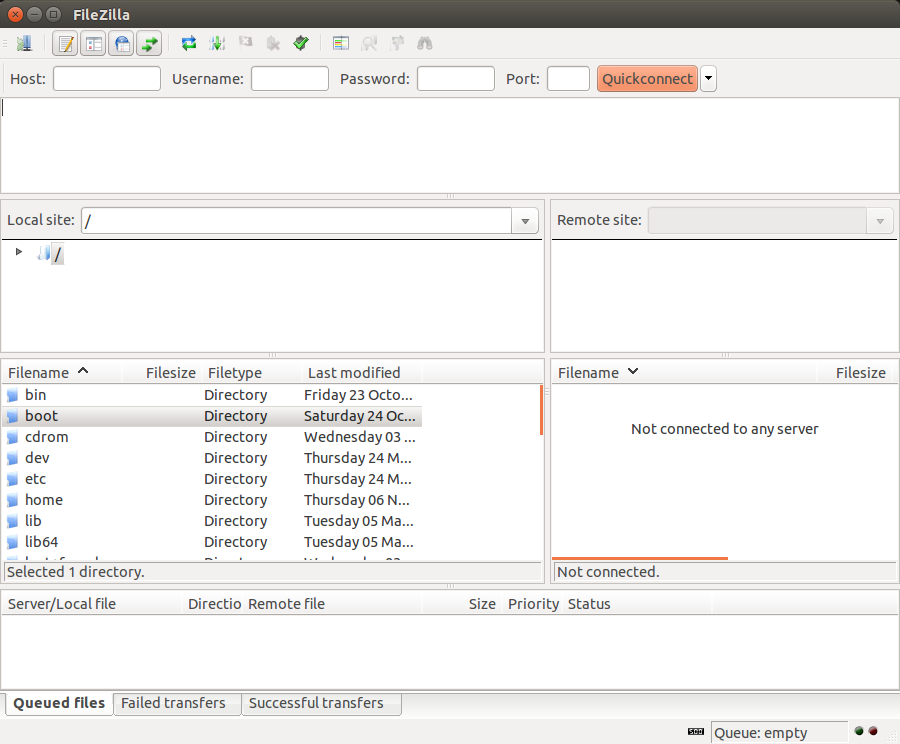 Доступны списки исключений, извещения, приоритеты и другие параметры. Представлен опций, относящихся к соединению программы с сервером передачи файлов. На выбор — несколько видов прокси, в том числе и SOCKS, настройка Z-компрессии. Не говоря уже о настройке горячих клавиш и действий мышью.
Доступны списки исключений, извещения, приоритеты и другие параметры. Представлен опций, относящихся к соединению программы с сервером передачи файлов. На выбор — несколько видов прокси, в том числе и SOCKS, настройка Z-компрессии. Не говоря уже о настройке горячих клавиш и действий мышью. net /
net / Функциональность не впечатлитного режима пользователя из-за того, что многие опции скрыты в командном режиме — в меню могут быть выбраны выходные на утилиту Putty, командную настройку и другие специальные инструменты для работы с вышеуказанными протоколами.
Функциональность не впечатлитного режима пользователя из-за того, что многие опции скрыты в командном режиме — в меню могут быть выбраны выходные на утилиту Putty, командную настройку и другие специальные инструменты для работы с вышеуказанными протоколами.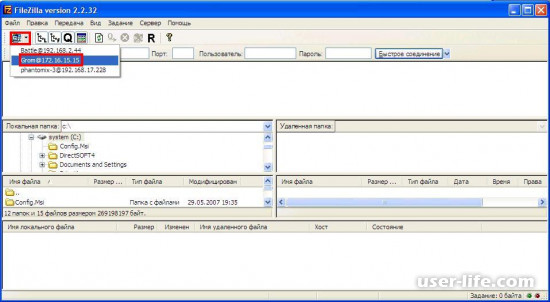 Тонких настроек для интеграции с сервисами не нашлось. Для экспорта из Google Docs можно выбрать формат файлов, в случае с Amazon — настройки шифрования и др. Относительно функциональности, опять же, в защите Cyberduck сказать нельзя: так, простая операция вроде назначения прав доступа в Google Диск куда более интуитивна в оригинальном интерфейсе. Использование неудобной альтернативы здесь представляется сомнительным.
Тонких настроек для интеграции с сервисами не нашлось. Для экспорта из Google Docs можно выбрать формат файлов, в случае с Amazon — настройки шифрования и др. Относительно функциональности, опять же, в защите Cyberduck сказать нельзя: так, простая операция вроде назначения прав доступа в Google Диск куда более интуитивна в оригинальном интерфейсе. Использование неудобной альтернативы здесь представляется сомнительным.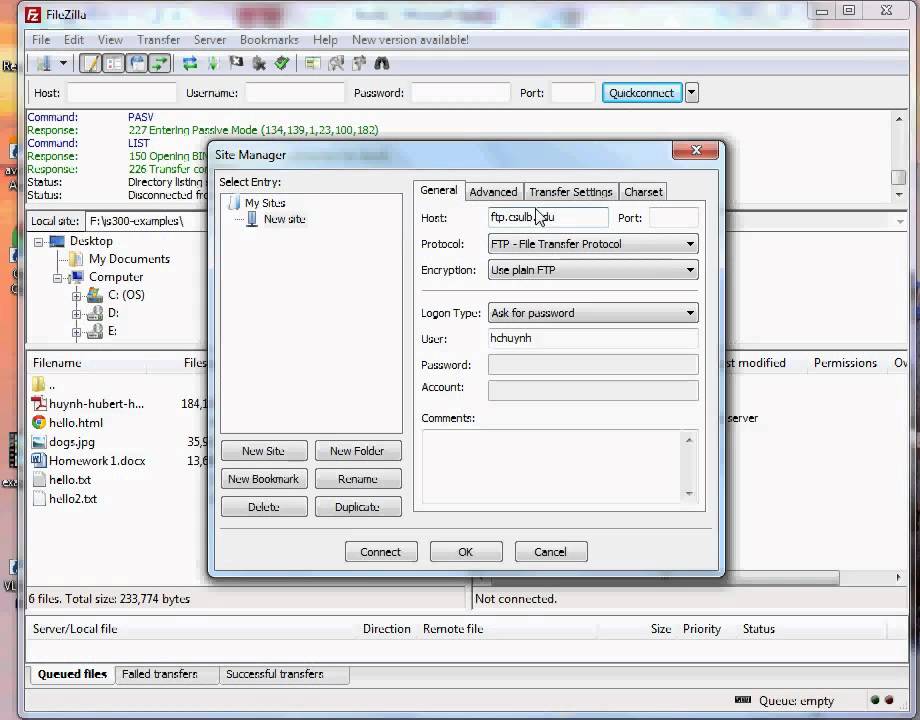
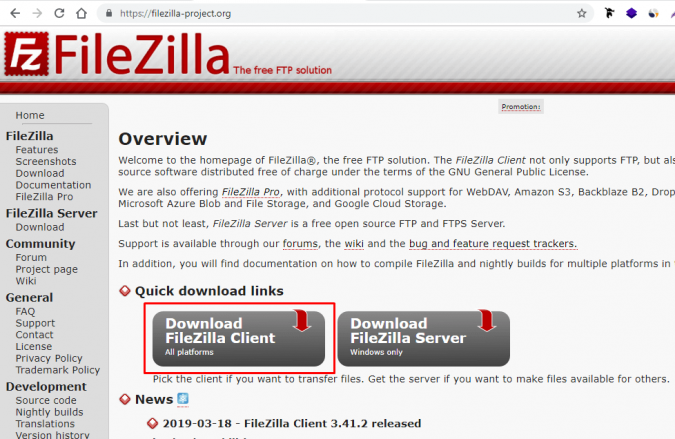 Многопоточность в LE-версии недоступна, тем не менее, немалое количество опций открыто в разделе «Подключения». В разделе Передачи можно включить компрессию — в LE-версии, правда, не все опции доступны.
Многопоточность в LE-версии недоступна, тем не менее, немалое количество опций открыто в разделе «Подключения». В разделе Передачи можно включить компрессию — в LE-версии, правда, не все опции доступны. п.). Другие возможности представлены на странице описания. Из них следует, что BitKinex можно также использовать для создания зеркал, в качестве менеджера загрузчика — то есть, весьма универсальный клиент.
п.). Другие возможности представлены на странице описания. Из них следует, что BitKinex можно также использовать для создания зеркал, в качестве менеджера загрузчика — то есть, весьма универсальный клиент. Программа поддержки режима строки. Из дополнительных функций стоит отметить синхронизацию и зеркалирование.
Программа поддержки режима строки. Из дополнительных функций стоит отметить синхронизацию и зеркалирование.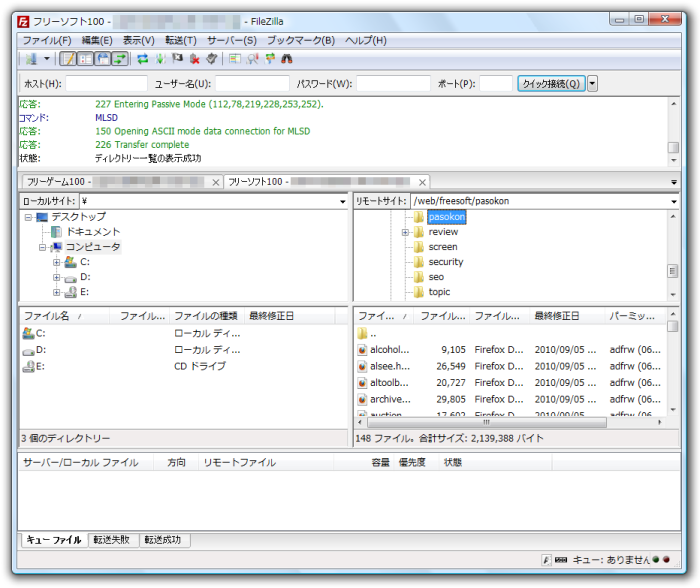 Программа достаточно навязчиво «рекомендует» подключить данный сервис, удалить из менеджера сайтов его нельзя.
Программа достаточно навязчиво «рекомендует» подключить данный сервис, удалить из менеджера сайтов его нельзя.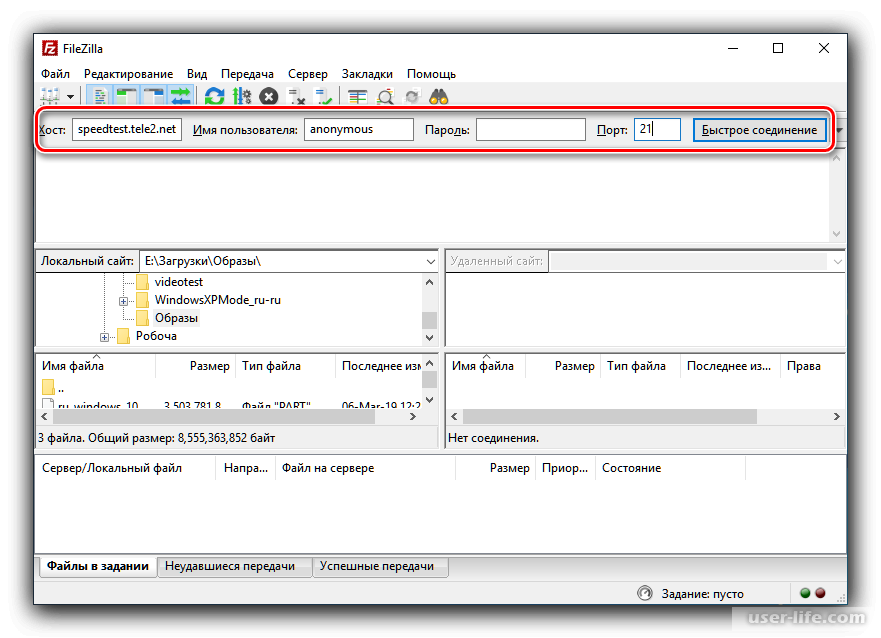 Возможно, будет полезен начинающим веб-мастерам, которым нужно редактировать HTML-файлы на сервере, либо в период знакомства с веб-технологиями.
Возможно, будет полезен начинающим веб-мастерам, которым нужно редактировать HTML-файлы на сервере, либо в период знакомства с веб-технологиями.

 127.236.62 пароль:
[root @ 20-255 ~] #
127.236.62 пароль:
[root @ 20-255 ~] #

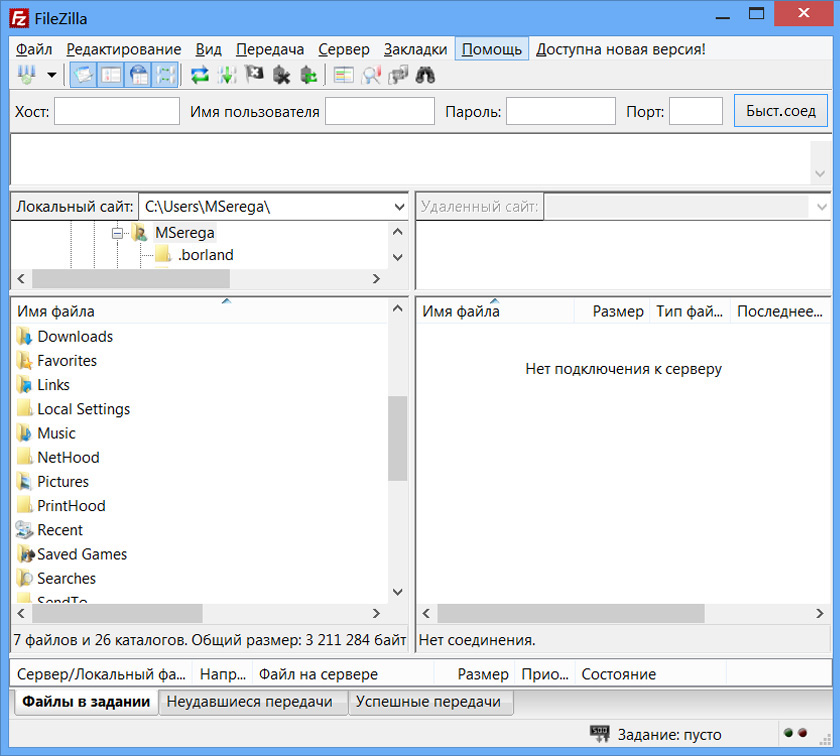 В общем плюсы можно перечислять бесконечно.
В общем плюсы можно перечислять бесконечно.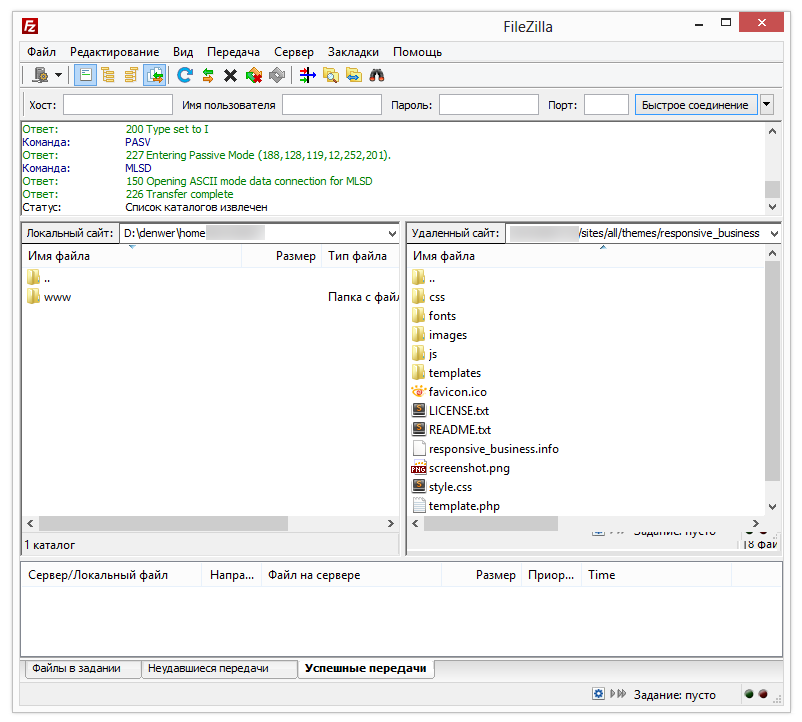

 После рассмотрения этой просьбы, мы вышлем Вам, любым предложенным Вами способом (SMS, письмом, ICQ), ссылку на Вашу учетную запись.
После рассмотрения этой просьбы, мы вышлем Вам, любым предложенным Вами способом (SMS, письмом, ICQ), ссылку на Вашу учетную запись.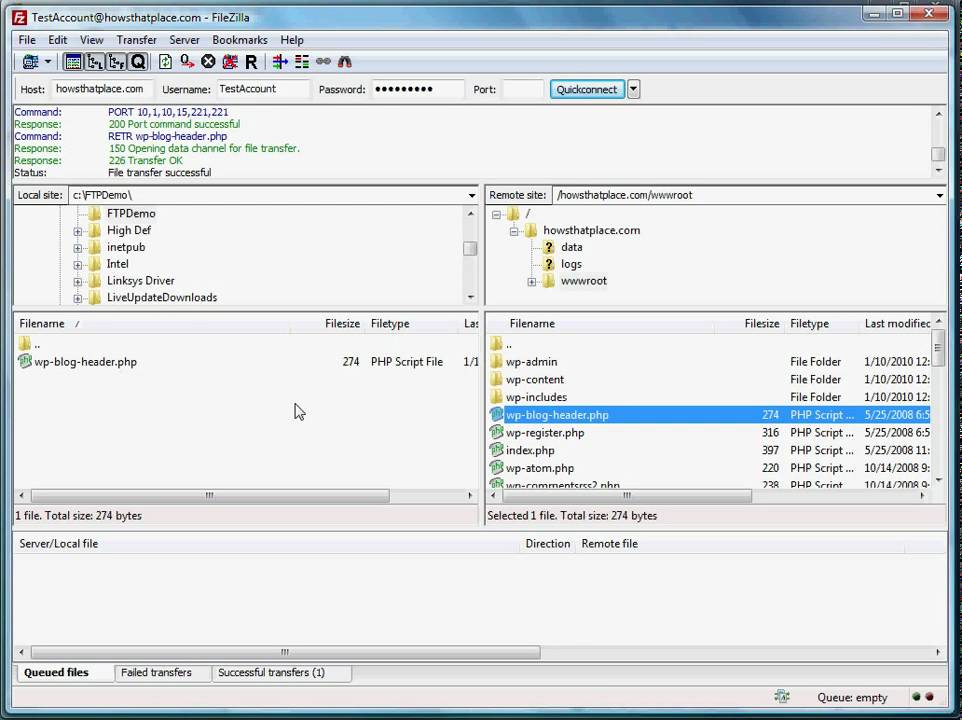 Все файлы должны быть заархивированы, кроме файла заявки. Обращаем Ваше внимание, что файлы в папке «старые» (не зависимо от используемого Вами клиента) копироваться не будут и появится ошибка!
Все файлы должны быть заархивированы, кроме файла заявки. Обращаем Ваше внимание, что файлы в папке «старые» (не зависимо от используемого Вами клиента) копироваться не будут и появится ошибка! Появившееся окно заполните в соответствии с рисунком ниже. В поля «Учетная запись» и «Пароль на вход» введите Ваш логин, и пароль. Обязательно поставьте галочку «Пассивный режим обмена».
Появившееся окно заполните в соответствии с рисунком ниже. В поля «Учетная запись» и «Пароль на вход» введите Ваш логин, и пароль. Обязательно поставьте галочку «Пассивный режим обмена».