FileZilla FTP сервер — Документация
FileZilla Server – это сервер который поддерживает FTP и FTP через SSL/TLS и обеспечивает безопасное шифрованное подключение к серверу.
FileZilla поддерживает SSL. Такой же уровень шифрования поддерживает ваш браузер, чтобы защитить вашу информацию. Когда вы используете SSL ваша информация шифруется так, что никто не сможет подсмотреть её, поэтому ваша конфиденциальность гарантирована. Также поддерживается функция сжатия «на лету», что ускоряет передачу данных.
К сожалению, опция сжатия данных может иногда работать некорректно, поэтому рекомендуется пользоваться ею с осторожностью. Есть вероятность, что уже сжатые файлы будут переданы, имея больший размер, чем исходные.
Поддержка SFTP (SSH File Transfer Protocol) не предусмотрена в Filezilla Server.
Загрузить FileZilla Server
Смотрите также
Настройка сети, Параметры командной строки (сервер)
Установка и настройка в Windows
- Запустите exe установщик
- Нужно выбрать admin port и запомнить его
- Запустите FileZilla Server Interface
- Введите admin port и пароль для администратора, нажмите ok/connect
- Создайте профиль пользователя и/или группу с разрешениями для home directory.
- Создайте еще один каталог и включите отображение alias name в home directory (/AliasName)
- Завершите установку
Установка на Windows 7 с встроенным брандмауэром
После установки убедитесь, что FileZilla Server внесен в список разрешенных программ встроенного брандмауэра. В Control Panel, откройте System and Security. В разделе Windows Firewall, нужно выбрать ‘Allowed Programs’ для того чтобы открылось окно настроек. Нужно выбрать обе Частную и Общественную сеть для «FileZilla Server» (Не «FileZilla Server Interface». Если «FileZilla Server» нету в списке, нужно добавить»C:\Program Files\FileZilla Server\FileZilla server.exe» в соответсвии с тем куда был установлен клиент). Если не выбрать Частную Сеть, входящее FTP соединение будет заблокировано.
filezilla.ru
Руководство пользователя — Документация — FileZilla
Содержание
Быстрый старт
В этом руководстве мы кратко рассмотрим возможности FileZilla. По умолчанию вам не нужно настраивать FileZilla, мы просто сразу начнём работать с программой.
Подключение к FTP-серверу
Использование панели быстрого подключения
Для того, чтобы подключиться к FTP-серверу, введите его адрес в поле быстрого подключения (к примеру example.com, как показано на рисунке ниже). Если ваш сервер использует протокол SFTP, добавьте название протокола в начале адреса: ‘sftp://’ (например sftp://example.com). Введите порт подключения в соответствующее поле, если сервер использует
Отметим, что панель быстрого подключения, как ясно из названия, приспособлена для быстрых подключений, т.е. у вас нет возможности редактировать список из 10-ти последних подключений. Для сохранения параметров подключения используйте Менеджер Сайтов.
С помощью панели быстрого подключения удобно тестировать разные параметры перед тем, как сохранить их в менеджере сайтов. После того, как вы подключились, выберите в меню Файл пункт Копировать соединение в Менеджер Сайтов… для того, чтобы создать постоянную запись.
Использование менеджера сайтов
Используйте менеджер сайтов FileZilla для задания определённых параметров сайта и подключения к нужному FTP-серверу. В менеджере сайтов у вас есть возможность сохранять свои подключения и настраивать большее число параметров, чем доступно в панели быстрого подключения.
Особый случай: сервер, находящийся в локальной сети
Если сервер, к которому вы подключаетесь, находится в вашей домашней локальной сети, у него, скорее всего не будет адреса (доменного имени), как у обычных сайтов в сети Интернет. В локальной сети вам нужно использовать внутренний IP-адрес серверного ПК. В большинстве случаев сетевое имя (имя компьютера) тоже сработает. Если сервер находится на том же ПК, что и клиент, вы можете использовать имя localhost или адрес 127.0.0.1.
Примечание: если вы подключаетесь не изнутри вашей локальной сети, вам нужно будет использовать внешний IP-адрес.
Навигация по серверу
После подключения, в правой стороне главного окна будет отображён список файлов и директорий. Текущая директория будет показана в редактируемом поле в верхней части. Ниже отображается удалённое дерево директорий, а ещё ниже — содержимое текущей удалённой директории. Перейти в другую директорию можно тремя разными путями. Первый: сделайте двойной щелчок на директории в списке. Второй: кликните на директории в дереве. Последний способ: введите имя директории в редактируемое поле и нажмите
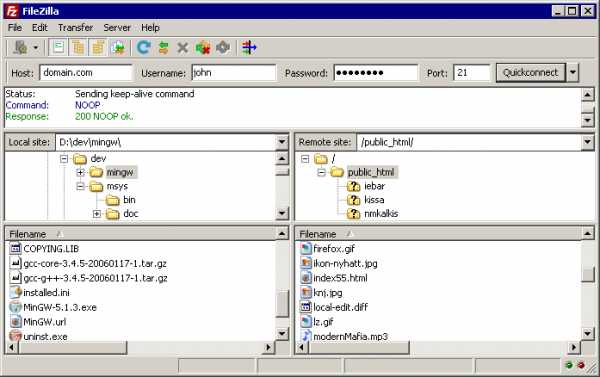
Навигация на вашем компьютере
Навигация на вашем компьютере работает почти так же, как и на сервере. Текущая локальная директория и дерево каталогов по умолчанию отображаются на левой стороне главного окна.
Синхронный просмотр
В случае, если структура директорий на вашем компьютере идентична структуре директорий на сервере, вы можете включить синхронный просмотр. Под этим подразумевается копирование навигационных действий с одного компьютера на другой.
Для того, чтобы использовать синхронный просмотр, создайте запись в менеджере сайтов и, во вкладке Дополнительно, убедитесь, что локальная и удалённая директория по умолчанию имеют одну и ту же структуру, после чего отметьте пункт «Использовать синхронизированный просмотр», сохраните настройки и подключитесь к серверу.
Сравнение директорий
Для того, чтобы быстро посмотреть разницу между файлами на локальной машине и на сервере, выберите в меню Вид пункт Сравнить каталоги, после чего выберите или «Сравнить размеры файлов», или «Сравнить время модификации». (Выбирая эти опции, вы также скрываете одинаковые файлы). После этого, нажмите «Включить».
Теперь вам будет показана подсвеченная цветом разница между копиями файлов на разных компьютерах.
Передача файлов
Дважды кликнув на файл, его можно загрузить или скачать. Он будет добавлен в очередь передачи, передача начнётся автоматически. Для того, чтобы передать директорию и/или несколько файлов, выберите их и кликните на них правой кнопкой, после чего нажмите Загрузить/Скачать во всплывающем меню.
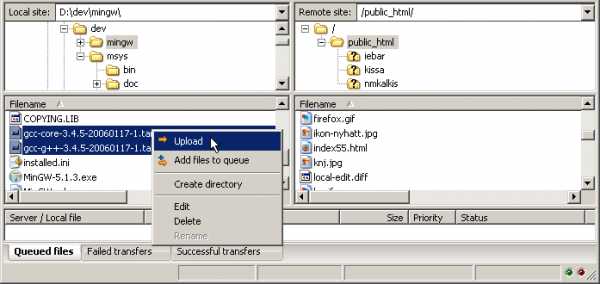
Файлы можно перетягивать с одной панели на другую. Для того, чтобы добавить файлы в очередь передачи, выберите их и нажмите Добавить файлы в задание из всплывающего меню. Также файлы можно перетягивать напрямую в очередь. Нажмите на кнопку в панели инструментов, чтобы начать передачу из очереди.
Также вы можете кликнуть на файле и перетянуть его на директорию, в которую вы хотите скопировать файл (возле курсора появиться квадрат). Отпустите кнопку мыши, и файл будет перемещён в соответствующую директорию.
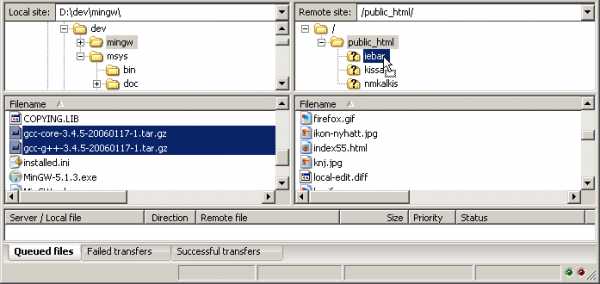
Дополнительная информация
Подробную информацию о других аспектах клиента FileZilla можно найти на следующих страницах:
Подробнее о передаче файлов
FileZilla использует несколько FTP-сессий одновременно. Одна из них используется исключительно для просмотра содержимого сервера. Остальные сессии используются для передачи файлов. Таким образом, у вас всегда есть возможность просматривать содержимое сервера даже во время закачки.
Уменьшение количества одновременных подключений для неправильно настроенных серверов
Если вы получаете сообщение об ошибке «421 Слишком много подключений для IP «, значит FTP-сервер ограничил количество подключений. Существуют сервера, которые разрешают только одно подключение в каждый момент времени.
Предпочтительное решение — связаться с администратором сервера и попросить его настроить сервер соответствующим образом (FTP использует более одного подключения по спецификации протокола). Но если доступ нужен вам прямо сейчас, существует обходной способ:
1. Откройте менеджер сайтов (Файл -> Менеджер сайтов… или первая кнопка на панели инструментов).
2. Создайте запись для этого сервера, введите все параметры, которые вам известны, чем больше — тем лучше.
3. Откройте вкладку ‘Настройки передачи’
4. Отметьте пункт ‘Ограничение одновременных подключений’
5. Введите нужное ограничение в поле ‘Максимальное число подключений’
После этого при подключении через запись менеджера сайтов количество одновременных подключений будет ограничено.
Примечание: Если вы оставите только одно подключение, вам не будет доступен просмотр содержимого сервера одновременно с передачей данных.
Возможные проблемы
Повторная регистрация расширения для оболочки (Windows)
В случае, когда Drag&Drop завершается неудачно (в особенности под Vista или Windows 7), вы получите сообщение об ошибке расширения для оболочки. Для решения этой проблемы вам нужно повторно регистрировать это расширение:
1. Откройте командную строку от имени администратора.
Меню «Пуск» — Все программы — Стандартные: правый клик на ‘Командная строка’, выберите ‘Запустить от имени администратора’
2. Перейдите в директорию, содержащую клиент Filezilla.
Пример (32bit): cd «\Program Files\Filezilla FTP Client»
Пример (64bit): cd «\Program Files (x86)\FileZilla FTP Client»
3. Повторно зарегистрируйте расширение для оболочки.
Введите ‘regsvr32 fzshellext.dll’ (без кавычек)
4. Если у вас 64-битная ОС, вам нужно сделать ещё один шаг.
Введите ‘regsvr32 fzshellext_64.dll’ (без кавычек)
Если вы получили сообщение ‘DllRegisterServer in … succeeded.’, значит всё прошло успешно (тем не менее, мы также рекомендуем вам перезагрузить ваш компьютер).
filezilla.ru
Что такое FTP — FileZilla
FTP является сокращением от англ. File Transfer Protocol — протокол передачи файлов, который применяется для обмена файлами по TCP/IP сетям между двумя компьютерами (клиент и сервер). Протоколу передачи файлов больше 40 лет, он был разработан прежде чем появился TCP/IP и тем более HTTP, однако он до сих пор актуален и используется для подключения к удаленным серверам и обмена файлами.
Данный протокол применяет различные сетевые соединения для передачи команд и файлов между клиентом и сервером. FTP сервер, представляет собой компьютер с установленным на него специальным программным обеспечением и ожидающим внешнего подключения от других компьютеров.
FTP клиент является программой, которая делает попытку соединится с серверным компьютером, как правило к порту номер 21. После успешного подключения к FTP серверу, можно совершать всевозможные операции над данными располагающимися на нем, в частности, просмотреть содержимое каталогов, загружать и скачивать файлы с FTP сервера, переименовывать, назначать права доступа, удалять файлы с сервера и прочее.
Соединяясь с FTP сервером допустимо пройти авторизацию предоставляя данные для входа без использования шифрования, а также можно подключиться анонимно, если это позволяет FTP сервер. Для защищенной передачи, которая скрывает (шифрует) логин, пароль и данные, FTP соединение может быть зашифровано при помощи SSL/TLS (FTPS). SSH протокол передачи файлов (SFTP) иногда также используется, но между ним и FTPS есть существенная разница.
Основное назначение FTP протокола — это загрузка файлов и их скачивание с удаленного сервера. Для передачи файлов в пассивном режиме инициируется соединение FTP клиентом из обусловленного диапазона портов к порту сервера. В активном режиме FTP сервер подключается к клиенту из порта 20 к определенному порту, который сообщил ему клиент. Основное различие между данными режимами, состоит в том, с какой стороны открывается соединение для передачи файлов.
Для эффективной работы с FTP мы рекомендуем воспользоваться FTP менеджером FileZilla. Программа отлично подойдет как для новичков, так и для опытных пользователей. Легкость освоения, кроссплатформенность, множество поддерживаемых языков, большое количество настроек и возможностей делают ее одной из лучших FTP клиентов.
Социальные комментарии Cacklefilezilla.ru
FileZilla и Windows Vista/Windows 7 UAC — Документация
Содержание
User Account Control (контроль учетных записей пользователей), виртуализация файловой системы и ее влияние на Filezilla
Общее
Microsoft ввела UAC начиная с Windows Vista, эта возможность также доступна в Windows 7.
Вместе с другими компонентами UAC предлагает виртуализацию файловой системы. Проще говоря, виртуализация перенаправляет чтение/запись определенных файлов на другой путь. Самый важный защищенный путь с которым мы работаем — Program Files.
Предположим, что защищенный путь — C:\Program Files.
В старых версиях FileZilla и других программах, которые не приспособлены явно для работы с Vista, отсутствует так называемый манифест. Манифест указывает Windows насколько приспособлена программа для работы с последними версиями Windows и список требуемых привилегий.
Программа без манифеста работает в контексте стандартного пользователя (а НЕ пользователя, который сейчас работает с программой). К такой программе применяется виртуализация файловой системы.
Если программа установлена в C:\Program Files\Program и пытается совершить запись в эту директорию, файл будет записан в другую директорию, в этом случае в C:\Users\\AppData\Local\VirtualStore\Program Files\Program.
Этот процесс полностью прозрачен для старых программ и пользователя.
Проблемы начинаются при открытии файлов из этой директории программой приспособленной для работы с Vista, например FileZilla. Т.к. FileZilla включает в себе манифест, виртуальное хранилище не используется, и запись идет по реальному пути, из-за чего файлы не будут найдены в нужной директории.
Пример
Вы используете HTML-редактор не приспособленный для работы с Vista под названием WebEd.
WebEd установлен в директории C:\Program Files\WebEd и сохраняет страницы в директории C:\Program Files\WebEd\publish.
Имя вашей пользовательской записи — foo, и вы пользуетесь английской версией.
Для передачи файлов по FTP установлена последняя версия FileZilla.
После запуска WebEd и создания вашей страницы, состоящей из index.html и нескольких изображений, вы удовлетворены результатом и сохраняете страницу.
После этого вы пытаетесь передать ее на сервер. Вы запускаете Filezilla, перейдя в директорию ‘publish’, но оказывается, что эта директория пуста. Что именно произошло?
После того, как WebEd пытался записать файл в директории C:\Program Files\WebEd\publish, этот запрос был перехвачен UAC.
Ваши файлы были сохранены в директории C:\Users\foo\AppData\Local\VirtualStore\Program Files\WebEd\publish.
Естественно, вы можете загрузить файлы на сервер из последней директории.
Какие проблемы могут возникнуть?
Виртуализация файловой системы применяется для программ, не приспособленных для работы с Vista и не поставляющих соответствующий манифест, но при этом не запущенных в административном режиме. Ниже перечислены проблемы, которые могут при этом возникнуть:
Старые приложения обновляются и при этом новые версии содержат манифест
В этом случае (как и с Filezilla) приложение внезапно перестанет использовать виртуализацию файловой системы. Это введет в заблуждение пользователя, т.к. он не будет уведомлен о том, где на самом деле расположены его файлы.
Отключение UAC
Продвинутые пользователи включают эту возможность для восстановления поведения, к которому они привыкли во время использования Windows XP. При этом пострадают все неприспособленные к Vista программы! Они могут «потерять» сохраненные файлы, конфигурационные файлы и данные, сохраненные в директориях, которые были до этого защищены.
Приложение запущено от имени администратора
К приложениям, не приспособленным к работе под Vista, но при этом запущенным от имени администратора не будет применяться виртуализация, после чего они «потеряют» сохраненные файлы, конфигурационные файлы и данные, сохраненные в директориях, которые были до этого защищены.
Как можно решить эти проблемы?
1. Старайтесь использовать последние версии программ.
2. Не сохраняйте данные в защищенных директориях.
К примеру, создайте директорию C:\publish и сохраняйте ваши данные именно там.
3. Отключите UAC. Этот способ не рекомендуется, т.к. при отключении UAC также отключаются соответствующие механизмы защиты, предусмотренные в Vista/7.
4. Не пользуйтесь Vista. 😉
В большинстве случаев достаточно просмотреть содержимое директории C:\Users\\AppData\Local\VirtualStore. Все перенаправленные данные будут расположены там.
filezilla.ru
Установка клиента под Windows/Linux/Mac — Документация
В этом разделе документации описывается установка клиента FileZilla для FTP и SFTP.
Клиент FileZilla поставляется в трёх версиях: инсталлятор, архивированная версия, а также исходные коды самого клиента. Инсталлятор предлагает неподготовленному пользователю простоту установки и удаления программы. Архивированная версия подготовлена для тех, кто не любит работать с инсталляторами или имеет специальные потребности при установке. Для продвинутых пользователей предоставляется исходный код программы, который доступен для просмотра, изменений и сборки.
В следующих подразделах этого документа мы детально рассмотрим каждый из вариантов.
Содержание
Скачивание
ЭТО ВАЖНО: Мы настоятельно рекомендуем скачивать FileZilla только с официального сайта. Неофициальные версии FileZilla, содержащие вирусы и вредоносный код предоставлялись для скачки с таких сайтов, как download.com, избегайте этих версий! Скачивайте последнюю версию FileZilla вне зависимости от того, к какой версии программы прилагается эта документация.
Выбор правильной версии
Как было сказано ранее, FileZilla доступен в трёх версиях. Проще говоря, это одна и та же программа в разных вариантах. В следующих подразделах мы рассмотрим каждый из вариантов.
Инсталляционная версия
Версия с инсталлятором — самый лучший и надёжный выбор для начинающего пользователя. Всё что вам нужно — скачать файл, и запустить его, после этого процесс установки произойдёт без вашего вмешательства. Инсталлятор поставляется вместе с отладочными файлами, с помощью которых легко установить причину падения программы, если таковое произошло. Если вы до сих пор в раздумьях о том, какую версию скачивать — инсталлятор создан именно для вас. Тем не менее, если у вас недостаточно прав для установки программ на используемый вами компьютер (к примеру, на учебном или рабочем месте), архивированная версия подойдёт вам больше. Чтобы скачать версию с инсталлятором, перейдите к подразделу «скачивание».
Примечание: инсталлятор недоступен для платформ Linux и Mac.
Архивированная версия
Архив программы предназначен для тех, у кого специальные потребности при установке, недостаточно прав для администрирования, или просто для тех, кому не нравятся инсталляторы. В архиве запакованы все нужные файлы, которые просто достаточно распаковать архиватором. Для этой цели мы можем порекомендовать свободный и бесплатный архиватор 7-zip.
Примечание: для того, чтобы использовать FileZilla на USB-носителе, архив программы — лучший вариант, вы можете просто скопировать дистрибутив программы вместе со всеми настройками.
Версия с исходными кодами
Эта версия предназначена для продвинутых пользователей, желающих просмотреть или модифицировать исходный код FileZilla.
Скачивание FileZilla
Мы предполагаем, что к текущему моменту, вы уже выбрали подходящую для вас версию. В противном случае, перейдите к разделу выбор правильной версии.
Выбор правильной версии
Перейдите к разделу «скачивание». Нажмите на ссылку и ждите полной загрузки страницы.
Выберите нужный файл, руководствуясь размещёнными подсказками.
Сохранение и запуск
В зависимости от вашего браузера вы (в большинстве случаев) увидите окно, в котором вам следует выбрать, что вы сделаете с файлом, который вы скачиваете. Самым простым способом является запуск файла сразу после скачивания. После этого, возможно, у вас будут отображены предупреждения о том, что вы пытаетесь запустить вредоносный файл, тем не менее, если вы скачивали файл с Sourceforge, вы можете без излишних сомнений запустить его. Если вы знаете, как сохранять файлы на вашем компьютере, выберите «сохранение файла». Запомните место на файловой системе, где вы сохранили файл, и запустите его.
Будем считать, что после выполнения вышеописанных процедур, инсталлятор FileZilla запущен (или архив с программой открыт). В следующем подразделе описывается процесс установки.
Установка под Windows
Инсталляционная версия
Удостоверьтесь, что ваш пользовательский аккаунт позволяет вам выполнять администрационные действия, в том числе установку программного обеспечения.
Язык установки
Вам будет предоставлен выбор языка установки, выберите его из списка. Нажмите OK, чтобы продолжить.
Лицензионное соглашение
На этом этапе вы должны наблюдать следующее окно, где вам следует принять лицензионное соглашение, чтобы продолжить. Прочитайте его текст и нажмите «Я согласен», если вы действительно согласны.
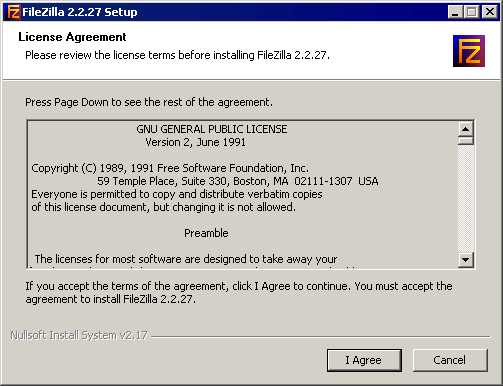
Выбор компонентов
На следующем этапе вам нужно выбрать компоненты клиента FileZilla, которые вы хотите установить. При наведении курсора на каждую из компонент, вы можете увидеть её описание. Пример показан на рисунке:
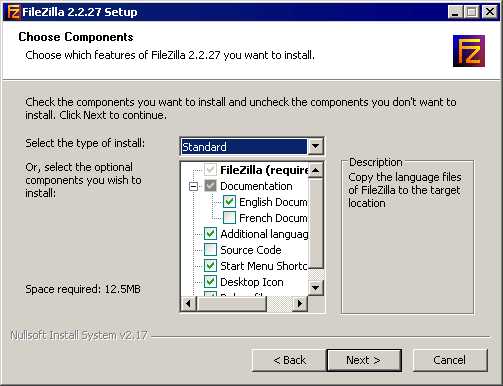
Пройдитесь по каждому из пунктов и оставьте или уберите отметку там, где считаете нужным. Мы рекомендуем вам выбрать языковой пакет FileZilla, ярлыки в меню «пуск» и на рабочем столе для быстрого запуска программы, а также отладочные файлы, которые, как было сказано выше, помогут диагностировать программу, в случае её падения. Нажмите «продолжить», после того, как вы сделали ваш выбор.
Место для установки
В следующем окне вам следует выбрать место для установки программы. Нажмите «продолжить», если вас устраивает стандартный вариант места для установки.
Примечание: Если вы хотите установить FileZilla на USB-носитель или другой переносимое хранилище данных, укажите путь к нему. Вам также придётся указать XML-файл для хранения настроек FileZilla, для того, чтобы они сохранялись при переносе.
Ярлыки в меню «Пуск»
Вне зависимости от того, выбрали ли вы установку этих ярлыков, вам будет задан вопрос о названии папки в меню для их расположения. Название по умолчанию вполне может вас устроить, нажмите «продолжить», если это действительно так. На этом этапе вы также можете отменить установку этих ярлыков.
Завершение установки
После того, как вы нажмёте «продолжить», FileZilla будет установлен. Если не произошло никаких ошибок, установка будет завершена через несколько секунд. Нажмите «закрыть» для полного завершения. Поздравляем, вы успешно установили клиент FileZilla, теперь мы можем перейти к разделу «запуск»!
Архивированная версия
Установка из архива достаточно проста, если вы знаете, как работать с архивами, файлами и директориями в ОС Windows. Вам просто следует распаковать скачанный файл в директорию на вашем диске, например «C:\Program Files\FileZilla», а потом просто запустить клиент из исполнительного файла filezilla.exe. Распространённой практикой является создание ярлыка к этому файлу на рабочем столе, меню «пуск», или на панели быстрого запуска
Установка FileZilla на USB-носитель, или другой переносимый носитель состоит в распаковке и копировании директории, содержащей FileZilla, на этот носитель, т.к. программа всегда использует предоставляемый xml-файл для сохранения настроек. Более подробно смотрите здесь
Установка на Mac OS X
Примите во внимание, что официально поставляемый архив FileZilla требует OS X 10.5 или выше.
Для того, чтобы установить FileZilla, просто скачайте соответствующий файл на ваш компьютер. Большинство маков, произведённых после 2006-го года, используют процессор от Intel, просто скачайте архив для архитектуры Intel.
Однако если у вас процессор G4 или G5, вы можете использовать пакет PowerPC. Если вы не уверены, попробуйте версию Intel в первую очередь.
Если вы скачали дистрибутив FileZilla с помощью Safari, он будет автоматически распакован. Возможно, вы уже вручную распаковали архив, если использовали другой браузер. Для того, чтобы запустить FileZilla, просто нажмите дважды на распакованном пакете с программой.
Установка под GNU/Linux и другие Unix(-подобные) системы
Мы рекомендуем использовать пакетный менеджер используемого вами дистрибутива.
Если у вас установлен один из дистрибутивов GNU/Linux, вы также можете использовать предварительно скомпилированные исполняемые файлы. После установки файлов в нужное вам место, достаточно просто запустить исполняемый файл FileZilla в поддиректории bin/. Примите также во внимание, что дистрибутивы этой ОС весьма различаются, поэтому предоставляемый архив может не сработать на вашей системе.
В таком случае, вы скомпилируйте FileZilla из исходников.
Компиляция FileZilla из исходников
Вы можете найти инструкции по компиляции здесь.
Запуск
FileZilla запускается после двойного нажатия на файл filezilla.exe (расположенном по умолчанию в: «C:\Program Files\FileZilla\filezilla.exe») или на одном из ярлыков, которые расположены на рабочем столе или в меню «пуск», если вы выбрали соответствующую опцию в процессе установки. Также вы можете использовать параметры командной строки.
filezilla.ru
Импортирование настроек менеджера сайтов из FileZilla 2 в FileZilla 3 — Документация
Содержание
Записи в менеджере сайтов
Все, что есть общее у 2-ой и 3-ей версии FileZilla — это название. Обе программы полностью отличаются в разных аспектах. Вы можете установить Filezilla (в другую директорию) при этом оставив старую 2-ую версию для работы.
Filezilla 3 хранит записи менеджера сайтов в новом, несовместимом со старым, формате. В этом руководстве объясняется процесс импорта/экспорта этих записей.
Простой путь
Для начала попробуйте:
- Запустить Filezilla 3.
- Откройте меню Файл и выберите Импорт…
- Выберите старый filezilla.xml — файл в установочной директории Filezilla 2.
- Если Filezilla найдет данные для импорта, вам будет показано диалоговое окно с сообщением о том, что из-за использования разных форматов будут импортированы только адрес хоста, порт, имя пользователя и пароль. В случае каких-либо сообщений об ошибках попробуйте следовать инструкциям указанным ниже.
- Нажмите Да, после чего записи будут импортированы.
Альтернативный способ
Если предыдущий способ не сработал, следуйте полному руководству:
- Запустите Filezilla 2.
- Откройте менеджер сайтов.
- Перейдите к малому меню Файл в верхнем левом углу окна менеджера сайтов.
- Откройте его и выберите Экспорт… — Со всеми данными.
- Выберите путь для сохранения файла FTP Sites.xml. Не перезаписывайте filezilla.xml!
- Запустите Filezilla 3.
- Откройте меню Файл и выберите Импорт…
- Выберите файл только что созданный файл FTP Sites.xml.
- Вам будет показано диалоговое окно с сообщением о том, что из-за использования разных форматов будут импортированы только адрес хоста, порт, имя пользователя и пароль.
- Нажмите Да, после чего записи будут импортированы.
Другие способы переноса данных между версиями
Если ни одно из руководств не помогло вам конвертировать записи, обратитесь к странице http://forum.filezilla-project.org/viewtopic.php?p=14693#p14693
filezilla.ru
Настройка сети — Документация — FileZilla
Настройка FTP является довольно сложной задачей. Т.к. существуют тысячи разных файрволов и моделей роутеров, практически невозможно привести полное пошаговое руководство для каждого пользователя. Пользователь должен понимать основы протокола FTP для того, чтобы настроить FileZilla и роутеры/файрволы через которые происходит подключение. В этой статье приведена краткая история развития протокола FTP и принципы работы некоторых его аспектов. Внимательное прочтение этой статьи предотвратит многие проблемы, которые могут возникнуть при настройке FTP-подключения.
Содержание
Общие сведения
В этом разделе будет кратко рассмотрена история и технические сведения, касающиеся протокола FTP. Для получения подробной информации смотрите спецификации.
Исторические сведения
На фоне быстро развивающейся сети Интернет протокол FTP выглядит не просто старым, а действительно архаичным. Ранние черновые спецификации протокола датируются 1971-ым годом, составление текущей спецификации начато в 1985-ом. На протяжении последних двух десятилетий протокол не менялся в своей основе.
В те времена сетью Интернет пользовались в основном университеты и исследовательские центры. Сообщество пользователей было небольшим, большинство из них знали друг друга и все работали сообща. Интернет был дружелюбной сетью, а проблемы безопасности как таковой не стояло.
Те времена прошли и многое изменилось. Технологический прогресс шел быстрее, чем кто-либо мог себе представить, одновременно выросло новое поколение пользователей. Интернет теперь — повсеместное явление, благодаря которому миллионы людей общаются друг с другом множеством разных способов. Главное ощутимое изменение: Интернет стал враждебным. Доступность и открытость сети привлекла злонамеренных пользователей, активно эксплуатирующих ошибки и неопытность других.
Побочным эффектом такого развития событий стали, следующие явления:
- NAT-роутеры. Большинство сети использует протокол IPv4, имеющий ограниченное адресное пространство (IPv6 разработан решить эту проблему). Благодаря NAT-роутерам системы с большим количеством устройств могут пользоваться одним и тем же IP-адресом.
- Персональные файрволы для защиты пользователей от недоработок операционных систем и приложений.
В большинстве случаев эти явления конфликтуют с работой протокола. Ситуацию ухудшают недоработки в самих роутерах и файрволах.
Тем не менее, при правильной настройке FTP предлагает надежный и опробованный способ передачи файлов.
Технические сведения
Основные отличие FTP от остальных протоколов — использование вторичных подключений для передачи файлов. При подключении к FTP-серверу создается т.н. контрольное подключение, через которое передаются команды протокола и ответы на эти команды. Для того, чтобы передать файл или листинг директории, клиент должен отослать команды через контрольное подключение, после чего будет создано подключение для передачи данных.
Существует два способа создания этого подключения: активный и пассивный режимы.
В пассивном режиме, который является рекомендуемым, клиент отсылает серверу команду PASV, на которую сервер отвечает адресом. После этого клиент отсылает команду для передачи файла или листинга директории и создает вторичное подключение по адресу, который был получен от сервера.
В активном режиме клиент открывает сокет на локальном устройстве и отсылает серверу адрес сокета с помощью команды PORT. После отсылки команды передачи файла или листинга сервер создает подключение по заданному адресу, который был указан клиентом.
В обоих случаях файл/листинг будут переданы через подключение для передачи данных.
Создание исходящих подключений требует задания меньшего количества параметров для роутеров/файрволов, чем создание входящих подключений. В пассивном режиме, подключение является исходящим от клиента и входящим для сервера. В активном режиме клиент и сервер меняются ролями — входящее подключение для клиента и исходящее для сервера.
Примите во внимание, что разница состоит только в порядке подключения, после создания подключения для передачи данных, данные могут как загружаться, так и выгружаться.
Типичная сетевая конфигурация может выглядеть так:
Таким образом, в пассивном режиме роутер и файрвол на стороне сервера должны быть настроены для приема и перебрасывания входящих подключений. В свою очередь, на стороне сервера должны быть разрешены только исходящие подключения, а в большинстве случаев исходящие подключения разрешены.
Аналогично в активном режиме роутер и файрвол на клиентской стороне должны быть настроены для приёма и перебрасывания входящих подключений. Очевидно, на стороне сервера должны быть разрешены только исходящие подключения.
Т.к. сервер обычно обслуживает много клиентов, намного легче настроить роутер и файрвол на стороне сервера один раз для пассивного режима, чем настраивать клиентский роутер/файрвол для каждого клиента в активном режиме. Именно поэтому пассивный режим является рекомендуемым.
NAT-роутеры
У большинства пользователей широкополосного подключения NAT-роутер расположен между их компьютером и сетью. Это может быть самостоятельное устройство (возможно беспроводной роутер), или же встроенный роутер в DSL- или кабельном модеме. В среде NAT все устройства за роутером составляют локальную сеть (LAN), каждое из устройств в сети имеют локальный IP-адрес (четыре небольших числа разделённых точками). NAT-роутер в свою очередь имеет свой локальный IP-адрес, а также внешний IP-адрес для идентификации в глобальной сети. Локальные адреса действительны только внутри LAN, для удаленного устройства они не имеют смысла. Пример:
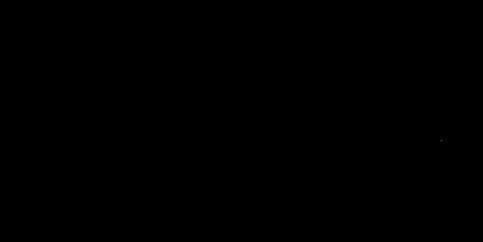
Предположим, что сервер находится за NAT-роутером. Смоделируем ситуацию, в которой клиент подключается в пассивном режиме, но серверу не предоставлен внешний IP-адрес роутера. В этом случае сервер отсылает свой локальный адрес клиенту, после чего могут произойти две вещи:
- Если клиент не расположен внутри NAT, подключение будет разорвано, т.к. адрес сервера не является действительным.
- Если клиент расположен внутри NAT, адрес сервера может совпадать с адресом устройства в сети самого клиента.
Очевидно, в обоих случаях пассивный режим не сработает.
Таким образом, если сервер находится за NAT-роутером, ему должен быть предоставлен IP-адрес роутера для работы пассивного режима. В обоих случаях сервер отсылает внешний адрес роутера клиенту. Клиент создает подключение с роутером, который в свою очередь передает подключение на сервер.
Фа
filezilla.ru
