Локальный сервер Denwer: скачивание, установка на Windows, настройка localhost — NeoBionika.ru
Зачастую для того, чтобы сделать на своем компьютере простенький статический сайт с использованием html и css не нужно какого-либо специального программного обеспечения. Но все меняется, когда перед веб-разработчиком стоит задача создать сложный динамический сайт с поддержкой php и баз данных.
В этом случае приходится либо заняться поисками хостинга и экспериментировать с новым проектом в сети Интернет, либо скачать на свой компьютер Denwer. Денвер представляет собой программный комплекс в состав, которого входят:
- веб-сервер Apache, mod_rewrite, mod_php, SSL, SSI;
- MySQL5 с поддержкой транзакций;
- PHP5 с поддержкой sqLite, GD, MySQL;
Установка Денвера позволяет создать на своем домашнем компьютере локальный сервер (localhost) с помощью которого можно создавать, видоизменять, тестировать динамические сайты различной сложности, разворачивать самые популярные движки CMS WordPress, Joomla.
Таким образом, большинство начинающих веб-дизайнеров предпочитают выбирать Денвер для того чтобы сделать свои первые проекты.
Где скачать Denwer для Windows? |
Скачать Денвер можно с официального сайта разработчика. Для этого на главной странице:
- Нажать на большую оранжевую кнопку
- Выбрать версию PHP
- Указать Имя, Фамилию и e-mail после чего вы получите ссылку на скачивание.
Также на сайте разработчиков Вы найдете дополнительные модули и расширения.
Источник 1 (Денвер)
для перехода к скачиванию кликните по логотипу
Источник: denwer.ruсайт разработчиков |
Помимо Денвера в сети используются и другие сборки, позволяющие запускать на локальном компьютере полноценный веб-сервер
Источник 2 (XAMPP)
для перехода к скачиванию кликните по логотипу
Источник: apachefriends. org org
сайт разработчиков |
Источник 3 (VertrigoServ)
для перехода к скачиванию кликните по логотипу
Источник: sourceforge.netсайт разработчиков |
Установка Денвера на Windows |
Программа установки Денвера достаточно простая и сопровождается необходимыми подсказками.
После запуска инсталлятор попросит закрыть браузер для продолжения. Закрыть нужно браузер IE, который запустится автоматически, а не тот, что у вас был открыт.
Установка Денвера занимает несколько минут и требует у пользователя указать несколько параметров.
После установки на рабочем столе появились иконки для запуска, остановки и перезагрузки локального сервера.
Запуск локального сервера, проверка
После установки Денвера необходимо убедиться в правильности работы локального сервера.
Для этого запускаем сервер одним из описанных в предыдущем разделе способов. Затем открываем любой браузер и в адресной строке вводим:
http://localhost
В случае, корректной установки по этому адресу откроется страница Ура! Заработало.
На этой странице разработчики рекомендуют протестировать работу отдельных компонентов локального сервера с помощью приведенных в таблице ссылок.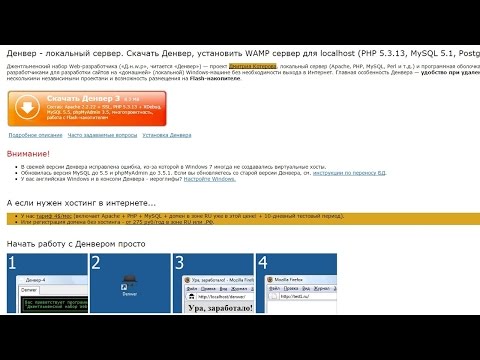 Для этого достаточно кликнуть по ссылке и ознакомиться с информацией на вновь открывшейся странице.
Для этого достаточно кликнуть по ссылке и ознакомиться с информацией на вновь открывшейся странице.
Таким образом, вы можете проверить работу phpmyadmin, версию php, файл index.php и другие компоненты.
Ошибки и проблемы с установкой Денвера и их решения |
Иногда даже такая несложная задачка как инсталляция Денвера приводит к проблемам и сбоям в работе локального сервера. Ниже приведен список самых распространенных ошибок при эксплуатации Denwer и варианты их решения.
Конфликт Denwer со Skype
Пожалуй, самая распространенная ошибка, о которой предупреждают даже разработчики на стартовой странице программы. Денвер и скайп используют одни и те же порты
Для нормальной работы с Денвер, вам следует убедиться, что Skype не занимает порты 80 и 443, необходимые для Apache. Для этого запустите Skype и откройте: Инструменты > Настройки > Дополнительно > Соединение – где уберите галочку «Использовать порты 80 и 443 в качестве входящих альтернативных».
Запуск локального сервера блокирует антивирус
Если антивирус блокирует работу Денвера, то для того чтобы вернуть работоспособность локальному серверу достаточно добавить в исключения антивирусной программы процесс: usr/local/apache/bin/httpd.exe.
Не запускается localhost мешает IIS
В некоторых случаях, в том числе на Windows 10, установка Денвера проходит нормально, пользователь соблюдает все необходимые шаги, но при нажатии на иконку старт localhost не запускается.
В этом случае работе Денвера может мешать Microsoft IIS – проприетарный набор серверов для нескольких служб Интернета. IIS распространяется с Windows NT. Основным компонентом IIS является веб-сервер, который позволяет размещать в Интернете сайты.
Для отключения службы IIS admin проследуйте в: Пуск > Панель управления > Администрирование > Службы – наведите курсор на строку «Служба IIS admin» и кликните правую кнопку мыши, в открывшемся контекстном меню выберите пункт «Свойства» и задайте тип запуска «Отключена». Не забудьте перезагрузить компьютер.
Не забудьте перезагрузить компьютер.
Denwer для localhost — как создать сайт на компьютере — установка, настройка и удаление Денвера
Обновлено 9 февраля 2023 Просмотров: 157 534 Автор: Дмитрий ПетровЭто очередная статья из рубрики Инструменты вебмастера, в которой я хочу поговорить о работе с сайтом на бесплатной сборке под названием Denwer, которую можно свободно скачать с ресурса разработчика. Сначала расскажу о том, что же такое локальный сервер и зачем нам с ним работать. Попросту говоря, его вы можете установить и сконфигурировать у себя на компьютере, получив бесплатный аналог хостинга (читайте о том, что такое хостинг и домены здесь).
Для работы на любом движке сайта вам, в этом случае, не придется покупать хостинг и даже не обязательно иметь доступ в интернет. Возможности, которые предоставляет вам Денвер, практически ничем не отличаются от возможностей удаленного хоста, да и состоять он будет из тех же самых компонентов и иметь те же возможности. Он уже содержит в себе базы данных MySQL, которой можно будет управлять через PhpMyAdmin читайте подробнее об этом скрипте), сервер Apache (читайте что такое server), имеет поддержку PHP и многое другое.
Где скачать Denwer, как его установить и запустить?
Можно скачать по отдельности все описанные выше компоненты локального сервера и, поставив их у себя на компьютере, правильно сконфигурировать, но ведь не все способны это сделать. И даже те, кто понимает что к чему, могут испытать массу трудностей при установке и особенно при его конфигурировании.
Поэтому, для упрощения нам с вами жизни, были придуманы и созданы разнообразные установочные пакеты (сборки), позволяющие при минимальных затраченных усилиях скачать полностью рабочий и сконфигурированный комплекс.
Вам только останется скачать подходящую сборку и установить на него движок вашего проекта (Joomla, WordPress и т.п.), а затем начинать работать на нем, точно так же, как вы бы делали при нахождении файлов движка на физическом хосте. Кстати, как вариант и альтернативу данному решению, можно рассматривать свободный от платы хостинг с поддержкой MySQL и PHP, т.е. способного работать с Joomla и WordPress.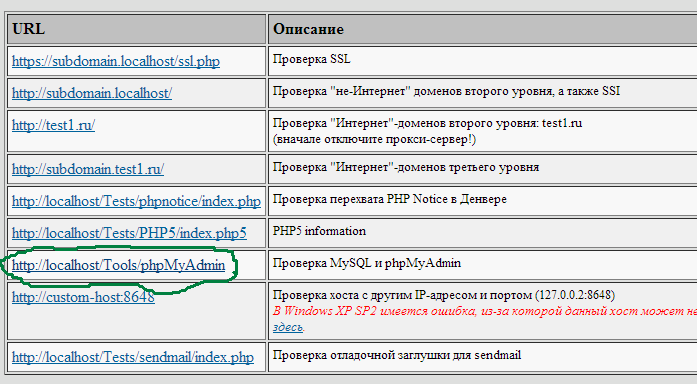 Но в этой статье мы будем говорить именно за localhost.
Но в этой статье мы будем говорить именно за localhost.
Итак, что же нам предлагают разработчики таких бесплатных установочных пакетов? Давайте я перечислю ссылки на страницы ресурсов, где можно их будет скачать, а потом расскажу в подробностях именно про установку и настройку одного из них, которого я выбрал в качестве фаворита.
Это лично мой выбор, а вы можете пользоваться тем пакетом, который больше понравится вам. Благо, что работа с ними довольно однотипна и, поняв как работать с одной сборкой (сегодня мы будем говорить исключительно о Denwer), вы без труда разберетесь и с любой другой.
Где можно бесплатно скачать сборки локального сервера:
- Денвер — скачать бесплатно
- Xampp — скачать
- VertrigoServ — скачать
- Wamp — скачать
Пройдя по ссылке вы должны будете зарегистрироваться в предложенной форме, после чего к вам придет письмо с ссылкой на скачивание дистрибутива Denwer.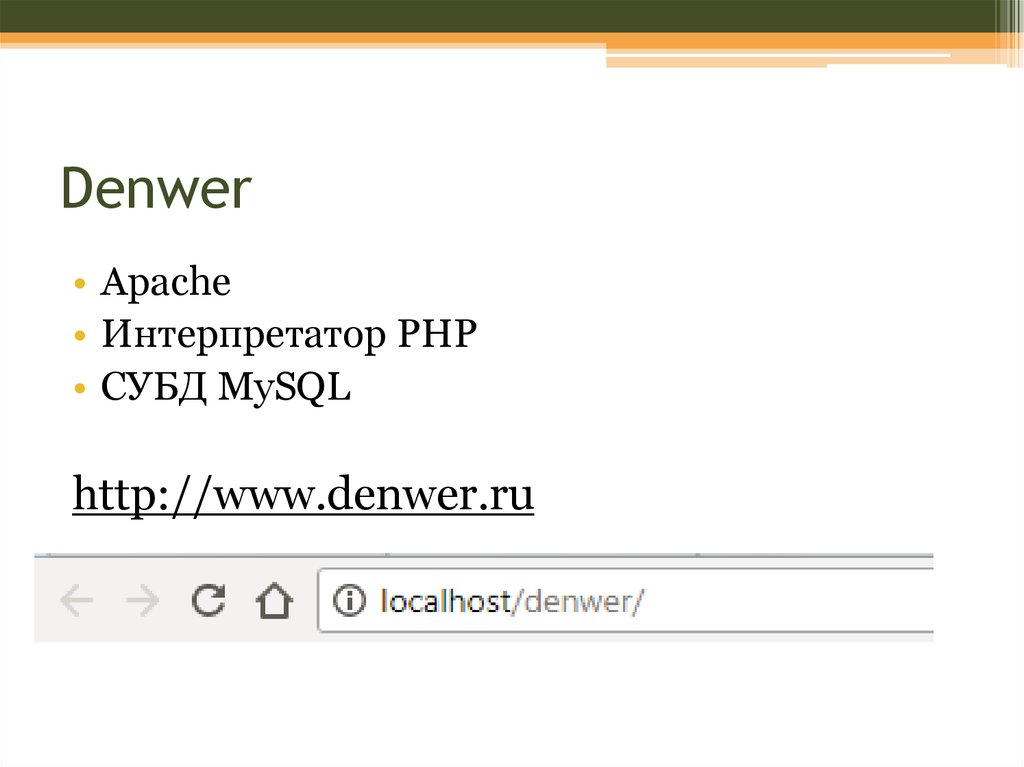
Запускаете скачанный файл с расширением exe, соглашаетесь установить пакет, после чего начинается его распаковка, а затем откроется также окно браузера с описанием установки, которое можно сразу закрыть, и еще появляется черное досовское окно с мастером установки:
Следуя указаниям мастера для продолжения установки нажимаем «Enter». В следующем окне нам нужно указать, в какую папку на нашем компьютере мы будем устанавливать сервер. Можно выбрать, например, C:\server.
Нажимаете «Enter», на вопрос, точно ли вы хотите установить Денвер именно в эту директорию, вы отвечаете установкой «y» (игрек) и опять жмете «Enter». Далее нас информируют, что сейчас будет создан отдельный виртуальный диск, который необходим для функционирования всех компонентов локального сервера.
Просто жмем «Enter», а в следующем окне выбираем букву для виртуального диска. Эта буква, естественно, не должна в данный момент использоваться вашей системой (т.е. диск, латинскую букву «с», точно не надо выбирать).
Лучше выбрать что-нибудь из последних букв латинского алфавита, например, Z. Если окажется, что эта буква уже используется для обозначения какого-либо диска в вашей операционной системе Windows, то вы увидите сообщение о невозможности создать такой диск.
В этом случае, вам нужно будет нажать «Enter» и повторить шаг с вводом имени директории установки, опять нажать «Enter» и ввести уже другую букву. Какие именно буквы для обозначения дисков в вашем компьютере уже заняты, вы можете посмотреть в «Мой компьютер».
В случае, если выбранная вами буква не занята, вы увидите сообщение об успешном создании виртуального диска.
Нажимаете «Enter», в результате чего начнется копирование файлов этой сборки в указанную вами ранее папку компьютера. Далее вам предложат выбрать вариант загрузки, на что вы отвечаете вписыванием единицы и нажатием «Enter». Вас также спросят, создавать ли ярлыки для запуска, остановки или перезагрузки на рабочем столе, на что вы ответите «y».
С помощью этих ярлыков вы сможете запустить или остановить сервер. Мастер установки после этого закроется, а откроется окно браузера со страницей описания последующих шагов работы со сборкой Denwer.
Мастер установки после этого закроется, а откроется окно браузера со страницей описания последующих шагов работы со сборкой Denwer.
Проверка работоспособности локального сервера
Далее вы переходите на рабочий стол и запускаете Денвер, щелкнув по ярлыку «Start». При этом на короткое время откроется досовское окно говорящее о запуске сервера, а затем в трее (область в правой стороне панели задач Windows, рядом с часами) появятся иконки в виде перышка и черной шляпы, говорящие о том, что он запущен.
Теперь набираете в адресной строке вашего браузера localhost, в результате чего попадете на страницу с надписью «Ура, заработало». Это означает, что сборка удачно установилась на ваш компьютер с Windows. Прокрутив эту страничку вниз, вы увидите ссылки для проверки ее работоспособности:
Если в результате щелчков по этим ссылкам вы увидите страницы с различными сообщениями, то значит все составляющие Denwer работают правильно. Последняя ссылка в этой табличке позволит вам проверить работоспособность отправки почты.
Последняя ссылка в этой табличке позволит вам проверить работоспособность отправки почты.
Вы переходите по этой ссылке, затем в открывшемся окне вводите в поле «Текст» какой-нибудь текст (лучше на русском языке — проверить, что с кодировкой будет все в порядке) и нажимаете на кнопку «Послать через mail». Если все сработало правильно, то вы получите сообщение вида: OK, функция mail () сработала корректно. Но нужно так же проверить, что письмо действительно дошло.
Для этого нужно зайти на наш виртуальный диск (вспоминайте букву, которую указали при установке этой сборки) и пройти по следующему пути:
Z:\tmp\!sendmail\
Кстати, можно заходить и не на виртуальный диск, а на реальный, где у вас установлен локальный сервер (в моем случае это диск С) по тому же пути:
С:\tmp\!sendmail\
Если с отправкой почты у вас все в порядке, то в этой папке вы должны будете обнаружить посланное вами письмо. Открыв его, вы можете проверить правильность кодировки русского языка.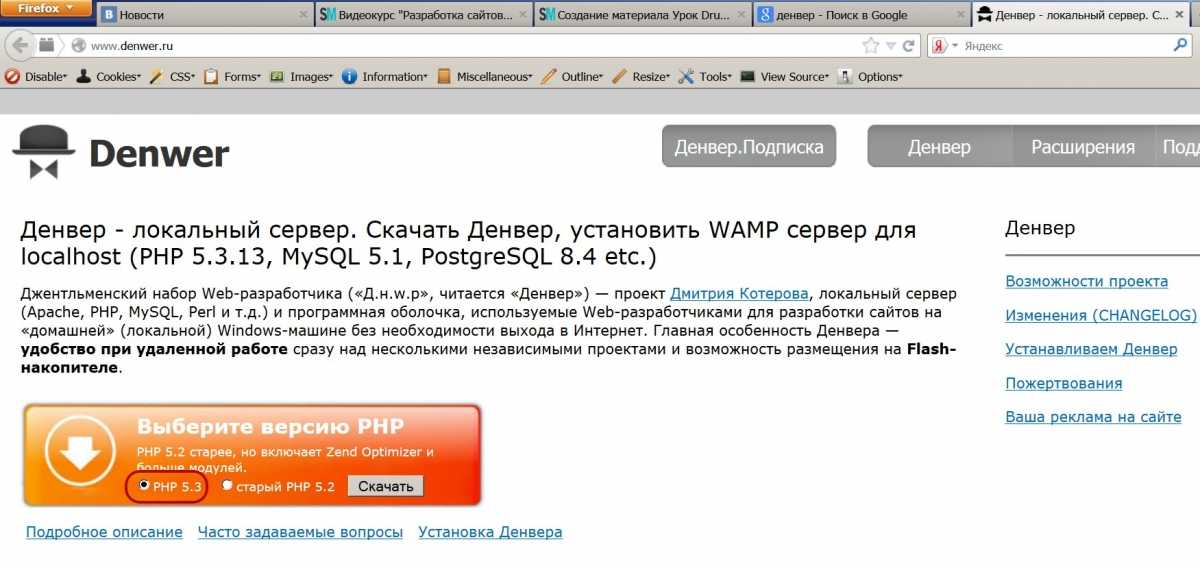
Настройка и установка Joomla или WordPress на Денвер
Для начала нужно будет зайти в папку, куда вы установили сборку (у меня это c:\server\) и пройти по следующему пути:
c:\server\home\localhost\www\
В этой директории WWW вы должны создать каталог, в который в последствии нужно будет загрузить файлы движка (Joomla, WordPress и т.п.). Название папки придумываете сами, например:
c:\server\home\localhost\www\Proba\
После создания папки перезапустите локальный хост с помощью ярлыка «Restart Denwer» на рабочем столе (если он еще не был запущен, то запустите его). Для проверки его работоспособности введите в адресной строке вашего браузера:
http://localhost/Proba/
Если откроется страница с заголовком «http://localhost/Proba/», то значит все в порядке. Если никакого окна не откроется, то попробуйте еще раз перезагрузить Denwer.
Теперь вам нужно установить движок (Joomla, WordPress и т.п.) точно таким же способом, как вы делали это для реального хостинга (установка Joomla описана тут (в деталях и картинках).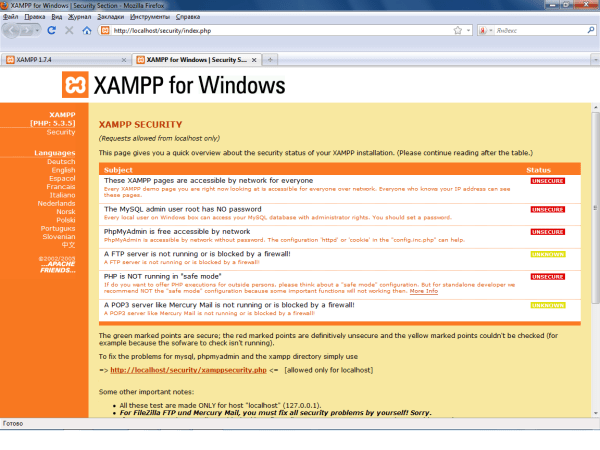 Как установить форум SMF я писал здесь, а установка WordPress освещена довольно таки подробно по приведенной ссылке.
Как установить форум SMF я писал здесь, а установка WordPress освещена довольно таки подробно по приведенной ссылке.
Т.е. нужно скопировать файлы движка в созданную на вашем компьютере (он выступает в роли локального хостинга) папку. В моем случае это папка:
c:\server\home\localhost\www\Proba\
От установки движка на реальный хост (что это такое?) этот процесс будет отличаться лишь тем, что для копирования файлов нет нужды использовать FTP-менеджер — вполне сгодится и обычный проводник, ну, или файловый менеджер, на вроде описанного по ссылке Тотал Коммандера.
После того, как вы скопируете файлы Джумлы или Вордпресса в папку Денвера, вам нужно для установки сайта или блога набрать в адресной строке браузера:
http://localhost/Proba/
В результате чего откроется окно мастера установки того или иного движка. Дальше вы действуете по тому же сценарию, что и при обычной установке на реальный хостинг, с тем лишь исключением, что вы создаете базу данных и пользователя не через cPanel, как описано в статье про установку Joomla (см. ссылку выше), а способом описанным ниже.
ссылку выше), а способом описанным ниже.
Создание базы данных и пользователя
Для того, чтобы попасть в программу phpMyAdmin, входящую в комплект сборки локального сервера, нужно набрать в адресной строке вашего браузера следующий Урл:
http://localhost/tools/
В открывшемся окне щелкаете по ссылке под названием «phpmyadmin», в результате чего откроется главная страница этой программы. На ней, в области «Создать новую БД», вы вводите желаемое имя базы данных (для простоты ее можно назвать также как и каталог для сайта в папке localhost, т.е. «Proba», в моем случае) и нажимаете кнопку «Создать».
Теперь возвращаемся на главную страницу phpMyAdmin, щелкнув по иконке домика в левой колонке окна программы. Находите в области « MySQL» ссылку «Привилегии» и щелкаете по ней.
На открывшейся странице phpMyAdmin, в центре, вы должны найти пункт «Добавить нового пользователя» и щелкнуть по нему.
В области «Имя пользователя» вводим желаемое имя (я для простоты использую опять «Proba»), в области «Хост» вводим localhost, в областях «Пароль» и «Подтверждение» вводим два раза какой-нибудь очень сложный пароль.
В области «Глобальные привилегии» жмете по надписи «Отметить все», чтобы у создаваемого пользователя баз данных были максимальные права.
Все, база данных и пользователь на Денвере созданы. Теперь вы можете использовать эти данные при установке Joomla, WordPress и др., которая будет идти тем же чередом, что и при установке на реальном хостинге. По завершении этого процесса ваш ресурс будет доступен по адресу:
http://localhost/Proba/
Работать с Joomla или WordPress вы сможете обычным образом, но при этом существенно упрощается и ускоряется работа по редактированию файлов движка, установке и удалению различных расширений, а также появляется возможность работать над своим проектом даже там, где нет доступа в интернет.
Перенос сайта на хостинг
После окончания работы над проектом вы должны перенести сайт с Denwer на хостинг для того, чтобы он стал доступен посетителям из интернета. Делается это точно так же, как если бы вы просто переезжали с одного хостинга на другой или же восстанавливали свой сайт из резервной копии (тут я писал про создание и восстановление из бэкапа).
Для этого вам нужно будет с помощью программы FileZilla (о которой я писал здесь) переместить все файлы из папки локального сервера (в моем случае это папка «Proba») в корневую директорию удаленного хоста (обычно это либо PUBLIC_HTML, либо HTDOCS).
А затем открыть на редактирование конфигурационный файл вашего движка и изменить параметры абсолютного пути к файлам и папкам этого движка, а также имя базы данных, пользователя и пароль, на те, что вы зададите при создании новой базы данных на хостинге. Все это подробно описано в статье про резервное копирование и перенос сайта, ссылку на которую вы найдете поднявшись на пару абзацев повыше).
Как удалить Денвер с компьютера
Довольно часто возникает вопрос, как удалить эту сборку со своего компьютера. Основная загвоздка удаления состоит в отключении созданного при установке виртуального диска. Но обо всем по порядку. Сначала вам нужно будет, конечно же, остановить работу локального сервера с помощью соответствующего ярлычка на рабочем столе.
Затем удалить виртуальный диск, который был создан при установке. Вспомните, какую букву вы присвоили этому виртуальному диску и перейдите в Windows по следующему пути «Пуск» — «Выполнить» (можно вместо этого нажать сочетание клавиш Win+R), введите в открывшемся окне команду:
subst z: /d
Вместо буквы виртуального диска Z вам нужно будет ввести свой вариант (диск Z предлагаетcz в качестве буквы для виртуального диска по умолчанию). Ну, и для окончательного удаления сборки Denwer с вашего компьютера будет достаточно удалить каталог WebServers (по умолчанию это папка «C: \WebServers») и убрать три ярлычка с рабочего стола вашей операционной системы Windows. Все, можно считать, что нам удалось удалить его малой кровью.
Все, можно считать, что нам удалось удалить его малой кровью.
Удачи вам! До скорых встреч на страницах блога KtoNaNovenkogo.ru
геймеров получили больше возможностей для киберспорта благодаря новой арене Localhost
Местные новости
/ CBS Колорадо
LAKEWOOD, Colo. (CBS4) — Район метро Денвера теперь является большой звездой на карте для игроков и фанатиков видеоигр. Localhost Arena открылась в Лейквуде в пятницу, предлагая более 100 специализированных мест для игр.
Localhost Arena открылась в Лейквуде в пятницу, предлагая более 100 специализированных мест для игр.
«Киберспорт означает соревновательные игры. Киберспортивная арена — это место, где вы играете в эти соревновательные игры. Мы предоставляем оборудование, всю необходимую структуру и инфраструктуру, необходимые для проведения турнира», — сказал Джон Фацио, генеральный директор N3rd Street Gaming, которая управляет средство.
Localhost Arena превратила старое спортивное сооружение в витрину магазина на Джуэлл-авеню и бульваре Уодсворт. Фацио говорит о компьютерах и игровых приставках как о современной версии спорта. Ресивер Broncos Wide Эммануэль Сандерс — первая знаменитость, индоссирующая объект.
(кредит: CBS) «Это сообщество. Это место, где вы знаете, что вас будут окружать люди, которые думают так же, как вы», — сказал Фацио. «Успех наступит, когда ребенок, который не мог позволить себе компьютер, придет сюда, примет участие в одном из наших турниров и сделает карьеру, которая приведет его в колледж».
Игровые станции высшего уровня стоят до 4000 долларов каждая. Но с игроков взимается всего 20 долларов в день или 10 долларов за четыре часа игры.
(кредит: CBS)«Без таких центровых мне было бы тяжело, мне было бы трудно выйти на сцену и сделать это своей работой», — сказал Шон Тейлор, профессиональный игрок в Counterstrike, известный под псевдонимом Уитмер. «Это почти как центр отдыха. Вы можете запустить пикап игры, познакомиться с новыми людьми, которые имеют те же интересы».
(кредит: CBS)«Это позволяет вам организовать тренировку личного присутствия, когда ваша команда выстраивается в ряд, рядом друг с другом, а ваш тренер находится прямо позади вас. Говорите лицом к лицу, как мы привыкли к традиционным видам спорта».
Для получения дополнительной информации посетите http://nsg.gg/
Джефф Тодд присоединился к команде CBS4 в 2011 году, освещая Western Slope в Mountain Newsroom. С 2015 года он работает на переднем крае в штаб-квартире в Денвере. Подпишитесь на него в Твиттере @CBS4Jeff.
С 2015 года он работает на переднем крае в штаб-квартире в Денвере. Подпишитесь на него в Твиттере @CBS4Jeff.
- В:
- Лейквуд
Впервые опубликовано 7 декабря 2018 г. / 22:10
© 2018 CBS Broadcasting Inc. Все права защищены.
Спасибо, что читаете CBS NEWS.
Создайте бесплатную учетную запись или войдите в систему
, чтобы получить доступ к дополнительным функциям.
Пожалуйста, введите адрес электронной почты, чтобы продолжить
Пожалуйста, введите действительный адрес электронной почты, чтобы продолжить
Типы популярных локальных серверов
Локальный сервер позволяет веб-разработчикам реализовать веб-сайт на своем компьютере без доступа к Интернету. Необходимость их использования постоянно возрастает, особенно при разработке динамических сайтов на PHP.
Самыми популярными локальными серверами на сегодняшний день являются Open Server, Denwer, Winginx, XAMPP.
Open Server — платформа с широким спектром серверного ПО с мощными возможностями.
Denwer — включает набор программ — Apache, My SQL, PHP. Вы можете залить любой конструктор сайта — Drupal, Joomla, WordPress и другие.
Winginx — это локальный сервер, преимущества которого: простота, скорость и универсальность; возможность создания задач и учета рабочего времени; тестирование площадок, их локальный запуск; Простое обновление компонентов.
XAMPP — это дистрибутив Apache, включающий PHP, Perl и базы данных MySQL, MarianDB.
Установка Open Server не займет много времени.
Для установки Denwer необходимо перейти на официальный сайт и начать загрузку. Так как в комплект поставки входят необходимые базовые программы, то вам не нужно их настраивать самостоятельно. После скачивания необходимо разархивировать файл. Вы увидите инструкцию, которой нужно следовать. После этого нужно выбрать каталог, в который будет установлена программа. Затем нажмите «Да» и Введите клавишу .
После скачивания необходимо разархивировать файл. Вы увидите инструкцию, которой нужно следовать. После этого нужно выбрать каталог, в который будет установлена программа. Затем нажмите «Да» и Введите клавишу .
После успешного выполнения предыдущих действий программа предложит режимы работы. Будет создан виртуальный диск:
- при загрузке ОС и выключении после ее завершения;
- при запуске самого сервера.
Выберите нужный вариант (рекомендуется первым) и нажмите . Введите . Чтобы убедиться в успешном завершении установки, откройте и запустите программу.
Чтобы загрузить Winginx, перейдите на официальный сайт и нажмите » Загрузить сейчас «.
По аналогии следуйте появившимся инструкциям. При выборе папки необходимо избегать пробелов, нелатинских символов, так как программа может отказаться запускаться из такой папки. Установка занимает примерно 100 МБ.
