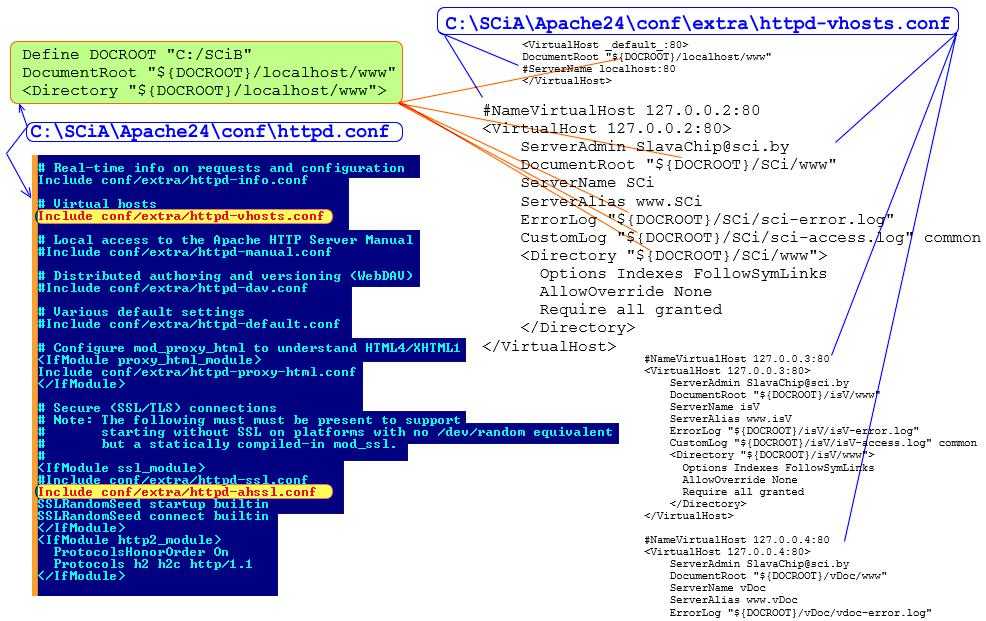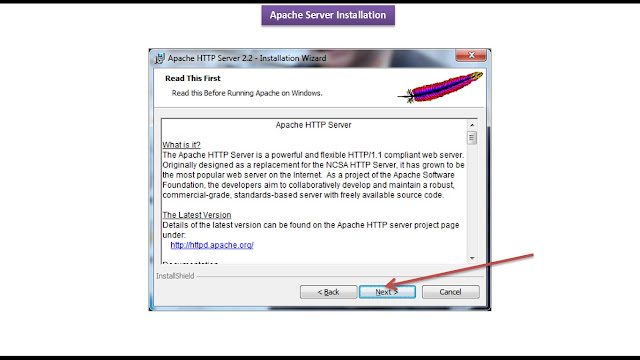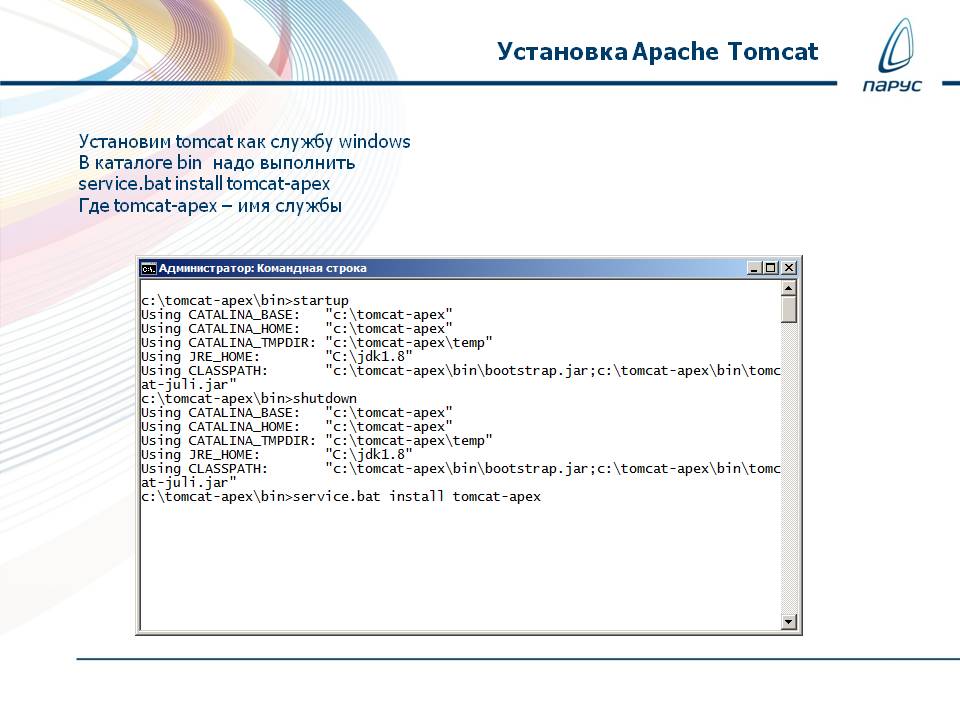Настройка Apache для работы 1С через HTTPS (SSL)
Безопасность для многих всегда идет на первом месте, многие интернет-гиганты, типа Google даже добавляют в свои браузеры предупреждения, что соединение не безопасно, если на сайте не используется SSL-сертификат.
1С:Предприятие тоже может работать по протоколу HTTPS.
Мы предлагаем статью-инструкцию, как настроить HTTPS в Apache таким образом, чтобы 1С:Предприятие работало без проблем через SSL.
Установка Apache
Ну что же начнем…
Для начала установим Apache. Рассмотрим это для 1С:Предприятие x86-64 и для Windows.
1. Идем на сайт https://www.anindya.com/ и качаем файл apache_2.4.23-x64-openssl-1.0.2h.msi (цифры на момент скачивания могут быть другими).
2. Устанавливаем Apache.
Реквизиты в полях Network Domain, Server Name и Administartor Email произвольные.
Жмем Next > Next > Next. Выбираем Typical.
3. Проверим, что сайт доступен по localhost. Откройте браузер и введите localhost в адресную строку. Должна открыться страница с текстом «It Works!«
Настройка Apache по SSL
4. Отлично. Apache установлен, теперь давайте настроем его работу по SSL.
Находим в папке c:\Program Files\Apache Software Foundation\Apache2.4\conf файл httpd.conf
Дописываем строку Listen 443
Это стандартный порт HTTPS. Заставляем Apache слушать и этот порт тоже. Если нам не нужен стандартный 80-ый порт и мы не планируем его использовать, то строку Listen 80 можно закомментировать добавив символ # (решетки) в начале строки. Так же имейте ввиду, что при изменении файлов в папке Program Files потребуется открытие файла в режиме администратора.
Раскомментируем в файле httpd.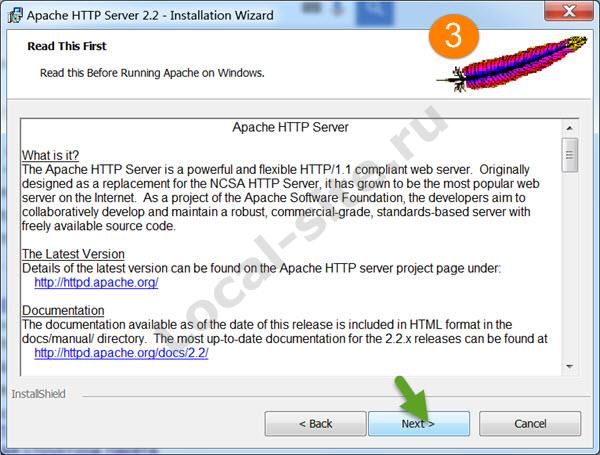 conf строчку
conf строчку
#LoadModule ssl_module modules/mod_ssl.so
Убрав символ #. Т.е. строка должна стать такой:
LoadModule ssl_module modules/mod_ssl.so
4. В конце файла httpd.conf изменяем
<IfModule ssl_module>
SSLRandomSeed startup builtin
SSLRandomSeed connect builtin
на:
<IfModule ssl_module>
SSLRandomSeed startup builtin
SSLRandomSeed connect builtin
SSLSessionCache none
</IfModule>
Записываем файл httpd.conf
5. Из каталога bin установленной папки с Apache cкопируем файлы ssleay32.dll и libeay32.dll в C:\Windows\System32. Так же скопируем файл openssl.cnf из папки c:\Program Files\Apache Software Foundation\Apache2.4\conf\ в папку c:\Program Files\Apache Software Foundation\Apache2.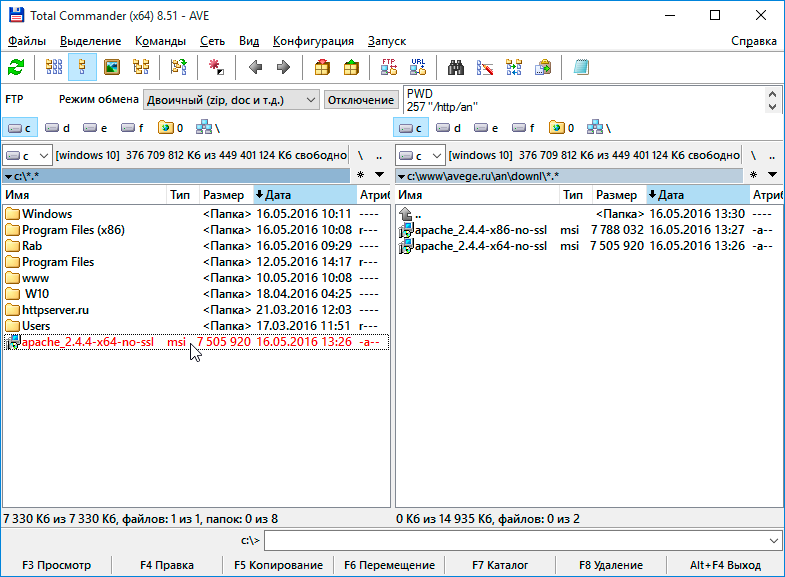
6. Запустим редактор реестра regedit (Пуск > Выполнить ввести текст regedit и нажать Enter) откроется окно реестра в нем найдем ветку HKEY_LOCAL_MACHINE\SYSTEM\CurrentControlSet\Services\Apache2.4
В этой ветке найдем переменную ImagePath и два раза кликнем на ней.
Добавим ключ запуска -D ssl
7. Добавим SSL-сертификаты для домена. Тут есть варианты…
7.1. Если у Вас уже есть SSL-сертификаты для домена, то создайте папку ssl в папке C:\Program Files\Apache Software Foundation\Apache2.4\conf и переместите их туда (файлы *.key и *.cert). Идем на шаг 8.
7.2. Если у Вас нет SSL-сертификатов, то вы можете их сгенерировать самостоятельно.
7.2.1. Открываем командную строку в режиме администратора и переходим в папку bin Apache. Вводим команду:
cd «C:\Program Files\Apache Software Foundation\Apache2.4\bin»
7.2.2. Далее вводим:
openssl req -config openssl. cnf -new -out ssl.csr
cnf -new -out ssl.csr
Идем по шагам в командной строке и заполняем необходимые поля. То, что вы введете не принципиально. Самое главное на этом этапе надо запомнить пароль (когда спросит pass phrase)
7.2.3. Выполним:
openssl rsa -in privkey.pem -out ssl.key
Спросит пароль, который вы вводили ранее.
7.2.4. Затем:
openssl x509 -in ssl.csr -out ssl.cert -req -signkey ssl.key -days 3000
days — это срок действия сертификата в днях.
7.2.5. Ну и наконец:
openssl x509 -in ssl.cert -out ssl.der.crt -outform DER
7.2.6. Создадим папку ssl в C:\Program Files\Apache Software Foundation\Apache2.4\conf и переместим из папки bin файлы ssl.key и ssl.cert (а вообще можно все сразу туда скопировать, что было получено на шагах 7.2.1. — 7.2.5) из C:\Program Files\Apache Software Foundation\Apache2.4\bin в C:\Program Files\Apache Software Foundation\Apache2.4\conf\ssl.
8. Снова открываем файл
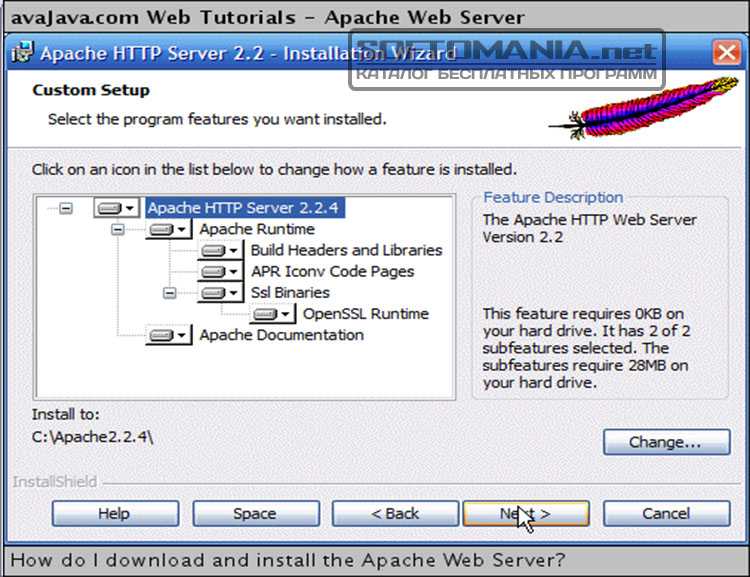 conf из папки C:\Program Files\Apache Software Foundation\Apache2.4\conf и добавляем секцию VirtualHost в самый конец файла httpd.conf:
conf из папки C:\Program Files\Apache Software Foundation\Apache2.4\conf и добавляем секцию VirtualHost в самый конец файла httpd.conf:
<VirtualHost demo.soft.ru:443>
SSLEngine On
SSLCertificateFile conf/ssl/ssl.cert
SSLCertificateKeyFile conf/ssl/ssl.key
</VirtualHost>
Вместо адреса demo.soft.ru замените на свой сайт или IP-адрес, а можно вообще поставить звездочку (*) и будет *:443 (это означает, что сработает для всех запросов). Ну и если у вас есть свои ключи, и вы их не генерировали сами, то переименуйте ssl.cert и ssl.key
9. Перезапустим Apache. Открываем Monitor в правом нижнем углу, щелкнем по иконке и нажимаем restart. Если все хорошо, то Apache запустится без ошибок и появится зеленый значок.
10. Пробуем открыть сайт через HTTPS. В нашем случае можно и так https://localhost и вот так https://demo.soft.ru:
Обратите внимание на то, что сертификат самоподписанный и службы типа антивируса Касперского понимают, что дело не очень. .. Это нормально, так как ваш сертификат не был изготовлен корневыми центрами сертификации. Но если вы захотите использовать https внутри организации, то почему бы и нет?
.. Это нормально, так как ваш сертификат не был изготовлен корневыми центрами сертификации. Но если вы захотите использовать https внутри организации, то почему бы и нет?
11. Теперь попробуем запустить 1С. В браузере открывается:
Теперь попробуем открыть базу через тонкий клиент и если мы использовали самодписанный сертификат то тут нас ждет разочарование:
Ошибка HTTP при обращении к серверу … Удаленный узел не прошел проверку.
12. Дело в том, что сервер 1С содержит собственный контроль достоверности HTTPS-соединений и корневых центров.
Необходимо открыть папку сервера 1С:Предприятия c:\Program Files\1cv8\8.3.15.1747\bin\ и в ней найти файл cacert.pem
Он отвечает как раз за эти центры сертификации.
Открываем командную строку и в ней выполняем команду:
openssl x509 -inform der -in ssl.der.crt -out ssl.pem -text -fingerprint -md5
После выполнения команды на экране Вы увидите Fingerprint. Скопируйте его. Это будет строка вида:
Скопируйте его. Это будет строка вида:
MD5 Fingerprint=64:5C:11:03:46:F1:22:9A:5B:C3:DD:AA:CC:EE:FF:A3
Откройте файл cacert.pem в папка 1С, перейдите в конец файла и с этой строки начинайте добавление своего сертификата в файл cacert.pem. После строки контрольной суммы сертификата, нужно добавить в файл cacert.pem содержимое файла, в который Вы экспортировали сертификат.
После этого запуск тонкого клиента будет работать без ошибок.
Если же и после этого есть ошибки, то можно вообще заставить клиент 1С не проверять сертификат. Для этого необходимо отредактировать информационную базу:
Далее:
Ну и наконец заветное окно:
Пробуем запустить и…
Все замечательно работает по https.
Отлично. Вы все настроили!
Windows server + Apache + SSL от Let’s Encrypt
от Bogdan Kuhar
Краткое содержание:
- Cкачаем консольную утилиту «Win-acme».

- Получаем SSL сертификат:
- Проверка полученных сертификатов:
- Подключаем сертификат от Let’s Encrypt
Приветствую, Коллега!
Решил написать подробную статью о том, как получить и установить SSL сертификат на веб сервере Apache, который «крутится» у нас нас Windows server 2019
Причем сделаем мы это бесплатно, используя сертификат от Let’s Encrypt!
Работу будем выполнять на Windows Server 2019. (Так как на Linux инструкций полно!).
Предполагается, что веб страница у Вас уже опубликована на веб сервере, «проброшены» порты 80 и 443 и внешнее доменное имя «привязано» к вашему статическому IP!
К слову, все подготовительные работы, как и другие подробности на данную тему, можно посмотреть здесь >>
Да, если VPN нет возможности «поднять», или есть опасения, что трафик будет перехвачен, тогда действительно, стоит зашифровать подключение между «клиентом» и «сервером» используя протокол https!
И так начинаем!
Cкачаем консольную утилиту «Win-acme».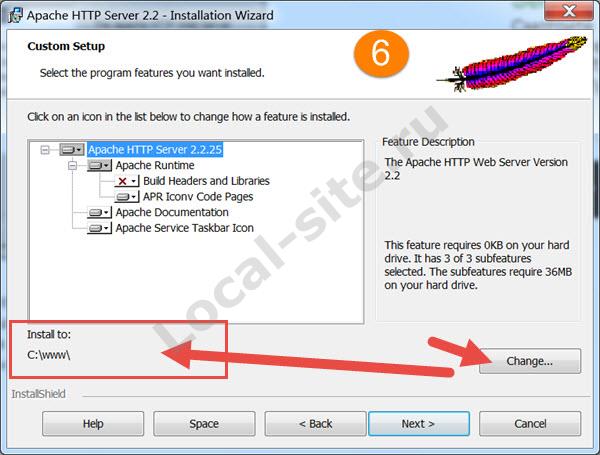
При помощи нее мы и получим SSL сертификат, что нужен нам для организации «шифрованного соединения», простыми словами https!
https://www.win-acme.com/
После того как утилита «Win-acme» уже будет находится у нас на диске, мы приступим к дальнейшей подготовке.
Создадим себе каталог на диске, где установлен веб сервер Apache (У меня это директория C:\APACHE\Cert)
В этой папке «Cert» мы и будем держать сертификаты для веб сервера Apache.
Теперь запускаем утилиту «Win-acme» (От имени Администратора) для создания этих сертификатов в директории «Cert».
Получаем SSL сертификат:Придерживаясь инструкций ниже, мы получим все необходимое для организации https на сайте.
Первым пунктом выбираем «Create сertificate (full options)» поставив букву M и кликнув Enter
Затем пишем 2 — «Manual input» — Enter
Укажем имя домена (реального домена, так как будет проверка).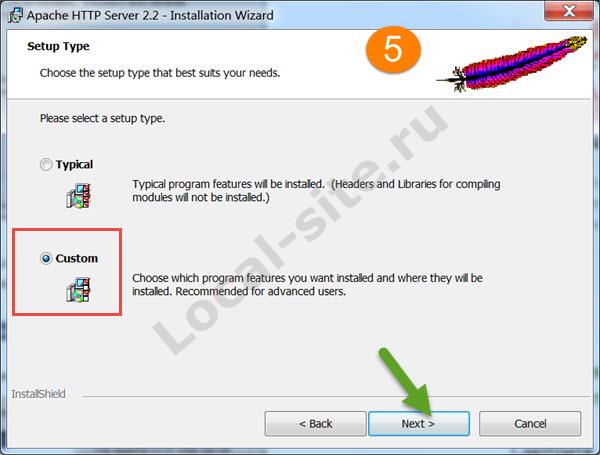
У меня это web.kuharbogdan.com
Далее просто давим «Enter»
На следующем шаге — 2 «[http-01] Serve verification files from memory»
Выбираем RSA key, пункт также 2
Сертификаты у нас в PEM формате, и мы также выбираем соответствующий пункт: PEM encoded files (Apache, nginx, etc.)
Выбор 2
На следующем шаге, укажем расположение папки «Cert», куда следует записать сертификаты.
Давим «Enter»
И на этом наша работа почти закончена!
Выбираем пункт 5 — (No additional) store steps, так как нам больше ничего не требуется от утилиты!
И затем пункт 4 (Так как программа предлагает нам настроить «перевыпуск» сертификата и прочие).
Не забываем, что сертификат от Let’s Encrypt действует 3 мес, потом его повторно надо получить (Перевыпустить).
На следующем шаге, также «Отказ» пишем N + Enter
И наконец Q — Выход
Проверка полученных сертификатов:
Откроем наш каталог «Cert»
Супер! Все сертификаты у нас! Нам осталось только их подключить + внести пару правок в «конфиги» веб сервера Apache!
Подключаем сертификат от Let’s Encrypt
Открываем C:\APACHE\conf\httpd.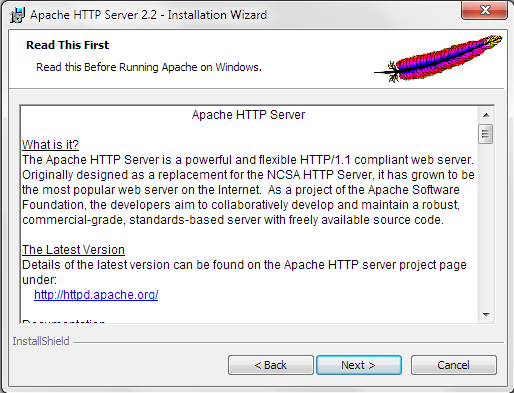 conf
conf
И первое что мы сделаем, так это укажем порт для SSL — наш 443 TCP/IP вместо 80.
Listen 443
После чего, раскомментируем модуль LoadModule ssl_module modules/mod_ssl.so
А также раскомментируем конфиг, где будут настройки SSL
Include C:/APACHE/conf/extra/httpd-ssl.conf
На этом мы прощаемся с httpd.conf, сохраняем файл и переходим к редактированию httpd-ssl.conf
C:\APACHE\conf\extra\httpd-ssl.conf
Первым делом, закомментируем 443 порт, мы его указали в httpd.conf
Также закомментируем пути к логам (Если вы в «продакшн» выполняете данную настройку, тогда рекомендую создать файлы для записи логов и указать пути к ним!)
Мы вести запись ошибок веб сервера Apache не будем, (Для теста этого достаточно!).
Комментируем #SSLSessionCache «shmcb:${SRVROOT}/logs/ssl_scache(512000)»
Комментируем <VirtualHost _default_:443>
И блок сразу ниже, также:
Продолжение статьи доступно только зарегистрированным пользователям!
Зарегистрироваться / Войти
С уважением, Богдан.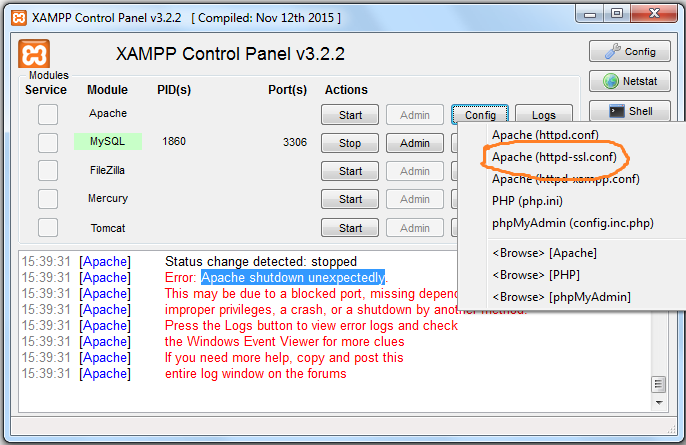
Bogdan Kuhar
Автор: Богдан Кухар
Full Stack Developer/coach
[email protected]
Руководство по установке SSL/TLS-сертификата: Apache для Windows
Назначение: SSL/TLS-сертификат руководство по установке
Для сервера Apache2 (в Windows)
Перейти к установке Сертификата Требуется помощь4 00005
Если вы являетесь пользователем учетной записи ECS Enterprise, вы можете использовать инструмент ACME Services for Entrust для автоматического создания CSR.
Действия по установке SSL-сертификата на веб-сервере Windows Apache.
Перейдите к шагам
Прежде чем начать…
- Перед внесением каких-либо изменений обязательно сделайте резервную копию файлов конфигурации Apache.
 Если вы заменяете существующий сертификат, не удаляйте существующий сертификат или файлы закрытого ключа, если вам нужно вернуться к предыдущей конфигурации.
Если вы заменяете существующий сертификат, не удаляйте существующий сертификат или файлы закрытого ключа, если вам нужно вернуться к предыдущей конфигурации. - Никогда не делитесь файлами личных ключей.
- Если вы планируете использовать один и тот же сертификат на нескольких серверах, всегда передавайте закрытый ключ безопасным способом (электронная почта не считается безопасным способом передачи).
- Рекомендуется убедиться, что у вас есть актуальные и обновленные шифры и протоколы, чтобы обеспечить максимальную безопасность при развертывании нового закрытого ключа и сертификата сервера.
- Убедитесь, что вы запустили SSL Server Test в конце процесса установки, чтобы проверить конфигурацию вашего сертификата на соответствие рекомендациям SSL/TLS.
- Для получения дополнительной информации о рекомендациях SSL/TLS щелкните здесь .
Установка состоит из четырех частей
1) Скопируйте файлы сертификатов на свой сервер
2) Настройте сервер Apache так, чтобы он указывал на файлы сертификатов
3) Проверьте, что конфигурация прошла успешно
4) Перезапустите сервер Apache
Часть 1 из 4: Скопируйте файлы сертификатов в ваш сервер
1.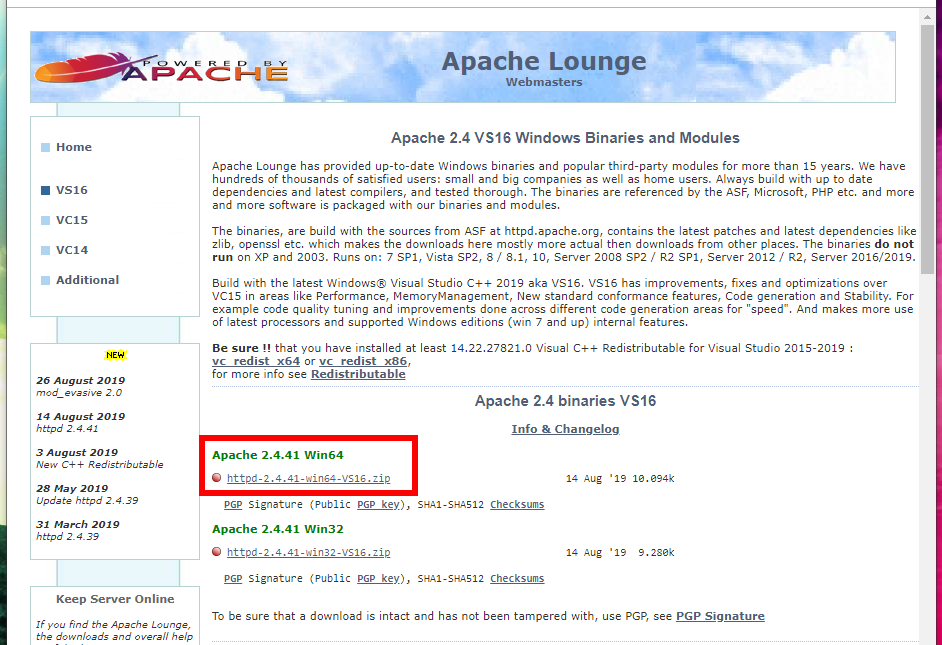 Загрузите файлы сертификатов. Вы получите ZIP-файл, содержащий:
Загрузите файлы сертификатов. Вы получите ZIP-файл, содержащий:
- ChainBundle1.crt
- ServerCertificate.crt
Software Foundation\Apache2.2\conf»).
Часть 2 из 4: Настройте сервер Apache так, чтобы он указывал на файлы сертификатов
1. Чтобы Apache работал с SSL/TLS, необходимо изменить файлы конфигурации и перезапустить сервер th. Обратите внимание, что пользователи Vista должны отключить контроль учетных записей, чтобы сохранить новые файлы конфигурации.
В файле httpd.conf измените следующие строки, удалив начальный знак #, чтобы раскомментировать строку:
#Loadmodule ssl_module modules/mod_ssl.so
и
#Include conf/extra/httpd-default.conf
Таким образом, эти две строки теперь должны выглядеть так: 4: Проверка конфигурации прошла успешно
Проверьте конфигурацию Apache с помощью следующей команды:
apachectl configtest
Часть 4 из 4. Перезапустите сервер Apache
Перезапустите сервер Apache, выполнив следующую команду:
sudo apachectl restart
Теперь ваш сертификат SSL/TLS должен быть установлен.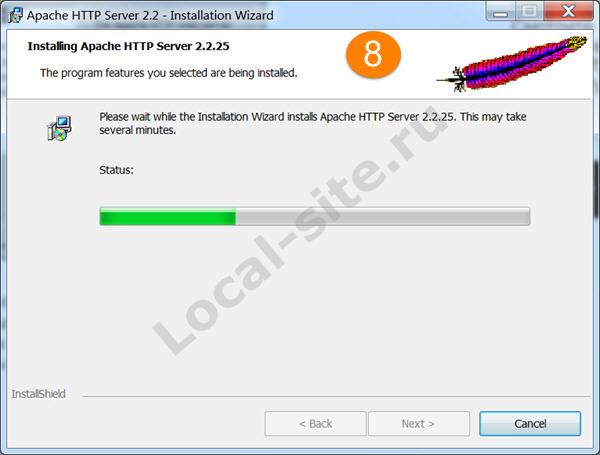 Если у вас есть какие-либо вопросы или проблемы, обратитесь в отдел поддержки Entrust Certificate Services по номеру для получения дополнительной помощи.
Если у вас есть какие-либо вопросы или проблемы, обратитесь в отдел поддержки Entrust Certificate Services по номеру для получения дополнительной помощи.
Часы работы:
С воскресенья с 20:00 по восточноевропейскому времени до пятницы с 20:00 по восточному времени
Северная Америка (звонок бесплатный): 1-866-267-9297
За пределами Северной Америки: 1-613-270-2680 ( или см. список ниже)
ПРИМЕЧАНИЕ. Очень важно, чтобы международные абоненты набирали формат UITF точно так, как указано. Не набирайте лишнюю «1» перед «800», иначе ваш звонок не будет принят в качестве бесплатного звонка UITF.
| Страна | Номер | |||||||||||||||||||
| Австралия | 0011 — 800-3687-7863 9180-791-517-5 13 | Австрия | 00 — 800-3687-7863 | |||||||||||||||||
| Бельгия | 00 — 800-3687-7863 | |||||||||||||||||||
| Дания | 00 — 800-3687-7863 | |||||||||||||||||||
| Финляндия | ||||||||||||||||||||
| Франция | 00 — 800-3687-7863 | |||||||||||||||||||
| Германия | 00 — 800-3687-7863 | |||||||||||||||||||
| 6-70 Гонконг | 8 01145 01115 0114 7863 (Голос) 002 — 800-3687- 7863 (факс) | |||||||||||||||||||
| Ирландия | 00 — 800-3687-7863 | |||||||||||||||||||
| Израиль | 014 — 800-3687-7863 9111485 | 00 — 800-3687-7863 | ||||||||||||||||||
| Япония | 001 — 800-3687-7863 (KDD) 004 — 800-3687-7863 (ITJ) 0061 — 800-3687-7863 (IDC) | |||||||||||||||||||
| Корея | 001 — 800-3687-7863 (Korea Telecom) 002 — 800-3687-79905
Как настроить Apache SSL для Windows | Малый бизнесБен Ричард Один из наиболее часто используемых веб-серверов, Apache Hypertext Transport Protocol Server, был впервые выпущен для публики в 1995 году. Проблемы с openssl.cnf
Ключи и конфигурация
|

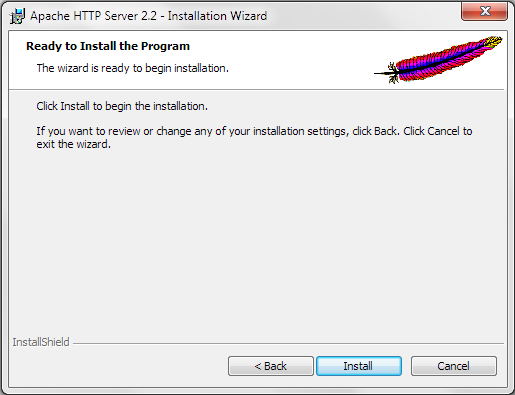
 Если вы заменяете существующий сертификат, не удаляйте существующий сертификат или файлы закрытого ключа, если вам нужно вернуться к предыдущей конфигурации.
Если вы заменяете существующий сертификат, не удаляйте существующий сертификат или файлы закрытого ключа, если вам нужно вернуться к предыдущей конфигурации.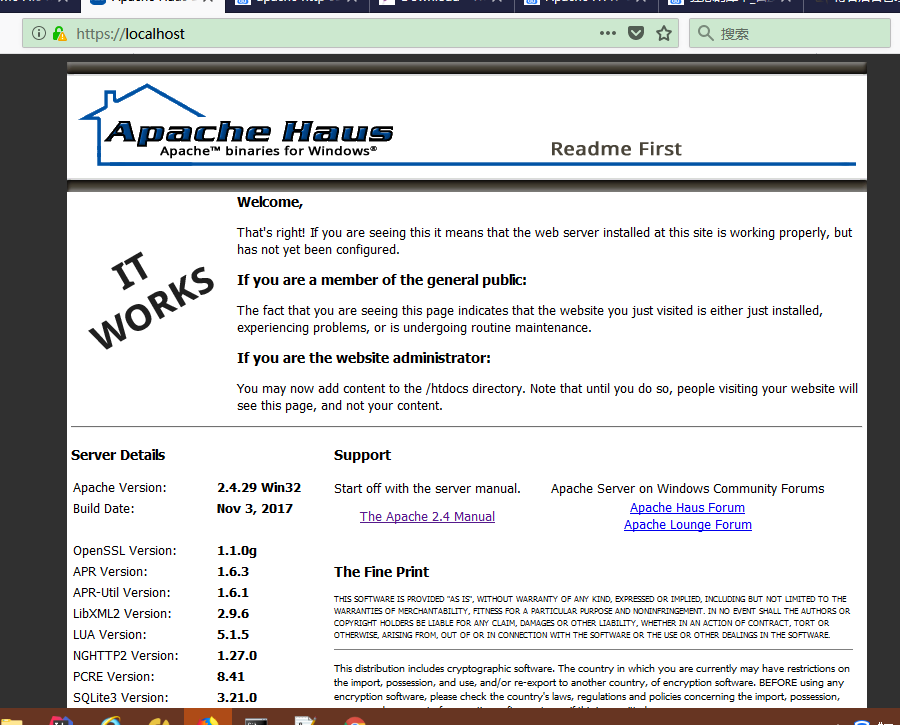 Проект Apache развивался на протяжении многих лет, но он по-прежнему стремится оставаться бесплатным — здорово новости для любого бизнеса, который хочет установить веб-сервер. С небольшим количеством времени и правильными командами ваша компания может разместить свой собственный веб-сайт и настроить OpenSSL для безопасной связи с использованием технологии Secure Sockets Layer для зашифрованных транзакций в Интернете.
Проект Apache развивался на протяжении многих лет, но он по-прежнему стремится оставаться бесплатным — здорово новости для любого бизнеса, который хочет установить веб-сервер. С небольшим количеством времени и правильными командами ваша компания может разместить свой собственный веб-сайт и настроить OpenSSL для безопасной связи с использованием технологии Secure Sockets Layer для зашифрованных транзакций в Интернете.