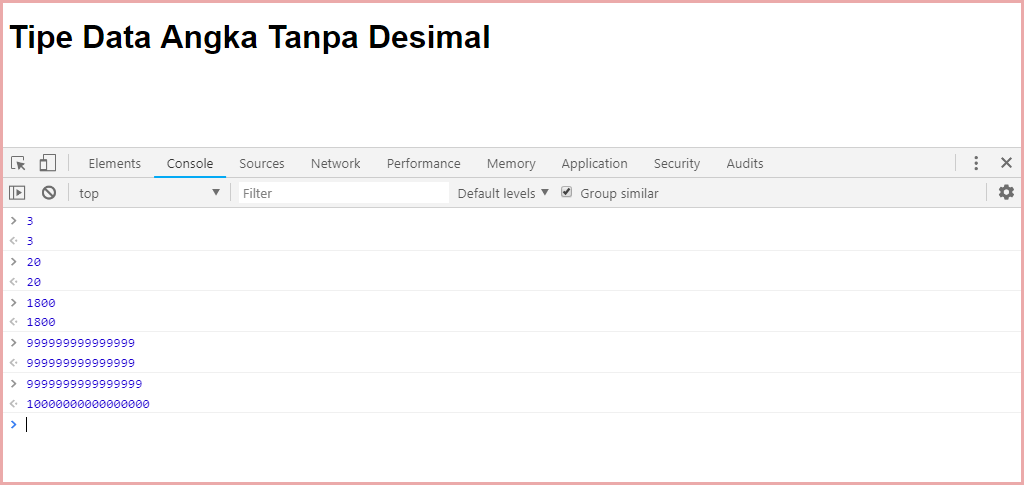toadmin.ru — toAdmin.ru
9 лучших инструментов видеомаркетинга для повышения продаж и узнаваемости бренда
Каждый бизнес должен сделать видеомаркетинг неотъемлемой частью своей стратегии, чтобы оставаться в поле зрения клиентов. С точки зрения непрофессионала, видеомаркетинг — это просто процесс использования видео для демонстрации вашего продукта…
Как получить сертификат Meta (Facebook) Blueprint в 2022 году?
На этой планете очень мало людей, которые не слышали о Facebook. Facebook — это не только гигант социальных сетей, он превратился в конгломерат, поглощающий другие платформы социальных сетей, такие как…
Как выполнить сброс Harmony Hub
Harmony Hub — одна из самых новаторских инноваций Logitech, позволяющая пользователю беспрепятственно контролировать технику и товары, которыми он пользуется дома. Это совершенно великолепно и создает среду чистой доступности. Он может…
TikTok
Как скрыть подписчиков в TikTok
TikTok — это развлекательная платформа, на которой влиятельные лица могут публиковать свой контент и демонстрировать свои таланты и навыки. Каждый хочет защитить свою подлинность и информацию на платформе. Следовательно, большинство…
Каждый хочет защитить свою подлинность и информацию на платформе. Следовательно, большинство…
Как удалить GIF из комментария Facebook
Facebook произвел революцию в том, как мы общаемся с людьми, и создал для нас возможность общаться с людьми по всему миру. Кроме того, мы любим комментировать посты наших друзей и…
TikTok
Где найти биографию на TikTok?
Профили в TikTok — это место, где доступна вся информация о пользователе. Вы можете увидеть изображение профиля пользователя, имя пользователя, биографию, подписчиков и количество подписчиков, а самое главное, видео. Обычно…
Android
Как удалить адреса электронной почты из автозаполнения Gmail на Android
Gmail использует свой алгоритм, чтобы помечать электронные письма как спам и важные. Вы можете запланировать свои электронные письма или отправить их напрямую и прикрепить свои документы, изображения, аудиофайлы, видеофайлы или…
Что такое черная точка на экране вашего телефона?
Дисплеи на смартфонах, телевизорах, мониторах и любых других дисплеях, которые мы используем в настоящее время, имеют гораздо лучшее качество и доступны в различных типах, таких как LCD, AMOLED, OLED и…
9 лучших хостинговых платформ игровых серверов для всех
Игровой мир развивается, и ему требуется больше вычислительной мощности, чем когда-либо! Хорошая новость в том, что вычисления дешевы! Это больше не ограничено в вашем доме игровой консолью или компьютером. Вам…
Вам…
13 крутых игр, в которые можно играть на Apple Arcade
Наличие игр на вашем телефоне может стать отличным средством от стресса и помочь вам скоротать время, особенно когда вы в транспорте. Если вы являетесь пользователем продуктов Apple, вы можете наслаждаться…
11 решений для чата в приложении для повышения вовлеченности пользователей
Хотите быть в курсе вовлеченности пользователей в приложение для вашего продукта или услуги? Вы должны встроить в приложение встроенный чат. И вы можете получить наилучшие результаты, если попробуете сверхэффективные инструменты,…
10 лучших сайтов для поиска людей
Много дней вы можете чувствовать себя подавленным или одиноким в жизни, и это особенно становится тяжелее, когда вы находитесь вдали от дома или чувствуете себя более одиноким с точки зрения…
Исправить код ошибки Xbox 0x87af000d
Благодаря большому разнообразию игровых функций и комфорту, который получают геймеры, Xbox стала главным хитом в технологической и игровой индустрии.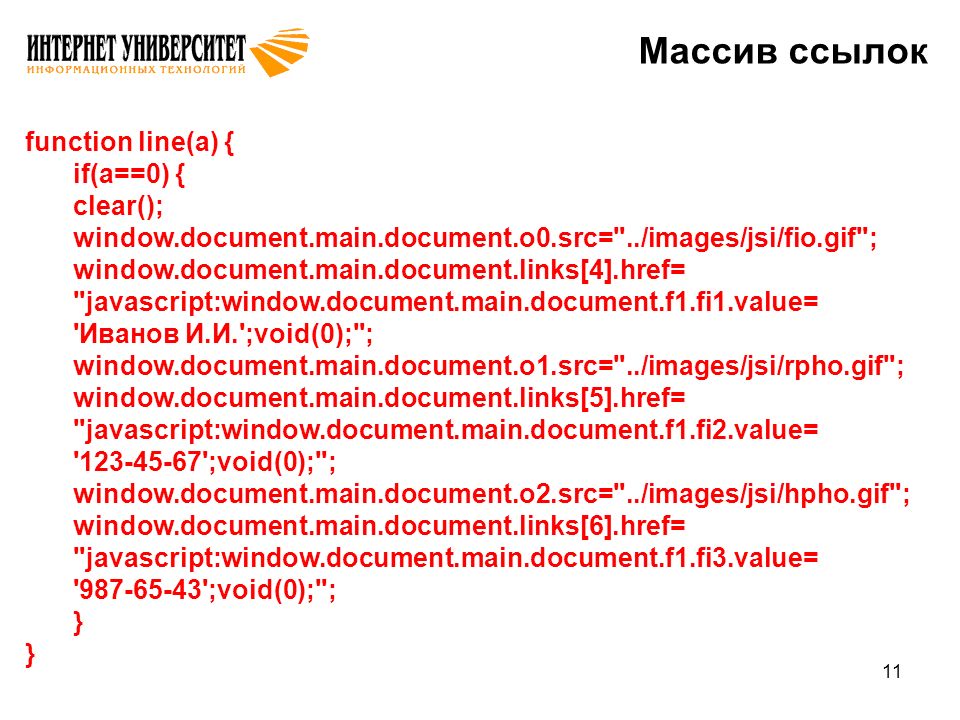
OKR и KPI: объяснение различий
OKR против KPI — это непрекращающийся спор. Люди часто не понимают четко их различия и того, как их эффективно использовать для измерения своих усилий. Тем не менее, и OKR, и…
Как использовать AirDrop на вашем iPhone, iPad или Mac
AirDrop должен быть одной из самых удобных функций продукта Apple. Это функция обмена файлами, которая позволяет отправлять и получать фотографии, видео, документы и многое другое с другими устройствами Apple, находящимися…
Windows
Исправление зависания обновления Battle.net на 0% в Windows 10
Battle.net от Blizzard Entertainment — это сервис, который позволяет вам наслаждаться сетевыми играми вместе с другими. Этот сервис обеспечивает невероятную поддержку таких популярных игр, как World of Warcraft, StarCraft II,…
8 электронных ошейников для дрессировки собак
Электронные ошейники для собак — это устройства нового поколения, которые полезны для тех владельцев домашних животных, которые хотят убедиться, что их собаки не причиняют вреда. Хотя электронные ошейники были впервые…
Хотя электронные ошейники были впервые…
8 приложений-сканеров для оцифровки ваших старых фотографий
Принесите свои старые воспоминания с бумажными фотографиями, чтобы представить их с помощью популярных приложений для сканирования. Каждый хочет сохранить свои старые воспоминания в виде фотографий. И поэтому мы все фотографируем…
Windows
Устранение проблем с установкой принтера в Windows 10
Microsoft часто выпускает обновления для Windows 10, чтобы улучшить различные функции операционной системы, такие как эффективность системы, безопасность, стабильность и т. д. Хотя каждая ошибка приносит множество улучшений в операционную…
Легко проверьте звук и динамики вашего ПК с помощью этих 7 онлайн-инструментов для проверки звука
Одной из основных характеристик, на которую мы обращаем внимание перед покупкой ПК, является качество звука. Захватывающий звук добавляет острых ощущений от новой игры, в которую вы играете, или оживляет фильм,…
void (0) в Windows 10?
Автор Белов Олег На чтение 5 мин.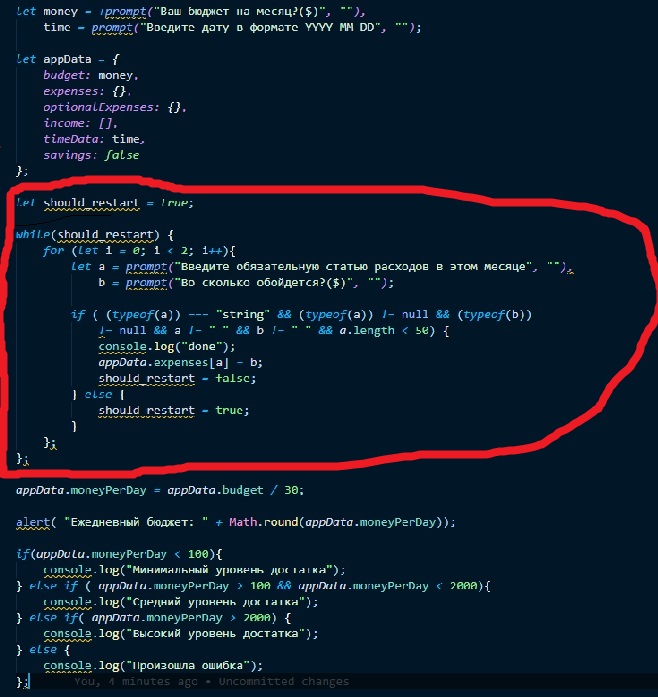 Просмотров 2.9k. Опубликовано
Просмотров 2.9k. Опубликовано
Javascript Void 0 – это распространенная ошибка, возникающая при попытке пользователей получить доступ к определенным веб-страницам. Хотя это не является серьезной или критической проблемой, по-прежнему довольно раздражает, что заблокировать доступ к веб-сайтам без реальной причины.
Поскольку вы можете столкнуться с этой проблемой независимо от того, какой веб-браузер вы используете, очень важно найти идеальное решение. В этой статье мы попытаемся сделать именно это: исправить ошибку JavaScript Void 0 в Windows 10.
Содержание
- Что такое JavaScript void (0)?
- Решения для исправления ошибок javascript: void (0)
- Решение 1. Убедитесь, что Java установлена правильно
- Решение 2. Включите Java в вашем браузере
- Решение 3 – Перезагрузите веб-страницу и очистите кеш
- Решение 4 – Удалить куки
- Решение 5.
 Очистите кеш
Очистите кеш
Что такое JavaScript void (0)?
Как вы уже можете сказать, эта проблема связана с программным обеспечением Java, установленным на вашем устройстве. Javascript используется веб-браузерами для правильного отображения онлайн-контента.
Таким образом, когда что-то не так с этим программным обеспечением, вы не можете получить доступ к определенному контенту или даже к реальной веб-странице.
Поэтому важно решить проблему как можно скорее, и вот решения для устранения неполадок, которые могут быть применены в этом отношении.
Решения для исправления ошибок
javascript: void (0)- Убедитесь, что Java установлена правильно.
- Включить Java.
- Перезагрузите веб-страницу.
- Удалить куки.
- Очистить кеш
Решение 1. Убедитесь, что Java установлена правильно
Прежде всего, вы должны убедиться, что Java установлена на вашем компьютере.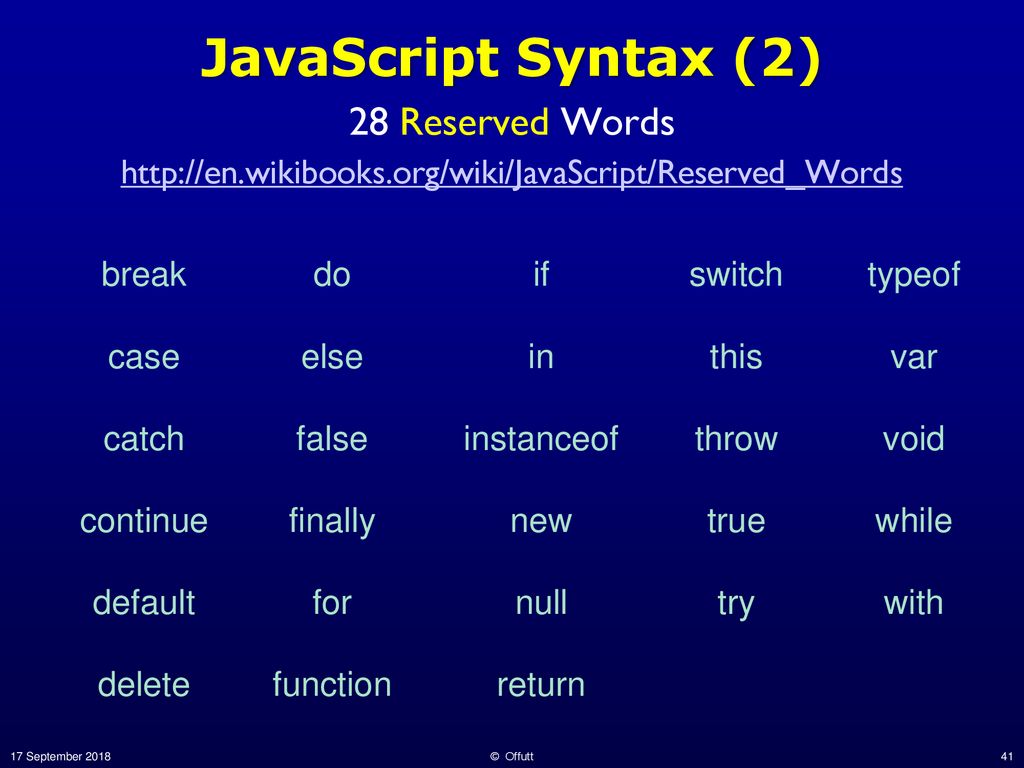 Так:
Так:
- Нажмите клавиши клавиатуры Win + X и в появившемся списке выберите Панель управления .
- В панели управления переключитесь на «Категории» и нажмите Программы .
- В разделе «Программы и компоненты» нажмите Удалить .
- Список всех установленных программ будет указан.
- Поиск записи Java. Если вы не можете найти Java, установите его на свой компьютер.
- Подсказка: даже если Java установлена, удалите ее, а затем переустановите программное обеспечение; таким образом, вы можете исправить любые возможные поврежденные файлы или другие конфликты программного обеспечения.
Решение 2. Включите Java в вашем браузере
Вам необходимо включить Java в вашем браузере; теперь, в зависимости от вашего любимого браузера, эта опция может отличаться, как показано ниже:
Для Google Chrome:
- Нажмите на значок меню (три точки в верхнем правом углу).

- Затем выберите Настройки
- Выберите Дополнительно .
- Прокрутите вниз, пока не найдете Настройки контента ; получить доступ к этой опции.
- Найдите запись Javascript – должен отображаться статус «разрешить»; в противном случае выберите «разрешить всем сайтам запускать JavaScript (рекомендуется)».
Internet Explorer .
- Откройте IE и откройте меню Настройки .
- Перейдите в Инструменты и выберите Свойства обозревателя .
- Перейдите на вкладку Безопасность и нажмите кнопку действия настраиваемого уровня.
- Прокрутите вниз, пока не заметите функцию сценариев; там вы можете получить доступ к опции сценариев Java-апплетов.
- Убедитесь, что его значение равно «enable».
Mozilla Firefox .
- Запустите Firefox и нажмите значок Меню .

- Выберите «Надстройки» и перейдите на вкладку Плагины .
- Выберите плагин Java Platform, который должен отображаться там.
- И подобрать «всегда активировать».
Решение 3 – Перезагрузите веб-страницу и очистите кеш
Если проблема только временная, вы можете устранить ошибку JavaScript Void 0, перезагрузив веб-страницу, минуя кеш.
Этого можно достичь, нажав горячие клавиши CTRL + F5 на клавиатуре. Кроме того, вы также должны очистить кэш в вашем браузере, прежде чем пытаться получить доступ к вашим любимым веб-страницам.
- ТАКЖЕ ПРОЧИТАЙТЕ . Почему я должен загружать код JavaScript для Windows 10?
Решение 4 – Удалить куки
Файлы cookie предназначены для оптимизации вашего просмотра. Однако это также может быть причиной, по которой вы получаете ошибку JavaScript Void 0 при попытке доступа к определенным веб-сайтам.
Таким образом, вы можете исправить эту неисправность, удалив куки.
Вот как вы можете выполнить эту задачу для разных веб-браузеров:
Google Chrome .
- Откройте Chrome и нажмите на значок меню.
- Затем выберите Дополнительные инструменты и выберите Очистить данные просмотра .
- Выберите Cookies и другие записи данных сайта и выполните стирание.
- Перезапустите браузер в конце.
Mozilla Firefox .
- Запустите Firefox и нажмите кнопку Меню .
- Перейдите в раздел “Параметры” и в разделе Конфиденциальность и безопасность выберите История .
- Под Firefox выберете Использовать пользовательские настройки для истории.
- Затем нажмите кнопку Показать файлы cookie .
- Просто удалите все куки и перезапустите браузер.
Internet Explorer .
- Откройте браузер и нажмите значок Инструменты .

- Из Безопасность выберите Удалить историю просмотров .
- Выберите, что вы хотите стереть.
- Нажмите Удалить , когда будете готовы.
- Перезапустите, когда все будет завершено.
Решение 5. Очистите кеш
Если проблема не устранена, очистка кэша браузера может помочь вам ее исправить. Перейдите на страницу настроек вашего браузера и найдите опцию, которая позволяет очистить данные браузера. Найдите опцию кеша и удалите все хранилище информации кеша в вашем браузере.
Например, если вы используете Google Chrome, нажмите значок меню, перейдите в «Настройки», «Дополнительно», а затем перейдите к «Конфиденциальность и безопасность». Прокрутите вниз до Очистить данные просмотра .
Надеюсь, теперь вы можете просматривать Интернет без каких-либо дополнительных проблем. Следующие шаги должны были помочь вам исправить ошибку Javascipt Void 0.
Если у вас есть дополнительные вопросы или вы не правильно поняли некоторые шаги, перечисленные в этом руководстве, не стесняйтесь и свяжитесь с нами, используя поле для комментариев внизу. Мы всегда здесь, чтобы помочь вам с лучшими советами и хитростями Windows.
Мы всегда здесь, чтобы помочь вам с лучшими советами и хитростями Windows.
Как исправить ошибку javascript:void(0)
Серфинг в Интернете так же приятен, как и разочаровывает. Пользователи сталкиваются с рядом ошибок при попытке доступа к определенным веб-страницам. Некоторые из этих ошибок довольно легко исправить, в то время как другие могут вызвать головную боль. Ошибка javascript:void(0) относится ко второму классу.
Пользователи Windows 10 могут столкнуться с javascript:void(0) при попытке доступа к определенным веб-сайтам в Google Chrome . Однако эта ошибка не уникальна для Google Chrome и может возникнуть в любом браузере. javascript:void(0) не является серьезной проблемой и в основном возникает из-за неправильной настройки определенных параметров браузера. Есть две возможные причины появления ошибки : во- первых(– First) , что-то блокирует JavaScript на веб-странице со стороны пользователя, а во-вторых, ошибка в программировании JavaScript .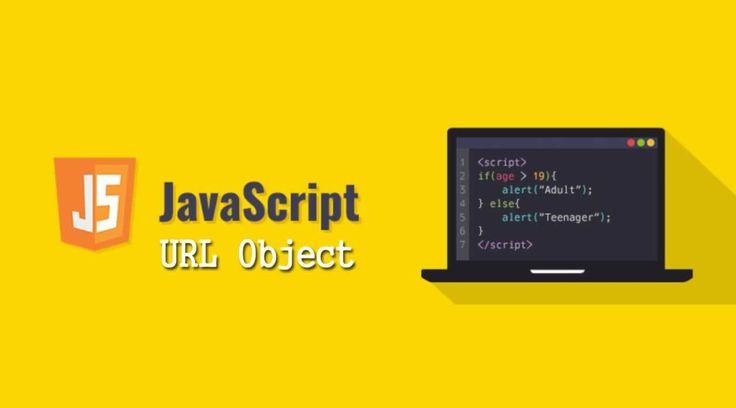 (JavaScript programming)веб-сайта. Если ошибка вызвана последней причиной, вы ничего не можете с этим поделать, но если это связано с некоторыми проблемами с вашей стороны, вы можете сделать несколько вещей, чтобы исправить это.
(JavaScript programming)веб-сайта. Если ошибка вызвана последней причиной, вы ничего не можете с этим поделать, но если это связано с некоторыми проблемами с вашей стороны, вы можете сделать несколько вещей, чтобы исправить это.
Мы обсудим все методы, которые вы можете использовать для устранения ошибки javascript:void(0) и, следовательно, для доступа к веб-странице.
Как исправить Javascript:void (0)?(How To Fix Javascript:void (0)?)Как видно из названия, Javascript :void (0) как-то связан с Javascript . Javascript — это плагин/аддон, который можно найти во всех браузерах и который помогает веб-сайтам правильно отображать свой контент. Чтобы устранить ошибку Javascript :void(0), мы сначала убедимся, что дополнение включено в браузере. Далее(Next) , если ошибка не устранена, мы удалим кеш и файлы cookie(cache and cookies) перед отключением всех сторонних расширений.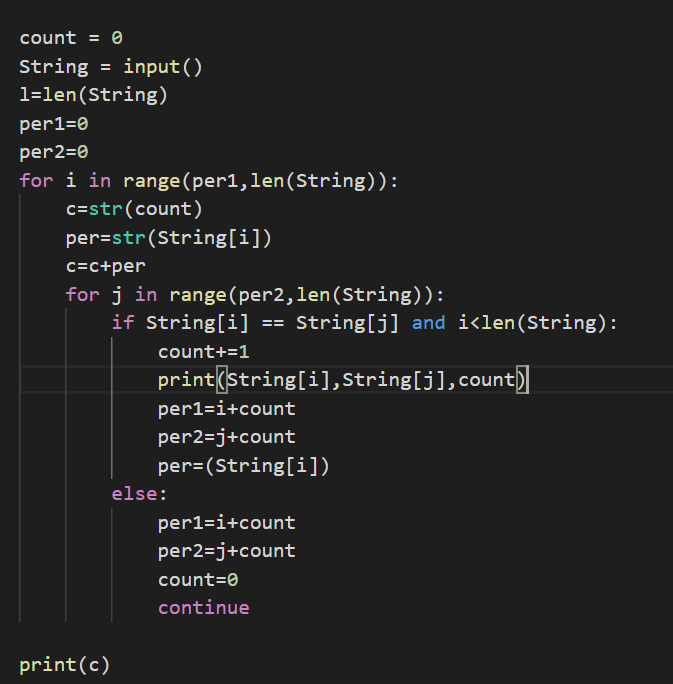
Способ 1. Убедитесь , что
Java правильно установлена и обновленаПрежде чем мы начнем работать с методами в браузере, давайте убедимся, что Java правильно установлена на наших персональных компьютерах.
1. Запустите командную строку(Command Prompt) любым из следующих способов.
- Нажмите клавишу Windows(Windows key) + R, чтобы открыть «Выполнить(Run) » , введите cmd(type cmd) и нажмите клавишу ввода(press enter) .
- Нажмите клавишу Windows(Windows key) + X или щелкните правой кнопкой мыши кнопку(start button) «Пуск» и выберите « Командная строка(Command Prompt) » в меню опытного пользователя(power user menu) .
- Введите командную(Type command) строку в строке поиска и нажмите(search bar and click) «Открыть», когда поиск вернется.

2. В окне командной строки(command prompt window) введите java -version и нажмите Enter.
Примечание.(Note:) Либо запустите панель управления(Control Panel) , нажмите « Программы и компоненты»(Program & Features) и попробуйте найти Java .
Информация о текущей версии Java(java version) , установленной на вашем персональном компьютере, должна появиться через некоторое время. Если информация не возвращается, вероятно, на вашем компьютере не установлена Java. Кроме того, если у вас установлена java, перепроверьте, установлена ли у вас обновленная версия. Последняя версия Java по состоянию на 14 апреля 2020 г. — версия 1.8.0_251.(The latest java version as of 14th of April 2020 is version 1.8.0_251)
Точно так же, если вы не найдете Java в разделе « Программы и компоненты(Program and Features) », значит, она не установлена на вашем компьютере.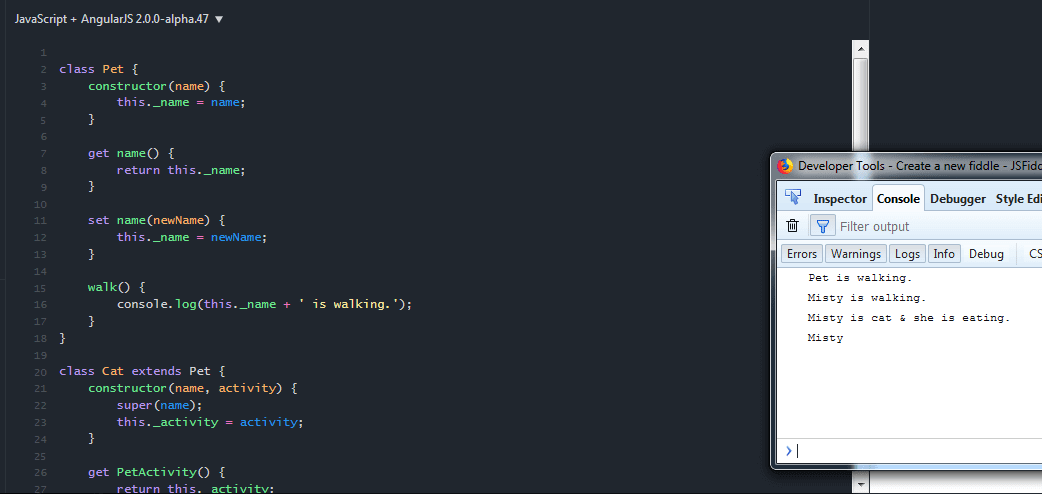
Чтобы установить Java на свой компьютер, перейдите на следующий сайт « Загрузить бесплатное программное обеспечение Java(Download Free Java Software) » и нажмите « Загрузка Java(Java Download) » (а затем « Согласиться и начать бесплатную загрузку(Agree and Start Free Download) » ). Нажмите(Click) на загруженный файл и следуйте инструкциям/подсказкам на экране, чтобы установить java.
После установки снова откройте командную строку(command prompt) и проверьте, прошла ли установка успешно.
Способ 2: включить Javascript
В большинстве случаев надстройка Javascript(Javascript) по умолчанию отключена. Простое(Simply) включение надстройки должно устранить ошибку javascript:void(0). Ниже приведены пошаговые инструкции по включению JavaScript в трех разных браузерах, а именно в Google Chrome , Microsoft Edge/Internet Explorer и Mozilla Firefox .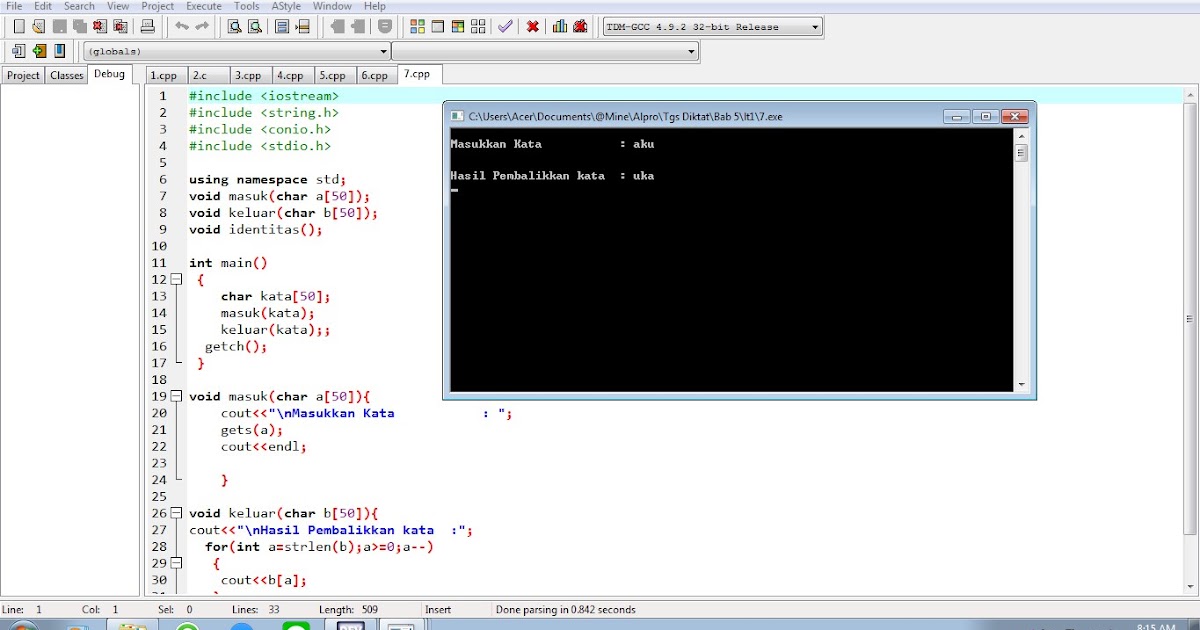
Чтобы включить JavaScript в Google Chrome:(To enable JavaScript in Google Chrome:)
1. Откройте Google Chrome(Open Google Chrome) , дважды щелкнув его значок на рабочем столе или один раз щелкнув значок Chrome(Chrome icon) на панели задач.
2. Нажмите на три вертикальные точки(three vertical dots) (три горизонтальные полосы в старых версиях), расположенные в правом верхнем углу(right-hand corner) , чтобы открыть меню настройки и изменения настроек Chrome(customize and change Chrome settings menu) .
3. В раскрывающемся меню нажмите « Настройки(Settings ) » , чтобы открыть вкладку настроек Chrome.
(Кроме того, откройте новую вкладку Chrome(chrome tab) (ctrl + T), введите chrome://settings в адресной строке и нажмите Enter(address bar and press enter) )
4. В разделе «Конфиденциальность и безопасность»(Privacy and security label) нажмите «Настройки сайта(Site Settings) » .
В разделе «Конфиденциальность и безопасность»(Privacy and security label) нажмите «Настройки сайта(Site Settings) » .
Примечание.(Note:) Если вы используете более старую версию Chrome , настройки конфиденциальности(Privacy) можно найти в разделе « Дополнительные настройки(Advanced Settings) », а там « Настройки сайта(Site Settings) » будут помечены как «Настройки контента».
5. Прокрутите вниз, чтобы найти JavaScript , и нажмите на него.
6. Наконец, включите опцию JavaScript(JavaScript option) , щелкнув тумблер.(clicking on the toggle switch.)
Примечание.(Note:) В более ранних версиях в разделе JavaScript включите параметр Разрешить(Allow) всем сайтам запускать JavaScript и нажмите OK(JavaScript and press OK) .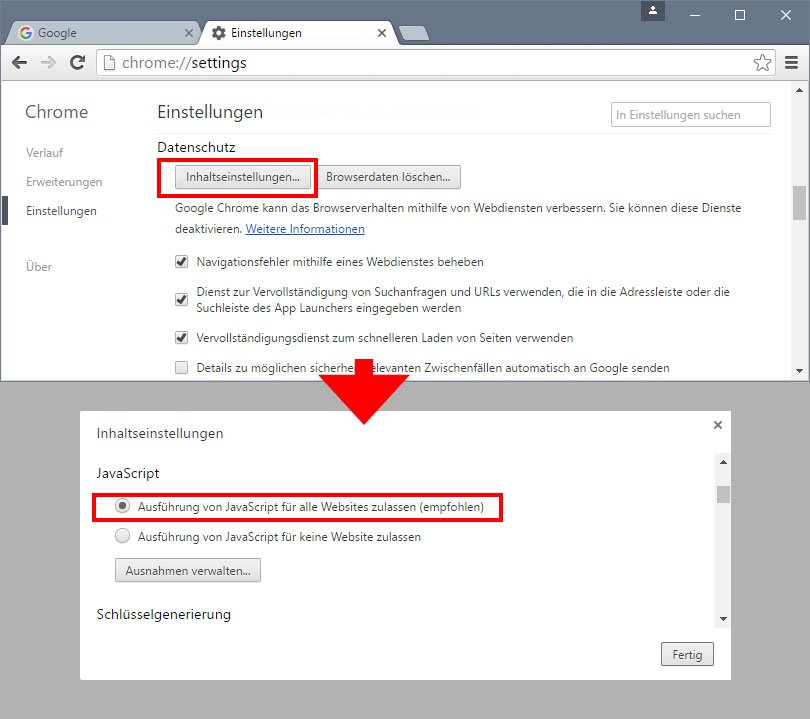
To enable JavaScript in Internet Explorer/Edge:
1. Запустите Microsoft Edge , дважды щелкнув его значок на рабочем столе.
2. Нажмите на три горизонтальные точки(three horizontal dots) в правом верхнем углу(right-hand corner) , чтобы открыть меню «Настройки и другое». Или нажмите сочетание клавиш (keyboard shortcut)Alt + F.
3. Нажмите Настройки(Settings) .
4. На левой панели нажмите « Разрешения сайта ».(Site Permissions)
Примечание.(Note:) Вы также можете открыть новую вкладку, ввести «edge://settings/content» в адресной строке(address bar) и нажать клавишу ввода(press enter) .
5. В меню разрешений сайта найдите (Site)JavaScript и щелкните его.
6. Нажмите на тумблер, чтобы включить JavaScript(toggle switch to enable JavaScript) .
Если вы используете одну из старых версий Internet Explorer , описанная выше процедура может вам не подойти. Вместо этого выполните описанную ниже процедуру.
1. Откройте Internet Explorer , нажмите « Инструменты(Tools ) » (значок шестеренки в правом верхнем углу(right-hand corner) ) и выберите « Свойства обозревателя(Internet Options) » .
2. Перейдите на вкладку Безопасность(Security ) и нажмите кнопку Пользовательский уровень..( Custom level..)
3. Прокрутите вниз, чтобы найти метку « Сценарии » и под ней (Scripting )«Включить сценарии для апплетов Java»(Enable Scripting of Java applets) .
Чтобы включить JavaScript в Mozilla Firefox:(To enable JavaScript on Mozilla Firefox:)
1. Запустите Firefox и щелкните значок гамбургера(click on the hamburger icon) (три горизонтальные полосы) в правом верхнем углу(right-hand corner) .
2. Нажмите « Дополнения(Add-ons) » (или сразу нажмите ctrl + shift + A).
3. Нажмите « Параметры плагинов( Plug-ins) » слева.
4. Щелкните подключаемый модуль платформы Java™(Java ™ Platform) и отметьте кнопку « Всегда активировать ».(always activate)
Способ 3: перезагрузить в обход
кеша(Cache)Ошибку можно исправить еще проще, если она носит временный характер и возникла в течение последних нескольких минут/часов. Просто(Simply) обновите веб-страницу, минуя файлы кеша.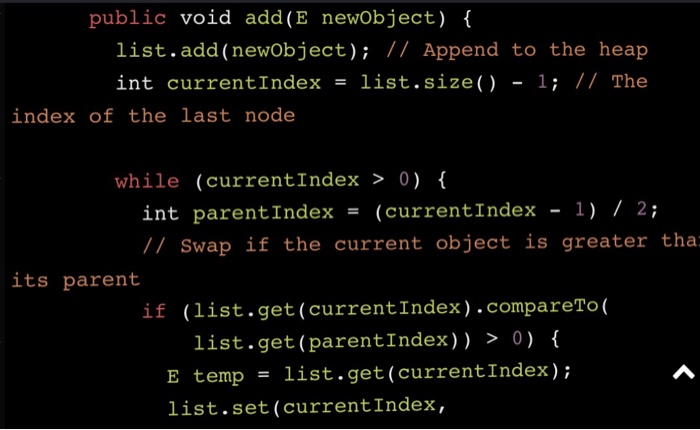 Это помогает избежать поврежденных и устаревших файлов кэша.
Это помогает избежать поврежденных и устаревших файлов кэша.
Перезагрузить в обход кеша
1. Нажмите клавишу Shift( shift key) и удерживайте ее, пока вы нажимаете кнопку перезагрузки.( reload button.)
2. Нажмите сочетание клавиш ctrl + f5 (для пользователей Mac : Command + Shift + R ).
Способ 4: очистить кеш
Кэш(Cache) — это временные файлы, хранящиеся в ваших веб-браузерах, чтобы ускорить повторное открытие ранее посещенных веб-страниц. Однако могут возникнуть проблемы, когда эти файлы кеша повреждены или устарели. Удаление поврежденных/устаревших файлов кеша должно помочь решить любые проблемы, вызванные ими.
Чтобы очистить кеш в Google Chrome:(To clear cache in Google Chrome:)
1. Снова(Again) нажмите на три вертикальные точки и выберите Настройки Chrome( Chrome Settings) .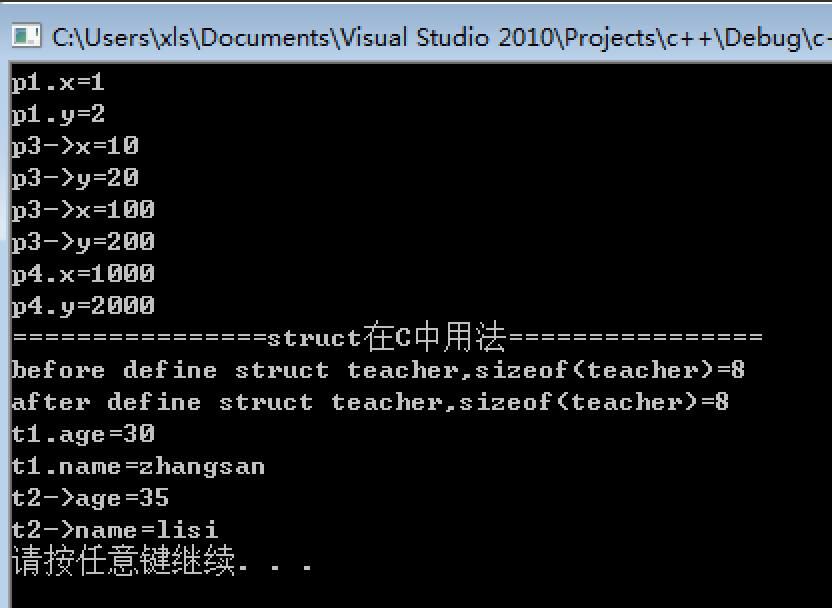
2. В разделе «Конфиденциальность и безопасность»(Privacy and security label) нажмите «Очистить данные браузера(Clear Browsing Data) » .
Либо нажмите клавиши Ctrl + shift + del , чтобы напрямую открыть окно «Очистить данные просмотра».
3. Установите флажок рядом с Кэшированные изображения и файлы(Cached images and files) .
4. Щелкните раскрывающееся меню рядом с параметром « Временной диапазон(Time range) » и выберите в меню соответствующий временной интервал(time frame) .
5. Наконец, нажмите кнопку « Очистить данные(Clear Data button) » .
To clear cache in Microsoft Edge/Internet Explorer:
1. Откройте Edge , нажмите кнопку « Настройки(Settings) и другое» (три горизонтальные точки) и выберите « Настройки(Settings) » .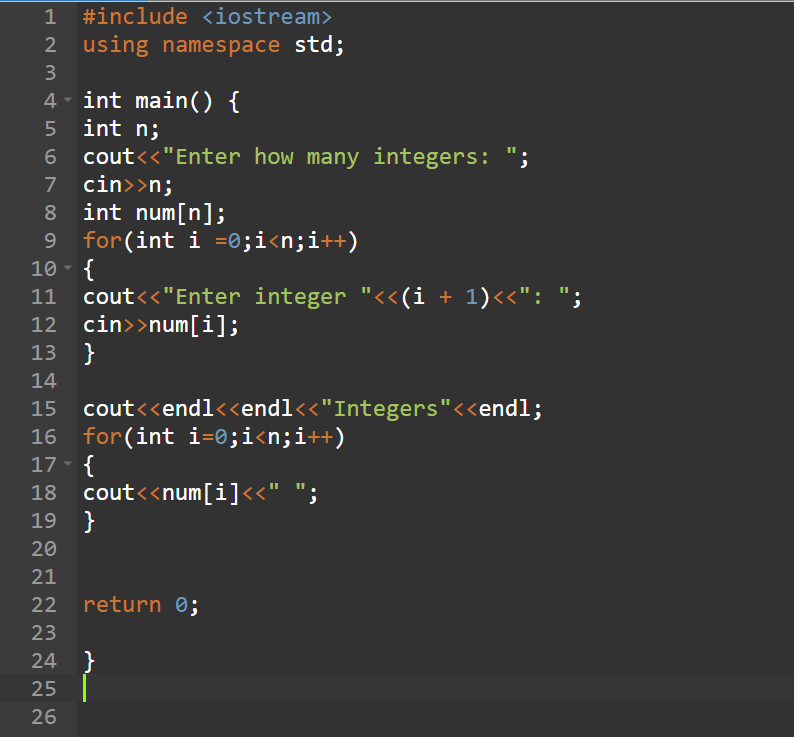
2. Перейдите на вкладку « Конфиденциальность и службы(Privacy and services) » и нажмите кнопку «Выберите, что очистить»(‘Choose what to clear’) .
3. Установите флажок рядом с « Кэшировать изображения и файлы(Cache images and files) », выберите соответствующий временной диапазон(Time Range) и нажмите « Очистить сейчас»(Clear Now) .
Чтобы очистить кеш в Firefox:(To clear cache in Firefox:)
1. Запустите Firefox , щелкните значок гамбургера(hamburger icon) и выберите « Параметры(Options) » .
2. Перейдите на вкладку « Конфиденциальность и безопасность(Privacy & Security) », щелкнув ее.
3. Прокрутите(Scroll) вниз, чтобы найти метку «История», и нажмите кнопку(History label and click) « Очистить историю…» .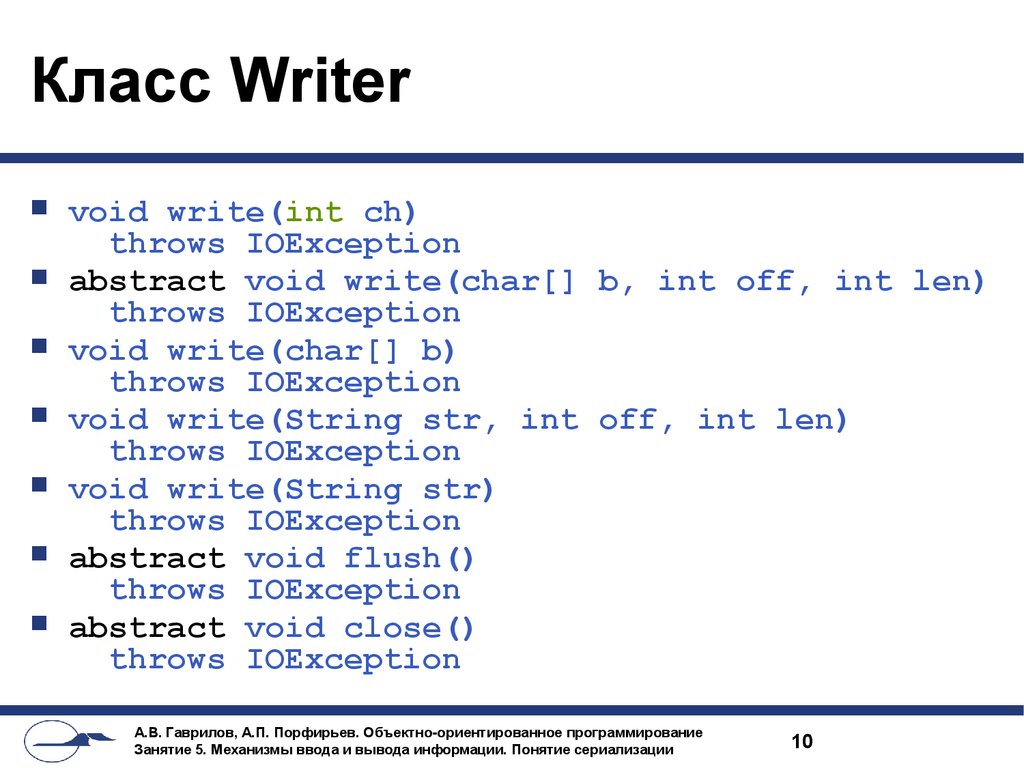 (Clear History…)
(Clear History…)
4. Установите флажок рядом с Кэш(Cache) , выберите диапазон времени(time range) для очистки и нажмите Очистить сейчас(Clear Now) .
Читайте также:(Also Read:) Как удалить историю браузера(Browser History) на Android
Способ 5: очистить файлы cookie
Файлы cookie — это еще один тип файлов, которые сохраняются для улучшения работы в Интернете. Среди прочего, они помогают веб-сайтам запоминать ваши предпочтения. Как и в случае с файлами кеша, поврежденные или устаревшие файлы cookie могут вызывать множественные ошибки, поэтому, если ни один из вышеперечисленных методов не устранил ошибку javascript:void(0), в крайнем случае мы также удалим файлы cookie браузера.
Чтобы очистить файлы cookie в Google Chrome:(To clear cookies in Google Chrome:)
1.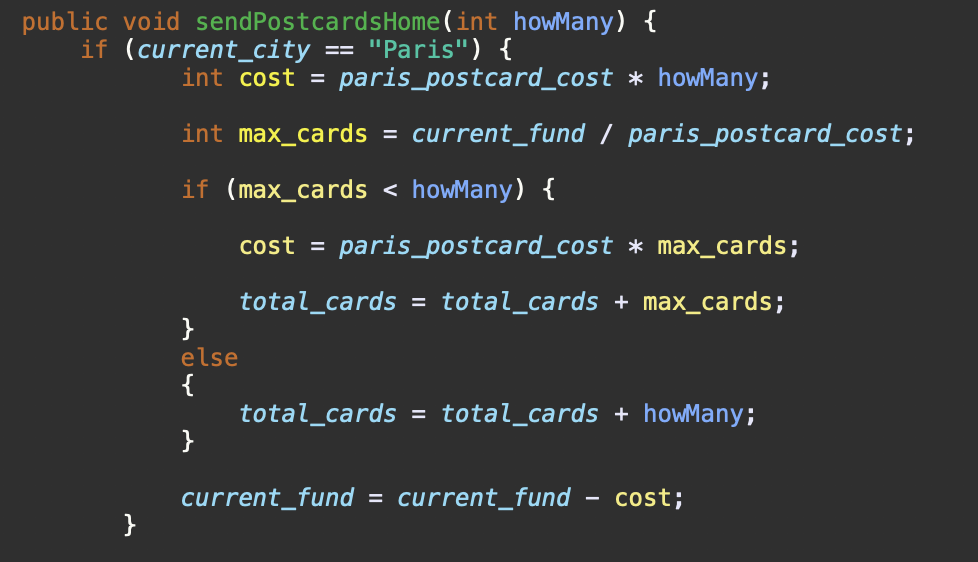 Выполните(Follow) шаги 1, 2 и 3 из предыдущего метода, чтобы открыть окно « Очистить данные просмотра ».(Clear Browsing Data)
Выполните(Follow) шаги 1, 2 и 3 из предыдущего метода, чтобы открыть окно « Очистить данные просмотра ».(Clear Browsing Data)
2. На этот раз установите флажок рядом с файлами cookie и другими данными сайта(Cookies and other site data) . Выберите подходящий временной интервал в (time frame)меню(Time Range menu) « Временной диапазон» .
3. Нажмите «Очистить данные(Clear Data) » .
Чтобы очистить файлы cookie в Microsoft Edge:(To clear cookies in Microsoft Edge:)
1. Опять же(Again) , найдите вкладку «Конфиденциальность и службы»(Privacy and services tab) в настройках Edge и нажмите(Edge Settings and click) « Выбрать, что очистить»(‘Choose what to clear’) под «Очистить данные браузера».
2. Установите флажок рядом с «Файлы cookie и другие данные сайта»(‘Cookies and other site data’) , выберите соответствующий временной диапазон(Time Range) и, наконец, нажмите кнопку « Очистить сейчас(Clear now) » .
Чтобы очистить куки в Mozilla Firefox:(To clear cookies in Mozilla Firefox:)
1. Перейдите на вкладку « Конфиденциальность и безопасность » в настройках (Privacy & Security)Firefox и нажмите кнопку « Очистить данные(Clear Data) » в разделе «Файлы cookie и данные сайта(Site Data) » .
2. Убедитесь, что установлен флажок рядом с файлами cookie и данными сайта(Cookies and Site Data) , и нажмите « Очистить(Clear) » .
Способ 6: отключить все расширения/дополнения
Ошибка Javascript(Javascript error) также может быть вызвана конфликтом со сторонним расширением, которое вы установили в своем браузере. Мы временно отключим все расширения и посетим веб-страницу, чтобы узнать, разрешена ли ошибка javascript:void(0).
Мы временно отключим все расширения и посетим веб-страницу, чтобы узнать, разрешена ли ошибка javascript:void(0).
Чтобы отключить все расширения в Google Chrome:(To disable all extensions on Google Chrome:)
1. Нажмите на три вертикальные точки и выберите Дополнительные инструменты(More Tools) .
2. В подменю «Дополнительные инструменты» нажмите « Расширения»(Extensions) .
Либо откройте новую вкладку, введите chrome://extensions в адресной строке и нажмите Enter(URL bar and press enter) .
3. Идем дальше и отключаем все расширения по отдельности, нажимая на тумблеры рядом с их названиями(toggle switches next to their names) .
Чтобы отключить все расширения в Microsoft Edge:(To disable all extensions in Microsoft Edge:)
1. Нажмите на три горизонтальные точки и выберите Расширения(Extensions) .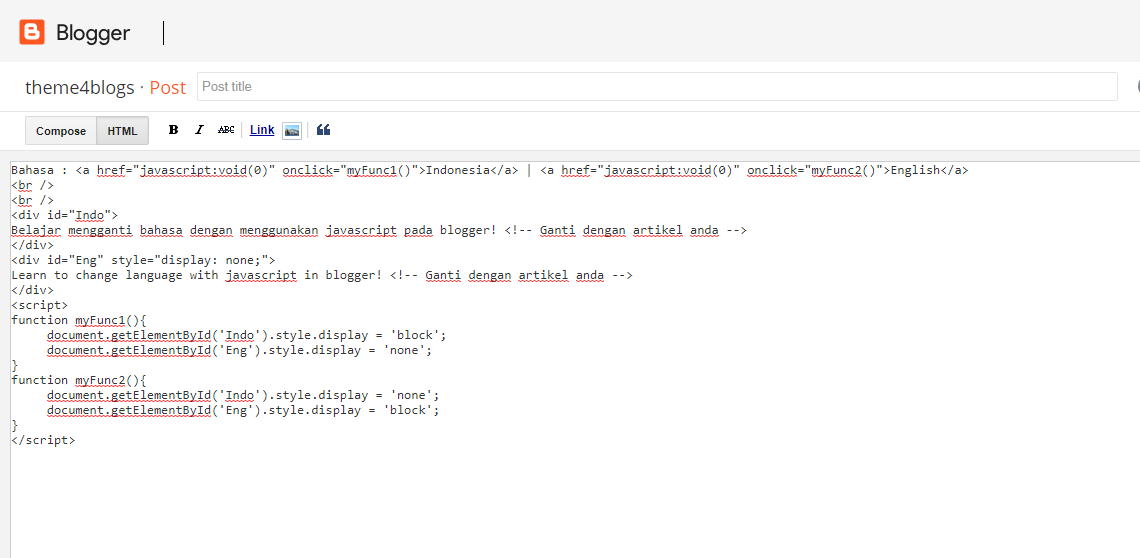
2. Теперь отключите все расширения по отдельности, нажав на тумблеры рядом с ними.
Чтобы отключить все расширения в Mozilla Firefox:(To disable all the extensions in Mozilla Firefox:)
1. Щелкните значок гамбургера и выберите (hamburger icon and select)Дополнения(Add-ons) .
2. Перейдите на вкладку « Расширения(Extensions) » и отключите все расширения.
Рекомендуемые:(Recommended:)
- Как исправить ошибку диагностики Dell(Fix Dell Diagnostic Error) 2000-0142
- Как изменить основной и дополнительный монитор(Primary & Secondary Monitor) в Windows
Если ни один из вышеперечисленных способов не помог устранить ошибку javascript:void(0)(resolve the javascript:void(0) error) , попробуйте переустановить браузер. Но если один из методов помог, сообщите нам, какой именно, в комментариях ниже!
Но если один из методов помог, сообщите нам, какой именно, в комментариях ниже!
Related posts
Как Fix PC Won’t POST
Fix High CPU Usage от Service Host: Локальная система
Fix Windows не может общаться с device or resource
Fix Error 0X80010108 в Windows 10
Fix Windows не смог завершить формат
Fix Error 651: модем (или другое соединительное устройство) сообщило об ошибке
Fix Unable открыть Local Disk (C 🙂
Как Fix Avast не открывается в окнах
Как Fix Corrupted Registry в Windows 10
Как Fix Scaling для Blurry Apps в Windows 10
Fix Network Adapter Error Code 31 в Device Manager
Как Fix Windows Update Error 80072ee2
Как Fix Google Drive Access Denied Error
Fix Alt+Tab не работает в Windows 10
Fix Windows Computer перезагружается без предупреждения
Fix PNP Detected Fatal Error Windows 10
Fix Function ключей не работает на Windows 10
Fix Steam имеет проблемы с подключением к серверам
Fix Ca n’t Включить Windows Defender
Fix Windows 10 Taskbar не пряча
Как исправить javascript: void (0) в Windows 10?
Javascript Void 0 является распространенной ошибкой, которая возникает, когда пользователи пытаются получить доступ к определенным веб-страницам. Хотя это не является серьезной или критической проблемой, по-прежнему довольно раздражает, что заблокировать доступ к веб-сайтам без реальной причины.
Хотя это не является серьезной или критической проблемой, по-прежнему довольно раздражает, что заблокировать доступ к веб-сайтам без реальной причины.
Поскольку вы можете столкнуться с этой проблемой независимо от того, какой веб-браузер вы используете, важно найти идеальное решение. В этой статье мы попытаемся сделать именно это: исправить ошибку JavaScript Void 0 в Windows 10.
Что такое JavaScript void (0)?
Как вы уже можете сказать, эта проблема связана с программным обеспечением Java , установленным на вашем устройстве. Javascript используется веб-браузерами для правильного отображения онлайн-контента.
Таким образом, когда что-то не так с этим программным обеспечением, вы не можете получить доступ к определенному контенту или даже к реальной веб-странице.
Поэтому важно решить проблему как можно скорее, и вот решения для устранения неполадок, которые могут быть применены в этом отношении.
Решения, чтобы исправить
ошибки javascript: void (0)- Убедитесь, что Java правильно установлена.

- Включить Java.
- Перезагрузите веб-страницу.
- Удалить куки.
- Очистить кеш
Решение 1. Убедитесь, что Java установлена правильно
Прежде всего, вы должны убедиться, что Java установлена на вашем компьютере. Так:
- Нажмите клавиши клавиатуры Win + X и в появившемся списке выберите « Панель управления» .
- С панели управления переключитесь на Категории и затем нажмите на Программы .
- В разделе «Программы и компоненты» нажмите « Удалить» .
- Список всех установленных программ будет указан.
- Поиск записи Java. Если вы не можете найти Java, установите его на свой компьютер.
- Подсказка: даже если Java установлена, удалите ее, а затем переустановите программное обеспечение; таким образом, вы можете исправить любые возможные поврежденные файлы или другие конфликты программного обеспечения.

Решение 2. Включите Java в вашем браузере
Вам необходимо включить Java в вашем браузере; теперь, в зависимости от вашего любимого браузера, эта опция может отличаться, как показано ниже:
Для Google Chrome:
- Нажмите на значок меню (три точки в верхнем правом углу).
- Затем выберите Настройки .
- Выберите Дополнительно .
- Прокрутите вниз, пока не найдете настройки содержимого ; получить доступ к этой опции.
- Найдите запись Javascript — должен отображаться статус «разрешить»; в противном случае выберите «разрешить запускать JavaScript на всех сайтах (рекомендуется)».
Internet Explorer:
- Откройте IE и запустите меню настроек .
- Зайдите в Инструменты и выберите Свойства обозревателя .
- Перейдите на вкладку Безопасность и нажмите кнопку действия настраиваемого уровня.

- Прокрутите вниз, пока не заметите функцию сценариев; там вы можете получить доступ к опции сценариев Java-апплетов.
- Убедитесь, что его значение равно «enable».
Mozilla Firefox:
- Запустите Firefox и нажмите на значок меню .
- Выберите «Дополнения» и перейдите на вкладку « Плагины ».
- Выберите плагин Java Platform, который должен отображаться там.
- И подобрать «всегда активировать».
Решение 3 — Перезагрузите веб-страницу и очистите кеш
Если проблема только временная, вы можете устранить ошибку JavaScript Void 0, перезагрузив веб-страницу, минуя кеш.
Это может быть достигнуто нажатием сочетания клавиш CTRL + F5 . Кроме того, вы также должны очистить кэш в вашем браузере, прежде чем пытаться получить доступ к вашим любимым веб-страницам.
- ТАКЖЕ ЧИТАЙТЕ: Почему я должен загрузить код JavaScript для Windows 10?
Решение 4 — Удалить куки
Файлы cookie предназначены для оптимизации вашего просмотра.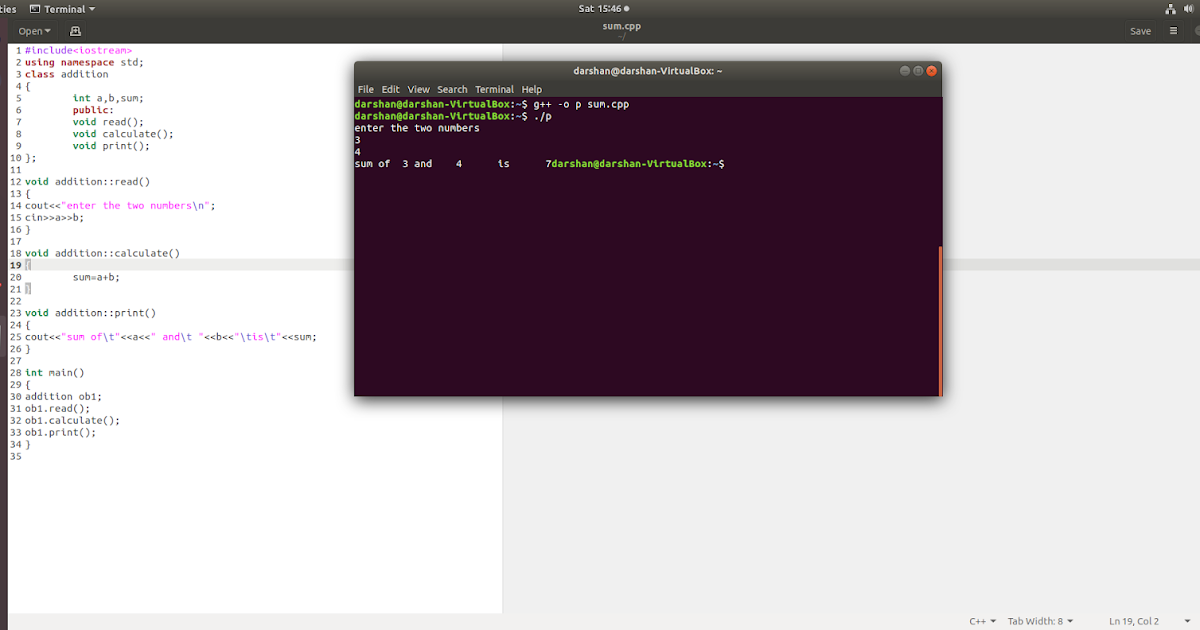 Однако это также может быть причиной, по которой вы получаете ошибку JavaScript Void 0 при попытке доступа к определенным веб-сайтам.
Однако это также может быть причиной, по которой вы получаете ошибку JavaScript Void 0 при попытке доступа к определенным веб-сайтам.
Таким образом, вы можете исправить эту неисправность, удалив куки.
Вот как вы можете выполнить эту задачу для разных веб-браузеров:
Гугл Хром:
- Откройте Chrome и нажмите на значок меню.
- Затем выберите Дополнительные инструменты и выберите Очистить данные просмотра .
- Выберите Cookies и другие записи данных сайта и выполните стирание.
- Перезапустите браузер в конце.
Mozilla Firefox:
- Запустите Firefox и нажмите кнопку меню .
- Перейдите в Параметры и в разделе « Конфиденциальность и безопасность» выберите « История» .
- Под Firefox выберете Использовать пользовательские настройки для истории.
- Далее нажмите на кнопку Показать куки .

- Просто удалите все куки и перезапустите браузер.
Internet Explorer:
- Откройте браузер и нажмите значок « Инструменты» .
- Из безопасного выбора Удалить историю просмотров .
- Выберите, что вы хотите стереть.
- Нажмите Удалить, когда вы будете готовы.
- Перезапустите, когда все будет завершено.
Решение 5. Очистите кеш
Если проблема не устранена, очистка кэша браузера может помочь вам ее исправить. Перейдите на страницу настроек вашего браузера и найдите опцию, которая позволяет очистить данные браузера. Найдите опцию кеша и удалите все хранилище информации кеша в вашем браузере.
Например, если вы используете Google Chrome, нажмите значок меню, перейдите в «Настройки», «Дополнительно», а затем перейдите к «Конфиденциальность и безопасность». Прокрутите вниз, чтобы очистить данные просмотра .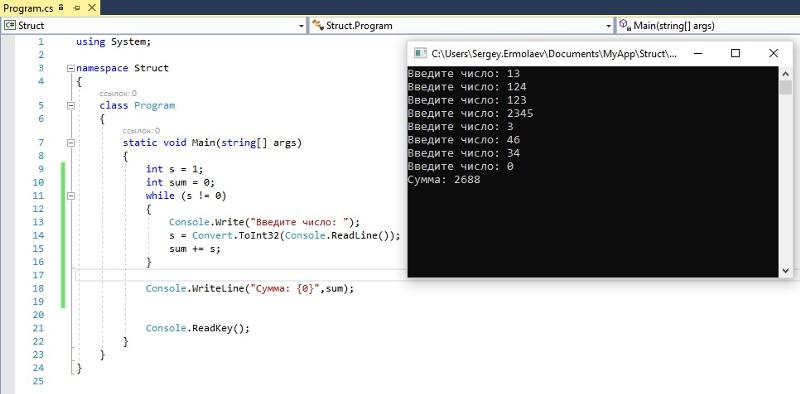
Надеюсь, теперь вы можете просматривать Интернет без каких-либо дополнительных проблем. Следующие шаги должны были помочь вам исправить ошибку Javascipt Void 0.
Если у вас есть дополнительные вопросы или вы не правильно поняли некоторые шаги, перечисленные в этом руководстве, не стесняйтесь и свяжитесь с нами, используя поле для комментариев внизу. Мы всегда здесь, чтобы помочь вам с лучшими советами и хитростями Windows.
СВЯЗАННЫЕ ИСТОРИИ, ЧТОБЫ ПРОВЕРИТЬ:
- Почему я должен скачать код JavaScript для Windows 10?
- Как исправить ошибку Skype «Javascript требуется для входа»
- Как удалить всплывающее окно «Обновление Java доступно»
Примечание редактора: этот пост был первоначально опубликован в октябре 2017 года и с тех пор обновлен для свежести и точности.
- Нажмите клавишу Windows + R, чтобы открыть «Выполнить», введите cmd и нажмите Enter.
- Нажмите клавишу Windows + X или щелкните правой кнопкой мыши кнопку «Пуск» и выберите «Командная строка» в меню «Опытный пользователь».
- Введите командную строку в строке поиска и нажмите «Открыть», когда поиск вернется.

- Вы используете программу защиты от всплывающих окон. Хотя большинство из нас, как правило, настраивают всплывающие окна так, чтобы они не отображались, есть некоторые, кто загружает приложение для защиты от всплывающих окон, которое может мешать работе вашего браузера и вызывать проблему.
- Проблема также может возникнуть, если в вашем браузере отключен JavaScript.

- Если используемый вами браузер устарел, то также вы можете увидеть рассматриваемую ошибку.
- Это также может произойти из-за поврежденного кеша или файлов cookie.
- Перезагрузите компьютер
- Удалить анти-всплывающие программы
- Включить JavaScript
- Очистить кэш и данные просмотра
- Обновить браузер
- Устранение неполадок в чистой загрузке
- Откройте Настройки.
- Перейдите в Приложения > Приложения и функции.
- Найдите программу защиты от всплывающих окон
- Для Windows 11: Нажмите на три вертикальные точки и нажмите Удалить.
- Для Windows 10: Выберите программу и нажмите «Удалить».
- Open Edge .
- Нажмите на три горизонтальные точки и выберите Настройки.
- Перейдите к Файлы cookie и разрешения для сайтов > JavaScript.
- Убедитесь, что он включен.
- Откройте Chrome
- Перейдите в его настройки.
- Нажмите Конфиденциальность и безопасность > Настройки сайта > JavaScript (из Контента).
- Выбрать <> Сайты могут использовать JavaScript
- В открытом окне Internet Explorer/Edge нажмите tools .
- Выберите Свойства обозревателя .
- Выберите вкладку «Безопасность» и нажмите кнопку пользовательского уровня.
- Прокрутите вниз, пока не дойдете до параметра « Сценарии Java-апплетов» под маркером «Сценарии».
- Убедитесь, что выбран параметр «Включить» , а затем нажмите «ОК». статус в Chrome.
- Найдите значок в верхней правой части окна Google Chrome (3 параллельных горизонтальных черточки).
 Нажмите здесь.
Нажмите здесь. - Переместите курсор вниз и нажмите Настройки .
- Перейти к Показать Расширенные настройки .
- В разделе «Конфиденциальность» нажмите Настройки содержимого .
- В разделе «JavaScript» нажмите Разрешить всем сайтам запускать JavaScript (рекомендуется).
- Нажмите OK. Разрешить всем сайтам запускать Javascript в Chrome
Для Firefox выполните следующие действия;
- Нажмите на значок в правом верхнем углу (аналогично Chrome).
- Нажмите ‘ Дополнения ’.
- Перейдите на вкладку « Плагины ».
- Щелкните подключаемый модуль Java ™ Platform
- Установите флажок «Всегда активировать».
Теперь в вашем браузере включена поддержка Java. Перезапустите браузер и попробуйте получить доступ к веб-сайту, вызвавшему ошибку.
Вариант 2: Обновить страницу, минуя кеш Код javascript: void(0) больше не должен появляться. Если это так, попробуйте также следующие альтернативы.
Код javascript: void(0) больше не должен появляться. Если это так, попробуйте также следующие альтернативы.Этот параметр обновляет поврежденные или, возможно, устаревшие файлы. Удерживая клавишу Shift, нажмите кнопку «Перезагрузить». Ярлык для этого — CTRL + F5 . Пользователи Mac могут использовать Command + Shift + R .
Вариант 3: очистить кэш.Кэш вашего браузера используется веб-сайтами для хранения временной информации, чтобы данные можно было получать из локального хранилища, а не из Интернета. Однако во многих случаях этот кеш может быть поврежден или устарел. Если это произойдет, Javascript может работать неправильно. В этом случае может помочь сброс кеша.
Очистка кеша вашего браузера может различаться в зависимости от используемого браузера, но метод в Firefox описан ниже.
- Найдите значок в верхней правой части окна Google Chrome (3 параллельных горизонтальных черточки).
- Теперь нажмите Конфиденциальность и безопасность и затем нажмите Очистить данные .
 Очистить данные Firefox
Очистить данные Firefox - Теперь нажмите Кэшированный веб-контент и затем нажмите Очистить .Очистить кэшированный контент в Firefox 3 Перезапустите браузер и повторите попытку. Вариант 4: Удалить файлы cookie из вашего браузера
- Нажмите три точки в правом верхнем углу экрана и выберите Настройки .
- Прокрутите вниз и нажмите Дополнительно .

- Теперь нажмите кнопку Очистить данные просмотра . Вы можете выбрать таймфрейм в соответствии с вашим сценарием. Убедитесь, что вы выбрали все параметры. Очистить данные просмотра в Chrome
- После очистки данных просмотра и файлов cookie перезагрузите компьютер и проверьте, решена ли проблема.
- Как исправить Javascript:void (0)?
- Метод 1: убедитесь, что Java правильно установлена и обновлена
- Способ 2: включить Javascript
- Метод 3: перезагрузка в обход кэша
- Метод 4: очистить кэш
- Метод 5: очистить файлы cookie
- Способ 6: отключить все расширения/надстройки
- Нажмите клавишу Windows + R, чтобы открыть «Выполнить», введите cmd и нажмите клавишу ввода.
- Нажмите клавишу Windows + X или щелкните правой кнопкой мыши кнопку «Пуск» и выберите «Командная строка» в меню опытного пользователя.
- Введите командную строку в строку поиска и нажмите «Открыть», когда поиск возобновится.
- Как исправить ошибку диагностики Dell 2000-0142
- Как изменить основной и дополнительный монитор в Windows
- 1 Исправлено JavaScript: void (0) Ошибки (2022)
- 1,1 Включить JavaScript
- 1.1.1 на Google Chrome
- 1.1.2 на Firefox
- 1,1,1.3 на грани
- 1,1,2 на Firefox
- 1,1,1.
 3 на граме 1,1,2 на Firefox
3 на граме 1,1,2 на Firefox - 1,1,1.3 на 8 1.1.2 на Firefox
- 1,1,1,3 на 8.10028 1,1,
- 1.2 Bypass Cache And Reload Page
- 1.3 Clear Cache And Cookies Of Browser
- 1.3.1 On Firefox
- 1.3.2 On Chrome
- 1.3.3 On Microsoft Edge
- 1.4 Conclusion
В этой статье мы обсудим, как исправить ошибку Javascript:void(0) в Windows 10/11 Chrome, Firefox или браузере Brave , с которой вы можете столкнуться при работе в Интернете.
Включить JavascriptЕсли вы столкнулись с ошибкой Javascript:void(0) на своем ПК, это может быть связано с тем, что Javascript отключен. Многие пользователи сообщают, что столкнулись с этой проблемой, потому что Javascript был отключен. Вам следует попробовать включить Javascript, а затем проверить, сталкиваетесь ли вы с проблемой по-прежнему или нет. Ниже приведены шаги для включения Javascript в различных браузерах.
В Google Chrome
Ниже приведены шаги для включения JavaScript в браузере Google:
- Щелкните значок меню в правом верхнем углу браузера Google Chrome.
- Теперь выберите параметр Настройки в открывшемся меню.
- Здесь нажмите Безопасность и конфиденциальность , а затем нажмите Настройки сайта. Теперь нажмите JavaScript и выберите параметр для Сайты, которые могут использовать JavaScript.
Ниже приведены шаги для включения JavaScript в Firefox:
- Откройте Firefox на своем ПК. Введите about:config в адресной строке и нажмите Enter.
- Здесь вы увидите страницу Продолжить с осторожностью . Нажмите кнопку Принять риск и продолжить , чтобы продолжить.
- В поле поиска найдите javascript.
 enabled. Нажмите на переключатель рядом с ним, чтобы переключить его на True.
enabled. Нажмите на переключатель рядом с ним, чтобы переключить его на True. - Это включит Javascript в Firefox.
Чтобы включить Javascript в Microsoft Edge, выполните следующие действия:
- Откройте Microsoft Edge, нажмите на три точки в правом верхнем углу, а затем нажмите Настройки.
- На левой боковой панели нажмите Файлы cookie и разрешения для сайтов.
- Теперь справа нажмите на Вариант JavaScript .
- Теперь включите переключатель Разрешено , чтобы включить Javascript.
Если вы столкнулись с этой проблемой, попробуйте перезагрузить страницу, минуя кеш. Для этого нажмите комбинацию клавиш Ctrl + F5 , и страница будет перезагружена в обход кеша. Однако это работает только для пользователей Windows, если вы пользователь Mac, нажмите Command + Shift + R комбинация клавиш для этого.
Очистить кэш и файлы cookie браузера
Еще один шаг по устранению неполадок, который поможет исправить эту ошибку, — очистить кэш и файлы cookie используемого вами браузера. Мы обсудили полный пошаговый процесс очистки кеша и файлов cookie различных браузеров.
В FirefoxFirefox , а затем нажмите 9Значок 0003 Гамбургер в правом верхнем углу.
- 1,1 Включить JavaScript
- Здесь в открывшемся меню нажмите Настройки.
- Теперь нажмите Конфиденциальность и безопасность , а затем нажмите Очистить данные .
- Установите флажки для Кэшированный веб-контент и Файлы cookie и данные сайта . Нажмите на опцию Очистить .
- Теперь перезапустите браузер, чтобы сохранить изменения.
- Откройте Chrome на своем ПК.
 Нажмите на значок Меню в правом верхнем углу.
Нажмите на значок Меню в правом верхнем углу. - Теперь наведите указатель мыши на History и нажмите History.
- В следующем открывшемся окне нажмите Очистить данные браузера.
- Выберите Диапазон времени как Все время. Установите флажок для Файлы cookie и другие данные сайта и Кэшированные изображения и файлы.
- Нажмите Очистить данные , чтобы очистить кеш.
- Перезапустите браузер, чтобы сохранить изменения.
- Нажмите на три точки в правом верхнем углу браузера.
- В открывшемся меню нажмите Настройки .
- Теперь на левой боковой панели нажмите Конфиденциальность, поиск и услуги .

- Теперь в разделе Очистить данные просмотра нажмите Выберите, что нужно очистить.
- Установите флажок для Файлы cookie и другие данные сайта и Кэшированные изображения и файлы.
- Выберите Диапазон времени как Все время.
- Теперь нажмите Очистить сейчас , чтобы очистить файлы кеша.
- Исправить ошибку Javascript Void 0 в Windows 11 Chrome, Firefox, IE
- Как записать конференцию Zoom на Chromebook
- Как исправить PR_END_OF_FILE_ERROR (SSL) в Firefox
- Как изменить язык отображения в Google Chrome
- Исправлена ошибка Javascript.

Javascript void (0) — очень распространенная ошибка, возникающая при доступе к определенным веб-страницам.
Это не большая проблема, но все же довольно раздражает запрет на просмотр веб-сайтов без реальной причины.
Поскольку эта проблема может возникнуть независимо от используемого веб-браузера, очень важно найти правильное решение.
В этом посте мы попытаемся сделать именно это: исправить ошибку javascript void(0) в Windows 10.
Как вы знаете, эта проблема связана с установленным программным обеспечением Java на ваших устройствах. Обычно Javascript используется веб-браузерами для правильного отображения онлайн-контента.
Итак, если с Java что-то не так, вы не сможете получить доступ к определенному контенту или даже к веб-сайту.
Содержание
Причины ошибки Javascript void (0)Ниже приведены 5 причин одной из наиболее распространенных ошибок Java:
- Основной причиной этой ошибки является то, что блокировщик всплывающих окон блокирует Приостановка JavaScript при открытии окон как многоточечная реклама.
 Решение этой проблемы заключается в изменении блоков всплывающих окон в зависимости от их потребностей и отключении блокировщика всплывающих окон.
Решение этой проблемы заключается в изменении блоков всплывающих окон в зависимости от их потребностей и отключении блокировщика всплывающих окон. - Неисправные прокси-серверы (которые используются для доступа к запрещенным веб-сайтам) также могут блокировать различные скрипты в процессе. Пользователи с сообщением об ошибке Javascript void(0) могут в первую очередь избежать этой проблемы:
- Без использования прокси-сервера;
- Использование прокси-сервера, который работает лучше и не мешает скачиванию различных скриптов;
- Также проверьте совместимость прокси-сервера с несколькими веб-страницами и скриптами,
- Плохо написанный JavaScript также может привести к появлению этого сообщения об ошибке. Решение состоит в том, чтобы сообщить об ошибке менеджеру сайта, который, в свою очередь, должен переписать код JavaScript.
- Возможно, в вашем браузере отключен JavaScript, и его следует включить. Чтобы активировать это в Internet Explorer:
- перейдите на вкладку «Сценарий» параметра безопасности в меню «Инструменты» в «Свойства обозревателя»;
- , и чтобы включить это в Firefox, перейдите в меню «Инструменты» и выберите функцию «Веб-функции JavaScript».

- Иногда в приложении веб-браузера 4- JavaScript также может быть нарушен, что требует переключения вверх или обновления браузера.
- Убедитесь, что Java установлена правильно.
- Активировать Java.
- Перезагрузить сайт.
- Удалить все файлы cookie.
Сначала убедитесь, что Java правильно установлена на вашем компьютере. Затем:
- Нажмите Win + X и выберите Панель управления из списка дисплея.
- Перейдите к разделу «Категории» на панели управления и щелкните «Программы» .
- Щелкните Удалить в разделе Программы и компоненты .
- Здесь будут отображаться все установленные программы .
- Найдите запись Java, если вы не можете ее найти, установите Java на свой ПК.

Примечание: Даже если Java установлена, просто удалите ее, а затем переустановите. Это поможет вам исправить любые конфликты программного обеспечения и поврежденные файлы.
# Решение 2. Включение Java в браузереВам необходимо включить Java в вашем браузере; этот параметр зависит от вашего предпочтительного браузера, как показано ниже:
В Google Chrome:
- Нажмите на три точки в правом верхнем углу (значок меню).
- Затем нажмите на Настройки .
- Выберите Расширенный .
- Найдите настройки содержимого , прокрутив вниз и нажав на эту опцию.
- Поиск запись javascript — должен отображаться статус « разрешить »; если нет, выберите ‘ JavaScript (рекомендуется)’
- Откройте Internet Explorer и перейдите к настройкам .
- Щелкните Инструменты и выберите Свойства обозревателя .

- Перейдите на вкладку Security , затем нажмите кнопку Пользовательский уровень.
- Найдите функцию сценариев, прокрутив вниз; Там доступна опция сценариев Java-апплетов.
- Убедитесь, что установлено значение « enable ».
- Запустите Firefox и нажмите Меню .
- Выберите надстройки и перейдите на вкладку Плагины .
- Выберите Плагин платформы Java .
- И включите « всегда активировать ».
Если проблема временная, вы можете исправить Void(0), перезагрузив веб-страницу и избегая кеша.
Это можно сделать, удерживая комбинацию клавиш CTRL + F5 .
Кроме того, перед повторным доступом к любимым сайтам следует очистить кэш браузера.
# Решение 4. Удалите файлы cookieТам создаются файлы cookie, чтобы оптимизировать работу в Интернете.

Это также может быть причиной получения ошибки Void(0) при доступе к определенному веб-сайту.
И вы можете решить эту ошибку, удалив файлы cookie.
Как выполнить это задание для предпочитаемых веб-браузеров:
В Google Chrome:
- Откройте Chrome и щелкните меню .
- Выберите Дополнительные инструменты , а затем выберите Очистить данные просмотра .
- Выберите файлы cookie и другие данные веб-сайта и выполните удаление.
- Наконец, перезапустите браузер.
- Запустите Firefox и нажмите кнопку 9.0409 Меню .
- Перейдите к Параметры и выберите История в разделе Конфиденциальность и безопасность .
- В Firefox выберите Использовать пользовательские настройки для истории .
- Затем нажмите кнопку Показать Cookies .
- Просто удалите все файлы cookie и перезапустите браузер.

- Основной причиной этой ошибки является то, что блокировщик всплывающих окон блокирует Приостановка JavaScript при открытии окон как многоточечная реклама.
Как исправить ошибку javascript:void(0) | . лучший дом
Серфинг в Интернете так же интересен, как и разочаровывает.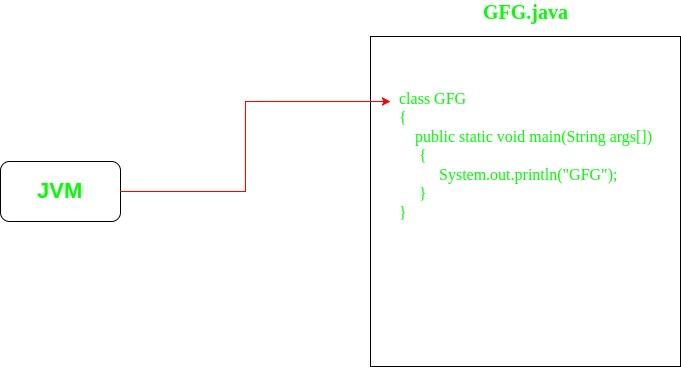 Пользователи сталкиваются с рядом ошибок при попытке доступа к определенным веб-страницам. Некоторые из этих ошибок легко исправить, в то время как другие могут стать головной болью. Ошибка JavaScript: нулевая ошибка (0) относится к последней категории.
Пользователи сталкиваются с рядом ошибок при попытке доступа к определенным веб-страницам. Некоторые из этих ошибок легко исправить, в то время как другие могут стать головной болью. Ошибка JavaScript: нулевая ошибка (0) относится к последней категории.
javascript:void(0) Пользователи Windows 10 могут столкнуться с ошибкой при попытке доступа к определенным веб-сайтам в Google Chrome. Однако эта ошибка не уникальна для Google Chrome и может возникнуть в любом существующем браузере. javascript: void (0) не очень серьезная проблема и в первую очередь возникает из-за неправильной настройки некоторых настроек браузера. Возможны две причины появления ошибки — во-первых, что-то блокирует javascript на веб-странице со стороны пользователя, а во-вторых, ошибка в программировании javascript сайта. Если ошибка вызвана последней причиной, вы ничего не можете с этим поделать, но если это связано с какой-то проблемой с вашей стороны, вы можете сделать несколько вещей, чтобы исправить это.
Мы обсудим все методы, которые вы можете использовать для устранения ошибки javascript:void(0) и, таким образом, блокировки доступа к веб-странице.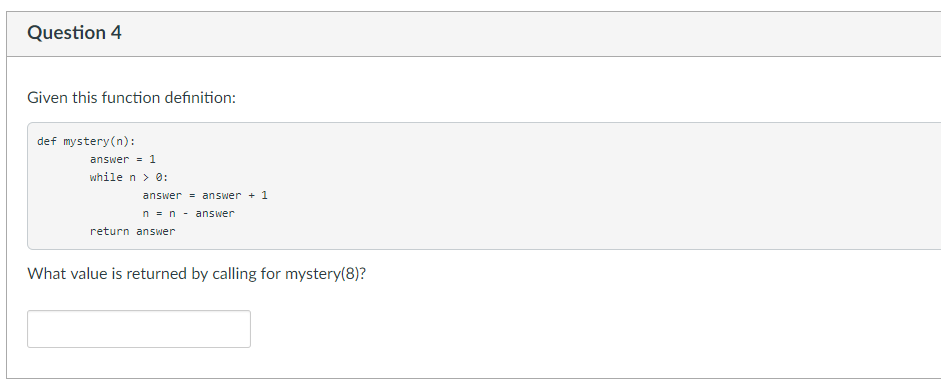
Как видно из названия, Javascript: void (0) имеет какое-то отношение к Javascript. Javascript — это подключаемый модуль/расширение, присутствующий во всех браузерах, который помогает веб-сайтам правильно отображать свой контент. Чтобы решить ошибку Javascript: void (0), мы сначала убедимся, что расширение включено в браузере. Затем, если ошибка повторится, мы удалим кеш и файлы cookie перед отключением всех сторонних расширений.
Способ XNUMX. Убедитесь, что Java установлена и обновлена правильно
Прежде чем мы начнем использовать методы в браузере, давайте удостоверимся, что Java правильно установлена на наших персональных компьютерах.
1. Запустите командную строку любым из следующих способов.
2. В окне командной строки введите java -version и нажмите Enter.
Примечание. Либо запустите панель управления, нажмите «Программы и компоненты» и попробуйте найти Java)
Информация о текущей версии Java, установленной на вашем компьютере, должна появиться через некоторое время. Если информация не получена, возможно, на вашем компьютере не установлена Java. Кроме того, если у вас установлена Java, убедитесь, что у вас установлена обновленная версия. Последняя версия Java по состоянию на 14 апреля 2020 г. — версия 1.8.0_251.
Точно так же, если вы не найдете Java в разделе «Программы и компоненты», это означает, что вы не установили ее на свой компьютер.
Чтобы установить Java на свой компьютер, перейдите на следующий веб-сайт Загрузите бесплатную программу Java И нажмите Загрузить Java (затем Согласитесь и начните бесплатную загрузку). Нажмите на загруженный файл и следуйте инструкциям/подсказкам на экране, чтобы установить Java.
После установки снова откройте командную строку и проверьте, прошла ли установка успешно.
Способ 2: включить JavaScript
В большинстве случаев расширение JavaScript отключено по умолчанию. Простое включение надстройки должно устранить ошибку javascript: void (0). Вот пошаговые инструкции по включению JavaScript в трех разных браузерах, а именно в Google Chrome, Microsoft Edge/Internet Explorer и Mozilla Firefox.
Чтобы включить JavaScript в Google Chrome:
1. Откройте Google Chrome, дважды щелкнув его значок на рабочем столе или один раз щелкнув значок Chrome на панели задач.
2. Нажмите на три вертикальные точки (три горизонтальные полосы в старых версиях) в правом верхнем углу, чтобы открыть и изменить меню настроек Chrome.
3. В раскрывающемся меню нажмите «Настройки», чтобы открыть вкладку «Настройки Chrome».
(Кроме того, откройте новую вкладку Chrome (ctrl + T), введите chrome://settings в адресной строке и нажмите Enter)
4. Под ярлыком «Конфиденциальность и безопасность» нажмите «Настройки сайта».
Под ярлыком «Конфиденциальность и безопасность» нажмите «Настройки сайта».
Примечание. Если вы используете более старую версию Chrome, вы можетеЧтобы найти настройки конфиденциальности в расширенных настройках, там настройки сайта будут классифицироваться как настройки контента.
5. Прокрутите вниз, чтобы найти JavaScript, и нажмите на него.
6. Наконец, включите опцию JavaScript, щелкнув тумблер.
Примечание. В более старых версиях в разделе «JavaScript» включите «Разрешить всем сайтам запускать JavaScript» и нажмите «ОК».
Чтобы включить JavaScript в Internet Explorer/Edge:
1. Запустите Microsoft Edge, дважды щелкнув значок на рабочем столе.
2. Нажмите на три горизонтальные точки в правом верхнем углу, чтобы открыть меню «Настройки и прочее». Или нажмите сочетание клавиш Alt + F.
3. Нажмите «Настройки».
4. На левой панели нажмите «Разрешения сайта».
Примечание. Вы также можете открыть новую вкладку, ввести «edge://settings/content» в адресной строке и нажать Enter.
5. В списке разрешений сайта найдите и щелкните JavaScript.
6. Нажмите на тумблер, чтобы включить JavaScript.
Если вы используете более старую версию Internet Explorer, описанная выше процедура может к вам не относиться. Вместо этого выполните описанную ниже процедуру.
1. Откройте Internet Explorer, нажмите «Инструменты» (значок шестеренки в правом верхнем углу), затем выберите «Свойства обозревателя».
2. Перейдите на вкладку «Безопасность» и нажмите кнопку «Пользовательский уровень».
3. Прокрутите вниз, чтобы найти метку «Сценарии», а под ней — «Включить сценарии для апплетов Java».
Чтобы включить JavaScript в Mozilla Firefox:
1. Запустите Firefox и щелкните значок гамбургера (три горизонтальные полосы) в правом верхнем углу.
2. Нажмите «Плагины» (или сразу нажмите ctrl + shift + A).
Нажмите «Плагины» (или сразу нажмите ctrl + shift + A).
3. Нажмите «Параметры плагина» слева.
4. Щелкните подключаемый модуль платформы Java™ и отметьте кнопку Всегда активировать.
Способ XNUMX: перезагрузить в обход кеша
Ошибку легче исправить, если она временная и вы столкнулись с ней только в последние несколько минут/часов. Просто обновите веб-страницу, минуя файлы кеша. Это помогает избежать поврежденных и устаревших файлов кэша.
Перезагрузить в обход кеша
1. Нажмите и удерживайте клавишу Shift, одновременно нажимая кнопку перезагрузки.
2. Нажмите сочетание клавиш ctrl+f5 (для пользователей Mac: Command+Shift+R).
Способ XNUMX: очистить кеш
Кэш — это временные файлы, которые сохраняются веб-браузерами для ускорения повторного открытия ранее посещенных веб-страниц. Однако проблемы могут возникнуть, когда файлы кеша повреждены или устарели. Удаление поврежденных/старых файлов кеша должно помочь решить любые проблемы, которые они вызывают.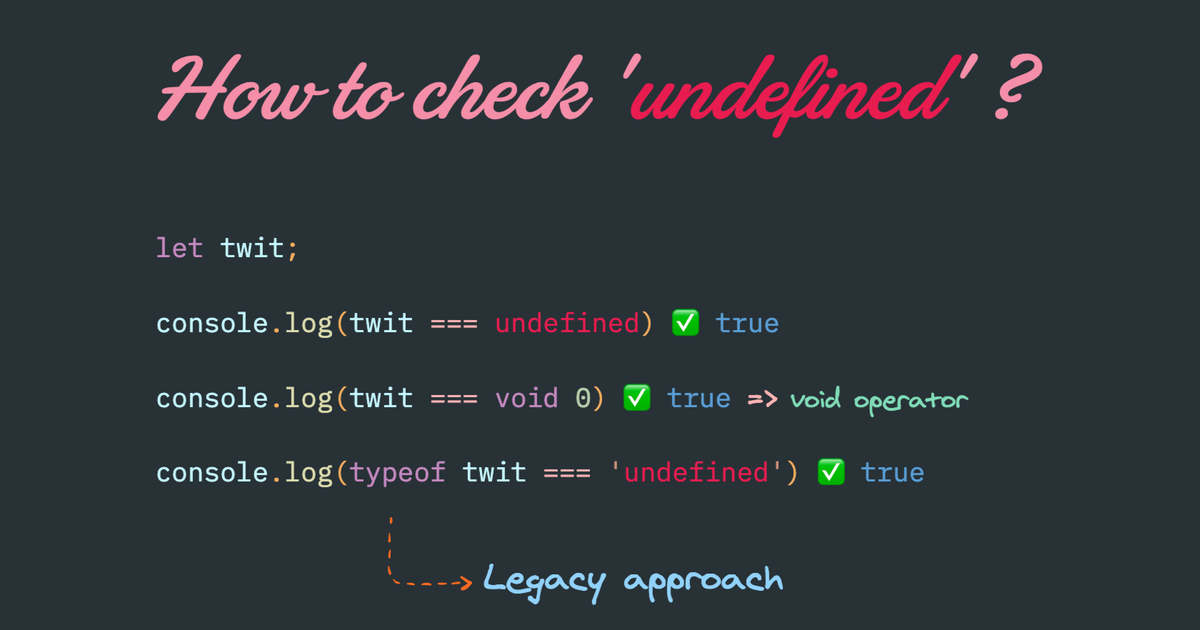
Чтобы очистить кеш в Google Chrome:
1. Снова нажмите на три вертикальные точки и выберите Настройки Chrome.
2. Под ярлыком «Конфиденциальность и безопасность» нажмите «Очистить данные браузера».
Либо нажмите Ctrl + shift + del, чтобы напрямую открыть окно «Очистить данные браузера».
3. Установите/установите флажок рядом с Кэшированные изображения и файлы.
4. Щелкните раскрывающееся меню рядом с параметром временного диапазона и выберите из списка соответствующий временной интервал.
5. Наконец, нажмите кнопку «Очистить данные».
Чтобы очистить кеш в Microsoft Edge/Internet Explorer:
1. Откройте Edge, нажмите кнопку «Настройки и другое» (три горизонтальные точки) и выберите «Настройки».
2. Перейдите на вкладку «Конфиденциальность и службы» и нажмите кнопку «Выберите, что вы хотите очистить».
3. Установите флажок рядом с «Кэшировать изображения и файлы», выберите подходящий диапазон дат, затем нажмите «Очистить сейчас».
Чтобы очистить кеш в Firefox:
1. Запустите Firefox, щелкните значок гамбургера и выберите «Параметры».
2. Перейдите на вкладку «Конфиденциальность и безопасность», щелкнув ее.
3. Прокрутите вниз, чтобы найти метку «История», и нажмите кнопку «Очистить историю…».
4. Установите флажок рядом с Кэш, выберите диапазон времени для очистки и нажмите Очистить сейчас.
Способ XNUMX: очистить куки
Файлы cookie — это еще один тип файлов, которые сохраняются для улучшения вашего просмотра веб-страниц. Помимо прочего, это помогает веб-сайтам запоминать ваши предпочтения. Подобно файлам кеша, поврежденные или устаревшие файлы cookie могут вызывать различные ошибки, поэтому, если ни один из вышеперечисленных методов не устраняет ошибку javascript: null (0), в крайнем случае мы также удалим файлы cookie вашего браузера.
Чтобы очистить файлы cookie в Google Chrome:
1. Выполните шаги 1, 2 и 3 предыдущего метода, чтобы открыть окно «Очистить данные просмотра».
2. На этот раз установите флажок рядом с файлами cookie и другими данными сайта. Выберите подходящий период времени из списка диапазонов дат.
3. Нажмите «Очистить данные».
Чтобы очистить файлы cookie в Microsoft Edge:
1. Опять же, найдите вкладку «Конфиденциальность и службы» в настройках Edge и нажмите «Выбрать, что очистить» под «Очистить данные просмотра».
2. Установите флажок рядом с «Файлы cookie и другие данные сайта», выберите подходящий диапазон дат и, наконец, нажмите кнопку «Очистить сейчас».
Чтобы очистить куки в Mozilla Firefox:
1. Перейдите на вкладку «Конфиденциальность и безопасность» в настройках Firefox и нажмите кнопку «Очистить данные» в разделе «Файлы cookie и данные сайтов».
2. Убедитесь, что флажок рядом с файлами cookie и данными сайта установлен/установлен, и нажмите «Очистить».
Способ 6: отключить все расширения/плагины
Ошибка Javascript также может быть вызвана конфликтом со сторонним расширением, которое вы установили в своем браузере.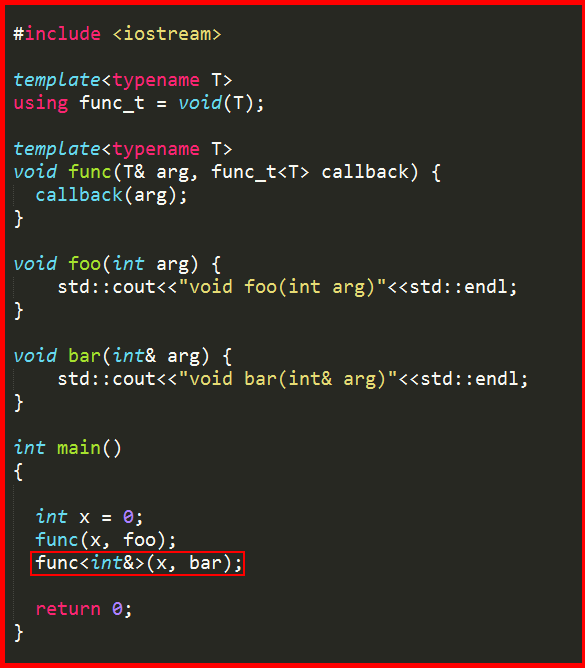 Мы временно отключим все расширения и посетим веб-страницу, чтобы узнать, разрешен ли javascript: void (0).
Мы временно отключим все расширения и посетим веб-страницу, чтобы узнать, разрешен ли javascript: void (0).
Чтобы отключить все расширения в Google Chrome:
1. Нажмите на три вертикальные точки и выберите Дополнительные инструменты.
2. В подменю Дополнительные инструменты щелкните Плагины.
Либо откройте новую вкладку, введите chrome://extensions в строке URL и нажмите Enter.
3. Продолжайте и отключите все расширения по отдельности, щелкнув переключатели рядом с их именами.
Чтобы отключить все расширения в Microsoft Edge:
1. Нажмите на три горизонтальные точки и выберите Плагины.
2. Теперь отключите все расширения по отдельности, щелкнув переключатели рядом с ними.
Чтобы отключить все надстройки в Mozilla Firefox:
1. Нажмите на значок гамбургера и выберите Дополнения.
2. Перейдите на вкладку «Расширения» и отключите все расширения.
Если ни один из вышеперечисленных способов не помог вам устранить ошибку javascript: void (0), попробуйте переустановить браузер. Но если какой-то из способов помог, дайте нам знать, какой это был в комментариях ниже!
Но если какой-то из способов помог, дайте нам знать, какой это был в комментариях ниже!
Что означает Javascript:void(0), как исправить ошибку Javascript:void(0)?
Многие пользователи при попытке доступа к некоторым веб-сайтам видят ошибку Javascript:void(0) , и им нужно знать, о чем эта ошибка. В этой статье мы увидим, что означает Javascript:void(0) и как исправить ошибку Javascript:void(0) ?
Что означает Javascript:void(0)?
Возможно, вы уже знаете, что JavaScript — это язык программирования, часто используемый для создания веб-сайтов. Они обычно используются вместе с HTML и CSS для внешнего интерфейса. HTML используется для структурирования веб-сайта, CSS — для оформления, а Javascript — для добавления логики. Итак, чаще всего, если вы находитесь на веб-сайте, он, вероятно, сделан на этих трех языках. Существуют миллионы веб-сайтов, которые используют этот язык для работы. Если вы видите сайт, работающий на логике, то, скорее всего, он сделан на JavaScript 9.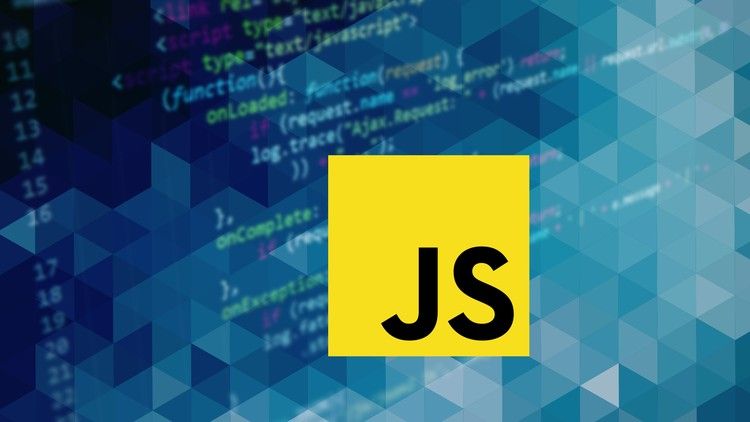 0009
0009
Javascript:void(0) — это URL-адрес-заполнитель, который сообщает пользователю, что событие onclick связано со ссылкой для выполнения фактического действия. Есть много причин, почему это может произойти, мы упомянули их ниже.
Прочитано: Что такое Angular JavaScript Framework простыми словами?
Почему я получаю сообщение об ошибке JavaScript void?
Многие пользователи получают указанное сообщение об ошибке при попытке доступа к определенному веб-сайту. По их словам, веб-сайт становится пустым, и все, что они видят, — это всплывающее окно с надписью «Javascript: void (0)». Ниже приведены причины ошибки JavaScript:void(0).
Обо всем этом мы подробно поговорим далее в статье.
Если вы хотите исправить ошибку Javascript:void(0), используйте решения, упомянутые здесь.
1] Перезагрузите компьютер
Давайте начнем с самых простых и очевидных решений. Проблема может быть из-за сбоя, и перезапуск системы может легко ее исправить, кроме того, вы также перезапускаете браузер, поэтому, если в браузере есть сбой, он также будет решен. Поэтому смело перезагружайте компьютер. Затем откройте браузер и посмотрите, устранена ли проблема или нет.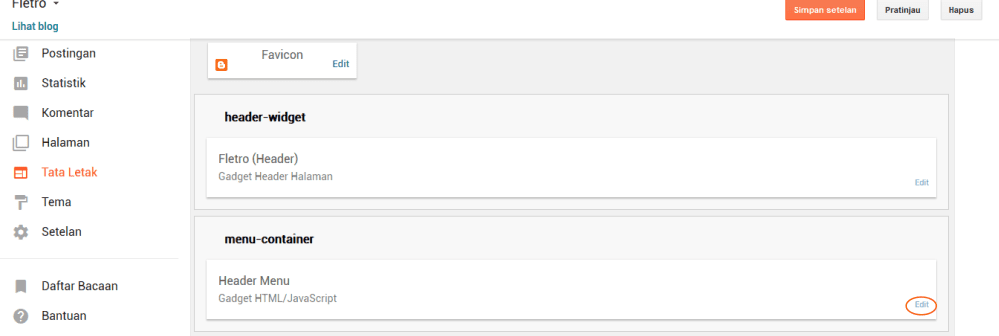
2] Удалить программы защиты от всплывающих окон
Если у вас есть программа защиты от всплывающих окон, первое, что вам нужно сделать, это либо отключить ее, либо удалить. Вы можете выполнить указанные шаги, чтобы удалить любую программу в Windows 11/10.
После удаления перезагрузите компьютер и проверьте, сохраняется ли проблема.
3] Включить JavaScript
Вы увидите соответствующий код ошибки, если в вашем браузере отключен JavaScript. Мы охватили большинство популярных браузеров, поэтому ознакомьтесь с руководством, чтобы включить JavaScript в вашем браузере.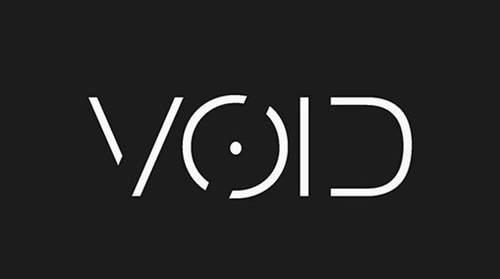
Включить JavaScript для Edge
Включить JavaScript для Chrome
Включить JavaScript для Firefox
Чтобы включить JavaScript в Firefox, сначала нужно ввести следующую команду в адресной строке.
о: конфигурация
Затем введите « JavaScript» и убедитесь, что значение Javascript.enabled равно true. Если это не так, нажмите на переключатель, чтобы включить его.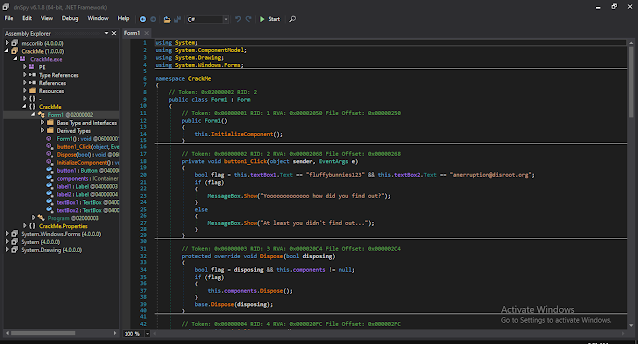
Включить JavaScript для Opera
Откройте Opera и перейдите в следующую папку.
opera://settings/content/javascript
Затем выберите <> Сайты могут использовать Javascript.
Надеюсь, это решит вашу проблему.
4] Очистить кэш и данные просмотра
Поврежденный кеш и данные просмотра являются одними из главных виновников проблемы. Это вызывало проблемы у пользователей в течение очень долгого времени, а также может вызывать ошибку JavaScript void. Итак, очистите кеш в Chrome, Firefox, Edge и Opera. Затем проверьте, сохраняется ли проблема.
5] Обновите свой браузер
Вы также можете попробовать обновить свой браузер, так как есть некоторые сайты, которые устаревший браузер не поддерживает. Итак, обновите браузер до последней версии и проверьте, сохраняется ли проблема.
6] Устранение неполадок при чистой загрузке
Проблема также может возникать из-за того, что стороннее приложение конфликтует с вашим браузером.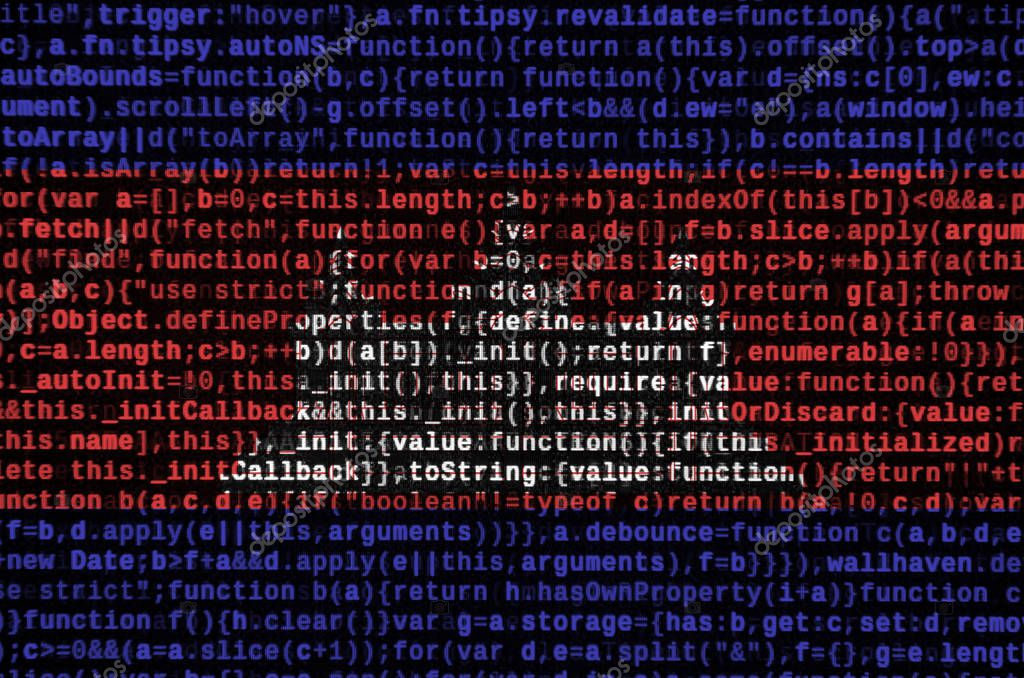 Мы уже говорили о программном обеспечении для защиты от всплывающих окон, но они не единственные приложения, которые могут мешать работе вашей программы. Итак, устраните неполадки в «Чистой загрузке», чтобы выяснить, в чем причина проблемы. Затем вы можете удалить его и сохранить день.
Мы уже говорили о программном обеспечении для защиты от всплывающих окон, но они не единственные приложения, которые могут мешать работе вашей программы. Итак, устраните неполадки в «Чистой загрузке», чтобы выяснить, в чем причина проблемы. Затем вы можете удалить его и сохранить день.
Вот и все!
Связано: Исправить ошибку JavaScript, требуемую для входа.
РЕШЕНО: javascript:void(0) -0001
Кевин Эрроуз, 17 сентября 2021 г.
Чтение: 3 минуты
Кевин — сертифицированный сетевой инженер
Некоторые пользователи компьютеров могут столкнуться с ошибкой javascript: void(0) при работе в Интернете. Хотя это не очень критическая ошибка, она, безусловно, раздражает. Когда вы сталкиваетесь с ошибкой javascript: void(0), это, скорее всего, указывает на ошибку, связанную с вашим браузером; что, в свою очередь, блокирует доступ к определенному веб-сайту. Интересно, что указанная выше ошибка появляется только тогда, когда пользователь пытается получить доступ к некоторым веб-сайтам; не все они. Основная причина ошибки может быть связана с резидентным блокировщиком всплывающих окон в вашем интернет-браузере. Кроме того, это может быть вызвано прокси-сервером, если вы подключаетесь к Интернету через прокси.
Основная причина ошибки может быть связана с резидентным блокировщиком всплывающих окон в вашем интернет-браузере. Кроме того, это может быть вызвано прокси-сервером, если вы подключаетесь к Интернету через прокси.
Существует несколько подходов к этому, в зависимости от того, что в первую очередь вызвало ошибку javascript. Если это вызвано прокси-сервером, и вы подключаетесь к Интернету через общий компьютер, это может быть обычным явлением. В таком случае рекомендуется обратиться за помощью к сетевому администратору. В противном случае ниже приведены шаги, которые необходимо выполнить, чтобы устранить ошибку javascript: void(0).
ПРИМЕЧАНИЕ. Убедитесь, что Javascript правильно работает на вашем компьютере. Это может отличаться от веб-браузера к веб-браузеру.
Вариант 1: Включение Javascript Основная причина, по которой пользователи сталкиваются с указанным сообщением об ошибке, заключается в том, что в их браузерах отключен Javascript. Javascript — это подключаемый модуль, который в основном отключен по умолчанию во всех браузерах. Здесь вам нужно вручную включить Javascript, чтобы сайт мог отображать свою страницу с использованием этой технологии. Вы всегда можете отменить изменения, если это не сработает для вас.
Javascript — это подключаемый модуль, который в основном отключен по умолчанию во всех браузерах. Здесь вам нужно вручную включить Javascript, чтобы сайт мог отображать свою страницу с использованием этой технологии. Вы всегда можете отменить изменения, если это не сработает для вас.
Для Internet Explorer вы можете проверить, работает ли Javascript, как показано ниже;
В крайнем случае мы попытаемся удалить все файлы cookie из вашего браузера. В настоящее время почти все веб-сайты используют файлы cookie для отслеживания пользовательских предпочтений, а также в целях безопасности. Если файлы cookie каким-то образом устарели или повреждены на вашем компьютере, вы получите сообщение об ошибке Javascript Void. Вот шаги по удалению файлов cookie из Chrome. Соответственно, вы можете воспроизвести шаги в своем собственном браузере.
Теги
Интернет-браузерJavaScriptОшибка javascript
javascript:void(0) — Tech-FAQ
Ошибка javascript:void(0) довольно уникальна, поскольку это с которыми сталкиваются пользователи любой операционной системы. Ошибка возникает в веб-браузерах, когда конечный пользователь переходит на веб-сайты, которые не полностью совместимы с используемой версией интернет-браузера или имеют ошибку, связанную с javascript. Если вы столкнулись с ошибкой при просмотре различных веб-страниц в Интернете, существует ряд распространенных исправлений, которые можно применить для решения этой проблемы.
Что такое Javascript?
Javascript — это интерпретируемый язык программирования, который уже несколько лет внедряется в веб-браузеры.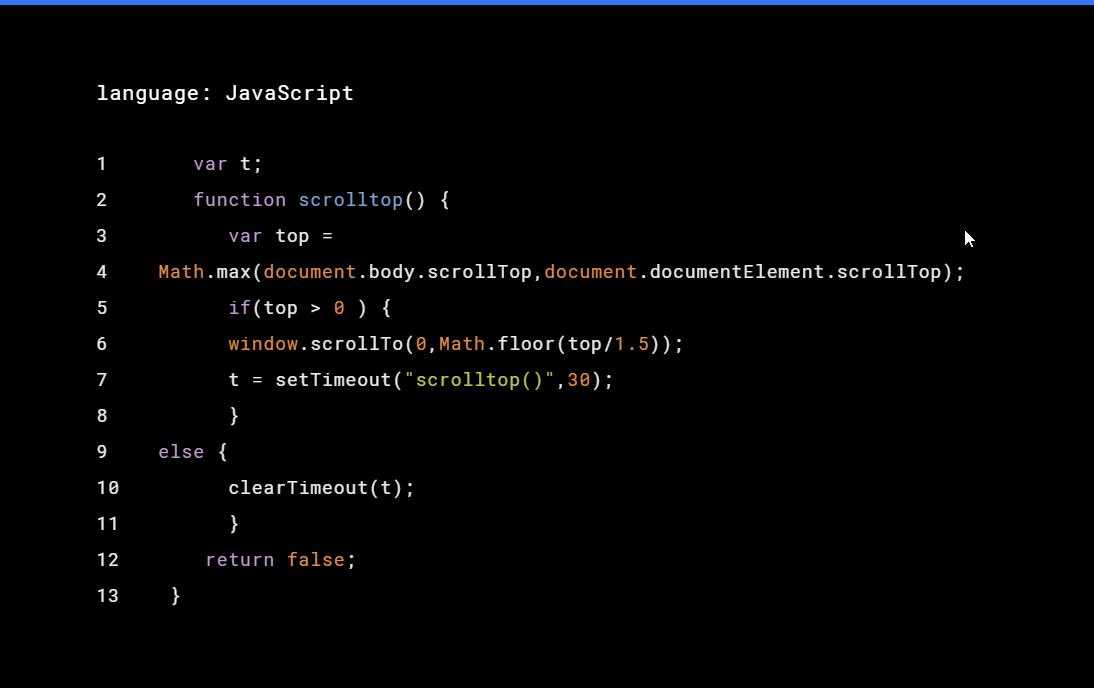 Он формально определен в стандарте языка ECMAScript и в основном используется в веб-браузерах. Этот язык позволяет встраивать скрипты на стороне клиента в веб-страницы, чтобы помочь конечному пользователю взаимодействовать с веб-сайтами, управлять браузером, динамически изменять контент и очень часто используется при разработке игр и настольных приложений. Язык типобезопасен, динамичен, на него значительное влияние оказал язык программирования Си. Существует ряд соглашений об именах, скопированных из языка программирования Java; однако на этом сходство с Java заканчивается.
Он формально определен в стандарте языка ECMAScript и в основном используется в веб-браузерах. Этот язык позволяет встраивать скрипты на стороне клиента в веб-страницы, чтобы помочь конечному пользователю взаимодействовать с веб-сайтами, управлять браузером, динамически изменять контент и очень часто используется при разработке игр и настольных приложений. Язык типобезопасен, динамичен, на него значительное влияние оказал язык программирования Си. Существует ряд соглашений об именах, скопированных из языка программирования Java; однако на этом сходство с Java заканчивается.
Современный Javascript основан на языках программирования Scheme и Self и поддерживает в реализации объектно-ориентированный, функциональный и императивный стили программирования. Использование языка сегодня расширилось и теперь включает виджеты рабочего стола, документы PDF и браузеры для конкретных сайтов. Также был выпущен ряд фреймворков Javascript с более высокой производительностью, которые способствовали популярности сценария на стороне сервера для интернет-приложений.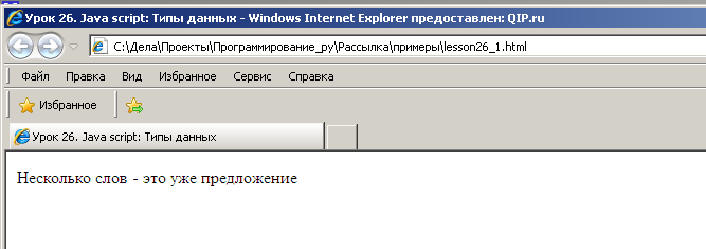 Из-за возросшей популярности языка количество мест, где конечный пользователь может столкнуться с ошибкой javascript:void(0), значительно увеличилось за последнее десятилетие.
Из-за возросшей популярности языка количество мест, где конечный пользователь может столкнуться с ошибкой javascript:void(0), значительно увеличилось за последнее десятилетие.
Распространенные причины ошибки Javascript:void(0)
К частым причинам ошибки javascript:void(0) относятся программы для защиты от всплывающих окон, интернет-прокси, отключение JavaScript и необходимость обновления веб-браузера.
Конфликты с программным обеспечением для защиты от всплывающих окон
Несмотря на то, что сегодня оно обычно встроено в веб-браузеры и другое программное обеспечение для компьютерной безопасности, по-прежнему существует ряд потребителей, которые загружают и используют программное обеспечение для защиты от всплывающих окон. Эти приложения созданы для устранения всплывающих окон, которые запускаются при посещении некоторых веб-сайтов. Хотя блокировщики всплывающих окон оказываются полезными для многих конечных пользователей, они могут вызывать проблемы на веб-сайтах, которые вы пытаетесь просмотреть.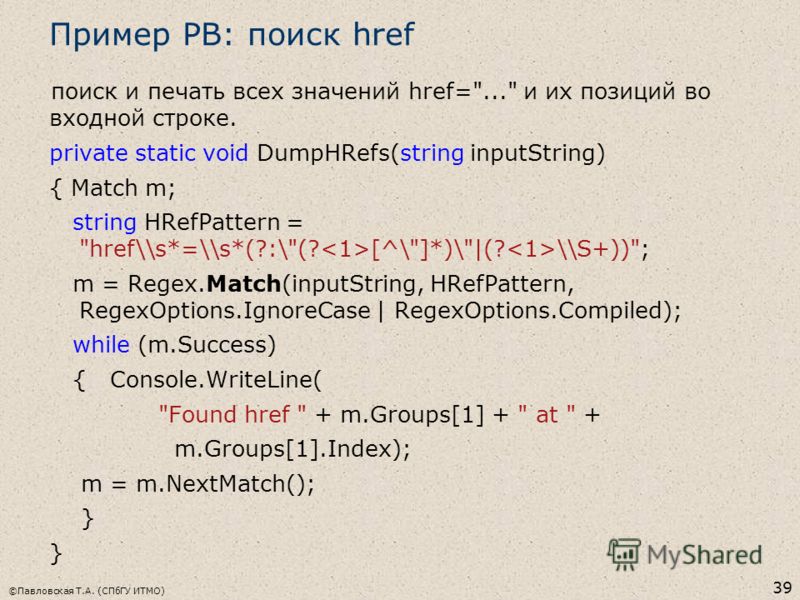 Это связано с тем, что многие доступные на рынке технологии блокировки всплывающих окон достигают желаемого эффекта, отключая Javascript, встроенный в целевую веб-страницу. Вторичным эффектом блокировки всплывающего окна является то, что ошибка javascript:void(0) может быть вызвана, если желаемая веб-страница полагается на Javascript для правильной работы.
Это связано с тем, что многие доступные на рынке технологии блокировки всплывающих окон достигают желаемого эффекта, отключая Javascript, встроенный в целевую веб-страницу. Вторичным эффектом блокировки всплывающего окна является то, что ошибка javascript:void(0) может быть вызвана, если желаемая веб-страница полагается на Javascript для правильной работы.
Краткосрочное решение — отключить программу блокировки всплывающих окон. Затем, если вы хотите продолжать использовать приложение, вам необходимо проверить параметры конфигурации для приложения. Многие популярные программы блокировки всплывающих окон предоставляют параметры, позволяющие запускать Javascript на целевом веб-сайте, поэтому вы не удаляете все функции, а также избегаете ошибки javascript:void(0).
Плохо написанный Javascript
Другой распространенной причиной появления сообщения об ошибке javascript:void(0) является несовместимый Javascript. Эта ошибка чаще встречается в устаревшем коде, чем в современном; однако обычно это происходит от авторов веб-страниц, которые не проверяют свой сценарий на совместимость с различными веб-браузерами, представленными на рынке.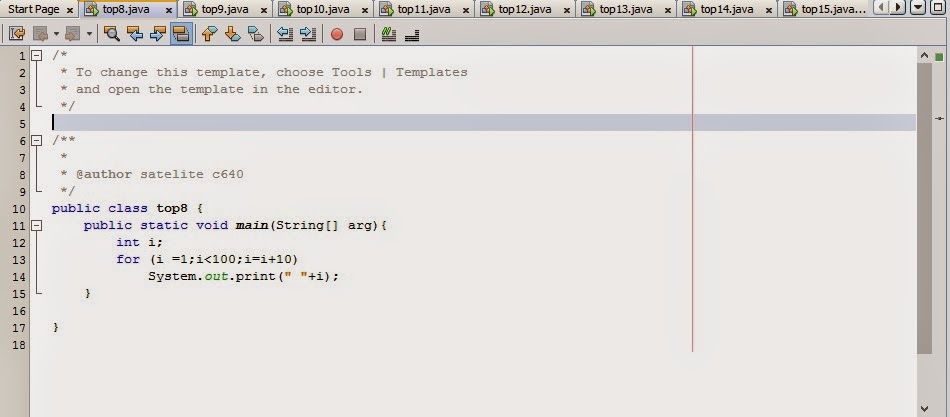 Если это относится к ошибке, полученной на просматриваемой странице, у конечного пользователя есть два варианта: 1 — попробовать другой веб-браузер при просмотре страницы или 2 — попросить автора веб-страницы исправить проблему. К сожалению, многие авторы страниц не спешат отвечать… если вообще отвечают. В результате наиболее проверенным решением в этом случае является использование веб-браузера, для поддержки которого предназначена страница, если вы можете установить его на свой компьютер.
Если это относится к ошибке, полученной на просматриваемой странице, у конечного пользователя есть два варианта: 1 — попробовать другой веб-браузер при просмотре страницы или 2 — попросить автора веб-страницы исправить проблему. К сожалению, многие авторы страниц не спешат отвечать… если вообще отвечают. В результате наиболее проверенным решением в этом случае является использование веб-браузера, для поддержки которого предназначена страница, если вы можете установить его на свой компьютер.
Проблемы с Интернет-прокси
Интернет-прокси-серверы действуют как посредники между конечными пользователями и веб-сайтами. Поскольку они помогают создать уровень анонимности между конечными пользователями и веб-сайтом, они очень популярны. К сожалению, они также могут мешать загрузке Javascript на веб-сайтах, которые просматривает конечный пользователь. Конечно, самый простой способ избежать этой проблемы — просто не использовать прокси. Для многих людей; однако это либо 1 — невозможно, либо 2 — нежелательно. В результате, если вы получаете ошибку Javascript:void(0) при использовании прокси-сервера, следует найти другой прокси-сервер и выполнить ту же задачу. Если ошибка повторяется, попробуйте найти прокси-сервер, использующий скрипт, отличный от того, который вы пытаетесь использовать.
В результате, если вы получаете ошибку Javascript:void(0) при использовании прокси-сервера, следует найти другой прокси-сервер и выполнить ту же задачу. Если ошибка повторяется, попробуйте найти прокси-сервер, использующий скрипт, отличный от того, который вы пытаетесь использовать.
Javascript отключен в вашем веб-браузере
Одной из основных причин ошибки javascript:void(0) является отключение Javascript в веб-браузере. Эта причина распространена в веб-браузерах и операционных системах. Основное исправление — включить Javascript или «включить» его в веб-браузере. На некоторых компьютерах может потребоваться перезапустить браузер или компьютер, чтобы изменения вступили в силу.
Требуется обновление веб-браузера
Многие опытные пользователи компьютеров боятся обновлять Internet Explorer или другие веб-браузеры из-за того, что в прошлом программное обеспечение не предоставляло «изящных» обновлений программного обеспечения. Помимо обеспечения защиты вашего компьютера от новейших онлайн-угроз безопасности, обновление веб-браузера поможет свести к минимуму частоту возникновения ошибки javascript:void(0).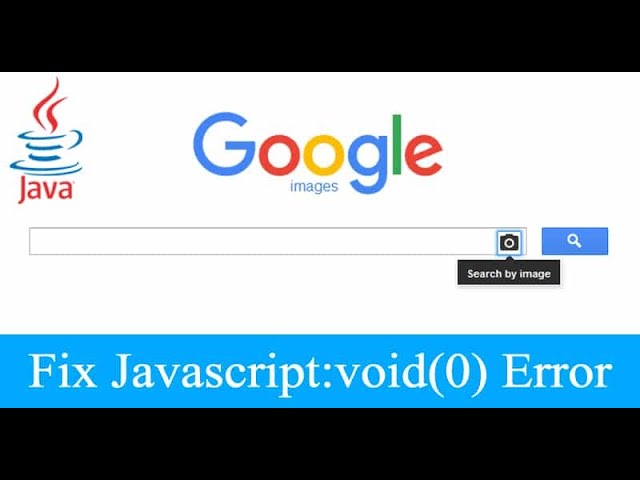
Как обновить Интернет-браузер
Обновление Internet Explorer
Многие конечные пользователи не всегда знают, установлена ли на их компьютере самая последняя версия Internet Explorer или нет. В зависимости от частоты, с которой обновления Windows настроены для запуска на компьютере, веб-браузер может быть не самой последней доступной версии или сборки.
Шаг 1 . Убедитесь, что вы вошли в свой компьютер с учетной записью, имеющей права администратора.
Шаг 2 . Откройте Internet Explorer, дважды щелкнув значок программы на рабочем столе вашего компьютера.
Шаг 3 — Выберите вкладку меню «Справка», расположенную на панели задач, расположенной в верхнем левом углу Internet Explorer.
Шаг 4 — Выберите пункт меню «Об Internet Explorer», чтобы отобразить версию и сборку веб-браузера, установленного на компьютере. Обратите внимание на отображаемую информацию.
Шаг 5 . Посетите страницу загрузки Internet Explorer, предоставленную Microsoft. Если версия, указанная на веб-странице, новее версии, установленной на вашем компьютере, щелкните ссылку «Получить Internet Explorer XX». *Примечание: XX — это конкретный номер версии веб-браузера.
Если версия, указанная на веб-странице, новее версии, установленной на вашем компьютере, щелкните ссылку «Получить Internet Explorer XX». *Примечание: XX — это конкретный номер версии веб-браузера.
Шаг 6 . Снимите флажок «Сделать Bing и MSN по умолчанию» перед загрузкой обновленной версии Internet Explorer, если вы не хотите менять поисковую систему вашего компьютера по умолчанию.
Шаг 7 . После завершения загрузки дважды щелкните установочный файл Internet Explorer. Если вы не хотите, чтобы IE был веб-браузером по умолчанию на вашем компьютере, отмените выбор соответствующих пунктов меню при выполнении шагов мастера установки.
Шаг 8 — Перезагрузите компьютер после завершения процесса установки, чтобы завершить обновление IE на вашем компьютере.
Как установить Google Chrome?
В случае, если Internet Explorer не полностью поддерживает веб-сайт, выдающий ошибку Javascript:void(0), Google Chrome является популярной альтернативой IE. Браузер поддерживает несколько операционных систем, включая Microsoft Windows, Linux и OS X.
Браузер поддерживает несколько операционных систем, включая Microsoft Windows, Linux и OS X.
Установка Chrome на Microsoft Windows
Шаг 1 — Загрузите установочный файл Google Chrome на свой компьютер. При появлении запроса выберите пункт меню «Сохранить» или «Выполнить».
Шаг 2 — Если установочный файл был сохранен на вашем компьютере, дважды щелкните файл после завершения загрузки. Chrome автоматически импортирует историю посещенных страниц и настройки из веб-браузера компьютера по умолчанию.
Шаг 3 — Если на вашем компьютере установлена операционная система Windows XP, Vista или Windows 7, после завершения установки откроется окно браузера (Chrome). При первом запуске веб-браузера будет отображаться возможность изменить поисковую систему компьютера по умолчанию, если это необходимо.
Шаг 4 — На компьютерах с установленной Windows 8 будет отображаться диалоговое окно приветствия. Нажмите кнопку меню «Далее», чтобы выбрать браузер по умолчанию для вашего компьютера. Если выбран Chrome, он будет отображаться как приложение Windows 8 на экране «Пуск» компьютера.
Нажмите кнопку меню «Далее», чтобы выбрать браузер по умолчанию для вашего компьютера. Если выбран Chrome, он будет отображаться как приложение Windows 8 на экране «Пуск» компьютера.
Установка Google Chrome в Linux
Google Chrome поддерживает установку в большинстве сборок Linux. Рекомендуемый метод установки браузера — установить Chrome через собственную систему управления пакетами. Его также можно скопировать в локальный каталог пользователя и выполнить без прав администратора.
Шаг 1 – Загрузите установочный файл Google Chrome на компьютер.
Шаг 2 — Нажмите кнопку меню «ОК», чтобы открыть пакет установки.
Шаг 3 — Выберите пункт меню «Установить пакет», чтобы начать установку программы.
Шаг 4 — Google Chrome запустится после установки программы. При первом запуске программы отобразится информация, позволяющая при желании изменить поисковую систему по умолчанию для компьютера. Это также позволит искать Google прямо из адресной строки браузера.
Шаг 5 . Чтобы впоследствии открыть веб-браузер, выберите пункты меню «Приложения», «Интернет» и «Google Chrome». Эти шаги добавят репозиторий Chrome в диспетчер пакетов Linux, чтобы разрешить обновления браузера.
Установка Google Chrome в Mac OS X
Шаг 1 — Загрузите установочный файл Google Chrome для Mac OS X.
Шаг 2 — Откройте или запустите файл «Chrome.dmg» после загрузка завершена.
Шаг 3 — В появившемся диалоговом окне перетащите значок Chrome в папку «Приложения» Mac OS X. Это действие установит Google Chrome для всех учетных записей пользователей на компьютере. История браузера и настройки домашней страницы будут автоматически импортированы из браузера по умолчанию на компьютере.
Шаг 4 . После завершения установки запустите веб-браузер Chrome. Mac OS X «Finder» запросит подтверждение для открытия приложения из Интернета. Выберите пункт меню «Открыть», чтобы продолжить установку.
Шаг 5 – Выберите пункт меню «Изменить» на дисплее Chrome, если вы хотите изменить поисковую систему по умолчанию для вашего компьютера.
Шаг 6 . Размонтируйте образ диска Google Chrome на рабочем столе компьютера, перетащив значок на значок программы «Извлечь» в Dock компьютера. Убедитесь, что образ диска, а не значок приложения, находится на док-станции.
Как установить или обновить Mozilla Firefox?
Mozilla Firefox — еще один популярный веб-браузер, который можно использовать в нескольких операционных системах. Браузер можно использовать в качестве альтернативы Internet Explorer или в качестве основного браузера конечного пользователя, чтобы избежать или исправить ошибку javascript:void(0). После установки Firefox он автоматически проверит наличие обновлений для программы.
Шаг 1 — Войдите на свой компьютер с учетной записью, имеющей права администратора.
Шаг 2 . Откройте интернет-браузер на своем компьютере и посетите веб-сайт Mozilla.com.
Шаг 3 — Выберите пункт меню «Загрузить Firefox бесплатно» и сохраните файл на свой компьютер.
Шаг 4 . Дважды щелкните установочный файл после завершения его загрузки на компьютер.
Дважды щелкните установочный файл после завершения его загрузки на компьютер.
Шаг 5 – Примите подсказки меню по умолчанию, отображаемые мастером установки Mozilla, чтобы продолжить установку программы.
Шаг 6 – Нажмите кнопку меню «Готово», когда установка программы будет завершена.
Шаг 7 – Перезагрузите компьютер. После перезагрузки компьютера запустите Mozilla Firefox, дважды щелкнув значок программы, расположенный на рабочем столе машины.
Как включить Javascript в веб-браузерах?
Большинство интернет-браузеров предоставляют конечному пользователю механизм для включения или отключения Javascript. Распространенной причиной ошибки javascript:void(0) является то, что в веб-браузере компьютера не включен Javascript.
Включение Javascript в Mozilla Firefox
Шаг 1 — Откройте браузер Mozilla Firefox на целевом компьютере.
Шаг 2 – Нажмите кнопку меню «Firefox» и выберите пункт меню «Параметры».
Шаг 3 – Выберите панель «Содержание» в окне «Параметры».
Шаг 4 — Выберите пункт меню «Включить Javascript», чтобы разрешить выполнение Javascript на стороне клиента на целевом компьютере.
Шаг 5 – Настройте дополнительные параметры в веб-браузере, нажав кнопку меню «Дополнительно».
Шаг 6 – Нажмите кнопку меню «ОК», чтобы выйти из окна «Параметры».
Шаг 7 — Перезапустите браузер Mozilla Firefox, чтобы завершить включение Javascript на целевом компьютере.
Как включить Javascript в Internet Explorer?
Шаг 1 . Откройте Internet Explorer на своем компьютере, убедившись, что ваша учетная запись имеет права администратора.
Шаг 2 — Выберите пункт меню «Инструменты» на панели задач Internet Explorer.
Шаг 3 – Выберите пункты меню «Безопасность» и «Пользовательский уровень».
Шаг 4 – Найдите раздел «Сценарии» в появившемся меню.
Шаг 5 — Щелкните переключатель «Включить», расположенный рядом с пунктами меню «Активные сценарии» и «Разрешить программный доступ к буферу обмена».
Шаг 6 – Нажмите кнопку меню «ОК».
Шаг 7 — Перезапустите Internet Explorer, чтобы завершить включение Javascript на целевом компьютере.
Как включить Javascript в Google Chrome?
Шаг 1 — Войдите на целевой компьютер с учетной записью пользователя с правами администратора.
Шаг 2 — Запустите Google Chrome, а затем выберите значок меню «Инструмент», расположенный в правом верхнем углу экрана Chrome.
Шаг 3 — Нажмите кнопку меню «Параметры», а затем выберите пункт меню «Под капотом».
Шаг 4 – Выберите кнопку меню «Настройки контента». Затем выберите параметр «Javascript», расположенный в разделе «Возможности» окна программы.
Шаг 5 — Выберите пункт меню «Разрешить всем сайтам запускать Javascript».
Шаг 6 — Нажмите кнопку меню «Закрыть», чтобы закрыть окно параметров Google Chrome.
Шаг 7 . Перезапустите веб-браузер, чтобы завершить включение Javascript в Google Chrome.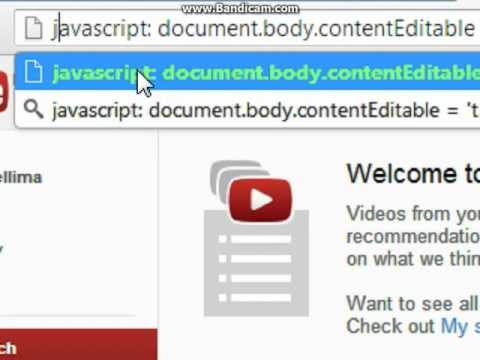
| Проблема | Возможные решения |
| Блокировщик всплывающих окон, блокирующий JavaScript | Отключить блокировщик всплывающих окон |
| Неисправный веб-прокси | По возможности отключите веб-прокси |
| Неправильно написанный JavaScript | Веб-мастер должен переписать JavaScript |
| JavaScript не включен | Включить JavaScript |
| Реализация JavaScript в веб-браузере нарушена | Переключение или обновление веб-браузера |
Как исправить ошибку
javascript:void(0) Работа в Интернете так же приятна, как и разочаровывает. Пользователи сталкиваются с рядом ошибок при попытке доступа к определенным веб-страницам. Некоторые из этих ошибок довольно легко исправить, в то время как другие могут вызвать головную боль. Ошибка javascript:void(0) относится ко второму классу.
Ошибка javascript:void(0) относится ко второму классу.
javascript:void(0) может возникать у пользователей Windows 10 при попытке доступа к определенным веб-сайтам в Google Chrome. Однако эта ошибка не уникальна для Google Chrome и может возникнуть в любом браузере. javascript:void(0) не является серьезной проблемой и в основном возникает из-за неправильной настройки определенных параметров браузера. Есть две возможные причины появления ошибки: во-первых, что-то блокирует JavaScript на веб-странице со стороны пользователя, а во-вторых, ошибка в программировании JavaScript на веб-сайте. Если ошибка вызвана последней причиной, вы ничего не можете с этим поделать, но если это связано с некоторыми проблемами с вашей стороны, вы можете сделать несколько вещей, чтобы исправить это.
Мы обсудим все методы, которые вы можете использовать для устранения ошибки javascript:void(0) и, следовательно, для доступа к веб-странице.
Содержание
Как видно из названия, Javascript:void (0) как-то связан с Javascript. Javascript — это плагин/аддон, который можно найти во всех браузерах и который помогает веб-сайтам правильно отображать свой контент. Чтобы устранить ошибку Javascript:void(0), мы сначала убедимся, что дополнение включено в браузере. Затем, если ошибка не устранена, мы удалим кеш и файлы cookie, прежде чем отключать все сторонние расширения.
Javascript — это плагин/аддон, который можно найти во всех браузерах и который помогает веб-сайтам правильно отображать свой контент. Чтобы устранить ошибку Javascript:void(0), мы сначала убедимся, что дополнение включено в браузере. Затем, если ошибка не устранена, мы удалим кеш и файлы cookie, прежде чем отключать все сторонние расширения.
Способ 1. Убедитесь, что Java правильно установлена и обновлена
Прежде чем мы начнем работать с методами в браузере, давайте удостоверимся, что Java правильно установлена на наших персональных компьютерах.
1. Запустите командную строку одним из следующих способов
2. В окне командной строки введите java -version и нажмите Enter.
В окне командной строки введите java -version и нажмите Enter.
Примечание: Либо запустите Панель управления, нажмите «Программы и компоненты» и попробуйте найти Java. Если информация не возвращается, вероятно, на вашем компьютере не установлена Java. Кроме того, если у вас установлена java, перепроверьте, установлена ли у вас обновленная версия. Последняя версия Java по состоянию на 14 апреля 2020 г. — версия 1.8.0_251
Аналогично, если вы не найдете Java в разделе «Программы и компоненты», значит, она не установлена на вашем компьютере.
Чтобы установить Java на свой компьютер, перейдите на следующий сайт «Загрузить бесплатное программное обеспечение Java» и нажмите « Загрузка Java » (а затем «Согласиться и начать бесплатную загрузку»). Нажмите на загруженный файл и следуйте инструкциям/подсказкам на экране, чтобы установить java.
После установки снова откройте командную строку и проверьте, прошла ли установка успешно.
Способ 2: включить Javascript
В большинстве случаев надстройка Javascript по умолчанию отключена. Простое включение надстройки должно устранить ошибку javascript:void(0). Ниже приведены пошаговые инструкции по включению JavaScript в трех разных браузерах, а именно в Google Chrome, Microsoft Edge/Internet Explorer и Mozilla Firefox.
Чтобы включить JavaScript в Google Chrome:
1. Откройте Google Chrome , дважды щелкнув его значок на рабочем столе или один раз щелкнув значок Chrome на панели задач.
2. Нажмите на три вертикальные точки (три горизонтальные полосы в более старых версиях), расположенные в верхнем правом углу, чтобы открыть меню настройки и изменения настроек Chrome.
3. В раскрывающемся меню нажмите Настройки , чтобы открыть вкладку настроек Chrome.
(Можно также открыть новую вкладку Chrome (ctrl + T), ввести chrome://settings в адресной строке и нажать Enter)
4. Под ярлыком конфиденциальности и безопасности нажмите Настройки сайта .
Под ярлыком конфиденциальности и безопасности нажмите Настройки сайта .
Примечание. Если вы используете более старую версию Chrome, настройки конфиденциальности можно найти в разделе «Дополнительные настройки», а там «Настройки сайта» будут помечены как «Настройки контента».
5. Прокрутите вниз, чтобы найти JavaScript и нажмите на него.
6. Наконец, включите опцию JavaScript, нажав на тумблер.
Примечание: В более старых версиях в разделе JavaScript включите Разрешить всем сайтам запускать JavaScript и нажмите OK.
Чтобы включить JavaScript в Internet Explorer/Edge:
1. Запустите Microsoft Edge, дважды щелкнув его значок на рабочем столе.
2. Нажмите на три горизонтальные точки в правом верхнем углу, чтобы открыть меню «Настройки и другое». Либо нажмите сочетание клавиш Alt + F.
3. Щелкните Настройки .
4. На левой панели нажмите Разрешения сайта
Примечание: Вы также можете открыть новую вкладку, ввести «edge://settings/content» в адресной строке и нажать войти.
5. В меню «Разрешения сайта» найдите JavaScript и нажмите на него.
6. Щелкните тумблер , чтобы включить JavaScript .
Если вы используете одну из старых версий Internet Explorer, описанная выше процедура может вам не подойти. Вместо этого выполните описанную ниже процедуру.
1. Откройте Internet Explorer, щелкните Инструменты (значок шестеренки в верхнем правом углу), а затем выберите Свойства обозревателя .
2. Перейдите на вкладку Security и нажмите кнопку Custom level.
Чтобы включить JavaScript в Mozilla Firefox:
1. Запустите Firefox и щелкните значок гамбургера (три горизонтальные полосы) в правом верхнем углу.
Запустите Firefox и щелкните значок гамбургера (три горизонтальные полосы) в правом верхнем углу.
2. Щелкните Надстройки (или сразу нажмите ctrl + shift + A).
3. Нажмите на Плагины опции слева.
4. Нажмите на подключаемый модуль Java ™ Platform и установите флажок всегда активировать кнопку .
Метод 3: перезагрузка с обходом кэша
Эту ошибку можно исправить еще проще, если она временная и возникла в течение последних нескольких минут/часов. Просто обновите веб-страницу, минуя файлы кеша. Это помогает избежать поврежденных и устаревших файлов кэша.
Для перезагрузки в обход кэша
1. Нажмите клавишу shift и удерживайте ее, пока вы нажимаете кнопку перезагрузки.
2. Нажмите сочетание клавиш ctrl + f5 (для пользователей Mac: Command + Shift + R).
Способ 4. Очистить кэш
Кэш — это временные файлы, сохраняемые вашими веб-браузерами для ускорения повторного открытия ранее посещенных веб-страниц. Однако могут возникнуть проблемы, когда эти файлы кеша повреждены или устарели. Удаление поврежденных/устаревших файлов кеша должно помочь решить любые проблемы, вызванные ими.
Однако могут возникнуть проблемы, когда эти файлы кеша повреждены или устарели. Удаление поврежденных/устаревших файлов кеша должно помочь решить любые проблемы, вызванные ими.
Чтобы очистить кеш в Google Chrome:
1. Снова нажмите на три вертикальные точки и выберите Настройки Chrome .
2. В разделе «Конфиденциальность и безопасность» нажмите «Очистить данные браузера» .
Либо нажмите клавиши Ctrl + shift + del, чтобы открыть окно «Очистить данные просмотра».
3. Установите флажок рядом с Кэшированные изображения и файлы .
4. Щелкните раскрывающееся меню рядом с параметром Диапазон времени и выберите в меню соответствующий период времени.
5. Наконец, нажмите кнопку «Очистить данные» .
Чтобы очистить кэш в Microsoft Edge/Internet Explorer:
1. Откройте Edge, нажмите кнопку «Настройки и другое» (три горизонтальные точки) и выберите Настройки .
2. Перейдите на вкладку Конфиденциальность и службы и нажмите кнопку «Выберите, что очистить» .
3. Установите флажок рядом с ‘ Кэшировать изображения и файлы ’, выберите соответствующий временной диапазон, а затем нажмите Очистить сейчас .
Чтобы очистить кэш в Firefox:
1. Запустите Firefox, щелкните значок гамбургера и выберите Options .
2. Перейдите на вкладку Privacy & Security , щелкнув ее.
3. Прокрутите вниз, чтобы найти ярлык «История», и нажмите кнопку «Очистить историю…»
4. Установите флажок рядом с «Кэш», выберите диапазон времени для очистки и нажмите 9.0003 Очистить сейчас .
Читайте также: Как удалить историю браузера на Android
Метод 5: очистить файлы cookie Среди прочего, они помогают веб-сайтам запоминать ваши предпочтения.
 Подобно файлам кеша, поврежденные или устаревшие файлы cookie могут вызывать множественные ошибки, поэтому, если ни один из вышеперечисленных методов не устранил ошибку javascript:void(0), в крайнем случае мы также удалим файлы cookie браузера.
Подобно файлам кеша, поврежденные или устаревшие файлы cookie могут вызывать множественные ошибки, поэтому, если ни один из вышеперечисленных методов не устранил ошибку javascript:void(0), в крайнем случае мы также удалим файлы cookie браузера.Чтобы очистить файлы cookie в Google Chrome:
1. Выполните шаги 1, 2 и 3 из предыдущего метода, чтобы открыть окно Очистить данные браузера .
2. На этот раз установите флажок рядом с Файлы cookie и другие данные сайта . Выберите подходящий временной интервал в меню «Временной диапазон».
3. Нажмите Очистить данные .
Чтобы очистить файлы cookie в Microsoft Edge:
1. Снова перейдите на вкладку «Конфиденциальность и службы» в настройках Edge и нажмите 9.0003 «Выберите, что нужно очистить» ниже Очистить данные просмотра.
2. Установите флажок рядом с «Файлы cookie и другие данные сайтов» , выберите соответствующий временной диапазон и, наконец, нажмите кнопку Очистить сейчас .
Чтобы очистить файлы cookie в Mozilla Firefox:
1. Перейдите на вкладку Конфиденциальность и безопасность в настройках Firefox и нажмите кнопку Очистить данные в разделе Файлы cookie и данные сайта.
2. Убедитесь, что флажок рядом с Файлы cookie и данные сайта установлен или отмечен галочкой, и нажмите Очистить .
Способ 6. Отключите все расширения/надстройки
Ошибка Javascript также может быть вызвана конфликтом со сторонним расширением, которое вы установили в своем браузере. Мы временно отключим все расширения и посетим веб-страницу, чтобы узнать, разрешена ли ошибка javascript:void(0).
Чтобы отключить все расширения в Google Chrome:
1. Нажмите на три вертикальные точки и выберите Дополнительные инструменты .
2. В подменю Дополнительные инструменты выберите Extensions .
Либо откройте новую вкладку, введите chrome://extensions в адресной строке и нажмите клавишу ввода.
3. Отключите все расширения по отдельности, щелкнув тумблеры рядом с их именами .
Чтобы отключить все расширения в Microsoft Edge:
1. Нажмите на три горизонтальные точки и выберите Extensions .
2. Теперь отключите все расширения по отдельности, нажав на тумблеры рядом с ними.
Чтобы отключить все расширения в Mozilla Firefox:
1. Щелкните значок гамбургера и выберите Дополнения .
2. Перейдите на вкладку Extensions и отключите все расширения.
Рекомендуется:
Если ни один из вышеперечисленных методов не помог вам устранить ошибку javascript:void(0), попробуйте переустановить браузер. Но если один из методов помог, сообщите нам, какой именно, в комментариях ниже!
Но если один из методов помог, сообщите нам, какой именно, в комментариях ниже!
Исправить ошибку javascript:void(0) в Chrome, FireFox, Brave Browser 2022
Облицовка Javascript:void(0) , когда вы просматриваете Интернет? Когда вы получите эту ошибку, вам будет заблокирован доступ к сайту, который вы пытались посетить. Что ж, вы можете столкнуться с этой ошибкой только на некоторых веб-сайтах, а не на всех веб-сайтах, которые вы пытаетесь посетить. Скорее всего, вы столкнетесь с этой ошибкой из-за блокировки всплывающего окна, установленного в вашем браузере, или при посещении сайта через прокси-сервер.
Эту ошибку легко исправить, и если вы беспокоитесь об этой ошибке, эта статья поможет вам в этом.
Содержание:
Чтобы очистить кэш и файлы cookie Chrome, выполните следующие действия:
Чтобы очистить кэш Microsoft Edge, выполните следующие действия:
Javascript:void(0) — это распространенная ошибка, с которой вы можете столкнуться во время просмотра. Эта ошибка возникает, когда в вашем браузере отключен JavaScript, когда вы используете блокировщик всплывающих окон или прокси-сервер для работы в Интернете. Если вы столкнулись с этой проблемой, вы можете выполнить шаги, описанные в этой статье, чтобы решить эту проблему.
ЧИТАЙТЕ ТАКЖЕ:

 Очистите кеш
Очистите кеш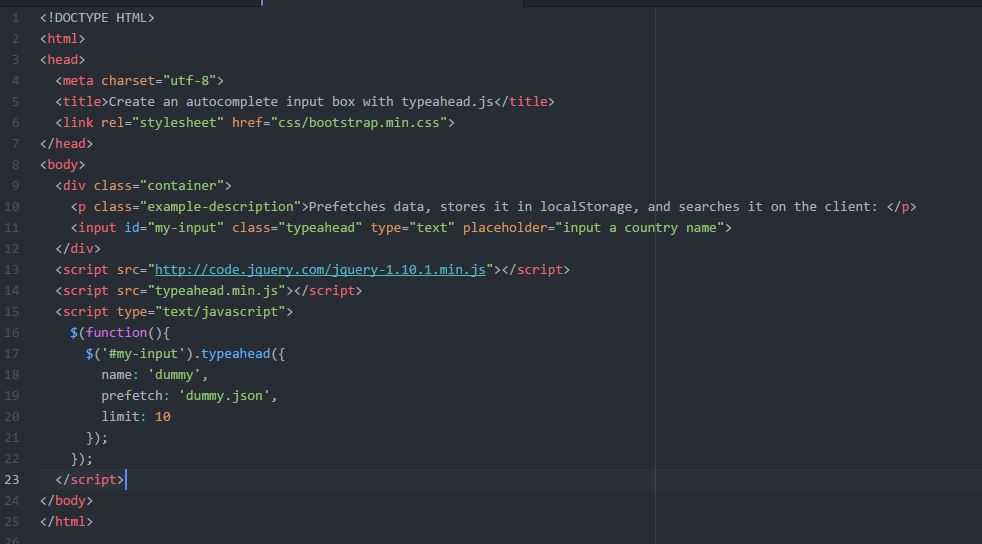


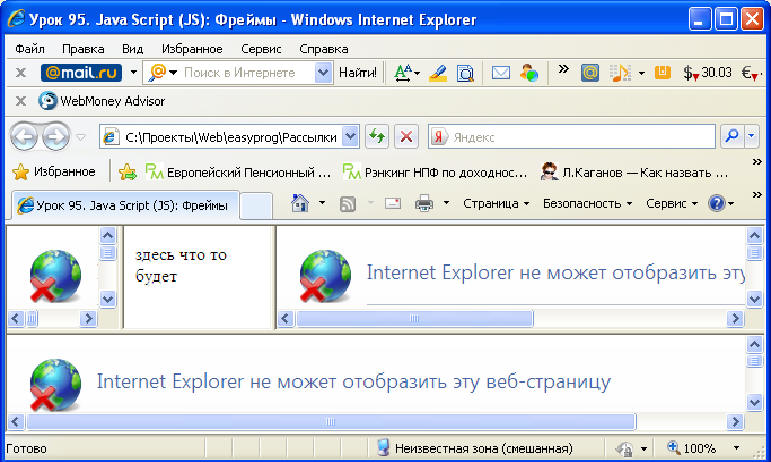

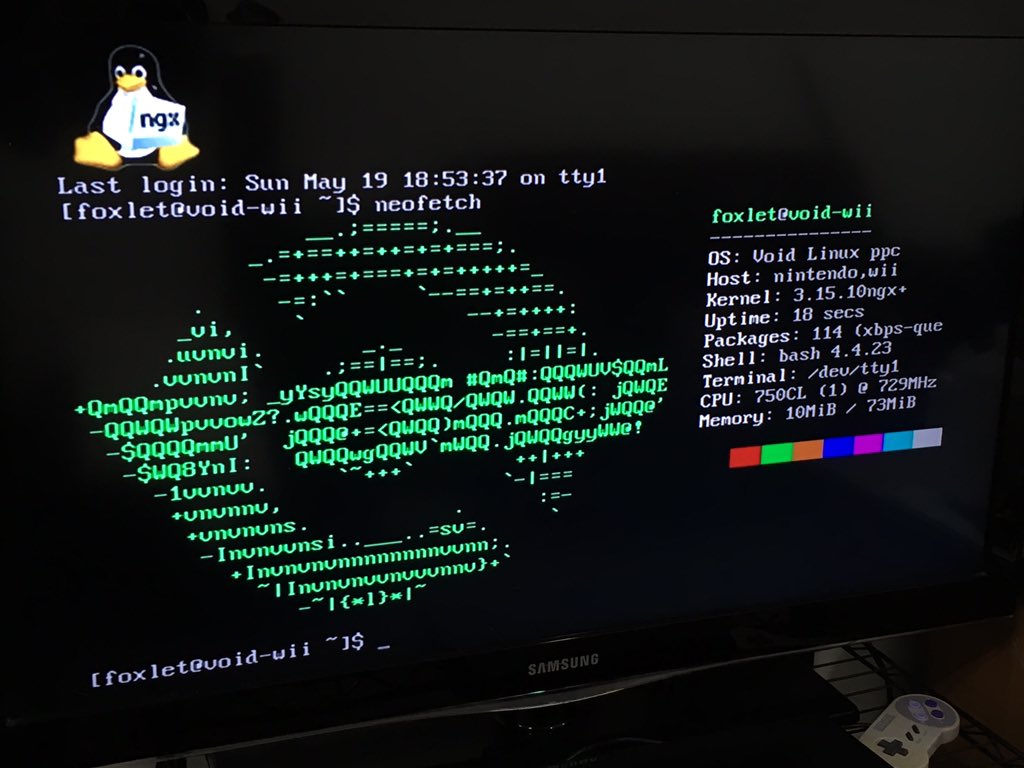

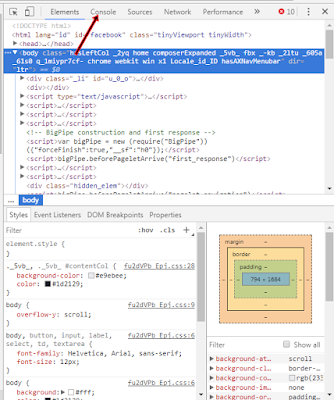


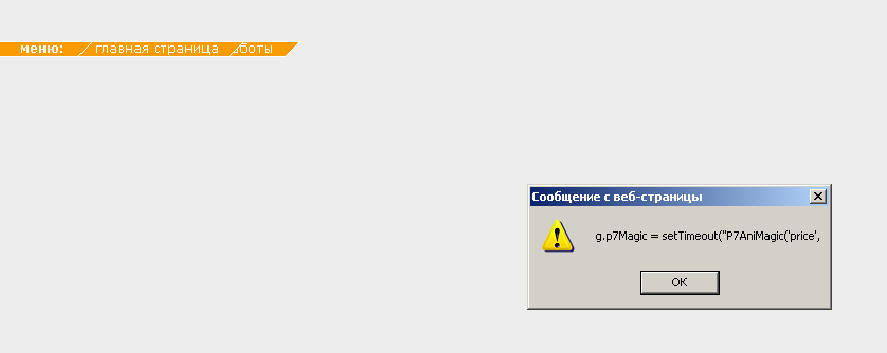 Нажмите здесь.
Нажмите здесь.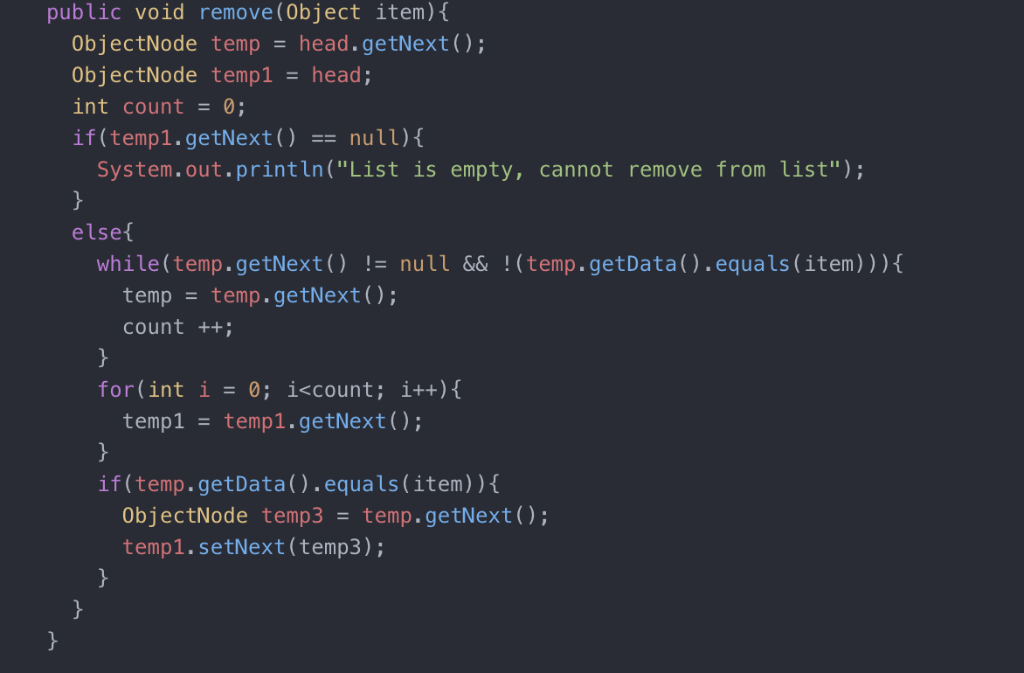 Код javascript: void(0) больше не должен появляться. Если это так, попробуйте также следующие альтернативы.
Код javascript: void(0) больше не должен появляться. Если это так, попробуйте также следующие альтернативы. Очистить данные Firefox
Очистить данные Firefox