Как активировать, настроить и выключить JavaScript в Yandex browser
Главная » Браузеры » Как активировать, настроить и выключить JavaScript в Yandex browser
Сейчас сложно найти сайт, построенный на одном языке программирования, обычно используется целый комплекс веб-языков для разработки современного и функционального ресурса. JavaScript для Yandex браузера отвечает за динамические действия, язык отличается способностью выполнять манипуляции асинхронно, то есть без перезагрузки страницы. Любые действия, при которых происходит изменение контента (за исключением видео и игр), выполняются благодаря возможностям JS языка. JavaScript в Яндекс браузере необходимо включить, ведь если он будет отключен, то большинство сайтов перестанут работать, на экране будет показываться ошибка или будет происходит сбой в отображении контента.
Содержание
- Особенности JavaScript
- Как включить JavaScript в Яндексе браузере
- Как выключить JavaScript в Yandex browser
- Как настроить JS в Яндекс обозревателе
- Почему не работает JavaScript в Яндекс браузере и как бороться
Особенности JavaScript
Прежде, чем определиться отключить или включить JavaScript в Yandex браузере, важно понять, за что отвечает этот язык программирования. В общем JS является интерактивным языком, обрабатывающим любые действия прямо на странице.
В общем JS является интерактивным языком, обрабатывающим любые действия прямо на странице.
За что отвечает ЯваСкрипт на примерах:
- Проверка правильности ввода логина и пароля. На стадии регистрации посредством JS подсвечиваются поля, заполненные правильно и неправильно, а также появляются подсказки;
- Обновление страниц без перезагрузки вкладки. Большинство сайтов при переходе между разделами загружаются полностью, но есть и те, у которых всё происходит моментально, без повторного построения страниц. Ярким примером служит ВК, в котором вкладка музыки, поиск, добавление новостей в ленте и многое другое реализовано на JS;
- Подключение рекламы. Спорный момент, конечно, реклама мешает, но раньше ожидалось подключение к рекламным серверам и только после этого происходило построение страницы, а сейчас сразу загружается и отображается контент, а реклама подгружается позже. В результате повышается скорость загрузки страниц;
- Интерактивные меню и изменение стилей элементов.
 Все встречали сайты, где после определённых действий (кликов, наведения курсора и т. п.) происходили изменения цвета отдельных кнопок, блоков или даже страниц. Силами CSS с псевдоклассом :hover можно настраивать изменение стилей элемента при наведении мыши, но на большее язык не способен, все остальные действия выполняются на JS;
Все встречали сайты, где после определённых действий (кликов, наведения курсора и т. п.) происходили изменения цвета отдельных кнопок, блоков или даже страниц. Силами CSS с псевдоклассом :hover можно настраивать изменение стилей элемента при наведении мыши, но на большее язык не способен, все остальные действия выполняются на JS; - Анимация. Обычно это простые анимационные эффекты: перелистывание слайдов, падение дождя или снежинок, развёртывание содержимого определённых блоков;
- Асинхронная связь с сервером. Является одной из главных причин использования языка, без обновления страницы можем проверить: есть ли пользователь с таким ником, правильно ли введены логин с паролем и т.п. Страница может отправлять запрос и сразу получать ответ с базы данных сервера.
Включить поддержку JavaScript в браузере Яндекс рекомендуем для нормальной работы ресурсов, так как всё большее количество владельцев сайтов отказываются работать с пользователями без JS. Есть и обратная сторона вопроса, Джава Скрипт – это потенциально уязвимый элемент в обозревателе. Его могут использовать мошенники с целью хищения персональных данных или внедрения вируса. Если нужно воспользоваться ресурсом, к которому нет доверия, лучше отключить JS на период использования сайта.
Его могут использовать мошенники с целью хищения персональных данных или внедрения вируса. Если нужно воспользоваться ресурсом, к которому нет доверия, лучше отключить JS на период использования сайта.
Важно! По умолчанию в полной версии Яндекс обозревателя JS уже включен, то есть на чистом браузере нет необходимости активировать надстройку. В мобильной версии ЯваСкрипт может быть отключён, на платформе iOS заявили об уязвимости языка и отказались от его поддержки.
Как включить JavaScript в Яндексе браузере
Есть один, но простой способ включить JavaScript в Яндекс браузере, для его реализации потребуется воспользоваться настройками обозревателя.
Процесс активации JavaScript в Яндекс браузере:
- Переходим в меню веб-обозревателя от Яндекс – нажимаем на три параллельные полосы в правом верхнем углу экрана.
- Кликаем на опцию «Настройки».
- Колёсиком мыши листаем параметры в конец страницы до появления кнопки «Показать дополнительные настройки», по ней кликаем.

- В разделе «Личные данные» нажимаем на клавишу «Настройки содержимого».
- Немного опускаем ползунок внутри открывшегося окна до момента нахождения категории «JavaScript» и выбираем пункт «Разрешить JavaScript на всех сайтах».
Если не получается включить надстройку JavaScript в браузере Яндекс из-за сложностей в её нахождении, можем на странице «Настройки», в правой части окна, в строку «Поиск настроек» ввести «JavaScript». Веб-обозреватель самостоятельно найдёт раздел, где находится настройка и подсветит кнопку, на которую нужно нажать. Перейдя на страницу с настройками листаем вкладку немного вниз и здесь уже можем включить сценарии JavaScript в Яндекс браузере.
Полезно! Часто пользователи, отключающие JS, стремятся изменить настройки и cookie. Выключение куки влечёт к невозможности использовать часть сайтов полностью. Другие ресурсы готовы работать без куки, но доступ к защищённым разделам и аккаунтам окажется недоступным. Любые фильтры и остальные настройки будут слетать. На большинстве веб-сайтов встречается плотное взаимодействие между cookie и JS.
На большинстве веб-сайтов встречается плотное взаимодействие между cookie и JS.
Включить куки и JavaScript в Яндекс браузере можем одинаковым способом: переходим на страницу «Настройки содержимого», нам нужен первый же раздел, называющийся «Файлы cookie», где устанавливаем «Разрешить сохранение локальных данных». Ниже таким же способом включаем JS.
Как выключить JavaScript в Yandex browser
Нам не придётся долго искать место, где в Яндекс браузере отключить JavaScript, ведь процедура выполняется в том же окне и месте.
Отключаем ДжаваСкрипт в Яндекс браузере:
- Идём по ссылке «Настройки содержимого».
- В разделе JavaScript выбираем «Запретить JavaScript на всех сайтах».
Решение достаточно радикальное, поэтому рекомендуем полностью отключать ЯваСкрипт лишь в крайних случаях. При желании защититься на конкретном ресурсе, можем просто добавить правило, которое внесёт сайт в «чёрный список».
Как настроить JS в Яндекс обозревателе
В Яндекс браузере есть место, где можем посмотреть и изменить настройки JavaScript, а именно указать браузеру должен ли запускаться JS на конкретном сайте.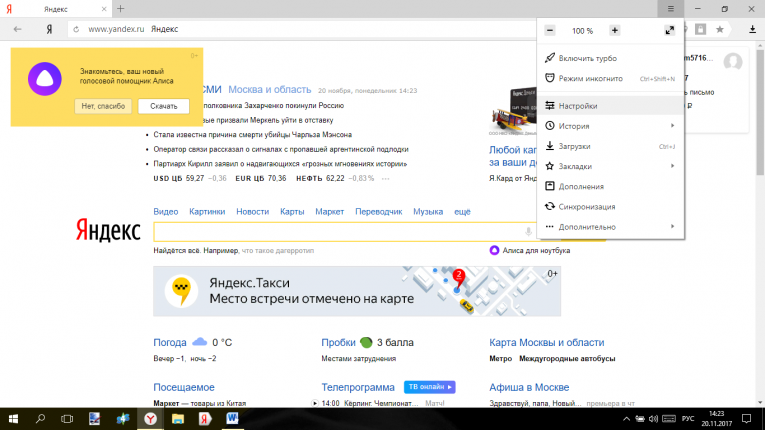 Есть 2 способа персонализации:
Есть 2 способа персонализации:
- Создать собственный «чёрный список». Подразумевается, что JS включен на всех ресурсах, за исключением сайтов, занесённых в список;
- Сформировать «белый список». Если ДжаваСкрипт отключён в обозревателе, можем запустить его для отдельных сайтов, которые не могут обойтись без динамического языка.
Как настроить списки:
- Идём на страницу с настройками JS и выбираем «Управление исключениями» или просто переходим по ссылке.
- В пустую строку вставляем ссылку на сайт.
- Нажимаем на тип действия «Разрешить» или «Блокировать».
Есть ещё легче путь добавить или убрать сайт из списков, не потребуется специально переходить в настройки и копировать URL-адреса сайтов. Найти JavaScript в браузере Яндекс можем прямо в поисковой строке, находясь на любом сайте.
Лёгкий способ управления исключениями:
- Открываем любую страницу в сети, независимо от типа подключения HTTP или HTTPS.
- Нажимаем в правой части «Умной стройки» на изображение замка (для HTTPS) или на изображение глобуса (для HTTP).

- В новом окне отобразится сообщение: «Всё в порядке: соединение защищено…» или «Соединение с [название ресурса] не зашифровано, но Protect не видит здесь опасности». Под обеими надписями находится кнопка «Подробнее», нажимаем на неё.
- В таблице «Разрешения» находим пункт «JavaScript», нажимаем на состояние: «Разрешено» или «Запрещено».
- Выбираем в выпадающем списке пункты «Всегда разрешать на этом сайте» или «Всегда блокировать на этом сайте».
Почему не работает JavaScript в Яндекс браузере и как бороться
Есть несколько причин появления проблем с JS:
- Сбои во время установки браузера или отдельного модуля. Если в процессе загрузки или инициализации появлялись ошибки, лучше скачать и установить полноценную версию обозревателя, неизвестно в чём обозреватель ещё неисправен;
- Нет платформы Java. Когда Java стала невероятно популярна, JS примкнула к рядам поклонников языка. Без платформы Java и JS может не работать. Скачиваем Яву по ссылке, затем стандартно устанавливаем;
- JS устарел.
 Крайне редко требуется обновить JavaScript для Яндекс браузера, так как большая часть новых функций работает и в предыдущих версиях, а сама платформа часто обновляется автоматически;
Крайне редко требуется обновить JavaScript для Яндекс браузера, так как большая часть новых функций работает и в предыдущих версиях, а сама платформа часто обновляется автоматически; - Не работает JS на Android. В новых версиях Яндекс браузера на Андроид включить JavaScript невозможно. Настройку убрали из доступа, теперь у нас нет прямого воздействия на работу JS. Можем попробовать установить браузер более поздней версии;
- Неправильные настройки. Самой частой причиной сбоев является неверная установка параметров или случайное добавление некоторых сайтов в «чёрный список». Убрать ресурс из списка блокировки можем таким же способом, как и добавляли (инструкция выше).
Интересно! Чтобы визуально увидеть результат работы языка, можем воспользоваться консолью JavaScript в Яндекс браузере. Переходим на любой сайт и делаем клик правой кнопкой мыши, среди опций выбираем «Исследовать элемент». Кликаем на вкладку «Console» и вводим — alert(‘Доброго времени суток’). Должно появиться уведомление поверх вкладки браузера. В панели можем выполнять практически любые действия, но потребуются базовые познания в структуре и способе написания кода.
В панели можем выполнять практически любые действия, но потребуются базовые познания в структуре и способе написания кода.
Несмотря на потенциальную уязвимость технологии, рекомендуем включить JavaScript в Яндекс браузере, иначе использование веб-обозревателя будет сложно назвать комфортным. На опасных сайтах всё же лучше отключать JS.
Отключен javascript. Как включить javascript в яндексе
В Вашем браузере Javascript ВЫКЛЮЧЕН
Ваш браузер:
Данные настройки выполнены на примере настольного компьютера. Они также применимы к мобильным телефонам и планшетам.
Google Chrome
Кликните по изображению меню (три точки) в правом верхнем углу:
и выберите Настройки:
Найдите пункт «JavaScript» и кликните по нему:
Для включения или отключения «JavaScript», меняем положение переключателя:
Здесь же проверяем, чтобы нужного нам сайта не было в исключениях.
Яндекс браузер
Кликните по изображению меню (три знака тире) в правом верхнем углу и выберите Настройки:
Кликните по кнопке Показать дополнительные настройки:
И нажмите Настройки содержимого :
Разрешить JavaScript на всех сайтах (рекомендуется) Запретить JavaScript на всех сайтах .
Mozilla Firefox
В адресной строке вводим about:config
Я принимаю на себя риск!
Opera
Кликаем по Меню в верхнем левом углу браузера:
Выбираем Настройки:
В открывшемся окне переходим в раздел Сайты
И в подразделе «JavaScript» для его включения устанавливаем Разрешить выполнение JavaScript (рекомендуется) . Для отключения — Запретить выполнение JavaScript
Амиго
Кликните по изображению меню (три точки) в правом верхнем углу и выберите Настройки: :
В левом меню перейдите в раздел Настройки:
И нажмите Настройки контента:
Для включения «JavaScript», в одноименном разделе установите Разрешить всем сайтам использовать JavaScript (рекомендуется) . Для отключения поставьте переключатель в положение Запретить выполнение JavaScript на всех сайтах
Vivaldi
Хоть Vivaldi и разработан на базе Chromium, в нем не предусмотрено отключение Javascript.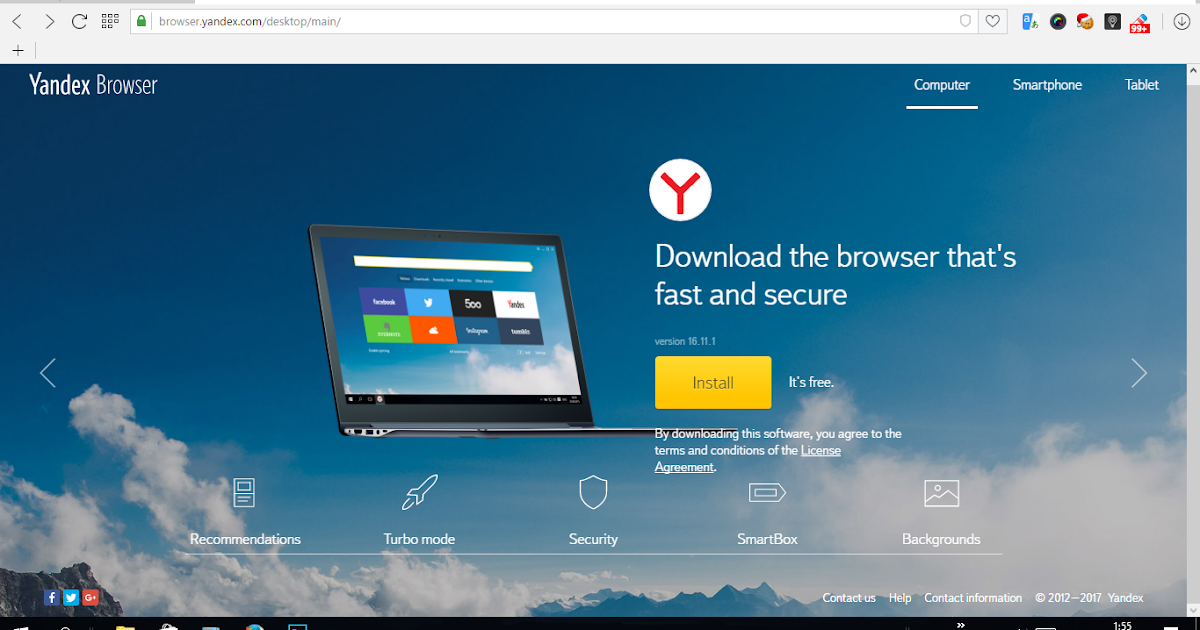 В данном браузере он всегда включен.
В данном браузере он всегда включен.
Safari
Кликните по изображению шестеренки в правом верхнем углу – выберите пункт меню Настройки ;
Перейдите на вкладку Безопасность :
Поставьте галочку в пункте Включить JavaScript для его включения или снимите для отключения:
Нажимаем изображение шестеренки в правом верхнем углу — Свойства браузера
Переходим на вкладку Безопасность — выбираем зону Интернет (выбрана по умолчанию) и кликаем по Другой…
Находим пункт Сценарии — переходим к подпункту Активные сценарии — ставим переключатель в положение Включить
В Edge не предусмотрено отключение Javascript. В данном браузере он всегда включен.
В адресной строке вводим about:config
Обещаем, что будем осторожны, нажав Я принимаю на себя риск!
Находим опцию «javascript.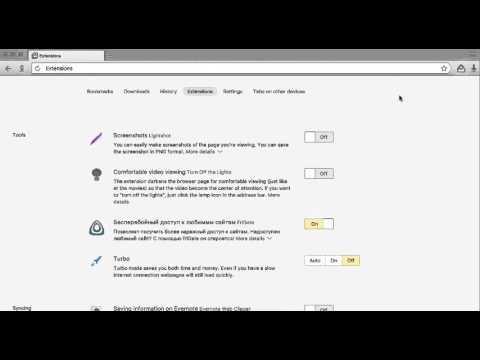 enabled»
enabled»
Кликнув по опции дважды, мы меняем ее значение. True — Javascript включен; False — выключен.
Настройка применится немедленно. Теперь просто закройте вкладку с настройками.
Как мы уже упоминали в статье о том, как очистить компьютер от вирусов, когды вы заходите на сайты не внушающие доверия, то бывает очень полезным отключить javascript в вашем браузере, снизив тем самым вероятность заражения вашего компьютера различными вирусами через эти сайты. Также бывают случаи, когда ваш любимый сайт по неизвестной вам причине выдает непонятное сообщение «у вас отключен javascript». Что такое javascript и как его включать и отключать в популярных на сегодняшний день браузерах мы расскажем в данной статье.
Javascript — это язык программирования, добавляющий интерактивности веб-страницам. Именно на нем создаются красивые всплывающие меню, окна, подсказки и многое другое на страницах современных сайтов. Так как javascript выполняется на стороне пользователя (на его компьютере), а не на сервере как другие языки программирования для Web, то он стал инструментом в руках различных злоумышленников, которые с его помощью стали использовать уязвимости операционных систем Windows для внедрения вирусов на компьютеры пользователей.
Несмотря на том, что на самом javascript в силу особенностей его работы, вирусов в их обычном понимании не написано, но с его помощью оказалось удобным реализовывать кибератаки и запускать вредоносный код, написанный на других языках программирования. Чтобы этого избежать можно отключать в используемом вами браузере выполнение javascript-ов на сайтах, которым вы не доверяете и включать только для проверенных сайтов. Как это сделать в известной четверке браузеров (Internet Explorer 9, Mozilla Firefox, Opera, Google Chrome) мы расскажем ниже.
Откройте браузер. Нажмите Alt+X и перейдите в «Свойства обозревателя». В открывшемся окне перейдите на вкладку «Безопасность». В окошке «Выберите зону для настройки ее параметров безопасности» выберите «Интернет», кликнув по нему левой кнопкой мыши. Значок должен выделиться синим цветом. После этого ниже нажмите на кнопку «Другой…». Вам откроется окно с названием «Параметры безопасности — зона Интернет».
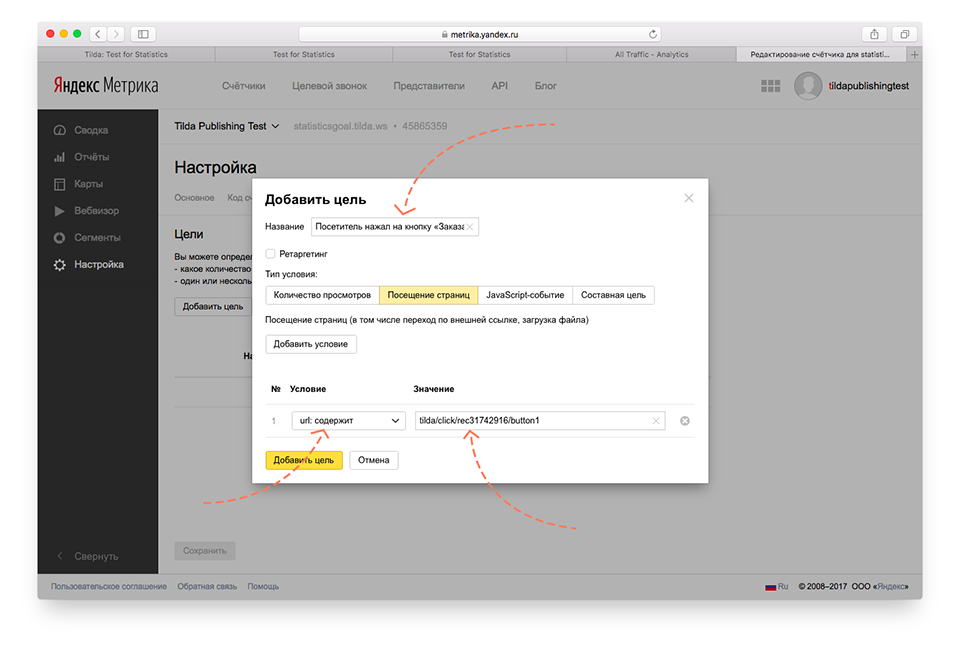
Как отключить javascript в Mozilla Firefox .
В браузере Mozilla Firefox скрипты отключаются гораздо проще. Для этого в открытом браузере кликаете по надписи Firefox в оранжевом фоне в левом верхнем углу, в появившемся окне выбираете «Настройки» и в еще одном всплывающем окне также кликаете на «Настройки». В открывшемся окне переходите на вкладку «Содержимое» и снимаете галочку с пункта «Использовать javascript». Нажимаете ОК. Скрипты отключены.
Как отключить javascript в Opera .
Самый удобный для отключения javascript браузер. Находясь в отрытом браузере, нажимаете функциональную клавишу F12. Вам откроется окно быстрых настроек браузера, в котором вам нужно снять галочку с пункта «Включить javascript».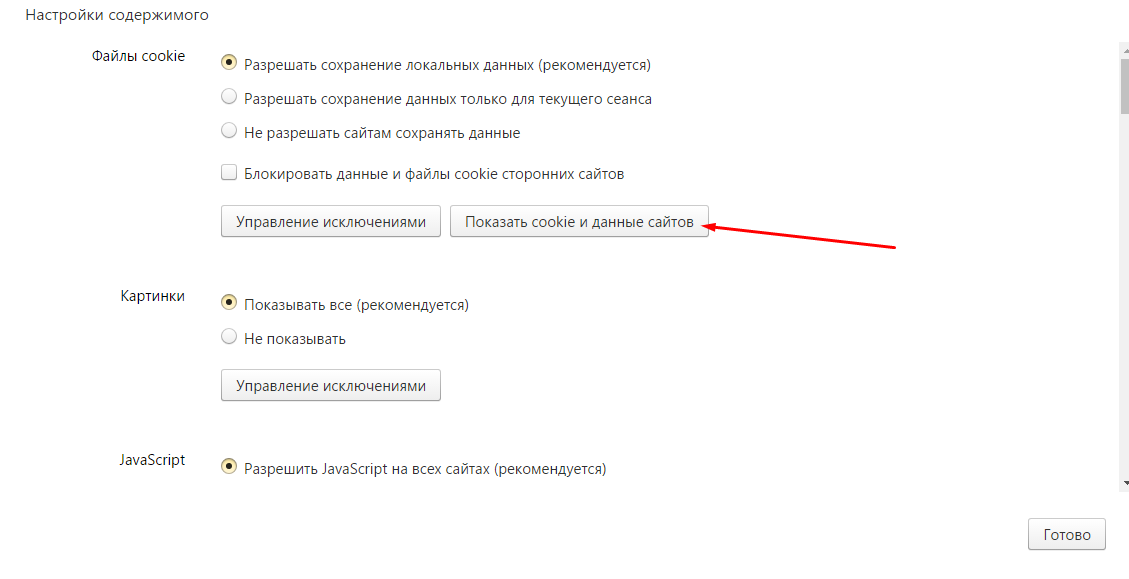 Окно закроется, а javascript-ы будут отключены.
Окно закроется, а javascript-ы будут отключены.
Как отключить javascript в Google Chrome .
В открытом браузере нажимаете на гаечный ключик справа вверху. Выбираете пункт меню «Настройки». В левой колонке выбираете раздел «Дополнительные», где в самом верху жмете кнопку «Настройки контента…». В третьей сверху группе под названием «javascript» ставите переключатель на «Запретить выполнение javascript на всех сайтах». Нажимаете на серый крестик в правом верхнем углу. Выполнение javascript-ов в Google Chrome отключено.
Как отключить javascript в Safari .
Открываете Safari. В правом верхнем углу нажимаете на меню основных настроек браузера в виде шестеренки. В появившемся меню выбираете «Настройки» и переходите на вкладку «Безопасность». В данной вкладке снимаете галку с пункта «Включить javascript», закрываете окно. После этого яваскрипты в браузере перестают работать.
Не все сайты в настоящее время сохраняют свою полную функциональность при отключенных у пользователя javascript-ах. Некоторые полностью утрачивают свою работоспособность. В этом случае и будет выведена надпись «у вас отключен javascript», о которой мы говорили в начале статьи. Но, зная как отключить javascript вы сможете теперь легко включать их поддержку обратно, выполнив соответствующие действия.
Некоторые полностью утрачивают свою работоспособность. В этом случае и будет выведена надпись «у вас отключен javascript», о которой мы говорили в начале статьи. Но, зная как отключить javascript вы сможете теперь легко включать их поддержку обратно, выполнив соответствующие действия.
JavaScript – это программный язык, который используется на большинстве динамичных страниц глобальной сети. Скрипты помогают превращать скучный сайт в красочный и анимированный ресурс. Такие сервисы в дальнейшем набирают больше просмотров и приносят пользу своим владельцам. Однако JavaScript нужен не только программистам, но и пользователям для того, чтобы в полной мере оценить красочность страницы сайта.
Данная опция присутствует во всех современных веб обозревателях и по умолчанию является включенной. Функция может не работать в двух случаях: когда она деактивирована пользователем или при недоступности обновлений. И в первом и во втором примере JavaScript будет выдавать сообщения об ошибках во время попыток запустить определенный контент.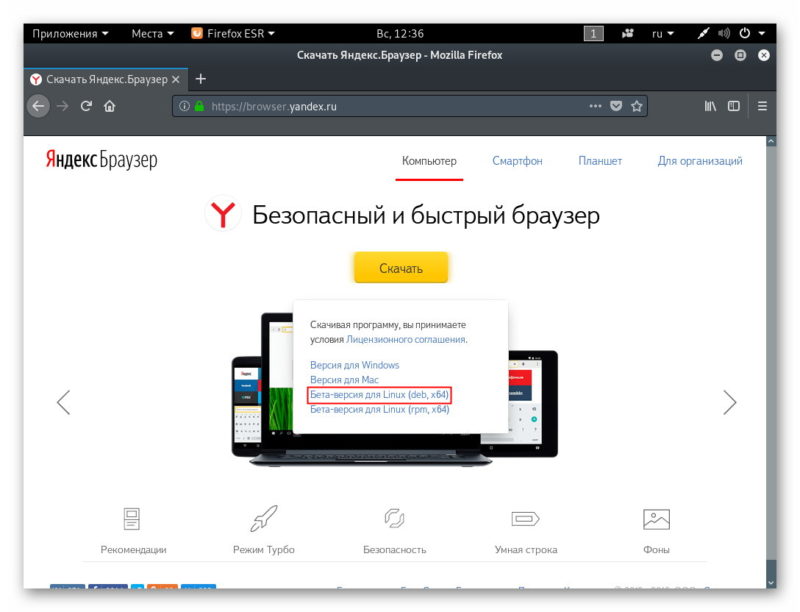 Часто отсутствие плагина мешает отображению ссылок или окон для входа, вследствие чего становится невозможным посещение какого-либо ресурса.
Часто отсутствие плагина мешает отображению ссылок или окон для входа, вследствие чего становится невозможным посещение какого-либо ресурса.
Как включить JavaScript в Яндексе
Данная инструкция подходит только для пользователей ноутбуков, ультрабуков и стационарных ПК. Следующий алгоритм будет приведен для владельцев планшетов и смартфонов на стандартных операционных системах.
Как включить поддержку Java на планшете
- Для того, чтобы убедиться, что причиной неполадок является именно JavaScript, проверьте все остальные настройки, связанные с отображением мультимедийного контента, мешать отображению могут опции контроля трафика, антивирус и другие приложения.
- Далее необходимо попасть в основное меню и выбрать Яндекс.Браузер. Желательно чтобы он использовался системой по умолчанию (это можно настроить в подменю обозревателя).
- Зайдите в настройки посредством нажатия кнопки рядом с названием (выглядит как фигура из трех точек) или специальной функциональной клавиши.

- В разделе «Дополнительно» есть вкладка с настройками сайта, где и располагается пункт активации JavaScript.
- Установите галочку напротив подписи «Включить» или «Разрешить».
Теперь вы можете пройти на любую страницу с контентом, и вы увидите разницу. В различных моделях телефонов и планшетов расположение кнопок может отличаться, однако алгоритм везде один и тот же. Для стабильной работы приложения важно давать ему возможность периодически обновляться, так как программные языки и свойства постоянно совершенствуются и устаревший плагин может не отображать новейшие элементы.
В этом уроке рассмотрим как включить и отключить javascript во всех основных браузерах. Рассмотрим все на примере браузеров Опера, Mozilla Firefox, Яндекс.Браузере и Google Chrome.
Как включить и отключить JavaScript в Браузере Опера
Как включить и отключить JavaScript в браузере Google Chrome
В открытом браузере в правом верхнем углу нажимаем на кнопку в виде трех полос и переходим в «Настройки».
В блоке настроек «Личные данные» нажимаем на кнопку «Настройки контента…»
Откроется всплывающее окно, в котором, как и на примере браузера Опера, необходимо выбрать Разрешить или Запретить выполнение сценариев.
Как включить и отключить JavaScript в Яндекс Браузере
Это будет последний браузер, который мы рассмотрим. С ним все также легко как и с Гугл Хромом. В правом верхнем углу щелкаем по кнопке в виде трех полос и заходим в настройки.
Спускаемся в самый конец страницы и щелкаем по кнопке «Показать дополнительные настройки».
В разделе «Личные данные» нажимаем на кнопку «Настройки содержимого» и во всплывающем окне настраиваем выполнение скриптов. В конце нажимаем кнопку «Готово».
Вот таким образом можно включить или отключить JavaScript во всех основных браузерах.
Я думаю не стоит Вам рассказывать про то, что такое ВПН и для чего его обычно используют. Конечно же это обход блокировок сайта и возможность скрыть свое настоящее местоположение на обычных сайтах.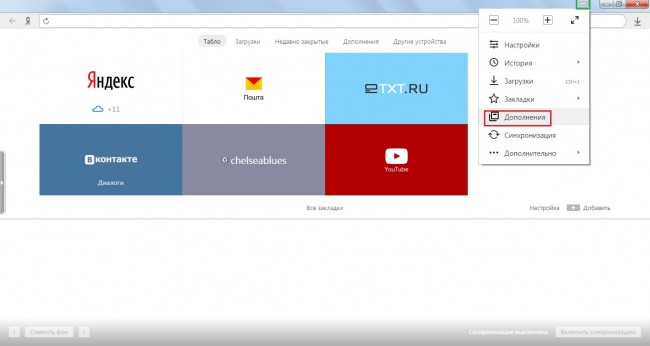 Самое замечательное в VPN от Оперы — это возможность использовать функцию безлимитно и абсолютно бесплатно, включая и выключая ее в 2 клика.
Самое замечательное в VPN от Оперы — это возможность использовать функцию безлимитно и абсолютно бесплатно, включая и выключая ее в 2 клика.
JavaScript — это один из языков программирования, который обычно используется для программного доступа к объектам приложений. Часто он встроен в браузер и необходим для того, что бы делать веб-страницы более функциональными. Соответственно, если JavaScript отключен по тем или иным причинам, то страница может не открываться вовсе или будет открываться, но с существенными ограничениями или ошибками. К примеру, может не показываться какой-то определенный текст. Поэтому если вы не знаете, как активировать этот язык в своем интернет-обозревателе, то вы обратились по адресу.
Mozilla Firefox
- В верхнем меню выбираете раздел «Инструменты» — «Настройки».
- Перед вами открылось окно на вкладке «Основные». Необходимо выбрать вкладку «Содержимое».
- В верхней части окна вы увидите несколько пунктов, одним из которых будет называться «Использовать JavaScript» — поставьте галочку рядом с ним и нажмите кнопку ОК.

- Обновите страницу при помощи клавиши F5 на клавиатуре.
ВНИМАНИЕ! Это описание подходит исключительно для версии ниже 22 версии. Начиная с версии 23, JavaScript не требуется — опция включена по умолчанию.
Opera
- В левом верхнем углу кликните по кнопке «Инструменты» — «Настройки» — «Общие настройки».
- Оказавшись в меню, перейдите на вкладку «Дополнительно» (она пятая по счету).
- В левом меню нажмите по ссылке «Содержимое» и рядом с пунктом «Использовать JavaScript» поставьте галочку.
- Нажмите ОК и обновите страницу.
Google Chrome
- В правом верхнем углу находится кнопка, на которой вы увидите три полоски — нажмите на нее и выберите раздел «Настройки».
- Прокрутите страничку вниз до самого конца и кликните по «Показать дополнительные настройки».
- В разделе «Личные данные» вы увидите кнопку «Настройки контента», на которую требуется нажать.

- Открылось дополнительное окно. Найдите пункт «Разрешить всем сайтам использовать JavaScript (рекомендуется)» и нажмите кнопку ОК.
- Перезагрузите страницу в интернет-обозревателе.
Internet Explorer
- Открываем свойства обозревателя (это можно сделать как в самом браузере через меню, так и при помощи панели управления вашим компьютером).
- Открылось окно, необходимо перейти на вкладку «Безопасность».
- В нижней его части надо нажать на кнопку с надписью «Другой…».
- Открылся большой список. Необходимо дойти до раздела «Сценарии» и в подразделе «Активные скрипты» поставить галочку возле пункта «Включить».
- Нажимаете ОК, обновляете страничку.
Apple Safari
- В меню находим раздел «Настройки».
- Открылось отдельное окно с несколькими вкладками, среди которых нужно открыть ту, что называется «Безопасность».
- Рядом с пунктом «Подключить JavaScript» ставим галочку и закрываем окно.

- Обновляем страничку путем нажатия на клавишу F5.
Необходимо отметить, что все версии наиболее известных и популярных браузеров на сегодняшний день обеспечивают поддержку JavaScript. Поддерживают они третью редакцию спецификации, а в Mozilla Firefox была даже предпринята попытка поддержки четвертой редакции. По-умолчанию практически на всех интернет-обозревателях JavaScript используется по умолчанию, а отключается он, как правило, самим пользователем.
Что же касается использования языка, то он необходим, например, в некоторых веб-приложениях, скриптах в обозревателях (речь идет об особых программах, которые позволяют форматировать страницы, автоматически заполнять формы, скрывать часть содержимого и так далее), а также в AJAX (подход к построению интерфейсов приложений, при котором обмен данными с сервером происходит в фоновом режиме, благодаря чему страница перезагружается не полностью, а работа самого приложения лишь ускоряется).
Режим разработчика в Яндекс Браузере
Режим разработчика в Яндекс. Браузере позволяет перейти к функциям, которые нужны для веб-программирования. Из чего можно сделать вывод, что обозреватель нужен для просмотра страниц в интернете, а также для создания других. Разберем, что такое консоль разработчика и для чего она нужна.
Браузере позволяет перейти к функциям, которые нужны для веб-программирования. Из чего можно сделать вывод, что обозреватель нужен для просмотра страниц в интернете, а также для создания других. Разберем, что такое консоль разработчика и для чего она нужна.
Содержание
- Что это такое
- Как открыть панель разработчика в Яндекс.Браузере
- Через настройки Яндекс.Браузера
- Контекстное меню страницы
- Горячие клавиши
Что это такое
Чтобы решить различные задачи, веб-разработчики создают и используют модули. Основные плагины установлены в обозреватель по умолчанию.
Панель разработчика нужна для выполнения различных задач:
- настройка и проверка веб-страниц в режиме онлайн;
- чтобы просмотреть код, внести изменения и сменить свойства сайта;
- консоль отображает текущие ошибки.
С помощью режима разработчика можно лучше понять принцип работы и строение веб-ресурса. Также сайт можно протестировать на наличие уязвимостей и проверить на устойчивость к хакерским атакам с помощью консоли JavaScript в Яндекс.
Браузере. Здесь можно вводить команды, которые сразу же обрабатываются.
Перед запуском сайт тестируется на скорость работы. Режим разработчика позволяет сделать аудит веб-ресурса. Также можно посмотреть, как страница будет отображаться на различных диагоналях экрана. Здесь можно увидеть, как будет вести себя сайт на смартфонах, планшетах или нетбуках.
Как открыть панель разработчика в Яндекс.Браузере
Чтобы открыть консоль в браузере Яндекс, можно воспользоваться тремя способами. Для этого можно использовать контекстное меню на странице, настройки обозревателя или комбинацию клавиш. Рассмотрим все варианты подробнее.
Через настройки Яндекс.Браузера
Открыть консоль разработчика можно следующим образом:
- Перейдите в главное меню обозреватели, нажав на иконку в виде трех полосок в верхней панели.
- Наведите курсор на «Дополнительно».
- Остановитесь на пункте «Дополнительные инструменты».

- Откроется список, где можно выбрать запуск режима разработчика, панели JavaScript и просмотр кода HTML.
Кликните по соответствующему пункту. После этого в консоли можно воспользоваться всеми доступными инструментами и возможностями.
Контекстное меню страницы
Простой способ включить режим разработчика – вызвать контекстное меню на нужной веб-странице. Для этого сделайте три простых шага:
- На любом пустом месте на странице кликните правой кнопкой мыши.
- В контекстном меню выберите пункт «Исследовать элемент».
- Откроется панель справа. Перейдите во вкладку Console.
Чтобы посмотреть, как сайт будет выглядеть на устройствах с различной диагональю экрана, нажмите на иконку в виде телефона в панели инструментов консоли.
Рассмотрим каждую вкладку подробнее:
- Elements – в окне отображается код HTML, который помогает понять структуру страницы, а также посмотреть классы элементов;
- Console – отсюда можно узнать, какие есть ошибки на веб-странице;
- Sources – позволяет посмотреть файлы с CSS-кодом и JavaScript, которые подключены;
- Network – здесь находится информация, использовав которую, можно увеличить быстродействие сайта;
- Performance – инструмент позволяет проверить производительность сайта;
- Memory – изучение всех элементов сайта;
- Application – можно получить доступ к куки, кешу, сессиям, локальному и другим хранилищам;
- Security – информация о сертификатах, обеспечивающих безопасность и надежность соединения;
- Audits – обеспечивает аудит сайта, показывающий производительность, удобство использования, SEO и другие важные категории.

Иконка в виде квадратика со стрелкой, расположенная в верхней панели, позволяет быстро перейти к коду определенного элемента на странице. При наведении курсора на один и блоков, он начнет подсвечиваться.
Горячие клавиши
Открыть инструменты разработчика можно быстро, не переходя в настройки или меню. Каждой основной функции панели разработчика присвоена горячая клавиша или комбинация:
- Чтобы просмотреть HTML-код, нужно нажать комбинацию Ctrl + U.
- Для включения панели JavaScript используется сочетание Ctrl + Shift + J.
- Открыть консоль разработчика можно с помощью Ctrl + Shift + I.
В Яндекс.Браузере предусмотрены инструменты для разработки, которые позволяют перейти к функциям для проверки скорости и производительности сайта, просмотра HTML-кода страницы или внесения в него изменений. Открыть панель можно несколькими способами, в том числе с помощью сочетания клавиш.
Открыть панель можно несколькими способами, в том числе с помощью сочетания клавиш.
Настройка браузеров | WebStorm
WebStorm поставляется с предопределенным списком наиболее популярных браузеров, которые можно установить и запустить автоматически из IDE во время выполнения, отладки или предварительного просмотра вывода HTML-файла. WebStorm предполагает, что вы устанавливаете браузеры в соответствии со стандартной процедурой, и назначает каждой установке псевдоним, который обозначает путь по умолчанию к исполняемому файлу браузера или приложению macOS. В дополнение к браузерам из списка по умолчанию вы можете настроить пользовательские установки браузера.
WebStorm имеет встроенный веб-сервер, который можно использовать для предварительного просмотра и отладки вашего приложения. Этот сервер всегда работает и не требует ручной настройки. Все файлы проекта обслуживаются на встроенном сервере с корневым URL-адресом http://localhost:<порт встроенного сервера>/<корень проекта> в соответствии со структурой проекта.
По умолчанию для встроенного порта сервера задан стандартный порт WebStorm 63342, через который WebStorm принимает подключения от служб. Чтобы изменить это значение по умолчанию, откройте диалоговое окно Settings/Preferences ( Ctrl+Alt+S ), перейдите в раздел Сборка, выполнение, развертывание | Debugger, а во встроенном сервере укажите любое другое значение, начиная с 1024.
Нажмите Ctrl+Alt+S , чтобы открыть настройки IDE, и выберите Tools | Веб-браузеры и предварительный просмотр.

На открывшейся странице «Веб-браузеры и предварительный просмотр» отображаются браузеры из предопределенного списка и ранее настроенные пользовательские установки браузера, если таковые имеются. Для каждого браузера WebStorm показывает его имя, семейство, к которому он принадлежит, и путь к исполняемому файлу браузера/приложению macOS или предопределенный псевдоним, обозначающий этот путь.
Чтобы активировать браузер, установите флажок рядом с его названием. Браузер будет добавлен в контекстное меню пункта меню «Открыть в браузере», а его значок будет отображаться во всплывающем окне значков браузера. См. Настройка всплывающего окна значков браузера, чтобы узнать, как скрыть и показать всплывающее окно в редакторе.
Если браузер был установлен в соответствии со стандартной процедурой установки, скорее всего, псевдоним в поле «Путь» указывает на правильное место. Если это не так, щелкните и выберите фактический путь в открывшемся диалоговом окне.

При выборе View | Откройте в браузере или нажмите Alt+F2 или вызовите панель значков браузера. Доступные браузеры отображаются в том порядке, в котором они перечислены на странице «Веб-браузеры и предварительный просмотр». Чтобы изменить порядок браузеров в списке, используйте кнопки и .
Настройка пользовательских браузеров
Нажмите Ctrl+Alt+S , чтобы открыть настройки IDE, и выберите Инструменты | Веб-браузеры и предварительный просмотр.

Щелкните на панели инструментов и в новой строке укажите имя браузера, семейство и путь к его исполняемому файлу или приложению macOS.
Использовать пользовательский профиль
Для Firefox и браузеров семейства Chrome можно использовать пользовательский профиль.
На странице Веб-браузеры и предварительный просмотр выберите браузер и щелкните на панели инструментов. В зависимости от семейства выбранного браузера открывается диалоговое окно «Настройки Firefox» или «Настройки Chrome».
Для Firefox укажите путь к требуемому файлу profiles.ini и выберите профиль из списка. Узнайте больше в профиле браузера Firefox.
Для Chrome установите флажок Использовать пользовательский каталог данных пользователя и укажите местоположение вашего каталога данных пользователя в настройках WebStorm.
Чтобы запустить браузер семейства Chrome с дополнительными параметрами, нажмите на панели инструментов и введите необходимые ключи в поле «Параметры командной строки» открывшегося диалога «Настройки Chrome».
 Узнайте больше о параметрах командной строки Chrome, открыв
Узнайте больше о параметрах командной строки Chrome, открыв chrome://flagsв Chrome.
Удалить браузеры из списка
Выберите браузер WebStorm по умолчанию
Если вы хотите предварительно просмотреть вывод вашего приложения в браузере, выберите View | Открыть в браузере из главного меню или Открыть в браузере из контекстного меню файла, вам нужно выбрать браузер для открытия предварительного просмотра. Вы можете использовать определенный браузер из контекстного меню или выбрать Браузер по умолчанию.
WebStorm также открывает браузер WebStorm по умолчанию для отображения внешних ресурсов.
Нажмите Ctrl+Alt+S , чтобы открыть настройки IDE, и выберите Инструменты | Веб-браузеры и предварительный просмотр.

В списке Браузер по умолчанию выберите браузер, который будет использоваться по умолчанию для предварительного просмотра страниц.
Чтобы использовать браузер операционной системы по умолчанию, выберите Система по умолчанию.
Чтобы использовать браузер вверху списка, выберите Первый в списке. Измените порядок или браузеры с помощью значков и на панели инструментов.
Чтобы по умолчанию использовать другой браузер, выберите Пользовательский путь и укажите расположение исполняемого файла нужного браузера. Введите путь вручную или используйте Browse , если это необходимо.
По умолчанию всплывающие значки браузера появляются только в файлах HTML. В файлах XML всплывающее окно по умолчанию не отображается, чтобы помочь вам читать и редактировать код, не отвлекаясь.
Чтобы всплывающее окно отображалось или скрывалось в файлах HTML или XML, выберите Инструменты | Веб-браузеры и страница предварительного просмотра настроек IDE Ctrl+Alt+S и установите флажки «Для файлов HTML» и «Для файлов XML» во всплывающем окне «Показать браузер» в области редактора.

Если вы настроили скрытие всплывающего окна в файлах HTML или XML, вы можете просмотреть файлы соответствующего типа, используя View | Команда «Открыть в браузере» в главном меню или команда «Открыть в браузере» в контекстном меню файла.
Настроить автоматическую перезагрузку HTML-страниц
По умолчанию после открытия HTML-файла в браузере или во встроенном предварительном просмотре WebStorm автоматически перезагружает страницу каждый раз, когда этот HTML-файл (или любой связанный JavaScript или таблица стилей) файл) сохраняется вручную или автоматически, см. Сохранение и откат изменений.
Вы можете изменить поведение по умолчанию, чтобы перезагружать страницу по мере ввода, чтобы изменения в HTML или связанном файле немедленно отображались в браузере или во встроенном предварительном просмотре.
Перейти к Инструменты | Страница «Веб-браузеры и предварительный просмотр» настроек IDE Ctrl+Alt+S .
 Либо нажмите «Настроить» во всплывающей подсказке «Понял».
Либо нажмите «Настроить» во всплывающей подсказке «Понял».В области «Поведение при перезагрузке» в списках «Обновить страницу в браузере» и «Перезагрузить страницу во встроенном предварительном просмотре» выберите действия, которые будут запускать автоматическую перезагрузку страниц в веб-браузерах и во встроенном предварительном просмотре. По умолчанию выбрано «При сохранении».
Подробные сведения и примеры см. в разделе Настройка автоматической перезагрузки.
Последнее изменение: 06 сентября 2022 г.
Поделиться настройками IDE Установить плагины
Яндекс Яндекс Браузер : Список уязвимостей безопасности
Яндекс Яндекс Браузер : Список уязвимостей безопасности(например: CVE-2009-1234 или 2010-1234 или 20101234)
Переключитесь на https://
Дом Просмотр : | Результаты копирования Скачать результаты Нажмите ESC, чтобы закрыть
Общее количество уязвимостей: 13 Страница : 1 (Эта страница) | |||||||||||||||||||||||||||||||||||||||||||||||||||||||||||||||||||||||||||||||||||||||||||||||||||||||||||||||||||||||||||||||||||||||||||||||||||||||||||||||||||||||||||||||||||||||||||||||||||||||||||||||||||||||||||||||||||||||||||||||||||||||||||||||||||||||||||||||||||||||||||||||||||||||||||||||||||||||||||||||||||||||||||||||||||||||||||||||||||||||||||||||||||||||||||||||||||||||||||||||||||||||||||||||||||||||||||||||||||||||||||||||||||||||||||||||||||||||
CVE является зарегистрированным товарным знаком корпорации MITRE, а официальным источником содержания CVE является
CVE-сайт MITRE. CWE является зарегистрированным товарным знаком корпорации MITRE, а официальным источником контента CWE является
Веб-сайт CWE MITRE.
OVAL является зарегистрированным товарным знаком The MITRE Corporation, а официальным источником контента OVAL является
Веб-сайт MITRE OVAL.
CWE является зарегистрированным товарным знаком корпорации MITRE, а официальным источником контента CWE является
Веб-сайт CWE MITRE.
OVAL является зарегистрированным товарным знаком The MITRE Corporation, а официальным источником контента OVAL является
Веб-сайт MITRE OVAL.
Использование этой информации означает согласие на использование в состоянии КАК ЕСТЬ. НИКАКИХ гарантий, подразумеваемых или иных, в отношении этой информации или ее использования. Любое использование этой информации осуществляется на риск пользователя. Пользователь несет ответственность за оценку точности, полноты или полезности любой информации, мнения, совета или другого контента. КАЖДЫЙ ПОЛЬЗОВАТЕЛЬ НЕСЕТ ЕДИНСТВЕННУЮ ОТВЕТСТВЕННОСТЬ ЗА ЛЮБЫЕ последствия его или ее прямого или косвенного использования данного веб-сайта. ОТ ВСЕХ ГАРАНТИЙ ЛЮБОГО РОДА ЯВНО ОТКАЗЫВАЕТСЯ. Этот сайт НЕ НЕСЕТ ОТВЕТСТВЕННОСТИ ЗА ЛЮБЫЕ ПРЯМЫЕ, КОСВЕННЫЕ или любые другие потери.
Рейтинг: лучшие браузеры для обеспечения конфиденциальности в 2022 году
В мире списков, где даже тривиальные вещи оцениваются, оцениваются и оцениваются, давайте для разнообразия оценим что-то важное: какие веб-браузеры лучше всего подходят для защиты вашей безопасности и конфиденциальности?
Претенденты
Во-первых, мы измерили гигантов: Google Chrome, беглого лидера по доле рынка; Microsoft Edge, наследник ныне несуществующего Internet Explorer; Safari, выбор по умолчанию для пользователей Apple; и Firefox, единственный крупный браузер с открытым исходным кодом.
Затем мы копнули немного глубже, чтобы оценить менее популярные, но, тем не менее, мощные браузеры, которые утверждают, что отдают приоритет вашей безопасности и конфиденциальности: Brave, Opera и Tor Browser. Вот что мы придумали.
Лучшие (и худшие) браузеры для конфиденциальности и безопасности в 2022 году
16. Яндекс браузер
15. Microsoft Edge
14. Seamonke Хром
11. Waterfox
10. GNU IceCat
9. Iridium
8. Opera
7. Vivaldi
6. Pale Moon
5. LibreWolf
4. Chromium
3. Храбрый
2. Mozilla Firefox
1. TOR Browser
Достопочтенный упоминание : BERAL BROUSE
.
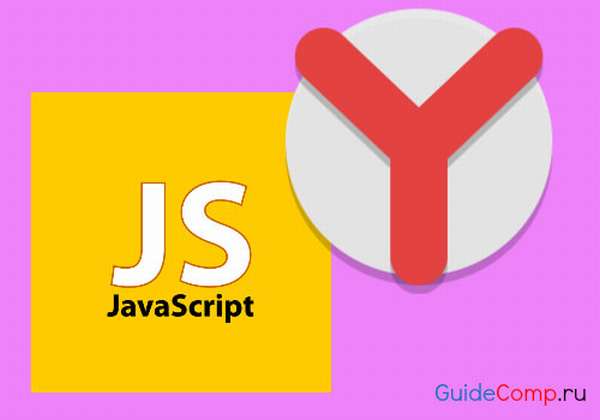 0033
0033✗ Собирает данные о пользователях
Яндекс, считающийся Google в России, является наиболее используемой поисковой системой в России с долей рынка более 50%. В дополнение к своему поисковому предложению Яндекс также предлагает другие услуги, аналогичные Google, включая почту, облачное хранилище и карты.
Хороший
Яндекс.Браузер имеет ряд встроенных функций, среди которых: передача данных по HTTPS в незащищенных сетях и защита от спуфинга DNS. Он также отмечен как легкий, плавный и быстрый. Там, где подключение к Интернету является проблемой, использование технологии Oper Turbo неоценимо.
Плохой
Исследование, опубликованное Тринити-колледжем в Дублине в начале 2020 года, оценило Яндекс как один из самых плохих браузеров с точки зрения конфиденциальности. Наряду с Microsoft Edge было обнаружено, что у Яндекса есть проблема с обменом данными, в частности, с тем, что он отправляет постоянные идентификаторы, которые можно использовать для связывания запросов с внутренними серверами. Также было обнаружено, что он передает хешированный идентификатор оборудования на внутренние серверы в дополнение к просмотру данных с помощью функции автозаполнения поиска. Самая страшная часть? Метод отказа от этого неясен.
Также было обнаружено, что он передает хешированный идентификатор оборудования на внутренние серверы в дополнение к просмотру данных с помощью функции автозаполнения поиска. Самая страшная часть? Метод отказа от этого неясен.
Могли бы мы порекомендовать этот браузер? No.
15. Microsoft Edge
✓ Chromium-based
✓ Partially open-source
✗ Collects user data
Microsoft has been keen to make Edge the browser of choice among Windows users , отказавшись от Internet Explorer. С момента своего запуска в 2015 году Edge расширился за пределы Windows 10 до большего количества операционных систем, включая Mac, Android и iOS.
Microsoft явно хочет, чтобы этот браузер имел Edge превосходит своего предшественника по скорости загрузки страниц, но как насчет его безопасности и конфиденциальности?
Хороший
В этом году Microsoft значительно изменила дизайн Edge — с января 2020 года браузер основан на Chromium, а это означает, что часть его кода открыта. Сам браузер обновляет свое программное обеспечение не реже одного раза в неделю, в основном это обновления безопасности. Мы не можем переоценить важность обновления ваших приложений и устройств, даже если это утомительно. Приятно видеть, что Edge регулярно выпускает обновления для устранения проблем безопасности.
Сам браузер обновляет свое программное обеспечение не реже одного раза в неделю, в основном это обновления безопасности. Мы не можем переоценить важность обновления ваших приложений и устройств, даже если это утомительно. Приятно видеть, что Edge регулярно выпускает обновления для устранения проблем безопасности.
Microsoft также развернула автоматическое переключение профилей, которое должно помочь легко переключаться между рабочими и нерабочими учетными записями.
Плохой
В этом году обнаружился фундаментальный недостаток в системе безопасности Edge, когда исследователи безопасности обнаружили, что Edge «отправляет постоянные идентификаторы, которые можно использовать для связывания запросов (и связанных IP-адресов/местоположений) с внутренними серверами. ”
Представитель компании сообщил ZDNet, что «Microsoft Edge отправляет диагностические данные, используемые для улучшения продукта, которые включают идентификатор устройства. В Windows этот идентификатор позволяет одним щелчком мыши удалить связанные диагностические данные, связанные с идентификатором устройства, хранящиеся на серверах Microsoft, в любое время (из настроек Windows), что предлагается не всеми поставщиками».
Она добавила: «Microsoft Edge запрашивает разрешение на сбор диагностических данных в целях улучшения продукта и предоставляет возможность отключить его в любой момент позже. Эти диагностические данные могут содержать информацию о посещаемых вами веб-сайтах. Однако он не используется для отслеживания вашей истории посещенных страниц или URL-адресов, специально связанных с вами».
Тем не менее, такой сбор данных может многое рассказать о личности пользователя, и с этим мало что можно сделать.
Вы можете увидеть больше о том, что Edge собирает здесь, но тот факт, что браузер может идентифицировать ваше устройство в одиночку, вызывает беспокойство, и мы бы не стали его использовать.
Могли бы мы порекомендовать этот браузер? №
14. Mozilla SeaMonkey
✓ Браузер и почтовый клиент в одном
✗ Иногда требуется много ресурсов
, почтовый клиент и HTML-редактор WYSIWYG. Это проект, управляемый сообществом, который изначально был основан на ныне несуществующем наборе приложений Mozilla. Компания SeaMonkey была основана в 2005 году после того, как Mozilla начала разработку почтового клиента Firefox и Thunderbird.
Компания SeaMonkey была основана в 2005 году после того, как Mozilla начала разработку почтового клиента Firefox и Thunderbird.
Хороший
Это универсальное средство для работы в Интернете, разработанное, чтобы быть быстрым и многофункциональным. Это включает в себя встроенные блокировщики всплывающих окон и автоматическую очистку файлов cookie после каждого сеанса. Это также обычно считается довольно безопасным.
Плохой
Довольно неуклюж в использовании. Кроме того, обновления безопасности необходимо выполнять вручную, что может доставить немало хлопот. У SeaMonkey также могут быть проблемы с обнаружением и блокировкой программ-вымогателей.
Могли бы мы порекомендовать этот браузер? №
13. Apple Safari
✓ Запускает страницы в песочнице
✓ Остановки вредоносные данные Пользовательский код
✗ Не открытые. но ненадолго нашелся на ПК. Safari является браузером по умолчанию для Mac, но, как и Microsoft Edge, он уступает по популярности Google Chrome.
Хороший
Safari предотвращает загрузку подозрительных сайтов и предупреждает вас о потенциальной опасности. Запуская веб-страницы в песочнице, Safari также предотвращает влияние вредоносного кода на одной странице на весь браузер или доступ к вашим данным.
За несколько лет, прошедших с момента запуска функции Safari Intelligent Tracking Prevention (ITP), браузер, похоже, не позволял веб-сайтам отслеживать пользователей, что затрудняло таргетинг рекламодателям. Это также помогает маскировать цифровые отпечатки пальцев и не позволяет сторонним сайтам оставлять данные в вашем кеше по умолчанию, помогая вам оставаться анонимным в Интернете. Кроме того, Safari предлагает ряд полезных расширений для защиты вашей конфиденциальности.
Плохой
Как и Chrome и Edge, Safari не имеет открытого исходного кода, поэтому посторонние не могут тщательно изучить его код. Обновления Safari предлагаются через очень нерегулярные промежутки времени, что удивительно, учитывая, что оно производится крупнейшей в мире технологической компанией. По сравнению с конкурентами Safari обновляет гораздо медленнее. Пользователи Mac, возможно, подвержены меньшему количеству уязвимостей в Интернете, чем пользователи ПК, но более низкая частота все еще вызывает беспокойство.
По сравнению с конкурентами Safari обновляет гораздо медленнее. Пользователи Mac, возможно, подвержены меньшему количеству уязвимостей в Интернете, чем пользователи ПК, но более низкая частота все еще вызывает беспокойство.
Исследователи из группы инженеров по информационной безопасности Google недавно обнаружили несколько проблем с безопасностью в вышеупомянутой системе защиты от слежения ITP, утверждая, что ITP фактически раскрывает информацию о привычках пользователей Safari просматривать веб-страницы. Некоторые из этих проблем были решены в более поздних обновлениях безопасности Apple, но этого может быть недостаточно, чтобы развеять подозрения в отношении браузера.
Могли бы мы порекомендовать этот браузер? Нет, пока мы не увидим версию с открытым исходным кодом, и даже тогда, возможно, нет.
12. Google Chrome
✓ Автоматические обновления
✓ Частично открытый исходный код
✗ Отслеживает большой объем пользовательских данных
3 С момента запуска Google прошло более десяти лет с тех пор стал бесспорным лидером по доле рынка браузеров, почти 80%. Учитывая его репутацию быстродействующего и распространенность сервисов Google в нашей жизни (веб-поиск, YouTube, Gmail, Google Docs и т. д.), неудивительно, что Chrome сегодня стал наиболее широко используемым веб-браузером. Но как это влияет на вашу конфиденциальность и безопасность?
Учитывая его репутацию быстродействующего и распространенность сервисов Google в нашей жизни (веб-поиск, YouTube, Gmail, Google Docs и т. д.), неудивительно, что Chrome сегодня стал наиболее широко используемым веб-браузером. Но как это влияет на вашу конфиденциальность и безопасность?
Хороший
Помимо того, что Google опережает своих конкурентов по частоте обновлений и поиску вредоносных загрузок, Google автоматически обновляет Chrome до последней версии каждые шесть-восемь недель, гарантируя, что его пользователи всегда будут пользоваться новейшими функциями просмотра. Часть его кода также является открытым исходным кодом, что позволяет пользователям тщательно изучать, а также принимать части его кода.
Google также поощряет хакеров находить уязвимости в собственном браузере, чтобы компания могла улучшить свой продукт.
Плохой
В то время как браузер предлагает обычный блокировщик всплывающих окон и позволяет пользователям отправлять запрос «не отслеживать» вместе с их трафиком браузера (что, кстати, очень мало делает для того, чтобы сайты не отслеживали вас ), просто нельзя игнорировать тот факт, что Chrome принадлежит компании, которая зарабатывает миллионы на знании о вас всего.
От автоматического входа в браузер до сомнительной политики истории местоположений Google, похоже, вырабатывает привычку выпускать что-то непопулярное, прежде чем возвращать его обратно в другом обновлении. Есть способы обойти это, но Google по-прежнему использует Chrome, чтобы узнавать о вас, а затем монетизировать эту информацию.
Google объявил, что в конечном итоге они заставят сторонние файлы cookie идентифицировать себя в Chrome, но ничего не говорится о том, когда это произойдет, и не остановит ли это на самом деле трекеры.
Chrome также может похвастаться обширной библиотекой расширений браузера, которые предлагают ряд дополнительных функций, но за счет снижения конфиденциальности. Кроме того, поскольку Chrome является браузером с закрытым исходным кодом, никто не может взломать его, чтобы увидеть, что (если вообще что-то) скрыто в коде. Тем не менее, это не проблема, если вы доверяете позиции Google в отношении конфиденциальности, а также доступна версия Chrome с открытым исходным кодом.
Могли бы мы порекомендовать этот браузер? Нет, если вы не хотите, чтобы Google все отслеживал, нет.
11. Waterfox
✓ Без телеметрии
✓ Широкие возможности настройки
✗ Принадлежит рекламной компании 9x
3 Как можно предположить, имя thefo основано на Firefox. Философия Waterfox заключается в достижении баланса между конфиденциальностью и удобством использования. Как указано на веб-сайте Waterfox: « Слишком много внимания уделяется конфиденциальности, и сеть становится слишком неработоспособной для использования. Слишком мало и происходит утечка данных. ” Waterfox был разработан таким образом, что только пользователи знают, что они делают в своих браузерах.
Хороший
В качестве ответвления Firefox Waterfox совместим со всеми надстройками и темами Firefox. Кроме того, как и другие ответвления Firefox, он легко настраивается и обеспечивает достойную конфиденциальность.
Плохой
По состоянию на конец 2019 года Waterfox принадлежит рекламной компании System1. Что это означает для браузера, еще предстоит выяснить.
Могли бы мы порекомендовать этот браузер? №
10. GNU ICECAT
✓ Без телеметрии
✓ Улучшение на базе Chromium
✗ ПРОЕКТВОРИТЕЛЬНЫЕ ИСПОЛЬЗОВАНИЯ ИСПОЛЬЗОВАНИЯ ИСПОЛЬЗОВАНИЯ ИСПОЛЬЗОВАНИЯ ИСПОЛЬЗОВАНИЯ ИСПОЛЬЗОВАНИЯ AN AN AN AN. полностью бесплатная версия Firefox. Чтобы уточнить, Firefox и его исходный код из проекта Mozilla могут свободно открываться и модифицироваться, но есть некоторые ограничения, на которые влияет третья свобода Четырех основных свобод свободного программного обеспечения.
Хороший
Как упоминалось выше, IceCat является частью проекта GNU и, таким образом, переносит этот дух в браузер. IceCat ориентирован на конфиденциальность, имеет HTTPS Everywhere, блокировщики рекламы и функции с открытым исходным кодом, альтернативные тем, которые включены в Firefox по умолчанию.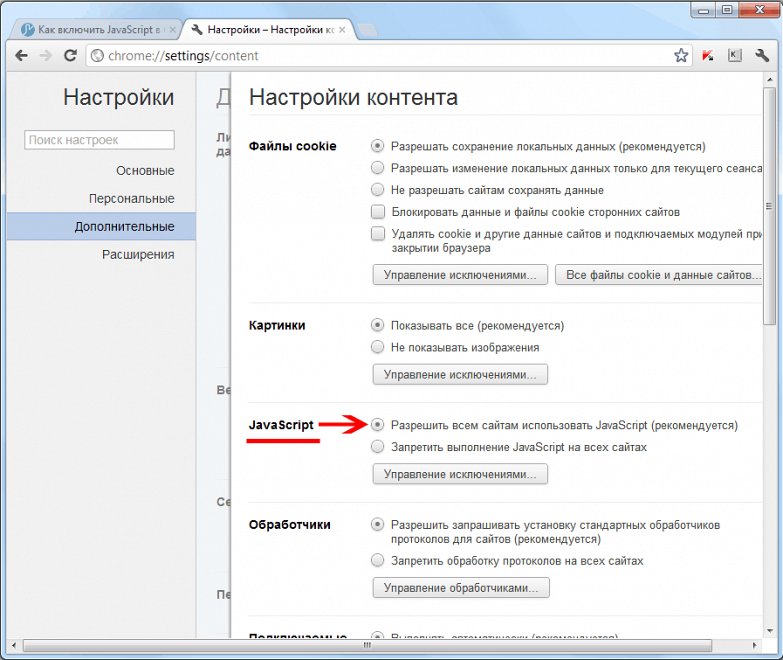
Плохие
Выпуски IceCat кажутся прерывистыми, а совместимость надстроек и тем может поддерживаться не полностью. Также, кажется, существует проблема с вредоносным ПО, включенным в браузер, которое представляет легкое неудобство для полного удаления.
Могли бы мы порекомендовать этот браузер? №
9. Iridium
✓ Без телеметрии
✓ Улучшение на базе Chromium
✗ Автопортаж. ”
Хороший
Множество отличных функций конфиденциальности, в том числе: отсутствие телеметрии, сторонние файлы cookie заблокированы по умолчанию, данные сайта очищаются в конце каждого сеанса, по умолчанию отключено хранение паролей и по умолчанию отключено автозаполнение. Iridium был разработан, чтобы быть более безопасным, чем браузер Chromium, удаленный из Google, а также совместим с различными расширениями Chrome. Его репозитории Git доступны для всеобщего ознакомления.
Плохой
Обновлений очень мало, и их нужно применять вручную, что может быть обременительно. Он также может время от времени давать сбои из-за проблем совместимости с плагинами на определенных сайтах.
Он также может время от времени давать сбои из-за проблем совместимости с плагинами на определенных сайтах.
Могли бы мы порекомендовать этот браузер? Возможно.
Brower Browser Iridium.0759
✓ На основе Chromium
✗ Встроенные журналы использования VPN
Создатель веб-стандарта CSS Хакон Виум Ли разработал Opera в 1995 году. в настоящее время считается одним из самых популярных браузеров, ориентированных на конфиденциальность.
Хороший
Браузер Opera имеет встроенный блокировщик рекламы и использует блокировщик отслеживания, который берет из списка защиты от отслеживания EasyPrivacy, который может помочь защитить пользователей от просмотра рекламы и отслеживания рекламодателями и другими веб-сайтами. Он основывает часть своего кода на Chromium, который имеет открытый исходный код и поэтому может быть тщательно изучен.
Плохой
Как и в случае с Chrome, окно Opera по умолчанию будет кэшировать ваши данные, а частное — нет, хотя вы можете изменить это в настройках, чтобы сделать это в окне браузера по умолчанию.
Хотя Opera предоставляет способы настройки вашей конфиденциальности и безопасности, метод отказа от защиты и приватизации вашего просмотра может не понравиться тем, кому удобнее работать с браузерами, которые предоставляют его по умолчанию.
В Opera также есть бесплатный встроенный VPN, который был куплен в 2016 году.Сам 0855 принадлежит компании, базирующейся в стране, печально известной нарушением конфиденциальности. Осторожно, браузер.
Могли бы мы порекомендовать этот браузер? №
7. Vivaldi
✓ высоко настраиваемая
✓ На основе хрома
✗ Степень телемести
Co-Fredsed на Jon stephens ste-ste-ste-ste-f-fyzendon st-ste-f-f-fy-f-fy-F-F-F-F-F-F-F-F-F-F-F-F-F-F-F-F-F-F-F-F-F-F-F-F-F-F-F-F-Fном Opera) Vivaldi разрабатывался с учетом технического перекоса — с дополнительным акцентом на бывших пользователей Opera, которые не были в восторге от изменений браузера с течением времени.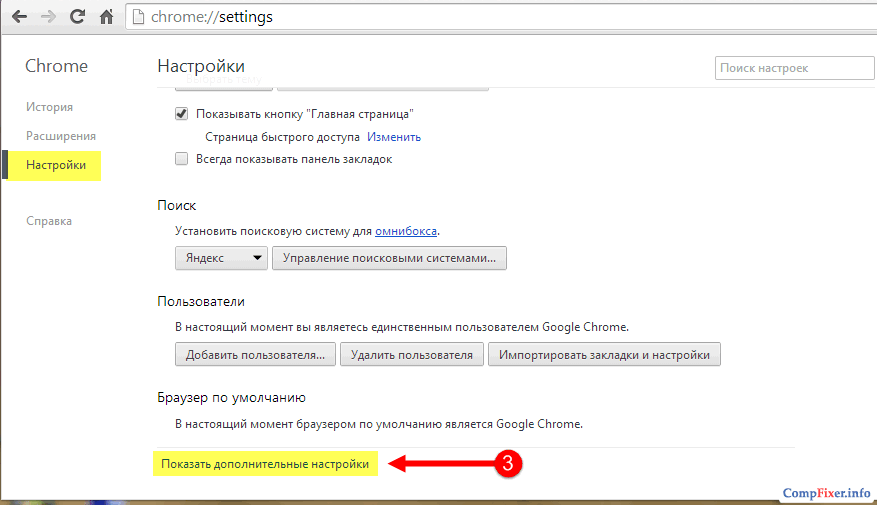
Хороший
Vivaldi поставляется со встроенными блокировщиками рекламы и трекеров. По умолчанию поисковой системой Vivaldi в режиме инкогнито является DuckDuckGo. Он также имеет широкие возможности настройки, позволяя пользователям изменять практически каждый аспект пользовательского интерфейса. Как браузер на основе Chromium, он совместим с расширениями Chrome.
Плохой
В политике конфиденциальности Vivaldi указано, что:
«При установке браузера Vivaldi («Vivaldi») каждому установочному профилю присваивается уникальный идентификатор пользователя, который хранится на вашем компьютере. Каждые 24 часа Vivaldi будет отправлять сообщение с использованием HTTPS напрямую на наши серверы, расположенные в Исландии, содержащее этот идентификатор, версию, архитектуру процессора, разрешение экрана и время, прошедшее с момента последнего сообщения».
Справедливости ради, следующая часть гласит:
«Мы анонимизируем IP-адреса пользователей Vivaldi, удаляя последний октет IP-адреса из вашего клиента Vivaldi, затем мы сохраняем полученное примерное местоположение после использования локального поиска по географическому IP-адресу. . Цель этой коллекции — определить общее количество активных пользователей и их географическое распределение».
. Цель этой коллекции — определить общее количество активных пользователей и их географическое распределение».
Но все же…
Могли бы мы порекомендовать этот браузер? №
6. Pale Moon
✓ Разработано для удобства использования
✓ Открытый исходный код
✗ Проблемы совместимости
Еще одна вилка Firefox, веб-браузер Pale Moon, ориентированный на простоту использования и настройки, был разработан с учетом простоты использования и настройки. Он также был разработан для поддержки надстроек, которые больше не поддерживаются Firefox.
Хороший
Pale Moon разработан с учетом удобства использования без излишеств. Другими словами, Pale Moon был разработан, чтобы избежать вирусов. Кроме того, как форк Firefox, он совместим с надстройками и темами Firefox. Он также легко настраивается под их девизом: «Ваш браузер, ваш путь».
Плохой
Обновлений очень мало. С точки зрения подхода без излишеств, вы можете обнаружить, что поддержка определенных типов потокового видео является проблемой.
С точки зрения подхода без излишеств, вы можете обнаружить, что поддержка определенных типов потокового видео является проблемой.
Могли бы мы порекомендовать этот браузер? Может быть. Во всяком случае, он отлично послужит дополнительным браузером.
Бледный лунный браузер Скачать
- для ПК
- для Linux
5. Lebrewolf
✓ Твердость для приватности
. LibreWolf, как следует из названия, — это браузер, ориентированный на конфиденциальность, безопасность и свободу.
Хороший
LibreWolf — довольно приличный браузер, ориентированный на конфиденциальность, с множеством замечательных функций, включая: отсутствие телеметрии, встроенную блокировку рекламы, брандмауэр и использование поисковых систем конфиденциальности, таких как DuckDuckGo, Searx и Qwant. Мы также упоминали, что у него отличная поддержка сообщества и что он с открытым исходным кодом?
Плохое
Ничего не приходит в голову.
Могли бы мы порекомендовать этот браузер? Да!
Загрузка браузера LibreWolf
- для ПК
- для MAC
- для Linux (Arch, Debian, Gentoo, Fedora, Other)
4. Chromium
✓ Полностью открытый исходный код
✗ Официальные сборки
. , Chromium — это бесплатная кодовая база с открытым исходным кодом, которая служит основой для самых разных браузеров, таких как Chrome, Vivaldi, Edge, Opera и Brave. Официальной сборки Chromium от Google не существует, и любой выпуск, использующий это имя или логотип, делается сторонними организациями, такими как The Chromium Projects.
Хороший
Chromium, по сути, представляет собой дегуглированный Chrome, поскольку он не зависит от веб-сервисов Google. Он легкий, минимальный и не содержит трекеров.
Плохой
Помимо нескольких дополнительных шагов по установке и настройке, в Chromium не так уж много негатива.
Могли бы мы порекомендовать этот браузер? Если вы можете справиться с некоторыми изменениями здесь и там, да!
Загрузка браузера Chromium
- Для ПК
- для MAC
- для Android
- для iOS
- для Linux
3. Храбрый
✓ Встроенная рекламная блокатор
✓ Пользовательская настройка 9075 9075 8. Не настройка. Стандарты конфиденциальности Tor
Brave был основан в 2016 году Бренденом Эйхом, бывшим главой Mozilla, который также создал JavaScript. Несмотря на то, что Brave появился относительно недавно, он отличается высокой производительностью, ориентированностью на конфиденциальность и минималистичным дизайном. Перейдя от бессрочной бета-версии к полноценному браузеру, он должен показать нам, как он работает в качестве продукта, ориентированного на конфиденциальность.
Хороший
Brave имеет несколько функций, которые сохраняют конфиденциальность вашей активности в Интернете, включая блокировщик рекламы по умолчанию, который также не позволяет рекламе отслеживать ваше поведение в Интернете, а также функцию защиты незашифрованных сайтов с помощью HTTPS, когда это необходимо.
Настройки безопасности Brave позволяют вам выбирать, какие данные вы хотите удалить при каждом закрытии приложения (в том числе из HTTPS Everywhere), блокировать попытки снятия отпечатков пальцев и предотвращать загрузку сценариев. Настройки Brave предоставляют множество способов настроить ваш просмотр в Интернете так, чтобы он был настолько безопасным, насколько вы этого хотите.
В декабре 2018 года Brave полностью перешла на кодовую базу Chromium, упростив пользователям перенос своих расширений Chrome, хотя им следует опасаться, какие данные собирают сторонние расширения.
Плохая
Новая вкладка Tor в Brave может быть приватной, но она не соответствует собственным стандартам конфиденциальности Tor с настраиваемым размером окна, которое можно использовать для отпечатков пальцев вашего просмотра.
Сомнительный
Хотя Brave блокирует рекламу, в апреле 2019 года он также запустил собственную рекламную программу., что вызвало некоторую критику. Реклама Brave отображается в виде push-уведомлений, которые можно отключить в любое время.
Реклама Brave отображается в виде push-уведомлений, которые можно отключить в любое время.
Криптовалюта Brave, называемая Basic Attention Token (или BAT), позволяет пользователям анонимно платить издателям за их контент посредством микропожертвований и получать процент от этого обратно.
Его ICO вызвало удивление у некоторых, не в последнюю очередь потому, что за короткие 30 секунд монеты были доступны, 40% из них оказались в руках очень небольшой группы людей. Это неизбежно вызвало подозрения в том, что крупные рекламные агентства раскупили токены, что, казалось бы, в первую очередь противоречит цели BAT.
Разработчик Brave сообщил ExpressVPN, что 300 миллионов BAT были помещены в Пул роста пользователей для ежемесячного распределения среди пользователей Brave в виде бесплатных грантов и реферальных вознаграждений, хотя это само по себе кажется незавершенным. Включение криптовалюты в браузер, безусловно, является новшеством, но похоже, что пройдет некоторое время, прежде чем он начнет работать, как задумано.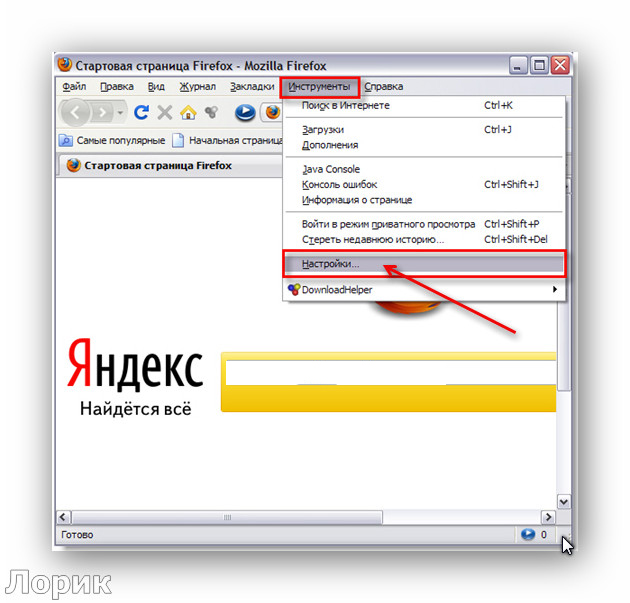
Могли бы мы порекомендовать этот браузер? Да, но будьте осторожны при использовании их валюты BAT.
Скачать смелый браузер
- для ПК
- для MAC
- для Android
- для IOS
- для Linux
2. Mozilla Firefox
9002 882. Mozilla Firefox
9002 888.
✓ Облегченный
Из всех браузеров, представленных в этом рейтинге, Firefox — единственный, разработанный некоммерческой организацией Mozilla. Браузер хорошо известен своей настраиваемостью и уже давно является предпочтительной альтернативой своим собратьям из Google, Microsoft и Apple.
Хороший
Firefox обновляется не так часто, как Google Chrome, но, по крайней мере, обновляется регулярно. Учитывая, что Mozilla Foundation является некоммерческой организацией, впечатляет то, что его волонтеры-кодировщики постоянно работают над тем, чтобы обеспечить загрузку Firefox новейшими функциями безопасности и просмотра в течение нескольких недель.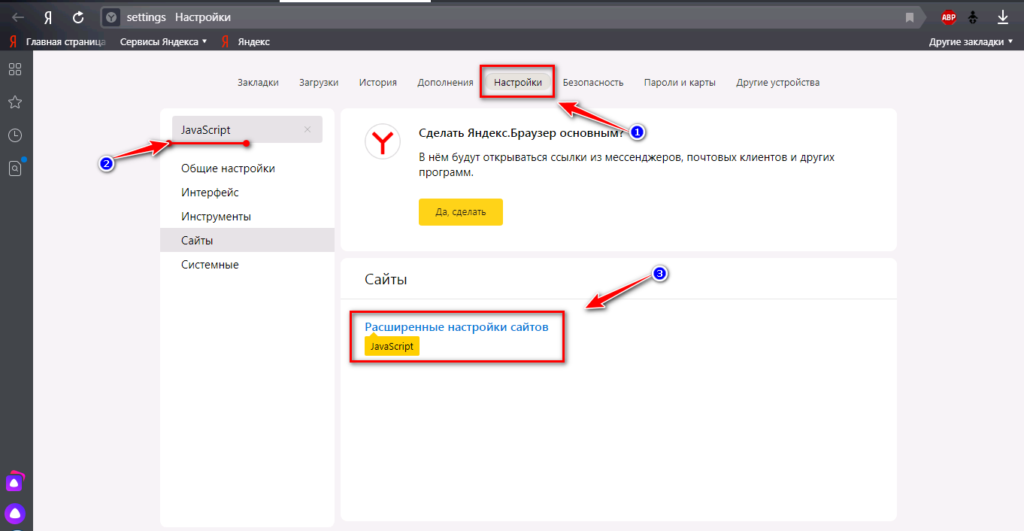
Firefox предлагает набор функций безопасности, которые оценит любой интернет-пользователь: защита от фишинга и вредоносного ПО, блокирование веб-сайтов с сообщениями об атаках/веб-подделках и предупреждение пользователей, когда сайт пытается установить надстройки.
Firefox относительно легковесен по сравнению со своими конкурентами. Идя в ногу со временем, Firefox имеет функцию «Блокировка контента», позволяющую пользователям блокировать все трекеры, которые обнаруживает браузер. Firefox также предоставляет пользователям возможность разделить свои браузеры, не позволяя таким платформам, как Facebook, отслеживать вашу активность за пределами Facebook.
Но самое главное, Firefox — единственный широко используемый веб-браузер с полностью открытым исходным кодом. Любой желающий может изучить исходный код Firefox, чтобы убедиться, что в конечный продукт не включены отрывочные элементы (например, программное обеспечение для отслеживания).
Несмотря на то, что Mozilla уделяет большое внимание настройкам по умолчанию и тому факту, что она обеспечивает «надежную защиту конфиденциальности с момента установки [пользователей], вы все равно можете настроить довольно подробный список параметров конфиденциальности и безопасности, которые включают такие функции, как возможность блокировать файлы cookie и сторонние трекеры и уровень безопасности, который вы хотите.
Мобильные пользователи также оценят Firefox Focus, браузер конфиденциальности для Android и iOS с автоматической блокировкой трекеров и блокировка рекламы.
Плохой
Firefox — это надежный, безопасный и частный браузер, вам просто нужно вручную настроить его параметры. Сказав это, недавно возникли разногласия по поводу того, что Firefox отправляет пользовательские запросы на серверы Mozilla. С тех пор Mozilla пояснила, что это «опыт подписки», предназначенный для предоставления более персонализированной рекламы и предложений.
Могли бы мы порекомендовать этот браузер? Да.
Загрузка браузера Firefox
- For PC
- For Mac
- For Android
- For iOS
- For Linux
1. Tor Browser
✓ Hard to track and trace traffic
✗ Law enforcement wary of Tor users
Разработанный The Tor Project в 2002 году и основанный на браузере Firefox, Tor Browser был создан для того, чтобы пользователи могли анонимно выходить в Интернет через сеть Tor. Ваша активность и личность маскируются Tor, который шифрует ваш трафик как минимум на трех уровнях, «передавая ваши сообщения через распределенную сеть ретрансляторов», выбранных из тысяч добровольных компьютеров.
Ваша активность и личность маскируются Tor, который шифрует ваш трафик как минимум на трех уровнях, «передавая ваши сообщения через распределенную сеть ретрансляторов», выбранных из тысяч добровольных компьютеров.
Прочитано: Руководство для начинающих по Tor
Хороший
Большинство обновлений Tor следуют за исправлениями ошибок и исправлениями безопасности Firefox. Обновления невероятно важны для предотвращения использования ошибок и недостатков безопасности в старых версиях браузера Tor.
Конфиденциальности Tor Browser во многом способствует его безопасность — никто, наблюдающий за вашим подключением, не может отслеживать ваши действия в Интернете и не может идентифицировать вас, если вы явно не идентифицируете себя. Кроме того, Tor не отслеживает вашу историю посещений и очищает файлы cookie после каждого сеанса. Tor также защищает пользователей от сайтов, которые пытаются получить историю посещенных страниц, благодаря интеграции NoScript.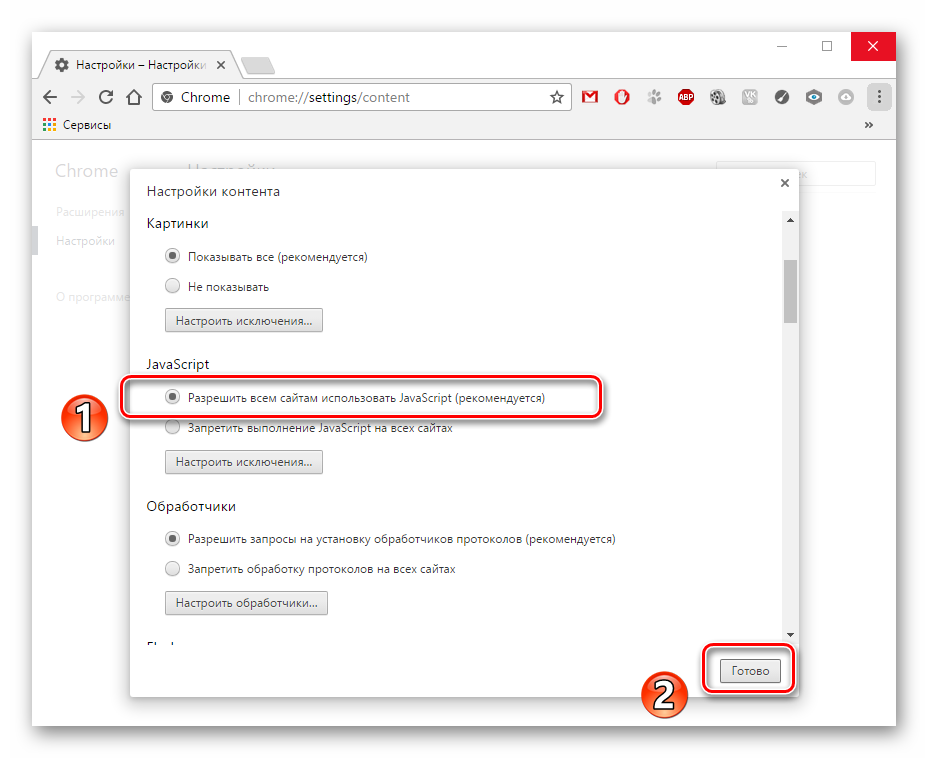 Основываясь на тестах уникального снятия отпечатков пальцев браузера, только Tor может уменьшить уникальность вашего отпечатка пальца.
Основываясь на тестах уникального снятия отпечатков пальцев браузера, только Tor может уменьшить уникальность вашего отпечатка пальца.
Процесс передачи ваших данных через несколько ретрансляторов делает невероятно сложным отслеживание вас и вашей деятельности. Он не полностью безопасен, как показал арест ФБР на печально известном рынке Silk Road, но если вы не проводите громкую и незаконную операцию в сети Tor, маловероятно, что ресурсы будут потрачены на отслеживание ваших привычек просмотра.
Прочитано: Лучшие луковые сайты в даркнете
Плохие
Браузер Tor на самом деле может быть защищен от сбоя: скорее всего, это повлияет на скорость Интернета, поскольку он направляет трафик через три разных перехода через сеть Tor, и он может нарушить работу некоторых сайтов из-за своей функции NoScript.
Имейте в виду, что правоохранительные органы и интернет-провайдеры могут видеть, кто использует Tor, даже если они не знают, что вы в нем делаете. Для максимальной безопасности сначала подключитесь к VPN, а затем запустите браузер.
Для максимальной безопасности сначала подключитесь к VPN, а затем запустите браузер.
Читать: Как совместить Tor с VPN
Могли бы мы порекомендовать этот браузер? Да. Просто будьте осторожны с тем, как вы его используете, как и с любым другим браузером.
Tor Browser Download
- для ПК
- для MAC
- для Android
- для Linux
DuckDuckGo — популярная поисковая система, ориентированная на конфиденциальность. Хотя DuckDuckGo не является строго браузером, он предлагает плагин DuckDuckGo Privacy Essentials для Chrome (и браузеров на основе Chromium) и Firefox (и всех связанных типов браузеров), который устанавливает DuckDuckGo в качестве поисковой системы по умолчанию, а также блокирует скрытые трекеры на места. Кроме того, мобильный браузер DuckDuckGo также доступен для Android и iOS.
Могли бы мы порекомендовать DuckDuckGo? Абсолютно.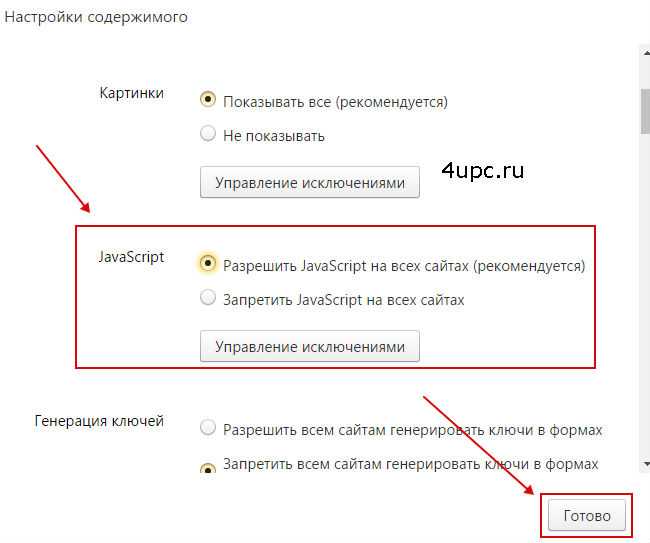
The best web browser is…
Having evaluated these browsers, here’s how they rank:
- Tor Browser
- Firefox
- Brave
- Chromium
- LibreWolf
- Pale Moon
- Vivaldi
- Opera
- GNU IceCat
- Iridium
- Waterfox
- Chrome
- Safari
- SeaMonkey
- Edge
- Yandex
Конечно, мы могли бы включить много других важных факторов, таких как скорость браузера и настраиваемость. Но для конфиденциальности и безопасности Tor Browser — лучший выбор ExpressVPN среди этих популярных веб-браузеров.
Лучшие надстройки браузера для обеспечения конфиденциальности и безопасности
Если вы не хотите отказываться от Chrome (или другого браузера, которому мы поставили плохой рейтинг), но все же хотите улучшить свою конфиденциальность и безопасность, вот несколько браузеров расширения, которые вам пригодятся:
uBlock Origin
Несмотря на то, что uBlock Origin обычно используется для блокировки рекламы, он также блокирует трекеры и другой контент — с достаточным пространством для настройки собственного списка фильтров — и все это при сохранении эффективности ЦП и памяти.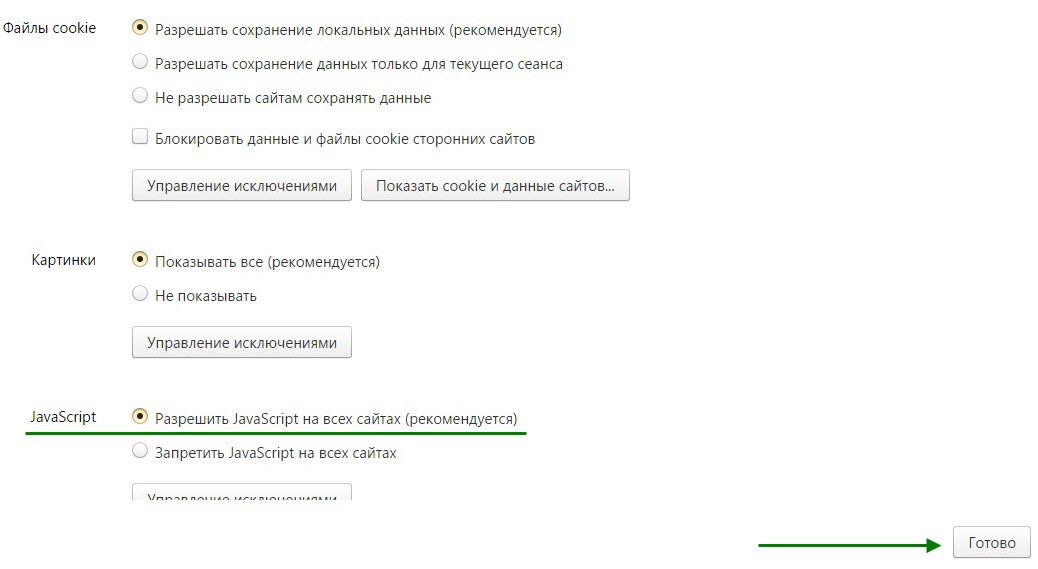
Privacy Badger
Privacy Badger от Electronic Frontier Foundation блокирует сторонние трекеры. Обратите внимание, что Privacy Badger блокирует только трекеры, но не рекламу; одна из их целей — побудить больше рекламодателей отдавать приоритет вашей конфиденциальности.
Расширения браузера ExpressVPN
Хорошо, здесь мы явно пристрастны. Но не зря: браузерные расширения ExpressVPN для Chrome, Firefox и Edge выходят за рамки защиты VPN благодаря спуфингу местоположения, HTTPS Everywhere и блокировке WebRTC.
Советы по безопасному просмотру веб-страниц
Безопасный веб-браузер — отличный инструмент для обеспечения конфиденциальности, но это еще не все. Независимо от того, какой браузер вы в конечном итоге используете, примите во внимание следующие советы по безопасному просмотру:
Дважды подумайте о хранении паролей в браузере
Многие современные браузеры предлагают сохранять ваши пароли и автоматически заполнять их позже. Это удобная функция, но она не так безопасна, как использование специального менеджера паролей.
Это удобная функция, но она не так безопасна, как использование специального менеджера паролей.
Это связано с тем, что браузеры часто не требуют аутентификации перед доступом к сохраненным паролям. Они также более подвержены вредоносным программам, которые могут извлекать пароли из хранилища вашего браузера.
Рассмотрите возможность использования нескольких браузеров
Многие из вышеперечисленных браузеров предлагают функции защиты от отслеживания, и они прекрасно работают. Но если вы действительно хотите взять дело в свои руки, попробуйте использовать два разных браузера: один для случайного просмотра веб-страниц, а другой для входа в социальные сети и другие сайты, которые, как известно, отслеживают вас (например, Facebook и Google).
Если вы используете Firefox, вы также можете использовать надстройку для разделения просмотра в одном браузере.
Знайте ограничения режима «приватного просмотра»
Большинство браузеров предлагают режим «приватного просмотра» (он же «инкогнито»), который не сохраняет вашу историю просмотров. Это скрывает вашу активность от людей, которые используют ваше устройство, но НЕ скрывает вашу активность от:
Это скрывает вашу активность от людей, которые используют ваше устройство, но НЕ скрывает вашу активность от:
- веб-сайтов, которые вы посещаете
- вашего сетевого оператора (например, вашей школы или работы)
- Ваш интернет-провайдер
Даже если вы используете приватный режим просмотра, веб-сайты, которые вы посещаете, по-прежнему будут видеть ваш IP-адрес, а третьи лица, такие как ваш оператор сети Wi-Fi и ваш интернет-провайдер, по-прежнему будут видеть, какие веб-сайты вы посещаете.
Если вы хотите скрыть свой IP-адрес от веб-сайтов и скрыть свою активность в Интернете от своего интернет-провайдера, вам понадобится еще один инструмент на поясе…
Лучший совет для безопасного и конфиденциального просмотра
перечисленные здесь, дадут вам безопасный и конфиденциальный просмотра , но лучший способ защитить весь ваш трафик, включая все другие приложения на вашем устройстве, которые используют Интернет, — это использовать VPN.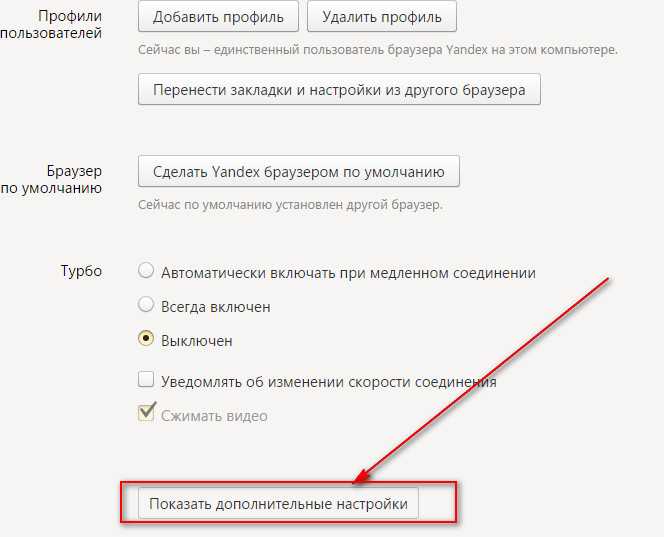
Вместо того, чтобы возиться с индивидуальными настройками браузера, все, что вам нужно сделать, это нажать «подключиться», и пусть наш VPN защитит вашу конфиденциальность и безопасность, пока вы пользуетесь Интернетом — с любого устройства.
Часто задаваемые вопросы: о безопасном просмотре веб-страниц
«Безопасный просмотр» включен по умолчанию в Google Chrome, что означает, что ваш браузер не позволит вам посещать веб-сайты, которые, как известно, внедряют вредоносные программы, крадут пароли или иным образом угрожают вашей безопасности .
Вы можете настроить безопасный просмотр в настройках браузера Chrome в разделе «Конфиденциальность и безопасность». «Стандартная защита» — это описанная выше настройка по умолчанию, а «Расширенная защита» обеспечит более быструю и упреждающую защиту и предупредит вас о взломе пароля, но за счет отправки большего количества данных в Google. Вариант «Нет защиты» также возможен, но не рекомендуется.
Режим инкогнито (режим приватного просмотра Chrome) запускается в отдельном окне, которое не записывает историю просмотров. Чтобы открыть новое окно в режиме инкогнито, откройте меню «Файл», щелкните три точки в правой части панели инструментов или используйте сочетание клавиш ( ctrl + shift + n в Windows или cmd + shift + n в Mac)
Чтобы открыть новое окно в режиме инкогнито, откройте меню «Файл», щелкните три точки в правой части панели инструментов или используйте сочетание клавиш ( ctrl + shift + n в Windows или cmd + shift + n в Mac)
Все вышеперечисленные браузеры, которые мы рекомендовали, имеют режим «приватный просмотр» или «инкогнито», который не сохраняет ваш просмотр. история. В браузере Tor и мобильном браузере DuckDuckGo эта функция приватного просмотра включена по умолчанию.
Какой бы браузер вы ни использовали, имейте в виду, что такие службы, как Google и Facebook, увидят вашу активность , если вы вошли в них , поэтому убедитесь, что вы либо выходите из системы, либо выполняете приватный просмотр в новом приватном окне или в отдельном браузер для лучшей конфиденциальности.
Прочтите: Как навсегда удалить историю поиска Google
В мобильных браузерах Brave, Firefox и DuckDuckGo не только включена блокировка трекеров по умолчанию, но они сообщат вам, какие трекеры они заблокировали, если вы щелкнете значок щита в адресная строка.

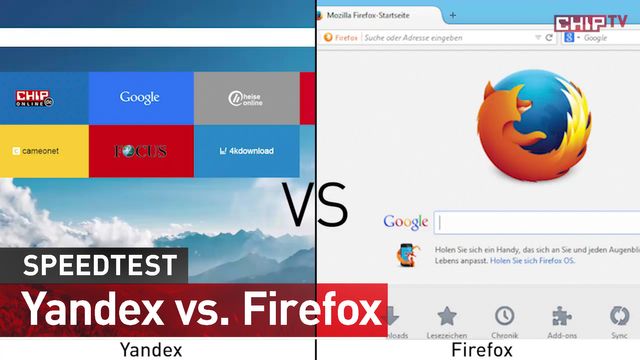 Все встречали сайты, где после определённых действий (кликов, наведения курсора и т. п.) происходили изменения цвета отдельных кнопок, блоков или даже страниц. Силами CSS с псевдоклассом :hover можно настраивать изменение стилей элемента при наведении мыши, но на большее язык не способен, все остальные действия выполняются на JS;
Все встречали сайты, где после определённых действий (кликов, наведения курсора и т. п.) происходили изменения цвета отдельных кнопок, блоков или даже страниц. Силами CSS с псевдоклассом :hover можно настраивать изменение стилей элемента при наведении мыши, но на большее язык не способен, все остальные действия выполняются на JS;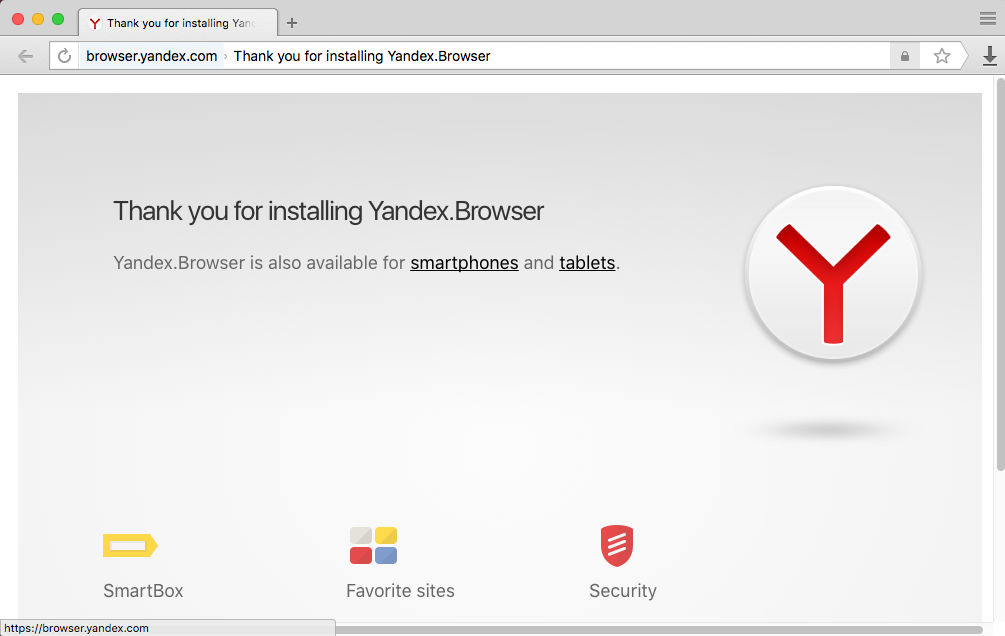

 Крайне редко требуется обновить JavaScript для Яндекс браузера, так как большая часть новых функций работает и в предыдущих версиях, а сама платформа часто обновляется автоматически;
Крайне редко требуется обновить JavaScript для Яндекс браузера, так как большая часть новых функций работает и в предыдущих версиях, а сама платформа часто обновляется автоматически;

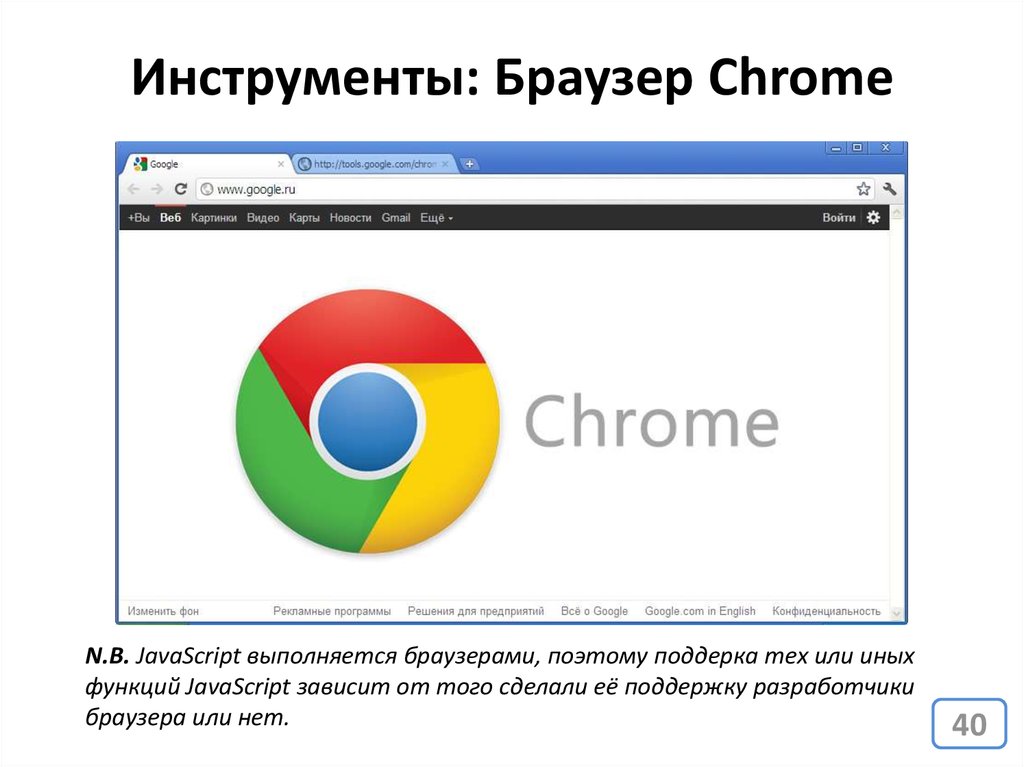

 Браузере. Здесь можно вводить команды, которые сразу же обрабатываются.
Браузере. Здесь можно вводить команды, которые сразу же обрабатываются.
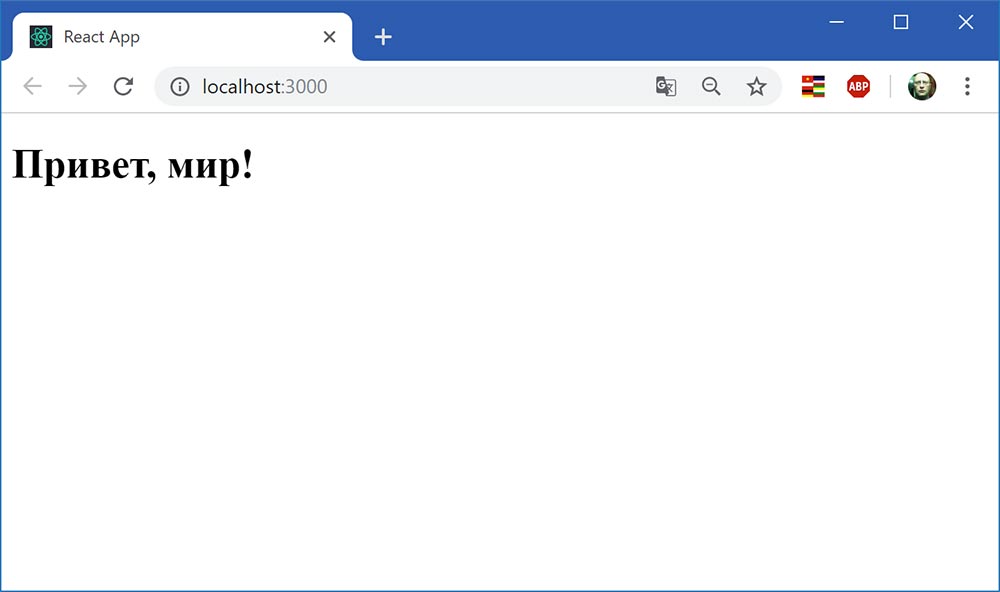



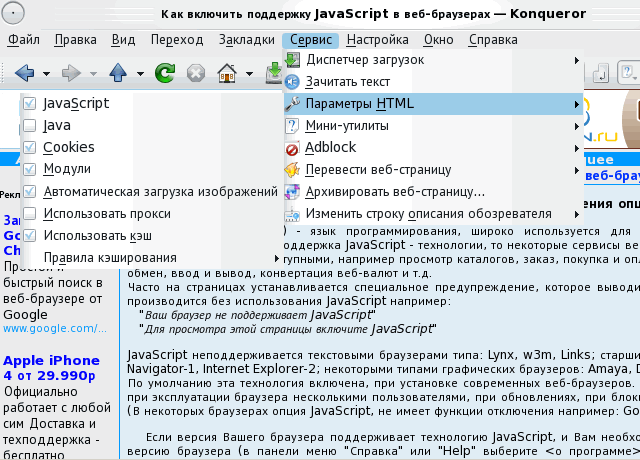 Узнайте больше о параметрах командной строки Chrome, открыв
Узнайте больше о параметрах командной строки Chrome, открыв 

 Либо нажмите «Настроить» во всплывающей подсказке «Понял».
Либо нажмите «Настроить» во всплывающей подсказке «Понял».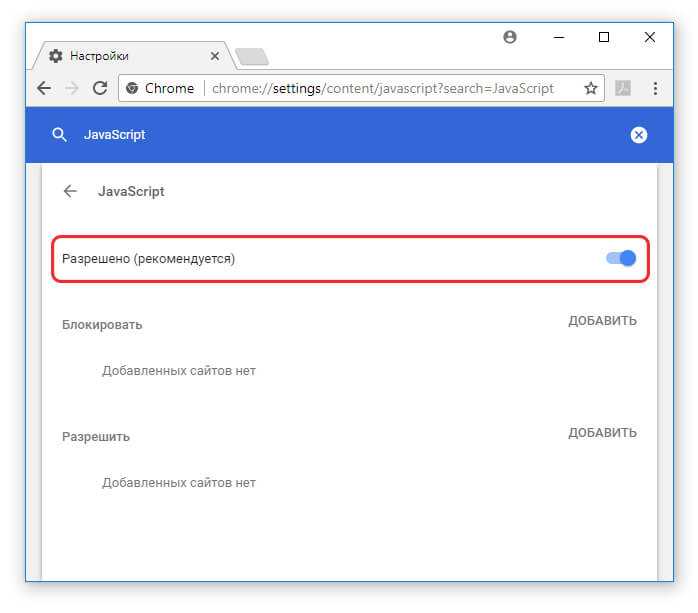
 Браузер для Android 20.8.4 позволяет удаленным злоумышленникам выполнять обход SOP и подделку адресной строки
Браузер для Android 20.8.4 позволяет удаленным злоумышленникам выполнять обход SOP и подделку адресной строки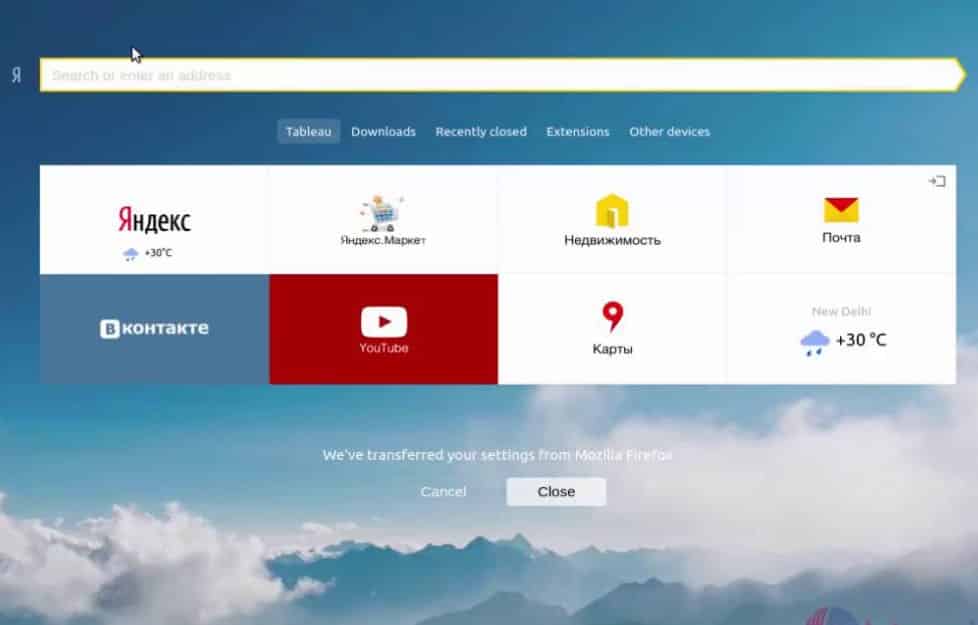 02.2018
02.2018 Браузере для Android до версии 17.4.0.16 позволяла удаленному злоумышленнику потенциально использовать повреждение памяти с помощью созданной HTML-страницы
Браузере для Android до версии 17.4.0.16 позволяла удаленному злоумышленнику потенциально использовать повреждение памяти с помощью созданной HTML-страницы Браузер для ПК до версии 17.1.1.227 не отображает предупреждения Защиты (по аналогии с Safebrowsing в Chromium) на веб-сайтах с особым типом контента, которые могут быть использованы удаленным злоумышленником для предотвращения предупреждения Защиты на собственном вредоносном веб-сайте.
Браузер для ПК до версии 17.1.1.227 не отображает предупреждения Защиты (по аналогии с Safebrowsing в Chromium) на веб-сайтах с особым типом контента, которые могут быть использованы удаленным злоумышленником для предотвращения предупреждения Защиты на собственном вредоносном веб-сайте.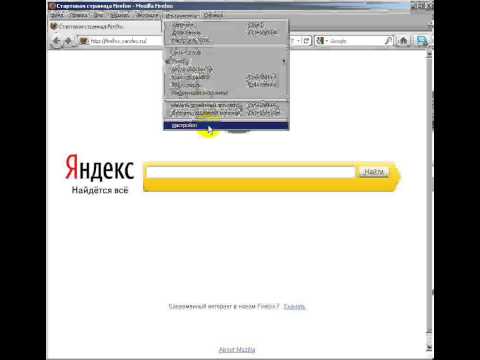
 Браузере до версии 16.6 может быть использован удаленным злоумышленником для кражи сохраненных данных в профиле браузера.
Браузере до версии 16.6 может быть использован удаленным злоумышленником для кражи сохраненных данных в профиле браузера. 12.0 по 16.2 может быть использовано удаленным злоумышленником для подбора паролей от важных веб-ресурсов с помощью специального JavaScript.
12.0 по 16.2 может быть использовано удаленным злоумышленником для подбора паролей от важных веб-ресурсов с помощью специального JavaScript.