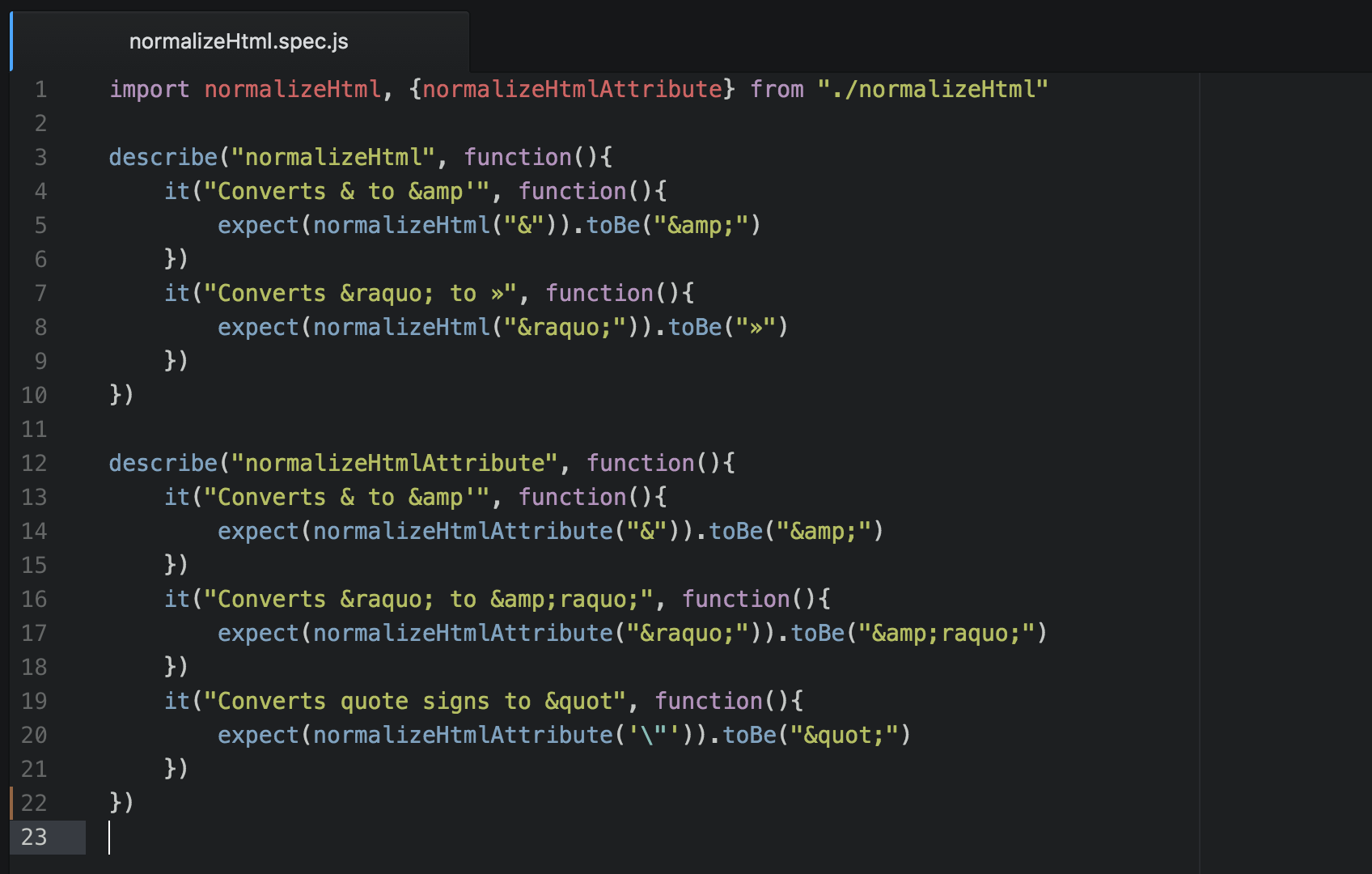Как остановить выполнение скрипта PowerShell
Прочее › EXE › Powershell exe что это
Остановить выполнение
Можно использовать CTRL+C при однозначном контексте (если никакой текст не выделен). Примечание. Переход к вкладке следующего скрипта работает, только если открыта только одна вкладка PowerShell, или открыто несколько вкладок PowerShell и активной областью является область скриптов.
- Можно остановить выполнение скрипта PowerShell с помощью CTRL+C при однозначном контексте.
- В PowerShell можно сделать паузу с помощью псевдонима Start-Sleep, например, Windows: sleep.
- Чтобы отключить PowerShell, нужно открыть меню «Параметры» > «Персонализация» > «Панель задач» и отключить параметр Заменить командную строку оболочкой Windows PowerShell.
- Чтобы запретить запуск PowerShell, нужно настроить групповую политику и включить элемент с именем Не запускать указанные приложения Windows.
- Чтобы изменить политику выполнения PowerShell, нужно использовать командлет Set-ExecutionPolicy.

- Чтобы поставить выполнение скрипта на паузу в JavaScript, можно использовать метод setTimeout() или оператор await внутри функции async.
- Чтобы запустить скрипт на удаленных компьютерах в PowerShell, нужно использовать параметр FilePath командлета Invoke-Command.
- Чтобы выйти из PowerShell, нужно ввести команду logoff без аргументов.
- Основное отличие PowerShell от CMD — использование командлетов вместо упрощенных команд.
- Как сделать паузу в PowerShell
- Как отключить PowerShell
- Как запретить запуск PowerShell
- Как изменить политику выполнения PowerShell
- Как поставить выполнение скрипта на паузу
- Как удаленный запуск скрипта PowerShell
- Как выйти из PowerShell
- В чем разница между CMD и PowerShell
- Как запретить запуск процесса
- Что будет если отключить Windows PowerShell
- Что такое execution policy
- Как почистить PowerShell
- Как посмотреть запущенные процессы PowerShell
- Как быстро запустить PowerShell
- Что такое командлет в PowerShell
- Что такое PowerShell Attack
- Как разрешить выполнение скриптов PowerShell
- Для чего нужен PowerShell
- Как перезагрузить PowerShell
- Как отключить защиту PowerShell
- Как с помощью PowerShell удалить программу
- Как включить выполнение сценариев PowerShell Windows 10
- Что значит в PowerShell
- Как ввести команду в PowerShell
- Как выполнить команду PowerShell
- Как выполнить с помощью PowerShell
- Как вызвать функцию в PowerShell
Как сделать паузу в PowerShell
PowerShell включает следующие псевдонимы для Start-Sleep:
- Windows: sleep.

- Ctrl+C прерывается из Start-Sleep.
- Ctrl+C не выходит из [Threading. Thread]::Sleep. Дополнительные сведения см. в разделе Метод Thread. Sleep.
Как отключить PowerShell
Для этого нужно открыть меню «Параметры» > «Персонализация» > «Панель задач», и отключить параметр Заменить командную строку оболочкой Windows PowerShell в меню, которое появляется при щелчке правой кнопкой мыши по кнопке «Пуск» или при нажатии клавиш Windows+X.
Как запретить запуск PowerShell
На экране редактора групповой политики расширьте папку конфигурации пользователя и найдите следующий элемент. Доступ к папке под названием System. Включите элемент с именем Не запускать указанные приложения Windows. Нажмите кнопку Показать и введите список команд, запускающих Powershell.
Как изменить политику выполнения PowerShell
Чтобы изменить политику выполнения PowerShell на компьютере с Windows, используйте Set-ExecutionPolicy командлет. Изменение вступает в силу немедленно. Вам не нужно перезапускать PowerShell.
Вам не нужно перезапускать PowerShell.
Как поставить выполнение скрипта на паузу
Вы можете просто использовать метод setTimeout(), чтобы сделать паузу, прежде чем продолжить выполнение кода в JavaScript. Время задержки выполнения скрипта указывается в миллисекундах (тысячных долях секунды). Оператор await используется для ожидания. Его можно использовать только внутри функции async.
Как удаленный запуск скрипта PowerShell
Запуск сценария
Чтобы запустить скрипт на одном или нескольких удаленных компьютерах, используйте параметр FilePath командлета Invoke-Command. Сценарий должен быть включен или доступен для локального компьютера. Результаты будут возвращены на локальный компьютер.
Как выйти из PowerShell
В командной строке PowerShell). Чтобы выйти из текущего активного сеанса, введите logoff без аргументов.
В чем разница между CMD и PowerShell
Ключевым отличием от CMD, заметным на старте работы, являются командлеты — упрощенные команды, используемые в среде PowerShell. Назначение команды PowerShell довольно легко интерпретировать по названию: они следуют простой закономерности — за глаголом идет существительное.
Назначение команды PowerShell довольно легко интерпретировать по названию: они следуют простой закономерности — за глаголом идет существительное.
Как запретить запуск процесса
Откройте Редактор локальной групповой политики и пройдите по пути Конфигурация компьютера — Конфигурация Windows — Параметры безопасности. Выберите Политики ограниченного использования программ. Чтобы включить политики жмем Действие — Создать политику ограниченного использования программ.
Что будет если отключить Windows PowerShell
После отключения компонента Windows PowerShell второй версии обновленный PowerShell останется. Но пользователи предпочитающие видеть командную строку в контекстном меню пуск могут нажатием одной кнопки её вернуть.
Что такое execution policy
Что такое PowerShell Execution Policy? Execution policy определяет, какие типы скриптов могут быть запущены (если вообще могут) в системе. По умолчанию значение параметра выставлено как «Restricted», что запрещает запуск любых скриптов.
Как почистить PowerShell
Чтобы очистить область консоли, щелкните значок Очистить область консоли на панели инструментов или выполните команду Clear-Host (можно использовать ее псевдоним — cls).
Как посмотреть запущенные процессы PowerShell
Управление процессами с помощью PowerShell:
- Get-Process — получить список запущенных процессов;
- Start-Process — запустить процесс/программу;
- Stop-Process — принудительно остановить процесс;
- Debug-Process — используется для отладки процессов;
- Wait-Process — используется для ожидания окончания процесса.
Как быстро запустить PowerShell
Нажмите кнопку Пуск, введите PowerShell, щелкните правой кнопкой мыши Windows PowerShell и выберите пункт Запуск от имени администратора.
Что такое командлет в PowerShell
Командлеты — PowerShell
Командлет — это команда с одним компонентом, производящая действия с объектами в PowerShell.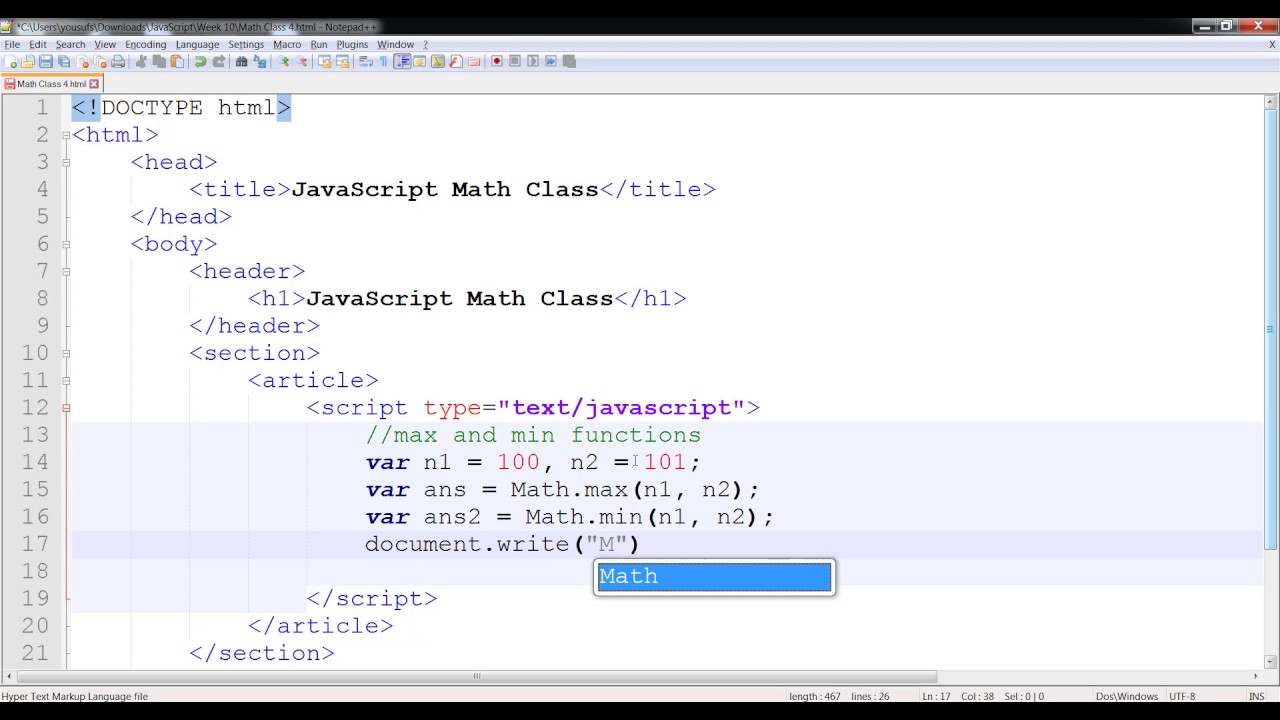 Командлеты можно распознать по формату имени, которое представляет собой глагол и существительное, разделенные дефисом.
Командлеты можно распознать по формату имени, которое представляет собой глагол и существительное, разделенные дефисом.
Что такое PowerShell Attack
PowerShell — это системная консоль Windows (CLI), которая является идеальным вектором атаки для безфайловых вредоносных программ. PowerShell позволяет системным администраторам полностью автоматизировать задачи на серверах и компьютерах.
Как разрешить выполнение скриптов PowerShell
Как разрешить запуск скриптов PowerShell с помощью Execution Policy? Чтобы изменить текущее значение политики запуска PowerShell скриптов, используется командлет Set-ExecutionPolicy. Подтвердите изменение политики запуска PS1 скриптов, нажав Y или A. Чтобы запрос не появлялся, можно использовать параметр Force.
Для чего нужен PowerShell
PowerShell — это кроссплатформенное решение для автоматизации задач, которое включает оболочку командной строки, скриптовый язык и платформу управления конфигурацией. PowerShell поддерживается в Windows, Linux и macOS.
Как перезагрузить PowerShell
Restart-Computer перезагружает удаленный компьютер и ожидает до 5 минут (300 секунд), пока PowerShell станет доступным на перезапущенном компьютере, прежде чем продолжить работу. Restart-Computer использует параметр ComputerName, чтобы указать Server01. Параметр Wait ожидает завершения перезапуска.
Как отключить защиту PowerShell
Перейдите в раздел настроек Virus and threat protection settings, промотайте список компонентов и измените переключатель параметра Tamper Protection на Off. После отключение Tamper Protection вы сможете отключить защиту в реальном времени указанной выше командой PowerShell.
Как с помощью PowerShell удалить программу
Для удаления UWP программ Microsoft Store нужно использовать PowerShell командлеты Remove-AppxPackage и Remove-AppxProvisionedPackage (см.
Как включить выполнение сценариев PowerShell Windows 10
Зайдите в «Конфигурация компьютера» => «Административные шаблоны» => «Компоненты Windows» => «Windows PowerShell» => откройте параметр «Включить выполнение сценариев».
- разрешать только подписанные сценарии;
- разрешать локальные сценарии и удаленные подписанные сценарии;
- разрешать все сценарии.
Что значит в PowerShell
PowerShell — это оболочка командной строки и язык сценариев в одной системе. PowerShell был запущен в Windows для автоматизации административных задач. Теперь он работает на разных платформах и может использоваться для различных задач. Уникальность PowerShell заключается в том, что он принимает и возвращает объекты.
Как ввести команду в PowerShell
Для выполнения команды нужно ввести ее в командной строке PowerShell и нажать клавишу ввода. Результаты отображаются под командной строкой. Вот и все, что требуется знать о выполнении элементарных команд.
Как выполнить команду PowerShell
Запустив ее, нужно просто нажать кнопку «Открыть» или зайти в меню Файл — Открыть и выбрать нужный скрипт, затем нажать F5 или кнопку «Выполнить скрипт». Найти Windows PowerShell ISE можно там же, где и оболочку PowerShell — в меню «Пуск».
Как выполнить с помощью PowerShell
Запуск с помощью PowerShell
Запустите проводник, щелкните правой кнопкой мыши имя файла скрипта и выберите «Выполнить с помощью PowerShell». Функция «Запуск с помощью PowerShell» предназначена для выполнения скриптов, которые не имеют необходимых параметров и не возвращают выходные данные в командную строку.
Как вызвать функцию в PowerShell
Простая функция
Функция в PowerShell объявляется с помощью ключевого слова function, за которым следует имя функции, а затем — открывающая и закрывающая фигурные скобки. В этих скобках содержится код, который будет выполнять функция.
- Как остановить выполнение скрипта bash
Обзор Chrome DevTools. Решаем основные задачи разработчика — журнал «Доктайп»
Что нужно сделать?
- Посмотреть, как выглядит страница с телефона и планшета
- Быстро изменить стили прямо на странице
- Протестировать блоки на переполнение
- Узнать, какие файлы подключены, и посмотреть их расположение
- Понять, почему не работают скрипты
- Проверить качество сайта
Мы продолжаем цикл статей об инструментах разработчика — Chrome DevTools. В первых двух частях мы уже познакомились с вкладками Elements, Console, Sources и Network и разобрались с их основными функциями.
В первых двух частях мы уже познакомились с вкладками Elements, Console, Sources и Network и разобрались с их основными функциями.
Возможности Chrome DevTools огромны. Здесь можно изменять анимацию, проверять доступность, отлавливать ошибки, следить за производительностью сайта и выполнять многие другие задачи. Но на начальных этапах обучения веб-разработке необязательно разбираться со всеми функциями. Достаточно знать набор базовых инструментов, который понадобится для решения повседневных задач.
Давайте разберёмся, какие задачи можно решить с помощью Chrome DevTools
Посмотреть, как выглядит страница с телефона и планшета
При создании адаптивных сайтов или веб-приложений полезно знать, как выглядит страница на планшетах и мобильных устройствах. С помощью инструментов разработчика вы можете сделать это за несколько секунд. Нужно лишь открыть Chrome Devtools, а затем кликнуть на иконку Toggle device toolbar в левом углу или нажать комбинацию Ctrl+Shift+M.
Над страницей появится панель с режимами эмуляции из мобильных устройств и планшетов. По умолчанию панель инструментов открывается в режиме адаптивного окна просмотра. Чтобы изменить область до нужных размеров, задайте ширину или потяните за границы рабочей области. А если хотите увидеть, как страница отображается на конкретных устройствах, например, на iPhone 5, кликните на Responsive и выберите подходящий девайс.
Так выглядит страница в мобильной версииНа этой же панели есть ещё одна полезная кнопка — DPR (Device Pixel Ratio). С её помощью проверяют, как выглядят изображения на ретина-дисплеях — экранах с повышенной плотностью. Чтобы посмотреть, как выглядит графика на разных устройствах, измените значение DPR и обновите страницу.
Быстро изменить стили прямо на странице
Во время разработки удобно менять стили прямо в браузере. Например, чтобы проверить, как выглядит элемент с новыми CSS-правилами, или выровнять его при вёрстке под PixelPerfect.
Менять стили можно во вкладке Elements. Сначала выберите элемент, который хотите изменить. Для этого кликните по нему в дереве DOM или активируйте иконку выбора, а затем прямо на странице нажмите на этот элемент.
Меняем элемент прямо на страницеПосле этого в разделе Styles добавьте, удалите или поменяйте стилевые правила.
В разделе Styles также можно проверять, задавать и исправлять стилевые правила для :hover, :active, :focus и других псевдоклассов. Чтобы это сделать, выберите элемент, которому задано интерактивное состояние. Затем в разделе Styles нажмите на кнопку : hov, выберите подходящий псевдокласс и поменяйте его стили.
Протестировать блоки на переполнение
Во вкладке Elements можно редактировать не только стили, но и DOM-дерево: добавлять и удалять элементы или блоки, менять текст, управлять атрибутами и классами. Это очень удобно, особенно если нужно протестировать какую-то гипотезу или проверить ошибки в вёрстке.
Одна из задач, которую часто приходится выполнять разработчикам с помощью Chrome DevTools — протестировать вёрстку на переполнение. То есть проверить, как ведут себя блоки и элементы при добавлении контента или изменении размеров страницы. Например, вы можете посмотреть, не выходит ли текст за рамки блока или не выпадают ли элементы из общего потока.
Популярный среди разработчиков мем и заодно пример того, как не нужно делать: вёрстка не должна ломаться при добавлении новых элементов, увеличении текста или изменении размеров страницы.
Как проверить элемент на переполнение текстом
Во вкладке Elements найдите в DOM-дереве элемент, кликните по нему два раза и добавьте текст:
Добавлять текст можно и на самой странице. Для этого откройте соседнюю вкладку Console, введите команду document.body.contentEditable = true и нажмите Enter. После запуска команды вы сможете нажать на элемент и отредактировать его.
Переполнение родительских блоков
Чтобы проверить, не выпадают ли блоки из потока и сохраняется ли сетка, найдите родителя и ему добавьте несколько дополнительных дочерних элементов. Для этого кликните на одном из таких элементов правой кнопкой мыши и нажмите на Duplicate Element.
Для этого кликните на одном из таких элементов правой кнопкой мыши и нажмите на Duplicate Element.
Пример переполнения: элементы выпадают из родительского блока.
Узнать, какие файлы подключены, и посмотреть их расположение
Порой разработчикам нужно проверить подключенные к проекту файлы и посмотреть их содержимое. В таких случаях на помощь приходит вкладка Sources:
Слева на панели находятся все загруженные ресурсы. Справа — редактор, в котором можно просмотреть любой из загруженных файлов, в том числе изображения. Здесь же можно редактировать CSS и JavaScript. При этом, если вы редактируете скрипты, обязательно сохраняйте изменения с помощью команд Command + S для Mac или Control + S для Windows и Linux. Сохранять правки CSS не нужно, они сразу вступают в силу. Конечно, после перезагрузки страницы всё откатится до начального состояния.
Понять, почему не работают скрипты
Если вы написали код на JavaScript и что-то пошло не так, ищите ошибки с помощью вкладок Console и Sources. Во вкладке Console отображаются сообщения об ошибках с указанием файла и строки, на которых находится баг. Если нажать на этот файл, документ сразу же откроется на нужной строке.
Во вкладке Console отображаются сообщения об ошибках с указанием файла и строки, на которых находится баг. Если нажать на этот файл, документ сразу же откроется на нужной строке.
Иногда бывает сложно разобраться, с чем связана ошибка и как её решить — особенно если вы только начали учиться разработке. В таких случаях приходится искать ответ в интернете: на форумах и профессиональных чатах.
Ещё один способ найти и отладить ошибку — воспроизвести её. Используйте для этого точки останова, которые приостанавливают код в момент его выполнения.
Как использовать точки останова
Для начала откройте вкладку Sources и выберите файл со скриптом. Затем кликните по номеру строки, на которой вы хотите приостановить выполнение кода. Выбранные точки сразу появятся на панели справа в разделе Breakpoints.
Также можно пойти другим путём: кликните на Event Listener Breakpoints и выберите события, на которых нужно приостановить выполнение кода.
JavaScript выполняется последовательно. Когда Chrome дойдет до точек останова, он остановит выполнение скрипта, и вы сможете отследить, что происходит с кодом. Например, посмотреть значения переменных или разобраться с логикой функций. С этого момента только вы управляете кодом. Можете перейти к следующей точке, шагнуть внутрь функции или отключить точки останова. В этом вам помогут кнопки на панели справа.
Для чего они нужны, пойдём по порядку:
Resume Script Execution — продолжает выполнение скрипта до следующей точки останова. Горячая клавиша F8.
Step over next function call — выполняет строку кода и переходит к следующей функции. Горячая клавиша F10.
Step into next call function call — выполняет строку кода и затем ныряет внутрь функции — на первую строку. Горячая клавиша F11.
Step out of current function — выполняет до конца текущую функцию и останавливается на её последней строке.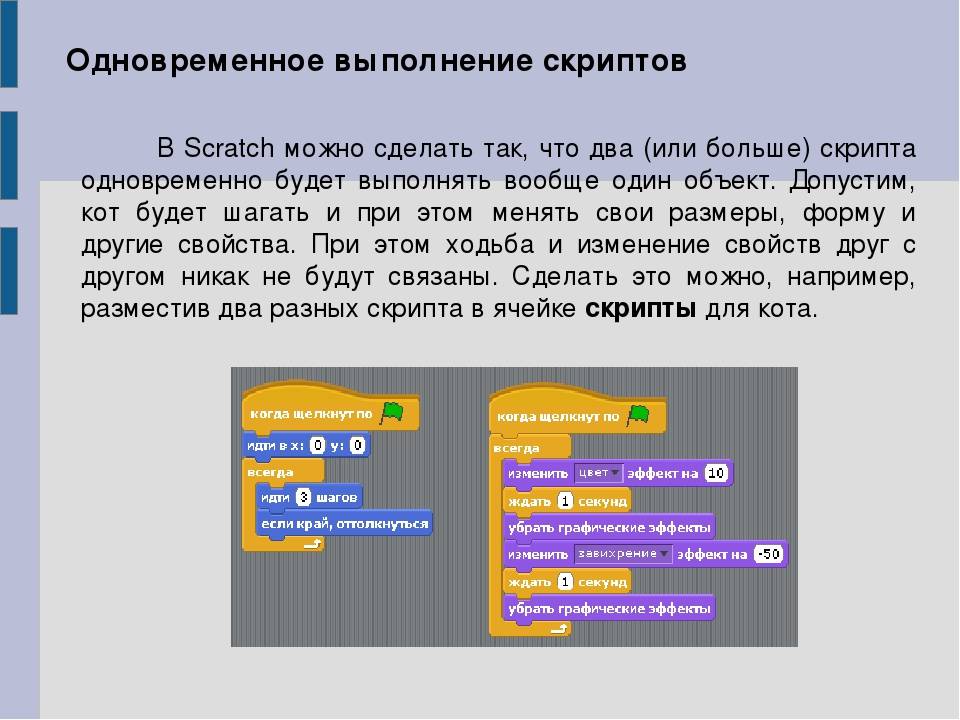 Горячая клавиша Shift + F11.
Горячая клавиша Shift + F11.
Step — по принципу действия похожа на Step into of current function. Но если Step into нужен, чтобы попасть внутрь функции, то Step просто выполнит её и покажет результат. Горячая клавиша F9.
Deactivate breakpoints — отключает точки останова. Горячая клавиша Ctrl + F8.
Pause on exceptions — выполнение JavaScript приостанавливается, когда появляется какое-то исключение.
Проверить качество сайта
При разработке сайта важно позаботиться о том, чтобы он быстро загружался и был доступен для пользователей и поисковых систем. С помощью инструмента Lighthouse вы можете протестировать свой сайт на скорость, семантику, доступность, разметку и другие характеристики.
Lighthouse оценивает классические сайты по четырём критериям: производительность, лучшие практики, SEO и доступность. Для сайтов, выполненных по технологии PWA (прогрессивные веб-приложения), добавляется пятый критерий — progressive web app.
Как использовать Lighthouse
Чтобы запустить проверку, перейдите во вкладку Lighthouse
В конце вы получите оценки качества сайта по 100-балльной шкале: чем выше оценка, тем лучше. При этом на чистоту проверки могут влиять разные факторы, в том числе интернет-соединение и расширения Chrome. Поэтому лучше запускать тест в режиме инкогнито, закрыв остальные вкладки.
Запускаем LighthouseРезультаты проверки.Ниже находятся показатели, которые повлияли на оценку, скриншоты поэтапной отрисовки страницы и предложения — что можно улучшить. Например, Lighthouse может предложить оптимизировать картинки и шрифты, включить отложенную загрузку графики, уменьшить неиспользуемый CSS и JavaScript или внести другие изменения. Каждое предложение подробно описано, можно даже перейти на отдельную страницу и прочитать о нём подробнее.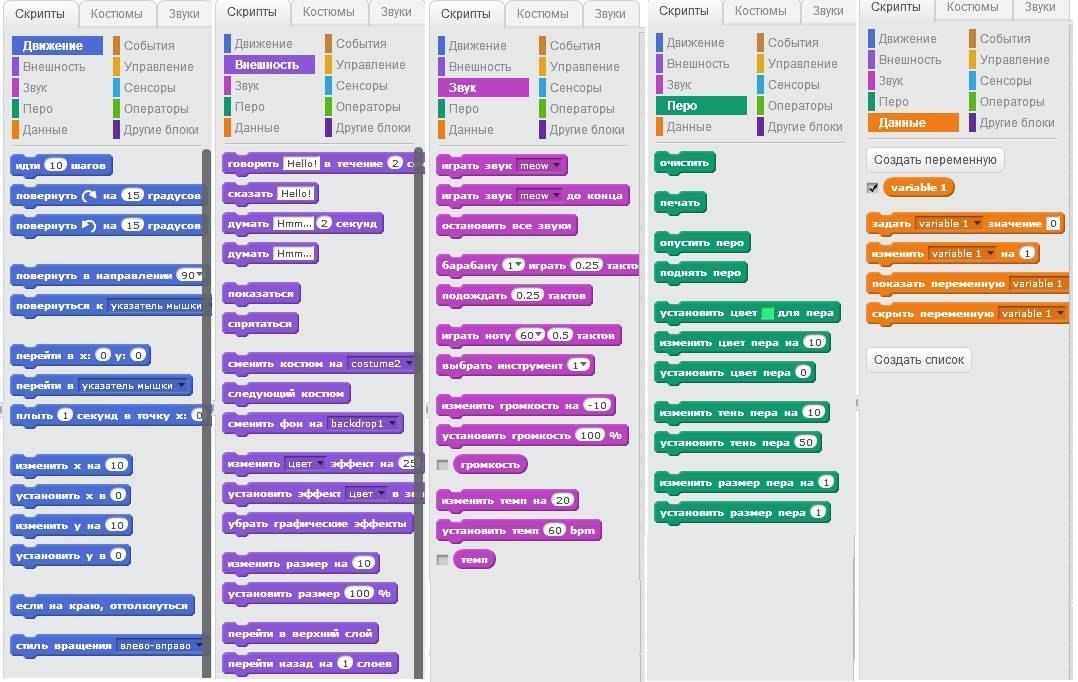
Как оптимизировать сайты с помощью Lighthouse
Lighthouse не единственный инструмент для оценки качества сайта. Есть и другие сервисы, например, PageSpeed Insights. Но он хорошо справляется со своей задачей, и его можно можно использовать при работе с сайтами на локальном сервере.
При оптимизации сайта в Chrome DevTools вы также можете использовать вкладку Network. Она поможет проанализировать загрузку страницы, посмотреть приоритет и вес загружаемых ресурсов, а также увидеть другую полезную информацию. Более подробно о ней мы рассказали в статье «Введение в Chrome DevTools. Console, Sources, Network».
Chrome DevTools облегчает разработку. И хотя начинающим разработчикам бывает непросто сразу разобраться во всех инструментах — это и не нужно. Сначала осваивайте базу и читайте документацию. А чтобы научиться применять Chrome DevTools на практике, попробуйте наши интенсивы «HTML и CSS. Адаптивная вёрстка и автоматизация» и «JavaScript. Профессиональная разработка веб-интерфейсов».
«Доктайп» — журнал о фронтенде. Читайте, слушайте и учитесь с нами.
ТелеграмПодкастБесплатные учебники
javascript — Как я могу остановить скрипты на странице в Firefox?
спросил
Изменено 26 дней назад
Просмотрено 31к раз
Как остановить скрипты на странице в Firefox? Меня не волнует драконовское решение. Супертехнологичные решения также хороши.
Уточнение: я не хочу постоянно отключать сценарии. Я хочу иметь возможность убивать скрипт (или все активные скрипты) по запросу для данной веб-страницы.
- Firefox
- JavaScript
На более поздний вопрос был дан ответ. Для краткости:
Для краткости:
- Откройте консоль разработчика из меню или по F12.
- Щелкните вкладку отладчика.
- Нажмите кнопку паузы.
Нажатие ESC у меня сработало, как предложил @simlev. Для меня это была страница, на которой через 5-10 секунд после загрузки страницы появлялось блокирующее всплывающее окно. Нажатие
ESC эффективно остановило JavaScript на этой странице. Это не будет заменой таких расширений, как NoScript, но может быть удобно в подобных ситуациях. Обновление от 10/2020:
Учитывая многочисленные комментарии о том, как нажатие ESC не работает, на этот метод особо надеяться не стоит. Как указывалось ранее, это работало только в конкретном случае; тем не менее, я думаю, не помешает попробовать просто посмотреть, работает ли он на вас — без особых ожиданий.
Консоль разработчика Firefox имеет кнопку паузы ⏸ и параметр
Отключить JavaScript , который очень эффективен:Консоль разработчика Firefox
- Если вы не хотите запускать какой-либо JavaScript, сначала отключите его, а затем обновите страницу ( Ф5 ).

- Если вы хотите, чтобы он работал только до заданной точки, используйте кнопку паузы ⏸ на вкладке отладчика.
Вы можете открыть консоль разработчика для данной страницы из меню с помощью F12 или с помощью одной из следующих комбинаций клавиш:
Firefox предоставляет способ отключения JavaScript в настройках конфигурации. Можно поставить
about:config в адресной строке, где вы обычно размещаете URL-адрес страницы, которую хотите посетить. Вы увидите предупреждение о том, что «Изменение этих дополнительных параметров может нанести вред стабильности, безопасности и производительности этого приложения. Продолжать следует только в том случае, если вы уверены в том, что делаете». Нажмите на «Я буду осторожен, обещаю!» кнопка. Найдите параметр javascript.enabled ; когда вы найдете его, дважды щелкните по нему, чтобы переключить параметр с включенного на отключенный. Или вы можете щелкнуть правой кнопкой мыши настройку и выбрать «Переключить».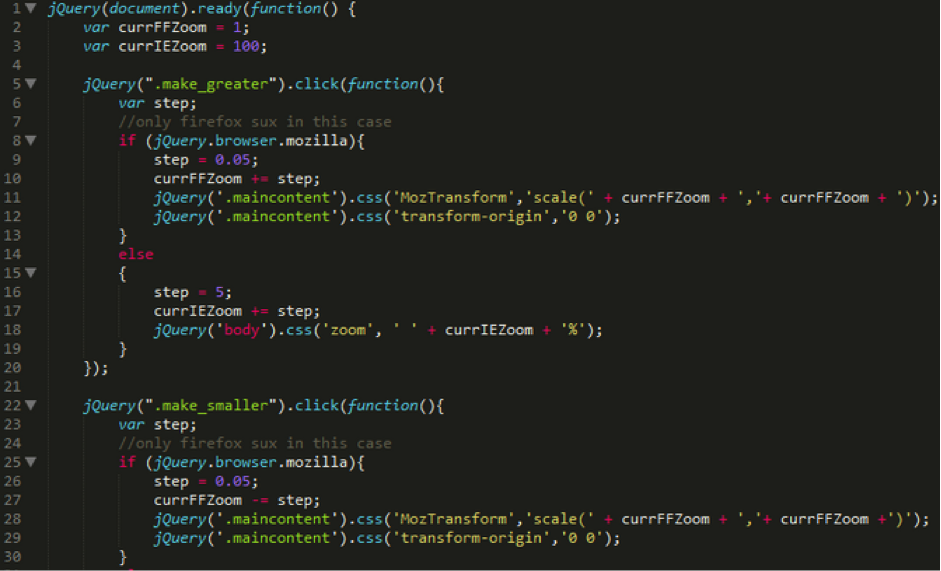 Но это включит/отключит JavaScript для всех сайтов и всех страниц, поэтому вам придется отключить JavaScript перед посещением страницы и снова включить его после этого. Для более точного контроля на уровне домена и страницы вы можете установить расширение NoScript для Firefox.
Но это включит/отключит JavaScript для всех сайтов и всех страниц, поэтому вам придется отключить JavaScript перед посещением страницы и снова включить его после этого. Для более точного контроля на уровне домена и страницы вы можете установить расширение NoScript для Firefox.Другим вариантом является надстройка PrefBar, добавляющая кнопку для включения и выключения JavaScript для текущей вкладки. Домашняя страница разработчика находится на PrefBar.
Единственный способ, которым я мог остановить бесконечный цикл в консоли разработчика Firefox, сохранив при этом остальную часть моего Firefox/вкладок, состоял в том, чтобы убить ресурсоемкий процесс в моем диспетчере задач/системном мониторе.
Функция задержки выполнения Javascript сокращает время загрузки страницы
Наши ниндзя оптимизации OptimizePress снова взялись за дело! Я с гордостью сообщаю, что мы добавили еще одну новаторскую функцию в параметры оптимизации внутри OptimizePress — 9.0087 Задержка выполнения Javascript.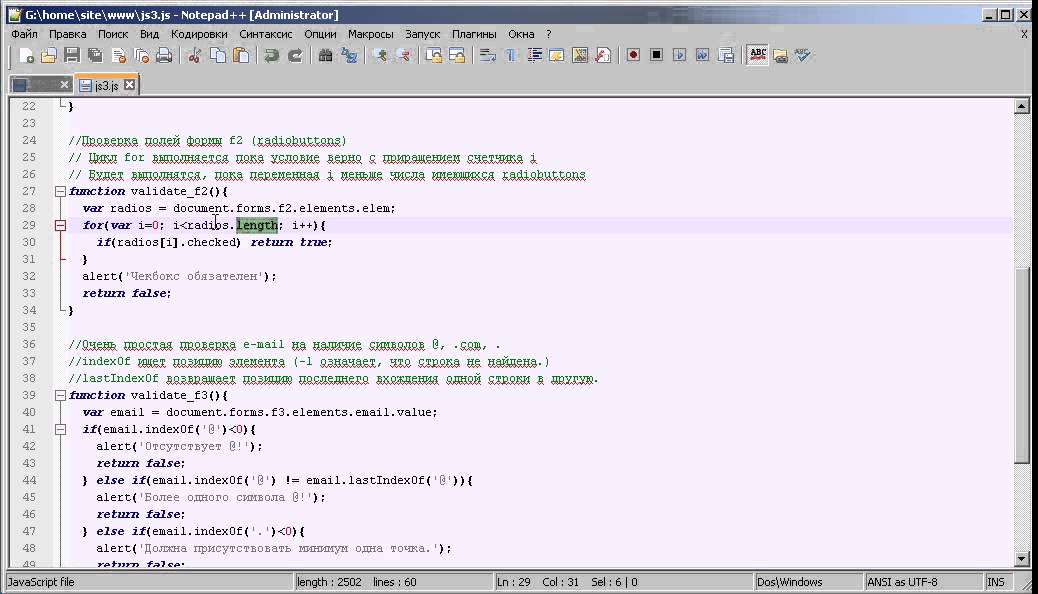
Посмотрите видео ниже и читайте дальше, чтобы узнать, что это за функция и как она работает…
Что делает задержка выполнения Javascript?
Эта новая функция оптимизации поможет вам еще больше увеличить скорость загрузки вашей страницы, особенно если вы используете какие-либо внешние скрипты или виджеты на ваших страницах (и скажем прямо — кто не так ли?!)…
Вкратце — эта функция похожа на ленивую загрузку ваших javascripts. Позволяет отложить загрузку любых кодов javascript до тех пор, пока после ваш посетитель не взаимодействует со страницей.
Это
означает, что страницы загружаются быстрее, даже если у вас есть внешние скрипты на
страницы, что означает лучший пользовательский опыт и повышение
все важные аналитические оценки PageSpeed.
Вот пример страницы, созданной с помощью OptimizePress с добавлением 3 внешних скриптов (виджет HelpScout, Google Analytics и отслеживание Improvely):
В целом страница по-прежнему работает хорошо (оценка A в GTMetrix), но с помощью Delay Javascript Execution мы можем улучшить этот показатель…
Вот пример той же страницы, когда активирована функция «Отложенное выполнение Javascript»:
Благодаря новой оптимизации мы сократили время загрузки вдвое — значительное улучшение по сравнению с уже хорошо работающей страницей.
Эта функция поможет тем страницам, которые не соответствуют следующим рекомендациям PageSpeed:
Удалить неиспользуемый JavaScript
Минимизировать работу основного потока
Сокращение времени выполнения JavaScript
Общее время блокировки
Время до интерактивности
Первая отрисовка контента
90 098 Как это работает?
При активации параметр «Отложить выполнение Javascript» автоматически остановит загрузку всех добавленных вами на страницы javascript при загрузке страницы.
Сюда входят сценарии, которые вы можете включить в раздел «Сценарии страницы» на странице OptimizeBuilder, или любые сценарии, добавленные с помощью внешних подключаемых модулей или подключаемых модулей кодов «верхнего/нижнего колонтитула».
Вместо первоначальной загрузки этих сценариев мы ждем, пока ваш посетитель взаимодействует со страницей (даже просто наводит курсор на страницу), а затем загружаются сценарии.
Это имеет два основных преимущества
1. Не загружая скрипты изначально, это значительно ускоряет начальную загрузку страницы, что означает лучшее взаимодействие с пользователем.
2. Поскольку инструменты тестирования скорости страницы не взаимодействуют со страницей, это означает, что эти тесты скорости будут показывать лучшие результаты.
Как видите, эта функция невероятно мощная и может значительно улучшить показатели PageSpeed, а также общее время загрузки страницы.
Прежде чем активировать отложенное выполнение Javascript на своем сайте, мы настоятельно рекомендуем соблюдать осторожность, поскольку есть несколько вещей, о которых вам необходимо знать:
Влияние на сценарии отслеживания и аналитики
которые не взаимодействуют с вашей страницей, не будут отслеживаться.
Это связано с тем, что скрипт не отображается на странице, которая регистрирует их как посетителей. Это может повлиять на отслеживаемые данные о посетителях и привести к падению аналитики. Это также может ограничить вашу способность отслеживать посетителей из платных источников трафика.
В большинстве случаев мы обнаруживаем, что посетители каким-то образом взаимодействуют со страницей, но если посетитель сразу же нажимает в своем браузере, возможно, он не может быть отслежен.
Внешние сценарии больше не работают
Хотя мы сделали все возможное, чтобы эта функция работала с различными сценариями, которые вы можете использовать на своем сайте, возможно, эта функция может помешать работе определенных сценариев или функций на вашем веб-сайте, требующих отображения кода при загрузке страницы.
Мы всегда рекомендуем вам протестировать свои страницы после активации функции или сначала активировать ее на одной странице с помощью панели параметров оптимизации на странице, прежде чем активировать ее на всем сайте.
Если вы обнаружите, что скрипт не работает, вы можете использовать нашу функцию исключения, чтобы предотвратить влияние на этот скрипт функции Delay JS…
Как исключить сценарий
Чтобы помочь вам настроить использование функции задержки Javascript, мы предоставляем список исключений, чтобы вы могли исключить любые файлы, которые вы не хотите оптимизировать с помощью этой функции
Все, что вам нужно сделать, это добавить код вашего внешнего сценария и добавить имя, которое вы укажете, в список исключений, и наша система остановит любую оптимизацию этого скрипта с вашей страницы (скрипт не будет задерживаться).
Как активировать задержку выполнения Javascript
Параметры задержки Javascript доступны на панели «Оптимизация» внутри OptimizePress.
Чтобы активировать эту функцию на всех созданных вами страницах OptimizeBuilder, перейдите в раздел OptimizePress > Оптимизация на боковой панели, чтобы получить доступ к нашей панели управления оптимизацией.