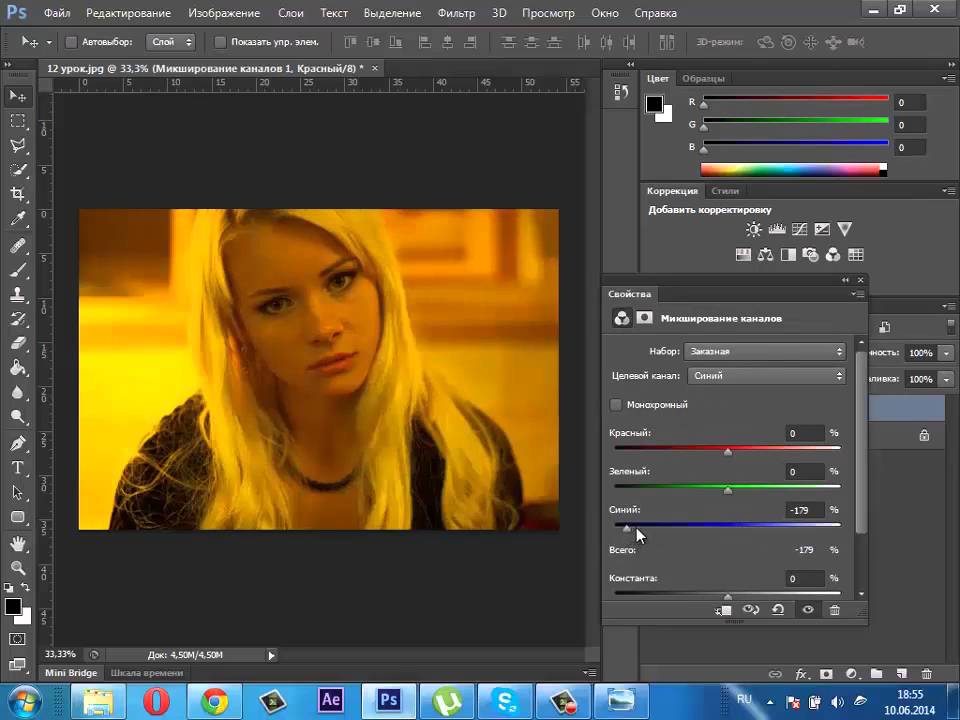Как исправить баланс белого в фотошопе
Обработка фотографий
О балансе белого на сайте написано уже довольно много, но важный вопрос о том, как его исправить в фотошопе, до сих пор был открытым. Правда я вскользь касался этой темы в статье про Adobe Camera Raw, но в ней мы рассматривали Raw-формат, который может быть доступен не на всех фотоаппаратах. Что ж, сейчас самое время рассказать о том, как исправить баланс белого в фотошопе для снимков в Jpg. Я покажу пару вариантов, хотя на самом деле их существенно больше, но все дают аналогичные результаты, поэтому какой выбрать — решать вам.
Уже больше пяти лет я в jpg не снимаю, на мой взгляд лучше потратить 5 минут на то, чтобы в авторежиме превратить raw в обычную картинку, но при этом иметь возможность что-то исправить в будущем, чем потерять нужные детали и кусать потом локти. Это небольшое лирическое отступление о пользе raw, чтож, приступим к исправлению баланса белого.
Вариант исправления баланса белого с использованием корректирующего слоя Levels
Фотография, которую мы будем исправлять, сделана ночью (вообще говоря, практически все ошибки автоматики случаются именно в темное время суток) и имеет сильный желто-оранжевый оттенок. Кому-то нравятся именно такие варианты ночных фотографий, но я бы сделал ее несколько холоднее, чтобы лучше показать динамику ночного города.
Кому-то нравятся именно такие варианты ночных фотографий, но я бы сделал ее несколько холоднее, чтобы лучше показать динамику ночного города.
Как всегда перед началом работы мы сделаем новый слой, но на этот раз не обычный, а корректирующий. Не стоит пугаться необычного названия, все очень просто — достаточно нажать на иконку создания корректирующих слоев в панели слоев справа в самом низу, и выбрать из появившегося меню «Levels» («Уровни«). На панели слоев появится новый, со значком, как наверху, и изменит вид панель «Adjustments» («Коррекция«). Если у вас более ранняя версия программы Фотошоп, то на экране может появится отдельная панель «Levels» («Уровни«), которая немного отличается внешним видом, но функции выполняет все те же самые.
В первую очередь нас интересует гистограмма в верхней части панели, а точнее серый ползунок внизу. Если подвигать его из стороны в сторону, то можно затемнить или осветлить изображение.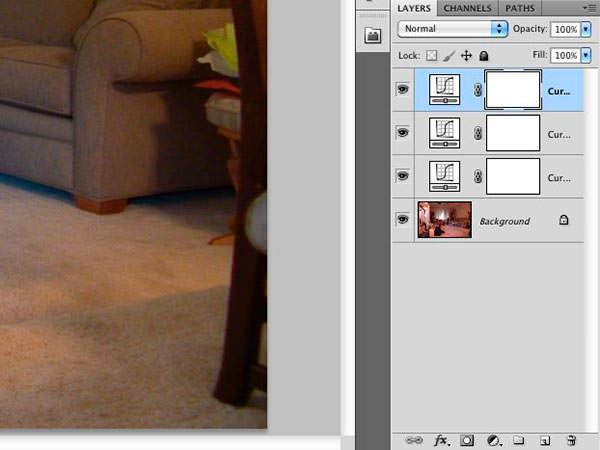
Теперь переходим непосредственно к балансу цветов, за них отвечает средняя пипетка из трех в нашем случае расположенных сбоку. Нажимаем на нее и выбираем на изображении участок, который, по нашему мнению, должен иметь серый цвет. При этом цветовой баланс снимка меняется. Вы можете попробовать выбрать разные области, и посмотреть на результат. Я в качестве серого объекта использовал стену здания на левой части снимка. В моем случае результат получился вот такой.
Не скажу, что идеально, но на мой взгляд выглядит интереснее, чем было. Этот способ позволяет не только исправлять баланс белого, но и тонировать снимок. Конечно, это скорее побочный эффект, но он позволяет в некоторых случаях получать интересные результаты.
Исправление баланса белого при помощи наложения цвета
Второй вариант, на мой взгляд, позволяет получать более достоверные результаты, но пространства для творчества оставляет меньше.
Берем то же изображение, что и в начале и копируем слой. Переходим на копию и применяем фильтр «Filter«-«Blur«-«Average» («Фильтр«-«Размытие«-«Среднее«). В результате получаем слой с «паразитным» оттенком цвета. Инвертируем его при помощи сочетания клавишь «CTRL«+»I«, таким образом мы получили как бы антицвет.
Переходим на копию и применяем фильтр «Filter«-«Blur«-«Average» («Фильтр«-«Размытие«-«Среднее«). В результате получаем слой с «паразитным» оттенком цвета. Инвертируем его при помощи сочетания клавишь «CTRL«+»I«, таким образом мы получили как бы антицвет.
Теперь меняем режим наложения этого слоя на «Color«(«Цвет«) и уменьшаем «Opacity» («Прозрачность«). В нашем случае я остановился на 29%. Меняя этот параметр, можно в большей или меньшей степени нейтрализовывать излишнюю желтизну (как у нас) или синеву (если баланс сбит в другую сторону) на фотографии.
Итак, полученный результат:
На мой взгляд картинка ближе к естественному состоянию, но в предыдущем варианте она смотрелась интереснее.
Выбор метода исправления баланса белого зависит от конкретного изображения.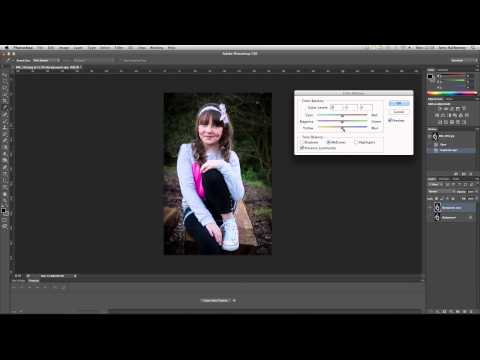 В некоторых случаях, когда освещение комбинированное и источники света имеют разную цветовую температуру, любые ухищрения все равно приводят к неудовлетворительному результату. В таких случаях остается лишь одно средство пусть не исправить баланс цветов, но сделать картинку более реалистичной — обесцветить изображение.
В некоторых случаях, когда освещение комбинированное и источники света имеют разную цветовую температуру, любые ухищрения все равно приводят к неудовлетворительному результату. В таких случаях остается лишь одно средство пусть не исправить баланс цветов, но сделать картинку более реалистичной — обесцветить изображение.
Безусловно от потери цвета снимок меняется, но в некоторых случаях это увы единственный вариант получения хорошего снимка.
Настройка баланса белого в фотошопе
Автор: Елена Король. Дата публикации: . Категория: Обработка фотографий в фотошопе.
Настройка баланса белого в фотошопе
Всем привет!
С вами снова Елена Король и я решила поделиться лайхфаком, как избавится от паразитного оттенка на фото.
По-другому это называется настройка баланса белого.
Все по порядку рассмотрим в уроке «Настройка баланса белого в фотошопе«.
Все уроки по изучению новых возможностей в Adobe Photoshop 2021:
|
Для наглядности я подобрала фото, в котором вечернее солнце окрашивает снег оранжевым цветом.
Безусловно, фото очень красивое, и наверняка имеет право оставаться с такой тонировкой, но вот мне, как художнику, нужно придать снегу его естественную белизну. Есть множество разных методов, как это сделать (например, регулировать кривые или создавать корректирующий слой Цветовой баланс), но я за простые и гибкие решения.
Итак, для начала давайте определим, какой цвет нам мешает. Для этого сделайте забор цвета на том месте фото, которое должно быть белым.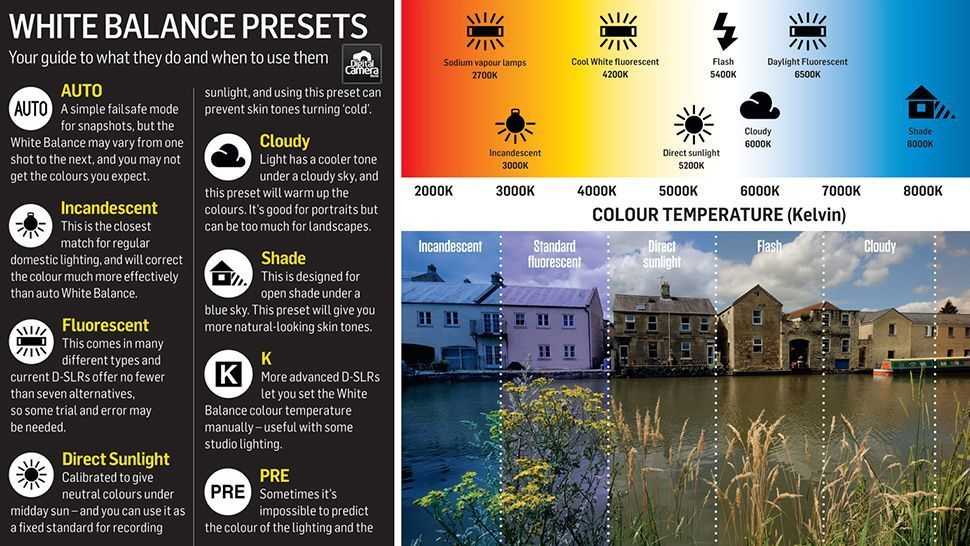
Кликаем на «Выборе основного цвета», появится окошко «Палитра цвета».
Далее кликаем на самое светлое место на снегу (именно оно должно быть в идеале совершенно белым).
Программа показывает тот цвет, от которого нам надо избавиться. Нажимаем ОК.
Далее создаем новый корректирующий слой цвета. Нажимаем на пиктограмму, как на картинке.
В появившемся окне выбираем строку «Цвет».
Новое диалоговое окно оповещает нас, что создан новый слой с цветом, который является у нас основным. Нажимаем ОК.
В результате в палитре слоев у нас появился новый слой «Заливка цветом 1». Теперь нужно изменить этому слою режим наложения. Для этого над списком слоев нажимаем на маленький треугольник, как на картинке.
В выпадающем списке выбираем строку «Разделить»
И вот что у нас получилось! Программа убрала явный оранжевый оттенок со светлых областей.
На всякий случай, чтобы не потерять объемы, давайте чуточку подкорректируем наложение этого эффекта в яркости. Дважды кликаем на нашем корректирующем слое, чтобы снова попасть в настройки «Палитры цветов». Обращаем внимание, чтобы точка стояла на букве В (по-английски брайтнес, т.е., яркость). Там у нас стоит значение 95 %.
Дважды кликаем на нашем корректирующем слое, чтобы снова попасть в настройки «Палитры цветов». Обращаем внимание, чтобы точка стояла на букве В (по-английски брайтнес, т.е., яркость). Там у нас стоит значение 95 %.
Изменяем его на 100 %. Нажимаем ОК.
Фотография едва заметно изменилась, цвет стал более сочным.
Вот так всего лишь в несколько кликов мы избавились от паразитного оттенка на фото.
Этот метод хорош еще тем, что мы можем изменять силу эффекта при помощи регулировки непрозрачности, либо скрывая/проявляя его в нужных местах при помощи маски.
А как боролись с паразитными оттенками вы?
Урок «Настройка баланса белого в фотошопе» завершен.
БЕСПЛАТНЫЕ РАССЫЛКИ УРОКОВ ВКОНТАКТЕ:
Если Вы не хотите пропустить интересные уроки по обработке фотографий в фотошопе — подпишитесь на рассылку.

Временно закрыто комментирование для гостей, нужна обязательная регистрация, ввиду засилья спамботов.
зарегистрируйтесь на сайте, что бы оставлять комментарии!
Как скорректировать баланс белого в Photoshop
Баланс белого — один из самых основных и в то же время самых сложных аспектов фотографии. Хотя баланс белого, который вы установили в камере, большую часть времени может выглядеть хорошо, в других случаях вам нужно будет исправить его при постобработке. Сегодня я покажу вам несколько способов исправить баланс белого в Photoshop.
Содержание
Как баланс белого влияет на мои снимки?
Баланс белого влияет на то, насколько теплыми или холодными будут выглядеть ваши снимки. Мы написали здесь полное руководство по балансу белого, которое вам следует проверить, если вы хотите освежить свои знания в этой теме.
На практике изменение баланса белого влияет на фотографию более чем одним способом. Он влияет на цветовой оттенок, плоскостность и насыщенность изображения.
Оттенок цвета
Одной из самых больших проблем, вызванных использованием неправильного баланса белого, является цветовой оттенок изображения. Взгляните на фото ниже:
Теплый цвет, отливающий по всему кадруИзображение почти оранжевого монохрома с ярко выраженным теплым оттенком. Я не возражаю против общего теплого тона этого изображения (в конце концов, это закат), но это заходит слишком далеко даже для меня.
Фотография выше была сделана с балансом белого в камере 8000K. Если вы не читали руководство, на которое я ссылался минуту назад, 8000K — это слегка теплый баланс белого, который создает «нейтральные» тона в пасмурный день. Поскольку это был не пасмурный день, а закат золотистого цвета, это сделало фотографию более теплой/оранжевой по тону.
С другой стороны, рассмотрите снимок ниже. Здесь я установил баланс белого на 8000K, как на изображении выше. Разница в том, что они были сняты при разном освещении. На этот раз я сделал снимок посреди безоблачного дня:
Неточные настройки баланса белого приводят к пыльным/мутным цветам.
В этот раз определенно меньше теплых оттенков, но он все еще склоняется в этом направлении. В результате небо (которое должно выглядеть довольно голубым) довольно бледное, с некоторыми мутными цветами. Также попугайчик должен быть зеленым, но имеет желтоватый оттенок. Если вы просто используете правильный баланс белого, вместо этого вы получите следующее:
Точные настройки дневного света приводят к ярким цветамРазница очевидна. Небо выглядит намного лучше, хотя я не менял никакие другие настройки, такие как насыщенность.
Плоские изображения
Возможно, вы уже заметили это в приведенных выше примерах, но изображения с цветовым оттенком могут показаться несколько плоскими. Например, рассмотрите эти фотографии:
Изображения с цветовым оттенком кажутся плоскими по сравнению с изображениями с точными цветами Я не менял здесь никаких настроек, таких как контрастность или экспозиция, только баланс белого. И все же изображение справа имеет заметно более глубокие тени и выглядит намного лучше.
На правом изображении также лучше разделение объектов. Например, клюв птицы лучше выделяется на фоне, когда нет цветового оттенка.
Насыщенность
Многие из нас любят снимать в золотой час, но бывает сложно получить правильно насыщенные изображения. Баланс белого здесь является полезным инструментом.
Например, сравните два изображения ниже. Если вас интересует более насыщенный вид, вы можете использовать более теплый баланс белого, например 8500K. Или, если вы хотите более приглушенное изображение, может подойти более холодный баланс белого, например 6000K.
Баланс белого влияет на насыщенностьДело не в том, что одно изображение лучше другого; это разные художественные интерпретации вашего предмета. Таким образом, творчески используя баланс белого, вы можете делать изображения, максимально соответствующие вашему фотографическому видению.
Исправление баланса белого с помощью Photoshop
Существует множество способов настроить баланс белого с помощью Photoshop.![]() Я проведу вас от самого простого к самому продвинутому.
Я проведу вас от самого простого к самому продвинутому.
Adobe Camera Raw
Adobe Camera Raw (ACR) — это подключаемый модуль, который позволяет импортировать изображения RAW в Photoshop и выполнять базовые настройки. С помощью этого инструмента вы даже можете настроить изображения, отличные от RAW, такие как JPEG, нажав «Фильтр»> «Фильтр Camera Raw» в верхней строке меню.
Когда вы открываете изображение в ACR, регулировка баланса белого находится вверху и называется Температура:
Окно Adobe Camera RawВы можете отрегулировать баланс белого, перемещая ползунок температуры. Вы также можете использовать пипетку, чтобы выбрать нейтральную серую часть изображения, и Camera Raw автоматически отрегулирует баланс белого (и оттенок), чтобы выбранная область выглядела серой.
Обратите внимание, что проще настроить баланс белого для фотографий RAW, TIFF, PSD и других файлов с минимальным сжатием. Если вы настроите JPEG слишком далеко, вы можете заметить некоторые проблемы с цветом или артефакты сжатия.
Автоматическая регулировка баланса белого с помощью кривых
Кривые — популярный инструмент в Photoshop. Хотя вы можете думать об инструменте «Кривые» в основном как о настройке экспозиции/контрастности, его также можно использовать для баланса белого и цветокоррекции.
Во-первых, существует решение одним щелчком мыши с использованием Кривых, которое работает в большинстве случаев. Взгляните на картинку ниже:
Изображение с более теплым балансом белого, чем должно бытьЧтобы автоматически исправить баланс белого фотографии в Photoshop, выполните следующие действия:
- Добавьте корректирующий слой «Кривые»
- Щелкните правый край вкладки «Свойства» (отмечен зеленым на скриншоте ниже)
- В появившемся меню выберите «Автоматические параметры»; появится окно «Параметры автоматической цветокоррекции»
- Выберите в окне параметр «Найти светлые и темные цвета» (отмечен красным на снимке экрана ниже)
- Нажмите «ОК»
На этом снимке экрана показана эффективность автоматической коррекции:
Автоматическая коррекция баланса белого с помощью КривыхРучная регулировка баланса белого с помощью кривых
Вы также можете вручную настроить баланс белого изображения с помощью кривых для еще большего контроля.
Так же, как вы делали для автоматической цветокоррекции, как описано выше, создайте корректирующий слой Кривые. Вы увидите раскрывающийся список для выбора между RGB (по умолчанию), красным, зеленым и синим. Сначала выберите красный вариант.
Когда вы создаете корректировку кривых (отмечено красным выше), вы увидите раскрывающееся меню RGB (отмечено зеленым выше)Когда вы выбрали один из определенных цветов — в данном случае красный — инструмент изменяет этот цвет и его дополнение. Например, когда вы увеличиваете красный, голубой уменьшается.
Так как это изображение имеет более теплый цветовой оттенок, вам необходимо уменьшить красные оттенки в светлых, средних тонах и тенях. Для этого перетащите красную линию от правого верхнего края немного вниз, пока красные не улучшатся.
Корректировка для уменьшения красных тонов Как вы можете видеть на иллюстрации выше, регулируется более теплый цветовой оттенок. Но изображение выглядит зеленым, так что уменьшите также зелень, подобно тому, как вы сделали с красными, как показано на иллюстрации ниже.
Теперь зеленый канал выглядит лучше. Но изображение по-прежнему выглядит слегка теплым. Добавление немного синего к изображению установит окончательный тон изображения, как показано ниже.
Добавление синего, чтобы сбалансировать теплоту изображенияТеперь изображение выглядит естественно. Белые в верхнем левом углу без приведения. Теперь, если вы выберете RGB, свойства корректирующего слоя будут такими, как показано ниже.
RGB с настройкой отдельных цветовых каналовНиже я показал сравнение исходного изображения, автоматической настройки Кривых и ручной настройки Кривых.
В большинстве случаев автокоррекция работает довольно хорошо, особенно в последних версиях Photoshop. Но со сложными изображениями — особенно при наличии нескольких источников света с разными цветовыми оттенками — ручная настройка пригодится.
Наконец, поскольку кривые являются корректирующим слоем, вы можете использовать его в сочетании с масками слоя, чтобы выборочно уменьшить корректировку в определенных частях изображения.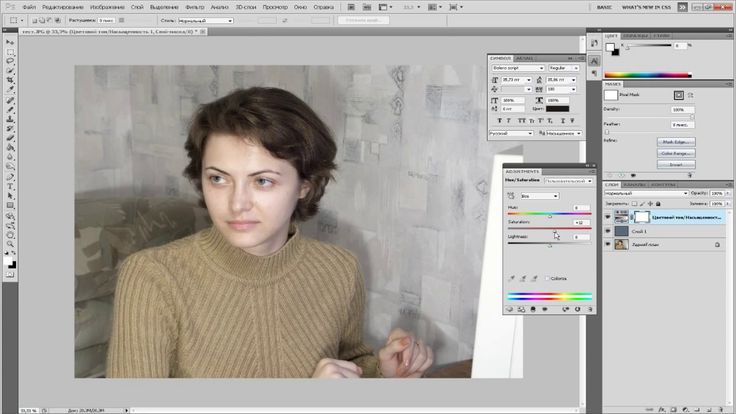 Это дает вам большую гибкость.
Это дает вам большую гибкость.
Заключение
Хотя камеры довольно хорошо умеют автоматически выбирать правильный баланс белого, они не будут идеальными или всегда будут соответствовать вашему вкусу. Я надеюсь, что теперь вы чувствуете себя более комфортно, регулируя баланс белого в Photoshop, когда это необходимо. Если вы хотите добавить какие-либо указатели или у вас есть вопросы, пожалуйста, оставьте комментарий. Удачной съемки и монтажа!
Как настроить баланс белого в Photoshop (шаг за шагом)
Чад ВерзосаА- А+
Скачать как PDF
Подпишитесь ниже, чтобы скачать статью немедленно
Вы также можете выбрать свои интересы для бесплатного доступа к нашему обучению премиум-класса:
Основы бизнеса
Шпаргалки
Детская фотография
Красочные городские пейзажи
Состав
Творческая фотография
Креативные концепции портрета
Цифровые фотоколлажи
Сказочная портретная фотография
Фотография еды
Интерьерная фотография
Редактирование ландшафта
Пейзажная фотография
Обработка Lightroom
Пресеты Lightroom
Длинная выдержка
Макрофотография
Фотография Млечного Пути
Моя камера и фотография
Домашние животные
Фотография товара
Фотография неба
Социальные сети
Натюрморт
Интервальная съемка
Туристическая фотография
Городская фотография
Фотография дикой природы
Ваша конфиденциальность в безопасности. Я никогда не поделюсь вашей информацией.
Я никогда не поделюсь вашей информацией.Баланс белого — один из самых важных аспектов фотографии, а также один из самых простых для настройки в Photoshop. В этом уроке мы покажем вам, как освоить баланс белого в Photoshop.
Anwenk Grey Card Карты баланса белого
Этот удобный инструмент поможет вам быстро и точно отрегулировать баланс белого ваших фотографий в Photoshop для идеальной точности цветопередачи.
Магазин Предложения
Проверить цену наКупить у
Недоступно[ExpertPhotography поддерживается читателями. Ссылки на продукты на ExpertPhotography являются реферальными ссылками. Если вы воспользуетесь одним из них и купите что-нибудь, мы немного заработаем. Нужна дополнительная информация? Посмотрите, как все это работает здесь.]
Понимание баланса белого в Photoshop и его важность
Часто цвета наших изображений точно соответствуют снимаемой вами сцене. Но в других случаях картинка выглядит намного теплее или холоднее, чем на самом деле.
Если цвета искажаются, лучше всего настроить баланс белого в камере. Это гарантирует, что освещение на вашем изображении соответствует сцене, которую вы фотографируете.
Ваша камера имеет встроенные настройки баланса белого, которые автоматически изменяют цвет изображения для вас. Но у него также есть пользовательские параметры, которые позволяют настроить все в соответствии с вашими требованиями. Кроме того, у вас есть возможность еще больше настроить свои файлы при публикации с помощью Photoshop или другого программного обеспечения для редактирования.
Понимание цветовых температур
Свет варьируется от теплых (желтый и оранжевый) до холодных тонов (синий), и каждая ситуация отличается. Например, цветовые оттенки пламени спички составляют около 1700 К. Затем он достигает 10 000 К для частично облачного неба.
В приведенной ниже таблице показаны цветовые температуры различных источников света.
Вольфрамовые лампы или лампы накаливания излучают желтый и теплый свет.
Люминесцентные лампы обычно излучают белый или голубоватый свет.
Галогенные лампы ярче и белее, чем обычные люминесцентные лампы.
Иногда на упаковке лампочки можно увидеть цветовую температуру по Кельвину. Используйте его в качестве руководства, чтобы помочь вам правильно настроить баланс белого на вашей камере.
Как отрегулировать баланс белого с помощью Color-Checker и Gray Card
Как исправить баланс белого в камере? Помимо автоматических настроек баланса белого, вы также можете использовать проверку цвета и серую карту.
Средство проверки цвета — отличный инструмент, помогающий добиться точности цветопередачи.
Этот инструмент представляет собой карту, которая открывается, чтобы показать множество цветов. Обычно вы фотографируете его перед установкой освещения, прежде чем начать съемку. Позже вы используете его в качестве эталона в PS при настройке баланса белого.
Существует множество вариантов, но мы рекомендуем X-Rite ColorChecker из-за его точности.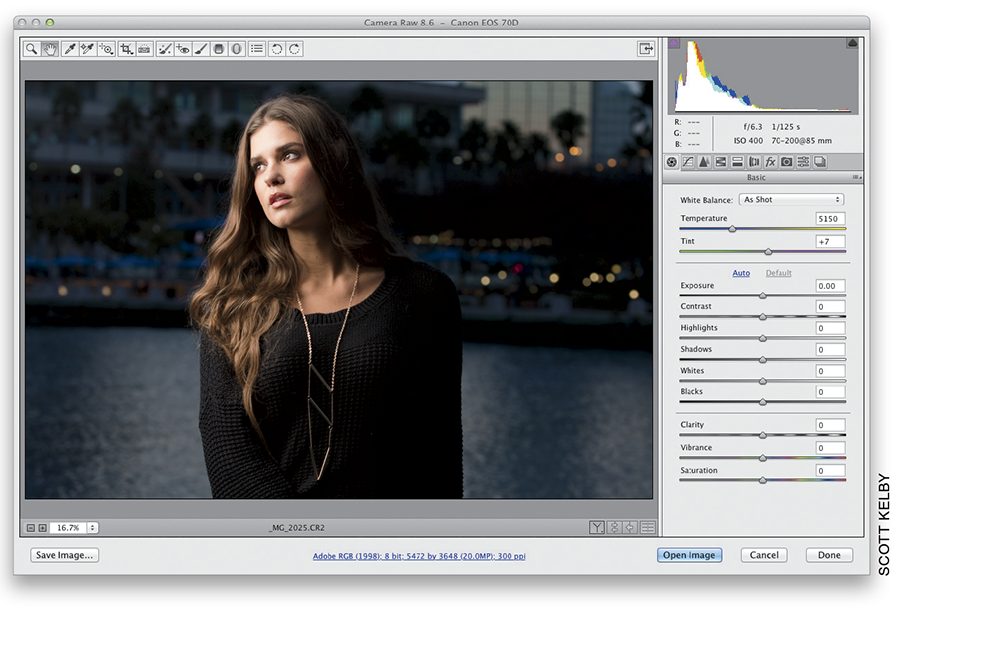
Серая карта работает аналогично программе проверки цвета. Это помогает обеспечить постоянную экспозицию изображения и цветопередачу в фотографии.
Мы рекомендуем эталонный рефлектор Lightdow 12 x 12″ White Balance 18% Gray.
Как настроить баланс белого в Photoshop
Так как же настроить баланс белого в Photoshop?
Лучший способ исправить свет — использовать Кривые. Вы можете найти его в Изображение > Коррекция > Кривые.
Установка точки белого
Появится несколько всплывающих диалоговых окон. Но сейчас все, на чем нам нужно сосредоточиться, это пипетки внизу.
В крайнем правом углу у нас есть пипетка для бликов, которую вы можете использовать для установки точки белого. Нажмите на него, чтобы выбрать его.
Ваш курсор должен превратиться в пипетку. Теперь найдите самую белую часть вашего изображения. Если у вас есть средство проверки цвета, найдите соответствующее поле и щелкните его.
Установить точку серого
Затем щелкните значок средней пипетки. Мы используем это для установки точки серого в средних тонах изображения. Если у вас есть серая карта, это было бы идеально для этого.
Если у вас нет серой карты, найдите область с умеренным количеством цвета и света. На этом изображении я нажал на столб уличного знака.
Установите точку черного
Затем выберите значок левой пипетки. Вы используете его для установки черной точки на изображении.
Найдите самую темную часть изображения (желательно черную) и нажмите на нее. Здесь я выбрал черную область вокруг дома слева в качестве контрольной точки.
Я выбрал эту область, так как она имеет наибольшее количество теней на изображении.
Вы можете обнаружить, что это меняет ваше цифровое изображение и делает его намного темнее, чем вам хотелось бы.
Итак, мы используем кривые, чтобы настроить результат.
Нажмите и удерживайте маленькое поле в нижнем левом углу окна кривой и перетащите вверх. Таким образом, мы добавим немного больше света в сцену. Перемещая его вертикально вверх, мы увеличиваем экспозицию.
Таким образом, мы добавим немного больше света в сцену. Перемещая его вертикально вверх, мы увеличиваем экспозицию.
Увеличивайте, пока не почувствуете себя довольным своим изображением, и нажмите ОК .
Вот наше фото до (слева) и после (справа). Изменения незначительные, но, как вы увидите, все выглядит более ярким и реалистичным.
Заключение
Если вы занимаетесь платной фотографией, потратьтесь на средство проверки цвета или даже просто на серую карту. Эти простые инструменты помогут вам добиться точных тонов, особенно на высококонтрастных фотографиях.
Anwenk Grey Card Карты баланса белого
Этот удобный инструмент поможет вам быстро и точно отрегулировать баланс белого ваших фотографий в Photoshop для идеальной точности цветопередачи.