Как установить шрифт?
|
Файл шрифта имеет расширение ttf или otf. Чтобы добавить его в коллекцию установленных на вашем компьютере шрифтов нужно выполнить такие действия: Если для решения поставленной вами задачи недостаточно стандартных шрифтов фотошопа, можно легко добавить новый в программу Photoshop.
Установленный таким образом шрифт можно применять и в других программах, например в Word. |
Как добавить шрифты в Adobe Photoshop на Windows и Mac
Вы хотите использовать в своем дизайне шрифт, которого нет в Photoshop? К счастью, вы можете легко добавлять новые шрифты и использовать их в своих проектах Photoshop. Ваши недавно добавленные шрифты будут выглядеть и работать так же, как ваши существующие шрифты.
Независимо от того, используете ли вы Windows или macOS, мы рассказали, как импортировать и использовать новые шрифты в Adobe Photoshop на обеих платформах.
Как добавить шрифты в Adobe Photoshop в Windows
Windows использует универсальную систему шрифтов, в которой вы можете установить шрифт один раз и использовать его во всех своих приложениях. Это позволяет вам использовать установленные шрифты в Adobe Photoshop без каких-либо дополнительных действий.
Здесь мы рассмотрим, как вы можете загрузить, установить и использовать шрифт в Photoshop в Windows.
1. Загрузите и установите шрифт на свой компьютер.
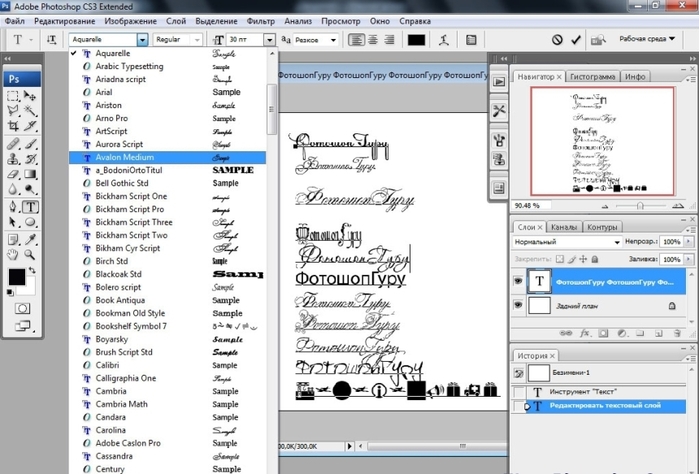
Первое, что нужно сделать, это загрузить и установить шрифт в вашей системе Windows. Если вы это уже сделали, переходите к следующему разделу. Если вы еще не установили шрифт, закройте Photoshop на своем ПК и выполните следующие действия:
- Загрузите нужный шрифт и сохраните его на свой компьютер. Посетите некоторые из лучших веб-сайтов с бесплатными шрифтами, если вы не знаете, где их взять.
- Если вы скачали шрифт в виде ZIP-файла, извлеките содержимое архива в папку.
- Дважды щелкните извлеченный файл шрифта, и вы увидите предварительный просмотр шрифта.
- Нажмите « Установить» вверху, чтобы установить шрифт в вашей системе.
Шрифт сразу становится доступным для использования, не требуя перезагрузки компьютера.
2. Используйте загруженный шрифт в Adobe Photoshop.
Теперь, когда ваш шрифт установлен, вы можете использовать его в любом из ваших приложений, включая Photoshop.
Вот как это использовать в Photoshop:
- Откройте Photoshop и создайте новое изображение или откройте существующее.

- Щелкните значок T слева, чтобы открыть текстовый инструмент. Если вы не видите это меню, нажмите кнопку « Окно» вверху и выберите « Инструменты» .
- Щелкните раскрывающееся меню шрифтов вверху, и вы увидите все установленные шрифты.
- Выберите шрифт, который вы только что установили, и он будет доступен для использования на вашей фотографии.
- Используйте раскрывающееся меню рядом со шрифтами, чтобы стилизовать текст с помощью таких эффектов, как Light и Bold .
Как добавить шрифты в Adobe Photoshop на Mac
Adobe Photoshop работает на Mac практически так же, как и в Windows. Это означает, что вы можете установить шрифт, а затем использовать его в Photoshop.
Сделать это можно следующим образом.
1. Загрузите и установите шрифт на свой Mac.
Если вы еще этого не сделали, вам необходимо загрузить и установить шрифт на свой Mac, чтобы использовать его в Photoshop.
Вот как это сделать, если вы никогда не добавляли шрифт на свой Mac:
- Загрузите свой шрифт и извлеките содержимое архива шрифтов в папку.
- Дважды щелкните файл шрифта, и он откроется в Книге шрифтов.
- Предварительно просмотрите свой шрифт, а затем нажмите « Установить шрифт», чтобы установить шрифт на свой Mac.
2. Используйте загруженный шрифт в Adobe Photoshop.
Ваш установленный шрифт теперь готов к использованию в Photoshop, и вот как вы получаете к нему доступ:
- Откройте Photoshop и щелкните значок T (текстовый инструмент) слева.
- Выберите загруженный шрифт в раскрывающемся меню вверху.
- Если хотите, выберите вариант шрифта в меню рядом с названием шрифта.
- Начните печатать выбранным шрифтом.
Как установить новый шрифт в качестве шрифта по умолчанию в Adobe Photoshop
Вам не нужно много делать, чтобы установить новый добавленный шрифт в качестве шрифта по умолчанию в Photoshop.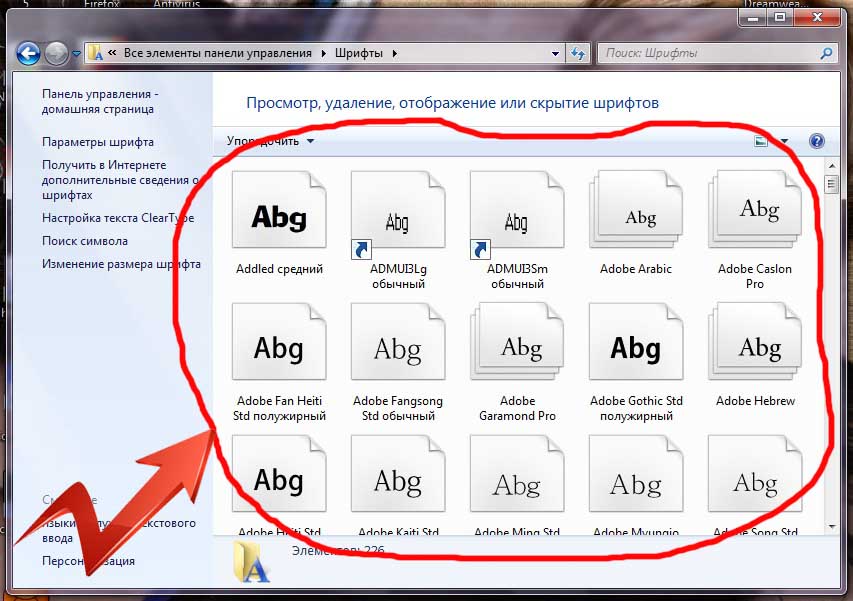 Просто откройте инструмент для текста, выберите новый шрифт, и этот шрифт станет основным шрифтом для инструмента.
Просто откройте инструмент для текста, выберите новый шрифт, и этот шрифт станет основным шрифтом для инструмента.
В следующий раз, когда вы получите доступ к инструменту, выбранный вами шрифт будет предварительно выбран и готов для ввода текста.
Как удалить шрифты из Adobe Photoshop
Если вы установили слишком много шрифтов и вам сложно выбрать шрифт из меню шрифтов Photoshop, вы можете удалить некоторые из них. Это потребует от вас удаления шрифтов из вашей системы, потому что, как мы сказали ранее, Photoshop полагается на вашу систему для всех ваших шрифтов.
Если вы не хотите удалять шрифт навсегда, вы можете временно отключить его в своей системе. Это возможно с помощью бесплатного стороннего приложения в Windows, но Mac имеет эту функцию, встроенную в операционную систему.
Вот как вы выполняете задачу.
1. Удалите шрифты из Adobe Photoshop на ПК.
Windows 10 позволяет удалять установленные шрифты из приложения «Настройки». Вот как:
- Откройте приложение « Настройки» и нажмите « Персонализация».

- Выберите Шрифты на левой боковой панели.
- Щелкните справа шрифт, который хотите удалить, и выберите « Удалить».
- В следующем окне еще раз выберите « Удалить» .
Если вы хотите только отключить шрифт, установите на свой компьютер бесплатное приложение FontBase . Это приложение работает как менеджер шрифтов и позволяет отключать шрифты, которые вы не хотите использовать. Когда вы снова будете готовы, вы можете включить свои шрифты, и они появятся в Photoshop.
2. Удалите шрифты из Adobe Photoshop на Mac.
Ваш Mac позволяет удалять шрифты, а также отключать шрифты без использования сторонних менеджеров шрифтов для вашего Mac .
Чтобы удалить шрифт с вашего Mac:
- Откройте утилиту Font Book предпочитаемым способом.
- Щелкните шрифт, который хотите удалить.
- Щелкните меню « Файл» вверху и выберите « Удалить» .

Чтобы временно отключить шрифт на Mac:
- Найдите свой шрифт в утилите Font Book.
- Щелкните шрифт правой кнопкой мыши и выберите « Отключить» .
- Нажмите Отключить в подсказке.
- Чтобы включить отключенный шрифт, щелкните его правой кнопкой мыши и выберите « Включить» .
Модернизация изображений с помощью новых шрифтов в Photoshop
Если вы не можете найти шрифт, который хотите использовать в своих проектах, или если вы создали свой собственный шрифт, описанные выше методы помогут вам добавить шрифты и сделать их пригодными для использования в Adobe Photoshop.
Более того, вы также можете использовать свои новые шрифты во многих других приложениях, включая Microsoft Word.
СвязанныйКак установить шрифты в Фотошоп?
Не знаете где скачать шрифты Фотошоп, как установить их и добавить в программу? Тогда дочитайте этот пост до конца и вы узнате:
1. как и куда скачать новый шрифт;
как и куда скачать новый шрифт;
2. как и куда распаковать скачанный файл;
3. как добавить его в Фотошоп.
Куда установить шрифты Фотошоп?
Шрифты Фотошоп устанавливаются в папку Шрифты. Для этого:
- Нажмите Пуск;
- Выберите Настройка->Панель управления;
- Далее нажмите Шрифты;
- Откроется окно, в котором будет список всех доступных шрифтов.
- Перетяните сюда файл нового шрифта.
В интернете сейчас можно найти много бесплатных шрифтов, но их качество оставляет желать лучшего. Хотите добавить в свой проект уникальности? Обратите внимание на шрифты для Illustrator. А после того, как вы выберете подходящий шрифт Фотошоп, как установить его ― больше не будет для вас проблемой, ведь всё довольно просто.
1.Скачайте выбранный шрифт и откройте папку в которой он хранится. Во время установки шрифта Illustrator должен быть закрыт.
Во время установки шрифта Illustrator должен быть закрыт.
2. В папке будет ZIP-файл, из которого нужно извлечь шрифт. Для этого кликнете по файлу правой кнопкой мыши и в выпадающем меню выберите “Извлечь в текущую папку” или “Extract here”. Рядом с ZIP-файлом появится установочный файл самого шрифта.
Например, вы выбрали ttf шрифты, как установить в Фотошоп этот формат шрифтов, смотрите ниже.
3. Откройте файл и в окне предварительного просмотра нажмите “Установить”. Если вы не знаете куда установить шрифты Фотошоп, то можете не переживать, так как они автоматически устанавливаются в папку со встроенными шрифтами Windows. Путь: C:\Windows\Fonts. Шрифт будет доступен любой программе, которая работает со шрифтами, в том числе и для Illustrator.
Теперь, когда вы знаете как установить шрифты в Фотошоп, можете смело приступать к работе. А если вы не знаете, где найти качественные шрифты, то компания ТМ предлагает уже готовые уникальные шрифты.
Как добавить шрифт в Фотошоп • ARTshelter
В этом простом уроке я покажу вам, где можно скачать и как добавить шрифт в Фотошоп.
Где скачать шрифт
Скачать бесплатные шрифты можно на сайтах dafont.com или Google Fonts. На обоих ресурсах достаточно большая коллекция свободных шрифтов, так что вам не составит труда выбрать подходящий.
Чтобы скачать шрифт с DaFont, переходим на сайт по ссылке. Для поиска шрифта вы можете воспользоваться удобной навигацией по стилям, начертаниям и т.д. или поисковой строкой.
Подобрав нужный шрифт, вы можете перейти на страницу с подробной информацией о нем, или сразу нажать на кнопку Download (Скачать) напротив названия.
Для того, чтобы скачать шрифт с Google Fonts, переходим на сайт fonts.google.com. С правой стороны находится строка поиска, а также фильтры по начертанию, языку и стилю. Если вам нужен шрифт с обязательной поддержкой кириллицы, то в поле
Выбрав подходящий шрифт, нажимаем на кнопку с плюсом, чтобы добавить его в коллекцию. В нижней части окна появится панель с указанием количества выбранных шрифтов. Нажимаем на кнопку справа, чтобы развернуть эту панель.
В правом верхнем углу панели наводим на кнопку со стрелкой вниз и выбираем Download (Загрузить).
В результате у нас скачается архив с выбранным шрифтом. Находим его на компьютере – Show in folder (Показать в папке).
Обратите внимание, что скриншот сделан в Google Chrome, в других браузерах интерфейс будет отличаться.
Как добавить шрифт в Фотошоп
Кликаем правой кнопкой по архиву и выбираем Извлечь в текущую папку или Извлечь в [название архива].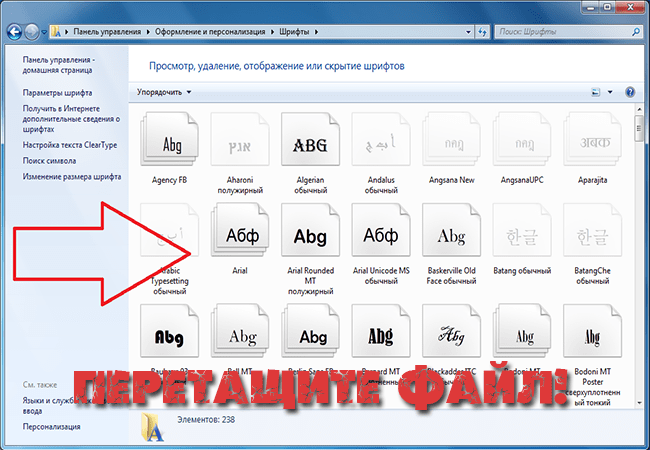 При выборе второго варианта появится отдельная папка, куда и поместится содержимое архива.
При выборе второго варианта появится отдельная папка, куда и поместится содержимое архива.
Левой кнопкой мышки дважды кликаем по файлу шрифта, чтобы открыть его в отдельном окне.
В открывшемся окне мы нажимаем кнопку Install (Установить) и готово! Теперь шрифт установлен!
Переходим в программу Photoshop, создаем новый документ или используем уже готовый. Активируем инструмент Type Tool (T) (Текст) и пишем нужный текст.
На панели Window – Character (Окно – Символ) в выпадающем списке находим установленный шрифт. Готово!
Из этого урока вы узнали, как установить шрифт в Фотошоп. Надеюсь, материал был для вас полезен. Если возникли вопросы, вы можете задать их внизу в комментариях или на страницах в социальных сетях ВКонтакте или Facebook. Также не забывайте подписываться на обновления сайта и делиться уроком с друзьями в социальных сетях. Приятного творчества!
Как добавить шрифт в фотошоп windows 10
На всех компьютерах с установленной Windows 10 используются единые стандартные шрифты.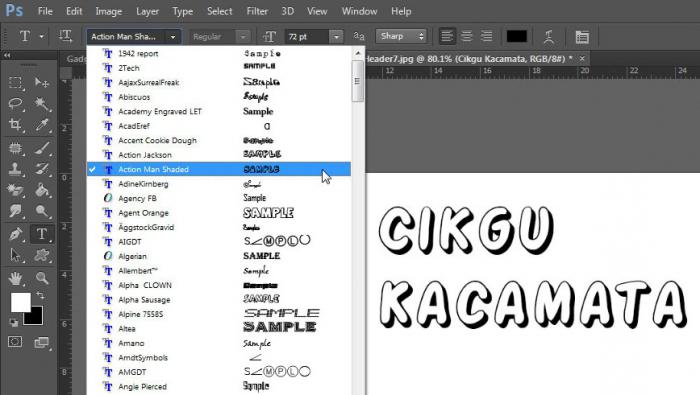 Их можно использовать во всех встроенных и сторонних программах. Но иногда появляется нужда в дополнительных шрифтах, не входящих во встроенный набор. В этом случае придётся прибегнуть к ручной установке.
Их можно использовать во всех встроенных и сторонних программах. Но иногда появляется нужда в дополнительных шрифтах, не входящих во встроенный набор. В этом случае придётся прибегнуть к ручной установке.
Просмотр списка установленных шрифтов в Windows 10
Если вы хотите узнать, какие шрифты уже есть в вашей системе, выполните нижеописанные шаги:
- Используя системную поисковую строку, отыщите встроенную программу «Параметры» и раскройте её. Открываем параметры компьютера
- Перейдите к блоку «Персонализация». Открываем блок «Персонализация»
- Разверните подпункт «Шрифты». Вы увидите список уже загруженных шрифтов. Изучите его, перед тем как искать и устанавливать сторонние шрифты. Возможно, один из них приглянется вам, и надобность в дополнительных действиях отпадёт. В подпункте «Шрифты» можно увидеть и настроить все шрифты
Наличие специальных шрифтов чаще всего нужно для таких программ, как Photoshop, Word и в других фото, видео и текстовых редакторов.
Установка дополнительных шрифтов
Если вы решили, что вам нужен новый шрифт, воспользуйтесь любым из нижеописанных способов. Неважно, какой из них выберете, результат будет один — список шрифтов в памяти компьютера пополнится.
При помощи официального магазина
У Windows 10 имеется собственный магазин, содержащий в том числе и шрифты для системы.
- Оказавшись в подпункте «Шрифты» блока «Персонализация» (как перейти к этому разделу, описано в пункте «Просмотр списка установленных шрифтов»), кликните по строке «Получить дополнительные шрифты». Нажимаем на строчку «Получить дополнительные шрифты»
- Развернётся список из доступных шрифтов. Изучите его и выберите тот вариант, который вам больше всего понравится. Выбираем подходящий шрифт
- Перейдя к одному из предложенных товаров, кликните по кнопке «Получить» (или «Купить», если шрифт платный) и дождитесь окончания установки. После того как процесс окончится, новый шрифт будет добавлен.
 Нажимаем кнопку «Купить»
Нажимаем кнопку «Купить»
При помощи файла
В официальном магазине Microsoft есть далеко не все существующие шрифты. Большинство из них размещено на сторонних сайтах в бесплатном или платном виде. Windows 10 умеет работать с двумя форматами, содержащими шрифты: ttf и otf.
- Скачав с любого ресурса файл любого из двух форматов, кликните по нему правой клавишей мыши и выберите функцию «Установить». В контекстном меню выбираем функцию «Установить»
- Начнётся автоматическая процедура установки шрифта. От вас больше не потребуется каких-либо действий. Дожидаемся конца установки
По окончании процесса вы получите новый шрифт в памяти компьютера.
При помощи специальной папки
В Windows есть специальная папка, содержащая все шрифты и позволяющая управлять ими. Перейти к ней можно по пути C:WindowsFonts. Для добавления шрифта перетащите или скопируйте файл формата ttf или otf в данную папку. После того как файл будет размещён, он автоматически добавится к списку остальных шрифтов.
При помощи сторонней программы
Для работы со шрифтами разработано большое количество сторонних программ. Некоторые из них умеют работать не только со стандартными форматами, но и с такими расширениями, которые не читает Windows.
Прибегать к использованию сторонних приложений стоит в том случае, если вы собираетесь перебирать множество шрифтов, так как делать это стандартными средствами системы не очень удобно.
FontMassive Light
Данное приложение умеет отображать список найденных шрифтов, а также каждый символ из набора. С помощью него можно удалять и устанавливать пакеты. Помимо стандартных форматов, FontMassive поддерживает расширение .pfm и .pfb.
Программа умеет сравнивать шрифты, искать похожие, конвертировать их в формат для Adobe Illustrator и не требует установки. Скачать её бесплатную версию для 32 и 64-битной системы можно с официального сайта разработчика.
Работать со шрифтами удобнее в FontMassive Light
FontForge
Это приложение подойдёт для тех, кто хочет не только установить чужие шрифты, но и создать свои.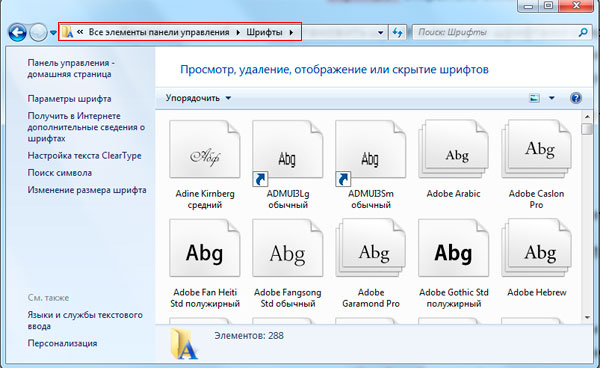 Используя встроенные средства программы, вы сможете нарисовать, сохранить и добавить в систему собственный шрифт. У FontForge есть огромное количество возможностей, позволяющих детально проработать каждый символ. Скачать утилиту можно с официального сайта разработчиков.
Используя встроенные средства программы, вы сможете нарисовать, сохранить и добавить в систему собственный шрифт. У FontForge есть огромное количество возможностей, позволяющих детально проработать каждый символ. Скачать утилиту можно с официального сайта разработчиков.
При помощи FontForge можно создать свой шрифт
Видео: установка шрифтов в Windows 10
Установка шрифтов PostScript Type 1
PostScript — это специальный язык программирования, разработанный компанией Adobe. Он часто используется в описании PDF-файлов, а также для хранения и описания шрифтов. PostScript Type 1 — всемирно принятый формат кодирования.
Для установки шрифтов данного формата потребуется специальная программа от компании Adobe — Adobe Type Manager. Скачав и открыв её, перейдите к вкладке Add Fonts, укажите путь до файла со шрифтом и используйте кнопку Add. Готово, новый шрифт добавлен в вашу библиотеку.
Указываем путь до шрифта и нажимаем кнопку Add
Удаление шрифта
Шрифты занимают очень мало памяти, поэтому их удаление не поможет освободить место на жёстком диске.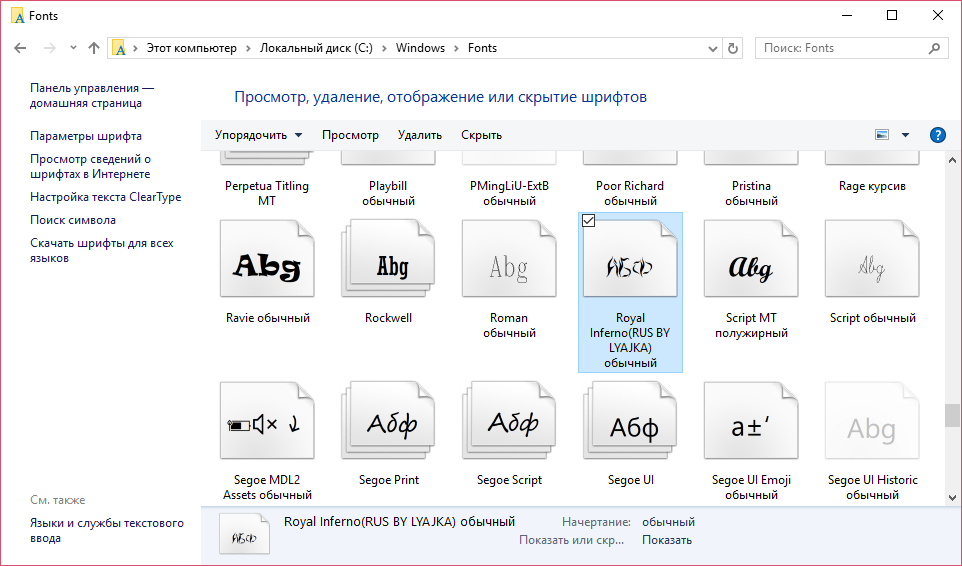 Но, если вы хотите очистить список доступных шрифтов, оставив в нём только те варианты, которые постоянно используете, можно стереть лишние шрифты. Сделать это можно с почти всех способов, описанных выше: через параметры компьютера, специальную папку и стороннюю программу.
Но, если вы хотите очистить список доступных шрифтов, оставив в нём только те варианты, которые постоянно используете, можно стереть лишние шрифты. Сделать это можно с почти всех способов, описанных выше: через параметры компьютера, специальную папку и стороннюю программу.
Неважно, какой из методов вы выберите, ведь единственное, что от вас потребуется, — выбрать шрифт и нажать кнопку «Удалить». Например, можно перейти к папке C:WindowsFonts, выделить подходящий элемент и кликнуть по кнопке «Удалить». После подтверждения действия шрифт безвозвратно сотрётся.
Есть несколько способов, позволяющих добавить к системной библиотеке новый шрифт. Можно выполнить быструю установку из файла, воспользоваться папкой Fonts или сторонней программой. Список используемых шрифтов можно увидеть ещё и в параметрах компьютера. Удаление шрифта производится через папку Fonts, стороннюю программу или параметры системы.
Всем привет. Сегодня я хочу рассказать вам, как добавить шрифты в фотошоп на windows 10, скачанные и интернета, чтобы писать красиво и стильно. Но самое главное, что они подойдут и для других программ, таких как Word, Illustrator, Sony Vegas, да и вообще любая программа, которая может использовать текст. Самое главное, что всё это делается безумно просто, а найти тот или иной шрифт у вас просто не составит труда.
Но самое главное, что они подойдут и для других программ, таких как Word, Illustrator, Sony Vegas, да и вообще любая программа, которая может использовать текст. Самое главное, что всё это делается безумно просто, а найти тот или иной шрифт у вас просто не составит труда.
Где брать новые шрифты?
Бывает часто, что нужно оформить что-либо в Ворде или фотошопе (Ох, сколько раз у меня такое было). Но стандартные встроенные шрифты никуда не годились. Как-то не хотелось делать красивую поздравительную открытку на чей-нибудь день рождения со встроенными Times New Roman или Arial. А если и найдешь что-то более менее красивое, то окажется, что он не поддерживает русские буквы и вы останитесь с носом. Ну в конце-то концов я не официальный документ же пишу или речь, а хочу покрасивше оформить открытку.
Но мир не без добрых людей, поэтому на просторах интернета всегда можно найти какой-нибудь новый приглянувшийся шрифтик. Вы просто можете зайти на любой поисковик (Yandex или Google) и написать в поисковой строке что-нибудь типа «Скачать русские (кириллические) шрифты» . И уже на первых выдачах вы найдете прекрасные сайты с превосходным набором на любой вкус и цвет.
И уже на первых выдачах вы найдете прекрасные сайты с превосходным набором на любой вкус и цвет.
А на этом я заканчиваю наш урок. Шутка) Конечно же это только начало. Сейчас пойдем по порядку.
- Зайдите на сайт из поисковой выдачи. Обычно первым вылезает сайт www.fonts-online.ru/ . Очень его рекомендую, и сам постоянно ищу там что-нибудь новенькое. Там показаны примеры написания текста для каждого шрифта.
- Кстати, если вы зашли на сайт напрямую, то вы можете увидеть в правой стороне сайдбар, в котором вы можете выбрать подходящую рубрику шрифтов (русские, дизайнерские, готические и т.д.). Выбирайте любой. Кроме того выше вы можете выбрать пример написания текста и цвет, чтобы убедиться, что шрифт вам подойдет.
- Теперь у вас должны появиться все шрифты в той категории, которую вы выбрали. Появилось? Ну это же просто здорово! Ищите то, что вам больше всего подойдет или понравится.
- Когда вы выбрали для себя новый шрифт, то нажмите на него левой кнопкой мыши и вам отроется подробное описание этой писанины.
 Ниже вы увидите ссылку, по которой вы сможете загрузить этот фонт. Нажмите на нее. Да и не забудьте вспомнить, потому что придется решить математический примерчик, чтобы доказать, что вы не робот, на настоящий гомо сапиенс.
Ниже вы увидите ссылку, по которой вы сможете загрузить этот фонт. Нажмите на нее. Да и не забудьте вспомнить, потому что придется решить математический примерчик, чтобы доказать, что вы не робот, на настоящий гомо сапиенс. - Когда документ в формате ttf (иногда другие форматы) скачался, идите в папку, в которую этот файл прилетел (по-умолчанию «Загрузки» ). Либо же нажмите правой кнопкой мыши на скачанный файл и нажмите «Показать в папке» . Там и будет ваш заветный фонт.
Куда и как добавить шрифт разными способами
Теперь нам предстоит добавить шрифты в фотошоп, а точнее в windows, чтобы они стали доступны нам в любой программе. И существует несколько способов, как это сделать.
Способ 1. Простая установка в систему
Проще всего установить шрифт в систему можно с помощью простейшей инсталляции. Для этого достаточно лишь нажать на файл правой кнопкой мыши и выбрать пункт «Установить» . После этого произойдет мгновенная установка и вы сможете пользоваться текстом по своему усмотрению.
Стоит также упомянуть, что вы можете выделить все файлы, имеющиеся в папке, и точно также поставить несколько фонтов сразу.
Также, если вы установить новый текст через предпросмотр. Для этого дважды кликните на файл, после чего откроется предпросмотр, где вы увидите сам стиль написания с помощью фразы про булочки. В левом верхнем углу будет находиться кнопка «Установить» , нажав на которую вы с легкостью внедрите данный шрифт в фотошоп, ворд и любую другую программу, способную работать с текстом.
Многие не рекомендую устанавливать файлы таким образом, так как из-за этого тормозит компьютер, но я вам скажу, что в современнных реалиях это никак не затронет ресурсы вашего компьютера. У вас не второй пентиум, чтобы так сильно за это беспокоиться.
Способ 2. Загружаем шрифт через папку в проводнике Windows
Другой способ более муторный, но всё же я опишу его для вас на всякий случай.
- Нажмите на файл со шрифтом правой кнопкой мышки и обязательно выберете «Копировать» , либо же выделите файл и нажмите CTRL+C.

- Теперь нам нужно лишь установить нужный фонт. Для этого пройдите в папку где находятся все шрифты на вашем компьютере «С:/Windows/Fonts» и просто напросто вставьте туда скопированный файл (нажмите правой кнопкой мыши на пустом месте в папке и выберете «Вставить» , либо нажмите комбинацию «CTRL+V» ).
После того как пройдет установка, войдите в фотошоп и сами убедитесь, что данный фонт присутствует в списке. Кстати, вы можете скачать сразу много файлов, выделить их всех вместе, скопировать и вставить. Это я к тому, чтобы вы не копировали их по одному.
Способ 3. Загрузка через Панель управления
Также папку с фонтами вы можете найти в панели управления. Зайдите в панель управления и выберете там «оформление и персонализация». А уж затем выберете «Шрифты» и делайте всё по плану. То есть вам надо скопировать скачанный файл и вставить его. Всё то же самое. Если у вас другой вид панели управления (крупные значки), то ищите элемент «Шрифты» .
После этого он автоматически установится в систему и будет доступен во всех программах, в которых есть возможность выбора шрифта, причем программы не обязательно должны быть от Microsoft.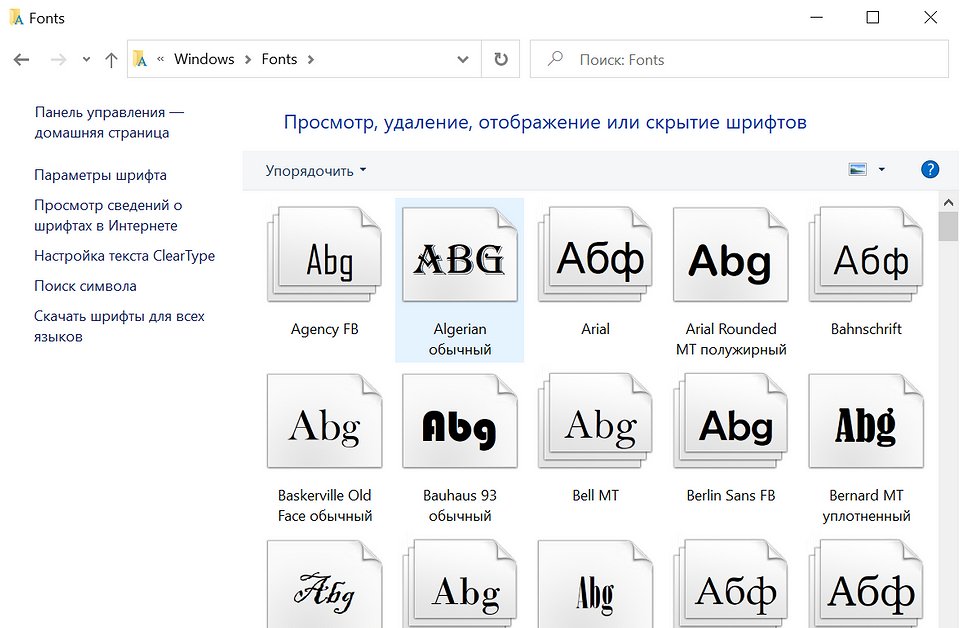 Тому же Фотошопу они ох как приходятся в пору.
Тому же Фотошопу они ох как приходятся в пору.
Давайте проверим. Я скачал шрифт, который называется v_Holy Mackerell. Теперь нам надо зайти в Ворд или фотошоп и выбрать тот самый v_Holy Mackerell. Нашли? Я нашел. Ставлю его, делаю размер побольше и теперь что-нибудь накалякаю. Получилось как-то так.
Способ 4. Использование программы Fontexpert
Если честно, то я не особый фанат данного метода, но тем не менее многим он очень нравится. Лично я для себя нашел удобство только в одном, что вы можете просматривать имеющиеся у вас шрифты всем скопом сразу или группируя их по спискам, чтобы можно было подобрать что-то интересное для себя. Но конечно же ее несомненным плюсом является еще и то, что шрифты можно активировать временно. Программу Fontexpert вы можете скачать отсюда. Бесплатная версия действует 30 дней. Можете опробовать и решить, нужна ли вам безлимитка за 39 долларов. Хотя, всегда можно слямзить последнюю версию программы с торрентов.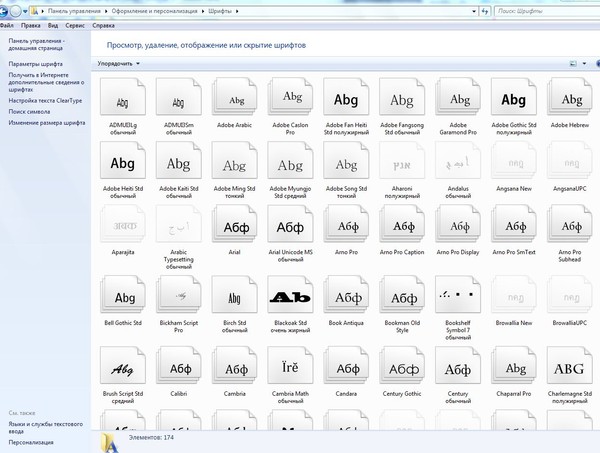
Прежде чем запустить программу, скачайте фонты в отдельную папку, чтобы их можно было легко найти.
- Запускаем программу, после чего попадаем в главное окно. Здесь мы видим уже установленные шрифты в системе и скорее всего, вы не увидите здесь того, что вы только что сказали, но еще не установили. Поэтому, жмем на пункт «Поиск шрифтов» .
- В открывшемся окне нажмите на кнопку «Добавить папку» и найдите ту самую дерикторию, в которую вы загнали скачанные шрифты для фотошопа. После этого начинайте поиск.
- После окончания поиска в правом окне появятся найденные фонты. Чтобы можно было с ними работать дальше, нажмите на одном из них правой кнопкой мыши и выберите пункт «Добавить все (выделенные файлы) в рабочий список» .
- После этого данный фонт появится в списке. Нажмите на нем правой кнопкой мыши и либо выберите пункт «Установить» , чтобы поставить его в систему, либо «Активируйте временно» , чтобы воспользоваться им только в данный момент времени и не захламлять вашу базу.

Самое интересное, что после активации через эту программу вам даже необязательно перезапускать фотошоп. Можете пользоваться сразу.
Попробуйте сделать всё сами. Ну что? Сложно было? Правильно. Всё легко и просто и безо всяких ненужных настроек. Теперь вам не составит труда добавить шрифты в фотошоп на windows 10 хоть сотнями. Ну а для того, чтобы научиться работать в самом фотошопе, настоятельно рекосендую посмотерть эти классные видеоуроки . После их просмотра вы будете отлично разбираться в этом графическом редакторе и сможете делать сногсшибательные проекты. А самое главное, что все рассказано простым и человеческим языком.
Ну что ж. На сегодня я с вами прощаюсь. Было очень приятно знать, что вы читате мои статьи и я буду стараться выпускать их больше и чаще. Не забывайте подписываться на обновления статей моего блога и будьте в курсе всего. Так же поделитесь со своими друзьями в социальных сетях. А я с вами прощаюсь, увидимся в следующих уроках. Пока-пока!
Здравствуйте, друзья! В предыдущих статьях мы подробно рассматривали практические задачи по раскраске, вставке объектов, убирали морщины с фотографии и красные глаза.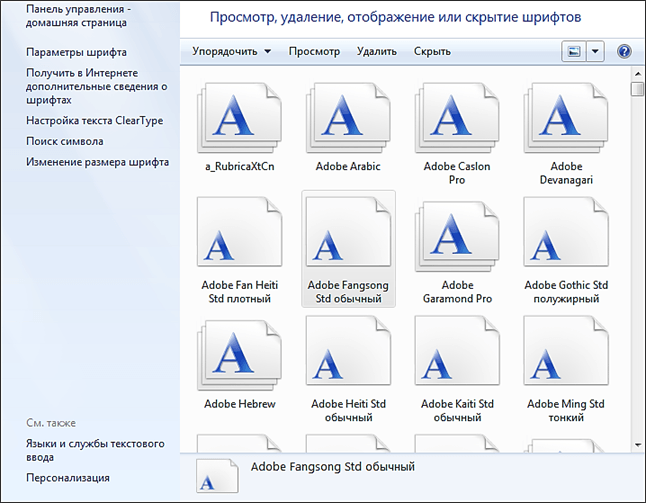 Все это очень хорошо. Но, однажды настает момент, когда нам уже не хватает стандартных инструментов и нам приходится добавлять их в программу.
Все это очень хорошо. Но, однажды настает момент, когда нам уже не хватает стандартных инструментов и нам приходится добавлять их в программу.
Таким инструментом являются в том числе шрифты. Когда нам нужно сделать оригинальный постер, логотип, визитку мы убеждаемся, что шрифтов в программе мало. Нужен какой-нибудь дизайнерский, особенный вариант. Где же их взять?
Несмотря на кажущуюся сложность установить дополнительные шрифты очень просто. Сложнее бывает их найти (по времени поиск иногда занимает больше времени, чем установка).
Итак, друзья сначала расскажу, что же такое шрифты. Шрифтами называют общепринятое правило написания неких символов в рамках одного набора. Зрительно мы сразу отличаем один набор от другого. Ну, и соответственно мы будем искать нужный нам набор. Сегодня поиск труда не составляет, нужно только потратить время. Есть «русские» (кирилица), еще больше «английских», есть «немецкие» (готические), китайские..
И их в мире десятки, (если не сотни) тысяч. Есть для Windows, Macos, Linuks. Иногда они совместимы, иногда нет. В одних программах они будут работать, для других нужно искать свои, специально придуманные. Ведущие мировые ИТ -корпорации например продвигают свои шрифты:
Есть для Windows, Macos, Linuks. Иногда они совместимы, иногда нет. В одних программах они будут работать, для других нужно искать свои, специально придуманные. Ведущие мировые ИТ -корпорации например продвигают свои шрифты:
В любом случае, мы пойдем в интернет сначала и будем искать их там. Есть два пути — специализированные онлайн-ресурсы, и торрент-трекеры, где так же можно их скачать. В первом случае мы можем посмотреть на сайте предлагаемые шрифты и после скачать какой — либо из них и установить. Во втором случае мы можем скачать сразу 1500- 1700 дизайнерских специализированных и только потом уже в программе мы увидим, что же мы скачали.
Подавляющее большинство файлов бесплатны. Есть и такие, на которые требуется согласие автора или покупка лицензии, если Вы планируете использовать его в коммерческих целях. Поэтому при скачивании обращайте внимание на условия распространения.
Как установить шрифты в Photoshop в Windows 10
Сначала попробуем найти покрасивее.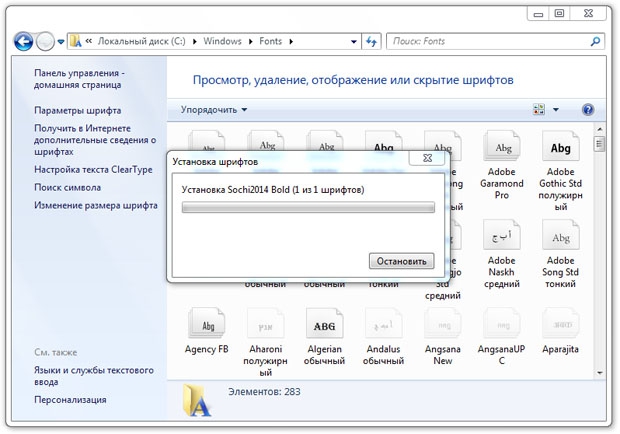 Я нашел в Инете вот такой ресурс https://www.fonts-online.ru/. На нем легко можно найти нужный шрифт, скачать его.
Я нашел в Инете вот такой ресурс https://www.fonts-online.ru/. На нем легко можно найти нужный шрифт, скачать его.
Сервис позволяет заранее увидеть стилистику и начертания, то есть взглянув на примеры, можно сразу легко подобрать нужный. Для начала можно ввести произвольную фразу и посмотреть, как она выглядит:
Если ввести код нужного цвета, то можно увидеть как фраза будет выглядеть после того, как выбран нужный цвет. Если кода цвета нет, тут же выбираем «на глазок», в палитре:
Опять же, если у вас есть название нужного шрифта, можно попробовать поискать по наименованию, или искать по категориям. Я нашел вот такой как на рисунфайлке ниже, мне он нужен для логотипа:
Нажимаю на него, подтверждаю, что я не робот. Затем жму кнопку «Скачать»:
Все файлы шрифтов имеют расширение *.otf. Запоминаем место, куда загрузился файлик и его имя. Обычно это папка «Загрузки»
А дальше мы его установим.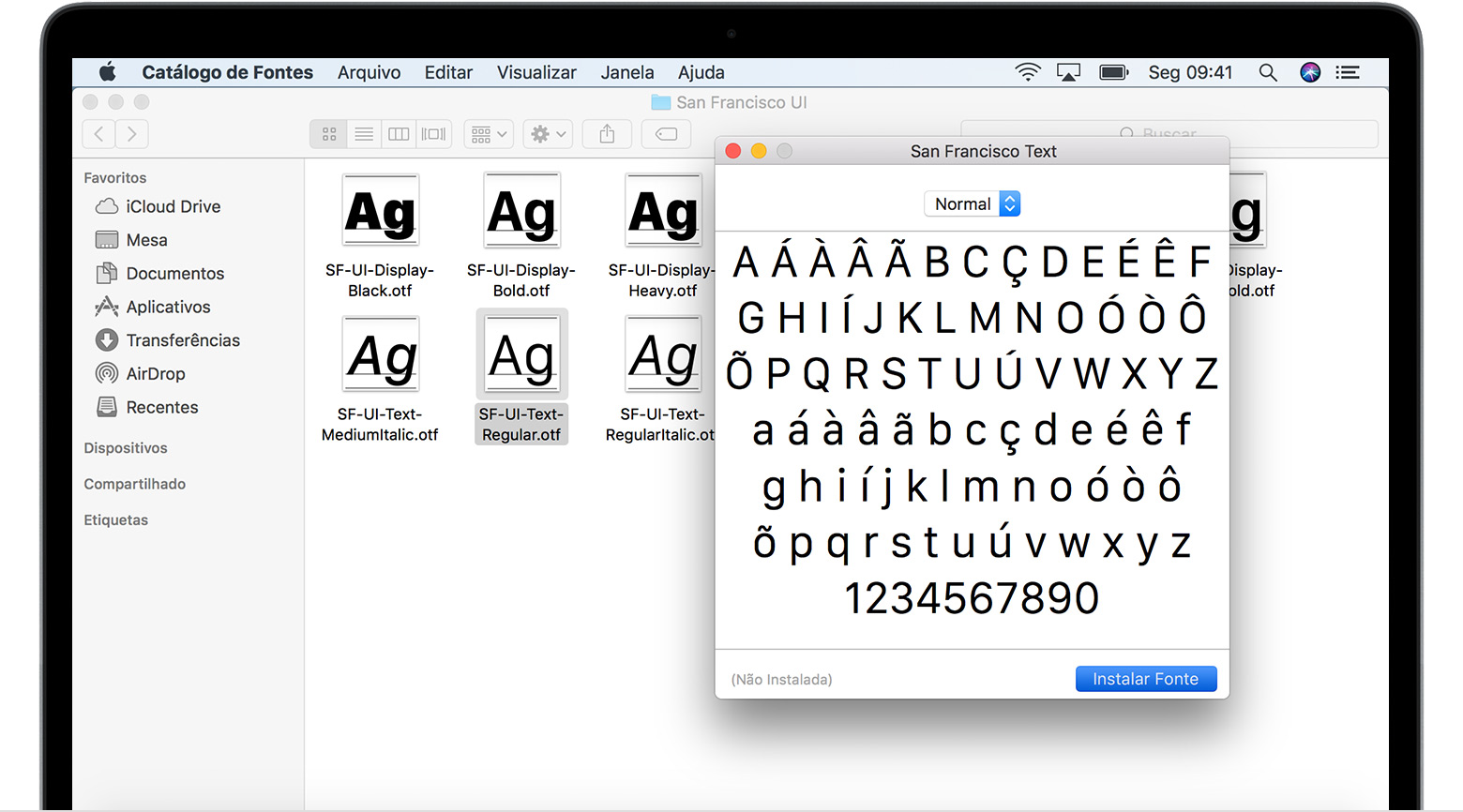 Один из способов, который я покажу на примере Windows 10 — это установка через «Панель управления»:
Один из способов, который я покажу на примере Windows 10 — это установка через «Панель управления»:
Открываем «Оформление и персонализация», открываем «Шрифты»:
В этой папке мы видим уже установленные в Windows шрифты. И теперь все, что нам нужно это положить наш скачанный файл в эту папку. Это можно сделать перетаскиванием мышкой или скопировать:
Не нужно переименовывать файл перед копированием, после установки файл с названием шрифта появится среди прочих. Теперь откроем Photoshop…
… и по алфавиту находим наш новый шрифт в списке. Все в порядке. Теперь можно им пользоваться, экспериментировать, творить.
Устанавливаем шрифты для фотошопа в Windows 7
Вышеописанный способ подходит и для Windows 7. Можно установить шрифт так же через панель управления. А можно проще. У меня уже есть название нужного мне, называется он Bolero Script. Вот это название и вбиваем в строку поиска на сайте:
Шрифт быстро нашелся, скачиваем его, как обычно. Теперь, чтобы установить файл в систем, нужно просто кликнуть по нему мышкой, попытаться открыть его. Система увидит по расширению, что это нужный нам ти файла и обязательно предложит установить его:
Теперь, чтобы установить файл в систем, нужно просто кликнуть по нему мышкой, попытаться открыть его. Система увидит по расширению, что это нужный нам ти файла и обязательно предложит установить его:
Нажав на кнопку «Установить» производим установку. Проверяем его наличие найдя в списке шрифтов программы Photoshop:
Итак друзья, все просто. В отличие от других инструментов шрифты используются фотошопом из общего ресурса. Photoshop «смотрит» в системную папку Windows, где уже лежат все файлы. Эти шрифты так же используют офисные приложения, например Word. Так что их можно будет использовать и при составлении документов.
При скачивании старайтесь обращать внимание на информацию, для каких программ предназначен тот или иной шрифт и все будет нормально. А на сегодня у меня все, до встречи! Удачи и успехов Вам!
Как установить шрифт в Photoshop
Программу Photoshop можно справедливо назвать одним из лучших, если даже не лучшим редактором изображений для компьютеров и ноутбуков. Причём этот софт работает с различными операционными системами.
Причём этот софт работает с различными операционными системами.
Одной из возможностей, которыми обладает Photoshop, является добавление в редактируемые изображения и создаваемую графику текста. Он может иметь самый разнообразный внешний вид, что напрямую зависит от используемого шрифта.
Но порой случается так, что стандартных шрифтов, которые доступны в списке Photoshop, мастеру редактирования недостаточно. Он хочет использовать что-то новое, более необычное, нестандартное.
Решить такую проблему можно. Для этого требуется добавить в программу новые шрифты. И существует несколько способов, как именно это сделать.
Добавление в Windows
Поскольку Photoshop — программа многоплатформенная, стоит отдельно ответить на вопросы о том, как можно установить новые шрифты в Photoshop для Windows и MacOS.
Если возникла необходимость добавить какой-нибудь нестандартный шрифт, который по умолчанию Photoshop CS6 в своём каталоге не имеет, вполне можно воспользоваться стандартными средствами операционной системы Windows.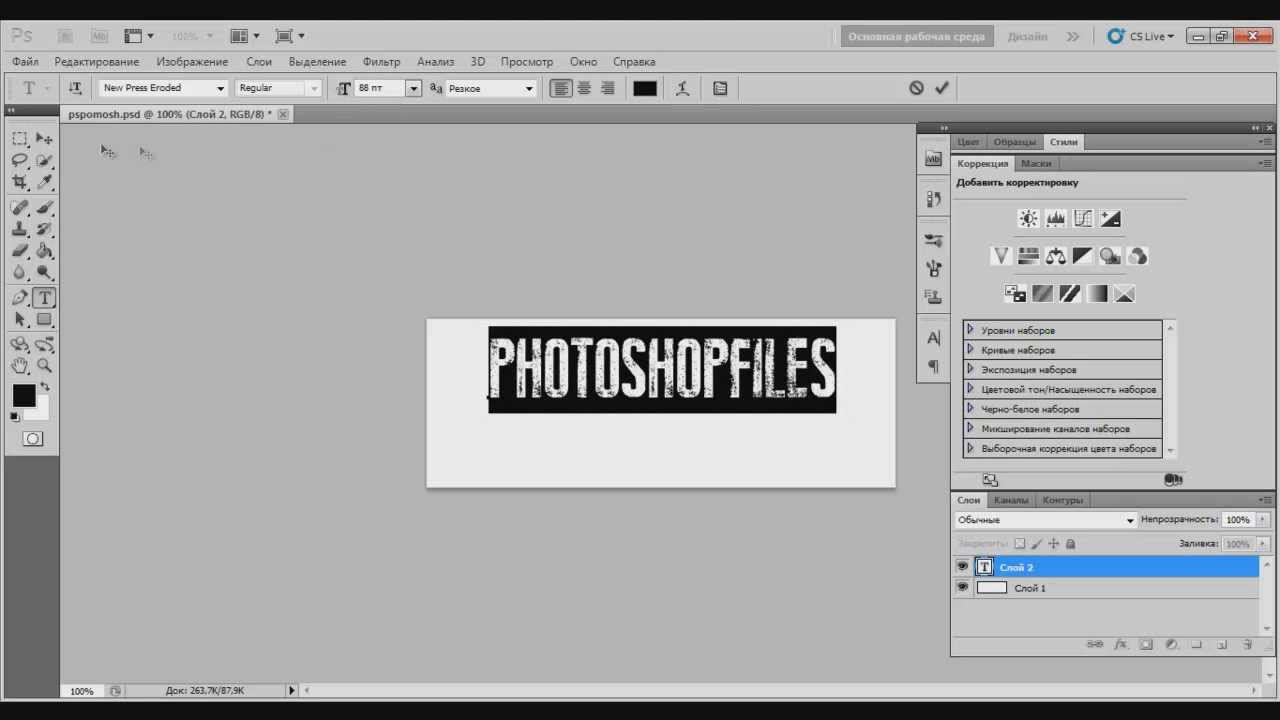
Для начала потребуется отыскать подходящие шрифты в сети Интернет. Сейчас существует большое количество сайтов, куда можно зайти и загрузить отдельный шрифт, либо целый комплект разных вариантов оформления текста. Если говорить о том, куда закидывать шрифты для последующей работы с инструментами Photoshop, то для начала достаточно загрузить их в любую папку или просто на рабочий стол. Это не имеет принципиального значения.
Пока главное, чтобы сайт, откуда ведётся загрузка, был безопасным и вместе со шрифтами пользователь не подхватил какой-нибудь вирус, троян или шпионскую программу.
Если вам удалось загрузить новый понравившийся шрифт, который в последующем хотите добавить в Photoshop CS6, тогда откройте папку загрузки, где были сохранены скаченные файлы. Чаще всего они загружаются в виде архива. Его нужно разархивировать.
Определить, что это именно шрифт, можно по соответствующему расширению. Для Photoshop подходят следующие варианты расширений:
Можете задать свои имена для упрощённого поиска, но менять расширение нельзя.
Теперь к вопросу о том, как вставить нужный шрифт и использовать его в программе Photoshop.
От пользователя потребуется нажать правой кнопкой мышки по выбранному шрифту, и кликнуть по пункту «Установить». Если эта опция на вашем компьютере или ноутбуке доступна, тогда с установкой не возникнет никаких проблем. Если требуется выбрать и затем установить сразу несколько разных шрифтов, тут потребуется зажать Ctrl или Shift, и кликнуть по каждому из файлов. А затем та же правая кнопка и пункт «Установить» из выпадающего меню.
Но иногда случается так, что добавить загруженный на компьютер шрифт не всегда удаётся. Это характерно не только для Windows 10, но и для других версий операционной системы.
Выйти из ситуации всё равно можно. Для этого стоит воспользоваться панелью управления. Актуально, когда функция «Установить» почему-то оказалась недоступной.
Чтобы добавить новый скачанный шрифт в свой Photoshop таким методом, потребуется нажать меню Пуск и перейти в Панель управления. Далее выполняются такие шаги:
Далее выполняются такие шаги:
- нажать на меню «Внешний вид и персонализация»;
- перейти в раздел «Шрифты»;
- правой кнопкой кликнуть по списку доступных шрифтов;
- затем нажать «Установить новый»;
- выбрать шрифт, открыв папку, где он сохранён;
- подтвердить изменения кнопкой ОК.
Ещё можно попробовать просто перетащить файл шрифта в окно под названием «Шрифты».
Причём при перетаскивании обычно появляется системное окно, и в нём указывается полное настоящее имя загруженного шрифта. Ориентируясь по нему, можно будет легко вручную отыскать требуемый файл.
Добавление в MacOS
Поскольку количество компьютеров на базе MacOS растёт, вполне закономерно будет узнать, как закинуть или подгрузить дополнительные шрифты на ПК с этой операционной системой.
Если вам потребовалось добавить какой-нибудь понравившийся шрифт в Photoshop версии CS6, потребуется для начала найти его в сети и сохранить себе на компьютер. Желательно создать на рабочем столе новую папку, и все загрузки отправлять именно туда.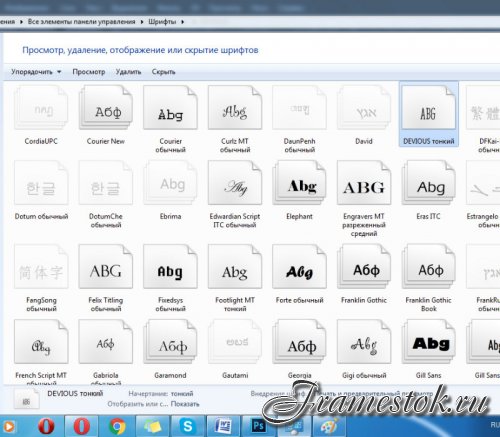 Так не возникнет проблем с поисками.
Так не возникнет проблем с поисками.
В случае с MacOS настоятельно рекомендуется закрыть все активные приложения и программы. Это обусловлено тем, что большинство из них работают с теми или иными шрифтами. То есть они обращаются в общей базе со шрифтами. Поэтому устанавливать новые варианты оформления текста нужно до того, как приложение начнёт к нему отправлять запросы. А без закрытия программ сделать это не получится.
Для запуска программы «Шрифт» потребуется просто дважды кликнуть по загруженному файлу соответствующего расширения. Если он находится в архиве, тогда его придётся предварительно распаковать.
При открытии приложения «Шрифт» нужно кликнуть по пункту «Установить шрифт».
ВНИМАНИЕ. В случае с MacOS требуется загружать файлы шрифтов с расширением otf или ttf.
После нажатия на файл запускается программа «Шрифт», и в левом нижнем углу отображается кнопка для установки. Поскольку новый вариант уже в системе, Photoshop сумеет его без проблем обнаружить, и применить для оформления текстовой части изображения.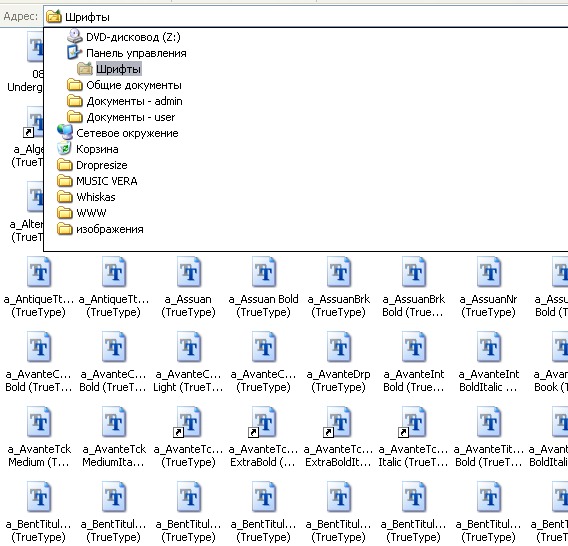
Альтернативным решением выступает метод с открытием Finder. Здесь следует отыскать папку с системными шрифтами, и переместить туда вручную загруженные файлы.
Искать можно сразу 2 папки. Это Library/Fonts, либо же Users/Имя вашего пользователя, и далее тот же путь Library/Fonts.
Теперь перетащите выбранные файлы в одну из этих папок, и всё, они будут автоматически активированы. Открывайте графический редактор, и смело используйте новые способы оформить текст в редактируемом изображении.
Добавление через Photoshop
Ещё один момент относительно того, как добавить новый шрифт прямо в Photoshop. Здесь нет ничего сложного.
От пользователя потребуется сначала загрузить новые файлы, как уже было показано в предыдущих разделах, и сохранить их в любую удобную папку. Главное — сохранять так, чтобы была возможность быстро найти сохранённые файлы или архивы.
Теперь, чтобы изменить базовый шрифт в своём Photoshop, нужно запустить программу, кликнуть на инструмент под названием Text Tool.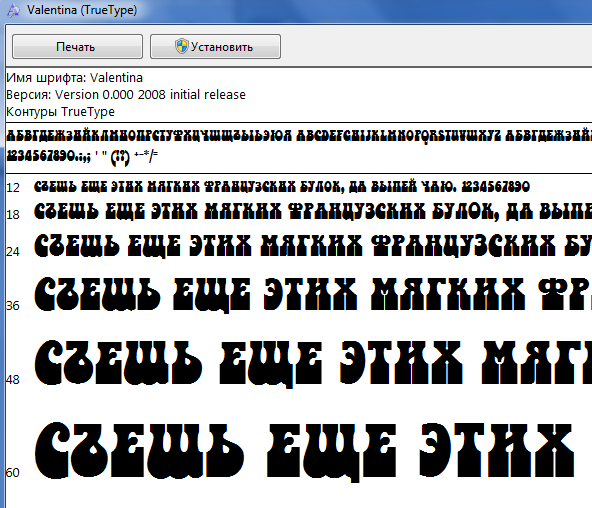 После этого на экране компьютера появляется окно со всеми шрифтами, которые в настоящее время доступны для работы с программой. Мышкой захватите файл в папке с загрузками, и перетащите его в это окно программы.
После этого на экране компьютера появляется окно со всеми шрифтами, которые в настоящее время доступны для работы с программой. Мышкой захватите файл в папке с загрузками, и перетащите его в это окно программы.
Не принципиально важно, куда именно вы будете сохранять шрифты для Photoshop, но устанавливать их нужно по одной из представленных схем.
Разобраться с тем, как установить новый шрифт и добавить его в Photoshop, на самом деле не сложно. Сама установка занимает считанные минуты. Юзеру достаточно поставить новый шрифт в систему, и Photoshop сразу же его распознает. Разумеется, если файл будет целый, с корректным названием и с поддерживаемым расширением.
Фактически нужно только открыть программу, найти установленный шрифт и использовать его для своих графических целей в фоторедакторе.
Крайние меры
Есть также крайний вариант того, как можно поменять шрифты в Photoshop, если предыдущие методы по той или иной причине не дали ожидаемого результата.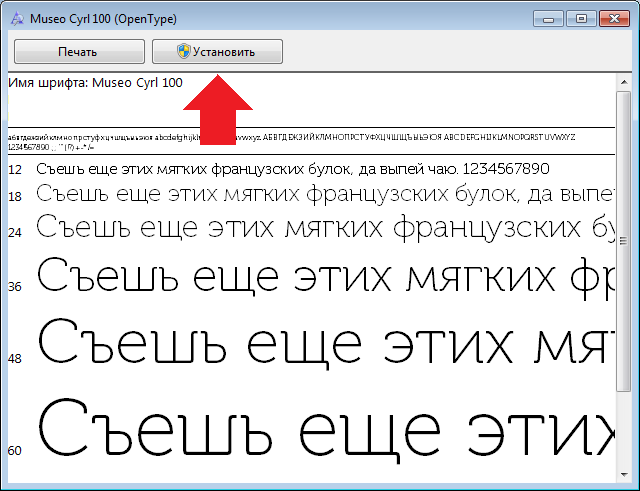
Но этот метод несколько сложнее предыдущих. К нему рекомендуется прибегать только в тех ситуациях, когда остальные методы не сработали. Это случается редкость, но и исключить подобный сценарий тоже нельзя.
Суть метода основана на том, чтобы скопировать загруженные файлы-рифты непосредственно в папку, куда устанавливается графический мощный редактор. А для этого следует отыскать папку Fonts в каталогах установленной программы Photoshop.
Если удастся найти указанную папку, перетащите, либо скопируйте в неё новые шрифты. Теперь можно запускать сам фоторедактор и пробовать в работе свежие варианты оформления и редактирования текста.
Полезно знать
Стоит дать ещё несколько рекомендаций и пояснений, которые позволят упростить задачу по добавлению новых шрифтов в Photoshop.
- Не обязательно добавлять шрифт непосредственно в программу Photoshop. Это очень умный и продвинутый инструмент, способный считывать практически все шрифты, установленные в операционной системе.
 Из-за этого достаточно добавить их в ОС Windows или MacOS, после чего Photoshop просканирует и отобразит их у себя в соответствующем окне с инструментами.
Из-за этого достаточно добавить их в ОС Windows или MacOS, после чего Photoshop просканирует и отобразит их у себя в соответствующем окне с инструментами. - Photoshop позволяет пользоваться не всеми существующими шрифтами. Это во многом зависит от конкретной версии программы. Но самым правильным решением будет искать новые варианты среди Open Type или True Type. В некоторых случаях придётся заняться экспериментами, и проверить, что из добавленного программа видит, а что нет.
- При установке новых шрифтов в систему программу Photoshop запускать нельзя. Если же приложение было запущено в процессе загрузки, тогда его нужно закрыть, перезапустить, и только после этого, пройдя процедуру сканирования добавленных шрифтов, они будут отображаться в Photoshop.
- Некоторые добавляемые файлы-шрифты могут поддерживать только кириллицу или латиницу. Меняя раскладку, если файл поддерживает только латиницу, к примеру, текст на русском языке будет отображаться некорректно, либо вообще работать не сможет.
 Но есть и многоязычные шрифты. Тут следует заранее подумать, на каком именно языке вам требуется писать текст, и искать под него соответствующие файлы.
Но есть и многоязычные шрифты. Тут следует заранее подумать, на каком именно языке вам требуется писать текст, и искать под него соответствующие файлы. - При использовании компакт-дисков, на которых также часто распространяются свежие шрифты, содержимое диска необходимо будет скопировать в системную папку «Шрифты», воспользовавшись панелью управления. Иначе они будут недоступными для работы в Photoshop.
Нельзя сказать, что добавление новых вариантов оформления текста в Photoshop — задача очень сложная. Это достаточно быстрая и понятная процедура. Во многом обусловленная широкими возможностями самого графического редактора.
Подписывайтесь, оставляйте свои комментарии, задавайте актуальные вопросы по теме!
Как установить шрифты в Adobe и новый Photoshop CC 2017-2021
Новая версия Адоб Фотошоп выходит минимум три раза в год. 😅
С обновлениями до Photoshop CC пришли и новые особенности тонкой настройки системы.
Если раньше для установки шрифтов требовалось просто кликнуть два раза на файле шрифта, или же закинуть все шрифты для Adobe разом в папку Windows / Fonts, то сейчас такой способ уже не работает.
Почему? Не знаю, может компания Adobe решила что они не такие как все.
Кстати, неспроста. Еще в 2015 Adobe Systems вошла в ТОП 5 компаний в мире по продажам лицензионных версий софта.
И это учитывая то что большинство из нас пользуются пиратскими копиями.
Также возможно, этот иной способ установки дополнительных шрифтов и компонентов для Adobe Photoshop CC, появился из-за интеграции облачных способов хранения настроек.
На сегодня аккаунты с лицензией хранят вообще все данные в облаке, и обновляют его каждую секунду. С одной стороны — это удобно, с другой — даже если у вас лицензионный adobe продукт, шрифты могут быть куплены где-то в стороннем репозитории, или же вы захотите использовать бесплатные google fonts. Кстати, получить на год бесплатный Фотошоп и Лайтрум не так уж сложно, об этом я уже писал вот здесь.
Ну да я отвлекся, итак, по факту, сейчас Photoshop не подгружает шрифты из системы, а использует свои собственные.
Однако способ заставить его работать со сторонними шрифтами есть, и решение кроется всего в паре пунктов.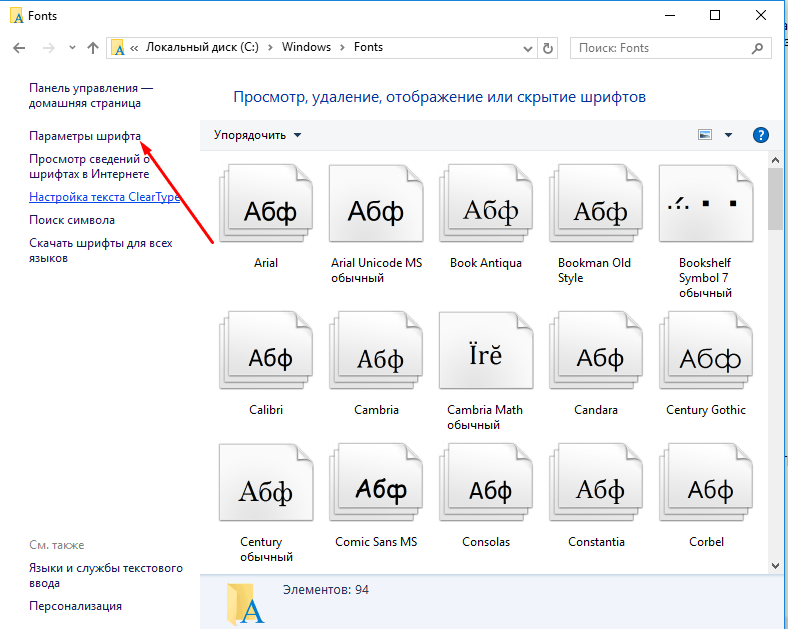 👇
👇
- Определитесь с версией установленного продукта: x64 или x86?
Зайдите в Панель управления\Система и безопасность\Система.
Нужный нам пункт называется Тип системы
- В случае с x64 откройте папку Adobe в каталоге C:\Program Files\Common Files\.
Если же у вас x86, папка будет соответственно C:\Program Files (x86)\Common Files\Adobe. - Создайте новую папку и назовите ее Fonts.
- Скопируйте файлы .ttf в папку Fonts.
Здорово! Теперь эти шрифты будут доступны для использования во всех установленных программах из пакета Adobe CC.
На всякий случай упомяну, что следует обязательно перезагрузить Adobe Photoshop, и тогда шрифты подхватятся автоматом.
Кстати, здесь я описал способ, которым устанавливаются вообще любый плагины и дополнения для Фотошоп.
Таким же способом устанавливается и плагин WebP для Photoshop — очень модного сегодня формата, который пришел на замену устаревшему JPEG.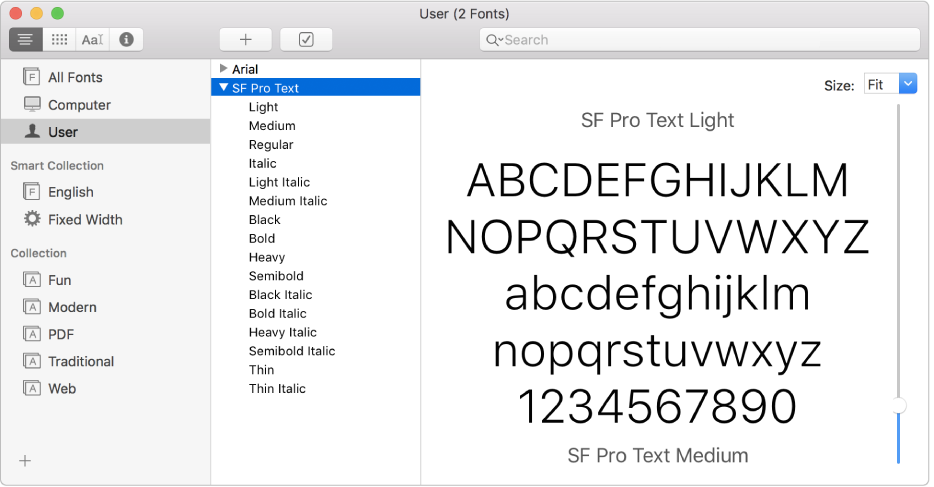 Если вы связаны с дизайном или веб-сайтами, обязательно прочтите эту статью.
Если вы связаны с дизайном или веб-сайтами, обязательно прочтите эту статью.
Если вы фотограф, и хотите побольше узнать об обработке фотографий, то почитайте мои 27 советов по по обработке фото в Фотошопе, наверняка она будет вам полезна.
Остались вопросы, или что-то не заработало? Не стесняйтесь писать комменты ниже 👇👇👇, обязательно всем помогу!
Как добавить шрифты в Photoshop
Шрифты в Photoshop: быстрые ссылки
Знание того, как добавлять шрифты в Photoshop, — это базовый, но жизненно важный навык, потому что почти каждый дизайн-проект содержит текст. Photoshop, возможно, не первое место для начинающих наборщиков, но у него есть возможность воспроизвести многие из лучших вариантов текста других приложений. Программное обеспечение сочетает эти параметры с собственными, более наглядными инструментами, позволяющими создавать новые и оригинальные проекты.
Благодаря растущему спросу стало еще проще находить и приобретать новые шрифты.Посмотрите нашу подборку лучших бесплатных шрифтов, кистей и шрифтов для пишущей машинки, если вы хотите добавить в свою коллекцию.
В этой статье объясняется, как загрузить шрифт из онлайн-библиотеки и активировать его в Photoshop, а также рассмотрены любые проблемы с лицензированием, которые могут возникнуть с ним. Получите Adobe Creative Cloud, чтобы начать работу в Photoshop, а также получите доступ к огромной библиотеке шрифтов, доступных в Adobe Fonts. Обратите внимание, что описанные ниже процессы основаны на современных операционных системах и могут немного отличаться от более старых версий.
Как добавить шрифты в Photoshop на Mac
01. Найдите и загрузите шрифт
Бесплатные онлайн-библиотеки шрифтов, такие как DaFont, могут быть хорошим местом для экспериментов, но убедитесь, что вы прочитали лицензионные соглашения перед использованием для работы с клиентами ( Изображение предоставлено DaFont) Просмотрите выбранную библиотеку, чтобы найти шрифт, подходящий для вашего проекта. Большинство наиболее авторитетных сайтов предлагают варианты фильтрации, позволяющие сузить область поиска по определенным параметрам, таким как отображение только рукописных или декоративных шрифтов.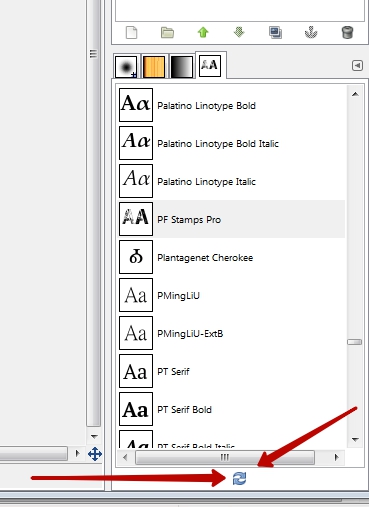 Когда вы найдете вариант, который вас устраивает, нажмите кнопку загрузки. Убедитесь, что вы закрыли все активные приложения на этом этапе.
Когда вы найдете вариант, который вас устраивает, нажмите кнопку загрузки. Убедитесь, что вы закрыли все активные приложения на этом этапе.
02. Найдите файл шрифта в системе.
Найдите файл шрифта в папке «Загрузки», скорее всего, с расширениями файла OTF или TTF (Изображение предоставлено Apple)Найдите файл шрифта в папке «Загрузки». Если папка заархивирована, дважды щелкните по ней, чтобы получить доступ к содержимому. Если вы загрузили несколько шрифтов, каждый из них будет иметь свою отдельную папку.Двумя наиболее распространенными расширениями файлов шрифтов, на которые следует обращать внимание, являются OTF и TTF (дополнительную информацию см. В разделе ниже или в нашем руководстве по распространенным форматам файлов изображений).
03. Установить шрифт
Дважды щелкните файл шрифта, чтобы открыть приложение Font Box и установить шрифт (Изображение предоставлено Apple)Чтобы установить шрифт в Photoshop, у вас есть три варианта:
Вариант 01 : Дважды щелкните файл шрифта, чтобы открыть приложение Font Box, где вы можете просто щелкнуть кнопку, чтобы установить шрифт, сделав его доступным во всех приложениях на вашем компьютере, а не только в Photoshop.
Вариант 02: Вручную скопируйте / переместите файлы шрифтов из папки Downloads в папку Users / Library / Fonts (чтобы сделать доступными для определенных, отдельных пользователей) или Library / Fonts (чтобы сделать доступными для всех пользователей).
Option 03: Чтобы использовать утилиту управления шрифтами, обратитесь к соответствующей документации за инструкциями по добавлению и активации шрифтов.
04. Выберите шрифт в Photoshop.
Откройте Photoshop и прокрутите вкладку «Персонаж» вниз, пока не найдете нужный шрифт.Выберите его и используйте инструмент «Текст», чтобы добавить его в свой проект. Чтобы применить художественные эффекты к вашему тексту, вам может потребоваться сначала его растеризовать, что превратит текст в растровое изображение на основе пикселей. Как только вы это сделаете, вы больше не сможете редактировать текст.
Как добавлять шрифты в Photoshop в Windows
01. Найдите и загрузите шрифт
Убедитесь, что вы прочитали лицензионные соглашения, прежде чем использовать загруженные из Интернета шрифты для работы с клиентами (Изображение предоставлено: Font Squirrel)Существует множество онлайн-библиотек которые предоставляют вам широкий выбор шрифтов.Используйте их параметры фильтрации, чтобы сосредоточиться на желаемых стилях. Вы также можете загрузить шрифты из Microsoft Store. Нажмите кнопку загрузки и закройте все активные приложения.
02. Найдите файл шрифта в системе
Как добавить шрифты в Photoshop: Найдите файл шрифта в папке «Загрузки», скорее всего, с расширениями файла OTF или TTF (Изображение предоставлено Windows)Откройте папку «Загрузки» и прокрутите вниз в недавно добавленный файл шрифта. Если папка заархивирована, щелкните правой кнопкой мыши и выберите «Извлечь все», чтобы получить доступ к содержимому.Шрифты загружаются индивидуально, поэтому при загрузке нескольких шрифтов будет несколько папок. OTF и TTF — два наиболее распространенных расширения файлов шрифтов.
03. Установить шрифт
Как добавить шрифты в Photoshop: щелкните правой кнопкой мыши файл шрифта и выберите «Установить» или дважды щелкните, чтобы открыть программу установки (Изображение предоставлено Windows).Существует три варианта установки шрифта в Photoshop в Windows.
Вариант 01: Щелкните правой кнопкой мыши файл шрифта и выберите «Установить», чтобы ваш шрифт стал доступным для всех приложений на компьютере, а не только для Photoshop.
Вариант 02: Щелкните меню Пуск> Панель управления> Оформление и персонализация> Шрифты. Вы можете просто скопировать и вставить новые файлы шрифтов в этот список активированных шрифтов.
Option 03: Чтобы использовать утилиту управления шрифтами, обратитесь к этой документации за инструкциями по добавлению и активации шрифтов.
04. Выберите шрифт в Photoshop.
Выбранный шрифт теперь должен быть доступен на вашем компьютере, поэтому откройте Photoshop и выберите его на вкладке «Персонаж».Если вы хотите добавить какие-либо художественные эффекты Photoshop, вам может потребоваться растрировать текст, превратив его в редактируемое растровое изображение на основе пикселей. Сначала убедитесь, что вас устраивает ваш текст, так как после этого вы не сможете его редактировать.
Лицензии на шрифты: что следует учитывать
Google Fonts предоставляет коллекцию шрифтов с открытым исходным кодом, которые можно использовать в частном или коммерческом порядке (Изображение предоставлено Google).Хотя бесплатные библиотеки шрифтов могут показаться безграничным шведским столом, это того стоит рассматривая лицензии, прежде чем заправлять.Поскольку каждый шрифт рассматривается как отдельная часть программного обеспечения, он связан одними и теми же лицензионными соглашениями при установке на ваш компьютер. Каждый шрифт поставляется с лицензией определенного типа, которую вы можете проверить в лицензионном соглашении с конечным пользователем, которое поставляется с любым загружаемым шрифтом.
Лицензия для настольных ПК позволит вам установить шрифт на свой компьютер и использовать его в любом приложении, что позволяет использовать его в личных проектах, но проблемы возникают, когда вы беретесь за любую коммерческую работу.
Даже если шрифт рекламируется как бесплатно загружаемый, он может иметь ограничения в отношении коммерческой работы.Точно так же возможно, что кто-то может загрузить шрифт и описать его как «бесплатный» без разрешения первоначального дизайнера. При работе с клиентами обязательно проверьте лицензию на шрифт и при необходимости приобретите любые лицензии.
Самый простой способ обойти это — использовать лицензирование с открытым исходным кодом. Их можно загрузить и использовать бесплатно, если вы не перепродаете и время от времени предоставляете кредит на использование. Хорошим примером является Google Fonts, популярная среди дизайнеров коллекция с открытым исходным кодом, которую можно использовать как в частном, так и в коммерческих целях.
Как добавлять шрифты в Photoshop: Adobe Fonts
Adobe Fonts доступны с любой подпиской Adobe CC. Доступ онлайн или через приложение (Изображение предоставлено Adobe)Еще один хороший ресурс для подписчиков Adobe CC — Adobe Fonts, который представляет огромный выбор шрифтов, разрешенных для личного и коммерческого использования, с полной интеграцией с CC. Если вы подключены к сети и вошли в CC, вы можете получить доступ к Adobe Fonts из приложения или через Интернет.
Если вы найдете шрифт, который вам нравится, вы можете просто щелкнуть ползунок, чтобы активировать отдельные шрифты или целые семейства.Они станут доступны во всех приложениях Adobe. При открытии проекта со шрифтами, которыми вы не владеете, вам будет предложена опция «Разрешение шрифтов», которая синхронизирует любые совпадающие шрифты из Adobe Fonts. Все шрифты включены в любую подписку CC, и нет ограничений на количество шрифтов, которые вы можете использовать одновременно.
OTF vs TTF
Из всех расширений, обозначающих файл шрифта, два наиболее распространенных — это TTF (шрифт TrueType) и OTF (шрифт OpenType). TTF — это более старый формат, который использует таблицы глифов для определения внешнего вида символов, в то время как OTF использует глифы вместе с таблицами компактного формата шрифтов, что дает возможность для файлов меньшего размера.Хотя шрифты OTF становятся все более популярными, TTF по-прежнему остается жизнеспособной альтернативой, и их легче создать, чем OTF.
Подробнее:
Как добавить шрифт в Photoshop
Если вы хотите узнать, как добавить шрифт в Photoshop, вам нужно будет выбрать один из двух различных методов. Выбранный вами вариант зависит от того, для чего вам нужен шрифт.
Например, если вы хотите, чтобы ваши шрифты добавлялись во все приложения Adobe, вы можете использовать Adobe Creative Cloud. В противном случае вы можете установить шрифты локально для использования во всех приложениях.
Мы объясним оба метода ниже и дадим несколько советов, как найти разные шрифты в Интернете.
Добавить шрифт в Photoshop через Adobe Creative CloudВ Adobe Creative Cloud есть функция, которая позволяет загружать и добавлять шрифты в Photoshop непосредственно с помощью вашей учетной записи Adobe. Преимущество этого заключается в том, что вы сможете получить доступ к своим новым шрифтам во всех приложениях Adobe на всех устройствах.
- Для начала необходимо открыть Adobe Creative Cloud.Вам также потребуется активная подписка на одно из приложений Adobe, например Photoshop. Если у вас нет Adobe Creative Cloud или вы используете старую версию Photoshop, переходите к следующему разделу. Если у вас есть подписка, Adobe Creative Cloud предоставляет бесплатный доступ к шрифтам как для коммерческого, так и для личного использования.
- Перейдя в Adobe Creative Cloud, щелкните логотип курсивом F в правом верхнем углу интерфейса. После загрузки щелкните Adobe Fonts , затем щелкните Просмотреть все шрифты .
- Вы попадете на веб-страницу в своем браузере, где сможете искать шрифты и семейства шрифтов. Если вам нравится шрифт, щелкните View Family . На следующей странице у вас будет опция Активировать шрифты , которая активирует все шрифты в этом семействе.
- Кроме того, вы можете прокрутить вниз и щелкнуть ползунок для каждого шрифта в этом семействе, чтобы добавить их вручную.
- После активации шрифта вы увидите сообщение: Font Activation Successful .Чтобы найти новые шрифты, просто откройте Photoshop, и вы найдете их в списке шрифтов при использовании текстового инструмента.
Если вы хотите добавить шрифты в Photoshop без Adobe Creative Cloud, вам сначала нужно найти эти шрифты в Интернете. Затем вы можете загрузить их и легко установить, следуя инструкциям ниже.
Во-первых, внимательно ознакомьтесь с лицензиями, доступными для любых шрифтов, которые вы загружаете в Интернете.Хотя некоторые шрифты можно загрузить бесплатно, вы можете свободно использовать их только в личных целях. Создатели шрифтов часто имеют платную лицензию для коммерческого использования.
Если вам нужны бесплатные шрифты для коммерческого использования, вы можете попробовать Google Fonts. Все шрифты Google здесь с открытым исходным кодом. Кроме того, DaFont может быть отличным местом, где можно найти больший выбор шрифтов для бесплатного личного использования. У нас также есть отличная статья о 8 безопасных сайтах, где можно найти больше шрифтов.
- При загрузке шрифта вы получите расширение.zip-файл в большинстве случаев. Извлеките шрифт в новую папку, затем выделите все типы шрифтов, которые вы хотите установить. Затем щелкните правой кнопкой мыши и выберите Установить .
Примечание : На Mac процесс аналогичен. Просто распакуйте zip-файл и дважды щелкните извлеченные файлы шрифтов, и у вас будет возможность установить его в Книгу шрифтов.
- После того, как ваш шрифт будет установлен, вы сможете найти его в Photoshop. Если вы его не видите, попробуйте перезапустить Photoshop еще раз.Самое замечательное в установке шрифтов с помощью этого метода заключается в том, что вы также найдете их в любых других приложениях для обработки текста, которые вы используете, включая Microsoft Office.
Самый большой недостаток этого подхода заключается в том, что ваши шрифты будут устанавливаться только локально на вашем компьютере. Это означает, что вам нужно будет снова установить их на других устройствах, если вы хотите продолжать использовать их где-либо еще.
Как управлять шрифтамиВы можете управлять своими шрифтами через Adobe Creative Cloud или локально на ПК или Mac.Это может быть полезно, если вы хотите удалить неиспользуемые шрифты или проверить, правильно ли установлен шрифт.
Как управлять шрифтами Adobe Creative Cloud:- Откройте Adobe Creative Cloud.
- Щелкните курсивный значок F в правом верхнем углу.
- Щелкните Adobe Fonts .
- Щелкните название каждого шрифта, чтобы включить или выключить его.
Обратите внимание, что эти шрифты будут работать только в приложениях Adobe, на которые у вас есть активная подписка.
Как управлять шрифтами Windows 10:- Нажмите клавишу Windows .
- Тип Шрифты .
- Щелкните Настройки шрифта .
Здесь появятся все установленные шрифты. Щелкните каждый шрифт, чтобы удалить его, изменить настройки по умолчанию или просмотреть его. Если шрифта здесь нет, скорее всего, вы установили его неправильно.
Как управлять шрифтами Mac:- Открыть Launchpad
- Искать Font Book
- Щелкните Font Book в результатах поиска, чтобы открыть его.
В книге шрифтов все установленные шрифты можно просмотреть, предварительно просмотреть и удалить здесь. Если вы не видите недавно установленный шрифт, возможно, вы не установили его должным образом.
Сводка
Мы надеемся, что это руководство помогло вам добавить шрифты в Photoshop или удалить шрифты из вашей системы. Если вам нужна дополнительная помощь, вы можете связаться с нами, оставив комментарий ниже.
Как добавить новые шрифты в Photoshop в Windows 10 [Обновление]
Главная »Как добавить новые шрифты в Photoshop в Windows 10Adobe Photoshop — одна из лучших программ для редактирования изображений во всем мире, используемая как профессионалами, так и новичками.Добавление содержимого или текста к изображениям и фотографиям — популярная функция программного обеспечения, которое предоставляет широкий выбор стилей шрифтов, а также позволяет использовать файл «Шрифты» на компьютере с Windows или Mac. Итак, как установить шрифты в Photoshop ? Это была популярная проблема среди пользователей, и в этом мы собираемся вам помочь.
В этом уроке OMG! HowTo покажет вам , как добавлять шрифты в Photoshop на Windows или Mac. Photoshop работает с теми же шрифтами, которые установлены в вашей ОС.Следовательно, нет необходимости устанавливать шрифты отдельно в фотошопе. Просто установите шрифты в свою ОС и используйте их в программе Photoshop. Давайте узнаем, как устанавливать шрифты.
Топ-15 лучших бесплатных редакторов PDF для Windows 10 — обновлено
Как добавить новые шрифты в Photoshop
Шаг 1. Сначала позвольте найти и загрузить шрифт, который вы хотите использовать. Вы можете увидеть множество веб-сайтов с бесплатными шрифтами. В этой статье мы будем использовать 1001freefonts.com и загрузить «Gabrielle» в качестве тестового шрифта.
Шаг 2: Нажмите кнопку «Загрузить» справа от нужного шрифта. Затем на ваш жесткий диск будет загружен новый файл шрифта в формате (.zip или .rar). В этом руководстве с использованием браузера Google Chrome и когда файл был загружен. Он будет сохранен в папке «Скачать».
Чтобы открыть папку загрузки, щелкните значок со стрелками и нажмите кнопку «Открыть».
Если вы используете разностный браузер, позвольте найти ваш файл в другой папке, которая предпочтительнее в вашем браузере настроек.
Шаг 3. Теперь позвольте распаковать файл шрифта, щелкнув его правой кнопкой мыши и выбрав «Извлечь сюда» или «Извлечь в {Имя папки}». Шрифт будет распакован в папку с именем «Габриель».
Шаг 4: Откройте папку в разархивированном виде. Здесь вы увидите файл шрифта в формате .ttf, который мы и используем.
Чтобы установить шрифт в Windows, щелкните этот файл правой кнопкой мыши и выберите «Установить».
Дополнительные способы установки шрифтов в Windows см. Здесь.
Чтобы установить шрифт на Mac, дважды щелкните этот файл и нажмите «Установить».
Чтобы узнать больше о способах установки шрифтов на Mac, щелкните здесь.
Шаг 5: Наконец, вы можете найти и использовать этот шрифт в программе Photoshop.
Позвольте открыть Photoshop. Теперь, чтобы быстро найти, откройте панель персонажей или выберите инструмент горизонтального выбора (сочетание клавиш Shift + T, пока вы его не увидите). Вы можете найти там установленный шрифт.
назад в меню ↑См. Видеоурок: Добавление шрифтов в Photoshop
5 лучших бесплатных веб-приложений для добавления забавных эффектов к вашим изображениям
Как устанавливать шрифты в Windows 10 и управлять ими [Краткое руководство]
Большим преимуществом этого высококачественного инструмента является то, что он надежен, поэтому вам не придется сталкиваться с ошибками или другими досадными ошибками.
Adobe Fonts
Получите в свои руки этот удивительный инструмент, который предоставляет вам самый широкий выбор профессиональных шрифтов!4. Управление шрифтами
После установки вы можете управлять своими шрифтами. Вы можете предварительно просмотреть их, чтобы убедиться, что они вам действительно нравятся, скрыть их, если вы не планируете использовать их в ближайшее время, или вы можете просто удалить их.
Запустите сканирование системы для обнаружения потенциальных ошибок
Нажмите Начать сканирование , чтобы найти проблемы с Windows.Нажмите Восстановить все , чтобы исправить проблемы с запатентованными технологиями.Запустите сканирование ПК с помощью Restoro Repair Tool, чтобы найти ошибки, вызывающие проблемы с безопасностью и замедление работы. После завершения сканирования в процессе восстановления поврежденные файлы заменяются новыми файлами и компонентами Windows.
Все, что вам нужно сделать, это перейти в Пуск, ввести шрифтов и дважды щелкнуть по первому результату. Окно шрифтов откроется, и вам просто нужно выбрать шрифт, которым вы хотите управлять, и щелкнуть нужный вариант.
Итак, всего несколько простых шагов, и у вас есть новые шрифты, установленные на вашем компьютере, готовые для украшения вашего проекта или других видов работы.
Как мы уже показали, управлять шрифтами так же просто, как их устанавливать. Просто перейдите в вышеупомянутую папку Fonts на панели управления, где вы можете предварительно просмотреть, добавить, удалить или даже распечатать свои шрифты.
5. Устранение возможных проблем со шрифтами
Обновление до Windows 10 также может вызвать некоторые проблемы, связанные со шрифтами.Это не какие-то необычные проблемы, но они могут серьезно помешать вам использовать ваш компьютер.
Надеюсь, нам удалось найти необходимые исправления для наиболее часто встречающихся проблем со шрифтами в Windows 10.
Прежде всего, у нас есть отличная статья об исправлении, если у вас возникнут проблемы с установкой шрифтов в Windows 10, на которые определенно стоит обратить внимание.
К счастью, нам удалось предложить решение одной из самых распространенных проблем, с которыми сталкиваются пользователи, и вы можете проверить это в нашей статье о том, как исправить слишком мелкий шрифт в Windows 10.
Если у вас возникли проблемы с изменением шрифта по умолчанию в редакторе реестра Windows 10, ознакомьтесь с этим руководством, которое поможет вам решить эту проблему. Проверка приведенных выше руководств по исправлению поможет вам избавиться от различных проблем со шрифтами в Windows 10.
Как вы можете, существует множество источников, если вы хотите установить шрифты в Windows 10, и мы рекомендуем вам попробовать их все.
Не забывайте, что если у вас возникнут какие-либо проблемы, вы всегда можете воспользоваться полезными руководствами, которые мы упоминали, о том, как можно исправить потенциальные ошибки.
Если у вас есть дополнительные комментарии или вопросы, запишите их в разделе комментариев ниже, мы будем рады их услышать.
Часто задаваемые вопросы: Подробнее о шрифтах
- Как добавить шрифты в Windows 10?
Вы можете легко сделать это, используя отличное программное обеспечение, такое как Adobe Fonts. Ознакомьтесь со всем разнообразием, имеющимся в вашем распоряжении, в нашей статье о том, как устанавливать шрифты и управлять ими в Windows 10.
- Как управлять шрифтами в Windows 10?
Чтобы сделать это более эффективно, вы всегда можете использовать специализированный инструмент, такой как Typograph.Не пропустите и другие наши рекомендации по лучшему программному обеспечению для управления шрифтами для Windows 10.
- Какой шрифт лучше всего подходит для Windows 10?
Adobe Fonts предлагает широкий выбор высококачественных вариантов. Ознакомьтесь со всеми нашими рекомендациями в нашей статье о лучших бесплатных программах для шрифтов для Windows 10.
По-прежнему возникают проблемы? Исправьте их с помощью этого инструмента:- Загрузите этот инструмент для ремонта ПК с оценкой «отлично» на TrustPilot.com (загрузка начинается на этой странице).
- Нажмите Начать сканирование , чтобы найти проблемы Windows, которые могут вызывать проблемы с ПК.
- Нажмите Восстановить все , чтобы исправить проблемы с запатентованными технологиями (эксклюзивная скидка для наших читателей).
Как добавить текст и шрифты в Photoshop
Рекламные листовки и приглашения, обложки книг и компакт-дисков и даже сообщения в социальных сетях, такие как истории из Instagram, имеют одну общую черту: все они используют типографику! Типографика — это искусство расположения букв и текста таким образом, чтобы копия была разборчивой, четкой и визуально привлекательной. Большинство типографики начинаются с изучения того, как добавлять текст в Photoshop.
Давайте посмотрим не только на то, как добавить текст в Photoshop, но и на то, как изменить цвет текста в Photoshop, и как добавить свои собственные шрифты на ваш компьютер.Затем мы рассмотрим еще более простой и доступный способ добавления текста к изображениям с помощью Fotor.com!
1. Как написать текст в Photoshop
Во-первых, давайте начнем изучать, как добавлять текст в фотошоп.
Откройте изображение и выберите инструмент Текст на левой панели инструментов.
Щелкните в любом месте изображения и начните вводить текст!
Я буду использовать цитату: «Каждый — луна, и у него есть темная сторона, которую он никогда никому не показывает.»Марка Твена.
- Изменить настройки текстов
Теперь давайте изменим настройки шрифта, включая шрифт, размер шрифта, выравнивание и цвет шрифта. Измените текст font-face , выделив текст и перейдя на левую верхнюю панель инструментов. Щелкните раскрывающееся меню и выберите любой из предустановленных шрифтов! Ниже я использую бесплатный шрифт Georgia.
Вы можете изменить размер шрифта , выделив текст и посмотрев на середину верхней панели инструментов.
Измените числа рядом с Размер , чтобы увеличить или уменьшить размер текста.
В качестве альтернативы вы можете использовать инструмент Move , выбрав инструмент Move , щелкнув одну из шести появившихся якорей, а затем потянув или нажав внутрь.
Вытягивание приведет к увеличению текста, а при вытягивании — к его сжатию.
Измените выравнивание шрифта текста , щелкнув текст, а затем выбрав один из трехстрочных значков на верхней панели инструментов.
Вы можете выбрать по левому краю, по центру, или по правому краю. Ниже я выбрал выравнивание по левому краю!
Измените цвет текста, еще раз выделив всю строку тетради.
Теперь нажмите на цветной квадрат в нижней части боковой панели инструментов.
Отсюда вы можете выбрать любой цвет, который вам нравится!
Знаете ли вы, что на компьютер можно установить свои собственные шрифты? Это не только бесплатно, но и очень просто!
Шаг 1
Сначала перейдите на сайт вроде www.dafont.com или theleagueofmoveabletype.com и загрузите любые шрифты, которые вам нужны, нажав кнопку Загрузить . Я буду загружать шрифт Leauge Gothic из The Leauge of Moveable Type.
Шаг 2
Сохраните файл .zip в любом месте на компьютере, например на рабочем столе.
Шаг 3
После сохранения перейдите к файлу .zip и дважды щелкните файл .zip , чтобы открыть его, затем перетащите файлы из .zip и на рабочий стол.
Шаг 4 Вариант 1
Выберите файлы шрифтов, обычно .ttf или .otf, , а затем Щелкните правой кнопкой мыши> Установить.
Шаг 4 Вариант 2
Как вариант, вы можете поместить файлы шрифтов в папку Fonts, обычно это C: \ Windows \ Fonts.
В папку «Шрифты» можно также попасть, выбрав «Пуск»> Панель управления> Оформление и темы> Шрифты.
После того, как файлы шрифтов были помещены в папку Fonts, вы можете удалить все файлы рабочего стола!
Есть несколько простых и удобных текстовых эффектов, которые вы можете добавить к любому тексту, чтобы настроить их и добавить в свой дизайн. Давайте рассмотрим несколько более простых. Попробуйте экспериментировать и даже смешивать и сочетать, чтобы получить разные результаты!
- Добавить тень к тексту в Photoshop
Добавьте тень к тексту, сначала напечатав свой текст.
Затем дважды щелкните слой текста на панели слоев и отметьте Drop Shadow. Здесь вы можете изменить прозрачность, расстояние и размер.
После того, как вы отрегулировали все свои настройки, нажмите ОК!
- Добавить обводку к тексту в Photoshop
Добавьте обводку к любому тексту, сначала напечатав свой текст.
Затем дважды щелкните слой текста на панели слоев и установите флажок Обводка. Здесь вы можете изменить цвет, толщину и непрозрачность.
Когда все будет хорошо, нажмите ОК!
Ниже я также снизил Fill текстового слоя до 0% , чтобы придать ему видимость прозрачности.
Вы можете вырезать изображение в текст, удерживая Alt (или Option , если на Mac) и поместив курсор мыши над линией, разделяющей слои текста и изображения на панели «Слои».
Щелкните кнопкой мыши.Изображение теперь будет внутри вашего текста!
- Поместите текст позади изображения в Photoshop
Сначала введите текст, поместив его над изображением.
Затем продублируйте изображение, поместив дубликат над текстом.
Теперь, используя инструмент Object Selection Tool , выберите объект, за которым вы хотите разместить текст.
Добавьте маску слоя, и теперь ваш текст будет выглядеть так, как будто он находится за объектом!
Представляем Fotor!
Ищете более быстрый и простой способ добавить текст, не требующий больших и дорогих программ, таких как Photoshop? Тогда Fotor — именно то, что вам нужно! Даже если вы в настоящее время являетесь пользователем Photoshop, иногда вы не хотите тратить время на открытие его только для того, чтобы добавить текст к изображению, или вы можете не находиться на компьютере, на котором установлен Photoshop.Вот почему я настоятельно рекомендую Fotor , хотя бы потому, что вы можете получить к нему доступ в любом месте в любое время.
Давайте посмотрим, как можно добавить текст к своим изображениям!
Шаг 1
Сначала загрузите изображение в Fotor и выберите вкладку Text на левой боковой панели.
Нажмите, чтобы отредактировать изображение
Шаг 2
Затем выберите заголовок , подзаголовок или основной текст в зависимости от того, что вы набираете.
Вперёд и напечатайте часть своего текста!
- Как добавить текстовый эффект в Fotor
Шаг 1
Во-первых, давайте изменим цвет текста, щелкнув черный квадрат в верхнем левом углу.
Я пойду белым.
Шаг 2
Затем давайте добавим тень, выбрав значок шара с тенью, который находится в правой части верхней панели инструментов.
Вы можете воспроизвести мои настройки ниже, чтобы получить нежную розовую тень.
Шаг 3
Наконец, вы можете отрегулировать непрозрачность или прозрачность текста с помощью ползунка в правом верхнем углу верхней панели инструментов.
Вы также можете дублировать слой с помощью кнопки Clone и отрегулировать размер и угол, используя опорные точки, которые озвучивают любой выделенный текст!
ВFotor есть все те же инструменты, что и в Photoshop, без больших затрат и цен, что делает его моим любимым способом быстрого добавления текста или редактирования изображений на ходу!
Какая лучшая альтернатива Photoshop?
Fotor — отличная альтернатива Photoshop, поскольку он полностью основан на Интернете, не требует громоздкого программного обеспечения и его намного проще научиться использовать!
Какие шрифты бесплатны для коммерческого использования?
Существуют сотни бесплатных шрифтов как для коммерческого, так и для личного использования.Некоторые из самых популярных шрифтов включают Georiga, Bebas Nue, Time New Roman и Arial.
Какие самые лучшие сайты с бесплатными шрифтами?
Хотя существует несколько разных сайтов, dafont.com уже давно является одним из самых популярных сайтов с бесплатными шрифтами, с галереей из сотен, если не тысяч шрифтов, которые можно загрузить совершенно бесплатно!
Ищете бесплатные шрифты сверхвысокого качества? Мой личный фаворит — theleagueofmoveabletype.com , которые бесплатны как для коммерческого, так и для личного использования!
Какое приложение может добавлять текст бесплатно?
Вы можете добавить текст к любой фотографии с помощью Fotor. Наряду с бесплатной настройкой шрифта, цвета и других текстовых эффектов.
Как добавить шрифты в фотошоп?
Сначала загрузите любой понравившийся шрифт, а затем сохраните файл .zip или шрифт в любом месте на своем компьютере.
После сохранения найдите файл .zip и дважды щелкните файл.zip, чтобы открыть его, и перетащите файлы шрифтов из .zip на рабочий стол.
Выберите файлы шрифтов, обычно .ttf или .otf, и щелкните правой кнопкой мыши> Установить.
И вот оно! Добавление текста к изображению — это не только отличный способ поделиться важной информацией, но и добавить к общему дизайну изображения. Например, добавление значимых или забавных цитат к изображению — отличный способ заявить о себе, возможно, вашим подписчикам в социальных сетях или отправить друзьям и родственникам!
И используете ли вы Photoshop или делаете это еще быстрее в онлайн-приложении, таком как Fotor, добавление текста к изображению — это навык, который должен быть у каждого в своей сумке трюков!
О нас:
Fotor — бесплатный онлайн-редактор изображений и графический дизайнер, позволяющий использовать онлайн-инструменты для редактирования фотографий, такие как добавление фильтров, рамок, текста, наклеек и эффектов … и применять инструменты дизайна для создания креативных фото-дизайнов и графики .Онлайн-фотошоп и программное обеспечение для графического дизайна еще никогда не было таким простым! Кроме того, если вы хотите получить больше полезных и вдохновляющих советов, посетите домашнюю страницу нашего блога , чтобы расширить круг читателей.
Как добавлять шрифты в Photoshop
Вот как можно добавить шрифты для Photoshop. Хорошая новость в том, что как только вы научитесь загружать шрифты, вы сможете использовать их и в других программах!
- Выполните поиск «скачать бесплатные шрифты» или аналогичный, чтобы найти сайт, предлагающий загружаемые шрифты
- Выберите шрифт и нажмите скачать
- Извлеките файл шрифта, если он находится в архиве Zip, WinRAR или 7zip.
- Щелкните правой кнопкой мыши файл шрифта и выберите «Установить».
- Перезапустите Photoshop и все программы, в которых вы хотите использовать новый шрифт
- Ваш недавно установленный шрифт теперь можно использовать во всех ваших приложениях
Если вы создали шедевр с использованием новой типографики и готовы печатать, перейдите на www.solopress.com, где вы найдете быструю и качественную печать по низким ценам.
Видеоурок: Как добавлять шрифты в Photoshop
Наша новая серия видеоуроков — отличный источник информации о программах Adobe для дизайна. Если вы хотите и дальше осваивать новые навыки цифрового дизайна, подпишитесь на наш канал YouTube, чтобы получать регулярные обновления.
Транскрипция видеоВсем привет,
Меня зовут Дэн из Solopress, и добро пожаловать в наше руководство по добавлению шрифтов в Photoshop в рамках нашей серии руководств по графическому дизайну.Мы создаем много бесплатного дизайнерского контента, поэтому не забудьте нажать кнопку «Подписаться» и значок колокольчика, чтобы получать уведомление о том, когда мы загружаем.
Добавление шрифтов в Photoshop как для Windows, так и для Mac — простой процесс, но вместо того, чтобы просто добавлять их в Photoshop, вы добавляете их в свою фактическую библиотеку шрифтов. Это означает, что их можно использовать в любом месте вашей системы, включая другие программы Adobe, Microsoft Office и видеоредакторы.
Шрифтылегко найти с помощью быстрого поиска в Google, на многих веб-сайтах предлагается бесплатное коммерческое использование, но вы должны быть осторожны с тем, чтобы ваш шрифт можно было использовать для ваших целей, поскольку многие шрифты требуют лицензий.
Во-первых, найдите шрифт, который вы хотите добавить, загрузите его, и он, скорее всего, будет в архиве ZIP, RAR или 7z. Для них я предпочитаю использовать WinRAR или 7-zip для извлечения архивов, но в Windows и Mac вы уже можете извлекать стандартные ZIP-файлы.
В Windows просто щелкните правой кнопкой мыши и установите, или, если вы хотите предварительно просмотреть шрифт, который вы устанавливаете, дважды щелкните, чтобы увидеть образец текста в разных размерах. Затем у вас будет возможность установить в этом окне, и как только вы это сделаете, шрифт будет доступен для использования в рамках всей системы.
На Mac аналогично. Дважды щелкните шрифт, и он покажет вам шрифт с использованием прописных и строчных букв A-Z, который включает числа, с кнопкой в углу для установки шрифта. Затем он появится в вашей общесистемной «Книге шрифтов».
Это действительно так просто! Если вы нашли это видео полезным, оставьте лайк, а если у вас есть какие-либо вопросы или предложения, не стесняйтесь комментировать их. Мы создаем всевозможные руководства для программ Adobe, так что подпишитесь и наслаждайтесь нашим контентом.
Меня зовут Дэн, спасибо за просмотр.
Как добавить шрифты в Adobe Photoshop на Windows и Mac
Хотите добавить новый шрифт в Photoshop? Вот как установить и использовать новые шрифты в Windows и macOS.
Вы хотите использовать в своем дизайне шрифт, которого нет в Photoshop? К счастью, вы можете легко добавлять новые шрифты и использовать их в своих проектах Photoshop.Ваши недавно добавленные шрифты будут выглядеть и работать так же, как ваши существующие шрифты.
Независимо от того, используете ли вы Window или macOS, мы рассказали, как импортировать и использовать новые шрифты в Adobe Photoshop на обеих платформах.
Как добавить шрифты в Adobe Photoshop в Windows
Windows использует универсальную систему шрифтов, в которой вы можете установить шрифт один раз и использовать его во всех своих приложениях.Это позволяет вам использовать установленные шрифты в Adobe Photoshop без каких-либо дополнительных действий.
Здесь мы рассмотрим, как вы можете загрузить, установить и использовать шрифт в Photoshop в Windows.
1. Загрузите и установите шрифт на свой компьютер
Первое, что нужно сделать, это загрузить и установить шрифт в вашей системе Windows.Если вы это уже сделали, переходите к следующему разделу. Если вы еще не установили шрифт, закройте Photoshop на своем компьютере и выполните следующие действия:
- Загрузите нужный шрифт и сохраните его на свой компьютер.Посетите одни из лучших сайтов с бесплатными шрифтами, если не знаете, где их взять.
- Если вы скачали шрифт в виде ZIP-файла, распакуйте содержимое архива в папку.
- Дважды щелкните извлеченный файл шрифта, и вы увидите предварительный просмотр шрифта.
- Нажмите Установить вверху, чтобы установить шрифт в вашей системе.
Шрифт сразу становится доступным для использования, не требуя перезагрузки компьютера.
2.Используйте загруженный шрифт в Adobe Photoshop
Теперь, когда ваш шрифт установлен, вы можете использовать его в любом из ваших приложений, включая Photoshop.
Вот как его использовать в Photoshop:
- Откройте Photoshop и создайте новое изображение или откройте существующее.
- Щелкните значок T слева, чтобы открыть текстовый инструмент. Если вы не видите это меню, нажмите вверху Window и выберите Tools .
- Щелкните раскрывающееся меню шрифтов вверху, и вы увидите все установленные шрифты.
- Выберите шрифт, который вы только что установили, и он будет доступен для использования на вашей фотографии.
- Используйте раскрывающееся меню рядом со шрифтами, чтобы стилизовать текст с такими эффектами, как Light и Bold .
Как добавить шрифты в Adobe Photoshop на Mac
Adobe Photoshop работает на Mac практически так же, как и в Windows.Это означает, что вы можете установить шрифт, а затем использовать его в Photoshop.
Сделать это можно следующим образом.
1. Загрузите и установите шрифт на свой Mac
Если вы еще этого не сделали, вам необходимо загрузить и установить шрифт на свой Mac, чтобы использовать его в Photoshop.
Вот как это сделать, если вы никогда не добавляли шрифт на свой Mac:
- Загрузите свой шрифт и извлеките содержимое архива шрифтов в папку.
- Дважды щелкните файл шрифта, и он откроется в Книге шрифтов.
- Предварительно просмотрите свой шрифт, а затем нажмите Установить шрифт , чтобы установить шрифт на свой Mac.
2. Используйте загруженный шрифт в Adobe Photoshop
Ваш установленный шрифт теперь готов к использованию в Photoshop, и вот как вы получите к нему доступ:
- Откройте Photoshop и щелкните значок T (текстовый инструмент) слева.
- Выберите загруженный шрифт в раскрывающемся меню вверху.
- Если хотите, выберите вариант шрифта в меню рядом с названием шрифта.
- Начните печатать выбранным шрифтом.
Как установить новый шрифт в качестве шрифта по умолчанию в Adobe Photoshop
Вам не нужно ничего делать, чтобы установить новый добавленный шрифт в качестве шрифта по умолчанию в Photoshop.Просто откройте инструмент для текста, выберите новый шрифт, и этот шрифт станет основным шрифтом для инструмента.
В следующий раз, когда вы получите доступ к инструменту, выбранный вами шрифт будет предварительно выбран и готов для ввода текста.
Как удалить шрифты из Adobe Photoshop
Если вы установили слишком много шрифтов и вам сложно выбрать шрифт в меню шрифтов Photoshop, вы можете удалить некоторые из них.Это потребует от вас удаления шрифтов из вашей системы, потому что, как мы уже говорили ранее, Photoshop полагается на вашу систему для всех ваших шрифтов.
Если вы не хотите удалять шрифт навсегда, вы можете временно отключить его в своей системе.Это возможно с помощью бесплатного стороннего приложения в Windows, но Mac имеет эту функцию, встроенную в операционную систему.
Вот как вы справляетесь с этой задачей.
1. Удалите шрифты из Adobe Photoshop на ПК
Windows 10 позволяет удалять установленные шрифты из приложения «Настройки».Вот как:
- Откройте приложение Settings и щелкните Personalization.
- Выберите Fonts на левой боковой панели.
- Щелкните справа шрифт, который хотите удалить, и выберите Удалить.
- В следующем запросе снова выберите Удалить .
Если вы хотите только отключить шрифт, установите на свой компьютер бесплатное приложение FontBase. Это приложение работает как менеджер шрифтов и позволяет отключать шрифты, которые вы не хотите использовать. Когда вы снова будете готовы, вы можете включить свои шрифты, и они появятся в Photoshop.
2.Удаление шрифтов из Adobe Photoshop на Mac
Ваш Mac позволяет удалять шрифты, а также отключать шрифты без использования сторонних менеджеров шрифтов для вашего Mac.
Чтобы удалить шрифт с вашего Mac:
- Откройте утилиту Font Book , используя предпочитаемый вами метод.
- Щелкните шрифт, который хотите удалить.
- Щелкните меню File вверху и выберите Remove .
Чтобы временно отключить шрифт на Mac:
- Найдите свой шрифт в утилите Font Book.
- Щелкните шрифт правой кнопкой мыши и выберите Отключить .
- Щелкните Отключить в командной строке.
- Чтобы включить отключенный шрифт, щелкните его правой кнопкой мыши и выберите Включить .
Модернизация изображений с помощью новых шрифтов в Photoshop
Если вы не можете найти шрифт, который хотите использовать в своих проектах, или если вы создали свой собственный шрифт, описанные выше методы помогут вам добавить шрифты и сделать их пригодными для использования в Adobe Photoshop.
Более того, вы также можете использовать свои новые шрифты во многих других приложениях, включая Microsoft Word.
Как добавить новые шрифты в Microsoft WordНе можете найти шрифт, который хотите использовать для своего документа, в Microsoft Word? Установите нужный новый шрифт, выполнив следующие действия.
Об авторе Махеш Маквана (116 опубликованных статей)Махеш — технический писатель в MakeUseOf.Он писал технические практические руководства около 8 лет и охватил множество тем. Он любит учить людей тому, как можно максимально эффективно использовать свои устройства.
Больше От Махеша МакваныПодпишитесь на нашу рассылку новостей
Подпишитесь на нашу рассылку, чтобы получать технические советы, обзоры, бесплатные электронные книги и эксклюзивные предложения!
Еще один шаг…!
Подтвердите свой адрес электронной почты в только что отправленном вам электронном письме.




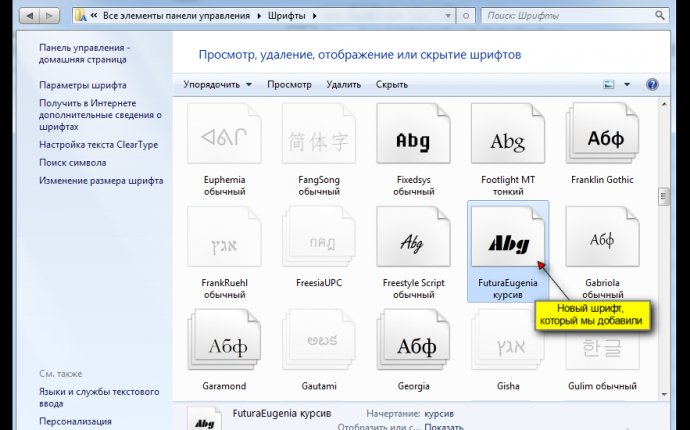

 Нажимаем кнопку «Купить»
Нажимаем кнопку «Купить» Ниже вы увидите ссылку, по которой вы сможете загрузить этот фонт. Нажмите на нее. Да и не забудьте вспомнить, потому что придется решить математический примерчик, чтобы доказать, что вы не робот, на настоящий гомо сапиенс.
Ниже вы увидите ссылку, по которой вы сможете загрузить этот фонт. Нажмите на нее. Да и не забудьте вспомнить, потому что придется решить математический примерчик, чтобы доказать, что вы не робот, на настоящий гомо сапиенс.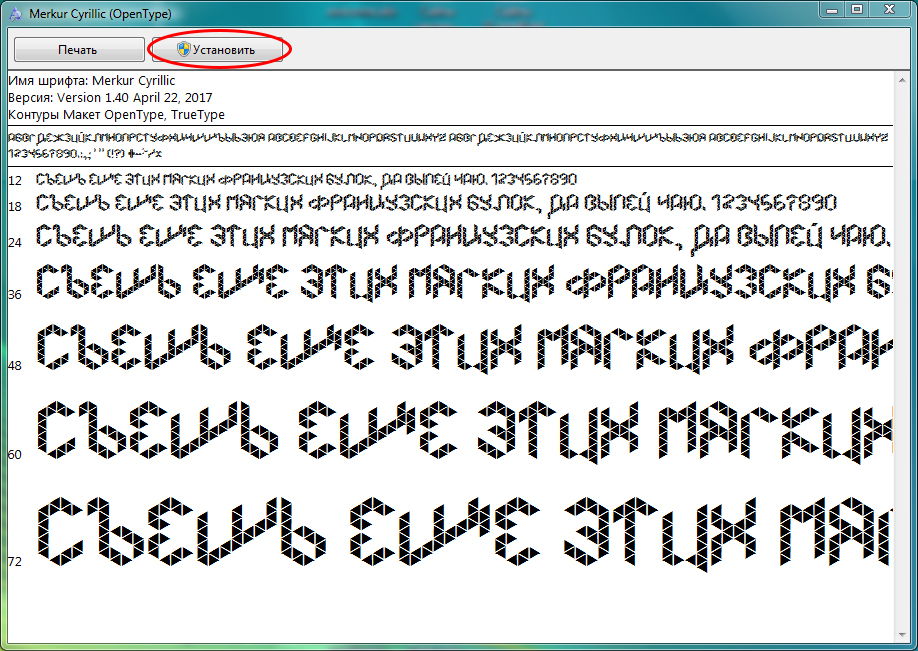
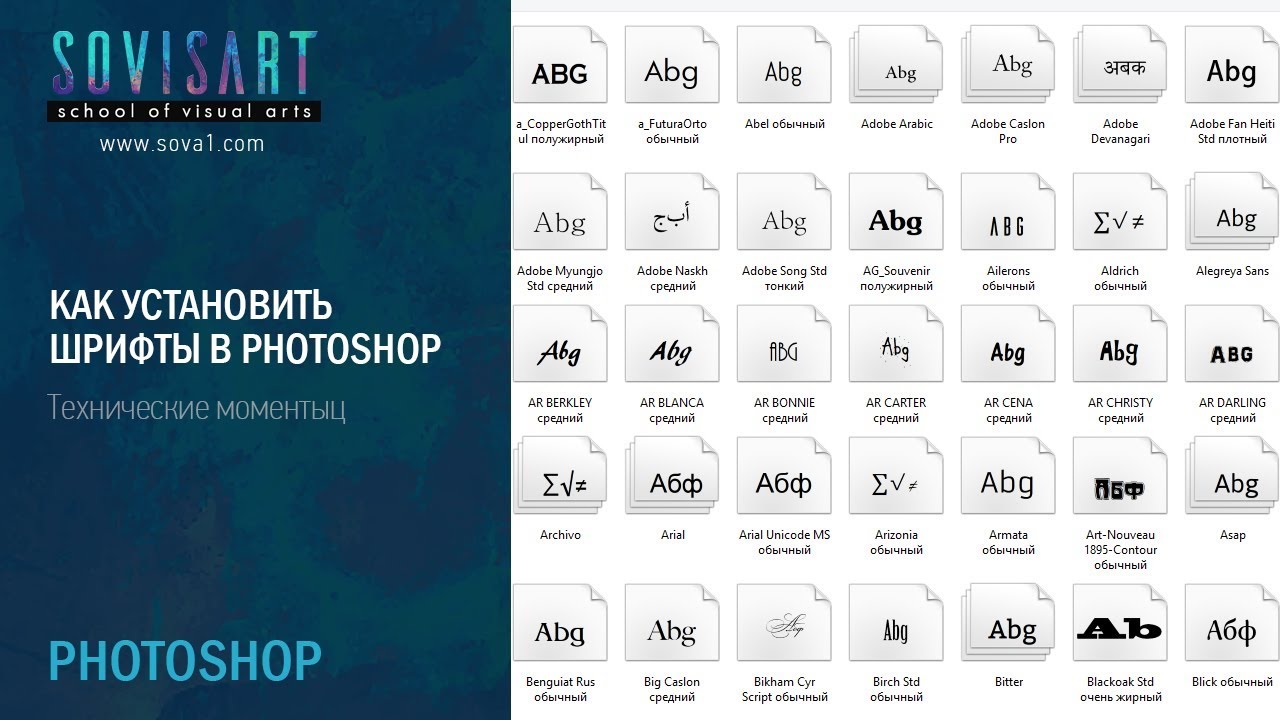
 Из-за этого достаточно добавить их в ОС Windows или MacOS, после чего Photoshop просканирует и отобразит их у себя в соответствующем окне с инструментами.
Из-за этого достаточно добавить их в ОС Windows или MacOS, после чего Photoshop просканирует и отобразит их у себя в соответствующем окне с инструментами.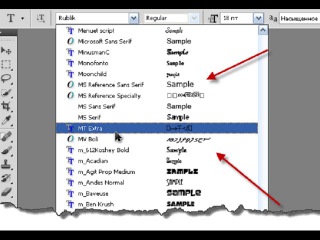 Но есть и многоязычные шрифты. Тут следует заранее подумать, на каком именно языке вам требуется писать текст, и искать под него соответствующие файлы.
Но есть и многоязычные шрифты. Тут следует заранее подумать, на каком именно языке вам требуется писать текст, и искать под него соответствующие файлы.