Фильтры Photoshop
Руководство пользователя Отмена
Поиск
Последнее обновление Dec 13, 2021 07:35:56 PM GMT
- Руководство пользователя Photoshop
- Введение в Photoshop
- Мечтайте об этом. Сделайте это.
- Новые возможности Photoshop
- Редактирование первой фотографии
- Создание документов
- Photoshop | Часто задаваемые вопросы
- Системные требования Photoshop
- Перенос наборов настроек, операций и настроек
- Знакомство с Photoshop
- Photoshop и другие продукты и услуги Adobe
- Работа с графическим объектом Illustrator в Photoshop
- Работа с файлами Photoshop в InDesign
- Материалы Substance 3D для Photoshop
- Photoshop и Adobe Stock
- Работа со встроенным расширением Capture в Photoshop
- Библиотеки Creative Cloud Libraries
- Библиотеки Creative Cloud в Photoshop
- Работа в Photoshop с использованием Touch Bar
- Сетка и направляющие
- Создание операций
- Отмена и история операций
- Photoshop на iPad
- Photoshop на iPad | Общие вопросы
- Знакомство с рабочей средой
- Системные требования | Photoshop на iPad
- Создание, открытие и экспорт документов
- Добавление фотографий
- Работа со слоями
- Рисование и раскрашивание кистями
- Выделение участков и добавление масок
- Ретуширование композиций
- Работа с корректирующими слоями
- Настройка тональности композиции с помощью слоя «Кривые»
- Применение операций трансформирования
- Обрезка и поворот композиций
- Поворот, панорамирование, масштабирование и восстановление холста
- Работа с текстовыми слоями
- Работа с Photoshop и Lightroom
- Получение отсутствующих шрифтов в Photoshop на iPad
- Японский текст в Photoshop на iPad
- Управление параметрами приложения
- Сенсорные ярлыки и жесты
- Комбинации клавиш
- Изменение размера изображения
- Прямая трансляция творческого процесса в Photoshop на iPad
- Исправление недостатков с помощью восстанавливающей кисти
- Создание кистей в Capture и их использование в Photoshop
- Работа с файлами Camera Raw
- Создание и использование смарт-объектов
- Коррекция экспозиции изображений с помощью инструментов «Осветлитель» и «Затемнитель»
- Бета-версия веб-приложения Photoshop
- Часто задаваемые вопросы | Бета-версия веб-приложения Photoshop
- Общие сведения о рабочей среде
- Системные требования | Бета-версия веб-приложения Photoshop
- Комбинации клавиш | Бета-версия веб-приложения Photoshop
- Поддерживаемые форматы файлов | Бета-вервия веб-приложения Photoshop
- Открытие облачных документов и работа с ними
- Совместная работа с заинтересованными сторонами
- Ограниченные возможности редактирования облачных документов
- Облачные документы
- Облачные документы Photoshop | Часто задаваемые вопросы
- Облачные документы Photoshop | Вопросы о рабочем процессе
- Работа с облачными документами и управление ими в Photoshop
- Обновление облачного хранилища для Photoshop
- Не удается создать или сохранить облачный документ
- Устранение ошибок с облачными документами Photoshop
- Сбор журналов синхронизации облачных документов
- Общий доступ к облачным документам и их редактирование
- Общий доступ к файлам и комментирование в приложении
- Рабочая среда
- Основные сведения о рабочей среде
- Более быстрое обучение благодаря панели «Новые возможности» в Photoshop
- Создание документов
- Работа в Photoshop с использованием Touch Bar
- Галерея инструментов
- Установки производительности
- Использование инструментов
- Сенсорные жесты
- Возможности работы с сенсорными жестами и настраиваемые рабочие среды
- Обзорные версии технологии
- Метаданные и комментарии
- Комбинации клавиш по умолчанию
- Возможности работы с сенсорными жестами и настраиваемые рабочие среды
- Помещение изображений Photoshop в другие приложения
- Установки
- Комбинации клавиш по умолчанию
- Линейки
- Отображение или скрытие непечатных вспомогательных элементов
- Указание колонок для изображения
- Отмена и история операций
- Панели и меню
- Помещение файлов
- Позиционирование с помощью инструмента «Линейка»
- Наборы настроек
- Настройка комбинаций клавиш
- Сетка и направляющие
- Разработка содержимого для Интернета, экрана и приложений
- Photoshop для дизайна
- Монтажные области
- Просмотр на устройстве
- Копирование CSS из слоев
- Разделение веб-страниц на фрагменты
- Параметры HTML для фрагментов
- Изменение компоновки фрагментов
- Работа с веб-графикой
- Создание веб-фотогалерей
- Основные сведения об изображениях и работе с цветом
- Изменение размера изображений
- Работа с растровыми и векторными изображениями
- Размер и разрешение изображения
- Импорт изображений из камер и сканеров
- Создание, открытие и импорт изображений
- Просмотр изображений
- Ошибка «Недопустимый маркер JPEG» | Открытие изображений
- Просмотр нескольких изображений
- Настройка палитр цветов и образцов цвета
- HDR-изображения
- Подбор цветов на изображении
- Преобразование между цветовыми режимами
- Цветовые режимы
- Стирание фрагментов изображения
- Режимы наложения
- Выбор цветов
- Внесение изменений в таблицы индексированных цветов
- Информация об изображениях
- Фильтры искажения недоступны
- Сведения о цвете
- Цветные и монохромные коррекции с помощью каналов
- Выбор цветов на панелях «Цвет» и «Образцы»
- Образец
- Цветовой режим (или режим изображения)
- Цветовой оттенок
- Добавление изменения цветового режима в операцию
- Добавление образцов из CSS- и SVG-файлов HTML
- Битовая глубина и установки
- Слои
- Основные сведения о слоях
- Обратимое редактирование
- Создание слоев и групп и управление ими
- Выделение, группировка и связывание слоев
- Помещение изображений в кадры
- Непрозрачность и наложение слоев
- Слои-маски
- Применение смарт-фильтров
- Композиции слоев
- Перемещение, упорядочение и блокировка слоев
- Маскирование слоев при помощи векторных масок
- Управление слоями и группами
- Эффекты и стили слоев
- Редактирование слоев-масок
- Извлечение ресурсов
- Отображение слоев с помощью обтравочных масок
- Формирование графических ресурсов из слоев
- Работа со смарт-объектами
- Режимы наложения
- Объединение нескольких фрагментов в одно изображение
- Объединение изображений с помощью функции «Автоналожение слоев»
- Выравнивание и распределение слоев
- Копирование CSS из слоев
- Загрузка выделенных областей на основе границ слоя или слоя-маски
- Просвечивание для отображения содержимого других слоев
- Слой
- Сведение
- Совмещенные изображения
- Фон
- Выделения
- Рабочая среда «Выделение и маска»
- Быстрое выделение областей
- Начало работы с выделениями
- Выделение при помощи группы инструментов «Область»
- Выделение при помощи инструментов группы «Лассо»
- Выбор цветового диапазона в изображении
- Настройка выделения пикселей
- Преобразование между контурами и границами выделенной области
- Основы работы с каналами
- Перемещение, копирование и удаление выделенных пикселей
- Создание временной быстрой маски
- Сохранение выделенных областей и масок альфа-каналов
- Выбор областей фокусировки в изображении
- Дублирование, разделение и объединение каналов
- Вычисление каналов
- Выделение
- Ограничительная рамка
- Коррекции изображений
- Деформация перспективы
- Уменьшение размытия в результате движения камеры
- Примеры использования инструмента «Восстанавливающая кисть»
- Экспорт таблиц поиска цвета
- Корректировка резкости и размытия изображения
- Общие сведения о цветокоррекции
- Применение настройки «Яркость/Контрастность»
- Коррекция деталей в тенях и на светлых участках
- Корректировка «Уровни»
- Коррекция тона и насыщенности
- Коррекция сочности
- Настройка насыщенности цвета в областях изображения
- Быстрая коррекция тона
- Применение специальных цветовых эффектов к изображениям
- Улучшение изображения при помощи корректировки цветового баланса
- HDR-изображения
- Просмотр гистограмм и значений пикселей
- Подбор цветов на изображении
- Кадрирование и выпрямление фотографий
- Преобразование цветного изображения в черно-белое
- Корректирующие слои и слои-заливки
- Корректировка «Кривые»
- Режимы наложения
- Целевая подготовка изображений для печатной машины
- Коррекция цвета и тона с помощью пипеток «Уровни» и «Кривые»
- Коррекция экспозиции и тонирования HDR
- Фильтр
- Размытие
- Осветление или затемнение областей изображения
- Избирательная корректировка цвета
- Замена цветов объекта
- Adobe Camera Raw
- Системные требования Camera Raw
- Новые возможности Camera Raw
- Введение в Camera Raw
- Создание панорам
- Поддерживаемые объективы
- Виньетирование, зернистость и удаление дымки в Camera Raw
- Комбинации клавиш по умолчанию
- Автоматическая коррекция перспективы в Camera Raw
- Обратимое редактирование в Camera Raw
- Инструмент «Радиальный фильтр» в Camera Raw
- Управление настройками Camera Raw
- Обработка, сохранение и открытие изображений в Camera Raw
- Совершенствование изображений с улучшенным инструментом «Удаление точек» в Camera Raw
- Поворот, обрезка и изменение изображений
- Корректировка цветопередачи в Camera Raw
- Краткий обзор функций | Adobe Camera Raw | Выпуски за 2018 г.

- Обзор новых возможностей
- Версии обработки в Camera Raw
- Внесение локальных корректировок в Camera Raw
- Исправление и восстановление изображений
- Удаление объектов с фотографий с помощью функции «Заливка с учетом содержимого»
- Заплатка и перемещение с учетом содержимого
- Ретуширование и исправление фотографий
- Коррекция искажений изображения и шума
- Основные этапы устранения неполадок для решения большинства проблем
- Преобразование изображений
- Трансформирование объектов
- Настройка кадрирования, поворотов и холста
- Кадрирование и выпрямление фотографий
- Создание и редактирование панорамных изображений
- Деформация изображений, фигур и контуров
- Перспектива
- Использование фильтра «Пластика»
- Масштаб с учетом содержимого
- Трансформирование изображений, фигур и контуров
- Деформация
- Трансформирование
- Панорама
- Рисование и живопись
- Рисование симметричных орнаментов
- Варианты рисования прямоугольника и изменения обводки
- Сведения о рисовании
- Рисование и редактирование фигур
- Инструменты рисования красками
- Создание и изменение кистей
- Режимы наложения
- Добавление цвета в контуры
- Редактирование контуров
- Рисование с помощью микс-кисти
- Наборы настроек кистей
- Градиенты
- Градиентная интерполяция
- Заливка и обводка выделенных областей, слоев и контуров
- Рисование с помощью группы инструментов «Перо»
- Создание узоров
- Создание узора с помощью фильтра «Конструктор узоров»
- Управление контурами
- Управление библиотеками узоров и наборами настроек
- Рисование при помощи графического планшета
- Создание текстурированных кистей
- Добавление динамических элементов к кистям
- Градиент
- Рисование стилизованных обводок с помощью архивной художественной кисти
- Рисование с помощью узора
- Синхронизация наборов настроек на нескольких устройствах
- Текст
- Добавление и редактирование текста
- Универсальный текстовый редактор
- Работа со шрифтами OpenType SVG
- Форматирование символов
- Форматирование абзацев
- Создание эффектов текста
- Редактирование текста
- Интерлиньяж и межбуквенные интервалы
- Шрифт для арабского языка и иврита
- Шрифты
- Поиск и устранение неполадок, связанных со шрифтами
- Азиатский текст
- Создание текста
- Ошибка Text Engine при использовании инструмента «Текст» в Photoshop | Windows 8
- Добавление и редактирование текста
- Видео и анимация
- Видеомонтаж в Photoshop
- Редактирование слоев видео и анимации
- Общие сведения о видео и анимации
- Предварительный просмотр видео и анимации
- Рисование кадров в видеослоях
- Импорт видеофайлов и последовательностей изображений
- Создание анимации кадров
- 3D-анимация Creative Cloud (предварительная версия)
- Создание анимаций по временной шкале
- Создание изображений для видео
- Фильтры и эффекты
- Использование фильтра «Пластика»
- Использование эффектов группы «Галерея размытия»
- Основные сведения о фильтрах
- Справочник по эффектам фильтров
- Добавление эффектов освещения
- Использование фильтра «Адаптивный широкий угол»
- Фильтр «Масляная краска»
- Эффекты и стили слоев
- Применение определенных фильтров
- Растушевка областей изображения
- Сохранение и экспорт
- Сохранение файлов в Photoshop
- Экспорт файлов в Photoshop
- Поддерживаемые форматы файлов
- Сохранение файлов в других графических форматах
- Перемещение проектов между Photoshop и Illustrator
- Сохранение и экспорт видео и анимации
- Сохранение файлов PDF
- Защита авторских прав Digimarc
- Сохранение файлов в Photoshop
- Печать
- Печать 3D-объектов
- Печать через Photoshop
- Печать и управление цветом
- Контрольные листы и PDF-презентации
- Печать фотографий в новом макете раскладки изображений
- Печать плашечных цветов
- Дуплексы
- Печать изображений на печатной машине
- Улучшение цветной печати в Photoshop
- Устранение неполадок при печати | Photoshop
- Автоматизация
- Создание операций
- Создание изображений, управляемых данными
- Сценарии
- Обработка пакета файлов
- Воспроизведение операций и управление ими
- Добавление условных операций
- Сведения об операциях и панели «Операции»
- Запись инструментов в операциях
- Добавление изменения цветового режима в операцию
- Набор средств разработки пользовательского интерфейса Photoshop для внешних модулей и сценариев
- Управление цветом
- Основные сведения об управлении цветом
- Обеспечение точной цветопередачи
- Настройки цвета
- Работа с цветовыми профилями
- Управление цветом документов для просмотра в Интернете
- Управление цветом при печати документов
- Управление цветом импортированных изображений
- Выполнение цветопробы
- Подлинность контента
- Подробнее об учетных данных для содержимого
- Идентичность и происхождение токенов NFT
- Подключение учетных записей для творческой атрибуции
- 3D-объекты и технические изображения
- 3D в Photoshop | Распространенные вопросы об упраздненных 3D-функциях
- 3D-анимация Creative Cloud (предварительная версия)
- Печать 3D-объектов
- 3D-рисование
- Усовершенствование панели «3D» | Photoshop
- Основные понятия и инструменты для работы с 3D-графикой
- Рендеринг и сохранение 3D-объектов
- Создание 3D-объектов и анимаций
- Стеки изображений
- Процесс работы с 3D-графикой
- Измерения
- Файлы формата DICOM
- Photoshop и MATLAB
- Подсчет объектов на изображении
- Объединение и преобразование 3D-объектов
- Редактирование 3D-текстур
- Коррекция экспозиции и тонирования HDR
- Настройки панели «3D»
Автоматические средства для изменения внешнего вида изображения, например, для добавления эффекта мозаики, уникального освещения, искажений и т.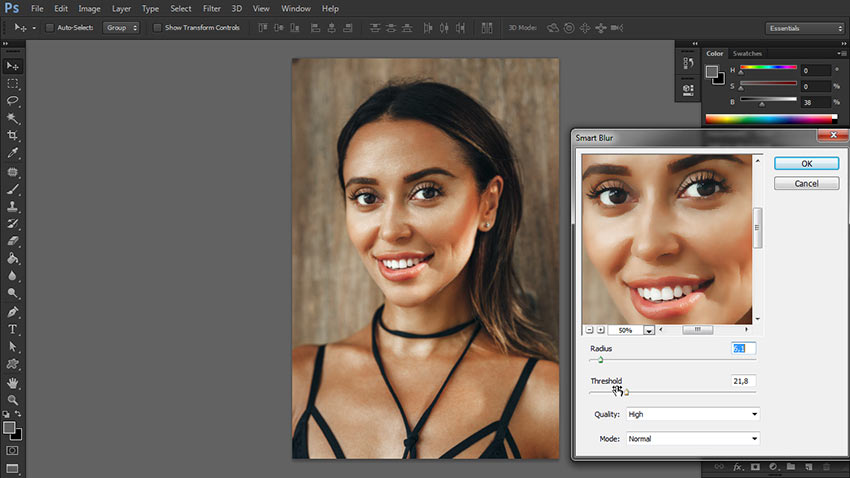 д.
д.
Три примера того, как можно изменить изображение с помощью фильтров. Вверху слева: исходная фотография. Вверху справа: фильтр «Очерченные края». Внизу слева: фильтр «Свечение краев». Внизу справа: фильтр «Витраж»
Вход в учетную запись
Войти
Управление учетной записью
Как установить фильтр в фотошоп
Главная » Разное » Как установить фильтр в фотошоп
Как установить фильтры для Фотошопа
Инструкция
Загрузите и сохраните где-либо в компьютере файл с нужным фильтром. Если он упакован в архив — извлеките все файлы и выясните их формат. Расширение, по которому Photoshop распознает плагины — 8bf. Если сохраненный файл имеет именно этот формат, вам нужно поместить его в папку, где графический редактор хранит свои плагины.
Проще всего добраться до нужной папки с помощью ярлычка или пункта в меню, которым вы запускаете Photoshop. Для этого кликните иконку на рабочем столе или пункт в меню правой кнопкой мыши и выберите в контекстном меню самую нижнюю строку — «Свойства». Окно свойств откроется на вкладке «Ярлык», где в нижнем левом углу вы найдете кнопку «Расположение файла» — кликните ее. В результате запустится отдельный экземпляр «Проводника» и откроет корневую папку, в которую установлен графический редактор.
Для этого кликните иконку на рабочем столе или пункт в меню правой кнопкой мыши и выберите в контекстном меню самую нижнюю строку — «Свойства». Окно свойств откроется на вкладке «Ярлык», где в нижнем левом углу вы найдете кнопку «Расположение файла» — кликните ее. В результате запустится отдельный экземпляр «Проводника» и откроет корневую папку, в которую установлен графический редактор.
Прокрутите список объектов этого каталога в самое начало и раскройте папку Plug-Ins — именно в ней хранятся дополнительные фильтры. Скопируйте сюда и свой новый плагин с расширение 8bf. Photoshop сканирует этот каталог при запуске, поэтому, если в настоящий момент приложение работает, перезапустите его и новый плагин появится в разделе «Фильтр» меню приложения.
Если фильтр создан не любителем, а какой-либо компанией, вполне вероятно, что он будет распространяться не в формате 8bf, а вместе с инсталлятором. В этом случае сохраненный вами файл будет иметь расширение exe, а для установки плагина будет достаточно запустить его как любой другой исполняемый файл.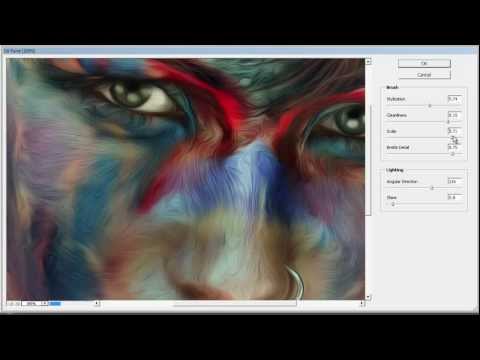 Кликните объект дважды и мастер установки начнет работу. Инсталляторы могут быть разными — некоторые без лишних вопросов определят расположение нужной папки и поместят в нее файл плагина, другие будут работать в диалоговом режиме, требуя подтверждений своим действиям. В любом случае, по завершении процесса не забудьте перезагрузить графический редактор, прежде чем искать в нем новый фильтр.
Кликните объект дважды и мастер установки начнет работу. Инсталляторы могут быть разными — некоторые без лишних вопросов определят расположение нужной папки и поместят в нее файл плагина, другие будут работать в диалоговом режиме, требуя подтверждений своим действиям. В любом случае, по завершении процесса не забудьте перезагрузить графический редактор, прежде чем искать в нем новый фильтр.
Источники:
- Фильтры для фотошопа: облегчим жизнь фотошопера!
Кроме стандартных инструментов (стили, текстуры, векторные формы, кисти, фильтры) в Photoshop есть и нестандартные, сделанные сторонними разработчиками или самой Adobe. Несмотря на отсутствие у этих инструментов официального статуса, они позволяют значительно расширить творческие возможности. Найти их не представляет особого труда. Другой вопрос — как установить.
Инструкция
Берите необходимый файл и помещайте в папку по следующему пути: C:Program FilesAdobeAdobe PhotoshopPlug-InsFilters. Однако этот путь будет указан, если в процессе установки программы вы использовали настройки по умолчанию. В ином случае вам необходимо вспомнить, куда вы установили программу. С последующим запуском Photoshop фильтр (кисть, текстура) должен появиться в списке фильтров (инструментов, текстур). Обратите внимание на то, что если во время установки программа была открыта, фильтр не отобразится, поэтому нужно перезапустить Photoshop. Или найдите папку Adobe Photoshop, нажмите на нее правой кнопкой мыши, и щелкните пункт «Найти». В строку поиска вводите расширение необходимого файла – *8bf (расширение фильтра, который вы собираетесь установить). Поиск выдаст все файлы с этим расширением, которые находятся в этом каталоге, а так как все они находятся в папке Plug-insFilters, вы без труда найдете этот раздел. Нажимайте на любой файл из появившегося списка, а затем пункт «Открыть содержащую объект папку». В результате откроется папка Plug-insFilters, куда вам необходимо положить все необходимые файлы с этим расширением.
Однако этот путь будет указан, если в процессе установки программы вы использовали настройки по умолчанию. В ином случае вам необходимо вспомнить, куда вы установили программу. С последующим запуском Photoshop фильтр (кисть, текстура) должен появиться в списке фильтров (инструментов, текстур). Обратите внимание на то, что если во время установки программа была открыта, фильтр не отобразится, поэтому нужно перезапустить Photoshop. Или найдите папку Adobe Photoshop, нажмите на нее правой кнопкой мыши, и щелкните пункт «Найти». В строку поиска вводите расширение необходимого файла – *8bf (расширение фильтра, который вы собираетесь установить). Поиск выдаст все файлы с этим расширением, которые находятся в этом каталоге, а так как все они находятся в папке Plug-insFilters, вы без труда найдете этот раздел. Нажимайте на любой файл из появившегося списка, а затем пункт «Открыть содержащую объект папку». В результате откроется папка Plug-insFilters, куда вам необходимо положить все необходимые файлы с этим расширением. После запуска программы они появятся в списке фильтров. Аналогично поступайте с другими инструментами (градиентами, стилями, кистями и пр.)
После запуска программы они появятся в списке фильтров. Аналогично поступайте с другими инструментами (градиентами, стилями, кистями и пр.)
Видео по теме
Как установить фильтр в Фотошоп cs5-6
Декабрь 1, 2015Август 20, 2018
Фотошоп — это популярный графический редактор с широким набором функций. Для дизайнеров, художников, фотографов предусмотрены уникальные инструменты, которые открывают практически безграничные возможности для работы с растровой графикой.
В программе Photoshop уже есть ряд предустановленных фильтров, которые используются для изменения палитры или изображения. Часто стандартного набора фильтров бывает недостаточно, возникает необходимость в установке дополнительных. Фильтр по-другому называют плагином, то есть это маленькая программа стороннего производства, которая встраивается в основную программу.
Производством плагинов для данного графического редактора занимаются разные компании, и как правило, лучшие фильтры для Фотошопа являются платными, а некоторые можно скачать совершенно бесплатно.
Где в Фотошопе фильтр
Инструменты для работы с изображениями — фильтры используют для усиления резкости, размытия, стилизации и создания других эффектов. Найти список стандартных фильтров легко — они расположены в разделе меню «Filter».
Рассмотрим самые популярные плагины для Фотошопа и особенности их использования.
- Художественные фильтры — позволяют имитировать различные методы рисования. При выборе появляется окно для дополнительных настроек. Среди самых популярных стоит отметить Noise (шум), Blur (размытие), Sharpen (резкость) и другие.
- Заслуживают внимания в Фотошопе фильтры для фотографий, например, плагины для усиления резкости. Они пригодятся, если снимок выполнен на недорогой фотоаппарат, или например, если объект во время съемки двигался и из-за этого смазался фон.
- Противоположность этой группе плагинов — фильтры размывания. Незаменимы, если необходимо сгладить отдельную область изображения или смягчить результат использования того или иного инструмента.

Использование плагинов не только позволяет улучшить качество изображения, сделанного на современный фотоаппарат, но и восстанавливать снимки с частично утерянными фрагментами, выцветшими оттенками, превращать черно-белые снимки в цветные и наоборот.
Количество дополнительных плагинов, выпускаемых разными компаниями, невероятно огромно, и можно подобрать инструменты под любую задачу.
Как добавить фильтр в Фотошоп 5s и 6 — инструкция
- Установку фильтра начинают с его скачивания, например, на специализированном сайте www.adobe.com. После бесплатной регистрации появится возможность загружать понравившиеся плагины. Также скачать фильтры для фотошопа можно и на других ресурсах с инструментами для графических редакторов. Выбрать и скачать бесплатные фильтры для фотошопа cs5 предлагают многие интернет ресурсы, но стоит быть осторожнее, чтобы вместе с плагином не установить вирус.

- Если плагин скачался в формате .exe, нужно лишь запустить его левой кнопкой мышки. Файлы в формате .8bf нужно вручную копировать в каталог Plug-ins, он расположен в папке с установленным графическим редактором. Найти нужную папку можно с помощью ярлыка в пункте меню, которым запускается графический редактор. Достаточно нажать на иконку в меню или на рабочем столе правой кнопкой мыши и выбрать в появившемся контекстном меню «Свойства». Появится еще одно окно, где в левом нижнем углу будет кнопка «Расположение файла». После клика на нее откроется «Проводник» и корневая папка с установленным Photoshop. А теперь остается найти в списке папок нужную – Plug-ins, куда необходимо скопировать плагин в формате .8bf. Файл в формате .exe нужно запустить, кликнув по нему дважды. В большинстве случаев инсталлятор сам найдет нужную папку и поместит плагин в нее, а в ряде случаев в режиме диалогового окна нужно будет помочь ему вручную.
- После этого останется перезапустить Фотошоп и убедиться, что новый инструмент появился в конце списка в разделе меню «Filters».

- Также можно устанавливать и другие полезные инструменты и плагины. Для этого скачанный файл помещают в папку по адресу C:\ProgramFiles\Adobe\AdobePhotoshop\Plug-Ins\Filters. После перезапуска графического редактора инструмент должен появиться. Важный момент — во время установки плагина Фотошоп должен быть закрыт.
Почему не работают фильтры Фотошопа — что делать
Часто после установки фильтров для photoshop, а также во время их использования возникают различные трудности.
- Так, если после установки плагин не заработал, прежде всего, необходимо убедиться в его соответствии вашей версии фотошопа. Если он все же подходит, стоит проверить папку, в которую он был установлен. Это должна быть папка Plugins. Если и здесь все верно, возможно, дело в самом файле-установщике, и рекомендуется скачать фильтр из другого источника. Не забудьте после выполнения загрузки плагина перезагрузить сам графический редактор.
- С трудностями в использовании плагинов часто сталкиваются те, кто пользуется нелицензионной версией фотошопа.
 В таком случае гарантировать стабильную работу его инструментов никто не возьмется. Если вы настроены всерьез и надолго использовать эту программу, приобретите полноценную лицензию.
В таком случае гарантировать стабильную работу его инструментов никто не возьмется. Если вы настроены всерьез и надолго использовать эту программу, приобретите полноценную лицензию. - Частные проблемы могут возникать и с каждым фильтром в отдельности. Так, после установки фильтра «Пластика» многие отмечают, что после применения инструмента к изображению не наблюдается изменений, а срабатывают они только после нажатия кнопки «ОК». Для настройки работы плагина необходимо в его настройках убрать галочку в поле «Дополнительные настройки» или выбрать значение непрозрачности, равное нулю. После этого плагин должен заработать, как нужно.
- Сложности в работе с фильтрами возникают и у тех, кто только осваивает Фотошоп, а значит, нарушает порядок работы с изображениями, и плагин не работает лишь потому, что пользователь неверно использует данный инструмент. В сети интернет на специализированных сайтах можно найти немало полезной информации, в том числе пошаговых инструкций по использованию тех или иных плагинов для графического редактора Фотошоп, которые помогут освоить сложные инструменты.

❶ Как устанавливать фильтры в фотошоп
23 декабря 2018
Автор КакПросто!
Кроме стандартных инструментов (стили, текстуры, векторные формы, кисти, фильтры) в Photoshop есть и нестандартные, сделанные сторонними разработчиками или самой Adobe. Несмотря на отсутствие у этих инструментов официального статуса, они позволяют значительно расширить творческие возможности. Найти их не представляет особого труда. Другой вопрос — как установить.
Инструкция
Берите необходимый файл и помещайте в папку по следующему пути: C:Program FilesAdobeAdobe PhotoshopPlug-InsFilters. Однако этот путь будет указан, если в процессе установки программы вы использовали настройки по умолчанию. В ином случае вам необходимо вспомнить, куда вы установили программу. С последующим запуском Photoshop фильтр (кисть, текстура) должен появиться в списке фильтров (инструментов, текстур). Обратите внимание на то, что если во время установки программа была открыта, фильтр не отобразится, поэтому нужно перезапустить Photoshop.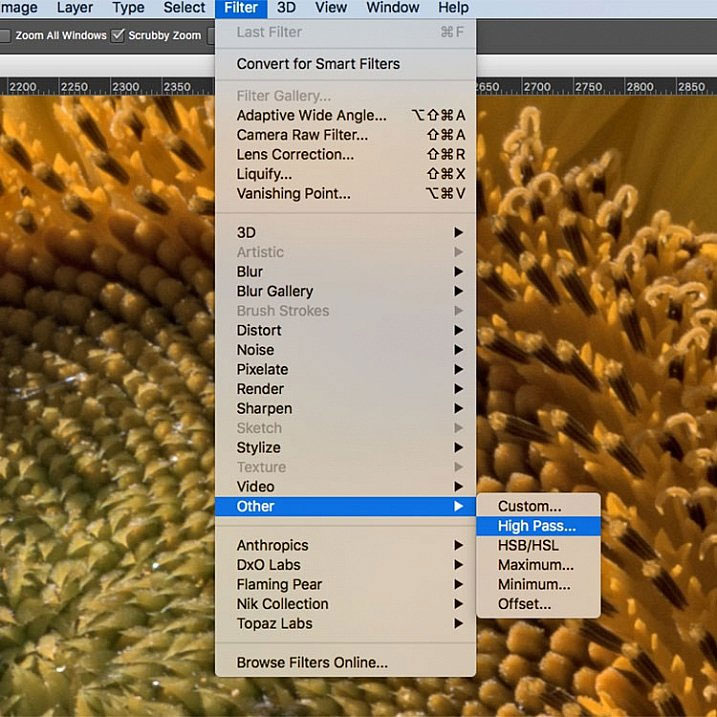 Или найдите папку Adobe Photoshop, нажмите на нее правой кнопкой мыши, и щелкните пункт «Найти». В строку поиска вводите расширение необходимого файла – *8bf (расширение фильтра, который вы собираетесь установить). Поиск выдаст все файлы с этим расширением, которые находятся в этом каталоге, а так как все они находятся в папке Plug-insFilters, вы без труда найдете этот раздел. Нажимайте на любой файл из появившегося списка, а затем пункт «Открыть содержащую объект папку». В результате откроется папка Plug-insFilters, куда вам необходимо положить все необходимые файлы с этим расширением. После запуска программы они появятся в списке фильтров. Аналогично поступайте с другими инструментами (градиентами, стилями, кистями и пр.)
Или найдите папку Adobe Photoshop, нажмите на нее правой кнопкой мыши, и щелкните пункт «Найти». В строку поиска вводите расширение необходимого файла – *8bf (расширение фильтра, который вы собираетесь установить). Поиск выдаст все файлы с этим расширением, которые находятся в этом каталоге, а так как все они находятся в папке Plug-insFilters, вы без труда найдете этот раздел. Нажимайте на любой файл из появившегося списка, а затем пункт «Открыть содержащую объект папку». В результате откроется папка Plug-insFilters, куда вам необходимо положить все необходимые файлы с этим расширением. После запуска программы они появятся в списке фильтров. Аналогично поступайте с другими инструментами (градиентами, стилями, кистями и пр.)
Видео по теме
Распечатать
Как устанавливать фильтры в фотошоп
Как добавить фильтр в фотошоп
Вам понадобится
- Установленная программа Adobe Photoshop.

Инструкция
Для начала убедитесь, что фильтр готов к установке. Если он находится в архиве, распакуйте его в папку, которую вам будет легко найти на компьютере. Изучите текстовые документы, приложенные к фильтру. В некоторых случаях в них уже содержится пошаговая инструкция по установке. Также в них бывают другие важные сведения, например, информация для активации фильтра. Изучите и файлы самого плагина.
Если фильтр представлен файлом с расширением .exe (setup.exe, install.exe), значит, он будет установлен автоматически. Щелкните по иконке такого файла, чтобы запустить «Мастер установки». Следуйте его указаниям, нажимая по запросу кнопку «Далее» до полного завершения установки. Фильтр будет инсталлирован в директорию по умолчанию.
Как правило, «Мастер установки» самостоятельно находит путь к графическому редактору и определяет его версию. Если этого не произошло, нажмите по запросу в процессе установки на кнопку «Обзор» и укажите путь к программе Adobe Photoshop.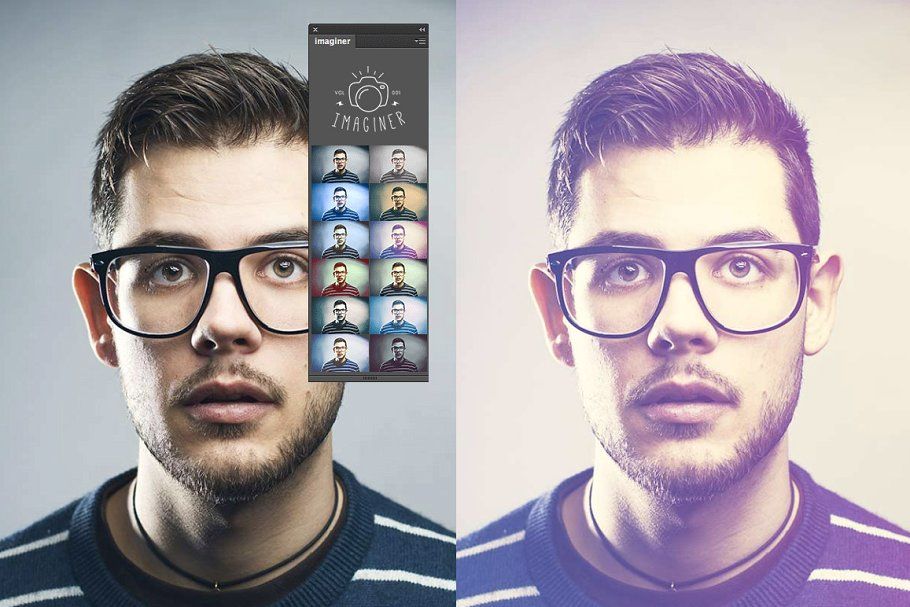
Если выбранный вами фильтр состоит всего из одного или нескольких файлов в формате 8bf, вам придется самостоятельно добавлять их в нужную директорию. Откройте папку с установленным редактором Adobe Photoshop, — по умолчанию он инсталлируется на диск C. Найдите подпапку Plug-ins и скопируйте в нее файлы с расширением .8bf. Путь может выглядеть следующим образом: C:\Program Files\Photoshop\Plug-ins или C:\Program Files\Adobe\Photoshop\Plug-ins. Установленные фильтры появятся в соответствующем меню редактора после запуска программы Photoshop.
Обратите внимание
Некоторые фильтры требуют активации. Если это ваш случай, найдите в меню установленного плагина поле с информацией о продукте и введите активационный ключ в окно регистрации продукта.
Полезный совет
Перед установкой фильтра убедитесь, что он совместим с вашей версией Adobe Photoshop.
Смотрите также
- Как косоглазие исправить в фотошопе
- Как в фотошопе сделать качество фото лучше
- Как обводить контур в фотошопе
- Как в фотошопе удалить шрифты
- Как в фотошопе сделать зеркальное отображение
- Как в фотошопе вставить фотку
- Как создать лист в автокаде форматом а3
- Как в автокаде переименовать блок
- Как в фотошопе изменить размер фотографии без потери качества
- Как раскрасить объект в автокаде
- Как в фотошопе добавить солнечные лучи
Фильтры Render.
 Photoshop CS3: Обучающий курс Фильтры Render. Photoshop CS3: Обучающий курс
Photoshop CS3: Обучающий курс Фильтры Render. Photoshop CS3: Обучающий курсВикиЧтение
Photoshop CS3: Обучающий курс
Тимофеев Сергей Михайлович
Содержание
Фильтры Render
В выпадающем меню Filters (Фильтры) выберите пункт Render (Визуализация, рендер) (рис. 7.2). Рассмотрим фильтры этой группы.
Рис. 7.2. Группа фильтров Render
Clouds (Облака) – фильтр, создающий изображение, напоминающее облачное небо, на основе двух цветов, указанных на квадратах выбора цвета на панели инструментов (см. рис. 3.2). Действие данного фильтра, как и любого другого, может быть ограничено выделенной областью. Можно выделить любую область при помощи любого из инструментов выделения, и фильтр будет применяться уже только к ней.
Этот фильтр практически не имеет каких-либо параметров и действует одномоментно.
Difference Clouds (Дифференцированные облака), добавляя легкий оттенок облаков, одновременно инвертирует цвета изображения.
Fibers (Волокна) позволяет на основе двух выбранных цветов сформировать изображение волокон, похожих на древесные. Выбрав данный фильтр, мы открываем окно Fibers (Волокна) (рис. 7.3).
Рис. 7.3. Окно настройки фильтра Fibers (Волокна)
Здесь мы можем настроить два параметра будущих волокон: Variance (Изменение) и Strength (Сила). Таким образом, используя данный фильтр, мы можем залить все изображение или только какую-то выделенную область изображением волокон.
Lens Flare (Блик) – один из самых распространенных фильтров. Позволяет добавить на изображение блик. Выбрав данный фильтр, мы открываем окно Lens Flare (Блик) (рис. 7.4). Здесь мы прежде всего должны определить месторасположение будущего блика в уменьшенном варианте нашего изображения, а также настроить яркость блика при помощи параметра Brightness (Яркость) и указать тип линзы, в которую этот блик якобы попал.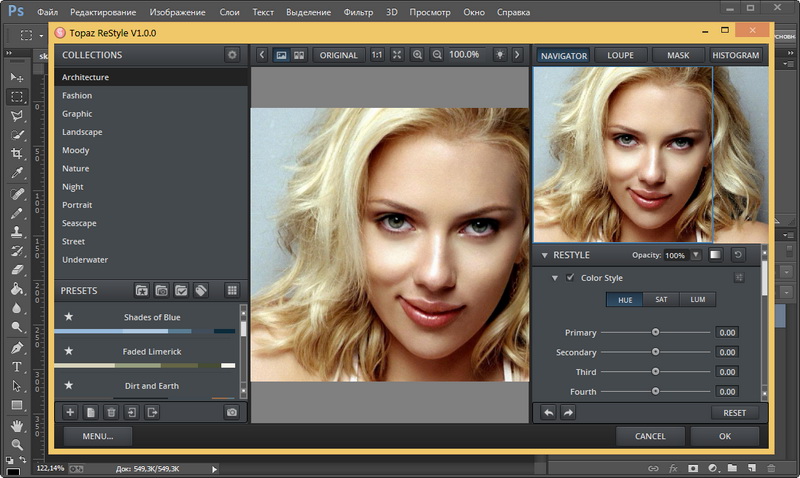 Настроив данные параметры, нажимаем кнопку OK.
Настроив данные параметры, нажимаем кнопку OK.
Рис. 7.4. Параметры фильтра Lens Flare (Блик)
Lighting Effects (Световые эффекты). При помощи данного фильтра можно создать самое разнообразное освещение изображения. Примените данный фильтр, и у нас откроется окно Lighting effects (Световые эффекты) (рис. 7.5).
Рис. 7.5. Параметры фильтра Lighting Effects (Световые эффекты)
Здесь мы видим слева – наше уменьшенное изображение и источник света на нем, справа – параметры света. Прежде всего обратите внимание на параметр Light Type (Тип Освещения). Он позволяет выбрать между тремя типами источников: Spotlight (Прожектор), Omni (Точечный источник) и Directional (Направленный источник) (рис. 7.6).
Рис. 7.6. Параметр типа источника света
В зависимости от типа источника света меняется его форма в левой части окна.
Непосредственно управлять источником, перемещать его, увеличивать или уменьшать можно при помощи небольших квадратиков – узлов на нем.
Также нам доступны следующие параметры.
Intensity: Negative – Full (Интенсивность: Негатив – Полная) – яркость света.
Focus: Narrow – Wide (Фокус: Узкий – Широкий) – сфокусированность лучей.
Gloss: Matte – Shiny (Глянец: Матовый – Яркий) – оттенок.
Material: Plastic – Metallic (Материал: Пластик – Метал) – имитация поверхности.
Exposure: Under – Over (Местоположение: Под – Над) – расположение источника.
Ambience: Negative – Positive (Обстановка: Негатив – Позитив) – окружение изображения.
Настроив все необходимые параметры, нажимаем кнопку OK. Таким образом, при помощи данного фильтра мы можем настраивать совершенно любые способы освещения нашего изображения.
Данный текст является ознакомительным фрагментом.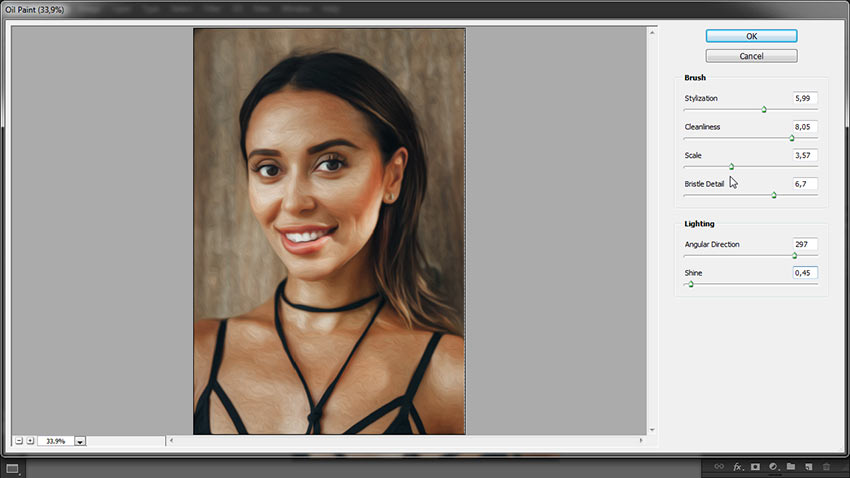
5.5.3 Фильтры
5.5.3 Фильтры Последний из приведенных выше примеров (с командой grep) можно использовать для иллюстрации еще одного важного понятия, а именно, программы-фильтра. Фильтры — это команды (или программы), которые воспринимают входной поток данных, производят над ним некоторые
9.6.4. Фильтры
9.6.4. Фильтры Когда задание на печать дождется своей очереди, lpd создает ряд программных каналов между буферным файлом и печатающим устройством для передачи данных, подлежащих печати. Посередине этой цепочки lpd устанавливает процесс-фильтр, в задачи которого входит
Фильтры
Фильтры
Где содержится информация для почтовых фильтров программы Outlook Express (список блокированных отправителей и правила для почты)? Когда накоплен список из нескольких сотен всяческих правил и адресатов, задаешься вопросом, как его сохранить при переустановке системы.![]()
Фильтры
Фильтры Кроме описанных эффектов, в подменю Effects имеются пункты, содержащие, в свою очередь, несколько подпунктов.С помощью подменю Filters (Фильтры) вы можете воспользоваться девятью фильтрами. Рассмотрим для примера работу с фильтром FFT.Выполните команду Effects ? Filters ? FFT Filter
13.3. Активные фильтры
13.3. Активные фильтры Шаг 1 Существует много способов реализации активных фильтров. Все они имеют одно общее свойство: их трудно рассчитывать. В данном разделе будет произведен расчет параметров фильтра путем проведения серии испытаний.Возьмем за основу, пожалуй,
Координатные фильтры
Координатные фильтры
Координатные фильтры предназначены для указания координат комбинированным способом – выбирая точки с помощью перекрестья на чертеже и вводя недостающие координаты с клавиатуры. Существуют следующие фильтры точек:.X, Y, Z, XY, YZ и. XZ. Например, запись.
Существуют следующие фильтры точек:.X, Y, Z, XY, YZ и. XZ. Например, запись.
Глава 7 Фильтры
Глава 7 Фильтры Под фильтрами в Photoshop понимаются специальные средства, позволяющие изменять изображения самыми разнообразными способами. При помощи них мы можем добавлять объекты в изображение, имитировать всякие поверхности, на которые это изображение нанесено, а
Фильтры резкости
Фильтры резкости Фильтры резкости располагаются в группе Sharpen (Резкость) (рис. 7.20). Они служат для того, чтобы тем или иным способом увеличивать четкость изображения. Они представляют собой полную противоположность предыдущим – фильтрам размытия. Рис. 7.20. Группа
Фильтры размытия
Фильтры размытия
Фильтры размытия в Adobe Photoshop представлены в наибольшем количестве (11 вариантов) и различаются как количеством и разновидностями настроек, так и оказываемым эффектом. Хотя все они размывают изображение, имитируя его нечеткость, как если бы объект на
Хотя все они размывают изображение, имитируя его нечеткость, как если бы объект на
Декоративные фильтры
Декоративные фильтры Как упоминалось, мы дадим краткий обзор декоративных фильтров Photoshop – лишь ту информацию, которая нужна для их самостоятельного освоения.В меню Filter ? Artistic (Фильтр ? Художественный) собраны эффекты, имитирующие традиционные художественные техники
Неразрушающие фильтры
Неразрушающие фильтры До версии CS3 у фильтров Photoshop был один крупный недостаток: их нельзя было отменить. Вернее, можно было, но только если вы не закрывали файл (как вы помните, отменить последнюю операцию можно комбинацией клавиш Ctrl+Z, а несколько действий – сочетанием
Фильтры группы Render (Освещение)
Фильтры группы Render (Освещение)
Clouds (Облака)Это достаточно простой фильтр, который даже не имеет окна настроек. Он создает некие образования, весьма похожие на облака. Цветовая гамма облаков определяется из установленных на данный момент Foreground Color (Цвет переднего плана) и
Он создает некие образования, весьма похожие на облака. Цветовая гамма облаков определяется из установленных на данный момент Foreground Color (Цвет переднего плана) и
Фильтры BLOB
Фильтры BLOB В главе 12 мы коснулись специального типа внешних функций, которые могут быть использованы в Firebird для преобразования данных BLOB между двумя форматами, способными представлять совместимые данные. Фильтры BLOB являются определенными пользователем служебными
Координатные фильтры
Координатные фильтры Координатные фильтры – это способ указания новых точек в пространстве с использованием отдельных координат уже имеющихся на чертеже объектов. Наибольшее распространение координатные фильтры получили при вводе координат с помощью мыши. Их
14.7. Фильтры
14. 7. Фильтры
Excel позволяет устанавливать фильтры для списков, например, вы можете отфильтровать список согласно определенному условию. Скажем, выбрать, у кого из сотрудников зарплата больше 500 условных единиц. Сейчас мы будем работать с фильтрами. Добавьте в наш список еще
7. Фильтры
Excel позволяет устанавливать фильтры для списков, например, вы можете отфильтровать список согласно определенному условию. Скажем, выбрать, у кого из сотрудников зарплата больше 500 условных единиц. Сейчас мы будем работать с фильтрами. Добавьте в наш список еще
Фильтры
Фильтры Фильтры Flash 8 позволяют применить к фрагменту изображения такие эффекты, как отбрасывание тени, «выдавливание», иллюзию тления и пр. Сейчас мы рассмотрим, как все это делается.Сразу же нужно сказать вот что. Фильтры могут быть применены не ко всем фрагментам
55 бесплатных экшенов Photoshop | Креативный блок
(Изображение предоставлено Adobe/Future) Использование некоторых из лучших бесплатных экшенов Photoshop — верный способ сэкономить время при работе с программным обеспечением Adobe для редактирования фотографий. Если вы когда-нибудь работали с Photoshop, вы знаете, насколько это может быть сложно, поэтому, используя экшены Photoshop, вы сможете ускорить свой процесс и, как следствие, сэкономить часы.
Если вы когда-нибудь работали с Photoshop, вы знаете, насколько это может быть сложно, поэтому, используя экшены Photoshop, вы сможете ускорить свой процесс и, как следствие, сэкономить часы.
При работе в Photoshop есть функция, позволяющая отслеживать все ваши правки и сохранять их как «действия». Если вы затем назначите это действие сочетанию клавиш, это означает, что вы можете выполнять редактирование одним нажатием кнопки, экономя минуты и часы своего времени. Они незаменимы, если вы спешите или у вас есть много проектов, которые нужно отредактировать аналогичным образом — и, конечно же, все они разработаны вами, чтобы удовлетворить вас и ваш процесс.
Вы даже можете импортировать готовые экшены Photoshop, созданные другими создателями, в свое собственное программное обеспечение, и именно здесь пригодится этот обзор. Мы собрали для вас все наши любимые предварительно запрограммированные экшены Photoshop, чтобы вы могли применять ряд эффектов и экшенов к своим изображениям одним нажатием кнопки.
- Загрузите Adobe Creative Cloud здесь (откроется в новой вкладке)
Если вы прошли весь этот обзор и все еще не можете найти нужные вам инструменты или действия, не волнуйтесь, возможно, это наш путеводитель по лучшим Плагины Photoshop или кисти Photoshop могут помочь вам. Это идеальное дополнение к вашему программному обеспечению, если вы фотограф, графический дизайнер, художник по играм и т. д.
Кроме того, вы можете перейти к интересующему вас разделу из раскрывающегося меню выше. Наш выбор включает в себя фильтры, специальные эффекты и методы ретуши, но вам обязательно нужно добавить в закладки весь список бесплатных экшенов Photoshop, чтобы проверить остальные позже. (И если вам нужны фильтры, см. также наш лучший пост о фильтрах VSCO.)
Или, если у вас есть что-то особенное, что вы ищете, просто используйте наше супер-изящное раскрывающееся меню выше, чтобы перейти прямо к типу экшена Photoshop, который вы ищете. Мы позаботились о том, чтобы собрать ряд фильтров, специальных эффектов и действий по ретуши, поэтому мы рекомендуем вам добавить эту страницу в закладки, чтобы вы могли вернуться в любой момент, который вам нужен.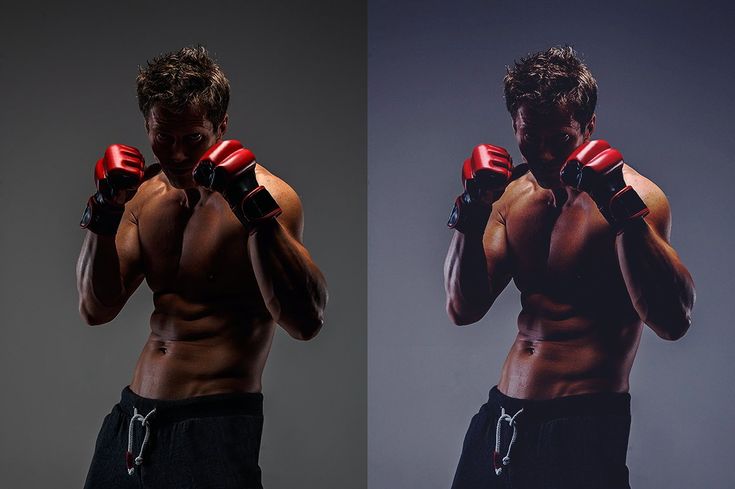 Но если вы ищете фильтры, обязательно ознакомьтесь с нашим руководством по лучшим фильтрам VSCO.
Но если вы ищете фильтры, обязательно ознакомьтесь с нашим руководством по лучшим фильтрам VSCO.
Бесплатные экшены Photoshop: фотофильтры
01. Кросс-процесс
Используйте эту традиционную технику в цифровом виде (Изображение предоставлено: Fix the Photo)- Загрузите кросс-процесс с сайта Fix The Photo (откроется в новой вкладке)
Сначала вверх в нашем обзоре бесплатных экшенов Photoshop есть эффект кросс-обработки. Кросс-процессинг означает преднамеренную обработку одного типа пленки в химическом растворе, предназначенном для другого, что приводит к странным искажениям цветов и увеличению контраста и насыщенности. Эта коллекция включает в себя шесть различных эффектов перекрестного процесса. Нам особенно нравится насыщенный яркий тон примера, изображенного выше (действие номер два в коллекции).
02. Пыль пустыни
Согреваетесь? (Изображение предоставлено: Brusheezy)- Загрузите Desert Dust от Brusheezy (открывается в новой вкладке)
Хотите создать сухую, слишком горячую атмосферу на своих изображениях? Попробуйте эту запись в нашем списке бесплатных экшенов Photoshop от Brusheezy.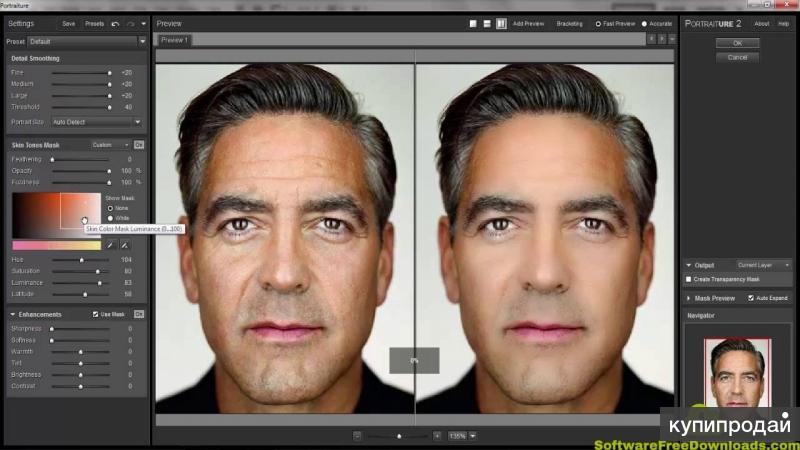 Он выбивает цвет и придает всему туманный вид. Имитируйте эффект одним щелчком мыши, чтобы сэкономить часы работы по редактированию.
Он выбивает цвет и придает всему туманный вид. Имитируйте эффект одним щелчком мыши, чтобы сэкономить часы работы по редактированию.
03. Facebook Fix
Все, что вам нужно для фотографий, готовых для Facebook (Изображение предоставлено mcpactions.com)- Загрузить Facebook Fix из MCPactions (откроется в новой вкладке)
Этот мощный набор экшенов Photoshop дает вам все необходимое для оптимизации изображений для публикации на Facebook. Существуют действия по изменению размера, повышению резкости, водяным знакам и брендингу ваших изображений для Facebook. Каждое действие по изменению размера мгновенно применяет ваш логотип — все, что вам нужно сделать, это переместить его туда, где вы хотите, и отрегулировать размер и прозрачность.
04. Зимний блюз
Превратите холодные сцены в нечто более волшебное (Изображение предоставлено Spoon Graphics)- Загрузить Winter Blues от Spoon Graphics (откроется в новой вкладке)
На другом конце температурной шкалы эти фотоэффекты Winter Blues созданы для того, чтобы добавить немного зимней магии в ваши пейзажи.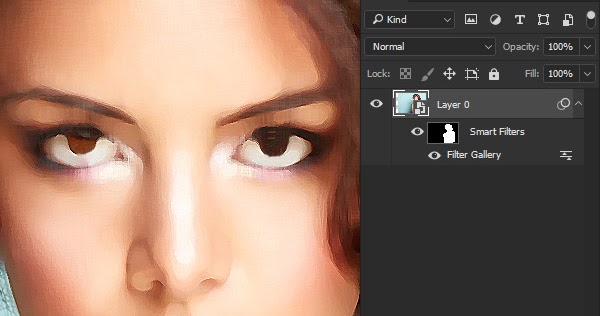 Используйте эти бесплатные экшены Photoshop, чтобы улучшить пасмурное и облачное небо и придать ему тонкие прохладные оттенки. Пакет включает в себя 10 действий, каждое из которых выполнено в разном стиле.
Используйте эти бесплатные экшены Photoshop, чтобы улучшить пасмурное и облачное небо и придать ему тонкие прохладные оттенки. Пакет включает в себя 10 действий, каждое из которых выполнено в разном стиле.
05. Underwater Luxe
Оживите подводные изображения (Изображение предоставлено блогом The Coffee Shop)- Загрузите Underwater Luxe из блога TheCoffeeShop (открывается в новой вкладке)
Если вы поклонник подводных изображений, это то, что вам нужно, из списка бесплатных экшенов Photoshop. Он удаляет подводную дымку, повышает резкость и контрастность, делает кожу более резкой и согревает ее, удаляя синие тона. Идеально подходит, в частности, для преобразования подводных портретов. Этот экшен полностью настраиваемый, и вы можете бесплатно загрузить его в блоге The Coffee Shop.
06. Глубокий матовый
Интенсивная матовая отделка производит впечатление- Загрузите Deep Matte из Exposure Empire (откроется в новой вкладке)
Этот бесплатный экшен Photoshop делает именно то, что следует из его названия.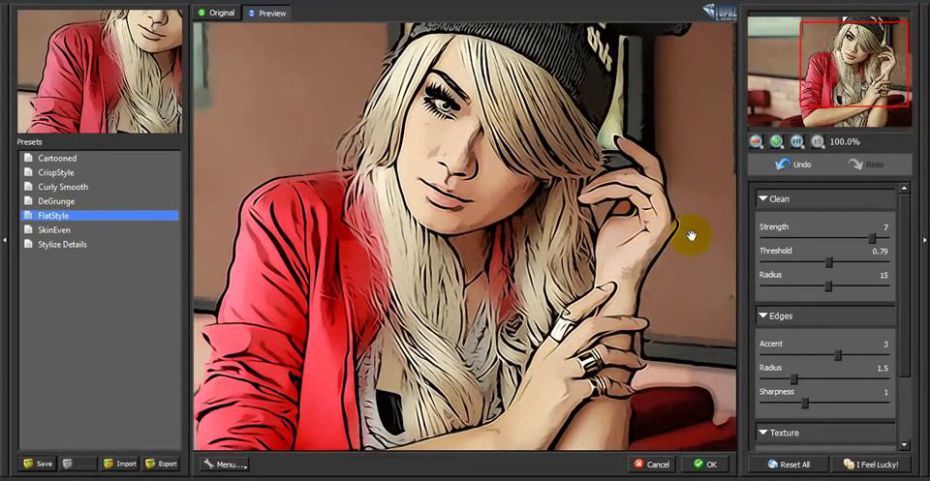 Это придаст вашему изображению сверхпрочную матовость. Если вы хотите более тонкое матовое покрытие, Exposure Empire также предлагает базовую версию, но нам нравится насыщенность этой.
Это придаст вашему изображению сверхпрочную матовость. Если вы хотите более тонкое матовое покрытие, Exposure Empire также предлагает базовую версию, но нам нравится насыщенность этой.
07. Color Pop
Простой способ сделать вашу работу эффектной- Загрузить Color Pop из Shutter Pulse (откроется в новой вкладке)
Придайте размытым фотографиям мгновенный взрыв цвета с помощью этого бесплатного экшена Photoshop от Shutter Pulse. Один из набора из 14 экшенов Boosters Photoshop, он входит в состав бесплатного пакета из 20 пресетов Lightroom и 20 экшенов Photoshop. Этот экшен идеально подходит для придания столь необходимого цвета и контраста любой фотографии.
08. Уменьшить размытие в движении
Сделайте ваши снимки более четкими (Изображение предоставлено: www.turningturnip.co.uk)- Загрузить Уменьшить размытие в движении из Turning Turnip (откроется в новой вкладке)
Иногда легкое дрожание камеры или неожиданное движение объекта могут испортить отличный снимок.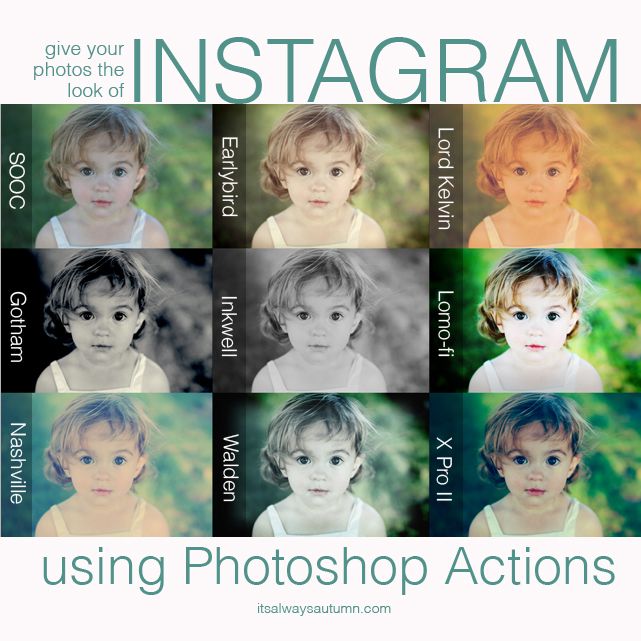 Спасите день с этой записью из сводки бесплатных экшенов Photoshop. Это удалит размытие движения с ваших изображений.
Спасите день с этой записью из сводки бесплатных экшенов Photoshop. Это удалит размытие движения с ваших изображений.
09. Эффект пастели
Улучшите свет и придайте вашей сове оттенок цвета- Загрузите эффект пастели от CreativeTacos (откроется в новой вкладке)
Еще один способ вдохнуть новую жизнь в ваши фотографии — это набор из 40 пастельных тонов. эффекты действий Photoshop; они обеспечат мгновенное усиление света и красивое цветовое тонирование одним нажатием кнопки и превратят обычные снимки во что-то гораздо более достойное Instagram.
10. Mini Fusion
Вдохните новую жизнь в свои фотографии с помощью этого бесплатного экшена (Изображение предоставлено mcpactions.com) вдохнуть новую жизнь в изображения. Он включает в себя преобразование цветов и дополнительные оттенки и слои коррекции экспозиции. На сайте MCP Actions есть ряд впечатляющих примеров «до и после», демонстрирующих результаты.11. Мистический свет
«извините меня, пока я целую небо»- Загрузите «Мистический свет» с DeviantArt (открывается в новой вкладке)
Придайте своим фотографиям потусторонний вид с помощью этого экшена Photoshop от Меган Джой, доступного на DeviantArt.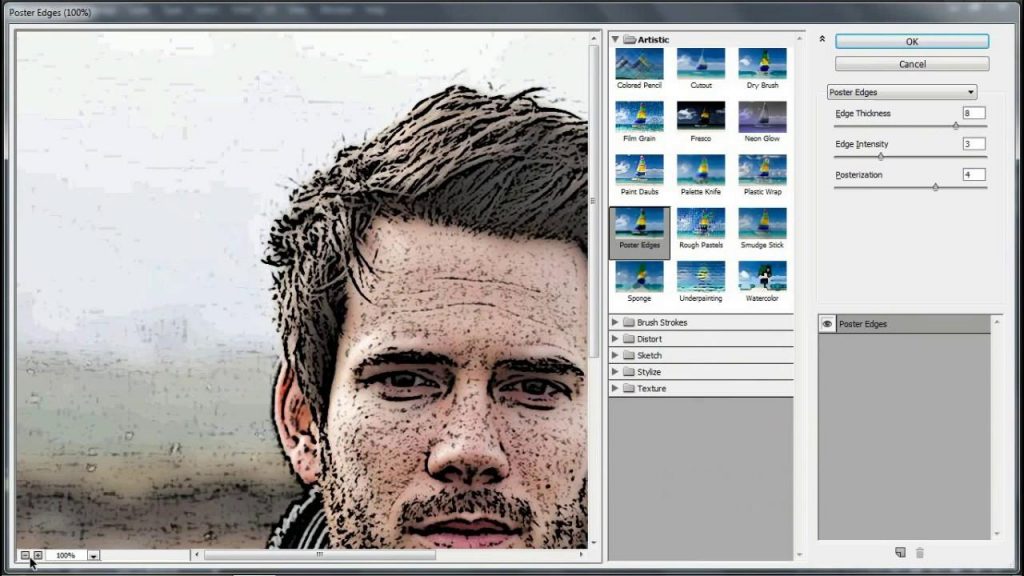 Он наполнит пейзажи волшебным светом, наполнит любой снимок воздушной пурпурной дымкой и сделает самые скучные пейзажные снимки похожими на таинственную волшебную лощину.
Он наполнит пейзажи волшебным светом, наполнит любой снимок воздушной пурпурной дымкой и сделает самые скучные пейзажные снимки похожими на таинственную волшебную лощину.
12. Instant Hipster
Получите любимые модные эффекты одним щелчком мыши- Загрузите Instant Hipster от Brusheezy (откроется в новой вкладке)
Если вы хотите придать своим фотографиям эффект Instagram одним щелчком мыши, Instant Hipster — идеальное решение. Он поставляется с 10 готовыми фильтрами — Amaro, Mayfair, Hudson, Valencia, X-Pro II, Willow, Sutro, Hefe, Nashville и 1977 (вы, вероятно, узнаете эти имена из Instagram). Захватите именно тот ретро-эффект, который вам нужен, за считанные секунды.
13. Кошмар
…и больше их никто не видел- Скачать Nightmare от ShutterPulse (откроется в новой вкладке)
Если ваши фотографии недостаточно зловещие на ваш вкус, этот бесплатный экшен Photoshop должен сделать ситуацию немного более тревожной.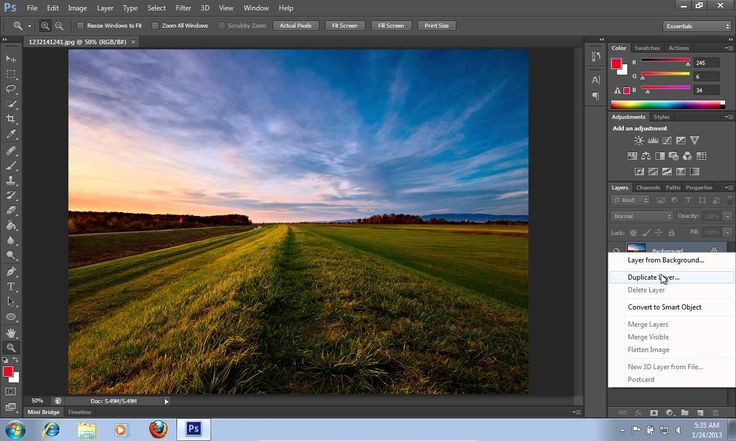 Он разработан, чтобы позволить вам легко придать вашим фотографиям темную, навязчивую атмосферу. Идеально подходит для создания впечатления, что вы постоянно вот-вот наткнетесь на смертельную опасность.
Он разработан, чтобы позволить вам легко придать вашим фотографиям темную, навязчивую атмосферу. Идеально подходит для создания впечатления, что вы постоянно вот-вот наткнетесь на смертельную опасность.
14. Холодный кошмар
Черт возьми, стой на месте, когда я пытаюсь тебя проткнуть- Скачать Cold Nightmare с FreebieJar (откроется в новой вкладке)
Возможно, самый драматичный из бесплатных экшенов Photoshop превратит фотографию совершенно невинного сценария в окно в темный мир. На этом примере изображения лучник, вероятно, стреляющий в цель, выглядит как человек, который определенно пытается убить человека. Удивительно, на что способны некоторые тени.
15. Летняя дымка
Ощутите снова лето- Скачать Summer Haze с сайта Photography Pla.net (открывается в новой вкладке)
Если вы хотите поднять настроение своим снимкам, сделайте солнечный снимок и сделайте его ярко-летним с этим великолепным эффектом золотой дымки.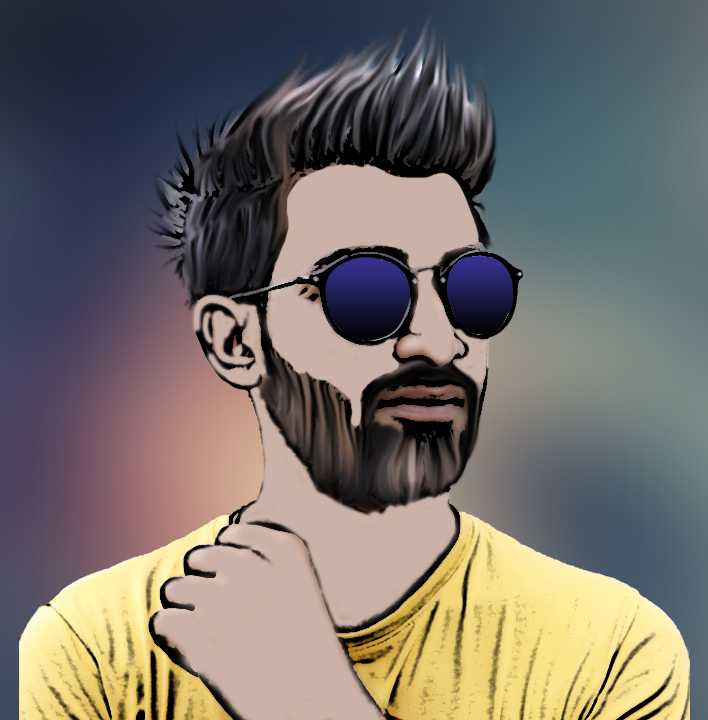 Для этого фильтра лучше всего подходят портреты на улице, сделанные при естественном освещении.
Для этого фильтра лучше всего подходят портреты на улице, сделанные при естественном освещении.
16. Hazy Afternoon
Hazy Afternoon добавляет слой с мягким градиентом- Загрузите Hazy Afternoon из блога CoffeeShop (открывается в новой вкладке)
Экшен Hazy Afternoon идеально подходит для фотографий на открытом воздухе. путем создания мягкого градиентного цветового слоя. Вы можете использовать этот бесплатный экшен на черно-белых или цветных изображениях, а также легко настроить градиент, пока не получите именно тот вид, который вам нужен.
17. Действие HDR
Увеличьте контрастность HDR с помощью этих действий- Загрузить действие HDR с сайта Deviant Art (открывается в новой вкладке)
Устраните недостаток контраста, характерный для фотографий HDR, с помощью этого набора из четырех действий ; Исправление HDR Light, Normal, Heavy и Clicker. Это действие предназначено для удаления цифрового серого (отсутствие истинного черного), присутствующего на фотографиях HDR, чтобы вернуть им изюминку.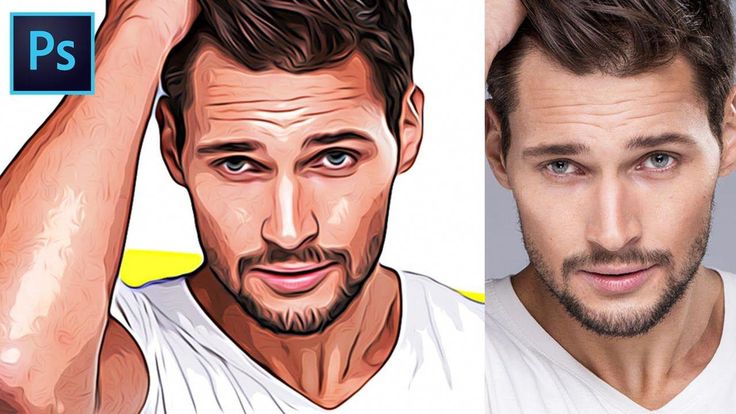
18. Сильный эффект HDR
Получите яркие цветовые эффекты с помощью этого бесплатного фильтра HDR- Загрузить Strong HDR Effect от Shutter Pulse (откроется в новой вкладке)
Попробуйте получить яркие цветовые эффекты с помощью этого бесплатного HDR-фильтра Photoshop Actions от Shutter Pulse. Если вам это подходит, но вы хотите больше возможностей, это часть набора из 30 действий HDR, которые вы можете купить за 13 долларов.
19. Night to Twilight
Превратите свои ночные снимки в фотографии сумерек- Загрузите Night to Twilight из Photoshop Tutorials (откроется в новой вкладке)
Этот набор из 11 действий превращает ваши ночные снимки в сумерки, добавляя цветовой оттенок и осветляя небо. Эффект визуализируется с использованием слоев, поэтому вы можете регулировать степень сумерек, уменьшая непрозрачность слоя, делая его красивым и гибким.
20. Bella
Создайте романтическую ностальгическую атмосферу с помощью розового оттенка- Загрузить Bella из Deviant Art (открывается в новой вкладке)
Этот экшен придаст вашим фотографиям красивое тепло, подчеркнув насыщенные тона волос и кожи, и смягчение цветов с розовым оттенком. Мгновенно придайте своим изображениям романтическую ностальгическую атмосферу.
Мгновенно придайте своим изображениям романтическую ностальгическую атмосферу.
Следующая страница: Винтажные и монохромные фотофильтры
5 необходимых инструментов для творчества
(открывается в новой вкладке)
Блокнот Moleskine Classic
(открывается в новой вкладке)
(открывается в новой вкладке)
£14,99
(открывается в новой вкладке)
Посмотреть (открывается в новой вкладке)
Посмотреть все цены
Спасибо, что прочитали 5 статей в этом месяце* Присоединяйтесь сейчас, чтобы получить неограниченный доступ
Наслаждайтесь первым месяцем всего за 1 фунт стерлингов / 1 доллар США / 1 евро
Уже есть учетная запись? Войдите здесь
*Читайте 5 бесплатных статей в месяц без подписки
Присоединяйтесь сейчас, чтобы получить неограниченный доступ
Попробуйте первый месяц всего за 1 фунт стерлингов / 1 доллар США / 1 евро
У вас уже есть аккаунт? Войдите здесь
- 1
Текущая страница: Фото фильтры
Следующая страница Винтажные и монохромные экшены Photoshop
Керри Хьюз — редактор Creative Bloq (в настоящее время в декретном отпуске). Одна из первых членов команды CB, Керри присоединилась к команде еще в 2013 году после того, как ушла с должности штатного сценариста в 3D World. С тех пор она регулярно пишет для других творческих изданий. Работа Керри в Creative Bloq включает в себя управление командой и контентом сайта, развитие и поддержание коммерческих партнерских отношений, а также поиск инновационных способов донести до аудитории Creative Bloq контент, который они ищут.
Одна из первых членов команды CB, Керри присоединилась к команде еще в 2013 году после того, как ушла с должности штатного сценариста в 3D World. С тех пор она регулярно пишет для других творческих изданий. Работа Керри в Creative Bloq включает в себя управление командой и контентом сайта, развитие и поддержание коммерческих партнерских отношений, а также поиск инновационных способов донести до аудитории Creative Bloq контент, который они ищут.
50+ лучших фильтров Photoshop + плагины 2022 (+ как их использовать)
Если вы ищете уникальные фильтры Photoshop, чтобы превратить ваши фотографии в произведение искусства, вы пришли в нужное место. В этом посте мы представляем коллекцию лучших фильтров и плагинов Photoshop, которые вы можете использовать для добавления различных эффектов к фотографиям.
Использование фильтров Photoshop дает множество преимуществ. Они весьма полезны при создании креативного графического дизайна, такого как плакаты, листовки, логотипы и многое другое.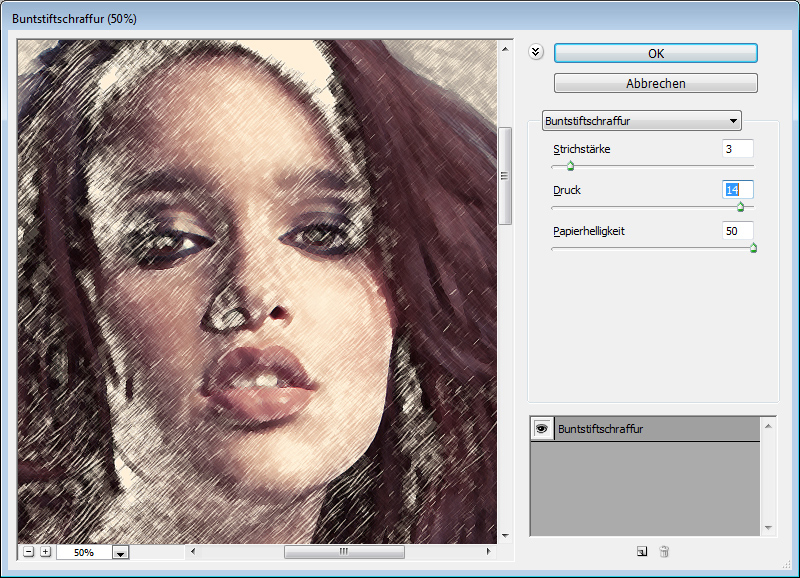 Хотя сам Photoshop поставляется с набором фильтров по умолчанию, они не представляют большой ценности. К счастью, есть много фильтров, которые вы можете скачать из сторонних источников.
Хотя сам Photoshop поставляется с набором фильтров по умолчанию, они не представляют большой ценности. К счастью, есть много фильтров, которые вы можете скачать из сторонних источников.
Используя фильтры Photoshop из нашего списка, вы можете расширить функциональные возможности Photoshop и упростить создание уникальных эффектов.
2 миллиона+ экшенов Photoshop, надстроек и дизайнерских ресурсов с неограниченным количеством загрузок
Загрузите тысячи потрясающих экшенов и надстроек Photoshop с подпиской на Envato Elements. Он начинается с 16 долларов в месяц и дает вам неограниченный доступ к растущей библиотеке из более чем 2 000 000 действий, пресетов, шаблонов дизайна, тем, фотографий и многого другого.
Двойная экспозиция
Действие Photoshop
Пиксельный экшен для PS
Действие Photoshop
Карбониум, черный и белый
Действие Photoshop
Винтажная ретро-пленка
Действие Photoshop
Анаглиф Глитч Фото FX
Действие Photoshop
Storm PS Действие
Действие Photoshop
Исследуйте Экшены Photoshop
Как установить и использовать фильтры Photoshop
Использовать фильтры в Photoshop очень просто. Все, что вам нужно сделать, это зайти в меню «Фильтры» и выбрать фильтр из списка. Хотя создание профессиональных эффектов с использованием этих фильтров требует много работы и экспериментов.
Все, что вам нужно сделать, это зайти в меню «Фильтры» и выбрать фильтр из списка. Хотя создание профессиональных эффектов с использованием этих фильтров требует много работы и экспериментов.
Но у вас не будет этой проблемы с эффектами из нашего списка. Фильтры, плагины и эффекты, включенные в наш список, поставляются в форматах файлов Photoshop Action и PSD. Вот как их использовать.
Как использовать файлы Photoshop Action (ATN)
- Сначала загрузите экшен Photoshop и найдите файл с расширением .ATN .
- Откройте Photoshop и перейдите в меню «Окно», а затем выберите «Действия», чтобы открыть вкладку «Действия»
- На вкладке «Действия» нажмите кнопку меню в правом верхнем углу и выберите «Загрузить действия».
- Найдите файл ATN на своем компьютере и откройте его, чтобы загрузить новый экшен Photoshop
Как использовать плагины Photoshop
- Загрузите и распакуйте файлы вашего пользовательского плагина
- Скопируйте файлы пользовательских подключаемых модулей в папку «Плагины», расположенную в папке установки программного обеспечения Photoshop.

- Перейдите в меню «Правка» в Photoshop, а затем в «Настройки» >> «Плагины»
- Установите флажок рядом с «Дополнительная папка подключаемых модулей», выберите папку «Плагины», расположенную в папке установки Photoshop, и нажмите «ОК».
- Дополнительные плагины теперь должны появляться в Photoshop
Однако некоторые подключаемые модули Photoshop представляют собой программное обеспечение, которое необходимо загружать и устанавливать на компьютер отдельно.
Лучший выбор
С этим расширением Photoshop вам больше никогда не придется покупать макеты, чтобы представить свои проекты клиентам или продемонстрировать свои проекты.
Это полезное расширение для Photoshop, позволяющее создавать собственные мокапы непосредственно в Photoshop. Он поставляется с более чем 160 различными элементами, которые помогут вам создавать всевозможные макеты и дизайны.
Почему это лучший выбор
Возможность легко создавать собственные макеты поможет вам сэкономить много денег, которые в противном случае тратились бы на шаблоны макетов. Это расширение также служит создателем доски настроения.
Это расширение также служит создателем доски настроения.
Этот плагин Photoshop делает именно то, о чем говорит его название. Он дает вам набор инструментов для создания реалистичных эскизов в стиле маркеров без особых усилий. Плагин работает с Photoshop CC 2015 и выше. И он работает в сочетании с фильтром «Масляная краска» в Photoshop, чтобы создать реалистичный внешний вид эскиза маркера.
Этот плагин Photoshop идеально подходит для дизайнеров и художников, которые часто экспериментируют со смелыми произведениями искусства и дизайнами. Это позволяет вам превращать ваши изображения в уникальные произведения искусства с импрессионистическим видом живописи.
Подключаемый модуль Photoshop для негативного искусства содержит уникальный набор инструментов для создания иллюстраций различного стиля из ваших фотографий. Он прост в установке и поставляется с 5 редактируемыми фонами для создания уникальных графических дизайнов.
С помощью этого плагина для Photoshop вы можете мгновенно превратить свои фотографии и дизайны в эскизный рисунок пером.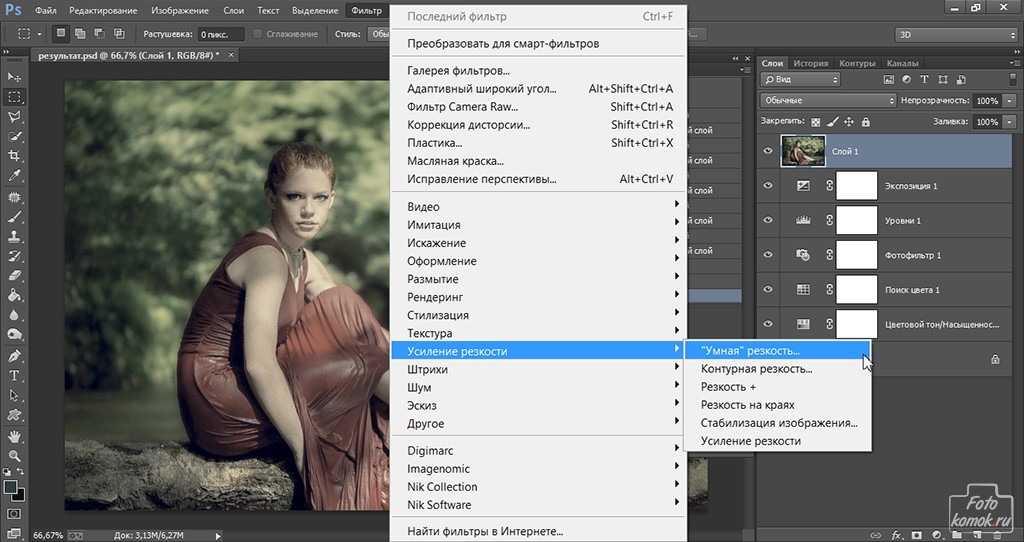 Он может создавать наброски пером за несколько секунд и хорошо работает с городскими фотографиями зданий и объектов.
Он может создавать наброски пером за несколько секунд и хорошо работает с городскими фотографиями зданий и объектов.
Это бесплатный плагин Photoshop, который вы можете использовать для создания HDR-эффекта на ваших обычных фотографиях. Он поставляется с простым пользовательским интерфейсом, в котором вы можете использовать 10 уровней регулировки резкости, чтобы создать идеальный вид HDR.
StretchMatic кажется забавным плагином Photoshop, который вы можете использовать для экспериментов с уникальным дизайном. Он просто позволяет искажать изображения с помощью эффекта растяжения. Эти типы дизайна идеально подходят для уникальных промо-кампаний в области моды и образа жизни.
Придайте своим фотографиям творческий вид в стиле комиксов с помощью этого нового плагина Photoshop. Он содержит полный набор инструментов с фонами и узорами для создания цифрового искусства с вашими фотографиями. Также есть инструкция, как им пользоваться.
Этот плагин можно использовать для создания эффекта глюка в ваших графических проектах.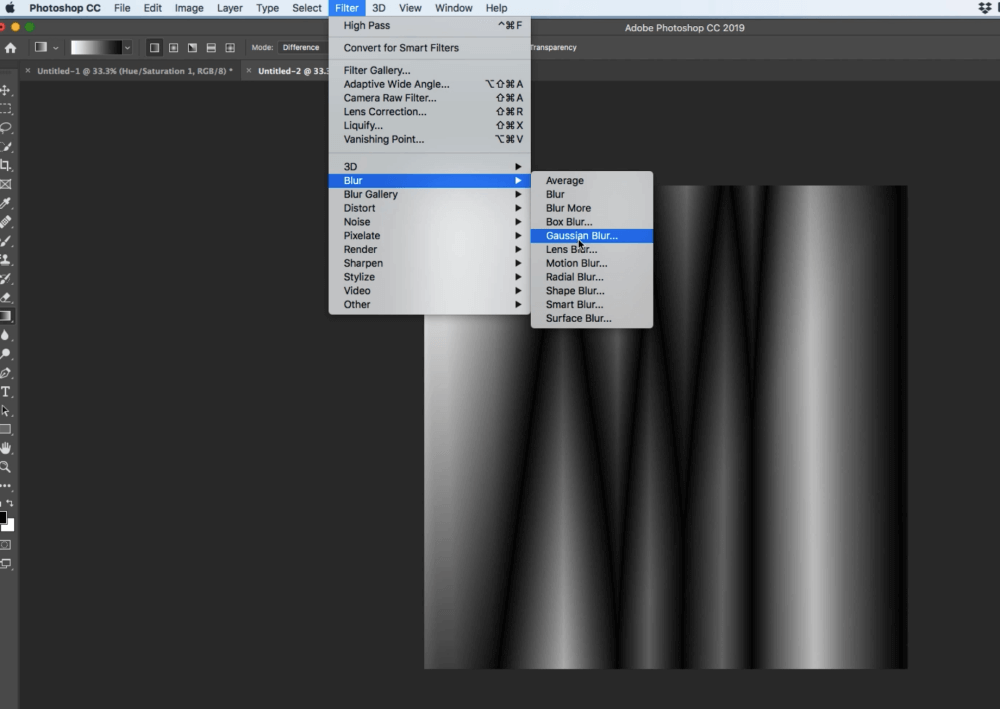 Он поставляется с обширной панелью управления, где вы можете вносить коррективы и изменять настройки, чтобы создавать уникальные эффекты сбоев в соответствии с вашими потребностями.
Он поставляется с обширной панелью управления, где вы можете вносить коррективы и изменять настройки, чтобы создавать уникальные эффекты сбоев в соответствии с вашими потребностями.
С помощью этого экшена Photoshop вы можете добавить простой фильтр, чтобы ваши фотографии выглядели как мультфильмы. Он создает тонкий мультяшный эффект, который идеально подходит для графического дизайна, произведений искусства, а также портретных фотографий.
Diffuse — это бесплатный плагин для Photoshop, который позволяет создавать эффекты субпиксельной диффузии. Плагин имеет простую панель настройки для настройки эффекта в соответствии с различными типами фотографий.
Устали скачивать шаблоны с торговых площадок для каждого проекта? Тогда этот плагин решит эту проблему за вас. С помощью этого плагина Photoshop вы можете создавать свои собственные бесшовные узоры и текстуры всего за несколько кликов. Он имеет очень простой пользовательский интерфейс и работает с Photoshop CC и выше.
Пакетная обработка слоев — это функция, которая до сих пор отсутствует в Photoshop. Представьте, что вы можете применять действия, настраивать параметры слоев и делать многое другое в пакетном режиме. Ну, этот плагин делает все это возможным. Это позволяет вам выбрать несколько слоев и применить различные действия и настройки ко всем выбранным слоям одновременно. Это реально экономит время.
С помощью этого полезного плагина вы можете создавать реалистичные и более сложные тени для объектов и слоев. Плагин поставляется с полным контролем угла на 360 градусов и возможностью сохранения неограниченного количества пресетов. Это необходимо для графических дизайнеров, а также фотографов.
При работе над сложным дизайном приходится иметь дело с десятками слоев одновременно. Затем переименование и организация этих слоев перед передачей файлов PSD является болезненной частью. ReOrder — полезный плагин, который вы можете использовать для автоматизации этого процесса. Плагин позволяет быстро сортировать и переупорядочивать слои по типам, имени, цвету и другим параметрам.
Плагин позволяет быстро сортировать и переупорядочивать слои по типам, имени, цвету и другим параметрам.
Этот плагин Photoshop будет очень полезен для всех видов графических дизайнеров, особенно для создания потрясающих фонов. Плагин позволяет создавать геометрические коллажи и фоны для ваших проектов.
Обычно для поиска стоковых фотографий, загрузки их и открытия изображений в Photoshop необходимо использовать браузер. С помощью этого плагина вы можете искать и импортировать бесплатные стоковые фотографии прямо из Photoshop. Он поддерживает Unsplash, Pixabay, Pexels и Adobe Stock.
Это уникальный плагин Photoshop, который создает декоративные узоры из изображений. Он идеально подходит для создания шаблонов в современном художественном стиле, коллажей и изображений для творческих проектов графического дизайна, таких как плакаты, листовки и социальные сети.
Enso Art — мощный плагин для Photoshop, который позволяет превращать ваши фотографии и графику в произведения искусства в японском стиле. Плагин работает с плагином Oil Paint для создания реалистичных художественных работ без усилий.
Плагин работает с плагином Oil Paint для создания реалистичных художественных работ без усилий.
Этот экшен Photoshop позволяет сделать ваши изображения четкими и четкими, чтобы придать им уникальный увеличенный вид. PS Action работает всего одним щелчком мыши, а также поставляется в виде предустановки Lightroom.
Высококачественный экшен Photoshop, который можно использовать для превращения ваших фотографий в картины. Этот экшен PS работает без плагина Oil Paint, и вы можете применить эффект всего за несколько кликов.
Ink — это бесплатный плагин для Photoshop, который позволяет легко измерять слои в ваших проектах. Это полезный инструмент, который поможет дизайнерам легче проводить измерения.
Все, что вам нужно как фотографу, — это набор инструментов для дополнительной оптимизации ваших фотоизображений. С Photographer ToolBox поднимите свои фотографии на новый уровень! С этой профессиональной коллекцией из 30 эффектов для 06 категорий вы сможете достичь вершины.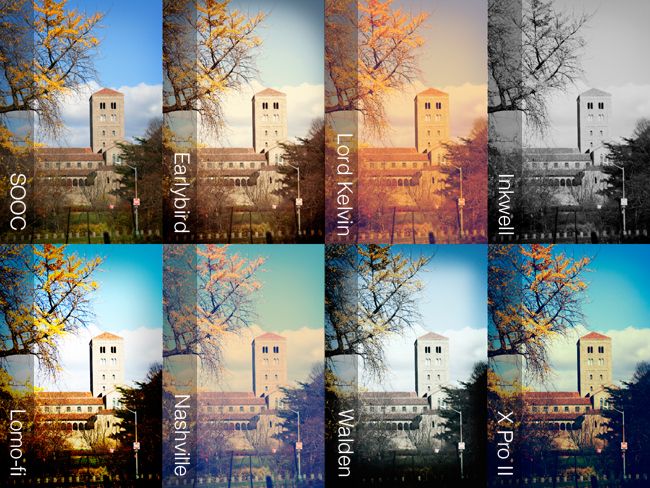
The Otaku — это профессиональный плагин для Photoshop, который поможет вам преобразовать вашу фотографию в современное китайское произведение искусства за несколько кликов и за считанные минуты. С помощью современной панели плагинов дизайна пользовательского интерфейса и мощных методов сценария действия вы можете улучшить свои работы и использовать их в различных нишах, таких как социальные сети, обложки альбомов, плакаты, печатные изображения и многое другое!
Textmarker Pro позволяет легко выделять и подчеркивать текст в Photoshop. Однако это еще не все — плагин предоставляет различные преобразования и смещения, которые изменяют основную форму и дают вам полезные и творческие результаты. Вы можете настроить все различные параметры, чтобы получить именно тот внешний вид, который вам нужен, в то время как все эти обновления происходят в режиме реального времени, чтобы вы могли сразу увидеть изменения, которые вы сделали визуально.
Если вы регулярно перетаскиваете слои из одного документа в другой, MultiDup — идеальный плагин, облегчающий вашу жизнь: в отличие от собственного диалогового окна дублирования, MultiDup позволяет выбрать несколько документов и монтажных областей в качестве места назначения. Кроме того, диалоговый интерфейс выглядит так же, как оригинальный, поэтому большинство людей уже знакомы с ним.
Кроме того, диалоговый интерфейс выглядит так же, как оригинальный, поэтому большинство людей уже знакомы с ним.
Превратите свою фотографию в картину всего за несколько кликов и получите настоящее оригинальное произведение искусства! Откройте свою фотографию, просто проведите кистью по объекту и просто запустите действие. Это действительно так просто! Используя экшен рисования Photoshop, создание этого продвинутого эффекта рисования Photoshop никогда не было таким простым и увлекательным.
Расширенный плагин Photoshop, который можно использовать для преобразования обычных фотографий в векторные рисунки. Плагин имеет простой интерфейс, который вы можете настроить и настроить, чтобы легко создать реалистичный эффект рисования с вашими фотографиями.
Очень важно найти правильные размеры в ваших проектах, особенно когда речь идет о полиграфическом дизайне. Используйте этот плагин для простого измерения размера и расстояния. Он содержит рекомендации, выборку цвета и многие другие полезные функции.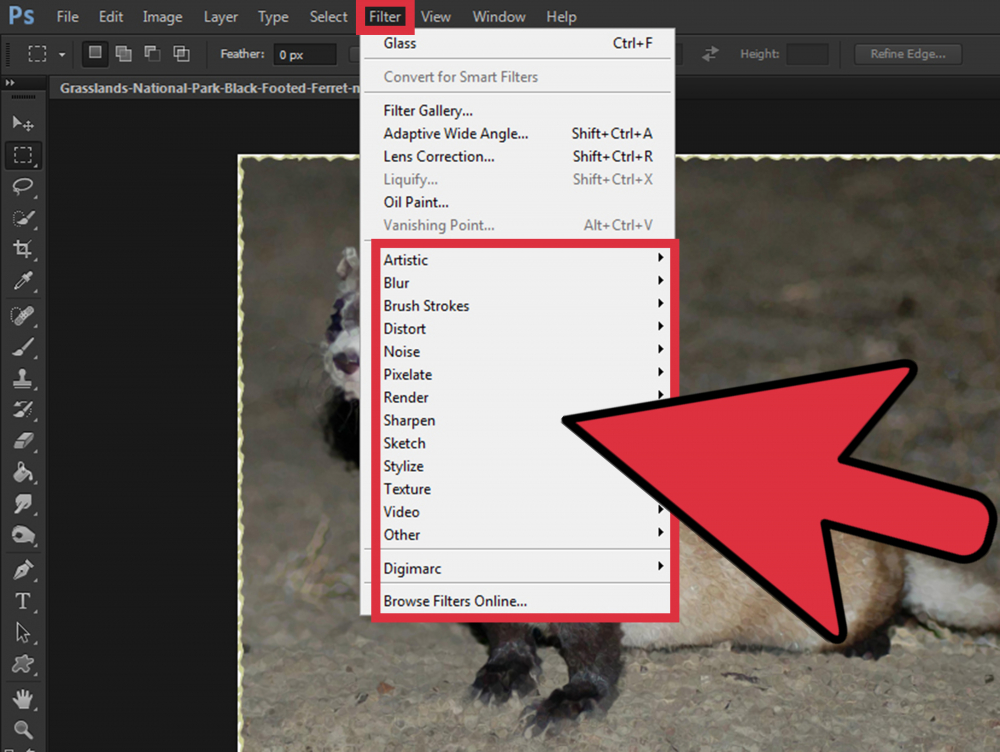
С помощью этого плагина вы можете создавать точные и более точные макеты сетки всего за несколько кликов. Он включает в себя несколько вариантов для создания расширенных сеток. И поставляется с 3 различными режимами рендеринга. Это значительно облегчит вам создание галерей и сеток изображений.
Этот плагин добавляет еще одну полезную функцию в Photoshop. Это позволяет увеличивать изображения, расширяя края. Так что вы можете масштабировать изображения, не влияя на их качество и не размывая изображение. Плагин включает в себя 2 режима для масштабирования изображения.
Этот плагин Photoshop выполняет простую задачу, но делает это хорошо. Он позволяет сглаживать края фигур и слоев, округляя края. Он также включает в себя параметры для редактирования отдельных точек для создания пользовательских закругленных дизайнов.
Titlemizer — это простой плагин Photoshop, который генерирует заголовки, текст, имена пользователей и даты. Он идеально подходит для быстрого создания замещающего текста и заголовков для различных веб-дизайнов и печатных материалов.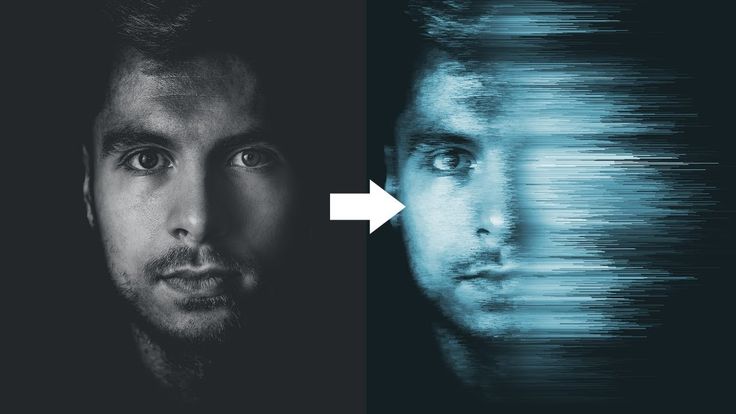 Плагин поддерживает технологии, политику и экономические категории.
Плагин поддерживает технологии, политику и экономические категории.
Tracer Plus — очень полезный экшен Photoshop, который позволяет легко преобразовывать растровые изображения в векторные фигуры. Он включает в себя 10 различных действий, которые легко преобразуют пиксельные изображения в редактируемый векторный формат.
Это довольно популярный экшен Photoshop с фильтром, который превращает ваши фотографии в картины в стиле комиксов. Действие PS поставляется с 10 различными вариациями эффекта, и вы можете легко применить его одним щелчком мыши.
С помощью этого творческого расширения Photoshop вы можете создавать невероятные эффекты рассеивания на основе геометрических фигур. Фильтр использует сценарии действий для создания уникальных эффектов в стиле дисперсии, которые идеально подходят для создания креативных плакатов.
Этот экшен лучше всего подходит для создания ретро-дизайнов из обычных фотографий. Фильтр поставляется в комплекте с множеством графических элементов и 20 цветовыми пресетами для создания аутентичных ретро-эффектов 80-х. Он идеально подходит для плакатов, моды и рисунков.
Он идеально подходит для плакатов, моды и рисунков.
Ink Flow — это анимационный экшен Photoshop, который позволяет анимировать ваши фотографии и изображения с помощью удивительного дизайна с плавными чернилами. Этот экшен идеально подходит для создания GIF и коротких анимированных рекламных видеороликов для социальных сетей.
Этот экшен Photoshop использует комбинацию линейных эффектов для преобразования ваших фотографий в иллюстрации в стиле штриховой графики. Фильтр поставляется с 5 различными вариантами эффекта, которые вы можете применить всего одним щелчком мыши. Эффект совместим с Photoshop CS4 и выше.
Бесплатный фильтр Photoshop, который позволяет создавать уникальный эффект гравировки для портретных фотографий. Этот эффект работает со многими различными типами портретных фотографий, и вы можете отредактировать его в соответствии с различными дизайнами.
Этот бесплатный фильтр Photoshop позволяет создавать взрывной эффект, который можно использовать при размещении портретов и моделей на плакатах и баннерах.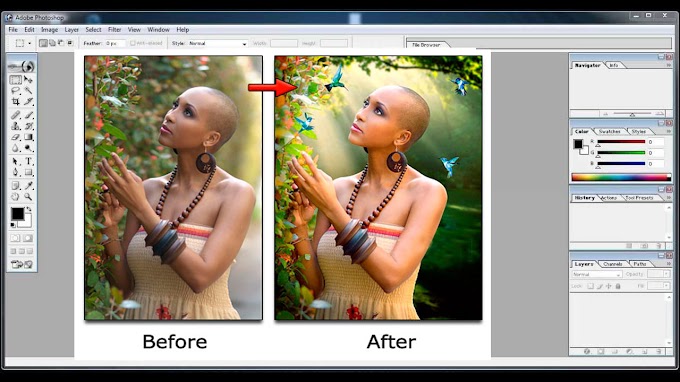 Эффект также настраивается.
Эффект также настраивается.
Этот творческий экшен Photoshop создает невероятно точный эффект эскиза, подобный тем, которые вы видите в архитектурных планах и чертежах. Этот эффект лучше всего подойдет для городских и городских фотографий.
Хотите, чтобы ваши дизайны, логотипы и значки выглядели как вязаная одежда? Тогда этот уникальный фильтр Photoshop поможет вам выполнить эту работу. Он поставляется с 3 творческими стилями вязания, которые создают неразрушающий эффект, который вы можете легко настроить по своему вкусу.
Tesla — это современный фильтр Photoshop, который позволяет применять привлекательный эффект молнии, чтобы ваши проекты выглядели наэлектризованными. Этот фильтр полностью настраиваемый и позволяет легко изменять цвета эффекта молнии.
Придайте своим фотографиям вид старой школы ретро-видеоигр, используя эту коллекцию фильтров Photoshop с пиксельной графикой. Этот пакет включает в себя 21 экшен с различными тонами и стилями, которые придают пиксельный вид любому типу фотографии.![]()
Это уникальное расширение Photoshop поставляется с фильтром, который полностью преобразовывает изображения и фотографии, делая их похожими на картины. Реалистичный эффект этого экшена также сделает ваши проекты оригинальными. Он совместим с Photoshop CC.
Используйте этот бесплатный фильтр Photoshop, чтобы создать уникальный эффект мерцания на ваших фотографиях. Он идеально подходит для придания большего стиля современным и технологическим проектам.
Хотите, чтобы ваши фотографии выглядели как поп-арт или иллюстрация из винтажного журнала? Затем используйте этот бесплатный фильтр, чтобы создать стильный эффект для ваших фотографий.
Обычно вам приходится много работать с фильтрами по умолчанию, чтобы создать реалистичный эффект размытия в движении в Photoshop. Этот фильтр облегчает вам эту работу, мгновенно добавляя к вашим фотографиям эффект ускоряющегося размытия в движении. Он также поддерживает 4 различных направления.
Создайте красивый эффект акварели на своих фотографиях с помощью этого простого экшена Photoshop. Его можно применить к вашим фотографиям всего одним щелчком мыши, и вы даже можете настроить его по своему усмотрению, используя корректирующие слои.
Его можно применить к вашим фотографиям всего одним щелчком мыши, и вы даже можете настроить его по своему усмотрению, используя корректирующие слои.
Обычно создание профессионального эффекта двойной экспозиции занимает несколько часов. Но с помощью этого действия вы можете создать подлинный эффект двойной экспозиции всего за несколько кликов. Он создает организованные слои и включает в себя 18 цветовых пресетов для персонализации эффекта.
Цветной эскиз — это творческий фильтр Photoshop, который превращает ваши фотографии и изображения в красочные эскизы. Эффект можно легко настроить для разных типов фотографий.
Используйте этот фильтр, чтобы добавить реалистичный эффект снега к вашим зимним фотографиям. Фильтр полностью неразрушающий и включает в себя 3 действия, оптимизированные для фотографий высокого и низкого разрешения. Он также имеет 10 цветовых пресетов.
Это еще один фильтр гравировки для Photoshop, который предлагает расширенные возможности настройки для создания более персонализированного эффекта.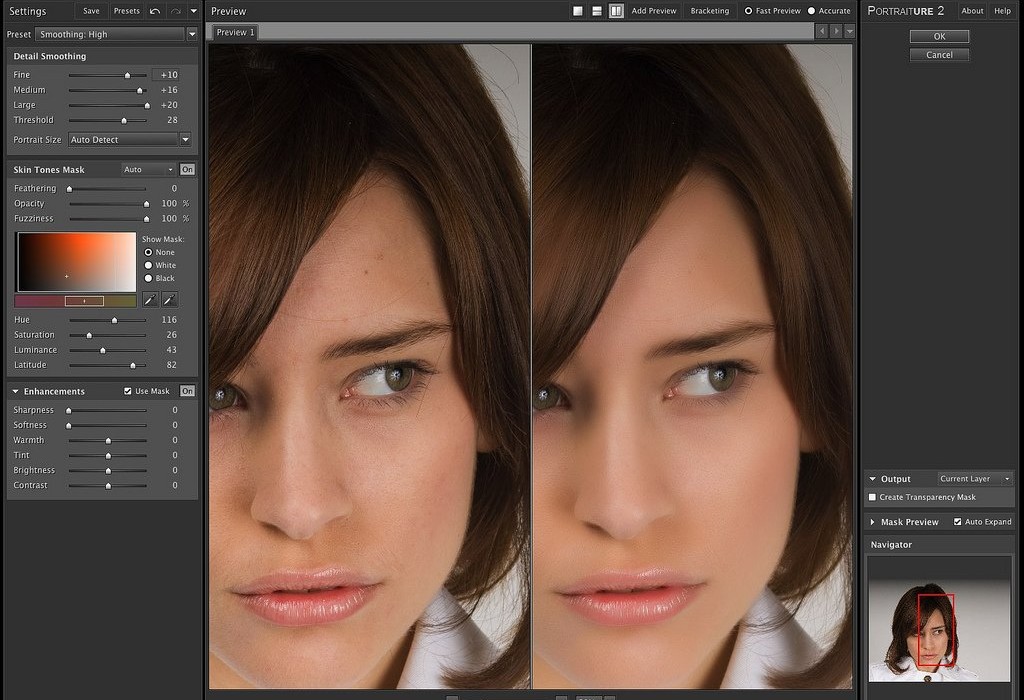 Фильтр является бесплатным для использования, но требует указания авторства.
Фильтр является бесплатным для использования, но требует указания авторства.
Создайте эффект дождя, чтобы придать вашим фотографиям характер и настроение с помощью этого бесплатного экшена Photoshop. Он совместим с Photoshop CS3 и выше.
Чтобы узнать больше об удивительных экшенах Photoshop, ознакомьтесь с нашей полной коллекцией экшенов Photoshop.
Экшены Photoshop
Экшены Photoshop— это идеальное средство для экономии времени, которое избавляет вас от выполнения одной и той же обработки нескольких изображений. Использование действий других людей может помочь вам освоить творческие приемы, передовые стили постобработки и красивые эффекты. В этой серии вы узнаете, как использовать экшены Photoshop, и найдете профессиональные примеры для использования в своих дизайнерских работах.
Читать статью →Ultimate Collection Of Useful Photoshop Plugins — Smashing Magazine
- 11 минут чтения
- Графика, фотошоп, Плагины
- Поделиться в Twitter, LinkedIn
Об авторе
Вайлансио Родригес — веб-ниндзя, который печет смысловые кексы. Кроме того, он также интересуется графикой движения, визуальными эффектами, фотографией и знает…
Больше о
Vailancio ↬
Кроме того, он также интересуется графикой движения, визуальными эффектами, фотографией и знает…
Больше о
Vailancio ↬
Нужно знать, как использовать Photoshop в полной мере, чтобы получить самые потрясающие результаты. Здесь на помощь приходят плагины Photoshop. Плагины в стороне, однако, если у вас есть время для приобретения экстремальных навыков, мы рекомендуем вам сделать это, потому что нет ничего лучше, чем изучать что-то новое.
Ниже представлен полный набор полезных плагинов Adobe Photoshop , которые сделают вашу работу проще, быстрее и лучше, а также сократят количество шагов, необходимых для выполнения задач. Они также позволят вам делать то, что вы просто не можете сделать с функциями, встроенными в Photoshop. Некоторые плагины представляют собой наборы фильтров, тогда как другие представляют собой программы или утилиты, которые могут оказаться полезными.
Они также позволят вам делать то, что вы просто не можете сделать с функциями, встроенными в Photoshop. Некоторые плагины представляют собой наборы фильтров, тогда как другие представляют собой программы или утилиты, которые могут оказаться полезными.
Дальнейшее чтение на SmashingMag:
- A-Z бесплатных плагинов и фильтров Photoshop
- Бесплатные инструменты Photoshop для веб-дизайнеров
- GuideGuide: Бесплатный плагин для работы с сетками в Photoshop
- Лучший способ дизайна для Retina в Photoshop
6
Больше после прыжка! Продолжить чтение можно ниже ↓
Ретушь фотографий
Жидкая маска
Вырезание — одна из тех болезненных задач в Adobe Photoshop, к которым люди всегда подходят со стиснутыми зубами. Очень легко вырезать фрагмент, когда изображение имеет четко очерченные линии. Но во многих случаях вы столкнетесь с изображениями, которые окажутся слишком сложными.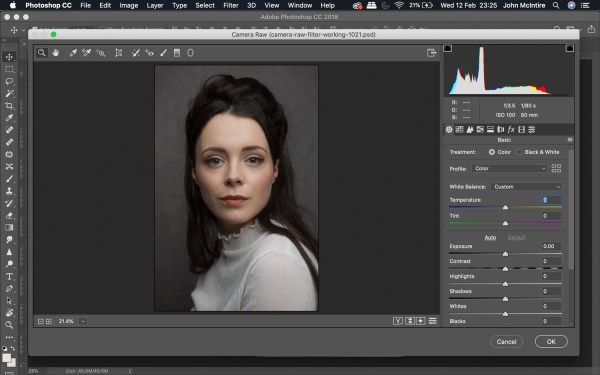
Плагин маски жидкости полезен в таких случаях. Он может быстро и логично изолировать объекты и работает аналогично собственным параметрам маски Photoshop, за исключением того, что он имеет собственный интерфейс и предлагает гораздо больший контроль; например, у всех кистей есть свои настройки. Есть много способов использовать этот плагин, в зависимости от типа изображения, с которым вы работаете.
| Совместимая хост-программа | Adobe Photoshop CS2 — CC 2017 Элементы Adobe Фотошоп |
| Операционная система | Windows XP с пакетом обновления 2 и выше Mac OS X V.10.3.9, V.10.4.9 и выше |
| Лицензия | Коммерческая с 14-дневной испытанием |
Аналогичный фотошоп Plulins: 222229.
Аналогичный фотошоп Plulins: 2222229.
См. Virtual Photographer
Virtual Photographer — это бесплатный плагин, который можно использовать для быстрого и легкого создания различных фотографических стилей. Этот плагин имеет несколько пресетов для создания многочисленных эффектов, так что вам не придется тратить часы на разработку идеальных настроек.
У виртуального фотографа есть фильтр на любой вкус. Вы можете дополнительно настроить доступные параметры, чтобы управлять изображением в соответствии с вашими конкретными требованиями. Также можно сохранить ваши любимые настройки в виде файлов .vph, чтобы вы могли применять стили к будущим изображениям.
310287
Portraiture — полезный плагин для ретуширования портретов. Он интеллектуально сглаживает и удаляет недостатки, сохраняя при этом важные детали портрета, такие как текстура кожи, волосы, брови, ресницы и т. д. Уникальной особенностью является то, что он позволяет выборочно сглаживать только участки изображения с оттенками кожи. Он также позволяет быстро добавлять эффекты с помощью пресетов.
д. Уникальной особенностью является то, что он позволяет выборочно сглаживать только участки изображения с оттенками кожи. Он также позволяет быстро добавлять эффекты с помощью пресетов.
| Лицензия | Бесплатное ПО |
| Операционная система | Windows |
| Пакетная обработка | через Экшены Photoshop |
| Совместимая хост-программа | Adobe Photoshop CS14 — CC 2017 Adobe Photoshop Elements 4–15 Adobe Lightroom 1.5 — CC Apple Aperture 2.1 и выше |
| Поддержка цвета | 8 бит/канал 16 бит/канал |
| Операционная система | Windows XP, Vista, 7, 8, 10 Mac OS X 10.4.x, 10.5.x и выше |
| Цена | 199,95 $ |
AKVIS Chameleon
AKVIS Chameleon автоматически подстраивает вставляемые объекты под цветовую гамму целевого изображения и сглаживает границы объектов.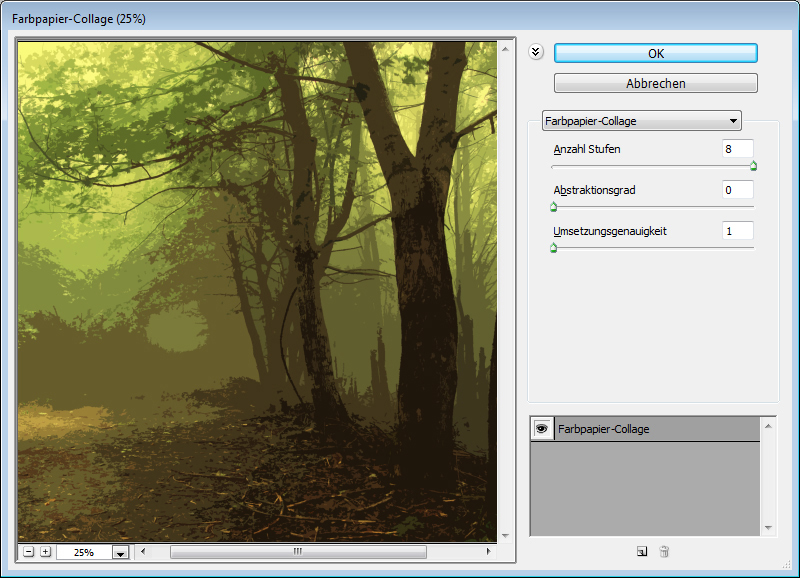 Этот плагин освобождает вас от кропотливого процесса точного выбора объектов. Одним нажатием кнопки объект приспосабливается к новому фону, адаптируясь к новому цветовому диапазону и сливаясь с окружающей средой.
Этот плагин освобождает вас от кропотливого процесса точного выбора объектов. Одним нажатием кнопки объект приспосабливается к новому фону, адаптируясь к новому цветовому диапазону и сливаясь с окружающей средой.
| Совместимая хост-программа | Adobe Photoshop Элементы фотошопа Corel (Jasc) Paint Shop Pro Многие другие (см. список совместимости) |
| . Дом Делюкс: $65 Business: $82 |
Noise Ninja
Noise Ninja — полезный плагин для удаления шума и зернистости с цифровых фотографий. Шумоподавление полезно для всех, кто снимает в условиях низкой освещенности или в динамичных ситуациях, таких как новости, спорт, свадьбы и мероприятия.
Noise Ninja часто дает двукратное улучшение качества изображения, сохраняя при этом важные детали изображения. Кроме того, он может производить более чистое и плавное увеличение изображений с низким значением ISO.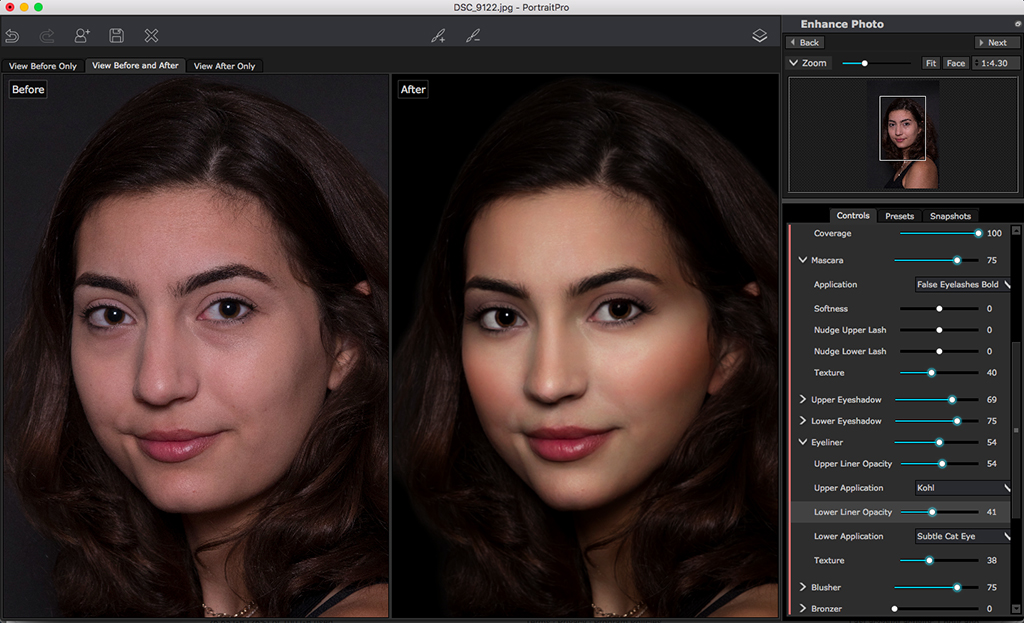 Он включает в себя автоматический и ручной анализ шума, профили для конкретных камер, инновационную «Кисть для шума» и пакетную обработку, позволяющие быстро и легко ретушировать и сохранять изображения.
Он включает в себя автоматический и ручной анализ шума, профили для конкретных камер, инновационную «Кисть для шума» и пакетную обработку, позволяющие быстро и легко ретушировать и сохранять изображения.
| Совместимая хост-программа | Adobe Photoshop Элементы Adobe Фотошоп Диафрагма | |||||||||||||||||||||||||||||||||||||||||||||||||||||||||||||||||||||||||||||||||||||||||||||||||||||||||||
| Операционная система | MAC OS X, Windows и Linux (только на автономном режиме) | |||||||||||||||||||||||||||||||||||||||||||||||||||||||||||||||||||||||||||||||||||||||||||||||||||||||||||
| Цена | Pro Bundle (плагин).
Depth of Field Generator ProИзображение часто выглядит тусклым, если все области или объекты находятся в одном фокусе. Предоставление областям различных уровней фокусировки — идеальный способ добавить интереса и создать более изысканный вид. Глубину резкости сложно получить правильно, но этот плагин позволяет вам легко добиться этого. Depth of Field Generator Pro обеспечивает автоматическое решение проблем с глубиной резкости и использует ряд алгоритмов, чтобы помочь вам в этом процессе.
Altostorm Rectilinear PanoramaAltostorm Rectilinear Panorama is an unique tool that corrects distortions in panoramic images, including geometric image distortions; линзовые, перспективные и панорамные искажения; асимметричные и нерегулярные искажения.
Dreamy PhotoDreamy Photo придает вашим фотографиям эффект мягкого фокуса, придавая им ощущение сказочности.
AUTOEE79 9053. ALEESE ALTEECE ALESEECE AUTEEECE ALESEECE ALESEECE | . AUTEEESE ALESEECE ALESEECE ALESEECE ALESEECE9000. настройка, кривые, уровни, удаление слепков, контрастность и гистограммы. Он может автоматически улучшать цифровые изображения, восстанавливая детализацию цвета, резкость и яркость изображения, используя совершенно другой набор методов настройки, чем в Photoshop. Он может мгновенно исправлять и улучшать изображения. Он может мгновенно исправлять и улучшать изображения.
Bleach Bypass PROBleach Bypass Professional — это традиционный плагин для цифровой имитации фотопленки с помощью Photoshop. Техника «обхода отбеливателя» предполагает частичный или полный пропуск стадии отбеливания при обработке цветной пленки. Это предотвращает удаление серебра с негатива, и в результате получается контрастное изображение с приглушенными цветами.
Process FX Process FX is another tool that digitally simulates traditional film cross-processing (i.
PearlyWhitesавтоматически отбеливает зубы и осветляет зубы. PearlyWhites также может отбеливать склеру глаза, потому что ищет белые элементы, окруженные телесными тонами. Он поддерживает пакетную обработку изображений для одновременного редактирования множества изображений.
PhotomatixPhotomatix is a tool for creating high dynamic range (HDR) photographs . Хотя Photoshop CS2 и более поздние версии позволяют фотографам создавать HDR-изображения, инструменты для преобразования полученных файлов во что-то, что можно отобразить в печати или в Интернете, примитивны. С помощью Photomatix фотографы могут объединять фотографии с различной экспозицией в одно изображение с расширенным динамическим диапазоном. Они также могут отображать детали света и тени в HDR-изображении, созданном из нескольких экспозиций.
ReDynaMix HDR MediaChance’s ReDynaMix HDR is another Photoshop plug-in that gives HDR-like effect to your картинки. 9 94828
|


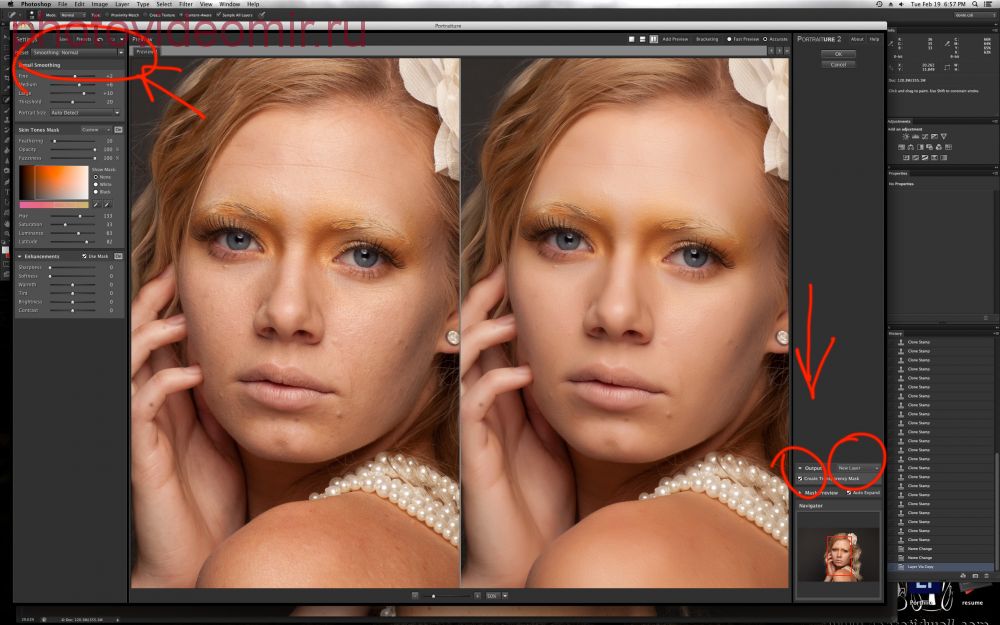
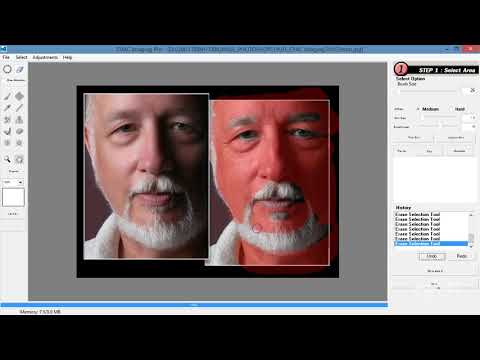

 В таком случае гарантировать стабильную работу его инструментов никто не возьмется. Если вы настроены всерьез и надолго использовать эту программу, приобретите полноценную лицензию.
В таком случае гарантировать стабильную работу его инструментов никто не возьмется. Если вы настроены всерьез и надолго использовать эту программу, приобретите полноценную лицензию.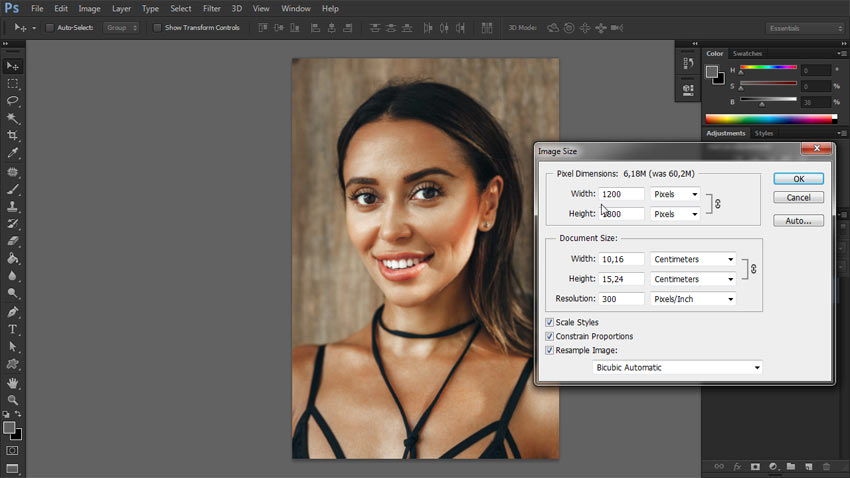

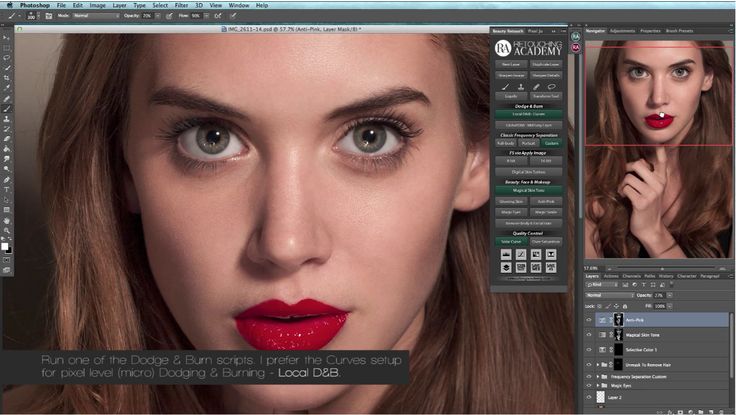
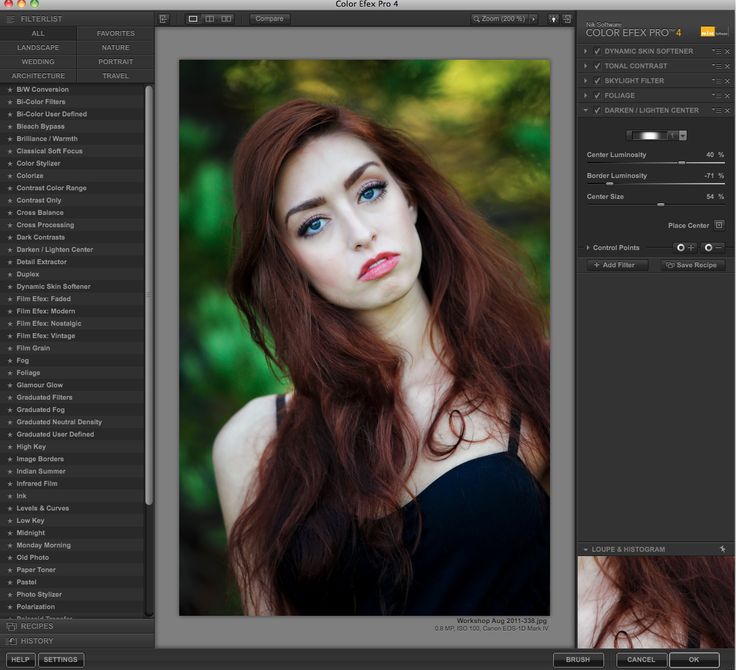 Плагин может быть применен к одному или нескольким изображениям одновременно.
Плагин может быть применен к одному или нескольким изображениям одновременно. 0
Corel Photo-Paint 9.0 и выше и многие другие
0
Corel Photo-Paint 9.0 и выше и многие другие 0 и выше
Photoshop Elements 2 и выше
PaintShop Pro 7 и выше
0 и выше
Photoshop Elements 2 и выше
PaintShop Pro 7 и выше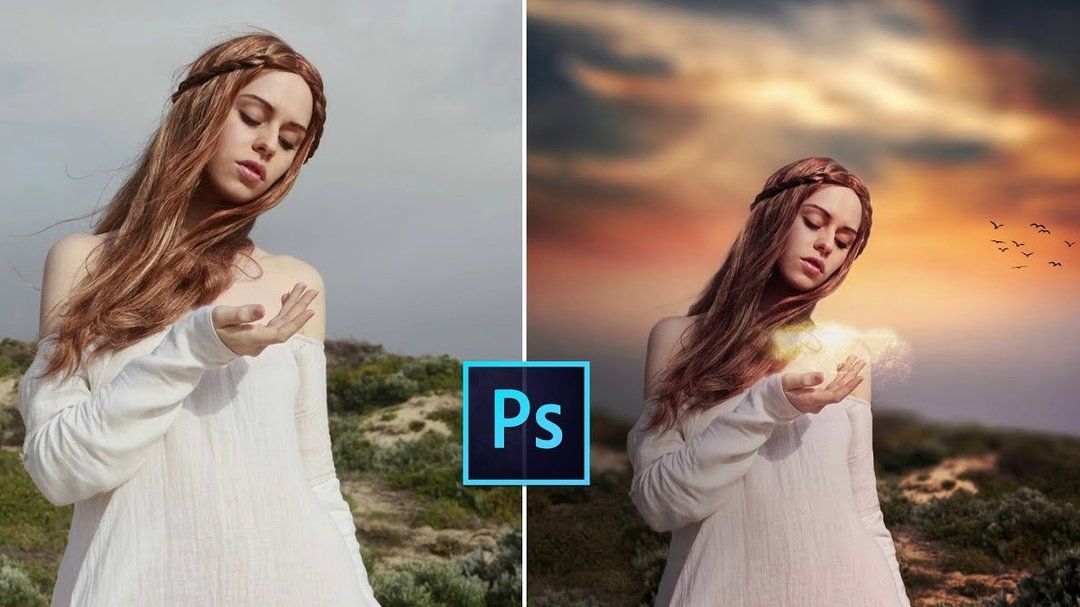 Разница между Photomatix (описанным выше) и ReDynaMix заключается в том, что последний добавляет HDR-подобные эффекты к отдельным изображениям: нет необходимости в многократно экспонированных фотографиях. Он имеет простой для понимания интерфейс с немедленным предварительным просмотром настроек.
Разница между Photomatix (описанным выше) и ReDynaMix заключается в том, что последний добавляет HDR-подобные эффекты к отдельным изображениям: нет необходимости в многократно экспонированных фотографиях. Он имеет простой для понимания интерфейс с немедленным предварительным просмотром настроек. Используя два ряда цветов, восемь исходных цветов и восемь целевых цветов, этот плагин реконструирует цветовое пространство.
Используя два ряда цветов, восемь исходных цветов и восемь целевых цветов, этот плагин реконструирует цветовое пространство. Создавайте фоны, не зависящие от разрешения, с текстурами и тенями, которые увеличивают глубину и делают вашу сцену более реалистичной.
Создавайте фоны, не зависящие от разрешения, с текстурами и тенями, которые увеличивают глубину и делают вашу сцену более реалистичной.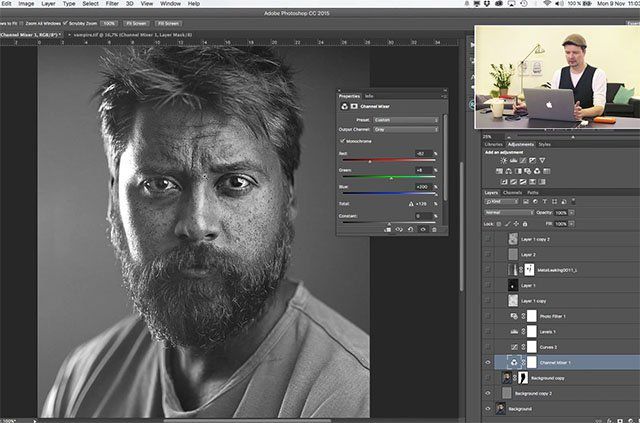 90 USD
90 USD
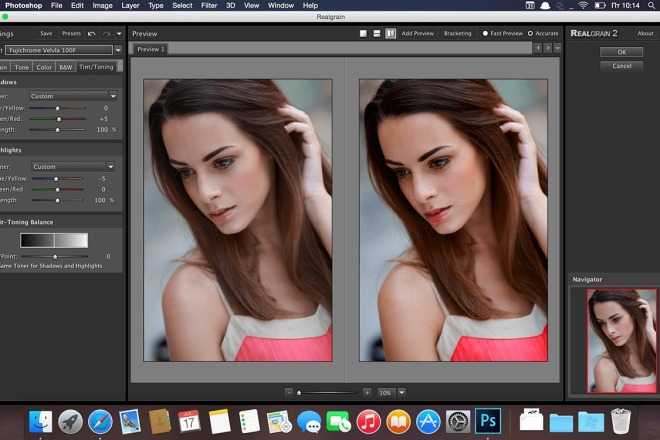 Графические дизайнеры, веб-разработчики и 3D-художники могут быстро создавать фоны, темы оформления, бесшовные плитки и многое другое.
Графические дизайнеры, веб-разработчики и 3D-художники могут быстро создавать фоны, темы оформления, бесшовные плитки и многое другое. 3.9–10.5
3.9–10.5