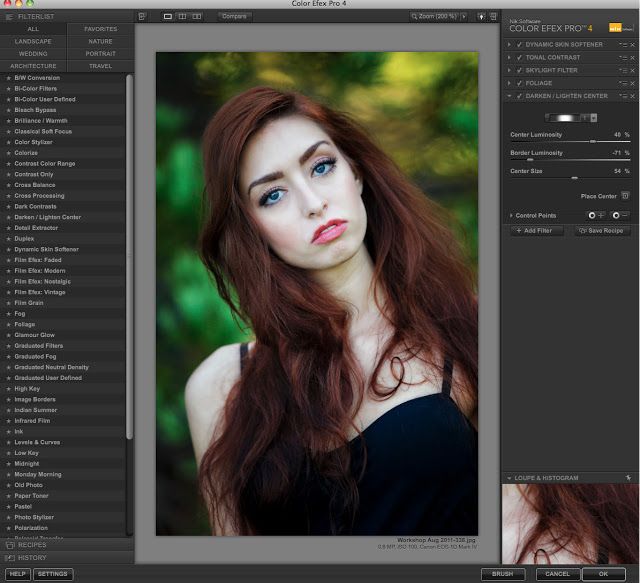Узнайте, как использовать Neural Filters в Photoshop
Последнее обновление Nov 15, 2022 09:20:33 AM GMT
Изучите спектр творческих возможностей, доступных с Neural Filters
Темы этой статьи:
- О фильтрах Neural Filters
- Использование Neural Filters
- Категории фильтров Neural Filters
- Параметры вывода
- Дополнительные функции
Примечание.
Список всех фильтров Neural Filters, доступных для использования в настоящее время, и дополнительные сведения о них, см. в разделе «Список фильтров Neural Filters и часто задаваемые вопросы».
О фильтрах Neural Filters
Neural Filters — это новое рабочее пространство в Photoshop с библиотекой фильтров, которые сокращают сложные рабочие процессы до нескольких нажатий кнопкой мыши с помощью машинного обучения на базе Adobe Sensei. Neural Filters — это инструмент, который позволяет применять неразрушающие воспроизводящие фильтры и исследовать творческие возможности за считанные секунды. Neural Filters помогает улучшать изображения путем создания новых контекстных пикселей, которых на самом деле нет в исходном изображении.
Neural Filters помогает улучшать изображения путем создания новых контекстных пикселей, которых на самом деле нет в исходном изображении.
Дополнительные сведения о Neural Filters см. в разделе Список фильтров Neural Filters и часто задаваемые вопросы
Использование Neural Filters
Чтобы начать работу, загрузите фильтры из облака и приступите к редактированию. Рекомендуемые фильтры и бета-версии фильтров находятся на панели Neural Filters. Чтобы открыть ее, выберите Фильтр > Neural Filters.
Теперь на панели Neural Filters находятся все фильтры Neural Filters: и рекомендованные, и бета-версии. Выберите Фильтр > Neural Filters, затем перейти на вкладку
Кроме того, отображается список фильтров Neural Filters, запланированных на предстоящие выпуски, под заголовком Список ожидания на панели Neural Filters.
Все рекомендованные фильтры Neural Filters и бета версии можно найти, выбрав «Фильтры» > Neural Filters > «Все фильтры».
Выполните три простых действия, чтобы приступить к работе с фильтрами Neural Filters в Photoshop.
Доступ к Neural Filters
Выберите Фильтр > Neural Filters. В открывшейся панели Neural Filters можно выбрать для работы любой из фильтров, приведенных в разделе Все фильтры.
Загрузите необходимые фильтры из облака
Любой фильтр, рядом с которым есть значок облака, необходимо загрузить из облака, прежде чем использовать. Просто щелкните значок облака, чтобы загрузить фильтр, который планируете использовать.
Включите и настройте фильтр.
Включите фильтр и с помощью параметров на панели справа создайте необходимый эффект.
Примечание.
Относящиеся к портрету фильтры будут заблокированы, если на изображении не обнаружено лицо.
Категории фильтров Neural Filters
Существует три категории фильтров Neural Filters в Photoshop.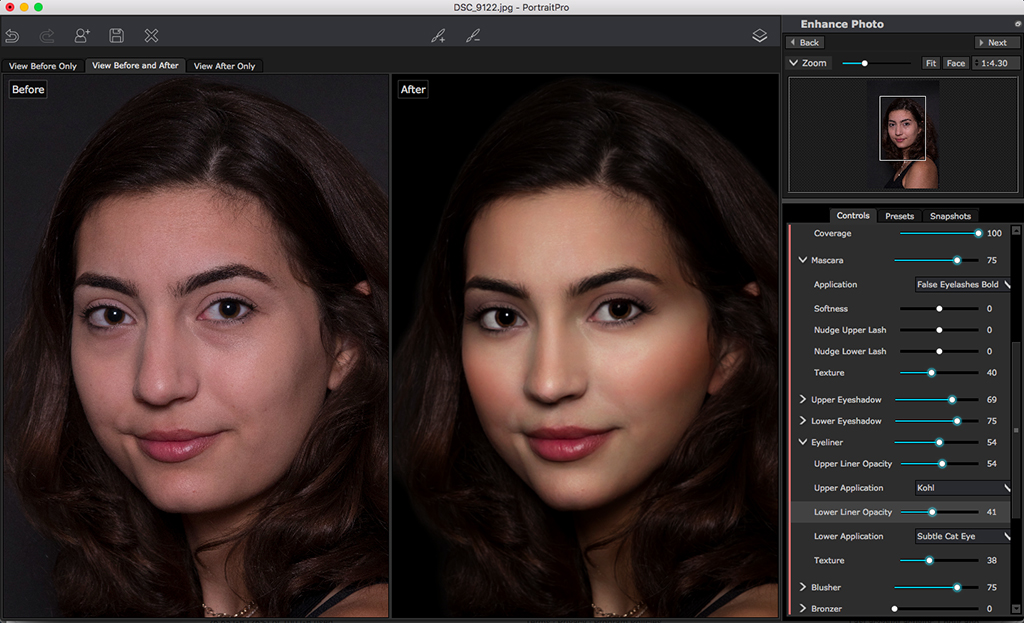
- Рекомендуемые: это выпущенные фильтры. Результаты работы этих фильтров соответствуют высоким требованиям, а также всем правовым стандартам и стандартам сохранения идентичности и включения. Чтобы использовать рекомендованный фильтр Neural Filters, выберите Фильтр > Neural Filters > Все фильтры > Рекомендуемые , а затем выберите нужный вариант из списка.
- Бета-версия — эти фильтры доступны для тестирования. Модели машинного обучения или рабочие процессы все еще улучшаются. Смело используйте и тестируйте эти фильтры, но помните, что результаты могут быть неожиданными.Чтобы использовать бета-версию фильтра Neural Filters, выберите Фильтр > Neural Filters > Все фильтры > Бета-версия, а затем выберите нужный вариант из списка.
- Список ожидания: эти фильтры еще не доступны, но будут доступны в ближайшем будущем. Чтобы узнать, какие фильтры готовятся к выпуску, выберите Фильтр > Neural Filters > Список ожидания , затем выберите любой вариант из списка для просмотра дополнительных сведений.

Голосуйте за понравившиеся фильтры, щелкнув имя фильтра, а затем кнопку Мне интересно!
Параметры вывода
Результаты редактирования сохраняются в качестве выходных данных одним из следующих способов:
- Текущий слой — необратимое применение фильтров к текущему слою.
- Новый слой — применение фильтров в качестве нового слоя.
- Новый слой с маской — применение фильтров в качестве нового слоя с маской сгенерированного пиксельного вывода.
- Смарт-фильтр — преобразование текущего слоя в смарт-объект и применение фильтров в качестве редактируемого смарт-фильтра.
- Новый документ — вывод фильтров в виде нового документа Photoshop.
Дополнительные функции
Просмотр изменений
Чтобы переключаться между предварительным просмотром и текущим состоянием для каждого фильтра, нажимайте значок режима предварительного просмотра в левом нижнем углу галереи.
Чтобы сбросить эффект всех фильтров и восстановить исходные значения, щелкните значок в правом верхнем углу галереи.
Обратная связь
Помогите нам улучшить фильтры Neural Filter, предоставив свой отзыв.
В Neural Filters используется технология машинного обучения, и обратная связь, которую вы предоставляете, когда сталкиваетесь с проблемами, невероятно важна. Она помогает нам оптимизировать фильтры, чтобы вы могли получить наилучшие результаты при редактировании фотографий.
Дополнительные сведения о предоставлении отзывов о фильтрах Neural Filters см. в разделе Neural Filters: обратная связь.
Примечание.
Если вы участвуете в программе улучшения продуктов Photoshop, флажок для отправки нам изображения будет автоматически установлен. Если снять флажок, изображение не будет отправлено вместе с отзывом.
Похожие темы
- Список фильтров Neural Filters и часто задаваемые вопросы
- Neural Filters: обратная связь и известные проблемы
- Нажатием одной кнопки преобразите свой образ с помощью нейронных фильтров | Сообщество Adobe Photoshop
- Основные сведения о фильтрах
- Применение фильтров | Руководство
- Простые советы: измените погоду в ландшафтном изображении за считанные секунды
Вход в учетную запись
Войти
Управление учетной записью
Список фильтров Neural Filters и часто задаваемые вопросы
Узнайте больше о фильтрах на основе ИИ, доступных в галерее фильтров Neural Filters, а также найдите ответы на часто задаваемые вопросы.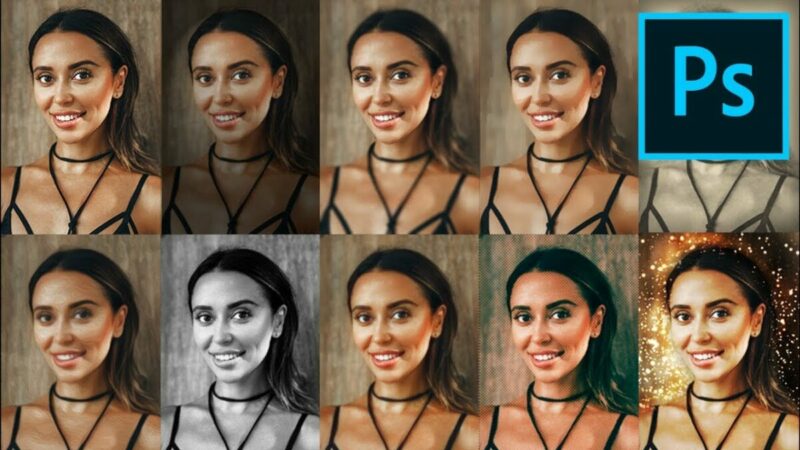
Темы этой статьи:
- Рекомендуемые фильтры Neural Filters
- Бета-версии фильтров Neural Filters
- Часто задаваемые вопросы
Узнайте о новых возможностях реализации творческих идей с помощью обновленных фильтров на базе технологии Adobe Sensei. С помощью фильтров Neural Filters в Photoshop раскрашивайте старые черно-белые фотографии, меняйте выражения лиц, выполняйте реалистичное размытие фона или коренным образом изменяйте портреты.
Рекомендуемые фильтры Neural Filters
Умный портрет
Фильтр Smart Portrait (Умный портрет) упрощает сложный рабочий процесс редактирования портретов, сокращая его до нескольких простых действий. Фильтр Smart Portrait (Умный портрет) позволяет настраивать портрет нестандартным образом за счет создания новых элементов: выражения счастья, удивления, злости, старение лица, взгляд, толщина волос, направление головы и направление света.
Выравнивание цвета кожи
Экономьте драгоценное время в ходе редактирования портретов с помощью фильтра Skin Smoothing (Выравнивание цвета кожи).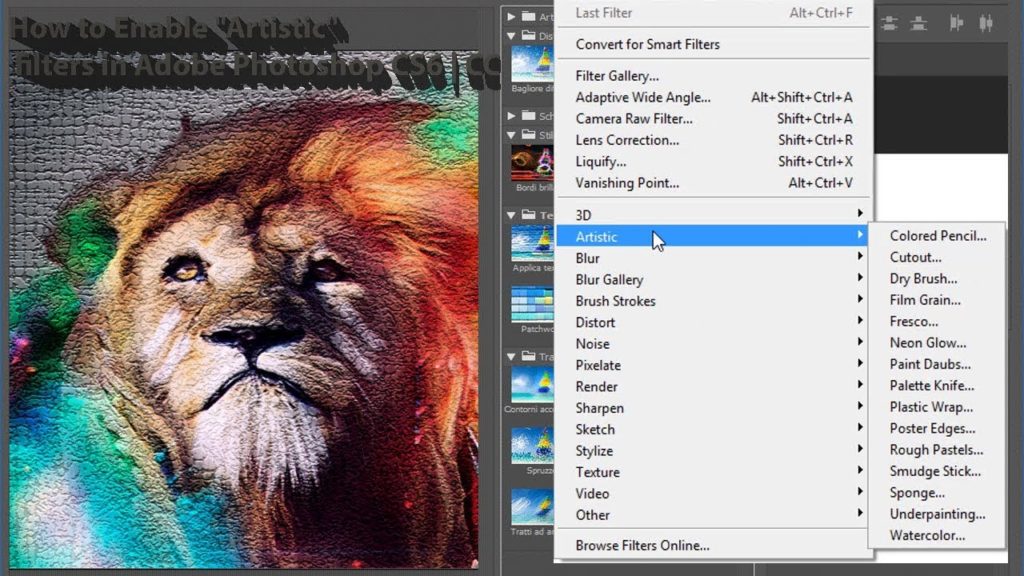 Быстрое скрытие пятен и прыщей на коже одним щелчком мыши.
Быстрое скрытие пятен и прыщей на коже одним щелчком мыши.
Super Zoom (Суперувеличение)
Быстро увеличивайте и обрезайте изображение с помощью фильтра Super Zoom (Суперувеличение), затем Photoshop добавит детали, чтобы компенсировать потерю разрешения.
JPEG Artifacts Removal (Удаление артефактов JPEG)
Фильтр JPEG Artifacts Removal (Удаление артефактов JPEG) удаляет артефакты, возникающие после сжатия в формат JPEG.
Тонирование
Оживите старые фотографии с помощью фильтра Colorize (Тонирование), который быстро добавляет цвета на черно-белые фотографии. Можно применить фильтр к нескольким фокусным точкам, чтобы дополнительно улучшить тонирование в конкретной области фотографии и настроить другие атрибуты.
Если изображение выцвело или имеет недостаточную или чрезмерную экспозицию, цвета могут угадываться менее точно.Это можно исправить с помощью коррекции «Кривые» или Camera Raw, повысив яркость и контрастность перед применением фильтра.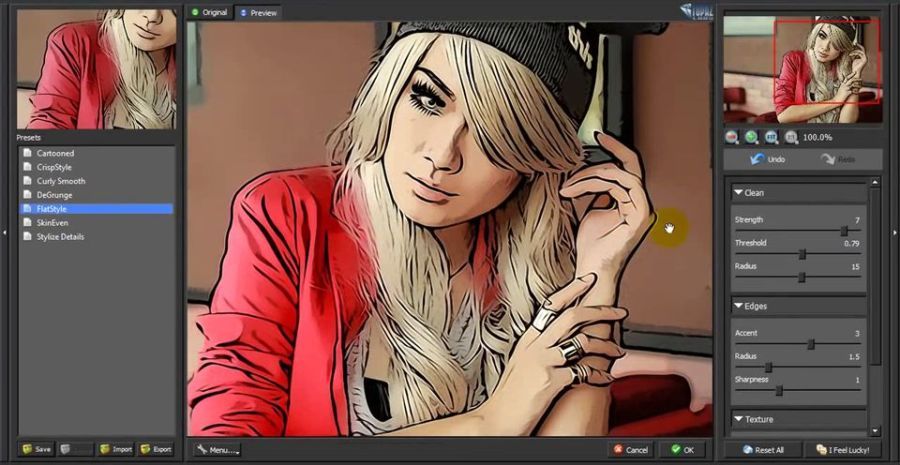
Перенос стиля
Экспериментируйте с внешним видом изображений с помощью фильтра Перенос стиля. Этот фильтр применяет выбранные художественные стили к изображениям, создавая простор для новых творческих идей.
Makeup Transfer (Перенос макияжа)
Вы хотите изменить весь внешний вид, не меняя макияж? Фильтр Makeup Transfer (Перенос макияжа) переносит стиль макияжа в области глаз и рта с одного открытого изображения на другое.
Бета-версии фильтров
Восстановление фотографий
Нужно восстановить старые фотографии? Попробуйте новый фильтр Neural Filter для восстановления фотографий на основе искусственного интеллекта и восстановите старые семейные фотографии или печатные материалы в Photoshop.
Harmonization (Гармонизация)
Используйте нейронный фильтр Harmonization (Гармонизация) для сопоставления цвета и тона одного слоя с цветом и тоном другого слоя для создания безупречного составного изображения.:no_upscale()/cdn.vox-cdn.com/uploads/chorus_asset/file/21963302/Screen_Shot_2020_10_07_at_4.16.17_PM.png)
Этот фильтр поставляется с элементами управления уточнением в виде ползунков, с помощью которых можно настраивать интенсивность эффектов.
В выпуске Photoshop за август 2022 года представлен обновленный нейронный фильтр Harmonization («Гармонизация»), и теперь пользователи получают оптимальные унифицированные результаты в своих рабочих процессах.
Landscape Mixer (Ландшафтный микс)
Landscape Mixer (Ландшафтный микс) — это суперкреативный и удобный инструмент для профессионалов и концепт-художников, позволяющий работать с фоном в панорамных изображениях, создавать причудливые сцены или визуально насыщенные совмещенные панорамные изображения.
Используйте обновленный нейронный фильтр Landscape Mixer (Ландшафтный микс) для формирования новых совмещенных изображений путем объединения входных и эталонных изображений. Используйте существующие наборы или создавайте пользовательские изображения.
Этот нейронный фильтр с элементами ИИ способен смотреть на эталонное изображение и применять стиль к оригинальному изображению, чтобы создать захватывающий визуальный эффект.![]()
Размытие глубины
Фильтр Размытие глубины глубину окружающей среды на изображении, чтобы подчеркнуть объекты на переднем или заднем плане. Этот фильтр также можно применять для добавления дымки вокруг предмета и настройки температуры цвета окружающих предметов, чтобы сделать изображение теплее или холоднее.
При использовании фильтра Размытие глубины с любым другим фильтром диалоговое окно хода выполнения может не отображаться до конца обработки изображения.
Color Transfer (Перенос цвета)
Используйте нейронный фильтр Color Transfer (Перенос цвета), чтобы взять цветовую палитру из эталонного изображения и применить ее к цветовой палитре вашего изображения.
Этот фильтр поставляется с собственными ползунками, которые позволяют настраивать параметры яркости, насыщенности, люминесценции и цвета вашего изображения. Выберите одно из готовых изображений или создайте свое изображение на основе эталонного.
Часто задаваемые вопросы о фильтрах Neural Filters
Какие операционные системы поддерживают использование Neural Filters?
Среда Neural Filters может работать в следующих операционных системах.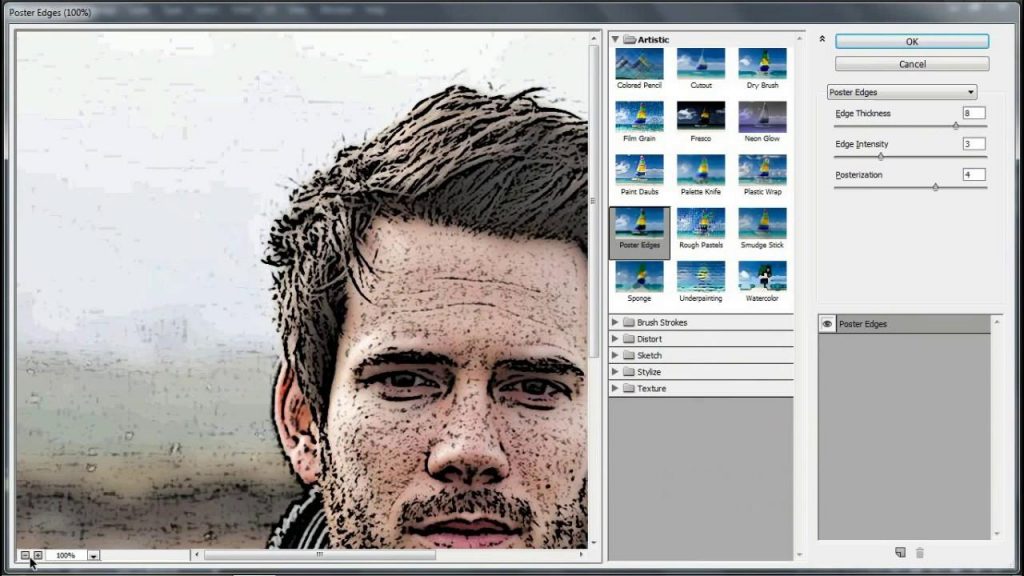
macOS: все фильтры доступны в macOS, начиная с версии 10.15.
Windows: все версии Win 10 и более поздних версий поддерживают среду Neural Filters.
Нужно ли загружать фильтры локально или некоторые фильтры работают в облаке?
Большинство фильтров работают локально, поэтому их необходимо загрузить, прежде чем использовать.
Некоторые фильтры, например Умный портрет (бета-версия) и Размытие глубины, выполняют в облаке некоторые операции. Чтобы использовать все преимущества фильтров требуется подключение к Интернету.
Как обновлять фильтры?
Мы постоянно работаем над повышением производительности моделей машинного обучения, которые лежат в основе фильтров. Когда обновления станут доступны, в Photoshop отобразится запрос на обновление фильтров.
Насколько большой размер у загружаемых файлов фильтров?
Они варьируются: от менее 1 МБ (Skin Smoothing [Выравнивание цвета кожи]) до более 650 МБ (Style Transfers [Перенос стиля]). В основе некоторых фильтров лежат небольшие модели машинного обучения, в основе других — большие. Тем не менее мы постоянно работаем над оптимизацией размера каждой модели.
В основе некоторых фильтров лежат небольшие модели машинного обучения, в основе других — большие. Тем не менее мы постоянно работаем над оптимизацией размера каждой модели.
Для работы фильтров используется центральный или графический процессор?
Каждый фильтр сначала пытается использовать графический процессор локального компьютера. Если на вашем компьютере нет подходящего графического процессора, фильтры по умолчанию используют центральный процессор. Высокопроизводительный графический процессор не требуется.
Можно ли удалить фильтр с локального компьютера?
Да. Фильтры располагаются в следующих папках. В каждой вложенной папке содержится отдельная модель.
- macOS: ~/Библиотеки/Application Support/Adobe/UXP/PluginsStorage/PHSP/23/Internal/com.adobe.nfp.gallery/PluginData
- Windows: %appdata%\Roaming\Adobe\UXP\PluginsStorage\PHSP\23\Internal\com.adobe.nfp.gallery\PluginData
Adobe собирает сведения обо мне? Какой тип сведений?
- Adobe собирает анонимные данные о поведении (нажатия кнопкой мыши, отметки «понравилось», перетаскивания ползунков)
- Adobe анонимно собирает изображения, если вы включаете их в свой отзыв, и не связывает эти изображения с человеком или пользователем
- Adobe собирает данные в целях оптимизации моделей машинного обучения для получения лучших результатов
Как Adobe обрабатывает проблемы всеобъемлемости и систематических отклонений?
Поскольку галерея в основном используется для портретов, и большинство фильтров основано на новых технологиях, могут возникать спорные результаты с точки зрения всеобъемлемости и систематических отклонений. Adobe стремится обеспечить инклюзивность и беспристрастность. Если вы встречаете необъективные результаты, просим вас связаться с нами с помощью механизма обратной связи.
Adobe стремится обеспечить инклюзивность и беспристрастность. Если вы встречаете необъективные результаты, просим вас связаться с нами с помощью механизма обратной связи.
Мы постоянно работаем над улучшением технологии в основе фильтров, чтобы уменьшить количество необъективных или нежелательных результатов до нуля. У нас есть процесс для обработки этих типов ситуаций в режиме реального времени, если они возникают.
Еще похожее
- Обзор нейронных фильтров
- Нейронные фильтры: обратная связь и известные проблемы
- Простые советы: гармонизируйте тему и фон одним щелчком мыши
- Простые советы: измените погоду в ландшафтном изображении за считанные секунды
Полное руководство по фильтрам Photoshop
Вы можете делать что угодно с фильтрами Photoshop. Нужен туман или дождь на горизонте вашей фотографии? Для этого есть фильтр. Нужно переориентировать композицию? Для этого тоже есть фильтр. Есть даже фильтры для того, чтобы небо выглядело нарисованным, ваши композиции в стиле trompe l’oeil (открывается в новой вкладке) выглядят реалистично, а слон на вашей фотографии выглядит так, будто он отлично проводит время, плескаясь.
- 40 лучших плагинов Photoshop (открывается в новой вкладке)
Прелесть фильтров в том, что они позволяют вам начать с нуля и создать эффект, специально разработанный для создаваемой вами композиции. Сток-арт (открывается в новой вкладке) изображения могут быть очень полезными только тогда, когда дело доходит до создания композиций, и хотя поиск идеальной текстуры воды может занять около часа, например, это займет лишь часть времени. чтобы завершить эффект с помощью фильтра Plastic Wrap. То же самое и с большей частью меню «Фильтр»; конечно, он может дать вам окончательные корректировки, но чаще всего он может предоставить вам что-то для работы, например облака или блики, чтобы вы могли смешать их со своей работой. (Параметры фильтрации, отличные от Photoshop, см. в наших лучших фильтрах VSCO (открывается в новой вкладке).)
Не верите, что с фильтрами можно что-то сделать? Просто прочитайте это руководство по Photoshop (откроется в новой вкладке), чтобы узнать, что возможно…
01.
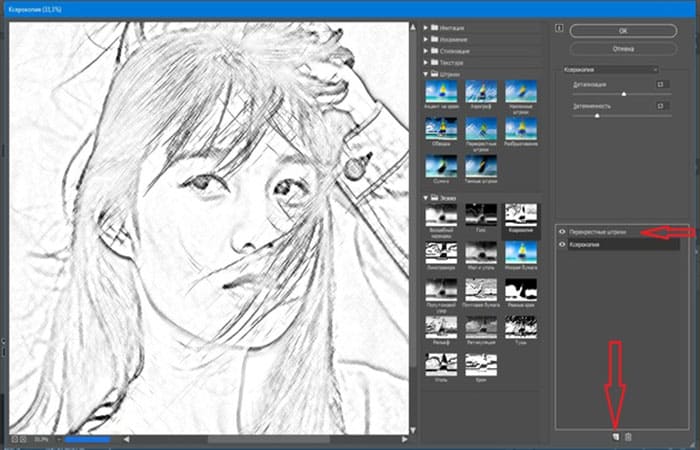 Размытие в движении
Размытие в движении Размытие в движении, что неудивительно, создает впечатляющие реалистичные эффекты движения. Сначала определите область, а затем примените фильтр. Контроль угла и расстояния имеет важное значение для достижения наилучших результатов.
02. Пластиковая пленка
Фильтр из пластиковой пленки идеален для создания эффекта жидкости. Чтобы дать вам гораздо больше контроля над эффектом, выберите небольшие области на изображении, а затем настройте параметры.
03. Карта смещения
Когда вы работаете с текстурами, карта смещения очень удобна для создания тонких искажений. Но вы также можете создавать красивые отражения в воде, используя только этот фильтр.
04. Рендеринг пламени
Рендеринг пламени в Photoshop очень прост. Сначала создайте простой путь с помощью инструмента «Перо», затем выберите «Фильтр» > «Рендеринг» > «Пламя». Выберите тип пламени и настройте дополнительные параметры.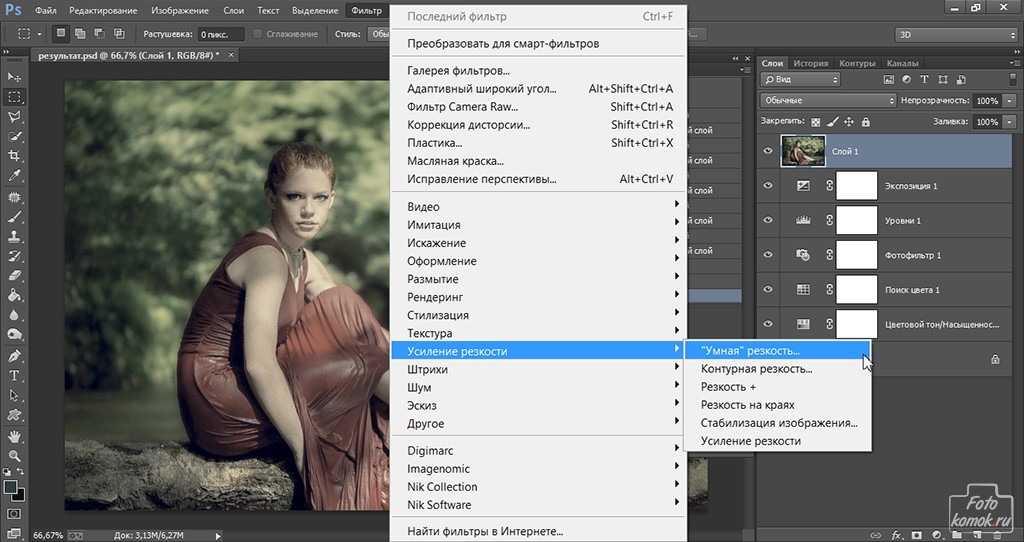
05. Плавность
«Пластика» требует некоторой практики. Постоянно меняйте размер кисти, сохраняя низкое давление, а затем легкими движениями применяйте фильтр. Используйте инструмент «Сглаживание» ( E ), чтобы уточнить эффект.
06. Рендеринг облаков
Создайте пустой слой и используйте фильтр Motion Blur, чтобы добавить движение. Замаскируйте участки мягкой кистью, чтобы выявить детали фона. Адаптируйте параметр «Смешивание при смешивании», потянув половину черного ползунка внутрь (удерживая opt/alt ) в этом слое.
07. Размытие поверхности
Размытие поверхности может быть отличной альтернативой размытию по Гауссу, поскольку оно сохраняет детали краев. Это делает его подходящим для разглаживания кожи лица. Маскируйте области, чтобы восстановить детали.
08. Уменьшить шум
Когда вы начинаете увеличивать, фильтровать или повышать резкость растров, может накапливаться шум. Чтобы уменьшить шум, используйте «Уменьшить шум» на отдельных слоях или примените к объединенному слою, чтобы повлиять на все.
Чтобы уменьшить шум, используйте «Уменьшить шум» на отдельных слоях или примените к объединенному слою, чтобы повлиять на все.
09. High Pass
Используйте High Pass для другого подхода к повышению резкости. Объедините слои, преобразуйте в смарт-объект (Photoshop/CC), установите режим «Наложение» или «Мягкий свет», затем примените фильтр высоких частот (попробуйте радиус: 6).
10. Размытие поля
Создайте свой собственный микс размытия! С помощью Field Blur вы можете легко добавить несколько точек размытия, каждая со своей силой размытия. Окончательный результат учитывает все баллы.
11. Радиальное размытие
Когда вы поместили изображение звезд на задний план, продублируйте ( cmd/ctrl+J ), установите на Экран и перейдите в Фильтр > Размытие > Радиальное размытие для этого классного эффекта.
12. Масляная краска
Фильтр «Масляная краска» («Фильтр» > «Стилизация» > «Масляная краска») — отличный способ придать фону мультяшный вид.
13. Displace
Сохраните свою работу в формате PSD, вставьте стоковое изображение трещины над статуей и перейдите в Filter > Distort > Displace. Выберите 10×10 для Масштаба, установите флажок Растянуть по размеру и обернуть вокруг и выберите PSD, который вы только что сохранили.
14. Рендеринг дерева
Придерживайтесь одного или двух типов деревьев и применяйте их к отдельным слоям. Измените ползунки «Высота ветки» и «Расположение» для каждого, измените размер с помощью «Свободного преобразования» и адаптируйте каждый с помощью обрезанных корректировок кривых.
15. Размытие по Гауссу
Примените фильтр «Размытие по Гауссу» в качестве смарт-фильтра и добавьте ровно столько, чтобы смягчить большие фоновые деревья (радиус 6-8). Уменьшите размытие для ближайших деревьев. Примените размытие к фоновому слою и замаскируйте детали среднего плана для глубины резкости.
16. Добавить шум
Залейте новый слой белым цветом. Перейдите в Filter > Noise > Add Noise, чтобы создать шум на этом слое, и используйте Levels ( cmd/ctrl+L ), чтобы изменить его контрастность.
Перейдите в Filter > Noise > Add Noise, чтобы создать шум на этом слое, и используйте Levels ( cmd/ctrl+L ), чтобы изменить его контрастность.
17. Сухая кисть
Выберите Фильтр > Галерея фильтров > Сухая кисть. Это больше превратит ваш шум в брызги; перейдите в Фильтр> Размытие> Размытие в движении, чтобы оно выглядело как дождь. Установите на Экран.
18. Светящиеся края
После того, как вы создали свой неоновый текст, используя стили слоя, такие как Внешнее свечение и Нарисованный пером кабель за буквами, объедините все в слой штампа и перейдите в Фильтр > Галерея фильтров > Стилизация > Светящиеся края.
19. Сферизация
Используйте фильтр «Сферизация», чтобы оборачивать изображения и текст вокруг сферы. Возьмите Elliptical Marquee Tool, удерживайте Shift и создайте выделение. Примените фильтр, чтобы создать искажение.
20. Блики
Залейте новый слой черным цветом, изменив режим наложения на Screen.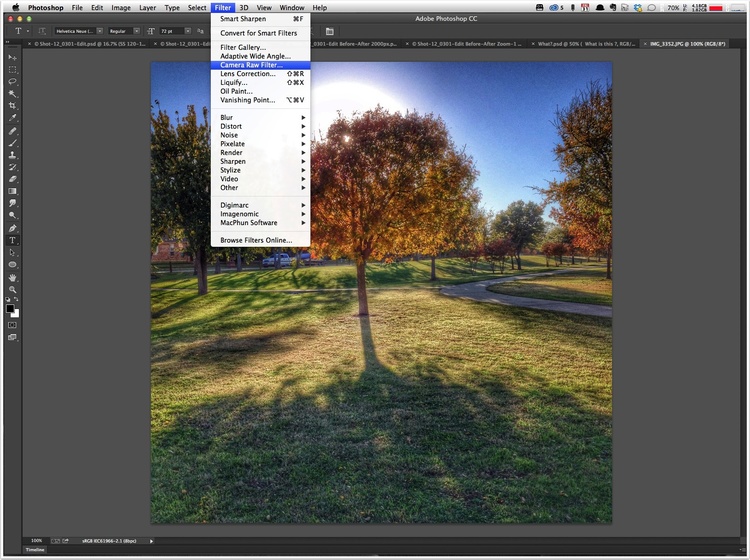 Примените Lens Flare. Добавьте корректирующий слой Карта градиента (обрежьте слои). Измените цвета градиента, чтобы быстро создать красивый закат.
Примените Lens Flare. Добавьте корректирующий слой Карта градиента (обрежьте слои). Измените цвета градиента, чтобы быстро создать красивый закат.
Первоначально эта статья появилась в Photoshop Creative. Выкуп выпусков здесь (откроется в новой вкладке) .
Статьи по теме:
- 10 лучших фильтров VSCO, которые выделяются в Instagram (открывается в новой вкладке)
- 14 инструментов настройки Photoshop для ретуширования изображений (открывается в новой вкладке)
- 45 лучших фотоприложений и программ для редактирования фотографий (открывается в новой вкладке)
Спасибо, что прочитали 5 статей в этом месяце* Присоединяйтесь сейчас, чтобы получить неограниченный доступ
Наслаждайтесь первым месяцем всего за 1 фунт стерлингов / 1 доллар США / 1 евро
У вас уже есть учетная запись? Войдите здесь
*Читайте 5 бесплатных статей в месяц без подписки
Присоединяйтесь сейчас, чтобы получить неограниченный доступ
Попробуйте первый месяц всего за £1 / $1 / €1
У вас уже есть аккаунт? Войдите здесь
Подпишитесь ниже, чтобы получать последние новости от Creative Bloq, а также эксклюзивные специальные предложения прямо на ваш почтовый ящик!
Свяжитесь со мной, чтобы сообщить о новостях и предложениях от других брендов Future.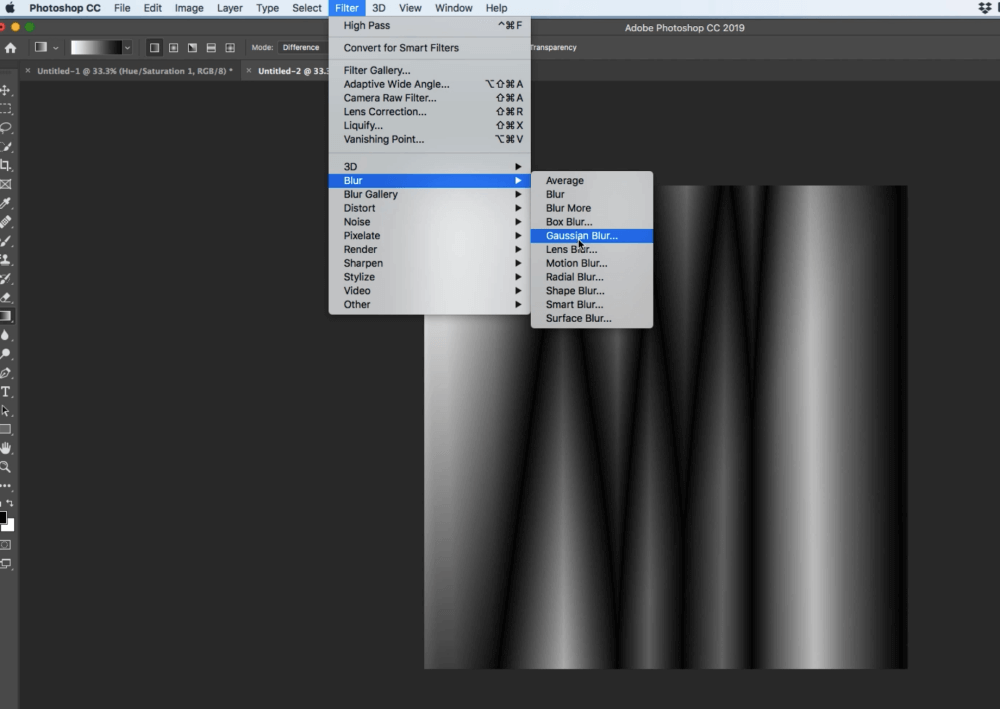 Получайте электронные письма от нас от имени наших надежных партнеров или спонсоров.
Получайте электронные письма от нас от имени наших надежных партнеров или спонсоров.Фильтры Photoshop и их применение — Учебное пособие по основам
Использование фильтров для редактирования фотографий — важный элемент графического редактора Adobe. Существуют фильтры для изменения цвета, добавления размытия или создания совершенно новых эффектов изображения. Photoshop предлагает практически неограниченное количество фильтров для этой цели. В этом видеоуроке мы познакомим вас с тремя различными фильтрами и объясним, как применять их к вашим изображениям всего за несколько кликов.
Фильтры Photoshop – многофункциональные инструменты для редактирования изображений
Adobe Photoshop предоставляет фильтры для различных задач редактирования изображений. Например, вы можете всего несколькими щелчками мыши придать фотографии вид пин-ап, изменить цвета, сделать края более резкими или добавить эффект наклона и сдвига. Photoshop предлагает широкий выбор различных фильтров, которые могут значительно облегчить вашу работу и рабочий процесс.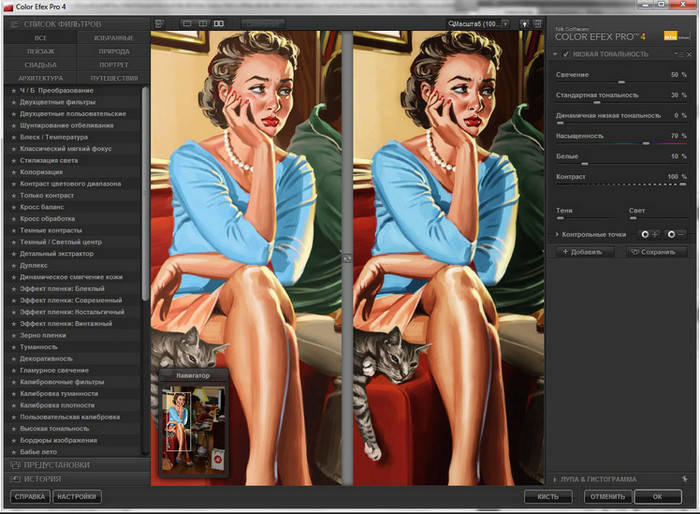 Меню «Фильтр» содержит фильтры для размытия, повышения резкости изображений или изменения шума.
Меню «Фильтр» содержит фильтры для размытия, повышения резкости изображений или изменения шума.
Содержание
- Видеоруководство
- Галерея фильтров
- Нет подходящего фильтра? Без проблем!
- Эффект пин-ап
- Эффект бликов
- Размытие в движении
- Примечание. Дополнительные руководства по фильтрам
Галерея фильтров
, эскиз или текстура. Это позволяет реализовать художественные и другие эффекты всего несколькими щелчками мыши. На панели «Галерея фильтров» отображается предварительный просмотр доступных фильтров. Настройки можно редактировать прямо в окне.
Нет подходящего фильтра? Без проблем!
Каждый, кто имеет некоторый опыт работы с графическим редактором, в какой-то момент сталкивался с проблемой редактирования фотографии без подходящего фильтра Photoshop. Обладая небольшим ноу-хау, вы сможете создавать свои собственные фильтры и настраивать фотографии в соответствии с вашими требованиями.![]() Для этого важно знать, что фильтры находятся не только в меню «Фильтр», но и скрыты во многих других местах, таких как панель «Слои» или панель «Коррекция».
Для этого важно знать, что фильтры находятся не только в меню «Фильтр», но и скрыты во многих других местах, таких как панель «Слои» или панель «Коррекция».
Эффект пин-ап с фильтром Photoshop
Преобразование в смарт-объект
В первом примере мы хотим добавить эффект пин-ап к фотографии классического мотоцикла. Прелесть Photoshop в том, что существует не один правильный способ, а несколько способов добиться того, к чему вы стремитесь. Каждый метод имеет свои плюсы и минусы. Самый простой способ создать эффект пин-ап — использовать галерею фильтров. Прежде чем открыть его, щелкните правой кнопкой мыши слой изображения на панели «Слои» и выберите «Преобразовать в смарт-объект 9».0003
, чтобы убедиться, что вы все еще можете редактировать настройки после применения фильтра Photoshop. По этой причине рекомендуется всегда преобразовывать изображение в смарт-объект перед его редактированием.
Эффект из галереи фильтров
Затем нажмите «Фильтр» → «Галерея фильтров».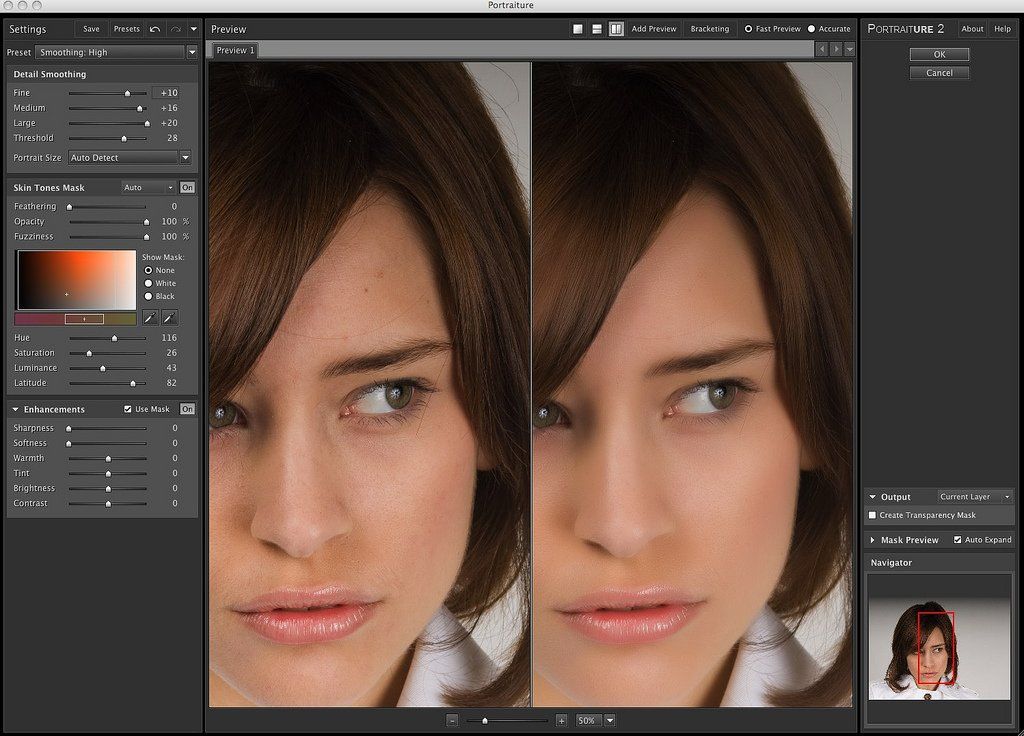 Откроется панель с предварительным просмотром выбранного фильтра, примененного к вашей фотографии. Справа вы видите структуру папок с многочисленными предустановленными фильтрами и параметрами их настройки. Чтобы создать эффект пин-ап, нажмите «Художественный» и выберите «Вырезать».
Откроется панель с предварительным просмотром выбранного фильтра, примененного к вашей фотографии. Справа вы видите структуру папок с многочисленными предустановленными фильтрами и параметрами их настройки. Чтобы создать эффект пин-ап, нажмите «Художественный» и выберите «Вырезать».
Настройка параметров
Результат вашего эффекта пин-ап отображается в окне предварительного просмотра. Вы можете использовать параметры настройки справа, чтобы настроить эффект по своему вкусу. В этом примере мы установили количество уровней на 4, простоту краев на 2 и точность краев на 3. Подтвердите настройки панели, нажав ОК, чтобы применить фильтр к фотографии.
Смарт-фильтр
На панели «Слои» вы также видите так называемый смарт-фильтр, который содержит ваш эффект пин-ап. Преобразуйте его в смарт-объект, чтобы снова получить доступ к настройкам эффекта двойным щелчком в любое время.
Эффект бликов
Создание дополнительного слоя
В этом примере мы хотим увеличить количество солнечного света на фотографии.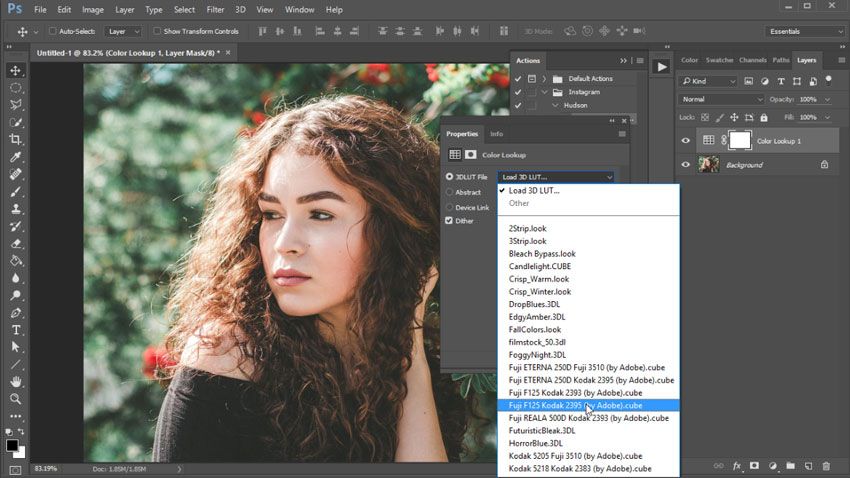 Самый простой способ добиться этого — использовать фильтр Lens Flare в Photoshop. Поскольку мы хотим объединить два разных компонента (свет и изображение), сначала создадим новый слой с черным цветом заливки.
Самый простой способ добиться этого — использовать фильтр Lens Flare в Photoshop. Поскольку мы хотим объединить два разных компонента (свет и изображение), сначала создадим новый слой с черным цветом заливки.
Lens Flare
Затем нажмите «Фильтр» → «Рендеринг» → «Lens Flare». Затем вы увидите небольшую панель с предварительным просмотром. Световой эффект уже виден в предварительном просмотре, и вы можете перемещать его с помощью маленького перекрестия в его центре. В примере мы установили его немного выше центра.
Режим наложения
Вы можете настроить интенсивность и отображение фильтра, используя параметры настройки ниже. Затем подтвердите диалоговое окно, нажав OK, и измените режим наложения на Color Dodge.
В некоторых случаях вы можете добиться лучших результатов с другими режимами наложения. Просто попробуйте разные режимы. Режим наложения «Осветление цвета» заставляет слой со световым эффектом объединяться с исходной фотографией.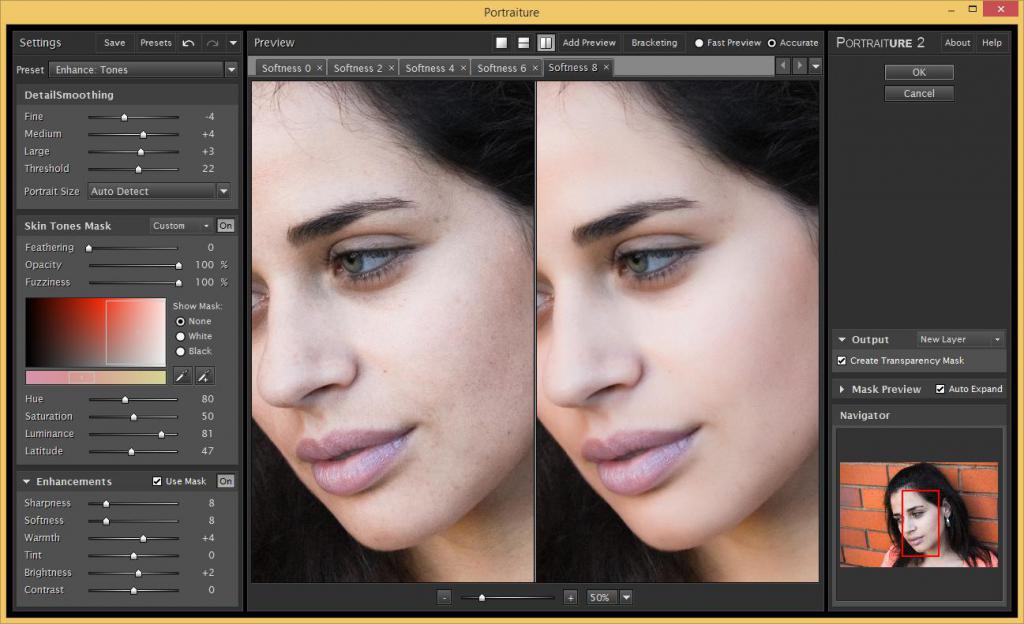 Нажмите Ctrl + T , чтобы совместить эффект с солнцем, и слегка поверните его в сторону бутылки, лежащей в песке. Чтобы еще больше смешать два слоя, мы дополнительно уменьшаем непрозрачность до 80 %. Это простой и быстрый метод усиления солнечного света.
Нажмите Ctrl + T , чтобы совместить эффект с солнцем, и слегка поверните его в сторону бутылки, лежащей в песке. Чтобы еще больше смешать два слоя, мы дополнительно уменьшаем непрозрачность до 80 %. Это простой и быстрый метод усиления солнечного света.
Фильтр Photoshop для размытия в движении
В нашем последнем примере мы хотим добавить движение к фотографии с помощью фильтра размытия в движении всего несколькими щелчками мыши. Бегунок уже был вырезан и настроен как отдельный слой.
Сначала преобразуйте слой с извлеченным бегунком в смарт-объект, а затем нажмите «Фильтр» → «Размытие» → «Размытие в движении». Откроется предварительный просмотр эффекта. Если вы включите флажок «Предварительный просмотр», результат также будет применен непосредственно к исходному изображению.
Регулировка интенсивности
Используйте ползунок «Расстояние», чтобы отрегулировать степень размытия при движении. В нашем примере мы используем значение 560.![]()