Как вырезать и сделать фон прозрачным в фотошопе?
Перед тем, как сделать прозрачный фон в фотошопе, нужно все хорошо разузнать о возможностях этой программы. А то вдруг вместо фона прозрачной станет ваша одежда на фотографии.
- Основы работы c фоном в Photoshop
- Использование корректирующего слоя
- Удаляем небо
- Размытие заднего фона
Photoshop по праву считается самым мощным средством для работы с растровыми изображениями. Порой кажется, что уже все знаешь о возможностях этого графического редактора. Но затем снова и снова натыкаешься на что-то новенькое:
Самой востребованной областью применения Photoshop среди обычных пользователей является изменение и редактирование фоновой части изображения. Как будто предугадывая это, программа уже на первых этапах создания нового графического файла спрашивает, каким сделать его фоновый слой:
Создание нового графического файла в графическом редакторе осуществляется через меню «Файл» — «Новый». В появившемся диалоговом окне можно задать размеры и основные параметры будущего изображения. Установка значения поля «Содержимое фона» на «Прозрачный» является основным способом того, как можно удалить фон еще на стадии создания рисунка.
В появившемся диалоговом окне можно задать размеры и основные параметры будущего изображения. Установка значения поля «Содержимое фона» на «Прозрачный» является основным способом того, как можно удалить фон еще на стадии создания рисунка.
Возможность редактирования изображений в Photoshop построена на использовании слоев. Каждый из них является отдельным независимым объектом. Изменение любого из слоев никак не отразится на содержимом остальных. Слоевая структура изображения отображается на панели «Слои»:
Но все это теория, которую можно быстро познать на практике. Поэтому приступим к творчеству, сила выражения которого будет усилена Photoshop.
Разберем на примере, как в фотошопе можно поменять фон с помощью корректирующего слоя. На старте у нас имеется такое изображение:
Положительной стороной использования корректирующего слоя является экономия времени путем настраиваемого воздействия на всю цветовую гамму рисунка. Создать его можно, нажав на черно-белый круг внизу панели «Слои». В появившемся меню выбираем пункт «Кривые»:
В появившемся меню выбираем пункт «Кривые»:
Перемещением точки на кривой и настройкой цветового канала можно добиться различных вариантов изменения всей фотографии. При умелом подходе дальнейшего редактирование может и не понадобиться. Наверное, это самый быстрый способ того, как изменить фон фотографии:
С помощью корректирующего слоя можно легко изменить время дня во всем городе.
Надоело нам скучное небо над городом. Поэтому удалим его с помощью инструмента «Стиратель фона». Он находится на боковой панели слева:
Конечно, в приведенном примере не хватает немного точности. Поэтому, чтобы не удалить нужные детали в рисунке, следует использовать тонкое перо.
Все изменения коснулись лишь основного слоя. Перед тем, как изменить фон, через меню «Слой» — «Новый» создаем новый:
Теперь, чтобы сделать новое небо над нашим городом, можно применить свою фантазию и различные средства Photoshop. Например, какой-нибудь градиент. Вот что может получиться в итоге:
Но контуры города очень трудно вырезать ровно. Поэтому для демонстрации следующего инструмента воспользуемся фотографией пустыни. Задача все та же: меняем небо:
Поэтому для демонстрации следующего инструмента воспользуемся фотографией пустыни. Задача все та же: меняем небо:
Для выделения облачного неба над пустыней мы применим инструмент «Волшебная палочка». Она подходит для использования в тех случаях, когда рисунок состоит из нескольких ярко выраженных цветовых оттенков.
Перед тем, как заменить фон неба на другой, активируем волшебную палочку на панели инструментов и кликнем ей по небу. При этом чувствительность инструмента лучше выставить на максимальный показатель. Иначе фон будет выделен некорректно:
После этого на выделенной области жмем правой кнопкой мыши, и в появившемся контекстном меню выбираем «Слой через обрезание»:
Вроде бы ничего не произошло. Но если взглянуть на панель «Слои», то там мы увидим новый элемент. Чтобы удалить вырезанный фон, следует выделить содержащий его слой, и в контекстном меню выбрать команду «Удалить слой». Вот как сейчас выглядит наша пустыня:
Теперь можно добавить новый слой и заполнить небо над Сахарой яркими красками:
Но все-таки хочется потренироваться не только на кошках, но и на людях. Рассмотрим, как размыть фон в фотошопе. Для редактирования возьмем снимок с изображением человека. По неписаным законам интернета, для такой демонстрации чаще всего используют фото красивой девушки:
Рассмотрим, как размыть фон в фотошопе. Для редактирования возьмем снимок с изображением человека. По неписаным законам интернета, для такой демонстрации чаще всего используют фото красивой девушки:
Теперь постараемся сделать задний фон фотографии размытым, чтобы все внимание фокусировалось на женской красоте. Такой эффект можно получить, если для фотосъемки использовать дорогие «зеркалки». Но мы достигнем этого с помощью графического редактора.
Главная проблема заключается в том, чтобы правильно выделить контуры тела. Попробуем для этого воспользоваться магнитным лассо.
Если проводить инструментом «Магнитное лассо» вдоль контура на изображении, то серебристую обводку как будто магнитом притягивает к границам выделяемого предмета.
После активации инструмента осторожно проводим курсором вдоль контуров фигуры девушки. А затем в контекстном меню выбираем пункт «Инвертировать выделение»:
Перед тем, как сделать задний фон размытым, применим встроенный фильтр графического редактора. Для этого в меню «Фильтр» выбираем пункт «Смазывание» — «Смазывание Гаусса»:
Для этого в меню «Фильтр» выбираем пункт «Смазывание» — «Смазывание Гаусса»:
Получилось, конечно, не без изъянов. Но все их можно убрать с помощью инструмента «Размытие». И вот что получилось:
Теперь используем другой подход, и для выделения фигуры девушки используем маску. Сначала создадим дубликат нашего слоя. Для этого отмечаем его в панели «Слои» и в контекстном меню выбираем пункт «Дублировать слой»:
Затем к появившейся копии слоя применяем фильтр «Смазывание Гаусса». А к копии слоя добавляем маску, нажав на значок в виде прямоугольника с белым кругом внутри него. Вот как должно выглядеть фото девушки на данном этапе:
Теперь проделываем следующее:
- На панели инструментов активируем инструмент «Кисть»;
- В параметрах задаем диаметр кисти и жесткость воздействия:
- В сборщике устанавливаем черный цвет для переднего фона:
- Затем медленно проводим кистью по контурам фигуры девушки и внутри. Сразу становится видно, что кисть восстанавливает размытость, которую мы применили на слое-копии;
- После нескольких минут наведения резкости с помощью кисти все черты женского лица и фигуры приобрели четкость.
 Должно получиться примерно так:
Должно получиться примерно так:
Возможности использования масок в Photoshop безграничны. С их помощью можно не только делать размытым задний план фотографии. Применение маски для слоя это еще и удобный способ того, как изменить цвет фона на снимке. Например, вот так:
Только здесь вместо фильтра используется один из градиентов. Но все равно получилось необычно и красиво.
Как видите, возможности Photoshop впечатляют. С его помощью можно создавать целые художественные композиции. Главное, чтобы после такой обработки человек смог узнать себя на фотографии.
РМРимма Михайловаавтор
Как сделать прозрачный фон в Фотошопе
Существует несколько способов сделать фон прозрачным в Фотошоп либо вырезать объект и поместить его на прозрачный фон. Это базовое знание о программе, необходимое практически каждому при работе с графическим редактором. Легче всего сделать фон прозрачным у изображения, которое изначально имеет однородную заливку – белую, черную либо другого контрастного цвета.
Для примера мы берем фотографию птички – зимородок на размытом салатовом фоне. Задача сделать фон прозрачным в данном случае не так сложна, но требует внимательности. Открываем изображение и дублируем слой, чтобы оставить исходную картинку нетронутой. Отключаем видимость нижнего слоя, чтобы удаленный фон отображался как прозрачный.
Так, на панели инструментов в Фотошоп есть специальный фоновый ластик, который стирает выборочно фон по определенному образцу.
Работа с ним не так проста, как может показаться – закрашивать все изображение кроме одного объекта довольно долго, легче выделить саму птичку.
Второй способ сделать фон прозрачным – выделить объект в режиме быстрой маски и удалить область, которая не закрыта маской. Чтобы создать маску нужно щелкнуть курсором на сером прямоугольнике с белым кругом внутри (внизу панели слоев).
По умолчанию маска имеет красный цвет с прозрачностью 50%, но вы можете настроить любой удобный для каждого конкретного случая.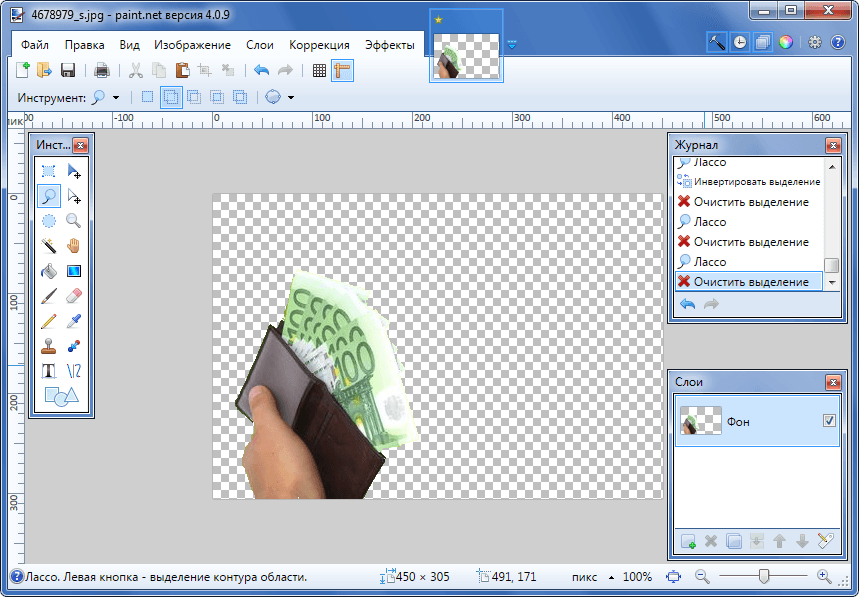 Так, если бы фон был розовый или красный, маска сливалась бы с ним, отчего работать с ней было бы тяжелее.
Так, если бы фон был розовый или красный, маска сливалась бы с ним, отчего работать с ней было бы тяжелее.
Следующий шаг – выйти из режима быстрой маски (это делается с помощью горячей клавиши Q) и нажать клавишу DEL. В итоге мы получаем изображение зимородка на ветке, а фон вокруг него прозрачный.
Желтые участки фона, которые были случайно захвачены при создании маски, можно убрать с помощью инструмента Ластик (быстрая клавиша E).
И заключительный этап – сохранение изображение. Формат JPEG не поддерживает прозрачность, поэтому прозрачный фон сохраняется как белый. Сохранять полученную картинку нужно в формате PNG.
Рекомендую:
Если хотите получить перспективную профессию или освоить новый навык (будь то SEO, HTML, веб-программирование или даже мобильная разработка), то посмотрите ТОП-3 лучших онлайн школ:
- Нетология — одна из старейших школ интернет-профессий. Основные направления — маркетинг, управление, дизайн и программирование;
- GeekBrains — специализируется, в первую очередь, на обучении программистов.
 После интеграции в Mail Group появились и другие профессии;
После интеграции в Mail Group появились и другие профессии; - SkillBox — наиболее молодая из 3-х перечисленных школ, но обладает наибольшим ассортиментом специальностей. Если услышали о какой-либо экзотической профессии, то наверняка этому уже обучают в Skillbox.
Эти школы выдают дипломы и помогают с трудоустройством, а если вам нужно просто научиться что-то делать для себя больше как хобби, то рекомендую начать с бесплатных курсов, они позволят получить общее представление о профессии и первый практический опыт.
Как создать прозрачный фон в Photoshop
Очистите фон для фотографий и логотипа вашего продукта, чтобы вы могли использовать изображения в Интернете.
Создание прозрачного фона для изображения вашего предмета в Photoshop открывает широкий спектр привлекательных альтернатив показа ваших включенных предметов. Например, прозрачный фон позволяет разместить объект на фоне, который постепенно меняет тона. В правильно спланированных местах назначения включенный элемент с прозрачным фоном может по-разному взаимодействовать со своим фоном в зависимости от размера экрана клиента.
Записи логотипа вашего сайта также должны быть сделаны с прозрачным фоном, чтобы вы могли разместить логотип в любом месте вашего сайта, не обращая внимания на фоновый тон страницы.
Использование Photoshop для создания прозрачного фона, а затем сохранение записи в подходящем формате, подготовленном в Интернете, невероятно просто, если вы понимаете, что делаете. Мы проведем вас через этот базовый цикл в учебном упражнении ниже.
Шаг 1. Превратите изображение в многослойный файл
Откройте изображение предмета в Photoshop. Без сомнения, это будет в формате JPG. Для этой модели мы будем использовать изображение наручных часов, сделанное на белом фоне. Откройте доску слоев. Конечно, эта доска находится на одной стороне окна вашего изображения, но если вы ее не видите, вы можете добраться до нее, нажав «Окно»> «Слои» в раскрывающемся меню в самой верхней точке окна приложения. . На доске «Слои» дважды нажмите на фоновый слой. Появится диалоговое окно «Новый слой» с просьбой переименовать слой. Вы можете оставить это как Слой 0 по умолчанию и нажать OK. Вы только что открыли свой фоновый слой, и все, что вы стираете с него, будет прозрачным.
Вы можете оставить это как Слой 0 по умолчанию и нажать OK. Вы только что открыли свой фоновый слой, и все, что вы стираете с него, будет прозрачным.
Шаг 2. Создайте свой выбор
Выберите инструмент «Волшебная палочка» на панели инструментов в левой части окна приложения. Затем нажмите «Выбрать тему» на панели параметров в верхней части экрана. Photoshop попытается выбрать объект на вашей фотографии независимо от фона. Вы увидите выделение в виде «марширующих муравьев», окружающих выделение. Если выбор не идеален, вы можете использовать инструмент «Волшебная палочка», чтобы удалить больше фона из выделения или добавить больше товара к выделению, в зависимости от того, как выбрано выделение.
В этом примере Photoshop не полностью удалил тень часов из выделения, поэтому мы выберем значок «Вычесть из выделения» на панели параметров, а затем нажмем на части тени с помощью инструмента «Волшебная палочка», пока не появится выбор содержит только часы.
Когда вы создаете свой выбор, убедитесь, что вы также выбрали все области, где есть «дыры» на изображении вашего продукта, например, в области, где циферблат часов встречается с браслетом на изображении в качестве примера.
Шаг 3. Удалите фон
После того, как вы выбрали только свой продукт, выберите инверсию, нажав SHIFT+CTRL+I (SHIFT+COMMAND+I на Mac) или выбрав «Выбрать» > «Инверсия» в раскрывающемся меню в верхней части окна приложения. Выбрав инверсию (фон), введите BACKSPACE (DELETE на Mac). Ваш фон теперь будет прозрачным. В Photoshop прозрачный фон представлен серо-белым рисунком в шахматном порядке. Нажмите CTRL+D (COMMAND+D на Mac), чтобы отменить выбор.
Шаг 4: Сохраните изображение в подходящем для Интернета формате
Создание прозрачного фона в Photoshop — это только первый шаг; вам нужно убедиться, что вы сохранили изображение продукта в правильном формате, чтобы оно отображалось с прозрачным фоном на вашем веб-сайте электронной коммерции.
Лучший формат для сохранения изображения — PNG-24. Этот формат допускает несколько уровней прозрачности, а это означает, что ваше изображение никогда не будет иметь пиксельный «ореол» при размещении на фоне другого цвета. Старые прозрачные форматы файлов, такие как PNG-8 и GIF, могут создавать этот нежелательный эффект ореола, поэтому по возможности используйте PNG-24. Чтобы сохранить файл в формате PNG-24 в Photoshop CC, нажмите SHIFT+ALT+CTRL+W (SHIFT+OPTION+COMMAND+W на Mac) или выберите «Файл» > «Экспорт» > «Экспортировать как…» в раскрывающемся меню в верхней части окна. окно приложения.
Старые прозрачные форматы файлов, такие как PNG-8 и GIF, могут создавать этот нежелательный эффект ореола, поэтому по возможности используйте PNG-24. Чтобы сохранить файл в формате PNG-24 в Photoshop CC, нажмите SHIFT+ALT+CTRL+W (SHIFT+OPTION+COMMAND+W на Mac) или выберите «Файл» > «Экспорт» > «Экспортировать как…» в раскрывающемся меню в верхней части окна. окно приложения.
Примечание. Если вы используете более старую версию Photoshop и не видите параметр «Экспортировать как…», вы можете выбрать «Сохранить для Интернета» и выбрать PNG-24 в раскрывающемся меню «Стили» справа. стороны диалогового окна. В появившемся диалоговом окне в разделе «Параметры файла» в правой части поля установите для параметра «Формат» значение PNG и убедитесь, что установлен флажок «Прозрачность». Делайте , а не , отметьте Файл меньшего размера (8 бит) — это преобразует файл в PNG-8. В левой части изображения вы увидите размер файла, предсказанный для вашего файла PNG. Важно следить за этим, потому что файлы большего размера замедляют загрузку вашей веб-страницы.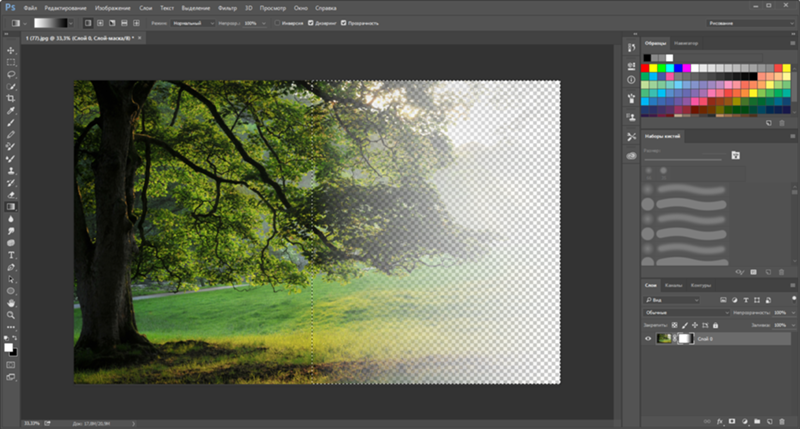 Лично я предпочитаю, чтобы веб-изображения имели размер около 200 КБ или меньше.
Лично я предпочитаю, чтобы веб-изображения имели размер около 200 КБ или меньше.
В правой части диалогового окна в разделе «Размер изображения» можно настроить размеры изображения. Меньшие размеры означают меньший размер файла. Однако вы не хотите, чтобы размеры вашего изображения были меньше, чем вы хотите, чтобы они отображались на вашем веб-сайте; это создаст размытые или пиксельные изображения.
Кроме того, поскольку многие из ваших клиентов просматривают ваш продукт на дисплее Retina, рекомендуется сохранять изображение вашего продукта в размере, на 50–100 % превышающем ожидаемый размер. Это поможет ему выглядеть четким на всех устройствах. Другими словами, если вы знаете, что ваш продукт будет отображаться с максимальной шириной 400 пикселей, вам нужно сделать его шириной не менее 600 пикселей.
Итак, да, есть небольшой баланс, с которым вам нужно работать, чтобы максимизировать размер изображения при минимальном размере файла. Чтобы свести к минимуму время загрузки, вы можете выбрать только сохранение изображений рекомендуемых продуктов в большем размере для дисплеев Retina и разрешить сохранение большей части изображений ваших продуктов в реальном размере.
Шаг 5. Сохраните файл
После того, как вы установите правильный размер изображения, нажмите «Экспортировать все».
В диалоговом окне «Сохранить» выберите папку, в которой вы храните готовые для Интернета изображения продуктов. Рекомендуется хранить оптимизированные файлы изображений отдельно от исходных файлов изображений, чтобы избежать путаницы при загрузке изображений на сайт. Назовите файл изображения и убедитесь, что его расширение установлено на .png.
Нажмите «Сохранить».
Теперь вы можете разместить прозрачное изображение продукта на различном фоне на своем сайте и добиться идеального отображения.
Как сделать фон прозрачным в Photoshop
Photoshop предоставляет различные типы инструментов для удаления фона с изображения, например, вы можете использовать инструмент «Волшебная палочка» для удаления сплошного цветного фона и инструмент «Стирание фона» для удаления сложного фона.
Чтобы удалить белый фон из любого логотипа, можно использовать инструмент «Смешивание» из стиля слоя.
Как удалить фон в Photoshop?
Удаление фона с помощью инструментов «Стирание фона» и «Волшебная палочка»
Инструмент «Стирание фона»
Этот инструмент выбирает цвет фона в центре кисти и удаляет этот цвет внутри кисти.
1. Открыть изображение в фотошопе
2. Сделайте дубликат изображения для резервного копирования, нажмите (Ctrl + Alt + j) для дублирования слоя.
3. Скрыть первый слой
4. Выбрать Фоновый инструмент Eraser Опция инструментов
ERASER >> Фоновый Eraser Tool
5. Фоновая эразера Настройка щетки
Отборная щетка на вершине на вершине. окно и установите нужные параметры кисти.
Параметры кисти:
Размер: 102 px
Жесткость: 50 %
Интервал: 25 %
6. Следующая опция — Выборка, есть три варианта выбора
Следующая опция — Выборка, есть три варианта выбора
а) Непрерывно: (Постоянно пробовать цвет фона, куда бы мы ни перемещали мышь на изображении)
б) Однократно: ( Образец фона изображения при первом щелчке)
c) Переключатель фона: ()
В этом случае мы возьмем Sampling Once, потому что он выбирает цвет при первом щелчке.
7. Следующий параметр — пределы, который определяет «Насколько далеко может распространяться стирание» имеет три варианта
а) Прерывистый: (Стереть только продолжение выбора цвета)
б) Непрерывный: (Стереть тот же цвет найти в любой области изображения)
c) Find Edges ()
В этом случае мы выбираем опцию «a» Discontinuous для удаления фона.
8. Допуск
Мы устанавливаем допуск 30% для удаления.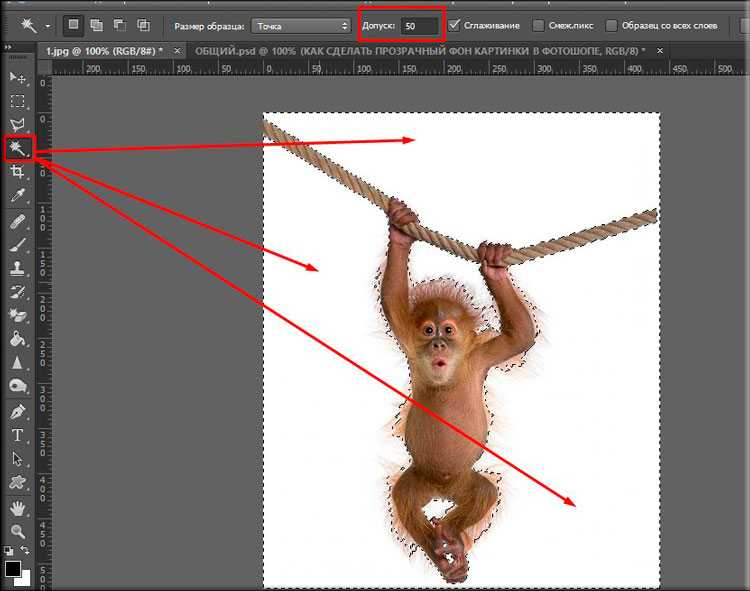
9. Начать стирание
Теперь мы закончили с Настройки инструмента «Стирание фона» . Пожалуйста, начните стирать фон, применяя кисть к фону изображения. Как вы можете видеть, в центре кисти круглой формы есть знак плюса, известный как горячая точка кисти, из которой она выбирает цвет для стирания.
После применения кисти к области волос изображения окончательное изображение будет выглядеть так.
На данном примере цвет футболки очень похож на цвет фона. Итак, мы будем использовать Карандаш для разметки корпуса.
10. Теперь удалите ненужный фон изображения с помощью Quick Mask или Pen Tool.
После выбора фона нажмите правую кнопку мыши и выберите «Сделать выделение» эта опция доступна только в том случае, если вы уже выбрали инструмент «Перо».
Выберите Радиус растушевки на 0 пикселей и нажмите OK.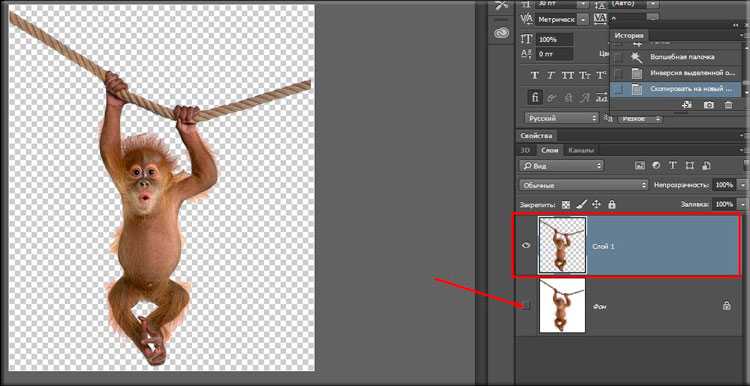
Отметит нежелательную область фона, теперь нажмите кнопка удаления.
Вот окончательное изображение с без фона или можно сказать с прозрачным фоном .
Заменить фон
Как заменить прозрачный фон с любого другого фона.
Импортируйте новое изображение с красивым фоном и переместите новый фоновый слой под основное изображение (прозрачное) .
Как удалить белый фон в Photoshop?
Если вы хотите удалить однотонный фон, например любой логотип или изображение с белым или черным фоном, используйте Параметр наложения из инструмента Стиль слоя .
Шаги по удалению сплошного фона в логотипе
1. Откройте изображение в Photoshop
2. Щелкните значок Lock на панели Layers , чтобы разблокировать изображение.
3. Нажмите, чтобы добавить
В параметрах наложения, как вы можете видеть, есть параметр Blend If с двумя полосами, один говорит Blend This Layer , а другой говорит Blend Underlying Layer .
Здесь нам нужно удалить фон текущего слоя, так что перейдем к ползунку этого слоя .
Здесь у нас логотип с белым фоном. Чтобы убрать фон белого цвета с изображения, перетащите ползунок в сторону черного цвета, нажав Альтернативный ключ .
Нажав клавишу Alt, вы получите плавное смешивание.
Без нажатия клавиши Alt это даст вам жесткое смешивание.
Теперь у нас есть прозрачный логотип в качестве финального изображения.
Таким же образом можно удалить более темный (черный) фон логотипа.

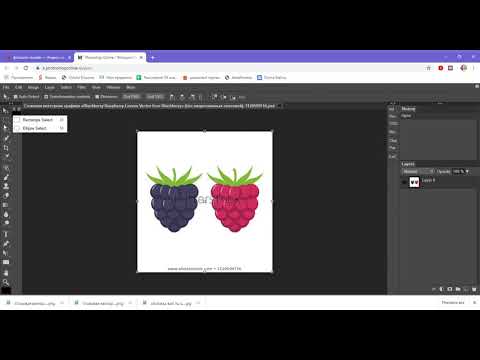 Должно получиться примерно так:
Должно получиться примерно так: После интеграции в Mail Group появились и другие профессии;
После интеграции в Mail Group появились и другие профессии;