Как вырезать человека с фото со сложным фоном с помощью Photoshop
0 ∞ 3Давайте рассмотрим как убрать человека с фото в фотошопе. Есть сразу две техники, позволяющие сделать это.
- Техника №1: Как вырезать человека с фотографии в фотошопе с использованием нескольких изображений
- Шаг 1
- Шаг 2
- Шаг 3
- Шаг 4. Использование нескольких фотографий для удаления человека
- Шаг 5
- Шаг 6
- Техника № 2. Как убрать людей с фотографии в фотошопе без дополнительных изображений
- Шаг 1
- Шаг 2
- Шаг 3
- Шаг 4
- Шаг 5
- Шаг 6
- Шаг 7
- Шаг 8
- Шаг 9
- Шаг 10
- Шаг 11
- Шаг 12.
- Шаг 13.
- Шаг 14.
- Шаг 15.
Вот исходное фото. Давайте разберемся как вырезать человека из фотографии.
С помощью инструмента «Быстрое выделение» обведите контуром силуэт человека на фото.
Но нам нужно более точное выделение.
Перейдите в меню Выделение> Модификация>Расширить. Установите значение в 50 пикселей.
Перейдите в меню Редактирование>Выполнить заливку. Установите значение «С учетом содержимого» и нажмите кнопку «ОК».
Теперь можно пойти двумя путями.
Отредактировать оставшуюся часть этой фотографии или использовать для этого дополнительное фото.
Если у вас есть другие снимки этой местности, используйте ту фотографию, на которой видна нужная область.
Создайте копию этого фото в основном документе. Таким образом вы получите два изображения на отдельных слоях.
Уменьшите непрозрачность верхнего слоя до 50%, чтобы вы могли видеть обе фотографии. Затем переместите верхний слой так, чтобы он совпал с нижним. Это можно делать в режиме свободной трансформации (Ctrl + T).
После этого скройте верхний слой с помощью маски: удерживая нажатой клавишу Alt, кликните по иконке нового слоя маски.
Выберите черную кисть с мягкими краями и закрасьте ею область на маске слоя, которую вы хотите скрыть.
Я зарисовал верхнюю половину фотографии. Единственный нюанс — это тень на переходе.
Эту технику необходимо использовать, если у вас есть только одно изображение.
Нажмите Ctrl + J, чтобы продублировать фоновый слой.
С помощью инструмента «Быстрое выделение» выделите объект.
Уточним выделение.
Перейдите в меню Выделение> Модификация>Расширить. Установите значение в 50 пикселей.
Перейдите в меню Редактирование>Выполнить заливку. Установите значение «С учетом содержимого» и нажмите кнопку «ОК».
Это промежуточный результат.
Нажмите CTRL + D, чтобы отменить выделение.
Верхней части фотографии требуется дополнительная обработка. Применим к ней заливку «С учетом содержимого».
С помощью инструмента «Лассо» создайте выделение вокруг области, которая нуждается в дополнительной обработке.
Перейдите в меню Редактирование>Выполнить заливку. Установите значение «С учетом содержимого» и нажмите кнопку «ОК».
Установите значение «С учетом содержимого» и нажмите кнопку «ОК».
Теперь применим «Штамп», чтобы исправить некоторые моменты.
Создайте новый слой.
Выберите инструмент «Штамп». Для параметра «Образец» установите значение «Активный и ниже».
Удерживайте нажатой клавишу Alt, кликните по области, которую вы хотите клонировать. Зажмите кнопку мыши и обведите область, которую нужно выбрать.
Используйте инструмент «Штамп», чтобы скопировать пиксели с фотографии и вставить их на участок фото, который нужно скрыть.
Удалим тень на перекрестке.
Нажмите клавишу Alt для выборки. Перемещайте кисть до тех пор, пока края не выровняются, и начните рисовать инструментом «Штамп».
Иногда вы можете столкнуться с продемонстрированной ниже проблемой.
Создайте новый слой
Используйте инструмент «Штамп» на новом слое. Клонируйте с его помощью верхний и боковой край.
Не беспокойтесь, если где-то вы вышли за край. Мы исправим это с помощью маски слоя.
Кликните по иконке «Добавить слой-маску» в палитре «Слои».
Выберите инструмент «Кисть». Установите черный цвет фона. Выберите маску слоя и закрасьте на ней края, чтобы убрать лишнее.
Мы хотим скопировать левый желтый прямоугольник поверх выделенного желтого прямоугольника. Но углы разные.
Перейдите в меню Окно> Источник клонов. Затем поверните источник клонирования.
Теперь угол изменится.
Мы сделали все, что хотели.
При редактировании главного фото я соединил верхнюю половину изображения из первой техники и перекресток из второй техники. Получилось так хорошо, что меня обвинили в использовании другого изображения.
Вадим Дворниковавтор-переводчик статьи «2 DIFFERENT WAYS TO REMOVE PEOPLE FOR PHOTOS IN PHOTOSHOP»
Дайте знать, что вы думаете по этой теме статьи в комментариях. За комментарии, лайки, отклики, подписки, дизлайки огромное вам спасибо!
Как вырезать картинку в Фотошопе
Вы хотите вырезать объект и поместить его на другой фон? Тогда сегодня вы узнаете о четырех способах выделения, каждый из которых идеально подходит для своего типа изображений. В Adobe Photoshop разработчики постарались уделить достаточное внимание инструментам для выделения, одними из которых пользоваться сможет даже новичок, а другие имеют более сложные настройки, с которыми придется повозиться.
В Adobe Photoshop разработчики постарались уделить достаточное внимание инструментам для выделения, одними из которых пользоваться сможет даже новичок, а другие имеют более сложные настройки, с которыми придется повозиться.
К примеру, если ваше изображение находится на белом фоне, то вырезать его можно в течение пары секунд с помощью инструмента «Волшебная палочка». А как обстоят дела с более сложными элементами, например, если предстоит вырезать девушку с кудрявыми волосами? Обычный инструмент для выделения здесь точно не поможет.
Конечно, в Photoshop существует гораздо больше способов выделения изображений, однако, в данной статье мы рассмотрим 4 самых оптимальных способа, которые являются наиболее оптимальными и удобными как для начинающих пользователей, так и для закоренелых постояльцев Photoshop.
Выделение объекта инструментом «Лассо».
Если объект находится на белом фоне, то вам можно воспользоваться инструментом «Волшебная палочка», который в один клик выделит полностью весь объект. Если же объект находится на неоднородном фоне, но с достаточно четкими границами, вы сможете воспользоваться инструментом «Лассо».
Если же объект находится на неоднородном фоне, но с достаточно четкими границами, вы сможете воспользоваться инструментом «Лассо».
1. Добавьте исходное изображение в Photoshop.
2. Найдите на вертикальной панели инструментов инструмент «Лассо» и кликните по нему правой кнопкой мыши. Появится несколько скрытых инструментов, среди которых есть инструмент «Магнитное лассо». Достоинством этого инструмента является то, что когда вы начинаете обводить объект, лассо «примагничивается» к контуру объекта. Тем самым на выделение объекта вы потратите не более минуты. Однако, этот инструмент не справится с более сложными изображениями, где фон практически сливается с объектом, а сам объект имеет множество сложных элементов.
3. Теперь вы сможете удалить изображение с фона (Ctrl+Delete), скопировать и вставить на другой фон (Ctrl+C, Ctrl+V).
Выделение объекта быстрой маской.
С помощью данного инструмента вы просто закрашиваете выделяемый объект, а потом проводите с ним необходимые манипуляции.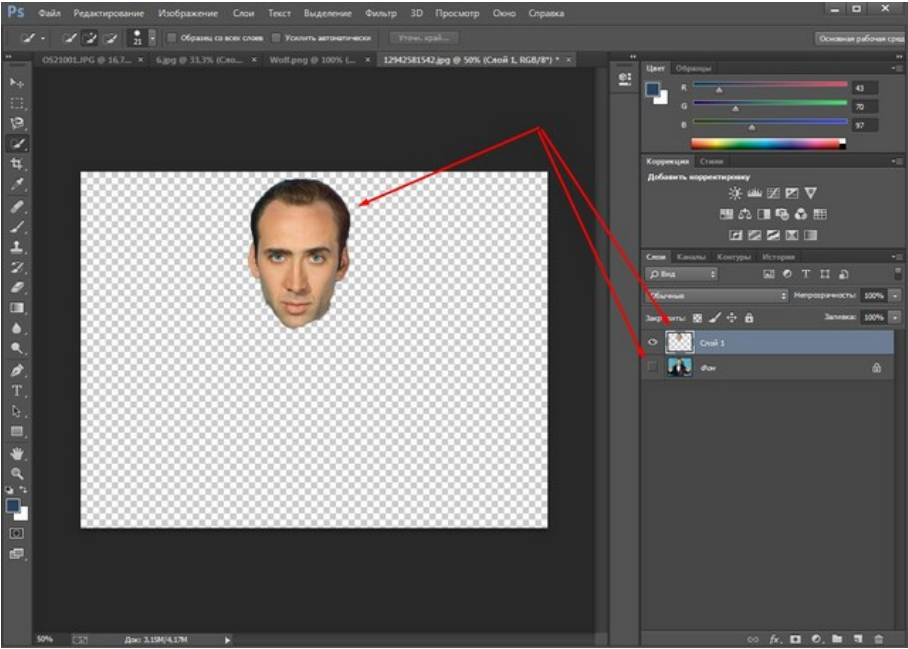
1. Добавьте изображение в Photoshop и выберите инструмент «Кисть». В самом низу вертикальной панели появится круглый значок под названием «Быстрая маска». Активируйте его.
2. Закрашивайте выделяемый объект. Ничего страшного, если вы будете выходить за пределы границ объекта – вы потом сможете подправить огрехи с помощью инструмента «Ластик». По окончании выделения нажмите снова на иконку «Быстрое выделение». Красный цвет исчезнет и вокруг объекта появится пунктирная линия, показывающая границы выделения.
Вытирание фона.
1. Добавьте изображение в Photoshop и преобразуйте фон в слой. Для этого нажмите по миниатюрному изображению правой кнопкой мыши и нажмите «Преобразовать в смарт-объект». Нажмите еще раз правой кнопкой и выберите «Реставрировать слой».
2. Выберите инструмент «Ластик» и просто стирайте фоновое изображение. Такой метод выделения пригодится, когда толком неясно, какие объекты стирать, а какие оставлять.
Выделение волос.
Заключительный метод выделения, который прекрасно подойдет для выделения такого сложного объекта, как волосы.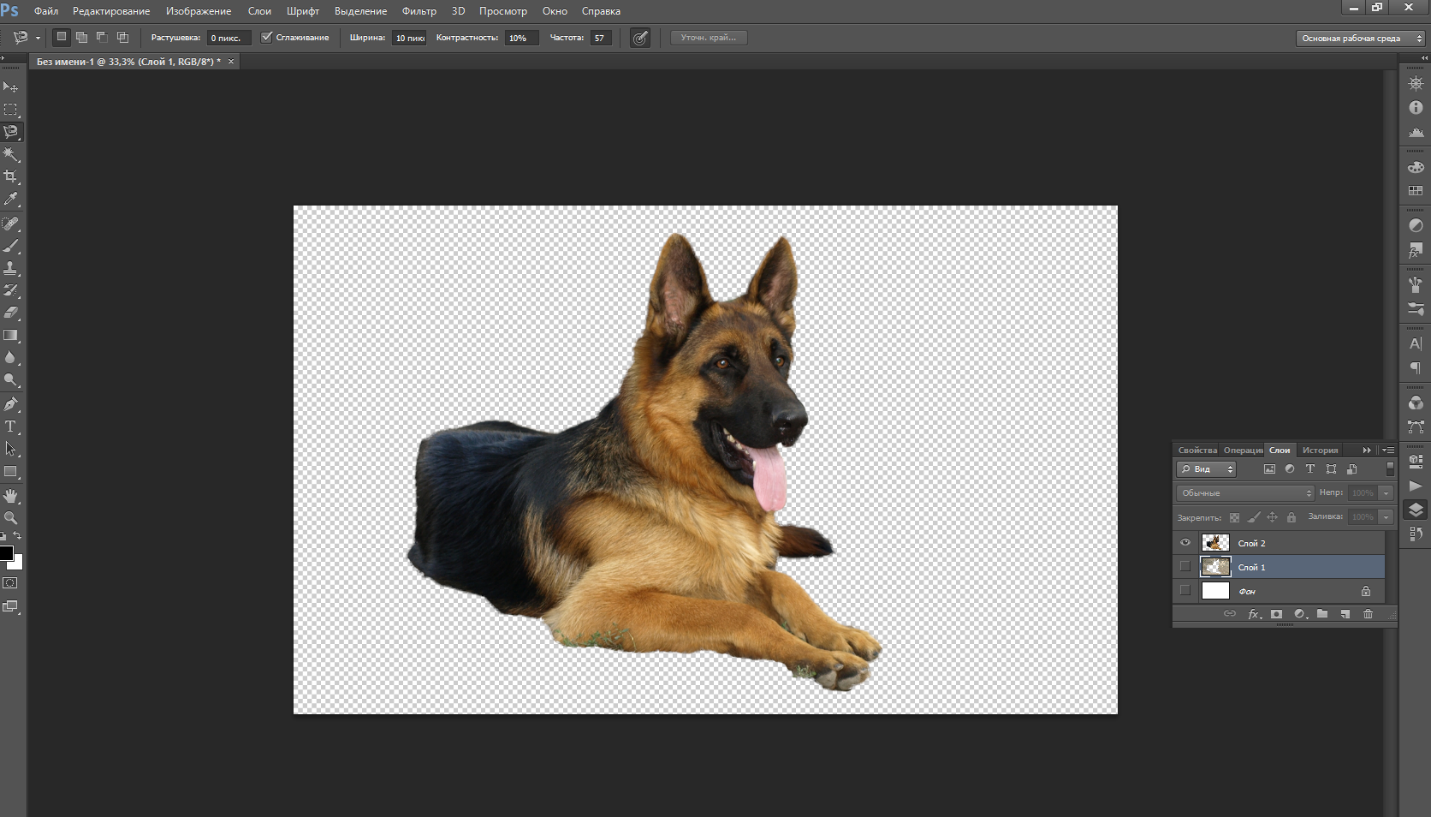 Особенно если волосы кудрявые, своими руками выделить объект аккуратно практически невозможно.
Особенно если волосы кудрявые, своими руками выделить объект аккуратно практически невозможно.
1. Выберите инструмент «Быстрое выделение». Установите размер кисти 37 пикселей и 100% жесткости и обведите объект.
2. Теперь пришло время применить инструмент «Утончить край», который располагается на панели настроек кисти.
Появится окно настроек, где необходимо выбрать необходимый режим отображения. Т.к. в нашем случае нам необходимо увидеть очертания волос, то выберите режим отображения «Черно-белое». Таким образом, вы получите черно-белую маску. Не закрывайте окно, т.к. мы с ним продолжим работу.
3. В графе «Обнаружение краев» поставьте галочку напротив пункта «Умный» радиус» и поставьте радиус на показатель 99,0.
4. Перейдите снова в раздел «Режим отображения» и в графе «Вид» измените показатель на «На черном».
5. В разделе «Вывод» поставьте галочку напротив пункта «Очистить цвета» и в графе «Эффект» поставьте значение 68%.
6. Результат вас устраивает? Тогда в графе «Вывод в» проверьте, чтобы был выбран пункт «Новый слой со слоем-маской» и нажмите ОК.
7. Т.к. Photoshop создал слой с маской, проследите, чтобы напротив первоначального фона был снят глазок.
Теперь вы выделили фотографию девушки с каждым волоском. Просто скопируйте объект сочетанием клавиш Ctrl+C и вставьте фотографию на другой фон (Ctrl+V).
- Как устранить ошибку MSVCR100.dll, MSVCR110.dll, MSVCR120.dll и где их скачать
- MSI Afterburner — программа для разгона и контроля над видеокартой
- Как включить экранную клавиатуру
- Как узнать характеристики компьютера на Windows
- Как убрать пароль при входе в Windows 8.1 и 10
- Как открыть Jar файл
- Как убрать автозагрузку программ Windows
- Как сделать темную тему в ВК и не только
- Как изменить цвет панели задач windows 10
- Как заблокировать рекламу в Google Chrome, Mozilla Firefox, Яндекс.Браузера, Opera, Vivaldi, Microsoft Edge
Как вырезать объект в Photoshop | Small Business
Наоми Болтон
Adobe Photoshop предлагает пользователям различные методы вырезания объектов из изображений.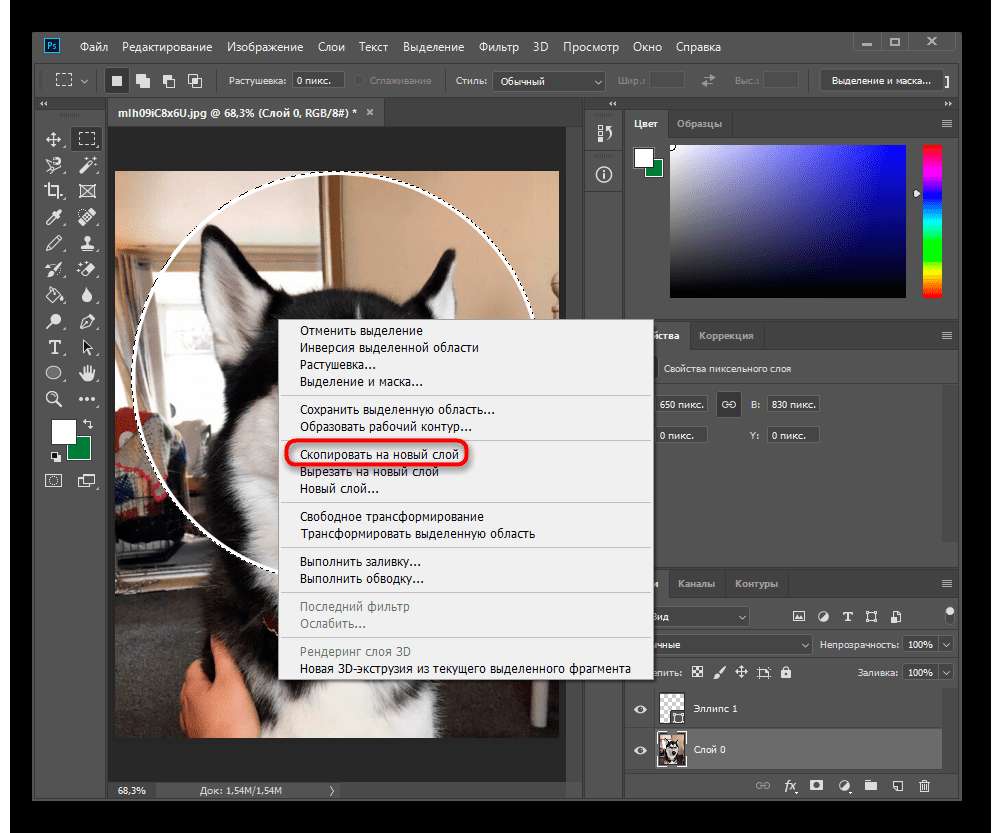 Метод, который вы выберете для этого, зависит от сложности объекта. Инструменты «Лассо» и «Волшебная палочка» идеально подходят для простых объектов или объектов на фоне однородного цвета. Для более точной работы лучше подходят инструменты «Быстрая маска» или «Перо». После того как вы отделили объект от фона, вы можете добавить его к новым изображениям или макетам для создания привлекательных рекламных объявлений, презентаций или других деловых документов.
Метод, который вы выберете для этого, зависит от сложности объекта. Инструменты «Лассо» и «Волшебная палочка» идеально подходят для простых объектов или объектов на фоне однородного цвета. Для более точной работы лучше подходят инструменты «Быстрая маска» или «Перо». После того как вы отделили объект от фона, вы можете добавить его к новым изображениям или макетам для создания привлекательных рекламных объявлений, презентаций или других деловых документов.
Инструмент «Волшебная палочка»
Выберите инструмент «Волшебная палочка» на панели инструментов и щелкните левой кнопкой мыши объект, который хотите вырезать. Это создает выделение вокруг области, по которой вы щелкнули. Удерживая нажатой клавишу «Shift», щелкните соседний участок объекта, если весь объект не был охвачен выделением.
Продолжайте добавлять части объекта, пока не будет выделен весь объект. Лучше всего это работает, если объект однородного цвета. В качестве альтернативы, если объект детализирован, но фон однороден, используйте Волшебную палочку на фоне вместо объекта, а затем выберите «Инверсия» в меню «Выделение».

Нажмите «Редактировать» в строке меню, а затем нажмите «Копировать», как только будет выбран весь объект.
Нажмите «Файл», а затем нажмите «Создать». Выберите «Буфер обмена» в раскрывающемся меню и нажмите «ОК».
Нажмите «Изменить» в строке меню, а затем нажмите «Вставить». Это помещает объект на новый холст. Дважды щелкните «Фоновый слой» на палитре «Слои», а затем нажмите «ОК». Щелкните правой кнопкой мыши фоновый слой и выберите «Удалить». Теперь вы можете сохранить свой объект в формате файла, который поддерживает прозрачность.
Инструмент быстрого выбора
Нажмите инструмент быстрого выбора на панели инструментов, а затем щелкните левой кнопкой мыши объект, который хотите вырезать. Это создает выделение вокруг области, по которой вы щелкнули.
Нажмите на другие области внутри объекта, чтобы добавить их к вашему выбору. Удерживая нажатой кнопку «Alt», щелкните левой кнопкой мыши области, которые вы хотите удалить из выделения.

Нажмите «Редактировать» в строке меню, а затем нажмите «Копировать», когда весь объект будет выбран.
Нажмите «Файл», а затем нажмите «Создать». Выберите «Буфер обмена» в раскрывающемся меню и нажмите «ОК».
Нажмите «Изменить» в строке меню, а затем нажмите «Вставить». Это помещает объект на новый холст. Дважды щелкните «Фоновый слой» на палитре «Слои», а затем нажмите «ОК». Щелкните правой кнопкой мыши фоновый слой и выберите «Удалить».
Инструмент «Лассо»
Нажмите кнопку «Масштаб» на панели инструментов, а затем нажимайте на свое изображение, пока весь объект, который вы хотите вырезать, не станет видимым.
Выберите инструмент «Лассо» на панели инструментов, а затем щелкните и перетащите курсор мыши по краям объекта, который вы хотите вырезать. Не отпускайте кнопку мыши, пока не соедините начальную и конечную точки контура. Весь процесс наброска должен быть выполнен одним движением, не отпуская кнопку мыши.
 Если объект состоит из прямых линий, используйте дополнительный инструмент «Многоугольное лассо». Для объектов с высокой контрастностью используйте дополнительный инструмент «Магнитное лассо», так как он автоматически создает опорные точки при перемещении курсора мыши вокруг объекта.
Если объект состоит из прямых линий, используйте дополнительный инструмент «Многоугольное лассо». Для объектов с высокой контрастностью используйте дополнительный инструмент «Магнитное лассо», так как он автоматически создает опорные точки при перемещении курсора мыши вокруг объекта.Отпустите кнопку мыши после завершения выбора. Для инструментов Polygonal и Magnetic Lasso соедините последнюю опорную точку с первой.
Нажмите «Изменить» в строке меню, а затем нажмите «Копировать».
Нажмите «Файл», а затем нажмите «Создать». Выберите «Буфер обмена» в раскрывающемся меню и нажмите «ОК».
Нажмите «Изменить» в строке меню, а затем нажмите «Вставить». Это помещает объект на новый холст. Дважды щелкните «Фоновый слой» на палитре «Слои», а затем нажмите «ОК». Щелкните правой кнопкой мыши фоновый слой и выберите «Удалить».
Инструмент «Перо»
Выберите инструмент «Перо» на панели инструментов и затем нажмите «Пути» на панели действий.

Щелкните в любом месте контура объекта, который вы хотите вырезать, чтобы установить начальную точку.
Обведите контур объекта с помощью инструмента «Перо». Это делается с помощью ряда точек, называемых «узлами». Каждый раз, когда вы нажимаете на контур объекта, создается новый узел. Они связаны с предыдущим узлом. Щелкните и отпустите кнопку мыши, чтобы создать прямую линию между двумя узлами, или щелкните и перетащите новую точку, чтобы изогнуть линию.
Щелкните правой кнопкой мыши в любом месте изображения, затем нажмите «Сделать выбор» и нажмите «ОК».
Нажмите «Редактировать» в строке меню, а затем нажмите «Копировать», когда весь объект будет выбран.
Нажмите «Изменить» в строке меню, а затем нажмите «Вставить». Это поместит объект, который вы вырезали, на новый холст. Дважды щелкните фоновый слой на палитре слоев и нажмите «ОК». Щелкните правой кнопкой мыши фоновый слой и выберите «Удалить».

Быстрая маска
Нажмите «Выбрать» в строке меню, а затем нажмите «Редактировать в режиме быстрой маски». В качестве альтернативы выберите кнопку «Редактировать в режиме быстрой маски» на панели инструментов.
Нажмите «Установить цвет переднего плана» на панели инструментов и выберите черный. Нажмите «Установить цвет фона» на панели инструментов и выберите белый.
Выберите инструмент «Кисть» на панели инструментов, а затем нажмите «Параметры инструмента «Кисть»» на панели параметров.
Щелкните ползунок размера и перетащите его на значение, подходящее для объекта, который вы хотите вырезать. Нажмите «[» и «]», чтобы уменьшить или увеличить размер кисти на лету, так как требования к размеру будут различаться в зависимости от того, какую область объекта вы выбираете.
Установите ползунок жесткости на средне-высокое значение, например 80 процентов, чтобы края вашего объекта не были слишком острыми.
 Это позволяет вашему объекту лучше сочетаться с изображением, в которое вы позже вставите его. Если вы предпочитаете, чтобы края были четкими, используйте 100-процентную жесткость 9.0003
Это позволяет вашему объекту лучше сочетаться с изображением, в которое вы позже вставите его. Если вы предпочитаете, чтобы края были четкими, используйте 100-процентную жесткость 9.0003Щелкните и перетащите курсор мыши вдоль контура объекта. Увеличьте или уменьшите размер инструмента «Кисть» на панели параметров, чтобы работать с большей точностью. Увеличивайте области с большим количеством деталей. Цель состоит в том, чтобы очертить объект как можно точнее. Закрашенные области изображения отображаются прозрачным красным цветом, что указывает на то, что с ними работают в режиме быстрой маски.
Увеличьте размер кисти, а затем закрасьте всю область внутри контура, который вы создали. Когда вы закончите, объект, который вы хотите вырезать, должен быть полностью выделен красным цветом.
Нажмите кнопку «Переключить цвета переднего плана и фона» на панели инструментов. Закрасьте области, где вы могли выйти за края объекта, который хотите вырезать.
 Там, где черный цвет переднего плана создал красную быструю маску, белый цвет переднего плана стирает ее.
Там, где черный цвет переднего плана создал красную быструю маску, белый цвет переднего плана стирает ее.Нажмите «Редактировать в стандартном режиме», как только вы очистите края маски. Это превращает область вокруг вашей маски в выделение.
Нажмите «Выбрать» в строке меню, а затем нажмите «Инвертировать».
Нажмите «Изменить» в строке меню, а затем нажмите «Копировать».
Нажмите «Файл», а затем нажмите «Создать». Выберите «Буфер обмена» в раскрывающемся меню и нажмите «ОК».
Нажмите «Изменить» в строке меню, а затем нажмите «Вставить». Это помещает объект, который вы вырезали, на новый холст. Дважды щелкните «Фоновый слой» на палитре «Слои», а затем нажмите «ОК». Щелкните правой кнопкой мыши фоновый слой и выберите «Удалить».
Ссылки
- Digiretus: Быстрая маска в Photoshop
Советы
- Щелкните правой кнопкой мыши в любом месте выделенной области, а затем нажмите «Уточнить край», чтобы увидеть, как объект, который вы вырезали, выглядит без фона .
 Перетаскивайте ползунки под областью «Настроить край» и проверяйте изменения в реальном времени на холсте, пока не будете удовлетворены тем, как выглядит объект. Нажмите «ОК», как только вы внесли необходимые изменения.
Перетаскивайте ползунки под областью «Настроить край» и проверяйте изменения в реальном времени на холсте, пока не будете удовлетворены тем, как выглядит объект. Нажмите «ОК», как только вы внесли необходимые изменения.
Писатель Биография
Наоми Болтон фактически выросла в мастерской по ремонту компьютеров, сколько себя помнит. Получив диплом на четырехлетнем курсе графического дизайна в Cibap College, Болтон открыла собственный фотобизнес. Ее работы были представлены на Blinklist, Gameramble и многих других.
5 различных способов вырезания объекта в Photoshop
Тщательное вырезание имеет ключевое значение при создании составных изображений. Вы не можете естественным образом смешать объект с чужим изображением, если к нему прилипли случайные кусочки старого фона!
Привет! Меня зовут Кара, и я буду первой, кто признает, что научиться аккуратно вырезать объекты в Photoshop может быть сложно. Тем не менее, Photoshop благословил нас несколькими инструментами, облегчающими эту работу, нужно просто научиться, как и когда их использовать.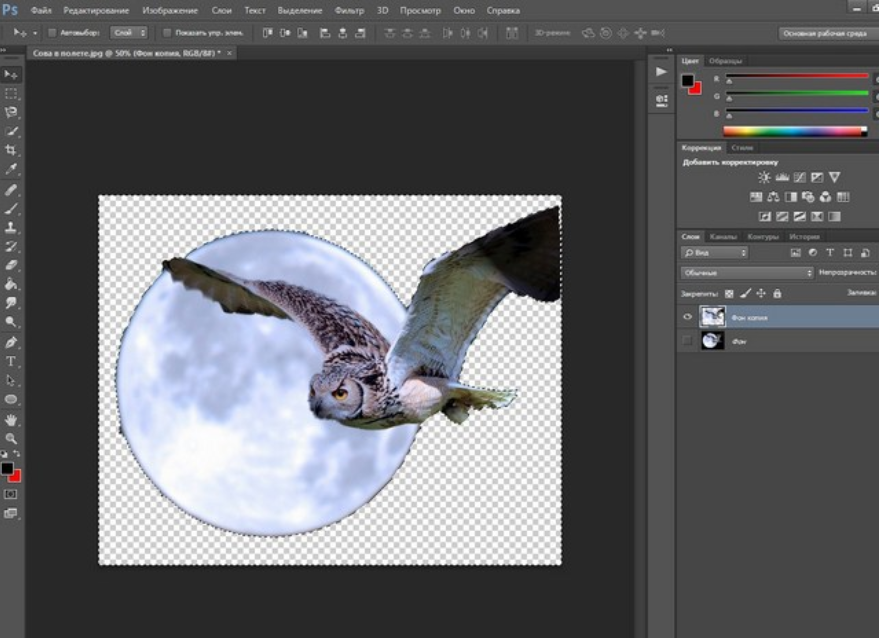
Итак, давайте рассмотрим некоторые из моих любимых методов вырезания объектов в Photoshop!
Содержание
- Основной процесс вырезания объекта
- Метод 1: Инструмент выбора объекта
- Способ 2: Инструмент быстрого выделения
- Способ 3: Инструмент «Волшебная палочка»
- Способ 4: Инструмент «Перо»
- Способ 5: Каналы
- Последний шаг для вырезания объекта в Photoshop
- Маска для выделения 9 0009 Дублировать выделение
- Удалить фон
- Игра с вырезами
Основной процесс вырезания объекта
Основной процесс вырезания объекта практически одинаков, независимо от того, какой инструмент вы используете. Вы делаете выбор, чтобы указать Photoshop, какую область фотографии вы хотите сохранить (или избавиться). Затем вы маскируете его или удаляете фон, если вы на 100% уверены, что ваш выбор идеален.
(Примечание: я редко, если вообще когда-либо, удаляю фон, потому что всегда приятно иметь возможность вернуться и изменить свой выбор. Почти неизбежно, что позже вы заметите небольшие недостатки, которые вы пропустили при первом создании и уточнении выделение.)
Почти неизбежно, что позже вы заметите небольшие недостатки, которые вы пропустили при первом создании и уточнении выделение.)
Photoshop предлагает на выбор несколько инструментов выделения. Некоторые инструменты выбора работают лучше в определенных ситуациях, и иногда инструмент, который вы используете, может основываться на личных предпочтениях. Вы также можете использовать комбинацию инструментов, чтобы использовать сильные стороны каждого из них.
Приступим!
Примечание. Приведенные ниже снимки экрана и руководство основаны на Photoshop CC для Windows, другие версии могут немного отличаться.
Метод 1: Инструмент выбора объекта
Инструмент выбора объекта — один из моих любимых, потому что я нетерпелив. Каждый раз, когда я могу сэкономить время на проекте, я счастлив.
Этот инструмент хорошо работает с четко определенными объектами на относительно чистом фоне. Вы определяете область, а Photoshop обнаруживает края и привязывает выделение к этим краям. Впечатляет, насколько мощным является этот инструмент.
Впечатляет, насколько мощным является этот инструмент.
Вы найдете этот инструмент четвертым сверху на панели инструментов слева. Он может быть скрыт за инструментом «Быстрое выделение» или инструментом «Волшебная палочка». Через мгновение мы посетим оба этих инструмента.
Проверьте это, когда вы наводите курсор на области изображения, Photoshop выделяет то, что, по его мнению, вы хотите выделить.
Нажмите на выделенный объект, и Photoshop сделает выбор.
Кроме того, вы можете щелкнуть и перетащить, чтобы нарисовать прямоугольник вокруг объекта, и Photoshop привяжется к краям вашего прямоугольника.
Выбор не всегда будет идеальным, но часто он делает потрясающую работу. Тогда все, что вам нужно сделать, это убрать пару недостатков, и все готово!
Способ 2. Инструмент быстрого выбора
Инструмент быстрого выбора находится в той же группе инструментов, что и инструмент выбора объекта, но дает вам немного больше возможностей для управления.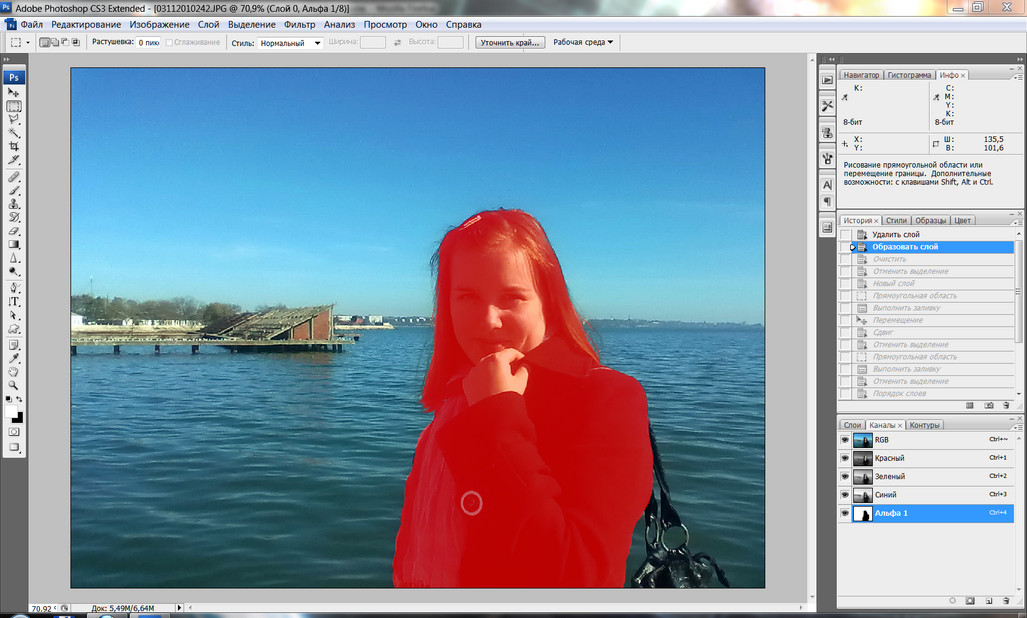
Выберите инструмент быстрого выбора на панели инструментов.
Затем щелкните и перетащите объект, который хотите выделить.
Метод 3: Инструмент «Волшебная палочка»
Третий инструмент в этой семейной группе — Инструмент «Волшебная палочка». Этот инструмент выбирает пиксели по цвету. Если у вас есть объект, который в основном состоит из одного цвета, этот инструмент очень полезен. Ознакомьтесь с этим руководством о том, как использовать инструмент «Волшебная палочка» для достижения наилучших результатов.
Несколько кликов в разных местах на куртке быстро привели меня к этому выбору.
Способ 4. Инструмент «Перо»
Если Photoshop с трудом подбирает края, инструмент «Перо» поможет сделать точный выбор. Это позволяет вам бросить точку вокруг объекта, где вам нужно, чтобы нарисовать точный путь.
Однако из-за своей точности использование инструмента «Перо» может занять много времени. Конечно, в Photoshop есть несколько встроенных функций, позволяющих ускорить работу.
Метод 5: Каналы
Как насчет маленьких сложных выделений, таких как… волосы? Посмотрите, что инструмент выделения объектов сделал для этого изображения.
Он проделал ужасную работу с ее волосами, и другие инструменты выделения не справятся лучше. В этом случае мы будем использовать каналы.
Ваши каналы должны быть вкладкой рядом с панелью «Слои» в правом нижнем углу экрана.
Если их там нет, перейдите к Окно в строке меню и выберите Каналы.
Оказавшись в этом пространстве, нажмите на каждый канал по очереди. Вы ищете тот, который предлагает наибольший контраст. Другими словами, максимально черно-белое и как можно меньше серого.
Это не будет идеально, но это нормально, выберите ближайший и щелкните правой кнопкой мыши на Дублирующий канал. Для моего изображения я выберу синий канал.
Выделив скопированный слой, нажмите Ctrl + L или Command + L , чтобы получить доступ к уровням канала.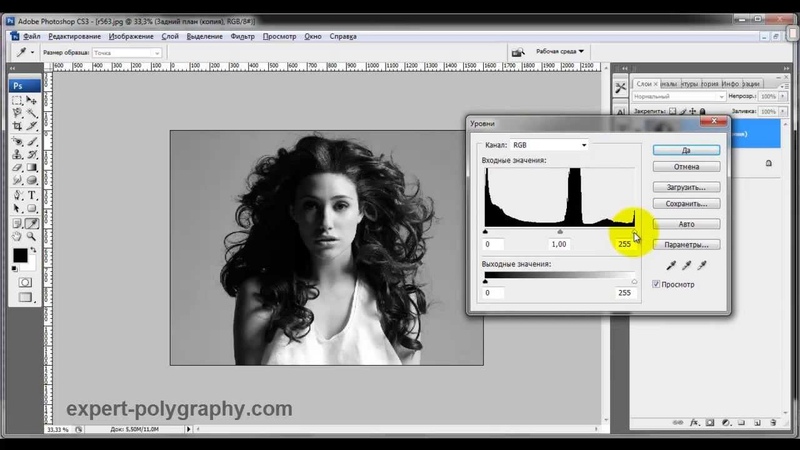
Перетащите ползунки, чтобы максимально усилить контрастность изображения. Вы хотите, чтобы в изображении было как можно больше черного и белого и как можно меньше серого.
Ее белая рубашка и другие области не попали в выборку. Нажмите клавишу B , чтобы получить доступ к инструменту «Кисть». Используя жесткую кисть с черным цветом переднего плана, закрасьте области, которые вы хотите включить в выделение.
Чтобы превратить его в выделение, удерживайте Ctrl или Command , нажимая на миниатюру канала.
Последний шаг для вырезания объекта в Photoshop
Существуют различные методы фактического вырезания. Вот краткое объяснение каждого из них.
Маска Off the Selection
Лучший способ — использовать маску. Это полезно, потому что вы можете вернуться и внести коррективы позже.
Чтобы создать маску, нажмите кнопку маски в нижней части панели слоев. Photoshop создаст маску вокруг вашего выделения.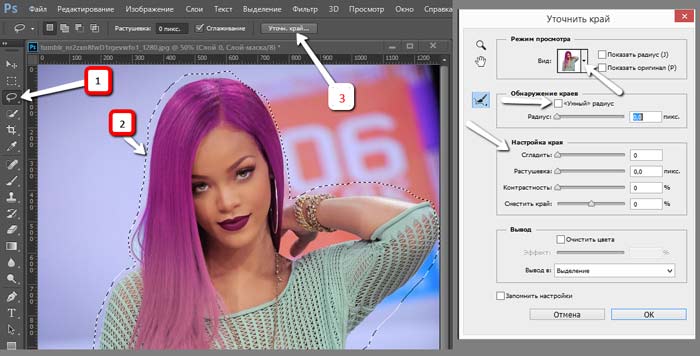
Дублировать выделение
Сделав выделение, вы можете нажать Ctrl + J или Command + J , чтобы скопировать выделение на новый слой. Когда вы делаете фоновый слой невидимым (значок глаза на панели слоев), вы можете видеть вырезанный фрагмент.
Удалить фон
Вы также можете просто удалить пиксели вокруг выделения, если уверены, что они вам не понадобятся. Если вы нажмете Backspace или Удалить , пока ваш выбор активен, он удалит ваш выбор. Чтобы удалить все, кроме выделения, вам нужно инвертировать его.
Нажмите Ctrl + Shift + I или Command + Shift + I , чтобы инвертировать выделение. Вы заметите, что марширующие муравьи также появляются по краям изображения.
Затем, когда вы нажмете Backspace или Delete , фон исчезнет.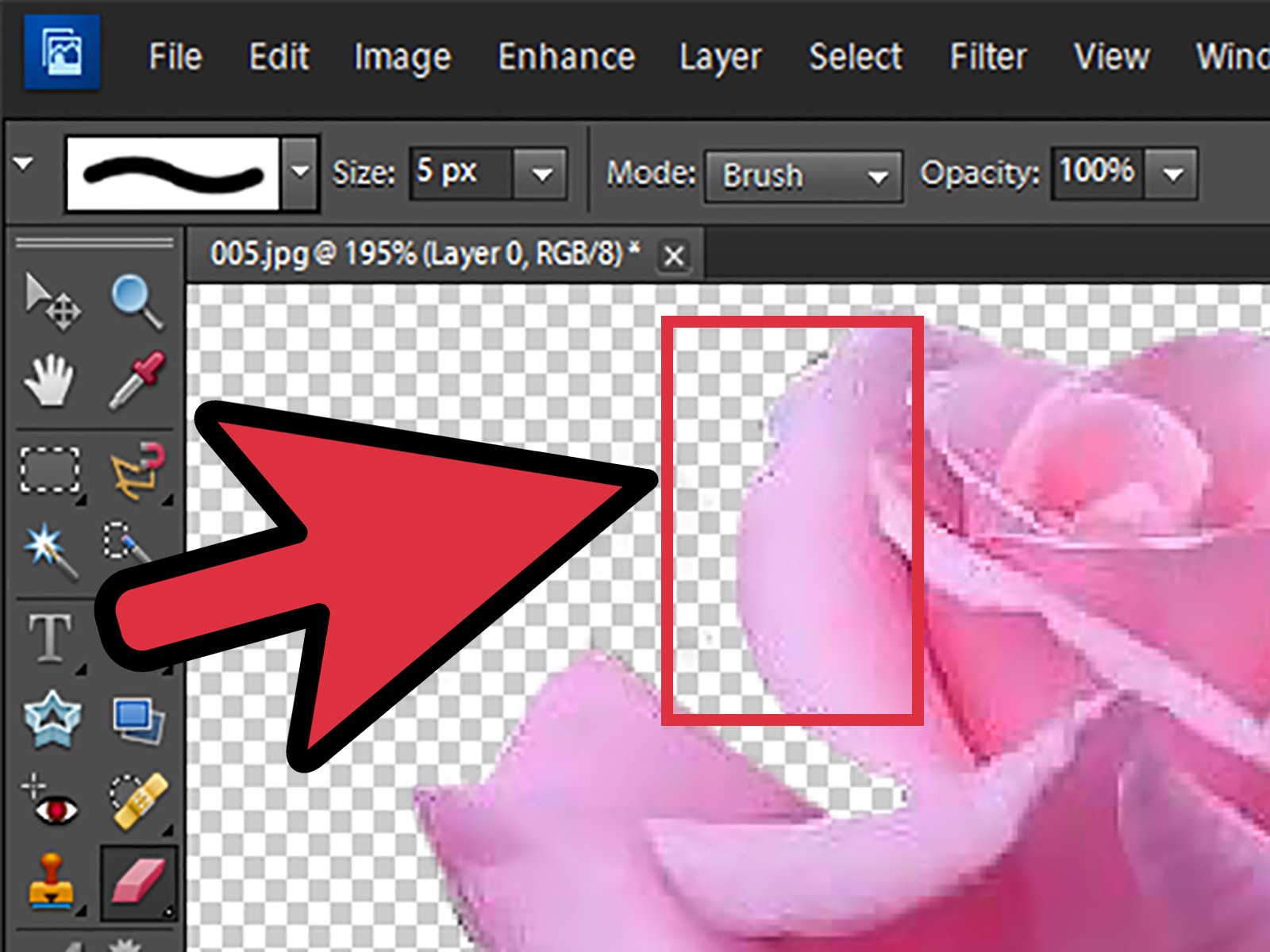

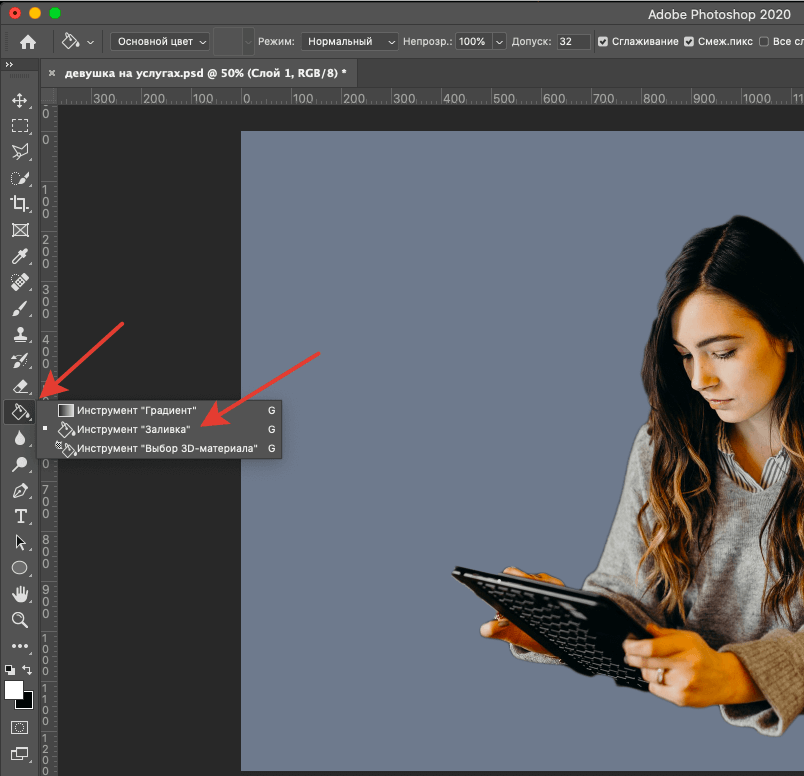

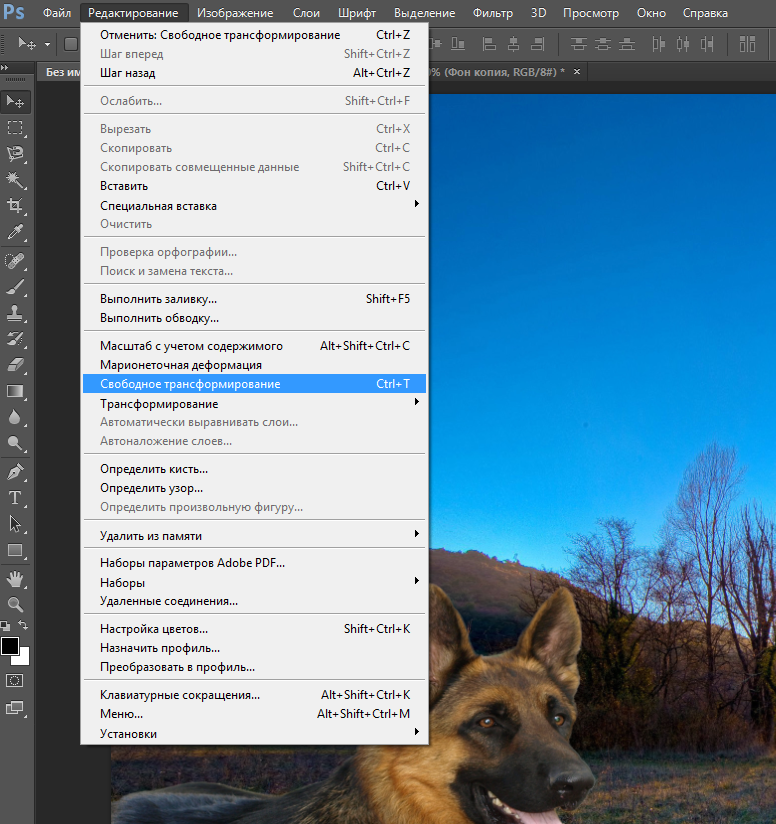 Если объект состоит из прямых линий, используйте дополнительный инструмент «Многоугольное лассо». Для объектов с высокой контрастностью используйте дополнительный инструмент «Магнитное лассо», так как он автоматически создает опорные точки при перемещении курсора мыши вокруг объекта.
Если объект состоит из прямых линий, используйте дополнительный инструмент «Многоугольное лассо». Для объектов с высокой контрастностью используйте дополнительный инструмент «Магнитное лассо», так как он автоматически создает опорные точки при перемещении курсора мыши вокруг объекта.

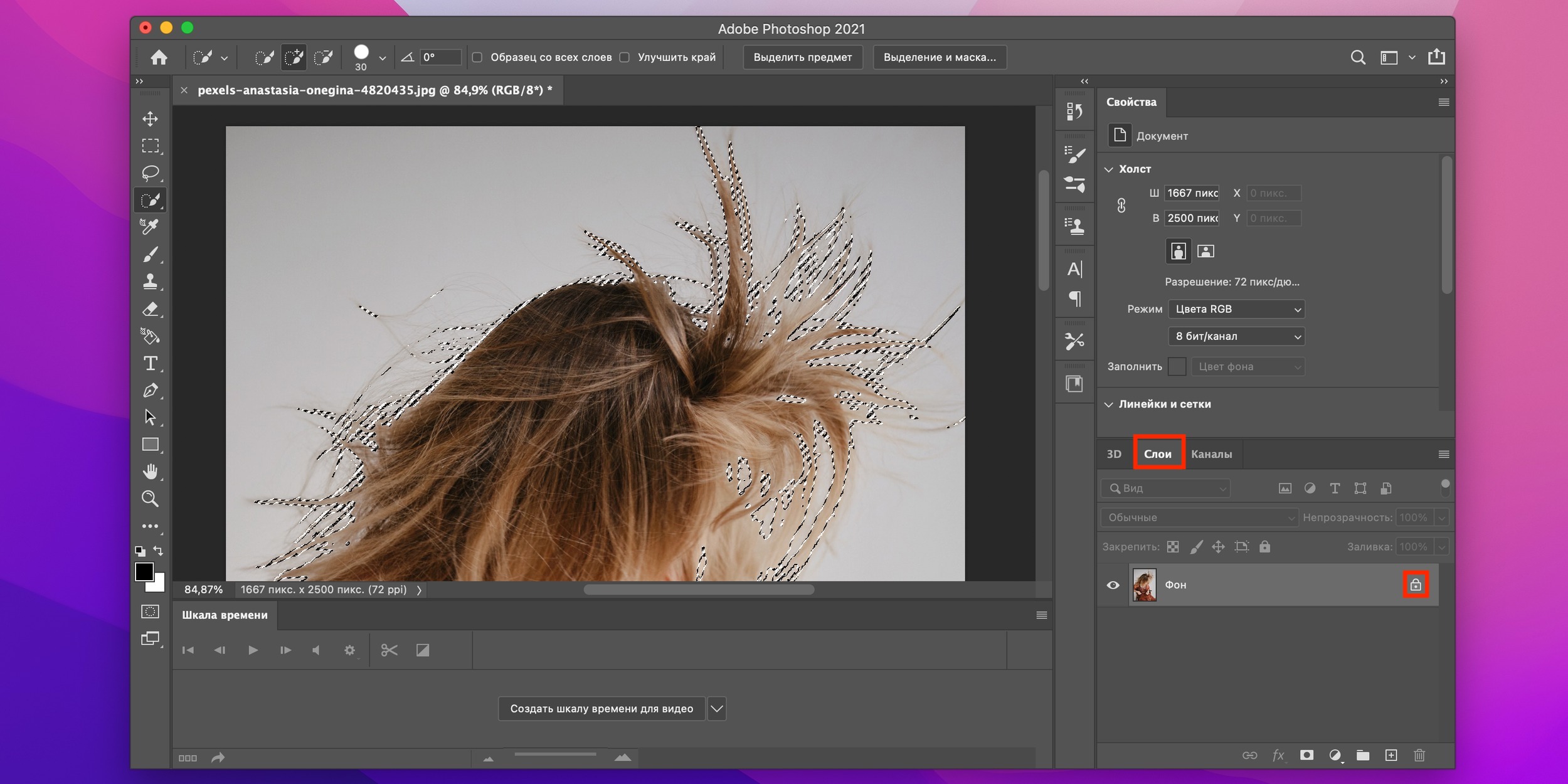 Это позволяет вашему объекту лучше сочетаться с изображением, в которое вы позже вставите его. Если вы предпочитаете, чтобы края были четкими, используйте 100-процентную жесткость 9.0003
Это позволяет вашему объекту лучше сочетаться с изображением, в которое вы позже вставите его. Если вы предпочитаете, чтобы края были четкими, используйте 100-процентную жесткость 9.0003 Там, где черный цвет переднего плана создал красную быструю маску, белый цвет переднего плана стирает ее.
Там, где черный цвет переднего плана создал красную быструю маску, белый цвет переднего плана стирает ее.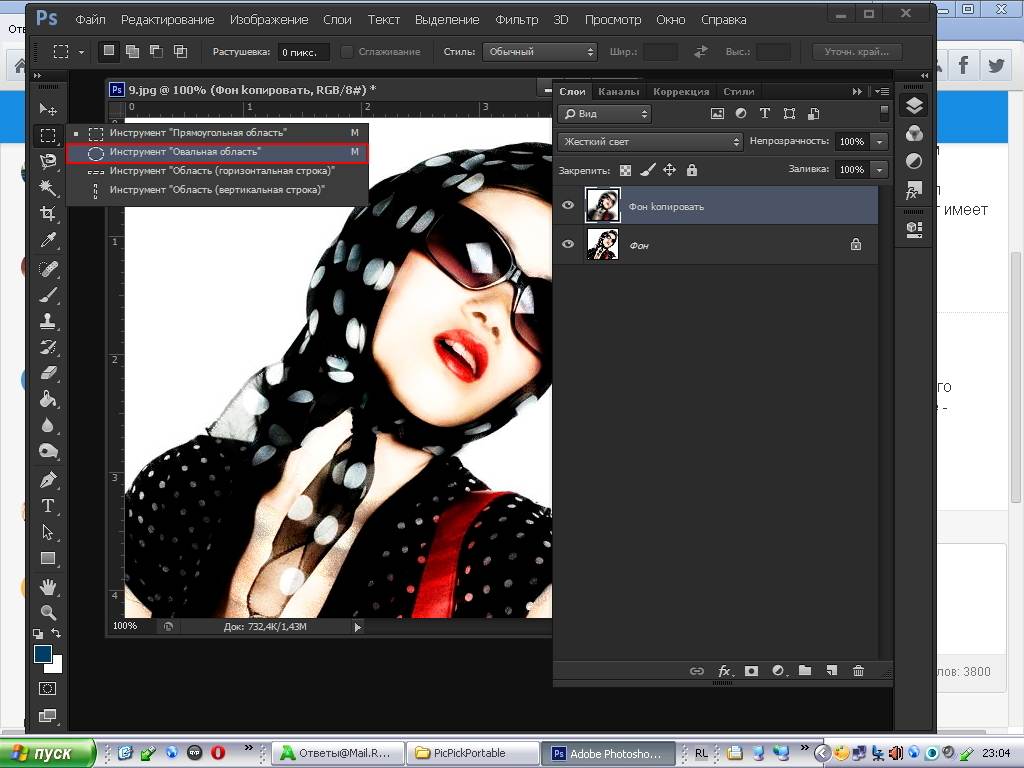 Перетаскивайте ползунки под областью «Настроить край» и проверяйте изменения в реальном времени на холсте, пока не будете удовлетворены тем, как выглядит объект. Нажмите «ОК», как только вы внесли необходимые изменения.
Перетаскивайте ползунки под областью «Настроить край» и проверяйте изменения в реальном времени на холсте, пока не будете удовлетворены тем, как выглядит объект. Нажмите «ОК», как только вы внесли необходимые изменения.