Создаём в Photoshop коллаж Тёмный жнец смерти
В этой статье я расскажу о создании немного необычного, мрачного коллажа, главной темой которого является символ смерти.
При создании коллажа используются штатные фильтры и настройки Photoshop, применяющиеся при создании коллажей и фотомонтаже.
Кроме того, в статье рассматривается нестандартное применение инструмента «Градиент» и работа с редко используемыми корректирующими слоями.
Я выполнял эту работу в русскоязычной версии программы Adobe Photoshop CS6, но для её выполнения подойдёт и более старая версия Фотошопа, вплоть до CS2 включительно. Все русские команды, названия и инструменты в тексте статьи дублируются на английском языке.
Итоговый результат Вы можете посмотреть на рисунке:
Материалы к уроку:
Для выполнения коллажа нам потребуются восемь исходных фотографий и две кисти. Скачать их Вы можете по ссылкам внизу статьи. Кроме того, для лучшего понимания материала, там же Вы можете скачать готовый файл PSD, сделанный по материалам этого урока:
Шаг 1
Откройте в Photoshop файл «Road. jpg» из набора исходных фотографий. Нам потребуется вырезать асфальтовое полотно, используйте для этого инструмент «Прямолинейное лассо» (Poligonal Lasso Tool). Создайте выделение, как показано на картинке (советы по использованию инструмента «Лассо»):
jpg» из набора исходных фотографий. Нам потребуется вырезать асфальтовое полотно, используйте для этого инструмент «Прямолинейное лассо» (Poligonal Lasso Tool). Создайте выделение, как показано на картинке (советы по использованию инструмента «Лассо»):
Нажмите комбинацию клавиш Ctr+J для создания нового слоя из выделения. Отключите фоновый слой с оригинальным изображением «Road.jpg»:
Вот как теперь должен выглядеть рабочий документ:
Этот документ будет нашим основным рабочим документом.
Шаг 2
Откройте файл «Desert.jpg» и создайте выделенную область, как показано на рисунке:
С помощью инструмента «Перемещение» (Move Tool) перетащите выделение на основной документ:
Переместить выделенную область на другой документ можно ещё одним методом. При активном документе с выделением нажмите клавиши Ctrl+C, при этом в буфер обмена скопируется только выделенная область, затем перейдите на документ, в который Вы хотите вставить эту область и нажмите Ctrl+V.
С помощью инструмента «»Свободное трансформирование» (Ctrl+Т) немного увеличьте масштаб фрагмента пустыни и разместите его верхний край на одном уровне с верхним краем дороги, как показано на рисунке:
В Панели слоёв поменяйте местами слой с дорогой и пустыней, так, чтобы слой с дорогой оказался над пустыней:
Добавьте слой-маску к слою с дорогой, нажмите клавишу «X» для выбора чёрного цвета основным в цветовой палитре, выберите инструмент «Кисть» (Brush Tool), задайте диаметр кисти 400 пикс, жёсткость — 0% и проведите кистью по краям дороги, так чтобы они органично вписывались в пустыню. Затем уменьшите непрозрачность кисти до 20% и аккуратно закрасьте часть дороги над пустыней, чтобы сквозь дорогу немного просвечивала поверхность пустыни.
Шаг 3
Примечание. Далее, для удобства, я переименовал слои с дорогой и пустыней в «Road» и «Desert» соответственно:
Откройте файл «Clouds.jpg» и с помощью инструмента «Перемещение» (Move Tool) перетащите изображение на основной документ. Переименуйте получившийся слой в «Clouds» и поместите его под слоями «Road» и «Desert»:
Переименуйте получившийся слой в «Clouds» и поместите его под слоями «Road» и «Desert»:
С помощью «Свободной трансформации» немного увеличьте слой, как показано на рисунке ниже. Тут главное, чтобы скрылись все детали этого слоя, кроме неба:
Теперь надо придать пейзажу некоторую мрачность. Для этого в Панели слоёв кликните по верхнему слою «Road», добавьте корректирующий слой «Кривые» (Curves) и опустите середину кривой несколько вниз. В результате всё изображение стало более мрачным.
Но в последствии понадобится, чтобы участок с верхом дороги был более светлым, поэтому осветлим его с помощью слой-маски. Кликните по значку маски в корректирующем слое, затем выберите инструмент «Градиент», задайте ему тип «радиальный» и проведите градиент от центра документа к краю в любую сторону:
В результате Ваш рисунок должен стать похож на этот:
Далее, чтобы не загромождать Панель слоёв, поместите все слои, кроме фонового, в группу и назовите её Background.
Скачать исходные материалы для создания коллажа:
Скачать с Яндекс.ДискСкачать готовый файл PSD, сделанный по материалам этого урока:
Скачать с Яндекс.Диск1234Следующая страница
Как создать коллаж в фотошопе. 5 уроков для начинающих
Дизайн и графика
от автора Медиасвод
Самоучители по компьютерной графике:
Новичку бывает непросто создать коллаж в фотошопе самостоятельно. Этот жанр требует не только мастерства, но и фантазии, наличия нестандартных идей.
Кроме того, можно создавать композиции в фотошопе в разных стилях и жанрах, но далеко не в каждом жанре легко получить удачный результат. Так, фотоарт требует подбора исходных фотоизображений с учетом условий освещения. Фотохудожники нередко делают такие фотографии сами, заранее представляя конечный результат.
На первых этапах проще создать коллаж в фотошопе в смешанном стиле (Mixed Media) или дизайн плаката. Эти форматы позволяют компоновать изображения, выполненные в разных техниках, тексты и геометрические фигуры в одну условную композицию, которая помогает визуализировать образы, живущие в нашем сознании. Также выразительно и символично выглядит эффект «двойная экспозиция».
Выполнение представленных ниже уроков поможет лучше освоить программу Adobe Photoshop и вдохновит на создание собственных композиций. Приемы, представленные в этих уроках, помогут создавать эффектные обложки, постеры, иллюстрации для сайтов и презентаций.
Женский портрет с цветами и бабочками
В этом уроке показано, как создать коллаж в фотошопе на основе портрета женщины с растительными элементами и бабочками. Используются не только стандартные режимы наложения, но и представлена техника создания абстрактных элементов. Кроме вы научитесь пользоваться фильтрами, чтобы улучшить цвета и добавить работе креативности.
Перейти к уроку
Двойная экспозиция
Обычно эффект двойной экспозиции применяют фотографы, при этом ничего не используя, кроме своего фотоаппарата, деля два снимка на одном пленочном кадре. Тем не менее, мы также можем воспроизвести данный эффект в программе Photoshop. Используются режимы наложения. Этот красивый эффект сегодня активно используется в рекламе, на сайтах и в видеопродукции. Посмотреть примеры
Перейти к уроку
Дизайн в смешанном стиле
Композиция из геометрических фигур, текста и фотографий. Геометрические фигуры помогают организовать композицию и делают ее динамичной.
Перейти к уроку
Текст с цветами
Сочетание красивых цветочных элементов с текстом позволяет создавать необычные и элегантные дизайны. Такой коллаж выглядит лучше, чем просто надпись или просто букет.
Перейти к уроку
Коллаж с текстурой и кистями, имитирующими брызги краски
Создайте эффектный текстурированный коллаж в программе Adobe Photoshop. Вы научитесь использовать кисти, текстуры, приемы работы в смешанной технике. Кисти, имитирующие брызги краски, текстуры бумаги помогают создать декоративный графический эффект, вызывающий ассоциации с работами, выполненными живыми материалами.
Вы научитесь использовать кисти, текстуры, приемы работы в смешанной технике. Кисти, имитирующие брызги краски, текстуры бумаги помогают создать декоративный графический эффект, вызывающий ассоциации с работами, выполненными живыми материалами.
Перейти к уроку
Чтобы создать коллаж в фотошопе потребуются изображения в высоком разрешении
Изображения для собственных коллажей и композиций можно найти на этих сайтах:
Unsplash Pixabay.com Pxhere.com Freeimages.com, Textures.com, Morguefile.com, Dreamstime.com/free-photos, FreePhotosBank. IM Free. Public Domain Pictures. Stockvault. Gratisography.
Фото доступны после регистрации: Dreamstime, Freerangestock.
лучших шаблонов фотоколлажей для Photoshop — DesignerCandies
Когда дело доходит до демонстрации заветных моментов, ничто не сравнится с фотоколлажем. Поэтому неудивительно, что их используют в кампаниях, где востребованы трогательные моменты. Кроме того, это также отличный способ продемонстрировать работу, будь то работа вашего клиента или ваша собственная.
Тем не менее, создать фотоколлаж с нуля — непростая задача. Вот почему мы рекомендуем использовать шаблоны фотоколлажей. В конце концов, это быстрый и простой способ выполнить ваш проект с минимальными хлопотами.
На самом деле, мы составили отличный список шаблонов фотоколлажей Photoshop. Каждый из них поступает с сайта премиум-класса, поэтому вы можете быть уверены, что они самого высокого качества. Кроме того, каждый из них имеет множество функций, которые позволяют легко создавать коллажи.
Зачем использовать Adobe Photoshop для фотоколлажей?
Когда дело доходит до создания и редактирования графики, Photoshop является золотым стандартом. Photoshop предоставляет в ваше распоряжение набор мощных инструментов. Например, слои смарт-объектов упрощают и ускоряют неразрушающее редактирование.
Кроме того, Photoshop хорошо работает с другими продуктами Adobe. Например, завершение вашей работы для печати в InDesign становится проще простого.
Убедитесь сами и загрузите один из наших шаблонов фотоколлажей для Adobe Photoshop
1. Настроение из шести мгновенных фотографий с макетом булавок
Настроение из шести мгновенных фотографий с макетом булавок Если вы ищете для макетов в стиле полароид, то это для вас. Он источает винтажный шарм.
2. Реалистичный макет фотоколлажа
Этот выглядит неряшливо, но эффект наложения фото идеально подходит для реалистичного ощущения.
СКАЧАТЬ
3. Макет с эффектом рамки для фотоколлажа
Вот потрясающий фотоколлаж с упорядоченной сеткой. Все, что нужно, это ваши собственные фотографии.
СКАЧАТЬ
4. Мокап коллажа Instant Photos
Вот еще один фотоколлаж, в котором прекрасно используются мгновенные фотографии. Душевный выбор, конечно.
5. Игривый фотоколлаж, макет флаера для открытки
Смелый, теплый и немного простоватый. Отличный выбор для создания вольного фотоколлажа.
6. Эффект силуэтного фотоколлажа
Смелый фотоколлаж с черными рамками и стильной маской. Современный и эффектный выбор для любого проекта.
СКАЧАТЬ
7. Мокап с эффектом фотоколлажа с двойной экспозицией
эффект двойной экспозиции. Поставляется с 2 вариантами дизайна для дополнительной гибкости.
СКАЧАТЬ
8. Простые фотоколлажи с цветными наложениями
Цветные наложения добавьте изюминку в чистый и современный шаблон фотоколлажа. Поставляется с 6 вариантами дизайна.
Поставляется с 6 вариантами дизайна.
СКАЧАТЬ
9. 9 макетов квадратных фотоколлажей
Вот набор чистых, современных фотографий макеты коллажей. Слои смарт-объектов позволяют быстро и просто менять фотографии.
СКАЧАТЬ
10. Реалистичный макет фотоколлажа из рваной бумаги
Если вам нравится вид рваной бумаги, то этот шаблон для вас. Идеально подходит для печати, цифровых или социальных сетей.
СКАЧАТЬ
11. Макеты фотоколлажей
Веселый и современный шаблон фотоколлажа с толстыми рамками. Получайте удовольствие и добавляйте свои собственные фотографии.
СКАЧАТЬ
12. Мокап коллажа из панели
Высвободитесь с этой креативной панелью для фотоколлажа. Все, что нужно, это ваши собственные изображения.
Все, что нужно, это ваши собственные изображения.
СКАЧАТЬ
13. Макеты постов в социальных сетях с фотоколлажами
Вот пара макетов, оптимизированных для цифровых и социальных сетей . Чистый, свежий и современный.
СКАЧАТЬ
14. Перекрывающийся макет фотоколлажа
Вот еще один перекрывающийся шаблон фотоколлажа, этот время с толстыми границами. Отлично подходит для любого проекта.
15. Бумажный макет коллажа на стене
Если вы ищете домашний шаблон фотоколлажа в деревенском стиле, то этот шаблон ждет вас.
СКАЧАТЬ
16. Макет с эффектом рамки для фотоколлажа
Чистый, современный и простой в настройке.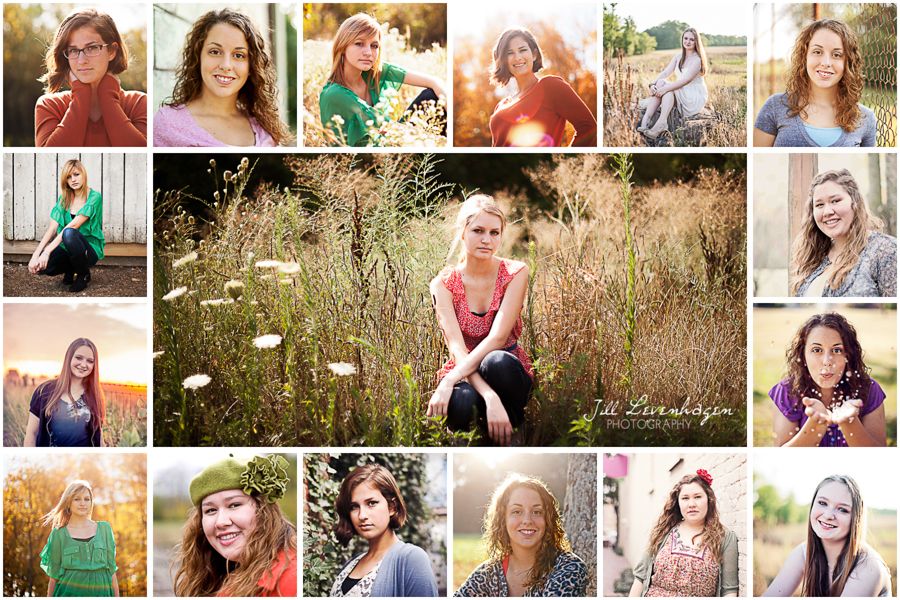 Отличный выбор, если ваш проект требует коллажа на основе сетки.
Отличный выбор, если ваш проект требует коллажа на основе сетки.
17. Макет коллажа Instant Photos
Вот еще один коллаж, в котором используются перекрывающиеся заполнители Instant Photo. Отлично подходит для любого типа проекта коллажа.
18. Плакат с фотоколлажем на Хэллоуин
Окунитесь в дух Хэллоуина с этим забавным и жутким флаером с фотоколлажем. Поставляется с 5 различными макетами.
СКАЧАТЬ
19. Галерея Макет фотоколлажа
Используйте этот шаблон фотоколлажа, чтобы показать свои панорамные фотографии. Также отлично работает для отдельных фотографий на каждой панели.
СКАЧАТЬ
20. Макет фотоколлажа
Чистый, минималистичный и сдержанный. Толстые фотографии и мягкий текстурированный фон создают элегантный образ.
Толстые фотографии и мягкий текстурированный фон создают элегантный образ.
ЗАГРУЗИТЬ
21. Мокап с эффектом фотоколлажа
Сделайте свою следующую рекламную кампанию популярной с помощью этого уникального мгновенного фотоколлажа. Используйте одну большую фотографию или несколько фотографий
22. Фотоколлаж с эффектом шестиугольной рамки
Смелый, потрясающий и необычный. Уникальная шестиугольная рамка втягивает зрителей в коллаж.
23. Мокап Instant Photos
Вот макет фотоколлажа с несколькими мгновенными фотографиями в упорядоченных рядах. Отлично подходит для запечатления этих особенных моментов.
24. Цифровой коллаж, макет с фотоэффектом с двойной экспозицией
Еще один фотоколлаж с эффектом двойной экспозиции. Поставляется с 4 вариантами дизайна.
Поставляется с 4 вариантами дизайна.
25. Макет с эффектом рамки для фотоколлажа
Чистый и современный дизайн с разнообразной компоновкой сетки. Идеально подходит для любой презентации или рекламной кампании.
26. Мокап коллажа Instant Photos
Этот макет состоит из нескольких мгновенных фотографий, разбросанных по поверхности. Простой и очаровательный с реалистичным видом.
27. Мокап фотоколлажа Instant Film
Уникальное расположение предоставляет множество возможностей для работы. Все, что нужно, это ваши собственные изображения.
СКАЧАТЬ
28. Мокап с художественным текстом и фотоэффектом
Расширьте свои творческие возможности с помощью этого потрясающего и яркого шаблона фотоколлажа.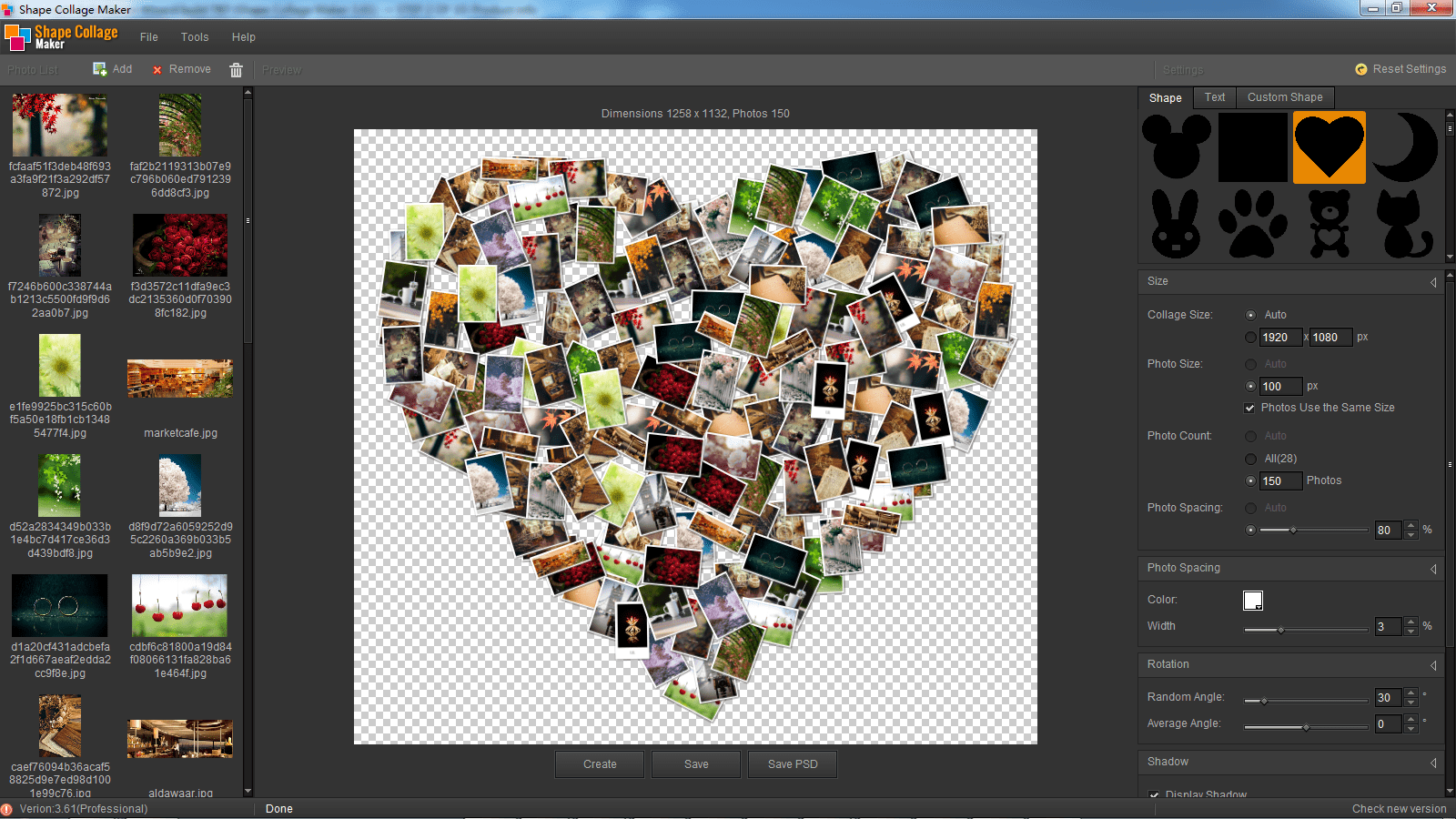 Вы получите до 5 вариантов дизайна.
Вы получите до 5 вариантов дизайна.
29. Мгновенный фотоколлаж с Polaroid
Создайте очаровательные моменты с помощью этого простого, но уникального шаблона фотоколлажа. Идеально подходит для рекламного копирования.
СКАЧАТЬ
30. Реалистичный макет фотоколлажа из рваной бумаги
Эффект рваной бумаги настолько реален, насколько это возможно с этим макетом. Стильный способ создать любую рекламную кампанию.
31. Макет с эффектом рамки для фотоколлажа
Закругленные края придают стильный вид этому макету фотоколлажа на основе сетки. В целом, чистый и оптимистичный шаблон.
32. Фотоколлаж, макет с эффектом двойной экспозиции
В этом шаблоне есть что полюбить. Маска с двойной экспозицией и макет на основе сетки создают уникальный внешний вид.
Маска с двойной экспозицией и макет на основе сетки создают уникальный внешний вид.
33. Фотоколлаж, макет с эффектом двойной экспозиции
Вот еще один коллаж, в котором прекрасно используется эффект двойной экспозиции. Потрясающий выбор для любого проекта.
34. Макет фотоколлажа с эффектом шестиугольной рамки
Этот шаблон заменяет обычные квадратные рамки шестиугольниками. Конечным результатом является уникальная и современная планировка.
35. Макет с эффектом рамки для фотоколлажа
То же, что и предыдущий макет, за исключением того, что здесь используются традиционные квадратные рамки. Работает для любого типа проекта коллажа.
36. Макет фотоколлажа с эффектом полосы
В этом варианте используются диагональные полосы, что придает ему динамичный внешний вид. Отлично подходит для демонстрации фотографий, основанных на действиях.
Отлично подходит для демонстрации фотографий, основанных на действиях.
Заключительные мысли: Лучшие шаблоны фотоколлажей Photoshop
На этом наш список лучших шаблонов фотоколлажей Photoshop подходит к концу. Имея на выбор 3 дюжины шаблонов коллажей, у вас будет множество идей для вашего следующего проекта.
Небольшое замечание о фотоколлажах: высокое качество изображений обязательно! Собирая свою работу, не забудьте проверить разрешение изображения. Независимо от того, используете ли вы JPG, PNG или любой другой формат, вам понадобятся изображения максимально возможного качества. Убедитесь, что ваши изображения имеют разрешение не менее 300 пикселей на дюйм для наилучшего качества печати.
Как всегда, свяжитесь с нами, если вы хотите больше сладостей, чтобы подпитывать ваш творческий потенциал. Кроме того, не забудьте оставить комментарий в поле ниже. В конце концов, мы хотим услышать от таких графических дизайнеров, как вы!
Как создать фотоколлаж в Photoshop
Если вам интересно узнать, как сделать фотоколлаж в Photoshop , то вы попали по адресу. Отдельные фотографии запечатлевают отдельные моменты времени, а фотоколлаж может рассказать целую историю, запечатлев заветный семейный праздник.
Отдельные фотографии запечатлевают отдельные моменты времени, а фотоколлаж может рассказать целую историю, запечатлев заветный семейный праздник.
На рынке есть приложения для создания коллажей, но Photoshop CC даст вам еще больше контроля. Это позволяет вам завершить весь процесс, используя только одно приложение. Photoshop — одно из наиболее часто используемых приложений для такого рода работ.
В этом уроке Photoshop я объясню два метода создания фотоколлажей.
Что такое фотоколлаж?Слово «коллаж» происходит от французского слова «coller», что означает «склеивать» или «склеивать»; Фотоколлаж — это набор фотографий, которые объединены в одну картинку. Традиционное искусство включало вырезание изображений в приятные формы или обрезку определенных изображений для размещения, но цифровая обработка фотографий открывает много новых возможностей, включая смешивание изображений для создания плавного реалистичного изображения.
Чтобы сделать коллаж запоминающимся, используемые изображения должны быть каким-то образом связаны друг с другом и, вместе взятые, рассказывать историю. Распространены семейно-исторические коллажи, изображающие различные этапы жизни семьи по мере взросления детей. Что-нибудь памятное или особенное может быть использовано в качестве предмета коллажа. Чтобы быть интересными, фотографии должны быть подобраны так, чтобы они производили максимальное впечатление, а общий эффект должен отражать личность и вызывать настроение.
Распространены семейно-исторические коллажи, изображающие различные этапы жизни семьи по мере взросления детей. Что-нибудь памятное или особенное может быть использовано в качестве предмета коллажа. Чтобы быть интересными, фотографии должны быть подобраны так, чтобы они производили максимальное впечатление, а общий эффект должен отражать личность и вызывать настроение.
Существуют разные способы создания фотоколлажа, в этой статье я объясню два способа.
Способ 1. Использование обтравочной маски Идея этого метода заключается в создании черного прямоугольника или круглых фигур, которые покрывают весь холст, а затем копировании каждой фигуры в отдельный слой. Открыв нужные фотографии в отдельных слоях, расположите слои таким образом, чтобы слой с черной фигурой был ниже слоя с фотографией. Затем преобразуйте каждый слой фотографии в обтравочную маску , чтобы фотография над черным магазином отображалась только внутри черной фигуры.
Этап 1
Откройте новый документ нужного размера и разрешения или выберите один из таможенных документов в левом окне.
Файл > создать или использовать сочетание клавиш (Ctrl + N)
Этап 2
Нарисуй свой храм
Вид>Новая направляющая или Вид>Новый макет направляющей
Вы можете отображать и скрывать руководство, выбрав «Просмотр»> «Показать»> «Руководство» или используя сочетание клавиш (Ctrl + 😉
Этап 3
Выберите верхний левый квадрат с помощью инструмента выделения и скопируйте его
Правка>Копировать или использовать сочетание клавиш (Ctrl + C)
Этап 4
Вставьте скопированное выделение в новый слой
Правка>Пропустить или использовать сочетание клавиш (Ctrl + V)
Этап 5
Повторите копирование и вставку для других прямоугольных фигур.
Шаг 6
Сделайте круговое выделение слоя с храмом, скопируйте и вставьте, как указано выше
Слои показаны ниже
Шаг 7
Открыть файлы фотографий, которые будут включены в фотоколлаж
Файл>Открыть или использовать ярлык (Ctrl + O)
Этап 8
Все фотографии будут открываться в отдельных документах. Нам нужно скопировать каждый из них и вставить в основной документ как слои.
Щелкните первый документ, выберите все (Ctrl + A), скопируйте выделение (Ctrl + C) и щелкните основной документ и вставьте его (Ctrl + V)
Шаг 9
Повторите для других фотографий
Шаг 10
Переместите и расположите слои так, чтобы слой с фотографией был поверх слоя с черной фигурой. Макет будет таким, как показано ниже.
Шаг 11
Щелкните правой кнопкой мыши верхний слой фотографии и преобразуйте его в обтравочную маску.
Шаг 12
Щелкните верхний слой с фотографией и используйте свободную трансформацию (Ctrl + T), чтобы изменить размер и переместить его внутри фигуры. Не забудьте использовать клавишу Shift, чтобы сохранить соотношение сторон фотографии.
Шаг 13
Повторите шаг 12 для остальных фотографий.
Шаг 14
Для создания рамки вокруг каждой фотографии. Нажмите на слой с черной фигурой и добавьте стиль слоя: Обводка.
Настройка цвета и размера границы
Шаг 15
Повторите для всех остальных слоев с черными фигурами. Кроме того, вы можете скопировать и вставить стиль слоя. Щелкните правой кнопкой мыши значок штриха и выберите стиль слоя «Копировать», затем щелкните другой слой и снова щелкните правой кнопкой мыши, затем выберите стиль слоя «Вставить».
Окончательная фотография коллажа показана ниже
Фото Эхаба Амина
Другой пример также показан ниже.
Фото Эхаба Амина
Метод 2: Использование специального прошедшего времениЭтот метод зависит от использования маски слоя для показа фотографии в определенной выбранной области. Я буду использовать некоторые шаги из первого метода.
#1
Нарисуйте храм [Выполните шаги 1 и 2 из метода 1]
#2
Откройте файлы фотографий, которые будут включены в фотоколлаж [выполните шаг 7 из метода 1]
#3
Скопируйте фотографию, которую хотите вставить (Ctrl + C)
#4
С помощью инструмента выделения выберите область, в которую вы хотите поместить скопированную фотографию.
#5
Теперь воспользуемся командой «вставить в». Эта команда вставит фотографию в выделение, создав маску слоя.
Редактировать>специальное прошлое>вставить или использовать сочетание клавиш (Alt + Shift + Ctrl + V)
#5
Используйте свободную трансформацию (Ctrl + T), чтобы изменить размер и переместить фотографию в пределах выделения.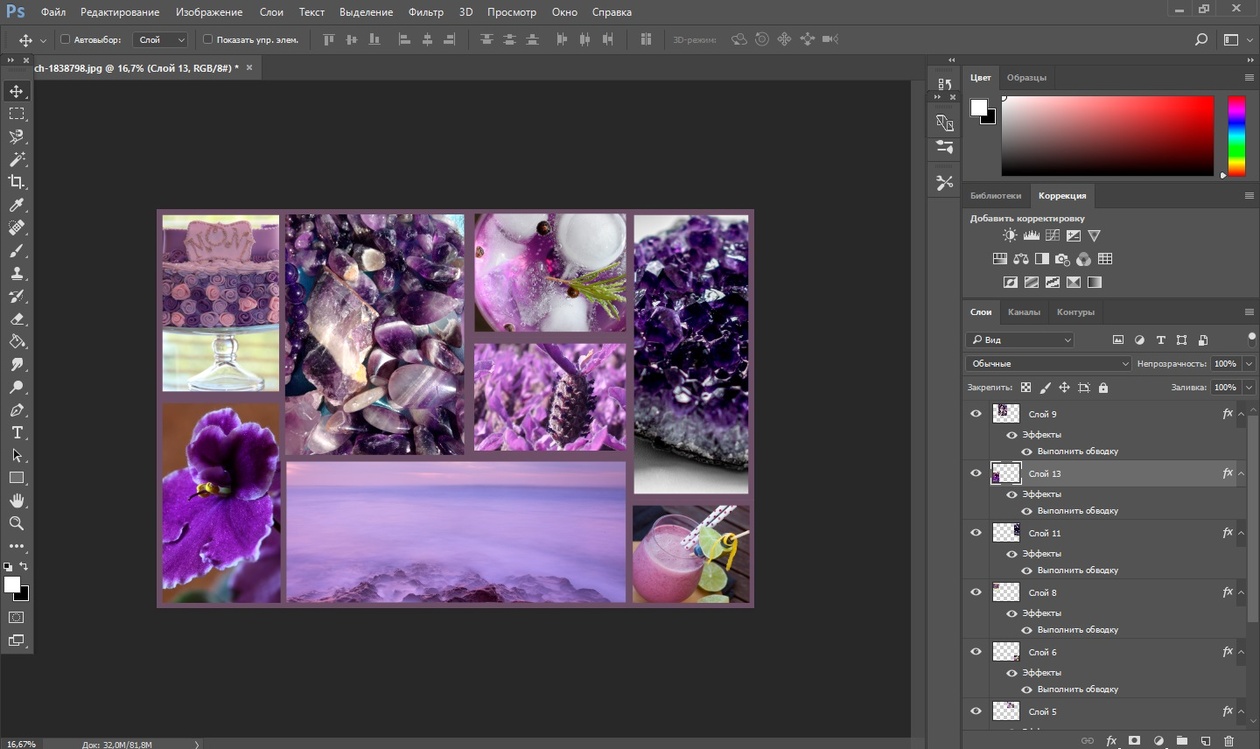 Не забудьте использовать клавишу Shift, чтобы сохранить то же соотношение сторон фотографии.
Не забудьте использовать клавишу Shift, чтобы сохранить то же соотношение сторон фотографии.
#6
Повторите вышеуказанные шаги для остальных фотографий.
#7
Для создания рамки вокруг каждой фотографии. [Выполните шаги 14, 15 из метода 1]
#8 окончательное расположение слоев будет выглядеть следующим образом:
Окончательный колледж показан ниже
Фото Эхаба Амина
Другой пример также показан ниже.
Фото Эхаба Амина
Концепции фотоколлажа можно использовать для создания художественной фотографии, вот пример
Фото Эхаба Амина
Вы ищете ресурсы для редактирования фотографий или услуги по редактированию?
Некоторые фотографы изо всех сил пытаются изучить и освоить программное обеспечение для редактирования, такое как Lightroom или Photoshop, они обнаружили, что процесс редактирования занимает слишком много времени.
