Создайте логотип с помощью Adobe Fresco и Adobe Photoshop для своего бренда.
Узнайте, как создать простой, но яркий логотип, используя уникальные возможности Adobe Fresco и Adobe Photoshop.
Fresco поможет вам добиться реалистичных визуальных эффектов, выходящих за рамки традиционных подходов к созданию логотипа. Вы можете использовать Fresco для создания эффектов с помощью акварельных или масляных живых кистей. Используйте большую коллекцию пиксельных кистей, чтобы добавить текстуру, глубину и блики, а также придать логотипу эффект человеческого прикосновения.
Логотип, созданный в Fresco и Photoshop
Подготовьте эскиз логотипа и фигуры.
Подготовьте эскиз логотипа
Используйте инструмент Пиксельная кисть > Эскиз > Карандаш для рисования эскиза логотипа.
С помощью Fresco вы можете легко набросать эскиз своей задумки, без труда изменяя настройки карандаша, стирая и повторяя/отменяя операцию.

Нарисуйте контур векторными кистями и замаскируйте слой
Создайте сплошную фигуру, используя векторную кисть и инструмент Заливка. Используйте параметры слоев в Fresco для маскировки содержимого слоев в фигуре. Создав маску, вы можете подготовить контейнер фигуры для заливки акварелью без выхода за края.
- Нажмите значок «Дополнительные действия» на панели задач и выберите Копировать маску.
- Создайте пустой слой и вставьте в него маску.
- Скройте предыдущий слой.
Запустите Photoshop на iPad или настольном ПК и импортируйте PSD-файл из Fresco. Добавьте текст на фигуру в Photoshop.
Добавьте текст в файл эскиза Fresco
Сохраните фигуру в виде PSD-файла, чтобы можно было импортировать ее обратно в Fresco.
Импортируйте изображение в Fresco, чтобы добавить дополнительную информацию.

- Откройте Fresco и нажмите на Импортировать и открыть.
- Выберите файл Photoshop (.psd).
- Добавьте к логотипу дополнительную информацию.
Экспортируйте иллюстрацию в виде PSD-файла.
Логотип Dr. Octo, созданный в Fresco и Photoshop
Логотип Pelican, созданный в Fresco и Photoshop
Теперь вы знаете все необходимое для начала работы с ластиками в Adobe Fresco. Интерфейс Adobe Fresco интуитивно понятен, поэтому вы с легкостью сможете реализовать свои творческие проекты, используя слои, кисти, маски и многое другое.
Если вы хотите задать вопрос или поделиться интересной идеей, вступайте в сообщество Adobe Fresco. Мы будем рады пообщаться с вами.
Правовые уведомления | Политика конфиденциальности в сети Интернет
Как создать логотип в Фотошопе самому в хорошем качестве
Как правило, считается что разработкой логотипов занимаются специальные студии, в которых работают квалифицированные художники-иллюстарторы. Но в некоторых случаях создание логотипа не является особо трудоемким процессом, поэтому быстрее и выгоднее будет заняться этим самому.
Но в некоторых случаях создание логотипа не является особо трудоемким процессом, поэтому быстрее и выгоднее будет заняться этим самому.
В этой статье представлено подробное руководство, как создать логотип в Фотошопе самостоятельно и в хорошем качестве. Стоит отметить, что в практически во всех версиях графического редактора, включая CS5 и CS6, алгоритм действий почти не отличается.
Photoshop отлично подходит для создания логотипов, благодаря тому что в нём можно рисовать в векторе или добавлять растровые заготовки. А возможность создания множества слоев позволяет работать с огромным числом объектов и быстро их редактировать.
А теперь давайте перейдем к содержанию самого урока:
Содержание
- Создаем и настраиваем холст
- Рисуем простые векторные формы
- Копируем формы
- Масштабируем и компонуем элементы на слоях
- Заливаем объекты цветом
- Добавляем текст
Создаем и настраиваем холст
Перед началом работы, необходимо задать параметры для рабочего стола. Переходим в пункт “Файл”, далее “Создать”. В окне выбираем поле “Имя” — сюда пишем название для вашего проекта. Размер холсту задаем квадратный, 500×500 (вы можете выбрать любой другой квадратный размер). Разрешение лучше делать высоким, но оптимальным будет 300 пикселей/дюйм. В пункте “Содержимое фона” выбираем белый цвет. Применяем все настройки, нажав “ОК”.
Переходим в пункт “Файл”, далее “Создать”. В окне выбираем поле “Имя” — сюда пишем название для вашего проекта. Размер холсту задаем квадратный, 500×500 (вы можете выбрать любой другой квадратный размер). Разрешение лучше делать высоким, но оптимальным будет 300 пикселей/дюйм. В пункте “Содержимое фона” выбираем белый цвет. Применяем все настройки, нажав “ОК”.
Рисуем простые векторные формы
В панели слоев выбираем пункт “Создать новый слой”. (Показать и скрыть эту панель можно при помощи клавиши “F7”). Можно сделать это быстрее, нажав на кнопку, на которую указывает стрелка на скриншоте:
Как создать логотип в Фотошопе самому в хорошем качествеНа панели инструментов, которая по умолчанию находится слева, выбираем “Перо”.
Создаём любую свободную форму, а затем корректируем её, использую узловые точки, благодаря “Углу” в раскрывшемся списке, как показано на скриншоте:
И “Стрелке”.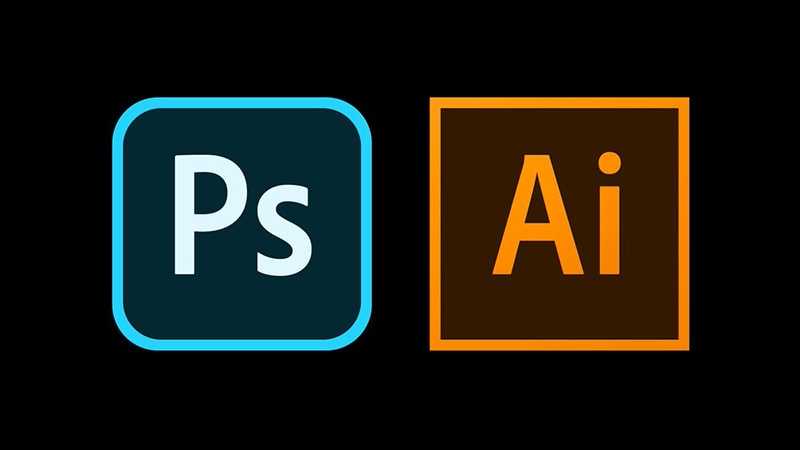 см. скриншот ниже:
см. скриншот ниже:
Возможно для новичка овладеть этими инструментами в самом начале будет не так просто, но спустя некоторое время тренировок, рисовать пером станет намного легче, а за счёт этого быстрее и красивее.
На этом моменте мы решили перерисовать фигуру и сделать мини-звезду. Стоит отметить, что мы делали все очень быстро, лишь для того, чтобы продемонстрировать вам, дорогие читатели, функционал.
Нажав пкм (правой кнопкой мыши) по контуру объекта, в контекстном меню следует найти пункт “Выполнить заливку контура” и подобрать необходимый для этого цвет. Можно долго не думать над выбором, т.к. цвет всегда можно будет поменять в панели параметров слоя.
Но если вы решили сразу залить фигуру нужным цветом, то делаем так, как показано на скриншоте. Стрелка указывает на палитру, где можно выбрать цвет заливки:
Копируем формы
Если необходимо скопировать в буфер обмена слой с объектом, то нужно выделить его, далее в инструментах выбрать “Перемещение”, зажать “Alt” и передвинуть фигуру в необходимую сторону. Если повторить эти действия еще раз, то в итоге получится три абсолютно идентичных фигуры, находящихся на трех различных слоях, которые благодаря ранее отмеченной комбинации клавиш были созданы автоматически. После этого контур, который был нарисован ранее, можно удалить.
Если повторить эти действия еще раз, то в итоге получится три абсолютно идентичных фигуры, находящихся на трех различных слоях, которые благодаря ранее отмеченной комбинации клавиш были созданы автоматически. После этого контур, который был нарисован ранее, можно удалить.
Масштабируем и компонуем элементы на слоях
Нужно выделить необходимый слой, зайти в “Редактирование”, далее “Трансформирование” и наконец “Масштабирование”. Затем зажать “Shift” и уменьшить объект, путем перемещения угловой точки, возникшей вокруг него рамки. Если не применять шифт, то масштабирование будет происходить хаотично, т.е. без пропорциональности. Аналогично можно уменьшить другой объект.
Если нужно быстро активировать такую трансформацию, то можно нажать “Ctrl” + “C”.
Далее следует подобрать подходящую форму фигур, выделить слой с ними, нажать пкм на панели слоев и выбрать пункт “Объединить слои”.
После этого можно, используя трансформацию, увеличить фигуру под размер холста.
Заливаем объекты цветом
Пришло время подобрать заливку к каждой фигуре. Нажимаем пкм на слой и выбираем пункт “Параметры наложения”. Далее откроется окно, в котором нужно найти “Наложение градиента” и затем выбрать его тип, который подойдет для заливки объекта. В поле, с названием “Стиль”, выбираем “Линейная”. Подбираем цвет для крайних точек градиента и параметры масштаба градиента. Все применяемые изменения мгновенно показываются на самом холсте. Путем подбора нужно остановиться на наиболее подходящем варианте.
Добавляем текст
Теперь в логотип следует добавить текст, если он вообще вам нужен. В инструментах для этого есть специальный пункт, с названием “Текст”. Затем пишем необходимую аббревиатуру или же слова, выделяем написанное и подбираем шрифт, наиболее подходящее положение.![]() Для передвижения текста следует выбрать инструмент “Перемещение”.
Для передвижения текста следует выбрать инструмент “Перемещение”.
В слоях автоматически создается слой с текстом. У него можно выбирать параметры наложения, как и любого другого слоя.
Быстрый экскурс по созданию логотип в фотошопе подошел к концу! Последним шагом будет его сохранение в нужном формате. В Photoshop их очень большое количество. Самые популярные это PNG, а также JPEG.
Это был элементарный способ создания логотипа, при помощи векторного рисования. Если попрактиковаться и изучить другие функции программы, то можно будет легко создавать более сложные логотипы. До создания сложных логотипов мы еще дойдем в наших следующих уроках Photoshop.
Как сделать логотип в Photoshop или без PS
Вступительные слова: В этом блоге вы узнаете, как создать качественный логотип в Photoshop, используя комбинацию ярлыков Photoshop. Для начала мы перечислим шесть основных правил, которым нужно следовать при разработке логотипа, просто чтобы убедиться, что вы находитесь на правильном пути в дизайне логотипа Photoshop. В конце концов, мы делимся онлайн-альтернативой для создания логотипов Photoshop для тех, кто хочет более простое и бесплатное решение для создания логотипов.
В конце концов, мы делимся онлайн-альтернативой для создания логотипов Photoshop для тех, кто хочет более простое и бесплатное решение для создания логотипов.
Совет по теме: Учебное пособие по логотипу Illustrator: как создать логотип в Adobe Illustrator?
Создайте бесплатный логотип прямо сейчас
Отличный дизайн логотипа и идеи для вас. Щелкните изображение, чтобы настроить логотип прямо сейчас!
Трудно найти приведенные выше логотипы? Да, мы никогда не говорим, что фотошопить эти логотипы легко. — Логотип ваших брендов и компании обращен лицом к человеку. Так что не нужно подчеркивать важность сильного и качественного логотипа. В следующих контекстах мы будем использовать последнюю версию Photoshop — PS CC в качестве инструмента и создадим достойный логотип в PS. Вы можете найти ярлыки PS полезными и экономящими время, также вам может понравиться наша более простая альтернатива созданию логотипов Photoshop — DesignEvo.
Создайте логотип прямо сейчас
Часть 1. Основные идеи и принципы дизайна логотипа. Учебное пособие по Photoshop
Если вы хорошо усвоили правила создания логотипа или просто хотите получить краткое руководство по логотипу Photoshop, вы можете щелкнуть и перейти к » Как создать логотип в Photoshop?» часть напрямую.
При разработке или редизайне логотипа примите во внимание — свой план, маркетинг и видение, поскольку эти компоненты имеют основополагающее значение для успеха вашего бизнеса. Хотите верьте, хотите нет, но ваш логотип, как мессенджер, невообразимо влияет на ваш бизнес. Прежде чем идти дальше, мы поделимся шестью основными правилами дизайна логотипа.
1. Постоянство — Убедитесь, что зрители одинаково воспринимают ваш логотип и бренд.
Когда люди увидят новый логотип, они будут думать о ваших постоянных услугах, качестве и видении. Никогда не отличайте дизайн логотипа от вашего используемого логотипа. Или он может каким-то образом показаться вашим клиентам ненадежным.
Или он может каким-то образом показаться вашим клиентам ненадежным.
2. Легко запомнить — Сделайте логотип запоминающимся.
Как правило, у всех нас есть кратковременная память. Вкладывать слишком много информации в дизайн логотипа не будет разумным вариантом.
3. Узнаваемость — Сделайте логотип уникальным.
Очень важно, чтобы дизайн логотипа был уникальным. Не пытайтесь позволить вашей аудитории вспомнить дизайн вашего логотипа. У них просто нет такого терпения.
4. Реалистичный — убедитесь, что графика логотипа связана с вашим сервисом.
Используйте изображения, аналогичные символам той же категории. Не используйте в логотипе абстрактную графику, иначе никто не узнает, что она собой представляет.
5. Приятное зрение — Убедитесь, что клиенты имеют лучший пользовательский опыт при просмотре вашего логотипа.
Соревноваться с конкурентами в виде наслаждения логотипом — это большой шаг к доминированию на рынке. Кто скажет «Нет» сервису, который приносит им счастье и решает их проблемы?
Кто скажет «Нет» сервису, который приносит им счастье и решает их проблемы?
6. Чувство получения — Дайте пользователям почувствовать что-то новое и то, что они не могут не согласиться. Дайте волю их воображению.
Значимая история, стоящая за логотипом и брендом, оказывает значительное влияние на привлечение клиентов. Прививание вашей ценности и видения клиентам с помощью дизайна логотипа — разумный шаг.
Оценивайте свои идеи логотипа с помощью предыдущих шести правил: если у него есть все эти функции, наберитесь смелости и воплотите свою идею логотипа в жизнь. В противном случае переделайте его.
Создание логотипа
Часть 2. Как создать логотип в Photoshop? — Step by Step Photoshop Logo Tutorial
Эта часть представляет собой учебное пособие по созданию логотипа на основе Photoshop CC. Если вы установили другие версии Photoshop, не беспокойтесь! Ярлыки PS остаются прежними, и эти шаги будут примерно одинаковыми.![]() Давайте насладимся путешествием логотипа Photoshop и создадим логотип кофе в качестве нашего урока.
Давайте насладимся путешествием логотипа Photoshop и создадим логотип кофе в качестве нашего урока.
Шаг 1: Создайте экземпляр фонового слоя.
Откройте PS CC и нажмите [Создать новый]. Либо нажмите клавишу [Ctrl] + N. Введите имя вашего проекта логотипа, а также ширину и высоту. Обычно мы устанавливаем ширину 1000 пикселей и высоту 1000 пикселей. Но вы можете ввести желаемый размер логотипа здесь. Выберите цвет фона, например 8A7139, для вашего логотипа и нажмите [Создать].
Изображение: Как создать фоновый слой в PS?
Шаг 2. Добавьте кофейный слоган — текст логотипа.
Добавьте новый слой, выбрав [Слой]>[Новый]>[Слой…] или используя комбинацию клавиш Photoshop: [Ctrl] + [Shift] + N. Выберите инструмент Текст Photoshop из панели инструментов слева. Введите свой слоган — текст вашего логотипа, выберите стиль шрифта и цвет шрифта. Разрешается изменить текст на изогнутый, эта опция находится рядом с опцией цвета шрифта вверху. Но в этот раз мы не будем его использовать.
Изображение: Как создать текст логотипа в PS?
Кроме того, Photoshop предлагает более широкий набор расширенных параметров для текста, которые можно легко найти в разделе [Дополнительно]. Здесь мы просто воспользуемся этими функциями и настроим текст нашего логотипа, чтобы он выглядел стильно. Чтобы изменить положение текста, вы можете нажать букву V и переместить объект. Или дважды щелкните [T] на слое текста логотипа, переместите курсор мыши за пределы текста (вы увидите изменение формы курсора) и перетащите его для перемещения.
Что еще? Щелкните правой кнопкой мыши слой Logo Text, выберите [Blending Options…], затем вы найдете окна Layer Style. Просто попробуйте эти стили, возможно, вас что-то заинтересует.
Изображение: Как настроить тексты в PS?
Шаг 3. Добавьте кофейную графику в качестве формы логотипа.
Для формы логотипа мы собираемся использовать часть изображения для чашки кофе. Используйте [Ctrl] + O, чтобы открыть изображение о кофе. Нажмите клавишу W и примените его ко всей кофейной чашке. Щелкните правой кнопкой мыши и выберите [Слой через копирование]. Он создаст слой с именем [Layer 1]. Перетащите и добавьте его в блок [Слои] в предыдущем документе. В данном случае наш предыдущий документ — Photoshop-Coffee-Logo.psd.
Нажмите клавишу W и примените его ко всей кофейной чашке. Щелкните правой кнопкой мыши и выберите [Слой через копирование]. Он создаст слой с именем [Layer 1]. Перетащите и добавьте его в блок [Слои] в предыдущем документе. В данном случае наш предыдущий документ — Photoshop-Coffee-Logo.psd.
Изображение: Как использовать инструмент выделения Photoshop?
Шаг 4. Реорганизуйте текст и форму логотипа.
Измените размер текста логотипа, применив более крупный размер шрифта. Используйте сочетание клавиш [V], чтобы быстро выбрать любой объект на холсте. Переместите их позиции на холсте, чтобы они выглядели красиво.
Изображение: как настроить позиции в PS.
Шаг 5: Выведите свой логотип.
Выберите [Файл]> [Быстрый экспорт в формате PNG] или нажмите клавишу [Alt] + [Shift] + [Ctrl] + W.
Полезные советы: Сделали что-то плохое на предыдущем шаге при фотошопе? Нажмите [Ctrl] + [Alt] + Z.
Из этих шагов мы знаем, что использование Photoshop для создания логотипа своими руками возможно, но не так эффективно. Также обратите внимание, что Photoshop еще полностью не поддерживает вывод логотипа SVG.
Также обратите внимание, что Photoshop еще полностью не поддерживает вывод логотипа SVG.
Быстрое создание логотипа
Часть 3. Подходит ли Photoshop для создания логотипов? Любые лучшие альтернативы?
Довольно много известных дизайнеров выделились и выступили за «Использование Photoshop для создания логотипа может привести вас к повторному дизайну логотипа снова и снова, особенно когда PS не соответствует физическим размерам и требованиям к разрешению на дюйм (без пикселизации)».
Есть ли альтернатива получше? Да! Попробуйте DesignEvo — более простой онлайн-конструктор логотипов. Вы можете бесплатно запустить его на домашней странице: https://www.designevo.com/
DesignEvo заслужил легионы поклонников благодаря своей простоте и богатым шаблонам логотипов. Допустим, вы также хотите сделать логотип кофе своими руками бесплатно. DesignEvo может показать вам десятки хорошо разработанных шаблонов для кофе, как показано ниже.
Изображение: как упростить разработку кофейного логотипа с помощью DesignEvo.
Создание бесплатных логотипов
Несмотря на то, что программа DesignEvo более проста и предлагает интересные идеи логотипов, у нее есть все возможности для создания векторных логотипов. Все логотипы, разработанные в DesignEvo, можно загружать в виде файла SVG без потери качества. Лучший из лучших, он превосходит Photoshop по цене при разработке логотипа. В DesignEvo логотип размером до 500 px * 500 px предоставляется бесплатно. План Plus для дизайна логотипа предоставляется с ограниченной по времени скидкой, которая составляет 39,99 долларов США, покрывает пожизненную загрузку SVG, JPG и PNG и поддерживает максимальное разрешение 5000 пикселей * 5000 пикселей.
Часть 4 — Слова в конце
Photoshop может помочь вам создать логотип, но он может быть не так удобен, как некоторые бесплатные онлайн-конструкторы логотипов. Даже при этом, это все еще несравненный фотопроцессор.
Создание логотипа
Как сделать логотип в Photoshop
Главная » Блог » Как сделать логотип в Photoshop
Самостоятельное создание логотипа кажется сложной задачей? Ну не должно быть!
Существует множество программ для цифрового искусства, таких как Photoshop, которые позволяют создавать логотипы, даже если у вас нет опыта в разработке логотипов.
В этом посте мы покажем вам, как использовать Photoshop для создания собственного логотипа, независимо от вашего уровня навыков или владения программным обеспечением. К концу этого урока вы узнаете, как сделать логотип, используя инструменты формы, цветовые градиенты и дизайн шрифта.
Прежде чем что-либо разрабатывать, важно обдумать некоторые идеи. Делайте заметки и даже наброски того, что вы имеете в виду, чтобы вам было на чем основывать свою работу. Он послужит ориентиром, на который вы сможете взглянуть в процессе разработки логотипа и убедиться, что ваша работа соответствует вашему видению.
Начало работы
В этом посте я буду использовать базовое программное обеспечение Photoshop без надстроек или пакетов.
Моя цель — создать дизайн для моего бизнеса Snowflake Gems, который занимается продажей драгоценных камней и ювелирных изделий. Я проведу вас через каждый этап процесса разработки логотипа, который вы можете воспроизвести, чтобы создать дизайн логотипа, который вы набросали для своего бренда.
Готовы начать проектирование?
1. Создайте новый холст.
Самый первый шаг в создании логотипа — это создание чистого холста. Мы рекомендуем изменить размер на Пиксели и использовать размер холста не менее 500 на 500 пикселей. Пиксели (px) — это измерение, которое повсеместно известно в мире дизайна.
При желании вы можете использовать больший или меньший размер холста, но это подходящий размер для начала работы. Если вы хотите изменить размер холста, вы можете сделать это в любое время, перейдя в свойства холста и вручную изменив высоту и ширину.
2. Создайте файл сохранения.
Всегда, всегда, всегда (мы сказали это 3 раза, так что это должно быть важно) создавайте файл сохранения. Вы никогда не знаете, когда произойдет немыслимое, например, если вы прольете чашку кофе на свой ноутбук (было такое!), и вы хотите, чтобы ваша работа была сохранена.
Одна из замечательных особенностей Photoshop — возможность сохранения непосредственно в облаке Adobe. Это означает, что даже если ваш ноутбук сгорит и распадется на тысячи крошечных кусочков, вы все равно сможете получить доступ к дизайну своего логотипа с другого компьютера.
Нажмите «Файл», затем «Сохранить как» и выберите сохранение в облаке Adobe. Если вы чувствуете себя смелым, вы можете сохранить свой дизайн логотипа на жестком диске вашего компьютера.
3. Нарисуйте основную фигуру.
Чтобы нарисовать базовую фигуру, выберите инструмент «Перо» на панели инструментов. Вы также можете нажать сочетание клавиш P. Убедитесь, что на панели параметров установлено значение «Форма», а не «Путь».
Примечание. Мы также рекомендуем включить сетку, так как это делает процесс рисования более управляемым. Посмотрите в верхний правый угол, и вы увидите увеличительное стекло, которое позволяет вам искать, а не искать среди всех различных вариантов.
Введите Grid, и когда он появится в строке поиска, вы увидите доступный ярлык, и просто нажмите на него, чтобы включить его.
Теперь, когда сетка включена, давайте нарисуем пером стрелку. Начните с нажатия на верхнюю точку холста, затем нажмите еще на 3 точки, чтобы создать дизайн. Здесь вы можете создать любую фигуру, которую захотите, но чтобы вам было удобнее работать с Photoshop, вы можете следовать нашему дизайну.
4. Улучшить дизайн, продублировав его.
На данный момент наш логотип выглядит не очень, но это только начало. Используя нашу основную стрелку, мы собираемся продублировать ее, чтобы создать замысловатый дизайн снежинки с классным цветовым градиентом.
Пакеты дизайнерских решений, такие как Photoshop, используют слои для облегчения вашей работы. Это позволяет размещать различные элементы друг над другом для создания красивых эффектов. Созданная нами стрелка представляет собой один слой, и мы можем свободно редактировать и манипулировать им.
Это позволяет размещать различные элементы друг над другом для создания красивых эффектов. Созданная нами стрелка представляет собой один слой, и мы можем свободно редактировать и манипулировать им.
Итак, давайте продублируем.
Перейдите к правой стороне и внутри панели «Слои» щелкните правой кнопкой мыши слой со стрелкой и выберите дубликат.
Поздравляем! Вы только что продублировали свой первый слой. Теперь нам нужно переместить его, чтобы мы могли видеть его. Нажмите клавишу A, которая является ярлыком для инструмента «Прямое выделение», и щелкните верхнюю часть стрелки. Мы хотим сдвинуть его немного вниз.
Если вы допустили ошибку или хотите что-то отменить, нажмите CTRL + Z.
5. Добавьте цветовой градиент.
Цвет играет важную роль в дизайне логотипа. Чтобы сделать наш логотип заметным, мы собираемся использовать цветовой градиент.
Градиентные логотипы вызывают некоторые споры, поскольку они напоминают некоторым дизайнерам неуклюжую фазу дизайна WordArt. Однако, если это работает для Instagram и Airbnb, это может сработать и для нас!
Однако, если это работает для Instagram и Airbnb, это может сработать и для нас!
Чтобы создать новый градиент в Photoshop, нажмите «Заливка» в верхнем меню, выберите «Новый градиент» и выберите любой из готовых градиентов или создайте свой собственный.
Теперь, чтобы получить желаемый эффект, выберите градиент и для второго слоя инвертируйте его с помощью кнопки реверса в правом нижнем углу окна заливки.
6. Создайте группу и дублируйте несколько слоев.
Наш логотип начинает обретать форму, но нам еще есть над чем поработать.
Давайте сгруппируем наши 2 слоя вместе, выбрав их оба и нажав кнопку группы или CTRL + G. Группировка упрощает работу с несколькими слоями одновременно.
Дублируйте новую группу и с помощью инструмента «Свободная трансформация» (CTRL + T) поверните ее на 180 градусов.
Удерживая нажатой клавишу Shift, появится символ поворота; теперь перетащите группу, чтобы повернуть ее. Как только он перевернется, мы собираемся отпустить. Сделайте это еще 2 раза, пока у вас не будет 4 элемента, указывающих друг на друга.
Сделайте это еще 2 раза, пока у вас не будет 4 элемента, указывающих друг на друга.
7. Создайте пространство и снова продублируйте.
Вы можете создать пространство в середине фигуры, немного сдвинув каждую фигуру от центра. Затем создайте новую группу, состоящую из всех 4 слоев, и продублируйте ее. Поверните дубликат на 45 градусов, и у нас получится снежинка! Вы можете дублировать свои группы столько раз, сколько захотите.
8. Добавьте круг с помощью инструмента формы.
Используя инструменты формы, мы собираемся добавить круг.
Перейдите к значку Инструменты формы, щелкните правой кнопкой мыши и выберите круг. Перейдите к центру вашего логотипа и, удерживая нажатой клавишу ALT, начните рисовать круг.
Затем вы можете изменить цвет круга на белый, если хотите создать красивое большое пространство в центре вашего логотипа.
9. Добавьте прямоугольник и отцентрируйте его.
Снова с помощью Инструмента «Форма» выберите прямоугольник, на этот раз создайте белую рамку.
Здесь будет текст нашего логотипа. Чтобы автоматически выровнять его по центру, используйте инструменты выравнивания в строке меню или кнопки выравнивания на панели параметров.
9. Добавьте текст.
Чтобы добавить текст к вашему логотипу, щелкните значок T, который является инструментом «Текстовое поле» на панели инструментов, или нажмите T.
Затем перетащите текстовое поле по экрану, чтобы создать его. Введите желаемый текст (например, название вашего бренда).
10. Выберите шрифт и цвета.
Очень важно выбрать шрифт, который представляет ваш бренд. Шрифты с засечками, без засечек или изогнутые шрифты могут радикально изменить внешний вид вашего логотипа, поэтому свободно экспериментируйте, пока не найдете идеальный шрифт.
Убедитесь, что вы законно владеете своим шрифтом и можете использовать его в коммерческих целях, чтобы избежать проблем в будущем.
11. Отрегулируйте.
У вас достаточно места для внесения любых правок или корректировок по мере необходимости, таких как изменение цвета, формы или даже повторного дублирования и добавления дополнительных элементов.


