App Store: Love фото рамки: колажи и фоны
Описание
Вы часто думаете о любимой или любимом, скучаете и хотите их видеть? Возможно, стоит намекнуть вашей половинке, что он или она не выходит у вас из головы. С помощью этого приложения вы можете создать и отправить романтичную фото-открытку или смешной фотоколлаж.
Что вы можете сделать в нашем приложении?
* создать красивые открытки используя рамки для одного или нескольких фото;
* обработать фотографии романтичными цветовыми фильтрами;
* превратить обычные фотографии в стильные винтажные ретро-снимки;
* сделать из фото поздравительную открытку для новобрачных или на годовщину свадьбы;
* поместить фотографию в анимированный шаблон и превратить его в забавную .gif картинку с любовной тематикой.
Поделиться созданными шедеврами можно прямо из приложения, буквально за секунды загрузив их в Instagram, Facebook, Twitter и другие социальные сети, а также отправив по электронной почте.
===========================
Love Cards PRO subscription options:
===========================
$4.99 per month (with 3-day trial)
At the end of 3-day trial period and auto renewable subscription will be activated at the price of $4.99/mo.
Your Love Cards PRO subscription will automatically renew 24-hours prior to the end of each term and your card will be charged through your iTunes account. You can turn off auto-renewal at any time in your iTunes account settings, but refunds will not be provided for any unused period of the term. An unused portion of free trial period will also be forfeited once any of the subscription options is purchased.
Love Cards Terms of Use: http://pho.to/terms/
Love Cards Privacy Policy: http://pho.to/policy/
Версия 2.7.5
Не каждый день будет хорошим. Но что-то хорошее точно будет в каждом дне! А в нашем обновлении вас сегодня порадуют новые стили и небольшие усовершенствования 😉
Но что-то хорошее точно будет в каждом дне! А в нашем обновлении вас сегодня порадуют новые стили и небольшие усовершенствования 😉
Оценки и отзывы
Оценок: 801
Love cards
Супер 👏🏻 крутое приложение!!!!
Love Cards
Супер программа!!!
Отличное приложение!
Очень красивые эффекты и рамки!
Уважаемый пользователь, спасибо за добрые слова! Мы рады, что вам нравится пользоваться нашим приложением.
 Подробные сведения доступны в политике конфиденциальности разработчика.
Подробные сведения доступны в политике конфиденциальности разработчика.Данные, используемые для отслеживания информации
Следующие данные могут использоваться для отслеживания информации о пользователе в приложениях и на сайтах, принадлежащих другим компаниям:
- Идентификаторы
- Диагностика
Связанные с пользователем данные
Может вестись сбор следующих данных, которые связаны с личностью пользователя:
- Данные об использовании
Не связанные с пользователем данные
Может вестись сбор следующих данных, которые не связаны с личностью пользователя:
- Пользовательский контент
- Идентификаторы
Конфиденциальные данные могут использоваться по-разному в зависимости от вашего возраста, задействованных функций или других факторов.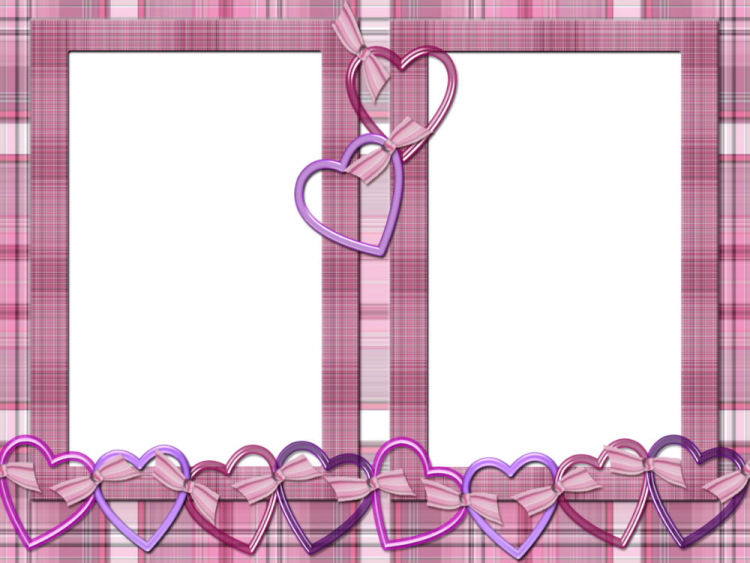
Информация
- Провайдер
- VicMan LLC
- Размер
- 168 МБ
- Категория
- Фото и видео
- Возраст
- 9+ Малое/умеренное количество мультипликационного или фэнтезийного насилия
- © Linerock Investments LTD
- Цена
- Бесплатно
- Сайт разработчика
- Поддержка приложения
- Политика конфиденциальности
Другие приложения этого разработчика
Вам может понравиться
Красивые рамки для фотошопа, виньетки и шаблоны для фотографий
|
|
Рамка Photoshop — Etsy Турция
Etsy больше не поддерживает старые версии вашего веб-браузера, чтобы обеспечить безопасность пользовательских данных. Пожалуйста, обновите до последней версии.
Воспользуйтесь всеми преимуществами нашего сайта, включив JavaScript.
Найдите что-нибудь памятное, присоединяйтесь к сообществу, делающему добро.
(
1000+ релевантных результатов,
с рекламой
Продавцы, желающие расширить свой бизнес и привлечь больше заинтересованных покупателей, могут использовать рекламную платформу Etsy для продвижения своих товаров. Вы увидите результаты объявлений, основанные на таких факторах, как релевантность и сумма, которую продавцы платят за клик. Узнать больше.
)
Вы увидите результаты объявлений, основанные на таких факторах, как релевантность и сумма, которую продавцы платят за клик. Узнать больше.
)
Шаблон фоторамки с тремя изображениями в Photoshop
Шаг 1.
 Создание нового документа
Создание нового документаНачнем с создания нового документа Photoshop. Перейдите к меню File в строке меню в верхней части экрана и выберите New . Или, чтобы быстрее создать новый документ, просто нажмите сочетание клавиш Ctrl+N (Win) / Command+N (Mac) :
Перейдите в меню «Файл» > «Создать» или нажмите Ctrl+N ( Win) / Command+N (Mac).
Любой из выбранных вами способов вызывает диалоговое окно Photoshop New Document , в котором мы устанавливаем параметры для нашего нового документа. Поскольку я собираюсь разместить три портретных изображения рядом друг с другом в ряд, мне понадобится достаточно широкий документ, поэтому я введу 12 дюймов для ширины и 6 дюймов. для высоты , убедившись, что тип измерения установлен на дюймов , а не на пиксели. Вам может потребоваться ввести разные значения ширины и высоты, если вы хотите создать документ определенного размера. Поскольку я хочу напечатать эффект рамки, когда закончу, я введу 300 пикселей/дюйм для Разрешение :
Поскольку я хочу напечатать эффект рамки, когда закончу, я введу 300 пикселей/дюйм для Разрешение :
Создайте новый документ размером 12 x 6 дюймов с разрешением 300 пикселей/дюйм.
Когда закончите, нажмите OK, чтобы принять настройки и выйти из диалогового окна. На экране появится новый документ:
Появится новый документ.
Шаг 2: Залейте новый документ черным цветом
Я хочу использовать черный цвет для фона, поэтому я перейду к меню Edit в верхней части экрана и выберу Photoshop Команда «Заливка» , которая позволяет нам залить слой или выделение цветом:
Перейдите в меню «Правка» > «Заливка».
Когда появится диалоговое окно «Заливка», я установлю для параметра Использовать в разделе Содержание в верхней части диалогового окна значение Черный :
Установите для параметра Использовать значение Черный.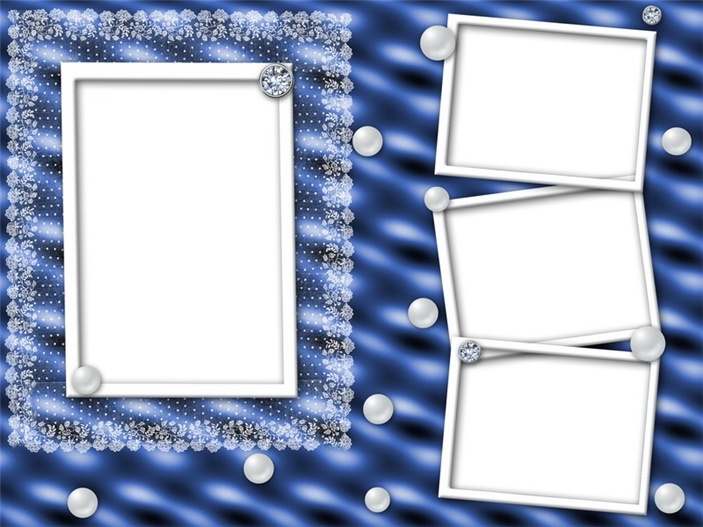
Нажмите OK, чтобы выйти из диалогового окна, и Photoshop заполнит документ сплошным черным цветом:
Теперь документ залит черным цветом.
Шаг 3: Добавьте новый пустой слой
Нам нужно добавить новый пустой слой. Мы добавим заполнитель для нашего первого изображения на этом новом слое. Удерживая нажатой клавишу Alt (Win) / Option (Mac), щелкните значок New Layer в нижней части панели «Слои»:
Удерживая Alt (Win) / Option (Mac), нажмите значок «Новый слой».
Удерживая нажатой клавишу Alt / Option, когда мы щелкаем значок «Новый слой», мы сообщаем Photoshop, чтобы он открыл Новый слой диалоговое окно перед добавлением нового слоя, и мы можем использовать диалоговое окно, чтобы дать нашему новому слою имя. Измените имя нового слоя со значения по умолчанию «Слой 1» на заполнитель слева :
Измените имя нового слоя на «заполнитель слева».
Нажмите OK, чтобы принять изменение имени и выйти из диалогового окна. Если мы посмотрим на панель «Слои», то увидим, что теперь у нас есть новый пустой слой с именем «заполнитель слева», расположенный над фоновым слоем. Шахматная доска в Миниатюра предварительного просмотра слоя слева от имени слоя сообщает нам, что слой в настоящее время пуст:
Если мы посмотрим на панель «Слои», то увидим, что теперь у нас есть новый пустой слой с именем «заполнитель слева», расположенный над фоновым слоем. Шахматная доска в Миниатюра предварительного просмотра слоя слева от имени слоя сообщает нам, что слой в настоящее время пуст:
Добавлен новый слой с именем «заполнитель слева».
Шаг 4. Выберите инструмент «Прямоугольная область»
Выберите инструмент Photoshop «Прямоугольная область» в верхней части панели «Инструменты» или нажмите букву M на клавиатуре, чтобы быстро выбрать его с помощью сочетания клавиш:
Выберите прямоугольную область Инструмент выделения.
При выбранном инструменте Rectangular Marquee Tool Панель параметров в верхней части экрана изменится, чтобы показать параметры инструмента «Прямоугольная область». Один из вариантов Стиль . Измените значение по умолчанию на Нормальное на Фиксированное соотношение , затем введите 4 для ширины и 6 для высоты . Это приведет к тому, что форма выделения, которую мы собираемся нарисовать, будет иметь соотношение сторон 4×6, что позволит нам позже добавить несколько фотографий 4×6 в документ:
Это приведет к тому, что форма выделения, которую мы собираемся нарисовать, будет иметь соотношение сторон 4×6, что позволит нам позже добавить несколько фотографий 4×6 в документ:
Измените стиль на «Фиксированное соотношение», затем введите «4» для ширины и «6» для высоты.
Шаг 5. Нарисуйте прямоугольное выделение в левой части документа
Выделите прямоугольное выделение в левой части документа. Здесь появится фотография слева. Вы заметите, что когда вы перетаскиваете выделение, его форма ограничивается соотношением сторон 4×6, которое мы установили на панели параметров на предыдущем шаге. Если вам нужно изменить положение выделения, когда вы его перетаскиваете, просто удерживайте нажатой пробел , перетащите мышь, чтобы переместить выделение на место, затем отпустите пробел и продолжайте перетаскивание. Не забудьте оставить достаточно места, чтобы в документе поместились еще две фотографии:
Щелкните и выделите область, где появится фотография слева.
Шаг 6: Залейте выделение серым цветом
После того, как вы нарисовали выделение, вернитесь в меню Edit и снова выберите команду Fill :
Перейдите в Edit > Fill.
На этот раз, когда появится диалоговое окно «Заливка», измените параметр Использовать в разделе Содержание в верхней части диалогового окна на 50% Серый :
На этот раз измените параметр Использовать на «50 % Серый».
Когда закончите, нажмите OK, чтобы выйти из диалогового окна. Photoshop заполняет выделение серым цветом. Нет особой причины, по которой мы выбрали здесь серый цвет. Нам просто нужно было заполнить выделение цветом, и, поскольку мы используем его только как заполнитель для изображения, серый казался естественным выбором. Нажмите Ctrl+D (Win) / Command+D (Mac), чтобы удалить контур выделения вокруг фигуры:
Нажмите Ctrl+D (Win) / Command+D (Mac), чтобы удалить контур выделения после того, как вы закрасил выделение серым цветом.
Шаг 7. Добавьте тонкую белую обводку вокруг фигуры
Давайте добавим тонкую белую рамку вокруг фигуры. Щелкните значок Layer Styles в нижней части панели «Слои» и выберите Stroke в нижней части появившегося списка стилей слоя:
Щелкните значок «Стили слоя» и выберите «Обводка» из списка.
Откроется диалоговое окно Photoshop Layer Style с параметрами Stroke в средней колонке. Во-первых, измените цвет обводки, щелкнув небольшой образец цвета справа от слова Color и выбрав белый цвет из палитры цветов , когда она появится. Нажмите OK, чтобы закрыть палитру цветов, когда закончите. Увеличьте Размер штриха примерно до 10 px (пикселей), затем измените Position на Inside :
Измените цвет обводки на белый, затем увеличьте Size примерно до 10 px и измените Position на «Inside».
Установив цвет, размер и положение обводки, нажмите OK, чтобы выйти из диалогового окна. Вот мое изображение с тонкой белой рамкой, примененной к фигуре:
Стили слоя — это простой способ добавить к изображению простые эффекты, такие как границы.
Шаг 8: Выберите инструмент «Перемещение»
Выберите инструмент «Перемещение» Photoshop на панели «Инструменты» или нажмите букву V на клавиатуре, чтобы быстро выбрать его с помощью сочетания клавиш:
Выберите инструмент «Перемещение».
Шаг 9. Перетащите копию фигуры в центр документа
Нажмите Shift+Alt (Win) / Shift+Option (Mac) и, удерживая обе клавиши нажатыми, щелкните серую фигуру внутри документа и перетащите его вправо. Клавиша Alt/Option сообщает Photoshop, что мы хотим создать скопируйте фигуры при перетаскивании вместо перемещения исходной формы, в то время как клавиша Shift ограничивает направление, в котором мы можем перетаскивать, упрощая перетаскивание по прямой линии вправо.
Перетащите копию в центр изображения, чтобы создать заполнитель для средней фотографии, которую мы будем добавлять. Обратите внимание, что белая обводка также копируется вместе с фигурой:
Удерживая нажатыми Shift+Alt (Win) / Shift+Option (Mac), перетащите копию фигуры в середину документа.
Шаг 10: Переименуйте новый слой в «Placeholder Middle»
Если мы посмотрим на панель слоев, то увидим, что вторая фигура появилась на отдельном слое над исходной фигурой. Photoshop назвал новый слой «левая копия-заполнитель». Дважды щелкните имя нового слоя и измените его на заполнитель посередине . Нажмите Введите (Win) / Верните (Mac), когда закончите, чтобы принять изменение:
Новая фигура появится на отдельном слое над оригиналом. Переименуйте новый слой в «средний заполнитель».
Шаг 11. Перетащите еще одну копию фигуры в правую часть документа
Еще раз нажмите и удерживайте Shift+Alt (Win) / Shift+Option (Mac), нажмите на среднюю фигуру и перетащите копию в правой части документа. Это станет заполнителем для изображения, которое появляется справа. Белая обводка снова копируется вместе с формой. Постарайтесь оставить такое же пространство между новой фигурой и правым краем документа, как и между левой фигурой и левым краем документа. Пока не беспокойтесь, если сами фигуры расположены неравномерно друг от друга, как это явно не так:
Это станет заполнителем для изображения, которое появляется справа. Белая обводка снова копируется вместе с формой. Постарайтесь оставить такое же пространство между новой фигурой и правым краем документа, как и между левой фигурой и левым краем документа. Пока не беспокойтесь, если сами фигуры расположены неравномерно друг от друга, как это явно не так:
Постарайтесь оставить такое же расстояние между третьей фигурой и правым краем документа, как и между исходной фигурой и левым краем.
Шаг 12. Переименуйте новый слой в «Заполнитель справа»
Если мы еще раз посмотрим на панель «Слои», мы увидим, что третья фигура появляется на своем собственном слое над двумя другими фигурами, и Photoshop автоматически назвал новый слой. «средняя копия-заполнитель». Дважды щелкните непосредственно на имени слоя и измените его на 9.0140 заполнитель справа . Нажмите Введите (Win) / Верните (Mac), чтобы принять изменение, когда вы закончите:
Переименуйте новый слой в «заполнитель справа».
Шаг 13. Выделите сразу все три слоя-заполнителя
Давайте выровняем три фигуры, чтобы они находились на одинаковом расстоянии друг от друга. Когда верхний слой («заполнитель справа») уже выбран, удерживайте нажатой клавишу Shift и щелкните слой исходной фигуры («заполнитель слева») на панели «Слои». Это выберет сразу все три слоя-заполнителя (вы увидите, что они все выделены синим цветом, что говорит нам о том, что они выбраны):
Удерживая нажатой клавишу Shift, щелкните «заполнитель слева», чтобы выбрать сразу все три слоя-заполнителя.
Шаг 14: Щелкните значок «Распределить центры по горизонтали»
Когда все три слоя выбраны, а инструмент «Перемещение» все еще выбран, вы увидите ряд значков на панели параметров в верхней части экрана, которые дают нам различные способы для выравнивания и распределения слоев. Щелкните значок Распределить горизонтальные центры , который разнесет фигуры по горизонтали:
Щелкните значок «Распределить горизонтальные центры» на панели параметров.
Все три фигуры-заполнители теперь должны быть равномерно распределены в документе:
Теперь заполнители расположены равномерно.
Мы готовы добавить несколько фотографий в документ. Мы сделаем это дальше!
Шаг 15. Откройте первую фотографию для добавления в рамку
Откройте первое изображение, которое хотите добавить в документ-рамку. Вот фото, которое я буду использовать:
Первое фото, которое я добавлю в документ.
Шаг 16: Скопируйте фотографию в буфер обмена
Нажмите Ctrl+A (Win) / Command+A (Mac), чтобы быстро выбрать всю фотографию. Вы увидите контур выделения вокруг изображения. Затем нажмите Ctrl+C (Win)/ Command+C (Mac), чтобы скопировать изображение в буфер обмена. Вы можете закрыть окно документа фотографии после того, как скопируете изображение в буфер обмена.
Шаг 17. Выберите слой «Заполнитель слева»
Вернитесь к документу фрейма, щелкнув в любом месте окна документа, затем щелкните значок заполнитель левый слой на панели «Слои», чтобы выбрать его:
Выберите слой «заполнитель слева» в документе кадра.
Шаг 18. Вставьте фотографию в документ с рамкой
Нажмите Ctrl+V (Win) / Command+V (Mac), чтобы вставить фотографию в документ с рамкой. Photoshop поместит фотографию на свой собственный слой непосредственно над выбранным слоем, и если мы посмотрим на панель «Слои», то увидим, что фотография действительно появляется на своем собственном слое непосредственно над слоем «заполнитель слева», который мы выбрано на предыдущем шаге:
Вставка изображения в другой документ помещает изображение на отдельный слой над выбранным слоем.
Единственная проблема заключается в том, что я хочу, чтобы эта фотография отображалась как левое изображение в кадре, но на данный момент она не только появляется посередине, но и скрыта за средней фигурой из-за того, что слой «средний заполнитель» над фотографией на панели «Слои». Все, что я вижу на изображении, — это внешние края, выходящие за пределы фигуры:
Мы успешно добавили фотографию в документ, но она находится в неправильном месте и скрыта за средней фигурой-заполнителем.
Шаг 19. Перетащите фотографию поверх формы «Заполнитель слева»
При выбранном инструменте «Перемещение» щелкните внутри документа и перетащите фотографию влево, пока она не появится поверх формы «Заполнитель слева»:
Нажмите и перетащите фотографию на фигуру «заполнитель слева». Шаг 20. Создание обтравочной маски0140 Создать обтравочную маску :
Перейдите в меню «Слой» > «Создать обтравочную маску».
Photoshop «прикрепит» фотографию к фигуре-заполнителю под ней, оставив видимой только ту область фотографии, которая попадает в границы фигуры. Остальная часть фотографии, выходящая за пределы формы, становится невидимой. Белая обводка вокруг фигуры теперь снова видна:
Фотография теперь «обрезана» по фигуре-заполнителю под ней.
Шаг 21. Измените размер фотографии с помощью команды «Свободное преобразование»
Давайте изменим размер фотографии, чтобы мы могли видеть все изображение, а не только ту его часть, которая находится над фигурой-заполнителем. Нажмите Ctrl+T (Win) / Command+T (Mac), чтобы быстро открыть окно Photoshop Free Transform и маркеры вокруг изображения. Несмотря на то, что мы можем видеть только область фотографии, которая находится непосредственно над фигурой, маркеры свободного преобразования появляются вокруг фактических размеров изображения. Если вы не видите маркеры свободного преобразования, потому что ваше изображение настолько велико, что его края выходят за пределы видимой области окна документа, нажмите Ctrl+0 (Win) / Command+0 (Mac), чтобы уменьшить масштаб Photoshop до тех пор, пока все не уместится в окне документа (известное как вид Fit on Screen ). Нажмите ее еще раз, когда закончите изменение размера изображения.
Нажмите Ctrl+T (Win) / Command+T (Mac), чтобы быстро открыть окно Photoshop Free Transform и маркеры вокруг изображения. Несмотря на то, что мы можем видеть только область фотографии, которая находится непосредственно над фигурой, маркеры свободного преобразования появляются вокруг фактических размеров изображения. Если вы не видите маркеры свободного преобразования, потому что ваше изображение настолько велико, что его края выходят за пределы видимой области окна документа, нажмите Ctrl+0 (Win) / Command+0 (Mac), чтобы уменьшить масштаб Photoshop до тех пор, пока все не уместится в окне документа (известное как вид Fit on Screen ). Нажмите ее еще раз, когда закончите изменение размера изображения.
Перетащите угловые маркеры Free Transform (маленькие квадраты) внутрь, пока они не выровняются с углами фигуры-заполнителя, чтобы и фигура, и фотография были одинакового размера. Конечно, это предполагает, что вы используете фотографию с тем же соотношением сторон 4×6, что и фигура-заполнитель, как я здесь. Если на вашей фотографии используется другое соотношение сторон, просто измените размер изображения, чтобы его большая часть соответствовала форме. Держите нажатой Shift при перетаскивании маркеров, чтобы ограничить соотношение сторон фотографии, чтобы случайно не исказить ее внешний вид при изменении размера. При необходимости вы можете изменить положение фотографии, щелкнув в любом месте поля «Свободное преобразование» и перетащив ее мышью:
Конечно, это предполагает, что вы используете фотографию с тем же соотношением сторон 4×6, что и фигура-заполнитель, как я здесь. Если на вашей фотографии используется другое соотношение сторон, просто измените размер изображения, чтобы его большая часть соответствовала форме. Держите нажатой Shift при перетаскивании маркеров, чтобы ограничить соотношение сторон фотографии, чтобы случайно не исказить ее внешний вид при изменении размера. При необходимости вы можете изменить положение фотографии, щелкнув в любом месте поля «Свободное преобразование» и перетащив ее мышью:
Перетащите угловые маркеры «Свободное преобразование» внутрь, пока фотография не станет того же размера, что и фигура-заполнитель.
Когда вы закончите изменение размера изображения, нажмите Enter (Win) / Return (Mac), чтобы принять преобразование и выйти из команды «Свободное преобразование»:
Фотография теперь имеет тот же размер, что и фигура-заполнитель под ней.
Шаг 22. Добавьте еще две фотографии в рамку
Выполните те же действия, чтобы добавить еще две фотографии в документ с рамкой, одну для средней области и одну справа. Сначала откройте фотографию, которую хотите использовать. Нажмите Ctrl+A (Win)/ Command+A (Mac), чтобы выбрать его, затем Ctrl+C (Win)/ Command+C (Mac), чтобы скопировать его в буфер обмена. Закройте окно документа фотографии после того, как вы скопировали изображение в буфер обмена. Вернитесь к документу с рамкой и щелкните слой-заполнитель посередине или слой-заполнитель справа на панели «Слои», чтобы выбрать его (в зависимости от того, к какому из них вы добавляете фотографию).
Нажмите Ctrl+V (Win) / Command+V (Mac), чтобы вставить фотографию в документ. Photoshop поместит фотографию на отдельный слой непосредственно над выбранным вами слоем-заполнителем. Используйте Инструмент «Перемещение» , чтобы при необходимости перетащить фотографию поверх формы-заполнителя, затем перейдите в меню Слой в верхней части экрана и выберите Создать обтравочную маску . Наконец, нажмите Ctrl+T (Win) / Command+T (Mac), чтобы вызвать поле Free Transform и маркеры вокруг изображения. Удерживая нажатой клавишу Shift , перетащите угловые маркеры, чтобы изменить размер фотографии. Нажмите Введите (Win) / Верните (Mac), когда вы закончите, чтобы выйти из Free Transform.
Используйте Инструмент «Перемещение» , чтобы при необходимости перетащить фотографию поверх формы-заполнителя, затем перейдите в меню Слой в верхней части экрана и выберите Создать обтравочную маску . Наконец, нажмите Ctrl+T (Win) / Command+T (Mac), чтобы вызвать поле Free Transform и маркеры вокруг изображения. Удерживая нажатой клавишу Shift , перетащите угловые маркеры, чтобы изменить размер фотографии. Нажмите Введите (Win) / Верните (Mac), когда вы закончите, чтобы выйти из Free Transform.
Вот мой документ-рамка после добавления фотографий в среднюю и правую части:
Окончательный результат из трех фотографий.
Шаг 23. Преобразование трех фотографий в смарт-объекты
Для выполнения оставшихся нескольких шагов вам потребуется Photoshop CS2 или выше. Мы увидим, как легко использовать наш окончательный результат в качестве шаблона, меняя местами другие фотографии в кадре и за его пределами по мере необходимости, используя смарт-объектов , которые впервые были представлены в Photoshop CS2.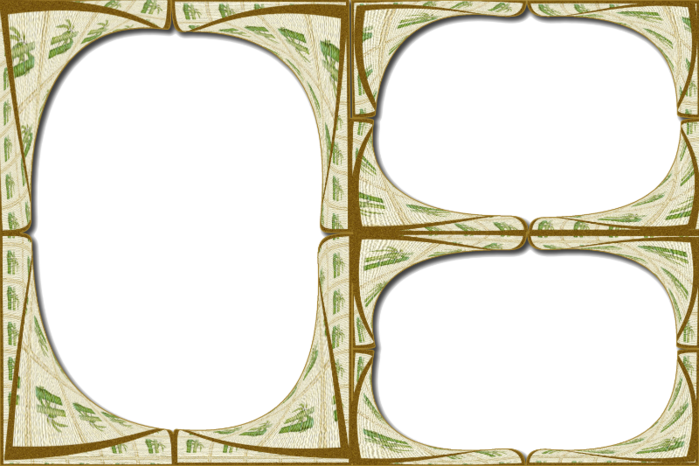
На панели «Слои» щелкните слой, содержащий первую добавленную нами фотографию (тот, который находится непосредственно над слоем «заполнитель слева»), чтобы выбрать его. Он должен находиться на слое с именем «Слой 1»:
Щелкните «Слой 1», который содержит первую добавленную нами фотографию.
Выбрав слой, Щелкните правой кнопкой мыши (Win) / , удерживая клавишу Control, щелкните (Mac) на имени слоя и выберите Преобразовать в смарт-объект в появившемся меню:
Выберите «Преобразовать в смарт-объект». «из меню.
В окне документа ничего не произошло, но если мы посмотрим в нижний правый угол миниатюры предварительного просмотра слоя , мы увидим, что появился маленький значок смарт-объекта, сообщающий нам, что фотография теперь a Смарт-объект:
Маленький значок смарт-объекта появляется на миниатюре предварительного просмотра слоя.
Сделайте то же самое для оставшихся двух изображений (которые вы найдете на «Слой 2» и «Слой 3»), сначала щелкнув слой на панели «Слои», затем Щелкните правой кнопкой мыши (Win) / , удерживая нажатой клавишу Control, (Mac) на имени слоя и выберите в меню Преобразовать в смарт-объект . Когда вы закончите, все три фотографии должны иметь значок смарт-объекта, появляющийся в правом нижнем углу миниатюры предварительного просмотра их слоя.
Когда вы закончите, все три фотографии должны иметь значок смарт-объекта, появляющийся в правом нижнем углу миниатюры предварительного просмотра их слоя.
Шаг 24. Замените содержимое каждого смарт-объекта, чтобы добавить разные фотографии
Теперь, когда все три слоя фотографий преобразованы в смарт-объекты, снова нажмите «Слой 1» на панели «Слои», чтобы выбрать фотографию слева, затем Щелкните правой кнопкой мыши (Win) / , удерживая клавишу Control, щелкните (Mac) еще раз на имени слоев, чтобы открыть то же меню, которое мы видели минуту назад. На этот раз выберите Заменить содержимое в меню:
Снова выберите «Слой 1», затем щелкните правой кнопкой мыши (Win)/щелчок, удерживая клавишу Control (Mac), и выберите в меню «Заменить содержимое».
Откроется диалоговое окно Photoshop Place . Перейдите к папке на жестком диске, содержащей фотографию, которой вы хотите заменить первое изображение. У меня есть три новые фотографии, сохраненные в папке на рабочем столе. Нажмите на название фотографии, которую хотите использовать, затем нажмите на значок 9.0140 Разместить кнопка:
У меня есть три новые фотографии, сохраненные в папке на рабочем столе. Нажмите на название фотографии, которую хотите использовать, затем нажмите на значок 9.0140 Разместить кнопка:
Нажмите на название фотографии, затем нажмите Разместить.
Как только вы нажмете кнопку «Поместить», Photoshop заменит исходную фотографию новой фотографией в документе! Если вам нужно изменить размер нового изображения, нажмите Ctrl+T (Win) / Command+T (Mac), чтобы отобразить маркеры Free Transform , затем перетащите угловые маркеры, чтобы изменить его размер так же, как мы сделали с исходную фотографию, удерживая нажатой клавишу Shift при перетаскивании, чтобы ограничить соотношение сторон. Опять же, если вы не видите маркеров, потому что изображение слишком велико и не помещается в окне документа, нажмите Ctrl+0 (Win) / Command+0 (Mac) для переключения в режим просмотра По размеру экрана . Нажмите еще раз, когда закончите изменение размера изображения:
Нажмите еще раз, когда закончите изменение размера изображения:
Если новое изображение кажется слишком большим, измените его размер с помощью команды «Свободное преобразование».
Нажмите Введите (Win) / Верните (Mac), когда вы закончите, чтобы принять трансформацию и выйти из Free Transform:
Левая фотография была заменена.
Сделайте то же самое для двух других фотографий, чтобы поменять их местами с другими изображениями. Сначала выберите слой фотографии на панели «Слои» («Слой 2» или «Слой 3»), затем Щелкните правой кнопкой мыши (Win) / , удерживая клавишу Control, щелкните (Mac) на имени слоя и выберите Заменить содержимое в появившемся меню. Когда появится диалоговое окно Place, выберите новую фотографию, которую хотите использовать, затем нажмите кнопку Place . Если вам нужно изменить размер нового изображения, нажмите Ctrl+T (Win) / Command+T (Mac) и перетащите угловые маркеры Free Transform, удерживая нажатой Shift при перетаскивании.


 Например можно взять рамку с цветами и украсить ею свои фото, чтобы выкладывать их в Интернете и получать высокие оценки от друзей.
Например можно взять рамку с цветами и украсить ею свои фото, чтобы выкладывать их в Интернете и получать высокие оценки от друзей.
 Так же можно испробовать себя в царском образе с прекрасной булавой в руках, которая украшена настоящими бриллиантами. Такая фотография всегда украсит фотоальбом. А кто не мечтал стать настоящим мушкетёром Арамисом или Атосом? Наверняка многие, теперь это реально.
Так же можно испробовать себя в царском образе с прекрасной булавой в руках, которая украшена настоящими бриллиантами. Такая фотография всегда украсит фотоальбом. А кто не мечтал стать настоящим мушкетёром Арамисом или Атосом? Наверняка многие, теперь это реально.