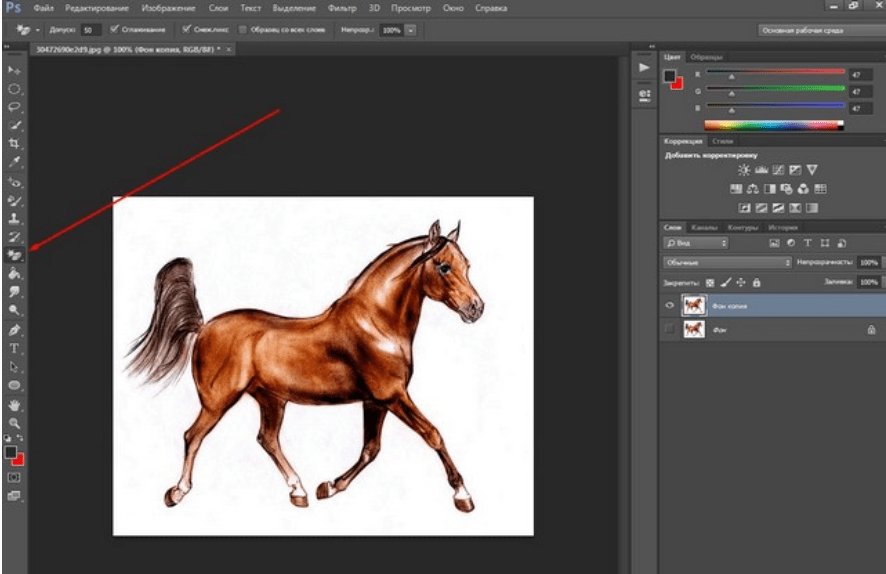Как убрать фон с картинки в Photoshop? – Медиа Contented
Работать в Photoshop стало гораздо проще. Чтобы выделить объект, больше не нужно создавать маски, заходить в настройки цветового диапазона или параметров наложения. Для этого сейчас есть более простые инструменты, но перед началом работы с каждым из них нужно обратить внимание на панель слоев в меню справа.
Если слой с вашей картинкой называется «Фон» (Background), кликните по замочку справа от названия этого слоя. Название автоматически изменится на «Слой 0» или Layer 0. Это важно, потому что слой «Фон» не поддерживает прозрачность.
Простой способ удаления фона, в котором всего два шага — это «Волшебная палочка» (Magic Wand Tool). Он подойдет для однотонного, контрастного фона, на котором находится объект с четкими границами.
Выберите «Волшебную палочку» в панели инструментов, наведите на фон и кликните левой кнопкой мыши.
Граница выделения пройдет ровно по контуру объекта и по краям всего изображения. Теперь выделенную область остается только вырезать.
Теперь выделенную область остается только вырезать.
Элементы в Photoshop проще всего вырезать с помощью клавиши Delete или горячих клавиш Ctrl + X.
Не забывайте, что фон может просвечивать внутри объекта, и эти участки тоже нужно вырезать «Волшебной палочкой». Чтобы выделить сразу несколько участков, при клике мышкой по фону зажимайте Shift.
Иногда даже однотонный фон с помощью « Волшебной палочки» выделяется неравномерно. Тогда можно использовать инструмент «Выделение объектов» (Object Selection Tools).
Он находится в той же вкладке, что и «Волшебная палочка», для выбора нужно кликнуть по панели инструментов правой кнопкой мыши.
Кстати, чтобы отменить неудачное выделение объекта, можно использовать горячие клавиши Ctrl + D
Инструмент подсвечивает объект синим. Если нужная область выделилась не полностью, можно дополнить выделение, зажав Shift.
Когда объект выделен целиком, нужно инвертировать выделение с помощью клавиш Shift + Ctrl + I или команды «Выделение» → «Инверсия» (Select → Inverse).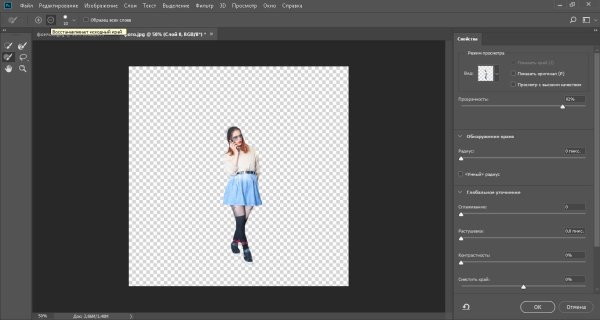 После этого будет выделен весь фон вокруг объекта, и его можно будет удалить.
После этого будет выделен весь фон вокруг объекта, и его можно будет удалить.
И последний секрет Photoshop: в панели инструментов справа есть кнопка «Удалить фон» (Remove Background).
Он тоже не всегда работает идеально и может удалить вместе с фоном нужные объекты. Так что иногда придется прибегать к более сложным инструментам.
Например, можно выделить объект с помощью инструмента «Перо» (Pen):
ИСКРА —
неделя знакомства
с дизайн-профессиями
бесплатно
ИСКРА —
неделя знакомства
с дизайн-профессиями
7 дней, которые разожгут в вас искру интереса
к дизайну. Получайте подарки каждый день,
знакомьтесь с востребованными профессиями
и выберите ту, которая подойдет именно вам.
разжечь искру
Как удалить и изменить фон на фотографии в Фотошопе
Этот урок рассчитан на начинающих пользователей Photoshop. В процессе урока мы научимся удалять задний фон с картинки или фотографии и заменять его на другое изображение.
Мы рассмотрим один из самых простых примеров по удалению фона — будем удалять однотонный задний план. Цвет заднего плана не важен, главное, что он однотонный. Кроме того, края у предметов переднего плана ровные, что также упрощают задачу. Но начинать надо с малого, не так ли?
В уроке я расскажу о двух способах удаления фона — с помощью инструмента Волшебная палочка» (Magic Wand Tool) и с помощью инструмента «Волшебный ластик» (Magic Eraser Tool). В уроке я буду использовать версию Photoshop CC (Creativ Gloud), но урок подойдёт и к версиям ниже, вплоть до CS4 включительно.
Пример HTML-страницыЭтот урок рассчитан на начинающих пользователей Photoshop. В процессе урока мы научимся удалять задний фон с картинки или фотографии и заменять его на другое изображение.
Мы рассмотрим один из самых простых примеров по удалению фона — будем удалять однотонный задний план.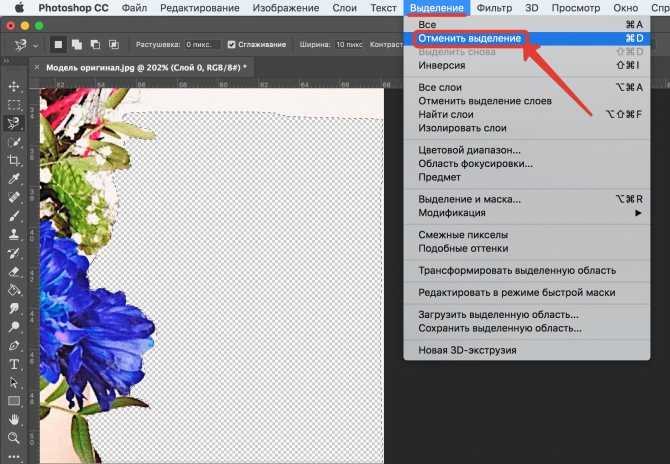 Цвет заднего плана не важен, главное, что он однотонный. Кроме того, края у предметов переднего плана ровные, что также упрощают задачу. Но начинать надо с малого, не так ли?
Цвет заднего плана не важен, главное, что он однотонный. Кроме того, края у предметов переднего плана ровные, что также упрощают задачу. Но начинать надо с малого, не так ли?
В уроке я расскажу о двух способах удаления фона — с помощью инструмента Волшебная палочка» (Magic Wand Tool) и с помощью инструмента «Волшебный ластик» (Magic Eraser Tool). В уроке я буду использовать версию Photoshop CC (Creativ Gloud), но урок подойдёт и к версиям ниже, вплоть до CS4 включительно.
Я буду работать с изображением фруктов на белом фоне.
Вот моё исходное изображение:
Давайте приступим.
Для начала, открываем наше изображение в Photoshop и смотрим на панель слоёв (если по каким-то причинам, у Вас этой панели нет, то её отображение включается/выключается нажатием клавиши F7). Мы видим там один слой, этот слой является фоновым, Photochop его так и назвал, «Фон» (или в англ. Background), справа на слое имеется иконка замочка, означающая, что слой заблокирован для редактирования:
Следовательно, нам нужно разблокировать фоновый слой, а я быстро разблокирую его, дважды кликнув по иконке замочка. После двойного клика по замочку появится новое окно, где можно просто нажать на кнопку ОК, в результате слой будет разблокирован и переименован:
После двойного клика по замочку появится новое окно, где можно просто нажать на кнопку ОК, в результате слой будет разблокирован и переименован:
Теперь займёмся собственно удалением.
Удаление фона в помощью инструмента «Волшебной палочки» (Magic Wand Tool)
На панели инструментов, расположенной вертикально слева, выбираем инструмент «Волшебная палочка» (Magic Wand Tool):
И кликаем по белой области на изображении, на примере я кликнул в правом верхнем углу, в следствии чего в документе появилась выделенная область, отмеченная движущейся пунктирной линией, эта линия, обозначающая границу выделенной области, в простонародье называется «марширующие муравьи»:
Теперь редактировать мы можем только ту часть изображения, которая находится в выделенной области. Всё, что находится вне выделения, недоступно для любого редактирования (удаления, рисования, цветовой коррекции и т.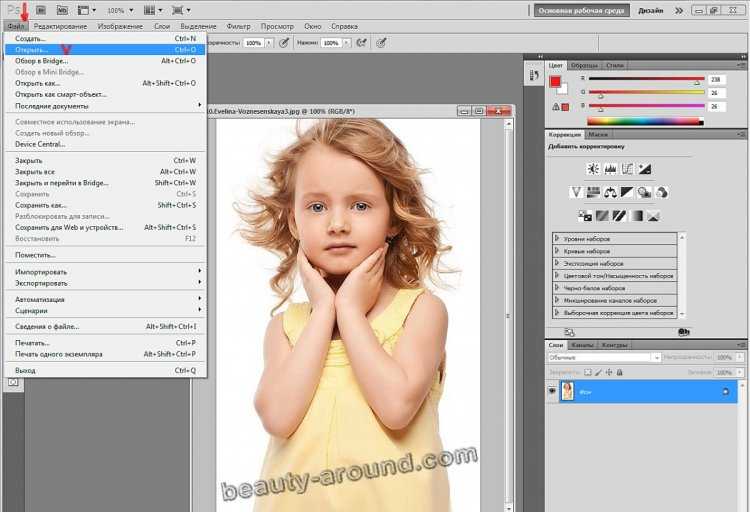
Но, бывают случаи, когда не совсем понятно, какая часть изображения является выделением, а какая — нет.
Чтобы определить, какие пиксели в изображении доступны для редактирования, надо включить подсветку быстрой маски, для этого следует нажать клавишу Q. Вот как теперь выглядит документ:
Красным отмечена область изображения, находящаяся вне зоны выделения, т.е. недоступная для редактирования. Чтобы отключить подсветку, т.е. быструю маску, снова нажимаем клавишу Q.
Удалить выделенную область целиком очень просто — надо всего-лишь нажать клавишу Delete. Сделаем это, и, для лучшего просмотра, снимем выделение. нажав комбинацию Ctrl+D. Вот что получилось, серо-белый шахматный фон обозначает прозрачную область:
Итак, фон вокруг корзины удалён, но задача не выполнена. т.к. остались фрагменты фона внутри корзины.
Эти области не были удалены. т.к. изначально не вошли в выделение, а произошло это из-за неправильной настройки инструмента «Волшебная палочка».
Давайте вернёмся назад и восстановим начальное состояние документа, для этого следует нажать кнопку F12.
Давайте настроим «Волшебную палочку». На данный момент нас интересует только одна опция этого инструмента — «Смежные пиксели» (Contiguous), которая в Photoshop включена по умолчанию. При активной данной опции, «Волшебная палочка» выделяет только смежные, т.е. соприкасающиеся друг с другом пиксели схожих цветов, а, в нашем случае, белые пиксели внутри ручки корзины отделены от внешних коричневыми пикселями этой самой ручки. Поэтому снимаем галку у опции «Смежные пиксели»:
И кликаем «Волшебной палочкой» в том же самом месте, где кликали в первый раз, результат:
Нажимаем клавишу Q для включения быстрой маски, чтобы выделенная область была нагляднее:
Теперь область под ручкой доступна для редактирования и удаления, но, вместе с этим, доступны для удаления и некоторые пиксели на тале самой корзины, а нам это не надо.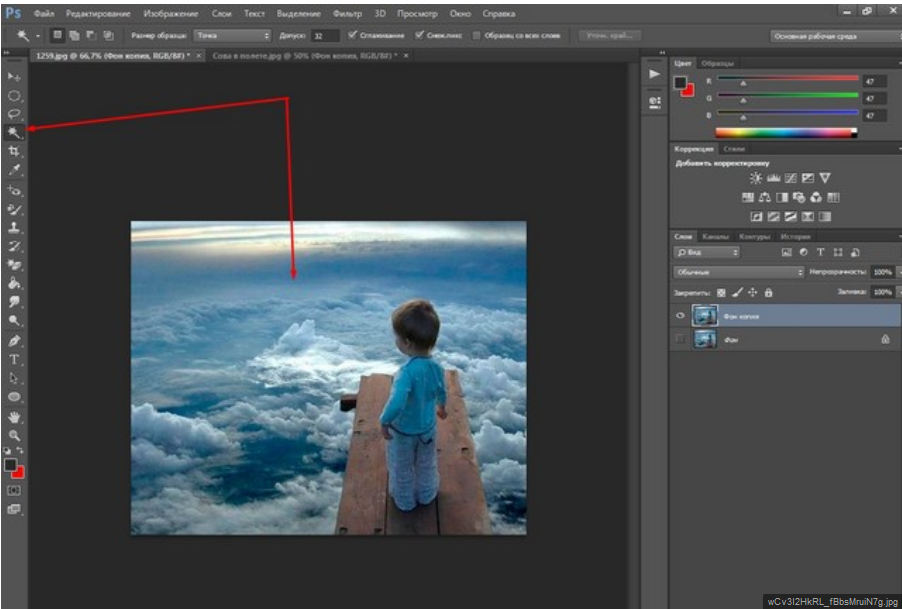
Чтобы исправить этот недочёт, воспользуемся активной на данный момент быстрой маской (Quick Mask).
Возьмём инструмент «Кисть» (Brush Tool):
Нажимаем на клавишу D, чтобы основной цвет на палитре цветов стал чёрным, делаем диаметр кисти примерно равным диаметру белых пятен, жёсткость устанавливаем на 100%, и закрашиваем пятна, в процессе закраски пятна должны исчезнуть под розовой подсветкой:
После того, как пятна закрашены, снова нажимаем клавишу Q, а затем Delete. Результат:
Примечание. Если перед созданием выделения «Волшебной палочкой» установить параметр «Допуск» (Toleranse) на ноль (этот параметр расположен вверху окна Photoshop немного левее опции «Смежные пиксели», сейчас он равен 32, см. рис. выше), то в выделение не войдут участки на самой корзине, и танцев с быстрой маской и кистью делать не потребуется.
Собственно, задача выполнена, фон под фруктами удалён. Теперь я могу перетащить слой на другое изображение с помощью инструмента «Перемещение» (Move Tool), либо создать новый слой с каким-либо изображением под слоем с корзиной.
Теперь я могу перетащить слой на другое изображение с помощью инструмента «Перемещение» (Move Tool), либо создать новый слой с каким-либо изображением под слоем с корзиной.
На примере, я создал под слоем с корзиной слой с оранжево-красным градиентом:
Удаление фона на фотографии инструментом «Волшебный ластик» (Magic Eraser Tool
Действие данного инструмента по принципу сходно с «Волшебной палочкой», отличие в том, что он более автоматизирован и специализирован.
Как и всеми специализированными инструментами, работать «Волшебным ластиком» проще и быстрее, но вот подойдёт он для выполнения далеко не всех подобных задач по удалению.
Но, для нашего случая, этот инструмент подойдёт идеально, поэтому, давайте приступим.
«Волшебный ластик» расположен в стеке под инструментом «Ластик»:
Для применения «Волшебного ластика» не требуется разблокировать фоновый слой, инструмент делает это автоматически при первом клике по слою.
Чтобы удалить белый фон на моей фотографии, надо, всего-лишь, перед применением инструмента, задать значение допуска ноль и отключить опцию смежные пиксели:
Теперь кликаем по любому участку белого фона и он моментально будет удалён, без создания выделенной области:
Собственно, всё, задача выполнена. согласитесь, гораздо быстрее, чем «Волшебной палочкой».
Кроме того, если Вы сделаете параметр «Непрозрачность» (Opacity) меньше 100%, «Волшебный ластик» удалит фон не полностью, а сделает его полупрозрачным.
Из этого следует, что, для удаления однотонного фона идеально подходит инструмент «Волшебный ластик». Но спектр применения этого инструмента гораздо уже. чем у «волшебной палочки».
Ссылка на источник
3 способа удаления фона в Photoshop
Умение удалять фон в Photoshop — важный навык, которому должны научиться все фотографы.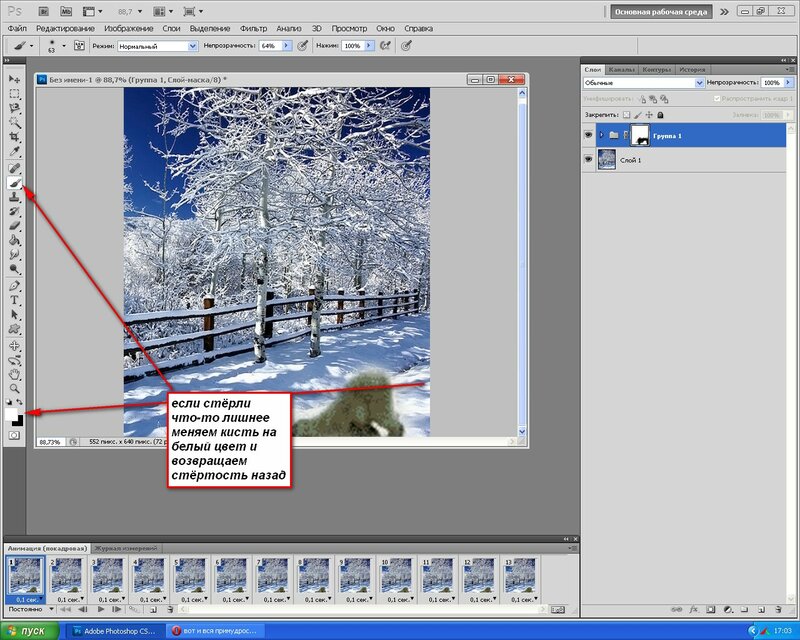 Даже если вы не создаете композиты регулярно или не испытываете потребности в этом навыке, обязательно наступит время, когда потребуется умение создавать точные маски вокруг вашего объекта. В конце концов, это то, что мы действительно делаем, когда удаляем фон, изолируя наш объект. Вместо того, чтобы использовать выделение для удаления фона, вы можете, например, использовать его для применения некоторых очень точных локальных настроек. В этой статье мы рассмотрим 3 простых метода удаления фона в Photoshop.
Даже если вы не создаете композиты регулярно или не испытываете потребности в этом навыке, обязательно наступит время, когда потребуется умение создавать точные маски вокруг вашего объекта. В конце концов, это то, что мы действительно делаем, когда удаляем фон, изолируя наш объект. Вместо того, чтобы использовать выделение для удаления фона, вы можете, например, использовать его для применения некоторых очень точных локальных настроек. В этой статье мы рассмотрим 3 простых метода удаления фона в Photoshop.
Метод 1 для удаления фона в Photoshop
Уточнить край — это не столько метод, сколько шаг, но чрезвычайно важный, который можно использовать для всех видов выделения. Изображение ниже было снято на чисто белом фоне, но мы собираемся удалить и заменить его.
Для этого нам сначала нужно создать примерный выбор. В этом примере я использовал инструмент «Волшебная палочка». Конечно, есть много других методов, которые также будут работать. Сделав волшебной палочкой грубый выбор (он не обязан быть идеальным) переходим к Диалоговое окно «Уточнить край/маску» .
В этом диалоговом окне вам предоставляется множество параметров, а параметры Обнаружение краев отлично подходят для выбора волос. Adjust Edge — это быстрый и простой способ манипулировать вашим выбором, и большинство опций, вероятно, покажутся вам довольно знакомыми. Результаты Smooth, Feather и Shift Edge говорят сами за себя. Contrast , с другой стороны, может показаться немного менее очевидным, но на самом деле он так же прост, как и все, что он делает, это обостряет ваш край. Если бы у вас был очень мягкий край и выставили контраст на максимум, он стал бы жестким.
В нижней части диалогового окна у нас есть параметры вывода, которые включают Обеззараживание цветов . Функция «Обеззараживание цветов» попытается удалить то, что Photoshop считает цветовым пятном на фоне. Это может быть зеленый цвет, если ваше изображение было снято на зеленом экране, или, как в данном случае, белый. Как вы можете себе представить, удаление белого может стать немного проблематичным, если на вашем объекте уже присутствуют яркие тона.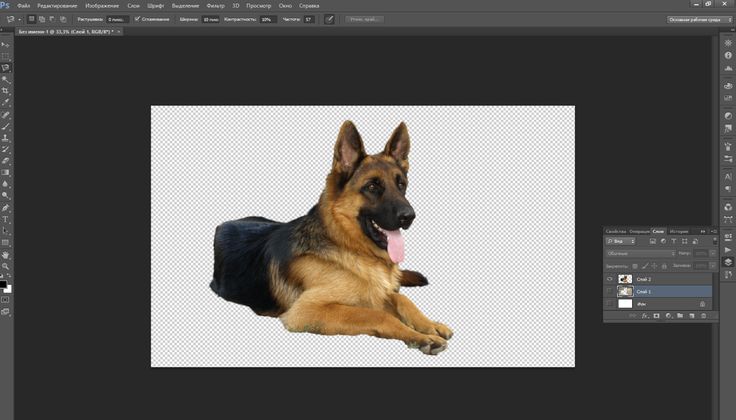
Раскрывающееся меню «Вывод в » позволяет вам выбрать, будут ли ваши настройки применяться непосредственно к выделению / маске слоя или копироваться на новый слой и т. д. Я часто обнаруживаю, что для изображения требуется несколько раундов обработки. Уточнить край. Не все ребра одинаковы, и поэтому мы не должны относиться к ним как к таковым.
Обычно я закрашиваю область, которую хочу настроить (см. изображение выше), вношу свои коррективы, а затем экспортирую их либо в «новый слой с маской», если использую обеззараживающий цвет (другие параметры выделены серым цветом), либо Вывод To > Selection и закрасьте корректировки, которые я внес в исходную маску слоя. Я редко применяю свои корректировки непосредственно к исходной маске слоя, так как мне нравится рисовать их позже и контролировать, где эти корректировки будут отображаться.
[ ПЕРЕМОТКА : 5 СОВЕТОВ ПО СЛОЙНОЙ МАСКЕ, КОТОРЫЕ ВЫ МОЖЕТЕ НЕ ЗНАТЬ]
Сделав несколько проходов с Refine Edge, я довольно быстро пришел к результату, который вы видите выше. Теперь я мог бы поместить этот объект на совершенно другой фон, например, на сцену на открытом воздухе или на композицию, над которой я работаю, и так далее. Возможности ограничены только вашим воображением, хотя важно отметить, что если вы хотите поместить кого-то в другую сцену, особое внимание ДОЛЖНО быть уделено таким вещам, как направление света, цветовая температура и интенсивность теней. Это никогда не бывает так просто, как вырезать и вставить.
Теперь я мог бы поместить этот объект на совершенно другой фон, например, на сцену на открытом воздухе или на композицию, над которой я работаю, и так далее. Возможности ограничены только вашим воображением, хотя важно отметить, что если вы хотите поместить кого-то в другую сцену, особое внимание ДОЛЖНО быть уделено таким вещам, как направление света, цветовая температура и интенсивность теней. Это никогда не бывает так просто, как вырезать и вставить.
Метод 2 Удаление фона в Photoshop
Второй метод удаления объекта с фона использует один из моих любимых инструментов в Photoshop: инструмент «Перо». Инструмент «Перо» не всегда был одним из моих любимых, на самом деле я регулярно делал все возможное, чтобы избежать его использования. Это то, что требует практики, но как только вы овладеете этим, оно станет незаменимым инструментом. Я разыскал отличное видео от ребят из Phlearn, которое покажет вам, как именно работает инструмент «Перо».
Как видите, инструмент «Перо» кажется сложным , но на самом деле это не так, и он стоит изучения. Но зачем использовать инструмент «Перо», если сработают «Волшебная палочка» и «Уточнить край»? Простой ответ заключается в том, что они не всегда будут делать хорошую работу. Во многих случаях Волшебная палочка просто не может сделать достойный выбор, или вы можете обнаружить, что инструмент «Перо» пригодится для дальнейшего уточнения уже сделанного выбора. Скажем, например, Волшебная палочка была почти достаточно хороша, но не могла понять одну область. Используйте Pen Tool, чтобы сделать эту часть и примените ее к своей маске.
На фотографии выше я использовал инструмент «Перо», а также многие другие методы, чтобы выделить каждый аспект банки; от логотипа до надписи. Я мог бы использовать волшебную палочку для самой банки, но ей было бы трудно выбрать все сложные области этикетки, вторая буква «L» в «Bull», например, была бы проблемой из-за ее тона.
Я мог бы использовать волшебную палочку для самой банки, но ей было бы трудно выбрать все сложные области этикетки, вторая буква «L» в «Bull», например, была бы проблемой из-за ее тона.
Метод 3 Удаление фона в Photoshop
Последний метод, о котором я расскажу сегодня, это маски Luminosity. Я уже неоднократно говорил о масках яркости, так что, надеюсь, вы уже хорошо с ними знакомы. Маски яркости позволяют нам выбирать различные области наших изображений в зависимости от их яркости. Мы можем выбрать очень точные области темных, средних и светлых тонов. Что касается удаления фона, мы могли бы использовать эти выделения для удаления неба, создания точных масок волос, удаления белого фона и т. д. Посмотрите это видео от Джимми Макинтайра, в котором объясняется, что такое маски Luminosity и как их создавать.
Используя другой снимок головы, я быстро создал выделение белого фона с помощью маски яркости, исходное выделение вы можете увидеть ниже. Используя панель Photoshop Джимми, Raya Pro, потребовалось несколько секунд, чтобы создать несколько масок. Тогда это был просто случай выбора лучшего и его корректировки.
Используя панель Photoshop Джимми, Raya Pro, потребовалось несколько секунд, чтобы создать несколько масок. Тогда это был просто случай выбора лучшего и его корректировки.
Чтобы настроить маску, я использовал ряд методов, таких как инвертирование маски с помощью Ctrl + I (CMD I на Mac) и настройку ее в целом, выбрав маску и нажав Ctrl + L (CMD + L на Mac), чтобы открыть панель «Уровни». Я затемнил тени и осветлил блики, что скорректировало некоторые неприятные края, которые вы видите выше. Чтобы заполнить некоторые области, пропущенные маской, достаточно было выделить их с помощью инструмента «Лассо» и заполнить выделенные области. Последний раунд Refine Edge оставил меня с маской, которую вы видите ниже.
Альтернативные методы — фрилансеры и веб-приложения
Благодаря совершенствованию технологий и глобальной рабочей силе у профессионального фотографа есть множество вариантов удаления фона, не связанных с фотошопом.
Фрилансеры
Например, если у вас большой объем заказа или вы не хотите выполнять его шаг за шагом в Photoshop, вы также можете нанять профессионалов-фрилансеров или профессиональные службы ретуши, такие как Retouchup (базируется в Юте) или другой сервис для удаления фона и базовой ретуши фотографий по цене от 2 долларов и выше в зависимости от сложности. На сайтах фрилансеров, таких как Fiverr.com и Upwork.com, также есть варианты по разным ценам, хотя результаты и качество будут различаться.
На сайтах фрилансеров, таких как Fiverr.com и Upwork.com, также есть варианты по разным ценам, хотя результаты и качество будут различаться.
Веб-приложения и ИИ
Вы также можете попробовать использовать веб-приложения и службы искусственного интеллекта, например:
- Depositphotos.com Background Remover
- Удаление фона от Appy Pie
- Аналогичные веб-сервисы (remove.bg, slazzer.com, remove.ai и т. д.)
Мы рекомендуем попробовать бесплатные услуги, так как они быстро и легко подходят для непрофессиональных работ. Но если вы серьезно относитесь к дизайну или фотографии, мы рекомендуем изучить процесс самостоятельно, выполнив шаги, описанные в этой статье.
Заключительные мысли и дополнительная информация
Как вы уже поняли, удаление фона в Photoshop может быть довольно сложным, и это полностью зависит от изображения. Вы редко обнаружите, что одна техника подходит для каждой фотографии, поэтому важно освоить несколько методов. Как только вы это сделаете, перед вами откроется целый новый мир возможностей; создание потрясающих композиций, точная настройка, замена неба, удаление людей и многое другое, что делает его применимым практически ко всем жанрам фотографии.
Как только вы это сделаете, перед вами откроется целый новый мир возможностей; создание потрясающих композиций, точная настройка, замена неба, удаление людей и многое другое, что делает его применимым практически ко всем жанрам фотографии.
Как удалить фон в Photoshop
Посмотрим правде в глаза, иногда фон вашего изображения просто не подходит. Возможно, это белый фон, и файл предназначен для клиента, который хочет отредактировать свои изображения. Или вы хотите создать изображение с прозрачным фоном для использования в HTML или CSS. Какой бы ни была причина, бывают случаи, когда вам, возможно, придется научиться удалять белый фон в Photoshop.
Может показаться, что это будет сложно, но этот урок покажет вам, как выполнить эту работу быстро и легко!
По данным Statista, Adobe Photoshop был самым популярным программным продуктом для редактирования графики и фотографий в 2021 году. Около трети клиентов, использующих программное обеспечение для редактирования фотографий, выбирают Photoshop.
Я покажу вам, как все это сделать! Итак, читайте дальше, чтобы узнать, как удалить этот белый фон в Photoshop с помощью моего пошагового руководства.
Содержание
- Шаги по удалению белого фона в Photoshop
- Шаг 1: Загрузите фотографию
- Шаг 2: Используйте инструмент выделения
- Шаг 3: Разблокируйте слой
- Шаг 4: выберите белый фон, который вы хотите удалить
- Шаг 5. Настройка выбранной области
- Шаг 6. Удаление фона
- Шаг 7. Сохраните изображение
- Зачем делать изображения с белым фоном?
Используйте код: BLOG10 при оформлении заказа, чтобы сэкономить 10% на наших онлайн-курсах Adobe Photoshop
Шаги по удалению белого фона в Photoshop
Без лишних слов давайте приступим к удалению этого белого фона с помощью Photoshop!
Шаг 1: Загрузите свою фотографию Во-первых, вам нужно загрузить свою фотографию с белым фоном в Photoshop.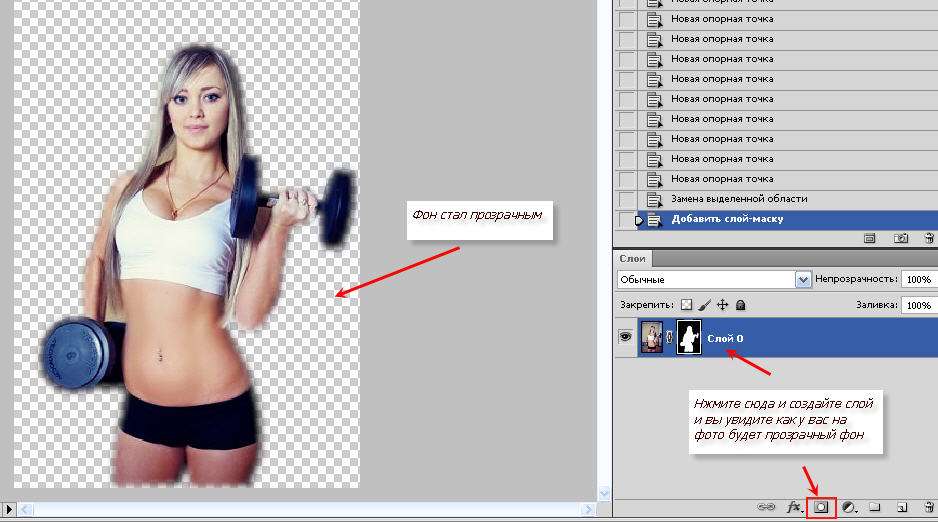
Вам нужно нажать Файл -> Открыть -> нажать на папку или фотографию по вашему выбору.
Шаг 2. Используйте инструмент выбора
После загрузки изображения щелкните инструмент быстрого выбора (четвертый значок внизу на левой панели инструментов), как показано на рисунке.
Или вы можете просто щелкнуть W на клавиатуре, что является ярлыком для того же инструмента.
Шаг 3. Разблокируйте слой
Убедитесь, что слой изображения выбран на панели слоев и разблокирован.
Это просто — просто нажмите на значок замка, чтобы разблокировать фоновый слой.
Шаг 4. Выберите белый фон, который вы хотите удалить
С помощью инструмента быстрого выбора выберите белый фон, который вы хотите удалить
Шаг 5. Отрегулируйте выбранную область
Точность этого инструмента можно отрегулировать, изменив Допуск, как показано на рисунке, или при необходимости выполнить ручную настройку.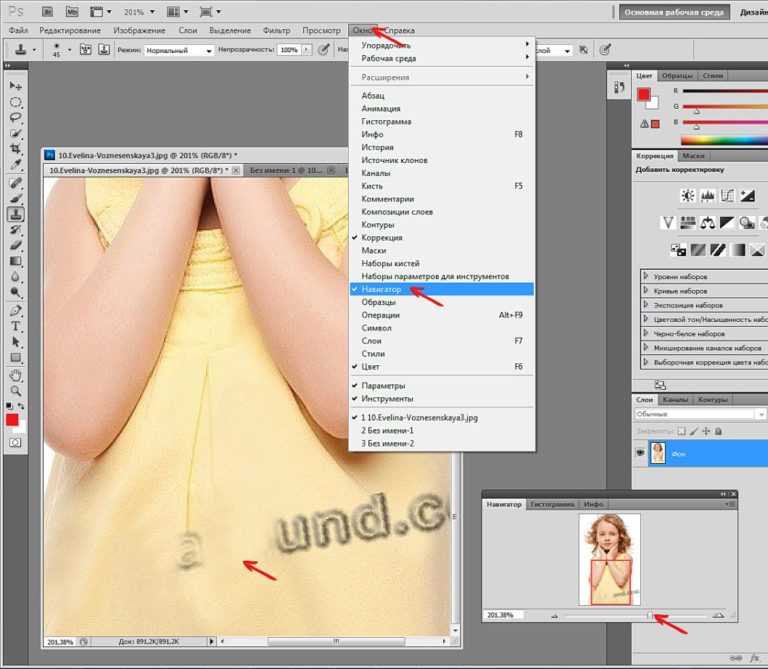
Шаг 6. Удаление фона
После того, как весь белый фон фотографии выбран, вам просто нужно нажать «Удалить», и фон будет удален.
Теперь вы знаете, как убрать белый фон в Photoshop!
Шаг 7. Сохраните изображение
Все, что вам осталось сделать, это сохранить изображение!
Для этого нужно нажать Файл->Сохранить как и сохранить дизайн в формате PNG для прозрачного фона.
Зачем делать снимки на белом фоне?Съемка на белом фоне особенно распространена в предметной фотографии. Компании по производству одежды, например, склонны использовать белый фон, потому что легче убедиться, что их дизайн правильно сочетается с ярким фоном.
Поскольку в природе трудно найти равномерно освещенный белый фон (именно поэтому фотографы снимают на восходе или закате солнца), эти компании часто используют специальные фильтры и осветительные установки, которые дают им стабильные результаты.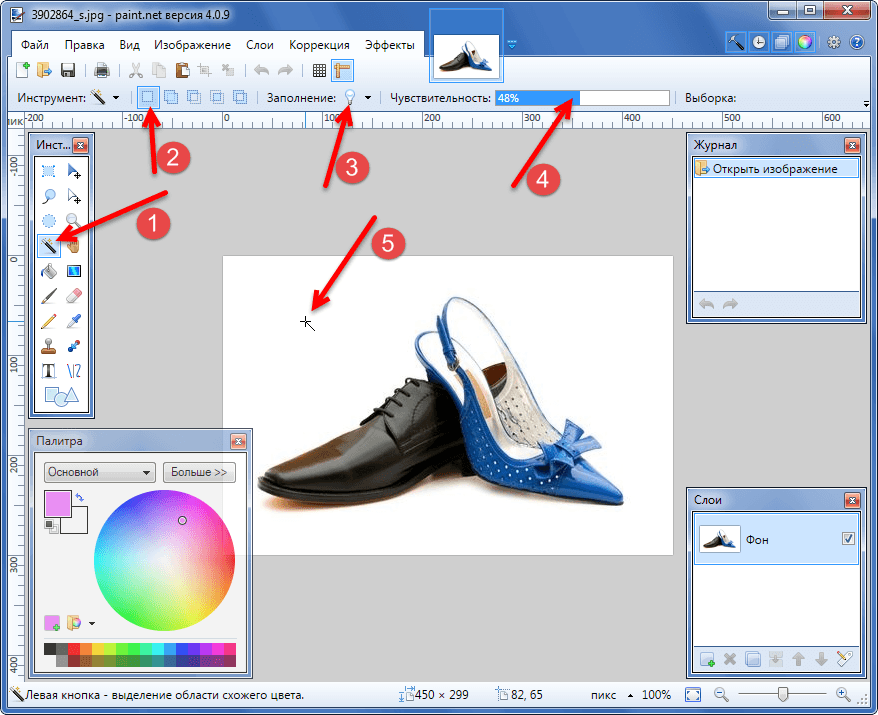
Хотя съемка на белом фоне — отличная отправная точка, удалить белый фон в Photoshop или Lightroom может быть сложно.
Белый фон выделяет изображения ваших товаров.Сегодня многие люди используют белый фон для своих фотографий, потому что его можно использовать круглый год и для разных случаев.
Например, если вы делаете фотографии для кампании своего веб-сайта в социальных сетях, вы можете использовать белый фон в качестве общей темы.
Затем вы можете быстро и легко вносить коррективы, меняя тему своей кампании от сезона к сезону.
Съемка изображений с белым фоном сэкономит время на редактирование.Это означает, что вы можете быстро научиться удалять белый фон в Photoshop, так как при необходимости его можно легко стереть или отредактировать.
Фотосъемка на белом фоне также удобна, когда вы хотите сосредоточить внимание на объекте, а не на самом фоне.
Вы можете повторно использовать одни и те же фотографии в течение всего года.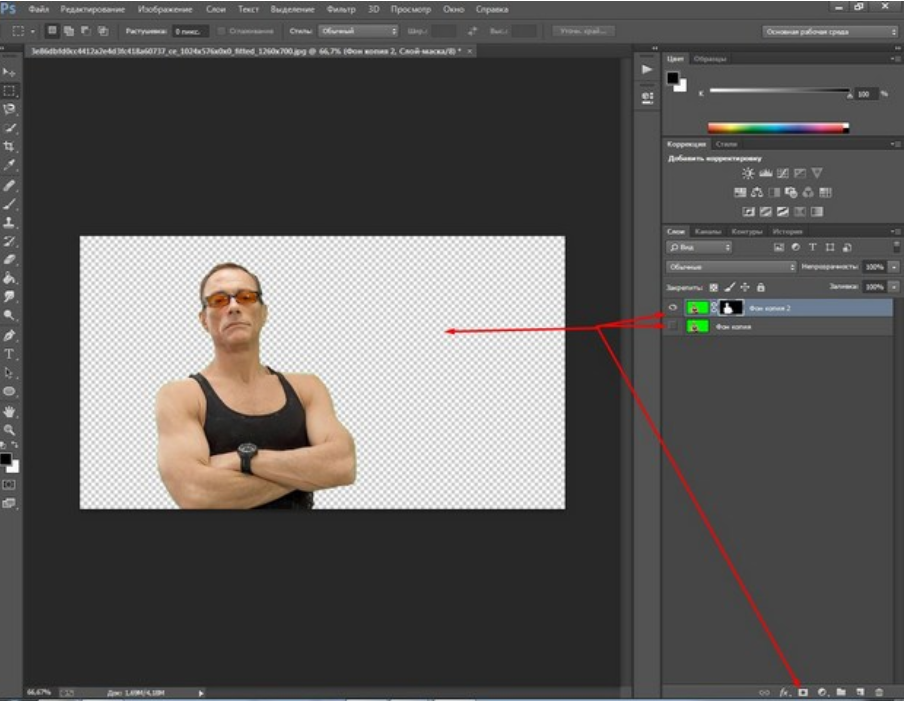
Люди используют белый фон при съемке фотографий, потому что это помогает им использовать одно и то же изображение в течение всего года.
Не вдаваясь в технические подробности, при съемке на белом фоне можно легко изменить все остальное на изображении, кроме того, что находится на белом фоне.
Единственное, о чем вам нужно беспокоиться, это освещение и экспозиция.
ЗаключениеСъемка на белом фоне позволяет легко получить необычные изображения продукта, не затрачивая слишком много времени на постобработку. Более того, это отличный способ привлечь внимание к своему продукту и сделать его звездой имиджа.
Выполнив эти простые шаги, вы теперь знаете, как убрать фон в фотошопе!
Изучите Photoshop
Узнайте все, что вам нужно знать об Adobe Photoshop, с помощью наших онлайн-курсов. Наши инструкторы являются экспертами в своей области и научат вас всем советам и приемам, необходимым для создания красивых изображений.