Маскирование или скрытие слоев при помощи векторных масок в Photoshop
Руководство пользователя Отмена
Поиск
Последнее обновление Jun 11, 2021 03:31:40 PM GMT
- Руководство пользователя Photoshop
- Введение в Photoshop
- Мечтайте об этом. Сделайте это.
- Новые возможности Photoshop
- Редактирование первой фотографии
- Создание документов
- Photoshop | Часто задаваемые вопросы
- Системные требования Photoshop
- Перенос наборов настроек, операций и настроек
- Знакомство с Photoshop
- Photoshop и другие продукты и услуги Adobe
- Работа с графическим объектом Illustrator в Photoshop
- Работа с файлами Photoshop в InDesign
- Материалы Substance 3D для Photoshop
- Photoshop и Adobe Stock
- Работа со встроенным расширением Capture в Photoshop
- Библиотеки Creative Cloud Libraries
- Библиотеки Creative Cloud в Photoshop
- Работа в Photoshop с использованием Touch Bar
- Сетка и направляющие
- Создание операций
- Отмена и история операций
- Photoshop на iPad
- Photoshop на iPad | Общие вопросы
- Знакомство с рабочей средой
- Системные требования | Photoshop на iPad
- Создание, открытие и экспорт документов
- Добавление фотографий
- Работа со слоями
- Рисование и раскрашивание кистями
- Выделение участков и добавление масок
- Ретуширование композиций
- Работа с корректирующими слоями
- Настройка тональности композиции с помощью слоя «Кривые»
- Применение операций трансформирования
- Обрезка и поворот композиций
- Поворот, панорамирование, масштабирование и восстановление холста
- Работа с текстовыми слоями
- Работа с Photoshop и Lightroom
- Получение отсутствующих шрифтов в Photoshop на iPad
- Японский текст в Photoshop на iPad
- Управление параметрами приложения
- Сенсорные ярлыки и жесты
- Комбинации клавиш
- Изменение размера изображения
- Прямая трансляция творческого процесса в Photoshop на iPad
- Исправление недостатков с помощью восстанавливающей кисти
- Создание кистей в Capture и их использование в Photoshop
- Работа с файлами Camera Raw
- Создание и использование смарт-объектов
- Коррекция экспозиции изображений с помощью инструментов «Осветлитель» и «Затемнитель»
- Бета-версия веб-приложения Photoshop
- Часто задаваемые вопросы | Бета-версия веб-приложения Photoshop
- Общие сведения о рабочей среде
- Системные требования | Бета-версия веб-приложения Photoshop
- Комбинации клавиш | Бета-версия веб-приложения Photoshop
- Поддерживаемые форматы файлов | Бета-вервия веб-приложения Photoshop
- Открытие облачных документов и работа с ними
- Совместная работа с заинтересованными сторонами
- Ограниченные возможности редактирования облачных документов
- Облачные документы
- Облачные документы Photoshop | Часто задаваемые вопросы
- Облачные документы Photoshop | Вопросы о рабочем процессе
- Работа с облачными документами и управление ими в Photoshop
- Обновление облачного хранилища для Photoshop
- Не удается создать или сохранить облачный документ
- Устранение ошибок с облачными документами Photoshop
- Сбор журналов синхронизации облачных документов
- Общий доступ к облачным документам и их редактирование
- Общий доступ к файлам и комментирование в приложении
- Рабочая среда
- Основные сведения о рабочей среде
- Более быстрое обучение благодаря панели «Новые возможности» в Photoshop
- Создание документов
- Работа в Photoshop с использованием Touch Bar
- Галерея инструментов
- Установки производительности
- Использование инструментов
- Сенсорные жесты
- Возможности работы с сенсорными жестами и настраиваемые рабочие среды
- Обзорные версии технологии
- Метаданные и комментарии
- Комбинации клавиш по умолчанию
- Возможности работы с сенсорными жестами и настраиваемые рабочие среды
- Помещение изображений Photoshop в другие приложения
- Установки
- Комбинации клавиш по умолчанию
- Линейки
- Отображение или скрытие непечатных вспомогательных элементов
- Указание колонок для изображения
- Отмена и история операций
- Панели и меню
- Помещение файлов
- Позиционирование с помощью инструмента «Линейка»
- Наборы настроек
- Настройка комбинаций клавиш
- Сетка и направляющие
- Разработка содержимого для Интернета, экрана и приложений
- Photoshop для дизайна
- Монтажные области
- Просмотр на устройстве
- Копирование CSS из слоев
- Разделение веб-страниц на фрагменты
- Параметры HTML для фрагментов
- Изменение компоновки фрагментов
- Работа с веб-графикой
- Создание веб-фотогалерей
- Основные сведения об изображениях и работе с цветом
- Изменение размера изображений
- Работа с растровыми и векторными изображениями
- Размер и разрешение изображения
- Импорт изображений из камер и сканеров
- Создание, открытие и импорт изображений
- Просмотр изображений
- Ошибка «Недопустимый маркер JPEG» | Открытие изображений
- Просмотр нескольких изображений
- Настройка палитр цветов и образцов цвета
- HDR-изображения
- Подбор цветов на изображении
- Преобразование между цветовыми режимами
- Цветовые режимы
- Стирание фрагментов изображения
- Режимы наложения
- Выбор цветов
- Внесение изменений в таблицы индексированных цветов
- Информация об изображениях
- Фильтры искажения недоступны
- Сведения о цвете
- Цветные и монохромные коррекции с помощью каналов
- Выбор цветов на панелях «Цвет» и «Образцы»
- Образец
- Цветовой режим (или режим изображения)
- Цветовой оттенок
- Добавление изменения цветового режима в операцию
- Добавление образцов из CSS- и SVG-файлов HTML
- Битовая глубина и установки
- Слои
- Основные сведения о слоях
- Обратимое редактирование
- Создание слоев и групп и управление ими
- Выделение, группировка и связывание слоев
- Помещение изображений в кадры
- Непрозрачность и наложение слоев
- Слои-маски
- Применение смарт-фильтров
- Композиции слоев
- Перемещение, упорядочение и блокировка слоев
- Маскирование слоев при помощи векторных масок
- Управление слоями и группами
- Эффекты и стили слоев
- Редактирование слоев-масок
- Извлечение ресурсов
- Отображение слоев с помощью обтравочных масок
- Формирование графических ресурсов из слоев
- Работа со смарт-объектами
- Режимы наложения
- Объединение нескольких фрагментов в одно изображение
- Объединение изображений с помощью функции «Автоналожение слоев»
- Выравнивание и распределение слоев
- Копирование CSS из слоев
- Загрузка выделенных областей на основе границ слоя или слоя-маски
- Просвечивание для отображения содержимого других слоев
- Слой
- Сведение
- Совмещенные изображения
- Фон
- Выделения
- Рабочая среда «Выделение и маска»
- Быстрое выделение областей
- Начало работы с выделениями
- Выделение при помощи группы инструментов «Область»
- Выделение при помощи инструментов группы «Лассо»
- Выбор цветового диапазона в изображении
- Настройка выделения пикселей
- Преобразование между контурами и границами выделенной области
- Основы работы с каналами
- Перемещение, копирование и удаление выделенных пикселей
- Создание временной быстрой маски
- Сохранение выделенных областей и масок альфа-каналов
- Выбор областей фокусировки в изображении
- Дублирование, разделение и объединение каналов
- Вычисление каналов
- Выделение
- Ограничительная рамка
- Коррекции изображений
- Деформация перспективы
- Уменьшение размытия в результате движения камеры
- Примеры использования инструмента «Восстанавливающая кисть»
- Экспорт таблиц поиска цвета
- Корректировка резкости и размытия изображения
- Общие сведения о цветокоррекции
- Применение настройки «Яркость/Контрастность»
- Коррекция деталей в тенях и на светлых участках
- Корректировка «Уровни»
- Коррекция тона и насыщенности
- Коррекция сочности
- Настройка насыщенности цвета в областях изображения
- Быстрая коррекция тона
- Применение специальных цветовых эффектов к изображениям
- Улучшение изображения при помощи корректировки цветового баланса
- HDR-изображения
- Просмотр гистограмм и значений пикселей
- Подбор цветов на изображении
- Кадрирование и выпрямление фотографий
- Преобразование цветного изображения в черно-белое
- Корректирующие слои и слои-заливки
- Корректировка «Кривые»
- Режимы наложения
- Целевая подготовка изображений для печатной машины
- Коррекция цвета и тона с помощью пипеток «Уровни» и «Кривые»
- Коррекция экспозиции и тонирования HDR
- Фильтр
- Размытие
- Осветление или затемнение областей изображения
- Избирательная корректировка цвета
- Замена цветов объекта
- Adobe Camera Raw
- Системные требования Camera Raw
- Новые возможности Camera Raw
- Введение в Camera Raw
- Создание панорам
- Поддерживаемые объективы
- Виньетирование, зернистость и удаление дымки в Camera Raw
- Комбинации клавиш по умолчанию
- Автоматическая коррекция перспективы в Camera Raw
- Обратимое редактирование в Camera Raw
- Инструмент «Радиальный фильтр» в Camera Raw
- Управление настройками Camera Raw
- Обработка, сохранение и открытие изображений в Camera Raw
- Совершенствование изображений с улучшенным инструментом «Удаление точек» в Camera Raw
- Поворот, обрезка и изменение изображений
- Корректировка цветопередачи в Camera Raw
- Краткий обзор функций | Adobe Camera Raw | Выпуски за 2018 г.

- Обзор новых возможностей
- Версии обработки в Camera Raw
- Внесение локальных корректировок в Camera Raw
- Исправление и восстановление изображений
- Удаление объектов с фотографий с помощью функции «Заливка с учетом содержимого»
- Заплатка и перемещение с учетом содержимого
- Ретуширование и исправление фотографий
- Коррекция искажений изображения и шума
- Основные этапы устранения неполадок для решения большинства проблем
- Преобразование изображений
- Трансформирование объектов
- Настройка кадрирования, поворотов и холста
- Кадрирование и выпрямление фотографий
- Создание и редактирование панорамных изображений
- Деформация изображений, фигур и контуров
- Перспектива
- Использование фильтра «Пластика»
- Масштаб с учетом содержимого
- Трансформирование изображений, фигур и контуров
- Деформация
- Трансформирование
- Панорама
- Рисование и живопись
- Рисование симметричных орнаментов
- Варианты рисования прямоугольника и изменения обводки
- Сведения о рисовании
- Рисование и редактирование фигур
- Инструменты рисования красками
- Создание и изменение кистей
- Режимы наложения
- Добавление цвета в контуры
- Редактирование контуров
- Рисование с помощью микс-кисти
- Наборы настроек кистей
- Градиенты
- Градиентная интерполяция
- Заливка и обводка выделенных областей, слоев и контуров
- Рисование с помощью группы инструментов «Перо»
- Создание узоров
- Создание узора с помощью фильтра «Конструктор узоров»
- Управление контурами
- Управление библиотеками узоров и наборами настроек
- Рисование при помощи графического планшета
- Создание текстурированных кистей
- Добавление динамических элементов к кистям
- Градиент
- Рисование стилизованных обводок с помощью архивной художественной кисти
- Рисование с помощью узора
- Синхронизация наборов настроек на нескольких устройствах
- Текст
- Добавление и редактирование текста
- Универсальный текстовый редактор
- Работа со шрифтами OpenType SVG
- Форматирование символов
- Форматирование абзацев
- Создание эффектов текста
- Редактирование текста
- Интерлиньяж и межбуквенные интервалы
- Шрифт для арабского языка и иврита
- Шрифты
- Поиск и устранение неполадок, связанных со шрифтами
- Азиатский текст
- Создание текста
- Ошибка Text Engine при использовании инструмента «Текст» в Photoshop | Windows 8
- Добавление и редактирование текста
- Видео и анимация
- Видеомонтаж в Photoshop
- Редактирование слоев видео и анимации
- Общие сведения о видео и анимации
- Предварительный просмотр видео и анимации
- Рисование кадров в видеослоях
- Импорт видеофайлов и последовательностей изображений
- Создание анимации кадров
- 3D-анимация Creative Cloud (предварительная версия)
- Создание анимаций по временной шкале
- Создание изображений для видео
- Фильтры и эффекты
- Использование фильтра «Пластика»
- Использование эффектов группы «Галерея размытия»
- Основные сведения о фильтрах
- Справочник по эффектам фильтров
- Добавление эффектов освещения
- Использование фильтра «Адаптивный широкий угол»
- Фильтр «Масляная краска»
- Эффекты и стили слоев
- Применение определенных фильтров
- Растушевка областей изображения
- Сохранение и экспорт
- Сохранение файлов в Photoshop
- Экспорт файлов в Photoshop
- Поддерживаемые форматы файлов
- Сохранение файлов в других графических форматах
- Перемещение проектов между Photoshop и Illustrator
- Сохранение и экспорт видео и анимации
- Сохранение файлов PDF
- Защита авторских прав Digimarc
- Сохранение файлов в Photoshop
- Печать
- Печать 3D-объектов
- Печать через Photoshop
- Печать и управление цветом
- Контрольные листы и PDF-презентации
- Печать фотографий в новом макете раскладки изображений
- Печать плашечных цветов
- Дуплексы
- Печать изображений на печатной машине
- Улучшение цветной печати в Photoshop
- Устранение неполадок при печати | Photoshop
- Автоматизация
- Создание операций
- Создание изображений, управляемых данными
- Сценарии
- Обработка пакета файлов
- Воспроизведение операций и управление ими
- Добавление условных операций
- Сведения об операциях и панели «Операции»
- Запись инструментов в операциях
- Добавление изменения цветового режима в операцию
- Набор средств разработки пользовательского интерфейса Photoshop для внешних модулей и сценариев
- Управление цветом
- Основные сведения об управлении цветом
- Обеспечение точной цветопередачи
- Настройки цвета
- Работа с цветовыми профилями
- Управление цветом документов для просмотра в Интернете
- Управление цветом при печати документов
- Управление цветом импортированных изображений
- Выполнение цветопробы
- Подлинность контента
- Подробнее об учетных данных для содержимого
- Идентичность и происхождение токенов NFT
- Подключение учетных записей для творческой атрибуции
- 3D-объекты и технические изображения
- 3D в Photoshop | Распространенные вопросы об упраздненных 3D-функциях
- 3D-анимация Creative Cloud (предварительная версия)
- Печать 3D-объектов
- 3D-рисование
- Усовершенствование панели «3D» | Photoshop
- Основные понятия и инструменты для работы с 3D-графикой
- Рендеринг и сохранение 3D-объектов
- Создание 3D-объектов и анимаций
- Стеки изображений
- Процесс работы с 3D-графикой
- Измерения
- Файлы формата DICOM
- Photoshop и MATLAB
- Подсчет объектов на изображении
- Объединение и преобразование 3D-объектов
- Редактирование 3D-текстур
- Коррекция экспозиции и тонирования HDR
- Настройки панели «3D»
Векторная маска — контур, независимый от разрешения, который используется для обтравки содержимого слоя. Векторные маски обычно более точные, чем маски, созданные с помощью пиксельных инструментов. Векторные маски создаются с помощью инструментов группы «Перо» или «Фигура». Дополнительные сведения о работе с инструментами «Перо» и «Фигура» см. в разделе Рисование.
Векторные маски обычно более точные, чем маски, созданные с помощью пиксельных инструментов. Векторные маски создаются с помощью инструментов группы «Перо» или «Фигура». Дополнительные сведения о работе с инструментами «Перо» и «Фигура» см. в разделе Рисование.
Добавление векторной маски, скрывающей или отображающей весь слой
На панели «Слои» выберите слои, к которым необходимо добавить векторную маску.
Выполните одно из следующих действий.
- Чтобы создать векторную маску, которая открывает весь слой, выберите «Слой» > «Векторная маска» > «Показать все».
- Чтобы создать векторную маску, которая скрывает весь слой, выберите «Слой» > «Векторная маска» > «Скрыть все».
Добавление векторной маски, отображающей только содержимое фигуры
На панели «Слои» выберите слои, к которым необходимо добавить векторную маску.
Выберите контур или создайте рабочий контур с помощью инструментов группы «Фигура» или «Перо».

Чтобы создать контур с помощью инструмента группы «Фигура», щелкните значок «Контуры» на панели параметров этого инструмента.
Нажмите кнопку «Векторная маска» на панели «Маски» или в меню «Слой» выберите команду «Векторная маска» > «Активный контур».
Редактирование векторной маски
На панели «Слои» выделите слой, содержащий векторную маску, требующую редактирования.
Нажмите кнопку «Векторная маска» на панели «Свойства» или щелкните миниатюру на панели «Контуры». После этого внесите изменения в контур с помощью инструментов групп «Фигура», «Перо» или инструмента «Стрелка».
Изменение непрозрачности векторной маски и растушевка краев маски
На панели «Слои» выберите слой, содержащий векторную маску.
На панели «Свойства» нажмите кнопку «Векторная маска».
Перетащите ползунок «Плотность», чтобы отрегулировать непрозрачность маски, или ползунок «Растушевка», чтобы смягчить края маски.
 Дополнительные сведения см. в разделе Корректировка непрозрачности маски и краев.
Дополнительные сведения см. в разделе Корректировка непрозрачности маски и краев.
Удаление векторной маски
На панели «Слои» выберите слой, содержащий векторную маску.
На панели «Свойства» нажмите кнопку «Удалить маску»
Включение и отключение векторной маски
Выполните одно из следующих действий.
- Выделите слой, содержащий векторную маску, которую требуется включить или отключить, и нажмите кнопку «Включение/отключение маски» на панели «Свойства».
- Удерживая клавишу «Shift», щелкните миниатюру векторной маски на панели «Слои».
- Выделите слой, содержащий включаемую или отключаемую векторную маску, и выберите меню «Слой» > «Векторная маска» > «Запретить» или меню «Слой» > «Векторная маска» > «Разрешить».
При отключении маски на панели «Слои» напротив ее миниатюры появляется значок «X» красного цвета, а содержимое слоя отображается без эффектов маскирования.
Преобразование векторной маски в слой-маску
Выделите слой, содержащий преобразуемую маску, и выберите меню «Слой» > «Растрировать» > «Векторную маску».
После растрирования векторной маски ее нельзя преобразовать обратно в векторный объект.
Еще похожее
- Сведения о масках и альфа-каналах
- Слои-маски
- Объединение и склеивание слоев
- Объединение нескольких фрагментов в одно изображение
Вход в учетную запись
Войти
Управление учетной записью
Маски в Фотошопе — векторная маска [ч.2]
Статьи Теория
0 Comment Дмитрий Веровски
В первой части моей статьи о масках в Фотошопе мы разобрали самые простые варианты создания маски слоя. В этой части речь пойдет о векторной маске. По правде говоря, я затрагивал векторные маски в очень многих статьях. Ведь весь представленный в Фотошопе вектор, суть, заливка с векторной маской. Зачем нужна векторная маска если есть обычная растровая? По тем же причинам, по которым вектор вообще используется в Фотошопе и других программах. Векторная маска не теряет в качестве при масштабировании, с её помощью можно создать очень гибкие и эластичные линии, о которых можно лишь мечтать, пользуясь инструментами выделения Select. Векторная маска очень удобна в использовании, в частности, именно векторную маску чаще всего используют для создания растровых клип-артов в каком нибудь EPS. Причины по которым векторная маска имеет право жить не выходят за рамки моей заметки Зачем в Фотошопе нужен вектор.
Векторная маска очень удобна в использовании, в частности, именно векторную маску чаще всего используют для создания растровых клип-артов в каком нибудь EPS. Причины по которым векторная маска имеет право жить не выходят за рамки моей заметки Зачем в Фотошопе нужен вектор.
- Маски в Фотошопе – Layer Mask [часть 1]
- Маски в Фотошопе – Работа с векторной и растровой маской [часть 3]
- Маски в Фотошопе — Панель Слоев [часть 4]
Что нужно знать, чтобы работать с векторными масками?
Для полноценной работы с векторными масками вам конечно придется освоить работу с контурами. Логично, для создания обычной маски надо освоить инструменты выделения или работу с кистью, а для работы с векторными масками Инструменты векторного рисования в Фотошопе. Неплохо было бы также разобраться с режимами Shape Layer, Path и Fill Pixels в Фотошопе и, пожалуй, самое главное — Add, Subtract, Intersect и Exlude в Фотошопе. Но не пугайтесь, если у вас нет лишнего времени на чтение, вся необходимая информация будет дана в этой части статье, а если её будет не хватать, обращайтесь к вышеупомянутым ссылкам.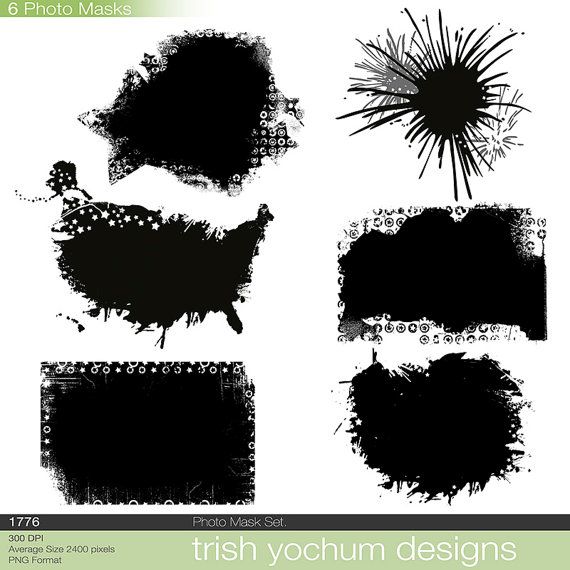 Если вы до сих пор настроены скептически, приведу конкретный пример, того, на что способна векторная маска в отличие от растровой, с которой подобные эффекты практически не выполнимы.
Если вы до сих пор настроены скептически, приведу конкретный пример, того, на что способна векторная маска в отличие от растровой, с которой подобные эффекты практически не выполнимы.
Маски слоя в Фотошопе (Vector Mask)
Векторные маски слоя в Фотошопе создаются точно так же как и растровые маски, только вместо инструментов выделения используются инструменты векторных контуров Pen Tool, Freeform Pen Tool или любым из инструментов примитивов вроде Rectangle Tool и прочих. Все эти инструменты работают в трех режимах, которые настраиваются в панели настроек Options. Если по каким-то причинам вы её не видите, нажмите Windows > Options. Больше информации об этих режимах, с доступными примерами вы найдете в статье Shape Layer, Path и Fill Pixels в Фотошопе, а сейчас, разберем их работу в общих чертах.
Создаем векторную маску в Фотошопе
Теперь перейдем к важному, я буду вести вас шаг за шагом, проникая в глубины векторной маски.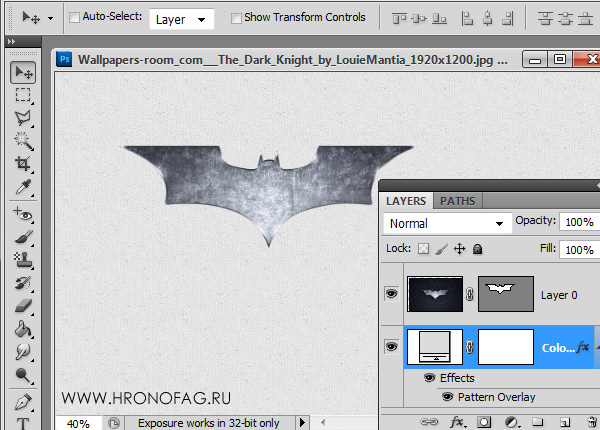 Когда-то я сам плавал в этом вопросе и пользовался маской на автопилоте. Мы разберем ряд настроек, и создадим маску с нуля. После этого вам полностью станет ясен принцип её работы.
Когда-то я сам плавал в этом вопросе и пользовался маской на автопилоте. Мы разберем ряд настроек, и создадим маску с нуля. После этого вам полностью станет ясен принцип её работы.
Solid Color, Gradient и Pattern
Фотошоп имеет 3 специальных слоя заливки Layer > New Fill Layer > Solid Color / Gradient / Pattern Пощелкайте по ним и посмотрите как они работают и что создают. Создают они, как не трудно догадаться, специфические сплошные слои, залитые определенным эффектом. На примере ниже я выбрал все из слоев заливок, и создал растровые маски, каждая из которых скрывает часть слоев заливки. Таким образом на рабочей области видны все три слоя.
Режимы Shape Layer и Path
Подробности работы этих режимов вы найдете в моей статье Shape Layer, Path и Fill Pixels в Фотошопе, а сейчас практика.
- Режим Shape Layer создает готовую заливку Solid Color вместе с векторными контурами.
- Режим Path создает только контуры, которые попадают на рабочую область палитры Path включить которую можно через Windows > Path
Создание векторной маски через режим Shape Layer
Выберите инструмент Rectangle Tool и нарисуйте совершенно обыкновенный квадрат.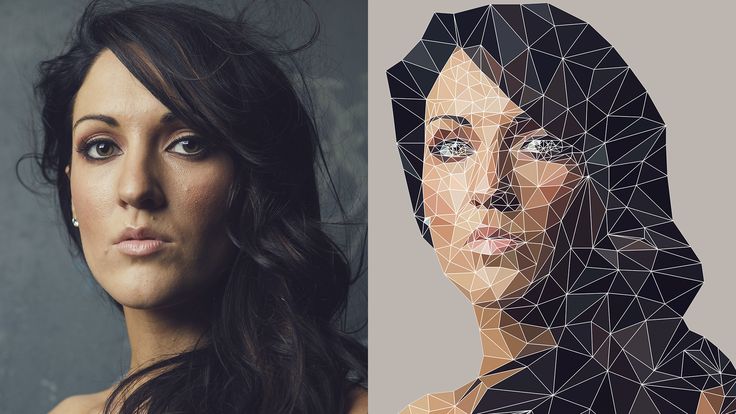 В настройках инструмента на панели Options установите режим Shape Layer. Если все правильно, на рабочей области у вас появится заливка Layer > New Fill Layer > Solid Color и готовая векторная маска. Все. Вы создали самую простую векторную маску. По умолчанию все векторные инструменты в режиме Shape Layer создают заливку с векторной маской.
В настройках инструмента на панели Options установите режим Shape Layer. Если все правильно, на рабочей области у вас появится заливка Layer > New Fill Layer > Solid Color и готовая векторная маска. Все. Вы создали самую простую векторную маску. По умолчанию все векторные инструменты в режиме Shape Layer создают заливку с векторной маской.
Векторные фигуры в Фотошопе присутствуют только в виде масок или умных слоев с импортированными файлами из Иллюстратора, но о них не сейчас. Теперь, когда вы четко понимаете, что откуда, углубимся в тему.
Создание векторной маски в Фотошопе с нуля
Я подготовил подходящую картинку логотипа Бэтмена. Бесчисленное количество изгибов говорят сами за себя — здесь нужен вектор, тут нужны кривые, инструменты выделения не годятся. Хорошо, я выбрал инструмент Pen Tool и установил в настройках режим Path. Затем приблизил логотип и аккуратно сделал контур поверх него. Если вы не знаете как рисовать инструментом Pen Tool прочитайте мою статью Инструменты векторного рисования в Фотошопе. На крайний случай сделайте маску любым другим инструментом примитивом.
Если вы не знаете как рисовать инструментом Pen Tool прочитайте мою статью Инструменты векторного рисования в Фотошопе. На крайний случай сделайте маску любым другим инструментом примитивом.
Контур готов, сохраните его на всякий случай в палитре Path. Кликните дважды по контуру Work Path в палитре контуров Path. Впрочем, это не обязательно, и так сойдет.
Переходим непосредственно к созданию маски. Зайдите в Layer > Vector Mask. Перед нами небольшое меню, практически идентичное тому, что мы уже разобрали в прошлой части статьи.
Reveal All — создает пустую незаполненную маску. Такая маска ничего не скрывает. Зачем это нужно? Маску можно создавать с любого конца. Например, вначале создать пустую маску, а затем на ней нарисовать нужные нам контуры. Ниже я покажу как это работает.
Hide All — создает заполненную маску. Маска сразу скрывает всю рабочую область. На практике вы можете создать заливку Solid Color, затем скрыть её такой маской, а затем нарисовать на ней нужную вам фигуру. Хотя в этом не много смысла, но вы можете. В общем, в крайне редких случаях подобная опция нужна.
На практике вы можете создать заливку Solid Color, затем скрыть её такой маской, а затем нарисовать на ней нужную вам фигуру. Хотя в этом не много смысла, но вы можете. В общем, в крайне редких случаях подобная опция нужна.
Current Path — наш пациент. Создает маску по нарисованному заранее контуру. При этом, понятно, контур должен быть выделен в палитре Path, или инструментом Path Selection Tool на рабочей области.
Итак, контур выделен, переходим к Layer > Vector Mask > Current Path. Если все правильно, мы получим маскированный логотип. Я создал ещё один заливочный слой через Layer > New Fill Layer > Solid Color чтобы логотип не лежал на прозрачном фоне, а к заливке применил стили слоев Pattern.
Создание маски через слои заливок Fill Layers
Создавать подобные маски ещё проще чем обычные. Выберите подходящий вам векторный инструмент и нарисуйте контуры.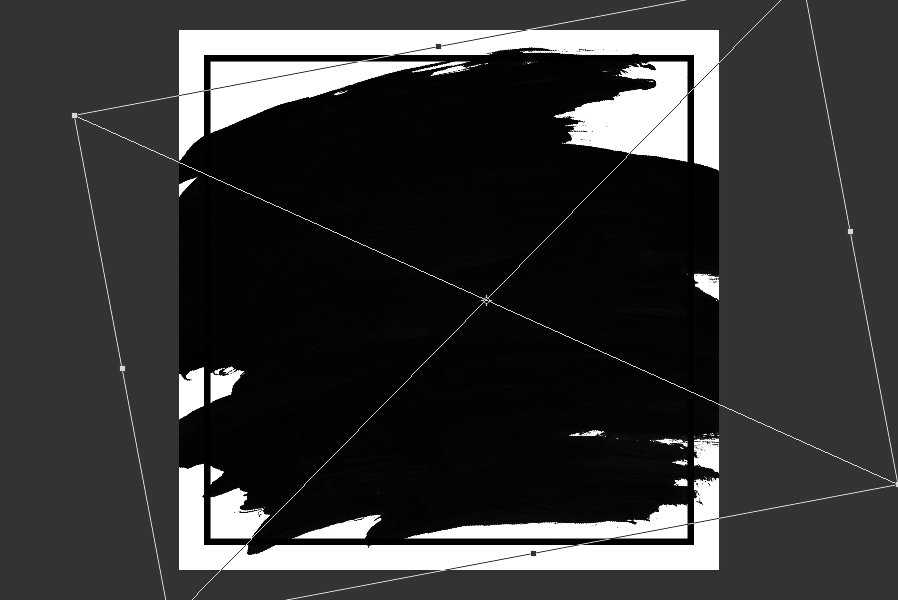 Не забудьте, контуры должны быть выделены. Я создал два таких контура, крест и ряд сгруппированных окружностей.
Не забудьте, контуры должны быть выделены. Я создал два таких контура, крест и ряд сгруппированных окружностей.
Выделяем нужный контур и открываем Layer > New Fill Layer > Gradient Для второй фигуры я создал заливку из паттерна Layer > New Fill Layer > Pattern
Создание маски через цветокорректирующие слои Adjustment Layers
Точно таким же образом создаются маски для цветокорректирующих слоев. Создайте контур, сохраните контур, выделите контур, зайдите в Layers > New Adjustiment Layer и выберите нужный вам цветокорректирующий слой. Настраивать эффекты цветокоррекции нужно в палитре Windows > Adjustiment
В моем самопальном примере я создал маску для кривых Curves. И раз уж мы заговорили о заливочных и цветокорректирующих слоях, не лишним будет заметить, что растровые маски создаются точно так же как и векторные. Создаем область выделения инструментами вроде Lasso, нажимаем Layers > New Adjustiment Layer или Layers > New Fill Layer и все.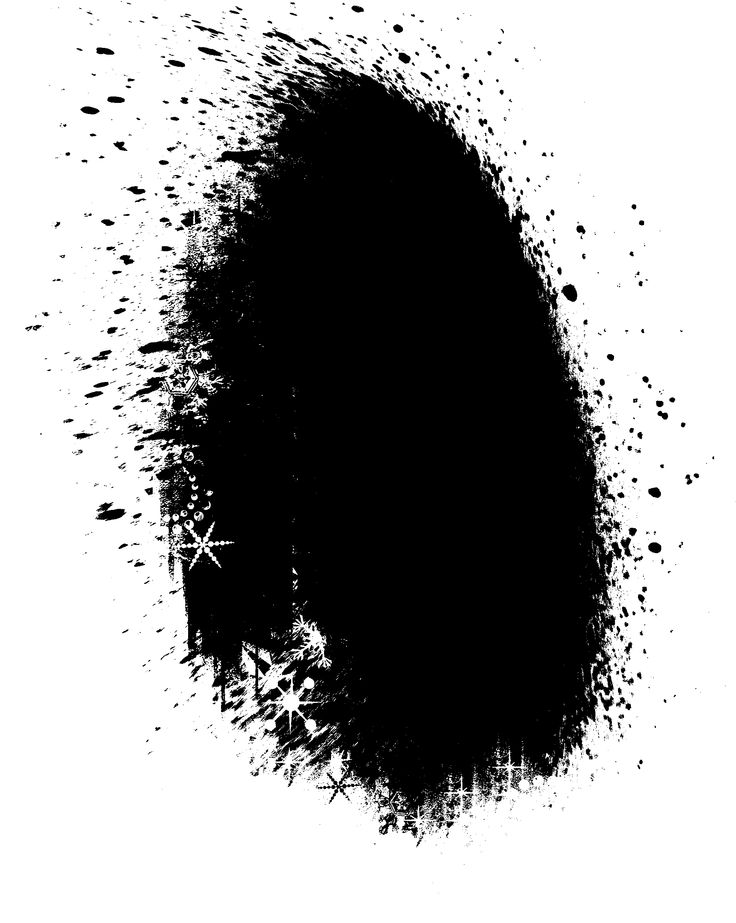 Получаем заливку с растровой маской.
Получаем заливку с растровой маской.
В следующий части я постараюсь отойти от скучного перечисления настроек и покажу реальные рабочие примеры того, что можно делать с маской и в чем она может помочь. Я покажу как можно совместить векторную и растровую маску, и пройдусь по основным операциям работы с маской.
Продолжение — Маски в Фотошопе – Работа с векторной и растровой маской [часть 3]
WRITTEN BY
TAGS
Adobe Photoshop инструментыМаскируйте или скрывайте слои с помощью векторных масок в Photoshop
Руководство пользователя Отмена
Поиск
Последнее обновление: 17 мая 2021 г., 18:47:56 по Гринвичу
- Руководство пользователя Photoshop
- Знакомство с Photoshop
- Мечтай. Сделай это.
- Что нового в Photoshop
- Отредактируйте свою первую фотографию
- Создание документов
- Фотошоп | Общие вопросы
- Системные требования Photoshop
- Перенос предустановок, действий и настроек
- Знакомство с Photoshop
- Photoshop и другие продукты и услуги Adobe
- Работа с иллюстрациями Illustrator в Photoshop
- Работа с файлами Photoshop в InDesign
- Материалы Substance 3D для Photoshop
- Photoshop и Adobe Stock
- Используйте встроенное расширение Capture в Photoshop
- Библиотеки Creative Cloud
- Библиотеки Creative Cloud в Photoshop
- Используйте сенсорную панель с Photoshop
- Сетка и направляющие
- Создание действий
- Отмена и история
- Photoshop на iPad
- Photoshop на iPad | Общие вопросы
- Знакомство с рабочим пространством
- Системные требования | Фотошоп на iPad
- Создание, открытие и экспорт документов
- Добавить фото
- Работа со слоями
- Рисовать и раскрашивать кистями
- Сделайте выделение и добавьте маски
- Ретушь ваших композитов
- Работа с корректирующими слоями
- Отрегулируйте тональность композиции с помощью Кривых
- Применение операций преобразования
- Обрезка и поворот композитов
- Поворот, панорамирование, масштабирование и сброс холста
- Работа с текстовыми слоями
- Работа с Photoshop и Lightroom
- Получить отсутствующие шрифты в Photoshop на iPad
- Японский текст в Photoshop на iPad
- Управление настройками приложения
- Сенсорные клавиши и жесты
- Сочетания клавиш
- Измените размер изображения
- Прямая трансляция во время создания в Photoshop на iPad
- Исправление недостатков с помощью Восстанавливающей кисти
- Создание кистей в Capture и использование их в Photoshop
- Работа с файлами Camera Raw
- Создание смарт-объектов и работа с ними
- Отрегулируйте экспозицию ваших изображений с помощью Dodge and Burn
- Photoshop в Интернете, бета-версия
- Общие вопросы | Photoshop в Интернете, бета-версия
- Введение в рабочее пространство
- Системные требования | Photoshop в Интернете, бета-версия
- Сочетания клавиш | Photoshop в Интернете, бета-версия
- Поддерживаемые типы файлов | Photoshop в Интернете, бета-версия
- Открытие и работа с облачными документами
- Сотрудничать с заинтересованными сторонами
- Применение ограниченных правок к вашим облачным документам
- Облачные документы
- Облачные документы Photoshop | Общие вопросы
- Облачные документы Photoshop | Вопросы по рабочему процессу
- Управление и работа с облачными документами в Photoshop
- Обновление облачного хранилища для Photoshop
- Невозможно создать или сохранить облачный документ
- Устранение ошибок облачного документа Photoshop
- Сбор журналов синхронизации облачных документов
- Делитесь доступом и редактируйте свои облачные документы
- Делитесь файлами и комментируйте в приложении
- Рабочее пространство
- Основы рабочего пространства
- Настройки
- Учитесь быстрее с помощью панели Photoshop Discover
- Создание документов
- Разместить файлы
- Сочетания клавиш по умолчанию
- Настройка сочетаний клавиш
- Инструментальные галереи
- Параметры производительности
- Использовать инструменты
- Предустановки
- Сетка и направляющие
- Сенсорные жесты
- Используйте сенсорную панель с Photoshop
- Сенсорные возможности и настраиваемые рабочие области
- Превью технологий
- Метаданные и примечания
- Сенсорные возможности и настраиваемые рабочие области
- Поместите изображения Photoshop в другие приложения
- Правители
- Показать или скрыть непечатаемые дополнения
- Укажите столбцы для изображения
- Отмена и история
- Панели и меню
- Позиционные элементы с привязкой
- Положение с помощью инструмента «Линейка»
- Веб-дизайн, экранный дизайн и дизайн приложений
- Photoshop для дизайна
- Артборды
- Предварительный просмотр устройства
- Копировать CSS из слоев
- Разделение веб-страниц
- Опции HTML для фрагментов
- Изменить расположение фрагментов
- Работа с веб-графикой
- Создание фотогалерей в Интернете
- Основы изображения и цвета
- Как изменить размер изображения
- Работа с растровыми и векторными изображениями
- Размер и разрешение изображения
- Получение изображений с камер и сканеров
- Создание, открытие и импорт изображений
- Просмотр изображений
- Недопустимая ошибка маркера JPEG | Открытие изображений
- Просмотр нескольких изображений
- Настройка палитр цветов и образцов
- Изображения с высоким динамическим диапазоном
- Сопоставьте цвета на изображении
- Преобразование между цветовыми режимами
- Цветовые режимы
- Стереть части изображения
- Режимы наложения
- Выберите цвет
- Настройка индексированных таблиц цветов
- Информация об изображении
- Фильтры искажения недоступны
- О цвете
- Настройка цвета и монохрома с использованием каналов
- Выбор цветов на панелях «Цвет» и «Образцы»
- Образец
- Цветовой режим или режим изображения
- Цветной оттенок
- Добавить условное изменение режима к действию
- Добавить образцы из HTML CSS и SVG
- Битовая глубина и настройки
- Слои
- Основы слоев
- Неразрушающий монтаж
- Создание и управление слоями и группами
- Выбрать, сгруппировать и связать слои
- Поместите изображения в рамки
- Непрозрачность слоя и смешивание
- Слои маски
- Применение смарт-фильтров
- Композиции слоев
- Переместить, сложить и заблокировать слои
- Слои маски с векторными масками
- Управление слоями и группами
- Эффекты слоя и стили
- Редактировать маски слоя
- Извлечение активов
- Показать слои с обтравочными масками
- Создание ресурсов изображения из слоев
- Работа со смарт-объектами
- Режимы наложения
- Объединение нескольких изображений в групповой портрет
- Объединение изображений с помощью Auto-Blend Layers
- Выравнивание и распределение слоев
- Копировать CSS из слоев
- Загрузить выделение из границ слоя или маски слоя
- Knockout для отображения содержимого других слоев
- Слой
- Выпрямление
- Композитный
- Фон
- Выборки
- Рабочая область выбора и маски
- Сделать быстрый выбор
- Начало работы с выборками
- Выберите с помощью инструментов выделения
- Выберите с помощью инструментов лассо
- Выберите диапазон цветов в изображении
- Настройка выбора пикселей
- Преобразование между путями и границами выделения
- Основы канала
- Перемещение, копирование и удаление выбранных пикселей
- Создать временную быструю маску
- Сохранить выделение и маски альфа-канала
- Выберите области изображения в фокусе
- Дублировать, разделять и объединять каналы
- Вычисления каналов
- Выбор
- Ограничительная рамка
- Настройки изображения
- Деформация перспективы
- Уменьшить размытие изображения при дрожании камеры
- Примеры восстанавливающих кистей
- Экспорт таблиц поиска цветов
- Настройка резкости и размытия изображения
- Понимание настроек цвета
- Применение регулировки яркости/контрастности
- Настройка деталей теней и светлых участков
- Регулировка уровней
- Настройка оттенка и насыщенности
- Настройка вибрации
- Настройка насыщенности цвета в областях изображения
- Быстрая настройка тона
- Применение специальных цветовых эффектов к изображениям
- Улучшите изображение с помощью регулировки цветового баланса
- Изображения с высоким динамическим диапазоном
- Просмотр гистограмм и значений пикселей
- Сопоставьте цвета на изображении
- Как обрезать и выпрямить фотографии
- Преобразование цветного изображения в черно-белое
- Корректирующие слои и слои-заливки
- Настройка кривых
- Режимы наложения
- Целевые изображения для прессы
- Настройка цвета и тона с помощью пипеток «Уровни» и «Кривые»
- Настройка экспозиции и тонирования HDR
- Фильтр
- Размытие
- Осветлить или затемнить области изображения
- Выборочная настройка цвета
- Заменить цвета объектов
- Adobe Camera Raw
- Системные требования Camera Raw
- Что нового в Camera Raw
- Введение в Camera Raw
- Создание панорам
- Поддерживаемые объективы
- Эффекты виньетирования, зернистости и удаления дымки в Camera Raw
- Сочетания клавиш по умолчанию
- Автоматическая коррекция перспективы в Camera Raw
- Как сделать неразрушающее редактирование в Camera Raw
- Радиальный фильтр в Camera Raw
- Управление настройками Camera Raw
- Открытие, обработка и сохранение изображений в Camera Raw
- Исправление изображений с помощью инструмента Enhanced Spot Removal Tool в Camera Raw
- Поворот, обрезка и настройка изображений
- Настройка цветопередачи в Camera Raw
- Обзор функций | Adobe Camera Raw | 2018 выпусков
- Обзор новых функций
- Версии процесса в Camera Raw
- Внесение локальных корректировок в Camera Raw
- Исправление и восстановление изображений
- Удаление объектов с фотографий с помощью Content-Aware Fill
- Content-Aware Patch and Move
- Ретушь и исправление фотографий
- Исправить искажение изображения и шум
- Основные действия по устранению неполадок для решения большинства проблем
- Преобразование изображений
- Преобразование объектов
- Настройка кадрирования, поворота и размера холста
- Как обрезать и выпрямить фотографии
- Создание и редактирование панорамных изображений
- Деформация изображений, форм и путей
- Точка схода
- Используйте фильтр «Пластика»
- Контентно-зависимое масштабирование
- Преобразование изображений, форм и контуров
- Деформация
- Трансформация
- Панорама
- Рисунок и живопись
- Симметричные узоры красками
- Рисование прямоугольников и изменение параметров обводки
- О чертеже
- Рисование и редактирование фигур
- Малярные инструменты
- Создание и изменение кистей
- Режимы наложения
- Добавить цвет к путям
- Редактировать пути
- Краска с помощью кисти-миксера
- Наборы кистей
- Градиенты
- Градиентная интерполяция
- Выбор заливки и обводки, слоев и контуров
- Рисование с помощью инструментов «Перо»
- Создание шаблонов
- Создание узора с помощью Pattern Maker
- Управление путями
- Управление библиотеками шаблонов и пресетами
- Рисуйте или раскрашивайте на графическом планшете
- Создание текстурированных кистей
- Добавление динамических элементов к кистям
- Градиент
- Нарисуйте стилизованные мазки с помощью Art History Brush
- Краска с рисунком
- Синхронизация пресетов на нескольких устройствах
- Текст
- Добавить и отредактировать текст
- Единый текстовый движок
- Работа со шрифтами OpenType SVG
- Символы формата
- Формат абзацев
- Как создавать текстовые эффекты
- Редактировать текст
- Интервал между строками и символами
- Арабский и еврейский шрифт
- Шрифты
- Устранение неполадок со шрифтами
- Азиатский тип
- Создать тип
- Ошибка Text Engine при использовании инструмента «Текст» в Photoshop | Windows 8
- Добавить и отредактировать текст
- Видео и анимация
- Видеомонтаж в Photoshop
- Редактировать слои видео и анимации
- Обзор видео и анимации
- Предварительный просмотр видео и анимации
- Отрисовка кадров в слоях видео
- Импорт видеофайлов и последовательностей изображений
- Создать анимацию кадра
- Creative Cloud 3D-анимация (предварительная версия)
- Создание анимации временной шкалы
- Создание изображений для видео
- Фильтры и эффекты
- Использование фильтра «Пластика»
- Используйте галерею размытия
- Основы фильтра
- Ссылка на эффекты фильтра
- Добавить световые эффекты
- Используйте адаптивный широкоугольный фильтр
- Используйте фильтр масляной краски
- Эффекты слоя и стили
- Применить определенные фильтры
- Размазать области изображения
- Сохранение и экспорт
- Сохранение файлов в Photoshop
- Экспорт файлов в Photoshop
- Поддерживаемые форматы файлов
- Сохранение файлов в графических форматах
- Перемещение дизайнов между Photoshop и Illustrator
- Сохранение и экспорт видео и анимации
- Сохранение файлов PDF
- Защита авторских прав Digimarc
- Сохранение файлов в Photoshop
- Печать
- Печать 3D-объектов
- Печать из Photoshop
- Печать с управлением цветом
- Контактные листы и презентации в формате PDF
- Печать фотографий в макете пакета изображений
- Плашечные цвета для печати
- Дуотоны
- Печать изображений на коммерческой типографии
- Улучшение цветных отпечатков из Photoshop
- Устранение проблем с печатью | Фотошоп
- Автоматизация
- Создание действий
- Создание графики, управляемой данными
- Сценарии
- Обработка пакета файлов
- Играть и управлять действиями
- Добавить условные действия
- О действиях и панели действий
- Инструменты записи в действиях
- Добавить условное изменение режима к действию
- Набор инструментов пользовательского интерфейса Photoshop для подключаемых модулей и сценариев
- Управление цветом
- Понимание управления цветом
- Поддержание согласованности цветов
- Настройки цвета
- Работа с цветовыми профилями
- Документы с управлением цветом для онлайн-просмотра
- Управление цветом документов при печати
- Импортированные изображения с управлением цветом
- Пробные цвета
- Подлинность контента
- Узнайте об учетных данных контента
- Идентичность и происхождение для NFT
- Подключить учетные записи для атрибуции креативов
- 3D и техническое изображение
- Photoshop 3D | Общие вопросы о снятых с производства 3D-функциях
- Creative Cloud 3D-анимация (предварительная версия)
- Печать 3D-объектов
- 3D живопись
- Усовершенствования 3D-панели | Фотошоп
- Основные концепции и инструменты 3D
- 3D-рендеринг и сохранение
- Создание 3D-объектов и анимации
- Стопки изображений
- Рабочий процесс 3D
- Измерение
- DICOM-файлы
- Photoshop и MATLAB
- Подсчет объектов на изображении
- Объединение и преобразование 3D-объектов
- Редактирование 3D-текстур
- Настройка экспозиции и тонирования HDR
- Настройки панели 3D
Векторная маска — это путь, не зависящий от разрешения, который отсекает содержимое слоя.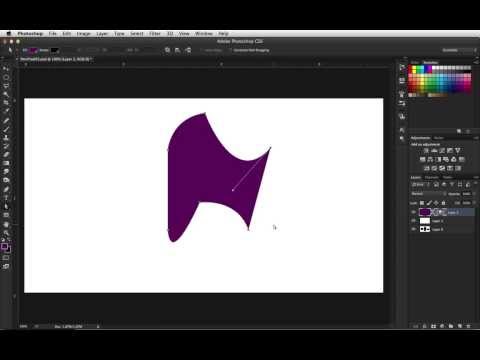 Векторные маски обычно более точны, чем созданные с помощью инструментов на основе пикселей. Вы создаете векторные маски с помощью инструментов «Перо» или «Фигуры». Дополнительные сведения о работе с инструментами пера или фигур см. в разделе Рисование.
Векторные маски обычно более точны, чем созданные с помощью инструментов на основе пикселей. Вы создаете векторные маски с помощью инструментов «Перо» или «Фигуры». Дополнительные сведения о работе с инструментами пера или фигур см. в разделе Рисование.
Добавьте векторную маску, которая показывает или скрывает весь слой
На панели «Слои» выберите слой, к которому вы хотите добавить векторную маску.
Выполните одно из следующих действий:
- Чтобы создать векторную маску, показывающую весь слой, выберите «Слой» > «Векторная маска» > «Показать все».
- Чтобы создать векторную маску, скрывающую весь слой, выберите «Слой» > «Векторная маска» > «Скрыть все».
Добавьте векторную маску, показывающую содержимое формы
На панели «Слои» выберите слой, к которому вы хотите добавить векторную маску.
Выберите путь или используйте один из инструментов формы или пера, чтобы нарисуйте рабочий путь.

Чтобы создать контур с помощью инструмента «Фигура», нажмите кнопку «Контуры». значок на панели параметров инструмента «Форма».
Нажмите кнопку «Векторная маска» на панели «Маски» или выберите «Слой > Векторная маска > Текущий путь.
Редактирование векторной маски
На панели «Слои» выберите слой содержащий векторную маску, которую вы хотите отредактировать.
Нажмите кнопку «Векторная маска» на панели «Свойства» или миниатюру на панели «Контуры». Затем измените форму с помощью инструментов фигуры, пера или прямого выделения.
Изменение непрозрачности или растушевки векторной маски края маски
В на панели «Слои» выберите слой, содержащий векторную маску.
На панели «Свойства» нажмите кнопку «Векторная маска».
Перетащите ползунок «Плотность», чтобы отрегулировать непрозрачность маски, или ползунок «Растушевка», чтобы растушевать края маски.
 Дополнительные сведения см. в разделе Настройка непрозрачности и краев маски.
Дополнительные сведения см. в разделе Настройка непрозрачности и краев маски.
Удаление векторной маски
На панели «Слои» выберите слой содержащий векторную маску.
На панели «Свойства» нажмите кнопку «Удалить маску».
Отключить или включить векторную маску
Выполните одно из следующих действий:
- Выберите слой, содержащий векторную маску, которую вы хотите отключить или включить, и нажмите кнопку «Отключить/Включить маску» на панели «Свойства».
- Щелкните миниатюру векторной маски в слоях, удерживая нажатой клавишу Shift. панель.
- Выберите слой, содержащий векторную маску, которую вы хотите отключить или включить, а затем выберите «Слой» > «Векторный». Маска > Отключить или Слой > Векторная маска > Включить.
Над миниатюрой маски в слоях появляется красный крестик.
панель, когда маска отключена, и отображается содержимое слоя
без маскирующих эффектов.
Преобразование векторной маски в слой маска
Выберите слой, содержащий вектор маску, которую хотите преобразовать, и выберите «Слой» > Растеризация > Векторная маска.
После растеризации векторной маски вы не можете превратить его обратно в векторный объект.
Еще нравится
- О масках и альфа-каналах
- Маска слоев
- Объединение и штамповка слоев
- Объединение нескольких изображений в групповой портрет
Войдите в свою учетную запись
Войти
Управление учетной записью
Как создать векторную маску в Photoshop
В этом уроке Photoshop я объясню, как создать векторную маску . Векторные маски обычно более точны, чем созданные с помощью инструментов на основе пикселей. Векторная маска — это путь, не зависящий от разрешения, который отсекает содержимое слоя. Он производит резкое и точное вырезание предметов, особенно искусственных предметов.
Он производит резкое и точное вырезание предметов, особенно искусственных предметов.
Растровые изображения, также известные как растровые изображения, состоят из отдельных цветных пикселей. Каждый цветовой пиксель вносит свой вклад в общее изображение.
Растровые изображения можно сравнить с картинами пуантилистов, которые состоят из серии отдельных окрашенных точек краски. Каждая точка краски на картине пуантилиста может представлять собой один пиксель растрового изображения. Если рассматривать как отдельную точку, это просто цвет; но если смотреть в целом, цветные точки составляют яркую и детализированную картину. Пиксели растрового изображения работают таким же образом, что обеспечивает высокую детализацию и попиксельное редактирование.
Характеристики растрового изображения- Состоит из пикселей, образующих изображение
- Ограничено разрешением и размерами, зависит от разрешения
- Возможность создания насыщенных сложных цветовых сочетаний
- Большие размеры файлов (но могут быть сжаты)
- Идеально подходит для «покраски»
- Возможность детального редактирования
Векторная графика состоит из путей ; каждый с математической формулой (вектором), которая сообщает пути, как он сформирован и каким цветом он окаймлен или заполнен.
Поскольку математические формулы определяют, как визуализируется изображение, векторные изображения сохраняют свой внешний вид независимо от размера. Их можно масштабировать бесконечно.
Характеристики векторного изображения- Состоит из путей, заданных математическими формулами
- Бесконечное масштабирование, независимое от разрешения
- Трудно смешивать цвета без растеризации
- Небольшие размеры файлов
- Идеально подходит для «рисования»
- Менее подробные, но предлагают точные пути
Контуры — это контуры, которые можно превратить в выделение или заполнить и обвести цветом. Вы можете легко изменить форму контура, отредактировав его опорные точки.
Рабочий контур — это временный контур, который отображается на панели «Контуры» и определяет контур фигуры.
Пути можно использовать несколькими способами:
- Используйте контур в качестве векторной маски, чтобы скрыть области слоя.

- Преобразование пути в выделение.
- Залейте или обведите контур цветом.
Я рекомендую заглянуть на этот веб-сайт « Adept Clipping Path », который отлично работает Clipping Path Service .
Что такое слои Adobe Photoshop и векторные маски?С помощью масок мы можем временно скрывать и отображать части слоя без окончательного удаления каких-либо пикселей. Существует два типа масок слоя Adobe Photoshop: слой и вектор.
- Маска слоя , также известная как пиксельная маска, представляет собой зависящее от разрешения изображение, созданное с помощью инструментов рисования и выделения.
- Векторная маска — это независимый от разрешения объект, созданный с помощью пера или инструмента формы, который содержит опорные точки. Векторная маска работает так же, как маска слоя (определяет, какие части слоя видны, а какие скрыты), но вместо растрового изображения она состоит из векторных фигур и контуров ( определяется математически, а не как пиксели).
 Векторные маски обычно более точны, чем маски слоев, особенно когда они используются для отображения или скрытия искусственных объектов, таких как чашки, кружки, часы, автомобили и т. д.
Векторные маски обычно более точны, чем маски слоев, особенно когда они используются для отображения или скрытия искусственных объектов, таких как чашки, кружки, часы, автомобили и т. д.
- Добавление векторной маски
Щелчок по значку «Добавить маску слоя» добавит маску слоя. Повторный щелчок по значку «Добавить маску слоя» добавит векторную маску. Либо Command + щелкните (Mac) , Ctrl + щелкните (Win) значок «Добавить маску слоя».
- Инвертировать векторную маску
Выберите путь (с помощью инструмента «Выделение контура») и выберите «Вычесть переднюю форму» в разделе «Операции с контуром» на панели параметров.
- Отключить маску
Shift + щелкните на миниатюре векторной маски на панели «Слои». Shift + щелкните миниатюру еще раз, чтобы включить ее.
Shift + щелкните миниатюру еще раз, чтобы включить ее.
- Переключает видимость пути
Command + H ( Mac ), Ctrl + H. 5 ( Вин )
- Выбор/отмена выбора маски
Щелкните миниатюру векторной маски на панели слоев
- Преобразование векторной маски в выделение
Command + щелчок ( Mac ), Ctrl + щелчок ( Win )
- добавить дополнительные пути к векторной маске
С помощью инструмента «Перо» сначала выберите маску «Вектор» на панели «Слои», затем нарисуйте дополнительные контуры.
- смягчение краев векторной маски
Используйте ползунок «Растушевка» на панели «Свойства». Используйте ползунок «Плотность» (на панели свойств), чтобы уменьшить эффект маски.
Существует два подхода к использованию векторной маски для вырезания и маскирования объекта. Первый заключается в использовании инструмента «Перо», чтобы определить путь вокруг объекта, а затем создать векторную маску. Второй подход заключается в использовании любого из инструментов выделения (быстрое выделение, инструменты выбора объекта) для грубого выбора объекта, превращения выделения в контур, а затем использования инструмента «Перо» для уточнения контура и создания векторной маски. В следующем примере я буду использовать фотографию ниже:
Фото Алеся Кривца на Unsplash
ПримерЭтап 1
Открыть файл в Photoshop; Дублируйте фоновый слой ( Ctrl + J )
Этап 2
Используйте инструмент быстрого выбора, чтобы примерно выбрать объект
Этап 3
Превратите выделение в путь, щелкнув путь на панели слоев и нажав « Сделать рабочий путь из выделения ”
Примечание:
Вы можете контролировать количество точек, которые используются при построении ванны, изменяя допуск.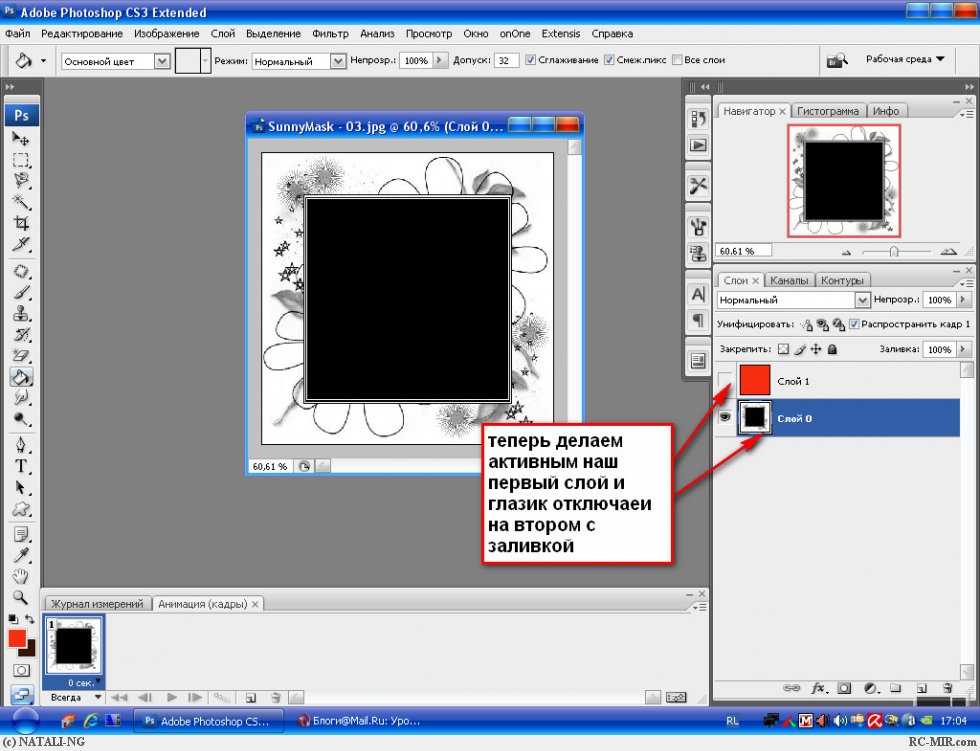 При создании пути удерживайте Alt и нажмите Сделать рабочий путь из выделенного. Появится следующее меню
При создании пути удерживайте Alt и нажмите Сделать рабочий путь из выделенного. Появится следующее меню
Этап 4
Теперь я создам векторную маску из пути. Перейдите на более позднюю панель, удерживайте Ctrl и нажмите « Добавьте маску слоя ”. Создается векторная маска.
Этап 5
Чтобы уточнить маску, я уточню путь.
Щелкните инструмент выбора пути на панели инструментов и щелкните путь.
Используйте инструмент «Перо» ( Инструмент «Перо кривизны» ) для уточнения контура
Щелкните в точке, перетащите для настройки. повторяйте процесс до завершения регулировки.
Шаг 6
Есть один шаг для уточнения маски. Внутренняя часть рукояти вверху не маскируется. Используйте инструмент «Перо», чтобы нарисовать другой путь вокруг внутреннего круга.![]()


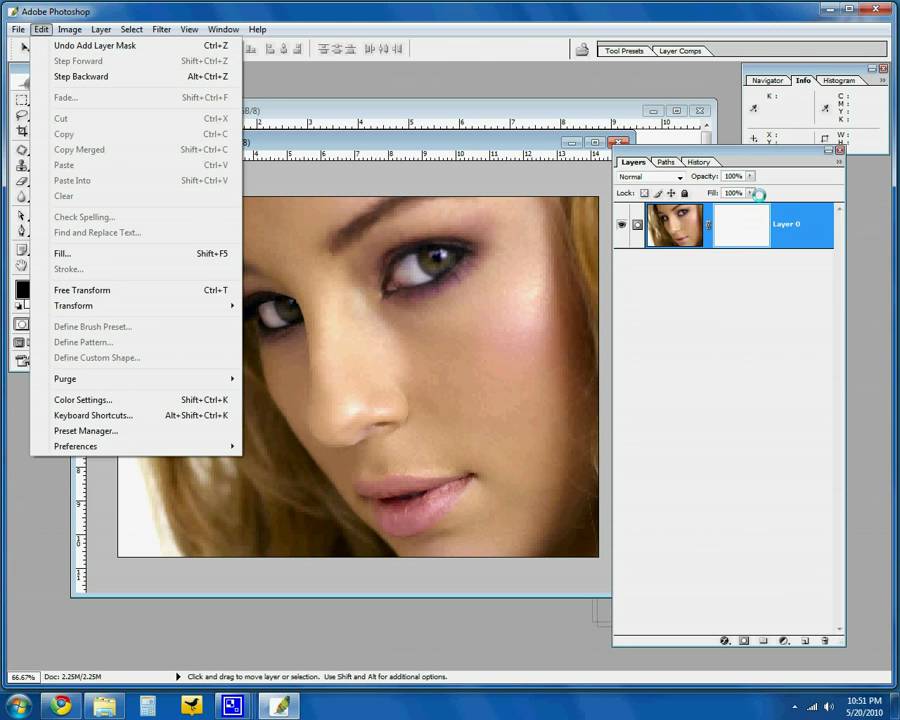
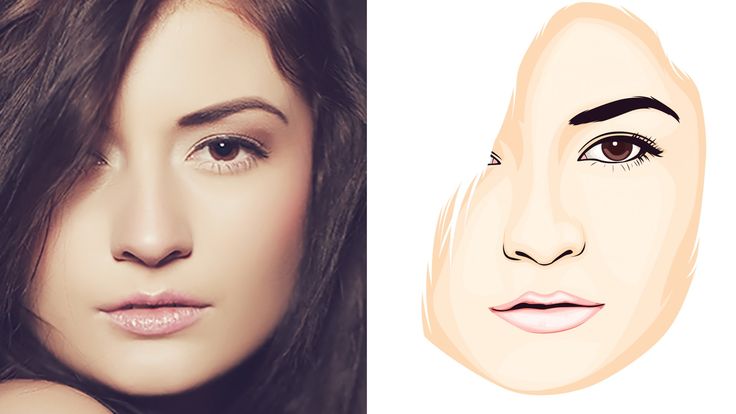 Дополнительные сведения см. в разделе Корректировка непрозрачности маски и краев.
Дополнительные сведения см. в разделе Корректировка непрозрачности маски и краев.
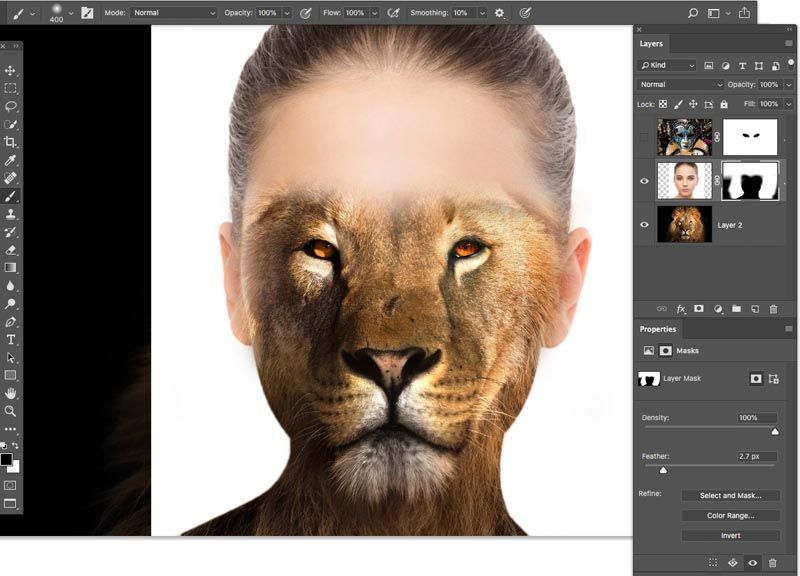 Дополнительные сведения см. в разделе Настройка непрозрачности и краев маски.
Дополнительные сведения см. в разделе Настройка непрозрачности и краев маски.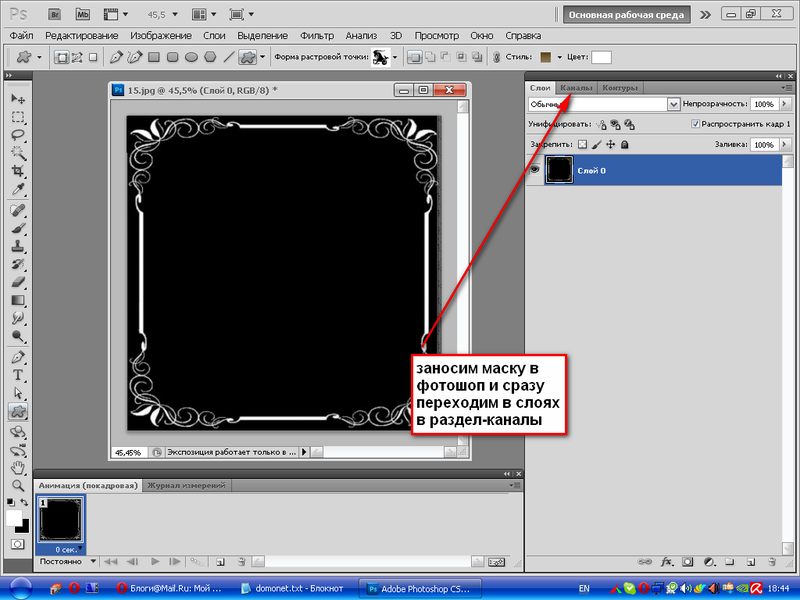
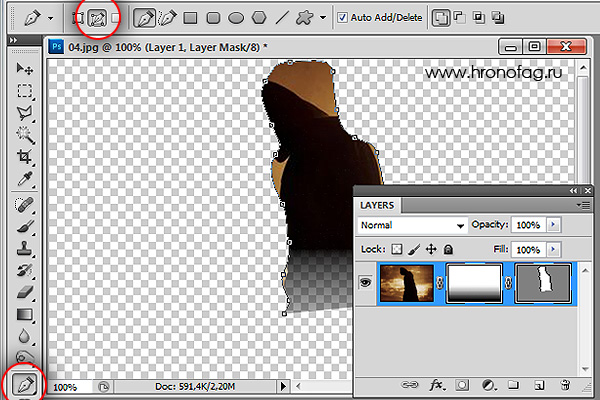 Векторные маски обычно более точны, чем маски слоев, особенно когда они используются для отображения или скрытия искусственных объектов, таких как чашки, кружки, часы, автомобили и т. д.
Векторные маски обычно более точны, чем маски слоев, особенно когда они используются для отображения или скрытия искусственных объектов, таких как чашки, кружки, часы, автомобили и т. д.