Узнайте о 3D-эффектах в Illustrator.
Руководство пользователя Отмена
Поиск
Последнее обновление Sep 06, 2022 05:41:04 PM GMT
- Руководство пользователя Illustrator
- Основы работы с Illustrator
- Введение в Illustrator
- Новые возможности в приложении Illustrator
- Часто задаваемые вопросы
- Системные требования Illustrator
- Illustrator для Apple Silicon
- Рабочая среда
- Основные сведения о рабочей среде
- Ускоренное обучение благодаря панели «Обзор» в Illustrator
- Создание документов
- Панель инструментов
- Комбинации клавиш по умолчанию
- Настройка комбинаций клавиш
- Общие сведения о монтажных областях
- Управление монтажными областями
- Настройка рабочей среды
- Панель свойств
- Установка параметров
- Рабочая среда «Сенсорное управление»
- Поддержка Microsoft Surface Dial в Illustrator
- Отмена изменений и управление историей дизайна
- Повернуть вид
- Линейки, сетки и направляющие
- Специальные возможности в Illustrator
- Безопасный режим
- Просмотр графических объектов
- Работа в Illustrator с использованием Touch Bar
- Файлы и шаблоны
- Инструменты в Illustrator
- Краткий обзор инструментов
- Выбор инструментов
- Выделение
- Частичное выделение
- Групповое выделение
- Волшебная палочка
- Лассо
- Монтажная область
- Выделение
- Инструменты для навигации
- Рука
- Повернуть вид
- Масштаб
- Инструменты рисования
- Градиент
- Сетка
- Создание фигур
- Градиент
- Текстовые инструменты
- Текст
- Текст по контуру
- Текст по вертикали
- Текст
- Инструменты рисования
- Перо
- Добавить опорную точку
- Удалить опорные точки
- Опорная точка
- Кривизна
- Отрезок линии
- Прямоугольник
- Прямоугольник со скругленными углами
- Эллипс
- Многоугольник
- Звезда
- Кисть
- Кисть-клякса
- Карандаш
- Формирователь
- Фрагмент
- Инструменты модификации
- Поворот
- Отражение
- Масштаб
- Искривление
- Ширина
- Свободное трансформирование
- Пипетка
- Ластик
- Ножницы
- Быстрые действия
- Ретротекст
- Светящийся неоновый текст
- Старомодный текст
- Перекрашивание
- Преобразование эскиза в векторный формат
- Введение в Illustrator
- Illustrator на iPad
- Представляем Illustrator на iPad
- Обзор по Illustrator на iPad.

- Ответы на часто задаваемые вопросы по Illustrator на iPad
- Системные требования | Illustrator на iPad
- Что можно и нельзя делать в Illustrator на iPad
- Обзор по Illustrator на iPad.
- Рабочая среда
- Рабочая среда Illustrator на iPad
- Сенсорные ярлыки и жесты
- Управление настройками приложения
- Документы
- Работа с документами в Illustrator на iPad
- Импорт документов Photoshop и Fresco
- Выбор и упорядочение объектов
- Создание повторяющихся объектов
- Объекты с переходами
- Рисование
- Создание и изменение контуров
- Рисование и редактирование фигур
- Текст
- Работа с текстом и шрифтами
- Создание текстовых надписей по контуру
- Добавление собственных шрифтов
- Работа с изображениями
- Векторизация растровых изображений
- Цвет
- Представляем Illustrator на iPad
- Облачные документы
- Основы работы
- Работа с облачными документами Illustrator
- Общий доступ к облачным документам Illustrator и совместная работа над ними
- Публикация документов для проверки
- Обновление облачного хранилища для Adobe Illustrator
- Облачные документы в Illustrator | Часто задаваемые вопросы
- Устранение неполадок
- Устранение неполадок с созданием или сохранением облачных документов в Illustrator
- Устранение неполадок с облачными документами в Illustrator
- Основы работы
- Добавление и редактирование содержимого
- Рисование
- Основы рисования
- Редактирование контуров
- Рисование графического объекта с точностью на уровне пикселов
- Рисование с помощью инструментов «Перо», «Кривизна» и «Карандаш»
- Рисование простых линий и фигур
- Трассировка изображения
- Упрощение контура
- Определение сеток перспективы
- Инструменты для работы с символами и наборы символов
- Корректировка сегментов контура
- Создание цветка в пять простых шагов
- Рисование перспективы
- Символы
- Рисование контуров, выровненных по пикселам, при создании проектов для Интернета
- 3D-объекты и материалы
- Подробнее о 3D-эффектах в Illustrator
- Создание трехмерной графики
- Проецирование рисунка на трехмерные объекты
- Создание трехмерного текста
- Создание трехмерных объектов
- Подробнее о 3D-эффектах в Illustrator
- Цвет
- О цвете
- Выбор цветов
- Использование и создание цветовых образцов
- Коррекция цвета
- Панель «Темы Adobe Color»
- Цветовые группы (гармонии)
- Панель «Темы Color»
- Перекрашивание графического объекта
- Раскрашивание
- О раскрашивании
- Раскрашивание с помощью заливок и обводок
- Группы с быстрой заливкой
- Градиенты
- Кисти
- Прозрачность и режимы наложения
- Применение обводок к объектам
- Создание и редактирование узоров
- Сетки
- Выбор и упорядочение объектов
- Выделение объектов
- Слои
- Группировка и разбор объектов
- Перемещение, выравнивание и распределение объектов
- Размещение объектов
- Блокировка, скрытие и удаление объектов
- Копирование и дублирование объектов
- Поворот и отражение объектов
- Переплетение объектов
- Перерисовка объектов
- Кадрирование изображений
- Трансформирование объектов
- Объединение объектов
- Вырезание, разделение и обрезка объектов
- Марионеточная деформация
- Масштабирование, наклон и искажение объектов
- Объекты с переходами
- Перерисовка с помощью оболочек
- Перерисовка объектов с эффектами
- Создание фигур с помощью инструментов «Мастер фигур» и «Создание фигур»
- Работа с динамическими углами
- Улучшенные процессы перерисовки с поддержкой сенсорного ввода
- Редактирование обтравочных масок
- Динамические фигуры
- Создание фигур с помощью инструмента «Создание фигур»
- Глобальное изменение
- Текст
- Дополнение текстовых и рабочих объектов типами объектов
- Создание маркированного и нумерованного списков
- Управление текстовой областью
- Шрифты и оформление
- Форматирование текста
- Импорт и экспорт текста
- Форматирование абзацев
- Специальные символы
- Создание текста по контуру
- Стили символов и абзацев
- Табуляция
- Поиск отсутствующих шрифтов (технологический процесс Typekit)
- Шрифт для арабского языка и иврита
- Шрифты | Часто задаваемые вопросы и советы по устранению проблем
- Создание эффекта 3D-текста
- Творческий подход к оформлению
- Масштабирование и поворот текста
- Интерлиньяж и межбуквенные интервалы
- Расстановка переносов и переходы на новую строку
- Проверка орфографии и языковые словари
- Форматирование азиатских символов
- Компоновщики для азиатской письменности
- Создание текстовых проектов с переходами между объектами
- Создание текстового плаката с помощью трассировки изображения
- Создание специальных эффектов
- Работа с эффектами
- Стили графики
- Атрибуты оформления
- Создание эскизов и мозаики
- Тени, свечения и растушевка
- Обзор эффектов
- Веб-графика
- Лучшие методы создания веб-графики
- Диаграммы
- SVG
- Фрагменты и карты изображений
- Рисование
- Импорт, экспорт и сохранение
- Импорт
- Помещение нескольких файлов в документ
- Управление связанными и встроенными файлами
- Сведения о связях
- Извлечение изображений
- Импорт графического объекта из Photoshop
- Импорт растровых изображений
- Импорт файлов Adobe PDF
- Импорт файлов EPS, DCS и AutoCAD
- Библиотеки Creative Cloud Libraries в Illustrator
- Библиотеки Creative Cloud Libraries в Illustrator
- Диалоговое окно «Сохранить»
- Сохранение иллюстраций
- Экспорт
- Использование графического объекта Illustrator в Photoshop
- Экспорт иллюстрации
- Сбор ресурсов и их массовый экспорт
- Упаковка файлов
- Создание файлов Adobe PDF
- Извлечение CSS | Illustrator CC
- Параметры Adobe PDF
- Палитра «Информация о документе»
- Импорт
- Печать
- Подготовка к печати
- Настройка документов для печати
- Изменение размера и ориентации страницы
- Задание меток обреза для обрезки и выравнивания
- Начало работы с большим холстом
- Печать
- Наложение
- Печать с управлением цветами
- Печать PostScript
- Стили печати
- Метки и выпуск за обрез
- Печать и сохранение прозрачных графических объектов
- Треппинг
- Печать цветоделенных форм
- Печать градиентов, сеток и наложения цветов
- Наложение белого
- Подготовка к печати
- Автоматизация задач
- Объединение данных с помощью панели «Переменные»
- Автоматизация с использованием сценариев
- Автоматизация с использованием операций
- Устранение неполадок
- Проблемы с аварийным завершением работы
- Восстановление файлов после сбоя
- Проблемы с файлами
- Поддерживаемые форматы файлов
- Проблемы с драйвером ГП
- Проблемы устройств Wacom
- Проблемы с файлами DLL
- Проблемы с памятью
- Проблемы с файлом настроек
- Проблемы со шрифтами
- Проблемы с принтером
- Как поделиться отчетом о сбое с Adobe
- Повышение производительности Illustrator
Узнайте, как создавать реалистичную трехмерную графику, комбинируя эффекты и освещение с материалами, полученными от Adobe Substance.
Познакомьтесь с Джоном. Он иллюстратор.
«Мне надо создать поперечные сечения спиральных линий, указать количество поворотов и добавить их в одну фигуру ДНК, используя опцию 3D-вращения».
Познакомьтесь с Дженис (Janice), графическим дизайнером
«Я хочу переосмыслить брендинг продукта с помощью 3D-эффектов и объединить фотографию, 2D-искусство и 3D-стили в рекламных кампаниях».
Звучит знакомо? 3D-эффекты в Illustrator помогают создавать трехмерную графику из векторной графики в Illustrator.
Перед началом работы
Новинки в 3D-технологии? Сейчас как никогда важно разбираться в 3D-технологиях. Ознакомьтесь с творческим процессом, связанным с 3D-технологиями, который описан в этом руководстве. Ознакомьтесь с концепциями моделирования, текстурированием и другими возможностями.
Чтобы использовать предпросмотр 3D-эффектов в реальном времени, убедитесь, что ваш компьютер соответствует минимальным системным требованиям к производительности графического процессора.![]()
Создание трехмерной графики
Векторная графика после применения 3D-эффектовСоздание трехмерной графики с использованием 3D-эффектов
Создавайте трехмерную графику, комбинируя 3D-эффекты, например «Вытягивание», «Поворот» и «Раздувание», с освещением и материалами из Adobe Substance. Вы также можете создавать 3D-объекты и наносить существующее 2D-изображение на поверхность 3D-объекта.
Создание эффекта 3D-текста
Узнайте, как создать трехмерный текст с помощью базовых инструментов и функций Illustrator.
Новые возможности: создание 3D-графики
Вы начали с обзора 3D-эффектов в Illustrator. Сделайте шаг вперед и узнайте, как создавать трехмерную графику при помощи 3D-эффектов.
Есть вопросы или предложения?
Если вы хотите задать вопрос или поделиться интересной идеей, вступайте в сообщество Adobe Illustrator. Мы будем рады узнать ваше мнение.
Вход в учетную запись
Войти
Управление учетной записьюВход в учетную запись
Войти
Управление учетной записью3D-эффекты—ArcGIS Pro | Документация
Грани
Можно изменить оформление 3D-сцены, применив эффекты к граням объектов.
Отображение граней
Изменение параметра Отключение отображения граней в слое позволяет видеть сквозь переднюю, заднюю или обе грани 3D-объектов, в зависимости от того, с какой стороны вы смотрите. Эта команда работает для слоев, содержащих площадные данные – вытянутые полигоны, мультипатчи, треугольники TIN и растры.
Без отсечения граней обратные грани объектов видны через лицевые стороны.Когда применяется, задние грани скрыты, так что вы видите только те грани, которые обращены к вам.
Вы можете задать режим отображения граней для слоев, выбрав их на панели Содержание и перейдя к группе Грани на контекстной вкладке слоя.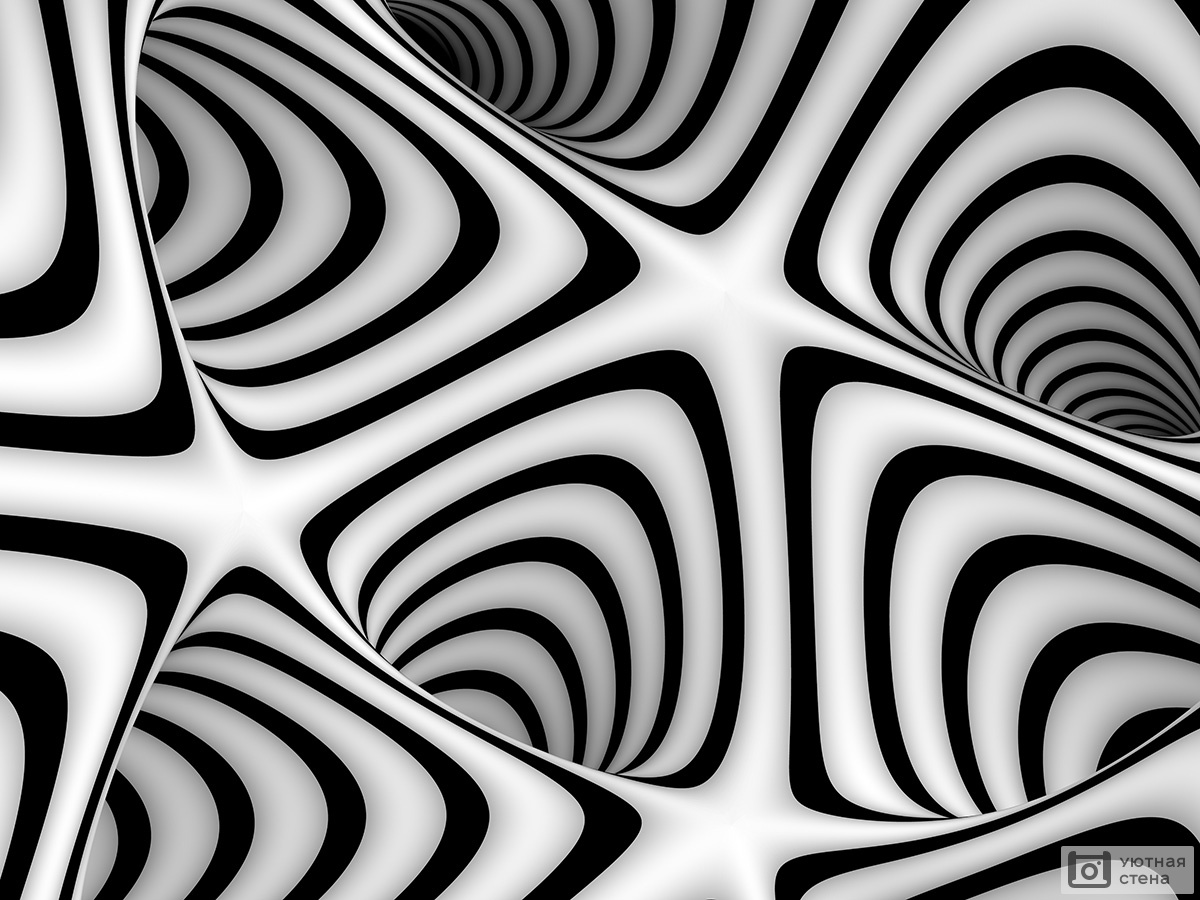
В меню Отображение граней выберите опцию, которую хотите использовать. Для отображения граней используются следующие опции:
- None – Отключает отображение, видно обе стороны. Используется по умолчанию.
- Задняя сторона – Включает отображение задней стороны, убирая из вида те объекты, которые смотрят в обратную сторону от вас.
- Передняя сторона – Включает отображение передней стороны, убирая из вида те объекты, что повернуты к вам. Используйте эту опцию, чтобы видеть сквозь переднюю поверхность объектов.
- Built-In – Включает встроенное отображение грани объекта. Этот параметр обычно используется с моделями glTF. Если встроенное отображение отсутствует, объект рисуется с отображением задней стороны.
Освещение
По умолчанию, параметры встроенной геометрии 3D-объекта используются для того, чтобы затенить его для текущей световой позиции сцены. Свойства, используемые для освещения, представлены 3D-векторами, или нормалями, которые определяют направление, в котором каждая грань будет отражать свет. Затенение каждой грани 3D-объекта рассчитывается от его нормали.
Затенение каждой грани 3D-объекта рассчитывается от его нормали.
Нормали обычно перпендикулярны геометрии, но могут задаваться и в других направлениях, в частности, чтобы сгладить резкие линии сшивки в геометрии. Именно эти свойства способствуют отображению 3D-объектов в естественном, трехмерном виде. Если нормали для 3D-объектов отсутствуют или определены неправильно, части такой модели могут отображаться темнее или светлее, чем в естественных условиях, а встроенные текстуры могут отображаться не с той стороны грани.
Одностороннее освещение и нормали.Двустороннее освещение и нормали.
Если вы столкнулись с аномалиями отображения данных 3D-объектов, попробуйте для улучшения отображения изменить свойства освещения слоя. Эти опции доступны только для слоев, источник данных которых — класс объектов-мультипатч или классы объектов-точек в сценах, где в качестве символов используются 3D-модели.
Вы можете задать режим освещения для слоя, выбрав его на панели Содержание и перейдя в группу Грани контекстной вкладки слоя.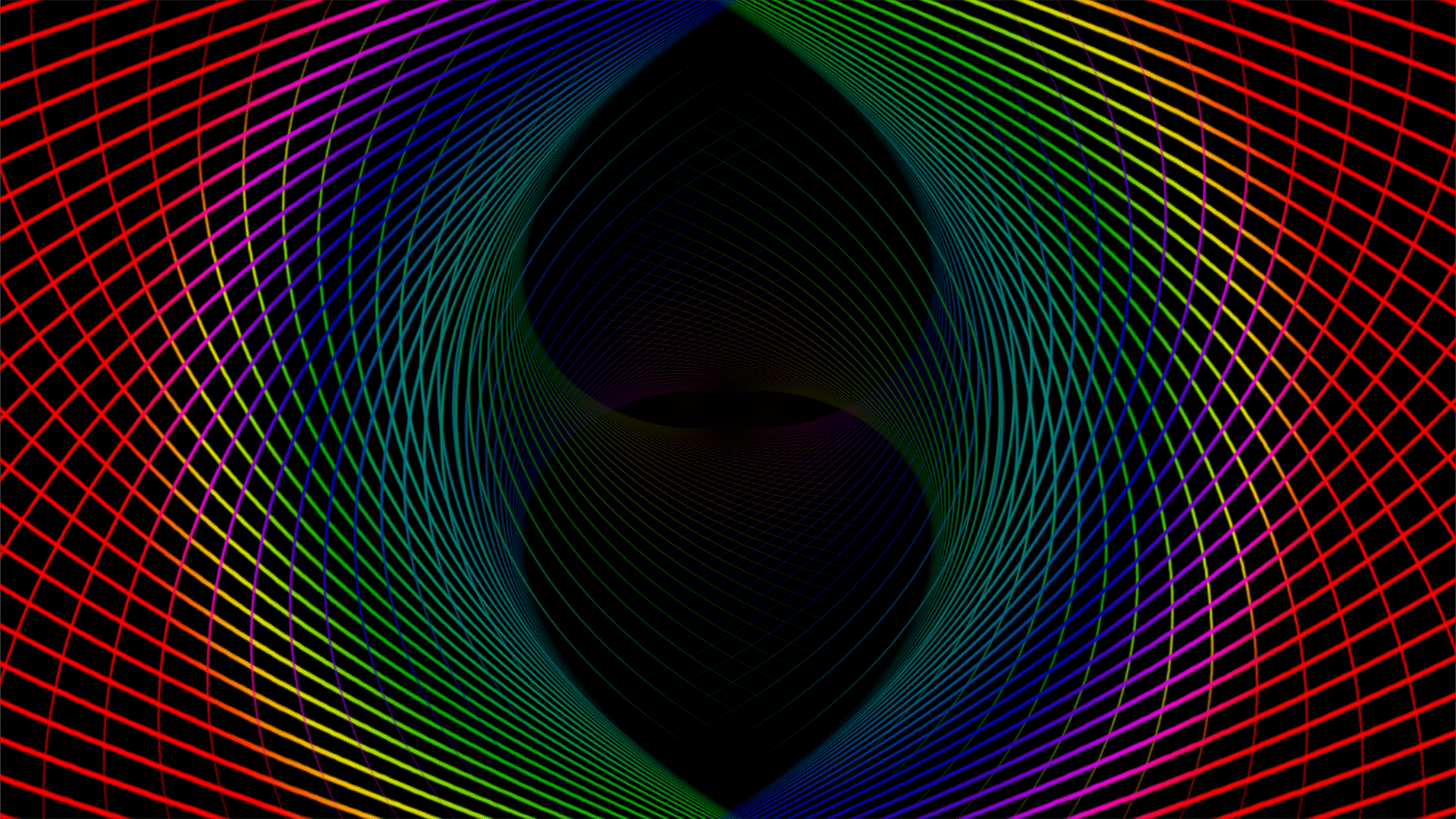
Щелкните ниспадающее меню Освещение и выберите один из следующих вариантов:
- Одностороннее освещение с использованием нормалей данных – Освещение влияет на одну сторону каждой грани трехмерного объекта, используется встроенная информация о направленности каждой грани. С помощью этой опции правильно созданные данные 3D-объектов будут отображаться корректно. Это является значением по умолчанию в ArcGIS Pro.
- Двустороннее освещение, использующее пересчитанные нормали – Освещение влияет на одну сторону каждой грани 3D-объекта. Информация о направленности каждой грани пересчитывается в зависимости от геометрии. Эта опция применяется в тех случаях, когда нормали, включенные в 3D-объект, неверны, но нет повторяющихся или совпадающих граней.
- Двустороннее освещение с использованием нормалей данных – Освещение влияет на обе стороны каждой грани 3D-объекта, встроенная информация о направленности каждой грани используется для обеих сторон.
 Эта опция применяется в тех случаях, когда нормали данных корректны, но есть повторяющиеся или совпадающие грани. Но иногда эта опция может привести к появлению темной тени на грани, если нормали не перпендикулярны к этой грани.
Эта опция применяется в тех случаях, когда нормали данных корректны, но есть повторяющиеся или совпадающие грани. Но иногда эта опция может привести к появлению темной тени на грани, если нормали не перпендикулярны к этой грани. - Двустороннее освещение, использующее пересчитанные нормали – Освещение влияет на обе стороны каждой грани 3D-объекта, а встроенная информация о направленности каждой грани пересчитывается в зависимости от геометрии. Это наилучшая опция для данных с нормалями, которые были созданы неправильно, с повторяющимися или совпадающими гранями.
- Двустороннее освещение от Порядка обхода с использованием нормалей данных – Освещение влияет на обе стороны каждой грани 3D-объекта, используя порядок, при котором задаются вершины, определяющие направленность каждой из сторон, а исходные нормали используются для вычисления освещения для каждой грани. Эта опция применяется для данных, когда нормали созданы корректно, но не перпендикулярно к каждой из граней, а порядок обхода одинаков по всем граням.

- Двустороннее освещение из порядка обхода, использующее пересчитанные нормали – Освещение влияет на обе стороны каждой грани 3D-объекта, используя порядок, в котором заданы вершины, чтобы определить, в каком направлении обращена каждая из сторон, а также используя нормали, которые пересчитываются на основе геометрии. Эта опция применяется для данных, где нормали созданы корректно, но не перпендикулярно каждой из граней, а порядок обхода одинаков по всем граням.
Освещение и затенение
Освещение и затенение улучшает восприятие глубины и трехмерной геометрии, тем самым обеспечивая более точное отображение трехмерных элементов слоя. Этот эффект воспроизводится путем симуляции отбрасывания света и получающихся теней с угла обзора сцены.
Включить освещение
Эта настройка включает освещение для слоя. По умолчанию в сценах применяется один источник света ко всем слоям сцены. В некоторых случаях текстура объекта уже содержит блики и тени от реального или предварительно визуализированного освещения.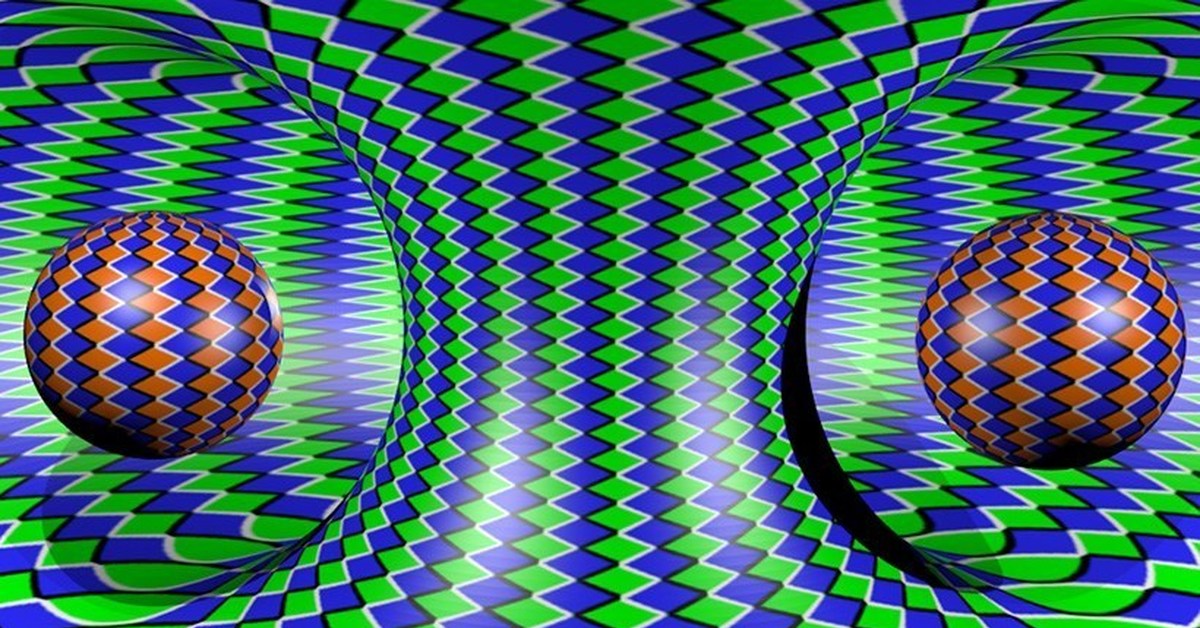 В этом случае вы можете выключить освещение сцены для данного слоя с тем, чтобы использовать эту информацию об освещении в текстуре.
В этом случае вы можете выключить освещение сцены для данного слоя с тем, чтобы использовать эту информацию об освещении в текстуре.
Eye Dome Lighting
Eye Dome Lighting – это метод затенения, который улучшает восприятие глубины и контура при просмотре наборов данных LAS и слоев сцены облака точек. Каждая точка затенена посредством гало, интенсивность которого зависит от близости окружающих объектов, делая точки, сгруппированные вместе, более отличимыми от пустых областей и других трехмерных элементов на заднем фоне.
Eye Dome Lighting включен по умолчанию при добавлении в сцену наборов данных LAS и слоев облаков точек.
Eye Dome Lighting доступно в опциях освещения в свойствах глобальной или локальной сцены. Если eye-dome lighting выключено в свойствах сцены, то оно будет недоступно для слоев в этой сцене. Использование свойств освещения может улучшить производительность отображения.
Глобальная сцена показана без eye-dome lighting. | Глобальная сцена показана с eye-dome lighting. |
Вы можете задать следующие свойства eye-dome lighting для слоя в контекстной вкладке слоя:
Радиус
Расстояние в пикселах для применения эффекта затемнения гало. Значения находятся в диапазоне от 1 до 5.
Интенсивность
Интенсивность эффекта затенения, выраженная в процентах. Значение 100 процентов означает самую интенсивную затененность.
Связанные разделы
Отзыв по этому разделу?
20 лучших экшенов Photoshop для создания 3D-эффектов (2023)
Ищете простой способ добавить 3D-эффект к своим фотографиям? Вы находитесь в правильном месте.
Мы отобрали лучшие экшены Photoshop для создания 3D-эффектов, которые вы найдете где угодно, и перечислили их ниже для изучения.
Эти действия позволяют добавлять гиперреалистичные эффекты к вашим изображениям, которые моментально сделают их яркими. Добавьте глубину резкости, тени, изометрические эффекты и многое другое всего одним щелчком мыши и сэкономьте часы рабочего времени!
Добавьте глубину резкости, тени, изометрические эффекты и многое другое всего одним щелчком мыши и сэкономьте часы рабочего времени!
Примечание: Все перечисленные ниже действия включены в подписку Envato Elements, которая доступна всего за 14,50 долларов США в месяц. После регистрации вы сможете загружать столько экшенов Photoshop и других творческих ресурсов на Envato Elements, сколько захотите, и использовать их в своих личных или коммерческих проектах. Для новых клиентов доступна 7-дневная бесплатная пробная версия.
👉 Вы можете прочитать наш полный обзор Envato Elements здесь
20 лучших экшенов Photoshop для создания 3D-эффектов
1. Conceptum – 3D-экшен Photoshop Sketch Этот удивительный экшен Photoshop от Profactions превращает любую фотографию в профессиональный технический эскиз. Но это не просто набросок — это чрезвычайно высокая детализация и сохранение определенных трехмерных элементов для создания уникальных, привлекательных трехмерных произведений искусства, которые играют с вашей перспективой. Используйте его на фотографиях объектов для достижения наилучших результатов.
Используйте его на фотографиях объектов для достижения наилучших результатов.
В загружаемый файл также включено полное видеоруководство, если вам нужно несколько советов, которые помогут вам начать работу!
Почему это наш лучший выбор:
Conceptum — наш любимый 3D-экшен из-за его уникальности. Вы можете использовать его для создания действительно оригинальных правок, которые вызовут зависть у ваших подписчиков в Instagram.
Для бизнеса это также отлично подходит для создания уникальных фотографий, которые стильно демонстрируют вашу продукцию.
Вот еще один классный 3D-экшен карандашного наброска от IndWorks. Самое классное в этом то, что он также создает реалистичный эффект всплывающего окна, благодаря которому ваши фотографии выглядят так, как будто они буквально выпрыгивают из страницы.
Лучше всего подходит для портретной фотографии с высоким разрешением (2000–5000 пикселей; 72/300 точек на дюйм). Однако вы также можете использовать его для объектов и изображений с низким разрешением — просто ожидайте результатов ниже номинала.
Пакет для загрузки включает в себя два разных стиля всплывающих 3D-эскизов, 5 текстур бумаги и 5 узоров под дерево.
Экшен создает 10 различных цветовых пресетов, так что вы действительно можете настроить эффект и сделать его своим. Он прост в использовании, но вы можете посмотреть видеоурок в файле справки для пошагового руководства.
3. Изометрический 3D-экшен PhotoshopЭтот изометрический экшен создает более простой трехмерный эффект. Вы можете использовать его для преобразования двумерных векторных фигур, смарт-объектов, текстов и групп слоев в реалистичные трехмерные объекты.
Он легко настраивается и включает 10 размеров экструзии и 12 размеров теней с настраиваемыми цветами, шрифтами и направлениями света и тени.
4. Анаглиф 3D Action Anaglyph — это 3D-экшен, добавляющий вашим изображениям ретро-стереоскопический 3D-эффект. Если вы когда-нибудь смотрели старый фильм в 3D около десяти лет назад, эффект должен быть вам знаком. Он работает, создавая две версии вашего изображения, смещая угол и накладывая их в двух разных цветах: красном и голубом.
Он работает, создавая две версии вашего изображения, смещая угол и накладывая их в двух разных цветах: красном и голубом.
После использования этого действия, если вы наденете пару олдскульных красно-синих очков с 3D-линзами, вы действительно сможете увидеть изображение в 3D.
Набор включает в себя восемь различных действий, которые вы можете легко выполнить в один клик. Это неразрушающий метод, поэтому он не заменит исходный файл изображения.
5. Экшен Photoshop 3D DispersionВот еще один интересный 3D экшен, который стоит попробовать. Это заставляет ваши изображения выглядеть так, как будто они разбиваются на сотни трехмерных осколков, которые затем, казалось бы, разлетаются с завораживающим эффектом. Вы можете управлять направлением движения летящих частиц и уносить их влево, вправо, вверх или вниз.
6. Стереоскопический 3D-эффект Действие Это еще один стереоскопический 3D-эффект, с помощью которого вы можете придать своим фотографиям стильный вид в стиле ретро.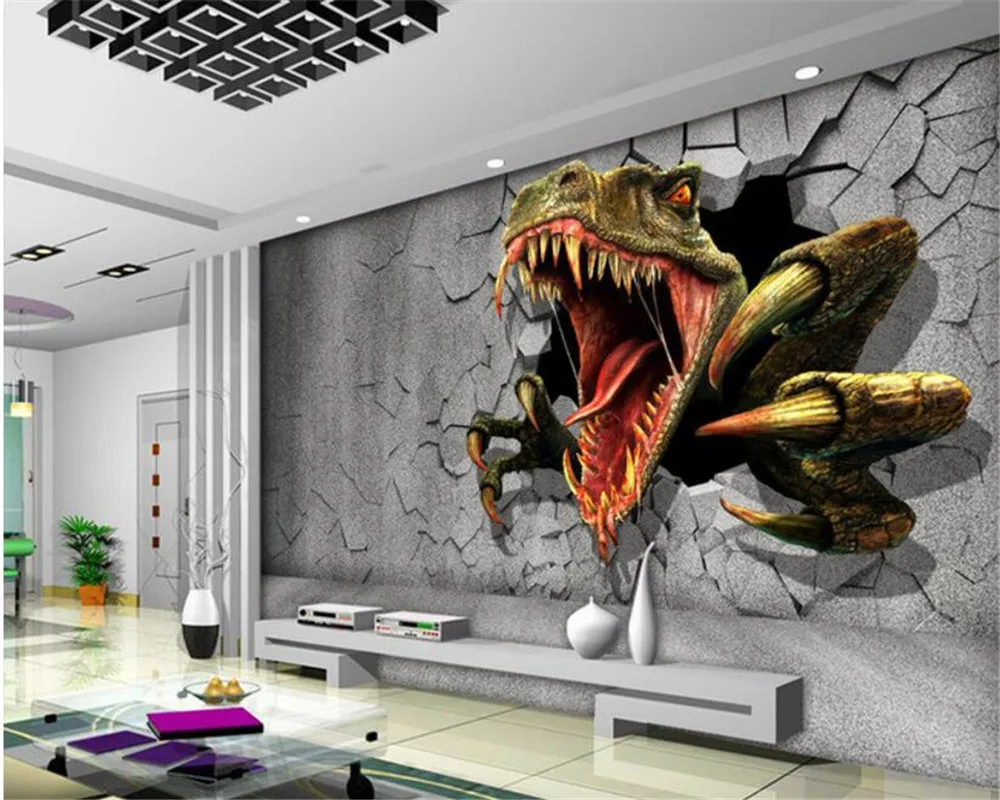 Как и эффект анаглиф, который мы рассмотрели ранее, он работает путем наложения красной и голубой версий вашего изображения под небольшим смещением угла.
Как и эффект анаглиф, который мы рассмотрели ранее, он работает путем наложения красной и голубой версий вашего изображения под небольшим смещением угла.
Результаты очень профессиональные, и после запуска действия слои легко редактировать, если вы хотите настроить результаты.
7. 3D Chrome GeneratorЭтот 3D Chrome Generator превратит ваши плоские изображения в гиперреалистичные трехмерные объекты, которые выглядят так, как будто они покрыты хромом. И что действительно здорово, так это то, что он даже заставляет ваш 3D-объект действовать как зеркало, отражающее фоновую среду, добавляя реализма.
Работает со всеми слоями: текст, векторные фигуры, пиксельные слои, смарт-объекты и группы папок. Мы рекомендуем использовать его на ваших логотипах для достижения наилучших результатов и экспериментировать с разными фонами, но он также хорошо работает практически на любом плоском объекте. Вы можете настроить эффект, выбрав положение, углы и направление освещения.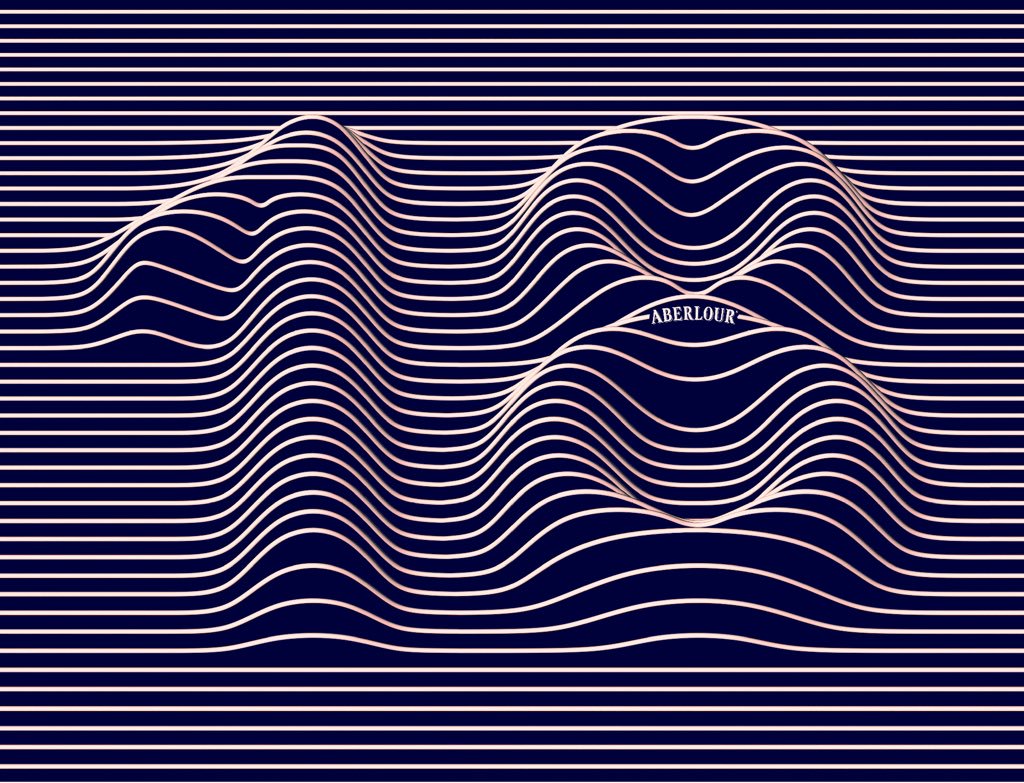
Вот еще один металлический 3D-экшен Photoshop, который превратит ваши плоские изображения в сплошные золотые блоки. Его легко использовать одним щелчком мыши, и он работает со всеми типами слоев, включая векторные фигуры, текст, смарт-объекты и группы слоев.
Опять же, мы рекомендуем попробовать это на ваших логотипах для достижения наилучших результатов и поэкспериментировать с различными размерами и направлениями теней.
9. Экшен Photoshop с 3D-эффектомЭто еще один экшен 3D Photoshop, создающий стереоскопический 3D-эффект. Используйте его на своих портретах, чтобы придать им ретро-стиль.
Все, что вам нужно сделать, это открыть изображение в Photoshop, установить экшен и нажать кнопку воспроизведения — и все готово. Он поддерживает организованность слоев, поэтому вы можете легко настроить его, а исходное изображение останется нетронутым.
Зачем тратить часы на создание трехмерных иллюстраций с помощью 3D-движка, когда вы можете сделать это одним щелчком мыши с помощью этого 3D-генератора?
Это работает как по волшебству: просто создайте свою плоскую иллюстрацию и запустите действие, и она превратится в модную трехмерную изометрическую иллюстрацию за считанные секунды. Он работает с фигурами, векторами, пиксельными слоями, групповыми слоями, текстом и смарт-объектами.
Вы можете выбрать между 4 изометрическими направлениями и 10 размерами глубины. Всего в наборе 40 действий.
11. Экшен Sculpt For PhotoshopВот еще один уникальный экшен от Design Rocket. Он создает реалистичную 3D-скульптуру из ваших плоских объектов и заставляет их выглядеть так, как будто они высечены в скале.
Вы можете выбрать один из двух материалов для своей скульптуры: серый камень и глыбовый камень.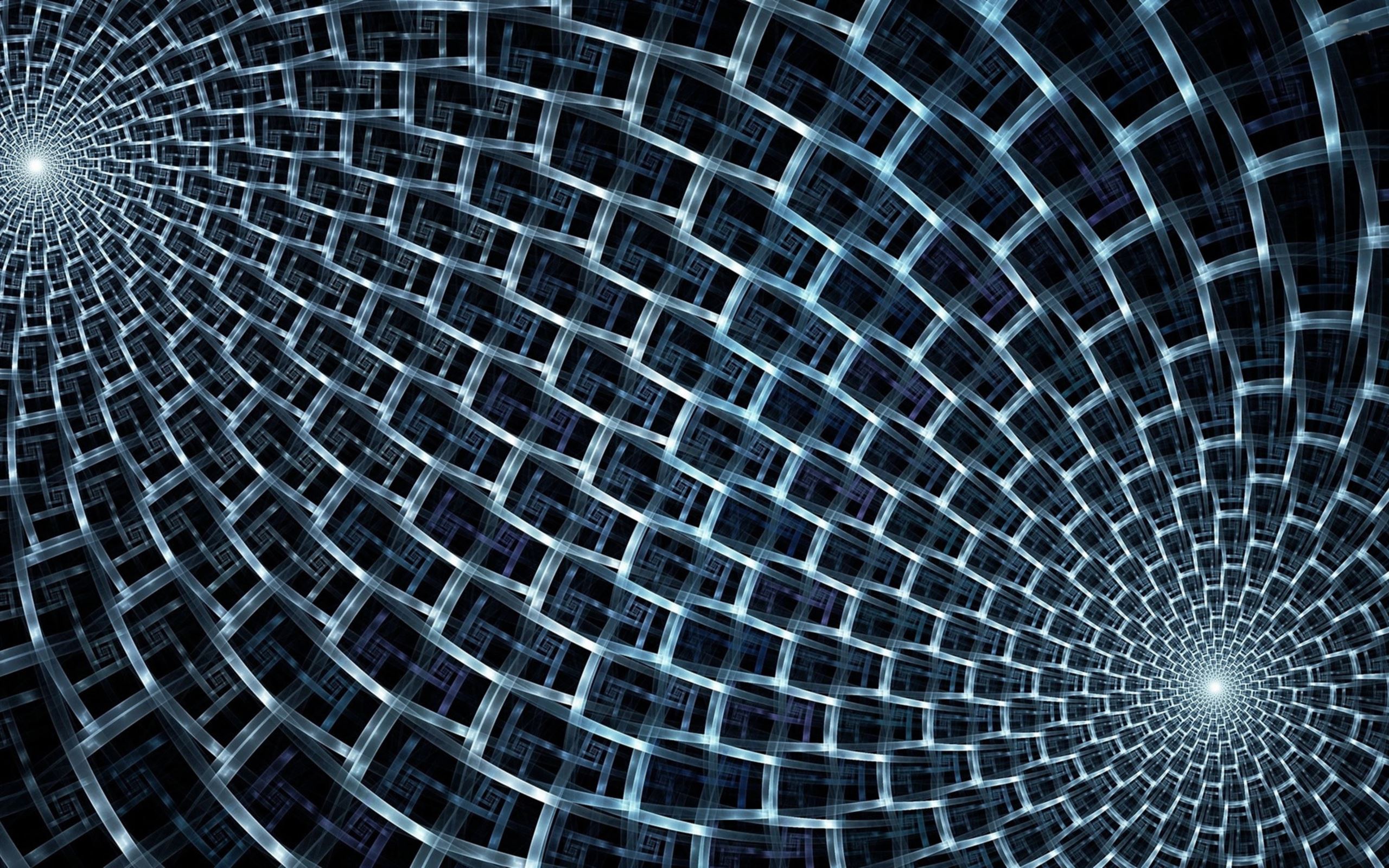 Вы также можете выбрать один из трех вариантов: обычный, выдавленный и выдавленный + деформированный.
Вы также можете выбрать один из трех вариантов: обычный, выдавленный и выдавленный + деформированный.
Каждый раз, когда вы запускаете действие, оно будет генерировать немного разные эффекты поверхности, поэтому каждый раз вы будете получать уникальные результаты.
12. Действие Photoshop с 3D-текстомПросто ищете простой способ создания 3D-текста в Photoshop? Это действие для вас. Это простой эффект действия одним щелчком мыши, который превращает ваши тексты в реалистичные 3D-объекты.
Помимо текста, вы также можете использовать его для векторных фигур, пиксельных слоев, смарт-объектов и групп слоев.
13. Набор 3D-рамокЕще один простой, но классный 3D-эффект, благодаря которому ваши фотографии выглядят так, как будто они находятся в 3D-рамках.
Все, что вам нужно сделать, это открыть изображение, которое вы хотите вставить, и выбрать предпочитаемую позу, а затем воспроизвести действие. Легкий!
Легкий!
Это еще один экшен Photoshop, добавляющий вашим изображениям классный трехмерный эффект. Все, что вам нужно сделать, это провести кистью по области, к которой вы хотите применить эффект, и запустить действие.
Затем эта область будет выглядеть так, как будто она превратилась в брызги жидкости, которые просачиваются. Это выглядит потрясающе и отлично подходит для фотографии продукта. Слои сгруппированы в аккуратные папки и полностью доступны для редактирования, поэтому вы можете легко настроить эффект.
15. Color Metal 3D Effect Color Metal — еще один экшен Photoshop одним щелчком мыши, который делает ваши изображения трехмерными с крутым металлическим эффектом. Лучше всего работает с текстом. Вы можете выбрать глубину экструзии (маленькая, средняя или большая), а также цвет (выберите из 10 различных цветов) и направление света/тени.
Этот 3D-экшен работает немного иначе. Он создает анимированный 3D GIF из вашей исходной фотографии, а не неподвижное изображение. Многие бренды используют такие зацикленные 3D-эффекты GIF в своих визуальных кампаниях, потому что они выглядят очень круто.
Он использует эффект параллакса для создания трехмерной иллюзии, разделяя анимацию на два слоя и создавая небольшое смещение связанных положений объектов.
Легче увидеть на практике, чем объяснять, поэтому загрузите его и попробуйте превратить неподвижные изображения в анимированные трехмерные произведения искусства!
17. Мука и порошок 3D Photoshop ActionБыло бы здорово, если бы ваши логотипы, текст и графика выглядели так, как будто они сделаны из муки или порошка? Что ж, теперь вы можете это сделать с помощью этого изящного 3D-экшена Photoshop.
Он включает в себя файл действий, а также предустановку мучной кисти, предустановку узора, файл стилей и начальный шаблон PSD. Там есть файл справки, чтобы показать вам, как использовать все это.
Там есть файл справки, чтобы показать вам, как использовать все это.
«Пластика» — это потрясающий экшен Photoshop, который поднимет вашу портретную фотографию на новый уровень. Он создает крутой, жидкий 3D-эффект, благодаря которому объект выглядит так, будто он «тает» в капли жидкости. Есть видео-учебник, чтобы показать вам, как его использовать и настроить.
19. Изометрический экшен PhotoshopИспользуйте этот изометрический экшен Photoshop для преобразования текста, векторных фигур и других изображений в настоящие трехмерные объекты одним щелчком мыши.
Вы можете настроить его с помощью 10 различных цветов и 4 размеров глубины. Он работает со всеми типами слоев и поставляется с файлом справки в формате PDF.
20. Экшен Photoshop Sphere Maker Этот экшен делает именно то, о чем вы думаете: он превращает ваше изображение в трехмерную сферу. Если вы когда-нибудь хотели, чтобы это выглядело так, как будто вы сделали снимок или сцену внутри реалистичной сферы, теперь вы можете это сделать. Вы можете настроить эффект, выбрав количество «сферизации», которое вы хотите достичь.
Если вы когда-нибудь хотели, чтобы это выглядело так, как будто вы сделали снимок или сцену внутри реалистичной сферы, теперь вы можете это сделать. Вы можете настроить эффект, выбрав количество «сферизации», которое вы хотите достичь.
3 совета по выбору правильного экшена Photoshop
На этом наш обзор лучших экшенов Photoshop для создания 3D-эффектов завершен. Как видите, есть из чего выбрать. Вот несколько советов, которые помогут вам выбрать правильное действие для вашего проекта.
Поиск неразрушающих действийБольшинство (но не все) действий Photoshop для создания 3D-эффектов неразрушающие. Это означает, что изменения, которые они применяют к изображению, происходят в отдельном слое, чтобы сохранить исходное изображение.
Таким образом, если вы недовольны конечным результатом, вам не нужно беспокоиться о потере исходного изображения — оно не редактировалось напрямую, поэтому вы все еще можете вернуться к нему.
Если вы планируете использовать деструктивный экшен Photoshop, на всякий случай сначала сделайте резервную копию исходного изображения.
Лучшие экшены Photoshop для создания 3D-эффектов обладают широкими возможностями настройки. В идеале вы должны иметь возможность быстро настраивать такие параметры, как размеры и направления теней, экструзии, цвета и т. д., а также вносить в них свои собственные завершающие штрихи.
Тип 3D-эффектаРазличные экшены Photoshop создают разные типы 3D-эффектов, поэтому вам нужно выбрать тот, который создает нужный тип эффекта.
Если вам просто нужен простой трехмерный вид, который сделает ваше двухмерное изображение трехмерным, изометрический эффект — лучший выбор.
Если вы пытаетесь воссоздать олдскульный красно-синий 3D-эффект из ретро-фильмов, ищите действие, создающее анаглифический/стереоскопический эффект.
Другие действия можно использовать для еще более уникальных и интересных 3D-эффектов, таких как трехмерные эскизы, сферические изображения, скульптурные эффекты и т. д.
д.
3D-эффекты—ArcGIS Pro | Документация
Лица
Внешний вид 3D-сцены можно изменить, применяя эффекты к граням объектов.
Отсечение граней
Изменение отсечения граней слоя Свойство позволяет вам видеть через переднюю, заднюю или обе стороны грани 3D-объектов в зависимости от того, с какой стороны объекты вы просматриваете. Команда включена для слоев, содержащих площадные данные, включая вытянутые полигоны, мультипатчи, треугольники TIN и растровые данные.
Если отсечение граней не выполняется, обратные грани элементов видны через лицевую сторону. Когда применяется отсечение задних граней, задние грани скрываются, поэтому вы видите только те, которые обращены к вам.
Вы можете установить режим отсечения лиц слоев, выбрав их на панели Содержание и перейдя к группе Лица на контекстной вкладке слоя.
Нажмите раскрывающееся меню Face Culling и выберите вариант, который вы хотите использовать. Отбор имеет следующие опции:
- Нет — отключает отбраковку, чтобы просматривать обе стороны.
 Это значение по умолчанию.
Это значение по умолчанию. - Назад — включает отсечение лицевых сторон, исключая из поля зрения те объекты, которые обращены от вас.
- Спереди — включает отсечение лицевой стороны, удаляя из поля зрения те объекты, которые обращены к вам. Используйте эту опцию, чтобы видеть сквозь переднюю часть объекта.
- Встроенная — включает встроенную функцию отсечения лиц. Эта опция обычно используется с glTF. модели. Если встроенная отбраковка отсутствует, объект рисуется с обратной отсечкой.
Освещение
По умолчанию встроенные геометрические свойства 3D-объекта используются для его затенения для текущего положения источника света в сцене. Свойства, используемые для освещения, представляют собой 3D-векторы или нормали, определяющие направление, в котором каждая грань будет отражать свет. Затенение каждой грани 3D-объекта рассчитывается по нормали.
Нормали обычно перпендикулярны геометрии, но также могут быть определены в других направлениях, в частности, для смягчения жестких линий стыка в геометрии. Именно эти свойства помогают отображать 3D-объекты в естественном трехмерном виде. Когда нормали для 3D-объекта отсутствуют или определены неправильно, части модели могут быть темнее или светлее, чем ожидалось, а встроенные текстуры могут отображаться не на той стороне грани.
Именно эти свойства помогают отображать 3D-объекты в естественном трехмерном виде. Когда нормали для 3D-объекта отсутствуют или определены неправильно, части модели могут быть темнее или светлее, чем ожидалось, а встроенные текстуры могут отображаться не на той стороне грани.
Одностороннее освещение и нормали. Двустороннее освещение и нормали.
Если вы столкнулись с аномалиями отображения с данными вашего 3D-объекта, вы можете попробовать изменить свойства освещения слоя на улучшить внешний вид. Эти варианты доступно только для слоев, источником данных которых является объект-мультипатч классы или классы точечных объектов в сценах с использованием 3D-моделей в качестве символов.
Вы можете установить режим освещения для слоя, выбрав его в Панель «Содержание» и переход к группе «Лица» контекстной вкладки слоя.
Щелкните раскрывающееся меню Освещение и выберите из следующих вариантов:
- Одностороннее освещение с использованием нормалей данных — освещение влияет на одну сторону каждой грани 3D-объекта, используя встроенную информацию о направлении каждой грани.
 Правильно созданные данные 3D-объекта будут правильно отображаться при использовании этой опции. Это значение по умолчанию в ArcGIS Pro.
Правильно созданные данные 3D-объекта будут правильно отображаться при использовании этой опции. Это значение по умолчанию в ArcGIS Pro. - Одностороннее освещение с использованием сброса нормалей — освещение влияет на одну сторону каждой грани 3D-объекта. Информация о направлении каждой грани пересчитывается на основе геометрии. Этот параметр полезен в случаях, когда нормали, включенные в 3D-объект, неверны, но нет дублирующихся или совпадающих граней.
- Двустороннее освещение с использованием нормалей данных — освещение влияет на обе стороны каждой грани 3D-объекта, и для обеих сторон используется встроенная информация о направлении каждой грани. Этот параметр полезен в случаях, когда нормали данных правильные, но есть повторяющиеся или совпадающие грани. Однако этот параметр может привести к появлению темной тени на лице, если нормали не перпендикулярны лицу.
- Двустороннее освещение с использованием сброса нормалей — освещение влияет на обе стороны каждой грани 3D-объекта, а информация о направлении каждой грани пересчитывается на основе геометрии.
 Этот параметр лучше всего подходит для данных с нормалями, созданными неправильно, а также с повторяющимися или совпадающими гранями.
Этот параметр лучше всего подходит для данных с нормалями, созданными неправильно, а также с повторяющимися или совпадающими гранями. - Двустороннее освещение из порядка намотки с использованием нормалей данных — освещение влияет на обе стороны каждой грани 3D-объекта, используя порядок, в котором определены вершины, чтобы определить, в каком направлении обращена каждая сторона, а исходные нормали используются для вычислить освещение для каждого лица. Этот параметр полезен для данных, в которых нормали созданы правильно, но не перпендикулярны каждой грани, а порядок намотки одинаков для всех граней.
- Двустороннее освещение из порядка намотки с использованием сброса нормалей — освещение влияет на обе стороны каждой грани 3D-объекта, используя порядок, в котором определены вершины, чтобы определить, в каком направлении обращена каждая сторона, и используя нормали, которые пересчитываются на основе на геометрии. Этот параметр полезен для данных, в которых нормали неверны, но порядок намотки одинаков для всех граней.

Освещение и затенение
Освещение и затенение улучшают восприятие глубины и трехмерной геометрии, обеспечивая более точное отображение трехмерных элементов слоя. Эффект воспроизводится путем имитации отбрасывания света и возникающих теней под углом обзора сцены.
Включить освещение
Этот параметр включает освещение слоя. По умолчанию сцены применяют один источник света ко всем слоям сцены. В некоторых случаях текстура объекта уже содержит блики и тени от реального или предварительно обработанного освещения. В этом случае вы можете отключить освещение сцены для слоя, чтобы что используется информация об освещении в текстуре.
Eye Dome Lighting
Eye Dome Lighting — это метод затенения, который улучшает восприятие глубины и контура при просмотре наборов данных LAS и слоев сцены облаков точек. Каждая точка затенена ореолом, интенсивность которого зависит от близости окружающих ее объектов, что делает сгруппированные вместе точки более различимыми среди пустых областей и других трехмерных элементов на заднем плане.
Освещение купола глаза включено по умолчанию, когда в сцену добавляются наборы данных LAS и слои сцены облака точек.
Подсветка купола глаза доступна в параметры освещения из свойств глобальной или локальной сцены. Если выключено в свойствах сцены, освещение купола глаза недоступно для слоев в сцене. Использование свойств освещения может улучшить рисование производительность.
Общая сцена показана без освещения купола глаза. | Общая сцена показана с купольным освещением. |
На контекстной вкладке слоя можно установить следующие свойства для купольного освещения слоя:
Радиус
Расстояние в пикселях для применения эффекта затенения гало.


 Эта опция применяется в тех случаях, когда нормали данных корректны, но есть повторяющиеся или совпадающие грани. Но иногда эта опция может привести к появлению темной тени на грани, если нормали не перпендикулярны к этой грани.
Эта опция применяется в тех случаях, когда нормали данных корректны, но есть повторяющиеся или совпадающие грани. Но иногда эта опция может привести к появлению темной тени на грани, если нормали не перпендикулярны к этой грани.
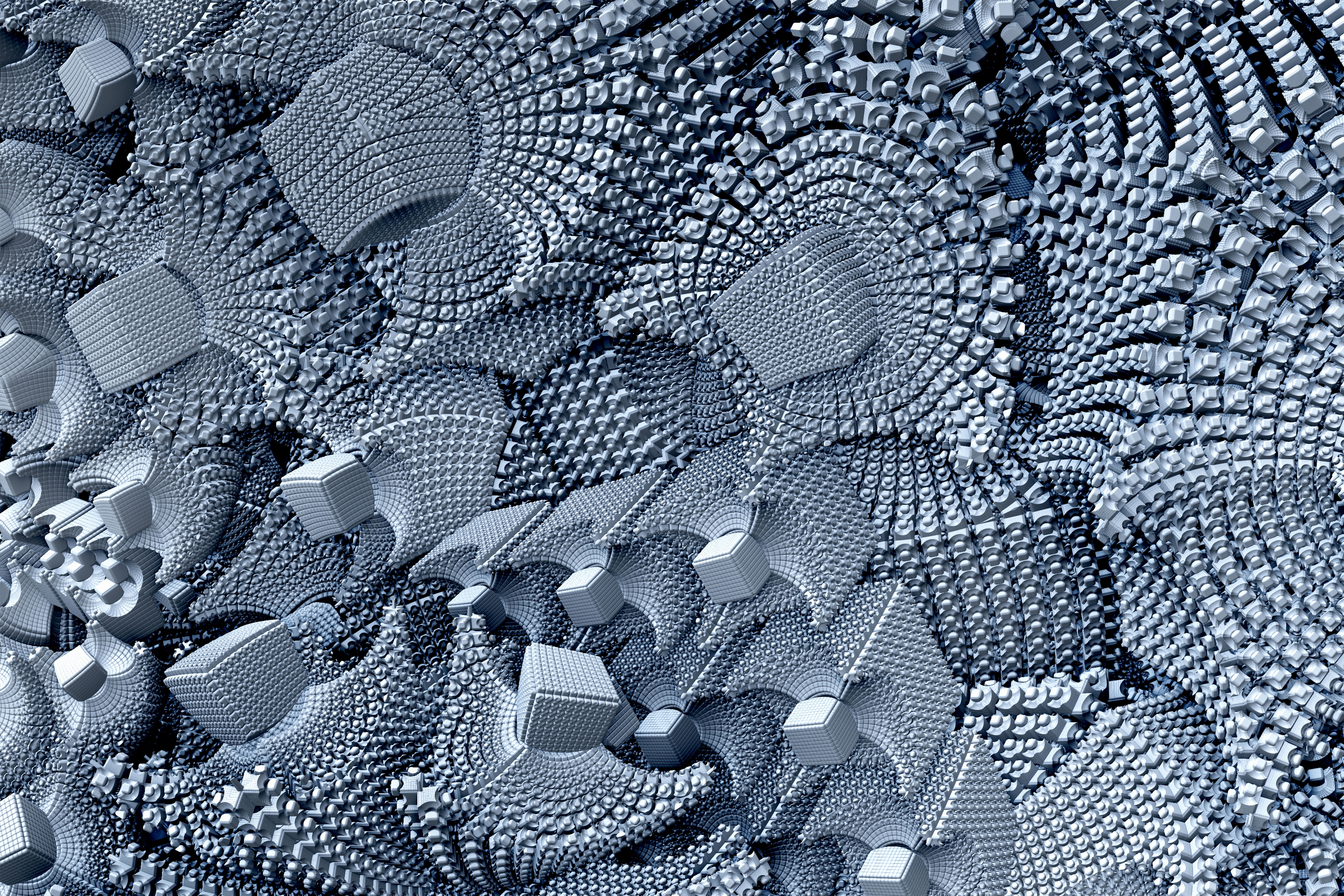
 Это значение по умолчанию.
Это значение по умолчанию. Правильно созданные данные 3D-объекта будут правильно отображаться при использовании этой опции. Это значение по умолчанию в ArcGIS Pro.
Правильно созданные данные 3D-объекта будут правильно отображаться при использовании этой опции. Это значение по умолчанию в ArcGIS Pro. Этот параметр лучше всего подходит для данных с нормалями, созданными неправильно, а также с повторяющимися или совпадающими гранями.
Этот параметр лучше всего подходит для данных с нормалями, созданными неправильно, а также с повторяющимися или совпадающими гранями.