Создание объекта-мультипатч или 3D объекта—ArcGIS Pro
Инструмент Создать 3D-геометрию и аналогичные инструменты 3D-построения включают в себя инструменты для создания полигонов, кругов и прямоугольников, которые затем вытягиваются для создания 3D-объекта. Эти инструменты доступны на панели Создать объекты с шаблонами мультипатчей и 3D-объектов.
При работе с этим инструментом учитывайте следующее:
- Вы можете использовать Копирование и Специальную вставку, чтобы преобразовать 2D-полигон в объект-мультипатч или преобразовать объект-мультипатч в 3D-объект.
- Чтобы отредактировать мультипатч или 3D-объект, используйте инструмент Редактировать вершины.
- Мультипатч и замыкание к 3D-объектам включаются автоматически. Когда замыкание активно, рядом с указателем появляется оранжевый символ агента замыкания, а продолжения ребер отображаются в виде оранжевых пунктирных линий.
Рисование формы и её вытягивание
Чтобы начать объект мультипатч или 3D-объект, нарисуйте профиль замкнутого полигона с помощью курсора и перетащите 3D-манипулятор, чтобы вытянуть его.
Подсказка:
Чтобы ввести числовые значения, включите экранные ограничители в строке состояния в нижней части вида сцены.
- Добавьте свои данные и настройте параметры для редактирования.
Убедитесь, что слой, который вы собираетесь редактировать, доступен для редактирования; что система координат, назначенная активной карте, подходит для типа выполняемых вами изменений; и что функция замыкания настроена таким образом, что она будет помогать работать эффективно и точно.
- На ленте щелкните вкладку Редактирование. В группе Объекты щёлкните Создать .
Появится панель Создать объекты.
- Щелкните шаблон объекта-мультипатча или 3D-объекта на панели Создать объекты.
Чтобы найти шаблон объекта, содержащий определенное слово или фразу, щелкните поле Поиск и введите критерии поиска. При поиске не учитывается регистр.
- Щелкните инструмент Создать 3D геометрию .

- Щелкните один из инструментов построения, описанных в следующей таблице, и нарисуйте форму замкнутого полигона.
Создать 3D-геометрию .
Нарисуйте замкнутый полигон. Щелкните, чтобы создать первую вершину, и щелкните еще раз, чтобы разместить дополнительные вершины. Чтобы закончить форму, щелкните первую вершину или дважды щелкните последнюю вершину
Во время рисования полигона нажмите клавишу A, чтобы включить или выключить Режим дуги. Чтобы увеличить или уменьшить количество сегментов, составляющих дугу, нажмите клавишу + или — соответственно, прежде чем щелкнуть конечную точку дуги.
Окружность
Нарисуйте форму замкнутой окружности. Щелкните, чтобы создать центр окружности, переместите курсор, чтобы определить радиус, и щелкните еще раз, чтобы закончить форму.

Прямоугольник
Нарисуйте замкнутый прямоугольник. Щелкните, чтобы начать рисование, переместите курсор и щелкните еще раз, чтобы определить первое ребро. Переместите курсор, чтобы сделать прямоугольник нужного размера, и щелкните еще раз, чтобы закрыть фигуру.
Чтобы создать квадрат, щелкните, когда первое и второе ребро будут выделены оранжевым цветом, и перетащите прямоугольник до нужного размера.
- Наведите курсор на форму замкнутого полигона. Когда появится указатель перемещения, перетащите 3D-сферический маркер и отпустите его, когда вытягивание достигнет нужного размера.
- Нарисуйте дополнительные полигональные профили на 3D-объеме и нажимайте, тяните или удаляйте грани, пока объект не будет полностью построен.
Например:
Нажмите или потяните 3D-грань
Чтобы перетащить существующую 3D грань, наведите курсор на грань и перетащите элемент управления 3D, который появляется в ее центре.
Можно перетащить грань вдоль глобальной оси, нормали к грани, нормали к грани, спроецированной на плоскость основания, и вдоль специальных направлений от соседних граней.
Удаление грани или создание отверстия
Чтобы удалить 3D-грань, наведите на нее курсор. Когда он выделится, нажмите клавишу Delete.
Чтобы вырезать отверстие на грани, нарисуйте профиль полигона на грани и наведите курсор на новый полигон. Когда он выделится, нажмите клавишу Delete.
Перенесение ребра
Чтобы перетащить ребро, наведите на него курсор и перетащите 3D элемент управления, который появляется на ребре.
Чтобы создать крышу, нарисуйте линию в верхней части 3D-объема, чтобы разделить грань. Наведите курсор на линию конька и перетащите 3D элемент управления.
Клавиши быстрого доступа
| Сочетание клавиш | Действие | Комментарий |
|---|---|---|
A | Переключиться между линиями рисования и двухточечными дугами. | Создать трехмерную дугу окружности с двумя точками, определяющими начальную и конечную точки. Чтобы увеличить или уменьшить количество сегментов, нажмите клавишу Плюс или Минус, прежде чем щелкнуть конечную точку. |
D | Ввести значение расстояния. | Введите расстояние в диалоговом окне Расстояние при создании многосегментного, круглого или прямоугольного профиля. |
Ctrl + щелчок | Переместите 3D-манипулятор в текущее местоположение курсора. | Нажмите и удерживайте клавишу Ctrl, переместите курсор и щелкните новое местоположение. |
Отзыв по этому разделу?
Модуль «3D»
Универсальный инструмент объемного моделирования
Многофункциональный модуль, объединяющий два фундаментальных подхода: параметрическое и прямое объемное моделирование.
Получить лицензию Скачать
Конвертация форматов
Возможность конвертации в наиболее распространенные 3D-форматы (С3D, IGS, SAT, STEP, STL, JT, WRL, X_B, X_T) позволяет обмениваться информацией с большинством САПР. Любую модель, выполненную в nanoCAD с применением модуля «3D», можно передать на 3D-принтеры и станки с ЧПУ, используя функцию экспорта.
Параметризация
Широкие возможности формирования параметрических моделей позволяют создавать умные 3D-объекты, управляемые числовыми параметрами, а также накладывать геометрические ограничения,
задавая условия изменения формы объектов.
Ассоциативность 3D-моделей и чертежей
Ассоциативная связь моделей и их проекций позволяет пользователям сконцентрироваться на проектировании в 3D-среде, уделяя внимание 2D-графике в основном лишь для оформления чертежей. Все изменения 3D-модели в любой момент будут отображаться и на чертежах, причем элементы оформления, внесенные в 2D-графику, также будут соответствовать этим изменениям.
3D-зависимости
Инструментарий 3D-зависимостей позволяет не только собирать сложные сборки из отдельных компонентов, но и, управляя параметрами разнесения, создавать демонстрационные модели, а также наглядные схемы сборок изделий. Пользователям доступны пять 3D-зависимостей: «Вставка», «Касание», «Симметрия», «Совмещение», «Угловая».
3D-примитивы
В режиме прямого моделирования доступны восемь типов 3D-примитивов – элементов, не требующих для создания дополнительных 2D-построений. Выберите нужный 3D-примитив и задайте необходимые размеры – 3D-тело готово. Нужно изменить размер или форму – потяните за «ручки» в нужном направлении, и объект трансформируется. Инструменты прямого моделирования очень важны и удобны при концептуальном 3D-проектировании.
Переключение режимов моделирования
Многообразие функционала модуля «3D» очень удобно поддерживается в ленточном интерфейсе с помощью переключения режимов моделирования. Пользователю доступны только команды выбранного режима, а все другие будут скрыты до переключения на соответствующий режим. При этом в одной модели могут сочетаться разные типы моделирования. Свобода действий и концентрация на главном.
Создание структуры изделия
Используя модуль «3D» пользователи могут не только визуализировать объекты в трехмерном пространстве, но и создавать структуру проектируемого изделия. Эта возможность особенно полезна при проектировании сложных многокомпонентных изделий, когда на каждой стадии проектирования важно видеть их реальный конструкторский состав.
Эта возможность особенно полезна при проектировании сложных многокомпонентных изделий, когда на каждой стадии проектирования важно видеть их реальный конструкторский состав.
Попробуйте прямо сейчас
Попробуйте прямо сейчас ознакомительную версию Платформы nanoCAD бесплатно в течение 30 дней. Никакого риска, никакой оплаты, просто загрузите.
Получить лицензию Скачать дистрибутив
Быстрый старт
Участвуйте в тест-драйвах и скачивайте учебные материалы для общего ознакомления с программой.
Скачать
Модули Платформы nanoCAD
Механика
Топоплан
Организация
Купить
Скачать
Техническая поддержка
Для получения консультаций и технической поддержки свяжитесь с нами по электронной почте [email protected]
3D-рендеринг — Envato Elements
3D-рендеринг — Envato ElementsТренды:
- макет
- машина
- дерево
- стол
- деньги
- дом
Дорожная сумка
By PixelSquid360
Добавить в коллекциюCar Tire Stack
By PixelSqui д360
Добавить в коллекциюПинта стекла
By PixelSquid360
Добавить в коллекциюКатушка ниток
By PixelSquid3 60
Добавить в коллекциюПлетеная корзина
коллекция
Упавший рожок мороженого
By PixelSquid360
Добавить в коллекциюЧашка сердечка с чаем
By PixelSquid360
Добавить в коллекциюГлобус на подставке
By PixelSquid360
Добавить в коллекциюТюльпаны 9 0009
By PixelSquid360
Добавить в коллекциюОчки «Сделка с этим»
Добавить в коллекциюЛыжные очки
By PixelSquid360
Добавить в коллекциюRetro Television
Автор PixelSquid360
Добавить в коллекциюКниги и песочные часы
Автор PixelSquid360
Добавить в коллекцию- 9000 8 Человеческое сердце
By PixelSquid360
Добавить в коллекцию Шоколадный кролик
By PixelSquid360
Добавить в коллекциюСуккулент
By PixelSquid360
Добавить в коллекциюТрилистник
By PixelSquid360
Добавить в коллекциюДеревянная стремянка
By PixelSquid360
Добавить в коллекциюHazmat Worker
By PixelSquid360
Добавить в коллекциюШоссейный велосипед
By PixelSquid360
Добавить в коллекциюАлмаз круглой огранки
By PixelSquid360
Добавить в коллекциюКраска и кисть Dirty
By PixelSquid360
Добавить в коллекциюCartoon Truck
By PixelSquid360
Добавить в коллекциюChest Red
By PixelSquid360
Добавить в коллекциюМедицинское обслуживание
By PixelSquid360
Добавить в коллекциюHazmat Miniature
By PixelSquid360
Добавить в коллекциюShort Stack of Books
By PixelSquid360
Добавить в коллекциюМолочные бутылки
By PixelSquid360
Добавить в коллекцию2 Колба Эрленмейера, 50 мл
By PixelSquid360
Добавить в коллекциюНастольный набор
By PixelSquid360
Добавить в коллекциюПтичье гнездо
By PixelSquid360
Добавить в коллекциюМоторизованный трехколесный велосипед 9
By PixelSquid360
Добавить в коллекциюСтол
By PixelSquid360
Добавить в коллекцию в коллекциюПодзорная труба
By PixelSquid360
Добавить в коллекциюВинтажный бинокль
By PixelSquid360
Добавить в коллекциюГазонокосилка
By PixelSquid360
Добавить в коллекциюРетро телефон 900 09
By PixelSquid360
Добавить в коллекциюНастольная лампа из меди
Добавить в коллекцию
Винтажный велосипед
By PixelSquid360
Добавить в коллекциюВывеска отеля
By PixelSquid360
Добавить в коллекциюCartoon Bicycle
By PixelSquid360
Добавить в коллекциюCartoon Vintage Автомобиль
By PixelSquid360
Добавить в коллекциюКольцо с бриллиантом
By PixelSquid360
Добавить в коллекциюПластиковая бутылка для воды
By PixelSquid360
Добавить в коллекциюСтакан на 250 мл
By PixelSquid360
Добавить в коллекциюCaterpillar
By PixelSquid360
Добавить в коллекцию 9000 9
Создание 3D-объектов для Meta Spark
Существует множество инструментов, которые помогут вам создать 3D-объекты. объектов для Meta Spark Studio, включая Cinema4D, Blender и 3ds Max. Вы также можете оптимизировать объекты Blender с помощью Meta Spark Toolkit .
объектов для Meta Spark Studio, включая Cinema4D, Blender и 3ds Max. Вы также можете оптимизировать объекты Blender с помощью Meta Spark Toolkit .
В этом руководстве мы рассмотрим правильные настройки, чтобы вы могли успешно подготовить свои объекты для Meta Spark Studio и убедиться, что они работают более эффективно в вашем опыте.
Масштаб и положение
Ниже приведен список требований, которые необходимо учитывать при масштабировании и расположении объекта для экспорта. После импорта вы также можете включить настройки реального масштаба Meta Spark Studio.
- Экспортируйте свою модель, измеренную в метрах. Meta Spark Studio предполагает, что модели загружаются в метрах.
- Используйте встроенный инструмент 3D-измерения, чтобы проверить размеры вашего объекта и масштабировать объект вверх и вниз, если необходимо, чтобы он соответствовал реальному или желаемому размеру объекта.

- Все 3D-объекты должны быть не меньше 1 см и не больше 5 метров. У пользователей могут возникнуть проблемы с взаимодействием с объектами за пределами этих размеров.
- Установите исходную точку объекта в центр его геометрии.
- После того, как вы правильно разместили и масштабировали свой объект, не забудьте установить новые значения преобразования объекта в качестве значений по умолчанию. Сделайте это перед экспортом объекта.
Изображение слева — импортированный объект птицы в неправильном масштабе. На правом изображении показана птица в правильном масштабе.
Сетки
Количество треугольников в сетке 3D-объекта или «количество треугольников» влияет на производительность. Это хорошая идея, чтобы количество треугольников было как можно меньше. Максимальное количество треугольников на объект не должно превышать 50 000. Держите общее количество треугольников для всех объектов в эффекте ниже 150 000.
Максимальное количество треугольников на объект не должно превышать 50 000. Держите общее количество треугольников для всех объектов в эффекте ниже 150 000.
Вот несколько советов по уменьшению количества треугольников:
- Удалите любую внутреннюю геометрию из сетки, если она не должна быть видимой : Если ваш объект — персонаж в шляпе, удалите часть головы, скрытую от глаз.
- Исправить геометрию: Попробуйте удалить свободную геометрию, треугольники и вершины, сделать плоские грани, удалить перекрывающиеся грани и объединить перекрывающиеся вершины. Это уменьшит количество треугольников и вероятность создания артефактов (непреднамеренной пикселизации и других графических эффектов), особенно при работе с 3D-сканами. Если вы работаете в Blender, Meta Spark Toolkit очистит вашу сетку за вас.
- Превратите детализированные части вашего меша в текстуры: Если вы создаете цветочную корону и цветы не будут в фокусе, сопоставьте их на низкополигональном вогнутом диске вместо того, чтобы импортировать весь 3D-цветок с помощью каждый лепесток и все рыльца.
 Вы можете установить более низкую плотность сетки в выбранных областях, которые не требуют такой детализации.
Вы можете установить более низкую плотность сетки в выбранных областях, которые не требуют такой детализации.
В правой части изображения ниже геометрия, которая составляет бедра и ноги персонажа под шортами, может быть удалена, поскольку она не будет видна пользователям.
Вы также можете оптимизировать свою сетку:
- Максимально возможное объединение ваших сеток вместе. Это уменьшит количество объектов в вашем эффекте и в целом улучшит производительность.
- Сохранение полигонов в виде треугольников и четырехугольников во избежание артефактов.
UV-карты
UV-карта — это двухмерное представление поверхности вашего трехмерного объекта. Для достижения наилучших результатов текстурирования процесс УФ-мэппинга должен быть успешным. Для оптимизации процесса:
- Генерируйте UV-карты вручную, а не автоматически.

- Сведите УФ-оболочки к минимуму и не перекрывайте их, иначе будут артефакты.
- Оставьте прокладку между корпусами. Например, текстура 1K должна иметь 8-пиксельный отступ между оболочками.
- Используйте только одну UV-карту для 3D-объекта.
На изображении слева показана UV-карта с перекрывающимися UV-развертками. Правое изображение — хорошо организованная UV-карта.
Материалы
При создании материалов:
- Отдайте предпочтение стандартным и плоским шейдерам над шейдерами PBR для повышения производительности.
- Используйте материалы на физической основе (PBR) и текстуры окружающей среды для создания реалистичных 3D-моделей, которые в этом нуждаются.
- Используйте как можно меньше материалов.
- Максимально возможное объединение материалов для повышения производительности.

- При использовании шейдеров лучше всего использовать простоту. Функции сложения, умножения и вычитания требуют меньше ресурсов, чем другие (pow, exp, log, cos, sin, tan).
Текстуры
Память графического процессора — ценный ресурс, поэтому эффективное мышление приносит пользу частоте кадров вашего контента и контента других пользователей. Для получения интересных, но эффективных текстур:
- Используйте текстуры в пространстве sRGB с максимальным разрешением 1024 x 1024 пикселей и только такого размера, который вам нужен.
- Для повышения производительности создавайте текстуры в степени двойки (64×64, 128×128, 256×256, 512×512, 1024×1024).
- Для простых объектов попробуйте использовать цвета вершин и плоское окрашивание, чтобы меньше полагаться на текстурную память.
 Вы можете анимировать визуальную интерактивность в Spark с помощью цветов вершин.
Вы можете анимировать визуальную интерактивность в Spark с помощью цветов вершин. - По возможности используйте атласы текстур: объединяйте несколько текстур в одно изображение, чтобы уменьшить общее количество текстур и вызовов отрисовки. Более заметные объекты-герои должны занимать больше места в вашем атласе.
- Вы можете пойти еще дальше и использовать упаковку цветовых каналов для экономии места: закодируйте информацию о текстуре в отдельные цветовые каналы изображения для использования в логике. Совет для профессионалов: Таким образом вы можете сделать свои текстуры монотонными и изменить их цвет динамически или путем умножения цветовых карт сверху.
- По возможности избегайте использования изображений с альфа-каналом. Эти изображения потребляют больше памяти графического процессора, чем изображения RGB. Вы можете добиться подобных эффектов, используя черный фон и режимы наложения в свойствах материала.
- Если вы создаете текстуры с помощью программного обеспечения для текстурирования Adobe® Substance Painter®, используйте шаблоны Meta Spark, чтобы сделать ваши текстуры совместимыми.

- Для текстур с повторяющимся узором импортируйте изображение с более низким разрешением и используйте визуальные шейдеры Meta Spark Studio и функцию мозаики текстур вместо использования изображения с большим разрешением. Вы также можете преобразовывать текстуры уникальными способами, чтобы повторно использовать их соответствующим образом.
- Сжимайте текстуры перед их переносом в Spark для лучшего контроля качества и гибкости.
Текстурирования с реалистичным освещением трудно достичь в эффектах дополненной реальности, и это требует больших вычислительных мощностей. Чтобы уменьшить влияние на производительность:
- Запекайте освещение непосредственно в 3D-объектах, используемых для украшения в эффектах лица, чтобы намекнуть на блики и тени.
- Включите освещение в статические (неподвижные) объекты, такие как мебель и аксессуары, для более реалистичного эффекта. Используйте настройку мягкого света без сильных бликов и теней. Запеченное освещение лучше всего работает в средах, где свет, интенсивность, цвет и т.
 д. не меняются на протяжении всего эффекта.
д. не меняются на протяжении всего эффекта. - Используйте MatCap (захват материала) текстуры отражения среды с плоскими шейдерами.
- Вы можете использовать Environment Lights, чтобы использовать одну текстуру окружения для всех 3D-объектов в вашей сцене.
Оснащение и создание скинов
Если вы создаете анимированный 3D-объект, вы должны создать (оснастить) скелет и прикрепить (оболочку) сетку к скелету, чтобы контролировать, как объект деформируется при движении. Если этот процесс не оптимизирован для студии Meta Spark, компоненты вашей анимации могут работать неправильно.
Оснастка
При создании скелета:
- Хотя максимальное количество костей, которые можно использовать в анимированном объекте, не установлено, мы рекомендуем использовать как можно меньше костей, чтобы уменьшить влияние на производительность и размер.
 Меньше 20 — хорошее начало.
Меньше 20 — хорошее начало. - Использование простых костей с прямой анимацией или ригов с двойным скелетом для экспорта в Spark. Spark не понимает ограничения и другие элементы управления оснасткой или расширенные настройки.
- Используйте согласованное соглашение об именах для костей и используйте отдельные имена для каждой отдельной кости. Например, arm_L для левой руки и arm_R для правой руки.
- Расположите свои кости с помощью Z+ Вперед и Y+ Вверх.
- Установите масштаб каждой кости на 1 по всем осям.
- Организуйте свои кости в естественной иерархии. Meta Spark Studio рассматривает свободные кости как нулевые объекты и не распознает их как деформаторы.
Ниже приведены две возможные иерархии каркаса. Правое изображение является примером передовой практики.
Приведенная ниже иерархия скелета не рекомендуется для анимированных объектов 3D-скелета.
Снятие шкур
Некоторые общие рекомендации по процессу скиннинга включают:
- Ограничение количества воздействий на вершину до четырех при привязке рига к мешу.
 Это максимальное число, которое Meta Spark Studio поддерживает из соображений производительности. Если ваш объект не соответствует этим рекомендациям, это может привести к появлению артефактов до и во время анимации.
Это максимальное число, которое Meta Spark Studio поддерживает из соображений производительности. Если ваш объект не соответствует этим рекомендациям, это может привести к появлению артефактов до и во время анимации. - Убедитесь, что кости находятся в правильном положении, чтобы избежать артефактов.
Изображение слева представляет собой трехмерную птицу с неправильно расположенным скелетом. На правом изображении показан правильно расположенный скелет.
Анимация
Использование процедурной анимации в Meta Spark Studio позволяет создавать анимацию в реальном времени, сохраняя при этом небольшой размер проекта.
Добавление анимации ключевых кадров к вашему объекту вне Meta Spark Studio — хороший вариант для создания более сложных и детализированных движений, но это может увеличить размер файла.




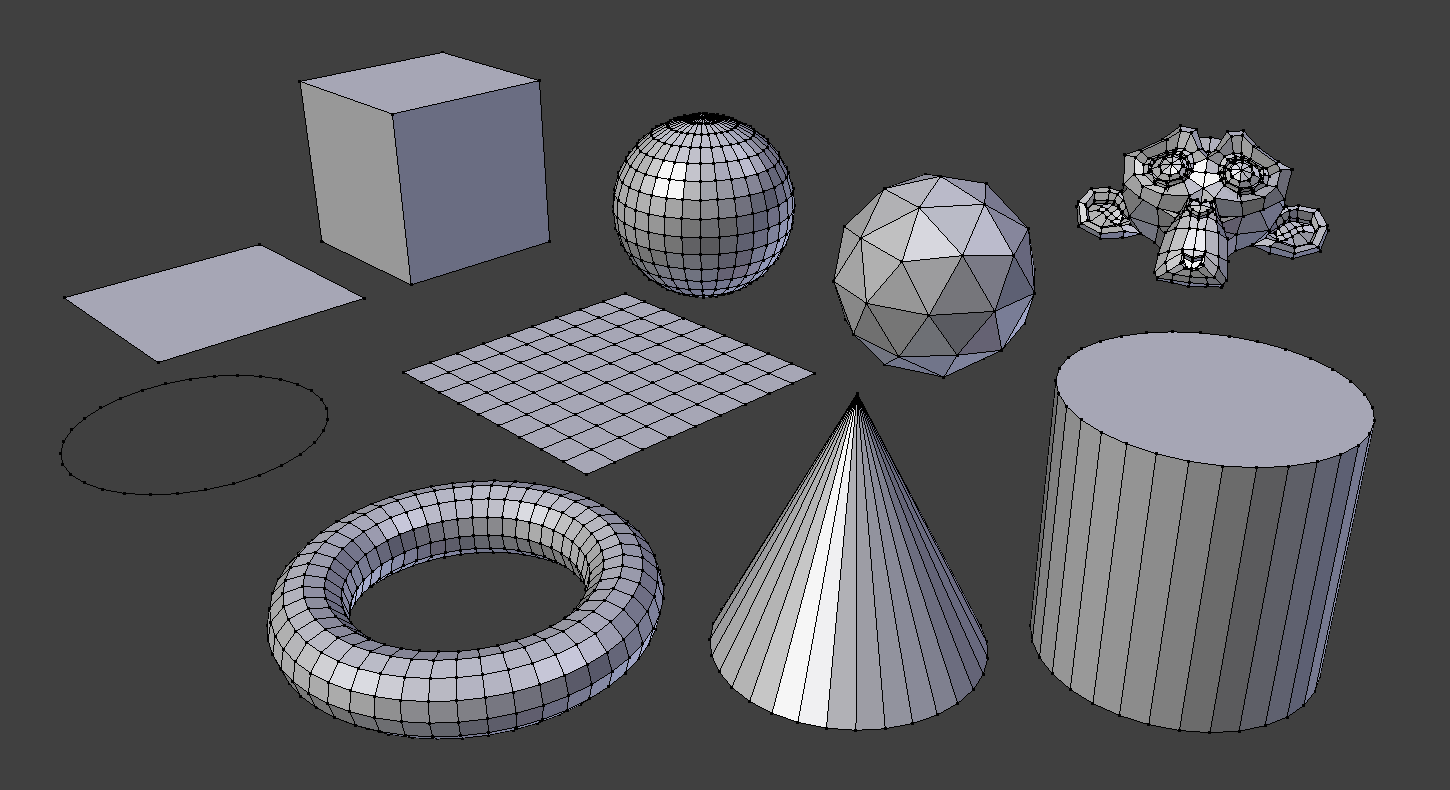

 Вы можете установить более низкую плотность сетки в выбранных областях, которые не требуют такой детализации.
Вы можете установить более низкую плотность сетки в выбранных областях, которые не требуют такой детализации.

 Вы можете анимировать визуальную интерактивность в Spark с помощью цветов вершин.
Вы можете анимировать визуальную интерактивность в Spark с помощью цветов вершин.
 д. не меняются на протяжении всего эффекта.
д. не меняются на протяжении всего эффекта. Меньше 20 — хорошее начало.
Меньше 20 — хорошее начало. Это максимальное число, которое Meta Spark Studio поддерживает из соображений производительности. Если ваш объект не соответствует этим рекомендациям, это может привести к появлению артефактов до и во время анимации.
Это максимальное число, которое Meta Spark Studio поддерживает из соображений производительности. Если ваш объект не соответствует этим рекомендациям, это может привести к появлению артефактов до и во время анимации.