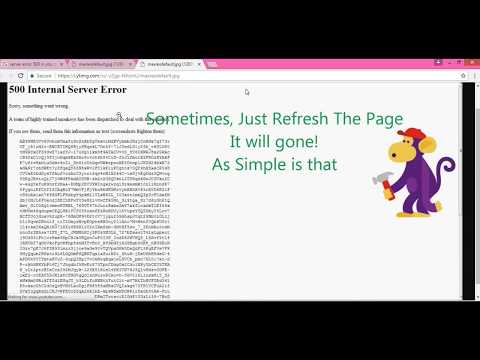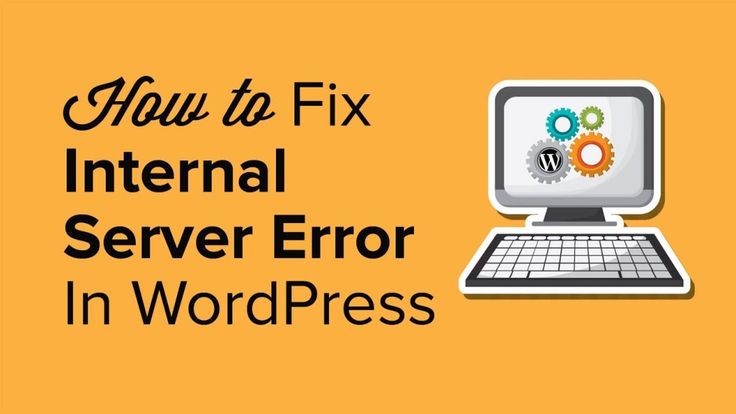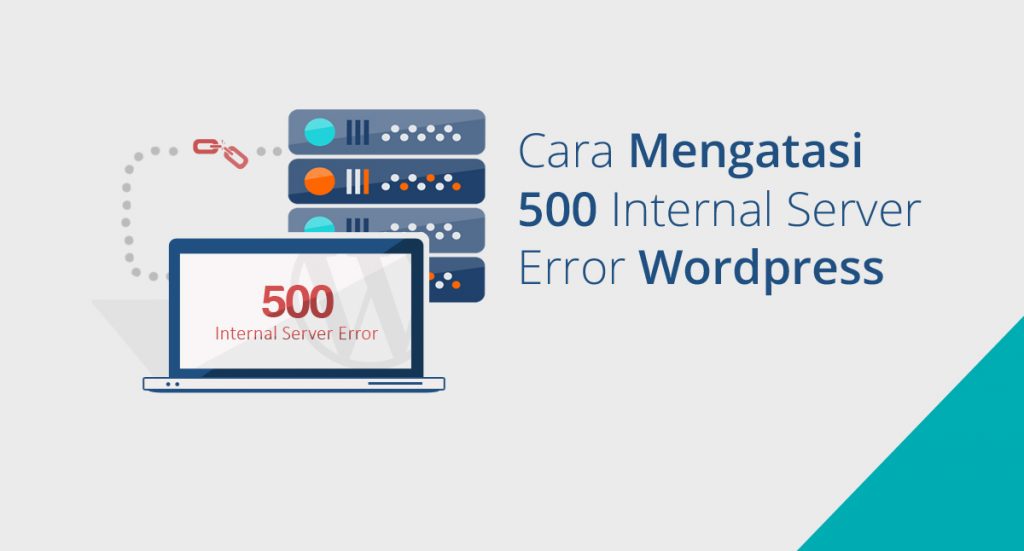Как исправить ошибку Internal Server Error в WordPress
Если вы не новичок в интернете, то наверняка встречали на сайтах ошибку HTTP — 500 Internal Server Error. Эта ошибка — одна из самых распространенных у WordPress, которая может вызвать панику у начинающих пользователей этой CMS. Паниковать не стоит. Сделайте глубокий вдох и поймите, что вы — не первый, кто с ней сталкивается. Мы уже рассказывали как исправить белый экран смерти, как исправить ошибку 404 в записях, с ошибкой «500 Internal Server Error» мы также поможем вам совладать. Нужно просто немного терпения. В этой статье покажем, как её исправить, составив список всех возможных решений в одной статье.
Почему возникает Internal Server Error в WordPress?
Internal server error — это не ошибка самой CMS, она присуща всем скриптам, которые выполняются на сервере. В виду общей природы ошибки, она не указывает разработчику ничего конкретного о себе. Спрашивать как исправить internal server error — это как спрашивать доктора как облегчить боль, не сказав ему где именно болит. Обычно, такая ошибка в WordPress возникает из-за функции плагина или
Обычно, такая ошибка в WordPress возникает из-за функции плагина или
шаблона. Другие возможные причины: поврежденный файл .htaccess и лимит памяти PHP. Также известно, что internal server error проявляется чазе всего только тогда, когда вы пытаетесь попасть в административную панель, а сам сайт при этом работает.
Давайте рассмотрим возможные решения ошибки.
Проверяем, не поврежден ли файл .htaccess
Первое, что нужно сделать, при попытке выяснить природу ошибки — это проверить целостность файла .htaccess. Это можно проделать, просто переименовав текущий файл .htaccess во что-нибудь типа .htaccess_old. Для переименования вам необходимо зайти на свой сайт через ФТП. После того, как оказались там, ищем файл в корне сайта, наряду с директориями wp-content, wp-admin, и wp-includes.
После переименования файла .htaccess, попробуйте загрузить сайт, чтобы убедиться в том, что проблема решена. Если это так — то можете похлопать себя по спине: вы побороли internal server error 🙂
Прежде чем продолжить заниматься своими делами, убедитесь что вы побывали в «Настройки » Постоянные ссылки» и нажали кнопку Сохранить.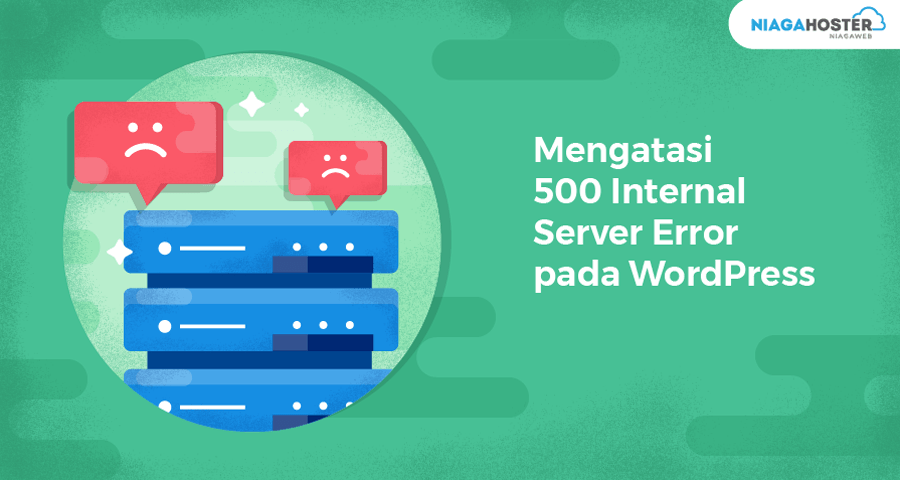 Это действие сгенерирует новый файл .htaccess с корректно сгенерированными правилами перезаписи ссылок, чтобы не возникла новая ошибка: 404 у записей.
Это действие сгенерирует новый файл .htaccess с корректно сгенерированными правилами перезаписи ссылок, чтобы не возникла новая ошибка: 404 у записей.
Если проверка на целостноть файла директив для сервера не сработала в вашем случае, тогда продолжайте чтение статьи.
Увеличиваем объем памяти PHP
Иногда ошибка возникает при заполнении полного объема памяти PHP, выделенной вам. Наша заметка о том, как увеличить лимит памяти должна помочь в этом случае.
Если вы видите сабжевую ошибку только при попытке входа в административную панель или при загрузке изображения, находясь при этом в админке, тогда вам необходимо увеличить лимит памяти, следуя пошаговой инструкции ниже:
- Создайте чистый текстовый файл с названием php.ini
- Вставьте туда код:memory=64MB
- Сохраните файл
- Загрузите его в папку /wp-admin/ , используя FTP
Некоторым пользователям это решение помогало, если дело касалось конкретно админ.панели WordPress.
Если проблема с увеличением памяти помогла, то это означает, что вы решили проблему, но временно. Мы говорим это потому, что до сих пор осталось что-то, что «съедает» эту самую память. Это может быть криво написаный плагин, или функция шаблона, например. Рекомендуем обратиться к своему хостеру, чтобы тот посмотрел логи и ответил вам, что именно вызывает проблему.
Мы говорим это потому, что до сих пор осталось что-то, что «съедает» эту самую память. Это может быть криво написаный плагин, или функция шаблона, например. Рекомендуем обратиться к своему хостеру, чтобы тот посмотрел логи и ответил вам, что именно вызывает проблему.
Если же и увеличение лимита памяти не помогло, тогда приготовтесь к хардкорным решениям.
Отключаем все плагины
Если ни одно из решений вам не помогло, тогда вероятнее всего ошибку вызывает какой-либо плагин. Также может иметь место конфликт плагинов. К сожалению, способа вычислить виновника нет, поэтому нужно отключить все плагины сразу.
Следуйте инструкциям этой статьи: Как отключить все плагины, если нет доступа к админке
Если деактивация плагинов помогла исправить ошибку, то теперь вы наверняка знаете, что именно плагин виноват в ваших нервах. Просто включайте плагин один за другим, чтобы выяснить, кого стоить наказать/удалить/обновить. Также не помешает сообщить автору плагина, что вытворяет его детище 🙂
Повторная заливка файлов ядра WordPress
Когда уже и отключение плагинов не помогло побороть the internal server error, тогда стоит попробовать перезалить папки wp-admin и wp-includes, скачав при этом архив с официального сайта ВП. это НЕ УДАЛИТ инфомарцию с вашего сайта, но может помочь решить проблему, если какой-либо плагин ядра был поврежден.
это НЕ УДАЛИТ инфомарцию с вашего сайта, но может помочь решить проблему, если какой-либо плагин ядра был поврежден.
Свяжитесь со своим хостинг-провайдером
Если руки уже опускаются, а проблема все не исчезла, тогда попробуйте задать вопрос о возможных вариантах решения с их стороны. Изучив логи сервера, провайдер может подсказать направление, в котором стоит двигаться.
Вот и все, на наш взгляд возможные решения для internal server error в разрезе нашей WordPress. Вам помогли советы? Если так, не стесняйтесь это озвучивать в комментариях и делитесь своими методами. Помогите своим одноCMSникам! 🙂
Rating: 5.0/5 (7 votes cast)
Как исправить 500internal server error
Сегодня расскажу “страшную историю”: проснулся ранним утром, зашел на свой сайт, а там ошибка 500 internal server error. Да, можно вспомнить, что вы вчера меняли, а можно растеряться, так как вчера было сделано множество изменений.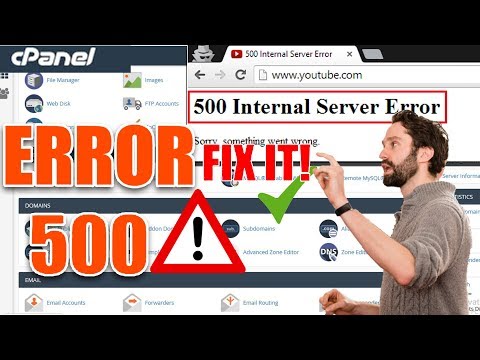 Я зашел в логи (есть журнал в панели на хостинге), вроде в написанном было упоминание одного плагина, но я все же пошел гуглить и искать как исправить ошибку
Я зашел в логи (есть журнал в панели на хостинге), вроде в написанном было упоминание одного плагина, но я все же пошел гуглить и искать как исправить ошибку
1. .htaccess – с помощью ftp-клиента или с помощью менеджера файлов (диспетчер файлов) в панели клиента на хостинге, заходим в папку с сайтом 0:/www/site.ru/ => ищем файл .htaccess, когда его найдете, нажмите на него правой кнопкой мыши и переименуйте в .htaccess.bak (также его можно себе куда-то скопировать и удалить. Если проблема была в нем, то после удаления файла при открытии страницы будет писать ошибку 404. Создайте в той же папке новый пустой файл с названием .htaccess или вытяните его из резервной копии.
теперь пробуйте открыть админку вашего сайта- ошибка осталась? Тогда идем дальше…
2. Во всем виновата установленная тема: зайдите через ftp клиент или через файловый менеджер на хостинге в папку с сайтом 0:/www/site/wp-content/themes/ => переименуйте свою тему (добавьте любую букву в название темы), после чего зайдите на сайт.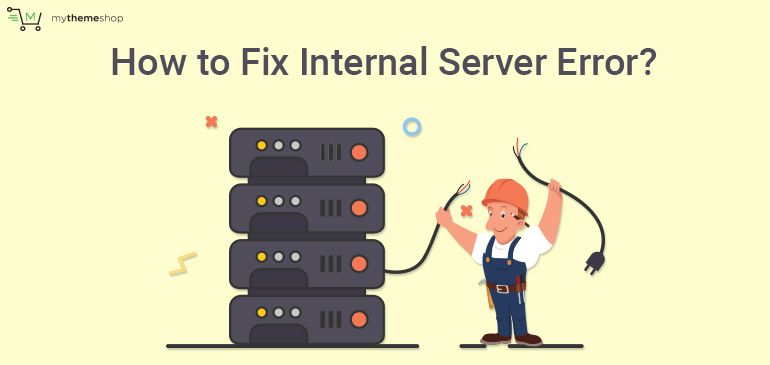 Если вас пустило в админ панель, тогда проблема была в теме. У вас поставит другую тему и вы решайте дальше, как вернуть к жизни старую. Если не помогло – идем дальше.
Если вас пустило в админ панель, тогда проблема была в теме. У вас поставит другую тему и вы решайте дальше, как вернуть к жизни старую. Если не помогло – идем дальше.
3. В ошибке 500 internal server error виноват плагин: вспоминайте какой был установлен последним 🙂 . Нужно зайти с помощью ftp-клиента или файлового менеджера в папку с сайтом 0:/www/название сайта/wp-content/plugins/ и переименовать плагин который был установлен или обновлен последним (переименовать можно добавив любую букву в название папки плагина). Мне данное действие не помогло и после входа на сервер ошибка 500 internal server error осталась. Также на всякий случай попробуйте в папке /wp-content/ переименовать папку plugins => после чего попробуйте снова открыть сайт.
- В таблице wp_options в столбике option_name (поля) найдите строку active_plugins
- Измените в данной строке OPTION_VALUE на: 0: {}
то есть убрал всё и оставил 0: {} после чего сохранил, перезашел в wp-admin на сайте.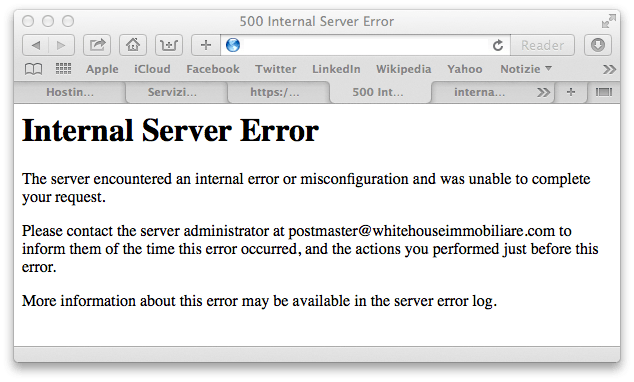
После данных действий сайт открылся, правда сразу все выглядело непонятно как, вернулся в ту форму и поставил в поле
5. Хостинг – иногда когда не хватает ресурсов для вашего сайта, может выскакивать данная ошибка. Она не является постоянной, появляется периодически. Посмотрите в панели клиента на своем хостинге есть ли превышение лимитов. Если ресурсы используются по максимуму, то нужно думать как оптимизировать сайт или о том, чтобы перейти на другой пакет хостинга, на более дорогой. Сам я пользовался недорогим хостером и со временем для сайта стало мало предложенных ресурсов. Нашел по отзывам HostIQ в нём 30 дней тестового периода и цена самого дешевого пакета почти такая же как у старого хостера. Попробовал, сайт ожил, админка начала работать намного быстрее, сам сайт стал загружаться намного быстрее, ошибок стало меньше.
Мне помог 4 способ и со временем 5ый, если вы знаете какие-то способы проще – пишите в комментариях 🙂 . Удачи вам!
Читайте также: WordPress в Internet Explorer проблема отображения;
8 лучших бесплатных программ, чтобы восстановить удаленные файлы;
Как восстановить удаленный файл: Полное руководство
FacebookTwitterPinterestПочта
Type to search or hit ESC to close
See all results
Как исправить ошибку внутреннего сервера в WordPress
Ошибка внутреннего сервера 500 не всегда связана с WordPress. Это может быть вызвано и другими проблемами на сервере. В этой статье рассматриваются распространенные причины ошибок 500 Internal Server, связанных с WordPress.
Это может быть вызвано и другими проблемами на сервере. В этой статье рассматриваются распространенные причины ошибок 500 Internal Server, связанных с WordPress.
Прежде чем вносить какие-либо из следующих изменений на свой веб-сайт, рекомендуется сделать резервную копию вашего веб-сайта, чтобы вы могли вернуться к предыдущей версии, если что-то пойдет не так.
Поврежденный файл .htaccess
Чтобы решить проблему с поврежденным файлом .htaccess, попробуйте создать новый файл .htaccess. Вот инструкция, как решить эту проблему.
Из cPanel:
- Войдите в cPanel .
- Найдите раздел Files , щелкните значок File Manager .
- Нажмите на поле Настройки в правом верхнем углу.
- Установите флажок для Document Root и выберите доменное имя, к которому вы хотите получить доступ, в раскрывающемся меню.

- Убедитесь, что установлен флажок Показать скрытые файлы (точечные файлы)
- Щелкните Сохранить . Файловый менеджер откроется в новой вкладке или окне.
- Найдите файл .htaccess в списке файлов. Возможно, вам придется прокрутить, чтобы найти его.
- Щелкните правой кнопкой мыши файл .htaccess и выберите Переименовать. Переименуйте файл в .htaccess.bak. Кроме того, вы можете щелкнуть значок файла .htaccess, а затем Значок переименования вверху страницы.
В меню навигации слева на панели инструментов WordPress:
- Перейдите к Настройки , затем нажмите Постоянные ссылки .
- Проверьте настройки, чтобы убедиться, что они настроены правильно.
- Нажмите кнопку Сохранить настройки .
- Попробуйте перезагрузить сайт, чтобы проверить, устранена ли ошибка 500 Internal Server.

Все еще получаете внутреннюю ошибку сервера 500? Увеличить лимит памяти PHP
Если ошибка повторится, попробуйте увеличить лимит памяти PHP. Пожалуйста, обратитесь к этой статье для получения дополнительной информации об устранении ошибки ограничения памяти PHP.
Деактивировать/повторно активировать все плагины
Если увеличение лимита памяти PHP не устраняет ошибку 500 Internal Server, это может быть вызвано одним или несколькими плагинами, установленными в WordPress. Часто, если установлена новая тема, ранее установленный плагин будет несовместим, что приведет к ошибке 500 Internal Server.
Из cPanel:
- Войдите в cPanel.
- В разделе «Файлы» щелкните значок «Диспетчер файлов ».
- Выберите Web Root (public_html/www) и Document Root для домена, использующего установку WordPress, затем нажмите сохранить .

Щелкните, чтобы развернуть папку public_html , затем перейдите к папке /wp-content .
- Щелкните правой кнопкой мыши папку /wp-content / plugins и переименуйте ее в plugins.old . Это деактивирует все плагины, а также в большинстве случаев заблокирует область администрирования WordPress. Вы по-прежнему сможете выполнять эти действия из файлового менеджера.
- Повторно активируйте папку плагинов, следуя приведенным выше инструкциям и переименовав папку обратно в plugins . Это позволит вам повторно активировать каждый плагин по отдельности, чтобы изолировать плагин-нарушитель и устранить внутреннюю ошибку сервера 500. Это также должно снова разрешить доступ к панели управления WordPress.
Из панели управления WordPress:
- Повторно активируйте каждый плагин (по одному) и обновите веб-сайт, чтобы узнать, решена ли проблема.

Ошибка внутреннего сервера 500 не всегда связана с WordPress. Это может быть вызвано и другими проблемами на сервере. В этой статье рассматриваются распространенные причины ошибок 500 Internal Server, связанных с WordPress.
Прежде чем вносить какие-либо из следующих изменений на свой веб-сайт, рекомендуется сделать резервную копию вашего веб-сайта, чтобы вы могли вернуться к предыдущей версии, если что-то пойдет не так.
Нужна дополнительная помощь? Поддержка HostGator здесь, чтобы помочь. Пожалуйста, свяжитесь с нами по телефону или в чате, чтобы мы могли помочь!
Внутренние ремонты серверов WordPress | WordPress
Ein interner Serverfehler (ISE), auch Fehler 500 genannt, ist eine allgemeine Fehlermeldung, die angezeit wird, wenn Ihre WordPress-Website nicht angezeit werden kann. В альтернативных версиях WordPress можно найти ISE, а также более подробную информацию о веб-сайте Fehlerdetails. Der Fehler kann aus verschiedenen Gründen auftreten, wird aber in der Regel durch einen Konflikt mit WordPress, einem Plugin, einem Thema oder einer der Steuerdateien der Website verursacht.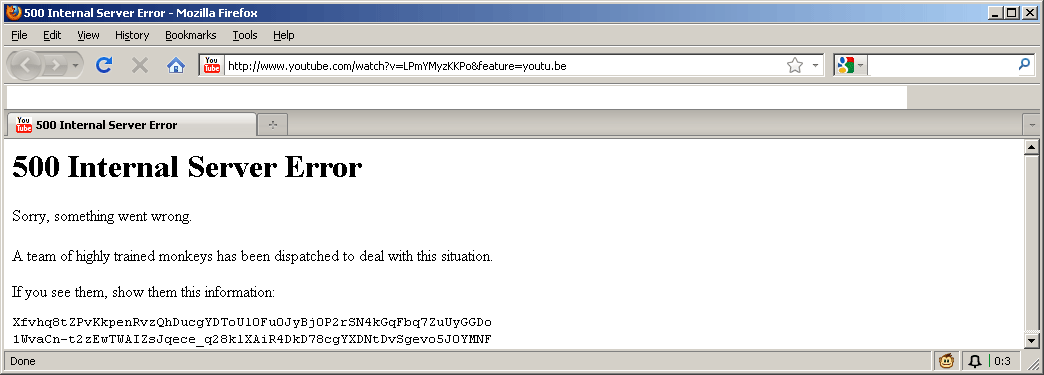 Dies geschieht meist nach einer Aktualisierung.
Dies geschieht meist nach einer Aktualisierung.
Die Ursache einer ISE zu finden und dann zu beheben, ist часто eine Frage von Versuch und Irrtum. Daher finden Sie im Folgenden einige Möglichkeiten, wie Sie die Ursache des Fehlers finden können. Dazu gehören Links zu Artikeln, die Sie durch die einzelnen Prozesse führen, und eine Beschreibung der Behebung.
Hinweis: Dieser Artikel behandelt erweiterte Methoden zur Fehlerbehebung, darunter die Verbindung zu Ihrem Hosting mit einer FTP-App, das Bearbeiten oder Deaktivieren von Dateien und das Vornehmen von Änderungen in der Datenbank. Wenn Sie diesen Fehler nicht selbst beheben möchten, kann unser WordPress Premium Support Team das für Sie tun.
Предупреждение: Предупреждение о резервном копировании на веб-сайте, будь то резервное копирование или удаление резервных копий.
Deaktivieren Sie Ihre .htaccess-Datei
Eine der Häufigsten Ursachen für eine ISE ist eine beschädigte . htaccess-Datei. .htaccess-Datei ist eine Steuerdatei, WordPress for Communikation mit dem Server verwendet. WordPress, Плагины и Themen nehmen häufig Änderungen и dieser Datei vor, wodurch die Datei manchmal beschädigt werden kann.
htaccess-Datei. .htaccess-Datei ist eine Steuerdatei, WordPress for Communikation mit dem Server verwendet. WordPress, Плагины и Themen nehmen häufig Änderungen и dieser Datei vor, wodurch die Datei manchmal beschädigt werden kann.
Деактивировать приложение для управления файлами ISE с использованием данных .htaccess-Datei и доступа к веб-сайту в частном браузере (Chrome / Firefox / Edge). Wenn der Fehler behoben ist, setzen Sie Ihre Permalinks zurück, um Automaticisch eine neue .htaccess-Datei zu erstellen.
Hinweis: Die .htaccess-Datei ist in einigen Dateiverwaltungs-Apps standardmäßig ausgeblendet. Если cPanel или FileZilla проверены, активированы, если опция не используется, вы можете изменить дату, когда вы не сможете изменить дату.
Erhöhen Sie Ihre Speicherlimits
Ihr Hosting-Konto weist einen bestimmten Teil des Arbeitsspeichers der Ausführung von PHP zu, был для функции Ihrer WordPress-Website erforderlich ist. Aufgrund der Größe Ihrer Website orer der Anzahl der von ihr verwendeten Plugins cann die Website mehr als den standardmäßigen PHP-Speicher beanspruchen.
Соединение с этим сервером FTP с их хостинг-контентом и сервером WordPress-Speichergrenzwert in der Datei wp-config.php (дополнительный номер 1, если веб-сайт не является управляемым WordPress-сервером wird.)
Wenn das Erhöhen des WordPress-Speicherlimits nicht geholfen hat, versuchen Sie, das PHP-Speicherlimit auf 256 MB or 512 MB zu erhöhen.
Деактивировать все плагины
WordPress-плагины, вызывающие конфликты, с активными темами или версиями с проверенной версией WordPress, которая была включена в ISE. Dies ist eher der Fall, wenn Sie WordPress, das das aktive Thema oder eines Ihrer Plugins aktualisiert haben.
Um zu überprüfen, ob ein Problem durch Plugins verursacht wird, bennen Sie den Ordner плагинов в заказе wp-content в plugins.renamed um und besuchen Sie Ihre Website in privaten Browsermodus. Wenn es richtig geladen wird, wird das Problem von einem Ihrer Plugins verursacht. Wenn der Fehler weiterhin auftritt, wird er von einem anderen Fehler verursacht.
Benennen Sie den Ordner mit den Plugins wieder in Plugins um und untersuchen Sie das Problem weiter. Wenn es durch Plugins verursacht wird, deaktivieren Sie einzelne Plugins, um herauszufinden, welches Plugin den Fehler verursacht. .
Wenn Sie das Problematische Plugin weiterhin verwenden möchten, загруженная новая версия Plugins mit FTP hoch und aktivieren Sie es dann. Dadurch wird das Plugin aktualisiert. Если вы не активируете ни одну из функций, проверьте несколько номеров:
- , например, выберите плагин в репозитории плагинов WordPress на wordpress.org . Wählen Sie auf der Startseite Ihres Plugins Supportforum anzeigen aus. suchen Sie im Forum nach einer Lösung für Ihr Problem.
- Wenn Sie Ihr Plugin bei anderen Anbieter erworben haben, Lesen Sie die Dokumentation des Plugin-Entwicklers.
Установленные данные WordPress-Core-Dateien verneut hoch
Hinweis: Wenn Ihre Website Managed WordPress-Hosting unterstützt, überspringen Sie diesen Abschnitt, da WordPress-Core-Dateien mit dem Hostingpaket vorinstalliert sind.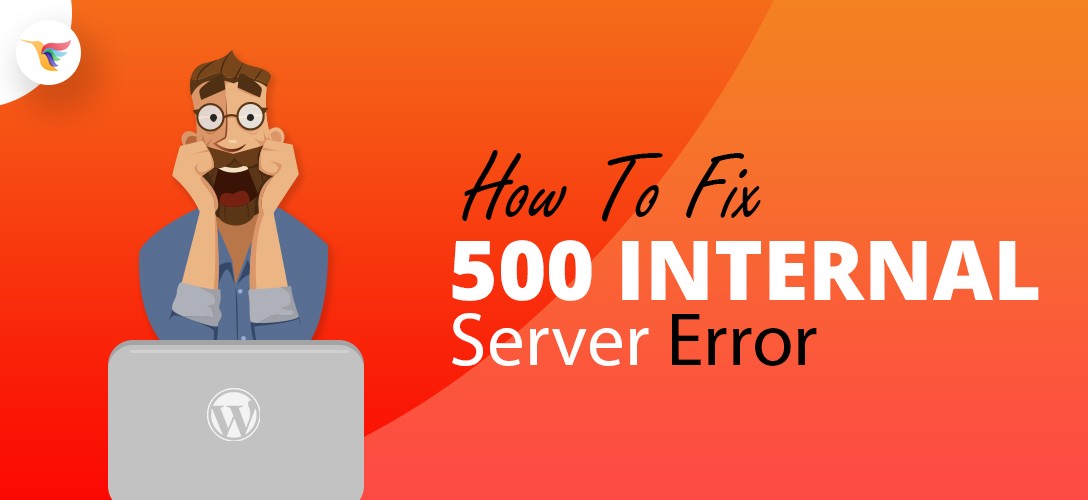 Sie werden Automaticisch aktualisiert, um die Sicherheit Ihrer Website zu gewährleisten, und können nicht durch FTP ersetzt werden.
Sie werden Automaticisch aktualisiert, um die Sicherheit Ihrer Website zu gewährleisten, und können nicht durch FTP ersetzt werden.
In einigen Situationen können Ihre WordPress-Core-Dateien während einer Aktualisierung beschädigt werden und den internen Serverfehler verursachen. Versuchen Sie, die WordPress-Core-Dateien erneut hochzuladen, um sicherzustellen, dass sie das Problem nicht verursachen.
Установлена глее версия WordPress, сохранена проверенная версия WordPress-репозитория, загружена на локальном компьютере, подключена к FTP-серверу, связанному с сервером. wp-admin и wp-includes.
Hinweis: Wenn Sie nicht sicher sind, welche WordPress-Version Ihre Website verwendet, können Sie die Datei wp-version.php im Order wp-includes überprüfen.
Wechseln Sie zu einem WordPress-Standardthema
Wenn die oben genannten Optionen das Problem nicht behoben haben, ist der Konflikt möglicherweise durch Ihr Thema verursacht. Zu Testzwecken können Sie zu einem der WordPress-Standardthemen wie TwentyTwenty или TwentyTwentyOne Wechseln .
Zu Testzwecken können Sie zu einem der WordPress-Standardthemen wie TwentyTwenty или TwentyTwentyOne Wechseln .
Hinweis: Wenn Sie kein WordPress-Standardthema installiert haben, können Sie es mit FTP installieren und dann in der Datenbank aktivieren.
Wenn Ihre Website nach dem Wechsel zum Standardthema ordnungsgemäß geladen wird, können Sie Ihr normales Thema auf die neueste Version aktualisieren und aktivieren.
Wenn die Aktualisierung des Themas nicht funktioniert, versuchen Sie Folgendes:
- Таких как тема в WordPress-Themen-Repository на wordpress.org. Wählen Sie auf der Startseite Ihres Themas die Option Supportforum anzeigen aus. suchen Sie im Forum nach einer Lösung für Ihr Problem.
- Wenn Sie Ihr Theme von einem anderen Anbieter erworben haben, lesen Sie die Dokumentation des Theme-Entwicklers.
Weitere Informationen
- Informieren Sie sich auf WordPress.