Установка оснастки Active Directory Users and Computers в Windows 10/11
Оснастка Active Directory Users and Computers (или ADUC) – это одна из наиболее часто используемых консолей управления объектами в домене Active Directory. Вы можете установить mmc оснастку ADUC как на Windows Server, так и на десктопные Windows 10 и 11. Консоль ADUC входит в состав набора компоненту администрирования Microsoft Remote Server Administration Tools (RSAT). В этой статье мы покажем, как установить и использовать консоль управление Active Directory Users and Computers в Windows.
Содержание:
- Установка оснастки RSAT Active Directory в Windows 10 и 11
- Как пользоваться консолью Active Directory?
- Подключение консоли ADUC к домену из рабочей группы
Установка оснастки RSAT Active Directory в Windows 10 и 11
В современных версиях Windows 10 (начиная с билда 1809) и в Windows 11 инструменты администрирования RSAT устанавливаются онлайн в виде Features on Demand. Чтобы установить инструменты администрирования RSAT Active Directory в Windows 10/11, перейдите в Settings -> Apps -> Optional Features -> Add an optional feature (View features).
Чтобы установить инструменты администрирования RSAT Active Directory в Windows 10/11, перейдите в Settings -> Apps -> Optional Features -> Add an optional feature (View features).
Наберите в поисковой строке Active Directory и выберите для установки компонент RSAT: Active Directory Domain Services and Lightweight Directory Services Tool.
Нажмите Next-> Install для начала установки.
Windows подключится к серверам Microsoft, скачает и установит набор инструментов для управления Active Directory (включает в себя графические консоли Active Directory, утилиты командной строки и модуль Active Directory PowerShell).
Либо вы можете установить набор компонентов администрирования AD с помощью PowerShell:
Add-WindowsCapability –online –Name Rsat.ActiveDirectory.DS-LDS.Tools~~~~0.0.1.0
В предыдущих билдах Windows 10, а также в Windows 8.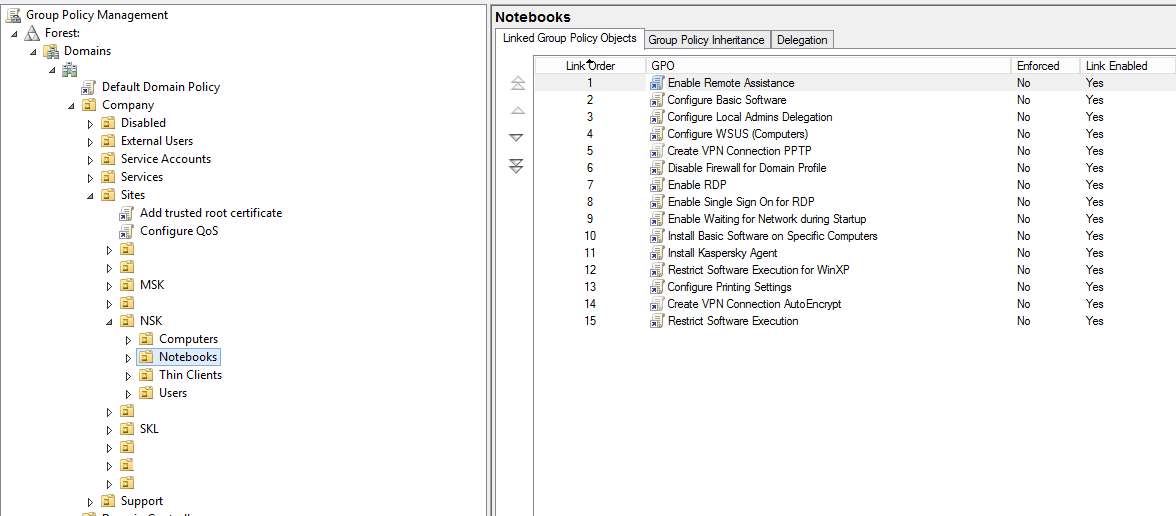 1, установить RSAT можно с помощью MSU обновления. Скачать RSAT можно здесь:
1, установить RSAT можно с помощью MSU обновления. Скачать RSAT можно здесь:
- RSAT для Windows 10 1803/1709 — https://www.microsoft.com/en-us/download/details.aspx?id=45520
- RSAT для Windows 8.1 — https://www.microsoft.com/en-us/download/details.aspx?id=39296
Скачайте версию файла RSAT в зависимости от разрядности вашей операционной системы и установите его. Дважды щелкните по файлу для начала установки:
Или установите MSU файл RSAT из командной строки в «тихом» режиме:
wusa.exe c:\Install\WindowsTH-RSAT_TP5_Update-x64.msu /quiet /norestart
После окончания установки RSAT нужно перезагрузить компьютер.
Осталось активировать необходимый функционал RSAT. Для этого:
- Щелкните ПКМ по кнопке Start и выберите Control Panel (Панель управления)
- Выберите Programs and Features (Программы и компоненты)
- В левой панели нажмите кнопку Turn Windows features on or off
- В дереве компонентов разверните Remote Server Administration Tools-> Role Administration Tools -> AD DS and AD LDS Tools
- Отметьте раздел AD DS Tools и нажмите OK.

Установка оснастки ADUC также может быть выполнена из командой строки. Последовательно выполните 3 команды:
dism /online /enable-feature /featurename:RSATClient-Roles-AD
dism /online /enable-feature /featurename:RSATClient-Roles-AD-DS
dism /online /enable-feature /featurename:RSATClient-Roles-AD-DS-SnapIns
После установки оснасток управления, в разделе
Как пользоваться консолью Active Directory?
Чтобы запустить консоль ADUC, щелкните по ярлыку в панели управления или выполните команду:
dsa.msc
Все аутентифицированные пользователи домена могут использовать консоль ADUC для просмотра объектов Active Directory.
Если ваш компьютер состоит в домене Active Directory, то консоль ADUC подключится к контролеру домена, на основании текущего Logon сервера.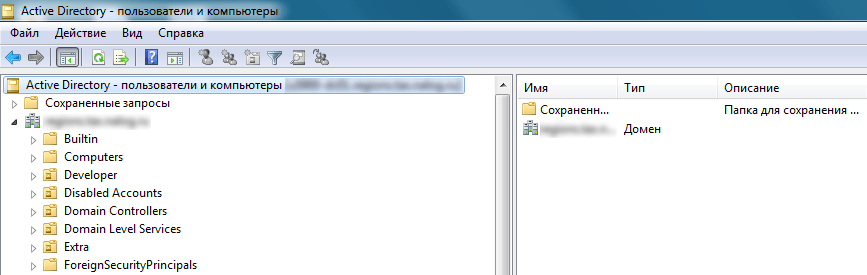 Имя контроллера домена, с которого вы получаете информации указано в верху.
Имя контроллера домена, с которого вы получаете информации указано в верху.
Вы можете подключиться к другому контроллеру домена AD или другому домену, щелкнув по корню консоли и выбрав пункт в контекстном меню.
В консоли Active Directory отображается древовидная структура организационных юнитов (Organizational Unit, OU) вашего домена (и отдельный раздел с сохраненными запросами/ Saved Queries AD).
Администратор домена может создавать контейнеры (OU) в соответствии с физической или логической структуры предприятиями. С помощью контекстного меню можно создать новые объекты в AD (пользователей, группы, компьютеры, OU, контакты), переименовать, переместить или удалить объекты. В зависимости от типа объекта, который вы выбрали пункты контекстного меню могут отличаться.
Например, у пользователя есть опции на сброс пароля в AD или блокировку/разблокировку учетной записи.
Вы можете использовать контекстное меню Search для поиска объектов в AD.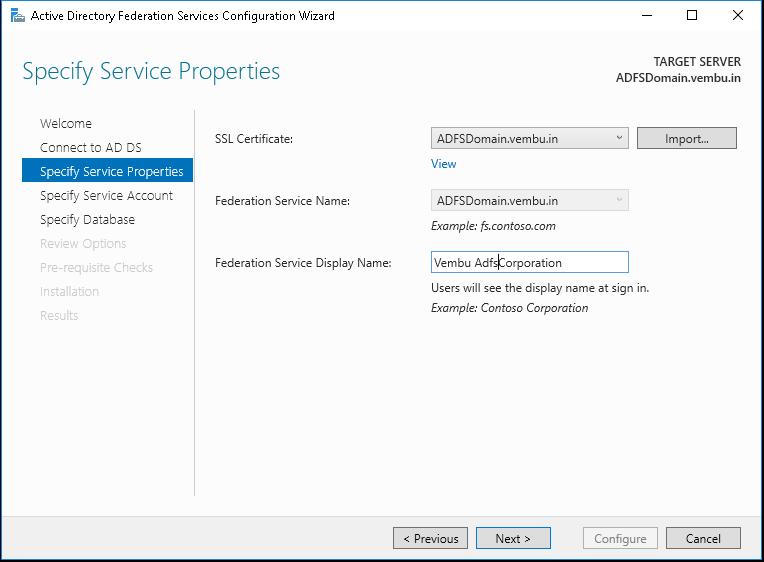
Администратор может делегировать права на создание/редактирование/удаление объектов в Active Directory другим пользователям или группам.
С помощью меню View -> Add/Remove columns можно добавить атрибуты объектов, которые вы хотите отображать в консоли ADUC.
В консоли ADUC можно посмотреть или изменить свойства объектов домена. Например, можно открыть свойства пользователя и изменить его настройки. Часть свойств пользователя находится на соответствующих вкладках, а полный список атрибутов пользователя доступен на вкладке редактора атрибутов AD (Attribute Editor).
Можно добавить отдельную вкладку с фотографией пользователя AD.
При подключении к RODC контроллеру домена вы не сможете изменить свойства объектов AD.
Чтобы показывать системные контейнеры и свойства объектов в оснастке AD (по умолчанию скрыты), включите опцию View -> Advanced features.
После этого у всех объектов появится ряд системных вкладок.
Подключение консоли ADUC к домену из рабочей группы
Если вы хотите подключится консолью ADUC к контроллеру домена с компьютера, который не включен в домен (состоит в рабочей группе), воспользуйтесь таким методом:
- Запустите командную строку и выполните команду запуска оснастки от имени другого пользователя:
runas /netonly /user:winitpro\aaivanov mmc - В пустой консоли MMC выберите File->Add/Remove Snap-In
- Перенесите оснастку Active Directory Users and Computers в правую панель и нажмите Add;
- Чтобы подключится к домену, щелкните по корню консоли и выберите Change domain. Укажите имя домена.
В результате консоль ADUC подключится к контроллеру домена, получит и отобразит структуру контейнеров (OU) данного домена Active Directory.
Средства администрирования удаленного сервера — Windows Server
- Статья
- Чтение занимает 7 мин
Средства удаленного администрирования сервера позволяют ИТ-администраторам удаленно управлять ролями и компонентами в Windows Server с компьютера под управлением Windows 10 и Windows 7 с пакетом обновления 1.
Применимо к: Windows 10 – все выпуски, Windows 7 с пакетом обновления 1, Windows Server 2019, Windows Server 2012 R2
Оригинальный номер базы знаний: 2693643
Введение
Установка средств удаленного администрирования сервера невозможна на компьютерах под управлением Windows версий Домашняя и Стандартная. Средства удаленного администрирования сервера можно установить только на системы под управлением Windows Профессиональной или Корпоративной версий. Если на странице загрузки не указано, что средства удаленного администрирования сервера поддерживаются бета-версией, версией для предпросмотра или предварительной версией Windows, необходимо использовать полный (RTM) выпуск операционной системы Windows, чтобы установить и использовать средства удаленного администрирования сервера. Некоторым пользователям удалось найти способ ручного крекинга или взлома MSU-файла средств удаленного администрирования сервера и их установки на неподдерживаемые версии или выпуски Windows.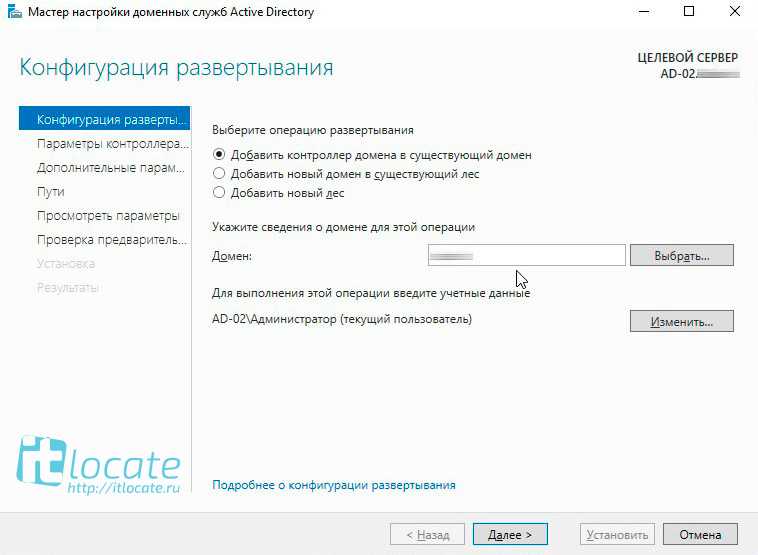
Установка средств удаленного администрирования сервера похожа на установку Adminpak.msi на клиентских компьютерах под управлением Windows 2000 или Windows XP. Однако существует одно значительное отличие: после загрузки и установки средств удаленного администрирования сервера на Windows 7 инструменты не становятся доступными автоматически. Включить необходимые средства можно с помощью панели управления. Для включения выбранных инструментов нажмите Пуск, Панель управления, выберите Программы и компоненты
В выпусках средств удаленного администрирования сервера для Windows 10 все инструменты включаются по умолчанию. С помощью меню Включение или отключение компонентов Windows можно выключить элементы, которые вы не планируете использовать в Windows 7.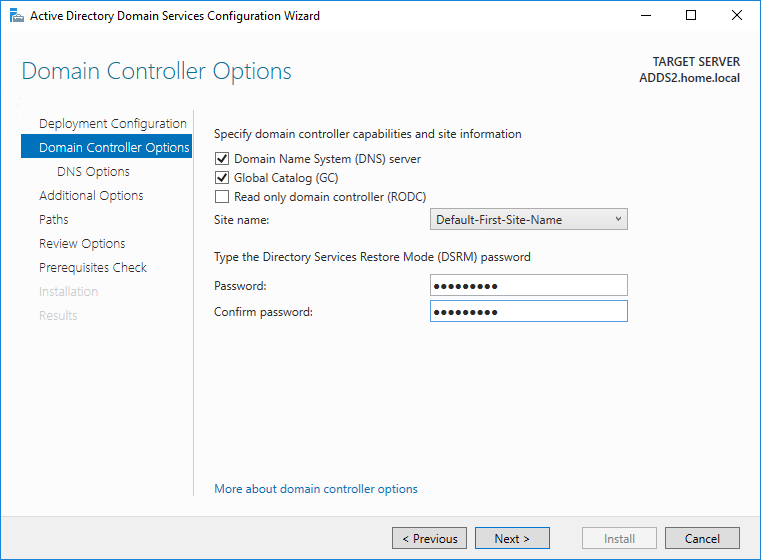
При использовании средств удаленного администрирования сервера в Windows 7, инструменты для ролей и компонентов, которыми вы планируете управлять, необходимо включить после запуска загруженного пакета установки.
Примечание
Следующие настройки средств удаленного администрирования сервера недоступны в Windows 8 или более поздних версиях.
Для получения доступа к дополнительным средствам управления для ролей и компонентов, работающих на удаленных серверах, в Windows Server 2012 R2 не требуется установка дополнительного програмного обеспечения. Запустите Мастер добавления ролей и компонентов в Windows Server 2012 R2 или более поздней версии. Затем на странице Выбор компонентов разверните Средства удаленного администрирования сервера и выберите инструменты, которые необходимо установить. Завершите работу в мастере, чтобы установить выбранные средства администрирования.
Папки загрузки для средств удаленного администрирования сервера
- Средства удаленного администрирования сервера для Windows 10
Таблица средств и платформ, поддерживаемых средствами удаленного администрирования сервера для Windows 10
| Технология средств удаленного администрирования сервера | Description | Управление технологией в Windows Server 2012 R2 | Управление технологией в Windows Server 2016 Technical Preview и Windows Server 2012 R2 |
|---|---|---|---|
| Средства службы сертификатов Active Directory | Средства службы сертификатов Active Directory включают в себя «Центр сертификации», «Шаблоны сертификатов», «PKI предприятия» и «Управление сетевым ответчиком». | √ | √ |
| Средства доменных служб Active Directory и служб Active Directory облегченного доступа к каталогам | Службы Active Directory облегченного доступа к каталогам и доменные службы Active Directory включают в себя следующие средства: – Центр администрирования Active Directory
| √ | |
| Анализатор соответствия рекомендациям | Командлеты анализатора соответствия рекомендациям для Windows PowerShell | √ | √ |
| Утилиты администрирования шифрования BitLocker Drive | Manage-bde, командлеты Windows PowerShell для BitLocker, средство просмотра для восстановления паролей BitLocker для Active Directory | √ | √ |
| Средства серверов DHCP | Средства серверов DHCP включают консоль управления DHCP, модуль командлета сервера DHCP для Windows PowerShell и средство командной строки Netsh.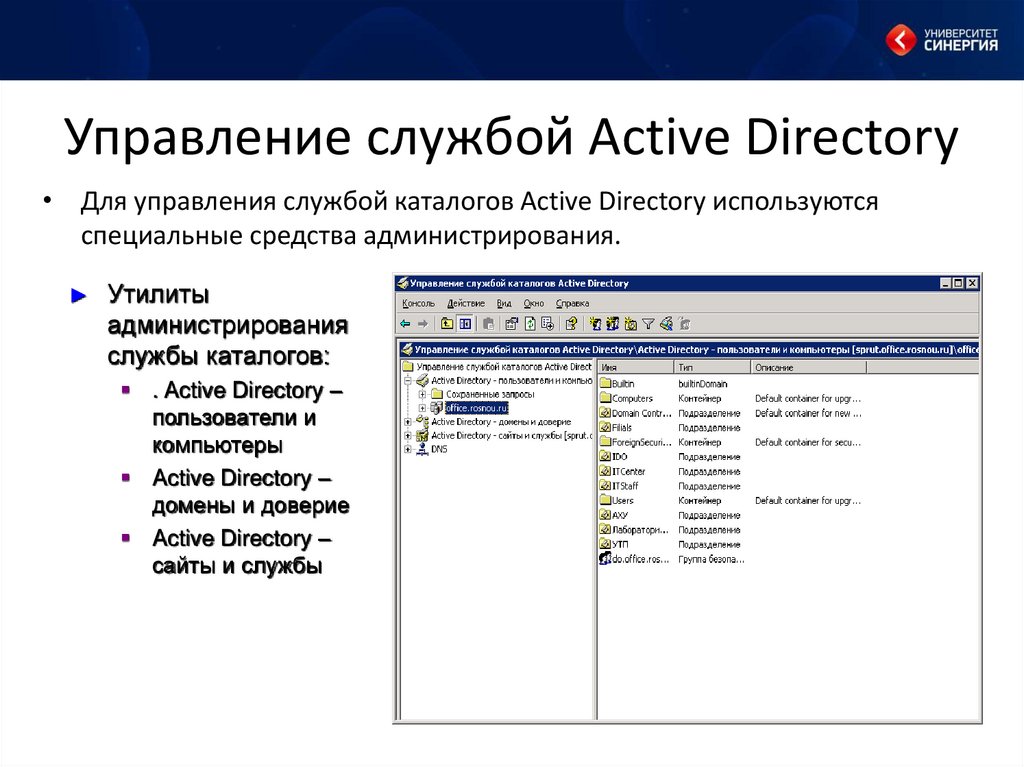 | √ | √ |
| DirectAccess, маршрутизация и удаленный доступ | — Консоль управления маршрутизацией и удаленным доступом — Консоль комплекта администрирования диспетчера подключения — Поставщик удаленного доступа для Windows PowerShell — Прокси-сервер веб-приложения | √ | √ |
| Средства серверов DNS | Средства серверов DNS Server оснастку DNS Manager, модуль DNS для Windows PowerShell и средство командной строки Ddnscmd.exe. | √ | √ |
| Средства отказоустойчивой кластеризации | Средства отказоустойчивой кластеризации включают диспетчер отказоустойчивости кластеров, отказоустойчивые кластеры (командлеты Windows PowerShell), MSClus, Cluster.exe, консоль управления кластерным обновлением, кластерные командлеты обновления для Windows PowerShell | √ | √ Средства графического интерфейса поддерживают Windows Server 2016 Technical Preview и Windows Server 2012 R2. |
| Средства файловых служб | Средства файловых служб включают в себя следующие средства: — Средства управления хранилищем и совместной работой
— Средства диспетчера ресурсов файлового сервера
— Средства администрирования служб для NFS — Командлеты управления iSCSI для Windows PowerShell — Инструменты управления рабочими папками | √ | √ Оснастка Share and Storage Management устарела после выпуска Windows Server 2016. |
| Средства управления групповыми политиками | Средства управления групповой политикой включают консоль управления групповой политикой, редактор управления групповой политикой и редактор стартового GPO групповой политики. | √ | √ Групповая политика имеет некоторые новые возможности в технической версии Windows Server 2016, которые недоступны в старых операционных системах. |
| Средства Hyper-V | Средства Hyper-V включают оснастку диспетчера Hyper-V и средство удаленного доступа подключение к виртуальной машине. | Средства Hyper-V не входят в состав средств удаленного администрирования сервера для Windows 10. Эти средства доступны вместе с Windows 10. Для использования средств не обязательно устанавливать RSAT. Консоль диспетчера Hyper-V для технической версии Windows Server 2016 не поддерживает управление серверами Hyper-V под управлением Server 2008 или Server 2008 R2. | Hyper-V в Windows 10 может управлять Hyper-V в Windows Server 2012 R2. |
| Средства управления IP-адресами (IPAM) | Консоль клиента управления IP-адресами | √ Средства IPAM в средствах удаленного администрирования сервера для Windows 10 нельзя использовать для управления IPAM, работающим в Windows Server 2012 R2. | √ Средства IPAM в средствах удаленного администрирования сервера для Windows 10 нельзя использовать для управления IPAM, работающим в Windows Server 2012 R2. |
| Объединение сетевых адаптеров, или объединение сетевых карт | Консоль управления объединением сетевых карт | √ | √ |
| Сетевой контроллер | Модуль PowerShell сетевого контроллера | Недоступно | √ |
| Средства балансировки сетевой нагрузки | Средства балансировки сетевой нагрузки включают в себя диспетчер балансировки сетевой нагрузки, командлеты Network Load Balancing Windows PowerShell и инструменты командной строки NLB.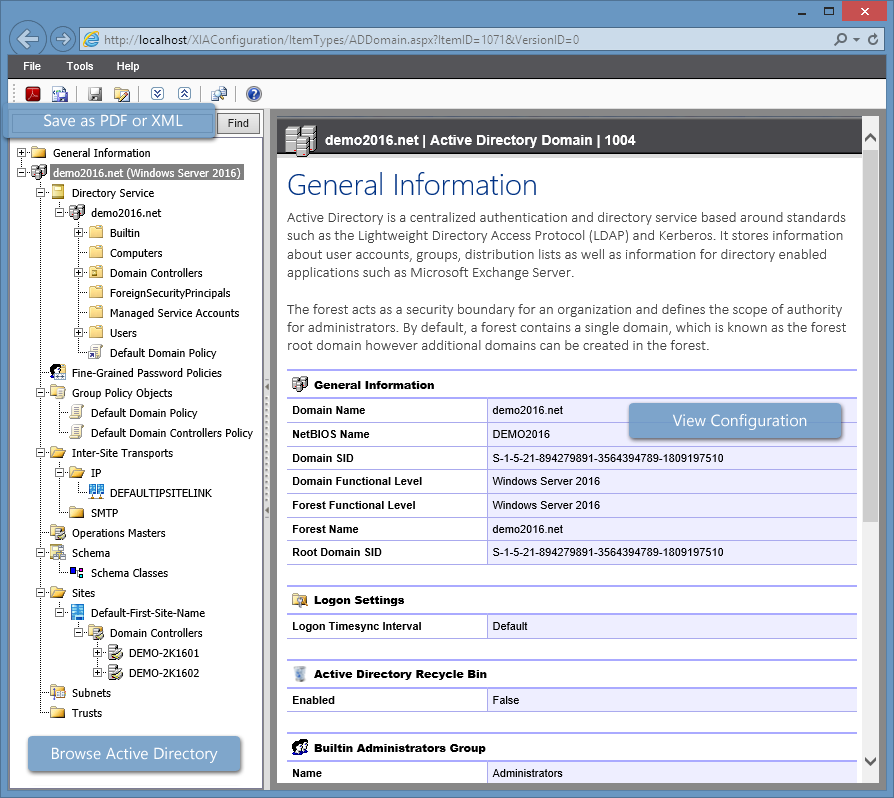 exe и WLBS.exe. exe и WLBS.exe. | √ | √ |
| Средства служб удаленных рабочих столов | Средства служб удаленных рабочих столов включают в себя: — Оснастки для удаленного рабочего стола — Диспетчер шлюза удаленных рабочих столов — tsgateway.msc— Диспетчер лицензирования удаленных рабочих столов — licmgr.exe — Средство диагностики лицензирования удаленных рабочих столов — lsdiag.mscИспользуйте диспетчер сервера для администрирования всех остальных служб роли RDS, кроме шлюза удаленных рабочих столов и лицензирования удаленных рабочих столов. | √ | √ |
| Средства сервера для NIS | Средства сервера для NIS включают в себя расширение оснастки Active Directory Users and Computers и средство командной строки Ypclear.exe. | Эти средства недоступны в RSAT для Windows 10 и более поздних версий. | |
| Диспетчер серверов | Диспетчер сервера включает в себя Консоль диспетчера сервера. Удаленное управление с помощью Диспетчера сервера доступно в технической версии Windows Server 2016, Windows Server 2012 R2 и Windows Server 2012. | √ | √ |
| Средства протокола SMTP | Средства сервера SMTP включают в себя оснастку SMTP. | Эти инструменты недоступны в средствах удаленного администрирования сервера для Windows 8 и более поздних выпусков. | |
| Средства обозревателя хранилища | Службы Обозревателя хранилищ включают в себя оснастку Обозревателя хранилищ. | Эти инструменты недоступны в средствах удаленного администрирования сервера для Windows 8 и более поздних выпусков. | |
| Средства диспетчера хранилища для сети хранения данных | Средства диспетчера хранилища для сети хранения данных включают в себя оснастку диспетчера хранилища для сети хранения данных и средство командной строки Provisionstorage.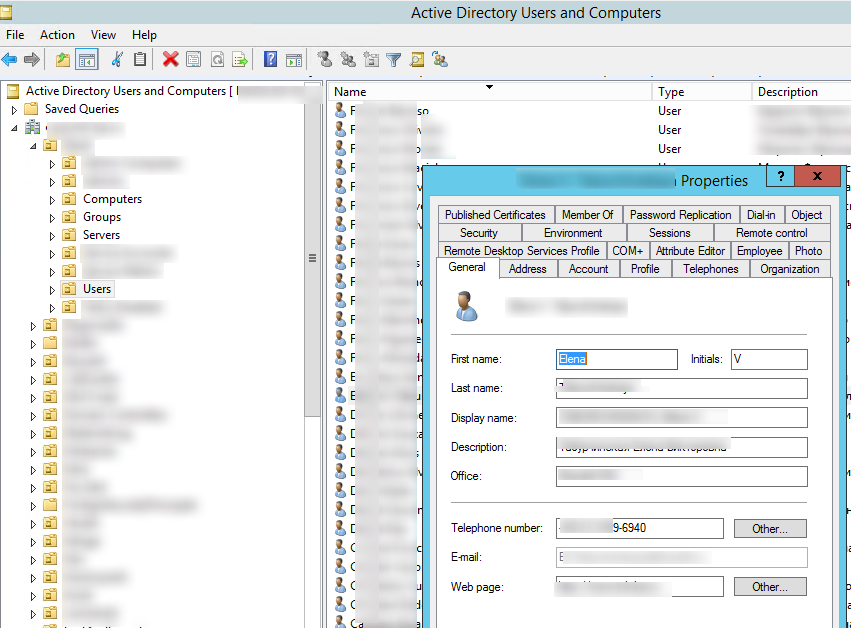 exe. exe. | Эти инструменты недоступны в средствах удаленного администрирования сервера для Windows 8 и более поздних выпусков. | |
| Активация корпоративных лицензий | Управление активацией корпоративных лицензий, vmw.exe | √ | √ |
| Средства диспетчера системных ресурсов Windows | Средства диспетчера системных ресурсов Windows включают в себя оснастку диспетчера системных ресурсов Windows и средство командной строки Wsrmc.exe. | √ Диспетчер системных ресурсов Windows был выведен из использования в Windows Server 2012 R2. Инструменты управления диспетчера системных ресурсов недоступны в средствах удаленного администрирования сервера для Windows 8.1 и более поздних выпусках. | |
| Средства Windows Server Update Services | Средства Windows Server Update Services включают в себя оснастку Windows Server Update Services, WSUS. msc и командлеты PowerShell. msc и командлеты PowerShell. | √ | √ |
Средства удаленного администрирования сервера для Windows 10 версии 1809 или более поздней
Примечание
Использование диалогового окна «Включение или отключение компонентов Windows» панели управления недоступно
Установка средств удаленного администрирования сервера в Windows 10 версии 1809 или более поздней отличается от установки в более ранних версиях. Средства удаленного администрирования сервера теперь являются частью операционной системы и могут быть установлены с помощью меню Дополнительные компоненты.
Для включения средств нажмите Пуск, Параметры, перейдите в Приложения, затем нажмите Дополнительные компоненты, перейдите на панель Добавить компонент и введите «Удаленно» в строке поиска.
Ссылки
Запуск средств удаленного администрирования сервера
Удаленное управление основными серверными компонентами с помощью средств удаленного администрирования сервера
Видеоруководство: Установка и включение средств удаленного управления сервером Microsoft для Windows Vista
Использование оснасток MMC и средств удаленного администрирования сервера
Установка оснастки Active Directory в Windows 10
В помощь системным администраторам, компания Microsoft разработала средства удаленного администрирования серверов — Microsoft Remote Server Administration Tools (RSAT)
. RSAT содержит ряд инструментов, среди которых самым частым в использовании является —
RSAT содержит ряд инструментов, среди которых самым частым в использовании является —
Active Directory Users and Computers (ADUC)
. В этой статье описана установка RSAT и добавление инструмента по управлению пользователями и рабочими станциями Active Directory в консоль управления Microsoft (MMC) на рабочую станцию c ОС Windows 10.
Следует учесть, что RSAT вы можете поставить только в полную версию Windows 10 Professional или Windows 10 Enterprise. И на системы, на которых не стоит Microsoft Remote Server Administration Tools, например, RSAT предыдущей версии
.
Версии Windows 10
Чтобы включить Active Directory-пользователи и компьютеры на ПК с Windows 10, сначала необходимо установить RSAT — средства удаленного администрирования сервера. Если вы используете более старую версию Windows 10, то есть 1803 или ниже, вам нужно будет загрузить файлы RSAT из центра загрузки Microsoft.
С другой стороны, во всех версиях Windows 10, начиная с выпуска 10 октября 2020 года, RSAT включен как «Функция по требованию». Вам не нужно загружать инструменты, а только устанавливать и включать их. Обратите внимание, что только выпуски Enterprise и Professional поддерживают RSAT и Active Directory.
Вам не нужно загружать инструменты, а только устанавливать и включать их. Обратите внимание, что только выпуски Enterprise и Professional поддерживают RSAT и Active Directory.
Открываем msc windows оснастки через командную строку
msc windows оснастки
Добрый день уважаемые читатели и подписчики блога, сегодня мы с вами поговорим на тему как открыть msc windows оснастки через командную строку, для чего это может быть вам нужно и как это поможет в повседневной практике системного администратора. Поверьте полученные знания в этой статье, в будущем смогут вам сэкономить огромное количество времени и нервных клеток, не говоря уже о возможности блеснуть задротскими знаниями перед вашими коллегами, просто если вы активно используете linux системы и знаете основные команды в консоли, то вам будет интересны и эти. Всегда по возможности стремитесь изучать по мимо GUI интерфейсов, еще и альтернативные методы настройки, так как при настройке Windows Server, все чаще выбирают режим core с минималистическим интерфейсом.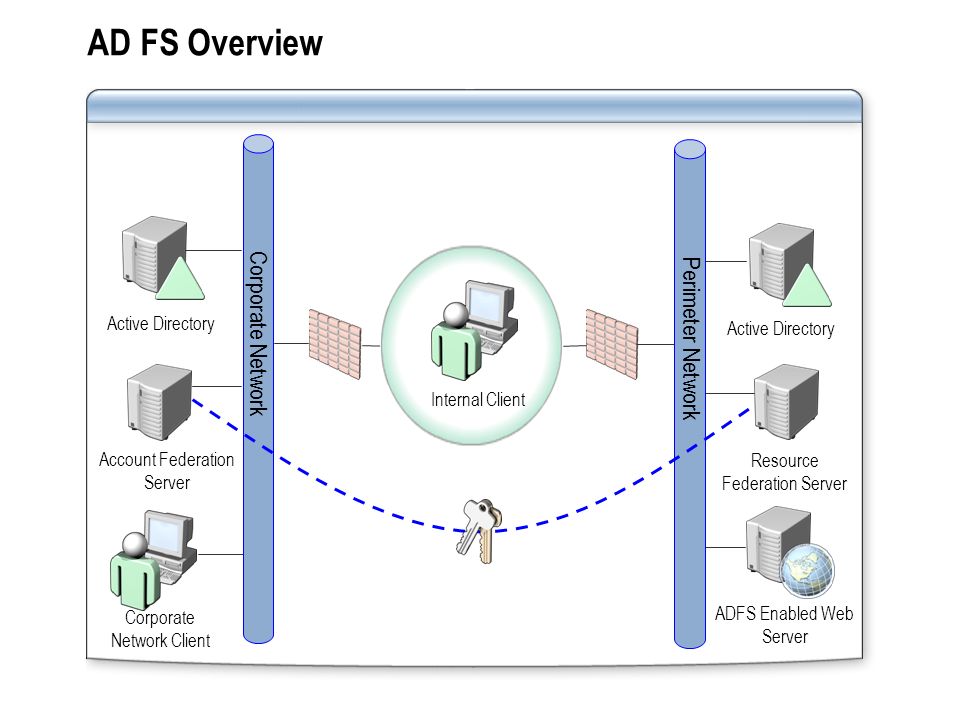
Установите RSAT для версий 1809 и выше
Выполните следующие действия, чтобы включить RSAT в Windows 10.
- Щелкните правой кнопкой мыши значок «Windows» в левом нижнем углу экрана.
- Выберите опцию «Настройки» из всплывающего меню.
- Когда откроется окно настроек, вы должны выбрать вкладку «Приложения» из списка.
- Затем нажмите на ссылку «Управление дополнительными функциями» в правой части окна настроек. Он находится в разделе «Приложения Особенности ».
- Нажмите на значок «+ Добавить функцию».
- Windows покажет список доступных дополнений. Прокрутите вниз и выберите из списка надстройку «RSAT: доменные службы Active Directory и облегченные инструменты каталога».
- Нажмите кнопку «Установить».
- После завершения установки RSAT должен появиться в разделе «Администрирование» меню «Пуск».
Подключение консоли ADUC к домену из рабочей группы
Если вы хотите подключится консолью ADUC к контроллеру домена с машины, которая не включена в домен (состоит в рабочей группе, или стоит домашняя версия Windows), воспользуйтесь таким методом:
- Запустите командную строку и выполните команду запуска остастки от имени другого пользователя: runas /netonly /user:winitpro\aaivanov mmc
- В пустой консоли MMC выберите File->Add/Remove Snap-In
- Перенесите оснастку Active Directory Users and Computers в правую панель и нажмите
- Чтобы подключится к домену, щелкните по корню консоли и выберите Change domain.
 Укажите имя домена.
Укажите имя домена.
В результате консоль ADUC подключится к контроллеру домена, получит и отобразит структуру контейнеров (OU) данного домена Active Directory.
Установите RSAT для версий 1803 и ниже
Установка RSAT и включение Active Directory в более старой версии Windows 10 занимает немного больше времени. Имейте в виду, что ограничение для редакций Enterprise и Professional по-прежнему действует. Давайте посмотрим, как включить Active Directory в версиях 1803 и ниже.
- Запустите браузер вашего компьютера.
- Перейдите в Центр загрузки Microsoft и найдите Средства удаленного администрирования сервера для Windows 10.
- Нажмите кнопку «Скачать».
- Выберите последнюю версию, чтобы обеспечить максимальную совместимость.
- Нажмите кнопку «Далее» и дождитесь завершения загрузки.
- Затем нажмите клавишу «Win» на клавиатуре.
- Поиск панели управления.
- На панели управления нажмите на вкладку «Программы».

- Далее выберите «Программы и компоненты».
- Нажмите «Включить или отключить функции Windows».
- Разверните раздел «Инструменты удаленного администрирования сервера» в меню.
- Далее выберите «Инструменты администрирования ролей».
- Выберите «Инструменты AD LDS и AD DS».
- Установите флажок «Инструменты AD DS».
- Нажмите кнопку «ОК».
Параметр «Администрирование» теперь должен появиться в меню «Пуск». Вы должны найти там все инструменты Active Directory, и вы можете использовать и изменять их через это меню.
Основные понятия, встречающиеся в ходе работы
Существует ряд специализированных понятий, которые применяются при работе с AD:
- Сервер – компьютер, содержащий все данные.
- Контроллер – сервер с ролью AD, который обрабатывает запросы от людей, использующих домен.
- Домен AD — совокупность устройств, объединенных под одним уникальным именем, одновременно использующих общую базу данных каталога.

- Хранилище данных — часть каталога, отвечающая за хранение и извлечение данных из любого контроллера домена.
Поиск проблемы
В большинстве случаев установка RSAT проходит без проблем. Однако есть две проблемы, с которыми вы можете столкнуться.
Первый — невозможность установить RSAT. Если это произойдет, убедитесь, что брандмауэр Windows включен. RSAT использует стандартный бэкэнд Windows Update и требует, чтобы брандмауэр был запущен и работал. Если он выключен, включите его и попробуйте снова установить RSAT.
Вторая проблема может возникнуть после установки. Некоторые пользователи пропускают вкладки или испытывают другие проблемы. Единственное решение проблем после установки — удалить и установить RSAT заново.
Если у вас есть проблемы с ADUC, вы должны проверить, правильно ли подключен его ярлык. Это должно привести к% SystemRoot% \ system32 \ dsa.msc. Если это не так, переустановите программу.
Как работают активные директории
Основными принципами работы являются:
- Авторизация, с помощью которой появляется возможность воспользоваться ПК в сети просто введя личный пароль.
 При этом, вся информация из учетной записи переносится.
При этом, вся информация из учетной записи переносится. - Защищенность. Active Directory содержит функции распознавания пользователя. Для любого объекта сети можно удаленно, с одного устройства, выставить нужные права, которые будут зависеть от категорий и конкретных юзеров.
- Администрирование сети из одной точки. Во время работы с Актив Директори сисадмину не требуется заново настраивать все ПК, если нужно изменить права на доступ, например, к принтеру. Изменения проводятся удаленно и глобально.
- Полная интеграция с DNS. С его помощью в AD не возникает путаниц, все устройства обозначаются точно так же, как и во всемирной паутине.
- Крупные масштабы. Совокупность серверов способна контролироваться одной Active Directory.
- Поиск производится по различным параметрам, например, имя компьютера, логин.
Объекты и атрибуты
Объект — совокупность атрибутов, объединенных под собственным названием, представляющих собой ресурс сети.
Атрибут — характеристики объекта в каталоге. Например, к таким относятся ФИО пользователя, его логин. А вот атрибутами учетной записи ПК могут быть имя этого компьютера и его описание.
Процессы Atieclxx, Atiedxx, Ati2evxx – зачем используются и какой утилите принадлежат
Пример:
“Сотрудник” – объект, который обладает атрибутами “ФИО”, “Должность” и “ТабN”.
Контейнер и имя LDAP
Контейнер — тип объектов, которые могут состоять из других объектов. Домен, к примеру, может включать в себя объекты учетных записей.
Основное их назначение — упорядочивание объектов по видам признаков. Чаще всего контейнеры применяют для группировки объектов с одинаковыми атрибутами.
Почти все контейнеры отображают совокупность объектов, а ресурсы отображаются уникальным объектом Active Directory. Один из главных видов контейнеров AD — модуль организации, или OU (organizational unit). Объекты, которые помещаются в этот контейнер, принадлежат только домену, в котором они созданы.
Облегченный протокол доступа к каталогам (Lightweight Directory Access Protocol, LDAP) — основной алгоритм подключений TCP/IP. Он создан с целью снизить количество нюанс во время доступа к службам каталога. Также, в LDAP установлены действия, используемые для запроса и редактирования данных каталога.
Дерево и сайт
Дерево доменов – это структура, совокупность доменов, имеющих общие схему и конфигурацию, которые образуют общее пространство имен и связаны доверительными отношениями.
Лес доменов – совокупность деревьев, связанных между собою.
Сайт — совокупность устройств в IP-подсетях, представляющая физическую модель сети, планирование которой совершается вне зависимости от логического представления его построения. Active Directory имеет возможность создания n-ного количества сайтов или объединения n-ного количества доменов под одним сайтом.
Для чего вы можете использовать Active Directory — пользователи и компьютеры?
Надстройка «Active Directory — пользователи и компьютеры» может покрыть большинство задач и обязанностей администратора AD.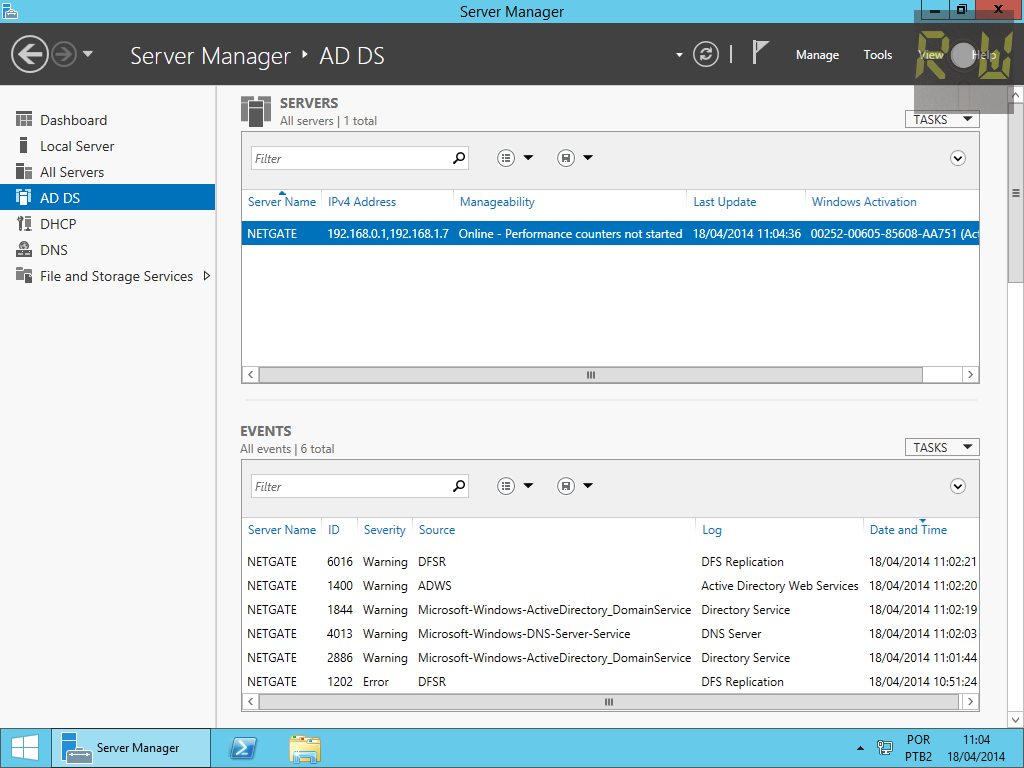 У него есть свои ограничения — например, он не может управлять объектами групповой политики.
У него есть свои ограничения — например, он не может управлять объектами групповой политики.
Но вы можете использовать его для сброса паролей, редактирования членства в группах, разблокировки пользователей и многого другого. Вот некоторые основные инструменты в вашем распоряжении, когда вы включаете ADUC на вашем компьютере.
- Active Directory Домены и трасты. С помощью этого инструмента вы можете управлять функциональными уровнями леса, UPN (основными именами пользователей), функциональными уровнями нескольких доменов. Это также позволяет управлять доверием между лесами и доменами.
- Центр администрирования Active Directory. В этом разделе ADUC вы можете управлять своей историей PowerShell, политиками паролей и корзиной AD.
- Сайты и службы Active Directory. Этот инструмент дает вам контроль и понимание сайтов и услуг. Это позволяет планировать репликацию и определять топологию AD.
Что такое msc оснастка
И так msc в Windows расшифровывается как Microsoft System Console, еще проще это окна или как их еще называют оснастки, для управления теми или иными функциями операционной системы. Ранее я вас уже знакомил с методом создания удобной оснастки mmc, в которой мы добавляли все, что нужно системному администратору для повседневного администрирования.
Ранее я вас уже знакомил с методом создания удобной оснастки mmc, в которой мы добавляли все, что нужно системному администратору для повседневного администрирования.
И вы наверно спросите, а при чем тут командная строка и все такое, а вот при чем. Представим себе ситуацию, у вас в организации существует домен Active Directory, рядовые пользователи не имеют прав локального администратора на своих рабочих станциях, все идет и работает как часы, случается ситуация, что например вам нужно у пользователя поменять какие либо настройки, и сделать нужно сейчас, так что искать эти настройки в групповой политике нет времени. Что делать заходить под собой не вариант, так как нужно произвести изменения в другом профиле пользователя, и как открыть например оснастку Управление компьютером или Система.
Во тут нам и поможет знание названия msc windows оснасток и командная строка. Все что вам нужно это открыть командную строку от имени администратора и ввести нужное название msc оснастки. Ниже представлен список.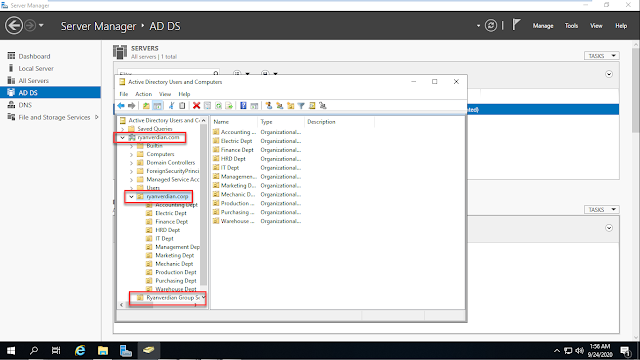 Как видите открыв командную строку cmd.exe я для примера ввел значение открывающее панель управления с правами администратора системы.
Как видите открыв командную строку cmd.exe я для примера ввел значение открывающее панель управления с правами администратора системы.
Элементы оснастки Консоли управления msc
- appwiz.cpl — Установка и удаление программ
- certmgr.msc — Сертификаты
- ciаdv.msc — Служба индексирования
- cliconfg — Программа сетевого клиента SQL
- clipbrd — Буфер обмена
- compmgmt.msc — Управление компьютером
- dcomcnfg — Консоль управления DCOM компонентами
- ddeshare — Общие ресурсы DDE (на Win7 не работает)
- desk.cpl — Свойства экрана
- devmgmt.msc — Диспетчер устройств
- dfrg.msc — Дефрагментация дисков
- diskmgmt.msc — Управление дисками
- drwtsn32 — Dr.Watson
- dxdiag — Служба диагностики DirectX
- eudcedit — Редактор личных символов
- eventvwr.
 msc — Просмотр событий
msc — Просмотр событий - firewall.cpl — настройки файерволла Windows
- gpedit.msc — Груповая политика
- fsmgmt.msc — Общие папки
- fsquirt — Мастер передачи файлов Bluetooth
- chkdsk — Проверка дисков (обычно запускается с параметрами буква_диска: /f /x /r)
- control printers — Принтеры и факсы — запускается не всегда
- control admintools — Администрирование компьютера — запускается не всегда
- control schedtasks — Назначенные задания (планировщик)
- control userpasswords2 — Управление учётными записями
- compmgmt.msc — Управление компьютером (compmgmt.msc /computer=pc — удаленное управление компьютером pc)
- lusrmgr.msc — Локальные пользователи и группы
- mmc— создание своей оснастки
- mrt.exe — Удаление вредоносных программ
- msconfig — Настройка системы (автозапуск, службы)
- mstsc — Подключение к удаленному рабочему столу
- ncpa.
 cpl — Сетевые подключения
cpl — Сетевые подключения
- ntmsmgr.msc — Съёмные ЗУ
- mmsys.cpl — Звук
- ntmsoprq.msc — Запросы операторов съёмных ОЗУ (для XP)
- odbccp32.cpl — Администратор источников данных
- perfmon.msc — Производительность
- regedit — Редактор реестра
- rsop.msc — Результатирующая политика
- secpol.msc — Локальные параметры безопасности (Локальная политика безопасности)
- services.msc — Службы
- sfc /scannow — Восстановление системных файлов
- sigverif — Проверка подписи файла
- sndvol — управление громкостью
- sysdm.cpl — Свойства системы
- syskey — Защита БД учётных записей
- taskmgr — Диспетчер задач
- utilman Диспетчер служебных программ
- verifier Диспетчер проверки драйверов
- wmimgmt.
 msc — Инфраструктура управления WMI
msc — Инфраструктура управления WMI
Список msc оснасток для Windows Server
Давайте рассмотрим как запускаются Административные оснастки Windows из командной строки cmd.exe
- domain.msc — Active Directory домены и доверие
- dsa.msc — Active Directory Пользователи и компьютеры (AD Users and Computers)
- tsadmin.msc — Диспетчер служб терминалов (Terminal Services Manager)
- gpmc.msc — Консоль управления GPO (Group Policy Management Console)
- gpedit.msc — Редактор объектов локальной политики (Group Policy Object Editor)
- tscc.msc — Настройка терминального сервера (TS Configuration)
- rrasmgmt.msc — Маршрутизация и удаленый доступ (Routing and Remote Access)
- dssite.msc — Active Directory Сайты и Доверие (AD Sites and Trusts)
- dompol.msc — Политика безопасности домена (Domain Security Settings)
- dсpol.msc — Политика безопасности контроллера домена (DC Security Settings)
- dfsgui.msc — Распределенная файловая система DFS (Distributed File System)
- dnsmgmt.
 msc — DNS
msc — DNS - iscsicpl.exe — Инициатор ISCSI
- odbcad32.exe — Администратор источника данных ODBC 32 бита
- odbcad64.exe — Администратор источника данных ODBC 64 бита
- powershell.exe -noexit -command import-module ActiveDirectory — Модуль powershell Active Directory
- dfrgui.exe — Оптимизация дисков
- taskschd.msc /s — Планировщик заданий
- dsac.exe — Центр администрирования Active Directory
- printmanagement.msc — Управление печатью
- vmw.exe — Средство активации корпоративных лицензий
- eventvwr.msc /s — Просмотр событий
- adsiedit.msc — Редактор ADSIedit
- wbadmin.msc — Система архивации данных Windows Server
- ServerManager.exe — Диспетчер серверов
Как видите msc windows оснастки очень полезные инструменты системного администрирования. Мне даже некоторые оснастки быстрее открыть чем щелкать мышкой по куче окон, особенно если сервер или компьютер тормозит или нет мышки. Да и в любом случае знать такие вещи всегда полезно.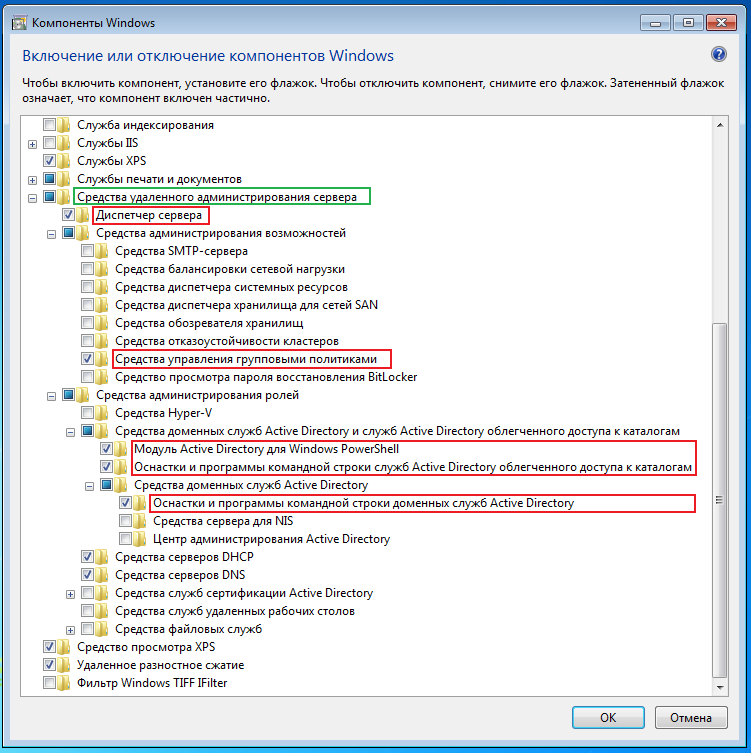 Большая часть всего, что мы используем хранится в c:WindowsSystem32. Если вы пройдете в эту папку то сможете обнаружить очень много интересного.
Большая часть всего, что мы используем хранится в c:WindowsSystem32. Если вы пройдете в эту папку то сможете обнаружить очень много интересного.
nbtstat -a pc — имя пользователя работающего за удаленной машиной pc net localgroup group user /add — Добавить в группу group, пользователя user net localgroup group user /delete — Удалить пользователя из группы net send pc »текст ‘‘ — отправить сообщение пользователю компьютера pc net sessions — список пользователей net session /delete — закрывает все сетевые сессии net use l: \имя компапапка — подключить сетевым диском l: папку на удаленном компьютере net user имя /active:no — заблокировать пользователя net user имя /active:yes — разблокировать пользователя net user имя /domain — информация о пользователе домена net user Имя /add — добавить пользователя net user Имя /delete — удалить пользователя netstat -a — список всех подключений к компьютеру reg add — Добавить параметр в реестр reg compare — Сравнивать части реестра.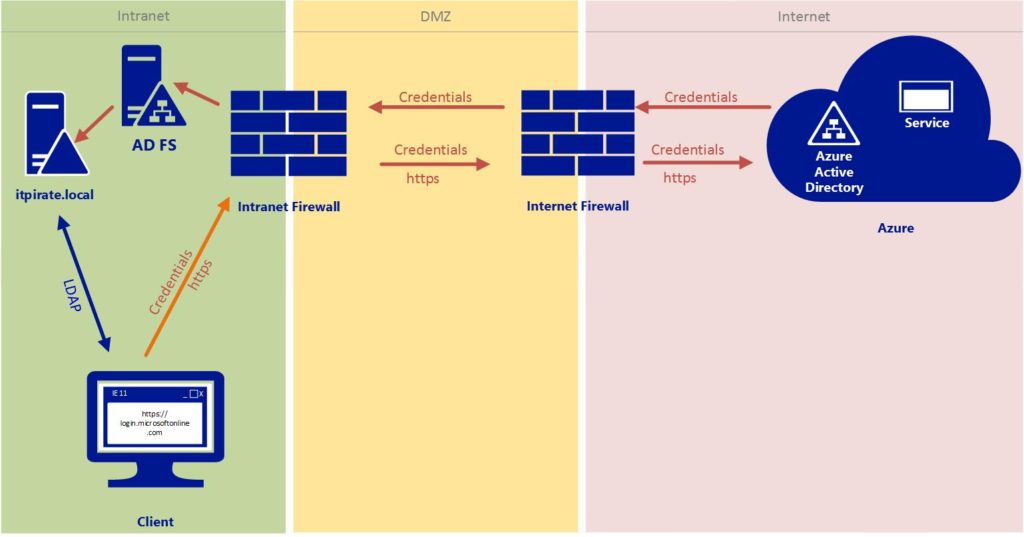 reg copy — Копирует из одного раздела в другой reg delete — Удаляет указанный параметр или раздел reg export — Экспортировать часть реестра reg import — Соответственно импортировать часть реестра reg load — Загружает выбранную часть реестра reg query — Выводит значения заданной ветки реестра reg restore — Восстанавливает выбранную часть реестра из файла reg save — Сохраняет выбранную часть реестра reg unload — Выгружает выбранную часть реестра shutdown — выключение компьютера , можно удаленно выключить другой. SystemInfo /s machine — покажет много полезного об удаленной машине
reg copy — Копирует из одного раздела в другой reg delete — Удаляет указанный параметр или раздел reg export — Экспортировать часть реестра reg import — Соответственно импортировать часть реестра reg load — Загружает выбранную часть реестра reg query — Выводит значения заданной ветки реестра reg restore — Восстанавливает выбранную часть реестра из файла reg save — Сохраняет выбранную часть реестра reg unload — Выгружает выбранную часть реестра shutdown — выключение компьютера , можно удаленно выключить другой. SystemInfo /s machine — покажет много полезного об удаленной машине
Что такое делегирование AD
Само делегирование — это передача части разрешений и контроля от родительского объекта другой ответственной стороне.
Известно, что каждая организация имеет в своем штабе несколько системных администраторов. Разные задачи должны возлагаться на разные плечи. Для того чтобы применять изменения, необходимо обладать правами и разрешениями, которые делятся на стандартные и особые. Особые — применимы к определенному объекту, а стандартные представляют собой набор, состоящий из существующих разрешений, которые делают доступными или недоступными отдельные функции.
Разные задачи должны возлагаться на разные плечи. Для того чтобы применять изменения, необходимо обладать правами и разрешениями, которые делятся на стандартные и особые. Особые — применимы к определенному объекту, а стандартные представляют собой набор, состоящий из существующих разрешений, которые делают доступными или недоступными отдельные функции.
Способы удаления корзины с рабочего стола
Установка доверительных отношений
В AD есть два вида доверительных отношений: «однонаправленные» и «двунаправленные». В первом случае один домен доверяет другому, но не наоборот, соответственно первый имеет доступ к ресурсам второго, а второй не имеет доступа. Во втором виде доверие “взаимное”. Также существуют «исходящие» и «входящие» отношения. В исходящих – первый домен доверяет второму, таким образом разрешая пользователям второго использовать ресурсы первого.
При установке следует провести такие процедуры:
- Проверить сетевые связи между котроллерами.

- Проверить настройки.
- Настроить разрешения имен для внешних доменов.
- Создать связь со стороны доверяющего домена.
- Создать связь со стороны контроллера, к которому адресовано доверие.
- Проверить созданные односторонние отношения.
- Если возникает небходимость в установлении двусторонних отношений – произвести установку.
Installing Active Directory Users and Computers MMC Snap-in on Windows 10/11 – TheITBros — Reader Interactions
– How to: Download and install ‘Active Directory Users and Computers’ in Windows 10
Установка оснастки ADUC также может быть выполнена из командой строки.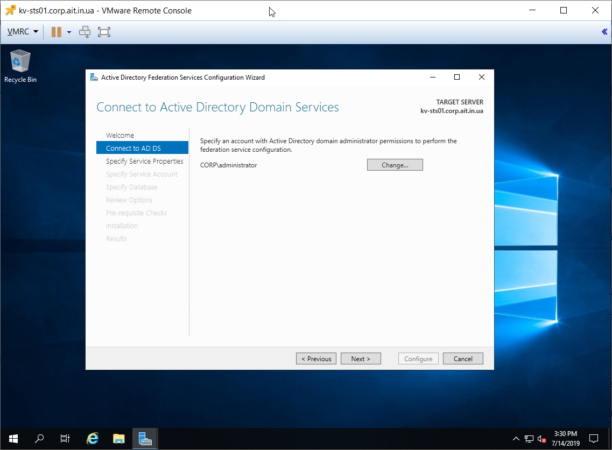 Последовательно выполните 3 команды:. После установки оснасток управления, в разделе Administrative Tools панели управления появится ссылка на консоль Active Directory Users and Computers.
Последовательно выполните 3 команды:. После установки оснасток управления, в разделе Administrative Tools панели управления появится ссылка на консоль Active Directory Users and Computers.
Теперь можно запустить оснастку ADUC и подключится к любому контроллеру домена. Если данный компьютер состоит в домене Active Directory, консоль подключится к контролеру домена, на основании текущего Logon сервера. Если вы хотите подключится консолью ADUC к контроллеру домена с машины, которая не включена в домен состоит в рабочей группе, или стоит домашняя версия Windows , воспользуйтесь таким методом:.
Это конечно же всё хорошо, но вот не работает эта оснастка должным образом в win 10 pro. У меня, например, оснастка «пользователи и компьютеры» не отображает свойства элементов.
В первый раз слышу о такой проблеме. Переустанавливал я RSAT и не один раз, в итоге снёс к чертям собачим недоделанную десятку и поставил себе семёрку….
Какой у вас билд Windows 10? Если то в этих и последующих редакциях RSAT включается по-другому. Ваш e-mail не будет опубликован. Уведомлять меня по почте о новых комментариях. Leave this field empty. Toggle navigation. О сайте. Установка оснастки Active Directory в Windows 10 We may also earn commissions on purchases from other retail websites. The things that are made possible with this feature include:. Truthseeker on November 20, at pm. Mina Magued Mounir on November 21, at pm. Thank you for your contribution, we will study it and advise people to do so.
Ваш e-mail не будет опубликован. Уведомлять меня по почте о новых комментариях. Leave this field empty. Toggle navigation. О сайте. Установка оснастки Active Directory в Windows 10 We may also earn commissions on purchases from other retail websites. The things that are made possible with this feature include:. Truthseeker on November 20, at pm. Mina Magued Mounir on November 21, at pm. Thank you for your contribution, we will study it and advise people to do so.
Submit a Comment Cancel reply Your email address will not be published. Cookies This website uses cookies to ensure you get the best experience on our website. Learn more. Got it!
How to Install Remote Server Administration Tools (RSAT) on Windows 10.Active Directory Users and Computers (ADUC): Installation and Uses
Follow the below steps to install the Active Directory Users & Computers tool on your system. Installing Active Directory Users & Computers on a Windows Server.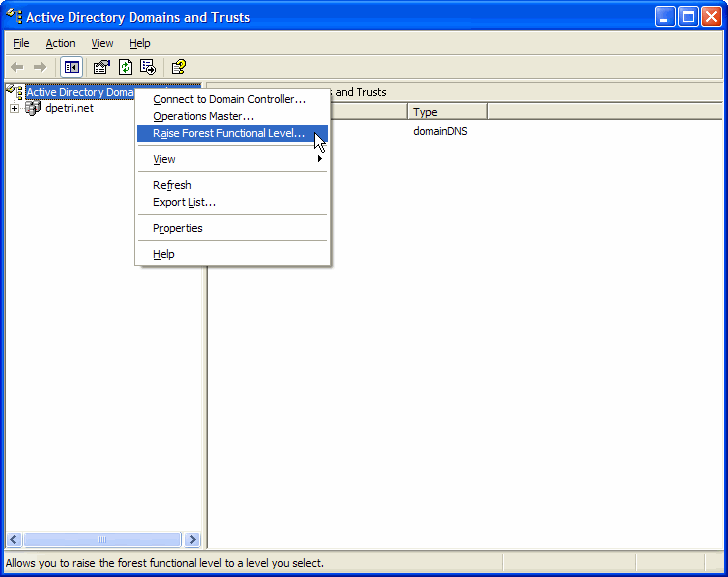 No Privilege Escalation. No Lateral Movement. No Next Step. Just Solutions – Find Yours. Right-click Start and select Control Panel; · Click Programs and Features.
No Privilege Escalation. No Lateral Movement. No Next Step. Just Solutions – Find Yours. Right-click Start and select Control Panel; · Click Programs and Features.
– Remote Server Administration Tools – Windows Server | Microsoft Docs
Selecting a language below will dynamically change the complete page content to that language. You have not selected any file s to download. A download manager is recommended for downloading multiple files. Would you like to install the Microsoft Download Manager? Generally, a download manager enables downloading of large files or multiples files in one session. Many web browsers, such as Internet Explorer 9, include a download manager. Stand-alone download managers also are available, including the Microsoft Download Manager.
The Microsoft Download Manager solves these potential problems. It gives you the ability to download multiple files at one time and download large files quickly and reliably. It also allows you to suspend active downloads and resume downloads that have failed. Microsoft Download Manager is free and available for download now. Warning: This site requires the use of scripts, which your browser does not currently allow. See how to enable scripts. Remote Server Administration Tools for Windows Select Language:.
Microsoft Download Manager is free and available for download now. Warning: This site requires the use of scripts, which your browser does not currently allow. See how to enable scripts. Remote Server Administration Tools for Windows Select Language:.
Choose the download you want. Download Summary:. Total Size: 0. Back Next. Microsoft recommends you install a download manager. Microsoft Download Manager. Manage all your internet downloads with this easy-to-use manager. It features a simple interface with many customizable options:. Download multiple files at one time Download large files quickly and reliably Suspend active downloads and resume downloads that have failed. Yes, install Microsoft Download Manager recommended No, thanks.
Why should I install the Microsoft Download Manager? In this case, you will have to download the files individually. You would have the opportunity to download individual files on the “Thank you for downloading” page after completing your download. Files larger than 1 GB may take much longer to download and might not download correctly. You might not be able to pause the active downloads or resume downloads that have failed.
Files larger than 1 GB may take much longer to download and might not download correctly. You might not be able to pause the active downloads or resume downloads that have failed.
See “Install Instructions” below for details, and “Additional Information” for recommendations and troubleshooting. Details Note: There are multiple files available for this download. Once you click on the “Download” button, you will be prompted to select the files you need. File Name:. Date Published:.
File Size:. System Requirements Supported Operating System. Do not download an RSAT package from this page.
Select and install the specific RSAT tools you need. To see installation progress, click the Back button to view status on the “Manage optional features” page. One benefit of Features on Demand is that installed features persist across Windows 10 version upgrades! Note that in some cases, you will need to manually uninstall dependencies.
Also note that in some cases, uninstalling an RSAT tool may appear to succeed even though the tool is still installed. In this case, restarting the PC will complete the removal of the tool. See the list of RSAT tools including dependencies. You can either run the installer from the Download Center website, or save the download package to a local computer or share.
In this case, restarting the PC will complete the removal of the tool. See the list of RSAT tools including dependencies. You can either run the installer from the Download Center website, or save the download package to a local computer or share.
When you are prompted by the Windows Update Standalone Installer dialog box to install the update, click Yes. Read and accept the license terms. Click I accept.
Installation requires a few minutes to finish. NOTE: All tools are enabled by default. You do not need to open Turn Windows features on or off in Windows 10 to enable tools that you want to use. Clear the check boxes for any tools that you want to turn off. Note that if you turn off Server Manager, the computer must be restarted, and tools that were accessible from the Tools menu of Server Manager must be opened from the Administrative Tools folder.
When you are finished turning off tools that you do not want to use, click OK. Under Programs , click Uninstall a program.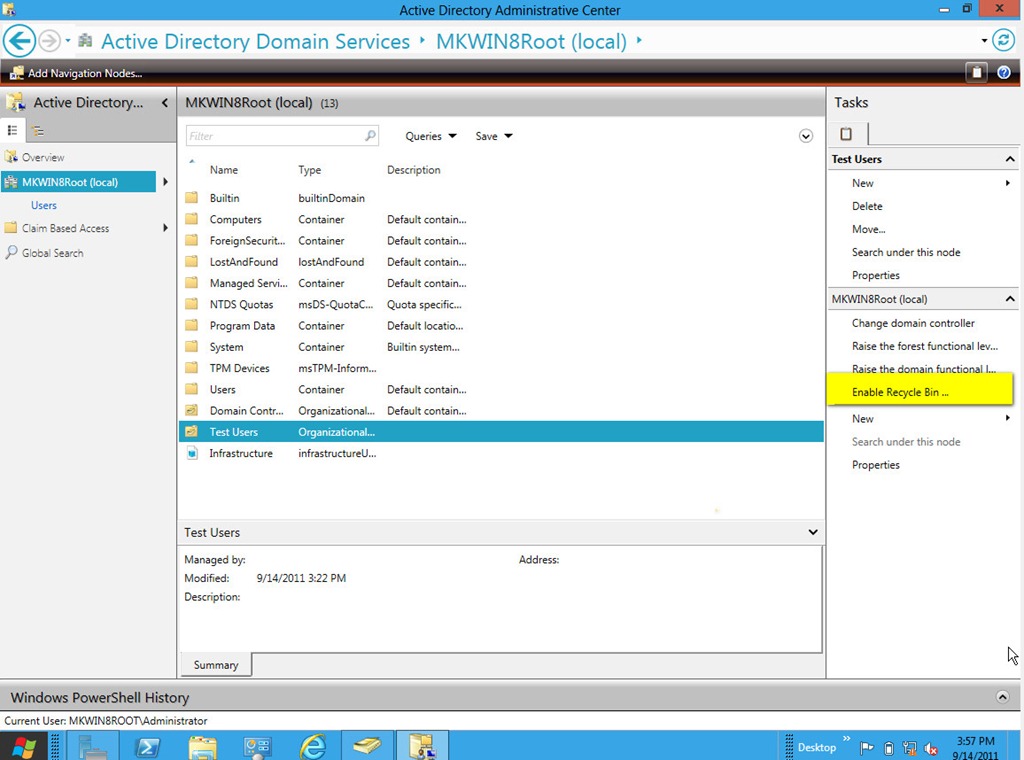 Click View installed updates. When you are asked if you are sure you want to uninstall the update, click Yes. For more details and instructions on how to change that setting, see this topic. MSU being delivered as a Windows Update package. Follow Microsoft Facebook Twitter.
Click View installed updates. When you are asked if you are sure you want to uninstall the update, click Yes. For more details and instructions on how to change that setting, see this topic. MSU being delivered as a Windows Update package. Follow Microsoft Facebook Twitter.
Добавление оснастки active directory в windows 10
Содержание
- Установка оснастки Active Directory в Windows 10
- Скачать RSAT для Windows 10
- Установка RSAT в Windows 10
- Подключение консоли ADUC к домену из рабочей группы
- Установка оснастки Active Directory в Windows 10
- Как установить Active Directory – пользователи и компьютеры на Windows 10?
- Как включить службы Active Directory в Windows 10?
- Как на Windows 10 включить оснастку Active Directory, установка и управление
- Что такое Active Directory в Windows 10 и для чего это нужно
- Где скачать и как установить
- Подключение консоли ADUC к домену из рабочей группы
- Основные понятия, встречающиеся в ходе работы
- Возможные проблемы
- Основные принципы работы
- Заметки сисадмина о интересных вещах из мира IT, инструкции и рецензии.
 Настраиваем Компьютеры/Сервера/1С/SIP-телефонию в Москве
Настраиваем Компьютеры/Сервера/1С/SIP-телефонию в Москве - Установка оснастки Active Directory в Windows 10
- Скачать RSAT для Windows 10
- Установка RSAT в Windows 10
- Подключение консоли ADUC к домену из рабочей группы
- Средства удаленного администрирования Active Directory в Windows 10
- Версии Windows 10
- Открываем msc windows оснастки через командную строку
- Установите RSAT для версий 1809 и выше
- Подключение консоли ADUC к домену из рабочей группы
- Установите RSAT для версий 1803 и ниже
- Основные понятия, встречающиеся в ходе работы
- Поиск проблемы
- Как работают активные директории
- Объекты и атрибуты
- Контейнер и имя LDAP
- Дерево и сайт
- Для чего вы можете использовать Active Directory — пользователи и компьютеры?
- Что такое msc оснастка
- Элементы оснастки Консоли управления msc
- Список msc оснасток для Windows Server
- Что такое делегирование AD
- Установка доверительных отношений
- Видео
Установка оснастки Active Directory в Windows 10
Одной из наиболее часто используемых консолей управления объектами в домене Active Directory – MMC оснастка Active Directory Users and Computers (или ADUC). Чтобы пользоваться этой оснастку с клиентского компьютера с Windows 10, необходимо установить компонент Microsoft Remote Server Administration Tools (RSAT). RSAT представляет собой набор различных инструментов и утилит для управления серверами Windows Servers, доменом Active Directory и другими ролями и функциями Windows.
Чтобы пользоваться этой оснастку с клиентского компьютера с Windows 10, необходимо установить компонент Microsoft Remote Server Administration Tools (RSAT). RSAT представляет собой набор различных инструментов и утилит для управления серверами Windows Servers, доменом Active Directory и другими ролями и функциями Windows.
Скачать RSAT для Windows 10
По умолчанию комплект RSAT в Windows 10 не установлен. Скачать последнюю версию Remote Server Administration Tools для Windows 10 (версия 1.2 от 6.27.2016) можно по ссылке: https://www.microsoft.com/en-us/download/details.aspx?id=45520
Выберите язык своей Windows 10 и нажмите кнопку Download button. В зависимости от разрядности вашей системы, вам нужно скачать один из файлов:
Установка RSAT в Windows 10
Установите скачанный файл, дважды щелкнув по нему
Или установите msu файл RSAT из командной строки в «тихом» режиме:
wusa.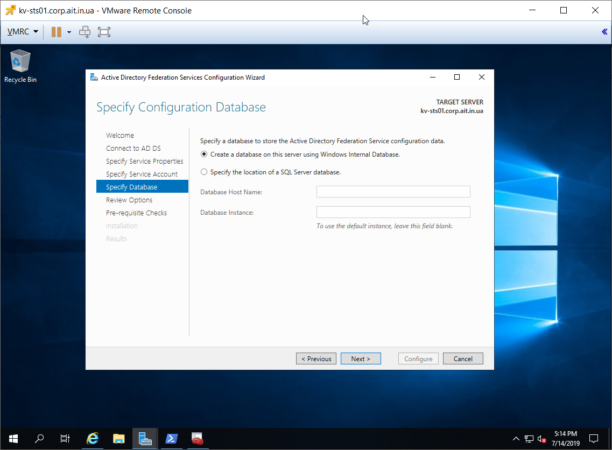 exe c:\Install\WindowsTH-RSAT_TP5_Update-x64.msu /quiet /norestart
exe c:\Install\WindowsTH-RSAT_TP5_Update-x64.msu /quiet /norestart
После окончания установки RSAT нужно перезагрузить компьютер.
Осталось активировать необходимый функционал RSAT. Для этого:
Установка оснастки ADUC также может быть выполнена из командой строки. Последовательно выполните 3 команды:
dism /online /enable-feature /featurename:RSATClient-Roles-AD
dism /online /enable-feature /featurename:RSATClient-Roles-AD-DS
dism /online /enable-feature /featurename:RSATClient-Roles-AD-DS-SnapIns
После установки оснасток управления, в разделе Administrative Tools панели управления появится ссылка на консоль Active Directory Users and Computers.
Теперь можно запустить оснастку ADUC и подключится к любому контроллеру домена. Если данный компьютер состоит в домене Active Directory, консоль подключится к контролеру домена, на основании текущего Logon сервера.
Если вы хотите подключится консолью ADUC к контроллеру домена с машины, которая не включена в домен (состоит в рабочей группе, или стоит домашняя версия Windows), воспользуйтесь таким методом:
В результате консоль ADUC подключится к контроллеру домена, получит и отобразит структуру контейнеров (OU) данного домена Active Directory.
Источник
Установка оснастки Active Directory в Windows 10
Одним из основных инструментов управления доменами Active Directory является оснастка «Active Directory – пользователи и компьютеры» Active Directory (ADUC).
Адаптер ADUC используется для выполнения типичных задач администрирования домена и управления пользователями, группами, компьютерами и организационными подразделениями в домене Active Directory.
По умолчанию консоль Active Directory – пользователи и компьютеры (dsa.msc) установлена на сервере, когда она продвигается на контроллер домена во время выполнения роли доменных служб Active Directory (AD DS).
Чтобы использовать оснастку ADUC в Windows 10, сначала необходимо установить Microsoft Remote Server Administration Tools (RSAT).
RSAT включает в себя различные инструменты командной строки, модули PowerShell и оснастки для удаленного управления серверами Windows, Active Directory и другими ролями и функциями Windows, которые работают на серверах Windows.
Как установить Active Directory – пользователи и компьютеры на Windows 10?
По умолчанию RSAT не установлен в Windows 10 (и других настольных операционных системах Windows).
Средства удаленного администрирования сервера (RSAT) позволяют ИТ-администраторам удаленно управлять ролями и компонентами в Windows Server 2016, 2012 R2, 2012, 2008 R2 с рабочих станций пользователей под управлением Windows 10, 8.1, 8 и Windows 7.
RSAT напоминает средства администрирования Windows Server 2003 Pack (adminpak.msi), который был установлен на клиентах под управлением Windows 2000 или Windows XP и использовался для удаленного управления сервером. RSAT не может быть установлен на компьютерах с домашними выпусками Windows.
Чтобы установить RSAT, у вас должна быть профессиональная или корпоративная версия Windows 10.
Совет. Как вы можете видеть, пакет RSAT доступен для последней версии Windows 10 1803.
WindowsTH-RSAT_WS_1709 и WindowsTH-RSAT_WS_1803 используются для управления Windows Server 2016 1709 и 1803 соответственно.
Если вы используете предыдущую версию Windows Server 2016 или Windows Server 2012 R2 / 2012/2008 R2, вам необходимо использовать пакет WindowsTH-RSAT_WS2016.
Выберите язык вашей версии Windows 10 и нажмите кнопку «Download».
Установите загруженный файл (Обновление для Windows KB2693643), дважды щелкнув по нему.
Установите загруженный файл (Обновление для Windows KB2693643), дважды щелкнув по нему.
После завершения установки RSAT вам необходимо перезагрузить компьютер.
Как включить службы Active Directory в Windows 10?
Остается активировать необходимую функцию RSAT.
Однако вы можете установить функцию AD из командной строки только с помощью этих трех команд:
Источник
Как на Windows 10 включить оснастку Active Directory, установка и управление
Системным администраторам важно знать, как включить оснастку Active Directory на ПК, работающем в Windows 10. Эта программа помогает защитить данные, управлять ими и контролировать функционирование объектов в своей сети.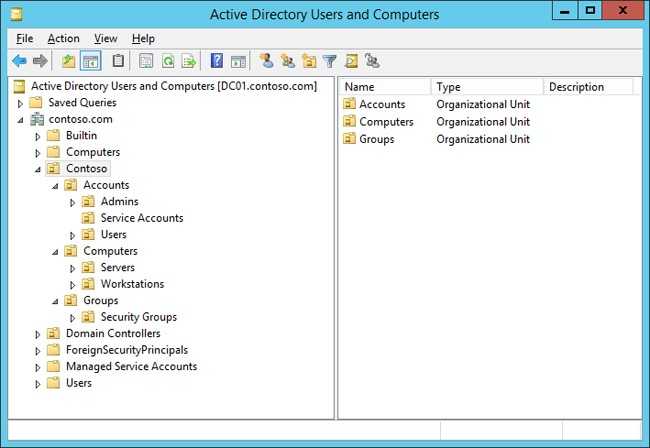 Для активации оснастки нужно скачать на ПК инструмент RSAT. Установить эту программу удастся только на компьютер, работающий на базе Professional или Enterprise Win 10.
Для активации оснастки нужно скачать на ПК инструмент RSAT. Установить эту программу удастся только на компьютер, работающий на базе Professional или Enterprise Win 10.
Что такое Active Directory в Windows 10 и для чего это нужно
Компания «Майкрософт» разработала новую программу, позволяющую объединить все объекты сети (компьютеры, роутеры, принтеры, профили пользователей, серверы) в единую систему. Называется это хранилище — Active Directory или Активный каталог (сокращенно AD).
Для реализации этой программы нужен специальный сервер, вернее, контроллер домена. В нем будет храниться вся информация. Через него выполняется аутентификация (через протокол Kerberos) пользователей и различных устройств в сети. Контроллер домена будет мониторить доступ к объектам своей сети, то есть разрешать запрашиваемое действие или, наоборот, блокировать его.
Использование Active Directory имеет ряд преимуществ. Эта программа обеспечивает безопасную работу, упрощает взаимодействие различных объектов одной сети. С помощью AD можно ограничить ряд функций для определенных пользователей. Данные, хранящиеся на таком сервере, защищены от внешнего доступа. Службы AD обеспечивают удобный обмен файлами (на основе технологии DFS), объединяют все объекты в одну систему (поддерживается стандарт LDAP). Возможна интеграция с Windows Server через протокол RADIUS.
С помощью AD можно ограничить ряд функций для определенных пользователей. Данные, хранящиеся на таком сервере, защищены от внешнего доступа. Службы AD обеспечивают удобный обмен файлами (на основе технологии DFS), объединяют все объекты в одну систему (поддерживается стандарт LDAP). Возможна интеграция с Windows Server через протокол RADIUS.
Программу Active Directory можно использовать на базе профессиональной редакции Win10. Существует специальный инструмент управления доменами (оснастка ADUC), позволяющий адаптировать AD к своей ОС. Этот адаптер позволяет контролировать и управлять объектами сети. Прежде чем использовать ADUC, рекомендуется установить сервис RSAT, включающий Командную строчку, Power Shell, а также средства удаленного администрирования сервера.
Где скачать и как установить
Вначале нужно выполнить установку RSAT на свой ПК. По умолчанию этот инструмент в Win 10 отсутствует. С помощью RSAT удастся дистанционно управлять объектами сети с использованием Диспетчера серверов. Этот сервис нельзя загрузить на ноутбук, работающий на основе Домашней или Стандартной версии. RSAT разрешается скачивать на мощные ПК, имеющие Профессиональную или Корпоративную редакцию Win 10.
Этот сервис нельзя загрузить на ноутбук, работающий на основе Домашней или Стандартной версии. RSAT разрешается скачивать на мощные ПК, имеющие Профессиональную или Корпоративную редакцию Win 10.
Как самостоятельно скачать RSAT:
Завершив скачивание RSAT, рекомендуется выполнить активацию этого средства на своем ПК:
Установку ADUC удастся выполнить из «Командной строчки с помощью таких команд:
Важно! После скачивания инструментов нужно вызвать Панель управления и зайти в подпункт «Administrative Tools». Там должна появиться новая опция под названием «Active Directory Users and Computers». После появления этого инструмента разрешается подсоединиться к контроллеру. Выполнить это действие пользователь сможет самостоятельно.
Как подсоединиться к контроллеру со своего ПК:
Основные понятия, встречающиеся в ходе работы
В процессе активации инструментов встречаются такие термины:
Возможные проблемы
В процессе активации AD и RSAT может возникнуть ряд трудностей, например, заранее не активирована опция запуска программ от имени иного пользователя.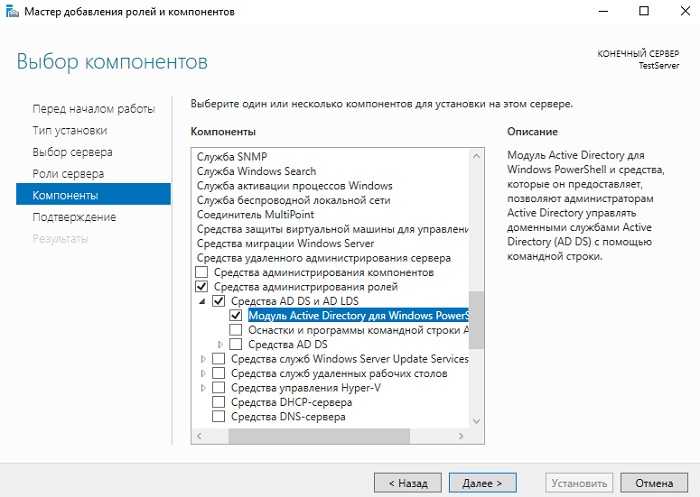 К тому же надо помнить, что средство удаленного управления невозможно установить на ПК, работающем на Домашней или Стандартной версии Win 10. Инструмент RSAT удастся добавить только в Корпоративную или Профессиональную ОС.
К тому же надо помнить, что средство удаленного управления невозможно установить на ПК, работающем на Домашней или Стандартной версии Win 10. Инструмент RSAT удастся добавить только в Корпоративную или Профессиональную ОС.
Находится это средство на сайте «Майкрософт». Разработчики предлагают программы для конкретной версии Win 10. Если тип редакции не указан, нужно использовать RTM (полный выпуск ОС Виндовс) для скачивания RSAT.
Для того чтобы загрузить дополнительные компоненты для работы на удаленном сервере, не нужно искать специальное ПО. Выполнить это действие удастся с помощью Мастера Add Features Wizard. Рекомендуется заранее добавить дублер контроллера домена для предупреждения возможных сбоев в работе.
Основные принципы работы
Инструмент Active Directory является главным узлом инфраструктуры, выполняющим управление объектами в сети и контролирующим доступ к ним. В случае отказа AD все устройства и серверы будут недоступны. Обезопасить систему от подобной проблемы можно с помощью одного или нескольких дублирующих контроллеров доменов.
Принципы Active Directory:
Источник
Заметки сисадмина о интересных вещах из мира IT, инструкции и рецензии. Настраиваем Компьютеры/Сервера/1С/SIP-телефонию в Москве
Установка оснастки Active Directory в Windows 10
Одной из наиболее часто используемых консолей управления объектами в домене Active Directory – MMC оснастка Active Directory Users and Computers (или ADUC). Чтобы пользоваться этой оснастку с клиентского компьютера с Windows 10, необходимо установить компонент Microsoft Remote Server Administration Tools (RSAT). RSAT представляет собой набор различных инструментов и утилит для управления серверами Windows Servers, доменом Active Directory и другими ролями и функциями Windows.
Скачать RSAT для Windows 10
По умолчанию комплект RSAT в Windows 10 не установлен. Скачать последнюю версию Remote Server Administration Tools для Windows 10 (версия 1.2 от 6.27.2016) можно по ссылке: https://www.microsoft.com/en-us/download/details.aspx?id=45520
Скачать последнюю версию Remote Server Administration Tools для Windows 10 (версия 1.2 от 6.27.2016) можно по ссылке: https://www.microsoft.com/en-us/download/details.aspx?id=45520
Выберите язык своей Windows 10 и нажмите кнопку Download button. В зависимости от разрядности вашей системы, вам нужно скачать один из файлов:
Установка RSAT в Windows 10
Установите скачанный файл, дважды щелкнув по нему
Или установите msu файл RSAT из командной строки в «тихом» режиме:
wusa.exe c:InstallWindowsTH-RSAT_TP5_Update-x64.msu /quiet /norestart
После окончания установки RSAT нужно перезагрузить компьютер.
Осталось активировать необходимый функционал RSAT. Для этого:
Установка оснастки ADUC также может быть выполнена из командой строки. Последовательно выполните 3 команды:
dism /online /enable-feature /featurename:RSATClient-Roles-AD
dism /online /enable-feature /featurename:RSATClient-Roles-AD-DS
dism /online /enable-feature /featurename:RSATClient-Roles-AD-DS-SnapIns
После установки оснасток управления, в разделе Administrative Tools панели управления появится ссылка на консоль Active Directory Users and Computers.
Теперь можно запустить оснастку ADUC и подключится к любому контроллеру домена. Если данный компьютер состоит в домене Active Directory, консоль подключится к контролеру домена, на основании текущего Logon сервера.
Если вы хотите подключится консолью ADUC к контроллеру домена с машины, которая не включена в домен (состоит в рабочей группе, или стоит домашняя версия Windows), воспользуйтесь таким методом:
В результате консоль ADUC подключится к контроллеру домена, получит и отобразит структуру контейнеров (OU) данного домена Active Directory.
Источник
Средства удаленного администрирования Active Directory в Windows 10
В помощь системным администраторам, компания Microsoft разработала средства удаленного администрирования серверов — Microsoft Remote Server Administration Tools (RSAT)
. RSAT содержит ряд инструментов, среди которых самым частым в использовании является —
Active Directory Users and Computers (ADUC)
.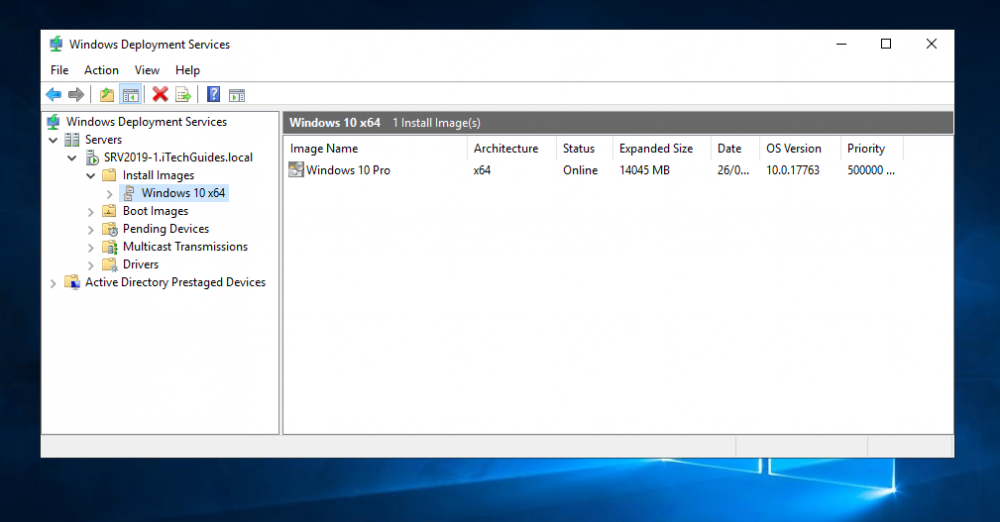 В этой статье описана установка RSAT и добавление инструмента по управлению пользователями и рабочими станциями Active Directory в консоль управления Microsoft (MMC) на рабочую станцию c ОС Windows 10.
В этой статье описана установка RSAT и добавление инструмента по управлению пользователями и рабочими станциями Active Directory в консоль управления Microsoft (MMC) на рабочую станцию c ОС Windows 10.
Следует учесть, что RSAT вы можете поставить только в полную версию Windows 10 Professional или Windows 10 Enterprise. И на системы, на которых не стоит Microsoft Remote Server Administration Tools, например, RSAT предыдущей версии
.
Версии Windows 10
Чтобы включить Active Directory-пользователи и компьютеры на ПК с Windows 10, сначала необходимо установить RSAT — средства удаленного администрирования сервера. Если вы используете более старую версию Windows 10, то есть 1803 или ниже, вам нужно будет загрузить файлы RSAT из центра загрузки Microsoft.
С другой стороны, во всех версиях Windows 10, начиная с выпуска 10 октября 2020 года, RSAT включен как «Функция по требованию». Вам не нужно загружать инструменты, а только устанавливать и включать их.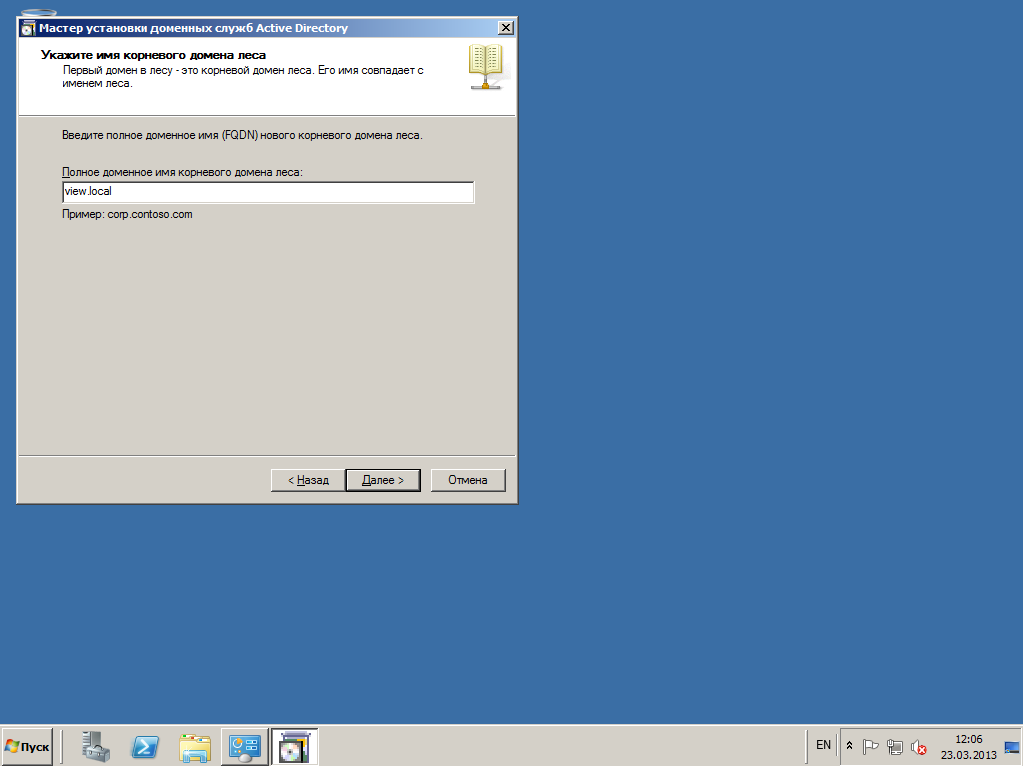 Обратите внимание, что только выпуски Enterprise и Professional поддерживают RSAT и Active Directory.
Обратите внимание, что только выпуски Enterprise и Professional поддерживают RSAT и Active Directory.
Открываем msc windows оснастки через командную строку
msc windows оснастки
Добрый день уважаемые читатели и подписчики блога, сегодня мы с вами поговорим на тему как открыть msc windows оснастки через командную строку, для чего это может быть вам нужно и как это поможет в повседневной практике системного администратора. Поверьте полученные знания в этой статье, в будущем смогут вам сэкономить огромное количество времени и нервных клеток, не говоря уже о возможности блеснуть задротскими знаниями перед вашими коллегами, просто если вы активно используете linux системы и знаете основные команды в консоли, то вам будет интересны и эти. Всегда по возможности стремитесь изучать по мимо GUI интерфейсов, еще и альтернативные методы настройки, так как при настройке Windows Server, все чаще выбирают режим core с минималистическим интерфейсом.
Установите RSAT для версий 1809 и выше
Выполните следующие действия, чтобы включить RSAT в Windows 10.
Если вы хотите подключится консолью ADUC к контроллеру домена с машины, которая не включена в домен (состоит в рабочей группе, или стоит домашняя версия Windows), воспользуйтесь таким методом:
В результате консоль ADUC подключится к контроллеру домена, получит и отобразит структуру контейнеров (OU) данного домена Active Directory.
Установите RSAT для версий 1803 и ниже
Установка RSAT и включение Active Directory в более старой версии Windows 10 занимает немного больше времени. Имейте в виду, что ограничение для редакций Enterprise и Professional по-прежнему действует. Давайте посмотрим, как включить Active Directory в версиях 1803 и ниже.
Параметр «Администрирование» теперь должен появиться в меню «Пуск». Вы должны найти там все инструменты Active Directory, и вы можете использовать и изменять их через это меню.
Основные понятия, встречающиеся в ходе работы
Существует ряд специализированных понятий, которые применяются при работе с AD:
Поиск проблемы
В большинстве случаев установка RSAT проходит без проблем. Однако есть две проблемы, с которыми вы можете столкнуться.
Однако есть две проблемы, с которыми вы можете столкнуться.
Первый — невозможность установить RSAT. Если это произойдет, убедитесь, что брандмауэр Windows включен. RSAT использует стандартный бэкэнд Windows Update и требует, чтобы брандмауэр был запущен и работал. Если он выключен, включите его и попробуйте снова установить RSAT.
Вторая проблема может возникнуть после установки. Некоторые пользователи пропускают вкладки или испытывают другие проблемы. Единственное решение проблем после установки — удалить и установить RSAT заново.
Если у вас есть проблемы с ADUC, вы должны проверить, правильно ли подключен его ярлык. Это должно привести к% SystemRoot% \ system32 \ dsa.msc. Если это не так, переустановите программу.
Как работают активные директории
Основными принципами работы являются:
Объекты и атрибуты
Объект — совокупность атрибутов, объединенных под собственным названием, представляющих собой ресурс сети.
Атрибут — характеристики объекта в каталоге. Например, к таким относятся ФИО пользователя, его логин. А вот атрибутами учетной записи ПК могут быть имя этого компьютера и его описание.
Например, к таким относятся ФИО пользователя, его логин. А вот атрибутами учетной записи ПК могут быть имя этого компьютера и его описание.
Процессы Atieclxx, Atiedxx, Ati2evxx – зачем используются и какой утилите принадлежат
“Сотрудник” – объект, который обладает атрибутами “ФИО”, “Должность” и “ТабN”.
Контейнер и имя LDAP
Контейнер — тип объектов, которые могут состоять из других объектов. Домен, к примеру, может включать в себя объекты учетных записей.
Основное их назначение — упорядочивание объектов по видам признаков. Чаще всего контейнеры применяют для группировки объектов с одинаковыми атрибутами.
Почти все контейнеры отображают совокупность объектов, а ресурсы отображаются уникальным объектом Active Directory. Один из главных видов контейнеров AD — модуль организации, или OU (organizational unit). Объекты, которые помещаются в этот контейнер, принадлежат только домену, в котором они созданы.
Облегченный протокол доступа к каталогам (Lightweight Directory Access Protocol, LDAP) — основной алгоритм подключений TCP/IP. Он создан с целью снизить количество нюанс во время доступа к службам каталога. Также, в LDAP установлены действия, используемые для запроса и редактирования данных каталога.
Он создан с целью снизить количество нюанс во время доступа к службам каталога. Также, в LDAP установлены действия, используемые для запроса и редактирования данных каталога.
Дерево и сайт
Дерево доменов – это структура, совокупность доменов, имеющих общие схему и конфигурацию, которые образуют общее пространство имен и связаны доверительными отношениями.
Лес доменов – совокупность деревьев, связанных между собою.
Сайт — совокупность устройств в IP-подсетях, представляющая физическую модель сети, планирование которой совершается вне зависимости от логического представления его построения. Active Directory имеет возможность создания n-ного количества сайтов или объединения n-ного количества доменов под одним сайтом.
Для чего вы можете использовать Active Directory — пользователи и компьютеры?
Надстройка «Active Directory — пользователи и компьютеры» может покрыть большинство задач и обязанностей администратора AD. У него есть свои ограничения — например, он не может управлять объектами групповой политики.
Но вы можете использовать его для сброса паролей, редактирования членства в группах, разблокировки пользователей и многого другого. Вот некоторые основные инструменты в вашем распоряжении, когда вы включаете ADUC на вашем компьютере.
Что такое msc оснастка
И так msc в Windows расшифровывается как Microsoft System Console, еще проще это окна или как их еще называют оснастки, для управления теми или иными функциями операционной системы. Ранее я вас уже знакомил с методом создания удобной оснастки mmc, в которой мы добавляли все, что нужно системному администратору для повседневного администрирования.
И вы наверно спросите, а при чем тут командная строка и все такое, а вот при чем. Представим себе ситуацию, у вас в организации существует домен Active Directory, рядовые пользователи не имеют прав локального администратора на своих рабочих станциях, все идет и работает как часы, случается ситуация, что например вам нужно у пользователя поменять какие либо настройки, и сделать нужно сейчас, так что искать эти настройки в групповой политике нет времени. Что делать заходить под собой не вариант, так как нужно произвести изменения в другом профиле пользователя, и как открыть например оснастку Управление компьютером или Система.
Что делать заходить под собой не вариант, так как нужно произвести изменения в другом профиле пользователя, и как открыть например оснастку Управление компьютером или Система.
Во тут нам и поможет знание названия msc windows оснасток и командная строка. Все что вам нужно это открыть командную строку от имени администратора и ввести нужное название msc оснастки. Ниже представлен список. Как видите открыв командную строку cmd.exe я для примера ввел значение открывающее панель управления с правами администратора системы.
Элементы оснастки Консоли управления msc
Список msc оснасток для Windows Server
Давайте рассмотрим как запускаются Административные оснастки Windows из командной строки cmd.exe
Как видите msc windows оснастки очень полезные инструменты системного администрирования. Мне даже некоторые оснастки быстрее открыть чем щелкать мышкой по куче окон, особенно если сервер или компьютер тормозит или нет мышки. Да и в любом случае знать такие вещи всегда полезно. Большая часть всего, что мы используем хранится в c:WindowsSystem32. Если вы пройдете в эту папку то сможете обнаружить очень много интересного.
Большая часть всего, что мы используем хранится в c:WindowsSystem32. Если вы пройдете в эту папку то сможете обнаружить очень много интересного.
Что такое делегирование AD
Само делегирование — это передача части разрешений и контроля от родительского объекта другой ответственной стороне.
Известно, что каждая организация имеет в своем штабе несколько системных администраторов. Разные задачи должны возлагаться на разные плечи. Для того чтобы применять изменения, необходимо обладать правами и разрешениями, которые делятся на стандартные и особые. Особые — применимы к определенному объекту, а стандартные представляют собой набор, состоящий из существующих разрешений, которые делают доступными или недоступными отдельные функции.
Способы удаления корзины с рабочего стола
Установка доверительных отношений
В AD есть два вида доверительных отношений: «однонаправленные» и «двунаправленные». В первом случае один домен доверяет другому, но не наоборот, соответственно первый имеет доступ к ресурсам второго, а второй не имеет доступа. Во втором виде доверие “взаимное”. Также существуют «исходящие» и «входящие» отношения. В исходящих – первый домен доверяет второму, таким образом разрешая пользователям второго использовать ресурсы первого.
Во втором виде доверие “взаимное”. Также существуют «исходящие» и «входящие» отношения. В исходящих – первый домен доверяет второму, таким образом разрешая пользователям второго использовать ресурсы первого.
При установке следует провести такие процедуры:
Источник
Видео
УСТАНОВКА WIN10 И ДОБАВЛЕНИЕ ПК В ACTIVE DIRECTORY (В ДОМЕН).
Active Directory, учетные записи. Создание домена, групповая политика [Windows Server 2012] #2
Установка Active Directory на Windows Server 2016/включение в домен Windows 10
Введение в Active Directory
12. Главная оснастка для Active Directory. Как установить
Настройка доменных служб Active Directory [Основы системного администрирования]
Перенос пользователей между доменами леса Active Directory
Добавление пользователей в Active Directory из CSV файла при помощи скрипта PowerShell
Работа с локальными и доменными пользователями
Создание Active Directory, ввод AstraLinux в AD, настройка удаленных рабочих столов
Как включить Active Directory в Windows 10
Active Directory управляет Windows Server Technical Preview . Это инструмент, используемый администраторами для предоставления разрешений и доступа к ресурсам в сети. Он не установлен на ПК(Windows PCs) с Windows по умолчанию. Однако вы можете получить его онлайн с официального сайта Microsoft и установить на свое устройство. Вы(Are) не знаете, как использовать Active Directory в Windows 10 ? Если ответ «Да», эта статья поможет вам включить Active Directory в Windows 10(how to enable Active Directory in Windows 10) .
Это инструмент, используемый администраторами для предоставления разрешений и доступа к ресурсам в сети. Он не установлен на ПК(Windows PCs) с Windows по умолчанию. Однако вы можете получить его онлайн с официального сайта Microsoft и установить на свое устройство. Вы(Are) не знаете, как использовать Active Directory в Windows 10 ? Если ответ «Да», эта статья поможет вам включить Active Directory в Windows 10(how to enable Active Directory in Windows 10) .
Перед выполнением следующих шагов убедитесь, что ваша система подключена к Интернету.
Шаг 1. Установите
средства удаленного администрирования сервера(Remote Server Administration Tools) ( RSAT ) .Примечание. (Note:)RSAT поддерживается только в версиях Windows 10 (Windows 10)Professional и Windows 10 Enterprise . Другие версии Windows с ним несовместимы.
(Note:)RSAT поддерживается только в версиях Windows 10 (Windows 10)Professional и Windows 10 Enterprise . Другие версии Windows с ним несовместимы.
1. Войдите в(Sign in) свою систему и подождите, пока система запустится должным образом.
2. Теперь откройте браузер(Browser) , например Microsoft Edge, Chrome и т. д.
3. Перейдите на страницу Средства удаленного администрирования сервера для Windows 10(Remote Server Administration Tools for Windows 10) на веб-сайте Microsoft . Откроется веб-страница, содержащая инструмент для загрузки.
4. Выберите предпочтительный язык(Language) в раскрывающемся списке, как показано на рисунке выше. Затем нажмите « Загрузить(Download ) » , который отображается в красном поле.
Примечание.(Note:) При выборе нужного языка все содержимое страницы будет динамически изменено на этот язык.
5. Теперь на следующей странице выберите имя файла(File Name) , который хотите загрузить. Размер файла(File Size) будет отображаться в правой части экрана. См. рисунок ниже.
6. После того, как вы выбрали файл, он отобразится в сводке загрузки(Download Summary) . Теперь нажмите Далее.(Next.)
7. Нажмите Control + J keys , чтобы просмотреть ход загрузки в браузере Chrome .
8. Дождитесь завершения загрузки; перейдите к загрузкам(Downloads) в вашей системе.
9. Установите RSAT( Install RSAT) , используя загруженный файл. Дважды щелкните(Double-click) загруженный файл, и он запросит разрешение, нажмите кнопку « Да(Yes) ».
10. После установки RSAT ваша система готова к использованию Active Directory .
Читайте также: (Also Read:) Установите средства удаленного администрирования сервера (RSAT) в Windows 10(Install Remote Server Administration Tools (RSAT) on Windows 10)
Шаг 2. Включите Active Directory в
Windows 10 .Доступ к Active Directory(Active Directory) можно легко получить с помощью средств удаленного администрирования сервера(Remote Server Administration Tools) . Выполните следующие шаги, чтобы активировать Active Directory в Windows 10 :
1. Перейдите в меню « Поиск » и введите « (Search )Панель управления».(Control Panel.)
2. Нажмите « Открыть(Open ) » , как показано на рисунке выше.
3. На экране появится окно панели управления. Теперь нажмите Программы.(Programs. )
На экране появится окно панели управления. Теперь нажмите Программы.(Programs. )
4. Теперь на экране появятся окна программ . (Programs)Нажмите(Click) « Включить или отключить функции Windows»,(Turn Windows features on or off ) как показано ниже.
5. Теперь прокрутите вниз, отметьте(checkmark) « Инструменты удаленного администрирования сервера(Remote Server Administration Tools) ». Затем нажмите на + icon рядом с ним.
6. В разделе « Инструменты удаленного администрирования сервера(Remote Server Administration Tools) » установите флажок « Инструменты администрирования ролей». (Role Administration Tools.)‘
7. Затем щелкните значок + symbol рядом с инструментами администрирования ролей(Role Administration Tools) .
8. Здесь выберите AD DS и AD LDS (AD DS and AD LDS )Tools . После того, как вы установите флажки, некоторые файлы будут установлены в вашей системе.
9. Перезагрузите компьютер, чтобы сохранить изменения.
Подождите(Wait) некоторое время, пока процесс не завершится. После этого ваш компьютер перезагрузится, и Active Directory будет включена в вашей системе. Вы сможете получить доступ к инструменту из инструментов администрирования Windows(Windows Administrative Tools) .
Рекомендуемые:(Recommended:)
- Недопустимое имя каталога [РЕШЕНО](The directory name is an invalid error [SOLVED])
- Отключить часы активности для обновления Windows 10(Disable Active Hours for Windows 10 Update)
- Как исправить, что принтер не отвечает в Windows 10(How to Fix Printer Not Responding in Windows 10)
- 3 способа добавить Yahoo Mail на Android(3 Ways to Add Yahoo Mail to Android)
Мы надеемся, что это руководство было полезным, и вы смогли включить Active Directory в Windows 10(enable Active Directory in Windows 10) . Если у вас есть какие-либо вопросы/комментарии относительно этой статьи, не стесняйтесь оставлять их в разделе комментариев.
Если у вас есть какие-либо вопросы/комментарии относительно этой статьи, не стесняйтесь оставлять их в разделе комментариев.
Related posts
Как изменить Directory в CMD на Windows 10
Как изменить каталог установки по умолчанию в Windows 10
Отключить Zoom Feature в Windows 10
Создание Full System Image Backup в Windows 10 [Ultimate Guide]
Как создать System Image Backup в Windows 10
Отключить Touchpad, когда Mouse подключен в Windows 10
Как изменить Screen Brightness в Windows 10
Fix Computer Wo не перейти к Sleep Mode в Windows 10
Create Control Panel All Tasks Shortcut в Windows 10
Как использовать Fn Key Lock в Windows 10
Defer Feature and Quality Updates в Windows 10
Fix Function ключей не работает на Windows 10
Mouse Pointer Lags в Windows 10 [Решено]
Fix Unable до Delete Temporary Files в Windows 10
3 Ways, чтобы убить A Process в Windows 10
Find Security Identifier (SID) User в Windows 10
Fix Black Desktop Background в Windows 10
Fix Keyboard не печатать в проблеме Windows 10
Hide Items от Control Panel в Windows 10
Как отключить Windows 10 Firewall
Как включить Active Directory Windows 10
Windows 10 — это гораздо больше, чем простая ОС для домашних компьютеров. Хотя он может исключительно хорошо работать в этой роли, его версии Enterprise и Professional представляют собой полноценные пакеты управления предприятием.
Хотя он может исключительно хорошо работать в этой роли, его версии Enterprise и Professional представляют собой полноценные пакеты управления предприятием.
Чтобы раскрыть всю мощь Windows 10 и начать удаленное управление другими компьютерами в вашей сети, вам потребуется использовать функцию «Пользователи и компьютеры Active Directory» (ADUC). Давайте углубимся и посмотрим, как его включить.
Версии Windows 10
Чтобы включить пользователей и компьютеры Active Directory на ПК с Windows 10, вам необходимо сначала установить RSAT — средства удаленного администрирования сервера. Если вы используете более старую версию Windows 10, то есть 1803 или ниже, вам придется загрузить файлы RSAT из Центра загрузки Microsoft.
С другой стороны, все версии Windows 10, начиная с выпуска от 10 октября 2018 г., включают RSAT как «Функция по запросу». Вам не нужно будет загружать инструменты, а только установить и включить их. Обратите внимание, что только выпуски Enterprise и Professional поддерживают RSAT и Active Directory.
Установите RSAT для версий 1809 и выше
Выполните следующие действия, чтобы включить RSAT в Windows 10.
- Щелкните правой кнопкой мыши значок «Windows» в левом нижнем углу экрана.
- В появившемся меню выберите «Настройки».
- Когда откроется окно настроек, вы должны выбрать вкладку «Приложения» из списка.
- Затем нажмите ссылку «Управление дополнительными функциями» в правой части окна «Настройки». Он находится в разделе «Приложения и функции».
- Щелкните значок «+ Добавить функцию».
- Windows покажет список доступных дополнений. Прокрутите вниз и выберите из списка надстройку «RSAT: доменные службы Active Directory и облегченные инструменты каталогов».
- Нажмите кнопку «Установить».
- По завершении установки RSAT должен быть виден в разделе «Администрирование» меню «Пуск».
Установка RSAT для версий 1803 и более ранних
Установка RSAT и включение Active Directory в более старой версии Windows 10 занимает немного больше времени. Имейте в виду, что ограничение для выпусков Enterprise и Professional остается в силе. Давайте посмотрим, как включить Active Directory в версиях 1803 и ниже.
Имейте в виду, что ограничение для выпусков Enterprise и Professional остается в силе. Давайте посмотрим, как включить Active Directory в версиях 1803 и ниже.
- Запустите браузер вашего компьютера.
- Перейдите в Центр загрузки Microsoft и найдите Инструменты удаленного администрирования сервера для Windows 10
- Нажмите кнопку «Загрузить».
- Выберите последнюю версию, чтобы обеспечить максимальную совместимость.
- Нажмите кнопку «Далее» и дождитесь завершения загрузки.
- Затем нажмите клавишу «Win» на клавиатуре.
- Поиск панели управления.
- В Панели управления перейдите на вкладку «Программы».
- Далее выберите «Программы и компоненты».
- Нажмите «Включение или отключение компонентов Windows».
- Разверните часть меню «Средства удаленного администрирования сервера».
- Далее выберите «Инструменты администрирования ролей».

- Выберите «AD LDS и инструменты AD DS».
- Нажмите кнопку «ОК».
Параметр «Администрирование» теперь должен появиться в меню «Пуск». Там вы должны найти все инструменты Active Directory, и вы можете использовать и изменять их через это меню.
Устранение неполадок
В большинстве случаев установка RSAT проходит гладко. Однако есть две проблемы, с которыми вы можете столкнуться.
Первый — невозможность установить RSAT. В этом случае убедитесь, что брандмауэр Windows включен. RSAT использует стандартную серверную часть Центра обновления Windows и требует, чтобы брандмауэр был запущен и работал. Если он выключен, включите его и попробуйте снова установить RSAT.
Вторая проблема может возникнуть после установки. Некоторые пользователи пропускают вкладки или испытывают другие проблемы. Единственное решение проблем после установки — удалить и снова установить RSAT.
Если у вас возникли проблемы с ADUC, вы должны проверить, правильно ли подключен его ярлык. Это должно привести к %SystemRoot%system32dsa.msc. Если это не так, переустановите программу.
Это должно привести к %SystemRoot%system32dsa.msc. Если это не так, переустановите программу.
Для чего можно использовать пользователей и компьютеры Active Directory?
Дополнение «Пользователи и компьютеры Active Directory» может охватывать большинство задач и обязанностей администратора AD. У него есть свои ограничения — например, он не может управлять объектами групповой политики.
Но вы можете использовать его для сброса паролей, редактирования членства в группах, разблокировки пользователей и многого другого. Вот несколько основных инструментов, которыми вы можете воспользоваться при включении ADUC на своем компьютере.
- Домены и доверительные отношения Active Directory. С помощью этого инструмента вы можете управлять функциональными уровнями леса, именами участников-пользователей (UPN), функциональными уровнями нескольких доменов. Он также позволяет управлять доверительными отношениями между лесами и доменами.
- Административный центр Active Directory.
 В этом разделе ADUC вы можете управлять своей историей PowerShell, политиками паролей и корзиной AD.
В этом разделе ADUC вы можете управлять своей историей PowerShell, политиками паролей и корзиной AD. - Сайты и службы Active Directory. Этот инструмент дает вам контроль и понимание сайтов и служб. Он позволяет планировать репликацию и определять топологию AD.
Окончательная передача
Пользователи и компьютеры Active Directory — чрезвычайно мощный инструмент для управления компьютерами в вашей профессиональной сети. К счастью, его легко установить и включить.
Пользователи и компьютеры Active Directory (ADUC): установка и использование
Блог о внутренней безопасности / Активный каталог
Пользователи и компьютеры Active Directory (ADUC) — это оснастка консоли управления Microsoft, которую вы используете для администрирования Active Directory (AD). Вы можете управлять объектами (пользователями, компьютерами), организационными единицами (OU) и атрибутами каждой из них.
ADUC — это один из многих инструментов, которые вы можете использовать для администрирования AD, но, поскольку он существует с Windows 2000, он является одним из самых популярных. Читайте дальше, чтобы узнать, как запустить и использовать ADUC для управления AD.
Как добавить пользователей и компьютеры Active Directory?
Некоторые из вас, возможно, уже искали ADUC на своем ноутбуке и обнаружили, что его там нет. Он не является частью установки по умолчанию, и способ его установки зависит от вашей версии Windows.
В текущих версиях Windows ADUC является частью административного набора инструментов, который называется Средства удаленного администрирования сервера (RSAT).
Средства удаленного администрирования сервера (RSAT)
В обновлении от октября 2018 года Microsoft переместила все инструменты администрирования Active Directory в «функции по запросу» под названием RSAT. Злоумышленники используют все возможное для повышения привилегий и эксфильтрации. Им не нужен RSAT, чтобы нанести серьезный ущерб вашей сети, но он, несомненно, упрощает задачу! Если злоумышленник завладел компьютером с установленным ADUC, он мог просто изменить пароли и права доступа по своему усмотрению. Это было бы очень плохо.
Им не нужен RSAT, чтобы нанести серьезный ущерб вашей сети, но он, несомненно, упрощает задачу! Если злоумышленник завладел компьютером с установленным ADUC, он мог просто изменить пароли и права доступа по своему усмотрению. Это было бы очень плохо.
В любом случае, если вы хотите получить доступ к ADUC на своем компьютере, вам необходимо установить RSAT. ADUC не является частью установки по умолчанию для любой версии Windows. Следуйте инструкциям ниже, чтобы установить:
Установка ADUC для Windows 10 версии 1809 и выше
- В меню «Пуск» выберите «Настройки» > «Приложения» .
- Щелкните гиперссылку справа с надписью «Управление дополнительными функциями», а затем нажмите кнопку «Добавить функцию 9».0146 .
- Выберите RSAT: доменные службы Active Directory и упрощенные инструменты каталогов .
- Щелкните Установить .
- По завершении установки в меню «Пуск» появится новый пункт под названием Средства администрирования Windows .

Установка ADUC для Windows 8 и Windows 10 версии 1803 и ниже
- Загрузите и установите средства удаленного администратора сервера в зависимости от вашей версии Windows. Ссылка предназначена для Windows 10, другие версии доступны в Центре загрузки Microsoft.
- Нажмите кнопку «Пуск» и выберите Панель управления > Программы > Программы и компоненты > Включение или отключение компонентов Windows .
- Прокрутите список вниз и разверните Инструменты удаленного администрирования сервера .
- Развернуть Средства администрирования ролей .
- Разверните Инструменты AD DS и AD LDS .
- Отметьте Инструменты AD DS , затем выберите «ОК».
- Когда установка завершится, у вас будет папка для Средства администрирования в меню «Пуск». ADUC должен быть в этом списке.
Устранение неполадок при установке RSAT
Есть две распространенные проблемы установки, чтобы проверить, если что-то идет не так, и вы не можете установить RSAT. Во-первых, убедитесь, что вы включили брандмауэр Windows. RSAT использует серверную часть Центра обновления Windows и поэтому требует включения брандмауэра Windows.
Во-первых, убедитесь, что вы включили брандмауэр Windows. RSAT использует серверную часть Центра обновления Windows и поэтому требует включения брандмауэра Windows.
Иногда после установки могут отсутствовать вкладки и тому подобное. Удалите и переустановите. Возможно, у вас была более старая версия, и обновление не работало на 100%. Вы также можете щелкнуть правой кнопкой мыши ADUC в меню «Пуск» и убедиться, что ярлык указывает на %SystemRoot%\system32\dsa.msc. Если он не указывает там, вам нужно удалить и переустановить наверняка.
Нужно укротить свою рекламу?
Active Directory очень быстро усложняется, и почти невозможно определить, какие права и группы нужны каждому пользователю.
Для чего используются пользователи и компьютеры Active Directory?
ADUC может выполнять большую часть ваших обязанностей администратора AD. Самая важная отсутствующая задача — это, вероятно, управление объектами групповой политики, но почти все остальное вы можете делать в ADUC.
С помощью ADUC вы можете управлять ролями сервера FSMO, сбрасывать пароли, разблокировать пользователей, изменять членство в группах и многое другое. В RSAT есть и другие инструменты, которые вы также можете использовать для управления AD.
- Центр администрирования Active Directory : позволяет управлять корзиной AD (случайное удаление), политиками паролей и отображает историю PowerShell.
- Домены и доверительные отношения Active Directory : Позволяет администрировать несколько доменов для управления функциональным уровнем, функциональным уровнем леса, именами участников-пользователей (UPN) и доверительными отношениями между доменами и лесами.
- Модуль Active Directory для Windows PowerShell : Включает командлеты PowerShell для администрирования AD.
- Сайты и службы Active Directory : Позволяет просматривать сайты и службы и управлять ими. Вы можете определить топологию AD и запланировать репликацию.

- ADSI Edit : ADSI Edit — это бюджетный инструмент для управления объектами AD. Эксперты AD не рекомендуют использовать ADSI Edit, вместо этого используйте ADUC.
Теперь давайте рассмотрим несколько вариантов использования ADUC.
ADUC для делегирования управления
Сценарий: вы хотите ограничить ответственность группы системных администраторов за управление определенными доменами в вашей сети. Вы хотите назначить двух системных администраторов на домен, основного и резервного. Вот как это сделать:
- Откройте ADUC от имени администратора.
- Щелкните домен правой кнопкой мыши и выберите Делегировать управление.
- Щелкайте по Мастеру, пока не дойдете до этого экрана. Добавьте сюда пользователей, которым вы хотите делегировать административные обязанности.
- Выберите пользователя и нажмите Далее.
- Выберите задачи, которые вы делегируете этому пользователю, на следующем экране.

- На следующем экране вы получите резюме, нажмите «Готово», если оно выглядит правильно.
ADUC для добавления новых пользователей в домен
Далее мы рассмотрим, как добавить нового пользователя в домен.
- Разверните дерево домена, в котором вы хотите добавить нового пользователя, щелкните правой кнопкой мыши контейнер пользователя и выберите Новый -> Пользователь .
- Заполните поля и нажмите Далее.
- Установите пароль, установите правильные флажки и нажмите Далее.
- Убедитесь, что пользователь правильно настроен на следующем экране, и нажмите Готово.
ADUC для добавления новой группы
Чтобы создать новую группу, выполните следующие действия:
- Как и раньше, разверните домен и щелкните правой кнопкой мыши контейнер, в котором вы хотите разместить новую группу, и выберите «Создать» -> «Группа».

- Заполните поля мастера, убедившись, что выбрали правильную кнопку для «Безопасность» или «Распространение».
- Нажмите «ОК», затем найдите новую группу и откройте ее, выберите вкладку «Участники» и добавьте нужных пользователей в эту группу.
Чем больше вы знаете о тонкостях AD, тем лучше вы подготовлены к ее защите.
Varonis отслеживает и автоматизирует задачи, выполняемые пользователями с помощью ADUC. Varonis предоставляет полный журнал аудита любых событий AD (добавление пользователей, вход в систему, изменения групп, изменения GPO и т. д.) и сравнивает текущую активность с базовым нормализованным поведением с течением времени. Любое новое действие, похожее на кибератаку (грубая сила, сбор билетов, повышение привилегий и т. д.), вызывает оповещения, помогающие защитить вашу сеть от компрометации и утечки данных.
Кроме того, Varonis позволяет вашим владельцам данных контролировать, кто имеет доступ к их данным. Varonis автоматизирует процесс запроса, утверждения и аудита доступа к данным. Это простое, но элегантное решение огромной и все более важной проблемы.
Varonis автоматизирует процесс запроса, утверждения и аудита доступа к данным. Это простое, но элегантное решение огромной и все более важной проблемы.
Хотите узнать, как Varonis может помочь вам в управлении и защите AD? Посетите этот веб-семинар по запросу: 25 ключевых индикаторов риска, которые помогут вам защитить Active Directory.
Мы Варонис.
С 2005 года мы защищаем самые ценные в мире данные от врагов с помощью нашей ведущей на рынке платформы защиты данных.
Как это работаетМайкл Бакби
Майкл работал системным администратором и разработчиком программного обеспечения в стартапах Силиконовой долины, ВМС США и во всем, что между ними.
Продолжайте читать
Как получить доступ к Active Directory
Если вы работаете в сфере ИТ, вы, вероятно, хорошо знакомы с Microsoft Active Directory. Но для настройки и управления Active Directory (AD) вам необходим доступ к инструментам администрирования AD.
Но для настройки и управления Active Directory (AD) вам необходим доступ к инструментам администрирования AD.
В этом руководстве вы узнаете, как открыть три наиболее важных инструмента администрирования AD: пользователи и компьютеры Active Directory (ADUC), центр администрирования Active Directory (ADAC), а также сайтов и служб Active Directory. для более сложных вариантов конфигурации.
Содержание
- Как открыть пользователей и компьютеры Active Directory
- Какие инструменты можно использовать для настройки и управления Active Directory?
- Центр администрирования Active Directory
- Пользователи и компьютеры Active Directory
- Сайты и службы Active Directory
- Какие разрешения необходимы для доступа к Active Directory?
- Где инструменты администратора для Active Directory?
- Откройте инструменты администрирования Active Directory на контроллере домена
- Какие разрешения необходимы для входа в контроллер домена?
- Где найти инструменты администратора AD на контроллере домена
- Установить инструменты администратора AD в Windows для доступа к Active Directory
- Установить модуль PowerShell для Active Directory
- Откройте инструменты администрирования Active Directory на контроллере домена
- Заключение и компьютеры
Начнем с самого популярного инструмента на контроллере домена (DC), пользователей и компьютеров Active Directory.
 открыть Active Directory Users and Computers , войдите в контроллер домена и откройте Server Manager из меню Start . Теперь в меню Tools диспетчера серверов щелкните Active Directory Users and Computers .
открыть Active Directory Users and Computers , войдите в контроллер домена и откройте Server Manager из меню Start . Теперь в меню Tools диспетчера серверов щелкните Active Directory Users and Computers .Чтобы узнать больше о доступе к Active Directory и других способах доступа к инструментам администрирования, продолжайте читать!
Какие инструменты можно использовать для настройки и управления Active Directory?
Прежде чем мы рассмотрим, где можно открыть инструменты, я опишу три основных инструмента графического пользовательского интерфейса для управления AD и то, что вы можете с ними делать!
Центр администрирования Active Directory
Центр администрирования Active Directory, который является относительно новым в арсенале инструментов для доступа к AD, впервые был выпущен в Windows Server 2012. Он был представлен для предоставления графического пользовательского интерфейса (GUI) для некоторых специализированных функции, позволяющие ИТ-специалистам и администраторам упростить выполнение рутинных задач в AD.
Центр администрирования Active Directory
Центр администрирования Active Directory предоставляет графический интерфейс для Корзина Active Directory . Он также предоставляет графический и эффективный интерфейс для управления детализированными политиками паролей .
Создание новой «детализированной политики паролей» в ADACСуществует также инструмент под названием Windows PowerShell History Viewer . Он показывает результирующую команду PowerShell, которая запускается за кулисами, когда вы выполняете действие в ADAC. Это круто!
Просмотр панели журнала Windows PowerShellПользователи и компьютеры Active Directory
Пользователи и компьютеры Active Directory, безусловно, самый популярный инструмент для доступа к AD, установленный на контроллерах домена, и он добавляется в качестве инструмента удаленного доступа при установке соответствующего инструмента в Windows 10, Windows 11 или других рядовых серверах Windows.
Приложение «Пользователи и компьютеры Active Directory»
Вы можете использовать этот инструмент для управления средой AD с помощью множества параметров и методов для выполнения повседневных задач «ИТ-специалиста». Ознакомьтесь с нашим руководством по установке пользователей и компьютеров Active Directory на Petri, чтобы узнать больше о том, как начать работу с ADUC.
Сайты и службы Active Directory
Сайты и службы Active Directory (ADSS) используются для управления логической структурой сети вашего домена AD. Здесь вы создаете и управляете сайтами — логическими, часто географическими границами, определяемыми сетевыми IP-подсетями.
Сайты и службы Active DirectoryСлужбы, предлагаемые ADSS, включают интерфейс для управления репликацией между вашими контроллерами домена.
Управление несколькими сайтами в вашем домене Active DirectoryЕсли вы имеете дело с устранением неполадок репликации между вашими контроллерами домена, это первое место, куда вы должны обратиться!
Какие разрешения необходимы для доступа к Active Directory?
Если вы являетесь обычным пользователем без прав администратора, вы не продвинетесь дальше возможности «читать» содержимое каталога (пользователи, компьютеры и т.
 д.) в Active Directory Users and Computers. Чтобы иметь возможность вносить изменения, добавлять пользователей и сбрасывать пароли, вам потребуются дополнительные разрешения.
д.) в Active Directory Users and Computers. Чтобы иметь возможность вносить изменения, добавлять пользователей и сбрасывать пароли, вам потребуются дополнительные разрешения.Чтобы получить доступ к ADUC, вам необходим как минимум доступ «Чтение» к группе Прошедших проверку пользователей . Затем вы можете либо добавить свою учетную запись пользователя в Группа администраторов домена или используйте Мастер делегирования управления в ADUC, чтобы предоставить только необходимые права учетной записи пользователя.
Предоставление администраторам доступа к Active Directory с помощью мастера делегирования управленияГде находятся инструменты администратора для Active Directory?
Средства администрирования Active Directory можно открывать в разных местах. Вот три основных места, где вы можете найти инструменты:
- На контроллере домена.
- Использование средств удаленного администрирования сервера (RSAT) в Windows.

- Использование модуля AD для PowerShell.
Инструменты администрирования Open Active Directory на контроллере домена
Корпорация Майкрософт не рекомендует управлять AD с помощью инструментов администрирования на контроллере домена. Но это традиционно удобный и эффективный способ, когда вам просто нужно что-то сделать.
ADUC — это один из инструментов администрирования (доступный через меню «Пуск»), который по умолчанию устанавливается на контроллерах домена Windows Server. То есть, когда роль доменных служб Active Directory установлена на Windows Server.
Какие разрешения необходимы для входа в контроллер домена?
Вам необходимо минимальное разрешение пользователя на «Локальный вход», которое может быть предоставлено вам различными способами: членство в группе локальных администраторов и членство в группе администраторов домена — два возможных варианта. Вам также может быть предоставлено членство в группе пользователей удаленного рабочего стола на контроллере домена для входа в систему.

Разрешения для доступа к контроллеру домена требуются в дополнение к правам, необходимым для открытия AD с рядового сервера или рабочей станции, присоединенной к вашему домену. .
Где найти инструменты администратора AD на контроллере домена
Как я упоминал ранее, вы можете найти все инструменты администратора AD в папке Административные инструменты в меню «Пуск».
ADUC в папке «Инструменты администрирования»Вы также можете найти их в виде плитки в правой части меню «Пуск» и в разделе «Инструменты администрирования Windows» в полном списке приложений.
Доступ к инструментам администрирования Windows в меню «Пуск»Установка инструментов администрирования AD в Windows для доступа к Active Directory
Управление Active Directory с помощью инструментов администратора на контроллере домена не рекомендуется, так как это увеличивает риск взлома вашего домена AD. Вы всегда должны пытаться установить инструменты на сервер или рабочую станцию, присоединенную к AD.

Но средства администрирования AD не установлены в Windows по умолчанию. Итак, вот как вы можете установить их в Windows:
Если вы используете Windows 10 версии 1803 или более ранней (вы не должны, они не поддерживаются!), вы можете выполнить следующие шаги:
- Загрузите инструменты RSAT для своей платформы.
- Запустите загруженный установочный пакет.
- Нажмите на меню Start , и все инструменты должны быть перечислены в разделе Административные инструменты .
Если вы используете Windows 10 версии 1809 или новее или Windows 11, выполните следующие действия:
- Нажмите Пуск -> Приложения -> Дополнительные функции -> Добавьте дополнительную функцию .
- Прокрутите список вниз до пунктов с предисловием «RSAT». Найдите ‘ RSAT: инструменты доменных служб Active Directory и облегченных служб каталогов .’
- Установите флажок, чтобы установить его, и нажмите Установить или Далее .

Вот и все! Когда установка будет завершена, инструменты будут расположены в меню «Пуск» в разделе «Администрирование». Вы можете найти более подробные инструкции по установке средств удаленного администрирования сервера в Windows на сайте Petri.
Установите модуль PowerShell для Active Directory
Последний инструмент, который мы включим сюда, — это модуль Active Directory для Windows PowerShell . Это также включено во все контроллеры домена и включено в инструмент RSAT, указанный как «RSAT: доменные службы Active Directory и инструменты упрощенных служб каталогов».
Использование модуля PowerShell для Active Directory‘ Командлет PowerShell, чтобы узнать, как установить этот модуль на вашу рабочую станцию или контроллер домена.
Заключение
Active Directory существует уже около 23 лет, начиная с Windows 2000. В настоящее время существуют различные инструменты для доступа к вашей информации Active Directory.

Пользователи и компьютеры Active Directory, центр администрирования Active Directory, сайты и службы Active Directory и даже центр администрирования Windows теперь готовы к этой задаче. Последний претерпел значительные изменения за прошедшие годы, и теперь в AD есть удивительное количество задач, которые вы можете выполнять с его помощью.
Статья по теме:
- Как исправить ошибку «Не удалось связаться с контроллером домена Active Directory»
- Как исправить ошибку «Сбой доверительных отношений между этой рабочей станцией и основным доменом»
- Как создать резервную копию Active Directory Каталог
- Как восстановить Active Directory
Подробнее в Active Directory
Как просмотреть редактор атрибутов в Active Directory
26 сентября 2022 г. | Майкл Рейндерс
Как восстановить Active Directory
19 сентября 2022 г. | Майкл Рейндерс
Как добавить новый контроллер домена в существующий домен
12 сентября 2022 г.
 | Майкл Рейндерс
| Майкл РейндерсКак создать резервную копию Active Directory
6 сентября 2022 г. | Майкл Рейндерс
Как установить пользователей и компьютеры Active Directory: пошаговое руководство
12 августа 2022 г. | Майкл Рейндерс
Microsoft запускает новую локальную унифицированную платформу обновлений для управления обновлениями Windows
27 июля 2022 г. | Rabia Noureen
Самые популярные на Петри
Изучите основы настройки AD
Мы финансируемся нашими читателями и можем получать комиссию, когда вы покупаете по ссылкам на нашем сайте.
Службы каталогов становятся ключевой частью управления ИТ-инфраструктурой. Служба Microsoft, Active Directory, является одной из самых известных служб каталогов в мире. В этой статье мы рассмотрим основы и объясним, что такое Active Directory и как ее использовать.
Тим Кири Эксперт по сетевому администрированию
ОБНОВЛЕНО: 6 июня 2022 г.

По мере роста сложности сетевых ресурсов службы каталогов приобретают все большее значение для управления ИТ-инфраструктурой. Не существует службы каталогов с большим именем, чем Active Directory . Служба каталогов Microsoft зарекомендовала себя как основной инструмент сетевых администраторов. В этом руководстве по Active Directory мы рассмотрим, что такое Active Directory, как ее использовать, а также инструменты Active Directory, такие как 9.0221 Диспетчер прав доступа SolarWinds и ManageEngine AD360 . Темы для изучения включают:
- Что такое Active Directory?
- Что делает Active Directory?
- Как настроить Active Directory
- Как использовать Active Directory: настройка контроллера домена, создание пользователей каталога
- События Active Directory для мониторинга
- Доверительные отношения (и типы доверия)
- Обзор лесов и деревьев Active Directory
- Отчеты Active Directory (с диспетчером прав доступа SolarWinds)
- Как найти источник блокировки учетной записи в Active Directory
Active Directory — это служба каталогов или контейнер, в котором хранятся объекты данных в локальной сетевой среде.
 Сервис записывает данные о пользователях , устройствах , приложениях , группах и устройства в иерархической структуре.
Сервис записывает данные о пользователях , устройствах , приложениях , группах и устройства в иерархической структуре.Структура данных позволяет найти подробную информацию о ресурсах, подключенных к сети, из одного места. По сути, Active Directory действует как телефонная книга для вашей сети, поэтому вы можете легко находить устройства и управлять ими.
Что делает Active Directory?Существует множество причин, по которым предприятия используют службы каталогов, такие как Active Directory. Основная причина — удобство. Active Directory позволяет пользователям входить в систему и управлять различными ресурсами из одного места. Учетные данные для входа унифицированы, что упрощает управление несколькими устройствами без необходимости вводить данные учетной записи для доступа к каждому отдельному компьютеру.
Как настроить Active Directory (с RSAT)Для начала вам нужно сначала убедиться, что у вас установлена Windows Professional или Windows Enterprise , иначе вы не сможете установить Remote Средства администрирования сервера .
 Затем выполните следующие действия:
Затем выполните следующие действия:Для Windows 10 версии 1809:
- Щелкните правой кнопкой мыши кнопку «Пуск» и выберите «Настройки» > «Приложения» > «Управление дополнительными функциями» > «Добавить функцию 9».0222 .
- Теперь выберите RSAT: доменные службы Active Directory и упрощенные инструменты каталогов .
- Наконец, выберите Установить , затем перейдите в Пуск > Инструменты администрирования Windows , чтобы получить доступ к Active Directory после завершения установки.
Для Windows 8 (и Windows 10 версии 1803)- Загрузите и установите правильную версию инструментов администратора сервера для своего устройства: Windows 8, Windows 10.
- Затем щелкните правой кнопкой мыши кнопку Пуск и выберите Панель управления > Программы > Программы и компоненты > Включение или отключение компонентов Windows .

- Сдвиньте вниз и выберите параметр Средства удаленного администрирования сервера .
- Теперь нажмите Инструменты администрирования ролей .
- Щелкните Инструменты AD DS и AD LDS и убедитесь, что Инструменты AD DS отмечены галочкой.
- Нажмите Ок .
- Выберите Пуск > Администрирование в меню Пуск , чтобы получить доступ к Active Directory.
Все остальные компьютеры подключаются к контроллеру домена, чтобы пользователь мог аутентифицировать каждое устройство из одного места.
 Преимущество этого в том, что администратору не придется управлять десятками учетных данных для входа.
Преимущество этого в том, что администратору не придется управлять десятками учетных данных для входа.Процесс настройки контроллера домена относительно прост. Назначьте статический IP-адрес вашему контроллеру домена и установите доменные службы Active Directory или ДОБАВЛЯЕТ . Теперь следуйте этим инструкциям:
- Откройте диспетчер сервера и нажмите Сводка ролей > Добавить роли и функции .
- Щелкните Далее .
- Выберите Службы удаленных рабочих столов Установка , если вы развертываете контроллер домена на виртуальной машине, или выберите установку на основе ролей или функций .
- Выберите сервер из пула серверов .
- Выберите доменная служба Active Directory s из списка и нажмите Next .
- Оставьте флажок «Функции» по умолчанию и нажмите Далее .

- Щелкните При необходимости автоматически перезапустите целевой сервер и щелкните Установить . Закройте окно после завершения установки.
- После установки роли ADDS рядом с меню Управление появится уведомление. Нажмите Повысить уровень этого сервера до контроллера домена .
- Теперь нажмите Добавьте новый лес и введите имя корневого домена . Нажмите Далее .
- Выберите желаемый функциональный уровень домена и введите пароль в поле Введите режим восстановления служб каталогов (пароль DSRM) . Щелкните Далее .
- Когда откроется страница параметров DNS, нажмите Далее еще раз.
- Введите домен в поле Имя домена NetBios (желательно такое же, как имя корневого домена). Нажмите Следующий .
- Выберите папку для хранения базы данных и файлов журналов.
 Щелкните Далее .
Щелкните Далее . - Нажмите Установить для завершения. Теперь ваша система перезагрузится.
Добавление контроллера домена в существующий домен в Windows Server 2016
Процедуры добавления контроллера домена в существующий домен в Active Directory одинаковы, независимо от того, какая у вас операционная система. Однако эти инструкции были организованы во время учений 9 сентября.0839 Windows Server 2016 . Всегда полезно иметь по крайней мере два контроллера домена в вашем домене AD на случай, если один из них выйдет из строя.
Второй контроллер домена — это отдельный компьютер, отличный от того, который указан для вашего первого контроллера домена. Этот второй компьютер должен быть настроен с Windows Server 2016 . Полностью исправьте его и назначьте ему IP-адрес, прежде чем запускать настройку AD на этом компьютере. Затем выполните следующие действия:
- Открыть Server Manager , нажмите на пункт «Управление » на ленте меню и выберите «Добавить роли и функции» .

- На начальном экране мастера нажмите Далее .
- На экране Тип установки выберите переключатель Установка на основе ролей или функций и нажмите Далее .
- В Выбор сервера оставьте выделенным единственный сервер в списке и нажмите Далее .
- На экране Роли сервера установите флажок Доменные службы Active Directory . Появится диалоговое окно. Нажмите кнопку Добавить функции .
- Вернувшись на главный экран выбора функции, нажмите кнопку Далее .
- Это циклический переход к экрану Features . Просто нажмите на кнопку Next . На экране AD DS нажмите кнопку Next .
- Наконец, нажмите кнопку Установить кнопку . После завершения процесса установки вы увидите уведомление о том, что требуются дополнительные шаги.
 Нажмите на ссылку с надписью Повышение роли этого сервера до контроллера домена . Откроется экран конфигурации развертывания .
Нажмите на ссылку с надписью Повышение роли этого сервера до контроллера домена . Откроется экран конфигурации развертывания . - Оставьте переключатель Добавить контроллер домена в существующий домен активным. В нижней части списка параметров вы увидите <учетные данные не указаны> . Нажмите на Изменить кнопку рядом с этим.
- Введите имя пользователя и пароль учетной записи администратора в первом настроенном экземпляре AD. Это имя пользователя должно иметь формат <домен>\Администратор. Щелкните OK .
- По возвращении из всплывающего окна входа в систему вы увидите, что поле Домен заполнено доменом, который вы ввели для учетной записи пользователя. Нажмите кнопку Далее .
- Решите, следует ли сделать этот контроллер домена только для чтения (RODC). Если да, поставьте галочку в 9Экран 0839 Параметры , если нет, установите оба флажка DNS-сервер и Глобальный каталог .

- Введите пароль DSRM и подтвердите его. Нажмите кнопку Далее . Вы увидите предупреждение, но просто нажмите кнопку Next еще раз.
- В дополнительных параметрах выберите исходный контроллер домена для Реплицировать из: поле. Нажмите Далее .
- Оставьте все пути с настройками по умолчанию и нажмите Следующий . На экране Review Options щелкните Next .
- Система выполнит предварительную проверку. Если это завершится удовлетворительно, кнопка Установить станет активной. Нажмите на нее.
- Дождитесь завершения установки. Компьютер перезагрузится. Войдите в систему.
Вернитесь к исходному компьютеру контроллера домена и откройте Active Directory Users and Computers , и вы увидите, что ваш новый контроллер домена указан там в 9Папка 0839 Контроллеры домена .
Создание пользователей Active Directory
Пользователи и компьютеры — это два основных объекта, которыми вам необходимо управлять при использовании Active Directory. В этом разделе мы рассмотрим, как создавать новые учетные записи пользователей. Этот процесс относительно прост, и самый простой способ управления пользователями — с помощью инструмента Active Directory Users and Computer или ADUC, входящего в состав инструментов удаленного администрирования сервера 9.0222 или RSAT упак. Вы можете установить ADUC, следуя приведенным ниже инструкциям. функции > Добавить функцию .
- Выберите RSAT: доменные службы Active Directory и упрощенные инструменты каталогов .
- Выберите Установить и дождитесь завершения установки.
- Перейдите Пуск > Инструменты администрирования Windows , чтобы получить доступ к этой функции.

- Загрузите и установите инструменты удаленного администрирования сервера для вашей версии Windows. Вы можете сделать это по одной из следующих ссылок здесь:
Инструменты администратора удаленного сервера для Windows 10, Инструменты администратора удаленного сервера для Windows 8 или Инструменты администратора удаленного сервера для Windows 8.1. - Щелкните правой кнопкой мыши Пуск > Панель управления > Программы > Программы и компоненты > Включение или отключение компонентов Windows .
- Прокрутите вниз и выберите Инструменты удаленного администрирования сервера .
- Развернуть Инструменты администратора ролей > Инструменты AD DS и AD LDS .
- Отметьте Инструменты AD DS и нажмите Ok .
- Перейдите к Пуск > Инструменты администрирования и выберите Пользователи и компьютеры Active Directory .
 .
. - Разверните домен и щелкните Пользователи .
- Щелкните правой кнопкой мыши на правой панели и нажмите New > User .
- Когда появится окно «Новый объект-пользователь», введите Имя , Фамилия , Имя пользователя для входа, и нажмите Далее .
- Введите пароль и нажмите Далее .
- Нажмите Готово .
- Новую учетную запись пользователя можно найти в разделе пользователей ADUC.
- Упрощает управление AD благодаря визуализации и отчетности
- Обеспечивает четкое представление о разрешениях и структурах файлов с помощью автоматического сопоставления и визуализации
- Предварительно настроенные отчеты упрощают демонстрацию соответствия
- Любые проблемы с соответствием выявляются после сканирования и сопровождаются действиями по исправлению
- Системные администраторы могут настраивать права доступа и управления в Windows и других приложениях
- Диспетчер прав доступа SolarWinds — это всесторонняя платформа, разработанная для системного администратора, для полного изучения которой может потребоваться время
- Откройте окно PowerShell, одновременно нажав клавиши Windows и R. Во всплывающем окне «Выполнить» введите powershell и нажмите ENTER.
- В командной строке введите (get-addomain).
 pdcemulator
pdcemulator - Запишите адрес контроллера домена эмулятора PCD, который будет показан в следующей строке.
- Введите exit , чтобы закрыть окно PowerShell.
- Стандартный просмотрщик журнала событий, встроенный в операционную систему Windows, поможет вам найти блокировку учетной записи.
- Перейдите к контроллеру домена, названному эмулятором PDC.
- Откройте средство просмотра событий, развернув Средства администрирования Windows в меню «Пуск» и щелкните запись Event Viewer в этом подменю.
- В средстве просмотра событий разверните узел Журналы Windows в дереве меню слева. Нажмите на Security . Список событий безопасности появится на центральной панели средства просмотра событий.
- На правой панели средства просмотра событий нажмите Фильтровать текущий журнал , чтобы открыть всплывающее окно.
- В Поле идентификаторов событий замените <Все идентификаторы событий> на 4740 .

- Выберите временной горизонт в раскрывающемся списке Logged в верхней части формы.
- При необходимости введите имя пользователя или имя хоста, если вы специально ищете блокировку для определенного пользователя или ресурса.
- Нажмите OK .
- Дважды щелкните запись журнала, относящуюся к интересующему вас пользователю или ресурсу и имеющую отметку времени, соответствующую моменту, когда, по вашему мнению, произошла блокировка. Откроется отчет о событии.
- Пакет инструментов AD
- Применяет многофакторную аутентификацию
- Аудит объектов AD для улучшения управления группами
- Обнаруживает неактивные учетные записи
- Аналитика поведения пользователей
- Вам может понадобиться только один из инструментов компонента
- Войдите в систему Windows Server в качестве администратора.
- Перейдите к Пуск , нажмите Административные инструменты и выберите Консоль управления групповыми политиками .

- Перейдите в домен /подразделение для аудита.
- Щелкните правой кнопкой мыши объект групповой политики и выберите 9.0839 Редактировать . Откроется редактор управления групповыми политиками.
- В левом древовидном меню разверните Конфигурация компьютера , затем Политики , разверните Параметры Windows , затем Параметры безопасности и, наконец, Локальные политики . Щелкните Политики аудита.
- В главной панели редактора нажмите Аудит доступа к объекту и выберите оба параметра Успех и Неудача .
- Щелкните Аудит доступа к службе каталогов и выберите параметры Успешно и Сбой .
- Интерфейс, предлагающий более простой способ организации Active Directory
- Функции отчетности для аудита
- Возможность мониторинга множества экземпляров AD
- Отслеживание репликации, синхронизации, резервного копирования и миграции
- Быстрая идентификация состояния счета
- Бесплатная пробная версия с бесплатным периодом оценки
- Соотношение цены и качества инструмента, который окупается за счет повышения эффективности
- Пользователи Windows PRO столкнулись с некоторыми проблемами при попытке включить пользователей и компьютеры Active Directory в Windows 11 и 10.
- Ниже мы предоставили подробное пошаговое решение по установке пакета.
- ADUC — мощная административная функция, которую используют компании с тех пор, как она была выпущена в старой версии Windows 2000.
- Загрузите Restoro PC Repair Tool , который поставляется с запатентованными технологиями (патент доступен здесь).

- Нажмите Начать сканирование , чтобы найти проблемы Windows, которые могут вызывать проблемы с ПК.
- Нажмите Восстановить все , чтобы устранить проблемы, влияющие на безопасность и производительность вашего компьютера.
- Restoro был загружен 0 читателями в этом месяце.
- Сначала вам нужно открыть приложение Настройки . Вы можете сделать это, нажав клавиши Windows + I на клавиатуре, затем перейдите к Приложения из левого меню, а затем Дополнительные функции .
- Теперь нажмите кнопку Просмотр функций и найдите RSAT: доменные службы Active Directory и инструменты облегченных служб каталогов и нажмите Далее для продолжения процесса установки.
- Создание и управление объектами AD, такими как пользователи, компьютеры, группы и контакты, вместе с их атрибутами.
- Создание организационных единиц (OU), перемещение пользователей и компьютеров в них и вокруг них, а также удаление OU.
- Делегируйте пользователям права на управление групповой политикой.
- Определение расширенной безопасности и аудита в AD.
- Работа с ролями FSMO, такими как хозяин RID, эмулятор PDC и хозяин инфраструктуры.
- Повысить функциональный уровень домена.
- Дополнительные параметры функций, которые помогают управлять контейнером LostAndFound, квотами NTDS, программными данными и системной информацией.
- Перейдите к Start , выберите Settings , а затем Apps .
- Нажмите Управление дополнительными функциями .
- В новом окне нажмите Добавить функцию .
- Выберите R SAT: Доменные службы Active Directory и упрощенные инструменты каталогов , а затем нажмите Установить .
- Загрузите Инструменты администратора удаленного сервера для вашей версии Windows и установите его.
 Вы можете загрузить инструмент из Центра загрузки Майкрософт.
Вы можете загрузить инструмент из Центра загрузки Майкрософт. - Перейдите к Пуск и выберите Панель управления.
- Перейдите к Программы > Программы и компоненты > T включить или выключить функции Windows .
- Прокрутите вниз и разверните Инструменты удаленного администрирования сервера , а затем перейдите к Инструменты администрирования ролей > AD DS и инструменты AD LDS.
- Отметьте Инструменты AD DS и нажмите OK .
- Перейдите к Start и нажмите Run .

- Введите dsa.msc и нажмите Введите .
- Перейти к Пуск → Административные инструменты → Пользователи и компьютеры Active Directory .
- Перейти к Пуск → Панель управления .
- Щелкните S Система и Безопасность и выберите A Инструменты администрирования .
- Из списка доступных инструментов выберите Пользователи и компьютеры Active Directory .
- В левой панели ADUC щелкните правой кнопкой мыши папку, в которой должна быть создана учетная запись пользователя.

- Щелкните Новый , а затем щелкните Пользователь .
- Введите данные, такие как Имя, Имя пользователя и т. д., и нажмите Далее .
- Введите пароль пользователя и подтвердите его в соответствующих полях. Проверьте необходимые параметры пароля.
- В левой панели ADUC разверните папку, содержащую учетную запись пользователя, которую необходимо включить или отключить.
- Щелкните правой кнопкой мыши учетную запись пользователя и выберите Включить или Отключить , чтобы включить или отключить учетную запись пользователя по мере необходимости.
- В левой панели ADUC разверните папку, содержащую учетную запись пользователя, пароль которой необходимо сбросить.

- Щелкните правой кнопкой мыши учетную запись и выберите Сбросить пароль .
- Введите и подтвердите пароль в соответствующих полях. При необходимости выберите другие параметры, связанные с паролем.
- На левой панели ADUC щелкните правой кнопкой мыши папку, в которой должна быть создана групповая учетная запись.
- Щелкните Новый , а затем щелкните Группа .
- Введите подходящее имя для группы. Для области действия группы выберите один из локальных, глобальных и универсальных доменов. В качестве типа группы выберите безопасность или распространение.
- Щелкните Применить , а затем щелкните OK .
- На левой панели ADUC щелкните правой кнопкой мыши папку, содержащую учетную запись группы, в которую вы хотите добавить участника.

- Щелкните правой кнопкой мыши группу и выберите Свойства .
- Перейдите на вкладку Участники и нажмите Добавить .
- Введите имя объектов, которые вы хотите добавить в группу.
- Нажмите OK .
- быть изменены.
- Щелкните правой кнопкой мыши группу и выберите Свойства .
- Выберите необходимый объем или тип для группы.
- Щелкните Применить , а затем щелкните OK .
- На левой панели ADUC щелкните правой кнопкой мыши папку, в которой должна быть создана учетная запись компьютера.

- Щелкните Новый , а затем щелкните Компьютер .
- Введите подходящее имя для компьютера.
- На левой панели ADUC щелкните правой кнопкой мыши папку, в которой должна быть создана учетная запись компьютера.
- Щелкните Новый , а затем щелкните Компьютер .
- Введите подходящее имя для компьютера.
- На левой панели ADUC щелкните правой кнопкой мыши доменное имя.
- Щелкните Новый , а затем щелкните Подразделение .
- Введите подходящее имя для OU.
- В левой панели ADUC щелкните правой кнопкой мыши папку, в которой находится объект.
- Щелкните объект правой кнопкой мыши и выберите Удалить .

- Перейдите к Пуск -> Административные инструменты и нажмите Пользователи и компьютеры Active Directory . Откроется консоль ADUC.
- В консоли ADUC нажмите Просмотр и включение дополнительных функций .
- В левой панели ADUC щелкните правой кнопкой мыши объект, атрибуты которого вы хотите просмотреть.

- Щелкните Свойства, , а затем щелкните вкладку Редактор атрибутов . Можно просмотреть список всех атрибутов, относящихся к объекту.
- Перейдите к Пуск -> Административные инструменты и нажмите Пользователи и компьютеры Active Directory . Откроется консоль ADUC.
- В левой панели ADUC щелкните правой кнопкой мыши объект, который нужно защитить от случайного удаления, и выберите Свойства .
- Выберите вкладку Объект и установите флажок Защитить объект от случайного удаления .
- Перейдите к Пуск -> Административные инструменты и щелкните Пользователи и компьютеры Active Directory . Откроется консоль ADUC.
- В левой панели ADUC щелкните правой кнопкой мыши объект-контейнер, в котором необходимо выполнить поиск.
- Выберите Найти из контекстного меню.
- В появившемся диалоговом окне Поиск пользователей, контактов и групп укажите тип искомого объекта, а также контейнер, в котором должен выполняться поиск.
- Чтобы упростить поиск, щелкните вкладку Advanced .
- В появившемся диалоговом окне выберите поиск по атрибуту в списке полей. Для дальнейшего уточнения поиска используйте раскрывающийся список условий. Укажите значение для условного поиска в поле значения. Вы можете использовать кнопку «Добавить», чтобы включить дополнительные условия.
- Нажмите Найти , чтобы отобразить результаты поиска.

- Перейдите к Пуск -> Административные инструменты и нажмите Пользователи и компьютеры Active Directory . Откроется консоль ADUC.
- На левой панели ADUC щелкните правой кнопкой мыши Сохраненные запросы и выберите Новый , а затем Запрос .
- Введите подходящее имя для сохраненного запроса и нажмите Определить запрос .
- Выберите нужную вкладку объекта и определите переменные вашего запроса.

Установите ADUC в Windows 8 и Windows 10 версии 1803 или ниже:
Как и все формы инфраструктуры, Active Directory необходимо отслеживать, чтобы оставаться защищенной. Мониторинг службы каталогов необходим для предотвращения кибератак и обеспечения наилучшего взаимодействия с конечным пользователем для ваших пользователей.
Ниже мы перечислим некоторые наиболее важные сетевые события, на которые следует обратить внимание. Если вы видите какое-либо из этих событий, вам следует как можно скорее провести дальнейшее расследование, чтобы убедиться, что ваша служба не была скомпрометирована.
Если вы видите какое-либо из этих событий, вам следует как можно скорее провести дальнейшее расследование, чтобы убедиться, что ваша служба не была скомпрометирована.
| Текущий идентификатор события Windows | Устаревший идентификатор события Windows | Описание |
|---|---|---|
| 4618 | Н/Д | Обнаружен шаблон события безопасности. |
| 4649 | Н/Д | Обнаружена повторная атака (возможно ложное срабатывание). |
| 4719 | 612 | Политика аудита системы была изменена. |
| 4765 | Н/Д | История SID добавлена в учетную запись. |
| 4766 | Н/Д | Не удалось добавить историю SID в учетную запись. |
| 4794 | Н/Д | Попытка запустить режим восстановления службы каталогов. |
| 4897 | 801 | Разделение ролей включено. |
| 4964 | Н/Д | Особым группам назначен новый вход в систему. |
| 5124 | Н/Д | Обновлена система безопасности службы ответчика OCSP. |
| Н/Д | 550 | Потенциальная DoS-атака. |
| 1102 | 517 | Журнал аудита очищен. |
Лес и деревья — два термина, которые вы будете часто слышать при изучении Active Directory. Эти термины относятся к логической структуре Active Directory. Вкратце, дерево — это объект с одним доменом или группой объектов , за которыми следуют дочерние домены. Лес — это группа доменов вместе взятых. Когда несколько деревьев группируются вместе, они становятся лесом .
Деревья в лесу соединяются друг с другом через отношения доверия , которые позволяют различным доменам обмениваться информацией. Все домены будут автоматически доверять друг другу , поэтому вы можете получить к ним доступ с той же информацией учетной записи, которую вы использовали в корневом домене.
Каждый лес использует одну единую базу данных. Логически, лес находится на самом высоком уровне иерархии, а дерево находится внизу. Одной из проблем, с которой сетевые администраторы сталкиваются при работе с Active Directory, является управление лесами и обеспечение безопасности каталога.
Например, сетевому администратору будет предложено выбрать между проектом с одним лесом или проектом с несколькими лесами . Схема с одним лесом проста, недорога и проста в управлении, так как только один лес включает всю сеть. В отличие от этого, схема с несколькими лесами делит сеть на разные леса, что хорошо для безопасности, но усложняет администрирование.
Как упоминалось выше, доверительные отношения используются для облегчения связи между доменами. Доверительные отношения обеспечивают аутентификацию и доступ к ресурсам между двумя объектами. Трасты могут быть односторонними или двусторонними по своей природе. В рамках доверия два домена делятся на доверительный домен и доверенный домен.
При одностороннем доверии доверительный домен получает доступ к данным аутентификации доверенного домена, чтобы пользователь мог получить доступ к ресурсам из другого домена. При двустороннем доверии оба домена принимают данные аутентификации друг друга. Все домены в лесу автоматически доверяют друг другу , но вы также можете настроить доверительные отношения между доменами в разных лесах для передачи информации.
Вы можете создавать доверительные отношения с помощью мастера создания доверительных отношений . Мастер создания новых доверительных отношений — это мастер настройки, позволяющий создавать новые доверительные отношения. Здесь вы можете просмотреть состояние существующих доверительных отношений Доменное имя , Тип доверия и Transitive и выбрать тип доверия, который вы хотите создать.
Мастер создания новых доверительных отношений — это мастер настройки, позволяющий создавать новые доверительные отношения. Здесь вы можете просмотреть состояние существующих доверительных отношений Доменное имя , Тип доверия и Transitive и выбрать тип доверия, который вы хотите создать.
Типы доверия
В Active Directory существует ряд типов доверия. Мы перечислили их в таблице ниже:
| Тип доверия | Тип транзита | Направление | По умолчанию? | Описание | Да
|---|---|---|---|---|
| Корень дерева | Транзитный | Двусторонний | Да | Доверие корня дерева устанавливается в момент создания дерева доменов в лесу. |
| Внешний | Непереходный | Односторонний или двусторонний | Нет | Обеспечивает доступ к ресурсам в домене Windows NT 4. 0 или домене, расположенном в другом лесу, который не поддерживается лесной траст. 0 или домене, расположенном в другом лесу, который не поддерживается лесной траст. |
| Область | Транзитивная или непереходная | Односторонняя или двусторонняя | Нет | Формирует доверительные отношения между областью Kerberos, отличной от Windows, и доменом Windows Server 2003. |
| Лесной | Переходный | Односторонний или двусторонний | Нет | Разделяет ресурсы между лесами. |
| Ярлык | Переходный | Односторонний или двусторонний | Нет | Сокращает время входа пользователя между двумя доменами в лесу Windows Server 2003. |
Создание отчетов в Active Directory необходимо для оптимизации производительности и соблюдения нормативных требований. Один из лучших инструментов отчетности Active Directory — 9.0221 Диспетчер прав доступа SolarWinds (ARM) . Инструмент был создан, чтобы повысить наглядность того, как учетные данные каталога используются и управляются. Например, вы можете просматривать учетные записи с небезопасными конфигурациями и злоупотреблением учетными данными, что может указывать на кибератаку.
Инструмент был создан, чтобы повысить наглядность того, как учетные данные каталога используются и управляются. Например, вы можете просматривать учетные записи с небезопасными конфигурациями и злоупотреблением учетными данными, что может указывать на кибератаку.
Использование стороннего инструмента, такого как SolarWinds Access Rights Manager , выгодно, поскольку он предоставляет вам информацию и функции, доступ к которым через Active Directory напрямую затруднен или невозможен.
Плюсы:
Минусы:
Помимо создания отчетов, вы можете автоматически удалять неактивные или просроченные учетные записи, на которые нацелены киберпреступники. Диспетчер прав доступа SolarWinds стоит от 3444 долларов США (2829 фунтов стерлингов). Существует также 30-дневная бесплатная пробная версия , которую вы можете загрузить.
Диспетчер прав доступа SolarWinds стоит от 3444 долларов США (2829 фунтов стерлингов). Существует также 30-дневная бесплатная пробная версия , которую вы можете загрузить.
Диспетчер прав доступа SolarWinds Скачать 30-дневную БЕСПЛАТНУЮ пробную версию
См. также: Управление правами доступа
Как найти источник блокировки учетной записи в Active DirectoryСамый простой способ найти блокировку учетной записи в Active Directory — использовать средство просмотра событий, встроенное в Windows. Active Directory генерирует сообщения Windows Events для каждого из своих действий, поэтому ваша первая задача — отследить правильный журнал событий.
Отчет о событиях покажет вам пользователя, который был заблокирован, компьютер, на котором произошло событие, а также источник или причину блокировки.
ManageEngine AD360 — это набор систем управления ManageEngine Active Directory, а также служба резервного копирования и восстановления. Этот пакет представляет собой хороший пример инструментов, доступных для автоматизации задач управления, связанных с использованием Active Directory. Он может взаимодействовать с реализациями AD для SharePoint , Microsoft 365 , Azure и AWS , а также система Active Directory, которая есть в операционной системе Windows Server .
Он может взаимодействовать с реализациями AD для SharePoint , Microsoft 365 , Azure и AWS , а также система Active Directory, которая есть в операционной системе Windows Server .
Плюсы:
Минусы:
ManageEngine AD360 доступен в рамках 30-дневной бесплатной пробной версии .
Управление двигателем AD360 Начать 30-дневную БЕСПЛАТНУЮ пробную версию
Учебное пособие по Active Directory: основы Active Directory — один из лучших инструментов для управления ресурсами в вашей сети. В этой статье мы только коснулись потенциала этого инструмента. Если вы используете Active Directory, помните, что это потенциальная точка входа для кибератак. Записывая ключевые события каталога и используя монитор каталога, вы значительно снизите риск злонамеренной атаки и защитите доступность вашего сервиса.
Если вы используете Active Directory, помните, что это потенциальная точка входа для кибератак. Записывая ключевые события каталога и используя монитор каталога, вы значительно снизите риск злонамеренной атаки и защитите доступность вашего сервиса.
В чем разница между Active Directory и контроллером домена?
Active Directory — это система аутентификации. Домен — это набор объектов, которые являются пользователями, компьютерами и устройствами, все они имеют права доступа, управляемые в одной базе данных Active Directory. Контроллер домена — это система управления аутентификацией, которая реализует функции Active Directory для объектов базы данных домена.
Как включить аудит безопасности Active Directory?
Чтобы начать аудит безопасности в Active Directory:
В чем разница между Active Directory и LDAP?
Облегченный протокол доступа к каталогам ( LDAP ) — это открытый стандарт, описывающий, как можно управлять правами доступа. Active Directory — это система управления правами доступа, написанная Microsoft. Active Directory — это эволюция концепций, определенных в LDAP.
Active Directory — это эволюция концепций, определенных в LDAP.
Что такое Active Directory и единый вход и в чем между ними разница?
Единый вход ( SSO ) предоставляет каждому пользователю доступ к нескольким системам с помощью всего одной процедуры аутентификации. Active Directory ( AD ) — это система управления правами доступа, которая может реализовать среду SSO.
Можно ли установить Active Directory в клиентских операционных системах?
Нет. Active Directory — это серверная функция, интегрированная в операционную систему Windows Server. Логически любой клиент, работающий под управлением Active Directory, станет сервером.
Что следует искать в инструментах Active Directory?
Мы рассмотрели рынок программного обеспечения для мониторинга Active Directory и проанализировали варианты на основе следующих критериев:
Как включить пользователей и компьютеры Active Directory в Windows 11 и 10
by Лоредана Харсана
Лоредана Харсана
Ответственный редактор
Лоредана — страстный писатель, проявляющий большой интерес к программному обеспечению и технологиям для ПК. Она начала писать о мобильных телефонах, когда Samsung Galaxy S II был… читать далее
Она начала писать о мобильных телефонах, когда Samsung Galaxy S II был… читать далее
Опубликовано
Раскрытие информации о партнерах
XУСТАНОВИТЬ, НАЖИМАЯ НА ФАЙЛ ЗАГРУЗКИ
Для устранения различных проблем с ПК мы рекомендуем Restoro PC Repair Tool:Это программное обеспечение устраняет распространенные компьютерные ошибки, защищает вас от потери файлов, вредоносных программ, сбоев оборудования и оптимизирует работу вашего ПК для достижения максимальной производительности. Исправьте проблемы с ПК и удалите вирусы прямо сейчас, выполнив 3 простых шага:
Некоторые из вас, возможно, уже искали ADUC на своем ноутбуке и поняли, что его там нет. Таким образом, сегодня мы покажем вам, как включить пользователей и компьютеры Active Directory в Windows 11 и 10.
Он не входит в обычную установку, и способ его получения зависит от вашей версии Windows. Пользователи и компьютеры Active Directory — это оснастка консоли управления Microsoft, которую вы используете для администрирования Active Directory.
Вы можете управлять объектами, людьми, компьютерами, организационными единицами и свойствами каждой из них. Это один из различных инструментов, которые вы можете использовать для администрирования AD, но, поскольку он доступен начиная с Windows 2000, он является одним из наиболее часто используемых.
Следуйте инструкциям, поскольку мы покажем вам, как включить службу сразу после того, как мы более подробно увидим, как она работает за кулисами.
Как работает ADUC?
Когда дело доходит до администрирования и конечных пользователей, Active Directory упрощает жизнь, а также повышает безопасность предприятий.
Административные привилегии и управление правами централизованы, и администраторы имеют централизованный контроль над конфигурациями компьютеров и пользователей благодаря функции групповой политики Active Directory.
После однократной аутентификации пользователи могут получить доступ к любым ресурсам в домене, к которому им предоставлен доступ, без повторной аутентификации (единая регистрация).
Кроме того, файлы хранятся в централизованном репозитории, где они могут использоваться совместно с другими пользователями для облегчения совместной работы, а ИТ-команды обеспечивают адекватное резервное копирование для обеспечения непрерывности бизнеса и непрерывности операций.
Служба доменных служб Active Directory (AD DS) является основной службой Active Directory и входит в состав операционной системы Windows Server.
Контроллеры домена (DC) — это серверы, отвечающие за администрирование AD DS. Организации обычно имеют множество контроллеров домена, каждый из которых содержит копию каталога домена для всего каталога.
Изменения, внесенные в каталог на одном контроллере домена, такие как изменение пароля пользователя или удаление учетной записи пользователя, реплицируются на другие контроллеры домена, гарантируя, что все они будут обновлены до последней информации.
Важно отметить, что Active Directory доступна только для систем Microsoft, размещенных локально. Azure Active Directory, который используется средами Microsoft в облаке, выполняет те же функции, что и его локальный аналог.
Хотя Active Directory и Azure Active Directory независимы, они могут в определенной степени работать вместе, если ваша компания использует как локальные, так и облачные ИТ-системы (гибридное развертывание).
Как включить пользователей и компьютеры Active Directory в Windows 11 и 10?
Скачать Дополнительные функции
Как включить пользователей и компьютеры Active Directory только в Windows 10?
В обеих операционных системах процедура установки и включения Active Directory Users and Computers такая же, как и в других. Единственное отличие будет заключаться в том, что вместо кнопки Далее у вас будет кнопка Установить .
Единственное отличие будет заключаться в том, что вместо кнопки Далее у вас будет кнопка Установить .
Совет эксперта: Некоторые проблемы с ПК трудно решить, особенно когда речь идет о поврежденных репозиториях или отсутствующих файлах Windows. Если у вас возникли проблемы с исправлением ошибки, возможно, ваша система частично сломана. Мы рекомендуем установить Restoro, инструмент, который просканирует вашу машину и определит, в чем проблема.
Нажмите здесь, чтобы загрузить и начать восстановление.
Следовательно, вы можете открыть Настройки в Windows 10, затем перейти к Приложения , а затем Дополнительные функции , как мы сделали выше, и установить тот же пакет с именем: RSAT: доменные службы Active Directory и упрощенный каталог Сервисные инструменты .
ADUC будет загружен и настроен на ваш компьютер после завершения процесса установки. Чтобы проверить еще раз, нажмите Пуск Кнопка. Папка Административные инструменты будет расположена в строке меню, и она должна содержать пользователей и компьютеры Active Directory информацию.
Папка Административные инструменты будет расположена в строке меню, и она должна содержать пользователей и компьютеры Active Directory информацию.
Что находится в базе данных Active Directory?
Эта база данных содержит информацию об объектах Active Directory, присутствующих в домене. Пользователи, компьютеры, программы, принтеры и общие папки — все это примеры часто встречающихся объектов AD.
Ряд объектов может содержать дополнительные объекты (поэтому AD в некоторых местах называют иерархической). Разделение их на организационные единицы и оптимизация безопасности путем группирования пользователей — два распространенных способа, с помощью которых компании упрощают администрирование и безопасность.
Эти организационные единицы и группы также являются объектами, сохраняемыми в каталоге. Атрибуты — это характеристики объектов. Одни характеристики заметны сразу, другие менее заметны.
Например, объект пользователя обычно содержит такие атрибуты, как имя человека, пароль, отдел и адрес электронной почты, а также атрибуты, которые не видны широкой публике, такие как уникальный глобальный уникальный идентификатор пользователя (GUID), Идентификатор безопасности (SID) и время последнего входа в систему.
Когда база данных структурирована, это указывает на наличие структуры, определяющей, какие виды информации хранятся в базе данных и как эта информация организована.
Схема — это тип дизайна, который используется для организации информации. Это не исключение в случае Active Directory, схема которого включает формальные определения каждого класса объектов, которые могут быть созданы в лесу, а также формальные определения каждого атрибута.
Важно понимать, что крайне важно заранее тщательно подготовить схему из-за важной функции, которую Active Directory играет в аутентификации и авторизации. Изменение схемы базы данных AD может оказать существенное влияние на вашу организацию.
Если вы столкнулись с сообщением об ошибке «Администратор заблокировал запуск этого приложения на вашем компьютере», ознакомьтесь со статьей по ссылке, чтобы исправить это.
Пользователи также сообщали о получении флага Windows Server не работает и просили нас помочь им с некоторыми решениями. Не беспокойтесь, поскольку мы уже составили подробное руководство, ссылка на которое приведена здесь.
Не беспокойтесь, поскольку мы уже составили подробное руководство, ссылка на которое приведена здесь.
Еще одна распространенная проблема — ошибка «Не удается получить доступ к общей папке» в Windows 11, на которую мы ответили статьей. Обязательно ознакомьтесь с ним, чтобы сэкономить время на устранение неполадок!
И, наконец, ознакомьтесь с нашим сообщением о том, что пользователи и компьютеры Active Directory не отвечают, на случай, если вы столкнетесь с такими же неудобствами.
Было ли это руководство полезным? Дайте нам знать в разделе комментариев ниже, а также сообщите, есть ли у вас какие-либо другие решения. Спасибо за чтение!
Была ли эта страница полезной?
Начать разговор
Делиться
Копировать ссылку
Информационный бюллетень
Программное обеспечение сделок Пятничный обзор
Я согласен с Политикой конфиденциальности в отношении моих персональных данных
Как установить пользователей и компьютеры Active Directory (ADUC)
Пользователи и компьютеры Active Directory (ADUC) — это распространенный инструмент, используемый администраторами для выполнения повседневных задач и многого другого в Active Directory AD. Вот некоторые из задач, которые администратор может выполнять с помощью этой оснастки MMC:
Вот некоторые из задач, которые администратор может выполнять с помощью этой оснастки MMC:
Процесс установки ADUC для Windows 10 1809 и более поздних версий отличается от процесса для Windows 10 1803 и более ранних версий. Вот два процесса установки ADUC:
Вот два процесса установки ADUC:
Установка доменных служб Active Directory и облегченных инструментов каталогов будет содержать консоль ADUC. Для проверки перейдите к Start . Теперь в списке будут средства администрирования Windows.
Установка пользователей и компьютеров Active Directory для Windows 1803 и более ранних версий и Windows 8Когда процесс установки завершится, ADUC появится на вашем компьютере. Для проверки перейдите к Start . В меню будет папка с именем Административные инструменты , которая должна содержать Пользователи и компьютеры Active Directory .
Как открыть Active Directory Users and ComputersНиже приведены некоторые способы открытия Active Directory Users and Computers на контроллере домена:
Способ 1: С помощью команды RUNТеперь, когда ADUC установлен и открыт, давайте посмотрим, как можно выполнять различные функции с помощью консоли.
Создание новой учетной записи пользователяТеперь давайте рассмотрим некоторые дополнительные задачи, которые пригодятся администратору, управляющему пользователями, компьютерами и другими объектами в Active Directory.
Расширенные настройки в ADUCADUC содержит несколько расширенных функций, которые позволяют администраторам работать со сложными настройками и контейнерами, которые иначе не отображаются в консоли.
Чтобы включить дополнительные функции, выполните следующие действия:
Расширенные настройки теперь включены. Теперь для просмотра атрибутов пользователя и компьютера можно выполнить следующие действия:
Это действие отказывает в разрешении на удаление объекта, и при попытке сделать это отображается сообщение об ошибке.
Следующие шаги иллюстрируют, как защитить объекты AD от случайного удаления:
Объекты в AD можно найти с помощью диалогового окна Find в консоли ADUC. Следующие шаги иллюстрируют выполнение поиска:
Следующие шаги иллюстрируют выполнение поиска:
Альтернативным методом поиска объектов является использование инструмента командной строки DSquery. Чтобы узнать, как, вы можете проверить эту статью.
Создание сохраненного запросаСохраненные запросы в ADUC позволяют администраторам получать доступ и проверять информацию в AD и фильтровать только те объекты, которые соответствуют определенным критериям.
Следующие шаги иллюстрируют создание сохраненного запроса:

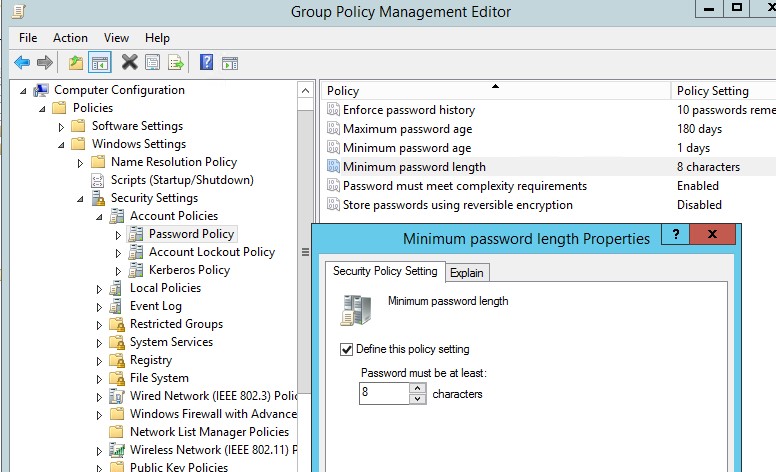
 Только средства PowerShell работают в Windows Server 2012.
Только средства PowerShell работают в Windows Server 2012. Репликация хранилища является новинкой в технической версии Windows Server 2016 и не будет работать в Windows Server 2012 R2.
Репликация хранилища является новинкой в технической версии Windows Server 2016 и не будет работать в Windows Server 2012 R2.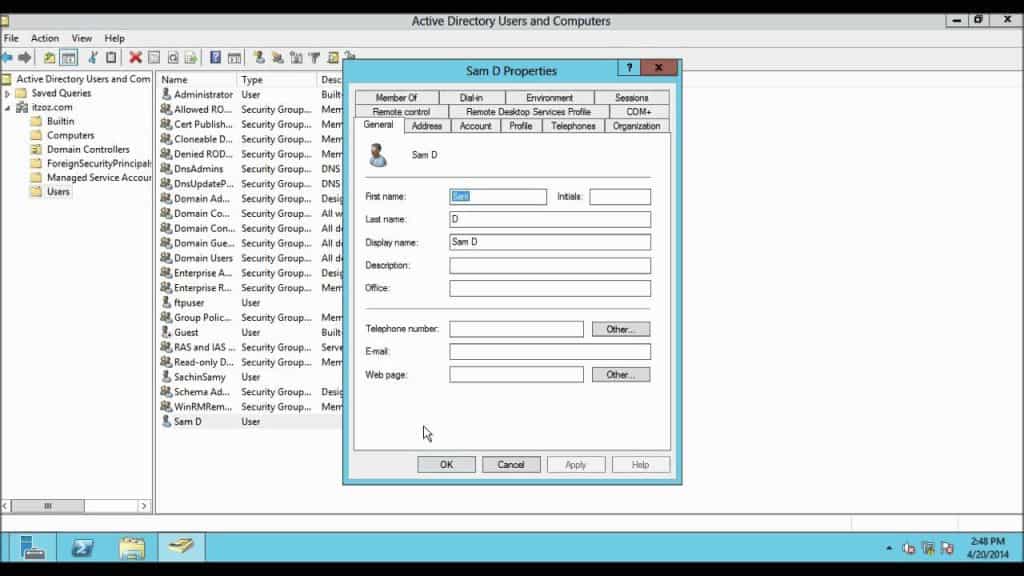 Укажите имя домена.
Укажите имя домена.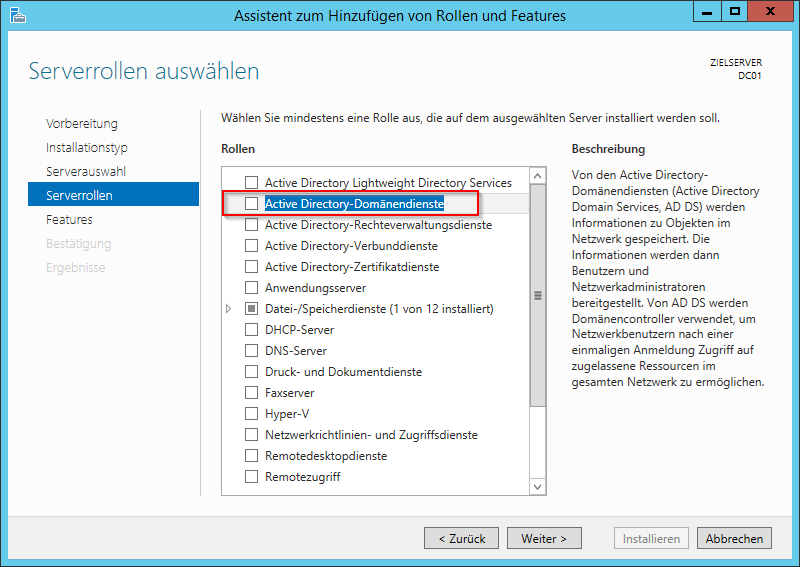
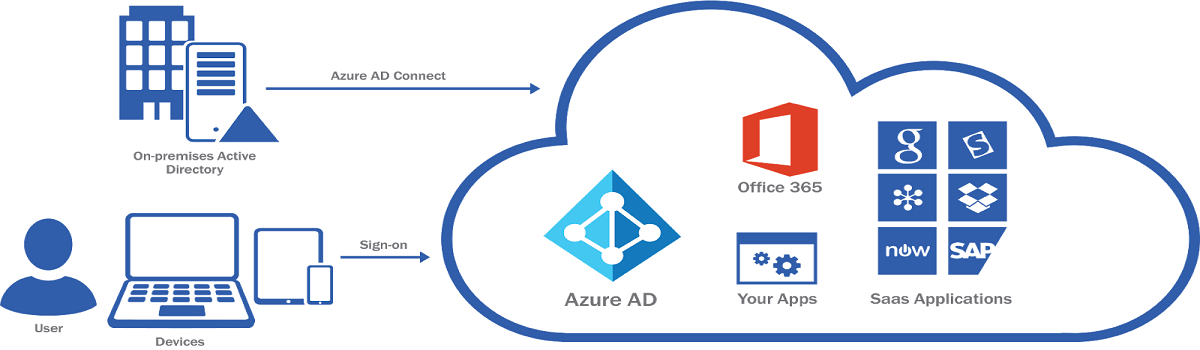
 При этом, вся информация из учетной записи переносится.
При этом, вся информация из учетной записи переносится.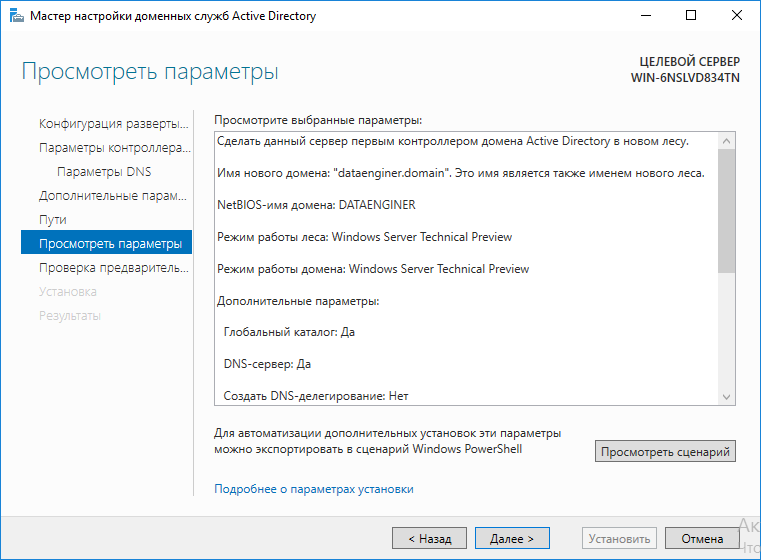 msc — Просмотр событий
msc — Просмотр событий cpl — Сетевые подключения
cpl — Сетевые подключения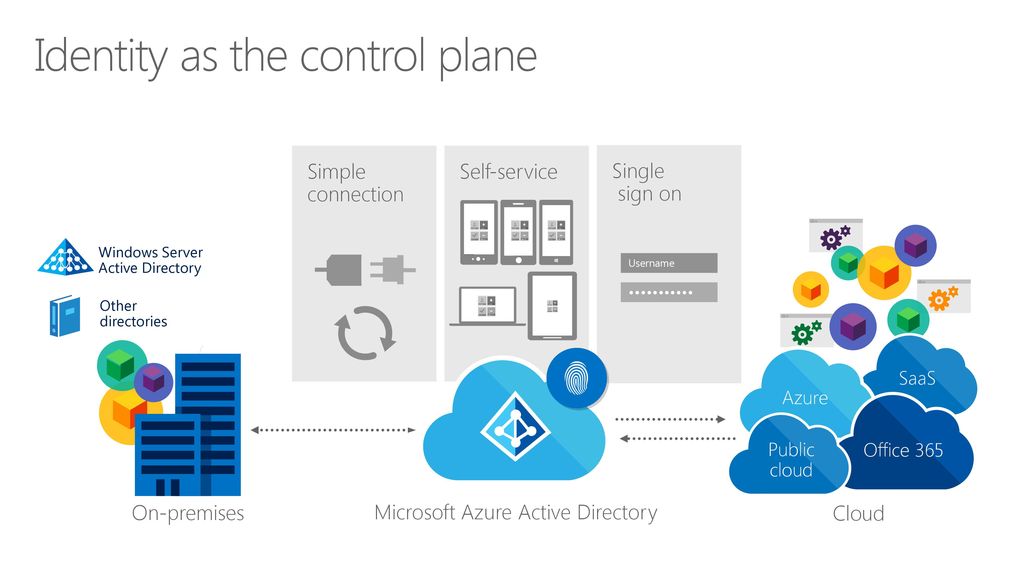 msc — Инфраструктура управления WMI
msc — Инфраструктура управления WMI msc — DNS
msc — DNS
 Настраиваем Компьютеры/Сервера/1С/SIP-телефонию в Москве
Настраиваем Компьютеры/Сервера/1С/SIP-телефонию в Москве