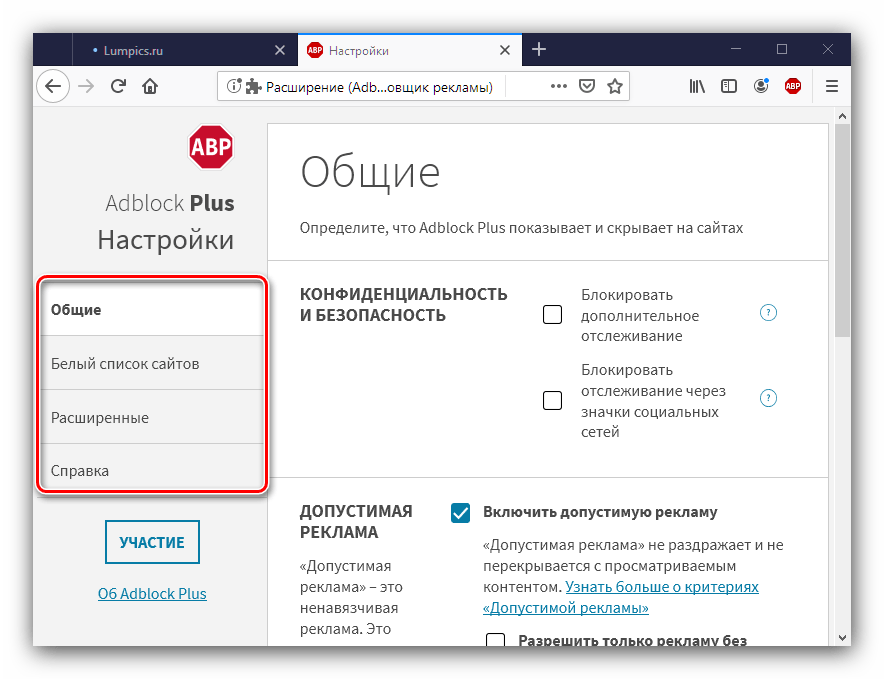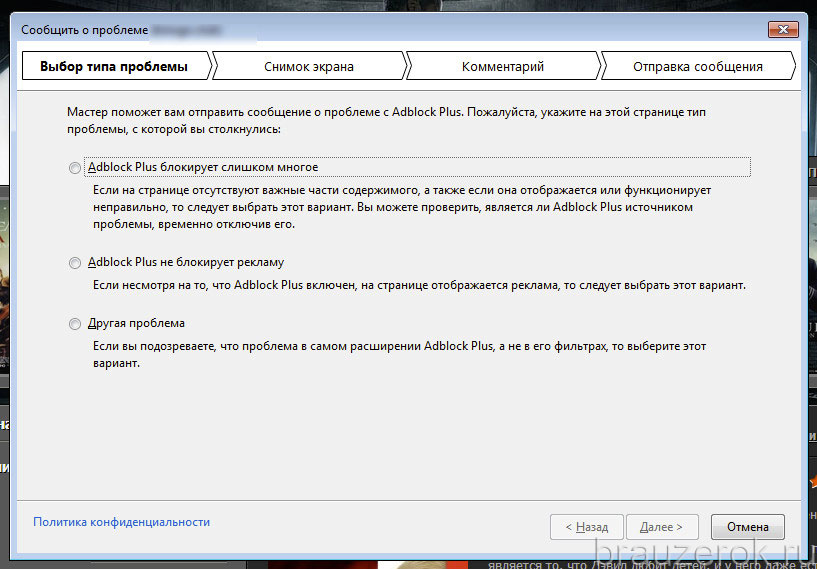Как включить АдБлок в Гугл Хром
Расширение AdBlock, разработанное для популярных браузеров и нацеленное на блокировку рекламы, может быть временно отключено с возможностью повторного включения. Активировать данное ПО можно несколькими способами, в зависимости от изначального состояния. По ходу сегодняшней статьи мы расскажем о включении этого расширения в интернет-обозревателе Google Chrome.
Читайте также: Установка АдБлок в браузер Гугл Хром
Включение AdBlock в Google Chrome
Процедура включения рассматриваемого расширения мало чем отличается от аналогичного процесса по отношению к другим расширениям за исключением второго варианта. Более подробно с этой темой вы можете ознакомиться с инструкцией по следующей ссылке.
Подробнее: Отключение расширений в Google Chrome
Вариант 1: Управление расширениями
Этот способ актуален в тех случаях, когда расширение отключено через настройки интернет-обозревателя и неактивно на любых открываемых ресурсах.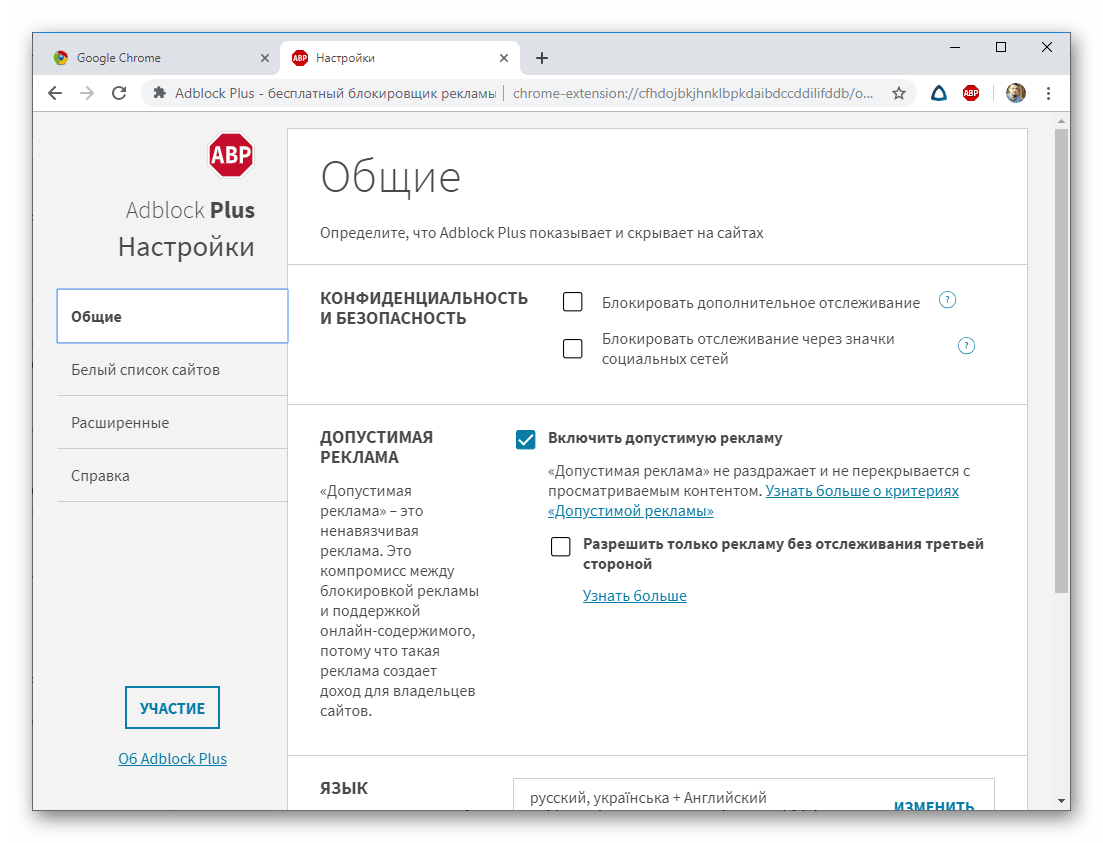
- Запустите веб-браузер, разверните главное меню, нажав соответствующую кнопку в правом верхнем углу, и выберите пункт «Дополнительные инструменты». Из представленного списка следует выбрать пункт «Расширения».
- На открывшейся странице найдите блок «AdBlock» или «AdBlock Plus» (в соответствии с установленной версией расширения). По необходимости можете воспользоваться строкой поиска.
- Переключите состояние ползунка, расположенного в правом нижнем углу блока, кликнув левой кнопкой мыши. В результате его цвет изменится, а на верхней панели появится новый значок.
- Дополнительно можете использовать страницу расширения, открываемую кнопкой «Подробнее». Тут также необходимо переключить ползунок в строке «ВЫКЛ», изменив тем самым значение на «ВКЛ».
На этом мы завершаем инструкцию, так как после проделанных действий AdBlock будет работать в обычном режиме, основываясь на собственных настройках. При этом не забудьте обновить страницы, открытые до активации расширения.
При этом не забудьте обновить страницы, открытые до активации расширения.
Вариант 2: Настройки AdBlock
В отличие от предыдущего метода, данный способ позволит задействовать расширение через специальную панель управления. Для продолжения необходимо заранее убедиться, что AdBlock активирован по изложенной выше инструкции в настройках браузера. Актуально же это при целенаправленном или случайном, например, по причине сбоев, отключении блокировки рекламы на отдельных сайтах в интернете.
- На верхней панели веб-браузера с правой стороны от адресной строки найдите значок расширения. Если оно действительно отключено, скорее всего, иконка будет зеленого цвета.
Примечание: Если AdBlock не отображается на панели, возможно, он скрыт. Откройте главное меню обозревателя и перетащите значок обратно.
- Щелкните левой кнопкой мыши по иконке и выберите пункт
В связи с несколькими вариантами отключения блокировки, указанная строка может быть заменена на «Активировать AdBlock на этой странице».

Могут также возникать ситуации, когда расширение отключено на некоторых страницах в интернете, в то время как на других оно работает исправно. Для исправления придется вручную найти игнорируемые ресурсы и запустить блокировку.
- Иногда сайты добавляются в список исключений, который можно очистить. Для этого через меню расширения откройте
Найдите блок «Настроить фильтры вручную», нажмите кнопку «Настройка» и очистите ниже расположенное поле от имеющего текста. Кликните по кнопке «Сохранить», чтобы включить AdBlock.
- При отключении без создания фильтров единственным вариантом решения является удаление и повторная установка расширения.
В случае возникновения проблем с процедурой включения или работоспособностью рассмотренного ПО можете обращаться за советами к нам в комментариях.
Заключение
Описанное руководство не требует каких-то специальных знаний, позволяя произвести включение расширения в несколько несложных действий.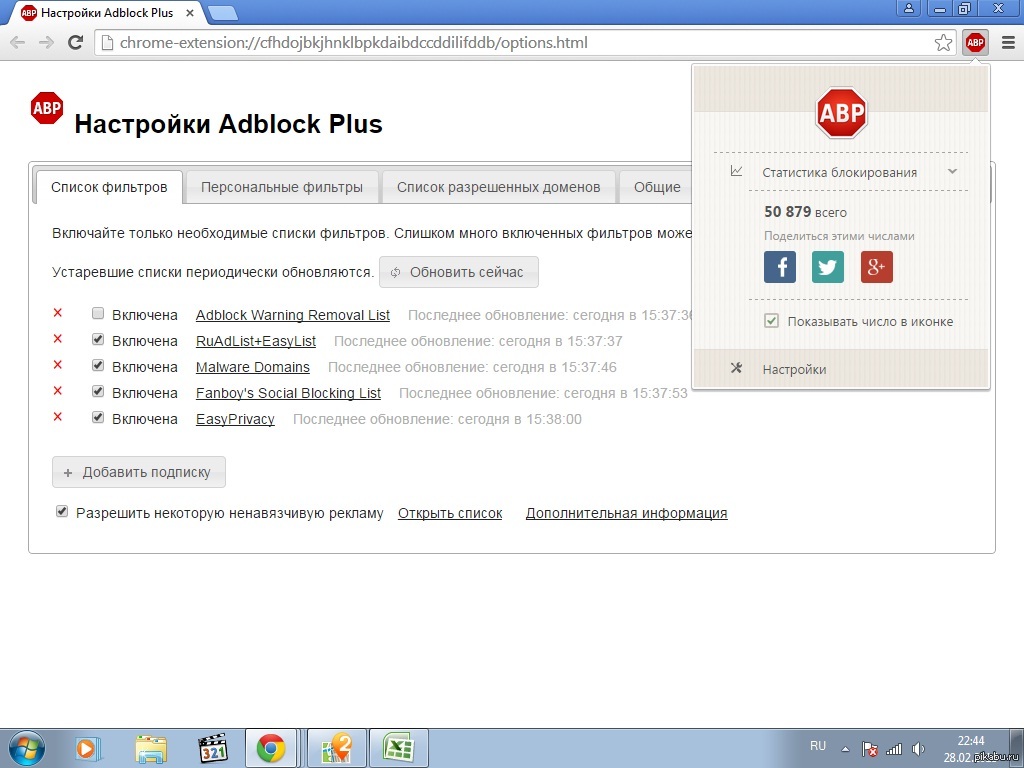
Опишите, что у вас не получилось. Наши специалисты постараются ответить максимально быстро.
Помогла ли вам эта статья?
ДА НЕТВключение AdBlock в браузере Google Chrome
Как правильно установить AdBlock Plus для Google Chrome
Ты хочешь установить AdBlock Plus для Google Chrome, но не знаешь, как это правильно сделать? Мы поможем и приведем пошаговую инструкцию установки и настройки программы. На данный момент это одно из самых полезных расширений, которое позволяет убрать назойливые рекламные блоки и упростить работу в интернете. Сделай серфинг страниц приятным – избавься от ненужной информации.
Установка расширения
Для начала рассмотрим способ, который поможет тебе установить расширение АдБлок для Гугл Хром. Воспользуйся этим обзором, чтобы суметь загрузить ПО на свое устройство.
- Запусти браузер;
- На верхней панели в правом углу найди значок управления;
- Кликни по нему и перейди к пункту «Дополнительные инструменты;
- В открывшемся меню выбери вкладку «Расширения» ;
- Запустится новая страничка , где будут отображены все загруженные на данный момент плагины;
- В левой части экрана выбери системный значок. Откроется всплывающее окно, где необходимо выбрать пункт «Интернет-магазин» ;
- Кликни и ты окажешься в магазине приложений браузера;
- Ты увидишь поисковую строку. Введи название интересующего ПО в текстовое поле;
- Нажми на «Enter» ;
- В правой части страницы отобразятся доступные для загрузки плагины;
- Нажми на кнопку «Установить» напротив программы;
- Подтверди разрешение , повторно нажав кнопку установки.
Мы разобрались, как установить AdBlock на Google Chrome, теперь можем перейти к правилам корректной настройки приложения.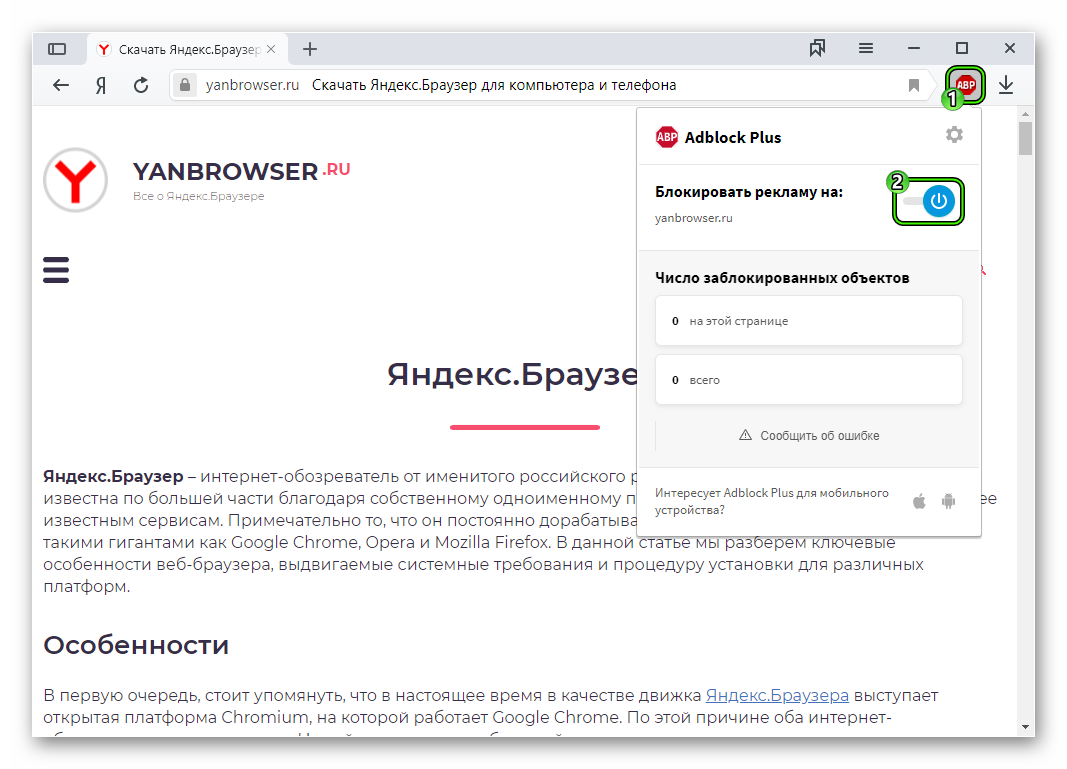
Настройка программы
Для начала разберемся, как включить AdBlock в Google Chrome. Она будет автоматически запущена после скачивания, но если вы хотите управлять отключением программы, ознакомьтесь с этой функцией.
Вам пришлась не по вкусу программа и теперь вы не знаете, как отключить AdBlock в Google Chrome — читайте подробную инструкцию в нашей новой статье.
Включить ПО можно на странице с плагинами – просто передвиньте синий ползунок рядом с иконкой программы в необходимое положение. Теперь можем переходить к тонкостям настройки ПО.
- После загрузки на верхней панели появится значок ладони;
- Нажми мышкой и выбери пункт «Параметры» ;
- Запустится страница настроек, где ты определишь нужные опции;
- Для включения определенных настроек просто установи подтверждение напротив необходимых строчек.
Напоследок упомянем о том, как поставить расширение Ад Блок для Гугл Хром на Андроид. Официальным магазином приложений эта программа не поддерживается, поэтому стоит ознакомиться со сторонним способом интеграции.
Официальным магазином приложений эта программа не поддерживается, поэтому стоит ознакомиться со сторонним способом интеграции.
- Загрузи файл формата APK с сайта разработчика ;
- Перейди в настройки телефона, где нужно разрешить функцию загрузки программ из непроверенных источников;
- Открой загруженный документ и установи приложение.
Мы узнали, как включить АдБлок в Гугл Хром, загрузить его и правильно настроить. Скорее устанавливай приложение и пользуйся им для своего удобства.
Включение AdBlock в браузере Google Chrome
Расширение AdBlock, разработанное для популярных браузеров и нацеленное на блокировку рекламы, может быть временно отключено с возможностью повторного включения. Активировать данное ПО можно несколькими способами, в зависимости от изначального состояния. По ходу сегодняшней статьи мы расскажем о включении этого расширения в интернет-обозревателе Google Chrome.
Включение AdBlock в Google Chrome
Процедура включения рассматриваемого расширения мало чем отличается от аналогичного процесса по отношению к другим расширениям за исключением второго варианта.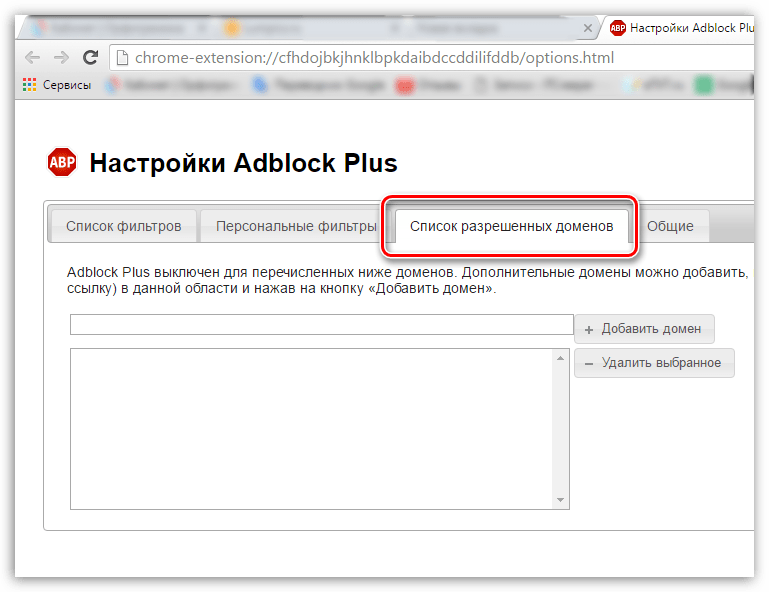 Более подробно с этой темой вы можете ознакомиться с инструкцией по следующей ссылке.
Более подробно с этой темой вы можете ознакомиться с инструкцией по следующей ссылке.
Вариант 1: Управление расширениями
Этот способ актуален в тех случаях, когда расширение отключено через настройки интернет-обозревателя и неактивно на любых открываемых ресурсах.
На открывшейся странице найдите блок «AdBlock» или «AdBlock Plus» (в соответствии с установленной версией расширения). По необходимости можете воспользоваться строкой поиска.
Переключите состояние ползунка, расположенного в правом нижнем углу блока, кликнув левой кнопкой мыши. В результате его цвет изменится, а на верхней панели появится новый значок.
Дополнительно можете использовать страницу расширения, открываемую кнопкой «Подробнее».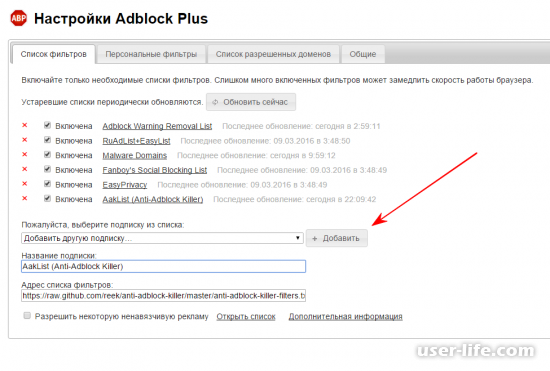 Тут также необходимо переключить ползунок в строке «ВЫКЛ», изменив тем самым значение на «ВКЛ».
Тут также необходимо переключить ползунок в строке «ВЫКЛ», изменив тем самым значение на «ВКЛ».
На этом мы завершаем инструкцию, так как после проделанных действий AdBlock будет работать в обычном режиме, основываясь на собственных настройках. При этом не забудьте обновить страницы, открытые до активации расширения.
Вариант 2: Настройки AdBlock
В отличие от предыдущего метода, данный способ позволит задействовать расширение через специальную панель управления. Для продолжения необходимо заранее убедиться, что AdBlock активирован по изложенной выше инструкции в настройках браузера. Актуально же это при целенаправленном или случайном, например, по причине сбоев, отключении блокировки рекламы на отдельных сайтах в интернете.
- На верхней панели веб-браузера с правой стороны от адресной строки найдите значок расширения. Если оно действительно отключено, скорее всего, иконка будет зеленого цвета.
Примечание: Если AdBlock не отображается на панели, возможно, он скрыт.
Откройте главное меню обозревателя и перетащите значок обратно.
Щелкните левой кнопкой мыши по иконке и выберите пункт «Снова скрывать рекламу».
В связи с несколькими вариантами отключения блокировки, указанная строка может быть заменена на «Активировать AdBlock на этой странице».
Могут также возникать ситуации, когда расширение отключено на некоторых страницах в интернете, в то время как на других оно работает исправно. Для исправления придется вручную найти игнорируемые ресурсы и запустить блокировку.
Иногда сайты добавляются в список исключений, который можно очистить. Для этого через меню расширения откройте «Параметры» и перейдите на вкладку «Настроить».
Найдите блок «Настроить фильтры вручную», нажмите кнопку «Настройка» и очистите ниже расположенное поле от имеющего текста. Кликните по кнопке «Сохранить», чтобы включить AdBlock.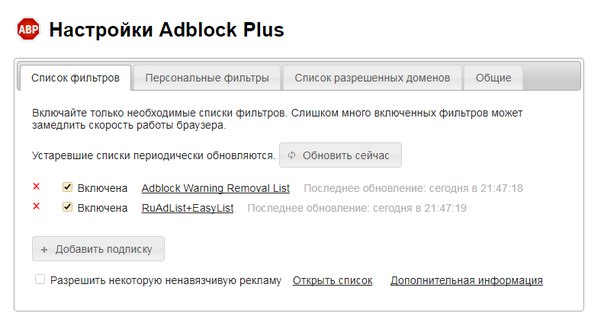
В случае возникновения проблем с процедурой включения или работоспособностью рассмотренного ПО можете обращаться за советами к нам в комментариях.
Заключение
Описанное руководство не требует каких-то специальных знаний, позволяя произвести включение расширения в несколько несложных действий. Надеемся, после изучения нашей статьи у вас не осталось вопросов по теме.
Отблагодарите автора, поделитесь статьей в социальных сетях.
Как отключить Adblock в браузере Google Chrome
Расширение Adblock играет очень важную роль в блокировке раздражающих и повторяющихся рекламных объявлений. С его помощью серфинг в сети намного приятнее. Однако в этом замечательном дополнении есть и обратная сторона. Она кроется в маркетинге. Например, если вы хотите посмотреть фильм, клип или любой другой интересный вам контент на каком-то сайте, то очень часто владельцы таких сайтов просят отключить блокировщик рекламы. И вам действительно (в добровольно-принудительном порядке) нужно это сделать, иначе вы не сможете просмотреть то что хотели. То же самое относится и к браузерным играм. Для того чтобы они стабильно работали, вам необходимо отключить установленный блокировщик рекламы. В таких случаях очень важно знать, как это сделать.
И вам действительно (в добровольно-принудительном порядке) нужно это сделать, иначе вы не сможете просмотреть то что хотели. То же самое относится и к браузерным играм. Для того чтобы они стабильно работали, вам необходимо отключить установленный блокировщик рекламы. В таких случаях очень важно знать, как это сделать.
AdBlock — это один из наиболее популярных блокировщиков рекламы. Для того чтобы отключить его на определенном сайте (или на всех сайтах), следуйте нижеприведенной пошаговой инструкции.
Как отключить AdBlock в Google ChromeДля того чтобы отключить блокировщик рекламы AdBlock в Google Chrome, нужно сделать следующее:
- Откройте браузер Google Chrome и перейдите на сайт, на котором вы хотите его отключить. Или если вы хотите отключить его на всех сайтах, никуда переходить не нужно.
На заметку! Если вы нажали «Pause on this site», то это означает что AdBlock больше не работает на открытой вами странице.
Если вы нажали «Pause on all sites», то это означает что AdBlock больше не работает на всех сайтах и вкладках.
Примечание! В появившемся меню настроек AdBlock также будет опция «Не запускать на этой странице» и «Don’t run on pages on this site». Это одно и то же, что и опция «Pause on this site». Если нажать на «Не запускать на этой странице», то AdBlock больше не будет работать на открытой вами странице, а его иконка поменяет цвет на зеленый. Если нажать на «Don’t run on pages on this site», то AdBlock больше не будет работать на страницах открытого вами сайта. Если вы захотите включить блокировщик рекламы снова, нажмите на зеленую иконку расширения и в появившемся меню кликните на «Включить AdBlock на этой странице».
После того как вы снимите галочку, расширение «побледнеет». Таким образом вы отключите AdBlock и он не будет работать на каких-либо новых вкладках или сайтах.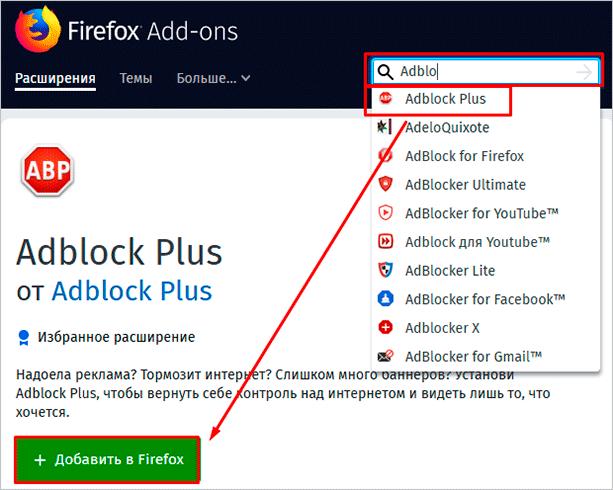
На заметку! Когда вы захотите снова включить его, повторите шаг и отметьте флажок «Включить».
Видео — Как отключить AdBlock в Google Chrom
Понравилась статья?
Сохраните, чтобы не потерять!
Adblock plus для google chrome: как скачать и установить, настройки приложения для браузера
Если пользователю нужен удобный плагин для блокировки рекламы и упрощения работы в интернете, рекомендуется скачать AdBlock Plus для Google Chrome. Если отключить (удалить) рекламу, контент на различных сайтах начнет быстрее загружаться.
Расширение AdBlock не запрашивает личные данные пользователя и не отслеживает, какие страницы он посещает. При желании можно разрешить через настройки некоторую рекламу, чтобы поддержать развитие веб-страниц с качественным контентом.
Где скачать и как установить
Чтобы скачать и установить данное расширение на персональном компьютере с операционной системой Windows, нужно выполнить такой порядок действий:
- обновите браузер.
 Скачать Google Chrome последней версии можно здесь.
Скачать Google Chrome последней версии можно здесь. - в браузере Google Chrome нажать на значок с изображением 3 вертикально расположенных точек в правом верхнем углу экрана;
- выбрать раздел «Дополнительные инструменты», перейти в меню «Расширения»;
- в открывшемся окне нажать на кнопку «Расширения» в левом верхнем углу;
- выбрать раздел «Интернет-магазин»;
- установить флажок напротив пункта «Расширения» рядом с поисковой строкой в левой части экрана;
- ввести в поисковой строке «AbBlock»;
- выбрать первый результат из списка и нажать кнопку «Установить»;
- подтвердить запрос нажатием кнопки «Загрузить».
Для операционной системы Android порядок действий будет отличаться:
- открыть официальную веб-страницу разработчика Адблок Плюс;
- нажать на кнопку для скачивания файла APK;
- после скачивания файла открыть меню настроек мобильного устройства, работающего на Андроид;
- установить флажок напротив пункта «Разрешить загрузку из неизвестных источников»;
- открыть файл APK с помощью любого файлового менеджера и выполнить установку расширения, следуя инструкциям на экране.

Включение AdBlock в Google Chrome
Если после установки AdBlock для Гугл Хрома не включился автоматически, то нужно активировать его и заблокировать рекламу через панель управления плагинами.
Управление расширениями
Чтобы включить плагин и убрать рекламу в браузере, необходимо:
- нажать на значок с изображением 3 точек в верхнем правом углу экрана;
- выбрать раздел «Настройки», «Расширения»;
- найти в списке AdBlock и нажать кнопку «Включить»;
- обновить страницу или перезапустить браузер.
Установленные плагины будут отображаться рядом с адресной строкой браузера. Перегруппировать их можно методом перетаскивания с помощью левой кнопки мыши. Чтобы на этой панели поместилось больше значков плагинов, можно растянуть или укоротить адресную строку, нажав на ее край и переместив его вправо или влево.
Настройки AdBlock
Для настройки расширения нужно выполнить такие действия:
- нажать на иконку AdBlock на верхней панели браузера;
- открыть меню «Параметры»;
- установить флажки напротив нужных пунктов.

Пользователь может вручную настроить фильтры, чтобы плагин блокировал не всю рекламу. Например, если нужно разрешить объявления и баннеры на выборочном веб-ресурсе, то можно воспользоваться опцией «Не включать на страницах этого сайта». Пользователь также может вручную составить перечень сайтов, на которых реклама не должна блокироваться.
Видео по теме
Как включить AdBlock в Google Chrome 🚩 Инструкция
На большинстве ресурсов в интернете присутствует реклама. Иногда она безобидная, располагается в удобном месте и не мешает, но бывает, когда неожиданно на дисплее появляются баннеры, либо на сайте написана хорошая статья, однако рекламный блок не дает ее прочесть. В таком случае поможет расширение AdBlock, созданное для блокировки рекламы в браузере Google Chrome.
Включаем АдБлок в Гугл Хром
Мы подготовили для вас краткую инструкцию, как включить АдБлок в Гугл Хром:
- Для начала его нужно установить в браузер.
 Для этого перейдите на официальный сайт разработчика плагина.
Для этого перейдите на официальный сайт разработчика плагина.
- Далее нажмите на зеленую кнопку, чтобы инсталлировать дополнение.
- После установки, в верхнем правом углу появится значок расширения, кликните по нему.
- Чтобы включить AdBlock в Google Chrome или выключить его нужно кликать на самую первую строчку появившегося окна.
- Там же будет указано, включен плагин или выключен.
Если миниатюра АдБлок пропала из интерфейса браузера, нужно:
- Открыть меню приложения, выбрать «Дополнительные инструменты» и «Расширения».
- Появится панель управления расширениями в браузере, где следует поставить галочку напротив «Adblock Plus».
Полезная информация:
VPN расширения для Google Chrome
Помощник SaveFrom.net для Google Chrome
Как отключить рекламу в Google Chrome
Обновление Google Chrome до последней версии
Заключение
Вот так легко выполняется включение АдБлок в Хроме.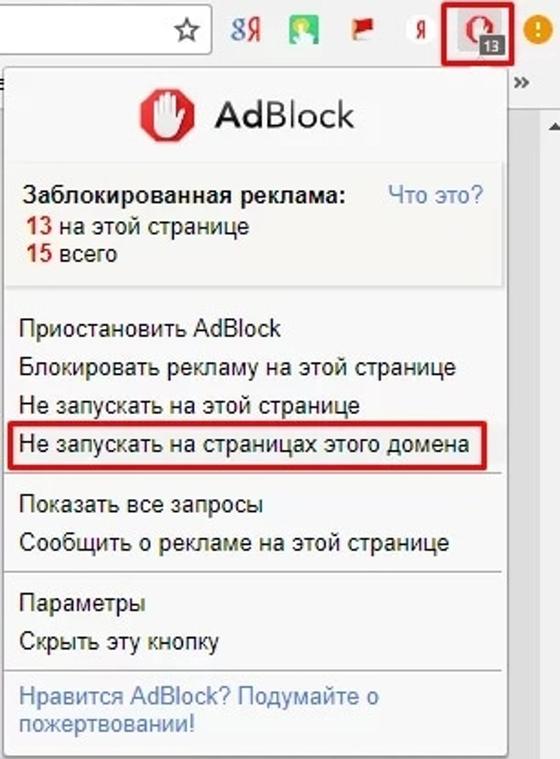 Используйте нашу краткую инструкцию, если что-то не понятно, задавайте вопросы в комментариях.
Используйте нашу краткую инструкцию, если что-то не понятно, задавайте вопросы в комментариях.
Это может быть интересно:
Понравилась статья? Поделиться с друзьями:
Как включить и отключить AdBlock в Google Chrome
Рекламная активность и ее вездесущесть надоела всем и каждому, поэтому пользователи ищут эффективные способы избавления от напасти. Так, сторонние разработчики предлагаю расширения и плагины, которые отсеивают неприятный контент. Но все ли так с ними гладко? Поэтому сегодня мы поговорим о том, как отключить AdBlock в браузере Chrome. В процесс повествования рассмотрим наиболее простые и действенные способы.
Инструкция
Мы сразу же приступаем к рассмотрению темы статьи. Есть два способа, позволяющие выключить Адблок в браузере Гугл Хром. Поэтому, для удобства восприятия, разобьем дальнейшее повествование на несколько логических блоков.
Менеджер плагинов
Разработчики Google Chrome предусмотрели удобный менеджер по управлению всеми расширениями, добавленными на платформу.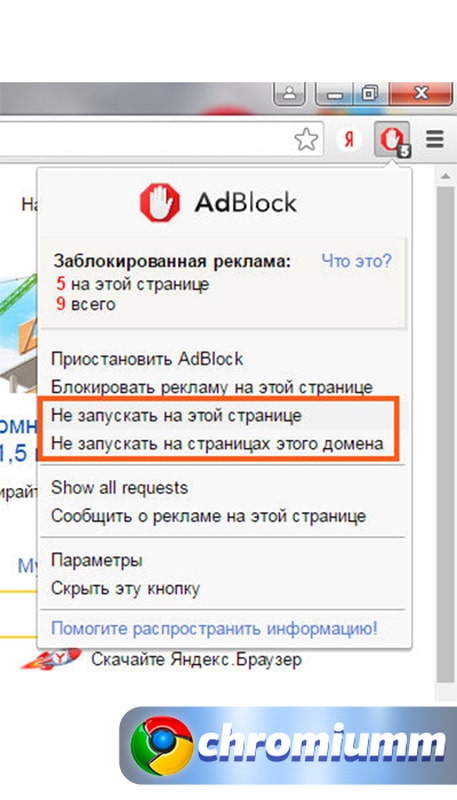 Для претворения задуманного достаточно:
Для претворения задуманного достаточно:
- Открываем браузер и кликаем левой кнопкой мыши по троеточию в правом верхнем углу графической оболочки.
- В системном меню наводим курсор на блок «Дополнительные инструменты», в выпадающем списке выбираем вкладку «Расширения».
- Здесь пролистываем страницу до нахождения AdBlock и кликаем ЛКМ по ползунку синего цвета.
Теперь защитные алгоритмы неактивны, а ярлык плагина на панели инструментов благополучно исчезает.
Однако отключить Адблок можно гораздо проще, но обо всем по порядку.
Альтернативный вариант
Второй подход заключается в использовании функционала самого дополнения. Нам просто нужно:
- Открыть Хром, найти глазами лого блокировщика.
- Кликнуть по нему ЛКМ, вызвав системное меню.
- Выбрать пункт «Приостановить на всех сайтах».
После этого не нужно подтверждать серьезность намерений или ждать применения внесенных изменений – система все сделает сама.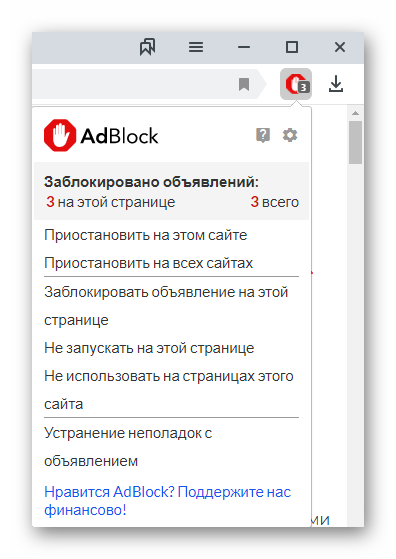 В итоге, ярлык также исчезает со своего законного места.
В итоге, ярлык также исчезает со своего законного места.
Итоги
Существует несколько способов, как деактивировать защитные алгоритмы AdBlock. Выбирайте наиболее простой и удобный. Через Менеджер также можно удалить дополнение, если оно вам не подошло.
Как отключить Adblock / База знаний для РФ / ivi
AdBlock — это расширение для браузера, которое может мешать корректному воспроизведению видео на ivi.ru. Ниже приведены инструкции по отключению данного расширения для различных браузеров.
Для Google Chrome
Нажмите на кнопку меню в браузере Chrome. Эта кнопка находится в окне Chrome в верхнем правом углу, на ней нарисовано 3 горизонтальных линии.
Наведите на Инструменты и выберите “Расширения.” Появится список установленных расширений.
Найдите AdBlock в списке расширений.
Уберите галочку напротив поля “Активен/Включен” справа от названия дополнения AdBlock. AdBlock будет временно отключен.
Если вы хотите удалить AdBlock полностью из браузера Chrome, то кликните на иконку с изображением корзины и выберите “Удалить” для подтверждения.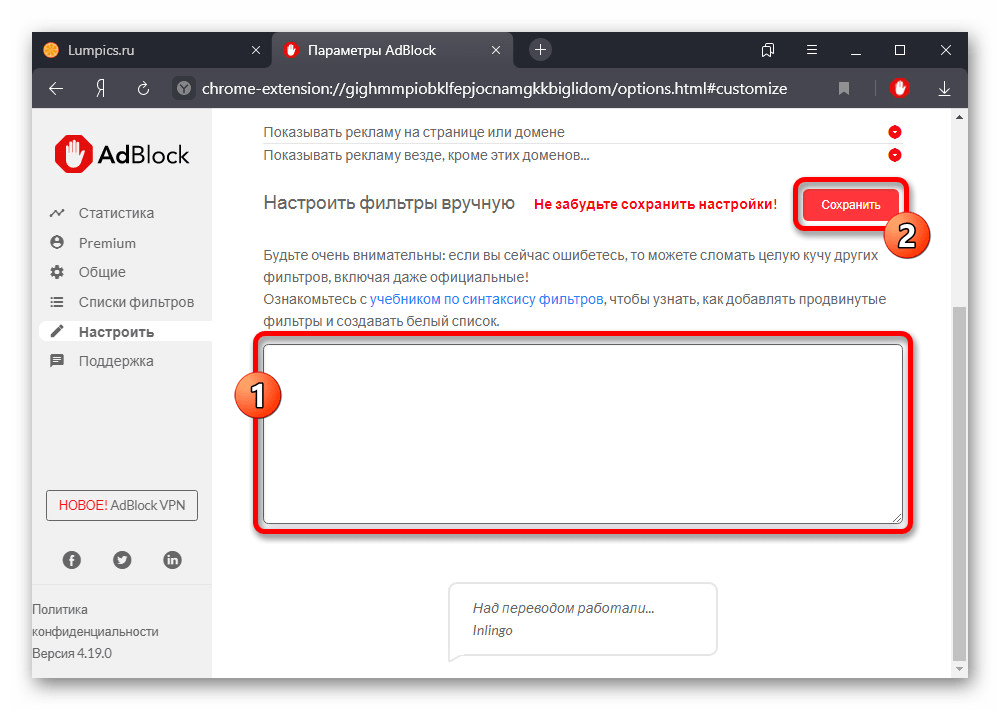
Для Firefox
Откройте браузер Firefox.
Кликните на инструменты, а потом выберите Расширения.
Кликните на Расширения в меню слева.
В списке с расширениями, найдите AdBlock.
Выберите Disable, чтобы временно отключить AdBlock. Если вы захотите снова его включить, просто вернитесь на данную страничку и кликните Enable.
Если вы хотите удалить AdBlock полностью, то выберите Remove.
Для Opera
Откройте браузер Opera на вашем компьютере.
Нажмите на “Инструменты” в меню браузера Opera и выберите опцию “Расширения.”
Нажмите на “Управление расширениями.”
Найдите AdBlock в списке расширений, установленных в Opera.
Нажмите на кнопку “Отключить” справа от названия «AdBlock». AdBlock будет временно отключен.
Если вы хотите удалить AdBlock из браузера Opera, то нажмите на кнопку “Удалить”. AdBlock будет полностью удален из браузера Opera.
Для Apple Safari
Запустите Apple Safari на вашем компьютере.
Нажмите на “Safari” в меню браузера и выберите “Параметры/Настройки.” Откроется окно с настройками.
Нажмите на опцию “Расширения”. Появится список установленных расширений.
Найдите AdBlock в списке слева.
Переключите его в состояние “ВЫКЛ” в окне настроек. AdBlock будет временно отключен.
Чтобы полностью удалить AdBlock нажмите на кнопку “Удалить” вместо отключения. Тогда дополнение AdBlock будет навсегда удалено из браузера Safari.
Как включить adblock в firefox
Путешествуя по бескрайним просторам всемирной интернет паутины, пользователи очень часто сталкиваются с надоедливой и навязчивой рекламой. Она может проявляться как всплывающее окно или новая интернет – вкладка, а может заполонять поля веб – страницы или быть аудио форматом и вещать без спроса и разрешения пользователя. Возникают вопросы, как убрать рекламу в браузере Мозила Фирефох или как отключить рекламу в Фаерфокс, как сделать так, чтобы посещение интернета было максимально продуктивным, и никакая реклама не отвлекала и не раздражала пользователей глобальной сети.
Веб-обозреватель Mozilla Firefox имеет встроенную функцию блокировки всплывающих окон, для того чтобы ее активировать ознакомьтесь со статьей «Как убрать всплывающую рекламу в Firefox». Для всех остальных видов рекламы существует специальное дополнение, которое называется «Adblock Plus».
Блокировка рекламы в Firefox
Чтобы избавить от интернет — рекламы вам нужно скачать и установить плагин «Adblock Plus». Для этого запускаем интернет-обозреватель Mozilla. Открываем меню браузера и выбираем пункт «Дополнения».
После, в строчке поиска прописываем название дополнения «Adblock Plus», без кавычек. Жмём на значок, похожий на лупу, который находиться справа от окна поиска. Выбираем нужное расширение, и справа от него жмём на кнопочку «Установить».
После установки откроется новая страничка с сообщением об удачной установке дополнения.
Далее возвращаемся в меню браузера, находим наше дополнение и жмём на кнопочку «Настройки», справа от него.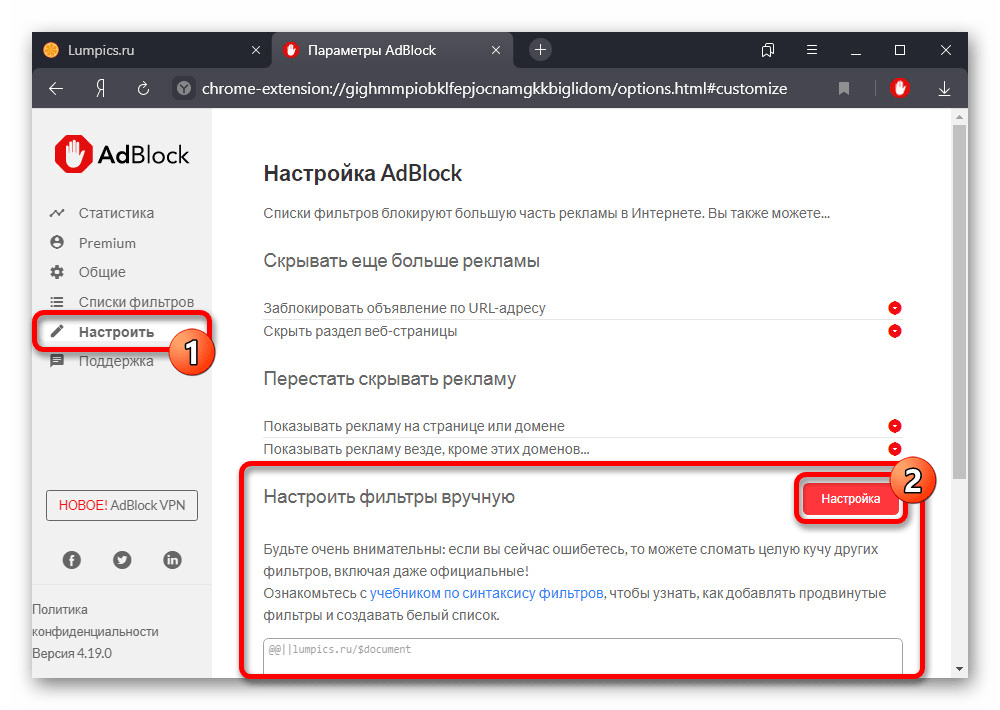
Затем ставим галочку напротив функции «Отключить везде» и нажимаем кнопочку «Настройки фильтров…».
В открывшемся окне, отмечаем галочкой первый пункт «Adblock Warning Removal List», для того, чтобы убрать совсем всю рекламу, убираем галку с пункта «Разрешить некоторую ненавязчивую рекламу» и кликаем по кнопке «Закрыть».
Также для вашего удобства на панели инструментов появиться восьмиугольная иконка с надписью АВР. Нажав на нее у вас появится быстрый доступ к настройкам приложения «Adblock Plus».
После того как вы проделаете вышеперечисленные действия, вы можете забыть о навязчивой рекламе в интернете и полностью погрузиться в информационную пучину сети Интернет.
На рынке специального ПО представлены десятки приложений-блокировщиков, пользующихся популярностью у пользователей. Это объясняется ростом количества вредоносных сайтов в геометрической прогрессии. Но среди бочки дегтя есть и капля меда. Сегодня мы поговорим о том, как отключить AdBlock в браузере Mozilla Firefox, в процессе повествования мы также рассмотрим несколько способов достижения желаемого.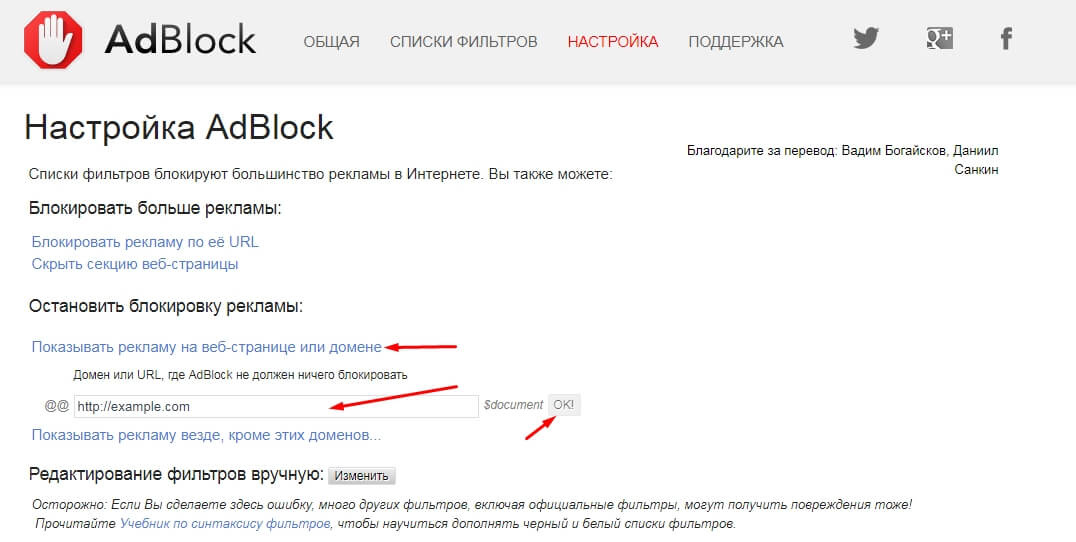
Коротко о главном
Firefox – популярное приложение, занимающее второе место в мире по распространенности. Максимальное признание зарегистрировано на территории Германии и ряда стран ЕС.
AdBlock – плагин, предназначенный для урезания рекламного контента, блокировки вредоносной активности и всплывающих окон.
Расширение популярно благодаря следующему набору преимуществ:
- эффективная борьба с перенаправлениями на другие площадки, рекламными баннерами;
- низкое потребление системных ресурсов;
- высокая производительность работы;
- интуитивно понятный пользовательский интерфейс.
Инструкция
Для отключения защитного потенциала дополнения существует несколько способов, о которых и пойдет речь далее.
Для удобства восприятия разобьем дальнейшее повествование на несколько логических блоков.
Для претворения задуманного в жизнь достаточно использоваться следующую инструкцию:
- Запускаем Мозилу.

- Кликаем ЛКМ на значок расширения в правом верхнем углу экрана.
- В открывшемся окне выбираем пункт «Приостановить AdBlock».
Также программой предусмотрена возможность «сровнять с землей защитные редуты» только для текущего сайта или всех.
Альтернативный вариант
Если ярлык Адблока не отображается на панели инструментов, то используем следующий способ:
- Открываем браузер и жмем сочетание Ctrl + Shift + A с помощью клавиатуры.
- Переходим во вкладку «Расширения».
- В конце выбираем пункт «Отключить» напротив AdBlock.
Подведем итоги
Для выключения Адблока в Мозиле от пользователя не требуется сложных действий. Каждый из предложенных вариантов чрезвычайно просто и эффективен. При этом в любой момент блокировщик рекламы выйдет вновь активировать.
Что такое Adblock Plus?
Adblock Plus — самое популярное расширение, доступное для браузеров Mozilla Firefox, Google Chrome, Opera и под Android.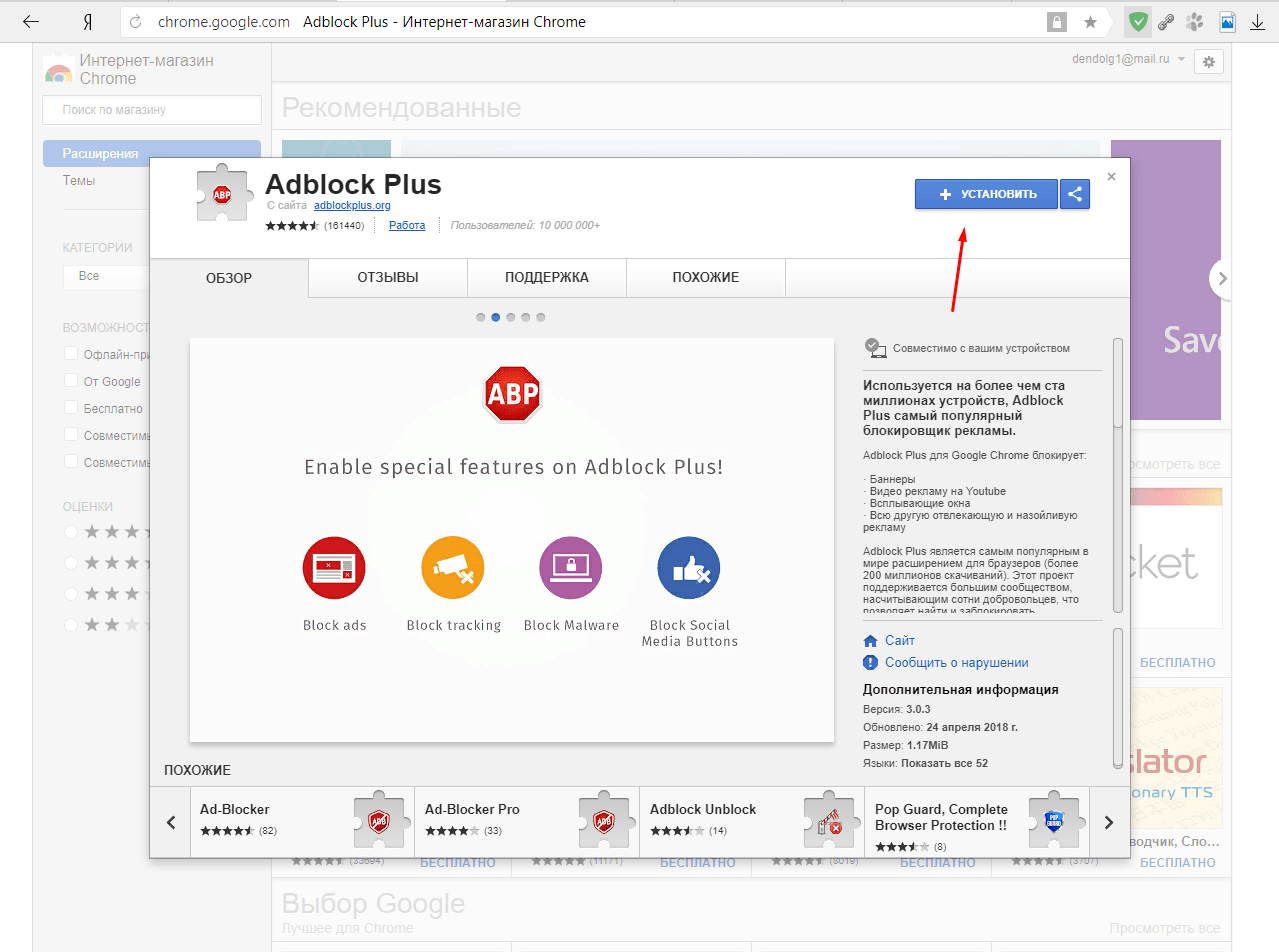 Его основной целью является удаление всей навязчивой рекламы при просмотре страниц: видео-рекламы на YouTube, рекламы на Facebook, баннеров, всяческих всплывающих окон, фоновой рекламы и прочего подобного.
Его основной целью является удаление всей навязчивой рекламы при просмотре страниц: видео-рекламы на YouTube, рекламы на Facebook, баннеров, всяческих всплывающих окон, фоновой рекламы и прочего подобного.
Как Adblock Plus работает?
Для блокировки рекламы Adblock Plus нужны так называемые фильтры, чтобы «сказать» расширению какие запросы блокировать. По умолчанию Adblock Plus устанавливается без фильтров, но он предложит добавить подписку на список фильтров при первом запуске. С такими фильтрами расширение сможет блокировать конкретные запросы с сайтов, обычно это запросы для показа рекламы. Заблокированная реклама часто оставляет пустые блоки или «рекламные метки» на веб-страницах. Но Adblock Plus может скрыть и их при помощи возможности, именуемой «скрытием элементов» — основываясь на определённых признаках расширение может скрыть определённые элементы на веб-странице.
Установка Adblock Plus
Для Firefox
Если вы используете браузер Mozilla Firefox — щёлкните на кнопку установки на странице установки для Firefox.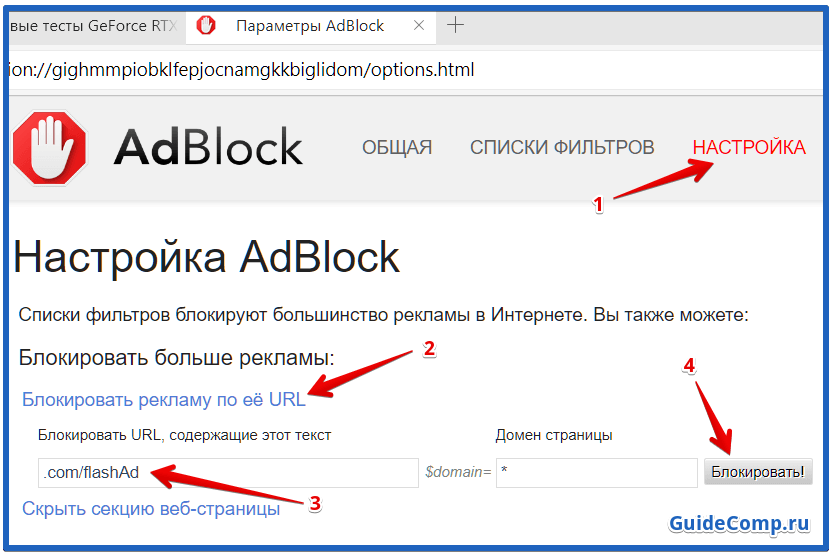 Firefox спросит разрешения установить расширение Adblock Plus: нажмите «Разрешить».
Firefox спросит разрешения установить расширение Adblock Plus: нажмите «Разрешить».
Firefox начнёт устанавливать наш блокировщик рекламы и попросит подтвердить ваше доверие автору. Нажмите «Install Now», чтобы добавить Adblock Plus в ваш браузер Firefox.
Теперь вы защищены от всей назойливой рекламы!
Для Chrome
В Google Chrome есть два пути установки нашего блокиратора рекламы. Простейший — через наш веб-сайт, но можно и через Интернет-магазин Chrome.
Установка с нашего сайта в два шага
Просто зайдите на страницу установки для Chrome и щёлкните на кнопку установки для добавления блокиратора рекламы в ваш браузер Chrome. Нажмите «Добавить» (Add), когда в браузере появится следующее сообщение:
Adblock Plus будет установлен в ваш браузер. Если всё пройдёт успешно, то вы увидите следующее сообщение:
Установка через Интернет-магазин Google Chrome в три шага
Если желаете установить Adblock Plus через интернет-магазин Chrome, то нажмите сюда для открытия страницы расширения ABP.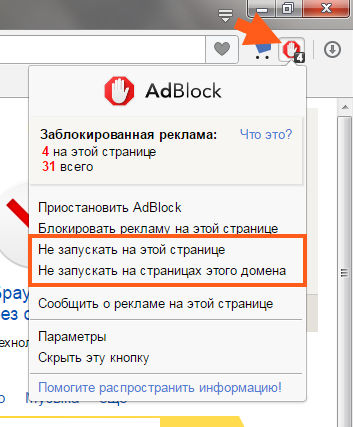 Появится страница расширения, аналогичная изображённой ниже:
Появится страница расширения, аналогичная изображённой ниже:
На этом экране нажмите синюю кнопку «Установить» в правом-верхнем углу. После нажатия на неё следующее сообщение предложит «Добавить» (Add) Adblock Plus в ваш браузер:
После подтверждения вы будете защищены от всей назойливой рекламы в интернете при помощи самого популярного блокировщика рекламы в мире!
Для Opera
Для установки Adblock Plus в Opera, перейдите на страницу расширений Opera и нажмите «Add to Opera». Появится следующее сообщение:
Подтвердите его нажатием кнопки «Установить» и Adblock Plus будет блокировать рекламу в вашем браузере Opera.
На Android
Adblock Plus также доступен для устройств под управлением Android. Важно заметить, что тут есть несколько ограничений на устройствах без прав рут доступа. Для установки Adblock Plus необходимо разрешить установку из неподтверждённых источников:
- Откройте «Settings» и выберите вариант «Unknown sources» (под «Applications» или «Security» в зависимости от вашего устройства)
- Отметьте поле и подтвердите сообщение нажатием «OK»
Для того, чтобы скачать Adblock Plus для Android, пройдите на страницу установки, загрузите приложение и откройте его.
После того, как Adblock Plus будет установлен, включен и настроен, вся реклама будет заблокирована.
Первые шаги
Выбор правильного списка фильтров
As previously described, Adblock Plus requires filterlists to block ads. By itself, Adblock Plus can only see the webpage you are loading, but has to be «told» by the filterlist which elements to block. When you install Adblock Plus for the first time, it will automatically suggest a filterlist to you based on the language settings of your browser.
Существуют для основных списка фильтров: EasyList и Fanboy’s List. Эти два списка блокируют рекламу с самых популярных сайтов, но не блокируют рекламу на менее популярных местных сайтах. В этом случае, если вы, например, из России, то вам придется подписаться на местный русский список фильтров (в данном примере – RU AdList). Обзор всех списков находится здесь.
Важно заметить, что лучше не добавлять слишком много списков фильтров в Adblock Plus. Это замедлит ваш блокировщик рекламы, и следовательно, ваш браузер. Как правило, желательно не использовать похожие фильтры (т.е. выбрать, например, или EasyList ИЛИ только Fanboy’s List).
Это замедлит ваш блокировщик рекламы, и следовательно, ваш браузер. Как правило, желательно не использовать похожие фильтры (т.е. выбрать, например, или EasyList ИЛИ только Fanboy’s List).
Вы также можете использовать списки фильтров для того, чтобы защитить себя от слежения, вирусов, кнопок социальных сетей и.т.д. Читайте больше об этом здесь.
Как добавить список фильтров
If you want to remove a filterlist again check out this tutorial.
В Firefox
В Firefox выберите «Firefox» >> «Add-ons» (на Mac OS X / Linux, выберите «Tools» из панели меню >> «Add-Ons»), что откроет менеджер аддонов Firefox.
На Windows:
На Mac OS X / Linux
В менеджере адд-онов под вкладкой «Extensions» вы найдете Adblock Plus:
Пожалуйста, выберите «Preferences» для выбора профиля Adblock Plus, и нажмите на «Filter Preferences»:
Это откроет меню настроек фильтров Adblock Plus:
Пожалуйста нажмите «Add filter subscription» и затем откройте выпадающий список для добавления новых фильтров к подписке. Выберите список, на который вы хотели бы подписаться, и Adblock Plus включит эти фильтр ны по умолчанию. Это меню показывает только популярные и рекомендованные фильтры. Пожалуйста, нажмите сюда для доступа к остальным спискам фильтров.
Выберите список, на который вы хотели бы подписаться, и Adblock Plus включит эти фильтр ны по умолчанию. Это меню показывает только популярные и рекомендованные фильтры. Пожалуйста, нажмите сюда для доступа к остальным спискам фильтров.
В Google Chrome
Для добавления вашей подписки в Google Chrome, пожалуйста выберите «Settings» из меню в верхнем правом углу. Его можно найти по маленькому значку с тремя горизонтальными полосами:
В меню нажмите «Settings». Затем, перейдите на вкладку «Extensions» с левой стороны экрана. Это откроет окно расширений Google Chrome, где вы найдете Adblock Plus.
Под описанием, вы найдете ссылку «Options». Пожалуйста, нажмите на нее для открытия меню нашего блокиратора рекламы для Chrome:
В меню настроек Adblock Plus вы увидите список всех установленных и включенных списков фильтров. Для добавления нового списка фильтров, выберите «Add filter subscription».
Это откроет список со всеми рекомендованными и популярными списками фильтров.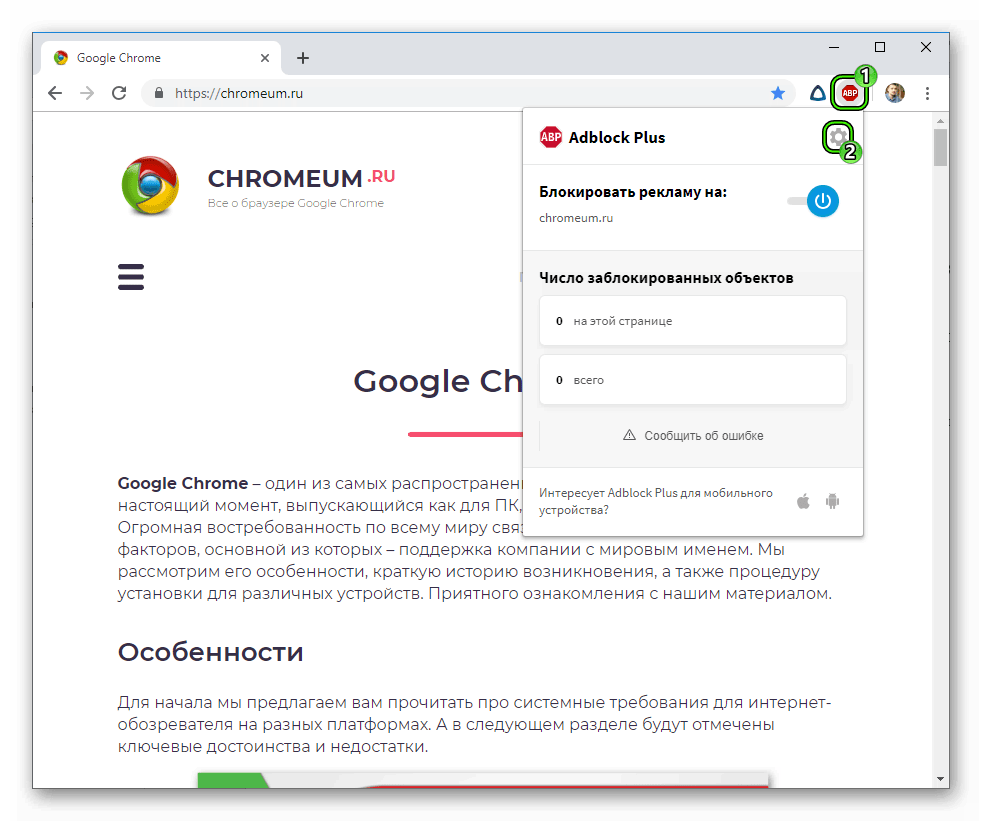 Пожалуйста, выберите список, который вы бы хотели включить, и нажмите «Add». Если желаемого вами списка фильтров в списке нет, пожалуйста пройдите сюда.
Пожалуйста, выберите список, который вы бы хотели включить, и нажмите «Add». Если желаемого вами списка фильтров в списке нет, пожалуйста пройдите сюда.
В Opera
Для добавления нового списка фильтров в Opera, пожалуйста нажмите кнопку «Menu» (для Mac OS X / Linux, «Tools»), выберите «Extensions» >> «Manage Extensions» . Это откроет список всех установленных расширений, включая Adblock Plus:
Для доступа в меню настроек, пожалуйста нажмите на маленький значек с гаечным ключом с правой стороны. Это откроет меню «Adblock Plus Options» в котором вы сможете добавить ваши подписки.
Нажмите «Add filter subscription» для доступа к выпадающему списку с рекомендованными и популярными списками фильтров.
Здесь вы можете выбрать нужный список и нажать «Add».
На Android
На Android невозможно выбрать множественные списки фильтров. Для смены подписки на фильтры, пожалуйста откройте приложение Adblock Plus и выберите «Filter Subscription». Это откроет меню, в котором вы сможете изменить вашу подписку.
Это откроет меню, в котором вы сможете изменить вашу подписку.
Отключение Adblock Plus на часто посещаемых сайтах
Многие сайты зависят от рекламных доходов и если вы часто посещаете сайт, вы можете захотеть разрешить его рекламу, при условии, что эта реклама не слишком раздражает. Чтобы сделать это, перейдите на этот сайт и нажмите стрелку рядом со значком Adblock Plus в панели инструментов. Из меню вы можете выбрать «Отключить на . » (отменить выбор можно ещё раз выбрав этот пункт меню).
Удаление Adblock Plus
В Firefox
Для удаления Adblock Plus на Firefox, пожалуйста зайдите в менеджер аддонов. Для этого, нажмите «Firefox» >> «Add-ons» (для Mac OS X / Linux, выберите «Tools» из панели меню >> «Add-Ons»). Здесь вы найдете обзор всех установленных аддонов. Найдите Adblock Plus, и просто нажмите на «Remove». Для более детальной информации, пожалуйста посетите страницу Firefox.
Важно заметить, что Adblock Plus сохраняет ваши настройки, так что если вы заново установите ABP в будущем, вам не нужно будет ничего настраивать снова. Если вы хотите начать все с чистого листа, вам нужно удалить всю директорию «adblockplus» в вашем профиле пользователя (как найти профиль). Также вам нужно зайти в about:config и сбросить все параметры начинающиеся с «extensions.adblockplus» (для сброса правый клик по параметру и выберите «Reset» в контекстном меню).
Если вы хотите начать все с чистого листа, вам нужно удалить всю директорию «adblockplus» в вашем профиле пользователя (как найти профиль). Также вам нужно зайти в about:config и сбросить все параметры начинающиеся с «extensions.adblockplus» (для сброса правый клик по параметру и выберите «Reset» в контекстном меню).
В Google Chrome
Для удаления Adblock Plus для Chrome, пожалуйста зайдите в «Settings» из меню в правом верхнем углу. Затем, выберите «Extensions» с левой стороны. Пожалуйста, найдите там Adblock Plus и выберите значок с маленьким мусорником с правой стороны. Adblock Plus будет полностью удален с вашего браузера.
В Opera
Для удаления Adblock Plus для Opera, пожалуйста нажмите на кнопку «Menu» (для Mac OS X / Linux, «Tools» в панели меню), выберите «Extensions» >> «Manage Extensions». Это откроет меню расширения. Найдите там Adblock Plus, нажмите «Uninstall» и подтвердите это.
На Android
Удаление Adblock Plus для Android похоже на удаление любой другой установленной вами программы:
- Зайдите в Menu > Settings > Applications > Manage applications (на устройствах с Android 4.
 x, Settings > Apps).
x, Settings > Apps). - Пролистайте через список программ и найдите ту, которую хотели бы удалить.
- Нажмите на приложение, которое вы хотели бы удалить.
- Нажмите «Uninstall».
Решение проблем
Что, если Adblock Plus блокирует слишком много?
Может случиться, что Adblock Plus мешает правильной работе какого-нибудь сайта. Как правило, это не ошибка в Adblock Plus, а проблема с фильтрами (или подпиской), которые вы используете. В данном случае они указывают Adblock Plus заблокировать что-то, что рекламой не является. Чтобы убедиться в этом, можно временно отключить Adblock Plus. Если это «исправило» проблему, значит вы столкнулись с плохим фильтром. Пожалуйста, сообщайте о плохих фильтрах с помощью функции «Сообщить о проблеме на этой странице», которая автоматически соберет все важные данные о странице:
Как тип проблемы нужно выбрать «Adblock Plus блокирует слишком многое»:
Ваше сообщение будет автоматически послано авторам списка фильтров, который вы используете.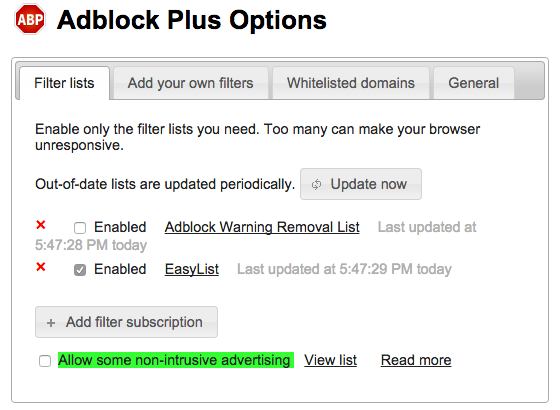 К сожалению, авторы подписок не могут ответить на каждое из множества присылаемых сообщений. Вероятность, что ваше сообщение будет учтено, вырастет, если оно содержит дополнительную информацию, которая сделает проблему более очевидной и поможет проще воспроизвести ошибку.
К сожалению, авторы подписок не могут ответить на каждое из множества присылаемых сообщений. Вероятность, что ваше сообщение будет учтено, вырастет, если оно содержит дополнительную информацию, которая сделает проблему более очевидной и поможет проще воспроизвести ошибку.
Что, если Adblock Plus не блокирует рекламу?
Если вы обнаружили рекламу, которую Adblock Plus не заблокировал, пожалуйста, сначала проверьте используете ли вы правильную подписку. Например, ожидать от подписки с французскими фильтрами блокирования рекламы на болгарских сайтах нереально — для этого вы должны добавить подписку с болгарскими фильтрами. Если подписка подходящая, вероятно, автор подписки просто не знает о проблеме. Сообщите ему с помощью функции «Сообщить о проблеме на этой странице», которая автоматически соберет все важные данные о странице:
Как тип проблемы нужно выбрать «Adblock Plus не блокирует рекламу»:
Ваше сообщение будет автоматически послано авторам списка фильтров, который вы используете. К сожалению, авторы подписок не могут ответить на каждое из множества присылаемых сообщений. Вероятность, что ваше сообщение будет учтено, вырастет, если оно содержит дополнительную информацию, которая сделает проблему более очевидной и поможет проще воспроизвести ошибку.
К сожалению, авторы подписок не могут ответить на каждое из множества присылаемых сообщений. Вероятность, что ваше сообщение будет учтено, вырастет, если оно содержит дополнительную информацию, которая сделает проблему более очевидной и поможет проще воспроизвести ошибку.
Авторское право © 2018 Все права защищены. Adblock Plus ® является зарегистрированной торговой маркой компании eyeo GmbH.
Мы используем куки, чтобы обеспечить вам максимальное качество пользования нашим сайтом. Пользуясь нашим сайтом, вы осознаете, что мы используем куки, и вы можете изменить настройки в любое время. Подробнее
- Ок, я понял
- Настройки
Эти куки используются для запоминания ваших настроек конфиденциальности. Их нельзя отключить.
Мы используем эти куки для анализа трафика сайта.
Мы используем эти куки Google Optimize для тестирования A/B на основании данных аналитики.
Установить Adblock Plus для Google Chrome
Ты хочешь установить AdBlock Plus для Google Chrome, но не знаешь, как это правильно сделать? Мы поможем и приведем пошаговую инструкцию установки и настройки программы.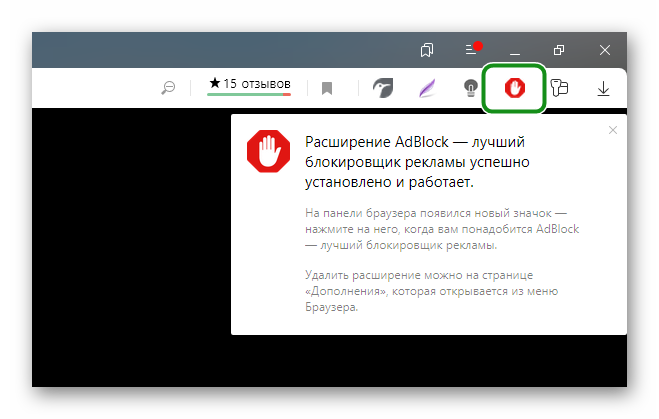 На данный момент это одно из самых полезных расширений, которое позволяет убрать назойливые рекламные блоки и упростить работу в интернете. Сделай серфинг страниц приятным – избавься от ненужной информации.
На данный момент это одно из самых полезных расширений, которое позволяет убрать назойливые рекламные блоки и упростить работу в интернете. Сделай серфинг страниц приятным – избавься от ненужной информации.
Установка расширения
Для начала рассмотрим способ, который поможет тебе установить расширение АдБлок для Гугл Хром. Воспользуйся этим обзором, чтобы суметь загрузить ПО на свое устройство.
- Запусти браузер;
- На верхней панели в правом углу найди значок управления;
- Кликни по нему и перейди к пункту «Дополнительные инструменты;
- В открывшемся меню выбери вкладку «Расширения»;
- Запустится новая страничка, где будут отображены все загруженные на данный момент плагины;
- В левой части экрана выбери системный значок. Откроется всплывающее окно, где необходимо выбрать пункт «Интернет-магазин»;
- Кликни и ты окажешься в магазине приложений браузера;
- Ты увидишь поисковую строку.
 Введи название интересующего ПО в текстовое поле;
Введи название интересующего ПО в текстовое поле; - Нажми на «Enter»;
- В правой части страницы отобразятся доступные для загрузки плагины;
- Нажми на кнопку «Установить» напротив программы;
- Подтверди разрешение, повторно нажав кнопку установки.
Мы разобрались, как установить AdBlock на Google Chrome, теперь можем перейти к правилам корректной настройки приложения.
Настройка программы
Для начала разберемся, как включить AdBlock в Google Chrome. Она будет автоматически запущена после скачивания, но если вы хотите управлять отключением программы, ознакомьтесь с этой функцией.
Вам пришлась не по вкусу программа и теперь вы не знаете, как отключить AdBlock в Google Chrome — читайте подробную инструкцию в нашей новой статье.
Включить ПО можно на странице с плагинами – просто передвиньте синий ползунок рядом с иконкой программы в необходимое положение.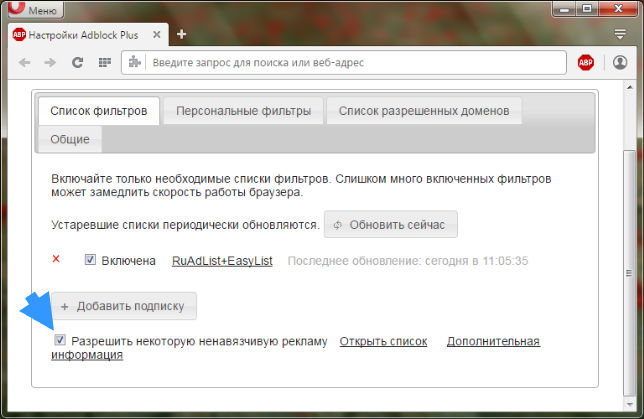 Теперь можем переходить к тонкостям настройки ПО.
Теперь можем переходить к тонкостям настройки ПО.
- После загрузки на верхней панели появится значок ладони;
- Нажми мышкой и выбери пункт «Параметры»;
- Запустится страница настроек, где ты определишь нужные опции;
- Для включения определенных настроек просто установи подтверждение напротив необходимых строчек.
Напоследок упомянем о том, как поставить расширение Ад Блок для Гугл Хром на Андроид. Официальным магазином приложений эта программа не поддерживается, поэтому стоит ознакомиться со сторонним способом интеграции.
- Загрузи файл формата APK с сайта разработчика;
- Перейди в настройки телефона, где нужно разрешить функцию загрузки программ из непроверенных источников;
- Открой загруженный документ и установи приложение.
Мы узнали, как включить АдБлок в Гугл Хром, загрузить его и правильно настроить. Скорее устанавливай приложение и пользуйся им для своего удобства.
Читай также о других полезных расширениях для браузера Гугл Хром!
Как включить Adblock в режиме инкогнито (или приватном просмотре)
Инкогнито — отличная вещь.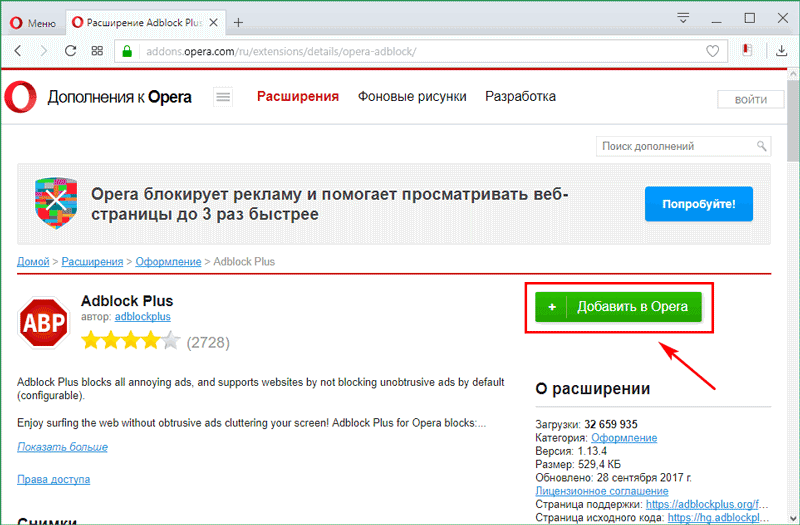 Это позволяет нам просматривать Интернет, не оставляя следов на нашем устройстве. Если кто-либо имеет доступ к вашему устройству — ваши родители, супруга, друзья или коллеги — они не узнают, чем вы занимаетесь.
Это позволяет нам просматривать Интернет, не оставляя следов на нашем устройстве. Если кто-либо имеет доступ к вашему устройству — ваши родители, супруга, друзья или коллеги — они не узнают, чем вы занимаетесь.
Раньше нам приходилось стирать историю браузера, чтобы защитить наши действия в браузере. Уже нет. Обо всем позаботится режим инкогнито.
Работа в Интернете теперь стала довольно простой и удобной.За исключением нескольких вещей — есть формы принятия файлов cookie и реклама, которая блокирует ваш просмотр. Как только вы впервые открываете веб-сайт, он отображает всплывающее окно с просьбой принять их политику в отношении файлов cookie.
Если вы не примете его, вы не сможете просматривать страницу. Так что да, вы должны это принять. Хорошо то, что как только вы закрываете сеанс в окне инкогнито, файлы cookie также удаляются. Проблема в том, что инкогнито не защитит вас от рекламы. И эта реклама везде.
Реклама — огромный источник дохода для ряда компаний.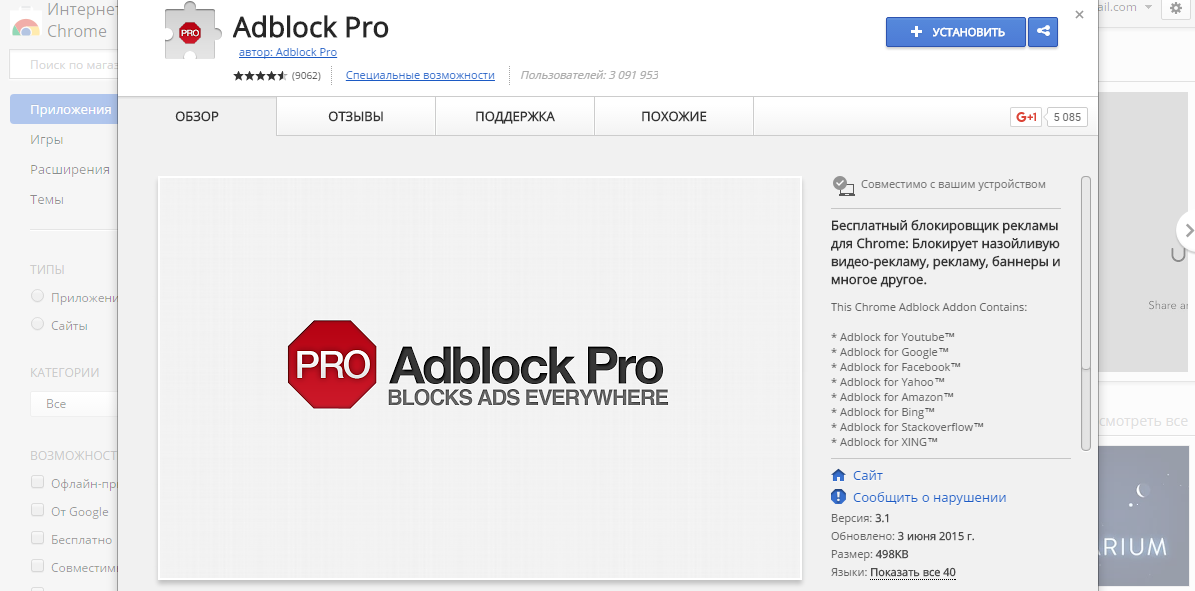 Крупные корпорации, такие как Google и Facebook, получают прибыль с помощью рекламы. Эти объявления не только раздражают, но рекламные трекеры, размещенные на вашем устройстве, также ведут журналы ваших действий, что не способствует вашей конфиденциальности.
Крупные корпорации, такие как Google и Facebook, получают прибыль с помощью рекламы. Эти объявления не только раздражают, но рекламные трекеры, размещенные на вашем устройстве, также ведут журналы ваших действий, что не способствует вашей конфиденциальности.
Что делать, чтобы не показывать рекламу на веб-страницах?
Все довольно просто. Вы используете блокировщик рекламы. Но вы уже знали об этом, не так ли? Блокировщики рекламы — это надстройки, которые можно установить из магазина приложений вашего браузера.И многие из них бесплатны. Так что да, вы устанавливаете блокировщик рекламы, используете инкогнито, и вы защищены.
За исключением. Ты не.
Блокировщики рекламы не работают в режиме инкогнито. Если вы используете Chrome, установленные вами в браузере расширения не будут работать в режиме инкогнито. По умолчанию они отключены.
Как запустить Adblock в режиме инкогнито?
Вот шаги, чтобы включить Adblock (или любое другое расширение) в режиме инкогнито Google Chrome.
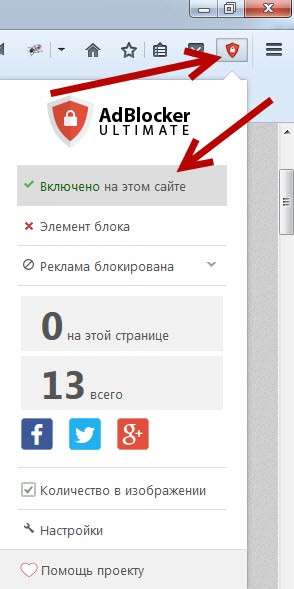
1.В адресной строке введите chrome: // extensions. Вы перейдете на страницу расширений, где сможете увидеть все свои расширения.
2. Найдите расширение Adblock (или любое другое расширение для блокировки рекламы, которое вы используете).
3. Под именем расширения вы найдете сведения. Нажмите здесь. Откроется страница настроек, относящаяся к этому расширению.
4. Прокрутите вниз, и вы увидите тумблер с надписью «Разрешить в инкогнито».
5. Включите этот тумблер.
Вот и все. Теперь вы можете использовать расширение AdBlock в режиме инкогнито и в Google Chrome.
Если вы используете Mozilla Firefox, выполните следующие действия, чтобы разрешить расширения в частном режиме.
Когда вы устанавливаете расширение, вы получите запрос с вопросом, хотите ли вы, чтобы это расширение работало в приватном режиме. Просто нажмите Разрешить этому расширению работать в приватных окнах.
Если вы не разрешили запуск расширения в частном окне, но позже решили, что оно вам действительно нужно, вот как это сделать.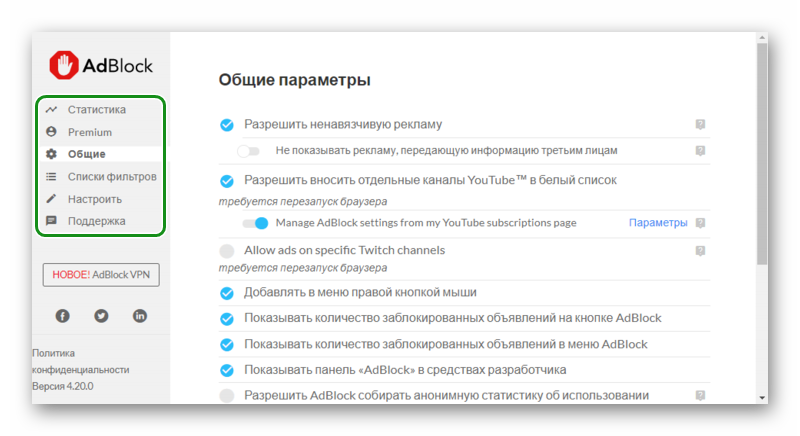
1. Щелкните значок гамбургера в Firefox и перейдите в раздел «Надстройки». Выберите там расширения.
2. Щелкните Adblock или любое другое расширение, которое хотите запустить в приватном окне.
3. Откроется страница, на которой будут показаны настройки этого расширения.
4. Перейдите в раздел «Запуск в частном окне» и выберите «Разрешить».
Теперь вы сможете запускать расширение Adblock и в приватном режиме.
Если вы используете Microsoft Edge, вот как вы можете включить расширение Adblock в приватном окне.
Вот как вы можете включить Adblock (или любое другое расширение) в MS Edge при приватном просмотре.
1. Нажмите кнопку с тремя точками (…) на Edge и выберите Extensions.
2. Перейдите к расширению Adblock (или к любому другому расширению блокировки рекламы, которое вы используете) и нажмите шестеренку (Настройки).
3. В предложенных параметрах щелкните Разрешить просмотр inPrivate.
Вот и все. Когда вы выбираете эту опцию, выбранное вами расширение (Adblock) будет работать даже в режиме инкогнито.
Когда вы выбираете эту опцию, выбранное вами расширение (Adblock) будет работать даже в режиме инкогнито.
Таким образом, вы можете включить расширение Adblocker в любом браузере, который вы используете. Это не сложно. Но для этого нужны дополнительные шаги. Если вы не компьютерный компьютер, вам будет сложно выполнить эти шаги, особенно если вы используете несколько браузеров. Включение Adblocker в каждом браузере по отдельности требует выполнения множества действий.
Если вы используете браузер Kingpin, вот как вы можете включить расширение Adblock в частном окне.
Ничего. Никаких шагов. Нада.
Если вы используете браузер Kingpin, вам не нужно выполнять никаких дополнительных действий, чтобы включить расширение Adblock в приватном режиме.
Почему?
Потому что каждый сеанс на Kingpin является частным. Отдельных «приватных» окон нет. Во-вторых, нет необходимости устанавливать отдельное расширение для блокировки рекламы на Kingpin, поскольку оно имеет встроенный блокировщик рекламы.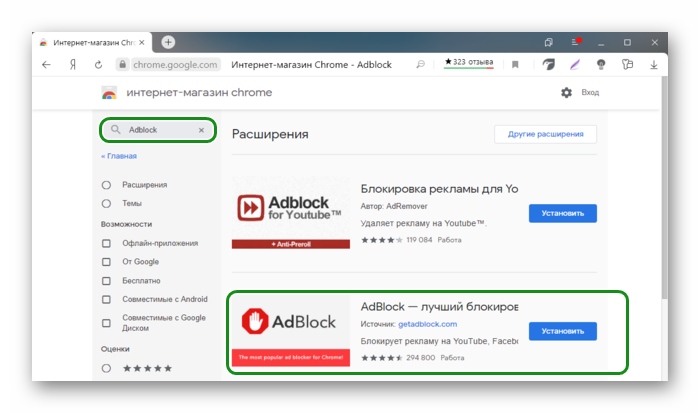
Отлично, не правда ли?
С Kingpin ваш просмотр всегда безопасен, и вам не нужно ПОМНИТЬ, чтобы переключиться на частное окно, потому что каждое окно является частным. На Kingpin нет режима истории записи.
Поскольку он поставляется со встроенным блокировщиком рекламы по умолчанию, вам не нужно отдельное расширение.
Почему я против продлений?
Не поймите неправильно. Расширения — это здорово. Существует так много онлайн-игр, которые доступны в виде расширений для браузера. Мне нравится играть в Candy Crush, и было бы здорово, если бы она была и в моем Chrome. Проблема в том, что чем больше у вас расширений, тем уникальнее будет ваш браузер.
Итак, в вашем Chrome могут быть Candy Crush, Awesome New Tab, Adblock и Grammarly. А у кого-то еще могут быть расширения Adblock, Ghostery, Lightshot и Clippings в Firefox.
Это дает вашему браузеру уникальный отпечаток пальца. Вот как веб-сайты могут сканировать вас. Если вы используете VPN для обеспечения безопасности и сохранения анонимности, вы боретесь с этими мерами, устанавливая все эти расширения.
Хотя VPN скроет вас, и веб-сайт, который вы посещаете, не узнает, что это вы, Боб, ваш браузер выдаст вашу личность. Веб-сайт мгновенно узнает вас: «О, посмотрите, это кто-то использует Chrome с Pocket, Buffer, Ghostery, Toggl и Adblock.Должно быть, Боб ».
Так что лучше держаться подальше от расширений браузера. Такой браузер, как Kingpin, поможет вам оставаться анонимным и в полной мере использовать приватный просмотр, не раскрывая вашу личность.
По мере того, как все больше и больше корпораций внедряют модель дохода от отслеживания рекламы, ваши данные привлекают все больше участников торгов. Оставайтесь в безопасности и избегайте отслеживания с помощью двух инструментов — частного браузера, такого как Kingpin, и VPN. Эти два продукта, ориентированные на конфиденциальность, обеспечат безопасность ваших данных, пока они находятся на вашем устройстве, а также во время передачи.
Справка — Программное обеспечение или настройки, предотвращающие возврат кэшбэка
Cash Back можно активировать, только если мы знаем, где вы делаете покупки. Иногда файлы cookie, блокировщики рекламы и блокировщики контента могут препятствовать активации Cash Back.
Иногда файлы cookie, блокировщики рекламы и блокировщики контента могут препятствовать активации Cash Back.
ПЕЧЕНЬЕ
Если вы используете программное обеспечение для обеспечения безопасности или защиты, их настройки должны разрешать использование файлов cookie от Rakuten и магазинов, в которых вы совершаете покупки. Так мы узнаем, что вы совершаете там покупки, и можете зарабатывать кэшбэк.
Вот несколько советов, которые помогут вам активировать Cash Back:
Для программного обеспечения брандмауэра, например Zone Alarm или Norton Internet Security:
Отключите блокировку рекламы, когда начнете делать покупки с Rakuten.
Для других расширений браузера, связанных с сайтами вознаграждений или купонов:
Отключите их, когда начнете делать покупки с Rakuten. Они могут перенаправить вашу поездку по магазинам из Rakuten и принять кредит за ваш заказ.
Для браузеров в приватном режиме или режиме инкогнито:
Мы рекомендуем не использовать этот параметр, поскольку он не позволяет Rakuten взаимодействовать с другими магазинами и активировать Cash Back.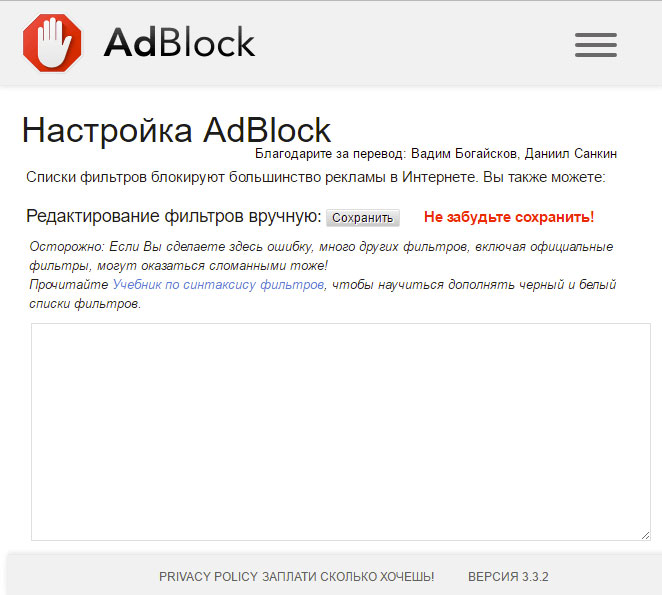
Для тех, кто использует VPN:
Мы рекомендуем отключать VPN во время покупок, поскольку Rakuten не может гарантировать, что ваш кэшбэк будет активирован.
Для блокировки трафика на уровне сети, например Bitdefender и Pi-hole:
Попробуйте зайти в настройки вашего программного обеспечения и создать исключение для Rakuten.com.
ПРОГРАММНОЕ ОБЕСПЕЧЕНИЕ ДЛЯ БЛОКИРОВКИ РЕКЛАМЫ
Блокировщики рекламы не позволяют нам знать, где вы делаете покупки, поэтому мы не можем отслеживать ваши заказы, соответствующие критериям возврата денежных средств.
для AdBlock
Если Rakuten определит этот блокировщик рекламы, мы покажем вам сообщение с просьбой включить кэшбэк.Это поместит Rakuten в список, который позволит вам делать покупки и активировать Cash Back.
Если вы по-прежнему видите предупреждения о блокировке рекламы после добавления фильтра, вы можете отключить блокировку рекламы во время походов по магазинам, а затем снова включить ее после того, как закончите.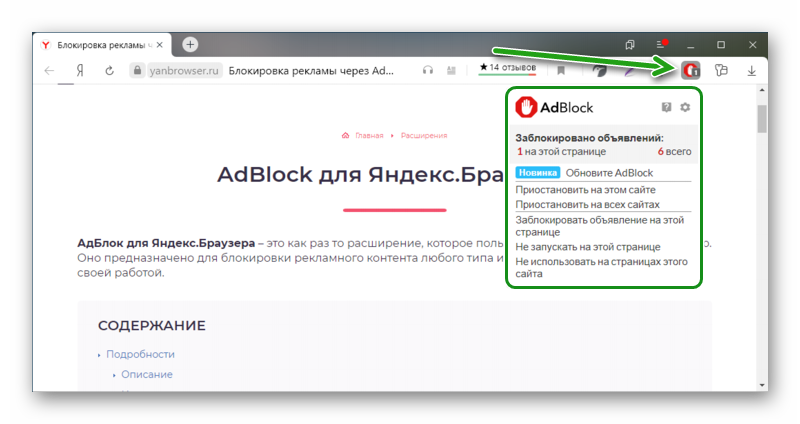
Для AdBlock Plus, uBlock Origin и всех других блокировщиков рекламы:
Чтобы мы могли отслеживать ваш кэшбэк, мы рекомендуем вам отключить блокировку рекламы во время походов по магазинам, а затем снова включить его после того, как вы закончите.
БЛОКЕРЫ КОНТЕНТА НА МОБИЛЬНОМ
Блокировщики контента на вашем мобильном устройстве не позволяют нам узнать, где вы делаете покупки, поэтому мы не можем активировать Cash Back.
Чтобы убедиться, что Cash Back активирован, мы рекомендуем вам делать покупки с помощью приложения Rakuten или отключать блокировку контента во время покупок.
Чтобы отключить блокировку контента на вашем устройстве iOS:
- Зайдите в настройки и выберите Safari
- Выберите блокировщики контента
- Отключить все блокировщики контента
- Снова начните поход по магазинам в Rakuten, чтобы убедиться, что Cash Back активирован
Когда вы закончите покупки, вы можете выполнить те же действия и включить блокировку контента.
Проблема не устранена? Свяжитесь с нами, и мы будем рады помочь.
Как отключить AdBlock — И зачем это делать?
Как работают AdBlockers?
Для начала нам нужно понять, как работают блокировщики рекламы. Во время загрузки веб-страницы браузер загружает HTML-код со всеми указанными внутренними и внешними ресурсами, такими как изображения, таблицы стилей CSS и файлы JavaScript.
AdBlock, ABP и другие расширения для блокировки рекламы имеют список ключевых слов, которые отмечают элементы, которые не могут быть загружены и обработаны.Например, на веб-странице не будут отображаться изображения с классом «adBar» , занесенным в черный список. Этот «черный список» включает, помимо прочего, элементы HTML. Он не загружает файлы JS с именем ads.js или окна iframe с такими параметрами URL, как ? AdCount = .
Google AdSense — самая популярная рекламная платформа, используемая издателями для монетизации своих веб-сайтов. Чтобы заблокировать их, блокировщики рекламы отключают загрузку своего основного скрипта, который называется adsbygoogle.js . Это может значительно увеличить скорость загрузки.
Чтобы заблокировать их, блокировщики рекламы отключают загрузку своего основного скрипта, который называется adsbygoogle.js . Это может значительно увеличить скорость загрузки.
Чтобы просмотреть полный список заблокированных элементов, посетите easylist.txt .
Как обнаружить AdBlock?
Теперь, когда мы понимаем, как они работают, мы можем дать отпор. Оберните свои рекламные баннеры в элемент div и проверьте его высоту с помощью скрипта. Если баннер не загрузился, высота обертки равна нулю.
<сценарий> document.addEventListener ("DOMContentLoaded", function () { setTimeout (function () { если (документ.getElementById ("оболочка"). offsetHeight) { document.getElementById ("оболочка"). innerHTML = 'Нет AdBlock'; } еще { document.getElementById ("оболочка"). innerHTML = 'Обнаружен блокировщик рекламы'; } }, 1000) });& nbsp;
У нас есть div #wrapper и div .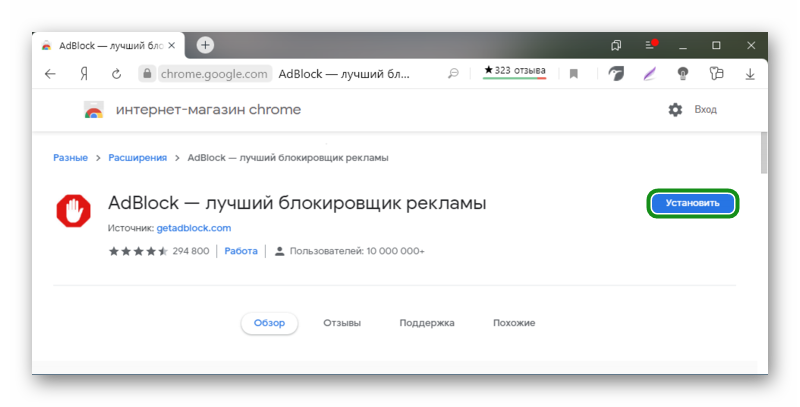 adBar внутри него с неразрывным пробелом. Если браузер отображает .adBar , то размер #wrapper будет больше 0. Наш сценарий выполняется через одну секунду (1000 миллисекодов) после завершения загрузки страницы.Он проверяет offsetHeight для #wrapper и отображает сообщение, если его высота больше 0.
adBar внутри него с неразрывным пробелом. Если браузер отображает .adBar , то размер #wrapper будет больше 0. Наш сценарий выполняется через одну секунду (1000 миллисекодов) после завершения загрузки страницы.Он проверяет offsetHeight для #wrapper и отображает сообщение, если его высота больше 0.
Если вы используете AdSense, вам не нужен div .adBar . Просто поместите свой баннер AdSense в #wrapper , и все готово. Подробнее об этом решении здесь
Онлайн-демонстрация
Другой вариант, Использование ads.js
Я уже упоминал, что блокировщики рекламы отключают внешние файлы JavaScript, которые указаны как одно из ключевых слов в черном списке, например, объявления.js .
В нашем простом примере ниже показано текстовое предупреждение для посетителей с просьбой отключить AdBlock и загрузить внешний скрипт ads.js , скрывающий сообщение.
Разметка HTML:
Пожалуйста,
com/"> отключите AdBlock
Внешний код JavaScript с именем ads.js :
document.addEventListener ("DOMContentLoaded", function () {
setTimeout (function () {
документ.getElementById ("myMessage"). style.display = "none";
}, 100)
});
Онлайн-демонстрация
Как видите, есть много способов обнаружить посетителей-пиявок. Вы узнали, как их обнаружить, и на одном из этих примеров можете реализовать собственное решение.
К сожалению, мы не можем обойти блокировку рекламы, но мы можем полностью отключить веб-сайты для нежелательных посетителей или вежливо попросить их разрешить рекламу.
Используйте всплывающее окно AdBlock, чтобы попросить посетителей отключить программное обеспечение для блокировки рекламы
Нужны финансовые средства для содержания вашего сайта? Большая часть финансовых ресурсов поступает от рекламы? Скорее всего, вы столкнулись с проблемой преодоления препятствий, вызванных использованием программного обеспечения для блокировки рекламы. Пользователи Интернета не видят рекламу, поэтому они часто добавляют такое программное обеспечение, чтобы блокировать эту рекламу. Итак, здесь у нас есть задача убедить этих пользователей в том, что реклама на нашей странице может быть им полезна.
Пользователи Интернета не видят рекламу, поэтому они часто добавляют такое программное обеспечение, чтобы блокировать эту рекламу. Итак, здесь у нас есть задача убедить этих пользователей в том, что реклама на нашей странице может быть им полезна.
Всплывающее окно AdBlock — это событие, которое может быть присвоено практически любому типу всплывающих окон. Идея события AdBlock заключается в том, что оно обнаруживает приложение программного обеспечения для блокировки рекламы. На этом мероприятии вы можете вежливо попросить посетителей отключить любое такое программное обеспечение, чтобы они могли видеть специальные распродажи и рекламные акции на вашем сайте.
Укажите на преимущества! В то же время вы должны указать на преимущества, которые посетители получат, увидев рекламу на вашем сайте. Вы можете сказать им, что есть распродажи и рекламные акции, которые могут их заинтересовать.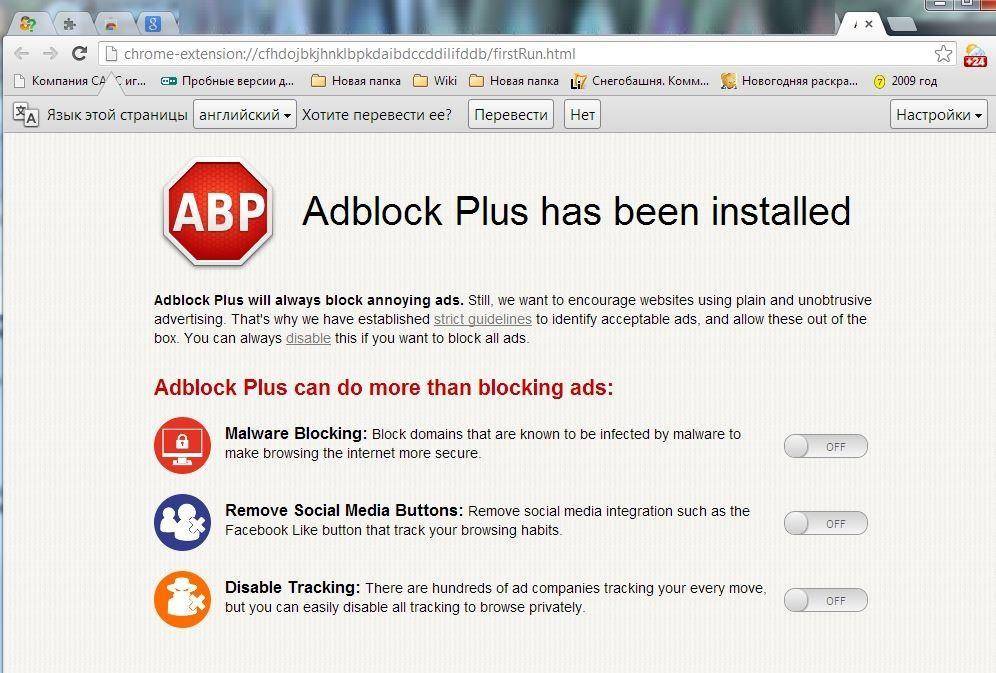 Например, вот образец текстового сообщения, которое вы можете использовать во всплывающем окне AdBlock. Во-первых, этот текст информирует или напоминает посетителям, что они используют подобное программное обеспечение. Затем он пытается убедить посетителей выключить его, заявляя, что на сайте нет раздражающих типов рекламы.Наконец, он объявляет, что владельцы сайтов нуждаются в финансовой помощи для обслуживания сайта. И большая часть финансовых средств поступает от интернет-рекламы.
Например, вот образец текстового сообщения, которое вы можете использовать во всплывающем окне AdBlock. Во-первых, этот текст информирует или напоминает посетителям, что они используют подобное программное обеспечение. Затем он пытается убедить посетителей выключить его, заявляя, что на сайте нет раздражающих типов рекламы.Наконец, он объявляет, что владельцы сайтов нуждаются в финансовой помощи для обслуживания сайта. И большая часть финансовых средств поступает от интернет-рекламы.
Вы можете создать всплывающее окно AdBlock любого типа, кроме всплывающего окна с ограничениями. Однако логически правильнее было бы присвоить событие AdBlock типам HTML, обратный отсчет, видео или изображения. Это связано с тем, что вам нужно сосредоточить внимание посетителей на одном запросе, а именно на отключении программного обеспечения для блокировки рекламы.Событие AdBlock обнаружит использование программного обеспечения веб-пользователем, и только тогда откроется окно.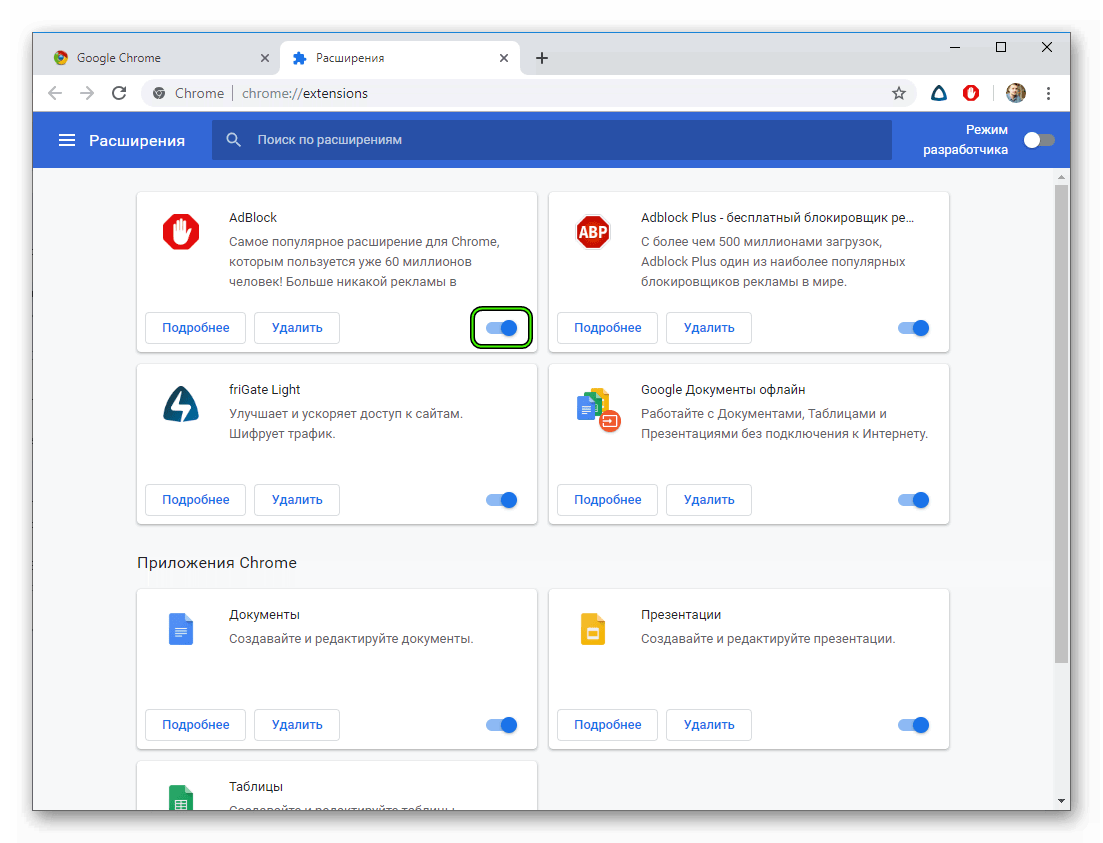 Текст и изображение, составляющие общий вид всплывающего окна AdBlock, остаются на ваше усмотрение. Вы можете добавить любой текст и любое изображение во всплывающее окно AdBlock. Более того, вы можете добавить другие функции и привлекательный дизайн с помощью других гибких функций.
Текст и изображение, составляющие общий вид всплывающего окна AdBlock, остаются на ваше усмотрение. Вы можете добавить любой текст и любое изображение во всплывающее окно AdBlock. Более того, вы можете добавить другие функции и привлекательный дизайн с помощью других гибких функций.
Таким образом, чтобы активировать функцию рекламного блока, перейдите в раздел конфигураций «Всплывающие события», и выберите событие «Рекламный блок» из раскрывающегося меню.В разделе «Задержка» задайте время, в течение которого открытие всплывающих окон должно быть приостановлено после загрузки страницы. Более подробные инструкции по созданию всплывающего окна AdBlock вы можете найти в статье в нашей простой базе знаний.
Заключение Чтобы не видеть онлайн-рекламу, пользователи часто добавляют программное обеспечение, которое их блокирует. В то время как владельцы сайтов получают доход от рекламы, поэтому они ищут эффективные способы убедить своих посетителей выключить любое программное обеспечение, используемое для этой цели. Здесь появляется всплывающее окно AdBlock, которое поможет вам выбраться из неблагоприятной ситуации. Просто сделайте компактное окно, используя событие AdBlock. Попытайтесь через это окно передать вежливое сообщение, почему посетители предпочитают отключить такое программное обеспечение. Наконец, укажите на преимущества, которые они получат.
Здесь появляется всплывающее окно AdBlock, которое поможет вам выбраться из неблагоприятной ситуации. Просто сделайте компактное окно, используя событие AdBlock. Попытайтесь через это окно передать вежливое сообщение, почему посетители предпочитают отключить такое программное обеспечение. Наконец, укажите на преимущества, которые они получат.
Как включить AdBlock для интернет-браузера Samsung?
Узнайте, как включить AdBlock в Интернет-браузере Samsung с помощью встроенных расширений AdBlocker для Samsung Mobile или Galaxy Phone.
Разве не было бы замечательно, если бы вы могли просматривать сайты, не отвлекаясь от рекламы? Но в наши дни веб-сайты добавляют всплывающие окна, как будто каждую секунду вы нажимаете на что-то, и они перенаправляют вас на другие веб-сайты.Раздражает, правда! То же самое происходит с баннерной рекламой и полноэкранной рекламой.
Рекламные объявления могут вас раздражать, но браузер Samsung поставляется со встроенными блокировщиками рекламы, которые могут блокировать рекламу и другие вредоносные скрипты для обеспечения безопасности вашей интернет-активности.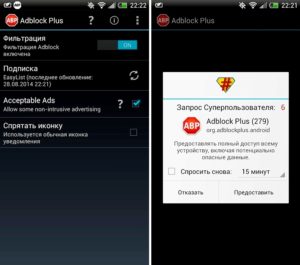
Связано: Как заблокировать рекламу с помощью AdBlocker в Microsoft Edge для Android?
К счастью, Интернет-браузер Samsung имеет встроенную поддержку блокировщиков рекламы, которые полностью отключают рекламу со всех веб-сайтов.
Включить AdBlock в Интернете Samsung
Рекламные объявления помогают получать дополнительный доход на нескольких веб-сайтах. Все дело в том, чтобы заработать лишние несколько грошей.
Однако эта реклама может затруднить ваш рабочий процесс или ежедневное использование Интернета. Поэтому важно включить Adblock в браузере Samsung, если вы не хотите видеть нежелательную рекламу.
Вот шаги, чтобы включить AdBlock в Интернет-браузере Samsung :
- Запустите свой Интернет-браузер Samsung.
- Нажмите на меню в правом нижнем углу экрана.
- Выберите опцию Блокировщики рекламы из списка меню.
На вашем экране появится окно с несколькими вариантами блокировки рекламы.
- Нажмите на любой из AdBlocker из списка, чтобы загрузить.
Он переместит вас в Play Store, и вы сможете загрузить его оттуда.
Примечание. Не беспокойтесь о том, какой из них выбрать.Все эти блокировщики рекламы являются лучшими в своем классе и предлагают феноменальные услуги по блокировке рекламы, в том числе:
- Блокирует раздражающую видеорекламу в начале ролика
- Блокирует рекламу, которая скрывается, а затем появляется
- Блокирует внезапную рекламу
- Блокирует рекламу, отходы данных
- Блокирует сексуальную рекламу
- Блокирует отслеживание
- Блокирует всплывающую рекламу
- Блокирует принудительную переадресацию рекламы
AdBlocker поможет устранить все нежелательные объявления и макеты, которые помогут облегчить просмотр.Однако использование блокировщика также снижает доход издателя от рекламы, что мне не нравится.
Итог: Интернет-рекламный блок Samsung
Поскольку большая часть рекламы действительно раздражает и является головной болью для людей, AdBlock может помочь вам показать меньше рекламы и всплывающих окон.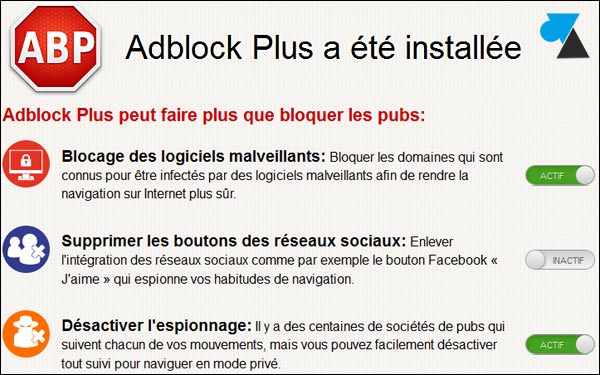 AdBlock не только может защитить вас от вредоносных ссылок, содержащих вирусы, программы-вымогатели или любые другие атаки хакеров.
AdBlock не только может защитить вас от вредоносных ссылок, содержащих вирусы, программы-вымогатели или любые другие атаки хакеров.
Лично я использую блокировщик контента AdGuard, потому что он отлично работает даже на сайтах, где используются медиа.Если вам постоянно доверяет агрессивная онлайн-реклама на разных сайтах, то AdGuard может эффективно удалить всю такую рекламу. Кроме того, он блокирует зрелую рекламу с помощью своего уникального алгоритма, который делает рекламу удобной для всей семьи.
Это правда, что когда вы используете блокировщики рекламы, доход веб-сайта значительно снизится. Потому что большинство веб-сайтов предоставляют бесплатный контент и используют рекламу, чтобы сократить различные операционные расходы. Так что, если вам нравится или вы хотите поддерживать такие сайты, как «BrowserHow.com», вы можете поместить такие сайты в белый список для отображения рекламы.Мы стремимся к минимальному количеству рекламы.
Наконец, вот рекомендуемые веб-браузеры для вашего компьютера и мобильного телефона, которые вы должны попробовать.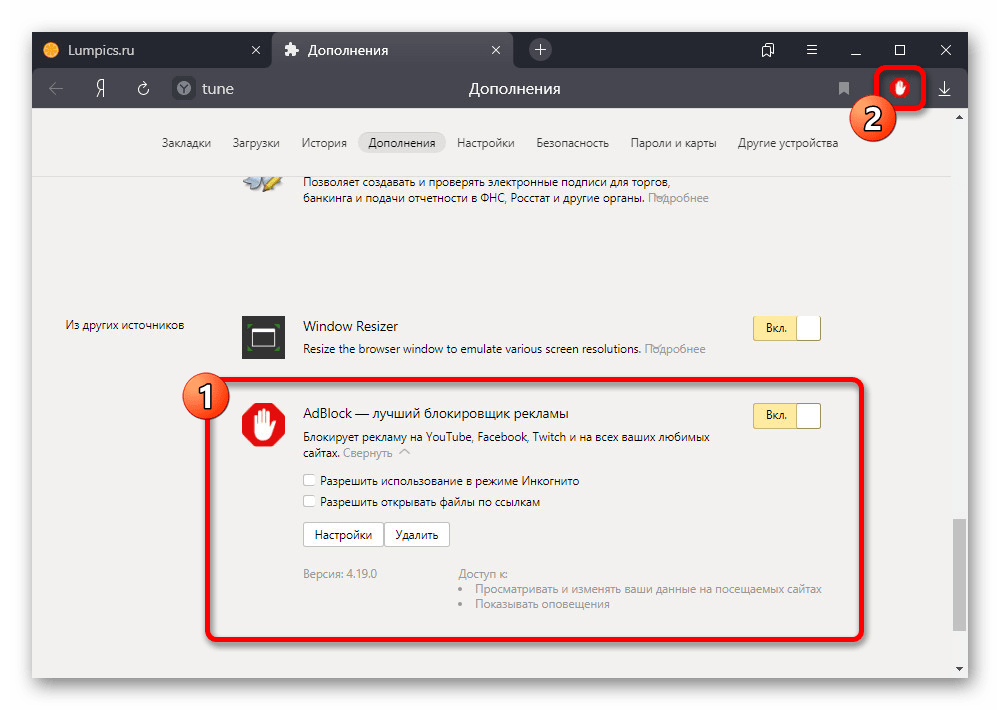
Если у вас есть какие-либо мысли по поводу , как включить AdBlock для интернет-браузера Samsung? , тогда не стесняйтесь заглядывать в поле для комментариев ниже. Также, пожалуйста, подпишитесь на наш канал BrowserHow на YouTube для просмотра видеоуроков. Ваше здоровье!
Программа для блокировки рекламы | Страницы справки DuckDuckGo
Поддержите DuckDuckGo, отключив блокировку рекламы на нашей странице:
Многие пользователи DuckDuckGo выбирают программное обеспечение для блокировки рекламы и расширения браузера, например Adblock Plus, предотвращающий показ нашей рекламы.Поскольку мы верим в лучший поиск с меньшим количеством беспорядка, наши объявления всегда были крайне минималистичными, ненавязчивыми и четко обозначенными как разные чем другие результаты (у них всегда есть значок объявления). Кроме того, наши объявления должны быть релевантны вашему поиску, так как они должны быть полезный. Если вы видите плохую рекламу, дайте нам знать!
Как отключить Adblock Plus на доменах DuckDuckGo
Firefox
- На сайте duckduckgo.
 com найдите значок AdBlock Plus в адресной строке в правом верхнем углу браузера.
com найдите значок AdBlock Plus в адресной строке в правом верхнем углу браузера. - щелкните значок и выберите «Отключить на duckduckgo.com»
Safari
- На сайте duckduckgo.com найдите значок AdBlock Plus в верхнем левом углу экран рядом с адресной строкой.
- Щелкните значок и выберите «Включено для этого сайта» , чтобы включить параметр «Отображается. этот Сайт ».
Хром
- На duckduckgo.com, найдите значок ABP в адресной строке в правом верхнем углу браузера.
- Щелкните значок и выберите «Не запускать на страницах в этом домене» .
Internet Explorer
- На сайте duckduckgo.com щелкните правой кнопкой мыши пустую область в верхней части браузера.
- Убедитесь, что «Строка состояния» — это , проверено
- Затем найдите значок ABP в нижней части окна браузера.

- Щелкните значок ABP и выберите «Отключить на duckduckgo.com «
Opera
- На сайте duckduckgo.com найдите значок ABP в адресной строке в правом верхнем углу. браузера.
- Щелкните значок и убедитесь, что выбран вариант «Отображается на этом сайте» . Если это не так вы можете нажать «Включено на этом сайте», чтобы отключить AdBlock Plus для этого домена.
Я получаю сообщение о том, что мне нужно отключить блокировку рекламы. — Центр поддержки
Если в вашем браузере не установлен блокировщик рекламы и вы считаете, что получили это сообщение по ошибке, попробуйте выполнить следующие действия:
- Закройте браузер и перезапустите его.Возобновите или начните заново видео, которое вы смотрели.
- Очистите кеш браузера.
- Убедитесь, что в вашем браузере включены файлы cookie.

- Попробуйте другой браузер, в котором не установлено программное обеспечение для блокировки рекламы.
- Пожалуйста, проверьте, есть ли в вашем браузере надстройка безопасности. Если да, попробуйте отключить это и посмотрите, исчезнет ли сообщение о блокировке рекламы.
Если вы по-прежнему получаете сообщение и считаете, что это ошибка, отправьте запрос, используя ссылку внизу статьи, чтобы сообщить нам о проблеме.Наша служба поддержки рассмотрит ваш отзыв и при необходимости свяжется с вами.
Обновление сентябрь 2020 г. : если вы используете маршрутизатор Wi-Fi со встроенными функциями блокировки рекламы, вам может потребоваться отключить эту функцию или добавить cwtv.com, cwseed.com в белый список для просмотра наших видео. У каждого маршрутизатора разные инструкции, поэтому ознакомьтесь с инструкциями к вашему маршрутизатору.
Если у вас действительно включен блокировщик рекламы, мы просим вас отключить все блокировщики рекламы в ваших браузерах, прежде чем пытаться смотреть наши шоу бесплатно на cwtv. com или cwseed.com. Ниже приведены инструкции по отключению блокировщика рекламы в вашем браузере:
com или cwseed.com. Ниже приведены инструкции по отключению блокировщика рекламы в вашем браузере:
Отключение блокировщика рекламы в Chrome
- Открыть новое окно.
- Щелкните значок Меню в верхнем правом углу.
- В разделе Дополнительные инструменты, выберите Расширения .
- Выберите значок корзины, который отображается рядом с расширением для блокировки рекламы.
- Выбрать Удалить .
- Откройте новое окно для доступа к cwtv.com или cwseed.com.
Отключение блокировщика рекламы в Firefox
- Открыть новое окно.
- Выберите надстройки > откроется вкладка Manager .
- Выберите Extensions , а затем AdBlock .
- Выберите Отключить или Удалить .
- Откройте новое окно для доступа к cwtv.


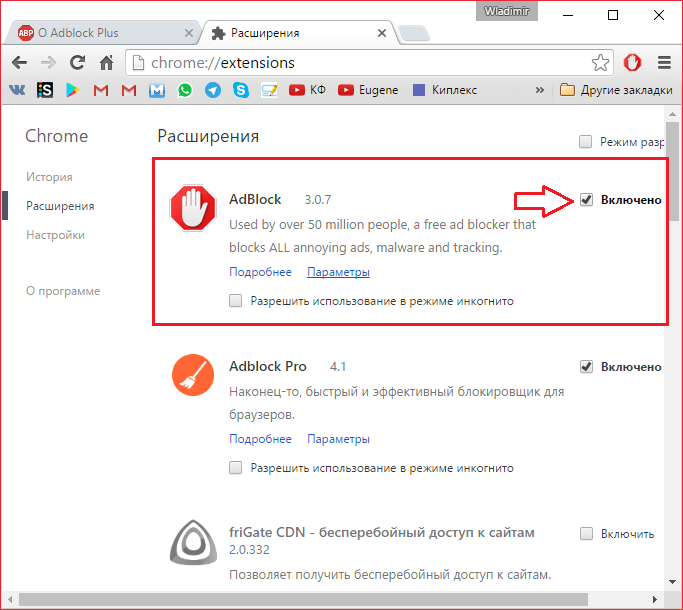
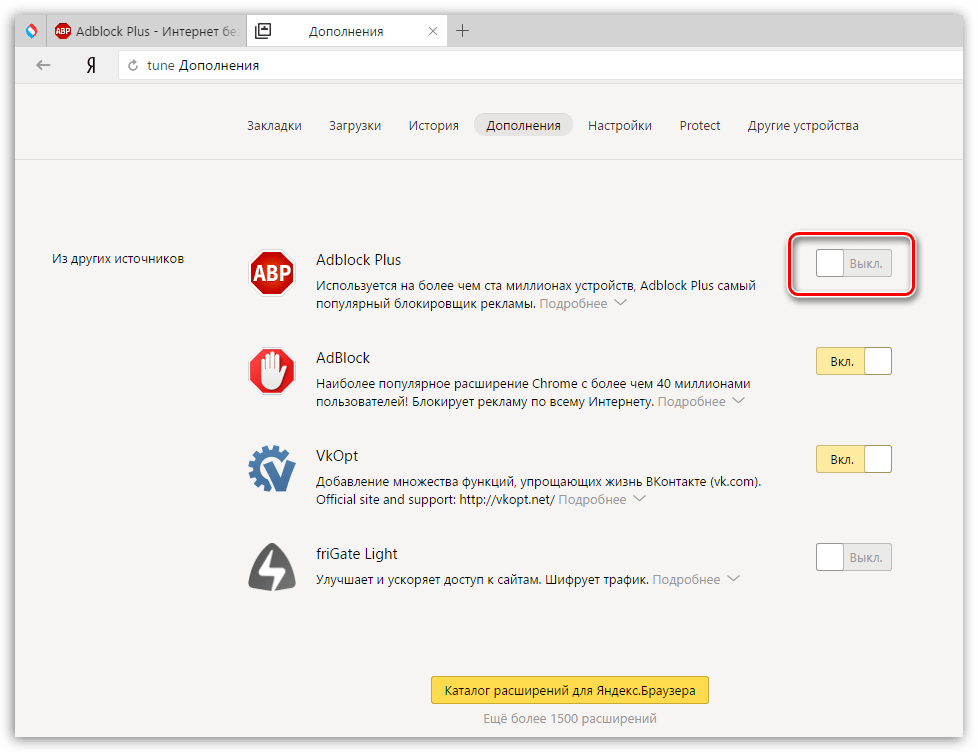 Откройте главное меню обозревателя и перетащите значок обратно.
Откройте главное меню обозревателя и перетащите значок обратно.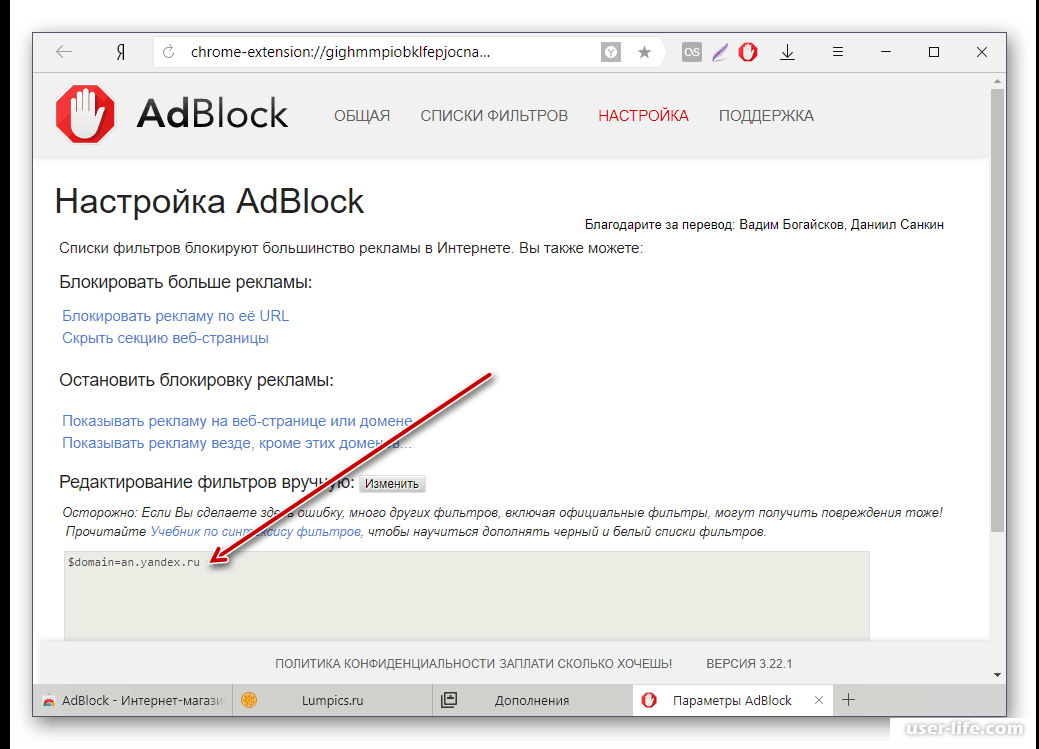 Если вы нажали «Pause on all sites», то это означает что AdBlock больше не работает на всех сайтах и вкладках.
Если вы нажали «Pause on all sites», то это означает что AdBlock больше не работает на всех сайтах и вкладках.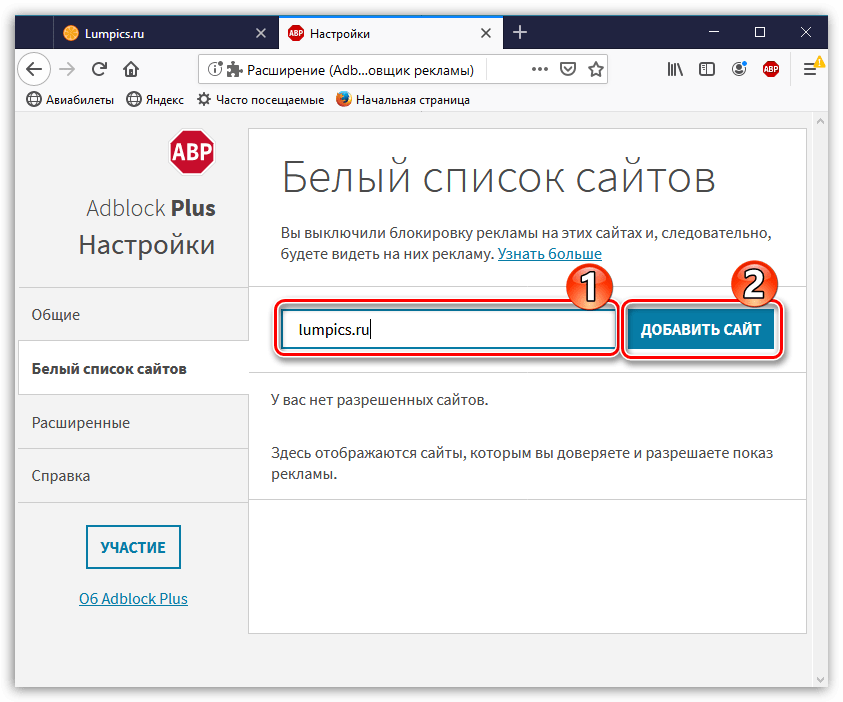 Скачать Google Chrome последней версии можно здесь.
Скачать Google Chrome последней версии можно здесь.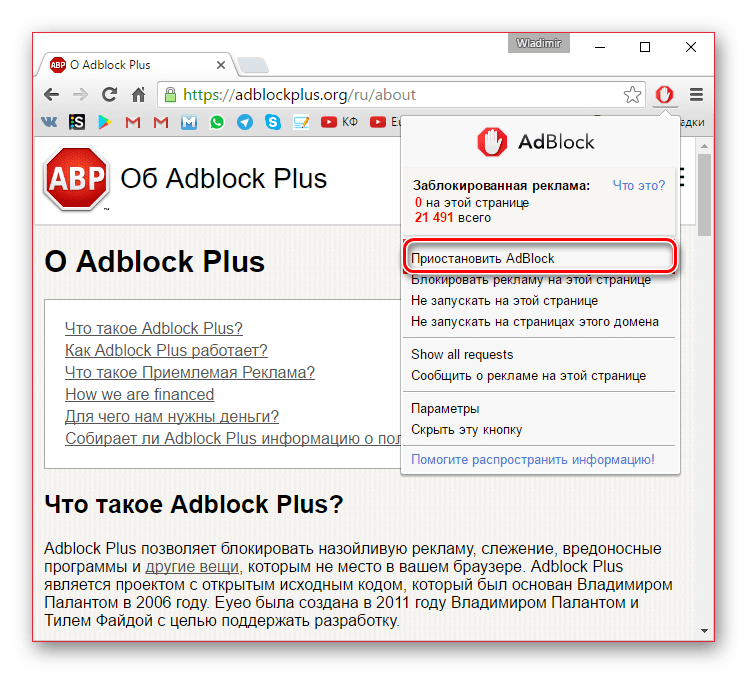
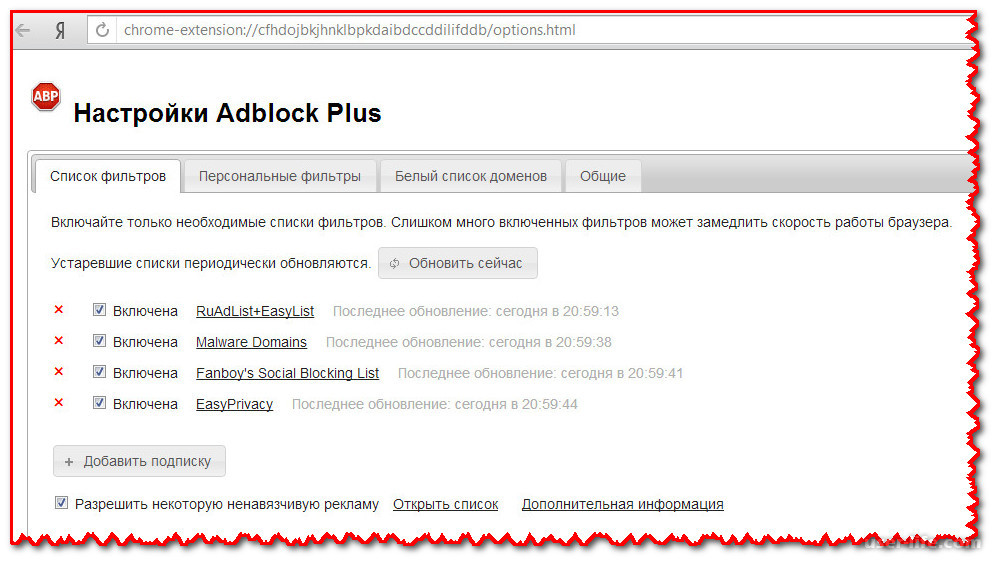
 Для этого перейдите на официальный сайт разработчика плагина.
Для этого перейдите на официальный сайт разработчика плагина.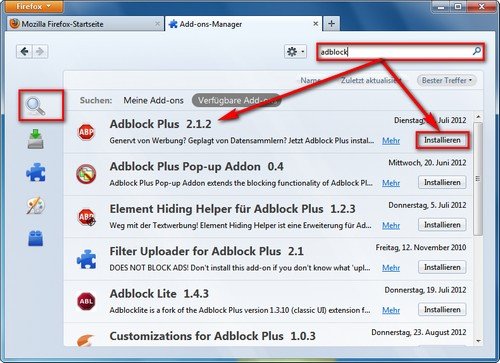
 x, Settings > Apps).
x, Settings > Apps). Введи название интересующего ПО в текстовое поле;
Введи название интересующего ПО в текстовое поле;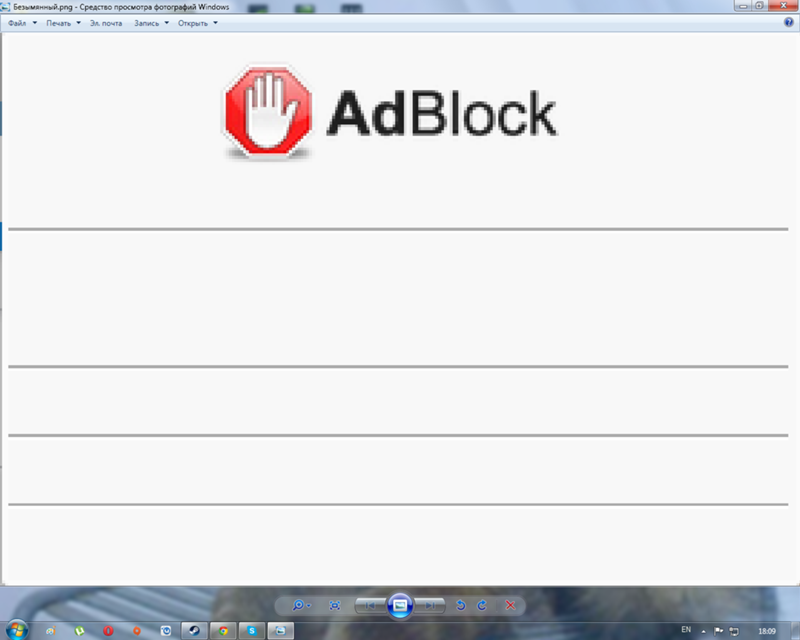
 com найдите значок AdBlock Plus в адресной строке в правом верхнем углу браузера.
com найдите значок AdBlock Plus в адресной строке в правом верхнем углу браузера.