Как Войти в Админку WordPress
Чтобы начать свой блог или разработку сайта на CMS WordPress, нужно войти в административную консоль сайта. В этом руководстве рассмотрим, как войти в админку WordPress.
Ищете хостинг для размещения вашего нового сайта WordPress? Присоединяйтесь к Hostinger и получите огромную скидку – до 90%!
Купить Хостинг для WordPress
Видеоруковдство (англ.)
Если вы предпочитаете читать, ознакомьтесь с приведёнными ниже инструкциями.
Находим административную консоль WordPress
Прежде чем мы пойдём дальше, хотим обратить ваше внимание, что учётные данные администратора WordPress задаются во время установки WordPress. Таким образом, это не тот же пароль, что и от вашей панели управления хостингом.
Обычно WordPress устанавливается в корне вашего домена (каталог public_html вашей учётной записи хостинга).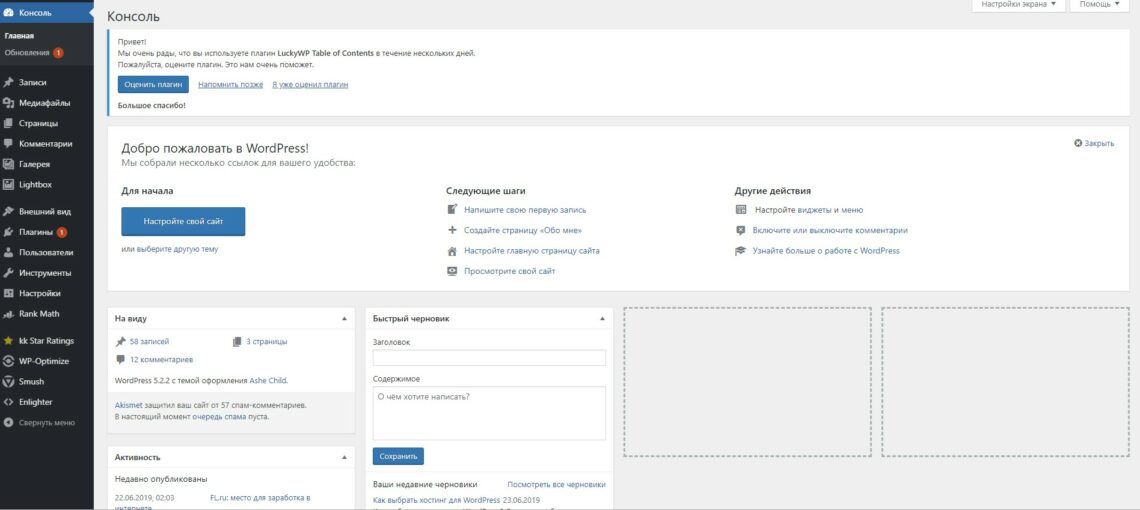 Таким образом, попасть на страницу входа в админку WordPress вы можете по одной из этих ссылок:
Таким образом, попасть на страницу входа в админку WordPress вы можете по одной из этих ссылок:
- www.vashdomen.com/wp-admin
- www.vashdomen.com/admin
- www.vashdomen.com/login
Если по какой-либо причине ни один из указанных выше URL не работает, попробуйте этот:
- www.vashdomen.com/wp-login.php
Если авторизация пройдёт успешно, вы попадёте на вашу панель управления сайтом, она же админка WordPress. После успешного входа в систему вы будете перенаправлены на панель управления WordPress.
Совет: не забудьте установить флажок «Запомнить меня» перед входом в систему.
Как войти в админку, если WordPress установлен в подкаталог
Если WordPress установлен в подкаталог, например, в /wp/, URL-адрес вашей страницы для входа будет выглядеть так www.vashdomen.com/wp/wp-admin.
Если он находится на поддомене, тогда используйте ссылку www.poddomen.vashdomen. com/wp-admin.
com/wp-admin.
Поскольку URL-адрес входа в админку WordPress по умолчанию практически всегда одинаковый, рекомендуется изменить его с целью безопасности. Вы можете сделать это вручную или с помощью плагина.
Другие способы зайти в админку WordPress
Ниже мы описали способы, как можно упростить вход в админку WordPress для редактирования вашего сайта:
- Закрепите URL-адрес вашей страницы входа в консоль WordPress на панели закладок вашего браузера. Сделайте это c помощью комбинации клавиш CMD + D. Если это не сработает, перейдите в Закладки -> Добавить страницу в закладки (Safari = Добавить закладку).
- Добавьте ссылку для входа в меню своего сайта. Для этого войдите в админку WordPress, нажмите Внешний вид -> Меню. Затем выберите меню, в которое вы хотите добавить логин. Найдите пункт Добавьте элементы меню -> Произвольные ссылки, вставьте URL-адрес для входа в админку и введите текст, под которым он должен отображаться.
- Используйте виджет «Мета». Это добавит ссылку на вашу страницу входа, RSS-ленту вашего сайта WordPress и ссылку на WordPress.org. Просто перейдите во Внешний вид -> Виджеты и нажмите «Мета». Затем выберите, куда вы хотите добавить этот виджет, и введите заголовок, который хотите использовать. Затем нажмите «Сохранить», и всё готово.
Доступ к административной консоли WordPress
Теперь, чтобы войти в админку WordPress, нужно ввести Имя пользователя или email, а также пароль, который вы создали при инсталляции WordPress.
Совет: Если вы отметили опцию “Отправить мне инструкции по установке на email”, когда устанавливали WordPress, свои имя пользователя и пароль вы сможете найти в отправленном письме.
Если вы ввели необходимую информацию, нажмите «Войти». Если вы увидели подобный экран, значит у вас всё получилось. Теперь вы знаете, как войти в админку WordPress.
Решение проблем доступа
Иногда администраторы сталкиваются с различными сложностями в процессе попытки входа в админ-консоль WordPress. Ниже вы можете найти самые распространённые сложности и их решения:
Использование неверного пароля
Если вы не можете вспомнить учётные данные и продолжаете вводить неверный пароль, просто нажмите на ссылку «Забыли пароль?» находящуюся под формой для входа. Введите своё имя пользователя или email и вам будет отправлена ссылка для смены пароля.
Не переживайте, если не получилось восстановить пароль по email. Есть ещё один способ сбросить его вручную, изменив поле user_pass, используя phpMyAdmin. Смотрите это руководство для подробных инструкций.
Ошибка при установлении соединения с базой данных
Если вы не можете зайти в админку WordPress через эту ошибку, не спешите паниковать. Она затрагивает весь сайт, поэтому вам нужно разобраться с причиной и спокойно устранить проблему. Эта ошибка означает, что в данный момент ваш сайт не может получать и отображать информацию из базы данных из-за плохого трафика или повреждённой базы данных.
Чтобы устранить ошибку, вам придётся восстановить базу данных или создать новую. Ознакомиться с полным руководством можно здесь.
Вы также можете найти другие причины, которые могут заблокировать доступ в админку WordPress и инструкции по их решению в этой статье (англ.).
Вход в WordPress заблокирован
Это может случиться, если было слишком много неудачных попыток войти в вашу учётную запись WordPress. В таком случае просто следуйте инструкциям, которые будут предложены, чтобы снова войти в систему. Если вы не уверены в своём пароле, лучше сразу сбросить его.
Заключение
Поздравляем, теперь вы знаете, как войти в админку WordPress. Теперь можно создавать, разрабатывать, редактировать свой сайт и устанавливать множество плагинов и шаблонов.
Елена имеет профессиональное техническое образование в области информационных технологий и опыт программирования на разных языках под разные платформы и системы. Более 10 лет посвятила сфере веб, работая с разными CMS, такими как: Drupal, Joomla, Magento и конечно же наиболее популярной в наши дни системой управления контентом – WordPress. Её статьи всегда технически выверены и точны, будь то обзор для WordPress или инструкции по настройке вашего VPS сервера.
Как зайти в админку wordpress? Ссылка для входа
Автор Илья Чигарев На чтение 3 мин Просмотров 3.2к. Обновлено
Всем привет! Поздравляю, этот момент настал! Если вы создали свой собственный сайт, или заказали его у специалиста, наступил день, когда он готов, он перед вами, и теперь начнется самая интересная работа! Первое, что нужно знать новичку – это как зайти в админку WordPress.
Если вы не новичок, а просто забыли ссылку для входа, то напоминаю.
Ссылки для входа в админку WordPress:
http://site.ru/wp-login.php (site.ru замените на свой домен)
или
http://site.ru/wp-admin (site.ru замените на свой домен)
Даже если на странице у вас загружается только https://site.ru, где site.ru – это и есть ваш сайт, войти в админ-панель несложно. Введите в строку браузера волшебную фразу http://site.ru/wp-login.php, и вы попадете на страницу доступа к ресурсу. Теперь потребуется ввести свои имя пользователя и пароль к нему в форму, которая откроется на странице.
Есть и альтернативный путь. На WordPress вход в админку можно увидеть и по такой ссылке http://site.ru/wp-admin/.
Стоит запомнить эти простые подсказки, если вы планируете периодически очищать историю в браузере, чистить cookies, или работать над своим проектом с разных компьютеров. Потому что каждый раз придется заново проходить эту процедуру входа в панель управления.
Не получается войти в админку сайта?
- Может быть такое, что ссылка для входа была изменена. Это делается разработчиком для улучшения защиты. Если вы однажды поменяли ссылку для входа, то ее нужно будет менять через Базу данных или попробуйте написать в поддержку хостинга.
- Вас могли взломать и нужно либо восстанавливать доступ по емейл, либо делать откат сайта (бэкап). В итоге всегда меняйте данные для входа (Логин и пароль). Для восстановления доступа к сайту попробуйте эти 3 метода смены пароля от админки
Как узнать имя пользователя для входа и пароль?
Это те самые данные, которые вы указывали, устанавливая WordPress на хостинг. Если вы заказывали эту работу у специалиста, он должен предоставить вам эту информацию. Часто это стандартный логин «admin», и совпадающий с ним пароль «admin». Поэтому, во избежание взлома в будущем, когда ваш веб-сайт станет популярен, замените логин и пароль на новые, обязательно сохранив эти данные у себя. Даже если вы считаете, что особого интереса для хакера на нем нет, случается, что web-страницы попадают в поток и заражаются вирусами. Поэтому стоит подумать о безопасности заранее.
Хотите научиться делать сайты?
Чтобы сэкономить на разработке или зарабатывать деньги создавая сайты для других? Недавно я записал новый курс «Идеальный сайт на WordPress» и «Лендинг в Elementor», где рассказал пошаговый план как создавать крутые сайты. Разработкой занимаюсь более 7-ми лет, на сайтах зарабатываю более 50 тысяч в месяц и в курсе я выложил всю технологию как делать такие сайты. Подробнее читайте по ссылке.
Чтобы не вспоминать свои новые логин и пароль каждый раз, когда вы входите на сайт, и не вводить их заново, рекомендую поставить галочку в поле «Запомнить». Особенно это касается случаев, когда ваш пароль циферно-буквенный и с использованием дополнительных символов. Если вы сохраните их в этом чек-блоке, то при попадании на страницу входа в админ-панель, вы автоматически сможете заходить на страничку – достаточно будет нажать кнопку «Войти».
Теперь вы знаете как войти в админку WordPress, и можете управлять ресурсом, добавляя медиафайлы, рубрики и статьи, работать с виджетами и устанавливать плагины.
На всякий случай, если вы все-таки потеряли данные о своем логине и пароле (если вы самостоятельно устанавливали сайт на хостинг и предоставляли рабочий e-mail), то поищите в почте письмо с активной ссылкой для входа, там будет и эта информация.
Не забывайте выходить из панели управления сайтом, если вы работаете не с личного компьютера! Это обуславливает дополнительную безопасность для вашей интернет-странички, и стоит сделать это своей доброй привычкой.
Успешных вам проектов!
Как войти в админку разных CMS | REG.RU
Чтобы войти на сайт как администратор, используйте адресную строку. Этот способ самый правильный и безопасный.
Как войти в админку WordPress
Напоминаем, что вы можете заказать WordPress hosting (хостинг с предустановленной CMS).
- 1.
В адресной строке браузера к вашему домену добавьте /wp-admin:
- 2.
На открывшейся странице введите логин и пароль, нажмите кнопку Войти (посмотреть доступы для управления сайтов вы можете тут):
Как восстановить пароль администратора WordPress, читайте в статье.
Как войти в админку MODX
- 1.
В адресной строке браузера к вашему домену добавьте
- 2.
На открывшейся странице введите логин и пароль, нажмите кнопку Войти (посмотреть доступы для управления сайтов вы можете тут):
Как войти в админку Drupal
- 1.
В адресной строке браузера к вашему домену добавьте /user:
- 2.
На открывшейся странице введите логин и пароль, нажмите кнопку Log in
Как войти в админку Joomla
- 1.
В адресной строке браузера к вашему домену добавьте /administrator:
- 2.
На открывшейся странице введите логин и пароль, нажмите кнопку Войти (посмотреть доступы для управления сайтов вы можете тут):
Как восстановить пароль администратора Joomla, читайте в статье.
Как войти в админку 1С-Битрикс
- 1.
В адресной строке браузера к вашему домену добавьте /bitrix/admin/:
- 2.
На открывшейся странице введите логин и пароль, нажмите кнопку Войти (посмотреть доступы для управления сайтов вы можете тут):
Как войти в админку OpenCart
- 1.
В адресной строке браузера к вашему домену добавьте /admin:
- 2.
На открывшейся странице введите логин и пароль, нажмите кнопку Войти (посмотреть доступы для управления сайтов вы можете тут):
41
раз уже
помогла
Вход в админку WordPress | WordPress для всех
От автора
Здравствуй, Чайник! После того, как ты установил WordPress на веб-сервер хостинга, ты получил одну ссылку для входа в админку WordPress (последнее окно установки). Однако войти в административную панель WordPress можно с двух разных URL-адресов.
Вход в админку WordPress
Первый способ доступа к URL-адресу входа в WordPress будет в этом формате:
http://yoursite.com/wp-login.php
Это стандартная форма авторизации на сайте, доступная любому пользователю, из виджета «Мета». Если администратор сайта на вкладке Настройки>>>Общие разрешает регистрацию пользователей, то любой зарегистрированный пользователь может войти в панель сайта через указанный URL.
Стоит отметить, что каждой роли пользователя (подписчик, автор, редактор), панель (консоль) сайта будет показывать разный функционал возможностей.
Второй URL для входа в административную панель для администратора, выглядит так:
http://yoursite.com/wp-admin
Это страница прямого доступа в административную панель сайта. Она также доступна через стандартную форму авторизации.
Вывод
Для администрирования сайта WordPress вы можете зайти на сайт через yoursite.com/wp-login.php или yoursite.com/wp-admin.
На странице авторизации WordPress вы укажете имя пользователя и пароль, которые вы установили во время процесса установки WordPress.
Если вы забыли свой пароль для входа в WordPress, вы можете нажать ссылку «Забыли пароль?», Чтобы получить его по электронной почте.
Однако администратор получить забытый пароль и логин по почте не может. Для восстановления пароля и логина администратора сайта нужен доступ к базе данных сайта через phpMyAdmin. Об этом в следующем уроке.
Если есть доступ в панель, администратор может изменить пароль на вкладке Пользователи>>>Ваш профиль.
Примечание
Вход в админку WordPress указанный в этой статье не будет работать, после установки плагина безопасности. Как правило, все плагины безопасности прячут страницу прямого входа в панель http://yoursite.com/wp-admin от попыток взлома. Страница входа для пользователей http://yoursite.com/wp-login.php считается безопасной и доступна всегда по этому адресу.
Дополнение
Для регистрации/входа пользователей, существует виджет коробочной версии под названием «Мета». Этот виджет устанавливается системой по умолчанию на любую тему в правый сайдбар. По умолчанию регистрация пользователей на сайте отключена (вкладка Настройки>>>Общие). Если вам она нужна, её нужно включить и указать роль пользователя после регистрации.
©WPkupi.ru
Еще статьи
Похожие посты:
Как зайти в панель управления вордпресс — полная инструкция
Автор Вадим Верман На чтение 9 мин. Опубликовано
Чтобы зайти в панель управления вордпресс, добавьте к URL-адресу сайта (урлу, домену и т.д.) следующую строку:
wp-admin
Чтобы получилась такая конструкция: your-domain.com/wp-admin и нажмите клавишу Enter на клавиатуре.
Обязательно должен быть слэш «/» между доменов и адресом админки. Если адрес будет выглядеть так
your-domain.comwp-adminто войти в админку не получится.
Или можете сделать тоже самое с помощью другой конструкцией
wp-login.php
Должно получится your-domain.com/wp-login.php.
С субдоменами ничего не меняется, wp-admin надо также добавить в конце строки
shop.your-domain.com/wp-adminspb.shop.your-domain.com/wp-admin
Для более быстрого доступа вы можете использовать системные сокращение, добавляя в конце урла admin и
your-domain.com/adminyour-domain.com/login
Принципиального отличия в способах входа нет, в любом случае, если вы впервые входите в админку или не авторизованы в системе, вас перенаправит на страницу авторизации
wp-login.php.Если уже авторизованы в системе, то при вводе
wp-adminвы попадете сразу в консоль WordPress, а при вводеwp-login— на форму ввода логина и пароля, что позволит авторизоваться под другим пользователем.
Так что выбирайте удобный для вас способ и не бойтесь, в “другую админку” не попадете.
Еще есть способ попасть в панель управления вордпресс через виджет “мета” в сайдбаре, при создании сайта он всегда присутствует. Жмите «Войти» и дальше действуйте по инструкции.
Вводим логин и пароль
Далее нужно авторизоваться в системе, для этого введите логин и пароль в соответствующие поля, и жмите «Войти». Поздравляю! Вы в административной панели WordPress.
Форма авторизации для входа в админку wordpressКогда входите в админ панель со своего компьютера, и не боитесь, что им воспользуется кто-то другой, можете поставить галочку в чекбокс “Запомнить меня” чтобы не вводить данные для входа каждый раз. Но не делайте этого на устройстве, доступ к которому имеет кто-то кроме вас, иначе любой другой человек сможет попасть в админку под вашими учетными данными и натворить дел.
Если не получилось зайти и на странице авторизации есть другие элементы, то читаем дальше.
На странице может быть капча, защищающая от ботов, на этом скриншоте самый простой вариант капчи с простейшими арифметическими задачами. Это опциональная фича есть далеко не на каждом сайте
Простой вид капчи, защиты от ботовЧтобы попасть в админку, вначале нужно ввести решение в соответствующие поле, иначе система вас не пропустит. В других случаях, может быть достаточно поставить галочку в поле “Я не робот”.
Также стоит обратить внимание и на другие элементы админки, например, может быть сообщение, что на сайте присутствует защита от злоумышленников.
На этом скриншоте показано — на сайте установлен плагин Login lockdown (может быть установлен и другой плагин), который защищает от брутфорс-атак.
Для вас это может значить следующее: если ввести неправильно логин и пароль более 3х раз (обычно), то система вас заблокирует на час. Если через час вы несколько раз неправильно введете данные для входа, то вас может заблокировать на день, неделю или навсегда. Время блокировки может быть разное.
Чтобы снять блокировку, достаточно написать администратору сайта, и он в пару кликов снимет блокировку. Для этого может потребоваться ваш IP-адрес или точное время попытки входа.
Как зайти в админку wordpress если забыл пароль или логин
Всегда можно восстановить доступ к административной панели, с помощью встроенной функции восстановления логина, пароля или того и другого.
Стандартное окно восстановления пароляДля этого введите Логин или Email, который был привязан к учетной записи. Ссылка для восстановления пароля придет на Email, там же будет и Логин, если вы вдруг его забудете. После чего останется перейти по ссылке и установить другой пароль.
Как войти в админку вордпресс с правами администратора
Чтобы войти в админку в роли администратора, ваша учетная запись изначально должна быть создана с нужными правами. Если по какой-то причине вам выдали не ту роль пользователя, то обратитесь к администратору сайта и попросите назначить нужную роль.
В CMS WordPress нет возможности выбора ролей для входа, но администратор может их легко переназначить
Как войти в админку wordpress на локальном сервере
На любом популярном локальном сервере, не важно будь-то OpenServer, Denwer, MAMP, XAMP, способ входа не отличается, вам нужно только добавить уже знакомый wp-admin в адресную строку браузера, в конце УРЛа.
Сразу небольшой лайфхак. перейдите на главную страницу сайта на локальном сервере, и в конце допишите
wp-admin. Это самый легкий и надежный способ.
На ПК под управлением ОС Windows, по умолчанию, админка может быть расположена по следующему адресу: localhost/wp-admin
У владельцев MacOS с локальным сервером MAMP будет такой адрес: localhost:8888/wp-admin
Если сайт лежит внутри папки, то может быть и такой урл localhost/site-catalog/wp-admin и localhost:8888/site-catalog/wp-admin соответственно, где site-catalog — название вложенной папки.
Как войти в админку вордпресс если оплата домена закончилась
Если закончилась оплата только домена, а хостинг еще функционирует, то чтобы войти в админку есть два способа:
- На каждом нормальном хостинге выдают бесплатный, техническом домен третьего уровня, например, v8grey.bget.tech. Можете попросить техническую поддержку хостинг-провайдера перенести сайт на этот домен и пользоваться сайтом, как и ранее. Или можете сами перенести файлы сайта на другой домен.
- Скачайте сайт на компьютер и разверните его на локальном сервере. После чего, сможете войти в админку и извлечь необходимую информацию.
Частые вопросы и возможные проблемы при входе в административную панель WordPress
Я ввожу по конструкции youdomain.com/wp-admin, но вижу ошибку 404 или попадаю на главную страницу
Прежде всего, проверьте, правильно ли ввели адрес сайта и адрес админ-панели, возможно, где-то есть опечатка.
Следующим шагом убедитесь, что сайт в который пытаетесь войти, действительно сделан на вордпресс. Для этого проверьте его в этом сервисе https://builtwith.com/ в разделе Content Managment System. Если видите такой блок как на скриншоте ниже, то сайт сделан на WordPress. Идем дальше
Проверка используемой системы управления контентомСледующий шаг гораздо сложнее, сайт может быть установлен в подкаталоге, например, yousite.com/catalog/ Для входа в админку, вам нужно будет узнать название каталога, чтобы добавить уже знакомую нам конструкцию и получить yousite.com/catalog/wp-admin/
Чтобы узнать подкаталог, обратитесь к администратору или в тех поддержку хостинга, с просьбой, указать, в какой директории лежит сайт на вордпресс. Или можете сами покликать по разным папкам на хостинге и попробовать отыскать папку с нужным содержимым.
Если вы видите такой же или похожий список файлов, то вы нашли каталог с ВордпрессНо есть еще одна причина, по которой вы не попадете в админку — администратор защитил сайт и перенес админку на произольный URL, например: youdomain.com/banana и только по этому урлу вы найдете свою консоль. Правда в таком случае, если повезет, вы можете увидеть такое предупреждение при вводе wp-admin
Я ввожу верные данные для входа, но не могу попасть в систему
Если вводите верные данные, но система вас не пускает, пишет что неверные данные или ничего не пишет, а только обновляет страницу, попробуйте предпринять следующие действия:
- Прежде всего, убедитесь, что вводите данные именно от того сайта, на который пробуете войти. Нередко пользователи путают сайты, если их несколько, особенно когда они на субдоменах и отличаются незначительно.
- Возможно браузер закешировал страницу и каждый раз показывает старые данные. В такой ситуации стоит сбросить кэш с помощью горячих клавиш CTRL+F5 на Windows и CMD+SHIFT+R на MacOS. Также попробуйте войти в систему с другого браузера. Если в другом браузере все прошло гладко, то однозначно проблема в основном браузере.
- Проверьте, не вводите ли вместо логина — пароль, а вместо пароля — логин. При напряженной работе такое тоже бывает. Чтобы отличить логин от пароля знайте, в пароле чаще используют спецсимволы “№;%?” а в логине реже используют числа. Это может помочь.
- Попробуйте отключить антивирус. Это крайне маловероятно, но фаервол может блокировать попытки входа в административную панель.
Я перехожу на по адресу youdomain.com/wp-admin и вижу только белый экран
Белый экран в WordPress означает фатальную ошибку, и если видите белый экран при входе в админку, скорее всего, есть критические ошибки в файле wp-login.php или проблемы с каталогом wp-admin. Самостоятельно устранить причину вряд ли удастся, для этого нужны соответствующие навыки, иначе можно сломать весь сайт.
Возможные способы решения проблемы белого экрана:
- Попросить техническую поддержку хостинга помочь с проблемой
- Если ТП не помогает и на сайте не было значимых изменений за долгое время, можно восстановить сайт до ближайшей, работоспособной копии.
- Написать мне, мои услуги стоят не дёшево, но зато у вас будет рабочая админка, либо я верну вам деньги.
Как зайти в админку вордпресс после переноса на хостинг
После переноса на другой домен, вместо старого адресса, old-site.ru/wp-admin впишите новый new-site/wp-admin. Вставьте вместо new-site.ru ваш новый домен. Админка должна открыться
Как войти в админку вордпресс в первый раз
При создании сайта вам на почту должна была прийти ссылка для входа в админпанель вордпресс. Перейдите по ней, введите логин и пароль. Впрочем, нет никакой разницы входите ли в первый раз или в пятый, админка изначально доступна по адресу wp-admin
Надеюсь я ответил на ваши вопросы и теперь вы знаете как войти в админку вордпресс и что делать, если возникнут трудности. Остались вопросы — пишите в комментариях ниже, постараюсь помочь.
А какие проблемы с админками были у вас? Поделитесь в комментариях, возможно, это кому-то будет полезно.
Как войти в админку WordPress, а так же поменять логин и пароль администратора выданные вам при установке движка
Обновлено 10 января 2021- Как зайти в админку Вордпресса?
- Как поменять логин и пароль для входа в админку WordPress?
Здравствуйте, уважаемые читатели блога KtoNaNovenkogo.ru. Данный вопрос очевиден для того, кто уже освоился с этим блоговым движком (читайте тут про различные движки сайтов и блогов, которые популярны среди пользователей интернета и голосуйте за своего любимчика, если таковой уже наметился), но он довольно часто встает у тех, кто с WordPress только начинает знакомиться (во всяком случае, у меня так было).
Вообще, этот движок очень прост в освоении. После того, как вы скачали Вордпресс с официального сайта можно сразу начинать писать посты. Но все же есть ряд вопросов, которые возникают у всех новичков и на которые я постараюсь кратко, но подробно отвечать на страницах этой рубрики.
Как зайти в админку Вордпресса?
Для входа в админку WordPress можете набрать в адресной строке браузера
http://sait.ru/wp-admin/
Вместо sait.ru подставьте доменное имя вашего сайта (блога). В открывшемся окне вводим выданные вам при установке Вордпресса логин и пароль.
В результате попадаете в админку WordPress.
В ней вы сможете настраивать свой блог, писать заметки, работать с плагинами и делать еще многое другое. Поздравляю с окончанием установки WP и началом славного пути вебмастера в рунете.
Как поменять логин и пароль для входа в админку WordPress?
Советую поменять пароль выданный вам Вордпрессом на другой во избежании возможных проблем. Для этого нужно выбрать в левом меню пункт «Пользователи», затем щелкнуть по пользователю «admin»:
Внизу страницы в области «Новый пароль» нужно два раза ввести желаемый пароль для входа в админку, после чего не забудьте нажать на кнопку «Обновить профиль», чтобы внесенные изменения были применены.
Пароли знаете где нужно хранить? Правильно, в надежном месте. А что может быть надежнее Кипаса, база данных которого хранится в облаке на Дропбоксе. Мне кажется, что это оптимальный вариант.
Кстати, советую и имя пользователя «admin» сменить на другое, чтобы злоумышленникам было сложнее подобрать комбинацию для входа в вашу админку. Не говорите мне, что у вас нечего красть — ломают потоковыми методами, чтобы заражать сайты вирусами и делать из них своих марионеток (дорвеи).
Напрямую сменить логин администратора у вас не получится (специфика движка). Но можно сделать хитрее. Достаточно создать еще одного пользователя с правами админа, а старого потом просто-напросто можно будет удалить.
Итак, сначала в админке из левого меню выбираете «Пользователи» — «Добавить», а потом заполняете открывшуюся форму, где нужно будет указать новый логин, почтовый ящик и новый пароль. Обязательно выберите в последнем пункте «Роль» вариант «Администратор».
После этого вам нужно будет выйти из админки WordPress. Делается это в правом верхнем углу окна административной панели — кликаете по своему логину и выбираете вариант «Выйти».
Потом входите в админку, но уже с логином и паролем нового, только что вами созданного администратора. Переходите из левого меню в «Пользователи» — «Все пользователи» и удаляете там аккаунт «admin». Как видите, все просто. А вы боялись…
Удачи вам! До скорых встреч на страницах блога KtoNaNovenkogo.ruКак зайти в админку WordPress за 5 секунд
Один из самых частых вопросов от новичков, это как попасть в админку WordPress. Ответ на самом деле простой, нужно просто перейти на нужный URL. А теперь давайте разберемся поподробней.
Зачем нужно знать URL админки?
Страница входа в админку — это дверь между вашим сайтом и панелью управления вашего сайта. После входа в систему вы сможете создавать новые посты, добавлять новые страницы, менять дизайн, добавлять плагины и так далее.
Как найти ссылку для входа в админку WordPress?
При обычной установке WordPress с нормальный хостинг провайдером, все, что вам нужно сделать, это добавить /login/ или /admin/ в конец URL вашего сайта.
Например:
www.example.com/admin/
www.example.com/login/
Оба эти URL-адреса перенаправят вас на страницу входа в WordPress. Если по какой-то причине ваш URL-адрес входа в WordPress не работает должным образом, вы можете легко получить доступ к странице входа в WordPress, перейдя по следующему URL-адресу:
www.example.com/wp-login.php
Если же вы установили WordPress в подкаталог, например в каталог wordpress, то доступ к админке у вас будет по следующему адресу:
www.example.com/wordpress/login/
www.example.com/wordpress/wp-login.php
При установке WordPress на поддомен, вам нужно перейти по следующим адресам:
subdomain.example.com/login/
subdomain.example.com/wp-login.php
После входа в систему вы будете перенаправлены в админ-панель WordPress вашего сайта, которая находится в папке wp-admin.
Вы можете получить прямой доступ к своей админке, введя URL-адрес веб-сайта следующим образом:
www.example.com/admin/
www.example.com/wp-admin/
Этот URL-адрес проверяет, вошли ли вы до этого в систему и остается ли сеанс еще действующим. Если оба значения верны, то вы будете перенаправлены непосредственно на панель управления WordPress. Если ваш сеанс истек, вы будете перенаправлены на страницу входа в WordPress.
Как запомнить страницу входа в WordPress в WordPress
Если вам трудно запомнить адрес админки WordPress, то я рекомендую добавить закладку на панель закладок браузера. Кроме того, вы можете добавить ссылку для входа в WordPress в подвале сайта, на боковую панель или в меню. Есть два очень простых способа сделать это.
Первый вариант — добавить ссылку для входа в WordPress в меню. Просто войдите в свою админ-панель WordPress и перейдите в Внешний вид — Меню.
Затем щелкните на вкладку «Произвольная ссылка», и добавьте ссылку для входа в админку WordPress и текст. Когда вы закончите, нажмите кнопку Добавить в меню, чтобы добавить эту ссылку в ваше меню. Также не забудьте нажать кнопку «Сохранить меню».
Второй вариант — использовать виджет по умолчанию, который называется Meta. Этот виджет добавляет ссылку на страницу входа, ссылки на RSS-каналы вашего сайта и ссылку на сайт WordPress.org.
Для начала перейдите в Внешний вид »Виджеты и перетащите мета-виджет на боковую панель своего веб-сайта или в область, готовую для виджетов.
Вы можете добавить ссылку для входа в WordPress в подвал сайта, на боковую панель или в любую другую область сайта, на которую можно добавить виджет.
Используйте Запомнить меня, чтобы обойти страницу входа в WordPress
На вашей странице входа в WordPress есть флажок Запомнить меня. Если вы установите этот флажок перед входом в систему, он позволит вам получить прямой доступ к админке сайта, без входа на страницу авторизации.
Теперь, в админке вы можете делать все, что хотите со своим сайтом, добавлять статьи, страницы, изменять шаблон, добавлять новые плагины, редактировать код плагинов, редактировать комментарии и многое другое. В общем, разбирайтесь уже сами, там ничего сложного нет.
На этом я данную статью заканчиваю, надеюсь теперь-то уж точно должно быть понятно, как зайти в админку сайта на движке WordPress ;). Удачи вам, друзья!
Как войти в панель управления WordPress
В этом руководстве:
Одним из преимуществ использования хостинга InMotion WordPress является то, что мы можем перенести ваш существующий веб-сайт WordPress в вашу учетную запись хостинга InMotion или легко настроить вас на сайте, на котором уже установлен WordPress. На этом этапе остается лишь войти в систему и начать работу.
После завершения установки WordPress вы можете войти в свою панель управления.В административном разделе WordPress, « WordPress Dashboard », вы начнете создавать свой сайт WordPress . Обратите внимание, что ваши учетные данные для входа не совпадают с вашим именем пользователя и паролем cPanel, если вы не настроили их одинаковыми.
- URL-адрес установки WordPress: , если вы установили WordPress в корень своего домена, ваш URL-адрес для доступа к WordPress будет: example.com/wp-admin
- Имя пользователя WordPress: Это имя пользователя, которое вы настроили при первоначальной установке WordPress.
- Пароль WordPress: Это пароль, который вы задали при установке WordPress. Если вы отправили по электронной почте сведения об установке во время процесса установки, они также будут в этом письме.
Шаги для входа в WordPress
- Чтобы получить доступ к панели управления WordPress, вам просто нужно добавить / wp-admin в конец URL-адреса, на который вы установили WordPress. Например:
example.com/wp-admin
Примечание! Если вы установили WordPress в корень документа по URL-адресу, это будет , например.com / wp-admin. Если вы установили WordPress в папку под названием « blog » в своем домене, вы должны перейти на example.com/blog/wp-admin
- Введите имя пользователя и пароль, которые вы использовали при установке WordPress.
После входа в систему вы увидите панель управления WordPress.
Если вы установили WordPress в новом домене или в домене, который еще не указан в вашей учетной записи на хостинге InMotion, вы не сможете использовать панель управления, пока не укажете домен на наши серверы или пока не изменится DNS. вступят в силу.А пока вы можете настроить WordPress на использование временного URL-адреса, который можно найти в технических деталях AMP.
Обратите внимание: Если вы измените WordPress для работы с временным URL-адресом, когда вы будете готовы к запуску сайта, вам нужно будет изменить его обратно, чтобы он работал с реальным доменным именем.
Я не могу войти в свою панель управления WordPress
Есть несколько причин, по которым вы можете получать ошибки при попытке войти в свою панель управления WordPress.Мы рассмотрим несколько распространенных.
Если по какой-то причине ни один из этих методов не работает, но вы все еще хотите внести изменения в свой сайт, узнайте, как добавлять сообщения в блог в WordPress с помощью электронной почты.
Вход в WordPress отключен
Если вы получаете эту ошибку, это связано с тем, что на вашей панели управления было слишком много неудачных попыток входа в систему. Наши автоматизированные системы отключили вашего администратора WordPress, чтобы предотвратить взлом вашего сайта из-за атак с использованием грубой силы WordPress. Чтобы решить эту проблему, мы рекомендуем вам усилить меры безопасности, используемые на вашем сайте WordPress.(Щелкните ссылку ниже, чтобы получить советы о том, как сделать ваш сайт более безопасным.)
WordPress wp-login.php атака грубой силой
Неверное имя пользователя или пароль
Часто пользователи просто забывают свой пароль. К счастью, мы написали отличную статью о сбросе пароля WordPress. Щелкните ссылку ниже.
Сброс пароля администратора WordPress
Двухфакторная аутентификация для WordPress
Для повышения безопасности ознакомьтесь с нашим полным руководством по включению двухфакторной аутентификации для WordPress.
Дополнительная литература
Ищете другие руководства? У нас есть более 400 статей о WordPress, которые помогут вам!
Получите бесплатное пошаговое руководство по созданию веб-сайта WordPress
Изучите все тонкости создания успешного сайта WordPress шаг за шагом, от начала до конца.
Скачать бесплатно
Как войти в панель администратора WordPress
Обзор
Иногда вам может понадобиться создавать сообщения, устанавливать плагины или выполнять другие «внутренние» функции на своем сайте WordPress.Обычно это делается в вашей панели управления WordPress. Это руководство по статье предоставит информацию о том, как найти и войти в панель управления WordPress.
Если вы уже знаете, как просматривать экран входа в WordPress, но хотите узнать, как обновить пароль администратора WordPress, не стесняйтесь просмотреть нашу ссылку ниже:
Инструкции
URL
Быстрый способ — открыть веб-браузер и перейти по адресу:
example.com/wp-admin или example.com / wp-логин .
(замените example.com на ваше доменное имя)
- Экран входа в систему должен выглядеть примерно так:
- Введите имя пользователя / пароль WordPress.
(имейте в виду, что они отличаются от вашей учетной записи (mt) Media Temple Account Center или учетных данных для входа в электронную почту). - После входа в систему панель управления должна выглядеть примерно так:
Примечание:
Если URL-адреса по умолчанию (пример.com / wp-admin или example.com/wp-login) не работают, возможно, на сайт WordPress добавлены приложения безопасности или другие настройки, чтобы сделать панель инструментов доступной только при определенных условиях. В этом случае лучше всего связаться с разработчиком, создавшим ваш сайт WordPress, чтобы узнать, могут ли они предоставить вам доступ к панели управления WordPress.
Плеск
Если вы установили WordPress с помощью «установщика Plesk в 1 клик», у вас будет возможность деформироваться в WordPress без необходимости вручную вводить имя пользователя / пароль WordPress.
- Войдите в панель управления Plesk
- Вы узнаете, установили ли вы WordPress через установщик в 1 клик, так как под вашим доменным именем должен появиться значок WordPress.
- Щелкните Login.
- Вы должны автоматически попасть в Личный кабинет без необходимости вводить имя пользователя и пароль.
Расчетный центр
Управляемые серверы WordPress позволяют вам перейти на панель управления WordPress, не требуя вручную вводить имя пользователя и пароль.
- Войдите в свою учетную запись Media Temple.
- Найдите желаемый сайт. Щелкните значок с тремя точками и выберите WP Admin .
- Вот и все! Вы должны попасть в панель администратора WordPress.
- Войдите в свой (mt) Media Temple Account Center.
- Нажмите синюю кнопку Admin рядом с вашим сервером WordPress.
- Наведите курсор на слот сайта, который вы хотите отредактировать.Затем щелкните Manage Site.
- Щелкните синюю кнопку WP-ADMIN .
- После этого вы автоматически попадете в панель управления WordPress.
Примечание:
Если кнопка wp-admin не работает, возможно, на сайт WordPress добавлены приложения безопасности или другие настройки, которые делают панель инструментов доступной только при определенных условиях. В этом случае лучше всего связаться с разработчиком, создавшим ваш сайт WordPress, чтобы узнать, могут ли они предоставить вам доступ к панели управления WordPress.Вы также можете связаться со службой поддержки (mt) Media Temple для получения общей помощи по устранению неполадок.
Что такое панель администратора WordPress? (Обзор и советы)
Панель администратора WordPress, часто называемая панелью администратора WP или WP, по сути, является панелью управления для всего вашего веб-сайта WordPress. Здесь вы создаете контент и управляете им, добавляете функциональные возможности в виде плагинов, меняете стиль в виде тем и многое, многое другое.
Если вы используете WordPress, панель администратора WordPress станет большой частью вашей жизни.По этой причине важно понимать, где найти администратора WordPress, что он позволяет вам делать и как вы можете использовать его для управления своим сайтом.
Как получить доступ к панели администратора WordPress?
По умолчанию вы всегда можете найти панель администратора WordPress, добавив / wp-admin к URL-адресу вашей установки WordPress. В большинстве случаев это означает, что вы можете найти администратора WordPress по адресу:
https://yourdomain.com/wp-admin
Как войти в админку WordPress?
Если вы еще не вошли в систему и пытаетесь получить доступ к панели управления администратора, добавив / wp-admin , WordPress автоматически перенаправит вас на страницу входа администратора WordPress без каких-либо дополнительных действий с вашей стороны.Но вы также всегда можете вручную перейти прямо к URL-адресу страницы входа администратора WordPress, посетив:
https://yourdomain.com/wp-login.php
Страница входа администратора WordPress
Мы действительно рекомендуем изменить URL-адрес для входа по умолчанию . Почему? Потому что все боты, хакеры и скрипты сканируют этот общий URL. Изменение его на что-то другое может быть простым и очень эффективным способом резко уменьшить количество неудачных попыток входа на ваш сайт.Вы можете сделать себя менее мишенью, лучше защитить себя от атак грубой силы и уменьшить полосу пропускания, используемую ботами, которые повторно обращаются к этому URL. Это не полное решение, это просто небольшая уловка, которая может усилить вашу безопасность. Вы можете сбросить свой пароль WordPress, нажав «Забыли пароль?» кнопка.
Ознакомьтесь с нашим руководством о том, как изменить URL-адрес для входа в WordPress.
Заблокирован из панели администратора WordPress? Вот что надо делать.
Как вы используете админку WordPress?
Когда вы впервые войдете в панель администратора WordPress, вы увидите экран по умолчанию с виджетами, такими как активность, быстрый черновик, события и новости WordPress, а также краткие сведения. Этот экран дает вам краткий обзор всех деталей вашего веб-сайта WordPress:
Панель управления WordPress
Но хотя страница панели инструментов хороша для быстрого обзора, вы будете проводить большую часть своего времени в других областях панели управления администратора WordPress.
Для доступа к этим областям вы можете использовать различные параметры меню на боковой панели. WordPress по умолчанию включает ряд параметров, но многие темы и плагины добавляют дополнительные пункты меню (, поэтому вы можете увидеть что-то немного другое на своем собственном сайте WordPress ):
пунктов меню администратора WordPress
Например, на скриншоте выше вы можете видеть, что мы добавляем специальный пункт меню специально для Kinsta Cache , чтобы помочь нашим клиентам автоматически управлять кэшированием на уровне сервера, которое мы для них реализуем.
Создание нового сообщения в блоге с помощью панели администратора WordPress
Допустим, вы хотите написать свой первый пост в блоге с помощью WordPress. Вот как в этом вам поможет админка WordPress:
Сначала вы наводите курсор на пункт меню Posts , чтобы открыть набор элементов подменю. Затем вы нажимаете кнопку Добавить новый :
Как добавить новую запись в блог в WordPress
Откроется экран Добавить новое сообщение , где вы можете ввести заголовок, написать сообщение в блоге в текстовом редакторе, загрузить изображения, назначить категории и многое другое:
Редактор WordPress
Управление внешним видом вашего веб-сайта с помощью области администрирования WordPress
Еще одна вещь, которую позволяет вам делать админка WordPress, — это изменять внешний вид вашего сайта WordPress, выбирая и настраивая «темы».”
Для работы с темами WordPress вам просто нужно навести курсор на пункт меню Внешний вид , чтобы развернуть список параметров темы:
Как редактировать темы WordPress
Плагины, настройки, пользователи, комментарии и многое другое!
Изучая другие элементы меню и подменю административной панели WordPress, вы можете контролировать практически все аспекты своего сайта WordPress, от настроек до пользователей, плагинов, комментариев и всего остального!
Подпишитесь на информационный бюллетень
Хотите узнать, как мы увеличили наш трафик более чем на 1000%?
Присоединяйтесь к 20 000+ других, которые получают нашу еженедельную рассылку с инсайдерскими советами по WordPress!
Подпишитесь сейчасМожете ли вы изменить внешний вид и функции панелей администратора WordPress?
Да! Существует ряд методов, которые вы можете использовать для изменения внешнего вида и функций панели администратора WordPress.Мы рассмотрим несколько наиболее распространенных:
Скрытие элементов панели администратора, которые вы не используете
Если есть какие-то элементы, которые вы не используете, WordPress позволяет скрыть их, чтобы упростить рабочий процесс. Для этого нажмите кнопку Screen Options в правом верхнем углу любой страницы администратора WordPress:
Параметры экрана панели администратора WordPress
Затем снимите флажки рядом с элементами, которые вы больше не хотите видеть:
Админ-панели WordPress
Изменение цветовых схем для панели администратора WordPress
В более эстетичном плане вы можете изменить фактическую цветовую схему веб-сайта для своей панели администратора WordPress, перейдя в Users → Your Profile и выбрав новую цветовую схему Admin :
Изменение цветовой схемы администратора WordPress
И вы также можете найти плагины WordPress, которые позволяют использовать темы администратора для более сложных изменений стиля.
Панель инструментов WordPress, ранее известная как панель администратора, представляет собой небольшую панель в верхней части экрана, которая присутствует как при просмотре действующей версии вашего веб-сайта, так и при просмотре панели администратора WordPress ( при условии, что вы вошли в систему WordPress. ).
Постоянные посетители вашего сайта не увидят панель инструментов. Но если вы вошли в WordPress, вы увидите плавающую полосу, подобную этой, на каждой странице вашего сайта:
Пример панели инструментов WordPress
Вы можете использовать различные пункты меню на Панели инструментов для быстрого выполнения действий, независимо от того, где вы находитесь на своем сайте.
Можете ли вы отключить панель инструментов WordPress?
Да! При желании вы можете отключить панель инструментов WordPress, перейдя в Пользователи → Ваш профиль и сняв флажок для Показать панель инструментов при просмотре сайта :
Как отключить панель инструментов WordPress
Дополнительная настройка администратора WordPress
Настройка панели администратора WordPress может оказаться весьма кстати, когда вы работаете с клиентами. Или, возможно, вы просто хотите упростить себе задачу.Есть много чего, что можно сделать, например:
- Скрытие или изменение вещей в меню администратора.
- Упорядочивание вещей с помощью перетаскивания.
- Скрытие панели инструментов WordPress или скрытие ее только для пользователей, не являющихся администраторами.
- Нанесение на приборную панель вашего логотипа и цветов.
- Создание совершенно новых пользовательских меню.
Мы рекомендуем проверить некоторые из этих бесплатных плагинов:
Протестируйте его с помощью демоверсии администратора WordPress
Если вам интересно поиграться с панелью администратора WordPress, OpenSourceCMS.com размещает демоверсию администратора WordPress, которая дает вам полный доступ.
Чтобы использовать его, просто зайдите сюда и войдите в систему с этими учетными данными:
- Имя пользователя: opensourcecms
- Пароль: opensourcecms
На этом мы завершаем знакомство с административной панелью WordPress.
Если вам понравилось это руководство, то вам понравится наша поддержка. Все планы хостинга Kinsta включают круглосуточную поддержку наших опытных разработчиков и инженеров WordPress.Общайтесь с той же командой, которая поддерживает наших клиентов из списка Fortune 500. Ознакомьтесь с нашими тарифами
Как найти URL-адрес для входа в WordPress
Если вы новичок в WordPress и задаетесь вопросом: «Как мне войти на свой сайт ?!» или у вас есть клиент, который всегда забывает веб-адрес для входа в систему, тогда это руководство для вас.
Часто у новых пользователей возникают проблемы с поиском URL-адреса для входа после первой установки собственного сайта WordPress. А если вы похожи на меня и у вас ужасная память, возможно, вы забыли или потеряли URL-адрес для входа!
Итак, в этой статье я покажу вам, как легко найти URL-адрес для входа в WordPress — и никогда не потерять его снова.
Примечание. Если после прочтения этого сообщения у вас по-прежнему возникают проблемы со входом в систему, позвольте нам помочь! Наша отличная служба поддержки может помочь вам с любой проблемой WordPress, большой или маленькой — и бесплатно! Неважно, сколько сейчас времени или выходные, наша команда доступна 24/7.
Вход в WordPress
Страница входа — это то место, куда вы переходите, чтобы получить доступ к серверной части вашего веб-сайта. После входа в систему вы можете видеть свою панель управления, создавать новые сообщения и страницы, обновлять тему и добавлять новые плагины, а также вносить другие изменения в свой сайт.
На типичном сайте WordPress все, что вам нужно сделать, это добавить / login / или / admin / в конец URL-адреса вашего сайта.
Например:
www.example.com/login/
или
www.example.com/admin/
Оба эти URL-адреса переведут вас на страницу входа в систему, где вы можете ввести свое имя пользователя и пароль. После входа в систему вы попадете прямо в админку или панель управления вашего сайта.
Вход в подкаталог
Если ваш сайт установлен в подпапке или подкаталоге, вам нужно добавить / login / или /wp-login.php в конец URL-адреса вашего сайта.
www.example.com/wordpress/login/
или
www.example.com/wordpress/wp-login.php
Вход в поддомен
Если ваша установка WordPress находится в субдомене, ваш URL-адрес будет немного другим:
поддомен.example.com/login/
или
subdomain.example.com/wp-login.php
Прямой доступ к администратору WordPress
После входа в систему вы можете напрямую получить доступ к админке вашего сайта, используя следующие URL-адреса:
www.example.com/admin/
или
www.example.com/wp-admin/
Оба этих URL-адреса проверяют, что вы все еще вошли на свой сайт, и перенаправляют в админку вашего сайта.
Как запомнить URL-адрес для входа
Вам не нужно запоминать URL для входа наизусть. Самый простой способ никогда не потерять его — просто добавить его в закладки в браузере.
Чтобы добавить в закладки URL-адрес для входа:
- Chrome — Перейти к Закладки> Добавить страницу в закладки
- Safari — перейдите в Книги> Добавить закладку
- Firefox — перейдите к Закладки> Добавить страницу в закладки
После добавления в закладки у вас будет быстрая и простая прямая ссылка для входа на свой сайт без необходимости запоминать свой адрес для входа в систему.
У нас также есть отличный плагин, который поможет вам оставаться в системе. Используйте функцию «запомнить меня проверено» в Branda, чтобы настроить страницу входа как отмеченную по умолчанию, чтобы вы оставались на своем сайте и вам не приходилось постоянно входить в систему.
Время, в течение которого вы остаетесь в системе, конечно же, зависит от настроек ваших файлов cookie.
В качестве альтернативы вы можете добавить ссылку на свою страницу входа на свой веб-сайт либо в меню навигации, либо на боковой панели, либо в нижнем колонтитуле.
Чтобы добавить ссылку в свое меню:
Перейдите в Внешний вид> Меню. Щелкните Custom Links и введите URL-адрес для входа на свой сайт и дайте элементу меню имя (я просто назвал свой «Login»). Затем щелкните Добавить в меню , а затем Сохранить меню , чтобы сохранить новый пункт меню.
Добавление ссылки для входа на ваш сайт гарантирует, что вы никогда не потеряете ее снова! Добавление ссылки для входа на ваш сайт гарантирует, что вы никогда не потеряете ее снова!Чтобы добавить ссылку на боковую панель или нижний колонтитул:
WordPress поставляется с мета-виджетом по умолчанию, который при использовании добавляет ссылку на страницу входа, RSS-каналы вашего сайта и ссылку на WordPress.org
Перейдите к Внешний вид> Виджеты и перетащите и Мета-виджет в область готовности виджетов, в которой вы хотите отобразить ссылку для входа.
Виджет Meta включает ссылку, по которой вы можете войти на свой веб-сайт или выйти из него.Настройка страницы входа в систему
Если вы не обладаете базовыми навыками WordPress и хотите персонализировать свою страницу входа в систему, ознакомьтесь с разделом «Как полностью настроить страницу входа в систему WordPress» или, что еще лучше, попробуйте наш плагин Branda, который позволяет вам выполнять те же настройки, не копаясь в деталях. код.
Это подробное руководство расскажет, как добавить пользовательский фон на свой сайт, заменить логотип WordPress своим собственным, настроить внешний вид формы входа и удалить ссылку утерянного пароля.
Бесплатное видео Почему 100 НЕ является идеальным показателем скорости загрузки страницы в Google (* 5 минут просмотра) Узнайте, как использовать Google PageSpeed Insights, чтобы ставить реалистичные цели, повышать скорость сайта и почему стремиться к 100 баллам — НЕПРАВИЛЬНАЯ цель.
Теги:WordPress Панель администратора | Все, что вам нужно знать
Знакомство с функциями панели администратора WordPress , также называемой приборной панелью, поможет вам максимально эффективно использовать свой сайт WordPress.
Если вы недавно установили WordPress, то обширные меню и подменю могут показаться вам немного утомительными.
Даже если вы уже некоторое время являетесь пользователем WordPress, поиск настроек и внесение изменений может оказаться проблемой.
В этой статье мы перечислили и объяснили различные функции панели администратора, чтобы вы могли освоить функции своего веб-сайта WordPress.
Содержание:
Что такое панель администратора WordPress?
Панель администратора WP — это серверная часть вашего сайта .В этом бэкэнде WordPress вы можете добавлять сообщения и страницы на свой сайт, добавлять функциональные возможности в виде плагинов, стилизовать свой сайт с помощью тем, управлять настройками WordPress и многое другое.
Чтобы сделать все, что описано выше, вам сначала нужно войти в панель администратора WordPress.
Как войти в панель администратора WordPress
Как администратор, вы можете получить доступ к панели администратора WordPress, введя URL-адрес для входа www.yoursite.com/wp-admin в свой браузер (конечно, замените www.yoursite.com на URL вашего сайта). С помощью этой ссылки для входа вы будете перенаправлены на страницу входа в систему администратора WordPress. Здесь вы можете ввести свое имя пользователя и пароль администратора WordPress и нажать , войти в систему . Однако, если вы забыли свой пароль WordPress, вы можете сбросить его с помощью ссылки Забыли пароль
После ввода правильных данных для входа вы сможете получить доступ к панели администратора WordPress.
Основные части вашей панели администратора WordPress
В админпанели у нас есть следующие части:
- Меню администратора
- Виджеты приборной панели
- Панель администратора
- Параметры экрана
- Информация о пользователе
- Справка
Меню администратора
В левой части панели инструментов вы увидите меню навигации.В нем есть пункты меню и пункты подменю, из которых вы можете выбирать, чтобы вести вас к определенным страницам.
Здесь вы, безусловно, будете выполнять множество функций, таких как создание страниц, обновление установки WordPress, управление сайтом, установка плагинов и тем и многое другое.
Теперь мы обсудим основные функции пунктов меню на боковой панели.
Виджеты приборной панели
Первый пункт в меню администратора — это панель управления.Эта страница содержит области контента (или виджеты), которые отображают информацию о вашем сайте. В разделе «Краткий обзор», например, отображается количество сообщений и страниц на сайте, ваша версия WordPress и т. Д.
Некоторые виджеты не только отображают информацию, но и выполняют функции. Например, вы можете использовать виджет «Быстрый черновик», чтобы записать свои мысли, сохранить как черновик и позже опубликовать как контент на своем сайте.
Вы также можете перемещать виджеты, чтобы отображать их по своему усмотрению.
сообщений — панель администратора WordPress
Здесь вы можете создать новое сообщение в блоге, просмотреть предыдущие сообщения, управлять своими сообщениями и т. Д. Для всего этого наведите курсор на меню «Сообщения». Появится подменю.
В подменю вы увидите следующие варианты:
- Все сообщения: здесь вы увидите все опубликованные сообщения блога на своем веб-сайте. Вы также можете отредактировать или удалить сообщение здесь.
- Добавить новый: здесь вы можете создавать, а также публиковать новый контент на своем сайте с помощью редактора WordPress.Кроме того, вы можете загружать изображения и назначать категории при создании публикации.
- Категории: Здесь вы можете создавать категории, по которым вы можете группировать сообщения при их создании или редактировании.
- Теги: на странице тегов вы можете создавать теги для своих сообщений WordPress. Вы также можете группировать похожие сообщения вместе с помощью тегов. Но в отличие от категорий они не являются обязательными.
Медиа
Еще один пункт в меню администратора WP — это библиотека мультимедиа.Здесь вы можете добавлять на свой сайт изображения, аудио и видео файлы.
В подменю у вас есть варианты:
- Библиотека: хранит загруженные изображения, аудио и видео.
- Добавить новое: здесь вы загружаете на свой сайт новые медиафайлы. Вы можете выбрать файлы на своем компьютере и загрузить их.
страниц — Панель администратора WordPress
На вашем сайте может быть ваша домашняя страница, страница «О нас», страница «Контакты» и любые другие страницы, которые могут потребоваться вашей компании.Создавайте такие страницы, используя пункт «Страницы» в вашем меню.
Вы также можете добавлять, редактировать и удалять свои страницы.
Для работы со страницами щелкните элемент Pages . Это расширит подменю, которое содержит:
- Все страницы: отображает список всех страниц вашего сайта. Найдите существующие страницы и отредактируйте их здесь.
- Добавить новый: создание новых страниц для вашего веб-сайта с помощью этой опции. Вы можете создать отдельную страницу или создать страницу в качестве подстраницы другой, выбрав родительскую страницу в правой части экрана.
Комментарии
Читатели, скорее всего, оставят комментарии на вашем сайте. Вы можете одобрить их комментарии, пометить их как спам или удалить. Для этого и предназначен этот пункт меню.
Внешний вид
Вы хотите изменить внешний вид своего сайта? Для этого и нужен элемент Appearance. Здесь вы изменяете свой сайт, настраивая темы администратора, а также виджеты, меню и параметры фона.
В его подменю находятся опции:
- Темы: показывает текущую тему и другие темы, которые вы, возможно, установили и хотите активировать позже.Здесь вы можете активировать или деактивировать административные темы. Используя кнопку «Добавить», вы также можете установить новые темы на свой сайт.
- «Настроить»: это позволяет создать свою тему так, как вы хотите. Параметры настройки также очень просты в использовании. Нажмите на нее, и вы попадете на страницу настройки, где сможете редактировать свой сайт с его многочисленными функциями на левой панели. С легкостью выполняйте такие действия, как изменение идентичности вашего сайта, цветов, фонового изображения и т. Д. С помощью нескольких щелчков мыши.Когда закончите, сохраните и опубликуйте свои изменения.
- Виджеты: позволяет добавлять блоки содержимого на боковые панели, нижние колонтитулы, настраиваемые элементы навигации и многое другое.
- Меню: здесь вы можете создать новое меню (например, главное меню навигации), отредактировать существующие меню или удалить меню. Вы также можете изменить порядок пунктов меню в нужном вам порядке.
- Фон: это приведет вас на страницу настройки тем, где вы можете изменить или удалить фоновое изображение своего веб-сайта. Вы также можете изменить размер и положение изображения.
- Редактор тем: позволяет напрямую редактировать код вашей темы в панели управления WordPress. Когда вы пытаетесь это сделать, появляется предупреждающее окно.
Это информирует вас о том, что внесение изменений в код вашей темы без надлежащего опыта, скорее всего, приведет к сбою вашего сайта. Поэтому, если вы не знакомы с редактированием кода, вам следует обратиться за помощью к специалисту по WordPress.
Плагины
Мы переходим к следующему (и одному из самых полезных) пунктов в списке меню, «Плагины».
Плагины— это программное обеспечение, которое добавляет новые функции на ваш сайт.
Итак, чтобы добавить плагины на ваш сайт, щелкните опцию «Плагины», чтобы получить элементы подменю.
- Установленные плагины: показывает вам уже установленные плагины.
- Добавить новый: нажмите здесь, если хотите добавить новые плагины.
- Редактор плагинов: здесь вы можете вносить прямые изменения в свой плагин, но лучше не делать этого, если вы не знаете, что делаете.Редактирование кода плагина может привести к конфликтам, которые нарушат работу вашего сайта.
пользователей — админпанель WordPress
Параметр «Пользователи» позволяет вам создать новый профиль пользователя, а также назначить ему роли и разрешения. Как владелец веб-сайта вы можете выбрать, кто имеет право создавать и редактировать контент на вашем сайте, устанавливать темы и плагины, а также выполнять другие функции.
В опциях подменю у вас есть:
- Все пользователи: показывает всех, кто зарегистрирован на вашем сайте WordPress.Вы можете увидеть роль, которая была назначена каждому пользователю, а также другую информацию, такую как количество сообщений, которые они опубликовали на вашем сайте.
- Добавить нового: этот параметр позволяет добавить нового пользователя, а также назначить ему роль.
- Профиль: отображает параметры персонализации для текущего пользователя, вошедшего в систему. Здесь вы можете настроить панель администратора WP, чтобы она выглядела для вас по-другому. Допустим, вы устали от синей панели инструментов WordPress.Вы можете изменить цветовую схему WordPress по умолчанию на другой набор цветов. Вы также можете персонализировать внешний вид редакторов WordPress и вносить изменения в данные своего профиля.
Инструменты
Инструментыпредоставляют множество возможностей для упрощения задач на вашем веб-сайте. Некоторые плагины или темы также могут добавлять сюда свои инструменты.
В подменю инструментов у вас есть следующие элементы:
- Доступные инструменты: здесь будет отображаться любой доступный у вас инструмент (помимо других в подменю).
- Импорт: если у вас есть контент в других CMS, вы можете перенести его на свой сайт. Для начала вы можете выбрать любую систему, из которой хотите выполнить импорт.
- Экспорт: позволяет сохранять на свой компьютер такое содержимое, как сообщения, страницы, комментарии, настраиваемые поля, термины, меню навигации и настраиваемые сообщения. Затем вы можете импортировать этот контент в совместимую CMS.
- Состояние сайта: показывает элементы, требующие вашего внимания.Это может быть проблема с обновлением или проблема безопасности WordPress.
- Экспорт личных данных: позволяет экспортировать файл, содержащий личные данные определенного пользователя на вашем сайте. Вам будет предложено ввести свой адрес электронной почты, чтобы вы могли получить подтверждение запроса.
- Удалить личные данные: пользователь может пожелать удалить свои данные. Эта опция позволяет стереть личную информацию пользователя.
Опция «Настройки» панели администратора WordPress
Параметр «Настройки» позволяет настроить параметры основного сайта.Они варьируются от параметров брендинга, таких как заголовок и слоган вашего сайта, до параметров, которые важны для работы вашего сайта, например постоянных ссылок. Общие настройки WordPress включают:
Общий
Здесь вы можете просматривать и редактировать основную информацию о вашем сайте, например:
- Название сайта: это название вашего сайта.
- Tagline: краткое описание вашего сайта.
- URL WordPress: это точное местоположение вашего сайта.
- Адрес сайта: это URL-адрес, который люди используют для посещения вашего сайта.
- Адрес электронной почты администратора: на него будет отправляться важная информация о вашем сайте.
- Членство: установка флажка рядом с ним позволит посетителям создать учетную запись на вашем веб-сайте.
Если вы хотите это сделать, убедитесь, что для роли по умолчанию для нового пользователя установлено значение «Подписчик». В результате вы гарантируете, что новые участники получат самые основные разрешения.
- Язык сайта
- Часовой пояс
- Формат даты
- Неделя начинается.
Когда вы вносите здесь какие-либо изменения, обязательно прокрутите вниз и нажмите Сохранить изменения .
Письмо
Это касается сообщений, которые будут написаны в блоге. В нем у вас:
- Категория сообщения по умолчанию: это категория по умолчанию, которая будет назначена сообщению, если при создании сообщения не выбрана никакая категория.
- Формат сообщения по умолчанию: это определяет способ отображения ваших сообщений. Например, если вы в основном хотите создавать сообщения с большим количеством картинок, вы можете установить формат галереи по умолчанию.Однако обратите внимание, что ваша тема может поддерживать не все форматы.
- Опция Публикация по электронной почте полезна, если вы не хотите постоянно входить в свою панель управления. Вы можете создавать сообщения по электронной почте и публиковать их прямо на своем сайте.
- Update Services: здесь вы перечисляете службы, которые будут уведомлены после публикации сообщения.
Не забудьте также нажать Сохранить изменения .
Чтение
Эта опция позволяет вам решить, как вы хотите, чтобы ваша главная страница и страница блога отображались для читателей.
Отображается ваша домашняя страница: для этого варианта, если у вас нет блога или новостного сайта, вы должны выбрать « A static page ». В результате вы будете использовать специально разработанную домашнюю страницу для своего веб-сайта.
Вы также можете контролировать, сколько сообщений может отображаться на странице, а также должен ли отображаться полный текст или сводка.
Если ваш сайт все еще находится в разработке, возможно, вы пока не захотите, чтобы поисковые системы индексировали его. Для этого вы можете поставить галочку в поле «Не рекомендовать поисковым системам…».
После внесения всех изменений нажмите Сохранить изменения .
Обсуждение
Эта опция касается комментариев на вашем сайте. Многие из его вариантов легко понять, поэтому мы объясним те, которые могут сбивать с толку.
Одним из таких вариантов является опция « Разрешить уведомления о ссылках из других блогов (пингбэки и трекбэки) на новые сообщения ».
« pingback » — это комментарий, который вы получаете, когда кто-то размещает сообщение в своем блоге и добавляет ссылку на сообщение, которое у вас уже есть в вашем блоге.
« trackback » — это уведомление, которое получают другие веб-сайты, когда вы включаете их ссылку в свое сообщение.
Допустим, вы написали сообщение о том, как испечь торт, и вставили ссылку на другой веб-сайт, который предлагает больше рецептов, чтобы помочь вашим читателям. Другой веб-сайт будет уведомлен. Следовательно, авторы могут отслеживать, кто ссылается на их статьи.
Поле « Модерация комментариев » позволяет вам перечислить слова, электронные письма и URL-адреса, которые могут привести к тому, что комментарий будет помещен в очередь на модерацию, чтобы вы могли утвердить или удалить.
Поле « Disallowed Comment Keys » позволяет перечислить слова, электронные письма и URL-адреса, по которым комментарий будет помещен в корзину.
В разделе « Аватары » можно включить аватары для людей, которые комментируют ваш сайт. Когда вы внесли все необходимые изменения в панели администратора WordPress, нажмите Сохранить изменения .
Медиа
Это позволяет вам настроить, как ваши изображения загружаются в вашу установку WordPress.
Постоянные ссылки
Этот параметр позволяет управлять структурой URL-адресов для содержимого вашего сайта, включая сообщения, страницы и т. Д.,
Конфиденциальность
Этот параметр позволяет вам создать политику конфиденциальности для вашего сайта, используя существующую или новую страницу. Вам будет показана частично заполненная страница. Вы можете настроить его содержимое, добавив в него всю информацию, необходимую вашим пользователям, чтобы они были уверены в безопасности своих данных.
Свернуть меню
Это последняя опция в нашем меню администратора.Эта функция позволяет свернуть меню, в результате чего остаются видимыми только значки меню администратора.
Панель администратора
Панель администратора — это панель вверху, которая содержит полезную информацию и ссылки администратора, такие как добавление новой публикации, редактирование профиля и просмотр комментариев, ожидающих рассмотрения. По мере установки плагинов они также могут добавлять новые элементы в панель администратора.
Параметры экрана — Панель администратора WordPress
Эта функция дает вам возможность скрывать / отображать элементы, которые вы хотите видеть на панели инструментов WordPress.Для этого просто нажмите «Параметры экрана».
В результате вы получите разные варианты с флажками рядом с ними.
Установите или снимите отметки с тех, которые вы хотите отобразить или скрыть.
При внесении изменений экран администратора будет настроен.
Информация о пользователе
Показывает пользователя, который в данный момент вошел в систему на панели администратора. Когда вы наводите на него курсор, отображается информация о профиле пользователя и кнопка для выхода.
Справка
Параметр «Справка» предоставляет несколько полезных ссылок на страницы справки WordPress.
Просто щелкните значок справки, чтобы расширить список доступных для пользователей WordPress ресурсов.
Заключение — Панель администратора WordPress
Это руководство познакомило вас с инструментами, настройками и функциями, доступными в вашей панели администратора WordPress. На этом этапе вы должны быть лучше подготовлены к настройке, улучшению и управлению своим сайтом с помощью панели администратора.
По мере того, как вы это делаете, вам также могут понадобиться руководства, которые помогут с изменениями, обновлениями, публикациями и другими действиями, которые вы выполняете на сайте. Наш WP College — отличный ресурс для руководств и исправлений WordPress.
Если вы нашли эту статью полезной, добавьте ее в закладки для использования в будущем. И если у вас есть дополнительные вопросы по этой теме, сообщите нам об этом в комментариях ниже.
Прочитайте больше полезных статей:Как получить доступ и использовать панель администратора WordPress
Похожие статьи см. В разделе WordPress: Советы и рекомендации.Панель администратора в WordPress, также называемая приборной панелью, — это то место, где вы будете настраивать свой сайт WordPress и управлять им.
- Начните с открытия WordPress и наведите указатель мыши на «W» в верхнем левом углу сайта, чтобы открыть раскрывающееся меню с несколькими вариантами. Выберите вариант WP Admin.
- Первые семь параметров на панели управления, включая «Домашняя страница», предоставляют информацию о вашем сайте. Вы можете видеть комментарии, которые вы оставили на сайте, вместе с комментариями ваших посетителей.Статистика сайта предоставляет информацию о количестве сообщений, терминах, используемых посетителями, и о кликах по различным сообщениям. Щелкнув «Мои блоги», вы попадете в список других сайтов WordPress, которые вы создали, а «Блоги, за которыми я следую» покажет список других сайтов WordPress, на которые вы подписаны. Askimet Stats — это фильтр / блокировщик спама, который показывает количество посетителей вашего сайта с течением времени, а также количество заблокированных спам-сообщений. Наконец, опция Omnisearch предоставляет возможность поиска по любым конкретным терминам или ключевым словам.
- Опция «Магазин» позволяет монетизировать свой сайт с помощью продуктов и / или услуг для продажи. Этот вариант требует обновления до платного премиум-сайта. Доступно несколько платных вариантов, каждый с разным уровнем обслуживания, доступным в зависимости от ваших потребностей.
- Выбор параметра «Сообщения» позволит вам добавлять новые сообщения, просматривать предыдущие сообщения и категории, а также управлять своими сообщениями с помощью параметра «Массовые действия».
- При нажатии на опцию «Медиа» откроется окно, в котором вы можете добавить мультимедиа, включая фотографии, аудио и видео.Вы можете создавать библиотеки мультимедиа, которые будут доступны на всех ваших сайтах WordPress.
- В области «Ссылки» вы сможете добавлять ссылки на другие веб-сайты, которые будут доступны в виджетах боковой панели. Здесь вы можете просматривать, редактировать и удалять ссылки, чтобы поддерживать их актуальность на различных страницах сайта.
- Сайт WordPress состоит из главной или домашней страницы, за которой следует столько других страниц, сколько необходимо. Чтобы добавлять, копировать или управлять своими страницами, нажмите на опцию Pages.Вы можете вкладывать страницы под другие страницы, создавая иерархическую структуру страниц, которую WordPress называет «родительскими» и «дочерними» страницами.
- В разделе комментариев вы можете управлять комментариями к своим сообщениям. Вы можете одобрять комментарии, отмечать их как спам или удалять комментарии.
- Если вы хотите проводить опросы на своем сайте, опция «Обратная связь» позволит вам добавлять, открывать, закрывать и удалять их. Вы также можете просмотреть все опросы, проведенные на вашем сайте, а также на других сайтах, которые вы создали.
- Параметр «Внешний вид» — один из первых вариантов, с которым вы будете работать при создании своего сайта.Он содержит различные доступные темы, а также виджеты, меню и параметры фона.
- В разделе «Пользователи» вы можете назначить ответственность различным пользователям или людям, имеющим доступ к области администрирования. Эти обязанности варьируются от авторов, которые могут только добавлять информацию, до авторов и редакторов, которые могут как писать, так и редактировать контент, до администраторов, которые смогут выполнять все функции в панели администратора. Здесь вы также можете обновить свои личные настройки.
- В разделе «Инструменты» перечислены несколько инструментов, доступных через WordPress для улучшения вашего сайта и повышения его полезности.Вот некоторые из этих инструментов: инструменты для веб-мастеров, инструменты проверки сайта и конвертеры категорий и тегов. Вы также можете импортировать контент, экспортировать контент и удалить свой сайт, используя параметры, доступные в Инструменты.
- Параметр «Настройки» — это то место, где вы устанавливаете параметры вашего сайта, включая заголовок, слоган, часовой пояс, формат даты и времени и язык. Вы также можете загрузить сюда свое фото. Фотография обычно используется на странице блога, а также для идентификации вас, когда вы публикуете комментарии на других сайтах WordPress.
- Последняя опция на панели инструментов используется для сворачивания меню, чтобы освободить больше места для работы с вашим сайтом. Меню сворачивается, и в левой части экрана появляются значки.
Статьи по теме
- Как вставлять изображения в текстовое представление WordPress
- Как получить доступ и использовать панель администратора WordPress (эта статья)
- Как вставить контактные формы в текстовое представление WordPress
Как войти на сайт WordPress
Сводка
В этой статье объясняется, как войти на сайт, созданный с помощью WordPress.
Войдите в WordPress с помощью инструментов WordPress
Эти шаги объяснят, как использовать инструменты WordPress для входа на ваш сайт.
- Войдите в свою учетную запись Just Host cPanel.
- Щелкните ссылку WordPress Tools вверху.
- С левой стороны щелкните вкладку Пользователи .
- Менее Выберите WordPress выберите установку WordPress, в которую вы хотите войти.
- Для пользователей WordPress нажмите кнопку входа рядом с пользователем, которого вы хотите.
Войти в WordPress через Мои сайты
У других пользователей может быть опция «Мои сайты», а не «Инструменты WordPress».
- Войдите в панель управления Just Host.
- Щелкните вкладку Мои сайты в боковом меню слева.
- Наведите курсор на сайт, которым хотите управлять, и нажмите Войдите в WordPress .
Вход в WordPress напрямую.
Эти шаги объясняют, как напрямую войти на свой сайт WordPress.
Примечание: Этот метод работает с большинством установок WordPress, в том числе через Mojo Marketplace или Simple Scripts. Это не сработает, если методы входа в систему были изменены по сравнению с настройками по умолчанию. Например, если плагин безопасности WordPress настроил URL-адрес для входа или папка wp-admin была перемещена.
Определение URL-адреса для входа
URL-адрес по умолчанию для входа в WordPress — это тот же URL-адрес, который вы бы использовали для посещения своего сайта, но с добавлением «/ wp-admin» в конце.
Например, если я захожу на свой сайт WordPress по адресу www.example.com . Я бы пошел на www.example.com/wp-admin , чтобы получить доступ к экрану входа в систему.
Вход в систему
- Перейдите по URL-адресу для входа.
- Введите имя пользователя и пароль WordPress и нажмите «Войти».
Примечание: Если вы уже вошли в систему, вы попадете на панель управления напрямую, без запроса имени пользователя и пароля.
Теперь у вас есть доступ к панели управления WordPress, где вы можете управлять своим сайтом WordPress.
Рекомендуемое содержимое справки
В этой статье объясняется, как деактивировать, изменить или удалить темы и плагины на сайте WordPress без панели управления.
В этой статье объясняется, как изменить настройки URL-адреса сайта или URL-адреса домашней страницы в WordPress. Это может быть полезно, если вы переместили свой сайт WordPress или планируете переместить свой сайт WordPress.
В этой статье объясняется, как войти на сайт WordPress с помощью инструментов WordPress.
Соответствующее содержимое справки
В этой статье объясняется, как изменить URL-адреса WordPress
.Как изменить имя вашего сайта WordPress без WP Tools
Клиенты из Китая не могут просматривать мой веб-сайт.Содержание моего веб-сайта не содержит нежелательных материалов.
В этой статье объясняется, как войти в панель управления учетной записью.
В этой статье объясняется, почему вы видите сообщение «Ваш сайт WordPress заражен вредоносным ПО.Обновите, чтобы решить эту проблему. & Quot;
Если у вас есть блог WordPress, размещенный на WordPress.com, вы можете легко экспортировать его и импортировать в WordPress, который установлен в вашей учетной записи хостинга с помощью justhost. Войдите в систему данных WordPress
Есть несколько различных способов установить тему, которую вы приобрели для своего сайта WordPress.Эта статья объяснит два наших рекомендуемых метода установки.
Узнайте, как использовать WordPress. WordPress начинался как просто система ведения блогов, но впоследствии стал использоваться как полноценная система управления контентом и многое другое благодаря тысячам доступных плагинов, виджетов и тем.
.
