Как правильно написать адрес электронной почты
В наше время без электронной почты не обойтись никому. Общение по сети приобрело массовый характер. Многие вопросы — и деловые, и личные — решаются именно таким образом. Это удобно, быстро и не требует особых усилий. Подобный метод обмена информацией доступен для каждого пользователя, у которого есть компьютер и интернет. Поэтому важно знать, что такое адрес электронной почты и как правильно его писать. Благодаря этому сервису можно оперативно с кем-то связаться, переслать важные документы или просто пообщаться с человеком, который находится далеко от вас.
Мы расскажем вам, как стать обладателем почтового ящика в Интернете
Об электронной почте
Сервисы Electronic Mail (e-mail) используются повсюду. У каждой организации или учреждения наряду с другими контактами всегда указан и адрес электронной почты. Он должен быть у любого пользователя ПК. Без него нельзя зарегистрироваться на сайтах, подписываться на рассылки, получать доступы к закрытым ресурсам и форумам.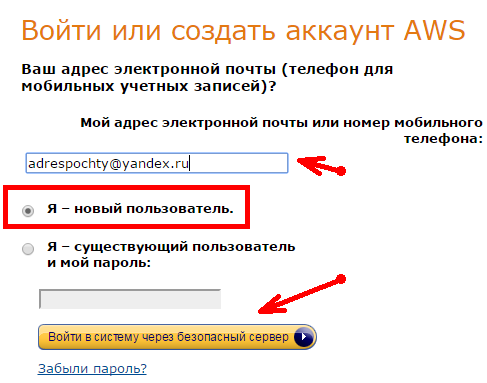 Он нужен также для работы некоторых программ.
Он нужен также для работы некоторых программ.
Такое распространение электронной почты связано с тем, что сервисы для пересылки сообщений доступны и понятны каждому человеку. Они появились очень давно, но до сих пор остаются актуальными. Для электронной почты не нужен мощный компьютер или быстрый интернет. Существует много различных сайтов, на которых её можно зарегистрировать. У всех разный интерфейс и функционал, поэтому найдутся варианты на любой вкус. Если вам не нравятся онлайн-сервисы, установите на компьютер специальные утилиты — почтовые клиенты.
Адрес e-mail уникален для каждого пользователя. Это как номер телефона или индекс — нет двух одинаковых.
Можно отправлять сообщения любой длины, добавлять к ним вложения: файлы, картинки, документы. Такое письмо будет доставлено мгновенно. Большинство сервисов электронной почты имеют огромный инструментарий для форматирования текста. Доступны разные шрифты, начертания, цвета, вставка фона, рисунков. Вы можете отправить настоящую поздравительную открытку.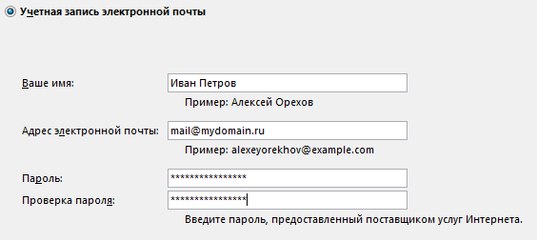 И получатель увидит её в тот же день.
И получатель увидит её в тот же день.
Из чего состоит e-mail адрес?
E-mail имеет чёткую структуру и формируется определённым образом. Он состоит из нескольких элементов. Сами элементы могут различаться, но они должны быть написаны латинскими буквами. Допустимо использование цифр, знаков препинания и некоторых других символов. Это общепринятый стандарт. Вот как выглядит адрес электронной почты: «login@domen». Разберём поподробнее каждую часть адреса.
Структура E-mail адреса не так уж сложна
- Login (логин). Это ваше имя пользователя или «никнейм». Уникальный идентификатор, по которому система приёма и отправки сообщений будет вычислять, что это именно ваш e-mail. Его надо придумать самостоятельно. Он может быть каким угодно, главное, чтобы не совпадал с никнеймом, который уже существует в почтовом сервисе. При регистрации электронной почты может появиться предупреждение «Этот логин уже занят» или нечто подобное. Тогда надо придумать и записать другое имя. Необязательно менять его полностью, — достаточно добавить к нему какие-то цифры или символы, чтобы он стал уникальным.

- Далее идёт символ-разделитель «@». Его называют «Коммерческое at» или просто «Собака». На клавиатуре он находится там же, где кнопка с цифрой «2» (напечатать его можно в английской раскладке). Этот знак обязателен во всех e-mail — он стоит между логином и доменом. В разных странах его именуют по-разному. Например, в Финляндии это «Кошка» или «Кошачий хвост», в Италии — «Улитка», в Болгарии — «Обезьяна», в США — просто «at». На общественных интернет-ресурсах этот символ иногда заменяют на «at» в скобках. Это делается, чтобы адрес не попадал в базы спам-ботов. При отправке сообщений надо заменять «at» на «@».
- Domen (домен). URL сервиса, на котором зарегистрирован e-mail. Это может быть корпоративный или любой бесплатный сайт (к примеру, mail.ru или gmail.com). Многие ресурсы предлагают несколько вариантов доменов. Его нельзя придумать самостоятельно — можно только выбрать. Многие организации создают собственные домены, но это делается за отдельную плату.
Посмотрите, как написать адрес электронной почты, на конкретном примере: «nickname@mail. ru», «[email protected]».
ru», «[email protected]».
Как зарегистрировать электронную почту?
Несколько сайтов с функцией бесплатной регистрации e-mail:
- Yandex
- Gmail
- Rambler
- Qip
Просмотр входящей почты в Гугл довольно удобен
Они предназначены не только для создания электронной почты. У каждого из них огромный набор информационных, развлекательных или просто полезных сервисов. Чтобы получить персональный адрес, необходимо сделать следующее:
- Зайдите на ресурс.
- Там будет кнопка «Создать аккуант», «Зарегистрироваться», «Зарегистрировать почту» или что-то подобное.
- Заполните поля. Обычно необходимо написать имя, желаемый логин, указать контрольный вопрос и ответ на него, задать пароль.
 Если не хотите вводить реальные ФИО, можете заменить его на никнейм. Но в e-mail, которое нужно для работы или каких-то официальных дел, лучше писать корректные данные пользователя, чтобы они отображались в сообщениях вашим клиентам, коллегам и работодателям.
Если не хотите вводить реальные ФИО, можете заменить его на никнейм. Но в e-mail, которое нужно для работы или каких-то официальных дел, лучше писать корректные данные пользователя, чтобы они отображались в сообщениях вашим клиентам, коллегам и работодателям. - Пароль желательно сделать сложным. Не связанным с логином, именем, датой рождения или чем-то похожим. Таким, чтобы его нельзя было подобрать.
- Логин может состоять из букв латинского алфавита, цифр или специальных знаков. Если вы введёте недопустимый символ, система об этом предупредит.
- Подтвердите регистрацию.
Диалог создания почтового ящика в одной из систем
Крупные организации регистрируют собственные домены. Это выглядит презентабельно. Серьёзные компании предпочитают не использовать бесплатные сервисы e-mail.
Если не знаете, как придумать адрес электронной почты, попробуйте что-то в этом роде:
- Фамилия с инициалами или сокращённо полное имя. Можно добавить цифры, точки, тире, нижнее подчёркивание.
 Удобно для делового общения. По логину сразу понятно, кому он принадлежит.
Удобно для делового общения. По логину сразу понятно, кому он принадлежит. - Никнейм, который вы часто используете в интернете. Те, кто знают вас по этому нику, смогут распознать вашу почту с первого взгляда.
- В некоторых сервисах адрес автоматически формируется из вашего имени (если вы его указали). Система предложит несколько логинов на выбор. Если вам подходит один из них — используйте его.
- Лучше создать ник, который легко запомнить. Не стоит задавать бессвязный набор букв или цифр, если вы собираетесь в дальнейшем использовать сервис для общения или работы.
Как отправить e-mail?
Вы хотите отправить что-то на e-mail? Сделать это очень просто.
- Войдите на сайт электронной почты или запустите свой почтовый клиент.

- Нажмите кнопку «Новое письмо». Она может называться и по-другому.
- В поле «Кому» введите адрес.
- В поле «Тема» опишите вкратце, о чём ваше сообщение. У получателя первым делом отобразиться e-mail отправителя и эта тема.
- Самое большое поле предназначено для тела (содержания) письма.
- Когда закончите, кликните на «Отправить».
Интерфейс веб-почты у различных сервисов примерно одинаков
Разобраться, как формируется адрес пользователя электронной почты, достаточно легко. Он состоит из трёх частей: логина, символа-разделителя @ и доменного имени. Эти элементы фиксированы и их нельзя менять местами. Каждый e-mail — это уникальный набор символов, не существует двух одинаковых. Логин можно придумать, домен — только выбрать из предложенных вариантов. Адрес должен состоять из латинских букв, цифр или некоторых символов.
Как зарегистрировать электронную почту быстро и бесплатно? Что такое E-mail?
Электронная почта позволяет обмениваться письмами и файлами между пользователями Интернета. Принцип ее работы похож на обычную почту. Вначале Вам требуется зарегистрировать адрес электронной почты на любом почтовом сервисе, среди которых много бесплатных. Затем Вы сможете отправлять письма и получать сообщения на свой адрес.
Принцип ее работы похож на обычную почту. Вначале Вам требуется зарегистрировать адрес электронной почты на любом почтовом сервисе, среди которых много бесплатных. Затем Вы сможете отправлять письма и получать сообщения на свой адрес.
Адрес электронной почты выглядит следующим образом:
Имя_пользователя@адрес_почтового_сервиса.доменная_зона
Например, моя электронная почта выглядит так: [email protected] Она открыта на бесплатном почтовом сервисе Newmail.ru.
Что такое электронная почта и как она работает?
Электронная почта (E-mail) — это специальные сервисы в сети Интернет, которые позволяют обмениваться письмами с другими пользователями сети. После регистрации в сервисе вы получаете логин и пароль для доступа к почтовому ящику.
Когда кто-то отправляет вам письмо, вы получаете его в свой электронный ящик. Зная адрес E-mail другого пользователя, вы можете отправить ему сообщение. В письма можно вкладывать файлы, фотографии, видео, документы.
Большинство сервисов электронной почты сегодня бесплатны. Вам не потребуется платить за отправку или получение писем.
Регистрация электронной почты
Чтобы зарегистрировать электронную почту, необходимо зайти на любой сервис электронной почты и заполнить короткую форму. Обычно в ней требуется указать имя и фамилию, желаемое имя пользователя, пароль от почтового ящика, день рождения, ответ на секретный вопрос. Последняя информация потребуется, если Вы забудете пароль и попробуете его восстановить.
Популярные сервисы для регистрации бесплатной электронной почты:
Рассмотрим процесс регистрации электронной почты более детально на примере сервиса Mail.ru
- Заходим на сайт Mail.ru и слева, рядом с формой для ввода логина и пароля, находим ссылку «Заведите почту».
- Перед Вами откроется форма регистрации нового почтового ящика. Примерный ее вид находится ниже. Мы заполнили все поля, чтобы было понятнее. Обратите внимание, что при вводе пароля символы отображаются в виде звездочек – это сделано специально, чтобы посторонние не могли подсмотреть вводимый Вами пароль.

- После заполнения всех полей щелкайте на кнопку «Зарегистрироваться» и ящик будет создан.
- В нашем примере пользователь получит почтовый ящик с адресом [email protected]
Обязательно запомните, а лучше запишите адрес Вашей электронной почты и пароль от нее. Храните эти данные в надежном месте, защищенном от посторонних.
Видеоинструкции по регистрации почты в Mail.ru и Gmail.com
В видео ниже можно посмотреть, как завести почтовый ящик на сайте Mail.ru. Это один из крупнейших почтовых сервисов в России:
В видео ниже показан процесс регистрации почты в сервисе Gmail.com. Это один из крупнейших почтовых сервисов в мире, созданный и поддерживаемый компанией Google:
Советы по выбору надежного пароля для электронной почты
Очень часто люди используют в качестве пароля простые комбинации, например, 12345 или qwerty.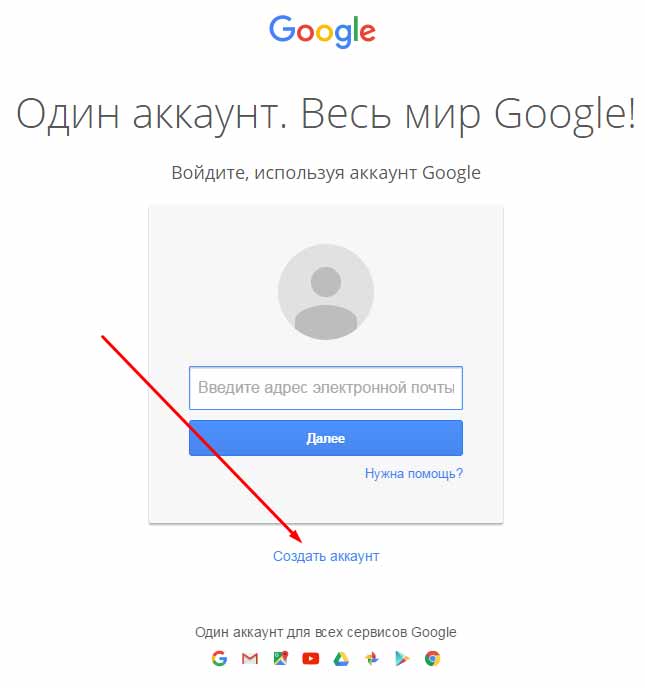 Такие пароли легко подбираются взломщиками, из-за чего Ваш почтовый ящик могут взломать.
Такие пароли легко подбираются взломщиками, из-за чего Ваш почтовый ящик могут взломать.
Чтобы надежнее защитить личную электронную почту, используйте в качестве пароля сложные комбинации цифр, заглавных и прописных букв длиной 8-10 знаков. Пример хорошего пароля: 3zyoBsg11P.
Для генерации пароля можно использовать специалььные бесплатные сервисы, например: Pasw.ru. Он позволяет создать очень сложные комбинации, которые трудно подобрать.
Как придумать надежный пароль?
Приемы и методы, которые затруднят подбор пароля от электронной почты.
Правила безопасности при использовании электронной почты
Помимо сложного пароля, рекомендую соблюдать следующие правила безопасности при использовании электронной почты:
- Не открывайте почтовый ящик с посторонних компьютеров, которые могут быть заражены вирусами. Например, в интернет-кафе.
- Не открывайте подозрительные письма и СПАМ. Лучше сразу их удалить.
- Никогда не открывайте вложения в подозрительных сообщениях, даже если они обещают, что во вложении находится интересная информация.
 Там может быть вирус. Заразиться можно даже через безобидные, на первый взгляд, текстовые файлы.
Там может быть вирус. Заразиться можно даже через безобидные, на первый взгляд, текстовые файлы. Не храните в почтовом ящике письма с паролями и конфиденциальной информацией. Пароли лучше переносить в надежное место, а в почтовом ящике подобные письма удалять. Так же поступать с конфиденциальной информацией.
Полезные статьи по теме:
Рекомендуем
Продвижение в поисковых системах – один из самых дешевых каналов для привлечения клиентов на сайт услуг, персональный проект, блог и т.д. Но …
Многим клиентам неудобно оплачивать услуги фрилансеров по безналу. С другой стороны, официально открыть электронный кошелек на ИП или юридическое …
Как создать одноразовые адреса электронной почты — Алина Олешко — Хайп
Не хотите «светить» свой адрес электронной почты? Вот как можно сделать одноразовый адрес для отправки писем.
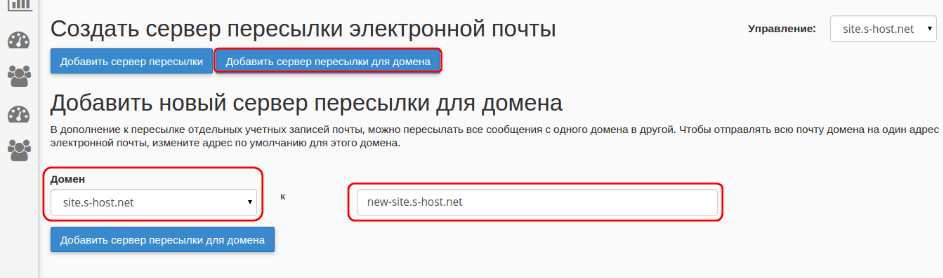 © Pinterest
© PinterestМногие сервисы, например, Amazon Prime, Hulu и Netflix, предлагают своим новым клиентам ограниченные по времени тестовые периоды, но если вы достаточно «амбициозны», то на этом можно не останавливаться. Фактически, вы можете продолжать пользоваться услугами таких сервисов бесплатно, используя после истечения пробного периода другой адрес электронной почты. Онлайн-ритейлеры тоже, как правило, требуют от своих клиентов адрес электронной почты, что может привести к нежелательной электронной рассылке. А спам сегодня более опасен, чем когда-либо. Хотя существует множество способов избежать спама, одним из лучших решений множества проблем является создание одноразовых адресов электронной почты. Сделать это можно разными способами и редакция портала Digital Trends поделилась самыми простыми из них.
Используйте трюк с электронной почтой Gmail
Хотя у Google нет собственной одноразовой почтовой службы, пользователи Gmail могут создавать настраиваемые электронные письма, которые можно легко удалить, когда они больше не нужны.
Шаг 1. Когда какая-либо служба или сайт попросят вас ввести адрес электронной почты, а вы не хотите указывать свой правильный адрес, то введите его как обычно, но завершите определённым тегом, например, «… +unwantedemail.gmail.com» (знак плюс здесь для наглядности и совсем не обязателен). Таким образом, когда вы получите электронное письмо от этой службы или компании, к нему будет добавлено это слово.
Сообщения, отправленные на этот адрес, будут отображаться в вашем почтовом ящике вместе со всеми остальными, но благодаря этому конкретному тегу в конце адреса их очень легко удалить или полностью заблокировать.
Шаг 2. Если вы больше не захотите получать электронные письма на этот конкретный адрес, то вы можете настроить фильтр Gmail, чтобы он автоматически удалял все электронные письма, приходящие на этот адрес. Для этого введите конкретный тег, который вы добавляли к своему адресу электронной почты, в поле поиска в верхней части папки «Входящие» и нажмите на стрелку справа. Затем поместите этот тег в строку «От» и нажмите на кнопку «Создать фильтр».
Затем поместите этот тег в строку «От» и нажмите на кнопку «Создать фильтр».
Шаг 3. В открывшемся окне поставьте галочку напротив пункта «Удалить» и нажмите на кнопку «Создать фильтр». Готово! Вы больше не увидите никаких писем, приходящих на этот конкретный адрес.
Настройка одноразовых писем на MailDrop
Если вы не пользуетесь Gmail или просто хотите создавать одноразовые адреса электронной почты каждый раз, когда вам это нужно, то для этого есть множество автономных приложений и служб. Авторы Digital Trend обычно используют для этого свой любимый MailDrop. Это быстрый, простой в использовании и очень доступный сервис.
Шаг 1. Перейдите на главную страницу MailDrop.
Шаг 2. Придумайте свой одноразовый адрес электронной почты и введите его в поле с надписью «view-this-mailbox». Постарайтесь выбрать запоминающееся вам название, чтобы вы смогли легко вернуться к почте при необходимости. Затем нажмите на кнопку «Go».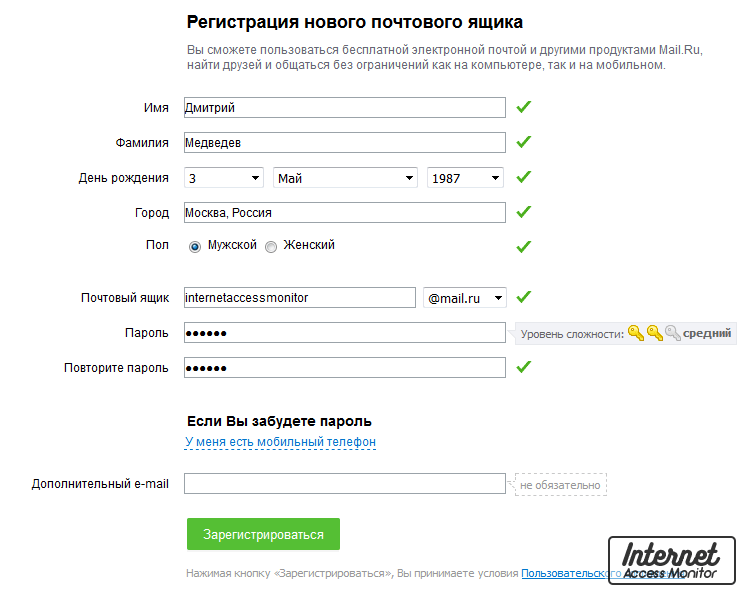
Вы попадёте в свой почтовый ящик, который будет пустым, если никто раньше не использовал этот адрес. Однако если вы используете обычный адрес, например, такой как [email protected], то обнаружите там последние 10 писем, отправленных на этот адрес.
Шаг 3. Используйте свой адрес электронной почты MailDrop всякий раз, когда не хотите выдавать свой реальный адрес, и тогда любое письмо, отправленное на этот адрес, попадёт прямо в ваш почтовый ящик MailDrop.
На заметку! Если вы хотите, чтобы письма, поступающие на вашу почту Mail Drop были видны только вам, то используйте Alias-адрес. Вы найдёте его в левом нижнем углу вашего почтового ящика MailDrop. Он состоит из комбинации цифр и букв. Сообщения, отправленные на этот адрес, будут по-прежнему поступать в ту же папку входящих сообщений, но их нельзя будет посмотреть, не зная исходного адреса.
Альтернативы
Если вам не нравится MailDrop, то есть и другие сервисы, например, Mailinator.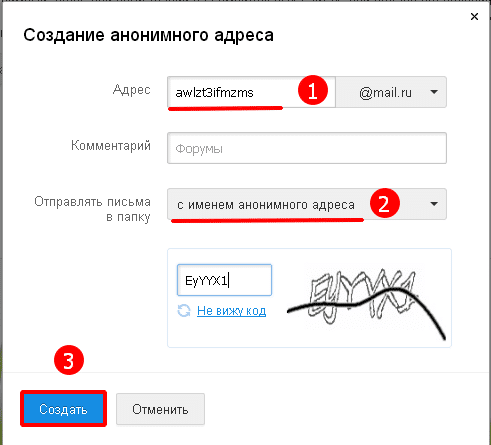 Он позволяет создавать любой адрес электронной почты, какой только вы сами захотите, и самостоятельно удалять его через несколько часов. Однако у этого бесплатного сервиса есть один недостаток — он делает все входящие письма от момента создания ящика до его удаления общедоступными. 10 Minute Mail позволяет создавать одноразовые адреса на 10 минут, но вы можете вручную обновить и перезапустить его. Наконец, если вы предпочитаете удобное расширение для браузера вместо того, чтобы каждый раз посещать сайт для создания одноразового адреса, то Google для таких случаев предлагает расширение Temp Mail. Это отличное решение, если вы планируете часто пользоваться одноразовыми адресами электронной почты.
Он позволяет создавать любой адрес электронной почты, какой только вы сами захотите, и самостоятельно удалять его через несколько часов. Однако у этого бесплатного сервиса есть один недостаток — он делает все входящие письма от момента создания ящика до его удаления общедоступными. 10 Minute Mail позволяет создавать одноразовые адреса на 10 минут, но вы можете вручную обновить и перезапустить его. Наконец, если вы предпочитаете удобное расширение для браузера вместо того, чтобы каждый раз посещать сайт для создания одноразового адреса, то Google для таких случаев предлагает расширение Temp Mail. Это отличное решение, если вы планируете часто пользоваться одноразовыми адресами электронной почты.
Одноразовые адреса электронной почты позволяют забыть про спам и назойливые письма с промоакциями при регистрации на сомнительных сайтах. Они могут пригодиться любому активному пользователю интернета, а потому советуем взять на заметку перечисленные способы создания временной почты.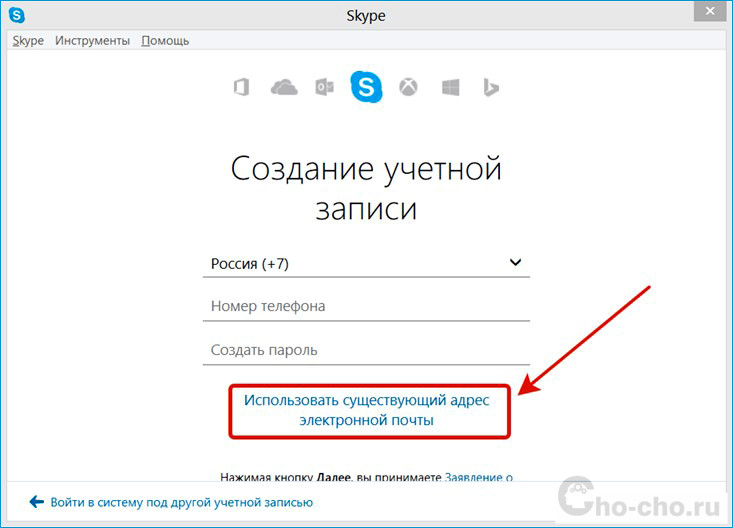
Источник: Digital Trends
Новый адрес электронной почты | Справка Thunderbird
Зачем мне нужен мой собственный адрес электронной почты?
- Хотите адрес электронной почты, который принадлежит вам или вашей семье или вашей организации?
- Не нравится идея, что ваши личные сообщения принадлежат какой-то большой глобальной компании?
- Хотите быть свободным при смене поставщика услуг Интернета, не беспокоясь, что ваш почтовый адрес будет потерян?
- Не хотите, чтобы робот сканировал сообщения с целью выяснить, какую рекламу ваш лучше всего увидеть, когда вы используете веб-почту, или может быть вы не хотите видеть рекламные баннеры в конце ваших сообщений?
Для того, чтобы ответить на эти вопросы и обеспечить отличную работу с электронной почтой для своих пользователей, Thunderbird позволяет подписаться на некоторые почтовые сервисы, которые могут дать вам личный адрес электронной почты.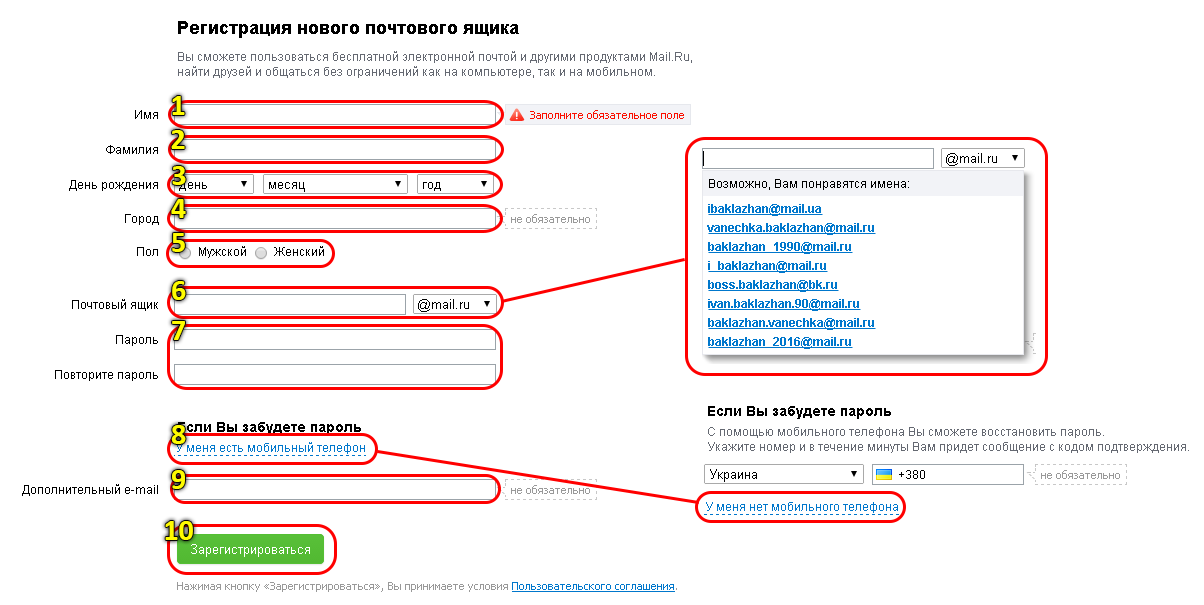 Вместо того чтобы использовать что-то вроде [email protected], вы можете использовать [email protected] или [email protected]
Вместо того чтобы использовать что-то вроде [email protected], вы можете использовать [email protected] или [email protected]
Что предоставляет Thunderbird ?
Thunderbird в настоящее время работает с двумя крупными поставщиками услуг электронной почты:
- Gandi (расположен в Европе)
- Hover (расположен в Серверной Америке)
Обычно провайдеры электронной почты ежегодно взимают с вас плату за настройку и размещение вашей персональной учетной записи. В зависимости от поставщика услуг электронной почты персонализированная учетная запись электронной почты может поставляться с другими службами. Мы рекомендуем вам рассмотреть предложение каждого почтового провайдера и выбрать того, который для вас лучше.
| Hover | Gandi | |
| Адреса электронной почты | 1 | 5 |
| Размер почтового ящика | 2 ГБ | 1 ГБ |
| Язык веб-сайта | Английский | Английский, Французский, Испанский |
| Подробнее | https://www.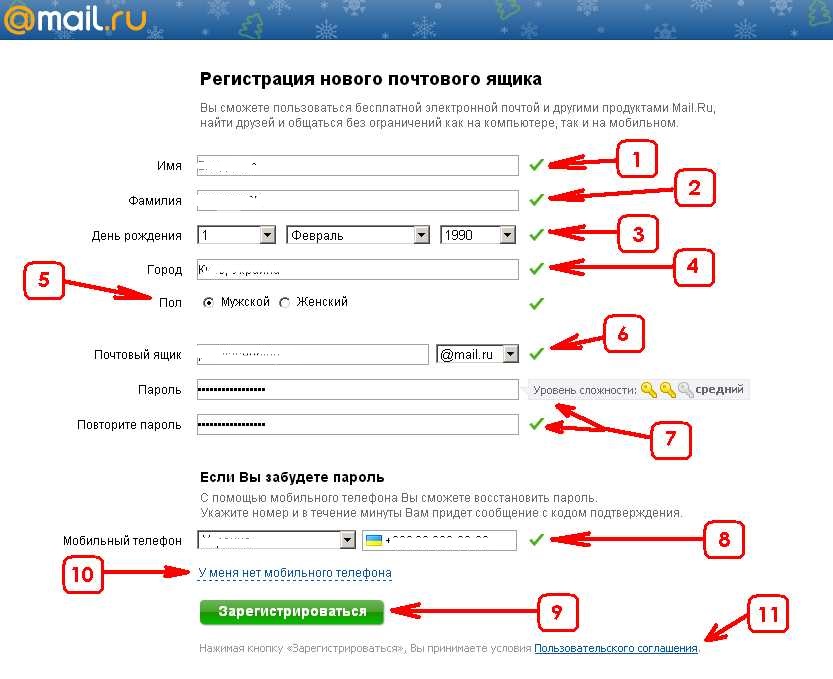 hover.com/email (по умолчанию Thunderbird подписывает вас на пакет Classic) hover.com/email (по умолчанию Thunderbird подписывает вас на пакет Classic) | https://www.gandi.net/domain/mail |
Обратите внимание, что оба из них поддерживают POP и IMAP, защищённые соединения и некоторые другие функции. Если у вас есть особые потребности (больший размер почтового ящика, больше адресов для вас или вашего бизнеса), то вы можете просто обновиться на другой пакет услуг электронной почты от того же провайдера.
Когда вы запускаете Thunderbird в первый раз или выбираете , вам предоставляется возможность получения совершенно новой учетной записи электронной почты от провайдера услуг электронной почты. Введите в поле в верхней части имя, которое хотите использовать для вашего нового адреса электронной почты, выберите нужного провайдера и щёлкните Поиск.
Провайдер услуг электронной почты, которого вы выбрали, покажет вам доступные адреса электронной почты, основанные на введенном вами имени. Вы можете изменить введенное имя, повторить поиск, пока не найдете адрес электронной почты, который вам больше всего нравится. Если провайдер услуг электронной почты взимает плату за учетную запись, то отобразится сумма.
Если провайдер услуг электронной почты взимает плату за учетную запись, то отобразится сумма.
Выберите адрес, который вы хотели бы получить, щёлкнув по кнопке, которая отображает сумму. Вам будет предложено создать учетную запись на сайте провадера услуг электронной почты и настроить платеж и другие опции.
После создания новой учетной записи, Thunderbird автоматически настроит её, что вы сможете начать использовать новую учетную запись немедленно.
Если у вас уже есть учетная запись Hover или Gandi (или любая другая учетная запись), вы можете пропустить процесс создания новой учетной записи и перейти к настройке существующей учетной записи, щёлкнув по Пропустить это и использовать мою существующую почту. Эти страницы дают более подробную информацию о настройке существующего адреса электронной почты в Thunderbird:
Чтобы прервать процесс настройки учетной записи, нажмите Я думаю, что я настрою мою учетную запись позже.
Ваша новая учетная запись электронной почты будет отображаться в панели папок в левой части главного окна Thunderbird.
Сообщения будут автоматически загружены в новую учетную запись, когда Thunderbird проверит сервер на наличие сообщений.
Теперь вы можете настроить учетную запись электронной почты, например, путем составления вашей подписи.
Для создания сообщения с новой учетной записи, выберите учетную запись в панели папок и щёлкните по кнопке Создать.
Как создать электронную почту со своим доменом
Приветствую, друзья! 🙋🏻
Давно уже я хотела начать делиться с вами информацией о том, как я создаю и управляю моими проектами (сайтами/блогами), которых у меня уже 5 штук. Это мои самые активные проекты. Несколько сайтов я недавно закрыла, так как они перестали меня увлекать, но готовлю к запуску два новых, которые займут их место. Таким образом, сайтов у меня будет целых 7 штук 🙂 Конечно же, для профессиональных веб разработчиков это — смешная цифра, но мне, честно говоря, этого количества вполне хватает 🙂 Самое интересное, что читатели знают меня, в основном, как эксперта по Фейсбук и Инстаграм, и понятия не имеют, что я самостоятельно создаю и веду несколько контент-проектов на русском и английском языках.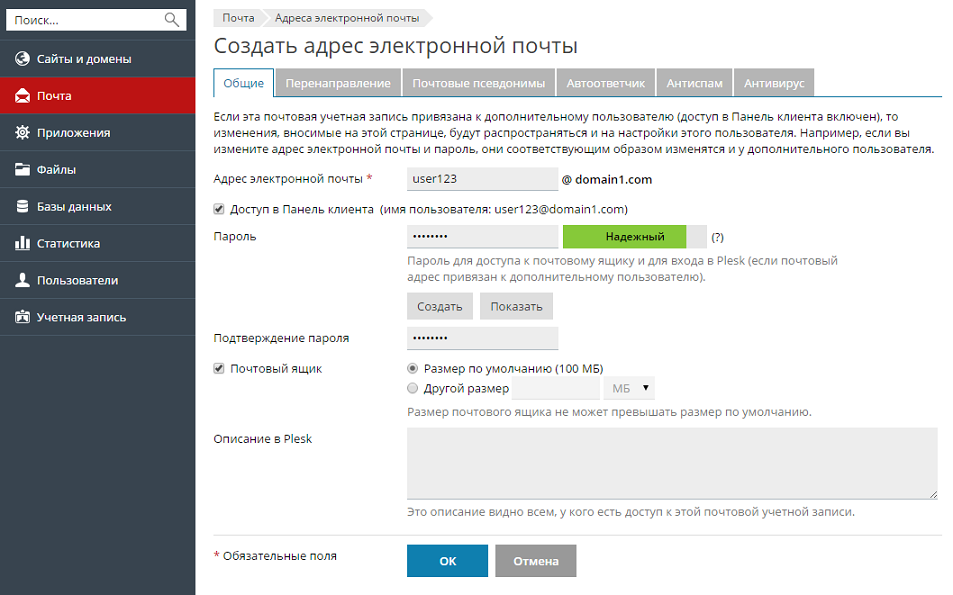
Так вот, этой статьёй я бы хотела открыть новую рубрику про вебсайты, где я буду делиться информацией о том, что и как я делаю, развивая мои проекты.
Возможно, что тематика сегодняшней статьи может показаться немного странной. С какой стати я начинаю именно с создания почты на своём домене? Дело в том, что сам домен у меня уже есть — делаю новый вебсайт на старом домене. Поэтому следующий логический этап для меня — приобрести SSL сертификат и установить его на сайт, который, кстати, у меня пока ещё также не создан, так что стартую я с самого начала. Вот я и решила, раз уж делаю новый сайт, почему бы параллельно не делать инструкции тех шагов, которые предпринимаю: вдруг кому-то окажется полезно.
Ну ладно, не буду больше томить вас отступлениями, а перейду к нашей сегодняшней теме: как создать почту на своем домене. Будут вопросы, задавайте их в комментариях.
Как зарегистрировать почту со своим доменом
Сделать это очень и очень просто! Весь процесс займёт у вас всего несколько минут, если у вас уже куплен свой домен.
План действий:
- У вас есть вебсайт/блог или вы планируете его завести, то, скорее всего, у вас уже есть хостинг, доступ к которому нам понадобится для настройки доменной почты и создания новых ящиков. Если хостинг пока что не приобрели, то рекомендую регистрировать домены и покупать хостинг у FastVPS. У них отличный сервис, поддержка и приемлемые цены. Ниже я расскажу вам, как и что нужно делать, чтобы создать почту на своём домене.
- Если вам не нужен сайт — только почта. Если домена у вас пока ещё нет, то его можно приобрести, к примеру, на reg.ru. На мой взгляд это один из лучших регистраторов доменов на русскоязычном рынке, которым я и сама пользуюсь. Там же, кстати, можно приобрести и хостинг, если понадобится. В виду того, что без сайта и наличия хостинга, ваш домен не будет подключен к DNS хостинга, вам нужно делегировать домен. Это можно сделать, к примеру, на Mail.ru, Яндексе для доменов или, подключив домен к Gmail.
 к сожалению, эта статья не для вас, так как делегирование домена — совсем другая тема. Возможно, что я раскрою этот вопрос позже, но, пока что, можете попробовать разобраться с помощью инструкций от поставщиков услуг.
к сожалению, эта статья не для вас, так как делегирование домена — совсем другая тема. Возможно, что я раскрою этот вопрос позже, но, пока что, можете попробовать разобраться с помощью инструкций от поставщиков услуг.
В моём случае домен и хостинг у меня уже есть, а свой домен почты мне нужен, в основном, для покупки сертификата SSL для нового сайта. Без почты на своём домене его просто на просто не приобрести.
Итак, для создания электронного ящика для сайта, вам понадобится зайти в панель управления на вашем хостинге. Обратите внимание, что панели управления у разных поставщиков хостинга могут отличаться. Самые распространённые это: ISPManager и Cpanel, с которыми, вы скорее всего, и будете иметь дело. По этой причине, пошаговые инструкции по созданию имейла для домена будут разниться. Ниже я покажу вам, как создать доменную почту в этих двух панелях.
Как создать электронную почту для сайта в ISPManager
Мой сайт находится на хостинге FastVPS, который использует панель ISPManager, поэтому с неё я и начну.
Первый этап — регистрация почтового домена
Прежде, чем зарегистрировать ваш первый электронный ящик с собственным доменом, вам нужно создать на сервере почтовый домен. Почтовый домен отвечает за совокупность всех почтовых ящиков, зарегистрированных на вашем домене. К примеру, группа эл. ящиков [email protected], [email protected], [email protected] и так далее.
Для того, чтобы это сделать, следуйте инструкции ниже.
Шаг 1. Прежде всего зайдите в панель управления вашим хостингом.
Шаг 2. Слева у вас должна быть колонна с различными функциями, как на скриншоте ниже. Она может немного отличаться от моей, так как опции зависят от пакета хостинга, который вы приобрели. В этой колонне найдите раздел «Почта» и выберите опцию «Почтовые домены».
Слева, в разделе «Почта» кликните на опцию «Почтовые домены».
Шаг 3. Далее, кликните на иконку с зелёным плюсом «Создать».
Выберите опцию «Создать», чтобы приступить к созданию нового электронного ящика для сайта
Шаг 4. Теперь мы приступим к созданию нового почтового домена для вашего сайта. На открывшейся странице проделайте следующие действия:
Введите ваш домен, IP-адрес, и проставьте галочки напротив тех полей, которые считаете необходимыми для ваших почтовых ящиков.
- В поле «Имя» введите ваш домен, то есть та часть электронной почты, которая будет идти после знака собачки «@». Никаких www и http здесь быть не должно! Обратите внимание, что домен, который вы сюда вводите, должен уже быть зарегистрирован на вашем сервере, иначе вы не сможете выполнить данный шаг. Если всё прошло успешно, то у вас появится зелёный значок с галочкой.
- В поле «IP-адрес», кликните на стрелочку вниз и выберите тот IP-адрес, который выпадет в списке. Обычно это адрес с цифрами типа этого — 111.111.11.111. Если вариантов не предлагается, то оставьте опцию «Получить автоматически».
- В поле «Действие по умолчанию» выберите подходящий вам вариант. К примеру, что должен сделать ваш почтовый сервер, если кто-то отправит имейл на несуществующий адрес с вашим доменным именем, то есть вместо письма на ящик [email protected] отправят имейл на [email protected]
Здесь даётся несколько вариантов:
— «сообщение об ошибке», то есть обратное письмо отправителю, что такого ящика не существует.
— «игнорировать и удалить» подразумевает, что письмо просто удалится с сервера и никто — ни вы, ни отправитель — не узнаете о его существовании.
— «перенаправить на адрес» означает редирект. Письмо, присланное на ошибочный адрес, будете перенаправлено на тот электронный ящик, который вы укажете. Отметив этот пункт, вы можете быть уверены, что не пропустите важных сообщений, даже если отправитель совершит ошибку в написании электронного адреса.
— «перенаправить на домен» нужно указать, например, в случае смены домена. Выбрав эту функцию, вы можете выбрать два варианта: перенаправлять почту на другой домен или просто отправлять имейлы на указанный вами электронный ящик. - Далее у нас идут 2 функции, которые помогут обезопасить все почтовые ящики домена от вирусов и спама. Я лично использую только два первых пункта: SpamAssassin и проверку на вирусы. Последние 2 функции (DKIM и DMARC) нужны для валидации ваших собственных писем, чтобы они меньше попадали в спам и лучше доставлялись адресатам. Это более продвинутые функции, которые нужны серьёзным организациям, которые отправляют, к примеру, коммерческие письма и рассылку. Учтите только, что играть с этими функциями не стоит и, если вы их выбираете, то должны пользоваться ими законно, то есть никаких рассылок по каким-то купленным базам и никакого использования серо-чёрных методов — только этическое и легитимное поведение.
- Наконец, как закончите выбор функций, проверьте корректность заполнения всех полей и нажмите на кнопку «Ok».
Второй этап — регистрация почтовых ящиков для сайта
На предыдущем этапе вы создали почтовый домен на сервере. Теперь вы сможете зарегистрировать первый электронный ящик для своего сайта. Вы можете создавать сколько угодно электронных адресов, если ваш хостинг не устанавливает лимитов.
Шаг 1. Перейдите в панель управления вашим сайтом, как показано на изображении ниже. Кликните по имени домена, чтобы оно выделилось цветом. У вас должна будет активироваться иконка «Ящики», на которую вам нужно нажать.
Кликните на имя домена вашего сайта и затем нажмите на иконку «Ящики»
Шаг 2. У вас откроется новое окно со всеми ящиками, зарегистрированными вами для выбранного домена. Если создаёте первую почту, то здесь, соответственно, будет пока что пусто. В панели с функциями найдите иконку с зелёным плюсом «Создать» и кликните на неё.
Шаг 3. Теперь вам предстоит заполнить все поля в новом окошке.
Для создания нового почтового ящика на вашем домене, заполните все поля в открывшемся окошке.
Разберёмся с каждой графой по порядку:
- В поле «Имя» введите имя нового почтового ящика. Обратите внимание, что здесь вводится только та часть электронной почты, которая будет идти до знака собачки «@». Имя домена дописывать не нужно, так как его выбирают во второй графе. Если у вас зарегистрирован только один почтовый домен, то эта графа будет заполнена автоматически.
- В поле «Псевдонимы» вы можете указать имейлы, связанные с создаваемым вами ящиком. К примеру, на сайте вы хотите указать почту, на которую люди должны писать с вопросами по рекламе. Это, например, [email protected] Но на самом деле никто эту почту не смотрит, так как все письма автоматом переправляются руководителю отдела рекламы с электронным адресом [email protected] Таким образом, вы показываете только общий эл. ящик отдела, а не имейл определённого человека. Будьте только внимательны, так как при использовании этой функции, вам необходимо задать правила перенаправления в разделе управления псевдонимами.
- Далее у нас идут два поля с паролем. В первом вы вводите или генерируете новый пароль, который ещё раз повторяете во второй графе. Обязательно запишите пароль куда-нибудь, чтобы не забыть. Он вам понадобится при установке клиента для управления почтой.
- Поле «Слать копии писем на e-mail» говорит само за себя. Здесь вы можете ввести адрес электронной почты, на которую будут отправляться копии каждого письма.
- В поле «Макс. размер» можно ничего не указывать. Обычно поставщики услуг хостинга не ставят ограничений на размер почтовых ящиков, поэтому в этом поле автоматически стоит опция «не ограничено».
- Ну и, наконец, поле с функцией SpamAssassin, которую лучше оставить включенной, так как хуже от неё точно не будет 🙂 После того, как вы заполнили все поля, сохраните изменения, нажав на кнопку «Ok».
Ну вот и всё! Вы и создали электронную почту на собственном домене. Что делать дальше, чтобы можно было ей пользоваться? Для того, чтобы просматривать почту, привязанную к домену, вам понадобиться настроить её на одном из существующих почтовых клиентах. Почтовая программа позволит вам получать, отправлять, просматривать почту и совершать различные действия к ней относящиеся.
Как создать электронную почту для сайта в Cpanel
Мой второй хостинг SiteGround использует панель управления Cpanel. Здесь создать электронную почту с доменным именем также очень просто. Ниже я подробно покажу вам, как это делается.
Шаг 1. Зайдите в панель управления хостингом и прокрутите вниз до раздела «Почта».
Шаг 2. Выберите опцию «Учетные записи электронной почты».
Найдите раздел «Почта» в панели и кликните на опцию «Учетные записи электронной почты»
Шаг 3. Далее всё очень просто!
— Введите название вашего почтового ящика, например, [email protected] или [email protected] Вторая часть доменного имени выбирается из выпадающего списка.
Заполните все поля формы и нажмите на кнопку «Создать учётную запись»
— Далее задайте надёжный пароль и подтвердите его. Обязательно запишите пароль куда-то, так как он скоро вам понадобится для входа/установки почтового клиента.
— В последней графе вы можете ввести квоту для почтовых ящиков, задав максимальный размер для хранения сообщений.
— Наконец, как всё будет готово, нажмите на кнопку «Создать учётную запись».
Ваш почтовый адрес готов к использованию! Теперь вы можете использовать имейл через Cpanel или настроить почтовый клиент у себя на компьютере или привязать свою доменную почту, например, к Яндексу, Mail.ru или Gmail.
Мой хостинг SiteGround в панели управления предлагает три email-клиента (в меню Дополнительная информация»), но я лично предпочитаю использовать почту на компьютере. Если вам интересна эта тема, то как это делается, я расскажу в одной из будущих статей.
Ну что же, думаю, что я достаточно раскрыла сегодняшнюю тему: «как создать почтовый домен и привязать к нему электронную почту». Надеюсь, что мои инструкции были для вас полезны!
Желаю вам отличного настроения и поменьше спама в новых ящиках! 😉
Что такое email и как его создать?
Email (e-mail, от английского electronic mail — электронная почта) — это адрес электронного почтового ящика, который пользователь использует при необходимости. С его помощью можно отправлять и получать электронные письма с помощью сети интернет.
Хотя электронная почта не может полностью вытеснить почту обыкновенную, перевес явно на ее стороне. Причины? Они просты: вы в любой момент можете исправить что-либо в письмо до его отправления, а доставка почты обычно занимает считанные секунды, а порой — и того меньше. Кроме того, к сообщению можно прикреплять различные файлы, включая электронные документы или изображения.
Чтобы отправить письмо другому пользователю, вам всего лишь нужно знать адрес его электронной почты. Если адрес ошибочный, система оповестит вас об этом.
Наибольшим успехом пользуются почтовые сервисы, которые принадлежат крупным компаниям. К примеру, это Gmail от Google, Яндекс.Почта от Яндекса, сервис Mail.ru.
Минусы? Пожалуй, разве что огромное количество спама, который, к счастью, продвинутые почтовые сервисы научились фильтровать, а также задержки при доставке писем, которые, однако, возникают крайне редко.
Как выглядит email?
Выглядит он следующим образом:
имя_пользователя@имя_домена
Пример:
Имя домена может быть различным. К примеру, при регистрации в почтовом сервисе Mail.ru вы можете выбрать имя домена: это не только @mail.ru, но и, например, @list.ru.
Как создать email?
А теперь перейдем к самому интересному — созданию почтового ящика. И так как наш сайт посвящен в первую очередь смартфонам, будем создавать ящик с помощью мобильного устройства. Запустите браузер.
Для первого примера возьмем почтовый сервис Яндекс. Открываете сайт yandex.ru и на главной нажимаете «Войти» в разделе «Почта».
Тапаете по кнопке «Зарегистрироваться».
Указываете имя, фамилию, логин и пароль, номер мобильного — по желанию. Указывать ли реальные имя и фамилию, решать вам. В дальнейшем их можно будет изменить через тот же почтовый ящик.
Когда данные будут указаны, нажмите на кнопку «Зарегистрироваться», не забыв прочитать условия пользовательского соглашения.
Ящик был создан, можете пользоваться.
А в случае с Gmail все проще — если у вас есть смартфон на базе Android, ваш почтовый ящик будет выполнять роль вашего же аккаунта на смартфоне. И создать его можно, к примеру, через настройки системы.
Зайдите в «Настройки».
Далее — раздел «Аккаунты».
Нажмите на кнопку «Добавить аккаунт».
Выберите учетную запись Google.
На открывшейся странице тапните по кнопке «Создать аккаунт».
Выбираете, для кого аккаунт — себя или ребенка.
Указываете имя и фамилию.
Дату рождения, а также пол.
Придумываете уникальный адрес (уникальный в том смысле, чтобы он не был занят в системе) своей будущей электронной почты.
Затем указываете пароль два раза. Не забудьте его.
Прочтите и, если согласны, примите условия использования.
Готово, аккаунт создан.
Он не только привязан к вашему смартфону, его вы можете использовать как адрес электронной почты, поскольку он имеет вид уникальный_адрес@gmail.com.
Как создать электронную почту. Пошаговая инструкция.
Если вы решили завести себе почтовый ящик, но понятия не имеете как это сделать, то данная статья для вас. Это пошаговая инструкция как завести себе почтовый ящик.Шаг 1 — Выбор сервиса:
Сейчас существует огромное множество сервисов, где можно создать почтовый ящик. Первым делом нужно выбрать сервис, где вы будете создавать себе почтовый ящик. Наиболее популярные сервисы в России это:
1) Mail.ru
2) Yandex.ru
3) Rambler.ru
В принципе — особой разницы, где создавать почтовый ящик нет, т.к. все эти сервисы работают по схожему принципу и имеют схожие функции.
От того, какой сервис вы выберите для создания почты будет зависеть следующее:
1) То, где вы будете проверять свою почту. То есть, если вы регистрировали почту на Mail.ru, то и проверять свой почтовый ящик будете через сайт Mail.ru.
2) То, что будет после знака «@» в вашем почтовом адресе. Ваш будущий электронный почтовый адрес будет состоять из двух частей — вашего логина и адреса сайта, где вы регистрировали свой ящик. То есть, если вы регистрировали почту на Mail.ru, то ваш почтовый адрес будет вида «[email protected]«, где login — это ваш логин.
Шаг 2 — Начало регистрации:
И так, сервис вы выбрали. В этой статье я буду рассматривать регистрацию ящика на Mail.ru. Ссылки на инструкции для других сервисов внизу статьи.
Первым делом необходимо зайти на сайт Mail.ru, для этого введите в адресной строке браузера «Mail.ru» (без кавычек) или же просто нажмите на следующую ссылку -> перейти на сайт Mail.ru. Когда вы перейдёте на сайт Mail.ru, нажмите на «Регистрация в почте» как это показано на картинке ниже:
После этого перед вам откроется непосредственно страница регистрации почтового ящика, где вам нужно ввести все необходимые данные.
Шаг 3 — Регистрация почты:
Теперь необходимо заполнить нужные поля:
Я отметил каждое из полей цифрами, давайте разберём, что нужно вводить в каждое из них:
1 Ваше имя. Можно вводить как русскими, так и английскими буквами.
2 Ваша фамилия. Можно вводить как русскими, так и английскими буквами.
3 Дата вашего дня рождения. Кликните по слову день/месяц/год и откроется выпадающий список, откуда можно выбрать нужную дату.
4 Ваш город. Нажмите, на пустое поле левой кнопкой мыши и перед вами откроется список, где вы сможете выбрать свой город. Поле необязательное, можете оставить его пустым, если хотите.
5 Ваш пол. Просто кликните на кружок рядом с нужным полом.
6 Адрес вашего будущего почтового ящик. Это поле можно заполнять только английскими буквами. Данный адрес будет использоваться вами для входа в вашу почту, так что обязательно запомните или запишите его,
7 Пароль, который будет необходим для входа в ваш почтовый ящик. Придумайте надёжный пароль (не используйте дни родения и и подобное в качестве пароля, т.к. такие пароли очень легко взломать) и запомните, а лучше запишите его.
8 Введите пароль ещё раз, для точности.
9 Номер вашего сотового телефона. Вводить необязательно. Если у вас нет телефона, то можете нажать на надпись «У меня нет мобильного телефона» чуть ниже этого поля.
10 Зарегистрироваться — нажмите эту кнопку, чтобы создать почтовый ящик.
Вот пример правильно заполненных полей регистрации почтового ящика:
Как вы видите напротив каждого поля стоит зелёная галочка, это означает, что поле заполнено верно. Так же я выбрал пункт «У меня нет мобильного телефона», чтобы не вводить свой номер (потому что было лень искать телефон ). Если вы введёте свой номер телефона, то после регистрации почтового ящика вам на телефон придёт СМС с проверочным кодом. Этот код нужно будет ввести на сайте.
Вот и всё. После того, как вы правильно заполните все поля. Нажмите «Зарегистрироваться» и ваш почтовый ящик будет создан.
Ваш электронный почтовый адрес будет — состоять из того, что вы ввели в поле «Почтовый ящик» и приставки «@mail.ru». Если брать пример с картинки выше, то мой адрес почтового ящика получился «[email protected]«.
Шаг 4 — Вход в почту:
После регистрации вы автоматически будете перенаправлены в свой почтовый ящик, откуда сможете сразу же посылать почтовые сообщения кому хотите. Но, как зайти в свой почтовый ящик потом? Очень просто!
Чтобы попасть к себе в почтовый ящик нужно для начала зайти на сайт Mail.ru, для этого введите в адресной строке браузера «Mail.ru» (без кавычек) или же просто нажмите на следующую ссылку -> перейти на сайт Mail.ru. Когда вы перейдёте на сайт Mail.ru, введите свой логин и пароль от почты в специальные поля, как это показано на картинке ниже и нажмите «Войти»:
После этого вы попадёте в свой почтовый ящик, где сразу сможете приступить к чтению почты.
На этом всё. Если остались вопросы, то задавайте их в комментариях.
Инструкции по созданию почтовых ящиков на других сервисах по ссылкам ниже:
Создание пользовательских учетных записей адресов электронной почты с вашим доменным именем
В этом руководстве вы узнаете, как создавать учетные записи электронной почты для вашего доменного имени. Мы шаг за шагом проведем вас через весь процесс, предложив вам два альтернативных пути в зависимости от ваших потребностей.
Начнем с основ:
Как получить адрес электронной почты для собственного доменного имени
У вас, вероятно, уже есть Gmail или другая бесплатная учетная запись электронной почты.Хотя это электронное письмо совершенно нормально, оно может выглядеть не очень хорошо при использовании для каких-либо целей professional .
Например, легко представить, что отправка электронного адреса по адресу [адрес электронной почты защищен] может быть неоптимальным. Гораздо лучшая альтернатива — создать собственный адрес электронной почты под своим собственным доменным именем — если у вас уже есть доменное имя (если нет, вот как зарегистрировать доменное имя).
В таком сценарии вы можете, например, использовать вместо этого что-то вроде [email protected] , которое имеет совершенно другую атмосферу.
Сегодня мы узнаем, как именно это сделать — создать учетные записи электронной почты для своего доменного имени, чтобы вы получили адрес электронной почты с собственным доменным именем после символа @ .
Мы покажем вам два способа сделать это:
- Вариант А) . Включает обработку всего в вашей пользовательской панели на Bluehost — одной из ведущих веб-хостинговых компаний в Интернете, известной своими низкими ценами и хорошим подходом для начинающих.
- Вариант Б) . Включает подключение вашего доменного имени к Gmail — например, да , вы будете взаимодействовать со своей электронной почтой через панель, подобную Gmail, но вы будете делать это таким образом, чтобы вместо этого вы могли использовать адрес электронной почты личного домена стандартного адреса
@ gmail.com.
Мы должны сразу признать, что путь (A) намного удобнее для новичков. Мы бы дали ему 5/5 по шкале «простота использования». Путь (B) — средний 3/5.
Вариант A) Создание учетных записей электронной почты для вашего доменного имени с помощью провайдера веб-хостинга
Многие ведущие хостинговые компании предлагают своим клиентам бесплатные учетные записи электронной почты. Bluehost, Hostgator, Dreamhost — и это лишь некоторые из них.
В этом примере мы покажем вам шаги по созданию учетных записей электронной почты для вашего доменного имени с помощью Bluehost:
Сначала войдите в свою панель Bluehost, а затем перейдите на вкладку Advanced на главной боковой панели.
Оттуда прокрутите вниз до раздела Электронная почта и нажмите Учетные записи электронной почты .
Оттуда нажмите кнопку « Создать ».
Вот как это заполнить:
- Имя пользователя : Введите любое имя, которое вы хотите использовать в качестве идентификатора электронной почты. Вы даже можете сделать это
firstname.lastname, если у вас мало идей. - Место для хранения : в зависимости от уровня хостинга, который вы купили у Bluehost, у вас будет разный объем доступного дискового пространства. Если вы собираетесь создать только одну учетную запись электронной почты, вы можете установить квоту на без ограничений , но лучше оставить ее на уровне 500 МБ, что должно быть более чем достаточно, чтобы вы могли использовать свою электронную почту в обычном режиме.
После заполнения полей снова нажмите Create .
Буквально через через ваша учетная запись электронной почты создана и готова к работе. Следующий шаг — научимся пользоваться новым адресом электронной почты:
.Нажав на « Проверить адрес электронной почты », вы можете сразу же начать использовать свою учетную запись электронной почты — через собственный почтовый клиент Bluehost.
Однако более вероятным сценарием является то, что вы захотите настроить этот адрес электронной почты на своем ноутбуке или iPhone.Для этого нажмите кнопку Connect Devices . Вы увидите всплывающие окна с некоторыми новыми опциями.
Вы увидите совершенно новую страницу с инструкциями о том, как пройти этот процесс с помощью вашего любимого почтового инструмента. Самая интересная часть заключается в том, что Bluehost предоставляет ряд опций автоматической настройки для многих популярных почтовых решений и приложений:
Далее по странице есть подробности ручной настройки на случай, если вы не нашли нужный инструмент в списке.
Вот и все! На этом этапе ваша новая учетная запись электронной почты полностью готова к работе.
Вариант Б) Создание учетных записей электронной почты для вашего доменного имени с помощью Gmail
Bluehost также поддерживает G Suite (рекомендуется) и Microsoft 365, если вы не хотите использовать их собственный бесплатный портал.
Этот процесс включает на пару шагов больше, чем Путь (a) . Но это определенно может сделать новичок, если вы внимательно выполните эти шаги. Кроме того, если вы хотите создать учетные записи электронной почты для своего доменного имени в Gmail, это также потребует дополнительной оплаты сверх того, что вы уже платите за свое доменное имя.
В то время как стандартные электронные письма @ gmail.com бесплатны, Gmail устанавливает высокую цену, позволяя вам создавать собственные адреса электронной почты и управлять ими на основе вашего собственного доменного имени.
Этот премиум-пакет называется G Suite . Базовый план составляет 5 долларов США за пользователя в месяц, но доступна 14-дневная пробная версия (требуется кредитная карта), поэтому вы можете проверить, как все это работает, перед тем, как совершить покупку. Хотя это может показаться дорогим, G Suite — это продукт для бизнеса, поэтому вы получаете гораздо больше инструментов, помимо настраиваемой электронной почты.
Когда будете готовы, перейдите сюда и нажмите одну из кнопок Приступить к работе . Вы увидите форму регистрации, в которой задаются несколько основных вопросов — чтобы лучше понять свой бизнес и потребности.
По пути вас спросят, есть ли у вас уже домен, который вы хотите подключить к G Suite. Выбрать, да .
Введите имя домена, а затем выполните все следующие шаги. Финальным этапом будет создание вашего основного пользователя G Suite.
Когда все будет готово, вы попадете на экран входа в G Suite. После входа в систему вам будут предложены дополнительные сведения, прежде чем вы полностью активируете свою учетную запись.
На этом этапе вы успешно зарегистрировались в G Suite. Однако до создания новых учетных записей электронной почты для своего доменного имени еще несколько шагов.
Вот что вам нужно сделать сейчас:
- Подтвердите свое доменное имя с помощью G Suite. Это просто для того, чтобы убедиться, что вы действительно являетесь владельцем доменного имени, указанного при настройке.Мастер покажет вам несколько вариантов для проверки. Этот шаг будет зависеть от того, где у вас зарегистрировано доменное имя. Мастер G Suite предоставляет инструкции для разных регистраторов.
- При необходимости создайте дополнительные учетные записи электронной почты / пользователей. Здесь вы можете создать свою учетную запись, например.
[адрес электронной почты]. - Активируйте учетные записи Gmail для каждой из учетных записей, которые вы создали на предыдущем шаге.
Вот общий обзор того, как все вышеупомянутые процессы происходят шаг за шагом.
Когда вы выполните эти шаги, в вашем распоряжении будет полнофункциональная учетная запись электронной почты (или несколько), и вы сможете начать использовать ее через стандартный пользовательский интерфейс Gmail.
При этом, если вы не на 100% без ума от интерфейса Gmail, вы все равно можете довольно легко настроить свои новые учетные записи электронной почты в сторонних инструментах электронной почты (например, чтобы вы могли использовать этот новый адрес электронной почты на своем iPhone или ноутбуке. ).
Это можно сделать, используя протоколы POP3 или IMAP.G Suite довольно четко объясняет разницу. Хотя в большинстве случаев вы захотите использовать IMAP при настройке электронной почты на современных устройствах или в современном программном обеспечении, например на iPhone или в Microsoft Outlook. Вот как продолжить с этой конфигурацией.
Это конец пути! Ваша новая учетная запись электронной почты полностью работоспособна и для удобства интегрирована с дополнительными устройствами.
Как легко создать собственный адрес электронной почты за 3 простых шага
Отбросьте общий адрес электронной почты для настраиваемого адреса электронной почты, который использует ваше собственное доменное имя, например yourname @ yourdomain.com. Это не только создает профессиональный вид, но и способствует формированию последовательного бренда и укреплению доверия. Хотя это может показаться сложным, создать собственный адрес электронной почты на удивление легко. Все, что вам нужно сделать, это получить домен, создать свое имя пользователя и подключиться к своей любимой почтовой платформе.
Если вы только начинаете и вам нужно немного больше узнать, прежде чем погрузиться в создание персонализированного адреса электронной почты, начните с ознакомления с нашим полным руководством по корпоративной электронной почте.
Вот как настроить собственный адрес электронной почты за три простых шага:
1.Получить доменное имя
Первый шаг — получить доменное имя, например yourbusiness.com. Любой может зарегистрировать домен, и, как правило, это будет стоить около 12 долларов в год, если вы купите его через регистратора доменных имен, или вы можете получить его бесплатно через план веб-хостинга.
Где вы должны получить домен, будет зависеть от того, планируете ли вы создать веб-сайт, используя новый домен. Если вы сейчас ищете только домен, воспользуйтесь услугами регистратора доменов, например GoDaddy или Hover.Однако, если вы планируете создать веб-сайт на WordPress, стоит зарегистрироваться на веб-хостинге и получить бесплатный домен.
Для этого воспользуйтесь панелью поиска по доменному имени ниже, чтобы получить бесплатное доменное имя, веб-хостинг и до пяти бесплатных адресов электронной почты для бизнеса через Bluehost всего за 2,95 доллара в месяц.
Чтобы получить дополнительную помощь в поиске правильного доменного имени, узнайте больше о выборе доменного имени.
2. Создайте свое имя пользователя электронной почты
Следующим шагом будет создание имени пользователя электронной почты, например firstname @ yourdomain.com или [email protected]. Выберите профессиональный формат адреса электронной почты (например, [email protected]) для использования в качестве адреса электронной почты, чтобы упростить задачу в дальнейшем, если у вас есть несколько рабочих адресов электронной почты для управления, например адрес электронной почты сотрудников.
От того, где вы решите зарегистрировать свое доменное имя, будет зависеть, как вы это будете делать. Например, если вы зарегистрировали доменное имя через G Suite или Microsoft, вы просто следуете оставшимся инструкциям. С другой стороны, если вы получили его через конструктор сайтов, вы можете подключиться через настройки конструктора сайтов.
Метод 1. Подключение домена через поставщиков электронной почты
Следуйте пошаговым инструкциям о том, как подключить свой домен через провайдера электронной почты, перейдя к провайдеру электронной почты, который вы использовали для всех остальных шагов.
Метод 2. Подключение домена с помощью конструкторов сайтов
Чтобы узнать, как подключить свой домен к электронной почте, перейдите к конструктору сайтов, через который вы выбрали для приобретения своего доменного имени.
Метод 3. Подключение домена через план веб-хостинга
Процесс подключения доменного имени, приобретенного вами через план веб-хостинга, может незначительно отличаться в зависимости от провайдера веб-хостинга.Однако действия в целом схожи, поэтому мы покажем вам, как подключить домен от Bluehost к электронной почте, поскольку это ведущий поставщик веб-хостинга с недорогими многофункциональными планами, которые включают бесплатный домен.
Чтобы зарегистрироваться с помощью хоста домена, перейдите на Bluehost.com и нажмите зеленую кнопку «Начать». Следуйте подсказкам, например выберите тарифный план, введите желаемое доменное имя, а также укажите контактную и платежную информацию.
Домашняя страница Bluehost
После того, как вы приобрели тарифный план, вы будете перенаправлены на панель управления Bluehost.Если вы прокрутите вниз, вы увидите раздел электронной почты. Щелкните «Диспетчер электронной почты».
Менеджер электронной почты в Bluehost
Выберите «Создать учетную запись электронной почты» и введите желаемый текст перед доменным именем в своем адресе электронной почты. При выборе способа отображения имен сотрудников в их настраиваемых адресах электронной почты обязательно выберите стандартный формат, чтобы все адреса электронной почты сотрудников были стандартизированы и их было легко найти, например, их имя и фамилия. Чтобы получить дополнительные инструкции, прочтите наши советы по созданию адреса электронной почты.
Когда вы зададите имя и пароль, нажмите «Создать».
Создайте собственный адрес электронной почты с помощью Bluehost
3. Подключитесь к любимому стороннему почтовому серверу
Для настройки адреса электронной почты в почтовом клиенте необходимо ввести имя пользователя, пароль и информацию о сервере Bluehost в меню настроек клиента. Точный процесс для этого отличается для каждой платформы электронной почты, но мы включили пошаговые инструкции для трех самых популярных: Gmail, Outlook и Apple Mail.
Как подключить электронную почту к Gmail
Для начала вам необходимо войти в свою учетную запись Gmail. Если у вас его еще нет, вы можете быстро создать его бесплатно здесь. В своей учетной записи Gmail нажмите на шестеренку в правом верхнем углу и выберите «Настройки».
Настройки Gmail
Перейдите на вкладку «Учетные записи и импорт» вверху. Затем нажмите «Добавить учетную запись электронной почты».
Добавить учетную запись электронной почты в Gmail
Откроется новое окно, в котором вы можете ввести только что созданный адрес электронной почты Bluehost.Введите в окне свой полный рабочий адрес электронной почты и пароль Bluehost. Вам не нужно добавлять информацию о POP-сервере. По завершении нажмите «Добавить учетную запись».
Добавить почтовый ящик
Важно: Обязательно введите полный рабочий адрес электронной почты в поле «Имя пользователя», включая свой домен ([email protected]).
Теперь вы подключили свой адрес электронной почты Bluehost к Gmail; это означает, что все письма, отправленные на ваш адрес Bluehost, попадут в вашу папку Gmail.Однако вам необходимо обновить Gmail, чтобы вы также могли отправлять сообщения с этого адреса.
На следующем экране Bluehost спросит, хотите ли вы это настроить. Выберите «Да» и нажмите «Далее».
Настройка исходящей почты в Gmail
На следующем экране вам будет предложено подтвердить свой адрес электронной почты. Подтверждение требуется, чтобы убедиться, что вы являетесь владельцем своего домена и связанных с ним адресов электронной почты. Чтобы завершить проверку, введите свой полный адрес электронной почты и пароль Gmail еще раз.Gmail отправит проверочный код на ваш адрес электронной почты Bluehost.
Подтверждение адреса электронной почты Gmail
Вернитесь в свою учетную запись Bluehost. Выберите «Диспетчер электронной почты» и нажмите «Просмотр входящих». Вы должны увидеть письмо от Google с кодом подтверждения. Скопируйте этот код и введите его в соответствующее поле в Gmail. Нажмите «Подтвердить». Это должно завершить настройку исходящей почты.
После объединения учетных записей вы сможете перемещаться между служебным и личным адресами электронной почты в Gmail.Просто выберите адрес «От», который вы хотите использовать при составлении электронного письма.
Пример использования Gmail с персональным адресом электронной почты Bluehost
Имейте в виду, однако, что иногда Gmail требуется несколько минут для обработки нового адреса электронной почты. Подождите пять минут, затем отправьте сообщение на свой новый адрес электронной почты. Он должен появиться в вашей учетной записи Gmail и иметь возможность отвечать, используя свой новый адрес.
Как подключить электронную почту к Outlook
Сначала войдите в свою учетную запись электронной почты Outlook.Выберите меню «Файл», а затем «Информация» в появившемся меню слева. Нажмите кнопку «Добавить учетную запись».
Как подключить электронную почту Bluehost к Outlook
Из опций, которые появляются после нажатия «Добавить учетную запись», выберите «Ручная установка или дополнительные типы серверов». Нажмите «Далее», чтобы перейти к следующему шагу, затем выберите вариант «POP или IMAP».
Подключите электронную почту POP или IMAP к Outlook
Нажмите «Далее» и заполните форму, включая информацию о пользователе, информацию о сервере и информацию для входа в систему.Чтобы узнать, какую информацию вам нужно добавить, прочитайте руководство Bluehost по настройке адресов электронной почты в Outlook.
Настройки учетной записи почтового сервера Outlook
Перед тем, как нажать «Далее», нажмите кнопку «Дополнительные настройки» в правом нижнем углу экрана. Выберите вкладку «Сервер исходящей почты» в верхней части всплывающего окна. Выберите «Мой сервер исходящей почты (SMTP) требует аутентификации» и также установите переключатель «Использовать те же настройки, что и мой сервер входящей почты».
Параметры аутентификации SMTP почты Outlook
В том же окне выберите вкладку «Дополнительно» сверху (рядом с вкладкой «Сервер исходящей почты»). В этом окне вам нужно будет узнать, какой тип сервера вы используете, например, POP3, IMAP или SMTP с SSL или без него. Эта информация может быть подтверждена на Bluehost, но если вы это уже знаете, вы можете найти номера портов вашего сервера ниже:
- Если вы используете POP3 с безопасностью SSL, введите 995 для вашего порта. В противном случае оставьте порт 110.
- Если вы используете POP3, выберите, когда сообщения удаляются с сервера.
- Если вы используете IMAP с безопасностью SSL, введите 993 для вашего порта. В противном случае оставьте порт 143.
- Если вы используете SMTP с безопасностью SSL, введите 465 для вашего порта. В противном случае измените порт на 26.
Настройка информации о почтовом сервере на Bluehost
Когда информация о вашем сервере введена, нажмите «ОК» в нижней части окна. В следующем окне нажмите «Далее» и, наконец, нажмите кнопку «Готово», чтобы завершить процесс.
Как подключить свою электронную почту к Apple Mail
Откройте приложение Apple Mail со своего рабочего стола. Нажмите «Почта» в правом верхнем углу, затем «Настройки» в раскрывающемся меню. В настройках щелкните вкладку «Учетные записи» и щелкните значок «+» в нижнем левом углу экрана. Когда появится окно параметров, выберите последний вариант, «Другая учетная запись почты…»
Как подключить электронную почту Bluehost к Apple Mail
Заполните соответствующие поля для своего имени, адреса электронной почты и пароля Bluehost.Не забудьте использовать для этого свой новый адрес электронной почты. Когда вы закончите, нажмите «Создать» в правом нижнем углу.
Добавление учетной записи электронной почты в Apple Mail
На следующем экране вам будет предложено ввести настройки сервера входящей почты. Обратитесь к Bluehost для получения полной информации о сервере, затем выберите тип своей учетной записи и добавьте свой почтовый сервер, имя пользователя (ваш полный адрес электронной почты) и пароль Bluehost. Нажмите кнопку «Далее.»
информация о сервере входящей почты macOS
Если вы используете сертификат SSL, появится всплывающее окно «Проверить сертификат».В левом нижнем углу окна нажмите кнопку «Показать сертификат». Установите флажок «Всегда доверять bluehost.com…», а затем нажмите кнопку «Подключиться» в правом нижнем углу.
Проверить сертификат SSL для электронной почты Bluehost на macOS
Теперь вам будет предложено выполнить шаги для настройки исходящего сервера. Выполните те же действия, что и при настройке сервера входящей почты, например введите свое доменное имя в качестве сервера, свой собственный адрес электронной почты и пароль.Наконец, нажмите «Создать».
информация о сервере исходящей почты macOS
Часто задаваемые вопросы (FAQ)
Где я могу получить дополнительную помощь в настройке собственного адреса электронной почты?
Лучшим источником поддержки является провайдер, от которого вы получили свое доменное имя. Например, если вы зарегистрировали свой домен через Bluehost, обратитесь в его службу поддержки клиентов за дополнительной помощью по устранению неполадок по телефону или в чате. Если вы предпочитаете, чтобы кто-то настроил ваш индивидуальный адрес электронной почты от вашего имени, вы можете найти фрилансеров службы технической поддержки на Fiverr всего за 5 долларов.
Как настроить профессиональную подпись электронной почты?
Если вы используете Gmail, настройте подпись электронной почты, нажав на значок шестеренки в правом верхнем углу. Затем выберите «Настройки» и прокрутите вниз, чтобы найти поле «Подпись», где вы можете ввести свою подпись. В качестве альтернативы вы можете создать профессиональную подпись электронной почты с помощью генератора подписей, такого как WiseStamp, который позволяет создавать индивидуальную профессиональную подпись электронной почты без знания кодирования. Узнайте больше о лучших генераторах подписей электронной почты.
Следует ли мне использовать программное обеспечение для отслеживания электронной почты?
Отслеживание электронной почты — отличный инструмент, чтобы узнать, кто открыл и прочитал ваши электронные письма. Затем эту информацию можно стратегически использовать для оценки перспектив продаж, позволяя отделам продаж сосредоточить свое время на более теплых, более заинтересованных потенциальных клиентах. Подробнее читайте в нашей статье о шести лучших инструментах отслеживания электронной почты.
Какие платформы электронного маркетинга являются лучшими?
В целом лучшие платформы электронного маркетинга, доступные, многофункциональные и высоко оцененные, включают Mailchimp, Constant Contact, Drip, ConvertKit, ActiveCampaign и HubSpot.Выбор лучшей платформы для вас будет зависеть от ваших уникальных потребностей, таких как количество ваших контактов, частота электронной почты, дизайнерские навыки и бюджет. Найдите, какая из лучших платформ электронного маркетинга подходит именно вам.
Как создать бесплатный рабочий адрес электронной почты (2 простых метода)
Вам нужно создать бесплатный рабочий адрес электронной почты? Профессиональный адрес электронной почты важен, когда вы пытаетесь привлечь новых клиентов.
В этой статье мы покажем вам, как создать бесплатный рабочий адрес электронной почты в вашем собственном домене.Это сделает ваш бизнес профессиональным и заслуживающим доверия.
Во-первых, давайте проясним несколько вопросов об адресах электронной почты и доменах.
Что такое рабочий адрес электронной почты?
Рабочий адрес электронной почты — это адрес электронной почты, в котором используется доменное имя вашей компании. Итак, вам нужно сначала создать домен, а затем создать соответствующий почтовый ящик.
Например, [электронная почта защищена] — это адрес электронной почты, связанный с доменным именем wpforms.com .
Есть несколько причин, по которым использование собственного домена важно:
- Он выглядит более профессионально, чем адрес Gmail или Hotmail
- Доменные имена для бизнеса легко запоминаются
- Наличие фирменного адреса электронной почты вызывает доверие
- Каждое электронное письмо, которое вы отправляете, способствует продвижению вашего бренда.
Поэтому, когда вы создаете адрес электронной почты, постарайтесь сделать часть домена уникальной для вашего бизнеса и легкой для написания. Прочтите эти советы о том, как выбрать доменное имя, если вам нужны идеи.
Последний совет. При регистрации домена для электронной почты вам также потребуется выбрать расширение имени домена. Мы рекомендуем вам выбрать .com . В этой статье о выборе расширения домена объясняется, почему.
Вам необходимо создать доменное имя и учетную запись хостинга, чтобы создать свой собственный адрес электронной почты. Давайте продолжим и узнаем, как это сделать.
Как создать бесплатный рабочий адрес электронной почты
Мы уже провели для вас все исследования и у нас есть 2 различных метода, которые вы можете использовать для создания собственного домена и адреса электронной почты.
Вот список всех шагов.
Давайте сначала посмотрим на Bluehost.
Метод 1. Создайте рабочий адрес электронной почты с помощью Bluehost
Bluehost предлагает бесплатные адреса электронной почты для бизнеса в вашем собственном домене с любым пакетом хостинга. И его пакеты также очень доступны.
Более того, Bluehost включает в себя бесплатный домен со всеми новыми подписками, поэтому вам нужно только заплатить за хостинг.
Вы можете использовать бесплатный домен для своего адреса электронной почты прямо сейчас, даже если у вас еще нет веб-сайта.
Шаг 1. Выберите план Bluehost
Первое, что нам нужно сделать, это выбрать тарифный план для вашего нового домена.
Направляйтесь в Bluehost и нажмите зеленую кнопку Начать работу .
Bluehost предлагает на выбор 4 тарифных плана.
Вот краткое описание:
| Базовый | плюс | Выбор Плюс | |
|---|---|---|---|
| Цена в месяц | $ 7.99 | $ 10,99 | $ 14,99 |
| Наша цена со скидкой | $ 2,75 | $ 4.95 | 5,45 |
| Бесплатный домен | Есть | Есть | Есть |
| Сайты | 1 | Безлимитный | Безлимитный |
| Место для хранения веб-сайта | 50 ГБ | Безлимитный | Безлимитный |
| Учетные записи электронной почты | 5 | Безлимитный | Безлимитный |
| Хранилище электронной почты | 100MB / аккаунт | Безлимитный | Безлимитный |
Как видите, план Basic идеально подходит для начинающего веб-сайта или если вам просто нужно несколько бесплатных учетных записей электронной почты для бизнеса.
Если вам нужно неограниченное количество учетных записей электронной почты, вам больше подойдет план Plus. Вот еще немного подробностей:
Конечно, это всего лишь краткое изложение планов Bluehost. Обязательно ознакомьтесь с мелким шрифтом, прежде чем выбирать план.
Готовы продолжить? Щелкните Выберите под нужным планом.
А теперь самое интересное: зарегистрируйте свой бесплатный домен.
Шаг 2. Выберите бесплатный домен
Теперь мы собираемся выбрать доменное имя, которое будет отображаться на вашем бесплатном рабочем адресе электронной почты.
Домен предоставляется бесплатно вместе с вашим хостингом.
Просто введите название своей компании в поле для поиска доменного имени. Вы также можете использовать буквы, цифры и дефисы.
После того, как вы выбрали домен, пора переходить к созданию учетной записи. Просто укажите здесь свою платежную информацию и отправьте форму.
Bluehost может спросить вас, хотите ли вы добавить дополнительные услуги в свой план хостинга. Мы рекомендуем вам снять все галочки и не добавлять сейчас дополнительных услуг.Вы всегда можете добавить дополнительные услуги позже, когда они вам понадобятся.
Поздравляем! Вы успешно создали учетную запись хостинга. Теперь вы получите приветственное письмо от Bluehost с вашими данными для входа.
Теперь мы готовы создать наш первый бесплатный рабочий адрес электронной почты.
Шаг 3. Создайте бесплатный рабочий адрес электронной почты на Bluehost
Создать адрес электронной почты с Bluehost очень просто. У нас уже есть настроенный домен, поэтому следующий шаг будет быстрым.
Войдите в свою новую учетную запись Bluehost и нажмите «Электронная почта» и «Офис».Щелкните домен, а затем щелкните Управление.
Теперь нажмите кнопку Create , чтобы создать свою первую учетную запись электронной почты для бизнеса.
Bluehost попросит вас выбрать имя пользователя и пароль. Имя пользователя появится перед знаком @ в вашем адресе электронной почты.
Далее нажмите Создать , чтобы создать уникальный надежный пароль для своей учетной записи электронной почты. Очень важно иметь пароль, который защитит вашу электронную почту от спама.
Вы можете установить предел дискового пространства для своей учетной записи электронной почты или установить его на без ограничений .
Прокрутите вниз и сохраните.
Вот и все! Вы создали свой первый профессиональный адрес электронной почты для своего бизнеса. Если вам нужно создать больше учетных записей, просто повторите эти шаги.
Теперь вам просто нужно войти в систему и отправить свое первое электронное письмо.
Шаг 4. Войдите в свою учетную запись электронной почты на Bluehost
Следующая важная вещь — получить доступ к новой учетной записи электронной почты, чтобы мы могли проверять и отправлять электронные письма.
Для этого нажмите Проверить электронную почту.
Если у вас не настроено приложение веб-почты по умолчанию, Bluehost попросит вас выбрать. Неважно, какой из них вы выберете.
Затем щелкните Открыть , чтобы открыть свою веб-почту.
Bluehost также позволяет подключаться к бесплатной деловой электронной почте со своего телефона или компьютера. Используйте инструкции справа, чтобы выполнить настройку.
Теперь ваша электронная почта готова, вы можете подумать о создании веб-сайта в Bluehost.Эта статья о том, сколько стоит веб-сайт, поможет вам получить лучшую цену.
А теперь вернемся к электронной почте. Давайте посмотрим на метод 2.
Метод 2: создание рабочего адреса электронной почты с помощью HostGator
HostGator — это супер доступная хостинговая компания, которая предоставляет вам бесплатные учетные записи деловой электронной почты с любым тарифным планом.
Как и в случае с Bluehost, вам не нужно готовить веб-сайт. Вы можете зарегистрироваться сегодня и начать использовать бесплатную рабочую электронную почту в своем домене.
Хорошо, давайте начнем с выбора тарифного плана.
Шаг 1. Выберите тарифный план HostGator
ПланыHostGator также очень доступны для любого начинающего бизнеса.
Зайдите в HostGator и нажмите Начать работу , чтобы увидеть планы.
Все эти планы являются планами виртуального хостинга. Если вы не уверены, что это значит, прочитайте нашу статью о совместном и управляемом хостинге WordPress.
Вот что вы получите от этих планов:
| Детеныш | Детские | Бизнес | |
|---|---|---|---|
| Цена в месяц | 6 долларов США.95 | $ 9.95 | $ 14.95 |
| Наша цена со скидкой | $ 2,75 | $ 3.95 | $ 5.95 |
| Бесплатный домен | Есть | Есть | Есть |
| Сайты | Есть | Безлимитный | Безлимитный |
| Хранилище веб-сайта | Безлимитный | Безлимитный | Безлимитный |
| Учетные записи электронной почты | Безлимитный | Безлимитный | Безлимитный |
| Хранилище электронной почты | Безлимитный | Безлимитный | Безлимитный |
Как видите, HostGator дает вам больше места для хранения на самом маленьком тарифном плане по сравнению с Bluehost.Цена продления на бизнес-плане немного дороже, чем HostGator.
Все планы включают бесплатный домен на первый год.
Не забудьте проверить сравнение тарифных планов на сайте HostGator, прежде чем решить, какой план купить. Затем нажмите кнопку Купить сейчас , чтобы продолжить.
Все готово? Большой! Зарегистрируемся в вашем домене.
Шаг 2. Выберите бесплатный домен
HostGator предоставляет вам бесплатный домен с любым тарифным планом.Вы можете сразу же использовать домен для своей бесплатной учетной записи электронной почты для бизнеса.
Найдите нужный домен в поле поиска и нажмите Введите . Если ваш домен доступен, HostGator пометит его зеленой меткой.
Помните, что мы говорили выше о расширениях доменных имен? Лучше всего купить домен .com , чтобы ваш адрес электронной почты выглядел профессионально.
Теперь вы можете прокрутить вниз и заполнить оставшуюся часть формы заказа. Вы можете безопасно снять флажок «Конфиденциальность домена» здесь:
В разделе 2 убедитесь, что в раскрывающемся списке выбран правильный план хостинга.Затем заполните свои личные данные в разделе 3 и свою платежную информацию в разделе 4.
В разделе 5 формы заказа HostGator добавит некоторые дополнительные услуги для вашей учетной записи. Опять же, мы рекомендуем вам пока снять все флажки. Вы можете добавить эти услуги позже, если они вам понадобятся.
Осталось только произвести оплату.
Поздравляем! Теперь у вас есть новый домен, готовый для создания вашего первого бесплатного рабочего адреса электронной почты.
Шаг 3. Создайте бесплатный рабочий адрес электронной почты на HostGator
HostGator настроит вашу учетную запись примерно за 5 минут.Когда значок станет синим, все готово.
Для начала щелкните Учетные записи электронной почты справа.
На этом экране вам нужно сделать 3 вещи:
- Введите имя пользователя электронной почты, которое вы хотите создать под Электронная почта
- Щелкните Генератор паролей , чтобы создать надежный пароль
- Измените размер квоты для почтового ящика , если хотите.
HostGator предоставляет вам неограниченное хранилище на всех планах, поэтому мы рекомендуем вам установить размер вашего почтового ящика на Без ограничений .
Наконец, нажмите Создать учетную запись .
Теперь у вас есть новый блестящий адрес электронной почты. Последнее, что нам нужно сделать, это войти в веб-почту.
Шаг 4. Прочтите бесплатную деловую электронную почту на HostGator
В левой части экрана нажмите Электронная почта .
Теперь щелкните Веб-почта , затем Доступ к веб-почте.
Вы можете выбрать приложение веб-почты, которое хотите использовать.Любой будет работать нормально.
Если вы хотите добавить бесплатную учетную запись деловой электронной почты на свой телефон или компьютер, инструкции приведены ниже на том же экране.
Другие способы использования бесплатной деловой электронной почты
Вот и все! Вы создали бесплатный корпоративный адрес электронной почты в собственном корпоративном домене.
Хотите сделать больше со своей новой учетной записью электронной почты?
Далее мы покажем вам, как легко получать сообщения из контактной формы на рабочий адрес электронной почты.Ознакомьтесь с этой статьей о лучших бесплатных плагинах для контактных форм WordPress, чтобы узнать больше.
С помощью WPForms вы можете создавать любые бизнес-формы. Взгляните на наши простые уроки на:
Готовы создать свой сайт в следующий раз? Начните сегодня с самого простого плагина для создания форм WordPress. WPForms Pro позволяет отправлять формы на рабочий почтовый ящик и предлагает 14-дневную гарантию возврата денег.
Если вам понравилась эта статья, подпишитесь на нас в Twitter и Facebook, чтобы получить дополнительную бесплатную помощь для бизнеса и руководства по WordPress.
Как создать профессиональный адрес электронной почты [+ примеры]
Вспышка новостей — ваш адрес электронной почты из средней школы не годится для его реального мира. Даже если «[email protected]» послужит ностальгическим напоминанием по вашим спортивным годам, это будет выглядеть как бельмо на вашем резюме и побудит любого рекрутера или менеджера по найму нажать «Удалить».
При этом, вероятно, есть по крайней мере один человек с таким же именем, как и вы, поэтому адрес электронной почты, содержащий только ваше имя и фамилию, скорее всего, уже занят.
К счастью, профессиональный адрес электронной почты не ограничивается только вашим именем и фамилией. Есть много способов выбрать тот, который любой рекрутер или менеджер по найму сочтет профессиональным.Как создать рабочий адрес электронной почты
- Выберите свой почтовый сервер.
- Подключите свою электронную почту к почтовому клиенту.
- Подключите свою электронную почту к своему программному обеспечению для автоматизации маркетинга.
1. Выберите свой почтовый сервер.
Когда вы только начинаете свой бизнес, вы собираетесь приобрести домен и сайт хостинга.
Один из способов создать рабочий адрес электронной почты — это найти пакет хостинга, который включает служебную электронную почту. Обычно это дополнительные расходы, но многие пользователи предпочитают настраивать свою рабочую электронную почту таким образом из-за простоты.
Если вы выберете этот способ создания корпоративной электронной почты, вам нужно будет перейти на свой хостинг-сайт и настроить электронную почту.Обычно это означает переход в раздел «Электронная почта» вашего хостинг-сайта и выбор адреса электронной почты (советы и примеры ниже).
Однако другой способ настроить электронную почту — это использовать G-Suite вместо вашей хостинговой платформы (это то, что мы делаем в HubSpot). Google проведет вас через этот процесс, поэтому обычно это просто 1, 2, 3.
2. Подключите свою электронную почту к почтовому клиенту.
Затем, если вы решили разместить свою электронную почту через платформу хостинга, вам необходимо связать свой адрес электронной почты с почтовым клиентом.
Для этого войдите на свою хостинговую платформу, перейдите в раздел «Электронная почта» и найдите кнопку с надписью «Настроить почтовый клиент» или что-то подобное.
Это поможет вам настроить электронную почту с помощью Outlook, Gmail или любого почтового приложения.
3. Подключите свою электронную почту к своему программному обеспечению для автоматизации маркетинга.
Наконец, вы захотите убедиться, что ваша платформа автоматизации маркетинга имеет доступ к вашей электронной почте.
Чтобы сделать это с помощью HubSpot, вы можете следовать этим инструкциям.
Обычно этот процесс включает в себя переход к настройкам и поиск кнопки «Домены» или «Отправка электронной почты».
Как только вы обнаружите это в своем программном обеспечении для автоматизации, оно должно провести вас через процесс подключения вашей электронной почты.
Теперь, когда вы знаете, как настроить корпоративную электронную почту, давайте рассмотрим некоторые идеи и примеры, которые помогут вам выбрать правила именования.
Идеи и примеры профессионального адреса электронной почты
Объедините свои имена.
- Имя + фамилия = cliffordchi @ домен.com
- Имя. фамилия = [email protected]
- Имя — Фамилия = [email protected]
- Имя. второе имя . фамилия = [email protected]
- Имя — отчество — фамилия = [email protected]
- Первые инициалы + фамилия = [email protected]
- Первые инициалы + отчество + фамилия = [email protected]
- Первый инициал + средний инициал + фамилия = cdchi @ domain.com
Сократите свои имена.
Совместите свое имя со своей профессией, городом или степенью.
- [email protected]
- [email protected]
- [email protected]
- [email protected]
- [email protected]
- cchiboston @ domain.com
- [email protected]
- [email protected]
- [email protected]
Удивительно, но выбор профессионального адреса электронной почты может быть довольно сложной задачей, тем более что вы не можете приправить его так, как вы можете, своим личным. Но, как видите, есть еще множество способов выбрать надежный профессиональный адрес электронной почты, и, надеюсь, мы помогли вам его найти.
Примечание редактора: этот пост был первоначально опубликован в октябре 2018 года и был обновлен для полноты.
3 способа мгновенно создать себе новый адрес электронной почты
Вам не нужно проходить процесс регистрации каждый раз, когда вам нужен новый адрес электронной почты.
Это отнимает много времени, раздражает и ненужно, когда есть гораздо более простые и быстрые способы получить себе новый адрес электронной почты для обмена с людьми, использования на веб-сайтах и т. Д.Мы выделили трех наших фаворитов. Они гарантируют, что вам не придется входить в систему и выходить из нескольких ящиков для проверки обновлений.
1.Разделители Gmail
Допустим, ваше имя пользователя Gmail — muoreader , что означает, что вы получаете электронные письма по адресу muoreader @ gmail.com . Теперь вы можете делиться / использовать любое количество новых отдельных адресов электронной почты с помощью простого трюка. Все, что вам нужно сделать, это добавить специальный разделитель Gmail — знак + (плюс) — к вашему имени пользователя, а затем любое ключевое слово по вашему выбору. Вот несколько действительных адресов, например:
- muoreader + информационные бюллетени @ gmail.ком
- [email protected]
- [email protected]
- [email protected]
- [email protected]
Электронные письма, отправленные на любой из этих уникальных адресов, по-прежнему будут попадать в ваш почтовый ящик Gmail, но теперь его проще организовать.Вы можете фильтровать электронные письма по их адресу с по и добавлять ярлыки к электронным письмам сразу. Кроме того, вы можете создавать фильтры, чтобы сообщить Gmail, что делать с сообщениями, отправленными на каждый из этих новых адресов.
Этот трюк с разделителем Gmail также является отличным способом определить источники спама в вашем почтовом ящике и заблокировать их.
Есть еще одно преимущество: вы можете использовать один адрес Gmail для многократной регистрации на одном и том же веб-сайте.Хотя некоторые веб-сайты подавляют разделитель или не разрешают использование каких-либо не буквенно-цифровых символов, на большинстве из них он будет скользить.
Проблемы могут возникнуть, если веб-сайт решит рассматривать разделитель как недопустимый символ, но не предупреждает вас об этом сообщением об ошибке.В таких случаях электронное письмо, предназначенное для вас по адресу [email protected] , может попасть к человеку, которому принадлежит адрес [email protected] .
Имейте в виду, что хотя разделители (и точки) в вашем адресе Gmail не имеют значения, они могут быть использованы для мошенничества.
Outlook также поддерживает функцию разделителя.Вы найдете несколько других провайдеров электронной почты, которые делают то же самое, но символ, который они используют в качестве разделителя, может быть другим. Некоторые службы используют дефис вместо знака + .
2.Псевдонимы электронной почты
Адреса Gmail, которые вы можете создать с помощью разделителей, как мы обсуждали выше, по сути, являются псевдонимами электронной почты.
Псевдоним электронной почты можно рассматривать как псевдоним или подставку для вашего основного адреса электронной почты, или просто как адрес для пересылки.За кулисами ничего не меняется — вы можете использовать свой основной почтовый ящик, его настройки и контакты для отправки и получения электронной почты. Только имя и адрес на цифровом конверте отличаются. Вы можете удалить псевдоним в любое время.
Псевдонимы электронной почты пригодятся, когда вы хотите:
- Замаскируйте свой основной адрес электронной почты.
- Защитите свой почтовый ящик от нежелательной почты.
- Оставляйте комментарии на сайтах.
- Подпишитесь на рассылку новостей.
- Временно создайте специальный почтовый ящик, например, для размещения объявления о вакансии или продажи товара в Интернете.
- Делитесь разными адресами в разных ситуациях.
- Фильтруйте и систематизируйте сообщения, относящиеся к различным ролям и проектам на работе.
Хотите знать, как создавать псевдонимы? Ответ зависит от того, какой почтовой службой вы пользуетесь, и простой поиск в Интернете должен их выявить. Вот необходимые инструкции для нескольких распространенных почтовых сервисов.
Gmail
Вы можете использовать знак + в качестве разделителя для создания псевдонимов Gmail или использовать любой из существующих адресов электронной почты в качестве псевдонима Gmail.Чтобы сделать последнее, сначала нажмите Настройки в меню, скрытом за значком шестеренки под изображением вашего профиля в правом верхнем углу вашего почтового ящика.
В появившихся настройках Gmail перейдите на вкладку Аккаунты .Теперь в разделе Отправить почту как нажмите Добавить еще один адрес электронной почты .
Затем во всплывающем окне следуйте инструкциям на экране, чтобы настроить адрес электронной почты в качестве псевдонима.Не забудьте оставить флажок Обрабатывать как псевдоним . Прочтите эту страницу поддержки Gmail, чтобы узнать, что именно делает этот вариант.
Outlook
Откройте страницу Your info своей учетной записи Microsoft и нажмите Управление входом в Microsoft .На следующей странице нажмите Добавить адрес электронной почты в разделе Псевдоним учетной записи , чтобы открыть страницу Добавить псевдоним .
Здесь вы можете создать псевдоним, заканчивающийся на @outlook.com или установите существующий адрес электронной почты в качестве псевдонима Outlook. Завершите, нажав кнопку Добавить псевдоним .
Microsoft ограничивает вас 10 псевдонимами на одну учетную запись электронной почты.Узнайте больше о добавлении псевдонимов в Outlook.
Zoho Mail
Zoho Mail поддерживает псевдонимы только для учетных записей, которые используют службу в качестве почтового хоста для личного домена.Если у вас есть такая учетная запись и у вас есть права администратора, вы можете создавать псевдонимы из Панели управления Zoho Mail. В этом разделе щелкните Сведения о пользователе на боковой панели, а на правой панели щелкните пользователя, для которого хотите создать псевдоним.
Когда появится профиль этого пользователя, перейдите в раздел Учетные записи почты через меню навигации и нажмите ссылку Добавить новый псевдоним , чтобы продолжить.Если у вас возникнут проблемы в любой момент, вам на помощь придет раздел Администрирование электронной почты в руководстве по настройке хостинга электронной почты Zoho.
Использует ли ваш почтовый хост cPanel? В этом случае вы можете войти в свою учетную запись cPanel и создать псевдонимы из Электронная почта> Серверы пересылки .
3.Одноразовые адреса электронной почты
Для разовой регистрации лучше всего использовать одноразовый адрес электронной почты.Получите один легко с этими услугами для одноразовых адресов электронной почты. Вы можете выбрать один из вариантов, которые дадут вам:
Обратите внимание, что каждая из этих служб имеет свой собственный набор правил работы с электронной почтой.Изучите их функции одну за другой, чтобы выбрать услугу, которая вам больше всего подходит.
Еще один полезный и мой личный фаворит для создания одноразовых адресов электронной почты — это 33mail.После того, как вы зарегистрируетесь в службе, указав свой основной адрес электронной почты и выбрав свое имя пользователя, у вас может быть любое количество почтовых ящиков. Их не нужно создавать вручную. Если вы поделитесь любым адресом электронной почты, который заканчивается на @ your_username.33mail.com , 33mail пересылает все сообщения, отправленные на этот адрес электронной почты, в ваш основной почтовый ящик.
Blur — хорошая альтернатива 33mail.Он может замаскировать вашу электронную почту, кредитные карты и многое другое. А знаете ли вы, что вы также можете получить одноразовые адреса электронной почты в Yahoo Mail?
Если вам нужно больше способов защитить свою личность, узнайте, как отправлять полностью анонимные электронные письма.Очевидно, что использовать одноразовые адреса нельзя, когда вы имеете дело с важными или официальными электронными письмами.
Новые электронные почтовые ящики безболезненно
По очевидным причинам важно хранить рабочую электронную почту отдельно от личной.Иногда вы можете даже захотеть создать специальные почтовые ящики для личных писем с разных типов веб-сайтов, таких как социальные сети, сайты знакомств, ваши банковские сайты и т. Д.
В таких случаях может помочь новый адрес электронной почты.Он работает как идентификационная метка для организации электронных писем в вашей личной и профессиональной жизни. А если он одноразовый, он поможет вам избежать большого количества спама и другой серой почты. Как мы видели выше, есть простые способы создать адрес электронной почты без необходимости каждый раз подписываться на сервис.
3 способа автоматического входа в учетную запись пользователя в Windows 10Надоело вводить пароль? Вместо этого войдите в Windows 10 автоматически!
Об авторе Акшата Шанбхаг (Опубликовано 411 статей)Акшата прошел обучение ручному тестированию, анимации и UX-дизайну, прежде чем сосредоточиться на технологиях и письме.Это объединило два ее любимых занятия — понимание систем и упрощение жаргона. В MakeUseOf Акшата пишет о том, как сделать все возможное из ваших устройств Apple.
Более Акшата ШанбхагПодпишитесь на нашу рассылку новостей
Подпишитесь на нашу рассылку, чтобы получать технические советы, обзоры, бесплатные электронные книги и эксклюзивные предложения!
Еще один шаг…!
Подтвердите свой адрес электронной почты в только что отправленном вам электронном письме.
Как создать учетную запись электронной почты в cPanel?
HostGator стремится упростить перенос вашего сайта на новую учетную запись хостинга. Мы можем передать файлы веб-сайтов, базы данных, скрипты и один бесплатный перенос регистрации домена.
Что дает мне право на бесплатный перевод?
HostGator предоставляет бесплатные переводы для новых учетных записей в течение 30 дней после регистрации , а также для новых обновленных учетных записей.Для обновленных учетных записей это должно быть межсерверное обновление, чтобы соответствовать требованиям. Обратите внимание, что аккаунты с пониженной версией не имеют права на бесплатные переводы.
В зависимости от типа учетной записи, которую вы регистрируете, мы предлагаем разное количество бесплатных переводов. Пожалуйста, обратитесь к таблице ниже, чтобы увидеть, что мы включаем в новые пакеты.
Полные переводы cPanel — это количество включенных передач cPanel в cPanel.
Макс. Ручные переводы — это максимальное количество ручных переводов, включенных в вашу учетную запись.
Всего бесплатных переводов — это общее количество веб-сайтов, которые мы переместим для вас.
| Тип счета | Всего бесплатных переводов | Полных переводов cPanel | Макс. Ручные переводы | ||||
|---|---|---|---|---|---|---|---|
| ? Общий | 1 | 1 2 | 1 | ||||
| ? Реселлер | 30 | 30 2 | 1 | Безлимитный 2 | 10 на уровень VPS | ||
| ? Выделенный (базовый) | Безлимитный 1 | Безлимитный 2 | 75 | ? ) | Безлимитный 1 | Безлимитный 2 | 100 |
1 Хотя мы можем делать неограниченные переводы cPanel на cPanel, в зависимости от вашей учетной записи, у вас будет ограниченное количество ручных переводов .
2 Полная передача cPanel включает все домены, дополнительные домены, поддомены и настройки cPanel. Это также будет включать вашу электронную почту и учетные записи электронной почты. Обратите внимание, что для этого требуется, чтобы генератор резервных копий cPanel вашего старого хоста был активен.
Несколько примеров: Учетная запись торгового посредника Aluminium включает до 30 бесплатных переводов. Из этих 30 у вас может быть 20 переводов cPanel на cPanel и 10 переводов вручную, или любая комбинация этих двух, что в сумме составляет 30 или меньше веб-сайтов.Другой пример: профессиональный выделенный сервер включает неограниченное количество передач cPanel на cPanel, это означает, что вы можете перенести 150 сайтов (или даже больше). Кроме того, поскольку общее количество переводов не ограничено, вы можете использовать до 100 переводов вручную.
Для получения дополнительной информации, пожалуйста, ознакомьтесь с нашей статьей поддержки переводов, свяжитесь с нашим отделом переводов по адресу [email protected] или позвоните по телефону 866.96.GATOR
Создайте новый адрес электронной почты
Новые адресов электронной почты (почтовые ящики или учетные записи) или почтовые псевдонимы (пересылки) для вашего домена Creative Natives создаются через панель управления konsoleH.
После создания эти адреса электронной почты могут быть настроены на вашем настольном компьютере или мобильном устройстве в почтовой программе по вашему выбору или доступны в Интернете через WebMail.
Создать почтовый ящик
- Перейдите к mail.yourdomain.co.za или http://196.22.142.121/ и войдите в систему , используя свое доменное имя и пароль ftp
2. Щелкните Mail в левом меню> Управление учетными записями в разделе Mail
В главном окне будут отображаться все ваши активные учетные записи электронной почты и псевдонимы.Новые учетные записи хостинга имеют один активный почтовый ящик с именем webmaster @…
3. Щелкните Новый почтовый ящик , чтобы создать новую учетную запись электронной почты, или Новый псевдоним почты , чтобы создать новый псевдоним электронной почты
4. Введите соответствующую информацию:
- Имя пользователя — это адрес электронной почты, который вы хотите создать
- Примечание пользователя опционально
- Пароль должен представлять собой безопасную комбинацию букв и цифр — используйте шкалу надежности для руководства или используйте Генератор паролей для создания безопасного пароля
- Повторите Пароль
- Переслать необязательно для почтовых ящиков и обязательно для псевдонимов — если вы хотите пересылать всю входящую почту на альтернативный адрес
6.Нажмите Добавить
Примечание:
- Общий почтовый ящик отключен по умолчанию в пакетах веб-хостинга. Если вы хотите, чтобы все случайные электронные письма, адресованные любому имени пользователя в вашем домене, пересылались в один почтовый ящик, тогда включите универсальный , выбрав Изменить в верхней части страницы учетных записей почтовых ящиков.


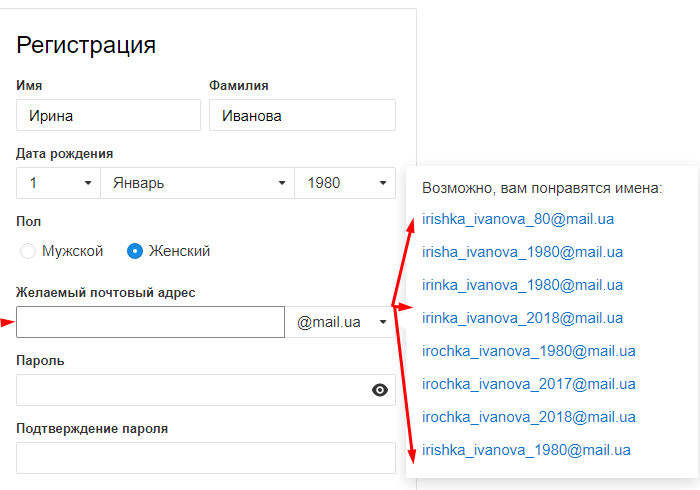 Если не хотите вводить реальные ФИО, можете заменить его на никнейм. Но в e-mail, которое нужно для работы или каких-то официальных дел, лучше писать корректные данные пользователя, чтобы они отображались в сообщениях вашим клиентам, коллегам и работодателям.
Если не хотите вводить реальные ФИО, можете заменить его на никнейм. Но в e-mail, которое нужно для работы или каких-то официальных дел, лучше писать корректные данные пользователя, чтобы они отображались в сообщениях вашим клиентам, коллегам и работодателям. Удобно для делового общения. По логину сразу понятно, кому он принадлежит.
Удобно для делового общения. По логину сразу понятно, кому он принадлежит.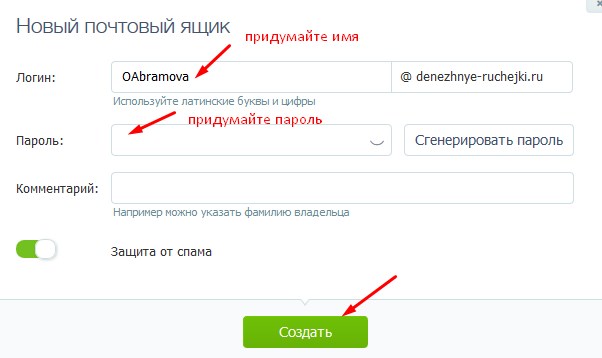
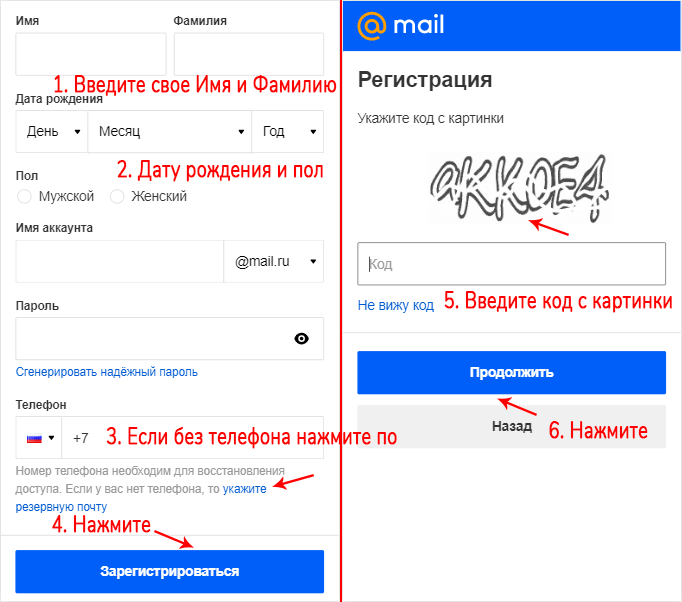
 Там может быть вирус. Заразиться можно даже через безобидные, на первый взгляд, текстовые файлы.
Там может быть вирус. Заразиться можно даже через безобидные, на первый взгляд, текстовые файлы.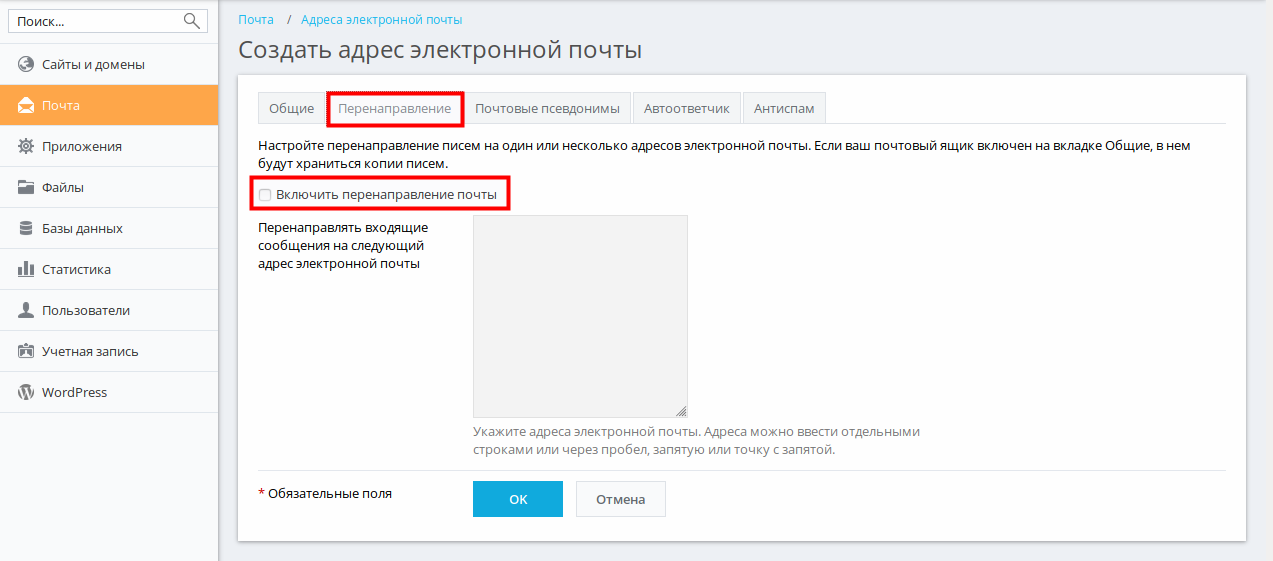 к сожалению, эта статья не для вас, так как делегирование домена — совсем другая тема. Возможно, что я раскрою этот вопрос позже, но, пока что, можете попробовать разобраться с помощью инструкций от поставщиков услуг.
к сожалению, эта статья не для вас, так как делегирование домена — совсем другая тема. Возможно, что я раскрою этот вопрос позже, но, пока что, можете попробовать разобраться с помощью инструкций от поставщиков услуг.