узнать, определить в Windows и в macOS
Не секрет, что знать свой IP бывает полезно: например, вы можете настроить ограничение доступа по IP или увидеть, какой адрес видят сайты, на которые вы заходите. В этой статье мы расскажем, что такое IP-адрес, какие его виды бывают и как найти IP своего компьютера разными способами на Windows и macOS.
Что такое IP-адрес
IP-адрес (Internet Protocol Address) – это уникальный числовой идентификатор конкретного устройства в компьютерной сети.
Чтобы отправить письмо, на конверте мы указываем адрес получателя. Почтовые работники отправляют письмо именно на этот адрес.
Система взаимодействия технических устройств похожа на работу почты. Есть информация, которую нужно отправить по адресу. Вместо городов и улиц у каждого устройства есть идентификационный номер, который называют IP-адресом.
IP может быть двух цифровых форматов:
- IPv4 (Internet Protocol v.
 4) — адрес, который записан в 32-битном формате. Именно этот вид чаще всего встречается пользователям. Он состоит из четырёх 8-битных чисел (от 0 до 255 включительно). Между собой числа разделены точками, например 192.23.5.255.
4) — адрес, который записан в 32-битном формате. Именно этот вид чаще всего встречается пользователям. Он состоит из четырёх 8-битных чисел (от 0 до 255 включительно). Между собой числа разделены точками, например 192.23.5.255. - IPv6 (Internet Protocol v. 6) — адрес, который записан в 128-битном формате. Он состоит из 8 групп. В каждой группе по 4 шестнадцатеричные цифры. Все группы отделены друг от друга двоеточиями. Например: 2095:0da6:12a4:01d6:9f84:8a4e:07a1:625d.
Для чего нужны разные версии числового идентификатора? Версия IPv4 была создана давно, когда ещё не было известно, какому количеству устройств потребуются IP-адреса. Всего может быть 4 294 967 296 адресов версии IPv4. На данный момент IP может быть даже у умного чайника, поэтому IPv4 катастрофически не хватает. В новой версии IPv6 намного больше комбинаций — 79 228 162 514 264 337 593 543 950 336. Пока этого количества адресов достаточно для использования в интернете.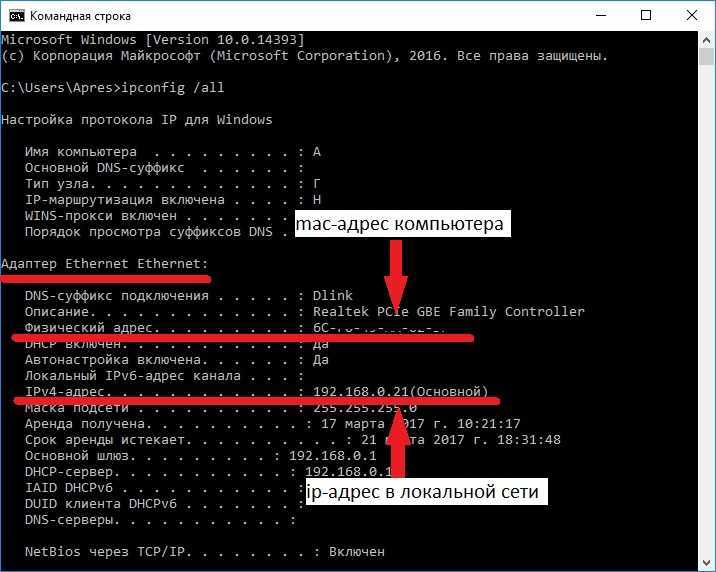
Виды IP-адресов
У любого сетевого устройства есть внутренний и внешний IP-адрес. Внутренний предназначен для работы внутри локальных сетей. Его нельзя использовать для выхода в интернет. Его также называют «серый» IP. Внешний, или «белый», IP предназначен для выхода в глобальную сеть. Такой IP-адрес является уникальным, и именно благодаря нему устройство видят в сети.
На такое разделение повлияла нехватка IPv4. Для внутренней сети необязательно, чтобы все адреса были уникальными. Поэтому для внутренних IP используют версию IPv4 и они могут повторяться в разных локальных сетях. В интернете же важно, чтобы каждый адрес был уникален, поэтому используют новую версию IPv6. Внутренний IP преобразовывается во внешний с помощью маршрутизатора (или роутера) посредством технологии NAT (Network Address Translation).
Далее мы расскажем, где узнать IP.
Как узнать внешний IP-адрес
Иногда для настройки сети или связи с серверами может понадобиться знание как внешнего, так и внутреннего IP.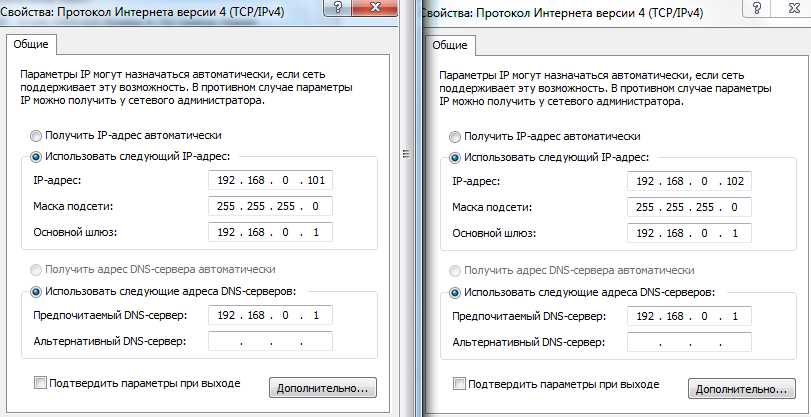
Как узнать айпи своего компьютера? Самый быстрый и универсальный способ узнать внешний адрес компьютера ― через онлайн-сервис REG.RU.
1. Перейдите на страницу сервиса Мой IP-адрес.
2. На странице вы сразу увидите IP-адрес компьютера:
Кроме адреса, программа определит браузер, с которого вы зашли на сайт, и операционную систему устройства.
Похожим способом можно узнать адрес прямо в поисковой строке Яндекса. Для этого:
- Перейдите в поисковую систему Яндекс.
- Введите в поисковую строку «Мой IP». Нажмите Enter.
- Система сразу определит и покажет ваш внешний адрес:
Как узнать внутренний IP на Windows 10
Посмотреть IP-адрес компьютера в Windows 10 можно тремя способами:
- через параметры сети,
- через командную строку,
- через системные данные.
Способ 1. Как узнать свой IP через параметры сети
1.В правом нижнем углу откройте выпадающий список. Выберите иконку Wi-Fi и нажмите на неё правой кнопкой мыши.
2.Нажмите Открыть «Параметры сети и Интернет»:
3.В появившемся окне выберите вкладку «Wi-Fi» и нажмите Свойства оборудования:
Данные находятся в строке IPv4-адрес:
Способ 2. Как узнать свой IP через командную строку
Как узнать IP через cmd, или терминал?
1.Нажмите сочетание клавиш Win + R.
2.В поисковую строку введите cmd:
Введите команду:
<strong>ipconfig</strong> /<strong>all</strong>
<strong>ipconfig</strong> /<strong>all</strong> |
4.В блоке «Адаптер беспроводной локальной сети Беспроводная сеть» в строке IPv4-адрес будет отображаться внутренний IP:
Способ 3. Как узнать свой IP через системные данные
1.Нажмите сочетание клавиш Win + R.
2.В поисковой строке введите msinfo32 и нажмите ОК:
3. В левом меню выберите Компоненты ― Сеть ― Адаптер.
В левом меню выберите Компоненты ― Сеть ― Адаптер.
4.Внутренний адрес указан в строке «IP-адрес»:
Как узнать внутренний IP на macOS
Способ 1. Через системные настройки
1.В верхнем меню нажмите на Apple ― Системные настройки.
2.Выберите Сеть:
3.В меню слева выберите свою домашнюю сеть Wi-Fi. Внутренний IP-адрес будет отображаться под статусом подключения:
Способ 2. Через панель меню
1.Зажмите клавишу Option и кликните на значок Wi-Fi.
2.В строке IP-адрес отобразятся данные внутреннего IP:
Способ 3. Через терминал
1.Откройте Терминал.
2.Введите команду:
<strong>ipconfig</strong> getifaddr en0
<strong>ipconfig</strong> getifaddr en0 |
Перед вами появится IP устройства.
⌘⌘⌘
А если не хочется копаться в файлах — воспользуйтесь сервисом «Мой IP».
Узнать мой IP
Разрешение конфликтов IP-адресов на Mac
Поиск по этому руководству
- Добро пожаловать!
- Строка меню
- Spotlight
- Пункт управления
- Siri
- Центр уведомлений
- Рабочий стол
- Dock
- Finder
- Подключение к интернету
- Просмотр веб-сайтов
- Регулировка громкости
- Создание снимка экрана или записи экрана
- Просмотр и редактирование файлов при помощи Быстрого просмотра
- Быстрая запись короткой заметки
- Настройка Экранного времени для себя
- Настройка фокусирования для сосредоточения на задаче
- Редактирование фотографий и видео в приложении «Фото»
- Использование функции «Что на картинке?» с фотографиями
- Получение маршрутов в приложении «Карты»
- Создание записи в приложении «Диктофон»
- Использование жестов трекпада и мыши
- Использование панели Touch Bar
- Использование Touch ID
- Использование сочетаний клавиш
- Обновление macOS
- Встроенные приложения
- Открытие приложений
- Работа с окнами приложений
- Использование приложений в полноэкранном режиме
- Использование приложений в режиме Split View
- Загрузка приложений из Mac App Store
- Установка и переустановка приложений из Mac App Store
- Установка и удаление других приложений
- Изменение системных настроек
- Изменение картинки на рабочем столе
- Использование заставок
- Добавление учетной записи электронной почты и других учетных записей
- Использование быстрых команд для автоматизации задач
- Создание Memoji в приложении «Сообщения»
- Изменение картинки, представляющей Вас или других людей в приложениях
- Смена языка системы
- Улучшение видимости экрана
- Создание документов и работа с ними
- Открытие документов
- Использование диктовки
- Объединение файлов в один файл PDF
- Печать документов
- Организация рабочего стола с помощью стопок
- Группировка файлов по папкам
- Добавление тегов к файлам и папкам
- Отправка электронных писем
- Использование функции «Онлайн-текст» для взаимодействия с текстом на фотографии
- Резервное копирование файлов
- Восстановление файлов
- Создание Apple ID
- Управление настройками Apple ID
- Что такое iCloud?
- Что такое iCloud+?
- Настройка iCloud на компьютере Mac
- Хранение файлов в iCloud Drive
- Обмен файлами с помощью Общего доступа к файлам iCloud
- Управление хранилищем iCloud
- Использование Фото iCloud
- Что такое «семейный доступ»?
- Настройка Семейного доступа
- Добавление пользователей на Mac
- Настройка Экранного времени для ребенка
- Совместное использование покупок с членами семьи
- Совершение вызова FaceTime
- Использование SharePlay для совместного просмотра и прослушивания
- Отправка текстовых сообщений
- Предоставление общего доступа к календарю членам семьи
- Просмотр контента, которым с Вами поделились
- Просмотр геопозиций друзей и близких
- Многопользовательские игры с друзьями
- Использование Непрерывности для работы с несколькими устройствами Apple
- Потоковая передача аудио и видео через AirPlay
- Использование клавиатуры и мыши или трекпада для управления несколькими устройствами
- Использование iPad в качестве второго дисплея
- Передача задач между устройствами
- Вставка фотографий и отсканированных документов с iPhone или iPad
- Вставка зарисовок с iPhone или iPad
- Копирование и вставка с использованием нескольких устройств
- Использование Apple Watch для разблокировки Mac
- Совершение и прием вызовов на Mac
- Пересылка файлов между устройствами с помощью AirDrop
- Синхронизация музыки, книг и других материалов между устройствами
- Воспроизведение музыки
- Прослушивание подкастов
- Просмотр фильмов и телешоу
- Чтение и прослушивание книг
- Чтение новостей
- Отслеживание курсов акций
- Подписка на Apple Music
- Подписка на Apple TV+
- Подписка на Apple Arcade
- Подписка на Apple News+
- Подписка на подкасты и каналы
- Управление подписками в App Store
- Просмотр семейных подписок на сервисы Apple
- Управление файлами cookie и другими данными веб-сайтов в Safari
- Использование режима частного доступа в Safari
- Просмотр отчетов о конфиденциальности в Safari
- О паролях
- Сброс пароля для входа в систему Mac
- Создание и автозаполнение надежных паролей
- Обеспечение безопасности Apple ID
- Настройка защиты компьютера Mac
- Защита конфиденциальности в Почте
- Сохранение конфиденциальности
- Оплата через Apple Pay в Safari
- Использование функции «Вход с Apple» для приложений и веб-сайтов
- Защита компьютера Mac от вредоносного ПО
- Управление доступом к камере
- Поиск пропавшего устройства
- Начало работы с функциями универсального доступа
- Зрение
- Слух
- Моторика и координация
- Основные
- Изменение яркости экрана
- Подключение беспроводной клавиатуры, мыши или трекпада
- Подключение других беспроводных устройств
- Подключение монитора, телевизора или проектора
- Добавление принтера
- Использование встроенной камеры
- Использование наушников AirPods с компьютером Mac
- Экономия энергии на Mac
- Оптимизация хранилища
- Запись CD- и DVD-дисков
- Управление домашними аксессуарами
- Запуск системы Windows на компьютере Mac
- Ресурсы для Mac
- Ресурсы для устройств Apple
- Авторские права
Если при использовании протокола TCP/IP Вам не удается подключить Mac к другим компьютерам или службам, причиной может быть конфликт IP-адреса Вашего компьютера и IP-адреса другого устройства в сети.
Есть несколько способов устранения таких конфликтов. Выбор решения зависит от способа предоставления IP-адресов.
Если описанная проблема возникла в Вашей домашней сети и ни одно предложенное решение не помогает, попробуйте отключить от сети и выключить все устройства (в том числе маршрутизатор и модем). Подождите несколько минут, затем снова включите устройства. См. раздел Перезагрузка внешнего устройства.
Максимальное количество символов: 250
Не указывайте в комментарии личную информацию.
Максимальное количество символов: 250.
Благодарим вас за отзыв.
Как узнать IP адрес через командную строку Windows 10, 7
Данное словосочетание пришло из английского языка и расшифровывается, как «Internet Protocol Address». IP адрес компьютера в сети – это адрес, который присваивается машине при подключении к сети.
Применяются два вида адресов: IPv4 и IPv6 (более новый).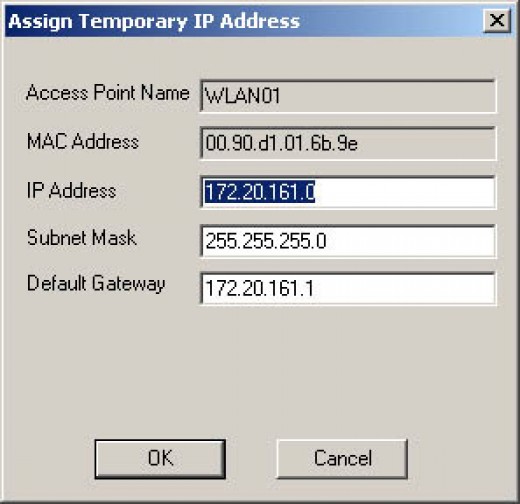 Первый уже сдает позиции и уступает второму, так как обозначить все компьютеры в интернете не может (не хватает символов и комбинаций).
Первый уже сдает позиции и уступает второму, так как обозначить все компьютеры в интернете не может (не хватает символов и комбинаций).
При подключении компьютера к сети может выдаваться два типа IP адресов, которые отличаются механизмом присвоения адреса устройству.
- Динамический. Самый распространенный тип. Он выдается роутером (устройством, с помощью которого вы подключаетесь к сети) или интернет-провайдером автоматически. Как только компьютер подключился к сети – так он и получил его. Динамический IP может меняться. Стоит перезагрузить ПК или заново подключить его к интернету, как IP адрес поменяется. Такой тип повсеместно используется многими провайдерами.
- Статический. Присваивается раз и навсегда. Он не меняется ни при каких обстоятельствах. Обычно такие адреса раздаются провайдерами за отдельную плату. Также их можно встретить в домашней локальной сети, если пользователь настраивал сеть сам и собственноручно присвоил каждому устройству.

Также, существуют различные типы IP адресов в зависимости от типа сети, в которой они используются. Различают внутренние и внешние IP.
- Внутренние. Это те, которые присваиваются устройствам в рамках одной сети. К примеру, это адрес компьютера в локальной сети квартиры или дома. Устройства, которые присоединяются к роутеру, также имеют внутренние IP адреса.
- Внешние. Внешний адрес устройство получает, подключаясь к интернету напрямую. Вот у роутера будет внешний IP. У смартфона с включенной передачей мобильных данных тоже будет внешний IP. А вот компьютер напрямую присоединиться не может. Ему нужен роутер или модем.
Многие пользователи путают IP адрес и MAC адрес устройства. Это разные вещи. Дело в том, что MAC адрес присваивается устройству (сетевой карте, роутеру) еще на заводе — это уникальный идентификатор вашего устройства. Это своеобразный идентификатор «железки». Вот и вся разница.
Что такое IP-адрес?
Прежде, чем мы с вами выясним, где узнать айпи адрес компьютера и какие имеются способы, я бы хотел дать вам определение данного понятия и рассказать, какие они бывают, дабы вы понимали разницу между адресами и их назначении. Можно провести аналогию с TCP и UDP, все о них слышали, но разницы не знают.
IP-адрес — это уникальный уникальный сетевой адрес устройства (узла), находящегося в локальной сети и сети интернет. По сути это набор цифр, выстроенных в определенной последовательности и по определенным правилам. Айпи адрес можно сравнить с адресом проживания человека, его регистрации, там, где его можно в случае, чего найти и обратиться.
Вот так выглядит ip-адрес 192.168.1.1, он состоит из 4 октетов, это 32 бита, где каждый октет равен 8. Каждая часть октета может быть числом от 0 до 255. Первые три октета, это адреса сетей и подсетей, а последний уже адрес самого устройства, а суммарно все это называется ip-адресом компьютера или другого узла.
Внешние и внутренние ip адреса устройств
Айпи адреса бывают двух типов назначения:
- Внутренние адреса
- Внешние адрес
Ip-адреса бывают 5-и классов, A,B,C,D,E. Первые три, класса предназначены для адресации отдельных узлов и отдельных сетей. Адреса D используются для адресации групп компьютеров, а диапазон E зарегистрирован, и не используется.
Как следует из названия, внешние ip-адреса используются для прямой идентификации компьютера, сервера или устройства в глобальной сети интернет, его еще называют белым ip адресов. Простой пример, это адреса сайтов, по мимо внешнего имени, например, pyatilistnik.org, оно же разрешается в айпи адрес и к нему можно обратиться и по нему.
Внутренние айпи адреса, используются внутри закрытых локальных сетей, в изолированных, где нет прямого выхода в интернет и доступа из интернет напрямую к такому ip. Внутренние адреса вы будите встречать и в 99% случаев дома, или VPN соединениях вашего провайдера, через которое идет подключение к интернету.
Еще вы можете встретить по отношению к ip-адресам, выражения динамический и статический.
- Динамический — это когда он назначается автоматически, от службы DHCP, которая может быть установлена на сервере, или сетевом оборудовании Cisco, или любой домашний роутер.
- Статический — это когда его указывают в настройках в ручную и он не меняется сам, пока вы этого не захотите сами.
Внешний и локальный IP: что это такое
Все IP-адреса бывают внешними и локальными. Перед тем, как определять свой адрес, стоит разобраться, что означают эти понятия, и чем они отличаются.
Внешний IP — это адрес, с которого пользователь виден в Интернете. Если для выхода в Сеть используется роутер, айпи будет отображать его адрес. Внешний IP используется для создания серверов или для раздачи друзьям (с целью дальнейшего подключения). Также внешний айпи адрес используется для организации доступа извне (например, для подключения к роутеру или системе видеонаблюдения).
Локальный, или внутренний IP, является адресом пользователя за роутером. Другими словами, маршрутизатор выступает в роли разграничителя между Интернетом и всеми устройствами пользователя. У самого роутера есть как внешний адрес, так и внутренний. Но все устройства, подключенные к маршрутизатору, будут иметь свои собственные айпи адреса.
Для чего нужно знать свой ip адрес?
Существует огромное количество ситуаций при которых вам необходимо просмотреть информацию об IP, я приведу несколько из своей практики.
- Самый распространенный вариант, это когда у вас перестает работать домашний интернет ил пропадает сеть у компьютера. Вы звоните в техническую поддержку, где они просят вас проверить ваше сетевое подключение и ваш айпи-адрес, для диагностики. Так например, если у вас появился ip адрес начинающийся со 169.254.x.x, то у вас проблемы с оборудованием, которое вам динамически должно было выдать адрес.
- Еще встречал случаи когда особо умные программисты приносили из дома свой WiFi роутер, дабы сделать себе WIFI, подключали его в общую сеть и получалось такая ситуация, что их роутер начинал раздавать Ip-адреса другим компьютерам в сети из другого диапазона, тем самым не давая им работать и отбирая у них доступ к локальным ресурсам, выяснить в чем дело, на таких устройствах помогает узнать ip адрес компьютера, дабы идентифицировать что он не из нужного пула.

- Иногда нужно узнать айпи адрес компьютера, чтобы внести его в исключения фаервола или антивируса, чтобы на него не применялись правила фильтрации.
Команда ipconfig
Для того чтобы узнать IP адрес компьютера с помощью командной строки нужно использовать команду «ipconfig». Данная команда выведет базовую информацию обо всех сетевых подключениях, которые доступны на компьютере. Среди этой информации будет указан и IP адрес.
Также можно использовать команду «ipconfig /all». В этом случае будет выведена более подробная информация о сетевых подключениях. Хотя для получения информации об IP адресе это не обязательно.
Важно понимать, что в зависимости от ситуации, команда «ipconfig» может показывать вам как внутренний, так и внешний IP адрес. Если ваш интернет провайдер выдает вам белый IP и кабель от провайдера подключен напрямую в компьютер, то вы увидите именно внешний IP адрес. Если же вы подключаете кабель не напрямую, а через роутер, либо ваш провайдер выдает вам серый, то вы увидите внутренний IP адрес.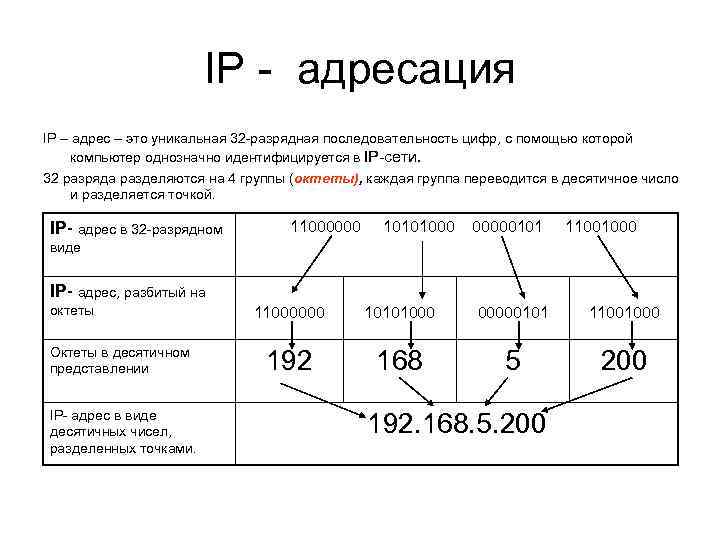
Внутренние IP очень легко отличить от внешних, так как они всегда относятся к этим подсетям:
- От 10.0.0.0 до 10.255.255.255;
- От 172.16.0.0 до 172.31.255.255;
- От 192.168.0.0 до 192.168.255.255;
- От 100.64.0.0 до 100.127.255.255;
Посмотреть ip через командную строку
На мой взгляд, самый быстрый и простой метод посмотреть локальный ip в Windows 10 и других, это воспользоваться командной строкой и она не должна вас пугать. Открыть командную строку cmd, можно через окно выполнить, чтобы его вызвать нажмите одновременно клавиши Win и R, в открывшемся окне введите cmd.
В открывшемся окне, вводим вот такую команду:
ipconfig /all
У вас появится информация, в которой вам нужно найти поле IPv4-адрес, это и есть ip адрес Windows 10 на вашем компьютере. По мимо внутреннего адреса вы еще увидите его mac-адрес, DNS, основной шлюз, через который вы выходите в интернет.
FC (File Compare)
Как узнать ip-адрес своего компьютера
Команда FC пригодится в основном кодерам, также она может использоваться теми юзерами, которым приходится работать с текстовыми файлами. Эта команда позволяет сравнивать содержимое двух файлов, отыскивая между ними несоответствия. Допустим, у вас имеются два файла file1.docx и file2.docx и вы хотите их сравнить. Выполните в консоли следующую команду:
Эта команда позволяет сравнивать содержимое двух файлов, отыскивая между ними несоответствия. Допустим, у вас имеются два файла file1.docx и file2.docx и вы хотите их сравнить. Выполните в консоли следующую команду:
fc /U “D:file1.docx” “D:file2.docx”
В данном примере мы сравнили два простых текстовых документа. Интерпретатор командной строки нашел несоответствие в одном из предложений и указал конкретное место. Команда FC также позволяет сравнивать бинарные файлы, файлы в кодировке юникод, определять число несоответствий и т.п. Если сравниваемые файлы окажутся идентичными, при выполнении команды FC будет выведено соответствующее сообщение.
2-й метод узнать IP-адрес в Windows через центр управления сетями
Этот метод определения айпи адреса компьютера с Windows ОС, заключается в использовании оснастки «Центр управления сетями и общим доступом», это классический инструмент, который наверняка многие из вас знают и уже использовали.
Чтобы открыть данную оснастку, у вас есть несколько методом, я люблю больiе всего использовать короткие имена переменных Windows, о которых я уже рассказывал. Откройте окно «Выполнить» или можете в окне командной строки или в поиске кнопки пуск, ввести слово ncpa.cpl и нажать Enter. У вас откроется «Центр управления сетями и общим доступом». Актуально для любой версии Windows.
Откройте окно «Выполнить» или можете в окне командной строки или в поиске кнопки пуск, ввести слово ncpa.cpl и нажать Enter. У вас откроется «Центр управления сетями и общим доступом». Актуально для любой версии Windows.
Более долгим методом, в основном для Windows 7, 8.1, попадания в эту оснастку будет, такой алгоритм действий. В правом нижнем углу, в области уведомлений Windows, найдите значок сети и щелкните по нему правы кликом. Из контекстного меню выберите пункт «Центр управления сетями и общим доступом».
Чтобы тут узнать айпи адрес компьютера, щелкните левым кликом по вашему сетевому интерфейсу в открывшемся окне нажмите кнопку «Сведения», у вас появится окно «Сведения о сетевом подключении», в котором вы найдете поле «Адрес APv4», это и есть айпи вашей Windows 10 или другой ОС, но согласитесь, что через командную строку идентификация нужной нам информации, была в разы быстрее.
Узнаем локальный IP
Здесь чуть сложнее. И эту часть инструкции как раз буду писать под вашу Windows 10.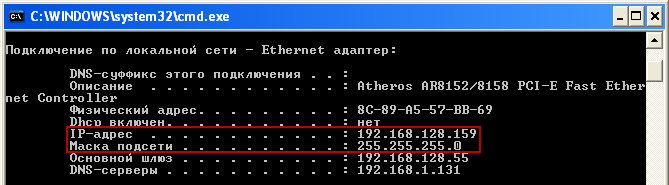 Разумеется, в несколько вариантов, ведь возможности Windows многолики.
Разумеется, в несколько вариантов, ведь возможности Windows многолики.
Если внешний IP адрес в текущий момент времени как правило ОДИН, то локальных адресов у компьютера может быть несколько. Почему? Локальный IP привязывается к вашим сетевым картам, и если вы одновременно подключены по проводу и Wi-Fi, а бонусом сверху установили VPN соединение с выделенным клиентом (который генерирует виртуальный TAP адаптер со своим IP), вот и получит сразу несколько локальных IP. К чему это? Будьте готовы к этой ситуации, но у большей части наших читателей он все равно будет один.
Очень часто локальный IP адрес имеет вид 192.168.XXX.XXX. «Иксы» – любые цифры. По началу этого адреса вам будет проще ориентироваться.
Через командную строку
Считается самым удобным и быстрым способом узнать свой локальный IP.
- Запускаем командную строку (или вводим в поиск «cmd», или через «Выполнить» выполняем команду «cmd», но проще щелкнуть правой кнопкой мыши по кнопке Пуск и запустить Windows Powershell):
- Пишем команду:
ipconfig
- Среди выпавших строчек нужно найти заполненную «IPv4-адрес».
 В моем случае на скриншоте выше – 192.168.0.176. Это и есть мой локальный IP.
В моем случае на скриншоте выше – 192.168.0.176. Это и есть мой локальный IP.
Прошу обратить внимание на адрес шлюза – 192.168.0.1. Шлюз – это не ваш локальный IP адрес, хоть он очень и похож на него. Это то место, откуда ваш компьютер берет интернет. В моем случае – это локальный IP адрес роутера.
Через интерфейс
Некоторые почему-то боятся командную строку, поэтому предлагаю сделать то же самое, но чуть дольше.
- Ищем в трее возле часов значок сети. Щелкаем по нему правой кнопкой мыши и выбираем «Параметры сети и интернет» (туда же можно попасть и через «Пуск – Параметры», но я почему-то привык именно так):
- «Настройка параметров адаптера»:
- Здесь ищем свое ТЕКУЩЕЕ соединение. Адаптеров может быть много (как у меня), а может быть и вовсе один. Щелкаем по нему быстро два раза левой кнопкой мыши (как вариант – правой кнопкой один раз и выбрать «Состояние»):
- Далее щелкаем по кнопке «Сведения» и смотрим свой IP:
Вот и все! Здесь же можно узнать и много другой интересной информации при необходимости (да хоть тот же MAC-адрес). Но с основной задачей справились. С чем вас и поздравляю)
Но с основной задачей справились. С чем вас и поздравляю)
Есть и другие способы сделать точно такую же задачу, но зачем? Даже внешние приложения в основном используют ту же консольную команду ipconfig и оболочки над ней, так что даже не вижу смысла. Надеюсь, у вас действительно все получилось. Хорошего вам дня!
Как узнать ip адрес компьютера в windows 10
В Windows 10, можно дополнительно посмотреть ваш айпи адрес, через соответствующий пункт параметров в системе. Для этого нажмите сочетание клавиш Win и I одновременно. У вас откроется окно «Параметры». Выберите там пункт «Сеть и интернет»
Найдите пункт «Состояние — Просмотр свойств сети». В данном пункте, вам будет отображен ip адрес Windows 10.
Нас будет интересовать пункт «IPv4-адрес».
Кстати, если вы перейдете в пункт меню «Ethernet», то сможете от сюда попасть в настройки параметров адаптера и в «Центр управления сетями и общим доступом».
Но и это не все методы, где можно узнать айпи адрес. У нас же остался еще powershell.
Диспетчер задач
Наиболее быстро получить доступ к IP-адресу в Windows 10 можно через хорошо известный большинству пользователей Диспетчер задач. Для его вызова щелкните правой кнопкой мыши по кнопке Пуск или свободной от значков области панели задач, а потом выберите соответствующий пункт в появившемся меню. В окне Диспетчера переключитесь на вкладку «Производительность» и выберите слева раздел «Ethernet» (или «Wi-Fi», если вы подключились к сети беспроводным способом). Справа под графиком отобразится информация о текущем соединении. Вам необходимо значение параметра «IPv4-адрес».
Узнаем IP-адрес компьютера с помощью Powershell
Чтобы посмотреть ip адрес через оснастку PowerShell, откройте ее и введите команду:
Get-NetIPConfiguration
У вас появится информация по вашим сетевым адаптерам и их IP-адресами, есть еще команда:
Get-NetIPAddress
тут так же можно обнаружить поле IPAddress. Как видите узнать IP так же просто, как из из командной строки, всего-то одна команда.
Как видите узнать IP так же просто, как из из командной строки, всего-то одна команда.
Ручная настройка IP адреса на компьютере
По умолчанию все настройки IP адресов в локальной сети производятся посредством DHCP сервера на wifi роутере. Однако есть ряд ситуаций, когда целесообразно установить статический ай пи на отдельно взятом компьютере, ноутбуке, ТВ, IP камере или каком-либо ином сетевом устройстве. В этом случае его можно прописать вручную в параметрах сетевого адаптера и присвоить тем самым постоянное значение. Впоследствии точно также можно будет его изменить на автоматический. Например в ситуации, когда возникает ошибка в работе DHCP на компьютере.
Ваше мнение — WiFi вреден?
Да
23.94%
Нет
76.06%
Проголосовало: 9111
Также вводить статический IP адрес требуют для подключения к интернету некоторые провайдеры. Узнавать точно свой тип (статический или динамический) и значения необходимо у поставщика интернет услуг.
Простой способ узнать IP-адрес в Windows, через дополнительные утилиты
Логично, что узнать свой айпи адрес компа, можно не только встроенными средствами операционной системы Windows 10 и других, но и сторонними утилитами, коих огромное количество, приведу тут несколько. Первая утилита, из моего любимого пакета NirLauncher, под названием AdapterWatch. Утилита AdapterWatch мониторит скорость и пакеты, сетевых интерфейсов, но так же показывает информацию об адресах узла (всех сетевых интерфейсов).
Утилита Piriform Speccy, показывающая всю информацию, о компьютере, включая ip адрес Windows 10, DNS, шлюз. Кстати, эту утилиту разработала, та же компания, что и всем известный Ccleaner. Открываете Piriform Speccy, переходите на вкладку «Network».
Вычислить айпи адрес, вы можете и через программу AIDA64, которая так же показывает информацию, о всех вещах в компьютере. Откройте пункт «Сеть — Сеть Windows — Адреса сетевого адаптера»
Определяем внешний IP с помощью онлайн-сервисов
Определить внешний айпи адрес компьютера проще всего с помощью специальных онлайн-сервисов. Их существует достаточно много, но самыми популярными считаются:
Их существует достаточно много, но самыми популярными считаются:
- 2ip.ru: чтобы узнать внешний IP компьютера, пользователю достаточно зайти на сайт. Информация об адресе высветится сразу, с левой стороны окна. Здесь же будет указана и другая информация о сетевых настройках. Эксперты рекомендуют скопировать или переписать IP, например, чтобы в дальнейшем настроить удаленный рабочий стол.
- Speedtest.net: при входе на этот сайт будет отображаться примерно та же информация, что и на предыдущем онлайн-сервисе. На главной странице будет указан IP-адрес компьютера, а если пользователь нажмет на кнопку GO, сервис автоматически просканирует скорость подключения к Интернету.
Еще больше информации о способах узнать внешний и внутренний IP адрес на ПК с операционной системой Windows 10, вы сможете найти в видео.
Узнаем внешний IP-адрес компьютера с помощью Яндекс
Чтобы Яша, он же Яндекс показал вам ваш внешний ip, введите в поисковой строке слово IP и нажмите Enter, на выходе вы получите ваш адрес.
Либо вы можете открыть сайт https://yandex.ru/internet/, где так же автоматически будет произведено вычисление вашего внешнего айпи.
Команды командной строки.
Теперь давайте по подробней поговорим, о самых часто используемых командах, но прежде расскажу вам немножко о ключах которые можно применять вместе с коммандами, для более функционального действия. На пример возмем команду RD (удаление каталога), если ее применить к пустой папке, то она удалиться, но если в папке есть файлы, то ничего не произойдет.
Тоесть есть например каталог kat и в нем находять какие-либо файлы, чтоб удалить каталог вместе с файлами, нужно прописать RD/s kat. Список ключей к любой комманде можно узнать, набрав имя команды слеш и вопрос: имя_команды/?.
Основные команды работы с каталогами:
- MD — Создание каталога. Синтаксис: (MD имя каталога, есть возможность указать путь расположения).
- RD — Удаление каталога. Синтаксис: (RD имя каталога, есть возможность указать путь расположения).
 Примечание, RD без ключей позваляет удалить только пустой каталог.
Примечание, RD без ключей позваляет удалить только пустой каталог. - CD — Смена текущего каталога. Синтаксис: (CD имя каталога, есть возможность указать путь расположения). CD — Переход в корневой каталог. CD.. — Переход в родительский каталог.
- DIR — Просмотр каталога ввиде списка. Синтаксис: (DIR имя каталога, есть возможность указать путь расположения).
- TREE — Вывод каталогов в граффическом представлении. Синтаксис: (TREE имя каталога, есть возможность указать путь расположения).
- MOVE — ПеремещениеПереименование каталога. Синтаксис: (MOVE что_перемещаем куда_перемещаем, есть возможность указать путь расположения).
- XCOPY — Копирование структур каталогов. Синтаксис: (XCOPY что_копируем куда_копируем, есть возможность указать путь расположения).
Команды работы с файлами:
- COPY CON — Создание файла. Синтаксис: (COPY CON имя_файла_с_расширением, есть возможность указать путь расположения).
- TYPE — Вывод содержимого файла на экран.
 Синтаксис: (TYPE имя_файла_с_расширением, есть возможность указать путь расположения).
Синтаксис: (TYPE имя_файла_с_расширением, есть возможность указать путь расположения). - DEL — Удаление файла. Синтаксис: (DEL имя_файла_с_расширением, есть возможность указать путь расположения).
- COPY — Копирование файлаОбьединения файлов. Синтаксис(копирование): (COPY что_копируем куда_копируем, есть возможность указать путь расположения). Синтаксис(обьединение): (COPY имя_файла имя_файла имя_файла… имя_файла_обьединения, есть возможность указать путь расположения).
- EDIT — СозданиеРедактирование файла. Синтаксис: (EDIT имя файла, есть возможность указать путь расположения).
- MOVE — ПеремещениеПереименование файла. Синтаксис: (MOVE что_перемещаем куда_перемещаем, есть возможность указать путь расположения).
- REN — Переименование файлов. Синтаксис: (REN что_переименовываем вочто_переименовываем, есть возможность указать путь расположения).
- FC — Сравнение файлов. (FC имя_файла имя_файла имя_файла…, есть возможность указать путь расположения).
Команды системного назначения:
- CLS — Отчистка экрана.

- DATE — Просмотр и вывод на изменения текущей даты.
- VER — Вывод информации о текущей версии Операционной системы.
- VOL — Вывод информации о томе-логическом разделе диска.
- SYSTEMINFO — Вывод инофрмации о конфигурациях системы.
- EXIT — Выход из командной строки.
Это были наиболее используемые команды командной строки.
На этом данную статью я заканчиваю, надеюсь, вы полностью разобрались с темами: Команды CMD, Команды командной строки, Командная строка.
Как узнать внешний IP адрес компьютера, через 2ip.ru и ping.eu
Многие сервисы, позволяют узнать место по айпи адресу. Зная внешний IP, вы легко вычислите регион и провайдера, к которому он относится. Покажу один из популярнейших сайтов 2ip.ru. Как видите, попав на ресурс, я сразу вижу публичный IP, к какому провайдеру он относится и к какому городу.
То же самое вам покажет сервис ping.eu в разделе WHOIS.
Assoc
Большинство пользовательских файлов в операционной систем связаны с определёнными программами, которые обрабатывает их по умолчанию. Такая связь называется ассоциацией. Для её просмотра как раз и существует команда assoc. При её выполнении выводится список сопоставлений расширений и типов файлов. А ещё команда assoc позволяет изменять ассоциации.
Такая связь называется ассоциацией. Для её просмотра как раз и существует команда assoc. При её выполнении выводится список сопоставлений расширений и типов файлов. А ещё команда assoc позволяет изменять ассоциации.
Например командой assoc .html = txtfile для файлов с расширением HTML устанавливается тип файла txtfile (текстовый). Если же вам нужно узнать какой именно программой открываются файлы с таким расширением, используйте команду ftype txtfile.
Как узнать ip адрес другого компьютера
Теперь представим ситуацию, что вам необходимо вычислить ip адрес другого компьютера, в локальной сети. Тут вариантов несколько, вы можете попытаться, это сделать через DNS запрос, либо произвести сканирование сети, с помощью всевозможных утилит, либо зная его mac адрес вычислить по нему ip или же посмотреть в DHCP службе на вашем оборудовании, при условии, что адрес динамический.
- Для поиска IP компьютера в локальной сети мы воспользуемся командой PING. Предположим, что вы знаете DNS имя компьютера (Это как он называется), этой информации может быть достаточно, чтобы разрешить ваше имя в IP адрес, для этого открываем командную строку или powershell и вводим команду:
ping dns имя вашего компьютера
- Если DNS сервер, не смог определить имя компьютера, то можно просканировать всю подсеть, для этого есть утилиты сканеры локальной сети, простой и бесплатный, можно опробовать утилиту NetBScaner, которая так же является частью пакета NirLauncher.
 Запускаете ее и она начинает сканировать вашу локальную сеть, производя в ней поиск, если она находит узлы, то пытается определить их адреса.
Запускаете ее и она начинает сканировать вашу локальную сеть, производя в ней поиск, если она находит узлы, то пытается определить их адреса.
Еще одна, бесплатная утилита, которая может узнать ip адрес компьютера в локальной сети, это Advanced IP Scanner,, тут принцип такой же вы задаете диапазон адресов или сетей, в которых нужно производить поиск, нажимаете выполнить, и получаете список, всего, что удалось обнаружить.
- Ну и посмотреть можно на вашем оборудовании, чаще всего, это пункт «DHCP — Clients List», вот пример TP-Link
Или NetGEAR, тут пункт «Резервирование адреса». Как видите есть огромное количество методов, где узнать ip адрес компьютера, было бы желание.
Схема работы IP адресов в локальной сети?
Давайте на для начала на пальцах рассмотрим всю схему работы локальных сетей, чтобы понять, для чего компьютерам нужны IP адреса и как их присвоить. Представьте, что есть большой дом, в котором много квартир.
У каждой из них есть свой номер. Для того, чтобы человек, подойдя к дому, смог попасть в подъезд, ему необходимо набрать код в домофоне, по которому он звонит на трубку внутри квартиры, где ему открывают дверь.
Так вот по это аналогии дом — это большая локальная сеть, в которой много подключенных устройств — квартир. Чтобы попасть на конкретное устройство, нужно знать его локальный IP адрес, то есть номер отдельной квартиры. Номера эти расположены на щитке со звонками — это что-то наподобие роутера.
То есть мы обращаемся к роутеру, называем ему ip адрес компьютера, по которому он нас перекидывает на данный ПК или другое устройство.
Но сам дом расположен на улице, где много таких домов, и у каждого также есть свой номер. Это уже несколько локальных сетей, где номера домов — ip адреса этих сетей, а вся улица вместе представляет собой более крупное объединение сетей, связанных еще одним общим IP адресом подсети — названием улицы. А несколько улиц составляют уже целый город, а несколько городов — область… Улавливаете ход моих мыслей?
А несколько улиц составляют уже целый город, а несколько городов — область… Улавливаете ход моих мыслей?
По сути, сейчас я вам описал в упрощенной форме общее строение Интернета, являющегося ни чем иным, объединением огромного количества отдельных внутренних серверов и подсетей, которые взаимодействуют друг с другом посредством набора протоколов TCP/IP — это так называемая международная система ip адресов.
Для того, чтобы компьютеры в локальной сети получили доступ в Интернет, необходимы как внутренние IP адреса (номера квартир), используемые в рамках одного роутера (дома), так и уникальный внешний IP адрес сервера (номер дома, название улицы, города), назначаемый поставщиком услуг Интернет или организацией, занимающейся выдачей АйПи.
Просмотр сведений об IP адресе в Ubuntu Linux и Mac OS X
Как определить ip адрес компьютера Windows 10 и других, я вам показал, теперь покажу, как это делается на Mac OS X. Открываем «Системные настройки», для этого можно кликнуть по «яблочку» в верхнем меню Finder (самый первый пункт) и дальше открыть «Системные настройки», либо просто кликнуть по иконке «Системные настройки» в доке.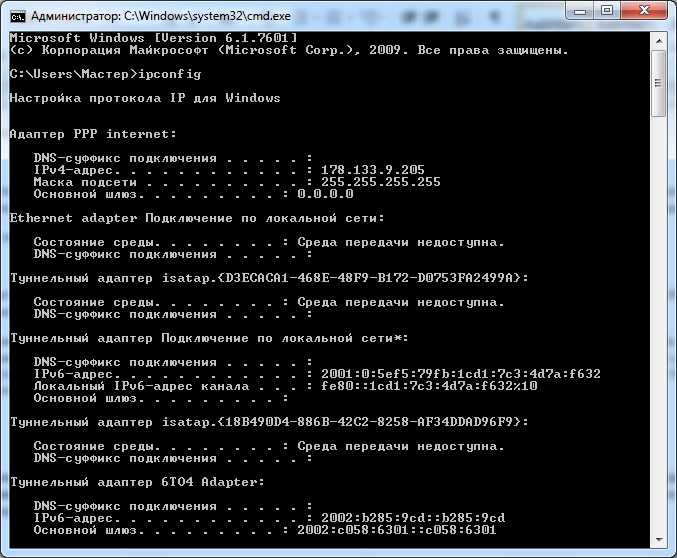
В «Системных настройках» выбираем пункт «Сеть». Далее необходимо убедиться, что выделен активный сетевой интерфейс (он будет отмечен зеленой точкой). Справа, под статусом, вы увидите ваш текущий IP-адрес.
Не забываем про «Сведений о системе». Чтобы открыть «Профиль системы» необходимо кликнуть по «яблочку» в верхнем меню Finder (самый первый пункт) и дальше открыть пункт «Об этом компьютере». Кликните по кнопке «Подробнее» чтобы открыть окно «Сведений о системе». В подразделе «Сеть» можно посмотреть все IP-адреса, которые присвоены компьютеру. Необходимо смотреть поле «IPv4-адреса».
Сетевая утилита
Еще одним местом, где можно без труда узнать присвоенный компьютеру IP-адрес, конечно же является «Сетевая утилита». Чтобы ее открыть необходимо пойти в Finder -> Программы -> Служебные программы (комбинация клавиш Shift+Cmd+U) и кликнуть по иконке «Сетевой утилиты». Выберете интересующий сетевой интерфейс — при беспроводном подключении это будет AirPort, при проводном Ethernet — и вы сразу же узнаете присвоенный этому интерфейсу IP-адрес.
Надеюсь, что для вас была полезна заметка, как узнать ip адрес компьютера Windows 10, Mac. С вами был Семин Иван, автор и создатель блога Pyatilistnik.org.
Как найти IP адрес компьютера другого человека в локальной сети по имени?
До этого мы работали со своим собственным компьютером, IP адрес которого можно было легко посмотреть в настройках Windows 10. Если же вы хотите узнать его у другого человека, нужно установить отдельную программу для сканирования сети. Также нам нужно знать имя этого компьютера — именно по нему мы и сможем его найти. Подробно про то, как узнать чужой IP, кто подключен к маршрутизатору, я уже рассказывал отдельно. Для этого чаще всего используются такие приложения, как Wireless Network Watcher или SoftPerfect WiFi Guard.
Также получить список пользователей локальной сети с IP адресами их компьютеров можно из панели управления роутером, но для этого нам нужен доступ в нее. Если вы у себя дома, то с этим проблем нет. А вот на работе или в другом общественном месте могут возникнуть проблемы.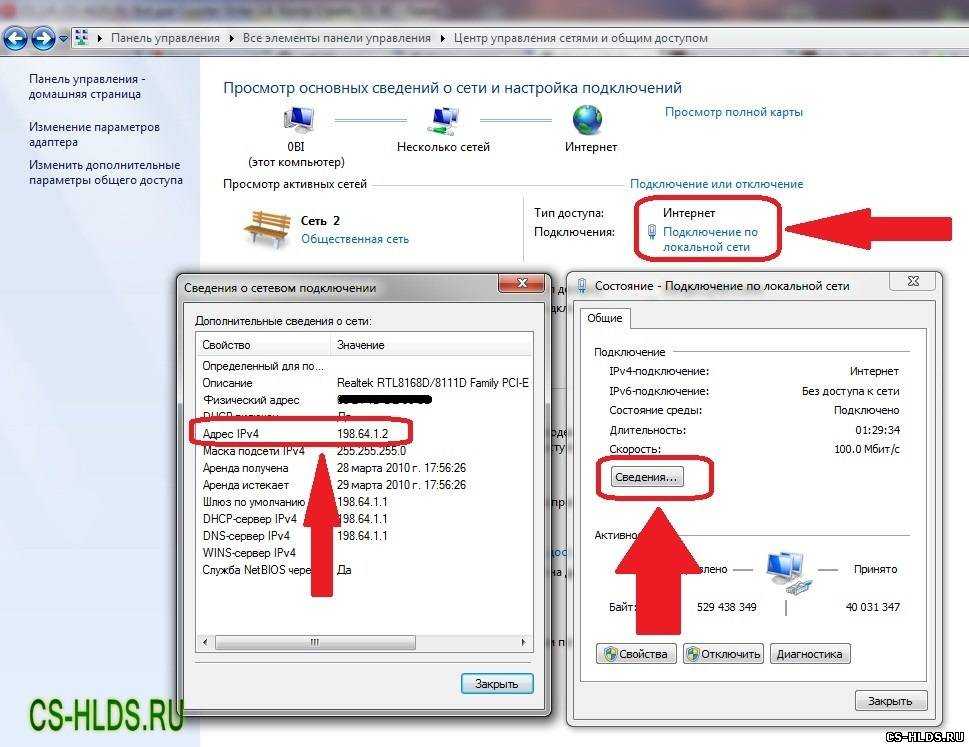
Вот как выглядит информация о текущих подключениях на разных популярных маршрутизаторах — TP-Link, D-Link, Asus и Keenetic.
Как узнать IP адрес компьютера: внешний и внутренний
IP присваивается устройству при сетевом подключении. Он нужен: для отслеживания оборудования, запуски FTP сервера и общей настройки компьютера. Ниже указано – как узнать IP адрес компьютера через доступные сервисы и команды.
Содержание
- Через сетевые подключения
- Через командную строку
- В параметрах Windows 10
- Через диспетчер задач
- С помощью компонента «Информация о системе»
- Через роутер
- Как узнать внешний IP
- Задать вопрос автору статьи
Через сетевые подключения
Стоит указать, что IP бывает внутренним и внешним. Внутренний представляет собой адрес локальной, а внешний – глобальной сети. Первый доступен только в локальной, а второй – в глобальной интернет-сети. Посмотреть IP адрес можно через «Сетевые подключения», сделав следующие шаги:
- Нажать на иконку сетевого подключения.

- Зайти в «Центр управления сетями и общим доступом» (это же действие можно выполнить через панель управления).
- Перейти по ссылке, обозначающей подключение по локальной сети.
- Отыскать раздел со сведениями и кликнуть на него.
- Увидеть требуемое звено во второй колонке со свойствами и их значениями.
Обратите внимание! Искомые данные будут иметь вид: «000.000.0.0» – и обозначены возле надписи «IPv4».
Через командную строку
Узнать внутренний IP адрес компьютера можно через командную строку.
- Для этого нужно нажать на несколько клавиш одновременно ( и R) и вызвать окошко.
- В нем ввести «cmd» и нажать на согласие.
- После ввода указанных данных появится командная строка Виндовс. Там в разделе «Users» нужно ввести «ipconfig /all» и нажать на Enter. После того как будет введена эта команда появятся запрашиваемые данные.

Они будут находиться после пятой и шестой строчки сверху вниз, подписаны как локальный «IPv4» адрес канала. Благодаря этому способу можно отыскать компьютерный «АйПи» адрес локальной сети. Консоль сможет помочь предоставить информацию, как о внутреннем айпи, так и о внешнем в формате «000.000.0.0».
ПРИМЕЧАНИЕ! Внешний доступе только при прямом подключении к кабелю провайдера, а не через роутер.
В параметрах Windows 10
Понять IP адрес ноутбука можно через «Параметры» Windows 10.
- Для этого нужно открыть меню с «Пуском» и выбрать раздел с настройками. Он обозначен шестеренкой.
- Далее выбрать подраздел с «Сетью и интернетом».
- Щелкнуть на «Просмотр свойств сети».
- Обнаружить требуемый адрес IPv4. Там же можно узнать внешний IP.
Через диспетчер задач
Определить IP Address на Windows можно с помощью универсального инструмента, благодаря которому можно отыскать любую неисправность операционной системы – «Диспетчера задач». Все, что требуется для этого, выполнить следующие действия:
Все, что требуется для этого, выполнить следующие действия:
- Кликнуть на «Пуск» меню и раздел со служебными приложениями.
- Найти диспетчер задач и отыскать в подпункте с производительностью Wi-Fi.
- Увидеть ниже поля с графиком искомое значение.
Обратите внимание! Стоит указать, что воспользоваться этим методом можно на Windows 7,8 и 10.
Компонент «Информация о системе» может быть альтернативным вариантом поиска «Ай-Пи» на ноутбуке.
- Вначале нужно зажать клавиши и R.
- В поиске ввести «msinfo32» и кликнуть на «ОК».
- Далее в открывшемся окне найти пункт с «Компонентами», подпункт с «Сетью» и «Адаптером». После выполнения всех процедур будет виден IP.
По этому способу можно посмотреть сразу несколько IP – внешний и внутренний. Первый содержит в себе только цифры с точками, а второй – доступен только при прямом подключении, об этом я уже писал чуть выше.
Через роутер
Посмотреть IP через роутер можно тремя способами. Практически все маршрутизаторы имеют адрес интерфейса на этикетке внизу устройства – увидеть его можно там. Если наклейки нет, то посмотреть IP роутера можно следующим образом:
- Открыть «Центр управления сетями».
- Перейти к «Изменению адаптерных параметров».
- Два раза щелкнуть по значку с подключением локальной сети. Нажать на «Сведения» и посмотреть IP шлюза (роутера).
Третьим способом узнать IP можно, если ввести в адресную строку браузера адрес роутера: 192.168.0.1, 192.168.1.1 или 192.168.100.1. Далее нужно прописать логин и пароль admin (или root и admin). В блоке WAN будет отражена нужная информация.
Как узнать внешний IP
Внешний IP адрес присваивается провайдером, который предоставляет доступ в интернет. Узнать его можно через любой сервис. Достаточно ввести в поисковую строку «Яндекс» фразу: «Мой IP».
На сайте он будет иметь вид «000.000.000.000» и подписан как «IPv4». Также узнать IP можно, если ввести в поисковую строку в интернете команду «Внешний IP» или зайти в любой подобный онлайн-сервис. В результате, получить требуемую информацию можно на компьютере за несколько минут. Главное – руководствоваться вышеперечисленной информацией.
Как посмотреть айпи адрес компьютера на windows 10 через командную строку
Содержание
- Как узнать свой ip адрес компьютера с помощью командной строки CMD
- Как найти свой IP-адрес в Windows?
- Для Windows 10:
- Найти свой IP-адрес с помощью приложения Настройки
- Найти свой IP-адрес с помощью командной строки
- Для Windows 7:
- Найти свой IP-адрес с помощью приложения Настройки
- Найти свой IP-адрес с помощью командной строки
- Как узнать IP адрес через командную строку Windows 10 или Windows 7
- Внутренний и внешний IP
- Команда ipconfig
- Команда nslookup
- Консоль PowerShell
- Как узнать IP адрес через командную строку Windows 10 или Windows 7
- Внутренний и внешний IP
- Команда ipconfig
- Команда nslookup
- Консоль PowerShell
- Как узнать свой IP (айпи) адрес — 2 способа
- Как узнать внешний и локальный IP-адрес своего компьютера?
- Способ 1.
 Через Центр управления сетями в Windows 7/8/10
Через Центр управления сетями в Windows 7/8/10 - Как узнать IP адрес Windows XP?
- Способ 2. Как узнать IP адрес через командную строку?
- Как узнать внешний IP адрес компьютера?
- Видео
Как узнать свой ip адрес компьютера с помощью командной строки CMD
Мы писали, мы писали, наши пальчики устали! Вы наверняка хотите понять, какая связь между этим высказыванием и определением IP адреса? Ответ есть. В данной статье я расскажу вам о том, как узнать локальный IP адрес вашего компьютера при помощи командной строки Windows.
1. Одновременно нажмите сочетание горячих клавиши WIN+R,
в Windows 10 после нажатия откроется окно «Выполнить». В строке введите команду cmd и нажмите «ОК». После этого откроется командная строка. Если не получилось, то зайдите в меню «Пуск». Для Windows 7 в строке введите команду «cmd» и нажмите «Выполнить». У вас откроется командная строка.
В Windows 10 нажмите «Пуск», «все приложения», найдите пункт «Служебные» выберите «Командная строка»/
2. В командной строке напишите на английском команду ipconfig и нажмите клавишу Enter.
В командной строке напишите на английском команду ipconfig и нажмите клавишу Enter.
3. После ввода команды в командной строке отобразится информация. Обратите внимание на строчку Ipv4-адрес. В данной строке вы определили какой у вас Айпишник. Поздравляю!
Данные знания вам могут пригодиться, если, допустим, у вас есть необходимость подключиться к другому локальному компьютеру через службу RDP (Remote Desktop Protocol), к сетевому принтеру или скопировать данные или же просто поиграть в игры по локальной сети.
Ну и напоследок расскажу, что такое IP адрес и для чего он нужен.
IP-адрес — уникальный адрес устройства в компьютерной сети. Айпи адреса делятся на два типа: внутренние и внешние. Первым типом «внутренний IP-адрес» обозначаются устройства, входящие в локальную сеть. Обычно такие сети используются на заводах, в офисах, университетах, школах и т.д.
Второй тип «внешний IP адрес» необходим для идентификации устройств в глобальной сети Интернет, где нужны уникальные IP адреса.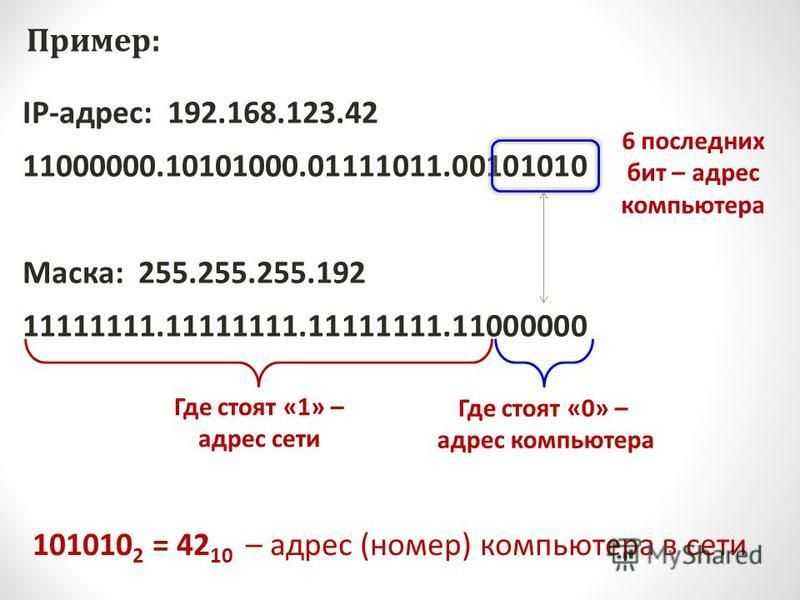 Внешний IP адрес предоставляется вашим поставщиком услуг (провайдером).
Внешний IP адрес предоставляется вашим поставщиком услуг (провайдером).
Дорогой друг! Возможно, тебе будут интересны следующие статьи:
Источник
Как найти свой IP-адрес в Windows?
Если Вы не знаете что такое IP адрес и для чего он нужен, Вам проще представить его как жилой адрес компьютера в прямом смысле этого слова. IP-адрес необходим для двух вещей: идентификация сетевого интерфейса компьютера и адресация адресов других компьютеров.
Причин, по которым Вам может понадобиться найти ip адрес компьютера может быть много. Возможно, вам нужно знать IP-адрес вашего компьютера, потому что возникли какие-либо проблемы с подключением к сети Интернет Вашего провайдера, или может быть ip адрес требуется какому-либо приложению, или Ваш роутер не хочет раздать Вам нужный IP-адрес, и так далее.
Существует два способа найти свой IP-адрес в Windows. Вы можете использовать оболочку Windows и за пару кликов узнать ip адрес, либо зайти в командную строку, и прописав нужную команду, выяснить то же самое. Поехали.
Поехали.
Для Windows 10:
Найти свой IP-адрес с помощью приложения НастройкиСамый простой способ найти свой IP-адрес в Windows 10 включает в себя запуск приложения Настройки:
1. Откройте Пуск и далее Настройки.
2. Нажмите Сеть и далее Интернет.
3. В левой панели выберите Wi-Fi или Ethernet, в зависимости от того, какое соединение Вы используете.
4. Нажмите на свою сеть (обычно она единственная в списке) или имя подключения.
5. Прокрутите страницу вниз до адреса IPv4.
Найти свой IP-адрес с помощью командной строки1. Нажмите Пуск, введите cmd и нажмите Enter на клавиатуре.
2. Далее введите команду ipconfig и нажмите Enter.
3. Найдите адрес IPv4 (Ethernet) в разделе Подключение по локальной сети (обычно самые первый в списке), либо адрес IPv4 (Wi-Fi).
Для Windows 7:
Найти свой IP-адрес с помощью приложения НастройкиПорядок действий несколько отличается от Windows 10.
1. В трее нажмите правой кнопкой мышки по своему соединению и выберите Центр управления сетями и общим доступом.
2. В открывшемся окне в списке Просмотр активных сетей найдите свое соединение и нажмите справа на Подключение по локальной сети.
3. В открывшемся окне Состояние Нажмите на кнопку Сведения.
4. В строке Адрес IPv4 будет прописан IP-адрес Вашего компьютера.
Найти свой IP-адрес с помощью командной строкиПорядок действий для Windows 7 и Windows 10 ничем не отличается. Переходите по ссылке.
Вот такие не хитрые действия позволят Вам в любую минуту узнать свой IP адрес.
Источник
Как узнать IP адрес через командную строку Windows 10 или Windows 7
Необходимость узнать IP адрес компьютера может возникнуть в разных ситуациях. Например, это может потребоваться для подключения к серверу, который работает на компьютере, или просто для проверки подключения с помощью команды ping. В данной инструкции мы расскажем, как узнать IP адрес компьютера через командную строку Windows 10 или Windows 7.
Например, это может потребоваться для подключения к серверу, который работает на компьютере, или просто для проверки подключения с помощью команды ping. В данной инструкции мы расскажем, как узнать IP адрес компьютера через командную строку Windows 10 или Windows 7.
Внутренний и внешний IP
Перед тем как переходить к рассмотрению основного вопроса данной статьи нужно сказать несколько слов о том, что такое внутренний (или локальный) IP адрес и что такое внешний IP адрес.
Чаще всего, интернет провайдеры выдают пользователям внешние IP адреса. Но, поскольку количество внешних IP ограниченно, то в целях экономии могут выдаваться и внутренние IP адреса.
Команда ipconfig
Для того чтобы узнать IP адрес компьютера с помощью командной строки нужно использовать команду « ipconfig ». Данная команда выведет базовую информацию обо всех сетевых подключениях, которые доступны на компьютере. Среди этой информации будет указан и IP адрес.
Также можно использовать команду « ipconfig /all ». В этом случае будет выведена более подробная информация о сетевых подключениях. Хотя для получения информации об IP адресе это не обязательно.
В этом случае будет выведена более подробная информация о сетевых подключениях. Хотя для получения информации об IP адресе это не обязательно.
Важно понимать, что в зависимости от ситуации, команда « ipconfig » может показывать вам как внутренний, так и внешний IP адрес. Если ваш интернет провайдер выдает вам белый IP и кабель от провайдера подключен напрямую в компьютер, то вы увидите именно внешний IP адрес. Если же вы подключаете кабель не напрямую, а через роутер, либо ваш провайдер выдает вам серый, то вы увидите внутренний IP адрес.
Внутренние IP очень легко отличить от внешних, так как они всегда относятся к этим подсетям:
Команда nslookup
Если команда « ipconfig » показывает вам внутренний IP адрес, то можно прибегнуть к некоторой хитрости и таки получить внешний IP адрес. Для этого нужно использовать вот такую команду:
Команда « nslookup » позволяет выполнять запросы к системе DNS через командную строку. В указанной выше команде выполняется запрос к DNS серверу « resolver1.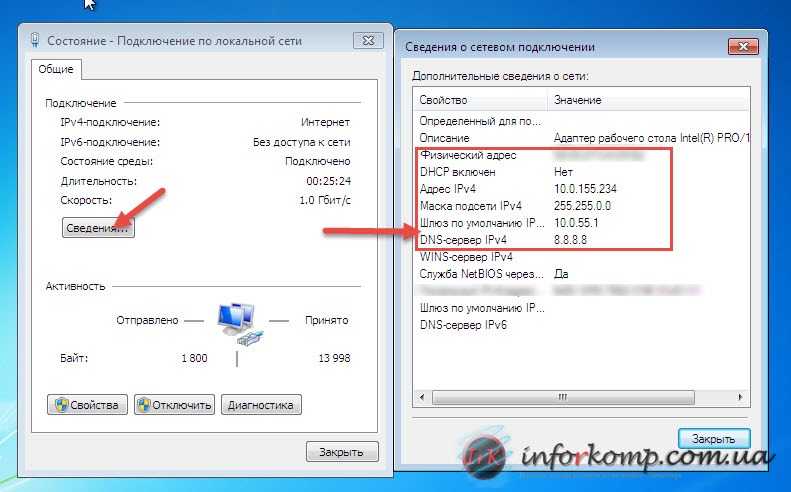 opendns.com », который должен выдать IP домена « myip.opendns.com. ». Указанный DNS сервер сконфигурирован таким образом, что при запросе этого специального домена, обратно отправляется IP-адрес, с которого поступает запрос. Таким образом мы можем получить внешний IP через командную строку.
opendns.com », который должен выдать IP домена « myip.opendns.com. ». Указанный DNS сервер сконфигурирован таким образом, что при запросе этого специального домена, обратно отправляется IP-адрес, с которого поступает запрос. Таким образом мы можем получить внешний IP через командную строку.
Консоль PowerShell
Также можно использовать возможности консоли PowerShell. Для этого последовательно одну за одной нужно выполнить две команды:
Данные команды просто скачивают и выводят на экран содержимое веб-страницы http://myexternalip.com/raw, которая всегда возвращает внешний IP адрес пользователя, который ее запросил.
Как видно, с помощью командной строки можно очень легко узнать внешний IP адрес компьютера, причем сразу несколькими различными способами.
Источник
Как узнать IP адрес через командную строку Windows 10 или Windows 7
Необходимость узнать IP адрес компьютера может возникнуть в разных ситуациях. Например, это может потребоваться для подключения к серверу, который работает на компьютере, или просто для проверки подключения с помощью команды ping.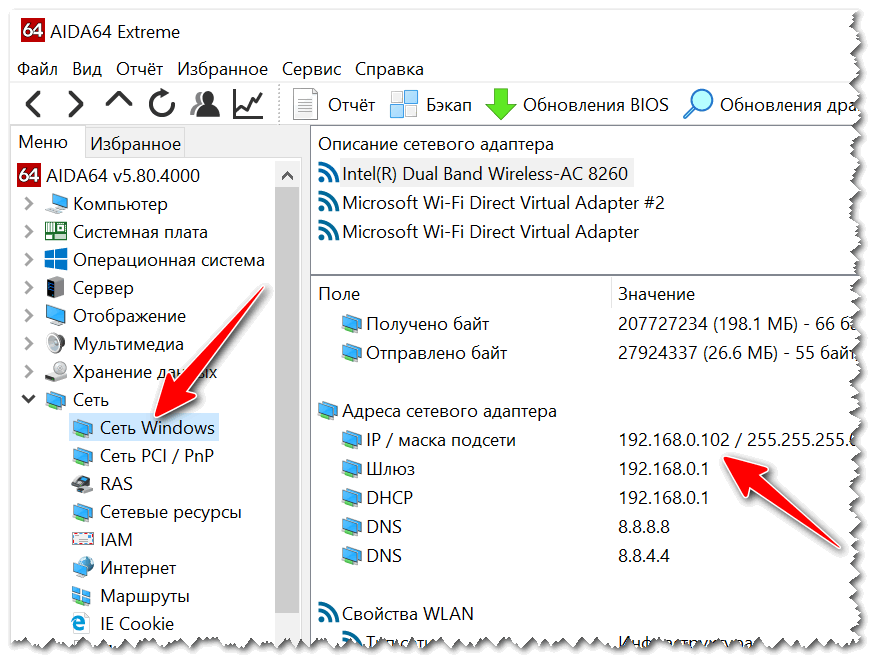
В данной инструкции мы расскажем, как узнать IP адрес компьютера через командную строку Windows 10 или Windows 7.
Внутренний и внешний IP
Перед тем как переходить к рассмотрению основного вопроса данной статьи нужно сказать несколько слов о том, что такое внутренний (или локальный) IP адрес и что такое внешний IP адрес.
Чаще всего, интернет провайдеры выдают пользователям внешние IP адреса. Но, поскольку количество внешних IP ограниченно, то в целях экономии могут выдаваться и внутренние IP адреса.
Команда ipconfig
Для того чтобы узнать IP адрес компьютера с помощью командной строки нужно использовать команду «ipconfig». Данная команда выведет базовую информацию обо всех сетевых подключениях, которые доступны на компьютере. Среди этой информации будет указан и IP адрес.
Также можно использовать команду «ipconfig /all». В этом случае будет выведена более подробная информация о сетевых подключениях. Хотя для получения информации об IP адресе это не обязательно.
Важно понимать, что в зависимости от ситуации, команда «ipconfig» может показывать вам как внутренний, так и внешний IP адрес. Если ваш интернет провайдер выдает вам белый IP и кабель от провайдера подключен напрямую в компьютер, то вы увидите именно внешний IP адрес. Если же вы подключаете кабель не напрямую, а через роутер, либо ваш провайдер выдает вам серый, то вы увидите внутренний IP адрес.
Внутренние IP очень легко отличить от внешних, так как они всегда относятся к этим подсетям:
Команда nslookup
Если команда «ipconfig» показывает вам внутренний IP адрес, то можно прибегнуть к некоторой хитрости и таки получить внешний IP адрес. Для этого нужно использовать вот такую команду:
nslookup myip.opendns.com. resolver1.opendns.com
Команда «nslookup» позволяет выполнять запросы к системе DNS через командную строку. В указанной выше команде выполняется запрос к DNS серверу «resolver1.opendns.com», который должен выдать IP домена «myip.opendns. com.». Указанный DNS сервер сконфигурирован таким образом, что при запросе этого специального домена, обратно отправляется IP-адрес, с которого поступает запрос. Таким образом мы можем получить внешний IP через командную строку.
com.». Указанный DNS сервер сконфигурирован таким образом, что при запросе этого специального домена, обратно отправляется IP-адрес, с которого поступает запрос. Таким образом мы можем получить внешний IP через командную строку.
Консоль PowerShell
Также можно использовать возможности консоли PowerShell. Для этого последовательно одну за одной нужно выполнить две команды:
Данные команды просто скачивают и выводят на экран содержимое веб-страницы http://myexternalip.com/raw, которая всегда возвращает внешний IP адрес пользователя, который ее запросил.
Как видно, с помощью командной строки можно очень легко узнать внешний IP адрес компьютера, причем сразу несколькими различными способами.
Как узнать свой IP (айпи) адрес — 2 способа
Источник
Как узнать внешний и локальный IP-адрес своего компьютера?
Приветствую, уважаемые читатели!
Вам может потребоваться узнать IP-адрес своего компьютера в различных ситуациях. Если у вас есть небольшая локальная домашняя сеть, частью которой вы являетесь, то вас, скорее всего, интересует, как узнать локальный IP адрес. Если у вас один компьютер, то предположу, что вам нужно выяснить внешний IP адрес компьютера.
Если у вас есть небольшая локальная домашняя сеть, частью которой вы являетесь, то вас, скорее всего, интересует, как узнать локальный IP адрес. Если у вас один компьютер, то предположу, что вам нужно выяснить внешний IP адрес компьютера.
В любом случае, сейчас я расскажу, как выяснить все эти IP адреса. А также поделюсь фишкой, как быстро сохранить все сетевые настройки в файл (например, если нужно временно поменять ip на другой, а потом вернуть всё обратно).
Итак, давайте узнаем локальный IP-адрес первым, стандартным способом. Потом перейдем ко второму, через командную строку.
Способ 1. Через Центр управления сетями в Windows 7/8/10
Заходим в Центр управления сетями и общим доступом. Для быстрого перехода туда нажимаем правой кнопкой мыши по значку компьютера в правом нижнем углу (рядом с часиками) и выбираем Центр управления сетями и общим доступом. Вместо значка компьютера может быть ряд палочек, если у вас Wi-Fi, а не проводное соединение.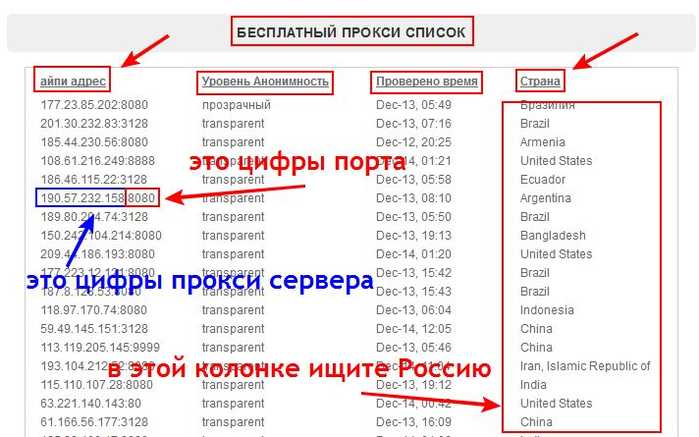
Перед вами открылся Центр управления сетями. Кликаем по ссылке, отмеченной на скриншоте: Подключение по локальной сети.
Выскакивает окно состояния подключения по локальной сети. Нажимаем кнопку Сведения…
И наконец-то добираемся до нужной информации. Внутренний IP адрес указан в строчке под названием ‘Адрес IPv4’. Там же можно узнать маску подсети, шлюз по умолчанию, DNS-сервера.
Кстати, если вы хотели узнать айпи адрес роутера — то он указан под названием Шлюз по умолчанию (192.168.1.1).
Как узнать IP адрес Windows XP?
Хоть старушка Windows XP уже и не пользуется особым спросом в современном мире, тем не менее, я лично знаю тех, кто до сих пор на ней сидит и пока хорошо себя чувствует:) Поэтому для пользователей XP я тоже напишу инструкцию, так как там есть некоторые нюансы.
Если значок двух компьютеров в правом нижнем углу отображается, то нажимаем правой кнопкой мыши на значке и выбираем ‘Состояние’.
Откроется окошко состояния. Переключитесь с вкладки ‘Общая’ на вкладку ‘Поддержка’. И тут мы можем узнать локальный IP адрес, маску подсети и основной шлюз. Если нужны подробности, нажмите на одноименную кнопку.
Переключитесь с вкладки ‘Общая’ на вкладку ‘Поддержка’. И тут мы можем узнать локальный IP адрес, маску подсети и основной шлюз. Если нужны подробности, нажмите на одноименную кнопку.
Но что делать, если значка сети нет в трее? По умолчанию, Windows XP скрывает сетевое подключение, если оно успешно установлено. Давайте найдем, где оно прячется.
В списке сетей кликаем правой кнопкой мыши по названию сети (обычно называется ‘Подключение по локальной сети’), выбираем ‘Состояние’. И там во вкладке ‘Поддержка’ смотрим внутренний IP адрес компьютера. А еще можно заставить отображаться значок сети в трее постоянно, если зайти в ‘Свойства’, как показано ниже…
… и поставить галочку на пункте ‘При подключении вывести значок в области уведомлений’. Затем ОК и значок теперь постоянно будет на виду.
Способ 2. Как узнать IP адрес через командную строку?
Открываем окно Выполнить (Win+R), пишем cmd и нажимаем Enter. Вводим команду ipconfig и снова Enter. Для более подробных сведений запустите команду с параметром /all, как показано на скриншоте.
Для более подробных сведений запустите команду с параметром /all, как показано на скриншоте.
Чтобы сохранить сетевые настройки в текстовый файл ip.txt введите команду:
ipconfig /all > ip.txt
IP адрес и все остальные значения, вместо вывода на экране будут отправлены прямо в файл ip.txt, благодаря спецоператору ‘>’. Если задано просто имя файла — то он будет сохраняться в каталоге, который указан в командной строке в левой части приглашения. В примере на скриншоте, этот путь равен ‘C:\Documents and Settings\User’, где и следует искать ip.txt после выполнения команды.
Если указать абсолютный путь типа C:/ip.txt, то может возникнуть отказ в доступе, особенно в современных версиях Windows, так что имейте это в виду.
Как узнать внешний IP адрес компьютера?
Свой внешний IP адрес вы можете увидеть прямо здесь:)
На самом деле довольно легко узнать внешний IP-адрес с помощью различных сервисов в интернете, которые можно найти в поисковиках по запросам «мой внешний IP», «мой IP». Приведу несколько примеров:
Приведу несколько примеров:
internet.yandex.ru
2ip.ru
myip.ru
xtool.ru/ip/
www.whatismyip.com
Ваш внешний IP адрес обычно отличается от вашего внутреннего локального IP адреса. Они могут совпадать, если вы подключили так называемый белый IP у своего провайдера и воткнули кабель не в роутер, а напрямую в компьютер. Тогда они будут равны. Но чаще всего провайдер выдает серый IP, то есть один адрес на определенную группу пользователей. Также вносят разнообразие различные роутеры/маршрутизаторы, которые могут стоять у самих пользователей.
Понравилась статья? Остались какие-то вопросы по IP адресам, сетевым настройкам? Пишите, отвечу.
Источник
Видео
Как узнать свой ip адрес компьютера на windows 10
Как узнать свой IP (айпи) адрес — 2 способа
Как узнать ip адрес Windows 10, MacOS, Внешний IP
Как посмотреть IP-адрес на своем компьютере (Windows 10)
Как узнать внешний и внутренний IP адрес компьютера?
Как узнать IP адрес роутера, чтоб зайти в его настройки?
Как узнать ip адрес компьютера с помощью командной строки
Как узнать ip адрес,Windows xp,vista,7,8,8. 1,10
1,10
«Как узнать (IP) айпи адрес своего компьютера через командную строку?»
Как узнать ip адрес компьютера
Как узнать IP своего компьютера или чужого ПК?
Многих интересует вопрос, как узнать IP своего компьютера. Эта информация может пригодиться в разных ситуациях. В основном, когда пользователь запускает сервер с личного ПК. К примеру, вы решили запустить игровой или файловый сервер и нужно как-то сообщить данные для подключения друзьям. Как это сделать? Сейчас мы об этом и поговорим.
СОДЕРЖАНИЕ СТАТЬИ:
Начнем с теории
Для начала немного теории. IP является своего рода адресом вашего ПК в компьютерной сети. Он бывает внутренним и внешним. Под первым подразумевается ай-пи, присвоенный вашему оборудованию в локальной сети. Второй представляет собой адрес во всемирной интернет сети, то есть учитываются общие масштабы. Пользователи одной сетки могут иметь как разный, так и одинаковый IP.
Есть две версии этого протокола:
- IPv4;
- IPv6.

Таким образом, сам ай-пи будет отличаться в соответствии с версией протокола. В первом варианте применяется адрес из тридцати двух бит. Его представляют в виде 4 десятичных чисел от 0 до 255. Каждое из подобных чисел в самом IP должно быть разделено точкой.
Во второй версии протокола длина адреса будет составлять сто двадцать восемь бит. Так что он будет записан как 8 групп из 4 шестнадцатеричных цифр. Каждую группу разделяют двоеточием. При этом IPv6 можно сокращать путем замены групп, которые состоят только из нулей на двоеточие. Этот протокол разработали для смены уже устаревшего IPv4. Проблема старого заключалась в том, что у него был довольно ограниченный выбор адресов, к тому же они практически закончились. Процесс такого массового перехода с одной версии на другую продвигается очень медленно, так что сегодня мы больше внимания уделим комбинациям типа IPv4.
Как узнать внешний IP компьютера?
Сделать это достаточно просто. Для этого можно просто воспользоваться одним из специализированных ресурсов, представляющих подобную информацию совершенно бесплатно. Наиболее популярными считаются 2ip.ru, myip.ru и прочие. Поверьте, выбрать есть из чего. Заходите на любой подобный сайт и сразу на главной странице будут видны необходимые сведения. Более того, такие сервисы помогают узнать о провайдере, операционной системе, браузере и многом другом.
Наиболее популярными считаются 2ip.ru, myip.ru и прочие. Поверьте, выбрать есть из чего. Заходите на любой подобный сайт и сразу на главной странице будут видны необходимые сведения. Более того, такие сервисы помогают узнать о провайдере, операционной системе, браузере и многом другом.
Узнать внешний IP могут помочь даже поисковые системы. Для этого вводите интересующую фразу для поиска и сразу получаете результат.
Особой популярностью сегодня стал пользоваться сервис Интернетметр от Яндекса, он также выдает большой объем информации по запросу.
Получение внутренних данных
Такие сведения также можно получить нескольким простыми способами. Для первого (актуален для Windows 7) понадобится:
- Открыть панель управления;
- Далее — «Сеть и интернет»;
- Центр управления сетями и общим доступом;
- Изменить параметры адаптера – в появившемся окошке будет обозначено ваше подключение к локалке. Оно открывается двойным щелчком мышкой;
- Будет доступен раздел «Сведения»;
- Подключение по локальной сети – здесь выбираем кнопку со сведениями.

В новом окошке появится информация о сетевом подключении. Внутренний айпишник прописывается напротив пункта «Адрес IPv4». Эти простые действия помогут быстро узнать необходимые данные. Совпадение или несовпадение адресов зависит от интернет провайдера.
В Windows 10 просто нажимаете правой кнопкой мышки на «Пуск», далее выбираете «Сетевые подключения».
В десятке обычно локальное подключение называется просто Ethernet, по нему нужно кликнуть дважды, в появившемся меню жмем «Сведения» и получаем итоговый результат (как и в случае с Виндовс 7).
Для более продвинутых юзеров можно использовать способ немного сложнее, его лучше запомнить, ведь всегда может пригодиться – через командную консоль.
Просто нажимаем комбинацию клавиш на клавиатуре Win + R , в строке прописываем
cmd
кликаем на ОК. В открывшемся черном окне вводим:
ipconfig/all
далее всем известную клавишу Enter . Сразу на экране появляется информация о сетевом подключении и ip-адрес.
У компьютера есть такой IP в домашней сети или же подсети провайдера и внешний адрес в Интернете. Если ваше оборудование уже подключено в wi-fi маршрутизатору, то оно уже состоит в локалке, даже если других подключенных аппаратов нет. Первый обычно нужен для сопряжения с подключаемым принтером и остальных подобных действий. Второй – примерно для того же, только добавляется еще установление VPN-соединения с ЛВС извне, прямых подключений разного софта.
Во время определения внутреннего адреса стоит учитывать такой момент: если устройство подключено к одной ветке через роутер, то командная строка помогает узнать данные о вашей собственной ветке, а не провайдера. Для определения подсети именно у него, можно посетить настройки роутера и найти эти сведения в статусе соединения или в специальной табличке маршрутизации. Для многих популярных провайдеров локальный айпишник начинается с «10», а заканчивается НЕ на «1».
Нельзя не упомянуть о программах, благодаря которым можно просканировать сетку и сформировать список компьютерных устройств, находящихся в сети, их основные данные. К примеру, есть софт MyLanViewer. Он полностью бесплатный, скачивается на одноименном сайте.
К примеру, есть софт MyLanViewer. Он полностью бесплатный, скачивается на одноименном сайте.
Для пользователей, работающих с сетями, можно посоветовать отличную прогу Wireshark, это достаточно качественный и надежный продукт, который может стать хорошим помощником.
Работаем с Mac OS X и Ubuntu Linux
Есть те, кто уже перешел на эти операционные системы, поэтому стоит немного внимания уделить и им. Что касается Mac OS, то в ней определить адрес можно с помощью пункта «Системные настройки», далее «Сеть». В этом разделе отдельно прописаны айпи для каждого активного подключения.
Если говорить о Линукс, то, как и во многом программном обеспечении, здесь можно просто ввести через командную строку ifconfig-а, после чего вы сразу получите сведения об активных соединениях. В дополнение к этому есть возможность нажатия мышкой по значку соединения в ОС и найти раздел «Сведения о соединении».
Эти варианты просмотра можно назвать основными и наиболее универсальными.
Узнаем чужой адрес
Если вам пришло письмо, и вы хотите узнать имя чужого компьютера, можно использовать почтовый ресурс mail.ru. Для этого:
- открываете полученное письмо;
- в меню находите ссылку «еще» и «служебные заголовки»;
- на открывшейся странице с текстом будет прописана нужная информация.
Сложно представить, какое количество пользователей ежедневно сидит в соцсетях. Миллионы людей там переписываются, ставят лайки и оставляют комментарии. Если вам по какой-то причине понадобилось узнать адрес собеседника, можно воспользоваться сервисом IPLogger.
С помощью него генерируете специальную короткую ссылку и отправляете ее собеседнику. После того, как он ее нажмет – он перенаправляется автоматически на сайт, указанный в ссылке. Теперь в статистике можно посмотреть айпи человека, перешедшего по ссылке.
Посмотреть имя компьютера по IP чужого пользователя вы можете также через Яндекс почта. Для этого необходимо открыть любое письмо и нажать на его свойства, в открывшемся поле с непонятными надписями находите нужную строку. Сторонние сайты, о которых говорилось выше, также могут в этом помочь.
Сторонние сайты, о которых говорилось выше, также могут в этом помочь.
Надеюсь, моя статья была для вас полезной, и вы поняли, как узнать ip своего компьютера, просто выбирайте удобный для себя вариант. По сути, эти данные не особо информативны для юзеров, в том числе и для злоумышленников, если только они не являются продвинутыми хакерами и не хотят заполучить что-то важное. Единственное, что можно узнать по айпи – приблизительное местоположение устройства, с которого были оправлены письма или сообщения в соцсетях.
Вам помогло? Поделитесь с друзьями — помогите и нам!
Твитнуть
Поделиться
Поделиться
Отправить
Класснуть
Линкануть
Вотсапнуть
Запинить
Читайте нас в Яндекс Дзен
Наш Youtube-канал
Канал Telegram
Adblock
detector
Какой у меня локальный IP-адрес?
Мы определили ваш локальный IP-адрес как:
JavaScript не включен.
Для определения вашего локального IP-адреса необходимо включить JavaScript.
Обнаружение не сработало? Вот как найти ваш локальный IP-адрес
К сожалению, большинство веб-браузеров в настоящее время не позволяют веб-сайтам автоматически определять ваш локальный IP-адрес, поэтому мы не можем определить его для вас. Вместо этого, вот шаги, которые вам нужно предпринять, чтобы найти свой локальный IP-адрес.
- Найти локальный IP-адрес в Windows
- Найти локальный IP-адрес в macOS
Найти локальный IP-адрес в Windows
Самый простой и быстрый способ найти локальный IP-адрес на компьютере с Windows 10 — ввести специальную команду в командную строку. Эти инструкции наглядно покажут вам, как это сделать.
Поиск средства командной строки
В левом нижнем углу рабочего стола Windows вы увидите поле ввода с надписью Введите здесь для поиска .
 Windows будет искать по всей вашей системе все, что вы там вводите.
Windows будет искать по всей вашей системе все, что вы там вводите.Мы хотим открыть командную строку, поэтому найдите командную строку, введя Командная строка
Обратите внимание, что вы также можете искать аббревиатуру: cmd
Нажмите клавишу Enter, чтобы запустить инструмент командной строки
Теперь, когда вы искали командную строку, Windows нашла ее и выделила в качестве основного результата поиска.
Просто нажмите клавишу Enter на клавиатуре, чтобы запустить инструмент командной строки. В качестве альтернативы вы можете дважды щелкнуть значок.
Если Windows Search не нашел командную строку, убедитесь, что вы правильно набрали Командная строка — помните, что вы также можете выполнить поиск по аббревиатуре: cmd .
 Также убедитесь, что в верхней части окна поиска выбрана вкладка Все (а не «Документы» или «Интернет» и т. д.).
Также убедитесь, что в верхней части окна поиска выбрана вкладка Все (а не «Документы» или «Интернет» и т. д.).Вы увидите новое окно командной строки
Теперь, когда вы выбрали командную строку в поиске Windows, вы увидите новое окно командной строки. В него можно ввести множество различных команд, чтобы заставить Windows выполнять определенные задачи или показывать вам различную информацию.
Используйте команду
ipconfigТеперь, когда у вас открыта командная строка, просто введите в нее команду ipconfig и нажмите клавишу Enter . Теперь запустится средство настройки I nternet P rotocol Config , которое покажет вам некоторую информацию о подключении к локальной сети.

Найдите свой локальный IP-адрес с номером
.Инструмент ipconfig напечатает несколько вещей в командной строке, это будет выглядеть примерно так:
Мы подчеркнули строку, которая говорит IPv4-адрес , вы можете увидеть IP-адрес (в этом примере он начинается с 192.168… ) в правой колонке.
Если у вас есть более одного подключения к локальной сети (возможно, у вас есть две сетевые карты или вы подключены через WiFi и сетевой кабель), у вас может быть более одного сетевого адаптера; вам нужно будет найти строку адреса IPv4 в каждом разделе адаптера чтения.
Щелкните значок меню Apple
В левом верхнем углу экрана Mac щелкните маленький значок Apple. Это расширит список параметров системы.
Щелкните пункт «Системные настройки»
Щелкните значок «Сеть»
В окне «Системные настройки» будет несколько значков, которые позволят вам просматривать и управлять различными настройками вашего Mac. Рядом с серединой вы увидите значок «Сеть», как показано на скриншоте. Нажмите на нее, чтобы открыть настройки сети.
Найдите свой локальный IP-адрес с номером
.
Системные настройки отобразят список ваших сетевых адаптеров в верхней части окна «Сеть»; он поместит подключенные интерфейсы вверху (и выделит их зеленой точкой).
Если у вас есть только один подключенный сетевой адаптер (как показано на снимке экрана выше), вам просто нужно посмотреть справа от окна «Сеть»: macOS покажет вам, какой у вас локальный IP-адрес и как вы подключены к локальной сети. .
Если у вас более одного сетевого адаптера, у вас, вероятно, также будет более одного локального IP-адреса. Это может произойти, если вы используете ноутбук с Wi-Fi, но также подключили его к сетевому кабелю, сетевому адаптеру Thunderbolt или USB. Если у вас есть более одного сетевого адаптера, вы можете щелкнуть каждый из них в левой части окна «Сеть» и просмотреть правую часть окна, чтобы прочитать каждый локальный IP-адрес.
Найти локальный IP-адрес в macOS
Чтобы найти свой локальный IP-адрес в macOS, вам нужно посмотреть настройки сети. Вот как легко найти информацию о вашей сети.
Вот как легко найти информацию о вашей сети.
Как мы (раньше) определяли локальные IP-адреса?
Одним из новых дополнений к некоторым современным браузерам является WebRTC.
WebRTC — это API, предназначенный для обеспечения связи в браузере в режиме реального времени без необходимости использования дополнительных плагинов — для таких вещей, как видеочат в браузере, без необходимости в дополнительных плагинах. Он обладает большим потенциалом для будущего онлайн-общения и представляет собой захватывающее развитие.
Некоторое время можно было получить WebRTC API в некоторых веб-браузерах, чтобы узнать, какие у вас локальные IP-адреса. Большинство производителей веб-браузеров в настоящее время заблокировали веб-браузеры от поиска этой информации, поскольку это также может привести к потере вашей конфиденциальности в Интернете. В результате мы не можем легко показать вам, какой у вас локальный IP-адрес, чтобы помочь вам в устранении неполадок; вместо этого вам нужно пройти через сетевые настройки вашего компьютера и найти его самостоятельно.
На самом деле веб-браузеры все еще могут обеспечивать этот тип обнаружения, однако по умолчанию он отключен (и, вероятно, его не следует включать).
Еще вопросы?
Если у вас есть еще вопросы, воспользуйтесь формой обратной связи, и мы ответим на них и добавим ваш вопрос сюда.
Как узнать IP-адрес вашего компьютера (Windows XP, Vista, 7, 8, 10, Mac)?
Ваш браузер не поддерживает JavaScript. Пожалуйста включите его для лучшего опыта.
Эта статья относится к:
Когда ваш компьютер подключен к сети, ему будет присвоен адрес в сети, называемый IP-адресом.
Следующие шаги помогут вам найти IP-адрес вашего компьютера. Есть два способа узнать IP-адрес вашего компьютера.
Выберите операционную систему вашего компьютера.
Method 1: Through Control Panel (Recommended)
Method 2 : Through Command
For Windows XP
Шаг 1
Нажмите Пуск->Панель управления-> выберите и нажмите Сеть и подключения к Интернету (Если вы не можете найти это, перейдите далее) -> выберите
и дважды щелкните Сетевые подключения .
Шаг 2
Выделите и щелкните правой кнопкой мыши значок «Подключение по локальной сети «; нажмите на Статус и перейдите в раздел Поддержка . Отобразится IP-адрес.
Примечание: Если ваш компьютер подключен к беспроводной сети, нажмите Беспроводное сетевое подключение значок.
Для Windows 7
Шаг 1
Нажмите Начал -> Панель управления -> Сеть и Интернет -> Сеть и центр акций.
Настройка 2
В списке задач нажмите Изменить настройки адаптера . Выделите и щелкните правой кнопкой мыши значок Local Area Connection ; нажмите на Статус и перейдите с
на Детали. Отобразится IP-адрес.
Примечание: Если ваш компьютер подключен к беспроводной сети, нажмите Беспроводное сетевое подключение значок.
для Windows Vista
Шаг 1
КЛЮЧЕЙ Начал -> Панель управления -> Сеть и Интернет -> Центр сети и сеть.
Шаг 2
В списке задач нажмите Управление сетевыми подключениями . Выделите и щелкните правой кнопкой мыши значок Local Area Connection ; нажмите на Статус
и перейдите к Детали. Отобразится IP-адрес.
Примечание. Если ваш компьютер подключен к беспроводной сети, нажмите значок Беспроводное сетевое подключение .
Для Windows 8
Шаг 1
Перейдите в Панель управления.
Здесь мы проиллюстрируем различные способы поиска панели управления в Windows 8.
1) Нажмите « Windows Ключ +F », выйдет поле поиска, введите Панель управления и нажмите Enter;
2) Нажмите « Windows key + R », появится окно « run », введите панель управления и нажмите ввод;
3) Нажмите « Windows , ключ +X «, и нажмите « панель управления «;
4) Вы также можете ввести « панель управления » в строке поиска в правой части экрана.
Шаг 2
Нажмите Сеть и Интернет -> Центр управления сетями и общим доступом , нажмите Изменить настройки адаптера слева.
Этап 3
Выделите и щелкните правой кнопкой мыши Ethernet , перейдите к Статус-> Подробности . Отобразится IP-адрес.
Примечание: Если ваш компьютер подключен к беспроводной сети, нажмите значок Wi-Fi .
Для Windows 10
Способ 1
Шаг 1
Перейдите в Панель управления. Нажмите одновременно клавишу Windows + X и выберите Панель управления 9.0034 .
Шаг 2
Нажмите Сеть и Интернет -> Центр управления сетями и общим доступом , нажмите Изменить настройки адаптера 3 слева на 900.
Шаг 3
Выделите и щелкните правой кнопкой мыши Ethernet , перейдите к Статус > Подробности . Отобразится IP-адрес.
Отобразится IP-адрес.
Способ 2
Щелкните значок сети (может выглядеть как компьютер или сигнал Wi-Fi) на панели задач. Перейти к Настройки сети .
Щелкните Ethernet > Изменить параметры адаптера . Или нажмите Статус > Изменить параметры адаптера .
Выделите и щелкните правой кнопкой мыши Ethernet , перейдите к Статус -> Подробности . Отобразится IP-адрес.
Для MAC OS
Шаг 1
Нажмите Apple , в раскрывающемся списке Apple выберите Системные настройки .
Шаг 2
Нажмите значок Сеть .
Шаг 3
В левом столбце выберите Ethernet (для проводного подключения) или Wi-Fi (для беспроводного подключения). Ваш IP-адрес будет указан непосредственно под статусом подключения более мелким шрифтом.
Метод 2 : Through Command
For Windows OS
Step 1 Open the Command Prompt
Solution 1
Press the Windows and R keys on вашей клавиатуры одновременно, вы можете увидеть небольшое всплывающее окно, как показано ниже, затем введите « cmd » в поле. Нажмите Enter, чтобы открыть командную строку.
Решение 2
Нажмите на кнопку Windows в нижней части экрана, затем начните вводить « CMD » в поле « Пуск » на нижней кнопке, кнопку. Нажмите « cmd » в разделе «Программы», чтобы открыть командную строку. Шаг 2 В верхней части списка найдите «9».0033 IPv4-адрес ”под соединением беспроводной сети
или подключением по локальной сети (в зависимости от того, использует ли ваш компьютер Wi-Fi или нет).
Для MAC OS
Шаг 1 Откройте Терминал.
Нажмите на панели задач, введите Терминал в строку поиска и выберите Терминал в списке.
Шаг 2 Используйте команду ifconfig.
После того, как мы выберем Terminal , нажмите клавишу возврата на клавиатуре. Введите ifconfig в командное окно и снова нажмите клавишу Return . Ваш IP-адрес будет отображаться рядом с записью « inet » в et0 или Wi-Fi1.
Как это работает и примеры
Оглавление
Содержание
Что такое IP-адрес?
Как работает IP-адрес
Пример
Часто задаваемые вопросы об IP-адресе
По
Кори Митчелл
Полная биография
Кори Митчелл, CMT, основатель TradeThatSwing. com. Он профессионально занимается дневным и свинг-трейдингом с 2005 года. Кори является экспертом по стратегиям торговли акциями, форекс и фьючерсами.
com. Он профессионально занимается дневным и свинг-трейдингом с 2005 года. Кори является экспертом по стратегиям торговли акциями, форекс и фьючерсами.
Узнайте о нашем редакционная политика
Обновлено 12 апреля 2022 г.
Рассмотрено
Эрик Эстевес
Рассмотрено Эрик Эстевес
Полная биография
Эрик является должным образом лицензированным независимым страховым брокером, имеющим лицензию на страхование жизни, здоровья, имущества и страхования от несчастных случаев. Он проработал более 13 лет как в государственном, так и в частном бухгалтерском учете и более четырех лет имел лицензию страхового агента. Его опыт в области налогового учета послужил прочной основой для его текущей деловой книги.
Узнайте о нашем Совет по финансовому обзору
Факт проверен
Сюзанна Квилхауг
Факт проверен Сюзанна Квилхауг
Полная биография
Сюзанна — исследователь, писатель и специалист по проверке фактов. Она имеет степень бакалавра финансов в государственном университете Бриджуотер и работала над печатным контентом для владельцев бизнеса, национальных брендов и крупных изданий.
Она имеет степень бакалавра финансов в государственном университете Бриджуотер и работала над печатным контентом для владельцев бизнеса, национальных брендов и крупных изданий.
Узнайте о нашем редакционная политика
Инвестопедия / Нез Риаз
Что такое IP-адрес?
IP-адрес обозначает адрес интернет-протокола; это идентификационный номер, связанный с конкретным компьютером или компьютерной сетью. При подключении к Интернету IP-адрес позволяет компьютерам отправлять и получать информацию.
Key Takeaways
- Адрес интернет-протокола (IP) позволяет компьютерам отправлять и получать информацию.
- Существует четыре типа IP-адресов: общедоступные, частные, статические и динамические.
- IP-адрес позволяет отправлять и получать информацию правильным сторонам, что означает, что в некоторых случаях его также можно использовать для отслеживания физического местоположения пользователя.
Как работает IP-адрес
IP-адрес позволяет компьютерам отправлять и получать данные через Интернет. Большинство IP-адресов являются чисто числовыми, но по мере роста использования Интернета к некоторым адресам добавляются буквы.
Большинство IP-адресов являются чисто числовыми, но по мере роста использования Интернета к некоторым адресам добавляются буквы.
Существует четыре типа IP-адресов: общедоступные, частные, статические и динамические. В то время как общедоступный и частный указывают на расположение сети (частный используется внутри сети, а общедоступный используется вне сети), статический и динамический указывают на постоянство.
Статический IP-адрес — это адрес, созданный вручную, а не назначенный. Статический адрес также не меняется, в то время как динамический IP-адрес назначается сервером протокола динамической конфигурации хоста (DHCP) и может быть изменен. Динамические IP-адреса являются наиболее распространенным типом адресов интернет-протокола. Динамические IP-адреса активны только в течение определенного периода времени, после чего срок их действия истекает. Компьютер либо автоматически запросит новую аренду, либо компьютер может получить новый IP-адрес.
IP-адрес можно сравнить с номером социального страхования (SSN), поскольку каждый из них полностью уникален для компьютера или пользователя, которому он назначен. Создание этих номеров позволяет маршрутизаторам определять, куда они отправляют информацию в Интернете. Они также следят за тем, чтобы правильные устройства получали то, что отправляется. Так же, как почтовому отделению нужен почтовый адрес для доставки посылки, маршрутизатору нужен IP-адрес для доставки на запрошенный веб-адрес.
Создание этих номеров позволяет маршрутизаторам определять, куда они отправляют информацию в Интернете. Они также следят за тем, чтобы правильные устройства получали то, что отправляется. Так же, как почтовому отделению нужен почтовый адрес для доставки посылки, маршрутизатору нужен IP-адрес для доставки на запрошенный веб-адрес.
Пример IP-адреса
Даркнет относится к зашифрованному онлайн-контенту, который не индексируется обычными поисковыми системами. В даркнете есть нелегальный онлайн-рынок, где преступники могут торговать незаконными и незаконными товарами. Многие из этих обменов происходят с использованием онлайн-криптовалюты биткойн, что усложняет властям отслеживание и поимку людей, участвующих в этих транзакциях.
В 2018 году, после годовой правительственной операции, агенты, работающие с Министерством внутренней безопасности, выдавали себя за торговцев оружием, чтобы получить доступ к компьютерам подозреваемых, пытавшихся незаконно приобрести оружие. Это позволило им получить доступ к IP-адресам, которые они использовали для отслеживания географического местоположения дополнительных подозреваемых, которые использовали даркнет.
Это позволило им получить доступ к IP-адресам, которые они использовали для отслеживания географического местоположения дополнительных подозреваемых, которые использовали даркнет.
Это не первый случай ареста IP-адресов. В 2012 году полиция использовала IP-адреса, чтобы выследить и арестовать членов хакерской группы Lulzsec. Используя ордера на получение информации от интернет-провайдера (ISP), сотрудники правоохранительных органов смогли отследить физические адреса хакеров и арестовать их за незаконную деятельность в Интернете.
Как узнать свой IP-адрес?
Существует несколько способов определить ваш IP-адрес. Возможно, самым простым является ввод «какой у меня IP-адрес» в поисковой системе, такой как Google. Пользователи Windows могут узнать свой IP-адрес, открыв [Пуск > Настройки > Сеть и Интернет], а затем выбрав сеть Wi-Fi, к которой вы подключены. В разделе «Свойства» найдите свой IP-адрес в списке рядом с «IPv4-адрес».
Как кто-то может «подделать» свой IP-адрес?
Вы можете сделать так, чтобы ваш IP-адрес выглядел так, как будто он исходит откуда-то еще через виртуальную частную сеть (VPN). Эти сервисы, по сути, маскируют интернет-адрес вашего компьютера, фактически присоединяясь к созданной ими сети. Поэтому ваш IP-адрес будет отображаться как их. Хакеры также могут подделывать IP-адреса, используя более сложные методы, которые изменяют адрес источника в заголовке вредоносного пакета данных, чтобы имитировать надежный источник и принять его.
Эти сервисы, по сути, маскируют интернет-адрес вашего компьютера, фактически присоединяясь к созданной ими сети. Поэтому ваш IP-адрес будет отображаться как их. Хакеры также могут подделывать IP-адреса, используя более сложные методы, которые изменяют адрес источника в заголовке вредоносного пакета данных, чтобы имитировать надежный источник и принять его.
Что такое адрес IPv6?
Адреса IPv4 состоят из четырех цифр от одной до трех цифр, разделенных точкой. IPv6 — это более новая версия интернет-адресации, которая использует 128-битное буквенно-цифровое значение для идентификации конечного устройства в сети.
Адрес Ipv4 может выглядеть примерно так: 208.80.80. 154.224, а адрес IPv6 может выглядеть так: 2001:0db8:85a3:0000:0000:8a2e:0370:7334.
IPv6 позволяет гораздо большему количеству подключенных устройств существовать в Интернете без дублирования адресов, что может вызвать проблемы.
Источники статей
Investopedia требует, чтобы авторы использовали первоисточники для поддержки своей работы. К ним относятся официальные документы, правительственные данные, оригинальные отчеты и интервью с отраслевыми экспертами. Мы также при необходимости ссылаемся на оригинальные исследования других авторитетных издателей. Вы можете узнать больше о стандартах, которым мы следуем при создании точного и беспристрастного контента, в нашем
редакционная политика.
К ним относятся официальные документы, правительственные данные, оригинальные отчеты и интервью с отраслевыми экспертами. Мы также при необходимости ссылаемся на оригинальные исследования других авторитетных издателей. Вы можете узнать больше о стандартах, которым мы следуем при создании точного и беспристрастного контента, в нашем
редакционная политика.
Министерство юстиции США. «Первая общенациональная тайная операция против продавцов даркнета привела к аресту более 35 человек, продающих незаконные товары, и конфискации оружия, наркотиков и более 23,6 миллионов долларов».
Федеральное бюро расследований. «Второй член хакерской группы LulzSec арестован за вторжение в компьютерные системы Sony Pictures в 2011 году».
Майкрософт. «Найти свой IP-адрес в Windows».
IP-адрес: ваша личность в Интернете
IP-адрес: ваша личность в ИнтернетеIP-адрес: Ваша личность в Интернете
на
Расс Смит из Consumer. Net 29 марта, 1997
Net 29 марта, 1997
Реферат
Интернет, иногда называемый сетью сетей, основан на одном простом Принцип: передача информации с одного компьютера на другой. Для этого каждый компьютеру требуется идентификатор, который называется «адресом интернет-протокола» или «Айпи адрес.» Это похоже на номер телефона или почтовый адрес. IP адрес информация, позволяющая установить личность , которая автоматически фиксируется другой компьютер, когда любой канал связи осуществляется через Интернет. Это включает посещение веб-страниц, отправка или получение электронной почты, посещение групп новостей или использование чата номер. Часто IP-адрес пользователя автоматически отправляется третьему лицу при посещении веб-сайта. веб-сайт с использованием сетей баннерной рекламы или, при определенных обстоятельствах, открытие электронной почты сообщение. Обычно это происходит до того, как появится возможность просмотреть политику конфиденциальности. Объем информации, доступной о пользователях с их IP-адресов, сильно различается. в зависимости от того, как они подключены к Интернету и другой информации, которая может быть доступный. Регистрация IP-адреса также важна для обеспечения безопасности системы для отслеживания. несанкционированное использование и взлом компьютеров. По мере роста числа фиксированных интернет-соединений все больше и больше больше пользователей можно отследить непосредственно по их IP-адресу. Посмотреть демонстрацию IP адрес отслеживания посетите http://consumer.net/analyze/.
Объем информации, доступной о пользователях с их IP-адресов, сильно различается. в зависимости от того, как они подключены к Интернету и другой информации, которая может быть доступный. Регистрация IP-адреса также важна для обеспечения безопасности системы для отслеживания. несанкционированное использование и взлом компьютеров. По мере роста числа фиксированных интернет-соединений все больше и больше больше пользователей можно отследить непосредственно по их IP-адресу. Посмотреть демонстрацию IP адрес отслеживания посетите http://consumer.net/analyze/.
IP-адреса и доменные имена
Компьютеры, подключенные к Интернету, должны говорить на «языке Интернета», называемом «Интернет-протокол» или просто «IP». Каждому компьютеру присваивается уникальный адрес, чем-то похожий на почтовый адрес или номер телефона. Под текущим В системе есть четыре числа в диапазоне от 0 до 255 (пример: 206.156.18.122). Каждый компьютер, функционирует ли он как веб-сайт, используется веб-серфером, является почтовым сервер и/или используется для любой другой функции, имеет IP-адрес, чтобы он мог общаться через Интернет. Коммуникация осуществляется путем отправки фрагментов информации, называемых «пакеты», которые включают IP-адрес конечного компьютера.
Коммуникация осуществляется путем отправки фрагментов информации, называемых «пакеты», которые включают IP-адрес конечного компьютера.
До этого момента доменные имена еще не упоминались, потому что они не нужны чтобы интернет работал! Дополнительная функция Интернета заключается в использовании домена. имена. С помощью этой системы я могу предложить пользователям посетить www.consumer.net. а не 206.156.18.122. Если в сети несколько компьютеров, их можно сгруппированы по домену и для удобства могут иметь «дружественные» имена, такие как: computer1.consumer.net, computer2.consumer.net и т. д. Дополнительным удобством является сохранение одних и тех же имен компьютеров даже при изменении IP-адресов или перемещении компьютеров в другое физическое место. Опять же, это наименование является необязательным и не всегда используется. В качестве примечания, базовые IP-адреса не имеют внутренней ценности, но могут быть необязательными. доменные имена могут стоить тысячи долларов и были предметом многих судебных разбирательств. случаи.
случаи.
Система доменных имен (часто называемая DNS) — это система, в которой IP-адреса преобразованы в имена. Когда www.consumer.net введенный пользователем в браузере (несколько скрытый) процесс преобразует это имя в 206.156.18.122. Это позволяет пользователю подключаться к нужному веб-сайту и, как правило, включает в себя услугу регистрации домена, которая финансируется за счет сборов за доменное имя.
Как распределяются IP-адреса?
Каждая передача информации через Интернет должна включать захват IP-адреса адрес. Некоторые примеры автоматической регистрации: посещение веб-сайта, отправка или получение электронной почте, в чате или читая и размещая сообщения в группах новостей. Обычная ситуация, которая вызывает передачу IP-адресов третьим лицам при посещении веб-сайтов и . этот сайт участвует в сетях баннерной рекламы, в которых реклама предоставляется третьей стороной сайт. Этот сторонний сайт получает IP-адрес при отправке объявления. Этот информация используется для измерения количества просмотров объявлений и расчета рейтинга кликов.
Этот сторонний сайт получает IP-адрес при отправке объявления. Этот информация используется для измерения количества просмотров объявлений и расчета рейтинга кликов.
Передача IP-адресов третьему лицу также может быть осуществлена путем отправки страницу по электронной почте. Когда пользователь открывает вложение (если он подключен к Интернет) веб-страница, отправленная по электронной почте, может сделать запрос на веб-сайт в любом месте на Интернет (например, запрос файла изображения). Это передает IP-адрес пользователя этому веб-сайте вместе с датой и временем, когда пользователь открыл сообщение. Интернет-куки также могут быть размещены в системе пользователя в это время. Несколько рекламодателей уже участвуют в этой практике. Этот метод также можно использовать для защиты от анонимной электронной почты.
Как можно отследить пользователей по их IP-адресам?
После захвата IP-адреса можно использовать несколько методов для отслеживания пользователя. Эти инструменты можно найти по адресу http://consumer.net/tracert.asp.
Эти инструменты можно найти по адресу http://consumer.net/tracert.asp.
- Определить, кому принадлежит сеть. IP-адреса распределяются по сети блоками поставщиков или частных компаний. Путем поиска в базах данных регистрации IP можно определить, кому принадлежит блок IP-адресов. Базы данных доступны в Интернете для Америки, Европы и Азиатско-Тихоокеанского региона. Сложные компьютерные взломы иногда включить попытку стереть IP-адреса, захваченные файлами журнала, чтобы предотвратить это тип поиска.
- Выполнить «обратный поиск». Это преобразует IP-адрес в имя компьютера. [Пример: преобразовать 206.156.18.122 в www.consumer.net]. Это используется для определения того, является ли компьютер частью зарегистрированного интернет-домена.
- Проведите трассировку. Когда информационные пакеты путешествуют по Интернету, они через несколько компьютеров в иерархическом порядке. Обычно пакеты проходят от пользователя своему интернет-провайдеру (ISP), пока не достигнет «магистральной сети» пользователя.
 провайдер. Затем он переходит к целевому «магистральному» провайдеру вниз к Интернет-провайдер целевого компьютера и, наконец, предполагаемому получателю. Часто таким образом можно определить приблизительное физическое местоположение IP-адреса. Также возможно определить интернет-провайдера компьютера и/или сетевого провайдера, даже если сам компьютер не является частью домена. Обычно это нежелательная электронная почта или «спам» отслеживается.
провайдер. Затем он переходит к целевому «магистральному» провайдеру вниз к Интернет-провайдер целевого компьютера и, наконец, предполагаемому получателю. Часто таким образом можно определить приблизительное физическое местоположение IP-адреса. Также возможно определить интернет-провайдера компьютера и/или сетевого провайдера, даже если сам компьютер не является частью домена. Обычно это нежелательная электронная почта или «спам» отслеживается. - Просмотрите информацию о регистрации домена через базы данных «WHOIS». Домен регистрационная информация доступна через Интернет, выполнив WHOIS на домене name часть имени компьютера [пример: для www.consumer.net выполнить WHOIS CONSUMER.NET для получения регистрационной информации].
- Найдите в Интернете IP-адрес и/или имя компьютера. Часто можно найти совпадения с пользователями, размещающими публичные сообщения на форумах или с веб-сайтов, которые оставлять свои лог-файлы открытыми для Интернета.
 Конечно, владельцы веб-сайтов и/или баннеров сети могут иметь дополнительную закрытую информацию, основанную на действиях на их веб-сайтах. места.
Конечно, владельцы веб-сайтов и/или баннеров сети могут иметь дополнительную закрытую информацию, основанную на действиях на их веб-сайтах. места.
Как правило, пользователи, имеющие фиксированное подключение к Интернету (кабельные модемы, частные компании, и т. д.) имеют фиксированные IP-адреса. Интернет-провайдеры с коммутируемым доступом обычно дают адреса динамически из пула, когда пользователь набирает номер для подключения (например, пул из 100 IP-адресов). адресов на 800 абонентов).
Внутренние сетевые процедуры также влияют на количество информации, которую можно собрать с IP-адреса. Если прокси находится между пользователями и Интернетом, все пользователи видимо с одного компа. В этих случаях пользователи могут быть отслежены только до прокси, если не известна дополнительная информация. Имена компьютеров также иногда могут быть используется для сбора дополнительной информации. Имена компьютеров одного крупного провайдера обычно включают ближайший крупный город пользователя. Некоторые сети просто используют адрес электронной почты в имя компьютера [Пример: russ.consumer.net имеет адрес электронной почты russ@consumer.net].
Некоторые сети просто используют адрес электронной почты в имя компьютера [Пример: russ.consumer.net имеет адрес электронной почты russ@consumer.net].
Неоднозначности в идентификации пользователя по IP-адресу уменьшаются за счет использования «Интернет-куки». Это текстовые файлы, которые дают пользователям уникальную идентификацию. Файлы cookie, по сути, стали бы ненужными, если бы у всех были фиксированные IP-адреса.
Значение политики конфиденциальности
По состоянию на март 1998 г. подавляющее большинство политик конфиденциальности, как общедоступных, так и частных секторов, не могут правильно объяснить сбор IP-адресов как набор лично идентифицирующая информация . На таких сайтах, как FTC.GOV и CONSUMER.GOV, указаны неправильные информацию по этому вопросу. Эти политики указывают, что только доменное имя захвачен. Некоторые коммерческие веб-сайты (например, VISA.COM) скопировали это неправильное информацию и сделали ее частью своей политики. Другие шаблоны политик конфиденциальности в отрасли, например, предлагаемые Ассоциацией прямого маркетинга и информационной индустрии. Ассоциация, игнорировать сбор IP-адресов.
Другие шаблоны политик конфиденциальности в отрасли, например, предлагаемые Ассоциацией прямого маркетинга и информационной индустрии. Ассоциация, игнорировать сбор IP-адресов.
Политика сайта также должна быть согласована с политиками третьих лиц, которые захватывать IP-адреса посетителей своего сайта (например, сети баннерной рекламы). Иногда Политика баннерной рекламной сети более важна, поскольку она может отслеживать пользователей через несколько сайтов, а не активность на одном сайте.
1998 Расс Смит
Что такое и полная форма
Что такое IP-адрес?
IP-адрес — это числовая метка, назначаемая устройствам, подключенным к компьютерной сети, которая использует IP для связи. IP-адрес выступает в качестве идентификатора для конкретной машины в конкретной сети. Это также поможет вам установить виртуальную связь между пунктом назначения и источником.
Полная форма IP : IP-адрес обозначает адрес интернет-протокола, также называемый IP-номером или интернет-адресом. Это поможет вам указать технический формат схемы адресации и пакетов. Большинство сетей сочетают TCP с IP.
Это поможет вам указать технический формат схемы адресации и пакетов. Большинство сетей сочетают TCP с IP.
Из этого руководства по работе с сетью вы узнаете:
- Что такое IP-адрес?
- Типы IP-адресов
- Общедоступные IP-адреса
- Частные IP-адреса
- Динамический IP-адрес
- Статические IP-адреса
- Типы IP-адресов веб-сайтов
- Версия IP-адреса
- Классификация IP-адресов на основе рабочих характеристик
Типы IP-адресов
В основном существует четыре типа IP-адресов:
- Общедоступный,
- Частный,
- Статический
- Динамический.
Среди них общедоступные и частные адреса основаны на их расположении в частной сети, которая должна использоваться внутри сети, в то время как общедоступный IP-адрес используется вне сети.
Давайте подробно рассмотрим все эти типы IP-адресов.
Общедоступные IP-адреса
Общедоступный IP-адрес — это адрес, где один основной адрес связан со всей вашей сетью. В этом типе IP-адреса каждое из подключенных устройств имеет один и тот же IP-адрес.
В этом типе IP-адреса каждое из подключенных устройств имеет один и тот же IP-адрес.
Общедоступный IP-адрес этого типа предоставляется вашему маршрутизатору вашим интернет-провайдером.
Частные IP-адреса
Частный IP-адрес — это уникальный IP-адрес, присваиваемый каждому устройству, которое подключается к вашей домашней сети Интернет, включая такие устройства, как компьютеры, планшеты, смартфоны, которые используются в вашем доме.
Сюда также, вероятно, входят все типы устройств Bluetooth, которые вы используете, такие как принтеры или принтеры, интеллектуальные устройства, такие как телевизор и т. д. С ростом индустрии продуктов Интернета вещей (IoT) количество частных IP-адресов, которые у вас, вероятно, будут в вашем собственном доме растет.
Динамический IP-адрес:
Динамические IP-адреса постоянно меняются. Он временный и назначается устройству каждый раз, когда оно подключается к сети. Динамические IP-адреса могут проследить свое происхождение до набора IP-адресов, которые являются общими для многих компьютеров.
Динамические IP-адреса — еще один важный тип адресов интернет-протокола. Он активен в течение определенного периода времени; после этого он истечет.
Статические IP-адреса
Статический IP-адрес — это IP-адрес, который нельзя изменить. Напротив, динамический IP-адрес будет назначен сервером протокола динамической конфигурации хоста (DHCP), который может быть изменен. Статический IP-адрес никогда не меняется, но его можно изменить в рамках обычного администрирования сети.
Статические IP-адреса являются постоянными, которые назначаются один раз и остаются неизменными на протяжении многих лет. Этот тип IP также помогает вам получить много информации об устройстве.
Типы IP-адресов веб-сайтов
Два типа IP-адресов веб-сайтов: 1) Общий IP-адрес 2) Выделенный IP-адрес или иметь много файлов или страниц на своем сайте. IP-адрес не уникален и используется совместно с другими веб-сайтами.
Выделенные IP-адреса:
Выделенный IP-адрес назначается уникально для каждого веб-сайта. Выделенные IP-адреса помогут вам избежать любых потенциальных отказов из-за плохого поведения других пользователей на вашем сервере. Выделенный IP-адрес также дает вам возможность открыть свой веб-сайт, используя только IP-адрес вместо вашего доменного имени. Это также поможет вам получить доступ к вашему веб-сайту, когда вы ожидаете переноса домена.
Выделенные IP-адреса помогут вам избежать любых потенциальных отказов из-за плохого поведения других пользователей на вашем сервере. Выделенный IP-адрес также дает вам возможность открыть свой веб-сайт, используя только IP-адрес вместо вашего доменного имени. Это также поможет вам получить доступ к вашему веб-сайту, когда вы ожидаете переноса домена.
Версия IP-адреса
Два типа IP-адресов: 1)IPV4 и 2)IPV6. 932 адреса, а это более 4 миллиардов адресов. На сегодняшний день он считается основным интернет-протоколом и передает 94% интернет-трафика.
IPV6
Это самая последняя версия интернет-протокола. Целевая группа инженеров Интернета инициировала его в начале 1994 года. Дизайн и разработка этого пакета теперь называется IPv6.
Эта новая версия IP-адреса развертывается для удовлетворения потребности в дополнительных Интернет-адресах. Он был направлен на решение проблем, связанных с IPv4. Благодаря 128-битному адресному пространству он обеспечивает 340 ундециллионов уникального адресного пространства.
Классификация IP-адресов на основе эксплуатационных характеристик
Одноадресная адресация:
Одноадресная адресация — наиболее распространенная концепция IP-адреса в методе одноадресной адресации. Он доступен как в IPv4, так и в IPv6.
Этот метод IP-адресации относится к одному отправителю/получателю. Его можно использовать как для отправки, так и для получения данных.
В большинстве случаев адрес индивидуальной рассылки связан с одним устройством или хостом, но устройство или хост может иметь более одного адреса индивидуальной рассылки.
Широковещательная адресация
Широковещательная адресация — это еще один метод адресации, доступный в IPv4. Это позволяет вам управлять данными для всех пунктов назначения в сети с помощью одной операции передачи.
IP-адрес 255.255.255.255 в основном используется для сетевого вещания. Кроме того, ограниченная направленная широковещательная рассылка использует адрес хоста, состоящий из всех единиц, с сетевым префиксом.
IPv6 не обеспечивает какой-либо реализации и какой-либо широковещательной адресации. Он заменяет его многоадресной рассылкой на специально определенные все узлы многоадресного адреса.
IP-адреса многоадресной рассылки
IP-адреса многоадресной рассылки используются в основном для связи «один ко многим». Многоадресные сообщения в основном отправляются на групповой IP-адрес многоадресной рассылки.
При этом маршрутизаторы пересылают копии пакета на каждый интерфейс с хостами, подписанными на этот конкретный групповой адрес. Только хосты, которым требуется получение сообщения, будут обрабатывать пакеты. Все другие хосты в этой локальной сети откажутся от них.
Anycast-адресация
При произвольной адресации данных поток передается не всем получателям. Однако именно тот, который маршрутизатор считает ближайшим к сети.
Эта IP-адресация является встроенной функцией IPv6. В IPv4 это реализовано с использованием протокола пограничного шлюза с использованием метрики кратчайшего пути. Этот метод широко используется для глобальной балансировки нагрузки, а также используется в распределенных системах DNS.
Этот метод широко используется для глобальной балансировки нагрузки, а также используется в распределенных системах DNS.
Сводка:
| Тип IP-адреса | Описание |
|---|---|
| Общедоступный IP-адрес | Общедоступный IP-адрес — это адрес, в котором один основной адрес связан со всей вашей сетью. |
| Частный IP-адрес | Частный IP-адрес — это уникальный IP-номер, присваиваемый каждому устройству, которое подключается к вашей домашней сети Интернет. |
| Динамический IP-адрес | Динамические IP-адреса постоянно меняются. Он временный и назначается устройству каждый раз, когда оно подключается к сети. |
| Статический IP | Статический IP-адрес никогда не меняется, но его можно изменить в рамках обычного администрирования сети. |
| Общий IP-адрес | IP-адрес не уникален и используется совместно с другими веб-сайтами. |
| Выделенный IP-адрес | Выделенный IP-адрес присваивается уникально каждому веб-сайту. |
Как узнать свой IP-адрес в Windows 10
Автор Дэн Прайс
Делиться Твитнуть Делиться Электронная почта
IP-адрес — это уникальный идентификатор вашего компьютера в Интернете. Вот два способа найти его в Windows 10.
Проще говоря, вы можете думать об IP-адресе вашего компьютера как о виртуальном адресе проживания, который при необходимости можно изменить. На самом деле IP-адрес служит двум основным целям: идентификации сетевого интерфейса и адресации местоположения.
Например, возможно, вам нужно знать IP-адрес вашего компьютера, потому что у вас проблемы с подключением к Интернету или вы пытаетесь настроить приложение для домашнего кинотеатра, такое как Plex.
Есть два способа увидеть свой IP-адрес в Windows. Вы можете либо использовать приложение «Настройки», либо покопаться в командной строке. Продолжайте читать, чтобы узнать, как узнать свой IP-адрес в Windows.
Найдите свой IP-адрес с помощью приложения настроек
Самый простой способ найти свой IP-адрес в Windows 10 — запустить приложение «Настройки»:
- Перейдите к Пуск > Настройки .

- Нажмите Сеть и Интернет .
- На левой панели выберите либо Wi-Fi , либо Ethernet , в зависимости от используемого типа подключения.
- Щелкните имя сети или подключения.
- Прокрутите вниз до Свойства .
- Найдите IPv4-адрес в списке.
- Число, которое вы видите, является вашим IP-адресом.
Как проверить свой IP-адрес с помощью командной строки
Если вы хотите узнать, как найти IP-адрес в Windows 10 с помощью командной строки, вместо этого следуйте этим инструкциям:
- Нажмите на Стартовое меню .
- Введите cmd и нажмите Командная строка .
- Введите ipconfig и нажмите Введите .
- Найдите либо Автонастройка IPv4-адреса (Ethernet), либо IPv4-адрес (Wi-Fi).

- Число, которое вы видите, является вашим IP-адресом.
Какой метод вы предпочитаете? Вы можете сообщить нам об этом в разделе комментариев ниже. А чтобы узнать больше об IP-адресах, ознакомьтесь с нашей статьей о том, как найти IP-адрес вашего Mac и узнать, для чего используется IP-адрес 127.0.0.1.
5 лучших VPN с бесплатным пробным периодом
Читать Далее
Делиться Твитнуть Делиться Эл. адрес
Связанные темы
- Windows
- IP-адрес
- Короткий
- Поиск и устранение неисправностей
- Советы Windows
Об авторе
Дан Цена (опубликовано 1592 статьи)
Дэн присоединился к MakeUseOf в 2014 году и является директором по партнерским отношениям с июля 2020 года.


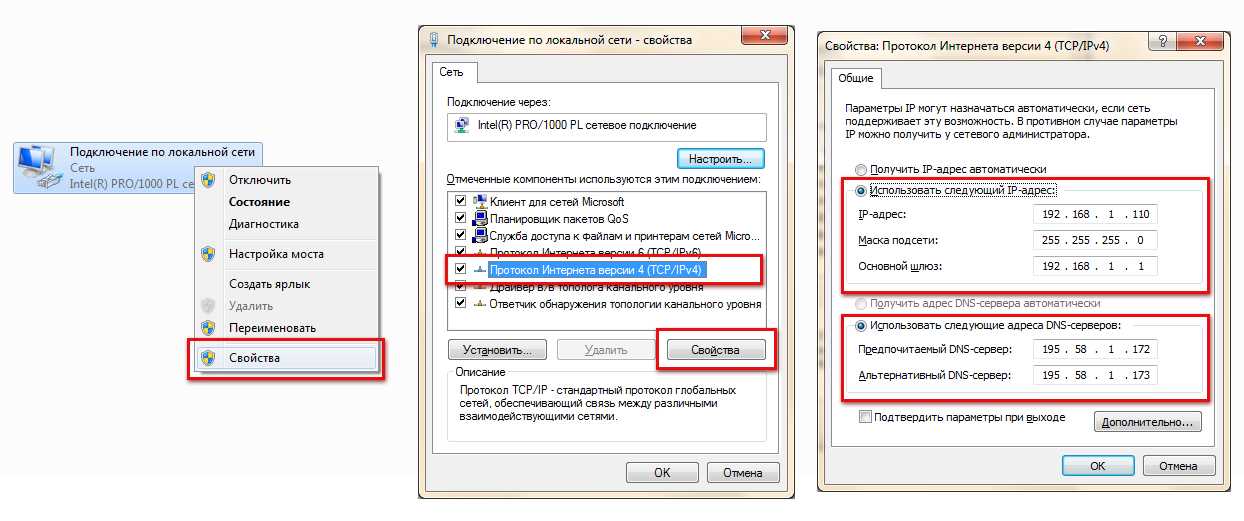
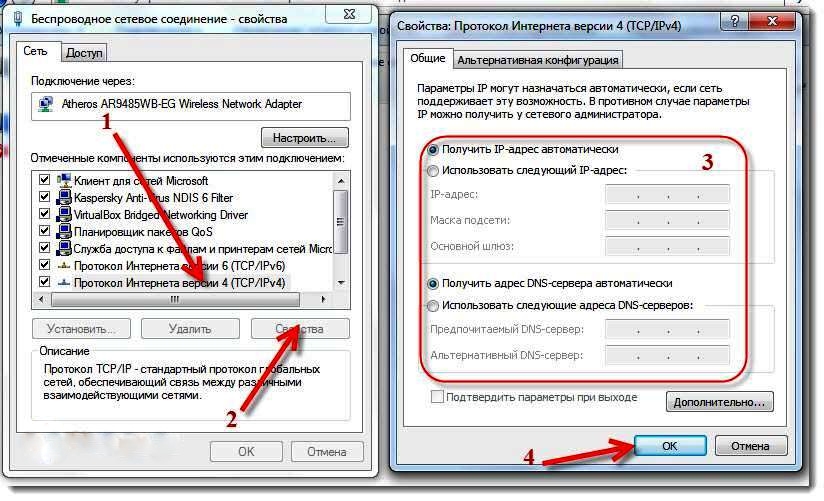 В моем случае на скриншоте выше – 192.168.0.176. Это и есть мой локальный IP.
В моем случае на скриншоте выше – 192.168.0.176. Это и есть мой локальный IP.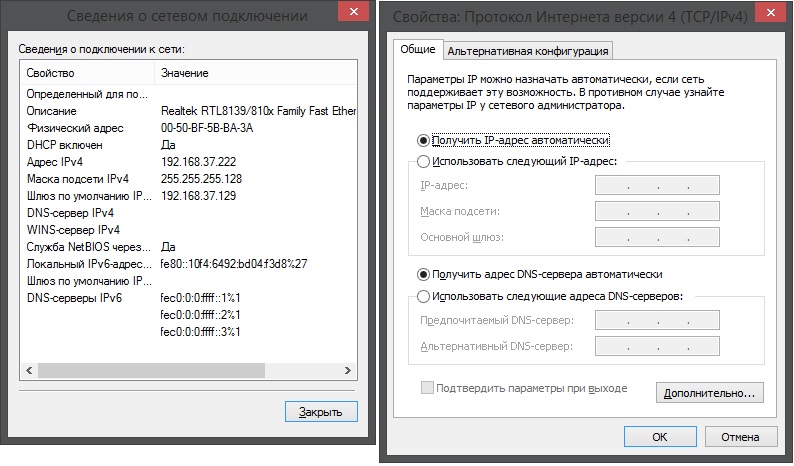 Примечание, RD без ключей позваляет удалить только пустой каталог.
Примечание, RD без ключей позваляет удалить только пустой каталог. Синтаксис: (TYPE имя_файла_с_расширением, есть возможность указать путь расположения).
Синтаксис: (TYPE имя_файла_с_расширением, есть возможность указать путь расположения).
 Запускаете ее и она начинает сканировать вашу локальную сеть, производя в ней поиск, если она находит узлы, то пытается определить их адреса.
Запускаете ее и она начинает сканировать вашу локальную сеть, производя в ней поиск, если она находит узлы, то пытается определить их адреса.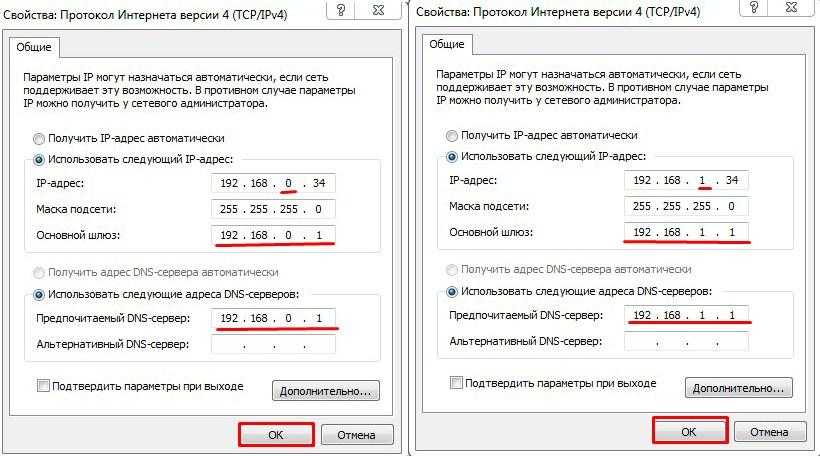

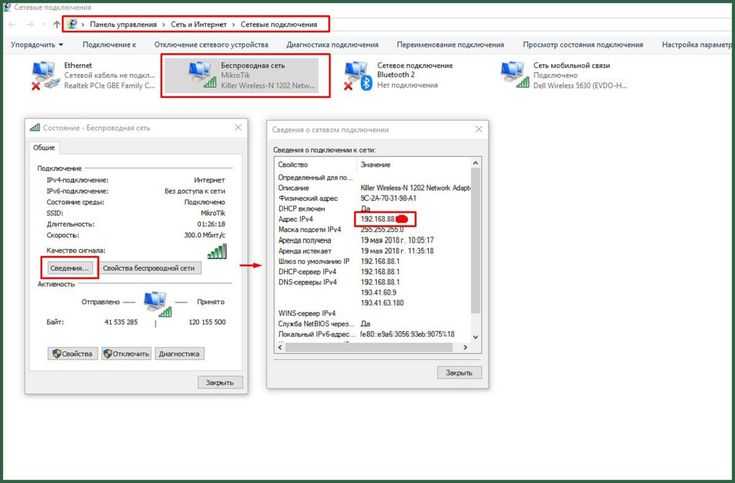 Через Центр управления сетями в Windows 7/8/10
Через Центр управления сетями в Windows 7/8/10