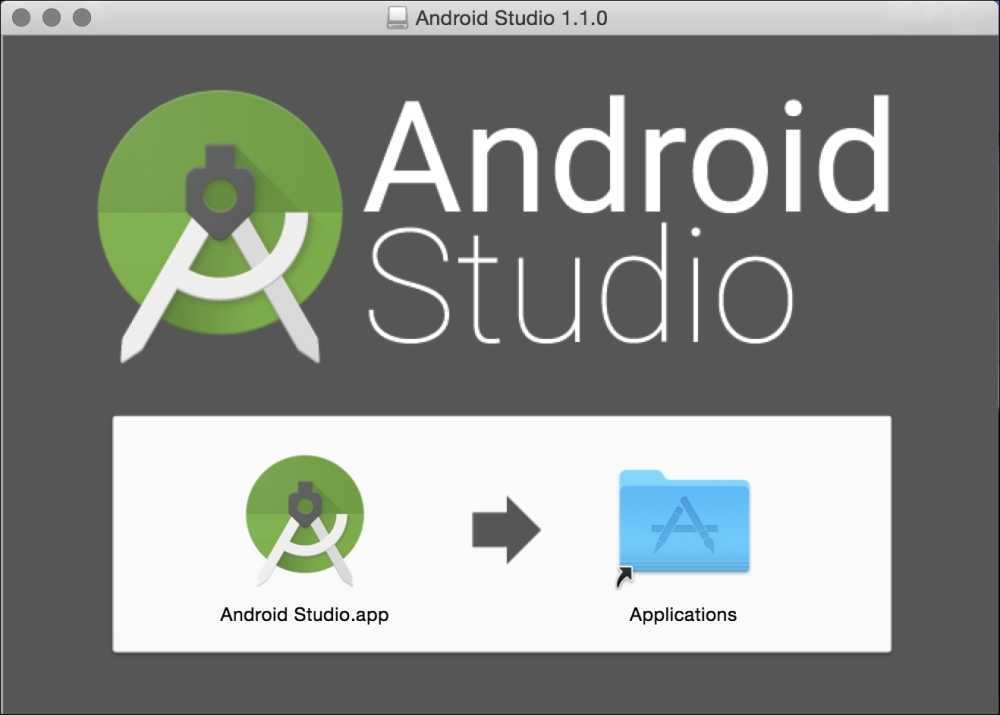Список фишек Android Studio для ускорения разработки / Хабр
Привет! Меня зовут Стефан, я занимаюсь Android-разработкой в KTS.
Android-разработчики каждый день сталкиваются с своим основным инструментом — Android Studio.
Это очень удобный инструмент с большим спектром возможностей, но зачастую разработчики не используют их все. В этой статье я попытаюсь это исправить и расскажу об интересных фишках этой IDE, которые сам использую каждый день. Не обо всех, но зато самых базовых, которые позволят увеличить вашу продуктивность.
❗️ Обратите внимание: большинство советов универсальны и не завязаны именно на AS. Их могут использовать бэкендеры в PyCharm, фронтендеры на WebStorm, иосеры на AppCode.
Опытные разработчики, скорее всего, знают о некоторых из этих возможностей:
Хоткеи
Общие действия
Навигация
Навигация по вкладкам
Работа с кодом
Работа с GIT
KeyPromoter
Шаблоны кода
Подсветка вложенных скобок
Подсветка логов
ADB Idea
Multirun
Прекоммит для гит хука
Заключение
Вебинар по Android 10 марта
Хоткеи
Они же горячие клавиши, которые облегчают жизнь разработчику и любому работающему за клавиатурой человеку. Хоткеев получилось довольно много, поэтому я разделил их по разделам.
Хоткеев получилось довольно много, поэтому я разделил их по разделам.
Важно понимать, что хоткеи зависят от раскладки студии (keymap). Я просто покажу вам, как настроить каждый, а на любое сочетание клавиш найдётся свой любитель.
❗️ Обратите внимание: хоткеи различаются в зависимости от OS, поэтому важнее знать, где их посмотреть и настроить. Это делается в этом окне:
Preferences → вводим в поиск “keymap”
Общие действия
Открыть настройки студииОткрыть недавние файлыСохранить изменения в файлахВставка с учетом буфера обменаОптимизировать импортыУдаляет неиспользуемые импорты, сортирует импорты в соответствии code-style проекта.
Установить его можно в настройках студии:
Preferences → Editor → Code Style → Выбираем конкретный язык → Шестерёнка ⚙️ возле поля Scheme → Import Scheme
Позволяет закрыть активное окно, аналогично клику на кнопку «свернуть» в окне. Я, к примеру, так закрываю Logcat:
Я, к примеру, так закрываю Logcat:
Навигация
Навигация по изменениям в индексе GitПозволяет навигироваться на те строчки кода, которые попали в индекс Git в рамках файла. Также помимо навигации показывает дифф:
Навигация по методам в файлеНавигация по файламПозволяет навигироваться по последним открытым файлам, как вперёд, так и назад. Так вам не приходится переключать одну руку на мышку/трекпад, руки остаются на клавиатуре
Поиск по всем действиям:Позволяет искать по названиям файлов, классов, действиям, Git — по commit-хэшу, названиям веток, тэгам и commit message:
Навигация по вкладкам
На предыдущую вкладкуНа следующую вкладку Показать файл в…Очень мощный шорткат, использую его в KMM/KMP проектах, позволяет:
Показать файл в:
Показать структуру файла
Navigation bar
Открыть в Finder/Проводнике
Показать структуру проекта
Работа с кодом
Отформатировать кодОтформатировать файл:Почти тоже самое, что форматирование кода, только более гибкое, так как появляется контекстное меню, в котором можно задать параметры форматирования:
Поменять строчки кода местамиМеняет строчки кода местами.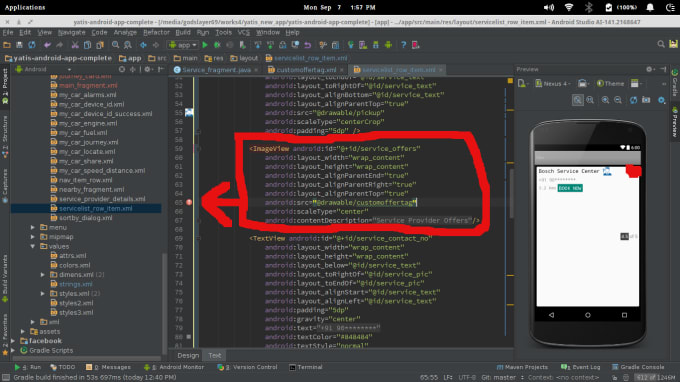 Удобно, когда нужно поменять параметры функции/метода/конструктора.
Удобно, когда нужно поменять параметры функции/метода/конструктора.
В отличие от свапа строчек местами, этот хоткей позволяет менять местами тела целых методов, объявления классов и top-lvl переменных и функций, параметров функции/метода/конструктора — но делает это умно и сам подставляет запятые в нужных местах. Также нельзя выйти за пределы сигнатуры метода, если меняете параметры метода местами.
Посмотреть быстрое объявление класса/метода/переменнойДобавить/удалить кареткуПозволяет устанавливать несколько кареток текста, что бывает удобно при копировании параметров. Работает следующим образом: зажимаем хоткей и кликаем в нужное место в коде.
Переместить каретку к следующему/предыдущему слову:Выделить словоПереместить каретку к началу/концу строки:Выделить строку:Расширить выделение текстаКлонировать каретку над/под текущей кареткой:Позволяет клонировать каретку над строчками выше/ниже текущей каретки. Это тоже удобно при копировании/перемещении параметров.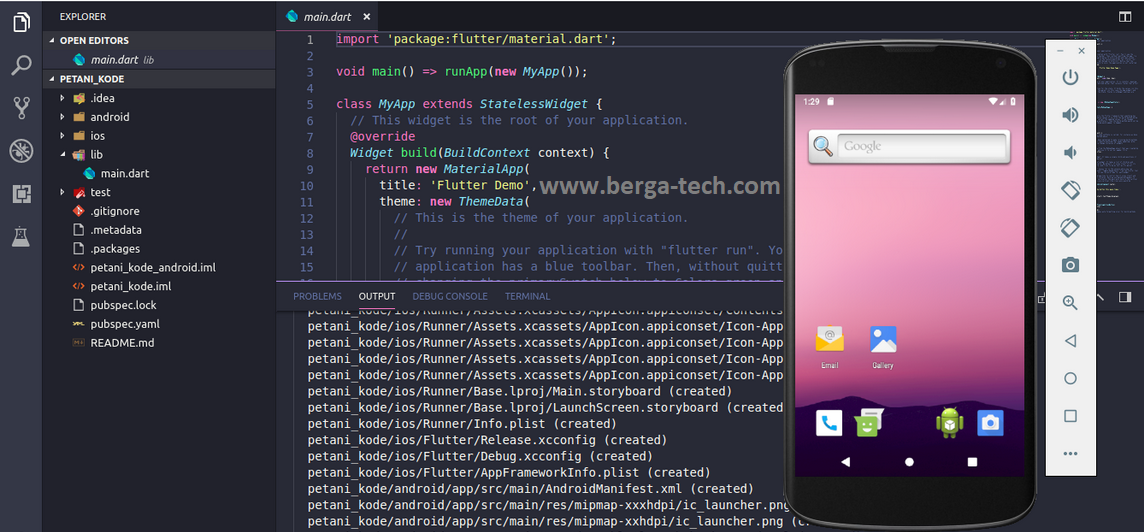
Работа с GIT
Rollback изменений (в этом примере будем использовать Git):Позволяет откатить изменения в индексе Git.
Можно использовать как в файлах исходного кода, так и целиком на файлах в индексе VCS, которые находятся во вкладке Git → LocalChanges
Подтянуть изменения из удалённого репозиторияСделать коммитЗапушить коммитыKey Promoter X
В предыдущей главе я рассказал только о незначительной части хоткеев, которые можно установить в студии. Кто-то может возразить: «Что-то слишком их много, тяжело выучить все и запомнить пальцами будет тяжело». На что я могу вам ответить: «Используйте Key Promoter X».
Это плагин, позволяющий выучить хоткеи постепенно. Пока вы будете выполнять то или иное действие в студии при помощи мыши, плагин будет давать подсказки с хоткеями для этих действий. А если хоткея под это действие нет, посоветует вам его завести.
Найти плагин легко. Нужно ввести Key Promoter X в Preferences → Plugins → Marketplace:
После установки перезапускаем студию и пользуемся!
Подсказки выглядят так:
В подсказке также будет написано, сколько раз вы вместо хоткея использовали мышку)
Подсказка появилась, когда я попытался навигировать в объявление метода через контекстное меню ПКМ-ом по методу:
Также можно посмотреть общую статистику пропущенных хоткеев:
Шаблоны кода
При разработке встречается много бойлерплейта/однотипного кода, например ViewModel-и или Fragment.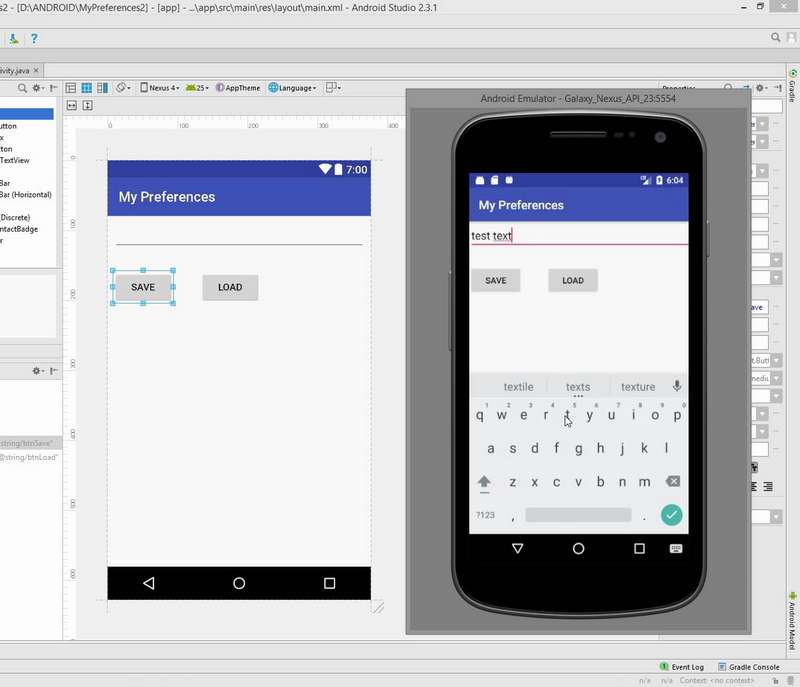 Чтобы автоматизировать написание таких мест, ребята из hh.ru сделали очень приятный инструмент: набор плагинов для работы с Android Studio
Чтобы автоматизировать написание таких мест, ребята из hh.ru сделали очень приятный инструмент: набор плагинов для работы с Android Studio
Я использую Geminio, который позволяет по шаблону создавать целые модули. В команде это гарантирует, что все модули, которые разные разработчики создадут с этим плагином, будут иметь одну и ту же структуру. Тогда структура проекта будет выглядеть единообразно.
Перед использованием плагинов сначала их нужно собрать (ручками 😢) и этими же ручками подключить к Android Studio.
В документации всё подробно описано.
Подсветка вложенных скобок
В коде порой могут встречаться сложные вложенные конструкции, которые обрамляются либо обычными ()-скобками, либо фигурными {}. То, что этих скобок на единицу текста стало очень много, означает две вещи:
Надо отрефакторить этот код
Использовать плагин Rainbow Brackets, хотя одно другому не мешает 🙂
Найти его очень просто, достаточно ввести Rainbow Brackets в Preferences → Plugins → Marketplace:
Плагин очень простой.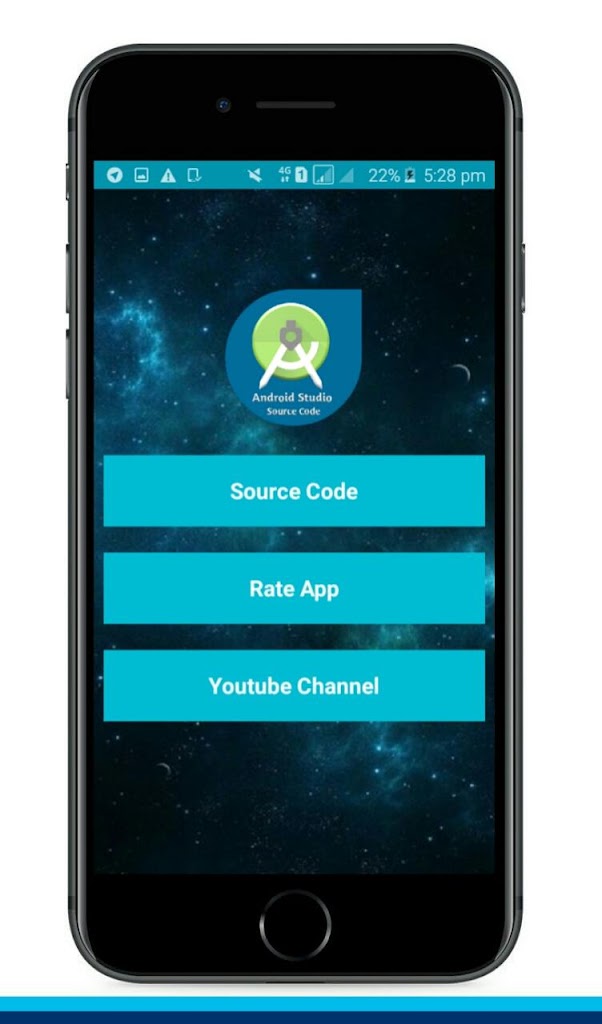 Всё, что он делает — подсвечивает разными цветами скобочки, что делает код более читаемым.
Всё, что он делает — подсвечивает разными цветами скобочки, что делает код более читаемым.
Пример без Rainbow Brackets и с Rainbow Brackets:
Rainbow Brackets можно настроить под себя:
Лично я в настройках из коробки ничего не менял, но всегда можно попробовать.
Подсветка логов
Недавно Google представила в свежей версии Android Studio новый Logcat, который, на мой взгляд, удобней, чем старый.
Раз уж в предыдущей главе мы заговорили о подсветке — кроме скобок, в студии ещё можно подсвечивать и логи в Logcat! Студия поддерживает это из коробки.
Настраивается в Preferences → Editor → Color Scheme → Android Logcat:
Список настроек очень обширен, настраивать можно как:
стиль текста: жирный и курсив
цвет текста для каждого уровня логов
цвет фона
добавлять полоски в скролле сбоку, чтобы можно было видеть по скроллу где и с каким уровнем сообщения
даже добавлять эффекты, обводку текста определенным цветом:
Присмотритесь: на этом фото задана обводка фиолетовым цветом для Warning (жёлтый текст) и полоска в скролле справа, на которой видно риски для Waring (голубая) и Debug (белая)
ADB Idea
При работе с вашим приложением на устройстве AS под капотом использует ADB (Android Debug Bridge), от установки приложения и вплоть до вывода логов в Logcat.
При отладке приложения бывают случаи, когда его нужно несколько раз переустанавливать на устройстве, стирать его данные, перезапускать, убивать процесс приложения или отзывать permissions. Это можно делать и руками на устройстве, но для автоматизации этих действий уже существует решение — плагин ADB Idea.
Найти его можно, введя в ADB Idea в Preferences → Plugins → Marketplace.
Плагин позволяет:
Деинсталлировать приложение
Убивать процесс приложения
Запускать приложение
Перезапускать ранее запущенное приложение
Очищать данные приложения
Очищать данные приложения и затем перезапускать
Запускать приложение с дебаггером
Перезапускать приложение с дебаггером
Предоставлять/отзывать permissions
Включить/отключить WiFi
Включить/отключить мобильные данные
После установки открыть список команд можно двумя способами:
Multirun
При запуске приложения на устройстве мы обычно используем конфигурацию запуска:
По умолчанию конфигурация собирает проект из app-модуля и запускает на устройстве, но там также могут быть тесты, Compose Preview и т.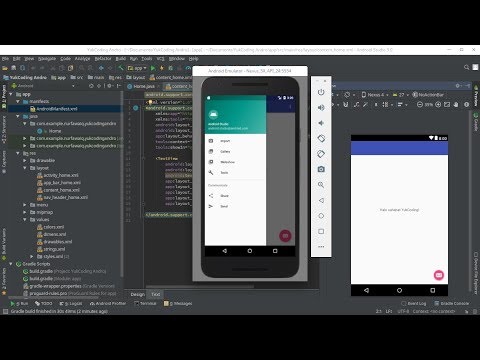 п. Что, если нам понадобится запускать сразу несколько конфигураций? Для решения этой проблемы есть плагин Multirun, который позволяет сразу запускать множество конфигураций одним кликом, а также группировать конфигурации.
п. Что, если нам понадобится запускать сразу несколько конфигураций? Для решения этой проблемы есть плагин Multirun, который позволяет сразу запускать множество конфигураций одним кликом, а также группировать конфигурации.
Я в основном использую сценарий с запуском приложения под разные конфигурации в KMM — Android, iOS, Desktop:
Как настроить Multirun конфигурацию:
Run → Edit Configurations…
Найдите и добавьте новую конфигурацию Multirun
Добавьте другие конфигурации запуска в конфигурацию Multirun
Выбираем нужные нам варианты
Можно запускать!
Git Hooks
Скорее всего, свои задачи вы делаете в отдельных ветках, и вам приходится добавлять к commit message название ветки. Это тоже можно автоматизировать! Для этого потребуется Git hooks.
Git Hook — это скрипт, который выполняется до или после различных событий Git: commit, push и receive.
Git Hook могут лежать в двух местах:
Gradle Taskval changeGitHooksDir by tasks.registering(Exec::class) { group = "git" description = "Changing githooks dir to .githooks" fun ExecSpec.executeStringCommand(command: String) { val splitted = command.split(" ") commandLine(*splitted.toTypedArray()) } fun execute(command: String) { exec { executeStringCommand(command) } } executeStringCommand("git config core.hooksPath .githooks") } tasks.getByPath(“<build>”).dependsOn(changeGitHooksDir)
git config core.hooksPath .githooksGit Hook, добавляющий название ветки к commit message в квадратных скобках []:
[]#!/bin/sh
COMMIT_MSG_FILE=$1
COMMIT_SOURCE=$2
SHA1=$3
BRANCHES_TO_SKIP=(main dev)
BRANCH_NAME=$(git symbolic-ref --short HEAD)
BRANCH_EXCLUDED=$(printf "%s\n" "${BRANCHES_TO_SKIP[@]}" | grep -c "^$BRANCH_NAME$")
TRIMMED=$(echo $BRANCH_NAME | sed -e 's:^\([^-]*-[^-]*\)-. /$PREFIX /" $COMMIT_MSG_FILE
fi
/$PREFIX /" $COMMIT_MSG_FILE
fi
Так вы выполните commit на MYFEATURE-10 с сообщением «My commit». На выходе получите: [MYFEATURE-10] My commit
Ещё в Git Hook можно прогонять перед коммитом, например, Detekt с автоисправлением и проверкой кода на соответствие code-style.
Чтобы студия использовала Git Hook, в окне Commit Changes при коммите в разделе Before Commit нужно поставить галочку Run Git Hooks:
Заключение
Всеми этими фишками я сам пользуюсь каждый день. Порой я вижу разработчиков, которые делают руками какие-то вещи руками, и от этого страдает скорость даже самых базовых операций. А если это операция, которую вы за день делаете сто или тысячу раз — на выходе получаете серьёзную потерю в скорости.
Этой статьёй я хотел сделать жизнь разработчиков продуктивнее. Надеюсь, вы тоже смогли почерпнуть для себя что-то новое в вашем основном инструменте.
❗️ Хотел бы обратить внимание, что не нужно выполнять все пункты разом. Главное, применяйте эти рекомендации периодически, возвращаясь к статье — и со временем увидите прогресс. Особенно в сравнении с теми, кто не автоматизирует свою работу… Вы, кстати, можете посоветовать им эту статью 😉
Особенно в сравнении с теми, кто не автоматизирует свою работу… Вы, кстати, можете посоветовать им эту статью 😉
Тема автоматизации — весьма обширная, и улучшать работу, внезапно, можно не только в Android Studio. Если статья вам понравится, в следующий раз я постараюсь разобрать более глубокие и общие фишки, которые подходят не только пользователями AS.
Вебинар по Android-разработке📱
Недавно мы в компании провели вебинар «Model-View-Паттерны» презентационного слоя:
10 марта я продолжу эту тему и на новом вебинаре расскажу про использование паттерна MVI в KMM и пользу этого подхода в современной мобильной разработке:
1️⃣ Удобно шарить бизнес-логику между всеми платформами.
2️⃣ Можно выделять отдельный функционал в фича-модули.
3️⃣ Сам MVI позволяет легко разделять экран на различные состояния и менять их в зависимости от действий пользователя.
4️⃣ MVI очень легко ложится на Jetpack Compose (Android) и SwiftUi (iOS).
Хотите прокачать навыки Android — приходите!
Вебинар пройдёт 10 марта в 18:00
👉 Регистрация открыта по ссылке:
https://vk. cc/clMscc
cc/clMscc
Получить полезные материалы и записаться на вебинар также можно через нашего бота:
🤖 @android_kts_bot
Знакомьтесь: Android Studio
Статья проплачена кошками — всемирно известными производителями котят.
Если статья вам понравилась, то можете поддержать проект.
Статья была начата, когда студия существовала в бета-версии. По мере развития среды разработки в статью будут добавляться новые материалы.
15 мая на конференции Google I/O 2013 объявили о новой среде разработки Android Studio. Основой для новой IDE стала платформа IntelliJ от компании JetBrains. Скачать новую среду разработки можно по адресу https://developer.android.com/studio/index.html.
Android Studio Electric Eel
12 января 2023 года вышла версия «Электрический угорь». Подробности.
У меня возникли проблемы при обновлении с предыдущей версии. Такая же проблема возникала и при установке с нуля. При запуске студия выдавала диалоговое окно
«Failed to load JVM DLL .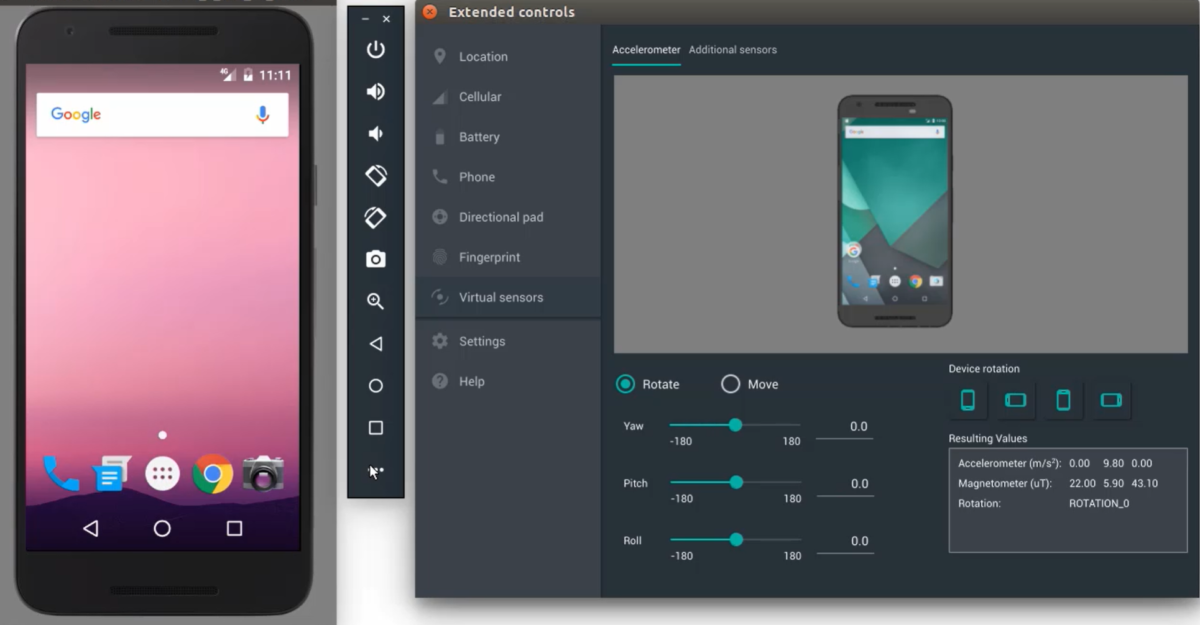 ..\jvm.dll
..\jvm.dll
If your already have a JDK installed, define a JAVA_HOME variable in
Computer > System Properties > System Settings > Environment Variables.»
Решение проблемы — скачать файл со страницы https://learn.microsoft.com/en-us/cpp/windows/latest-supported-vc-redist?view=msvc-170. Описание проблемы есть на сайте https://issuetracker.google.com/issues/247854802?pli=1. Смотрите комментарий.
Думаю, скоро сделают патч, чтобы этой проблемы не было.
Android Studio Dolphin
15 сентября 2022 года вышла версия «Dolphin» («Дельфин»). Главное изменение — переработанный логичный кот LogCat. Добавили Compose Animation Inspector для просмотра анимации.
Android Studio Chipmunk
9 мая 2022 года вышла версия «Chipmunk» («Бурундук»), а ведь могли бы назвать «Cat».
Обновились шаблоны проектов, были добавлены шаблоны для работы с Material Design 3.
Android Studio Bumblebee (2021.1.1)
25 января 2022 вышла версия «Шмель».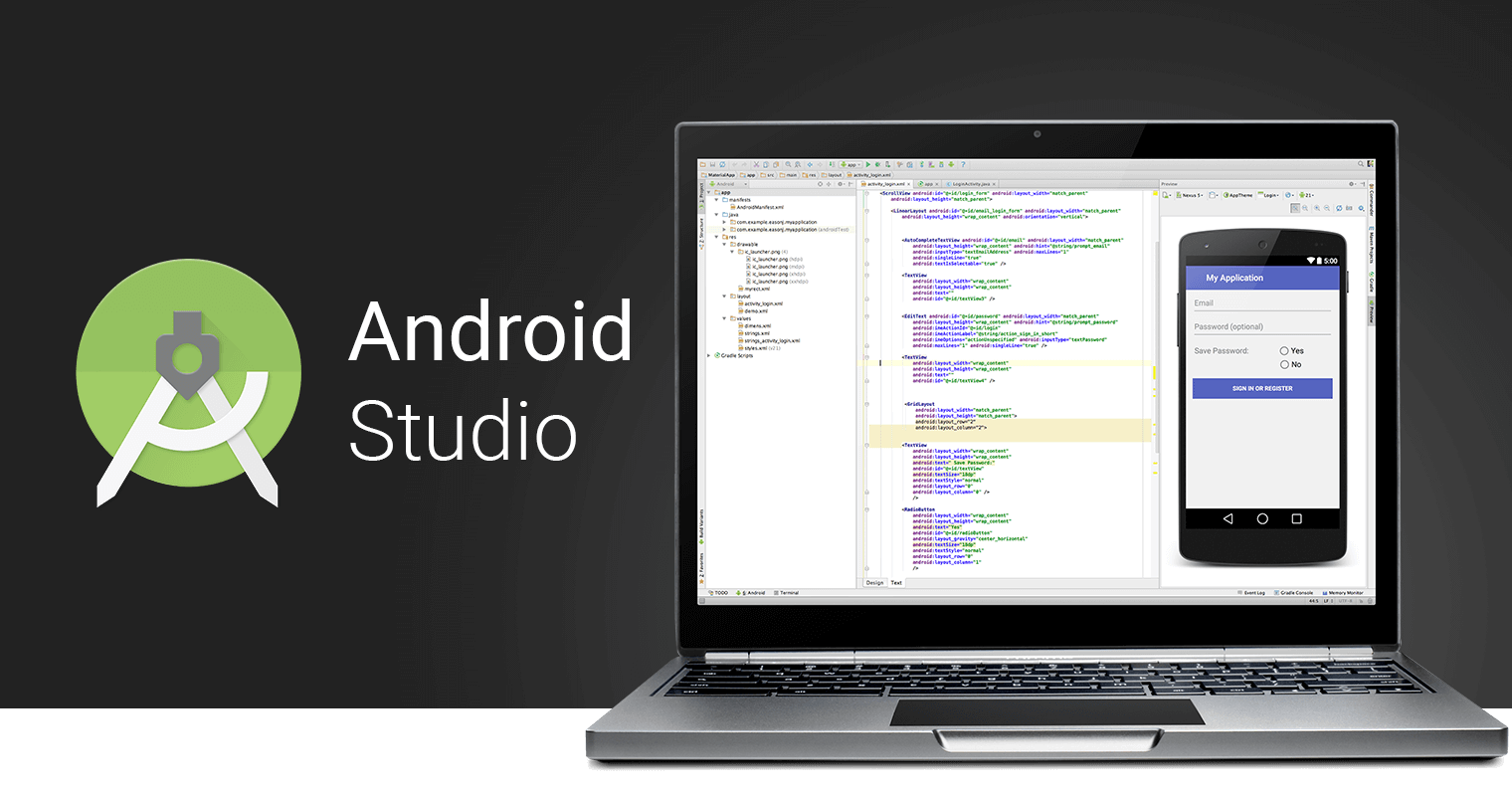 Android Developers Blog: Android Studio Bumblebee (2021.1.1) Stable.
Android Developers Blog: Android Studio Bumblebee (2021.1.1) Stable.
Android Studio Arctic Fox (2020.3.1)
1 декабря 2020 года Гугл объявил о новой нумерации студии. Новая версия Arctic Fox (по русски Полный Песец) будет заменой для версии 4.3. 28 июля 2021 года вышла стабильная версия 2020.3.1.
Главная новинка в этой версии — Compose. Также обещана связь ADB с устройством через Wi-Fi.
Появились новые шаблоны Empty Compose Activity и Responsive Activity.
Android Studio 4.2/4.1
4 мая 2021 года вышла версия 4.2, 12 октября 2020 года вышла версия 4.1. Главная новинка — Database Inspector, инструмент для работы с базами данных. Второе новшество — эмулятор можно запускать внутри студии. Стала шире интеграция с материальным дизайном. Остальное носит специфический характер и не слишком интересно для большинства.
Android Studio 4.0
28 мая 2020 года вышла версия 4.0 с множеством изменений. В список шаблонов вернули Google AdMob Ads Activity и Settings Activity.
Появился Motion Editor для управления анимациями в MotionLayout.
Переработали Layout Inspector.
Расширена поддержка Java 8.
Запись в блоге разработчиков
Android Studio 3.6
24 февраля 2020 года вышла новая версия 3.6 (28 февраля вышла версия 3.6.1). Очень много изменений, в том числе и внешних.
Android Developers Blog: Android Studio 3.6
Android Studio 3.5
В ноябре 2019 вышла версия 3.5.2. Все ждут выхода версии 4.0. А пока оптимизация по мелочи.
Android Studio 3.4
17 апреля 2019 года вышла версия 3.4.
Android Developers Blog: Android Studio 3.4
Android Studio 3.3.1 и 3.3.2
7 февраля вышла версия 3.3.1. 5 марта 2019 вышел финальный релиз студии версии 3.3.2. Исправлены баги.
Android Studio 3.3
14 января 2019 вышел финальный релиз студии версии 3.3.
- Navigation Editor
- New Project Wizard update (убрали шаблоны Google AdMod Ads Activity и Fragment+ViewModel)
- Delete Unused IDE Directories
- Multiple Emulator AVD instances
- Android 9 Pie Emulator System Images & Wi-Fi P2P
Android Studio 3.
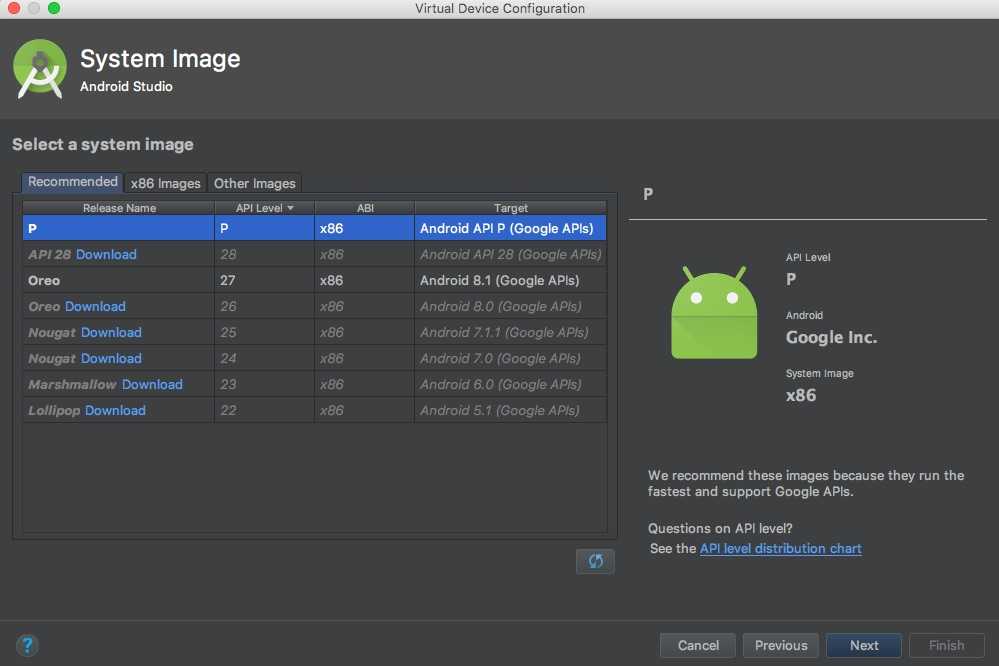 2
2На конференции Google I/O 2018 в мае 2018 года представили предварительную версию 3.2 с новыми возможностями. 24 сентября 2018 вышел релиз.
- Поддержка Slice
- Новая тема MaterialComponents
- Миграция с Android Support Libraries на AndroidX
Добавлен новый шаблон Fragment+ViewModel.
Android Studio 3.1
26 марта 2018 вышла финальная версия 3.1. Очередной раз переделали Palette для компонентов.
Android Studio 3.0
17 мая 2017 года на Google IO объявили о выходе новой версии Android Studio 3.0 Canary 1.
После бесконечной череды альфа и бета-версий 25 октября 2017 вышла финальная версия.
Официально объявили о поддержке Kotlin. Добавлены и улучшены многие инструменты в составе студии. Появились новые шаблоны, поддержка Java 8 и многое другое.
Появилась новая вкладка Device File Explorer.
Google обзавёлся собственным Maven-репозиторием и новые версии собственных библиотек теперь доступны только из него.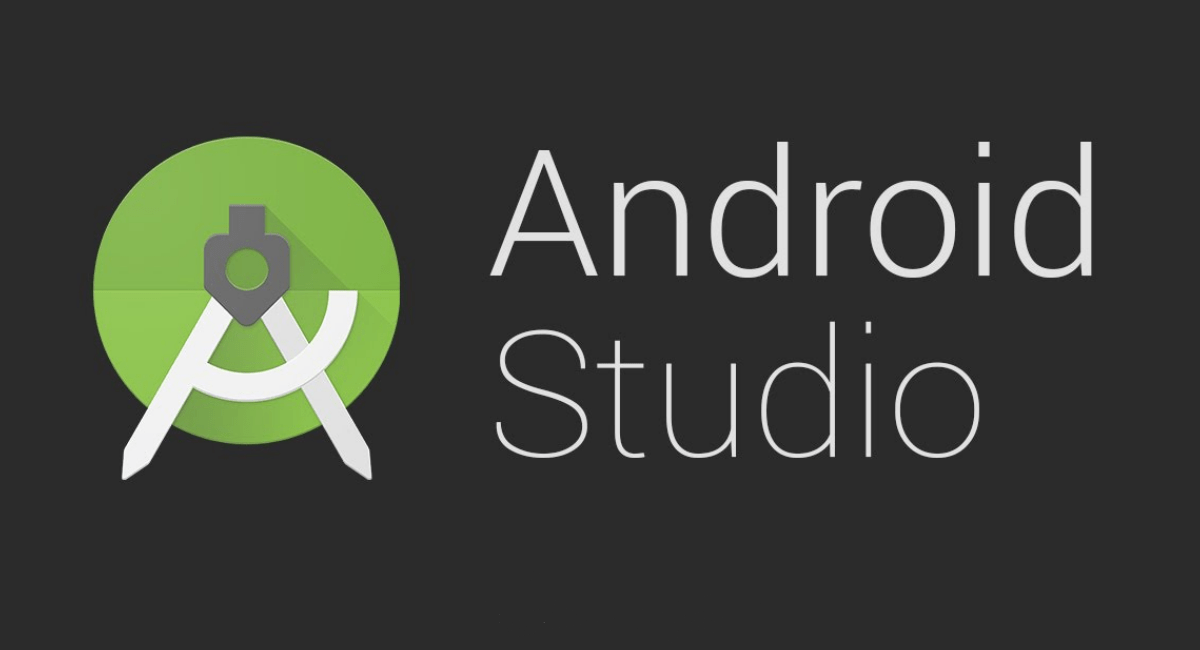
По адресу https://dl.google.com/dl/android/maven2/index.html можно просмотреть существующие версии библиотек.
Android Studio 2.3
После долгого перерыва 2 марта 2017 года вышла версия 2.3.
Основные изменения.
- Поддержка формата WebP. В контекстном меню появилась команда конвертации в данный формат. А также обратный процесс.
- Добавлен новый макет ConstraintLayout. В шаблонах заменили примеры с RelativeLayout на данный макет
- Снова переработан Layout Editor — добавлен поиск и возможность настройки панели инструментов
- В окне свойств компонентов появилась возможность отметить любимые свойства звёздочкой, чтобы они всегда были на виду
- Окно выбора векторных значков обзавелось поиском, а также названиями под значками
- Появился новый шаблон Bottom Navigation Activity
- Можно копировать текст из эмулятора и вставлять в приложение на компьютере
- Появились новые утилиты командной строки, которые заменили некоторые старые утилиты
Android Studio 2.
 2
219 сентября 2016 вышла стабильная версия 2.2. Изменения колоссальные, можно было присвоить номер 3.0.
Основные изменения.
- Новый редактор разметки экрана Layout Editor с поддержкой ConstraintLayout
- Новый Layout Inspector, позволяющий оценить иерархию элементов макета
- Новый инструмент Assistant для интеграции Firebase в ваше приложение
- Новый инструмент Analyzer tool для анализа содержимого приложения
- Новый Espresso Test Recorder (beta) для создания UI-тестов при помощи записи ваших действий
- Окно Run window теперь содержит записи логов для текущего запущенного приложения
- Новые возможности в эмуляторе: новые виртуальные сенсоры и настройки сотовой связи
- Поддержка OpenJDK 8
- Поменяли значки и некоторые элементы меню
- Улучшен диалог создания нового класса
- Улучшен редактор Vector Asset Studio с поддержкой Adobe Photoshop Document (PSD)
- Улучшен Image Asset Studio
- Улучшен редактор тем
Android Studio 2.
 1.2
1.2Шаблон Blank Activity переименовали в Basic Activity.
Android Studio 2.1
26 апреля вышла финальная версия за номером 2.1.
Появилась поддержка Java 8.
Android Studio 2.0
23 ноября 2015 объявили о выходе Android Studio 2.0 Preview. Финальная версия вышла 7 апреля 2016 года. Основные революционные изменения — переработанный эмулятор с сервисами Google, камерой, GPS, который работает намного быстрее и новая функция «Instant Run».
Скорость эмулятора ускорилась в 3 раза, чем предыдущая версия. А скорость передачи приложения в 10 раз быстрее, чем на реальное устройство.
Android Studio 1.5
19 ноября 2015 года вышла версия 1.5. Заметных изменений не видно, поправили баги, что-то там улучшили.
Android Studio 1.4
30 сентября 2015 года вышла версия 1.4 с большими изменениями.
Появился новый мастер Vector Asset Studio для создания векторных значков VectorDrawable и новый пункт меню Vector Asset.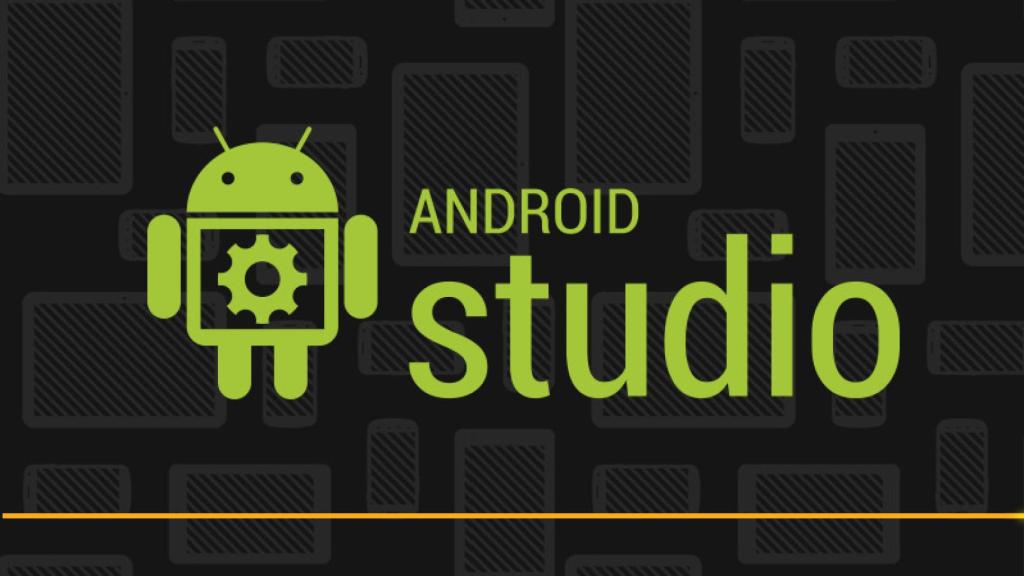
Появился экспериментальный редактор тем для редактирования файла colors.xml, содержащий настройки цвета для Material Design. В дальнейшем редактор обещают доработать для сложных вещей. Доступ к редактору осуществляется через меню Tools | Android | Theme Editor.
Добавились новые шаблоны, включая поддержку Android Design Support Library. Общий внешний вид мастера выбора шаблона был перерисован под новый дизайн. Теперь можно выбрать шаблоны с плавающей кнопкой Floating action button (FAB) Blank Activity, с выдвижной шторкой Navigation Drawer Activity, активность с прокруткой Scrolling Activity.
Стандартный минимальный шаблон для начинающих получил название Empty Activity вместо прежнего Blank Activity.
Android Studio 1.3
Видимых изменений практическе не было.
v 1.2. Google AdMob Ads Activity
В версии 1.2 появился новый шаблон Google AdMob Ads Activity.
Также улучшили редактор кода.![]() Например, если вы редактируете название открывающего тега, то закрывающий тег меняется автоматически. Также были немного переработаны некоторые некоторые детали интерфейса, добавлены новые вкладки.
Например, если вы редактируете название открывающего тега, то закрывающий тег меняется автоматически. Также были немного переработаны некоторые некоторые детали интерфейса, добавлены новые вкладки.
Множественное выделение — нажмите клавиши Shift+Alt и выделяйте мышкой нужные участи кода.
v 0.5.6. Google Play Services Activity
В версии 0.5.6 появились новые шаблоны Google Play Services Activity, Navigation Drawer Activity, Tabbed Activity.
v0.5.4. Карты
Начиная с версии 0.5.4, в Android Studio появился новый шаблон с использованием Гуглокарты — Google Maps Activity.
Дополнительное чтение
Создание фрагментов в Android Studio
Советы для Android Studio
Реклама
Установить Android Studio | Android Developers
Настройте Android Studio всего за несколько кликов. Первый, загрузите последнюю версию Android Studio.
Windows
Чтобы установить Android Studio в Windows, выполните следующие действия:
В следующем видео показан каждый шаг процедуры установки для рекомендуемого . загрузка: exe
exe
По мере появления новых инструментов и других API Android Studio уведомляет вас
со всплывающим окном. Чтобы вручную проверить наличие обновлений, нажмите
Mac
Чтобы установить Android Studio на свой Mac, выполните следующие действия:
- Запустите DMG-файл Android Studio.
- Перетащите Android Studio в папку «Приложения», затем запустите Андроид студия.
- Выберите, следует ли импортировать предыдущие настройки Android Studio, затем нажмите OK .
- Завершите работу мастера установки Android Studio , который включает в себя загрузку Компоненты Android SDK, необходимые для разработки.
В следующем видео показан каждый шаг рекомендуемой процедуры установки:
По мере появления новых инструментов и других API Android Studio уведомляет вас
со всплывающим окном. Чтобы вручную проверить наличие обновлений, щелкните  > Проверить наличие обновлений .
> Проверить наличие обновлений .
Linux
Чтобы установить Android Studio в Linux, выполните следующие действия:
- Распакуйте загруженный файл
.zipподходящее место для ваших приложений, например, внутри/usr/local/для вашего профиля пользователя или/opt/для общих пользователей. - Чтобы запустить Android Studio, откройте терминал,
перейдите в каталог
android-studio/bin/, и выполнитеstudio.sh. - Выберите, хотите ли вы импортировать предыдущие настройки Android Studio, затем нажмите OK .
- Завершить Android Studio Мастер установки , который включает в себя загрузку
Компоненты Android SDK, необходимые для разработки.

Наконечник: Чтобы сделать Android Studio доступной в списке приложений, выберите Инструменты > Создать запись рабочего стола из строки меню Android Studio.
Необходимые библиотеки для 64-битных машин
Если вы используете 64-разрядную версию Ubuntu, вам необходимо установить библиотеки с помощью следующей команды:
sudo apt-get установить libc6:i386 libncurses5:i386 libstdc++6:i386 lib32z1 libbz2-1.0:i386
Если вы используете 64-разрядную версию Fedora, введите команду:
sudo yum установить zlib.i686 ncurses-libs.i686 bzip2-libs.i686
В следующем видео показан каждый шаг рекомендуемой процедуры установки:
По мере появления новых инструментов и других API Android Studio уведомляет вас
со всплывающим окном. Чтобы вручную проверить наличие обновлений, щелкните Справка >
Проверьте наличие обновления .
Chrome OS
Чтобы установить Android Studio на Chrome OS, выполните следующие действия:
- Установить Linux для Chrome OS.
- Откройте приложение Files и найдите пакет DEB в
Щелкните правой кнопкой мыши пакет DEB и выберите Install with Linux (Beta) .
- Если вы ранее устанавливали Android Studio, выберите, хотите ли вы импортировать предыдущие настройки Android Studio, затем нажмите OK .
Завершить Android Studio Мастер установки , который включает в себя загрузку Компоненты Android SDK, необходимые для разработки.
После завершения установки запустите Android Studio из панели запуска или из терминала Chrome OS Linux. В каталоге установки по умолчанию
 sh
sh studio.sh.
По мере появления новых инструментов и других API Android Studio уведомляет вас со всплывающим окном. Чтобы вручную проверить наличие обновлений, нажмите Справка > Проверьте наличие обновления .
Примечание. Android Studio в Chrome OS в настоящее время поддерживает развертывание вашего приложения только на подключенное аппаратное устройство. Дополнительные сведения см. в статье Запуск приложений на оборудовании. устройство.Познакомьтесь с Android Studio | Android Developers
- Гибкая система сборки на основе Gradle
- Быстрый и многофункциональный эмулятор
- Единая среда, в которой можно разрабатывать для всех устройств Android
- Применить изменения для отправки изменений кода и ресурсов в работающее приложение без перезапуск вашего приложения Шаблоны кода
- и интеграция с GitHub, которые помогут вам создавать общие функции приложений.
 и импортируйте код образца
и импортируйте код образца - Расширенные инструменты и среды тестирования
- Инструменты Lint для определения производительности, удобства использования, совместимости версий и других проблемы
- C++ и NDK поддерживают
- Встроенная поддержка облачная платформа Google, упрощает интеграцию Google Cloud Messaging и App Engine
На этой странице представлено введение в основные функции Android Studio. Краткую информацию о последних изменениях см. Примечания к выпуску Android Studio.
Структура проекта
Рисунок 1. Файлы проекта в Android просмотр проекта.
Каждый проект в Android Studio содержит один или несколько модулей с исходным кодом файлы и файлы ресурсов. Типы модулей включают в себя:
- Модули приложений Android
- Библиотечные модули
- Модули Google App Engine
По умолчанию Android Studio отображает файлы вашего проекта в проекте Android.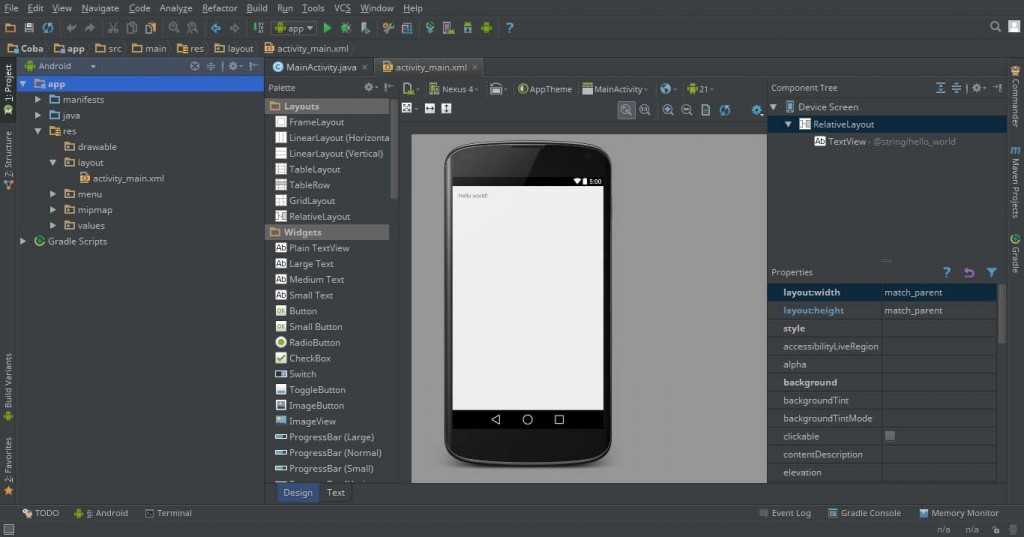 представлении, как показано на рис. 1. Это представление организовано по модулям для обеспечения быстрого
доступ к ключевым исходным файлам вашего проекта. Все файлы сборки видны на
верхний уровень, под Gradle Scripts .
представлении, как показано на рис. 1. Это представление организовано по модулям для обеспечения быстрого
доступ к ключевым исходным файлам вашего проекта. Все файлы сборки видны на
верхний уровень, под Gradle Scripts .
Каждый модуль приложения содержит следующие папки:
- manifests : Содержит файл
AndroidManifest.xml. - java : Содержит файлы исходного кода Java и Kotlin, включая Тестовый код JUnit.
- res : Содержит все ресурсы, не относящиеся к коду, такие как макеты XML, строки пользовательского интерфейса, и растровые изображения.
Структура проекта Android на диске отличается от этой плоской представление. Чтобы увидеть реальную файловую структуру проекта, выберите пр. вместо Android от Меню проекта .
Вы также можете настроить вид файлов проекта, чтобы сосредоточиться на конкретных
аспекты разработки вашего приложения.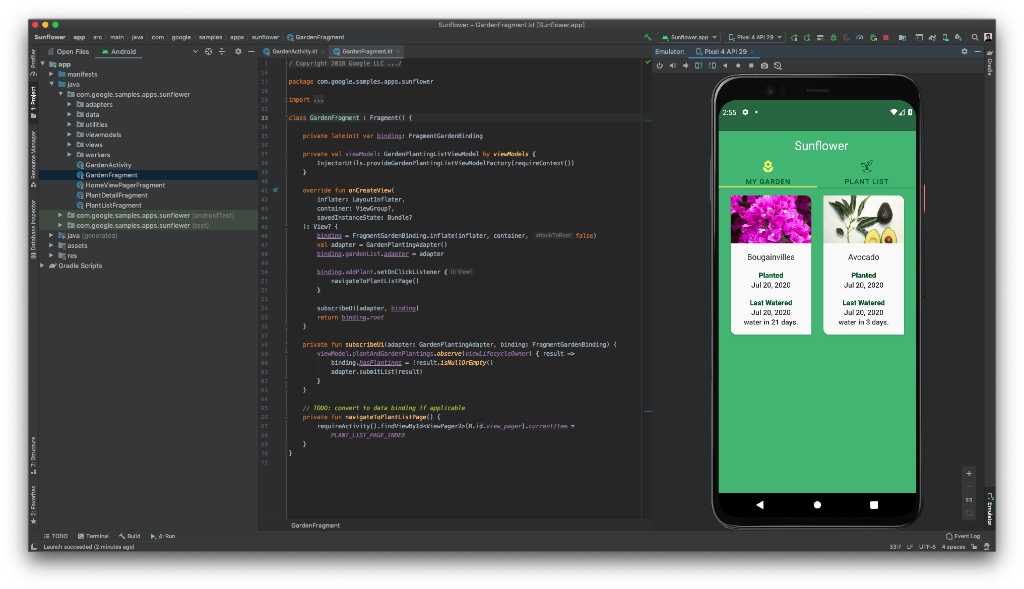 Например, выберите представление Проблемы вашего проекта для отображения ссылок на исходные файлы, содержащие все распознанные
кодовые и синтаксические ошибки, такие как отсутствие закрывающего тега XML-элемента в макете
файл.
Например, выберите представление Проблемы вашего проекта для отображения ссылок на исходные файлы, содержащие все распознанные
кодовые и синтаксические ошибки, такие как отсутствие закрывающего тега XML-элемента в макете
файл.
Рисунок 2. Файл макета с проблемой в Проблемы вид.
Дополнительные сведения см. в разделе Обзор проектов.
Пользовательский интерфейс
Главное окно Android Studio состоит из нескольких логических областей, показанных на рис. 3.
Рисунок 3. Главное окно Android Studio.
- Панель инструментов: Выполнение широкого спектра действий, включая запуск вашего приложения и запуск инструментов Android.
- Панель навигации: Навигация по проекту и открытие файлы для редактирования. Это обеспечивает более компактный вид структуры, видимой в Окно пр..
- Окно редактора: Создание и изменение кода.
 В зависимости от
текущий тип файла, редактор может изменить. Например, при просмотре
файл макета, редактор отображает Редактор макетов.
В зависимости от
текущий тип файла, редактор может изменить. Например, при просмотре
файл макета, редактор отображает Редактор макетов. - Панель окна инструментов: Используйте кнопки снаружи окна IDE чтобы развернуть или свернуть отдельные окна инструментов.
- Окна инструментов: Доступ к определенным задачам, таким как управление проектами, поиск, контроль версий и многое другое. Вы можете развернуть их и свернуть.
- Строка состояния: Отображение состояния вашего проекта и самой IDE, а также любые предупреждения или сообщения.
Чтобы упорядочить главное окно для увеличения экранного пространства, скройте или переместите панели инструментов и окна инструментов. Вы также можете использовать сочетания клавиш для получить доступ к большинству функций IDE.
Для поиска в вашем исходном коде, базах данных, действиях, элементы пользовательского интерфейса и многое другое, выполните одно из следующих действий:
- Дважды нажмите клавишу Shift .

- Щелкните увеличительное стекло в правом верхнем углу экрана Android. Окно студии.
Это может быть очень полезно, если, например, вы пытаетесь найдите конкретное действие IDE, которое вы забыли, как запустить.
Окна инструментов
Вместо использования предустановленных перспектив Android Studio следует вашему контексту и автоматически открывает соответствующие окна инструментов во время работы. По умолчанию наиболее часто используемые окна инструментов закреплены на панели окон инструментов по краям окно приложения.
Перемещайтесь по окну инструментов, используя следующие команды:
- Чтобы развернуть или свернуть окно инструментов, щелкните имя инструмента в окне инструментов. бар окна. Вы также можете перетаскивать, закреплять, откреплять, присоединять и отсоединять окна инструментов.
- Чтобы вернуться к макету текущего окна инструментов по умолчанию, нажмите Окно > Восстановить макет по умолчанию .
 Чтобы настроить макет по умолчанию, нажмите Окно > Сохранить текущую раскладку по умолчанию .
Чтобы настроить макет по умолчанию, нажмите Окно > Сохранить текущую раскладку по умолчанию . - Чтобы отобразить или скрыть всю панель окна инструментов, щелкните значок окна в левом нижнем углу Android Studio окно.
- Чтобы найти конкретное окно инструментов, наведите указатель мыши на значок окна и выберите окно инструментов из меню.
Вы также можете использовать сочетания клавиш для открыть окна инструментов. В таблице 1 перечислены ярлыки для наиболее распространенных окон инструментов.
Таблица 1. Сочетания клавиш для окон инструментов
| Инструментальное окно | Windows и Linux | макос |
|---|---|---|
| Проект | Alt+1 | Команда+1 |
| Контроль версий | Alt+9 | Команда+9 |
| Прогон | Shift+F10 | Управление+R |
| Отладка | Shift+F9 | Управление+D |
| Логкэт | Alt+6 | Команда+6 |
| Вернуться в редактор | Esc | Esc |
| Скрыть все инструменты Windows | Control+Shift+F12 | Команда+Shift+F12 |
Чтобы скрыть все панели инструментов, окна инструментов и вкладки редактора, щелкните Просмотр > Войти в режим без отвлекающих факторов . Чтобы выйти из режима без отвлечения, нажмите Вид > Выйти из режима без отвлекающих факторов .
Чтобы выйти из режима без отвлечения, нажмите Вид > Выйти из режима без отвлекающих факторов .
Используйте Speed Search для поиска и фильтрации в большинстве окон инструментов в Android Studio. Чтобы использовать Speed Search, выберите окно инструмента, а затем введите ваш поисковый запрос.
Автозавершение кода
В Android Studio есть три типа автодополнения кода, доступ к которым можно получить с помощью горячие клавиши.
Таблица 2. Сочетания клавиш для завершения кода
| Тип | Описание | Windows и Linux | macOS |
|---|---|---|---|
| Базовая комплектация | Отображает основные предложения для переменных, типов, методов, выражений,
и так далее. Если вы вызовете базовое завершение два раза подряд, вы увидите больше
результаты, включая частные члены и неимпортированные статические члены.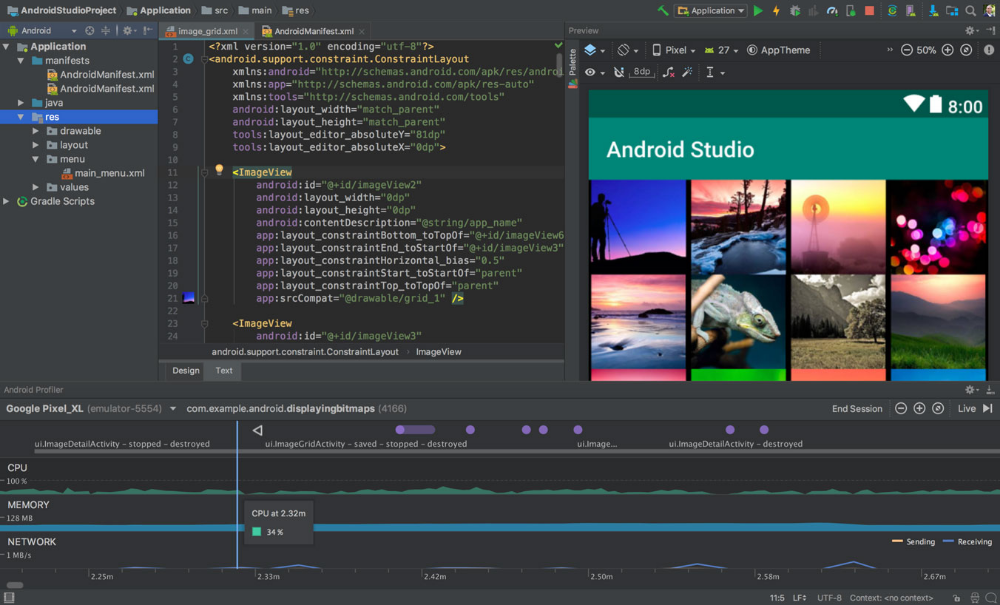 | Control+Пробел | Control+Пробел |
| Интеллектуальное завершение | Отображает соответствующие параметры в зависимости от контекста. Умное завершение известно об ожидаемом типе и потоках данных. Если вы вызываете умное завершение два раза подряд вы видите больше результатов, включая цепочки. | Control+Shift+Пробел | Control+Shift+Пробел |
| Завершение выписки | Завершает текущий оператор за вас, добавляя недостающие круглые скобки, скобки, фигурные скобки, форматирование и так далее. | Control+Shift+Ввод | Команда+Shift+Ввод |
Для выполнения быстрых исправлений и отображения намерений нажмите Alt+Enter .
Найдите код примера
Браузер примеров кода в Android Studio поможет вам найти высококачественные,
Предоставленные Google образцы кода Android на основе выделенного в данный момент символа
в вашем проекте. Для получения дополнительной информации см.
Найдите пример кода.
Для получения дополнительной информации см.
Найдите пример кода.
Навигация
Вот несколько советов, которые помогут вам ориентироваться в Android Studio.
Используйте действие Recent Files для переключения между недавно использованными файлы:
Чтобы поднять Recent Files действие, нажмите Control+E ( Command+E в macOS). По умолчанию выбирается последний доступный файл. С помощью этого действия вы также можете получить доступ любое окно инструментов через левый столбец.
Используйте действие File Structure для просмотра структуры текущего файла и быстро перейти к любой части вашего текущего файла:
Чтобы вызвать действие File Structure , нажмите Control+F12 ( Command+F12 в macOS).
Используйте действие Перейти к классу для поиска и перехода к определенный класс в вашем проекте.
 Перейти к классу поддерживает сложные
выражения, в том числе верблюжьих горбов (что позволяет искать по заглавным буквам
буквы в названии элемента в верблюжьем регистре), пути, строка , переход к (который
позволяет перейти к определенной строке в файле), отчество
соответствие (что позволяет искать часть имени класса) и многое другое.
Если вы вызываете его два раза подряд, он показывает вам
результаты проектных занятий.
Перейти к классу поддерживает сложные
выражения, в том числе верблюжьих горбов (что позволяет искать по заглавным буквам
буквы в названии элемента в верблюжьем регистре), пути, строка , переход к (который
позволяет перейти к определенной строке в файле), отчество
соответствие (что позволяет искать часть имени класса) и многое другое.
Если вы вызываете его два раза подряд, он показывает вам
результаты проектных занятий.Чтобы вызвать действие Перейти к классу , нажмите Control+N ( Command+O в macOS).
Используйте действие Перейти к файлу для перехода к файлу или папке:
Чтобы вызвать действие Перейти к файлу , нажмите Control+Shift+N ( Command+Shift+O в macOS). Чтобы искать папки, а не файлы, добавьте «/» в конце вашего выражения.
Используйте Перейти к действию Symbol для перехода к методу или полю с помощью имя:
Чтобы вызвать действие Перейти к символу , нажмите Control+Shift+Alt+N ( Command+Option+O в macOS).

Чтобы найти все фрагменты кода, ссылающиеся на класс, метод, поле, параметр или оператор в текущей позиции курсора, нажмите Alt+F7 ( Option+F7 в macOS).
Стиль и форматирование
При редактировании Android Studio автоматически применяет форматирование и стили по мере необходимости. указанный в настройках стиля кода. Вы можете настроить стиль кода настройки по языку программирования, включая указание соглашений для вкладок и отступы, пробелы, перенос и фигурные скобки, а также пустые строки.
Чтобы настроить свой код настройки стиля, нажмите Файл > Настройки > Редактор > Стиль кода ( Android Studio > Preferences > Editor > Code Style в macOS.)
Хотя IDE автоматически применяет форматирование во время работы, вы также можете
явно вызвать Код переформатирования действие. Чтобы вызвать действие,
нажмите Control+Alt+L ( Opt+Command+L в macOS). К
автоматический отступ всех строк, нажмите Control+Alt+I ( Control+Option+I в macOS).
К
автоматический отступ всех строк, нажмите Control+Alt+I ( Control+Option+I в macOS).
Рисунок 4. Код до форматирования.
Рисунок 5. Код после форматирования.
Основы управления версиями
Android Studio поддерживает различные системы контроля версий (VCS), включая Репозитории Git, GitHub, CVS, Mercurial, Subversion и Google Cloud Source.
После импорта приложения в Android Studio используйте меню Android Studio VCS. опции, чтобы включить поддержку VCS для нужной системы, создайте репозиторий, импортировать новые файлы в систему контроля версий и выполнять другие операции контроля версий.
Чтобы включить поддержку VCS, выполните следующие действия:
- В меню Android Studio VCS выберите Включить контроль версий. Интеграция .
- В меню выберите VCS для связи с
корень проекта.

- Нажмите OK .
В меню VCS теперь отображается ряд параметров управления версиями на основе выбранную вами систему.
Примечание: Вы также можете использовать Файл > Параметр меню «Настройки» > «Контроль версий» для настройки и изменения версии. настройки управления.
Система сборки Gradle
Android Studio использует Gradle в качестве основы системы сборки, а также другие Специальные возможности Android, предоставляемые Плагин Android Gradle. Эта сборка система работает как интегрированный инструмент из меню Android Studio и независимо от командной строки. Вы можете использовать возможности сборки систему сделать следующее:
- Настройка, настройка и расширение процесса сборки.
- Создайте несколько APK для своего приложения с разными функциями, используя один и тот же проект и модули.
- Повторное использование кода и ресурсов в исходных наборах.

Используя гибкость Gradle, вы можете достичь всего этого без изменение основных исходных файлов вашего приложения.
Файлы сборки Android Studio называются build.gradle . Это обычные текстовые файлы
которые используют синтаксис Groovy для настройки сборки с
элементы, предоставляемые плагином Android Gradle. Каждый проект имеет один
файл сборки верхнего уровня для всего проекта и отдельная сборка на уровне модуля
файлы для каждого модуля. Когда вы импортируете существующий проект, Android Studio
автоматически генерирует необходимые файлы сборки.
Чтобы узнать больше о системе сборки и о том, как настроить сборку, см. Настройте свою сборку.
Варианты сборки
Система сборки может помочь вам создать разные версии одного и того же приложения
из одного проекта. Это полезно, когда у вас есть и бесплатная версия, и
платная версия вашего приложения или если вы хотите распространять несколько APK для
различные конфигурации устройств в Google Play.
Дополнительные сведения о настройке вариантов сборки см. Настройте варианты сборки.
Поддержка нескольких APK
Поддержка нескольких APK позволяет эффективно создавать несколько APK на основе экрана
плотность или ABI. Например, вы можете создать отдельные APK приложения для hdpi и mdpi плотности экрана, при этом считая их одним
variant и позволить им поделиться тестовыми APK, javac , dx и настройками ProGuard.
Дополнительные сведения о поддержке нескольких APK см. Создайте несколько APK.
Сокращение ресурсов
Сокращение ресурсов в Android Studio автоматически удаляет неиспользуемые ресурсы
из вашего упакованного приложения и зависимостей библиотеки. Например, если ваш
приложение использует
Сервисы Google Play
для доступа к функциям Google Диска, и в настоящее время вы не используете
Вход в Google, тогда сокращение ресурсов может
удалите различные доступные ресурсы для кнопок SignInButton .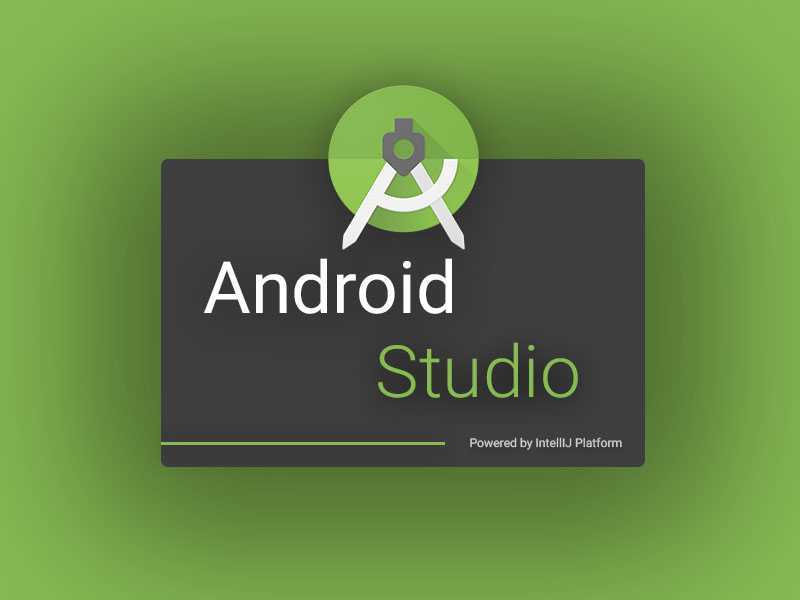
Примечание: Сокращение ресурсов работает в сочетании с помощью инструментов сокращения кода, таких как ProGuard.
Дополнительные сведения об уменьшении кода и ресурсов см. Уменьшайте, запутывайте и оптимизируйте свое приложение.
Управление зависимостями
Зависимости для вашего проекта указаны по имени в файле build.gradle .
Gradle находит зависимости и делает их доступными в вашем
строить. Вы можете объявлять зависимости модуля, удаленные двоичные зависимости и
локальные двоичные зависимости в файле build.gradle .
Android Studio настраивает проекты для использования центрального репозитория Maven путем по умолчанию. Эта конфигурация включена в файл сборки верхнего уровня для проект.
Дополнительные сведения о настройке зависимостей см. Добавьте зависимости сборки.
Средства отладки и профилирования
Android Studio помогает отлаживать и повышать производительность вашего
кода, включая встроенные средства отладки и анализа производительности.
Встроенная отладка
Используйте встроенную отладку для улучшения пошаговых инструкций по коду в представлении отладчика со встроенной проверкой ссылок, выражений и значений переменных.
Встроенная отладочная информация включает:
- Значения встроенных переменных
- Объекты, ссылающиеся на выбранный объект
- Возвращаемые значения метода
- Лямбда-выражения и операторные выражения
- Значения всплывающей подсказки
Рисунок 6. Значение встроенной переменной.
Чтобы включить встроенную отладку, в окне Отладка щелкните Параметры и выберите Показать встроенные значения .
Профилировщики производительности
Android Studio предоставляет профилировщики производительности, чтобы вы могли легко отслеживать
использование памяти и процессора приложения, поиск освобожденных объектов, обнаружение утечек памяти,
оптимизировать производительность графики и анализировать сетевые запросы.
Чтобы использовать профилировщики производительности с вашим приложением работая на устройстве или эмуляторе, откройте Android Profiler, выбрав Вид > Окна инструментов > Профилировщик .
Дополнительные сведения о профилировщиках производительности см. Профилируйте производительность вашего приложения.
Дамп кучи
При профилировании использования памяти в Android Studio вы можете одновременно
инициировать сборку мусора и сбросить кучу Java в моментальный снимок кучи в
Файл двоичного формата HPROF для Android. Средство просмотра HPROF отображает классы,
экземпляры каждого класса и справочное дерево, помогающее отслеживать использование памяти
и найти утечки памяти.
Дополнительные сведения о работе с дампами кучи см. Захватите дамп кучи.
Профилировщик памяти
Используйте профилировщик памяти для отслеживания распределения памяти и наблюдения за объектами.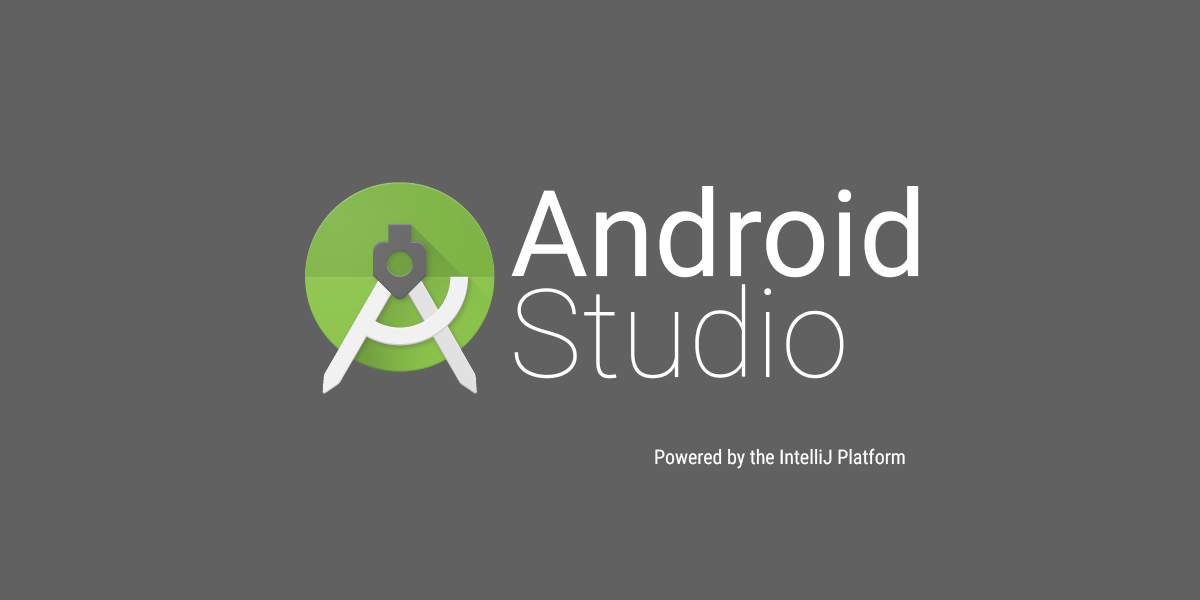 выделяются при выполнении определенных действий. Эти выделения помогут вам
оптимизировать производительность вашего приложения и использование памяти, настроив
вызовы методов, связанные с этими действиями.
выделяются при выполнении определенных действий. Эти выделения помогут вам
оптимизировать производительность вашего приложения и использование памяти, настроив
вызовы методов, связанные с этими действиями.
Сведения об отслеживании и анализе распределений см. Просмотр распределения памяти.
Доступ к файлу данных
Инструменты Android SDK, такие как Системная трасса и Логкат, генерировать данные о производительности и отладке для подробного анализа приложения.
Для просмотра доступных сгенерированных файлов данных:
- Откройте окно инструмента «Захваты».
- В списке созданных файлов дважды щелкните файл, чтобы просмотреть данные.
- Щелкните правой кнопкой мыши любые файлы HPROF, чтобы преобразовать их в стандарт.
- Изучите формат файла использования ОЗУ.
Кодовые проверки
Всякий раз, когда вы компилируете свою программу, Android Studio автоматически запускается настроенным
ворсовые проверки и прочее Инспекции IDE, которые помогут вам легко
выявить и исправить проблемы со структурным качеством вашего кода.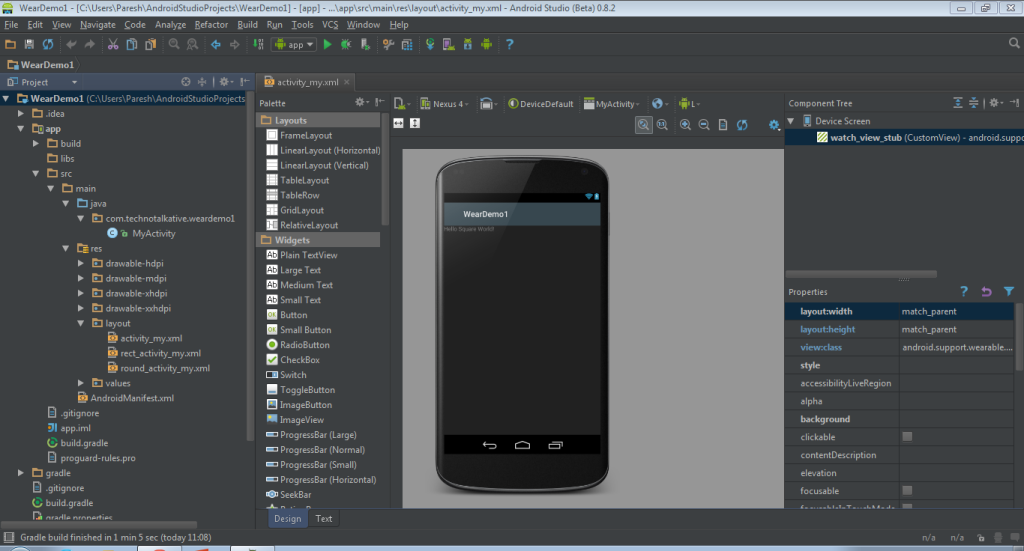
Инструмент lint проверяет исходные файлы проекта Android на наличие потенциальных ошибок и улучшения оптимизации для корректности, безопасности, производительности, удобства использования, доступность и интернационализация.
Рисунок 7. Результаты проверки lint в Android Studio.
В дополнение к проверкам на ворсинки Android Studio выполняет код IntelliJ. проверяет и проверяет аннотации, чтобы оптимизировать рабочий процесс кодирования.
Для получения дополнительной информации см. Улучшите свой код с помощью lint-проверок.
Аннотации в Android Studio
Android Studio поддерживает аннотации для переменных, параметров и возврата значения, помогающие выявлять ошибки, такие как исключения нулевого указателя и ресурсы конфликты типов.
Android SDK Manager упаковывает аннотации Jetpack
библиотека в репозитории поддержки Android для использования с Android Studio. Андроид
Studio проверяет настроенные аннотации во время проверки кода.![]()
Дополнительные сведения об аннотациях Android см. Улучшите проверку кода с помощью аннотаций.
Сообщения журнала
Когда вы создаете и запускаете свое приложение с помощью Android Studio, вы можете просматривать вывод adb и сообщения журнала устройства
в окне Logcat .
Войдите в свою учетную запись разработчика в Android Studio, чтобы получить доступ дополнительные инструменты, требующие аутентификации, такие как Firebase. К входя в систему, вы даете этим инструментам разрешение на просмотр и управление вашими данными через сервисы Гугл.
Открыв проект в Android Studio, вы можете войти в систему своего разработчика. учетную запись или сменить учетную запись разработчика следующим образом:
Щелкните значок профиля в конце панели инструментов, как показано на рисунке 8.
Рисунок 8. Войдите в систему, используя значок профиля.


 registering(Exec::class) {
group = "git"
description = "Changing githooks dir to .githooks"
fun ExecSpec.executeStringCommand(command: String) {
val splitted = command.split(" ")
commandLine(*splitted.toTypedArray())
}
fun execute(command: String) {
exec { executeStringCommand(command) }
}
executeStringCommand("git config core.hooksPath .githooks")
}
tasks.getByPath(“<build>”).dependsOn(changeGitHooksDir)
registering(Exec::class) {
group = "git"
description = "Changing githooks dir to .githooks"
fun ExecSpec.executeStringCommand(command: String) {
val splitted = command.split(" ")
commandLine(*splitted.toTypedArray())
}
fun execute(command: String) {
exec { executeStringCommand(command) }
}
executeStringCommand("git config core.hooksPath .githooks")
}
tasks.getByPath(“<build>”).dependsOn(changeGitHooksDir)
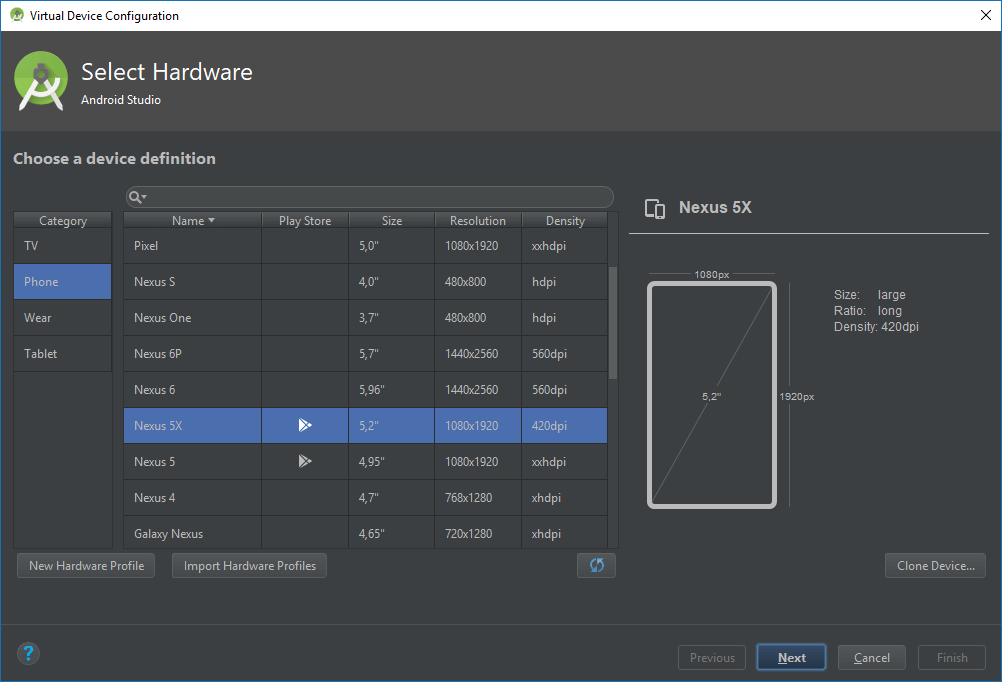 /$PREFIX /" $COMMIT_MSG_FILE
fi
/$PREFIX /" $COMMIT_MSG_FILE
fi
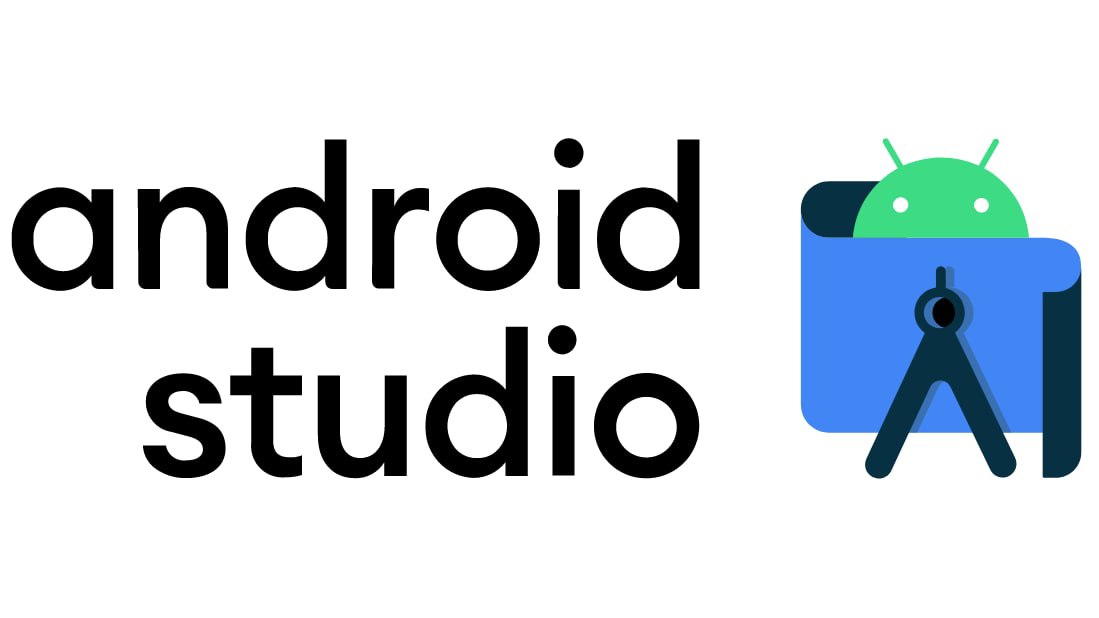
 sh
sh 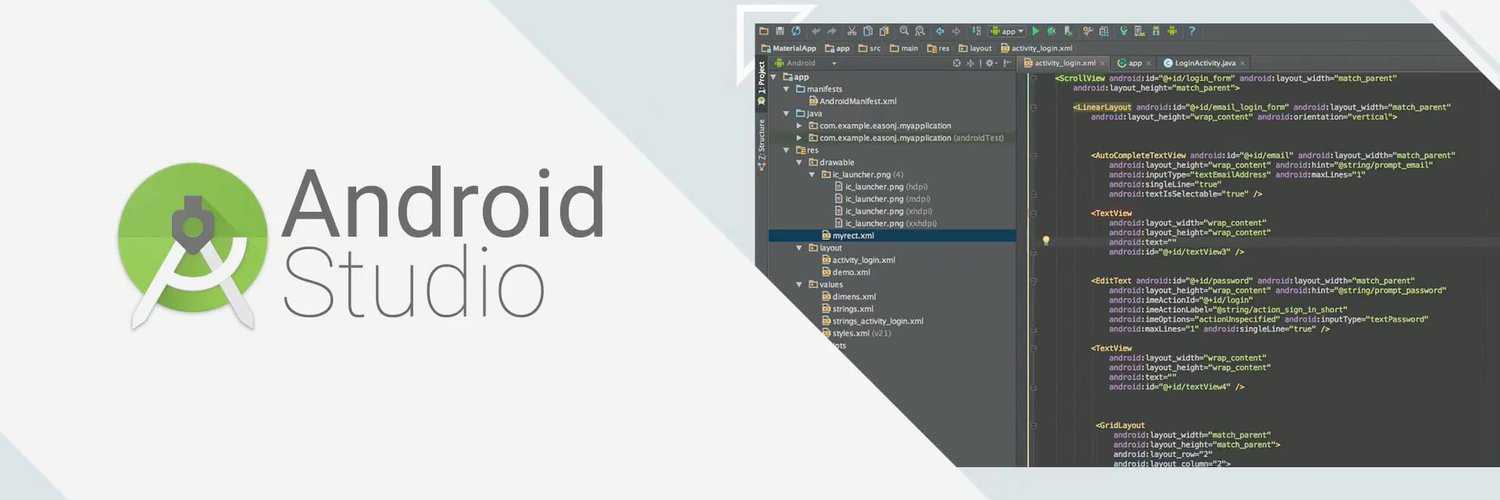 и импортируйте код образца
и импортируйте код образца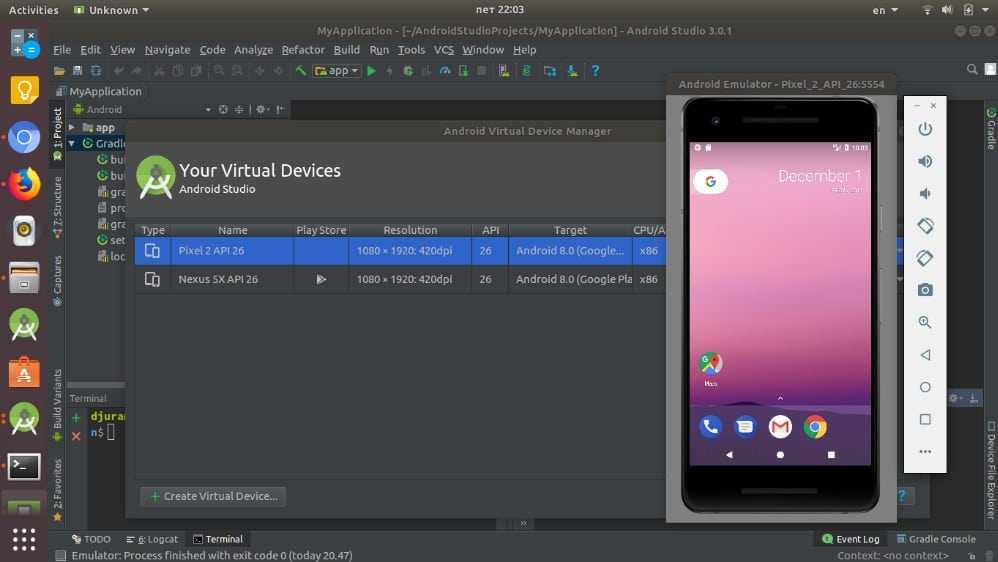 В зависимости от
текущий тип файла, редактор может изменить. Например, при просмотре
файл макета, редактор отображает Редактор макетов.
В зависимости от
текущий тип файла, редактор может изменить. Например, при просмотре
файл макета, редактор отображает Редактор макетов.
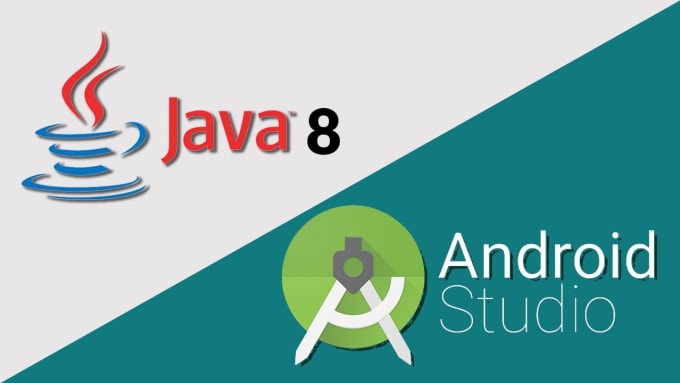 Чтобы настроить макет по умолчанию, нажмите Окно > Сохранить текущую раскладку по умолчанию .
Чтобы настроить макет по умолчанию, нажмите Окно > Сохранить текущую раскладку по умолчанию . Перейти к классу поддерживает сложные
выражения, в том числе верблюжьих горбов (что позволяет искать по заглавным буквам
буквы в названии элемента в верблюжьем регистре), пути, строка , переход к (который
позволяет перейти к определенной строке в файле), отчество
соответствие (что позволяет искать часть имени класса) и многое другое.
Если вы вызываете его два раза подряд, он показывает вам
результаты проектных занятий.
Перейти к классу поддерживает сложные
выражения, в том числе верблюжьих горбов (что позволяет искать по заглавным буквам
буквы в названии элемента в верблюжьем регистре), пути, строка , переход к (который
позволяет перейти к определенной строке в файле), отчество
соответствие (что позволяет искать часть имени класса) и многое другое.
Если вы вызываете его два раза подряд, он показывает вам
результаты проектных занятий.