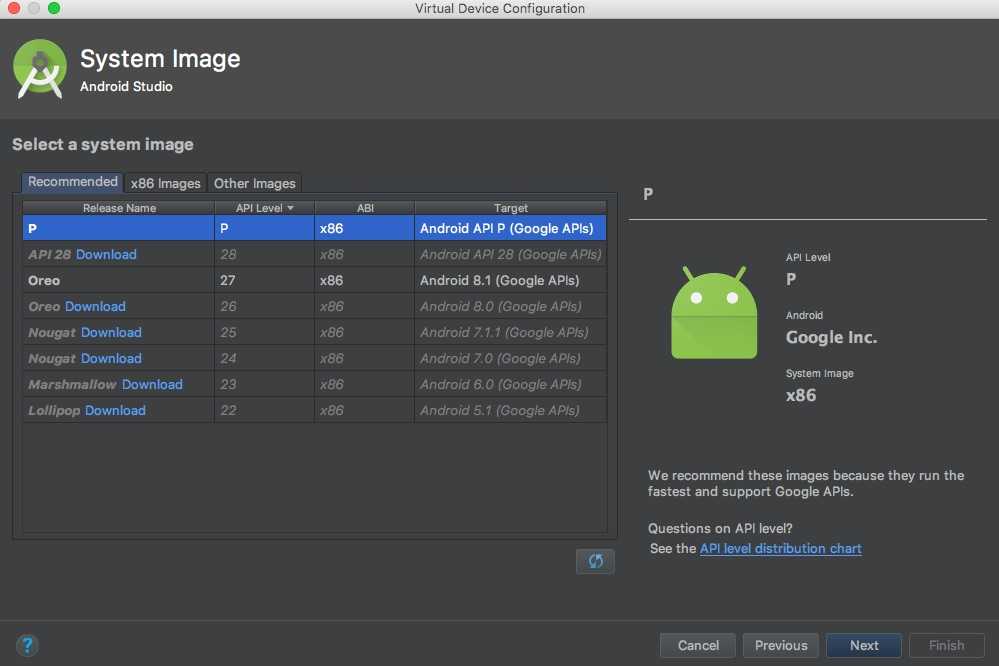Как пользоваться Android Studio – База знаний Timeweb Community
Рассказываю об основном инструменте для разработки Android-приложений, созданном самой компанией Google. Краткий гайд по основам работы с Android Studio.
Что такое Android Studio?
Это IDE, созданная компанией Google для разработки приложений под операционную систему Android. IDE – это набор инструментов для программиста, помогающих ему «написать» логику поведения программы, добавить в нее визуальные элементы, сделать их интерактивными и превратить задумку в полноценный продукт, который можно выставить на продажу в Google Play.
Android Studio создана специально для взаимодействия с такими языками программирования, как Java и Kotlin. Поэтому начинающий разработчик, решивший познакомиться с инструментами Android Studio, должен уже обладать навыками в одном из двух перечисленных выше языков и знать основы разработки приложений для ОС Google.
И хотя AS не напишет за вас хит, способный выбиться в топ-10 загружаемых программ, эта утилита может заметно сократить головную боль и автоматизировать колоссальное количество работы, ложащейся на плечи разработчиков. Например, поиск ошибок и даже их исправление. И да, иногда AS будет писать код за вас, и вам это понравится.
Например, поиск ошибок и даже их исправление. И да, иногда AS будет писать код за вас, и вам это понравится.
Комьюнити теперь в Телеграм
Подпишитесь и будьте в курсе последних IT-новостей
Подписаться
Устанавливаем и настраиваем Android Studio
Начать стоит с загрузки клиента AS и его установки на компьютер. Для этого Google подготовила целую кипу установщиков всех сортов. Они доступны на официальном сайте утилиты. Зайдите туда и нажмите кнопку «Download Android Studio». Сайт предложит подходящий дистрибутив, который можно установить классическим двойным кликом.
Запускаем скачанный файл и следуем инструкциям на экране. Ставим галочки на всех пунктах, чтобы вместе с IDE загрузились вспомогательные компоненты (без них не получится создать программу, способную работать на настоящем смартфоне).
В остальном процедура заключается в многократном нажатии на кнопку «Далее».
Для Linux и macOS есть опция установки Android Studio с помощью командной строки, используя менеджеры пакетов apt, dnf и brew.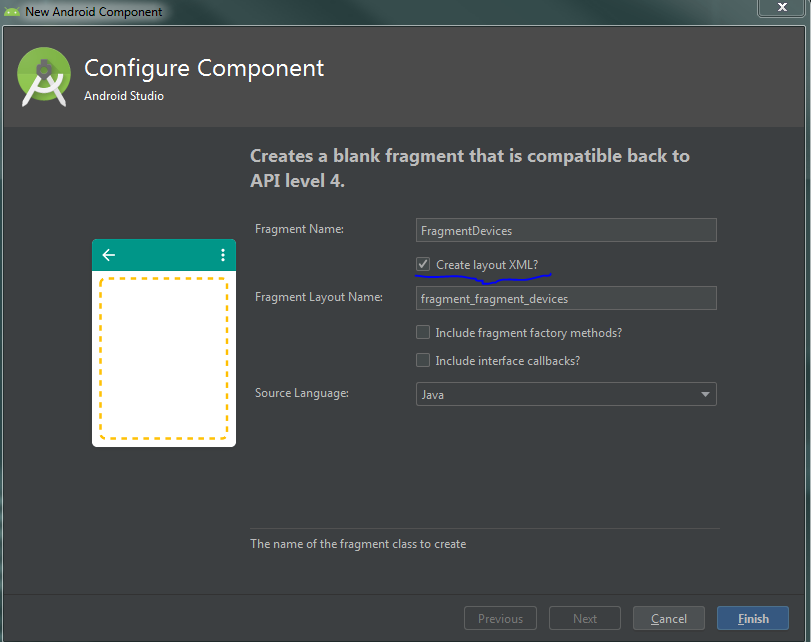
Также стоит иметь в виду, что для работы с Android Studio на ПК должен быть установлен Java.
Создаем свой первый проект
После установки включаем Android Studio и видим перед собой окно с надписью New Project. IDE предлагает нам создать новую программу. Если такое окно не появилось, то открываем New Project вручную, кликнув сначала по кнопке File в верхнем левом углу, а потом на New Project.
Для создания проекта нужно указать его название, а также домен своей компании (если таковой имеется, конечно). Здесь же можно указать другой путь для хранения проекта, но это необязательно.
После нажатия на Next перед вами появится целый список шаблонов для будущей программы. Можно выбрать целое приложение, можно отдельное окно или функцию (доступ к геолокации, форму для входа в учетную запись, боковое меню и т.п.).
Если надо создать приложение с нуля без конкретики, то стоит выбрать Basic Activity.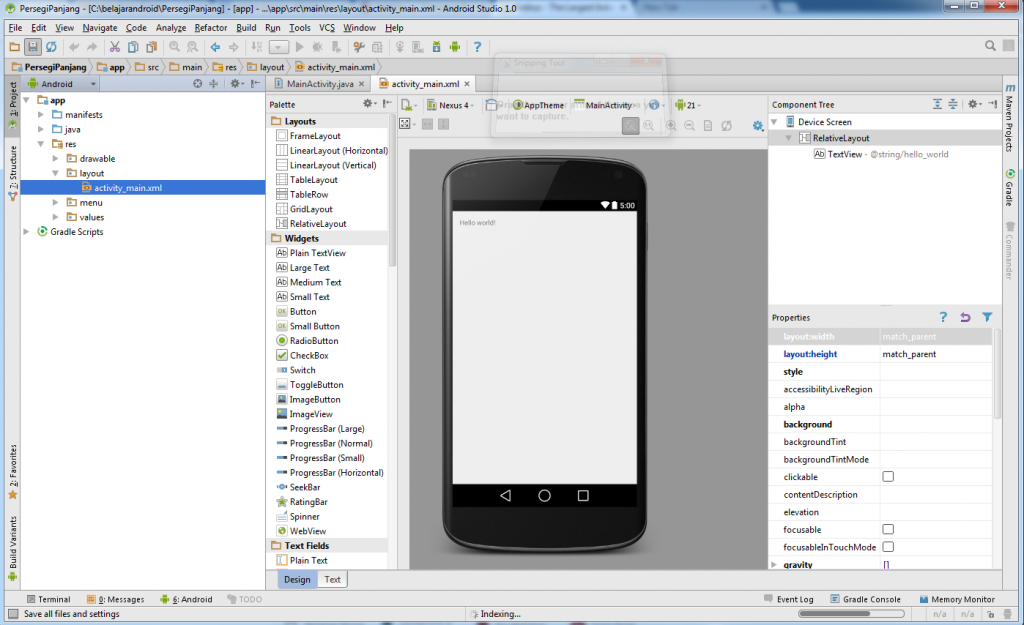 В нем будет одна кнопка, панель управления и текстовое поле, где можно разместить любой контент на свое усмотрение.
В нем будет одна кнопка, панель управления и текстовое поле, где можно разместить любой контент на свое усмотрение.
Независимо от выбранного шаблона, впоследствии вы сможете добавлять любые виды контента и окон, как только они понадобятся.
Структура интерфейса Android Studio
Основное окно делится на 4 основных блока:
-
Palette – это все окна, которые уже есть в вашем приложении. По мере разработки их количество будет увеличиваться.
-
Component Tree – здесь будут все компоненты, даже если они не относятся к конкретному окну.
-
Design Editor – главное окно с выбранным окном приложения или редактором кода.
-
Attributes Panel, или «Инспектор». Набор настроек, относящихся к элементу, с которым вы работаете в текущий момент.
В верхнем правом углу вы можете обнаружить кнопку деления экрана на части.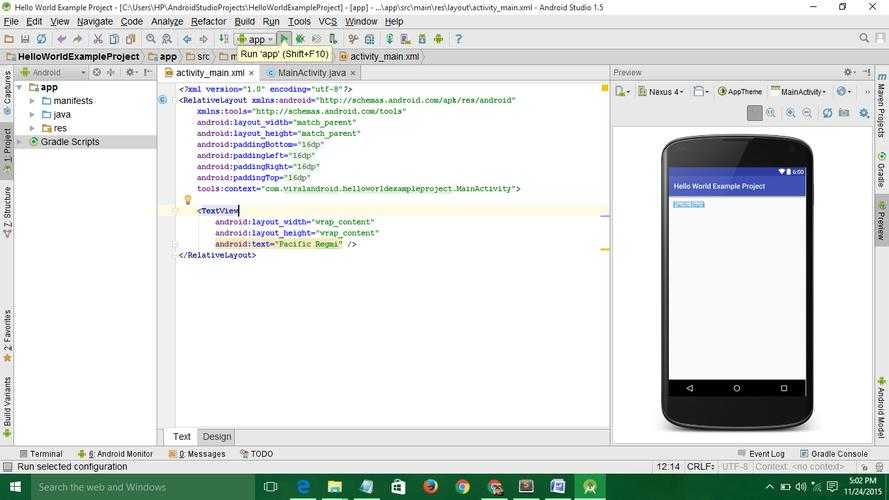
Что за куча файлов вокруг?
Разработка комплексных приложений не укладывается в рамки одного скрипта и одного файла разметки, как это принято, например, в базовой веб-разработке. Хотя логика тут схожая.
Вас встретит документ под названием ИмяПриложения.java Это что-то в духе основы для программы. Как index.html при разработке веб-сайта, но не для всей разметки, а для подключения других компонентов и управления ими.
Разметка находится в файле имя_приложения.xml. Это уже ближе к HTML-файлу в том смысле, что здесь вы «расписываете» компилятору, как будет выглядеть ваша программа и где будут находиться кнопки, аватарки, текстовые поля и прочие элементы.
На базовом уровне визуальная часть будет описана в XML-документе, а «логическая» – в java-скрипте. Количество файлов неограничено, каждый элемент интерфейса можно описать в отдельном документе.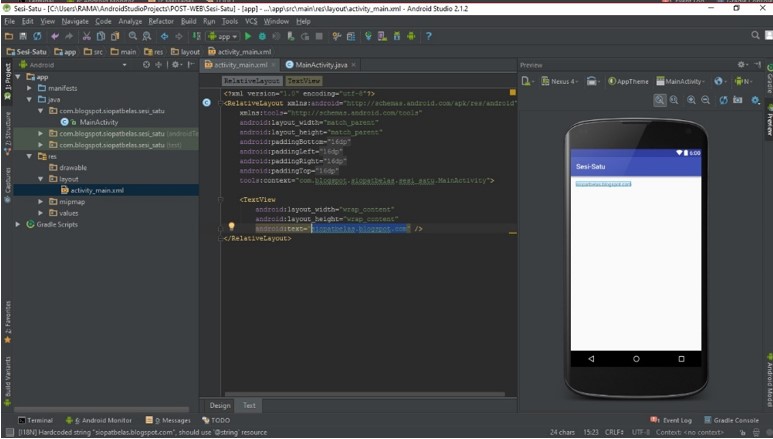 Такая практика упрощает дальнейшую разработку и делает код более читаемым.
Такая практика упрощает дальнейшую разработку и делает код более читаемым.
С чего начать разработку своего приложения?
Все документы хранятся в файловом менеджере в левой части интерфейса Android Studio. Там можно найти основной XML-документ, отвечающий за разметку контента в вашем детище.
В нем можно обнаружить такие поля, как <TextView /> или <Button />. Из названий понятно, что одно поле содержит в себе текстовую информацию, а другое является кнопкой, которая может выполнять действия.
Внутри компонентов содержатся свойства, например:android:layout_width="wrap_content", обозначающее ширину окна приложения, или android:text="Какой-то набор букв", создающее в окне отдельный элемент с текстом. Менять эти параметры можно как вручную, так и при помощи встроенных графических инструментов, расположенных в панели «Инспектор». Эти изменения все равно в итоге отобразятся в XML-документе.
И это первое, с чем стоит начать знакомиться, тыкая в различные свойства, добавляя новые компоненты и наблюдая, что из этого получается.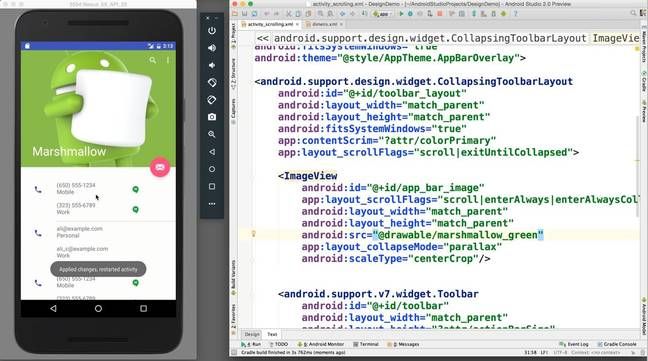
Типы файлов. Зачем их так много?
Есть еще несколько директорий, с которыми стоит ознакомиться чуть ли не после первого включения Android Studio:
-
res – это сокращение от resources. Тут будут лежать дополнительные файлы, необходимые вашей программе, например картинки, используемые вместо стандартных иконок интерфейса, или просто изображения, задействованные в работе ПО.
-
layout – тут лежат все XML-документы с разметкой для разных компонентов приложения.
-
values – а тут находятся значения свойств. Например, здесь можно хранить переменные с названиями цветов вместо их кодов, чтобы потом было проще добавлять их в разные куски интерфейса программы, потому что
#f34e980.
А еще нужно изучить файл manifest. Он содержит критически важную информацию о вашем детище: какие компоненты будут в него включены, имя программы, которое увидят пользователи и т. п.
п.
Сборщик приложения – Gradle
Как вы могли догадаться, приложение не поступает в Google Play в таком разрозненном виде. Обилие файлов Android Studio нужно упаковать во что-то удобоваримое и запускаемое на смартфонах.
Для этого в AS разработчики Google предусмотрели утилиту Gradle. Она работает как сборщик разных частей приложения и собирает их в единый пакет, который потом можно скачать из интернета и установить на Android-устройство.
Вам нужно знать о Gradle то, что у него есть конфигурационный файл build.gradle. В нем нужно указать зависимости проекта (если вы используете сторонние программные библиотеки для добавления продвинутых функций в вашу программу, недоступных в AS по умолчанию).
Запустить Gradle можно следующим образом:
Деббагинг на реальном устройстве
Представим, что ваше приложение готово. Вы дописали код и довольны внедренной в утилиту функциональностью. Теперь надо провести тестирование и выявить недочеты в коде. Это можно сделать двумя способами: запустив программу в эмуляторе Андроида прямо в Android Studio или на «живом» устройстве, если такой есть под рукой.
Чтобы запустить написанный вами код на реальном устройстве:
-
Подключаем гаджет к компьютеру с помощью USB-кабеля (в режиме дебаггинга).
-
Потом нажимаем на кнопку Run в верхней панели управления интерфейсом.
-
После этого выбираем пункт Run App.
Graddle быстро создаст сборку программы и запустит ее в тестовом режиме. В этом режиме вся информация о работе программы записывается в журнал событий, отображающийся во вкладке
Дебаггинг с AVD-менеджером
AVD, Android Virtual Devices – это система эмуляции Android-устройств с различными характеристиками. Она нужна на тот случай, если у вас нет подходящего телефона или планшета. Также не стоит забывать о сумасшедшей фрагментации мира Андроидов, а ведь это сотни различных чипов, разрешений и дизайнов. Нельзя скупить тысячи устройств и на всех протестировать ПО. Но AVD-менеджер эту задачу упрощает.
Также не стоит забывать о сумасшедшей фрагментации мира Андроидов, а ведь это сотни различных чипов, разрешений и дизайнов. Нельзя скупить тысячи устройств и на всех протестировать ПО. Но AVD-менеджер эту задачу упрощает.
Чтобы включить AVD-менеджер:
-
Открываем меню Tools в верхней части окна Android Studio.
-
В выпавшем списке опций выбираем Android.
-
А потом AVD Manager.
-
Выбираем тип оборудования, размер экрана и другие параметры виртуального гаджета.
Виртуальный гаджет появится в списке устройств для дебаггинга среди настоящих телефонов и планшетов, ранее использовавшихся для отладки программ.
Работа с SDK-менеджером
Хотя Android Studio включает в себя уйму инструментов, в нем отсутствует весомый кусок часто используемых компонентов. Их надо загрузить отдельно, через SDK-менеджер.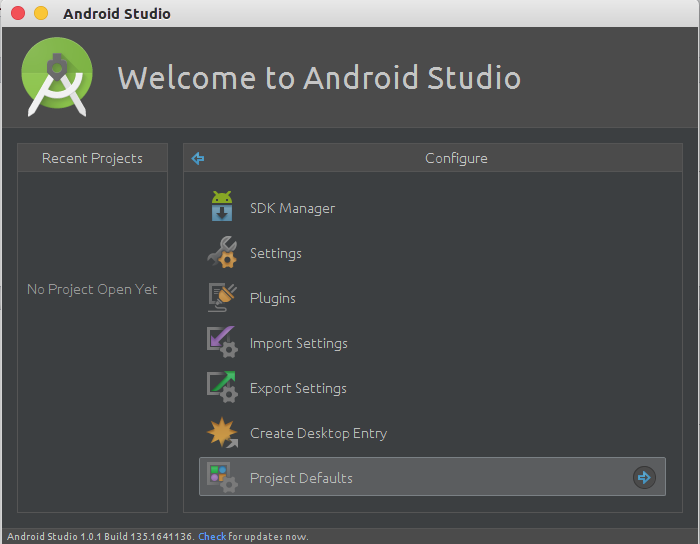
Он расположен в том же меню, что и AVD-менеджер – во вкладке Tools на панели инструментов Android Studio.
SDK Manager позволяет загрузить утилиты, необходимые при создании программ для очков Google Glass или для добавления специфичных возможностей в приложение для телефона, которые недоступны в AS в базовой комплектации.
Упаковка приложения в подписанный APK-пакет
В Google Play не пускают кого попало. Надо доказать, что вы реальный разработчик и имеете права на свое детище. Для реализации проверки Google выдает специальные ключи. Они уникальны и строго привязаны к конкретному приложению. Уникальный ключ запрашивается при попытке создать подписанный APK-файл, оптимизированный под загрузку в магазин приложений.
Чтобы сделать такой пакет:
Gradle соберет для вас подходящий APK, готовый к публикации в Google Play.
А что дальше?
Дальше придется углубляться в изучение как инструментов, так и языков, используемых в среде Android-разработчиков.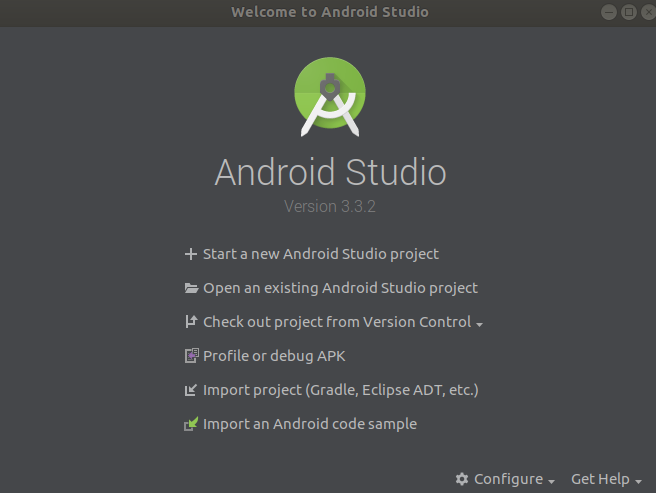 Я затронул только азы, необходимые для создания и публикации элементарного приложения, но разработка включает в себя куда больше аспектов, и вам предстоит много узнать самостоятельно на личном опыте или после прохождения курсов по программированию.
Я затронул только азы, необходимые для создания и публикации элементарного приложения, но разработка включает в себя куда больше аспектов, и вам предстоит много узнать самостоятельно на личном опыте или после прохождения курсов по программированию.
Android Studio: обзор, отзывы, аналоги, интеграция, сайт
Android Studio — интегрированная среда разработки для работы с платформой Android
Подробнее…
Категория: Разработка Метка: Разработка приложений под Android
Описание
Android Studio — интегрированная среда разработки производства Google, с помощью которой разработчикам становятся доступны инструменты для создания приложений на платформе Android OS.
Особенности Android Studio
- Android Studio можно установить на Windows, Mac и Linux. Учетная запись разработчика приложений в Google Play App Store стоит $25. Android Studio создавалась на базе IntelliJ IDEA.
- IDE можно загрузить и пользоваться бесплатно.

- В ней присутствуют макеты для создания UI, с чего обычно начинается работа над приложением.
- В Studio содержатся инструменты для разработки решений для смартфонов и планшетов, а также новые технологические решения для Android TV, Android Wear, Android Auto, Glass и дополнительные контекстуальные модули.
- Решения для Android разрабатываются в Android Studio с использованием Java или C++.
- В основе рабочего процесса Android Studio заложен концепт непрерывной интеграции, позволяющий сразу же обнаруживать имеющиеся проблемы. Продолжительная проверка кода обеспечивает возможность эффективной обратной связи с разработчиками. Такая опция позволяет быстрее опубликовать версию мобильного приложения в Google Play App Store. Для этого присутствует также поддержка инструментов LINT, Pro-Guard и App Signing.
- Визуализация графики дает возможность узнать, соответствует ли приложение ориентиру Google в 16 миллисекунд. С помощью инструмента для визуализации памяти разработчик узнает, когда его приложение будет использовать слишком много оперативной памяти и когда произойдет «сборка мусора».
 Инструменты для анализа батареи показывают, какая нагрузка приходится на устройство.
Инструменты для анализа батареи показывают, какая нагрузка приходится на устройство. - Android Studio совместима с платформой Google App Engine для быстрой интеграции в облаке новых API и функций.
- В среде разработки вы найдете различные API, такие как Google Play, Android Pay и Health.
- Присутствует поддержка всех платформ Android, начиная с Android 1.6.
- Есть варианты Android, которые существенно отличаются от версии Google Android. Самая популярная из них — это Amazon Fire OS. В Android Studio можно создавать APK для этой ОС. Поддержка Android Studio ограничивается онлайн-форумами.
Аналоги и альтернативы для Android Studio
Android Studio — похожие решения и продукты
Ключевые Особенности: Разработка мобильных приложений
AppMaster.io
AppMaster.io — это no-code платформа для создания и публикации мобильных и веб-приложений, подходящих для любой операционной системы
Xcode
Adalo
Adalo — это платформа для создания мобильных и веб-приложений, которые можно публиковать в App Store, Google Play или как Progressive Web App
Expo
Фреймворк для разработки PWA и мобильных приложений под iOS & Android
PhoneGap
PhoneGap (называемый также Apache Callback, основанный на Apache Cordova) — бесплатный open-source фреймворк для создания мобильных приложений, созданный Nitobi Software
React Native
React Native — это фреймворк для разработки кроссплатформенных приложений от Facebook
Ionic Framework
Ionic Framework — это технология, позволяющая разрабатывать полноценные приложения для iOS и Android
Swift
Язык программирования с открытым кодом.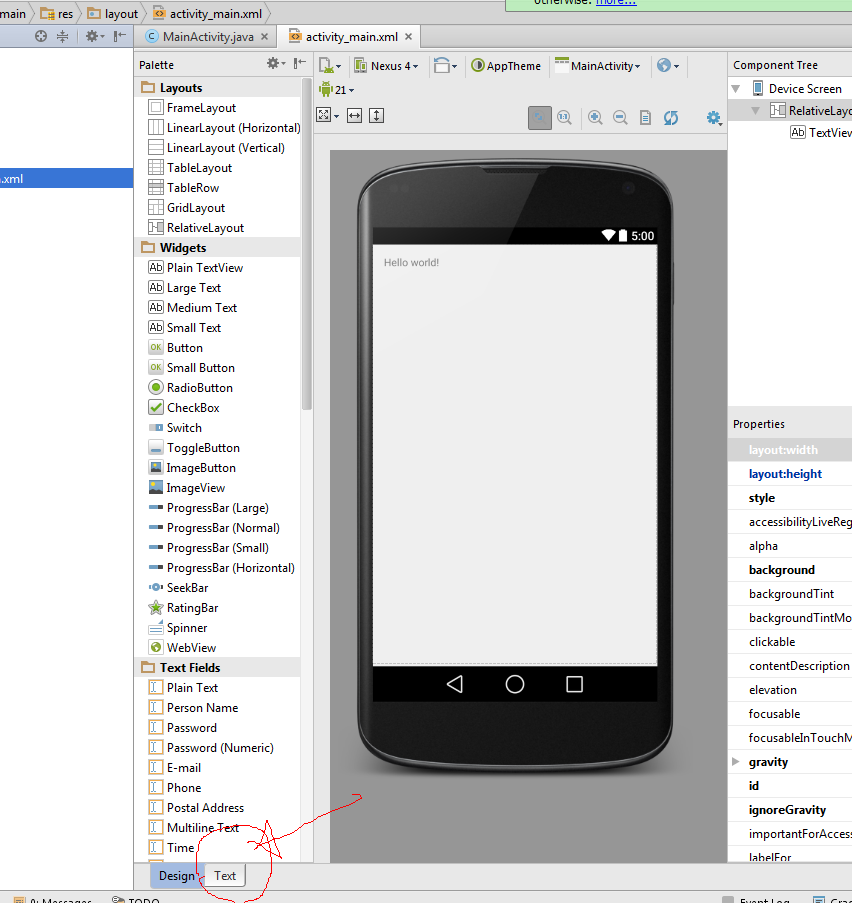 Мощь, простота и потрясающие приложения для macOS & iOS
Мощь, простота и потрясающие приложения для macOS & iOS
Блог, обзоры, новости
Posted inДайджест
FigmaExport: как автоматизировать экспорт UI-Kit из Figma в Xcode и Android Studio проекты
Вы узнаете, как можно облегчить себе жизнь и начать экспортировать ресурсы из Figma напрямую в Xcode и Android Studio за несколько секунд.
Посмотреть блог по теме: Android Studio
Тест в Android Studio | Android Developers
Android Studio упрощает тестирование. Он содержит множество функций для упростить создание, запуск и анализ тестов. Вы можете настроить тесты, которые запускаются на вашем локальном компьютере или инструментальные тесты, которые выполняются на устройстве. Вы можете легко запустить один тест или определенную группу тестов на одном или нескольких устройствах. Тест результаты отображаются непосредственно в Android Studio.
Рисунок 1. Тест Android Studio. обзор результатов.
обзор результатов.
Эта страница посвящена управлению тестами в Android Studio. Чтобы научиться писать автоматизированные тесты Android, см. Тестирование приложений на Android.
Типы и расположение тестов
Расположение ваших тестов зависит от типа теста, который вы пишете. Андроид проекты имеют каталоги исходного кода по умолчанию для локальных модульных тестов и инструментальные тесты.
Локальные модульные тесты расположены по адресу имя-модуля /src/ тест /java/ . Это тесты, которые
запустите на локальной виртуальной машине Java (JVM) вашего компьютера. Используйте эти тесты, чтобы
свести к минимуму время выполнения, когда ваши тесты не имеют зависимостей от платформы Android
или когда вы можете создать тестовые двойники для зависимостей платформы Android.
Дополнительные сведения о том, как писать локальные модульные тесты, см.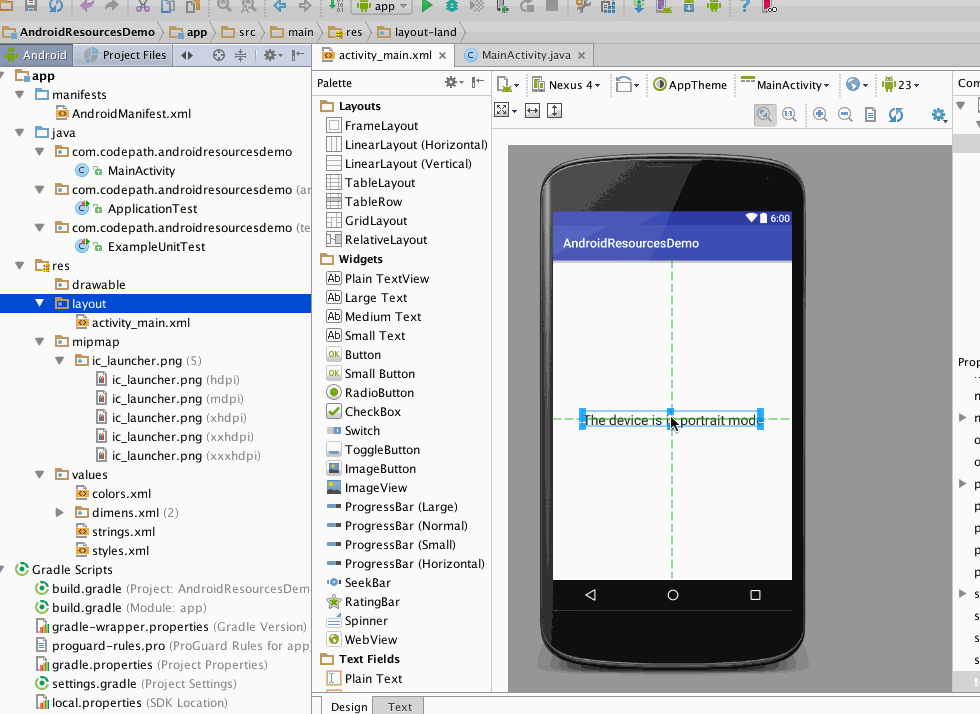 Создавайте локальные модульные тесты.
Создавайте локальные модульные тесты.
Инструментальные тесты находятся по адресу $имя-модуля /src/ androidTest /java/ .
Эти тесты выполняются на аппаратном устройстве или эмуляторе. У них есть доступ к Instrumentation API, которые дают вам
доступ к информации, такой как Context class, в приложении, которое вы тестируете, и позволяет вам управлять тестируемым приложением из вашего
тестовый код. Инструментальные тесты встроены в отдельный APK, поэтому у них есть свои Файл AndroidManifest.xml . Этот файл
генерируется автоматически, но вы можете создать свою собственную версию на $module-name /src/ androidTest /AndroidManifest. ,
который будет объединен с сгенерированным манифестом. Используйте инструментальные тесты, когда
написание интеграционных и функциональных тестов пользовательского интерфейса для автоматизации взаимодействия с пользователем или
когда ваши тесты имеют зависимости от Android, для которых вы не можете создать тестовые двойники.
Для получения дополнительной информации о том, как писать инструментальные тесты, см.
Создавайте инструментальные тесты
и Автоматизируйте тесты пользовательского интерфейса. xml
xml
Вы можете поместить свои тесты в конкретные каталоги вариантов сборки только для тестирования
конкретные варианты сборки. Например, вы можете разместить несколько локальных модульных тестов в $module-name /src/ testMyFlavor /java/ поэтому тесты
ориентируйтесь на свое приложение, созданное с использованием исходного кода этой разновидности. Для получения дополнительной информации о
как создать эти специализированные тесты, см. Создайте инструментальный тест для варианта сборки.
Создайте инструментальный тест для варианта сборки.
Когда вы создаете новый проект или добавляете модуль приложения, Android Studio создает наборы тестовых исходных кодов, перечисленные ранее, и в каждом из них есть пример тестового файла. Вы можете увидеть их в Окно проекта , как показано на рисунке 2.
Рисунок 2. Ваш проект (1) с инструментами тесты и (2) локальные тесты JVM видны либо в Project вид (слева) или вид Android (справа).
Создание новых тестов
Вы можете добавить новый тест для определенного класса или метода непосредственно из его источника код, выполнив следующие действия:
- Откройте исходный файл, содержащий код, который вы хотите протестировать.
- Поместите курсор на имя класса или метода, который вы хотите протестировать, и нажмите Control+Shift+T ( Command+Shift+T в macOS).
- В появившемся всплывающем окне нажмите Создать новый тест…
- В диалоговом окне Create Test выберите JUnit4 , отредактируйте поля и методы
вы хотите сгенерировать, а затем нажмите OK .

- В диалоговом окне Выберите каталог назначения щелкните исходный набор соответствующий типу теста, который вы хотите создать: androidTest для инструментальный тест или тест для локального модульного теста. Затем нажмите OK .
В качестве альтернативы можно создать общий файл теста в соответствующем источнике теста. установить следующим образом:
- В окне Project слева щелкните раскрывающееся меню и выберите вид Android .
- Щелкните правой кнопкой мыши каталог java и выберите New > Java Class или Новый > Класс/файл Kotlin . Кроме того, вы можете выбрать каталог java и используйте сочетание клавиш Control+N ( Command+N в macOS).
- В диалоговом окне Выберите каталог назначения щелкните исходный набор
соответствующий типу теста, который вы хотите создать: androidTest для
инструментальный тест или тест для локального модульного теста.
 Затем нажмите OK .
Затем нажмите OK . - Назовите файл и нажмите OK .
Если ваше приложение не компилируется после добавления теста, убедитесь, что у вас есть права настроены зависимости тестовой библиотеки. См. Локальная сборка тесты и Создавайте инструментальные тесты для правильных зависимостей.
Запустить тесты
Перед запуском любых тестов убедитесь, что ваш проект полностью синхронизирован с Gradle, нажав Sync Project на панели инструментов. Вы можете запускать тесты с разным уровнем детализации:
Чтобы запустить все тесты в каталоге или файле , откройте окно проекта и выполните одно из следующих действий:
- Щелкните правой кнопкой мыши каталог или файл и выберите Выполнить .
- Выберите каталог или файл и используйте ярлык Control+Shift+R .
Чтобы запустить все тесты в классе или определенном методе , откройте тестовый файл в редакторе кода и выполните одно из следующих действий:
- Нажмите значок Запустить тест в поле.

- Щелкните правой кнопкой мыши тестовый класс или метод и выберите Выполнить .
- Выберите класс или метод теста и используйте сочетание клавиш Control+Shift+R .
- Нажмите значок Запустить тест в поле.
Инструментальные тесты будут выполняться на физическом устройстве или эмуляторе. Узнать больше о настройке физических устройств см. в разделе Запуск приложений на оборудовании устройство. Дополнительные сведения о настройке эмуляторов см. в разделе Запуск приложения в эмуляторе Android.
Настройка запуска теста
По умолчанию ваши тесты запускаются с использованием стандартной конфигурации запуска Android Studio. Если
вам нужно изменить некоторые настройки запуска, такие как средство запуска инструментов и
параметры развертывания, вы можете отредактировать конфигурацию запуска в Run/Debug
Диалоговое окно «Конфигурации » (нажмите «Выполнить» > «Редактировать конфигурации » ).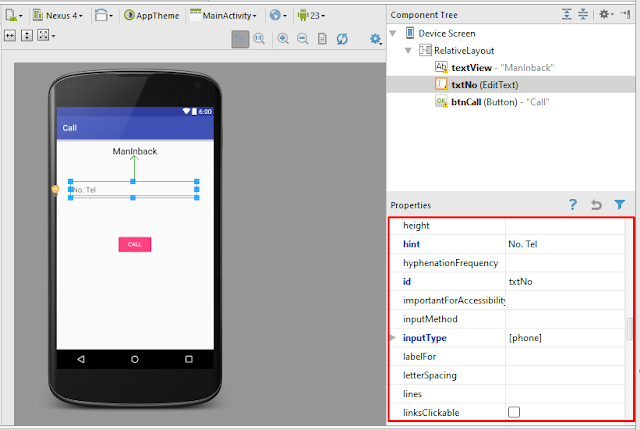
Unified Gradle test runner
Плагин Android Gradle 7.1.0 и Android Studio Bumblebee и выше используют Gradle собственная реализация инструментального средства запуска тестов Android для запуска инструментальных тестов. тесты. При использовании одного и того же исполнителя тестов результаты, скорее всего, будут согласованными. работаете ли вы с использованием AGP из командной строки, например, в непрерывном сервер интеграции или из Android Studio.
Рисунок 3. Средство запуска тестов Unified Gradle.
Предыдущие версии Android Studio используют инструментальный тест IntelliJ Android
runner вместо инструментального средства запуска тестов Gradle для Android. Так что, если вы не
используя последнюю версию Android Studio, в зависимости от того, используете ли вы
тесты из Android Studio или из командной строки с помощью плагина Gradle, вы
могут отображаться разные результаты тестов, например, тесты, проходящие с использованием одного бегуна и
провал на другом.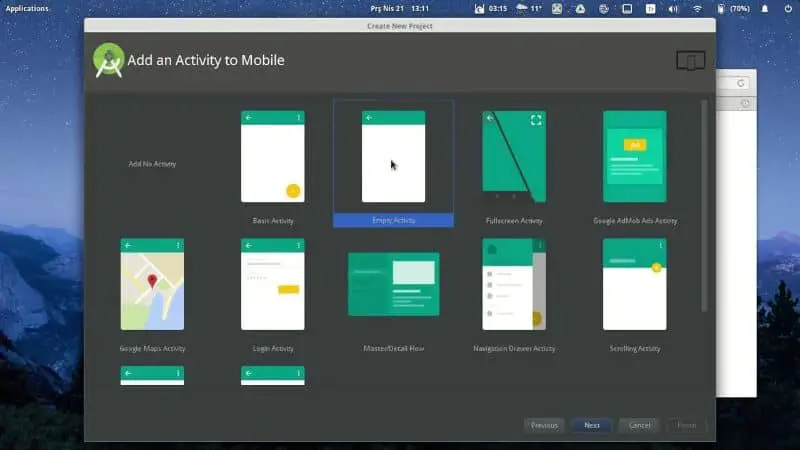
Рисунок 4. Дискретные средства выполнения тестов в старых версиях Android Studio.
Если в вашем проекте уже сохранены инструментальные тестовые конфигурации, они будут использовать Gradle для запуска тестов на вашем подключенном устройстве. Вы можете создать новый инструментальная тестовая конфигурация с использованием действия желоба рядом с вашим тестовым классом или метод, как показано ниже.
Рис. 5. Запуск тестов из действия желоба.
При выполнении инструментальных тестов вы можете убедиться, что Android Studio используя средство запуска тестов Gradle, проверив выходные данные теста в тестовой матрице для вывода задачи Gradle.
Отключить унифицированный инструмент запуска тестов Gradle
По умолчанию Android Studio Bumblebee использует Gradle для запуска своих инструментальных тестов. Если у вас возникли проблемы, вы можете отключить это поведение следующим образом:
- Выберите Файл > Настройки > Сборка, выполнение, развертывание > Тестирование (или Android Studio> Настройки> Сборка, выполнение, развертывание> Тестирование на MacOS.
 )
) - Снимите флажок рядом с Запустить инструментальные тесты Android с помощью Gradle и нажмите ОК .
При выполнении тестов вне Android Studio вы также можете вернуться к более ранней поведения, выполнив одно из следующих действий:
- Используйте следующий параметр командной строки:
-Pandroid.experimental.androidTest.useUnifiedTestPlatform=false - Добавьте следующий параметр в файл проекта
gradle.properties:android.experimental.androidTest.useUnifiedTestPlatform=false
Чтобы решить проблемы, с которыми вы можете столкнуться, пожалуйста, сообщить об ошибке.
Параллельное выполнение на нескольких устройствах
Инструментированные тесты по умолчанию выполняются на одном физическом устройстве или эмуляторе. если ты
хотите посмотреть, как ваши тесты ведут себя на большем количестве устройств, вы можете выбрать
дополнительных устройств, выполнив следующие действия:
если ты
хотите посмотреть, как ваши тесты ведут себя на большем количестве устройств, вы можете выбрать
дополнительных устройств, выполнив следующие действия:
Перед запуском тестов откройте раскрывающееся меню целевого устройства и выберите Выберите несколько устройств… .
Рис. 6. Раскрывающееся меню «Выбрать несколько устройств».
Выберите нужные устройства и нажмите OK .
Убедитесь, что текст в раскрывающемся меню цели изменен на Несколько Устройства и нажмите Выполнить .
В окне инструмента «Тестовая матрица» отображаются результаты тестирования для каждого выбранного устройства. конфигурация.
Рис. 7. Результаты теста в окне инструментов Test Matrix.
Вы можете щелкнуть конкретный тест, чтобы просмотреть результат на панели вывода. Вы также можете сортировать тесты, щелкая различные столбцы.

Запуск с помощью Firebase Test Lab
С помощью Firebase Test Lab, вы можете одновременно протестировать свое приложение на многих популярных Android-устройствах и устройствах конфигурации (различные комбинации локали, ориентации, размера экрана, и версия платформы). Эти тесты выполняются на физических и виртуальных устройствах в удаленных Дата-центры Google. Результаты испытаний предоставляют журналы испытаний и включают сведения о любые сбои приложений.
Чтобы начать использовать Firebase Test Lab, вам необходимо сделать следующее:
- Создайте учетную запись Google, если у вас ее еще нет.
- В консоли Firebase нажмите Создать новый проект .
Android Studio предоставляет интегрированные инструменты, которые позволяют настроить способ
хотите развернуть свои тесты в Firebase Test Lab. После того, как вы создали
Firebase, вы можете создать тестовую конфигурацию и запустить свои тесты:
После того, как вы создали
Firebase, вы можете создать тестовую конфигурацию и запустить свои тесты:
- Нажмите Выполните > Редактировать конфигурации из главного меню.
- Нажмите Добавить новую конфигурацию и выберите Инструментальные тесты Android .
- Введите или выберите сведения о вашем тесте, такие как имя теста, тип модуля, тип теста и класс теста.
- В раскрывающемся меню Target в разделе Deployment Target Options , выберите Матрица устройств тестовой лаборатории Firebase .
- Если вы не вошли в систему, нажмите Войдите с помощью Google и разрешите Android Студия для доступа к вашей учетной записи.
- Рядом с Cloud Project выберите свой проект Firebase из списка.
- Рядом с Конфигурация матрицы выберите одну из конфигураций по умолчанию
из раскрывающегося списка или создайте свой собственный, нажав Открыть диалог .
 Вы можете выбрать одно или несколько устройств, версии Android, локали и экран.
ориентации, с которыми вы хотите протестировать свое приложение. Лаборатория Firebase Test Lab проведет тестирование
ваше приложение против каждой комбинации ваших выборов при создании теста
полученные результаты.
Вы можете выбрать одно или несколько устройств, версии Android, локали и экран.
ориентации, с которыми вы хотите протестировать свое приложение. Лаборатория Firebase Test Lab проведет тестирование
ваше приложение против каждой комбинации ваших выборов при создании теста
полученные результаты. - Нажмите OK в диалоговом окне Run/Debug Configurations для выхода.
- Запустите тесты, нажав Выполнить .
Рис. 8. Создание тестовой конфигурации для Firebase Test Lab.
Анализ результатов теста
Когда Firebase Test Lab завершит выполнение ваших тестов, появится окно Run . открыть, чтобы показать результаты, как показано на рис. 9. Возможно, потребуется нажать Show Прошел , чтобы увидеть все ваши выполненные тесты.
Рисунок 9. Результаты инструментальных тестов с использованием Firebase Test Lab.
Вы также можете проанализировать свои тесты в Интернете, перейдя по ссылке, отображаемой на начало журнала выполнения теста в окне Run .
Просмотр тестового покрытия
Инструмент тестового покрытия доступен для локальных модульных тестов для отслеживания процента и области кода вашего приложения, которые охватили ваши модульные тесты. Используйте тест инструмент покрытия, чтобы определить, достаточно ли вы протестировали элементы, классы, методы и строки кода, составляющие ваше приложение.
Чтобы запустить тесты с покрытием, выполните те же действия, что и в разделе Запустите тесты, только вместо нажатия Run нажмите Run test-name с покрытием . В окне Project этот параметр может быть скрыт за More Run/Debug . Вы также можете настроить покрытие настройки в диалоговом окне Run/Debug Configurations в разделе Code Coverage вкладка
Рисунок 10. Процент покрытия кода для приложения.
Процент покрытия кода для приложения.
Просмотр результатов теста
Когда вы запускаете один или несколько тестов из Android Studio, результаты отображаются в Запустить окно. На рис. 11 показан успешный тестовый запуск.
Рис. 11. Результаты теста отображаются в окне «Выполнить».
В окне Run тесты отображаются в виде дерева слева, а результаты и сообщения для текущего набора тестов на панели вывода справа. Используйте панели инструментов, контекстные меню и значки состояния для управления результатами теста. следует:
- Используйте панель инструментов запуска для повторного запуска текущего теста, остановки текущего теста, повторно запустить неудачные тесты (не показано, поскольку доступно только для модульных тестов), приостановить вывод и сбросить потоки.
- Используйте панель инструментов тестирования для фильтрации и сортировки результатов тестирования.
 Вы также можете
разворачивать или сворачивать узлы, показывать тестовое покрытие и импортировать или экспортировать результаты тестов.
Вы также можете
разворачивать или сворачивать узлы, показывать тестовое покрытие и импортировать или экспортировать результаты тестов. - Щелкните контекстное меню , чтобы отслеживать выполнение теста, отображать встроенную статистику, прокрутить до трассировки стека, открыть исходный код при исключении, автоматически прокрутить до источник и выберите первый не пройденный тест после завершения тестового прогона.
- Значки состояния теста указывают, есть ли в тесте ошибка, был ли он проигнорирован, не удалось, выполняется, прошло, приостановлено, завершено или не выполнялось.
- Щелкните правой кнопкой мыши строку в древовидном представлении, чтобы отобразить контекстное меню, позволяющее запустить тесты в режиме отладки, открыть файл исходного кода теста или перейти к строке в тестируемом исходном коде.
Анализ неудачных тестов
Если один или несколько ваших тестов не пройдены, в окне результатов отображается предупреждающий знак и количество сбоев (например, «Тесты не пройдены: 1»):
Рисунок 12. Сведения о неудачном тесте на панели вывода.
Сведения о неудачном тесте на панели вывода.
Если щелкнуть неудачный тест в представлении в виде дерева слева, панель вывода на справа показаны детали этого теста. Он показывает ожидаемое значение рядом с фактическое значение, так что вы можете сравнить их. Нажмите, чтобы увидеть разницу ссылка открывает средство просмотра различий, где вы можете видеть результаты рядом друг с другом.
Подробнее
На этой странице описаны основные шаги, которые необходимо выполнить при создании и запуске первый тест с использованием Android Studio. Вы также можете запустить тесты из командная строка. Вы также можете ознакомьтесь с документацией IntelliJ на тестирование. Чтобы получить больше информации о том, как настроить тесты при создании большого набора тестов, см. в разделе Расширенный тест. настраивать.
404: Страница не найдена
Страница, которую вы пытались открыть по этому адресу, похоже, не существует.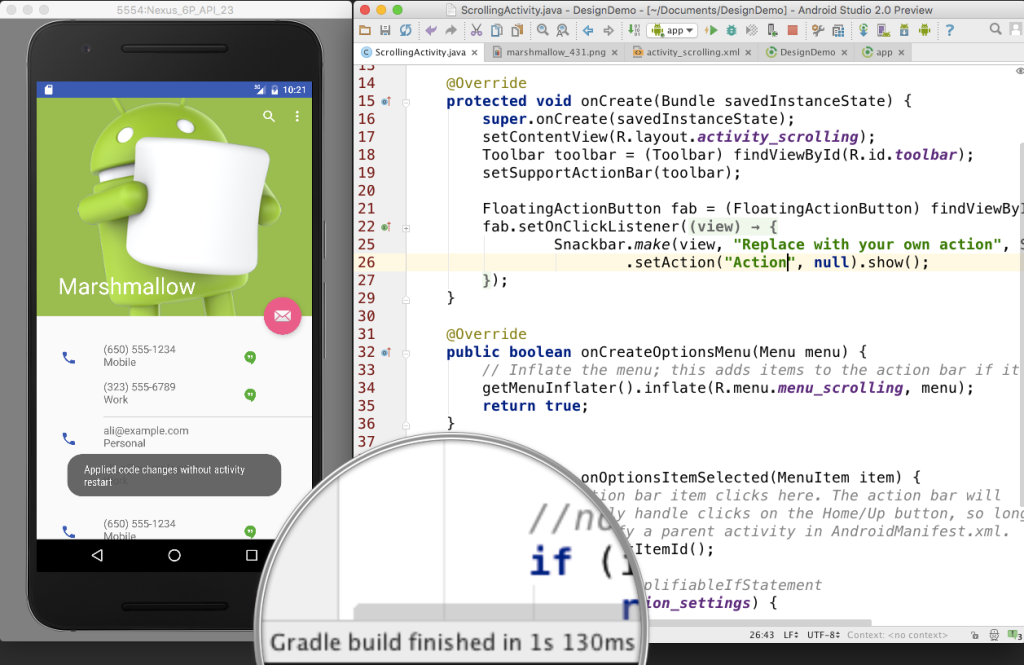 Обычно это результат плохой или устаревшей ссылки. Мы приносим свои извинения за доставленные неудобства.
Обычно это результат плохой или устаревшей ссылки. Мы приносим свои извинения за доставленные неудобства.
Что я могу сделать сейчас?
Если вы впервые посещаете TechTarget, добро пожаловать! Извините за обстоятельства, при которых мы встречаемся. Вот куда вы можете пойти отсюда:
Поиск- Ознакомьтесь с последними новостями.
- Наша домашняя страница содержит самую свежую информацию о мобильных компьютерах.
- Наша страница о нас содержит дополнительную информацию о сайте SearchMobileComputing, на котором вы находитесь.
- Если вам нужно, свяжитесь с нами, мы будем рады услышать от вас.
Просмотр по категории
ПоискСеть
- 4 различных типа беспроводных сетей
Четыре типа беспроводных сетей — беспроводная локальная сеть, беспроводная сеть MAN, беспроводная сеть PAN и беспроводная глобальная сеть — различаются по размеру,…
- Как настроить VPN для корпоративного использования
VPN
почти вездесущи, но знает ли ваша организация, как их развернуть? Узнайте о вариантах использования, требованиях, развертывании.
 ..
.. - CBRS и Wi-Fi: в чем разница?
Citizens Broadband Radio Service позволяет использовать частные сети LTE и поддерживает развертывание корпоративных глобальных сетей. Но это не значит…
ПоискЕдиные Коммуникации
- Cisco добавляет дополнительную интеграцию Webex-Teams для гибридной работы
Пользователи Cisco Webex теперь имеют больше гибридных рабочих функций, включая новую доску и интеграцию с Teams, iPhone и iPad …
- Как сбалансировать конфиденциальность удаленной работы и мониторинг производительности
Сопоставление мониторинга производительности сотрудников с конфиденциальностью удаленных работников — серьезная проблема, требующая защиты личных …
- Как бороться с проблемами безопасности голоса на платформах для совместной работы
Совместная работа на предприятии является неотъемлемой частью ведения бизнеса.



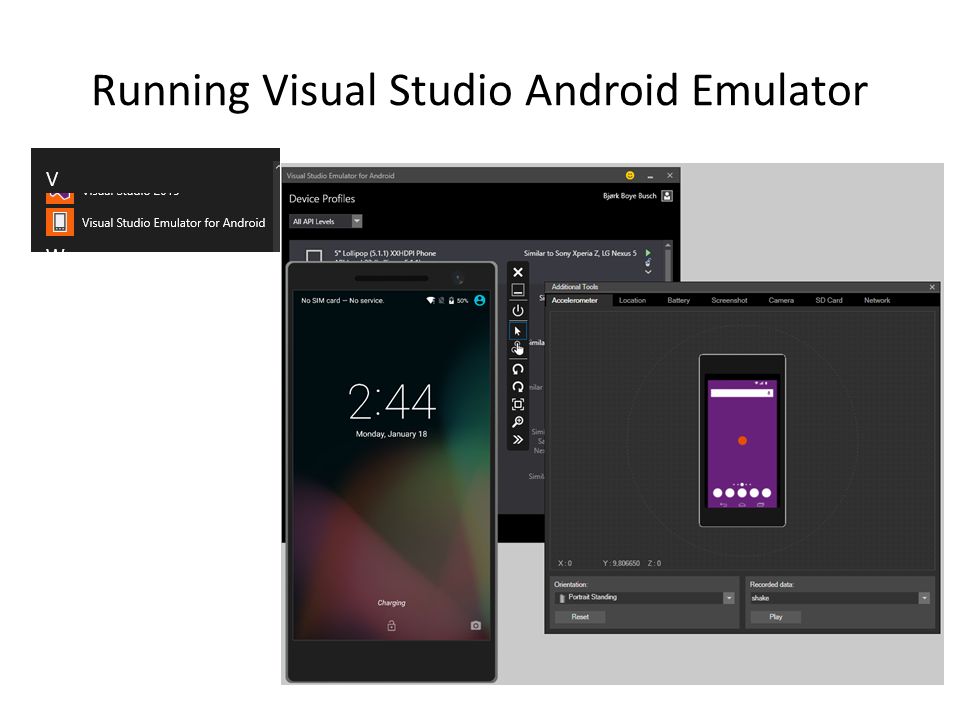 Инструменты для анализа батареи показывают, какая нагрузка приходится на устройство.
Инструменты для анализа батареи показывают, какая нагрузка приходится на устройство.
 Затем нажмите OK .
Затем нажмите OK .
 )
)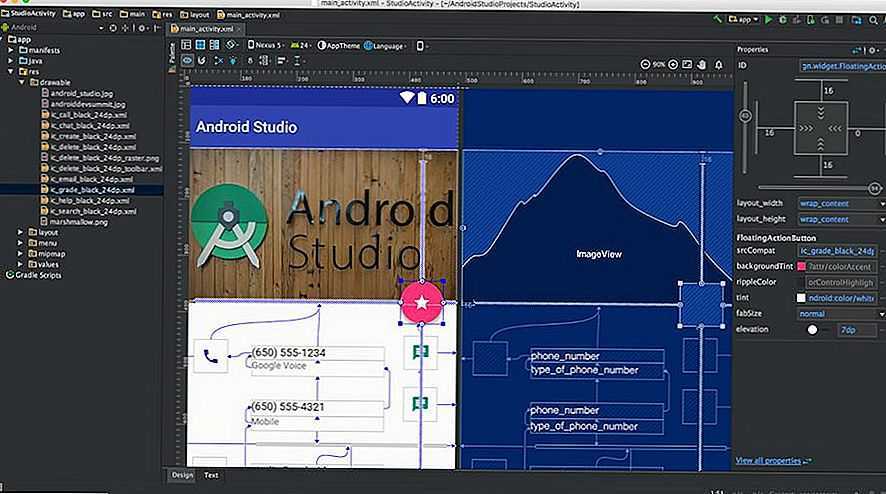
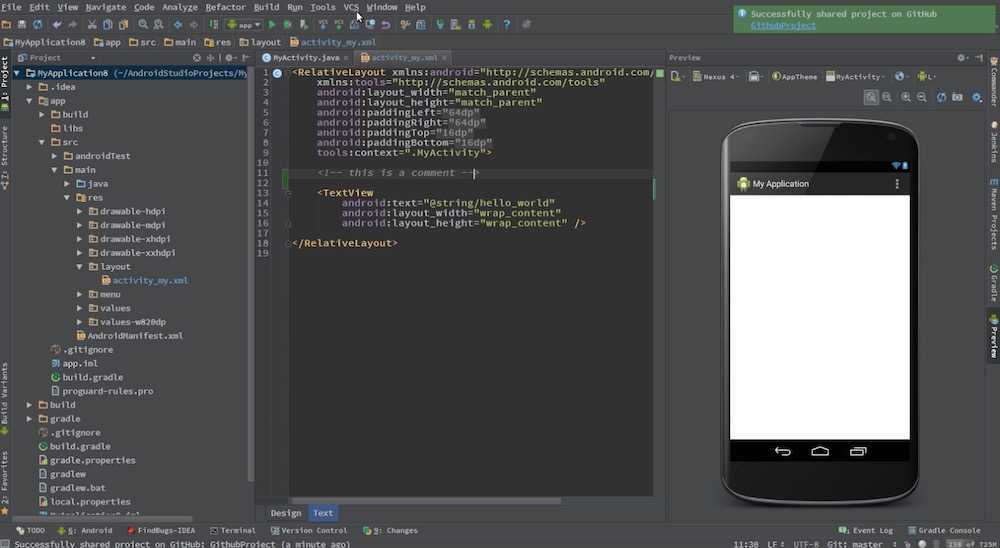 Вы можете выбрать одно или несколько устройств, версии Android, локали и экран.
ориентации, с которыми вы хотите протестировать свое приложение. Лаборатория Firebase Test Lab проведет тестирование
ваше приложение против каждой комбинации ваших выборов при создании теста
полученные результаты.
Вы можете выбрать одно или несколько устройств, версии Android, локали и экран.
ориентации, с которыми вы хотите протестировать свое приложение. Лаборатория Firebase Test Lab проведет тестирование
ваше приложение против каждой комбинации ваших выборов при создании теста
полученные результаты.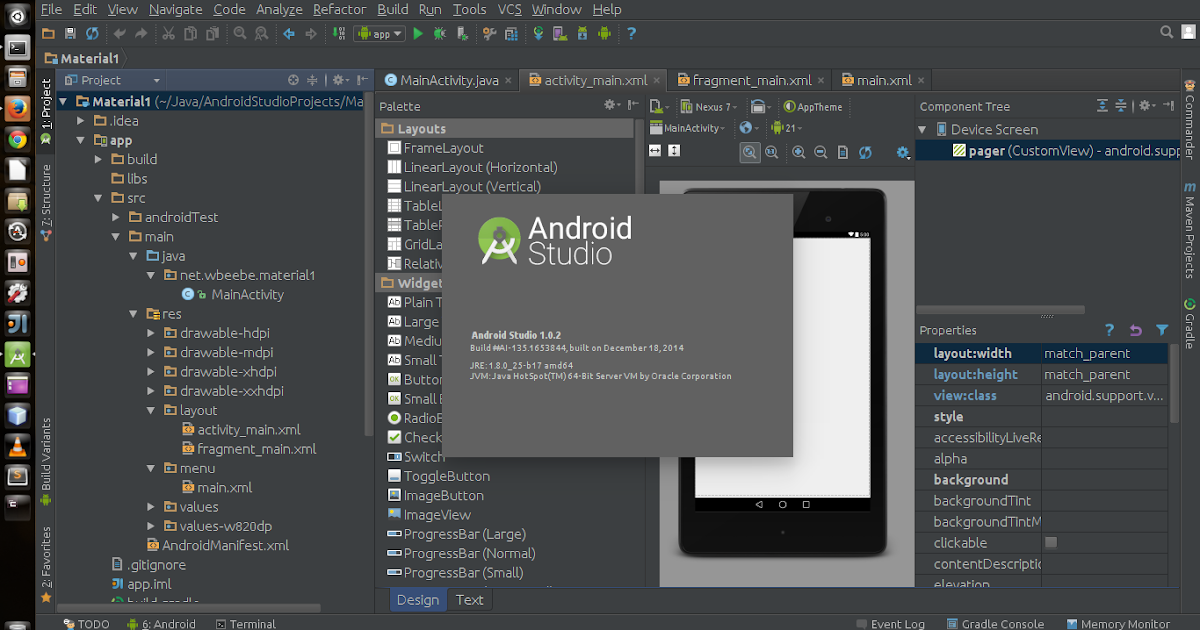 Вы также можете
разворачивать или сворачивать узлы, показывать тестовое покрытие и импортировать или экспортировать результаты тестов.
Вы также можете
разворачивать или сворачивать узлы, показывать тестовое покрытие и импортировать или экспортировать результаты тестов.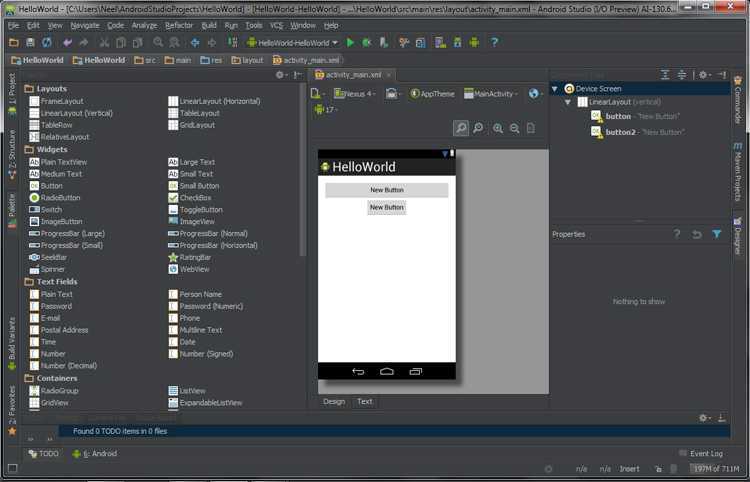 ..
..