Урок 1. Установка Android Studio, создание эмулятора, Hello World
Вконтакте
Google+
Какую IDE выбрать для Android?
Некоторое время назад официальной IDE для Android был Eclipse (как стандарт де-факто для Java) с плагином ADT. Некоторое время спустя среди Java-программистов начала набирать популярность IDE от JetBrains, потом для нее появился плагин для разработки под Android, и народ начал потихоньку переходить на нее с Eclipse.
Еще чуть позже Google объявляет о том, что будет делать Android Studio на базе IDEA. И вот на подходе уже вторая версия Android Studio, и Eclipse вспоминается разве что как страшный сон 🙂
Android Studio — официальная среда разработки под Android. По сути, Android Studio — это известная Java IDE IntelliJ IDEA с плагинами.
На данный момент существуют следующие опции при выборе IDE для Android:
- Eclipse. Самая популярная какое-то время назад IDE для Java, сейчас использовать ее для разработки под Android крайне не рекомендуется
- IntelliJ IDEA. Отличная IDE, хорошо подходит для Android.
- Android Studio. Лучшая IDE для Android. От IDEA отличается мелочами, но эти мелочи очень-очень приятны и сильно облегчают наш труд 🙂 Именно на ней мы и остановимся.
Установка Android Studio
В первую очередь, нужно убедиться, что у вас установлен JDK (Java Development Kit). Это обязательный компонент для разработки на Java, а поскольку разработка под Android ведется на Java — то и для разработки под Android тоже.
Скачать JDK можно по этой ссылке (официальный сайт, само собой, JDK бесплатен :)) Выбирайте самый новый JDK, и именно JDK, а не JRE!
Теперь перейдем к
Для начала, Android Studio необходимо скачать. В одном установщике будет все необходимое — сама IDE, Android Emulator, Android SDK. То, чего нет в комплекте, инсталлятор докачает самостоятельно.
Перейдем непосредственно к установке. Ничего необычного в ней не будет — обычный диалог инсталлятора. В процессе нужно будет ответить лишь на один важный вопрос, и то это опционально:

Здесь, как следует из скриншота, установщик спрашивает, куда ставить студию, и куда ставить SDK. Если с самой студией все понятно, то SDK нужно быть внимательным. Как опять же следует из скриншота, для установки SDK нужно
После этого понадобится стандартно несколько раз нажать на кнопочку «далее», и на этом установка Android Studio завершена.
Настройка Android Studio
При первом запуске Android Studio задаст вам стандартный вопрос об импорте конфигурации:

По умолчанию будет выбран тот же чекбокс, просто нажмите на кнопку «ОК».
После этого Android Studio начнет качать Android SDK. Это может занять некоторое время. Если загрузка завершится неудачей, IDE предложит попробовать еще раз — обязательно нажмите «Retry».

После окончания загрузки нажмите «Finish».
В принципе, на этом установка закончена, но я бы порекомендовал произвести еще некоторые настройки.
Во-первых, я советую сменить тему на темную («Darcula»).

По началу раз светлый текст на темном фоне может показаться вам непривычным, но поверьте — для глаз так намного легче. Разве что в темное время суток при Alt-Tab’е на «светлый» браузер смена фона будет резать глаза, но для того, чтобы этого не было, я рекомендую поставить замечательную программку f.lux.
Во-вторых, поставьте галочки «show line numbers» и «show method separators»:

Первая будет отображать номера строк слева от текста, вторая — будет рисовать разделители между методами в коде.
Эти две опции невероятно важны, а особенно для новичков, и я не понимаю, почему они выключены по-умолчанию.
В-третьих, настройте автодополнение. Для этого в «Case sensitive completion» выберите «None»:

Поясню, почему именно так. Опция по-умолчанию подразумевает срабатывание автодополнения только в том случае, если первая буква набрана в правильном регистре. Опция None будет вызывать автодополнение независимо от того, в каком регистре вы начали набирать код.
Стандартное значение этой опции, как и прошлых двух, вызывает у меня недоумение.
Создание первого проекта
Что ж, с настройкой и установкой Android Studio мы разобрались, пришло время создать наш первый проект.
В главном окне Android Studio нажмите на «Start a new Android Studio project«:

Появится новое окно, в котором нам нужно выполнить несколько действий.
В первом нужно задать имя приложения, домен компании (из этих двух параметров будет создано имя пакета), и расположение проекта на диске:

В Android, как и в Java, основным идентификатором приложения является имя пакета. Если вы ранее работали с Java, вы знаете, что это такое. Тем же, кто не знает, рекомендую гугл, или, например, вот эту статью.
Далее Android Studio спросит нас, какие и каких версий SDK мы хотим использовать. Пока что нам хватит «Phone and Tablet» SDK, версию API поставьте 16 вместо рекомендуемой 15-й, поскольку API 15 уже неактуально и совсем не распространено:

На следующем экране нас спросят, какие компоненты приложения мы хотим создать. Выберите «Empty Activity»:

На следующем шаге просто нажмите «Finish», ничего не меняя.
Далее, нам придется подождать некоторое время (от минуты до пяти минут, в зависимости от мощности вашего компьютера), пока Android Studio создает проект.
По завершению этого процесса вы увидите, наконец-то, свой первый проект:

Он уже вполне работоспособен, но чтобы его запустить, нам понадобится эмулятор Android.
Создание эмулятора Android
Для создания эмулятора Android нам понадобится Android AVD Manager (AVD = Android Virtual Device). Не беспокойтесь, ставить больше ничего не потребуется. Просто нажмите на эту кнопочку:

Потом на эту кнопочку:

А потом просто несколько раз кликните «Next» и, наконец, «Finish»
Запуск Hello World
Нажмите на вот эту кнопку (или Shift-F10):

После этого вы увидите диалог, в котором вам будет предложено выбрать девайс, на котором IDE должна запустить собранное приложение:

Поставьте выделенную стрелкой галочку и нажмите «ОК». Начнется сборка проекта, запуск эмулятора, установка приложения на эмулятор, и запуск приложения.
И вот, по прошествии 1-10 минут (после запуска эмулятора проекты, конечно же, будут собираться и запускаться быстрее), вы, наконец, увидите свой Hello World на экране эмулятора!

На этом все, а в следующем уроке мы рассмотрим структуру Android-проекта и систему сборки Gradle.
Новые уроки добавляются каждый день! Чтобы ничего не пропустить, подпишитесь на нашу группу ВКонтакте, или на рассылку по e-mail (обещаем, спама не будет. честно.)
Вконтакте
Google+
android-school.ru
Установка Android Studio. Hello, World!
Выбор IDE
IDE — Integrated Development Environment, или среда разработки. В ней вы будете работать большую часть времени.
Официальной IDE для разработки приложений под Android является Android Studio. Android Studio — это известная в кругах Java-разработчиков IntelliJ IDEA от JetBrains с плагинами от Google.
Скачать её можно на официальном сайте.
Установка JDK
Поскольку приложения для Android пишутся на Java, нам понадобится Java Development Kit. Скачайте его по этой ссылке. Обратите внимание, что скачивать надо именно JDK, а не JRE.
Установка JDK ничем не примечательна, поэтому не будем на ней подробно останавливаться.
Если вы используете Linux, установите JDK с использованием вашего пакетного менеджера.
Установка Android Studio
Установщик Android Studio содержит все необходимые компоненты — как саму IDE, так и Android SDK с эмулятором.
На первом этапе установки убедитесь, что выбрали все компоненты:
Установка Android Studio — выбор компонентов
Android SDK — это, собственно, SDK для разработки под Android, а Android Virtual Device — это эмулятор. Всё это нам обязательно пригодится.
Установка Android Studio — выбор локации
Следующий важный шаг — выбор локации для установки. Если с первым пунктом все понятно и можно оставить по-умолчанию, то со вторым есть пара нюансов:
- Как видите, для SDK нужно достаточно много места. 3.2 GB — это минимум. В будущем SDK будет обновляться, и директория может существенно разрастись.
- В пути до SDK крайне нежелательно наличие пробелов и нелатинских символов. По-умолчанию выбирается ваша домашняя директория, и если в имени пользователя есть пробелы или любые символы, отличные от английского алфавита — лучше смените директорию.
В остальном все просто: везде нажимайте «далее» и ждите окончания установки.
Настройка Android Studio
При первом запуске Android Studio спросит нас, не хотим ли мы импортировать настройки.
Эта функция пригодится нам в будущем, при обновлении, однако, сейчас нам импортировать нечего, поэтому просто ничего не трогаем и нажимаем «ОК».
 Импорт настроек Android Studio
Импорт настроек Android Studio
Далее нам предложат выбрать тип настройки. Хоть и рекомендуется стандартный вариант, я все же посоветую расширенный:
 Выбор метода настройки Android Studio
Выбор метода настройки Android Studio
Сначала нужно выбрать тему. Тут выбор за вами, но я бы посоветовал темную (Darcula) — от нее меньше устают глаза.

Далее нас спрашивают, что будем ставить. На macOS выбор устанавливаемых пакетов происходит на следующем этапе, поэтому, если у вас macOS — просто выберите все пакеты.
И заключительный шаг. Откройте настройки Android Studio. Я рекомендую изменить следующие настройки:
Номера строк и разделители методов
Editor -> General -> Appearance
Включите Show line numbers и Show method separators. Это поможет вам лучше ориентироваться в коде.
 Android Studio — разделители методов и номера строк
Android Studio — разделители методов и номера строк
Автодополнение
Editor -> General -> Code Completion
По-умолчанию автодополнение в Android Studio работает только если совпал регистр первой набранной буквы. Это не очень удобно, поэтому я рекомендую поставить значение настройки Case sensitive completion в None. Теперь автодополнение будет срабатывать всегда.
 Android Studio — настройки автодополнения
Android Studio — настройки автодополнения
Hello, World!
Наконец мы дошли до создания первого проекта 🙂
В главном окне Android Studio нажмите на Start a new Android Studio project:
 Создание проекта в Android Studio
Создание проекта в Android Studio
Появится окно, в котором вам будет предложено выбрать имя приложения и домен компании. Исходя из этого будет сгенерировано имя пакета.
 Создание проекта в Android Studio
Создание проекта в Android Studio
Я предлагаю использовать test.com в качестве домена и Lessons в качестве названия приложения. В итоге у вас получится пакет com.test.lessons.
Нажмите Next.
Далее вы увидите окно, в котором нужно будет выбрать платформы, под которые мы будем создаем приложение.
 Android Studio — выбор платформы и версии SDK
Android Studio — выбор платформы и версии SDK
Нас интересует Phone and Tablet. Рекомендую поставить 17 версию Minimum SDK. Что это значит, мы рассмотрим на следующих занятиях, а пока просто нажмите Next.
Теперь нам предлагают создать Activity. До понятия Activity мы пока что не добрались, поэтому просто доверьтесь мне и выберите Empty Activity.
 Android Studio — добавление Activity
Android Studio — добавление Activity
Нажмите Next, и на следующем экране — Finish. Готово, наш проект создался!
 Android Studio — первый проект создан
Android Studio — первый проект создан
В данный момент вы видите превью экрана, а было бы неплохо запустить приложение! Для этого нам нужно создать эмулятор. Нажмите вот на эту иконку вверху (AVD Manager):
 AVD Manager
AVD Manager
AVD — Android Virtual Device, или по-простому — эмулятор Android.
Откроется окно с эмуляторами (у вас в нем будет пусто). Нажмите на Create Virtual Device:
 Создание нового эмулятора Android
Создание нового эмулятора Android
Выберите устройство, на котором есть иконка Google Play. Это пригодится нам в будущем. Нажмите Next.
Я рекомендую использовать x86 или x86_64 образ последней стабильной версии Android. В моем случае это Android 7 Nougat.
 Выбор девайса эмулятора Android
Выбор девайса эмулятора Android
 Выбор образа эмулятора Android
Выбор образа эмулятора Android
На последнем шаге оставьте все по-умолчанию и нажмите на Finish.
Спустя некоторое время устройство создастся. Закройте AVD Manager.
Пришло время запустить наше приложение!
Для этого выберите меню Run -> Run 'app' или нажмите Shift + F10:
 Запуск приложения
Запуск приложения
Android Studio спросит, на каком устройстве будем запускать приложение. Выбираем свежесозданный эмулятор и нажимаем ОК.
 Выбор устройства для запуска приложения
Выбор устройства для запуска приложения
Через какое-то время (зависит от вашего компьютера) запустится эмулятор, и вы увидите в нем наше приложение, приветствующее мир!
 Hello, World в эмуляторе Android
Hello, World в эмуляторе Android
Ура, первый шаг сделан!
Жду вас в следующем уроке, где мы рассмотрим структуру Android-проекта и систему сборки Gradle.
skillberg.com
Урок 3. Создание AVD. Первое приложение. Структура Android-проекта.
Для того, чтобы тестировать приложения, нам понадобится Android Virtual Device (AVD). Это эмулятор Android-смартфона, на который мы сможем устанавливать созданные нами приложения, и запускать их там. Давайте его создадим.
Урок обновлен 04.06.2017
На прошлом уроке мы установили среду разработки и Android SDK.
Теперь наконец-то мы можем создать наше первое приложение и посмотреть, как оно работает.
Чтобы создать приложение, нам нужно в Android Studio создать проект. При создании проекта, в нем создается модуль. В этом модуле мы рисуем экраны приложения и пишем код. И при запуске этого модуля мы получаем готовое приложение. Поэтому модуль по сути и является приложением. А проект — контейнер для модуля.
Т.е. в самом простом случае структура проекта такова:
Есть проект, и в нем есть модуль. При запуске проекта запускается модуль и мы получаем Android-приложение, которое создано в этом модуле.
В этом случае: один проект = одно Android-приложение (один модуль).
Но в одном проекте может быть несколько модулей. Да и проектов можно создать несколько.
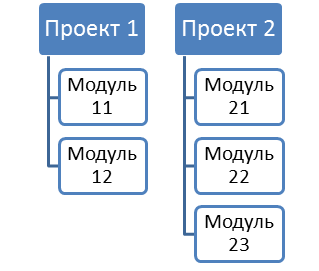
Здесь в первом проекте созданы два модуля, а во втором проекте – три модуля.
При запуске какого-либо проекта необходимо будет указать, какой именно модуль вы хотите запустить. И каждый модуль является отдельным Android-приложением.
Т.е. в этом случае: один проект = несколько Android-приложений (несколько модулей).
Пока не будем вдаваться в детали, какая из предложенных схем лучше и удобнее. Для прохождения уроков можно создать один проект, и в нем создавать модули для каждого урока. Либо можно создавать отдельный проект, например, на каждые 10 уроков. Можно вообще создавать отдельный проект на каждый урок.
Я думаю, что мы начнем с варианта: один проект под все уроки. А со временем, как освоитесь, сами решите, какой вариант вам удобнее.
Давайте создадим проект. Открываем Android Studio. Ярлык для запуска должен быть в меню пуск. Либо вы можете открыть папку, куда устанавливали Android Studio на прошлом уроке. В подпапке bin должен быть EXE-файл.
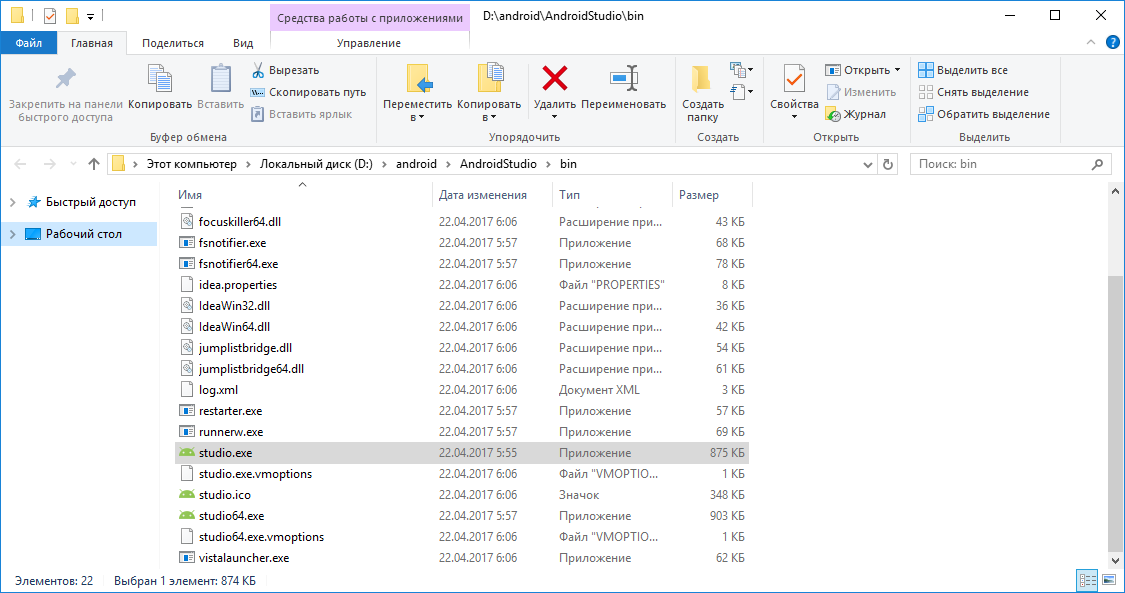
Открылась среда разработки. Жмем Start a new Android Studio project.
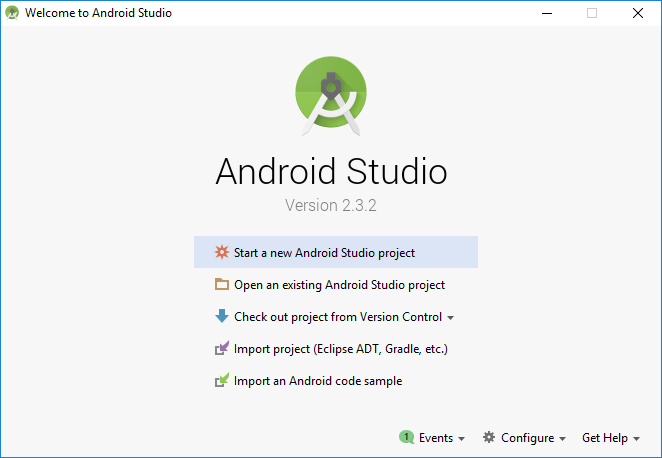
Появилось окно создания проекта. Давайте заполнять.
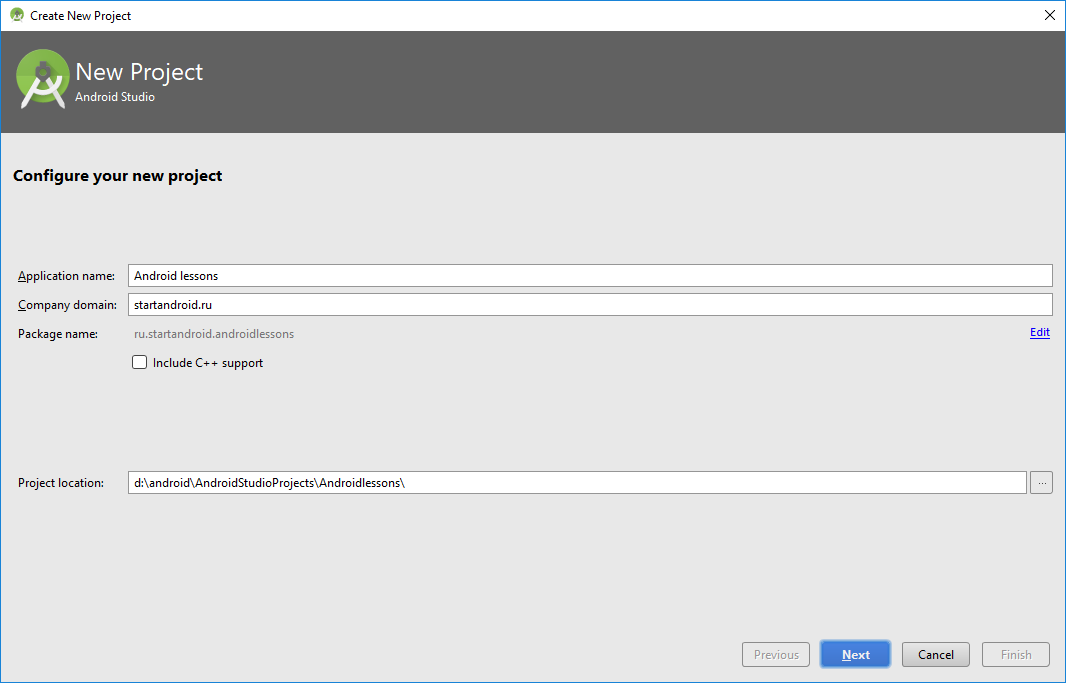
Application name – имя проекта. Оно будет отображаться в списке проектов при открытии Android Studio. Напишем здесь Android lessons (т.е. Android уроки).
Company Domain – имя сайта, пишем startandroid.ru.
Package name – это понятие из Java, подробно можно посмотреть здесь. Вкратце – это префикс для имени классов нашего приложения. Как видите, пакет автоматически составился из имени сайта и имени проекта. Его всегда можно отредактировать вручную нажав на ссылку edit справа.
Project location – папка на компе, где будут находиться все файлы проекта. Мы на прошлом уроке создавали папку android, куда установили Android Studio и SDK. Там же создайте папку AndroidStudioProjects – в этой папке будем хранить все проекты Android Studio. И в ней создайте папку Androidlessons для нашего текущего проекта.
Скорее всего сейчас ничего не понятно. Это нормально, не волнуйтесь. В каждом уроке я буду подсказывать, что заполнять в этих полях, и со временем понимание придет.
Жмем Next
Визард спрашивает под какую платформу будем кодить и Minimum SDK (минимальная версия Android, на которой можно будет запустить приложение). Оставляем все как есть.
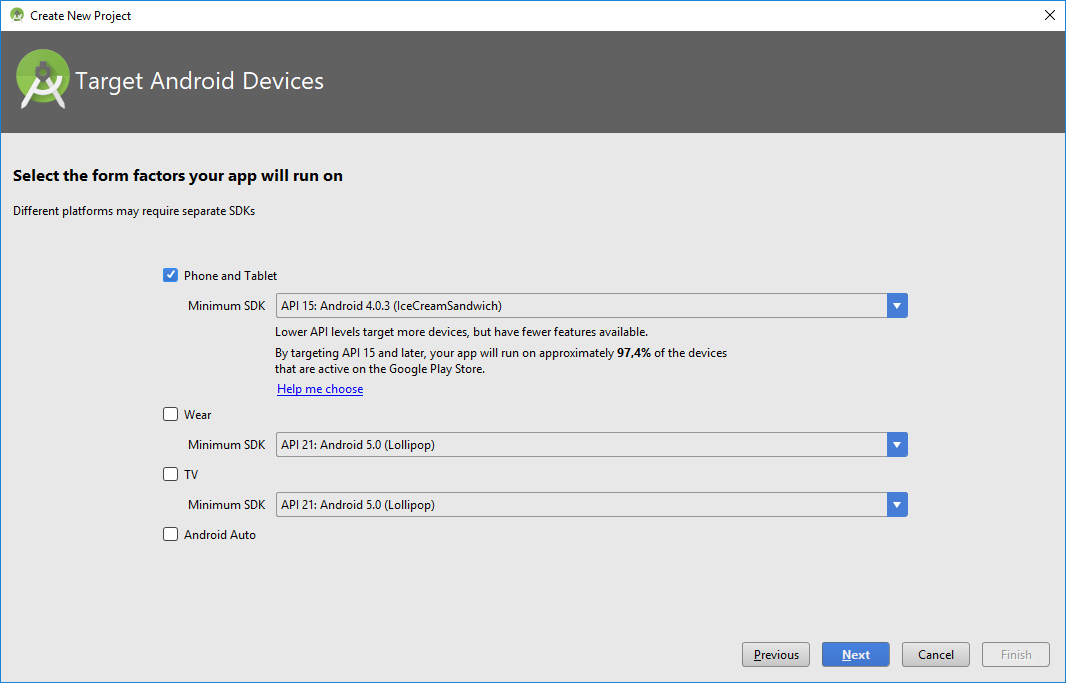
Жмем Next
Визард может подгрузить необходимые ему компоненты.
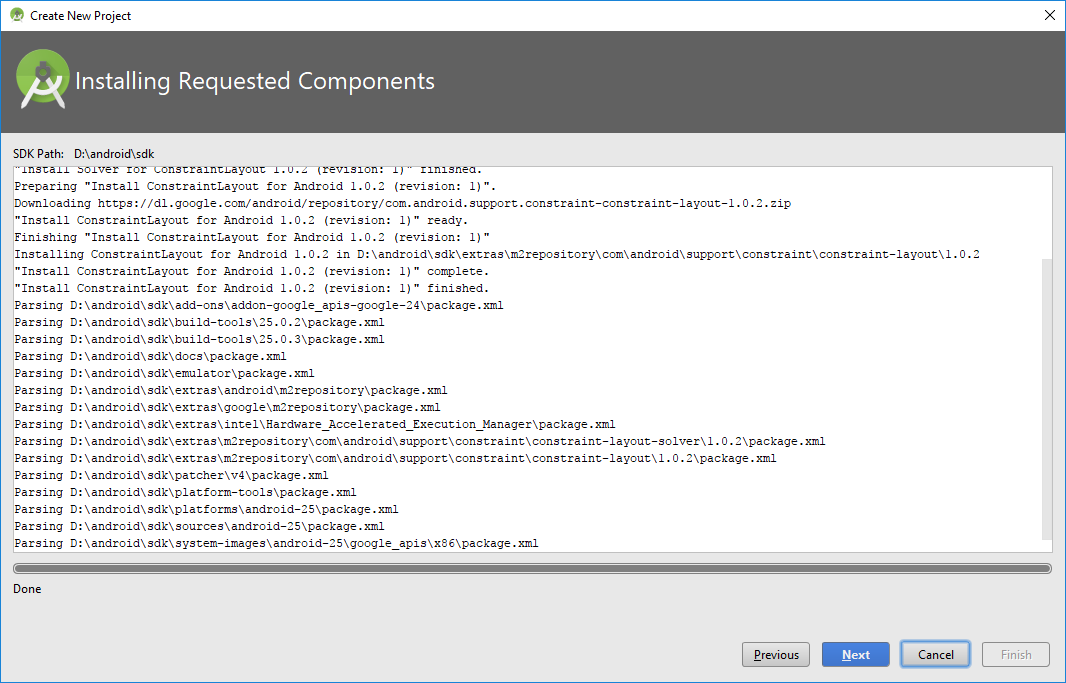
Жмем Next
Далее выберите Empty Activity.
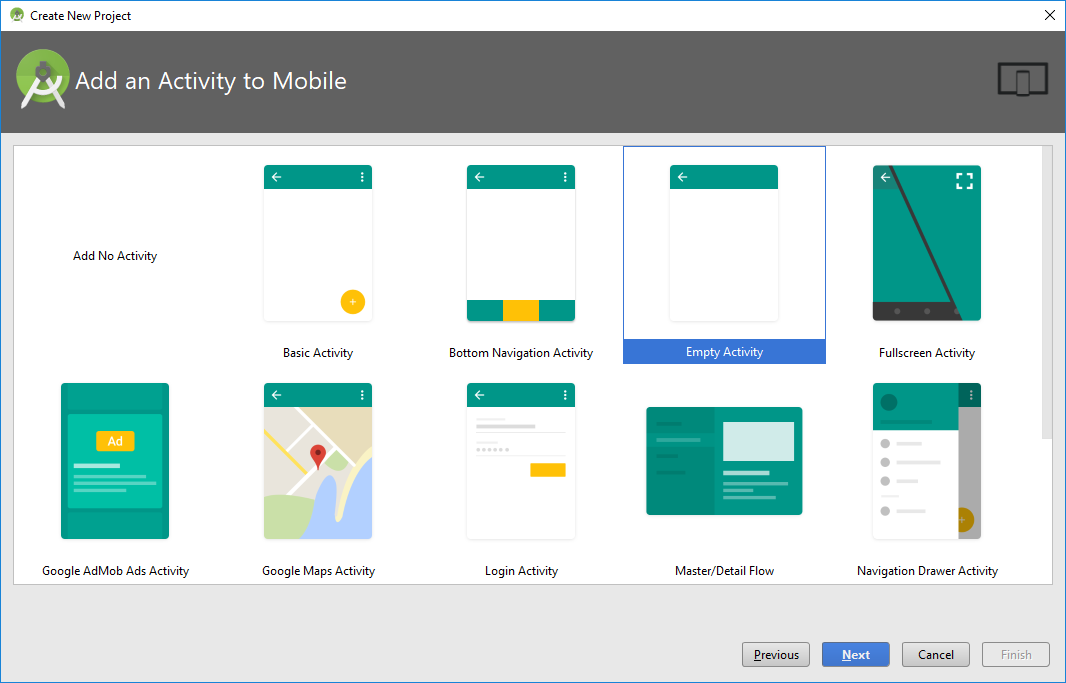
Жмем Next
Здесь ничего не меняем. Пока что нам нет необходимости знать, зачем все это нужно.
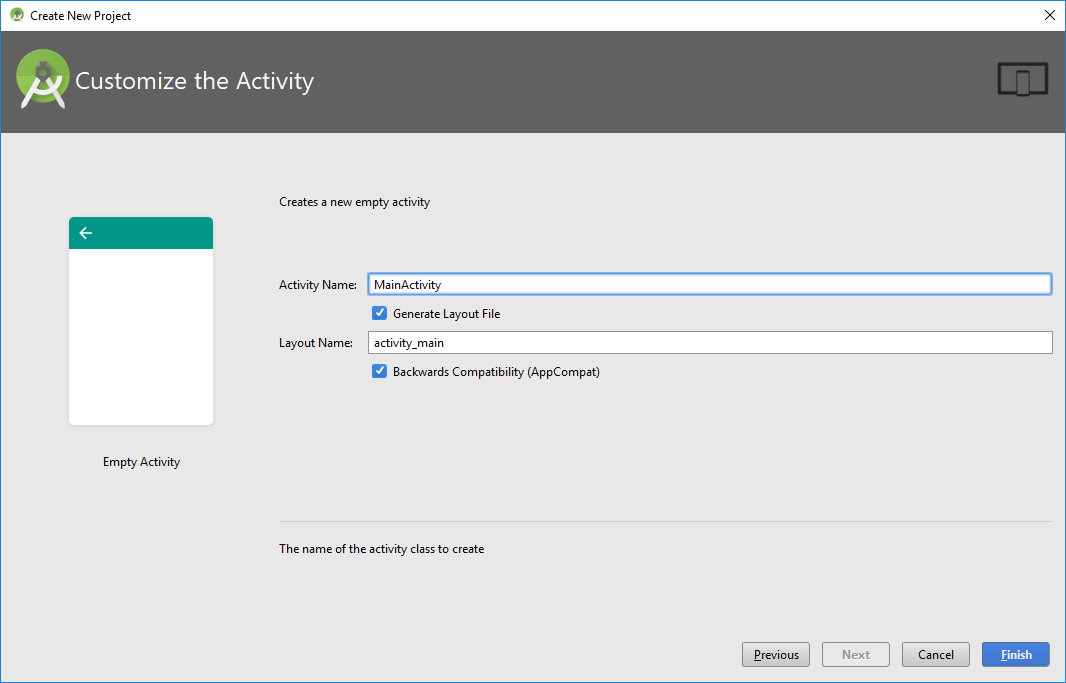
Жмем Finish.
Проект создается
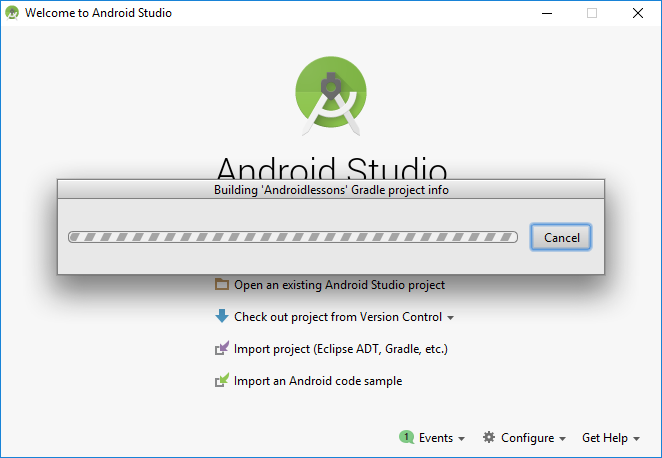
Далее открывается студия. После открытия, она может показывать подсказки.
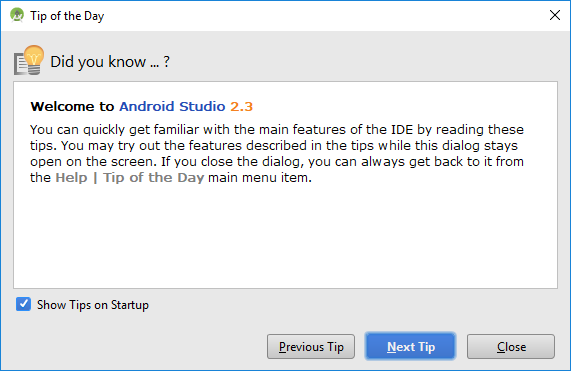
Если они вам не нужны, выключайте чекбокс.
Жмем Close.
Студия открылась

Но снизу виден прогресс бар. Это означает, что еще выполняются какие то действия, и надо подождать.
И в итоге проект открывается
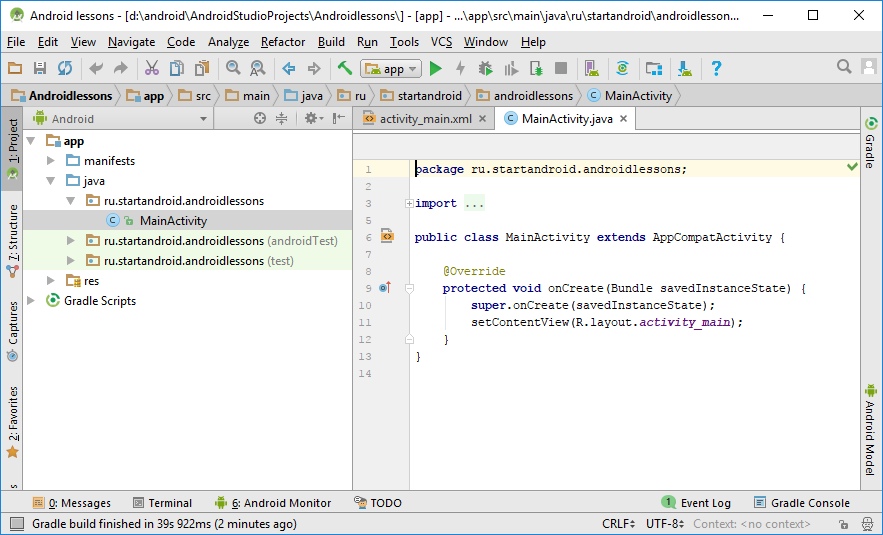
Нам сразу открыты на редактирование некоторые файлы. В них мы ничего менять не будем, в этом пока нет необходимости.
В левой части мы видим слово app – это модуль. По умолчанию при создании проекта создается модуль app. Нам он не интересен, т.к. мы будем создавать свои модули. Но пусть он остается, удалять его я вам не советую. Тот визард, который мы только что прошли при создании проекта, в основном касался как раз этого модуля.
Итак, проект создан. Теперь создадим в проекте свой модуль. Повторюсь, что почти для каждого урока мы будем создавать модуль в этом проекте. Сейчас создадим модуль (приложение) для этого текущего урока. Эта процедура будет частично похожа на создание проекта, но с небольшими отличиями.
Чтобы создать модуль – в меню выбираем File -> New -> New module
Тип модуля выбираем Phone and Tablet Application
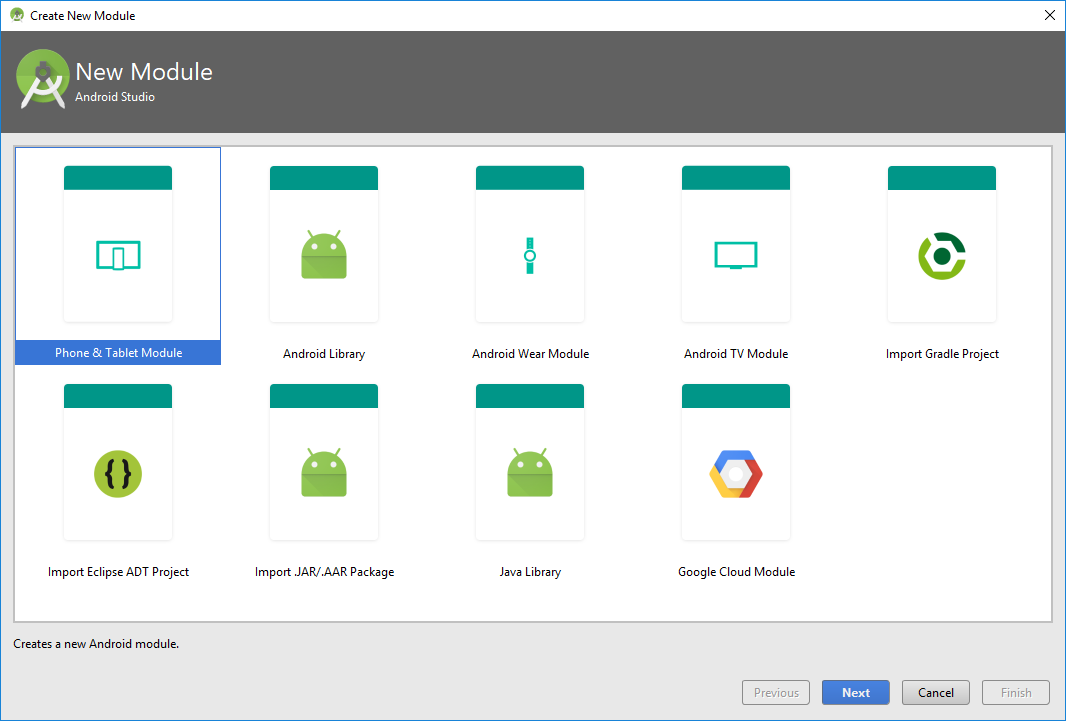
Жмем Next
Заполняем поля
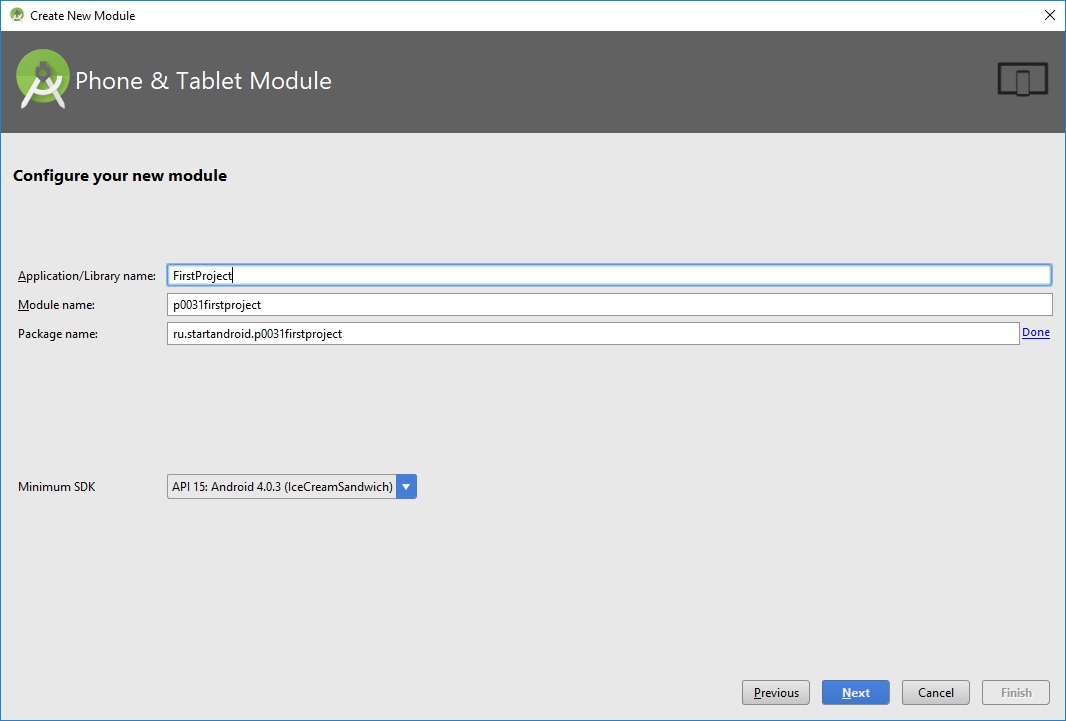
Application/Library name – непосредственно имя приложения, которое будет отображаться в списке приложений в смартфоне. Пишем тут FirstProject.
Module name – это название модуля. Т.е. это название будет отображаться слева в списке модулей, там, где сейчас есть app. Давайте придумаем шаблон для названия модулей.
Например: p<номер урока(000)><номер проекта в уроке(0)>.
На номер урока выделим три цифры, на номер проекта – одну. Также, будем добавлять название приложения — FirstProject. И все это напишем маленькими буквами и без пробелов. Получится такое имя модуля: p0031firstproject.
Package name – имя пакета отредактируем вручную, нажав edit справа. Оставим там ru.startandroid и добавим точку и имя модуля.
Minimum SDK оставляйте без изменений.
Жмем Next
Далее выберите Empty Activity.
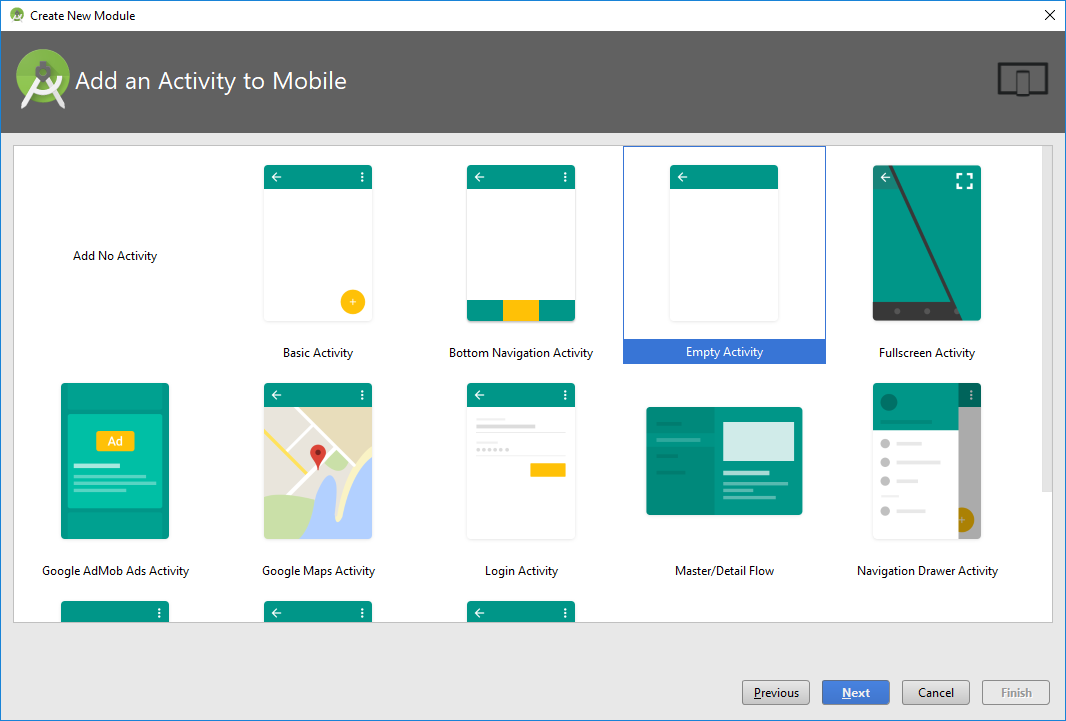
Жмем Next
Здесь ничего не меняем
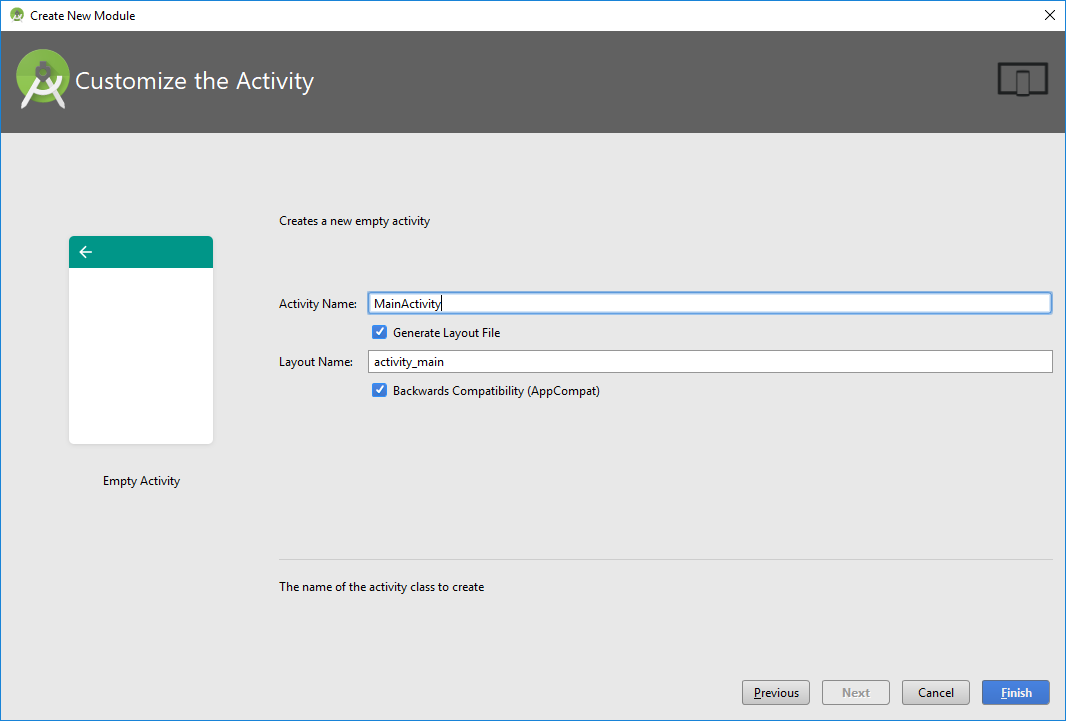
Жмем Finish и ждем.
Через какое-то время модуль будет создан и мы увидим его в списке слева. Это p0031firstproject — значение, которое мы указали в поле Module name.
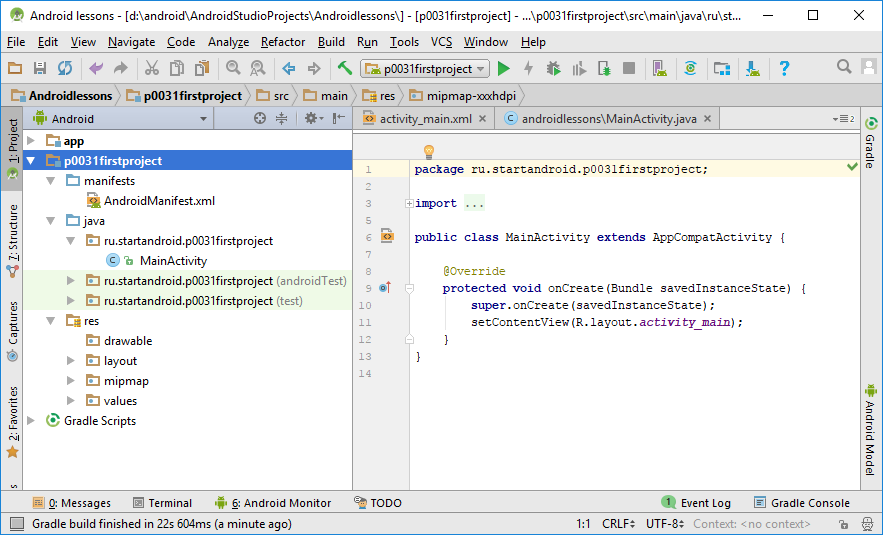
Можно раскрыть этот модуль и посмотреть его содержимое.
Вкратце пройдемся по интересующим нас элементам
Файл AndroidManifest.xml – манифест или конфиг-файл приложения
В папке java и ее подпапках будет весь, написанный нами, код приложения
Папка res используется для файлов-ресурсов различного типа.
Все это мы будем в дальнейшем использовать, и станет понятнее, что и зачем нужно.
Давайте наконец-то запустим наше первое приложение! Для этого надо выбрать соответствующий ему модуль в выпадающем списке сверху
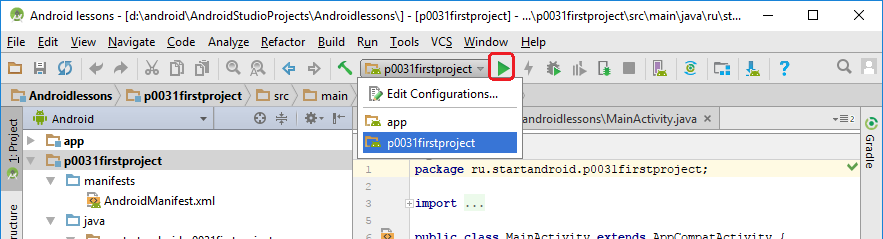
И жмем (чуть правее списка) кнопку с зеленым треугольником (либо комбинацию Shift+F10).
Чтобы запустить приложение, нужно какое-нить реальное Android-устройство или эмулятор.
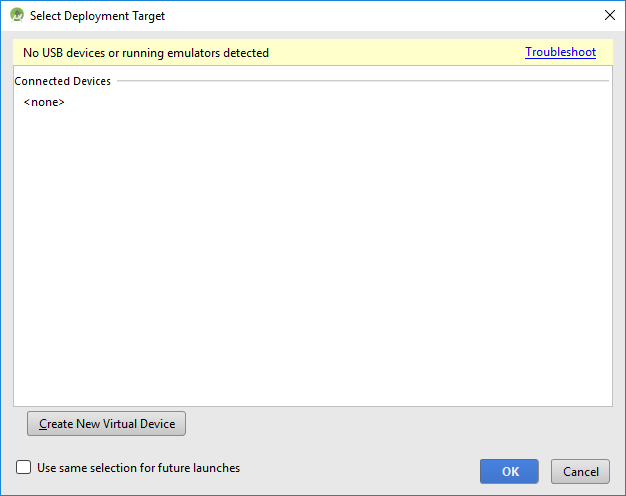
У нас пока не на чем запускать приложение. Можете подключить шнуром реальное устройство, и оно здесь появится (если не возникнет проблем с драйверами или настройками устройства).
Либо можно создать эмулятор. Жмем Create New Virtual Device
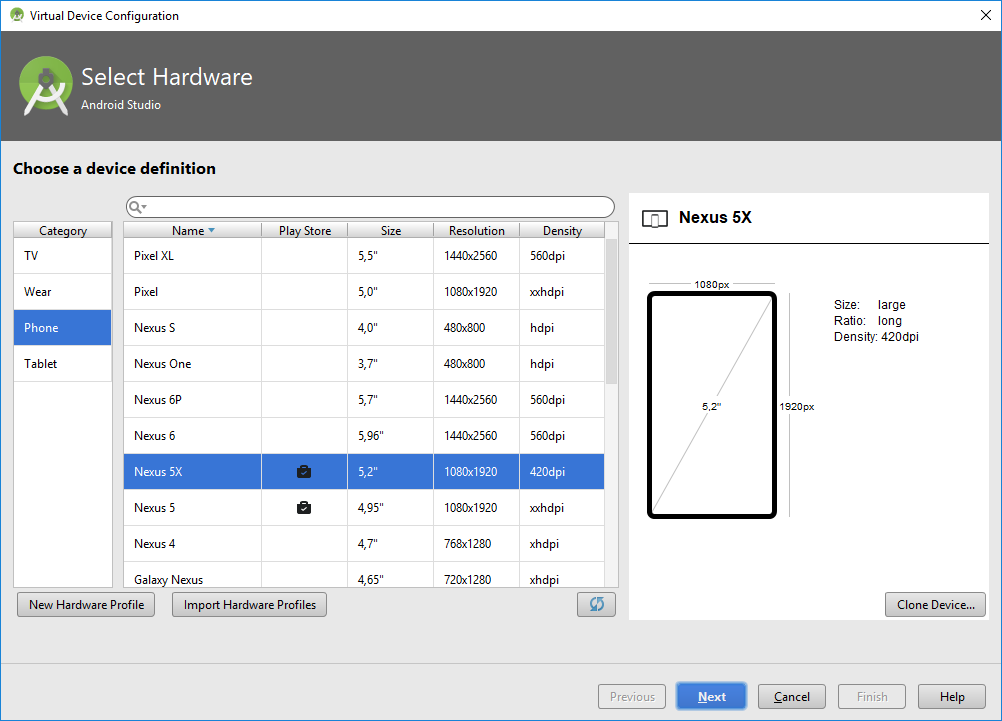
Здесь можно выбрать форм-фактор устройства. Оставляйте то, что выбрано по умолчанию.
Жмем Next
Далее переходите на вкладку x86 Images и там должен быть образ, в названии которого нет слова Download. Т.е. он уже загружен и мы можем его использовать.
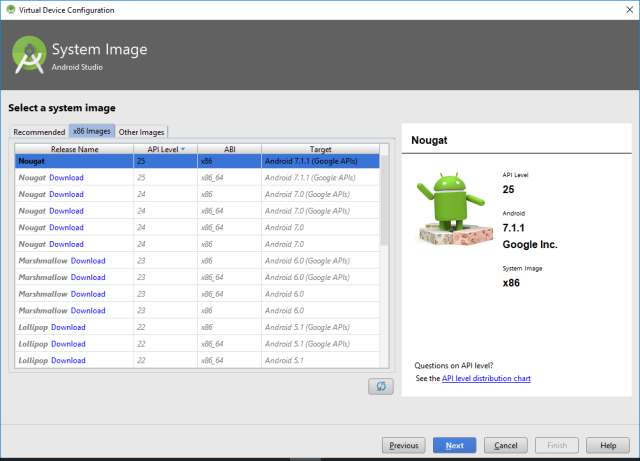
В данном случае на эмулятор будет установлен Android версии 7.1.1. Если вам нужна другая версия, то загружайте ее и используйте.
Жмем Next
Далее нам предлагают указать название эмулятора и поменять его настройки. Оставляем все как есть
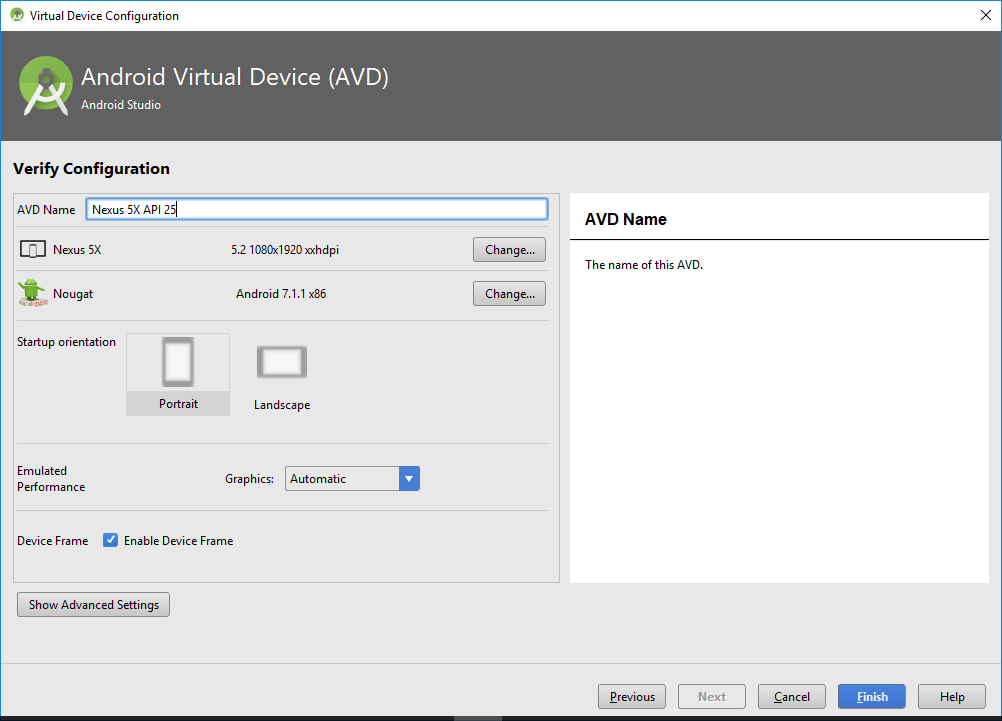
Жмем Finish
В итоге в списке устройств появляется только что созданный эмулятор и мы можем использовать его для запуска приложения.
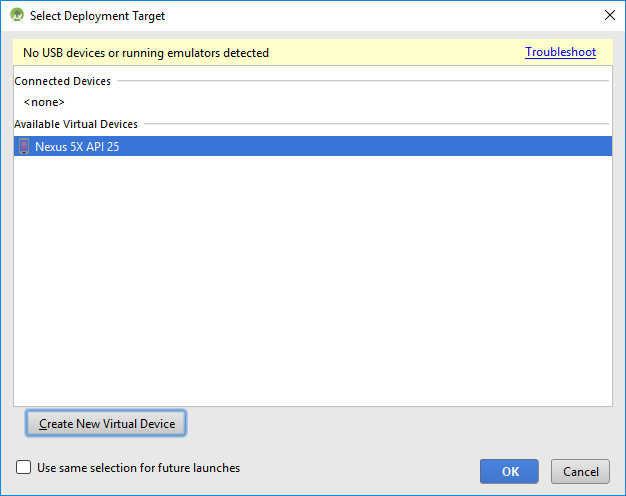
Жмем Ok
Через какое-то время (вплоть до нескольких минут) появится эмулятор
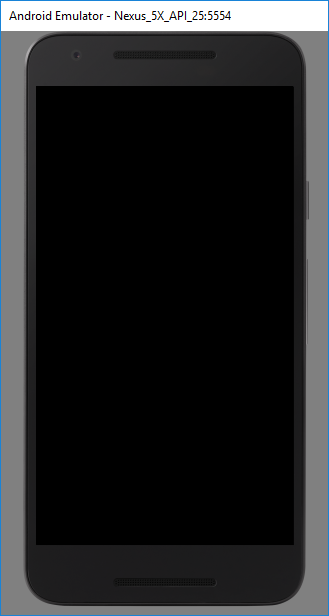
И в нем начнет запускаться Android
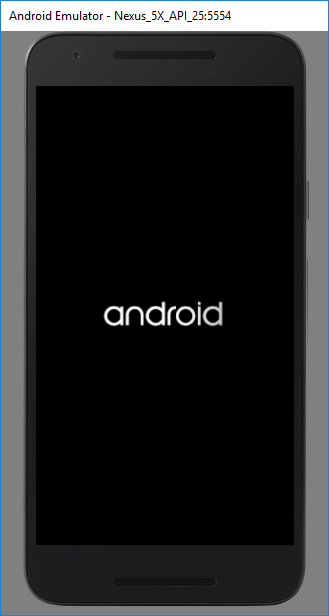
И в итоге запустится наше приложение
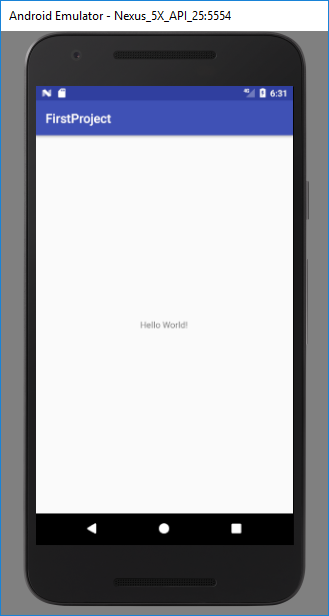
Название в заголовке — FirstProject. Именно его мы указывали при создании приложения.
Т.е. вы создали и запустили ваше первое приложение, с чем вас и поздравляю) Впереди сотни таких приложений и запусков.
Если эмулятор не показал ваше приложение, то убедитесь, что Android Studio «видит» этот эмулятор. Для этого снизу слева нажмите вкладку Android Monitor
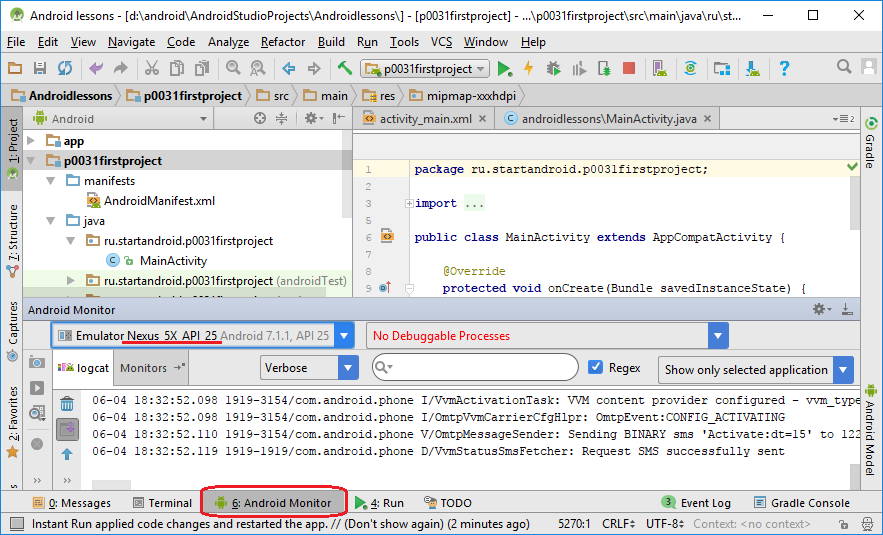
И в списке устройств чуть выше должен быть виден эмулятор Nexus_5X_API_25
Если эмулятор есть в списке, а приложение не отобразилось, то попробуйте снова запустить приложение, нажав зеленый треугольник (Shift+F10).
Если эмулятора в списке нет, то закройте эмулятор и попробуйте снова запустить приложение.
Этот урок был обновлен в июне 2017. А многие последующие уроки были написаны аж в 2011-2012. Поэтому скриншоты в них могут отличаться от ваших. Это нормально.
Также, должен предупредить, что я делал и тестировал первые уроки под Android версии 2.3.3. Это указано в начале уроков. Но это вовсе не означает, что уроки уже безнадежно устарели и читать их смысла нет никакого. Код под 2.3.3 и 7.1.1 в подавляющем большинстве случаев абсолютно один и тот же. В новых версиях Android добавляются новые компоненты, а прошлые обычно остаются без изменений и достаточно редко меняются или объявляются устаревшими.
P.S.
Если у вас открыт проект и вы хотите снова увидеть стартовое окно Android Studio, в меню выберите File > Close Project.
Вы увидите стартовое окно, слева будет список ваших проектов.
P.S.S.
Если у вас имя пользователя русскими буквами, то могут возникнуть проблемы. Как их решить, можно прочесть на форуме в ветке этого урока.
Если строка выше не помогла, то попробуйте еще такое решение.
На следующем уроке будем добавлять в наше приложение различные элементы и менять их свойства.
Присоединяйтесь к нам в Telegram:
— в канале StartAndroid публикуются ссылки на новые статьи с сайта startandroid.ru и интересные материалы с хабра, medium.com и т.п.
— в чатах решаем возникающие вопросы и проблемы по различным темам: Android, Kotlin, RxJava, Dagger, Тестирование
— ну и если просто хочется поговорить с коллегами по разработке, то есть чат Флудильня
— новый чат Performance для обсуждения проблем производительности и для ваших пожеланий по содержанию курса по этой теме
startandroid.ru
Урок 1. Введение.
Добрый день!
Это урок-введение. Здесь мы пока ничего кодить не будем, я распишу причины, которые побудили меня создать этот сайт.
Я начал свое знакомство с разработкой под Android с примеров на официальном сайте. Половину того, чего делал — не понимал. Но какие-то знания оттуда вынес и немного почитал теории на том же ресурсе. На этом мое знакомство с Android завершилось ) Я не знал куда двигаться дальше. Про книги я почему-то не подумал, а зря …
Позже я наткнулся на статью «Five of the best Android development books». Интерес снова появился, стало понятно куда двигаться, я начал читать эти книги. Понял не все, но уже гораздо больше чем с первых примеров. Но если читать такие книги полностью с нуля, то многое будет не очевидно и непонятно.
Поэтому я хочу попытаться создать уроки по Android для начинающих, чтобы у читателя за спиной не оставалось непонятных ему тем. Я постараюсь максимально подробно все объяснять и делать различные примеры для большей наглядности. С каждым новым уроком буду вводить и использовать новые понятия и объекты, и использовать объекты из прошлых уроков для закрепления.
Каждый урок я стараюсь делать максимально независимым и обособленным, чтобы можно было зайти, посмотреть нужную тему и не просматривать кучу лишнего. Примеры стараюсь подбирать наиболее четко отображающие тему урока.
В отличие от некоторых авторов я не собираюсь научить вас программированию за «24 часа» или за «30 уроков». Мы все понимаем, что это невозможно ) Я не знаю, сколько у меня получится уроков. Думаю, что хватит около сотни, чтобы дать весь базис достаточно подробно. А потом еще сотня уйдет на различные продвинутые фишки. В общем тем, кто начинает изучать, скорее всего не придется много бегать по другим сайтам (кроме официального хелпа) за дополнительными знаниями. Здесь вы найдете много полезной, последовательной и изложенной простым языком информации.
Надо понимать, что мои уроки это не всегда руководство «как именно надо делать». Я могу чем-то пренебречь и что-то упустить, чтобы показать тему урока и не давать лишний материал. Поэтому прошу не считать все изложенное в уроках единственно правильным способом реализации.
Если у вас возникают проблемы с Android, то у сайта есть замечательный форум, который всегда рад помочь новичкам разобраться даже в самых простых вопросах. Правда, он защищен от спамеров контрольным вопросом и ответить на него, чтобы зарегиться, вы сможете только прочитав первые пять уроков. Это вынужденная защита. Зато, с момента введения этого вопроса, на форум не проник ни один спамер!
На данный момент уроки охватывают темы:
— создание экрана (в редакторе и программно)
— обработчики нажатия
— логи и всплывающие сообщения
— обычное меню, контекстное меню
— анимация View-компонентов
— создание и вызов Activity (+ возврат результата)
— Activity Lifecycle (состояния Activity)
— Intent, Intent Filter
— хранение данных (Preferences, SQLite)
— список и адаптеры
— диалоги
— Parcel, Parcelable
— Preferences при хранении настроек приложения
— работа с файлами
— Tab вкладки
— парсинг XML
— асинхронность (Handler, AsyncTask)
— сервисы
— Content Provider
— обработка касаний, мультитач
— фрагменты
— Action Bar, ActionMode
— виджеты
— ключи и подпись приложения
— ViewPager
— воспроизведение звука и видео
— запись звука
— работа с камерой
— сенсоры
— GPS
— Google Maps
— рисование
Я продолжаю читать книги и уроки будут появляться, пока я сам буду развиваться. В итоге, я думаю, мы придем к тому, что станем достаточно продвинутыми разработчиками, востребованными на рынке. В общем, как говорит один клоун из зомбоящика — «не переключайтесь» ) Будет интересно!
На следующем уроке мы установим и настроим среду разработки Android-приложений.
P.S.
Разработка ведется на Java. Также могут понадобиться знания SQL, XML и прочих смежных технологий. Считается, что вы знакомы с ними. Если нет, то что-нибудь базисное по Java надо будет прочесть.
Гугл периодически выпускает обновления Android и для среды разработки. Поэтому вполне возможно, что содержимое урока немного устарело и реальная картинка отличается от скринов. Если это отличие кардинально или примеры не работают, пишите об этом на форуме в ветке урока. Будем актуализировать. Если же отличие только в цвете фона приложения или размере шрифта, то это, конечно, не критично и на посыл урока не влияет.
Также замечено, что поведение кода на разных версиях системы может быть различным. Я не проверял работоспособность материалов уроков на всех возможных версиях, поэтому ваши результаты могут отличаться от моих.
P.P.S
Иногда звучат высказывания, что большинство уроков сделаны для Android 2.3, а сейчас уже вышел Android версии, например, 100500 и уроки устарели. Один чудик как-то вообще написал, что уроки на 90% состоят из deprecated методов. Очень я не люблю комментировать чушь, но для начинающих я выскажу свое мнение по поводу этого всего дилетантства.
Я не могу с каждым выходом новой версии андроида переделывать все уроки. Тем более что, переделывать то ничего и не надо. Подавляющее большинство уроков останется прежними и все будет отлично работать на любой версии. К тому же доля устройств на Android 2.Х еще пока достаточно велика, чтобы ею пренебречь. И вы в ваших приложениях будете минимальную версию указывать 2.2 или 2.3, чтобы не потерять целый сегмент пользователей. Так что я не понимаю, в чем смысл кипиша.
Да, есть такое, что с выходом новых версий, некоторые уроки действительно кардинально устаревают и их надо обновлять. Это, например, коснулось Урока 52, и я сделал его обновление в отдельном уроке. Но постоянно отслеживать и обновлять целый урок из-за того, что там теперь один метод (о ужас-ужас!!!) deprecated — это тяжко. Не забывайте, что я занимаюсь сайтом в свое свободное время. И я лучше потрачу его на написание новых материалов, чем на отслеживание и фикс устаревших методов.
Гуглохелп обычно для устаревших методов дает ссылку на новый метод. Так что если видите, что Eclipse ругается на устаревший метод, то просто ищете его в хелпе и смотрите, чем его заменили.
P.P.P.S
По Android Studio ситуация примерно та же. Не вижу смысла переходить на AS, т.к. главное в уроках — это код, а не среда разработки. Разве что, несколько первых уроков потом продублирую для AS
Присоединяйтесь к нам в Telegram:
— в канале StartAndroid публикуются ссылки на новые статьи с сайта startandroid.ru и интересные материалы с хабра, medium.com и т.п.
— в чатах решаем возникающие вопросы и проблемы по различным темам: Android, Kotlin, RxJava, Dagger, Тестирование
— ну и если просто хочется поговорить с коллегами по разработке, то есть чат Флудильня
— новый чат Performance для обсуждения проблем производительности и для ваших пожеланий по содержанию курса по этой теме
startandroid.ru
Android Studio — Обучалка C++Builder
Приложение 1 Заголовок экрана приложения. Работа с ресурсами изображений. Обработка нажатия на изображение. Завершение работы приложения.
Приложение 2 Простейшая анимация. Ориентация экрана приложения.
Приложение 3 Создание класса MediaPlayer для воспроизведения файлов mp3, wav, mid, wma, amr. Методы класса MediaPlayer.
Приложение 4 Простейшая анимация с воспроизведением wav и mp3.
Приложение 5 Загадка магического квадрата. Переход из приложения на сайт в интернете.
Приложение 6 Обработчик нажатия кнопки. Активность кнопки. Часы и календарь. Полоса заголовка приложения. Панель уведомлений.
Приложение 7 Псевдослучайные числа. Класс Random. Методы класса Random. Вывод числовых переменных в TextView.
Приложение 8 Числовые переменные. Математические действия. Ввод числовых значений с помощью компонента EditText.
Приложение 9 Циклическая конструкция for. Вывод–добавление числовых переменных в TextView с использованием метода append.
Приложение 10 Генератор квадратных уравнений на основе теоремы Виета.
Приложение 11 Ветвление if else. Решение квадратного уравнения.
Приложение 12 Вычисление определенного интеграла методом прямоугольников.
Приложение 13 Вычисление определенного интеграла методом трапеций. Циклическая конструкция while.
Приложение 14 Магические числа. Вложенные циклы.
Приложение 15 Создание одномерного массива и его обработка.
Приложение 16 Двухмерные массивы и их обработка.
Приложение 17 Квадратная матрица и закономерности расположения элементов в ней. Обработка нажатия на виджет textView. Логические операторы.
Приложение 18 Вычисление факториала. Ряд Фибоначчи.
Приложение 19 Создание многоэкранного приложения.
Приложение 20 Развивалка для малышей – сказки, уроки математики, чтения, рисования. Вертикальная прокрутка текста в TextView.
Приложение 21 Класс Canvas и его методы. Графические примитивы.
Приложение 22 Рисование пальцем на canvas.
Приложение 23 Воспроизведение видеофайлов с помощью компонента VideoView. Методы компонента VideoView. Панель управления видео MediaController.
Приложение 24 Классы Timer и TimerTask для запуска задач через заданный промежуток времени. Построение анимации.
Приложение 25 Перетаскивание объектов по экрану.
Приложение 26 Карточная игра – Угадай масть.
bigcamagan.ru
Урок 1. Разработка на Kotlin. Установка Android Studio — Fandroid.info
В первом уроке курса по разработке андроид-приложений на языке Kotlin мы установим необходимые средства для разработки приложений, такие как среда разработки Android Studio.
Этот курс предполагает, что вы знакомы с основами программирования. Если вы немного умеете читать код, вы должны разобраться, даже если у вас нет большого опыта программирования. Если вы не знакомы с основами программирования, то мы рекомендуем посмотреть хотя-бы несколько уроков курса CS50.
Установка Android Studio на компьютер
В этом курсе мы создадим приложение Android на языке Kotlin, используя официальную среду разработки Android Studio. Android Studio — это IDE, созданная на базе программного обеспечения IntelliJ IDEA от JetBrains специально для разработки Android-приложений. Для создания приложений в Kotlin необходимо установить Android Studio 3.0 или более поздней версии.
Среда Android Studio доступна для компьютеров под управлением Windows, Mac и Linux. Установка практически аналогична для всех платформ. Некоторые различия описаны в подробной инструкции по установке на нашем сайте fandroid.info.
Примечание: Последние сведения о системных требованиях и инструкциях по установке содержатся в официальной документации на сайте developer.android.com/studio.
Если вы используете компьютер, на котором уже установлена Android Studio версии 3.0 и выше, переходите к следующему уроку, в котором мы создадим первый проект.
Android Studio использует инструменты Java Develipment Kit в работе. До недавнего времени перед установкой Android Studio нужно было скачать и установить JDK версии 7 или 8 с официального сайта Oracle. Сейчас такой необходимости нет, поскольку Android Studio уже содержит встроенный пакет инструментов JDK.
Если вам необходимо установить официальный JDK, следуйте инструкции Установка JDK (Java Development Kit) на нашем сайте fandroid.info, ссылка под видео.
Установка Android Studio
- Откройте страницу загрузки Android Studio на официальном сайте https://developer.android.com/studio/index.html
На данный момент доступна для загрузки версия Android Studio 3.0.
Скачайте дистрибутив для вашей операционной системы
В процессе скачивания можно ознакомится с видео инструкциями по установке Android Studio для вашей операционной системы.
- Запустите дистрибутив для установки
- Примите настройки по умолчанию для всех шагов.
- Убедитесь, что выбраны все компоненты для установки
- После завершения установки Мастер установки загружает и устанавливает дополнительные компоненты. Будьте терпеливы, потому что это может занять некоторое время в зависимости от скорости вашего интернет-соединения.
- После завершения загрузки Android Studio запускается, и вы готовы к созданию первого проекта.
К созданию проекта мы перейдем в следующем уроке, а пока на стартовом экране откройте в меню Configure> SDK Manager, который управляет всеми установленными компонентами среды разработки.
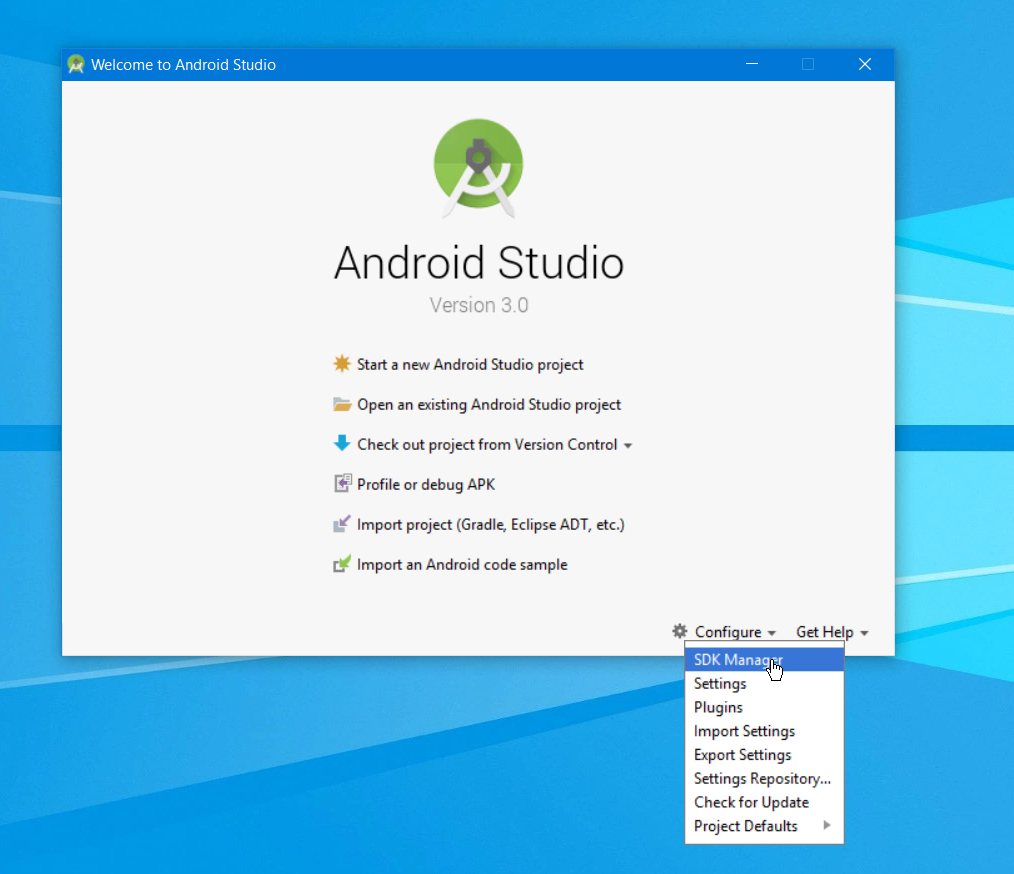
На вкладке SDK Platforms можно увидеть, что загружена только последняя версия Android. Нужно пометить для загрузки несколько последних версий, самых популярных на текущий момент, и скачать их. Процесс загрузки и распаковки происходит автоматически, вам следует только набраться терпения и дождаться его окончания. После окончания установки вы увидите в окне SDK Manager, что выбранные компоненты помечены как загруженные.
Самые популярные версии Android на текущий момент можно посмотреть в статистике на официальном сайте https://developer.android.com/about/dashboards/index.html
Возможные проблемы: Если имя пользователя ПК в Windows написано кириллицей, то Android Studio не будет правильно работать, поскольку среда разработки не читает кириллицу в пути к файлам. Переименуйте пользователя английскими буквами.
При возникновении проблем с установкой вы можете задать вопросы в комментариях под видео на канале Start Android и в комментариях ниже. Кроме того, вы можете воспользоваться различными форумами по программированию, такими как StackOverFlow. Обычно бывает достаточно ввести часть текста ошибки в поиске на StackOverFlow, чтобы найти подсказку к решению проблемы.
На этом наш урок подошел к завершению. А на следующем уроке мы создадим проект в среде разработки Android Studio и запустим первое приложение на андроид-устройстве.
Урок 2. Kotlin. Создание проекта в Android Studio и запуск приложения на андроид-устройстве
www.fandroid.info
Урок 2. Структура Android-проекта. Система сборки Gradle.
Вконтакте
Google+
Gradle
В первую очередь следует упомянуть о том, что вот уже пару лет как осуществлен переход на систему сборки Gradle вместо Ant. С одной стороны, существующим Android-разработчикам пришлось переучиваться на новую, незнакомую до этих пор систему сборки, с другой стороны — после адаптации работать стало существенно проще.
Не будем вдаваться во внутреннее устройство этой системы, рассмотрим для начала основы работы.
Создайте новый проект по аналогии с первым уроком. В дереве проекта найдите два файла с раширением .gradle:

Эти файлы описывают, каким образом собирать проект. Первый из них отвечает за весь проект, а второй — за отдельный модуль. В приложении может быть несколько модулей, и в таком случае у каждого из них будет свой .gradle файл. Мы же пока остановимся на проекте с одним модулем.
На данном этапе нам не очень интересен первый файл, давайте откроем второй, отвечающий за наш модуль:
apply plugin: ‘com.android.application’ android { compileSdkVersion 23 buildToolsVersion «23.0.3» defaultConfig { applicationId «ru.android_school.lesson2″ minSdkVersion 16 targetSdkVersion 23 versionCode 1 versionName «1.0» } buildTypes { release { minifyEnabled false proguardFiles getDefaultProguardFile(‘proguard-android.txt’), ‘proguard-rules.pro’ } } } dependencies { compile fileTree(dir: ‘libs’, include: [‘*.jar’]) testCompile ‘junit:junit:4.12’ compile ‘com.android.support:appcompat-v7:24.0.0-alpha1’ }
|
1 2 3 4 5 6 7 8 9 10 11 12 13 14 15 16 17 18 19 20 21 22 23 24 25 26 |
apply plugin: ‘com.android.application’
android { compileSdkVersion 23 buildToolsVersion «23.0.3»
defaultConfig { applicationId «ru.android_school.lesson2» minSdkVersion 16 targetSdkVersion 23 versionCode 1 versionName «1.0» } buildTypes { release { minifyEnabled false proguardFiles getDefaultProguardFile(‘proguard-android.txt’), ‘proguard-rules.pro’ } } }
dependencies { compile fileTree(dir: ‘libs’, include: [‘*.jar’]) testCompile ‘junit:junit:4.12’ compile ‘com.android.support:appcompat-v7:24.0.0-alpha1’ } |
Рассмотрим файл построчно:
apply plugin: ‘com.android.application’
apply plugin: ‘com.android.application’ |
Эта строчка говорит, что модуль является приложением. Если бы модуль был библиотекой, следовало бы написать ‘com.android.library’.
Далее идет блок android.
Версия SDK, под которую собирается приложение. Обратите внимание, это не минимальная поддерживаемая версия! Этот параметр в большинстве случаев должен быть равен последней доступной версии SDK.
buildToolsVersion «23.0.3»
buildToolsVersion «23.0.3» |
Версия инструментов для сборки. Аналогично, в большинстве случаев должна быть последней доступной.
applicationId «ru.android_school.lesson2»
applicationId «ru.android_school.lesson2» |
Имя пакета нашего приложения. Должно быть уникальным во всей экосистеме. Если кто-то ранее использовал это имя пакета, то вы не сможете загрузить это приложение в Google Play, или установить на устройство, на котором уже установлено приложение с таким же именем пакета.
Минимальная поддерживаемая версия Android. На устройства, у которых версия SDK ниже, чем указанная, установить приложение не получится.
Версия SDK, под которую собрано приложение. В большинстве случаев — последняя доступная версия SDK.
Целочисленная версия приложения. При выгрузке обновления, например, в Google Play, должна обязательно инкрементироваться.
Имя версии. Может быть любой строкой, ни на что не влияет (создана для отображения пользователям).
Блок buildTypes пока что опустим, он нам сейчас не интересен.
Далее идет очень интересный блок dependencies. В нем, как можно догадаться из названия, перечисляются библиотеки, от которых зависит наше приложение.
Это — одна из главных фишек Gradle. Раньше, в основном, приходилось скачивать Jar-файлы и добавлять их в проект. В больших проектах обновление этих самых библиотек становилось большой проблемой. Конечно же, тогда существовал и Maven, но им, к сожалению, мало кто пользовался. В Gradle же (внутри которого, кстати, лежит тот же самый maven) все намного проще. Мы просто перечисляем на отдельных строчках зависимости с версиями — и все! При обновлении библиотеки нужно всего лишь поменять строчку с версией:
compile ‘com.android.support:appcompat-v7:23.2.1’
compile ‘com.android.support:appcompat-v7:23.2.1’ |
Мы так же не лишены и возможности использовать Jar-файлы, нужно просто положить их в директорию libs/:
compile fileTree(dir: ‘libs’, include: [‘*.jar’])
compile fileTree(dir: ‘libs’, include: [‘*.jar’]) |
Для тестов есть отдельная директива testCompile:
testCompile ‘junit:junit:4.12’
testCompile ‘junit:junit:4.12’ |
Эти библиотеки будут собираться только тогда, когда мы запускаем тесты, и не будут включены в обычные билды.
Как видите, с Gradle все достаточно просто. Давайте теперь разберем структуру файлов в проекте.
Структура Android-проекта
Если посмотреть на дефолтную панель в левой части Android Studio, вы увидите следующую картину:

В manifests сгруппированы манифесты наших модулей. AndroidManifest — одна из ключевых частей приложения. Манифест описывает, из каких «частей» состоит приложение. Он представляет собой XML-файл, в котором описаны разрешения приложения (о них мы поговорим в следующих уроках), «экраны», сервисы, метаданные и т. д. Пример AndroidManifest.xml из пустого проекта:
<?xml version=»1.0″ encoding=»utf-8″?> <manifest xmlns:android=»http://schemas.android.com/apk/res/android» package=»ru.android_school.lesson2″> <application android:allowBackup=»true» android:icon=»@mipmap/ic_launcher» android:label=»@string/app_name» android:supportsRtl=»true» android:theme=»@style/AppTheme»> <activity android:name=».MainActivity»> <intent-filter> <action android:name=»android.intent.action.MAIN» /> <category android:name=»android.intent.category.LAUNCHER» /> </intent-filter> </activity> </application> </manifest>
|
1 2 3 4 5 6 7 8 9 10 11 12 13 14 15 16 17 18 19 20 21 22 |
<?xml version=»1.0″ encoding=»utf-8″?> <manifest xmlns:android=»http://schemas.android.com/apk/res/android» package=»ru.android_school.lesson2″>
<application android:allowBackup=»true» android:icon=»@mipmap/ic_launcher» android:label=»@string/app_name» android:supportsRtl=»true» android:theme=»@style/AppTheme»>
<activity android:name=».MainActivity»> <intent-filter> <action android:name=»android.intent.action.MAIN» />
<category android:name=»android.intent.category.LAUNCHER» /> </intent-filter> </activity>
</application>
</manifest> |
Далее в дереве мы видим исходники на Java. Они разделены на две части — непосредственно код, и код для тестов.
Следом идут ресурсы (директория res) — в них находятся изображения, текст, аудиофайлы, и прочие вещи, которые мы будем использовать в приложении.
На самом деле, структура Android-проекта выглядит несколько иначе, просто Android Studio специально группирует файлы так, чтобы нам с ними было удобно работать.
Чтобы увидеть реальное дерево файлов, нужно выбрать вкладку «Project»:

И тогда мы увидим такую картину:

Немного иначе выглядит, не так ли? 🙂
По факту, ничего сложного в такой структуре нет, да и она нам, в принципе, особо не понадобится, так что рекомендую переключиться обратно во вкладку «Android».
На этом все, а в следующем уроке мы попробуем изменить контент, отображаемый на экране в нашем проекте.
Новые уроки добавляются каждый день! Чтобы ничего не пропустить, подпишитесь на нашу группу ВКонтакте, или на рассылку по e-mail (обещаем, спама не будет. честно.)
Вконтакте
Google+
android-school.ru
