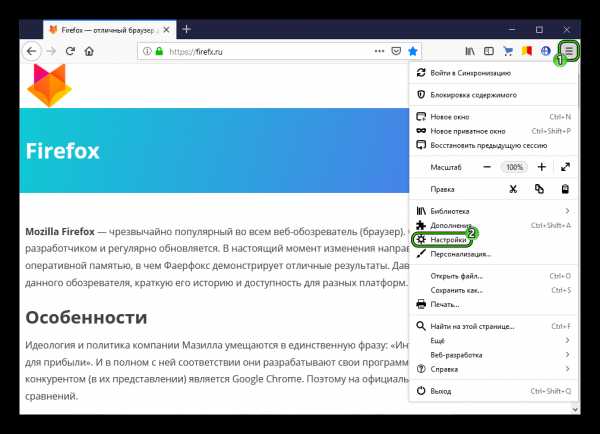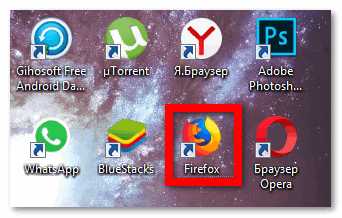Режим инкогнито Firefox — что это и как им пользоваться
Чтобы скрыть свою активность от работодателя или провайдера, понадобятся более серьезные решения, например: анонимайзеры, специальный софт, плагины с прокси и прочее. Режим инкогнито в Фаерфокс может предложить:
- Не сохранять историю.
- Выключить куки.
- Скрыть активность в поисковиках.
- Удалять временные файлы.
При этом все загрузки и закладки будут сохранены. Куки файлы отображают пользовательскую активность на том или ином сайте. История посещений сохраняет все сайты, которые были открыты в браузере за последние полгода и нередко становится обвинительным фактором в каком-либо «преступлении». В общем, инкогнито Firefox – это очень полезная функция для тех, у кого небольшие секреты, но далеко не всемогущая. Международным террористам и агентам спецслужб это точно не поможет.
Как включить режим инкогнито в Firefox
Первым шагом – открываем меню, которое прячется под иконкой в виде трех горизонтальных палок в правом верхнем углу. Здесь нажимаем кнопку с изображением венецианской маски – «
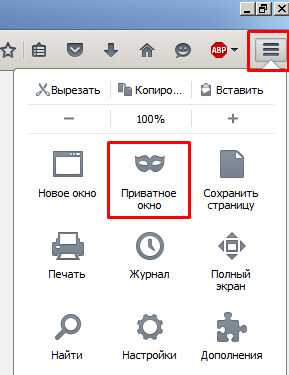
Второй способ несколько проще. Достаточно по любой ссылке кликнуть правой кнопкой мыши. В контекстном меню выбрать пункт «Открыть ссылку в новом приватном окне».

Как проверить работоспособность: попробуйте в режиме инкогнито открыть сайт, требующий авторизацию пользователя, например: электронную почту, профиль в социальной сети, аккаунт на форуме или прочее. Страница запустится на стартовом окне, где требуется ввести логин и пароль, что говорит – работа с куки выключена, режим приватности работает.
Почему работодатель или провайдер могут отслеживать меня?
Все просто – чтобы спрятаться в сети от такой слежки, нужно маскировать свой IP. Хамелеон, Tor и VPN – это одни из многочисленных сервисов, позволяющих полностью скрыть активность, а если сильно постараться, получится обойти трафик! Что примечательно – большинство анонимайзеров абсолютно бесплатны. В некоторых случаях потребуется устанавливать софт на ПК, для остальных достаточно открыть подобный онлайн-сервис в Мозилле, ввести желаемый адрес и пользоваться, не опасаясь за слежку.
Читайте так же:
firefox-downloads.ru
Как включить режим Инкогнито в браузере Firefox — 2 способа
Home FAQ Как включить режим Инкогнито в FirefoxИнструкция
Существует несколько способов запуска приватного режима в Фаерфоксе, мы же предлагаем наиболее простые и действенные. Для удобства восприятия разобьем дальнейшее повествование на несколько логических блоков.
Способ №1
Этот метод дает пользователю кратковременную защиту от расширений и следящих утилит. Пошаговая инструкция по претворению задуманного в жизнь представлена ниже:
- Запускаем Мазилу и переходим в раздел пользовательских настоек (клик по трем горизонтальным линиям в правом верхнем углу экрана).
- В открывшемся окне кликаем на пункт «Новое приватное окно» или используем сочетание клавиш Ctrl + Shift + P.

- Автоматически создается новое окошко, на главной странице видны особенности активированного режима работы.
Для выхода пользователю достаточно закрыть окошко с приватным содержимым. При этом история просмотр и прочая информация не будут сохранены.
Способ №2
Следующий подход позволяет постоянно использовать возможности приватного окна. Пошаговая инструкция по достижению желаемого уже ждет внизу:
- Запускаем Firefox и кликаем ЛКМ по главной кнопке в правом верхнем углу (в виде трех горизонтальных линий).
- В контекстном меню выбираем пункт «Настройки».

- После чего переходим на вкладку «Приватность и Защита».
- Прокручиваем страницу до нахождения блока «История», где активируем пункт «не будет запоминать историю»
- Соглашаемся с перезагрузкой браузера.

Читайте так же:
firefx.ru
Firefox режим инкогнито — как его включить и для чего он нужен
Мазила Фаерфокс завоевал популярность, благодаря оптимальному сочетанию быстродействия, стабильности, безопасности и отличному функционалу, расширяемому за счет использования специальных модулей-дополнений.
Периодически у некоторых пользователей возникает необходимость в сокрытии следов своего пребывания на определенных ресурсах сети интернет. Сделать это модно средствами самого браузера. Режим инкогнито Мазилы Фаерфокс позволяет посещать различные сайты без сохранения истории и других данных.
Ниже приведено подробное описание режима, а также присутствует инструкция по его активации
Описание спецрежима инкогнито
При активации инкогнито веб-браузер перестает вести некоторые реестры посещений сайтов в сети. Перечень данных, сохранение которых отключается активацией спецрежима:
- Личные пароли и коды. Никакие пароли пользователя не будут запоминаться веб-обозревателем.
- Открытые веб-страницы. При просмотре истории не будут отображаться ресурсы, посещенные приватном варианте работы интернет-браузера.
- Автозаполнение. Если пользователь в спецрежиме работы заполнял какие-либо формы на сайтах, введенные личные данные сохранены не будут.
- Список скачиваний. Все данные о загрузках юзера не запоминаются.
- В специальных файлах «куки» хранится информация о всех посещенных пользователем ресурсах, а также различные данные, по которым можно отследить действия юзера. Эти сведения также никуда не записываются.
- Кэшированное содержимое. Вся временная информация, образующаяся в процессе функционирования веб-обозревателя, не пишется в кэш.
Важно. Сохранятся все созданные пользователем закладки и загруженные в приватном режиме файлы
Включение режима инкогнито в Mozilla Firefox
Существует несколько способов активации приватного спецрежима. Их описание приведено ниже.
Способ 1: создание приватного окна с помощью меню настроек интернет-обозревателя
Чтобы открыть новую, приватную, страницу, потребуется сделать следующие действия:
- Запустить интернет-обозреватель.

- Открыть главное меню, нажав на пиктограмму из трех линий в верхней части браузера.
- В отобразившемся списке надо кликнуть по пункту «Приватное окно».

После выполненных манипуляций будет создано новое окно со значком фиолетовой маски в заголовке. Все страницы, запущенные из этого веб-окна, не будут оставлять никаких следов на жестком диске компа юзера.
Уточнение. Для быстрого создания частного веб-окна можно использовать сочетание «горячих» клавиш Ctrl+Shift+N
Способ 2: открытие понравившейся ссылки сразу в приват-окне
Можно открыть нужную ссылку непосредственно в приват-окне. Порядок действий следующий:
- Запустить Мазиллу Фирефокс.
- Перейти к интернет-странице, содержащей нужную ссылку-адрес.
- Кликнуть по адресу правой кнопкой мышки и выбрать пункт «Открыть ссылку в новом приватном окне».

При одновременной работе с обычной и приватной страницами главное не запутаться. Нужно помнить, что в приват-варианте веб-окна отображается пиктограмма фиолетовой карнавальной маски.
В информационном обзоре выше был подробно описан приват-режим работы интернет-обозревателя Мозилла Файерфокс.
| Рекомендуем! InstallPack | Стандартный установщик | |
|---|---|---|
| Официальный дистрибутив Firefox | ||
| Тихая установка без диалоговых окон | ||
| Рекомендации по установке необходимых программ | ||
| Пакетная установка нескольких программ |
firefox-browsers.ru рекомендует InstallPack, с его помощью вы сможете быстро установить программы на компьютер, подробнее на сайте.
firefox-browsers.ru
Режим инкогнито в Mozilla Firefox
Здравствуйте, друзья! Если дома или на работе установлен веб-обозреватель Mozilla Firefox и, при этом, компьютером или ноутбуком пользуетесь не только Вы, но и другие сотрудники или члены семьи, то как быть, чтобы никто не знал, какие сайты Вы посещали в определенное время.
Конечно, можно просто очистить историю в Мозиле, но помимо нее во время просмотра сайтов сохраняются куки, кэш, список загрузок и прочая информация. И, в конце концов, это лишняя трата времени, учитывая, что разработчики Мозилы позаботились о своих пользователях, и в браузере есть возможность просматривать страницы в режиме инкогнито.
Что дает режим
В данной статье мы и разберемся, как открывать страницы в Мозиле в режиме приватного просмотра. Теперь давайте подробнее расскажу, какими особенностями он обладает в браузере:
- Браузер не сохраняет в своей Истории список просмотренных сайтов и не запоминает введенные в адресную строку поисковые запросы.
- Не сохраняется информация и про загруженные на устройство файлы в списке «Загрузки». При этом все скачанные программы, видео и прочее можно найти в папке «Загрузки» или «Downloads» на компьютере или ноутбуке.
- После закрытия окна приватного просмотра, удаляются все данные из кэша и cookies браузера.
- Закладки, которые Вы сделали, будут доступны и в обычном режиме браузера.
- Все измененные настройки будут применены и для окна Мозилы, открытого не в приватном просмотре.
- Потребуется заново выполнить вход на различные сайты и страницы социальных сетей, но у Вас будет доступ к сохраненным в браузере логинам и паролям.
Обратите внимание, что страницы, открытые в приватном окне, не обеспечат полную анонимность в Интернете. У Вашего провайдера или системного администратора будет доступ к списку тех сайтов, которые Вы смотрели. В социальных сетях также будет заметна Ваша активность.
Как войти в режим инкогнито
Работать в браузере Mozilla Firefox анонимно можно, открыв приватное окно. Для этого нужно нажать на три горизонтальные полоски в правом верхнем углу и выбрать из списка «Приватное окно».
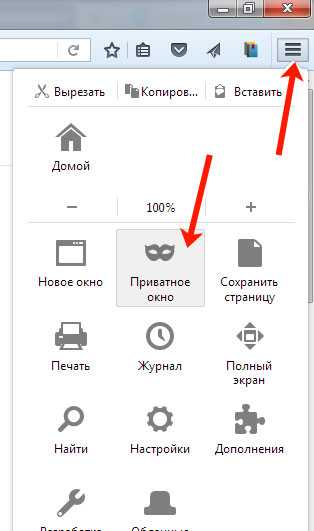
Откроется новое окно браузера, в котором Вы сможете работать в приватном режиме. Все новые вкладки в этом окне будут создаваться приватно. О том, что Вы находитесь в окне приватного просмотра браузера Мозила, будет свидетельствовать сиреневая кнопка с изображением маски в правом верхнем углу.
Поскольку будет открыто новое окно, то Вы сможете работать в Мозиле или в обычном окне, или в режиме инкогнито. Главное не перепутайте их, а для этого, обращайте внимание на сиреневую маску в углу.
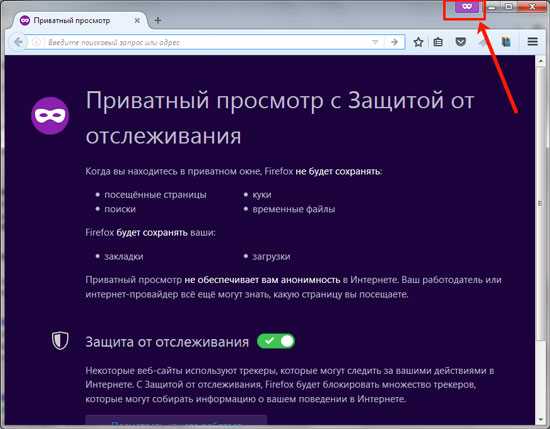
Если Вы просматривали страницу, и Вам попалась интересная ссылка, то и данную информацию можно открыть в приватном окне. Кликните правой кнопкой мышки по ссылке и выберите из контекстного меню «Открыть ссылку в новом приватном окне».
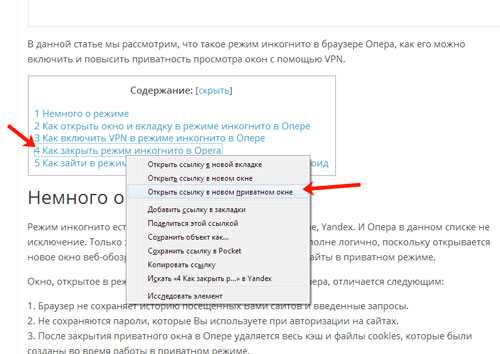
Чтобы выйти из режима инкогнито в Мозиле, достаточно просто закрыть приватное окно, нажав на крестик в правом верхнем углу. Если нужно закрыть определенные сайты, нажимайте на крестик, который отображается на вкладке вверху страницы.
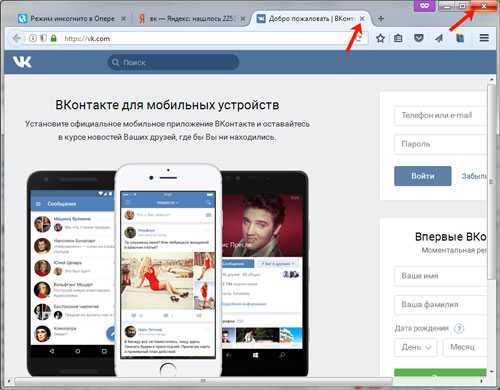
Как постоянно открывать страницы в режиме инкогнито в Мозиле
Если Вам нужно пользоваться Мозилой и Вы не хотите, чтобы история, загрузки и прочее сохранялось в браузере, тогда можно сделать так, чтобы Ваш веб-обозреватель постоянно открывался в приватном окне.
Для этого нажмите на три горизонтальные полоски в правом верхнем углу и из меню выберите «Настройки».
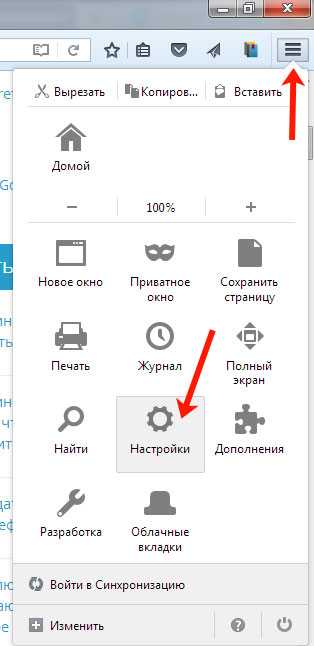
Дальше перейдите слева на вкладку «Приватность». В разделе «История» в первом поле из выпадающего списка выберите «будет использовать ваши настройки хранения истории». Затем уберите галочки с полей: «Помнить историю посещений и загрузок», «Помнить историю поиска и данных форм» и «Принимать куки с сайтов». Поставьте галочки в поле «Удалять историю при закрытии Firefox» и «Всегда работать в режиме приватного просмотра».
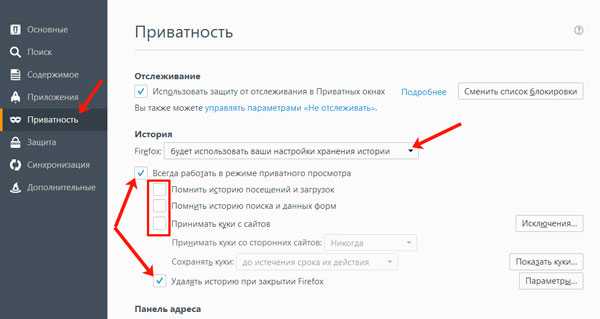
После этого появится вот такое диалоговое окно, в котором браузер попросит перезапуска, для сохранения измененных настроек. Нажмите в нем «Перезапустить Firefox сейчас».
Обратите внимание, что если у Вас есть закрепленные вкладки, то после перезапуска, они все пропадут. Так что, лучше предварительно сохраните их, например, в закладки.
Теперь, даже работая в Мозиле в обычном режиме, браузер не будет запоминать информацию о посещенных страницах, куки, кэш и список загрузок.
Как зайти в данный режим с телефона
Чтобы включить инкогнито в Мозиле на телефоне или планшете, откройте окошко браузера. Затем нажмите на кнопку для просмотра всех открытых вкладок в правом верхнем углу.
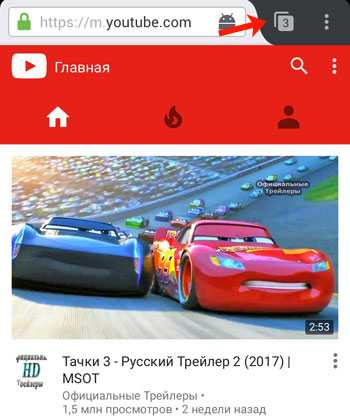
Шляпа – это все вкладки в браузере, которые открыты обычным способом. Перейдите на вкладку с изображением маски. Теперь Вы находитесь в режиме приватного просмотра страниц. Нажмите на «+», чтобы создать новую вкладку.
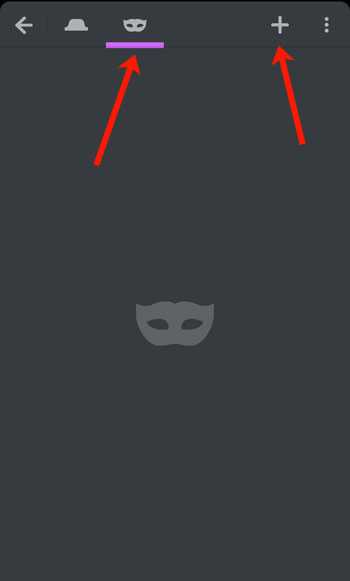
Вводите поисковый запрос или адрес сайта. Вся ненужная информация в браузере не сохранится. Чтобы перейти в обычное окно для работы в Мозиле, нажмите на кнопку со всеми открытыми вкладками.
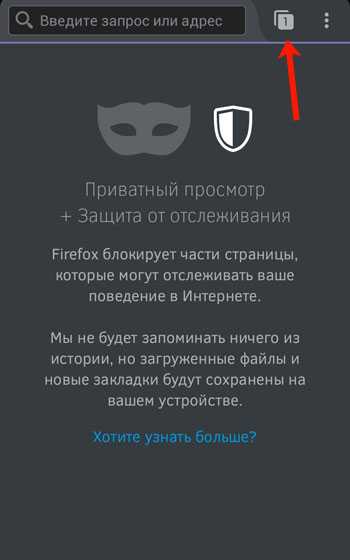
Здесь можно создать еще вкладки в приватном режиме. Чтобы закрыть ненужную вкладку, нажмите на ней на крестик в правом верхнем углу. Если хотите выйти из режима инкогнито, достаточно закрыть все открытые вкладки и кликнуть на значок со шляпой.
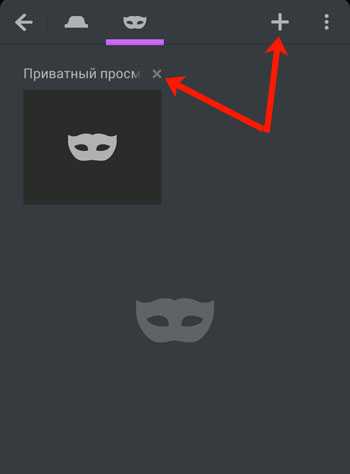
Теперь, благодаря режиму инкогнито в Мозиле, можно не тратить время, на удаление истории, при этом другие пользователи компьютера не узнают, какие сайты Вы посещали.
inetfishki.ru
Режим Инкогнито в Мозиле

Если браузером Mozilla Firefox пользуются несколько пользователей, то в данной ситуации может возникнуть необходимость в скрытии своей истории посещений. К счастью, вам вовсе не обязательно после каждого сеанса веб-серфинга выполнять чистку истории и других накапливаемых браузером файлов, когда в браузере Mozilla Firefox предусмотрен эффективный режим инкогнито.
Способы активации режима инкогнито в Firefox
Режим инкогнито (или приватный режим) – специальный режим работы веб-обозревателя, при котором браузер не фиксирует в память историю посещений, куки, историю загрузок и другую информацию, которая расскажет другим пользователям Firefox о вашей деятельности в интернете.
Обратите внимание, многие пользователи ошибочно думают, что режим инкогнито также распространяется и на провайдера (системного администратора на работе). Действие приватного режима распространяется исключительно на ваш браузер, не позволяя лишь другим его пользователям знать, что и когда вы посещали.
Способ 1: Запуск приватного окна
Данный режим особенно удобен в использовании, ведь его можно запустить в любой момент. Он подразумевает, что в вашем браузере будет создано отдельное окно, в котором вы сможете осуществлять анонимный веб-серфинг.
Для использования данного способа выполните следующие действия:
- Щелкните по кнопке меню и в окне перейдите к пункту «Новое приватное окно».
- Запустится новое окно, в котором можно осуществлять полностью анонимный веб-серфинг без записи информации в браузер. Рекомендуем ознакомиться с информацией, которая написана внутри вкладки.
- О том, что вы работаете в приватном окне будет говорить иконка с маской в правом верхнем углу. Если же маска отсутствует, значит браузер работает в обычном режиме.
- Для каждой новой вкладки в приватном режиме вы можете включать и отключать «Защиту от отслеживания».

Она блокирует части страницы, которые могут отслеживать поведение в сети, в результате чего те не будут отображаться.
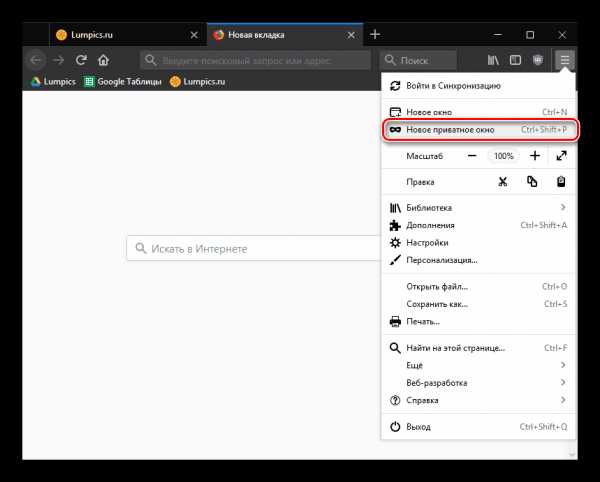
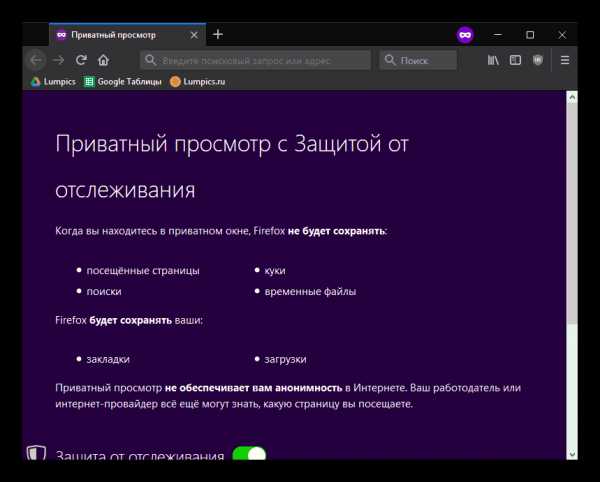
Приватный режим действует только в пределах созданного приватного окна. По возвращении ко главному окну браузера информация будет снова фиксироваться.

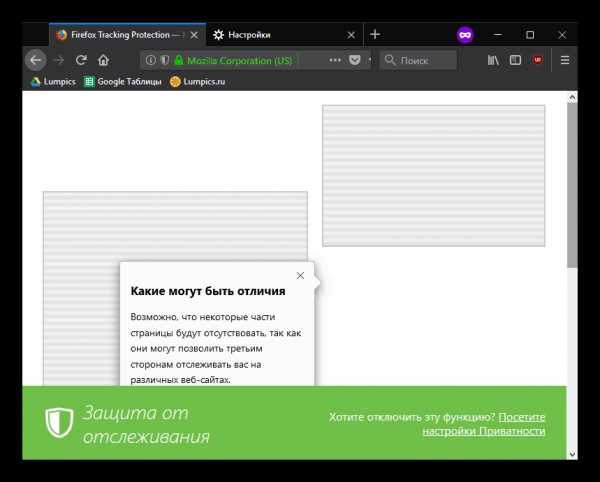
Для того чтобы завершить сеанс анонимного веб-серфинга, вам лишь потребуется закрыть приватное окно.
Способ 2: Запуск постоянного приватного режима
Данный способ пригодится пользователям, кто хочет полностью ограничить запись информации в браузер, т.е. приватный режим будет действовать в Mozilla Firefox по умолчанию. Здесь нам уже потребуется обратиться к настройкам Firefox.
- Щелкните в верхнем правом углу веб-обозревателя по кнопке меню и в отобразившемся окне перейдите к разделу «Настройки».
- В левой области окна перейдите ко вкладке «Приватность и Защита» (иконка замка). В блоке «История» установите параметр «Firefox не будет запоминать историю».
- Для внесения новых изменений потребуется выполнить перезапуск браузера, что вам и предложит сделать Firefox.
- Обратите внимание, на этой же странице настроек вы можете включить «Защиту от отслеживания», подробнее о которой речь шла в «Способе 1». Для постоянной защиты используйте параметр «Всегда».
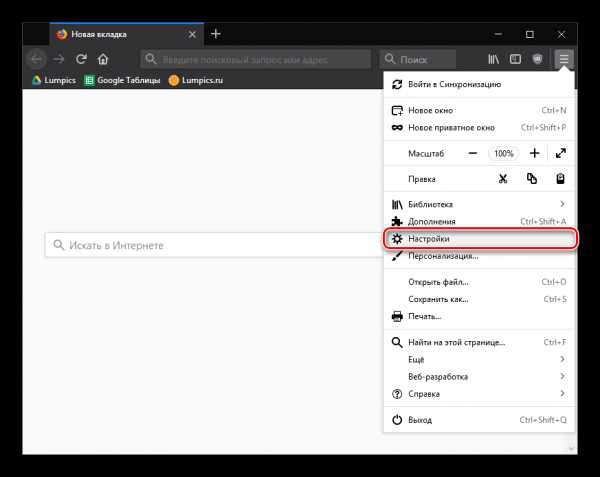
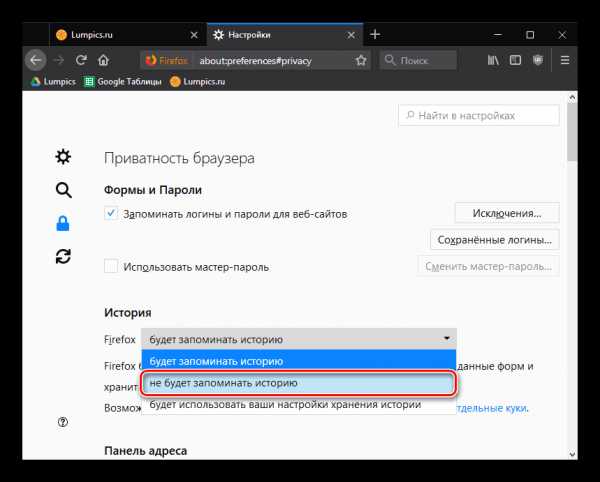
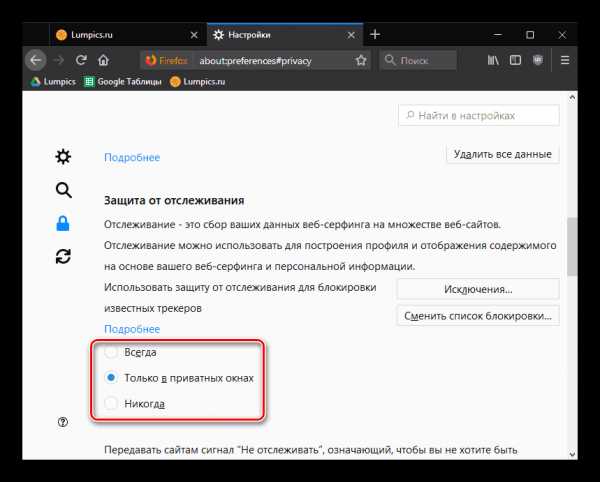
Приватный режим – это полезный инструмент, который имеется в браузере Mozilla Firefox. С его помощью вы всегда можете быть уверены в том, что другие пользователи браузера не будут в курсе вашей интернет-активности.
Мы рады, что смогли помочь Вам в решении проблемы.Опишите, что у вас не получилось. Наши специалисты постараются ответить максимально быстро.
Помогла ли вам эта статья?
ДА НЕТlumpics.ru
Как включить и выключит режим инкогнито в Mozilla Firefox
Режим инкогнито в Firefox это надежный инструмент добычи некоторой анонимности в интернете. Запущенный в этом режиме браузер не сохраняет историю, куки, очищает временные файлы и не запоминает историю поиска.
Важно: чтобы работодатель или системный администратор не видел вашу активность в интернете требуется использовать другие средства. Режим инкогнито в основном используется для защиты от «домашнего контроля» или в гостях.
Как запустить приватный режим в Mozilla?
В Mozilla для ПК есть три способа запустить режим инкогнито:
- В меню «Файл». Нажмите левой кнопкой мыши на меню, а потом кликните на вариант «открыть приватное окно».
- В правом верхнем меню. Видите значок, состоящий из трех палочек в правом верхнем углу? Нажмите на него, а потом наведите курсор на пиктограмму в виде маски. Нажмите и новое окно откроется.
- Нажмите на любую ссылку правой кнопкой мыши. Ее также можно открыть в новом приватном окне.
После открытия нового окна лучше проверить включен анонимный режим или нет. Зайдите на любой онлайн-сервис, в котором вы уже авторизованы. Если режим инкогнито включен, вы окажетесь на главной странице, а система предложит вам войти заново.
Это означает, что куки — инструмент, с помощью которого сайты узнают своих пользователей в режиме инкогнито отключены. Вы можете авторизоваться, делать любые вещи, но как только приватное окно будет закрыто куки также исчезнут.
Важно: если в приватном окне вы скачивали какие-нибудь файлы или добавляли сайты в закладки, это сохранится и после закрытия окна. Если вы хотите сохранить максимальную анонимность, рекомендуется удостовериться, что закладки не были добавлены случайно.
Защищаемся от слежки со стороны провайдера
Чтобы защититься от слежки со стороны начальства, системного администратора или провайдера необходимо подменить свой IP адрес в интернете. Для этого есть множество способов (преимущественно бесплатных). В число основных входит TOR, VPN или анонимайзеры.
Если для использования TOR нужно устанавливать дополнительное программное обеспечение, то для анонимайзера обычно достаточно зайти на сервис и ввести адрес сайта в онлайн-форму. Скачать Mozilla Firefox бесплатно.
Обычно таких способов анонимизации своих действий в сети более чем достаточно.
top-advice.ru
Режим инкогнито в мозиле горячие клавиши, firefox приватный просмотр
Каким бы браузером вы не пользовались, все они запоминают адреса посещаемых сайтов, запросы, вводимые в поле поиска и прочую информацию. Но бывают такие моменты, что нам необходимо скрыть сайты, которые мы посещали, а чистить историю не всегда удобно, да и долго.
Проще использовать скрытый просмотр страниц в сети Интернет. Эта функция есть в абсолютно каждом браузере, более подробно рассмотрим этот режим в Mozilla Firefox.
Активируя данный режим, мы лишаем возможности других людей отследить наши «передвижения» в Интернете, то есть не сохраняются файлы кэша, куки, история посещений и конечно же, загружаемые файлы.
Но приватные режим не распространяется на форумы и различные социальные сети, если вы зайдете на них, то ваше посещение будет замечено.
Как включить инкогнито в Mozilla Firefox
Итак, открываем браузер, находим меню, там есть заголовок «Инструменты» кликаем по нему и находим «Приватный просмотр».
Бывает, что панель пропадает и для ее запуска необходимо нажать клавишу Alt. Таким же способом можно и открыть страницу для скрытого просмотра, просто нажмите одновременно три клавиши Ctrl+Shift+P.
Приватный просмотр — Просмотр веб-страниц без сохранения информации о сайтах, которые вы посещаете
Далее появится окно, в котором необходимо будет подтвердить начало просмотра.
После начала просмотра, должна появиться надпись такая как на изображении внизу, это означает, что вы все сделали правильно.
Открыть какой-либо сайт можно просто кликнув по нему правой кнопкой мыши и выбрав « Открыть в приватном режиме». В этом случае этот сайт не отобразится в истории посещения и не сохранится в файле кэша.
Как выключить инкогнито в Mozilla Firefox
Для выхода из скрытого просмотра достаточно просто закрыть окно или нажать комбинацию клавиш Ctrl+Shift+P.
Можно настроить браузер Mozilla Firefox таким образом, что он постоянно будет в приватном просмотре. Для настройки заходим в меню, выбираем «Настройки», далее подзаголовок «Приватность». Там выбираем «не запоминать историю» это будет равно тому, что вы все время будете находиться в приватном просмотре.
Но не стоит забывать, что приватный режим не скрывает ваши запросы в поисковике и посещенные сайты от провайдера вашего Интернета или работодателя, если вы пользуетесь этим режимом на работе. К сожалению, различные шпионские программы, если они установлены на вашем персональном компьютере, так же будут знать о вашей истории посещения.
Каким бы браузером вы не пользовались, все они запоминают адреса посещаемых сайтов, запросы, вводимые в поле поиска и прочую информацию.
Режим инкогнито в Mozilla Firefox
Но бывают такие моменты, что нам необходимо скрыть сайты, которые мы посещали, а чистить историю не всегда удобно, да и долго.
Проще использовать скрытый просмотр страниц в сети Интернет. Эта функция есть в абсолютно каждом браузере, более подробно рассмотрим этот режим в Mozilla Firefox.
Активируя данный режим, мы лишаем возможности других людей отследить наши «передвижения» в Интернете, то есть не сохраняются файлы кэша, куки, история посещений и конечно же, загружаемые файлы.
Но приватные режим не распространяется на форумы и различные социальные сети, если вы зайдете на них, то ваше посещение будет замечено.
Как включить инкогнито в Mozilla Firefox
Итак, открываем браузер, находим меню, там есть заголовок «Инструменты» кликаем по нему и находим «Приватный просмотр».
Бывает, что панель пропадает и для ее запуска необходимо нажать клавишу Alt. Таким же способом можно и открыть страницу для скрытого просмотра, просто нажмите одновременно три клавиши Ctrl+Shift+P. Далее появится окно, в котором необходимо будет подтвердить начало просмотра.
После начала просмотра, должна появиться надпись такая как на изображении внизу, это означает, что вы все сделали правильно.
Открыть какой-либо сайт можно просто кликнув по нему правой кнопкой мыши и выбрав « Открыть в приватном режиме». В этом случае этот сайт не отобразится в истории посещения и не сохранится в файле кэша.
Как выключить инкогнито в Mozilla Firefox
Для выхода из скрытого просмотра достаточно просто закрыть окно или нажать комбинацию клавиш Ctrl+Shift+P.
Можно настроить браузер Mozilla Firefox таким образом, что он постоянно будет в приватном просмотре. Для настройки заходим в меню, выбираем «Настройки», далее подзаголовок «Приватность». Там выбираем «не запоминать историю» это будет равно тому, что вы все время будете находиться в приватном просмотре.
Но не стоит забывать, что приватный режим не скрывает ваши запросы в поисковике и посещенные сайты от провайдера вашего Интернета или работодателя, если вы пользуетесь этим режимом на работе. К сожалению, различные шпионские программы, если они установлены на вашем персональном компьютере, так же будут знать о вашей истории посещения.
Каким бы браузером вы не пользовались, все они запоминают адреса посещаемых сайтов, запросы, вводимые в поле поиска и прочую информацию. Но бывают такие моменты, что нам необходимо скрыть сайты, которые мы посещали, а чистить историю не всегда удобно, да и долго.
Проще использовать скрытый просмотр страниц в сети Интернет. Эта функция есть в абсолютно каждом браузере, более подробно рассмотрим этот режим в Mozilla Firefox.
Активируя данный режим, мы лишаем возможности других людей отследить наши «передвижения» в Интернете, то есть не сохраняются файлы кэша, куки, история посещений и конечно же, загружаемые файлы.
Но приватные режим не распространяется на форумы и различные социальные сети, если вы зайдете на них, то ваше посещение будет замечено.
Как включить инкогнито в Mozilla Firefox
Итак, открываем браузер, находим меню, там есть заголовок «Инструменты» кликаем по нему и находим «Приватный просмотр».
Бывает, что панель пропадает и для ее запуска необходимо нажать клавишу Alt. Таким же способом можно и открыть страницу для скрытого просмотра, просто нажмите одновременно три клавиши Ctrl+Shift+P. Далее появится окно, в котором необходимо будет подтвердить начало просмотра.
После начала просмотра, должна появиться надпись такая как на изображении внизу, это означает, что вы все сделали правильно.
Открыть какой-либо сайт можно просто кликнув по нему правой кнопкой мыши и выбрав « Открыть в приватном режиме».
Как включить режим инкогнито в разных браузерах
В этом случае этот сайт не отобразится в истории посещения и не сохранится в файле кэша.
Как выключить инкогнито в Mozilla Firefox
Для выхода из скрытого просмотра достаточно просто закрыть окно или нажать комбинацию клавиш Ctrl+Shift+P.
Можно настроить браузер Mozilla Firefox таким образом, что он постоянно будет в приватном просмотре. Для настройки заходим в меню, выбираем «Настройки», далее подзаголовок «Приватность». Там выбираем «не запоминать историю» это будет равно тому, что вы все время будете находиться в приватном просмотре.
Но не стоит забывать, что приватный режим не скрывает ваши запросы в поисковике и посещенные сайты от провайдера вашего Интернета или работодателя, если вы пользуетесь этим режимом на работе. К сожалению, различные шпионские программы, если они установлены на вашем персональном компьютере, так же будут знать о вашей истории посещения.
Каким бы браузером вы не пользовались, все они запоминают адреса посещаемых сайтов, запросы, вводимые в поле поиска и прочую информацию. Но бывают такие моменты, что нам необходимо скрыть сайты, которые мы посещали, а чистить историю не всегда удобно, да и долго.
Проще использовать скрытый просмотр страниц в сети Интернет. Эта функция есть в абсолютно каждом браузере, более подробно рассмотрим этот режим в Mozilla Firefox.
Активируя данный режим, мы лишаем возможности других людей отследить наши «передвижения» в Интернете, то есть не сохраняются файлы кэша, куки, история посещений и конечно же, загружаемые файлы.
Но приватные режим не распространяется на форумы и различные социальные сети, если вы зайдете на них, то ваше посещение будет замечено.
Как включить инкогнито в Mozilla Firefox
Итак, открываем браузер, находим меню, там есть заголовок «Инструменты» кликаем по нему и находим «Приватный просмотр».
Бывает, что панель пропадает и для ее запуска необходимо нажать клавишу Alt. Таким же способом можно и открыть страницу для скрытого просмотра, просто нажмите одновременно три клавиши Ctrl+Shift+P. Далее появится окно, в котором необходимо будет подтвердить начало просмотра.
После начала просмотра, должна появиться надпись такая как на изображении внизу, это означает, что вы все сделали правильно.
Открыть какой-либо сайт можно просто кликнув по нему правой кнопкой мыши и выбрав « Открыть в приватном режиме».
Приватный режим в FireFox
В этом случае этот сайт не отобразится в истории посещения и не сохранится в файле кэша.
Как выключить инкогнито в Mozilla Firefox
Для выхода из скрытого просмотра достаточно просто закрыть окно или нажать комбинацию клавиш Ctrl+Shift+P.
Можно настроить браузер Mozilla Firefox таким образом, что он постоянно будет в приватном просмотре. Для настройки заходим в меню, выбираем «Настройки», далее подзаголовок «Приватность». Там выбираем «не запоминать историю» это будет равно тому, что вы все время будете находиться в приватном просмотре.
Но не стоит забывать, что приватный режим не скрывает ваши запросы в поисковике и посещенные сайты от провайдера вашего Интернета или работодателя, если вы пользуетесь этим режимом на работе. К сожалению, различные шпионские программы, если они установлены на вашем персональном компьютере, так же будут знать о вашей истории посещения.
Каким бы браузером вы не пользовались, все они запоминают адреса посещаемых сайтов, запросы, вводимые в поле поиска и прочую информацию. Но бывают такие моменты, что нам необходимо скрыть сайты, которые мы посещали, а чистить историю не всегда удобно, да и долго.
Проще использовать скрытый просмотр страниц в сети Интернет.
Режим инкогнито Firefox
Эта функция есть в абсолютно каждом браузере, более подробно рассмотрим этот режим в Mozilla Firefox.
Активируя данный режим, мы лишаем возможности других людей отследить наши «передвижения» в Интернете, то есть не сохраняются файлы кэша, куки, история посещений и конечно же, загружаемые файлы.
Но приватные режим не распространяется на форумы и различные социальные сети, если вы зайдете на них, то ваше посещение будет замечено.
Как включить инкогнито в Mozilla Firefox
Итак, открываем браузер, находим меню, там есть заголовок «Инструменты» кликаем по нему и находим «Приватный просмотр».
Бывает, что панель пропадает и для ее запуска необходимо нажать клавишу Alt. Таким же способом можно и открыть страницу для скрытого просмотра, просто нажмите одновременно три клавиши Ctrl+Shift+P. Далее появится окно, в котором необходимо будет подтвердить начало просмотра.
После начала просмотра, должна появиться надпись такая как на изображении внизу, это означает, что вы все сделали правильно.
Открыть какой-либо сайт можно просто кликнув по нему правой кнопкой мыши и выбрав « Открыть в приватном режиме». В этом случае этот сайт не отобразится в истории посещения и не сохранится в файле кэша.
Как выключить инкогнито в Mozilla Firefox
Для выхода из скрытого просмотра достаточно просто закрыть окно или нажать комбинацию клавиш Ctrl+Shift+P.
Можно настроить браузер Mozilla Firefox таким образом, что он постоянно будет в приватном просмотре. Для настройки заходим в меню, выбираем «Настройки», далее подзаголовок «Приватность». Там выбираем «не запоминать историю» это будет равно тому, что вы все время будете находиться в приватном просмотре.
Но не стоит забывать, что приватный режим не скрывает ваши запросы в поисковике и посещенные сайты от провайдера вашего Интернета или работодателя, если вы пользуетесь этим режимом на работе. К сожалению, различные шпионские программы, если они установлены на вашем персональном компьютере, так же будут знать о вашей истории посещения.
Firefox не перестает удивлять. Пошерстив настройки этого чудного браузера, видно как много там находится не нужного, а порой и вредного для обычного пользователя.
Режим инкогнито в Мозиле
Зачем это все нам нужно? Задаем мы риторический вопрос, обращенный в сторону разработчиков. Зачем нам Pocket? Зачем WebRTC? Зачем нам не понятные дополнения? А сервисы гугл? Мы хотим просто браузер для серфинга, который стартует быстро, мало весит, не тормозит и имеет хороший отклик на действия пользователя. Все остальное мы бы хотели получать в виде плагинов и дополнений, которые можем установить сами.
Ладно, хватит лирики, попробуем отключить все эти избыточные функции, которые не только улучшат нашу безопасность в сети, но и должны косвенно повлиять на скорость работы браузера.
Безопасность в Firefox
Все изменения делаются в about:config
| Настройка | Описание |
| browser.safebrowsing.appRepURL browser.safebrowsing.downloads.enabled=false browser.safebrowsing.downloads.remote.block_dangerous_host=false browser.safebrowsing.downloads.remote.block_dangerous=false browser.safebrowsing.downloads.remote.block_potentially_unwanted=false browser.safebrowsing.downloads.remote.block_uncommon=false browser.safebrowsing.downloads.remote.enabled=false browser.safebrowsing.downloads.remote.url browser.safebrowsing.enabled=false browser.safebrowsing.gethashURL browser.safebrowsing.malware.enabled=false browser.safebrowsing.malware.reportURL browser.safebrowsing.provider.google.appRepURL browser.safebrowsing.provider.google.gethashURL browser.safebrowsing.provider.google.lists browser.safebrowsing.provider.google.reportURL browser.safebrowsing.provider.google.updateURL browser.safebrowsing.provider.mozilla.gethashURL browser.safebrowsing.provider.mozilla.lists browser.safebrowsing.provider.mozilla.updateURL browser.safebrowsing.reportErrorURL browser.safebrowsing.reportGenericURL browser.safebrowsing.reportMalwareErrorURL browser.safebrowsing.reportMalwareMistakeURL browser.safebrowsing.reportMalwareURL browser.safebrowsing.reportPhishMistakeURL browser.safebrowsing.reportPhishURL browser.safebrowsing.reportURL browser.safebrowsing.updateURL services.sync.prefs.sync.browser.safebrowsing.enabled=false services.sync.prefs.sync.browser.safebrowsing.malware.enabled=false | Отключаем отправку информации о всех посещаемых сайтах и закаченных файлов, на ресурсы google и mozilla, для проверки на «вредоносность». С такими проверками сейчас прекрасно справляются все современные антивирусы. Делать двойную работу совсем не обязательно |
| identity.fxaccounts.auth.uri identity.fxaccounts.remote.force_auth.uri identity.fxaccounts.remote.signin.uri identity.fxaccounts.remote.signup.uri identity.fxaccounts.settings.uri services.push.serverURL services.sync.engine.addons=false services.sync.engine.bookmarks=false services.sync.engine.history=false services.sync.engine.passwords=false services.sync.engine.prefs=false services.sync.engine.tabs=false services.sync.fxa.privacyURL services.sync.fxa.termsURL services.sync.jpake.serverURL services.sync.privacyURL services.sync.serverURL services.sync.statusURL services.sync.syncKeyHelpURL services.sync.termsURL services.sync.tokenServerURI | Инструменты — Настройки — Синхронизация Всё что с этим связано — отключаем, убираем, очищаем. |
| app.update.lastUpdateTime.experiments-update-timer=0 dom.ipc.plugins.flash.subprocess.crashreporter.enabled=false dom.ipc.plugins.reportCrashURL=false experiments.activeExperiment=false experiments.enabled=false experiments.logging.dump=false experiments.manifest.fetchIntervalSeconds=0 experiments.manifest.uri experiments.supported=false network.allow-experiments=false security.ssl.errorReporting.enabled=false toolkit.crashreporter.infoURL toolkit.identity.enabled=false toolkit.telemetry.archive.enabled=false toolkit.telemetry.cachedClientID toolkit.telemetry.enabled=false toolkit.telemetry.infoURL toolkit.telemetry.optoutSample=false toolkit.telemetry.rejected=true toolkit.telemetry.server toolkit.telemetry.unified=false toolkit.telemetry.unifiedIsOptIn=true | Отключаем телеметрию и экспереминтальные функции. (Это метрики о производительности, настройках, оборудовании, для выявления новых проблем и получении мозиллой максимально конкретной информации о ней) |
| breakpad.reportURL browser.selfsupport.url browser.tabs.crashReporting.email browser.tabs.crashReporting.emailMe=false browser.tabs.crashReporting.includeURL=false browser.tabs.crashReporting.sendReport=false datareporting.healthreport.about.reportUrl datareporting.healthreport.about.reportUrlUnified datareporting.healthreport.documentServerURI datareporting.healthreport.infoURL datareporting.healthreport.logging.consoleEnabled datareporting.healthreport.logging.dumpEnabled=false datareporting.healthreport.service.enabled=false datareporting.healthreport.service.firstRun=false datareporting.healthreport.uploadEnabled=false datareporting.policy.dataSubmissionEnabled.v2=false datareporting.policy.dataSubmissionEnabled=false extensions.getAddons.cache.enabled=false security.ssl.errorReporting.automatic=false | Отключаем отправку отчетов |
| social.directories social.enabled=false social.remote-install.enabled=false social.share.activationPanelEnabled=false social.shareDirectory social.toast-notifications.enabled=false social.whitelist | Отключаем Firefox Share (взаимодействие с соц.сетями) |
| browser.geolocation.warning.infoURL browser.search.countryCode=US browser.search.geoip.timeout=0 browser.search.geoip.url browser.search.geoSpecificDefaults.url browser.search.geoSpecificDefaults=false browser.search.region=US browser.search.suggest.enabled=false geo.cell.scan=false geo.enabled=false geo.wifi.logging.enabled=false geo.wifi.scan=false geo.wifi.timeToWaitBeforeSending=1576800000 geo.wifi.uri | Убираем информацию о нашем местоположении |
| browser.aboutHomeSnippets.updateUrl browser.snippets.countryCode=US browser.snippets.enabled=false browser.snippets.geoUrl browser.snippets.statsUrl browser.snippets.syncPromo.enabled=false browser.snippets.updateUrl | Не отправлять данные, для показа вам сниппетов, при посещении домашней страницы. |
| media.peerconnection.enabled=false media.peerconnection.ice.default_address_only=true media.peerconnection.ice.relay_only=true media.peerconnection.identity.enabled=false media.peerconnection.identity.timeout=1 media.peerconnection.turn.disable=true media.peerconnection.default_iceservers= media.peerconnection.use_document_iceservers=false media.peerconnection.video.enabled=false media.peerconnection.video.h364_enabled=false | Отключение пирингового клиента и WebRTC |
| dom.push.adaptive.enabled=false dom.push.connection.enabled=false dom.push.enabled=false dom.push.maxQuotaPerSubscription=0 dom.push.serverURL dom.push.udp.wakeupEnabled=false dom.push.userAgentID dom.serviceWorkers.enabled=false dom.serviceWorkers.interception.enabled=false dom.serviceWorkers.interception.opaque.enabled=false dom.serviceWorkers.openWindow.enabled=false dom.serviceWorkers.testUpdateOverOneDay=false dom.webnotifications.serviceworker.enabled=false dom.webnotifications.enabled=false dom.webnotifications.serviceworker.enabled=false | Запрещаем Веб Push-уведомления. (Даже если сайт не загружен и вы имели подписку от него, он мог вас уведомлять о выходе новой статьи или поступлении нового товара к примеру.) |
| beacon.enabled=false browser.send_pings=false | Не отправляем данные о загрузке страниц и переходах |
| browser.pocket.api browser.pocket.enabled=false browser.pocket.enabledLocales browser.pocket.oAuthConsumerKey browser.pocket.site | Забываем про сервис Pocket (Сервис отложенного чтения. Позволяет в дальнейшем просматривать материал с различных устройств) |
| browser.newtab.preload=false browser.newtabpage.directory.ping browser.newtabpage.directory.source browser.newtabpage.enabled=false browser.newtabpage.enhanced=false browser.newtabpage.introShown=false | Отключение предзагрузки стартовой страницы и сохраняем анонимность при использовании миниатюр (плитки) на новой вкладке. |
| network.dns.disablePrefetch=true network.dns.disablePrefetchFromHTTPS=true network.http.speculative-parallel-limit=0 network.predictor.enabled=false network.prefetch-next=false | Не использовать предзагрузку веб-страниц и dns-имён |
| browser.eme.ui.enabled=false media.eme.apiVisible=false media.eme.enabled=false media.gmp-eme-adobe.enabled=false | Забываем про Adobe Primetime Content Decryption Module (DRM) |
| camera.control.face_detection.enabled=false dom.gamepad.enabled=false dom.gamepad.non_standard_events.enabled=false dom.imagecapture.enabled=false dom.presentation.discoverable=false dom.presentation.discovery.enabled=false dom.presentation.enabled=false dom.presentation.tcp_server.debug=false media.getusermedia.aec_enabled=false media.getusermedia.agc_enabled=false media.getusermedia.audiocapture.enabled=false media.getusermedia.browser.enabled=false media.getusermedia.noise_enabled=false media.getusermedia.screensharing.allow_on_old_platforms=false media.getusermedia.screensharing.allowed_domains media.getusermedia.screensharing.enabled=false media.navigator.enabled=false media.navigator.permission.disabled=false media.navigator.video.enabled=false media.video_stats.enabled=false media.webspeech.recognition.enable=false | Закрываем доступ к камере, микрофону, проектору и другим устройствам. |
| dom.netinfo.enabled=false dom.network.enabled=false | О сетевом доступе теперь будет не возможно получить информацию |
| network.security.ports.banned=4444,9050,9051 | Сайты не смогут использовать эти порты |
| urlclassifier.disallow_completions urlclassifier.downloadAllowTable urlclassifier.downloadBlockTable urlclassifier.malwareTable urlclassifier.phishTable urlclassifier.trackingTable urlclassifier.trackingWhitelistTable | Не регистрировать таблицы Safebrowsing и Tracking Protection в URL Classifier |
| browser.usedOnWindows10=true browser.usedOnWindows10.introURL | Отключает показ URL с описанием функций, для обладателей Windows 10 |
| browser.slowStartup.notificationDisabled=true | Не будет замеряться время запуска браузера и не будет выводиться предупреждение, если он медленно стартует |
| browser.offline-apps.notify=true offline-apps.allow_by_default=false | Не использовать Offline App Cache без явного разрешения со стороны пользователя |
| permissions.manager.defaultsUrl | Уберем права выставленные по умолчанию. Из-за чего была возможность читать не которые данные указанные в about:support |
| devtools.remote.wifi.scan=false devtools.remote.wifi.visible=false | Запрещаем соединение с устройством на Firefox OS для отладки по Wi-Fi |
| devtools.gcli.imgurClientID devtools.gcli.imgurUploadURL | Отключаем команду screenshot —imgur, с помощью которой можно было автоматически публиковать скриншоты на Imgur.com |
| browser.casting.enabled=false | Отключаем SSDP, необходимый для обнаружения телевизора и видео-трансляции на него |
| media.video_stats.enabled=false | Не собираем статистику производительности декодирования HTML5-видео |
| device.storage.enabled=false dom.caches.enabled=false dom.fileHandle.enabled=false | Защищаем нашу файловую систему. Чтобы ни кто не получил доступ к файлам |
| captivedetect.canonicalURL captivedetect.maxRetryCount=0 network.captive-portal-service.enabled=false network.captive-portal-service.minInterval=0 | Убираем подмену запрашиваемых страниц, на страницу провайдера |
| media.webspeech.recognition.enable=false media.webspeech.synth.enabled=false | Отключаем распознавание и синтез речи |
| dom.enable_performance=false dom.enable_resource_timing=false | Передача firefox-ом информации о начале и окончании загрузки страницы и ее элементов |
| dom.vr.cardboard.enabled=false dom.vr.enabled=false dom.vr.oculus.enabled=false dom.vr.oculus050.enabled=false | Поддержка устройств виртуальной реальности |
Примечание: если для параметра не указано значение, значит нужно оставить его пустым.
Так же имеется официальная версия о том, как firefox пытается выйти в сеть и в каких случаях. С подробным описанием и методами исключения такой возможности. Список этот достаточно внушительный.
Как видишь, дорогой читатель, назвать огнелиса хорошим браузером для анонимного серфинга, язык не повернется. Слишком много используется избыточного и слишком много он оставляет следов и возможностей идентифицировать пользователя, что явно не добавляет ему плюсов. Хотя отдадим должное, всё это можно настроить под себя и при желании отключить. Но все ли будут заморачиваться с такой долгой и тщательной настройкой?
Социальные кнопки для Joomla
Подробности Опубликовано: 20.12.2016 г.
c-univermag21.ru