Установка и настройка Apache на Ubuntu 22.04
Под веб-серверами понимают как физические машины, так и специальное программное обеспечение. С точки зрения софта, веб-сервер — это программа, которая реализует логику сервера в клиент-серверной архитектуре: принимает HTTP-запросы от клиентов и возвращает соответствующие ответы.
На рынке представлено большое количество различных веб-серверов, которые предлагают своим пользователям дополнительный функционал. В зависимости от своих потребностей пользователь может выбрать наиболее подходящее его задачам решение.
Самые распространенные веб-серверы в 2023 году — это Nginx и Apache. В этом материале мы расскажем, как установить и настроить Apache на операционной системе Ubuntu 22.04.
Что такое Apache
Apache HTTP Server или просто Apache — это бесплатный кроссплатформенный веб-сервер с открытым исходным кодом. Он был разработан в 1995 году группой разработчиков для устранения недостатков популярного на тот момент веб-сервера NCSA HTTPd.
NCSA HTTPd был одним из первых веб-серверов. Его разработали в 1993 году в NCSA, университет Иллинойса. Он распространялся бесплатно и позволял пользователям размещать в интернете первые страницы, но NCSA HTTPd имел ограниченные возможности по сравнению с современными веб-серверами и ряд других недостатков, которые по итогу вылились в появление Apache.
Через год после выхода Apache получил популярность среди хостинг-компаний и разработчиков благодаря новой функциональности и кроссплатформенности. В 2005 году порядка 70% всех серверов в сети работало на Apache. Сейчас эта цифра держится в районе 20%, а основной конкурент Apache — это Nginx.
Apache состоит из двух основных компонентов: ядра и модулей. Ядро выполняет базовые функции веб-сервера: обрабатывает конфигурационные файлы, выполняет действия, связанные с HTTP, и загружает дополнительные модули. Модули позволяют расширить базовый функционал ядра: поддержка новых языков программирования, авторизация пользователей, повышение уровня безопасности.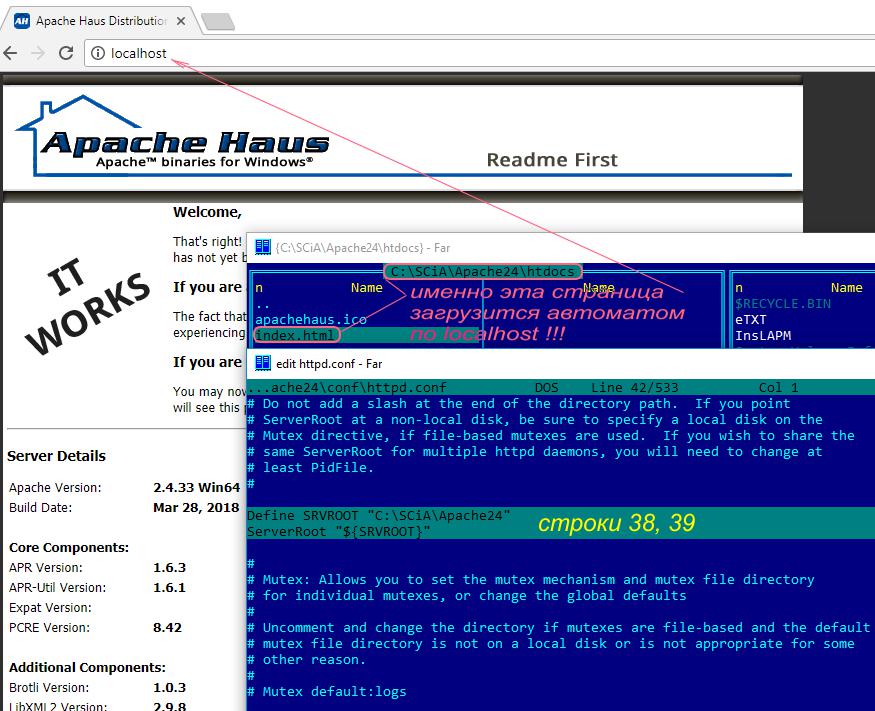
В целом, к плюсам Apache можно отнести:
- Бесплатное ПО;
- Кастомизация: веб-сервер на Apache можно легко подстроить под конкретные цели и задачи благодаря большому количеству дополнительных модулей и открытому коду.
- Кроссплатформенность;
- Хороший уровень производительности и безопасности.
А к минусам:
- Требовательность к ресурсам, особенно при обслуживании большого количества одновременных запросов;
- Ограниченная многопоточность: Apache использует технологию мультипроцессинга, помещая каждое соединение в отдельный поток. Количество таких потоков ограниченно, что негативно сказывается при большом количестве запросов;
- Сложность настройки из-за большого количества настроек.
Установка Apache
Установка Apache выполняется в несколько шагов:
Шаг 1. Обновите индексы пакетов apt
Обновите индексы пакетов apt
Перед установкой любого программного обеспечения на Ubuntu в первую очередь необходимо обновить индексы пакетов. Благодаря этому в репозитории будут находиться последние пакеты, доступные для установки.
Для обновления индекс пакетов APT до последней версии выполните следующую команду:
sudo apt update
Шаг 2. Установка веб-сервера Apache
Установка веб-сервера Apache на Ubuntu — это простой процесс, включающий в себя выполнение одной команды и перезагрузку системы. Чтобы установить Apache, выполните следующую команду:
sudo apt install apache2
После чего перезагрузите систему.
Шаг 3. Запуск и автозагрузка Apache
Чтобы запустить службу Apache, выполните эту команду:
sudo systemctl start apache2
Эту команду придется выполнять каждый раз при запуске сервера. Чтобы избежать этого, добавим Apache в автозагрузку:
sudo systemctl enable apache2
Шаг 4.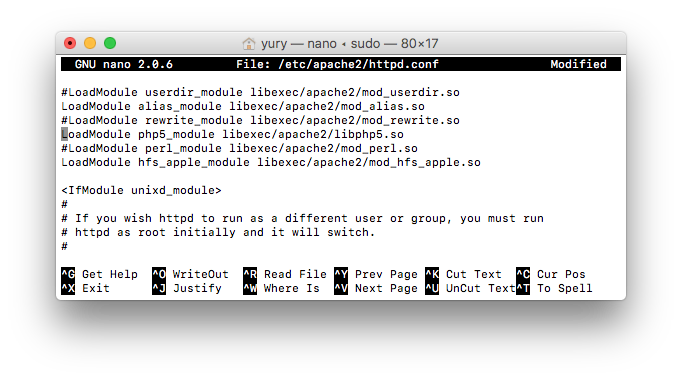 Проверка установки сервера Apache
Проверка установки сервера Apache
Проверим статус службы Apache, чтобы убедиться в успешности установки:
service apache2 status
Настройка брандмауэра
Теперь, когда вы установили Apache на Ubuntu, необходимо разрешить внешние подключения через брандмауэр UFW.
UFW (Uncomplicated Firewall) — это интерфейс командной строки для iptables, который представляет собой фаервол для ОС Linux. Он предназначен для упрощения управления правилами фаервола, делая его более доступным для новичков. UFW позволяет легко настраивать правила фаервола, такие как открытие или закрытие портов, блокировка или разрешение доступа к сети и т.д.
UFW является простым и эффективным способом обеспечения безопасности вашего сервера или компьютера. Он может использоваться как для домашних пользователей, так и для предприятий.
Вы можете пропустить этот раздел, если на вашем сервере не запущен UFW или не установлен брандмауэр. Но это не совсем безопасно, поэтому для обеспечения безопасности вашего устройства мы рекомендуем вам использовать брандмауэр.
При включенном брандмауэре вы можете обнаружить, что подключение к серверу Apache с удаленного устройства невозможно. Это связано с тем, что порты, которые использует Apache, по умолчанию закрыты. Речь идет о 80 порту (для HTTP) и 443 порту (для HTTPS). Откроем подключение к обоим портам
Давайте начнем с открытия 80 порта. Через этот порт будут проходить подключения к Apache через HTTP.
Даже если вы планируете работать только с HTTPS-соединениями, не лишним будет открыть подключения на 80 порту, чтобы вы могли перенаправлять их на HTTPS.
В первую очередь проверим, включен ли файрвол UFW:
sudo ufw status
Мы должны увидеть статус Active. Если это не так, запустите сервис ufw следующей командой:
sudo ufw enable
Чтобы разрешить доступ к порту 80 с помощью UFW, мы можем использовать следующую команду в терминале:
sudo ufw allow 80
Также если вы планируете использовать HTTPS с сервером Apache на Ubuntu, вам также необходимо открыть порт 443.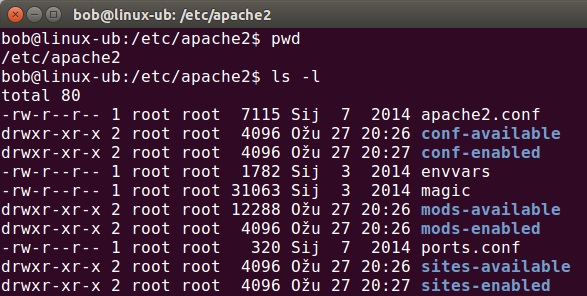
Порт 443 — это порт, через который HTTPS работает по умолчанию. Поэтому если вы посетили сайт, использующий протокол «https://», ваш веб-браузер будет использовать именно этот порт.
Вы можете разрешить этот порт с помощью этой команды:
sudo ufw allow 443
Посещение вашего веб-сайта
Теперь, когда вы установили веб-сервер Apache на Ubuntu и открыли подключения в брандмауэре, давайте попробуем зайти на него.
Посетив страницу сервера, мы увидим только страницу по умолчанию. Это хороший показатель того, что все работает правильно.
Если планируется подключения с удаленного устройства, то в первую очередь необходимо узнать IP-адрес сервера Apache. Есть несколько способов узнать это.
Самый простой способ — использовать команду hostname с опцией -I. Команда в качестве результата выведет список IP-адресов, назначенных вашему устройству.
hostname -I
Например, нашему тестовому серверу присвоен только локальный IP-адрес, который мы видим ниже.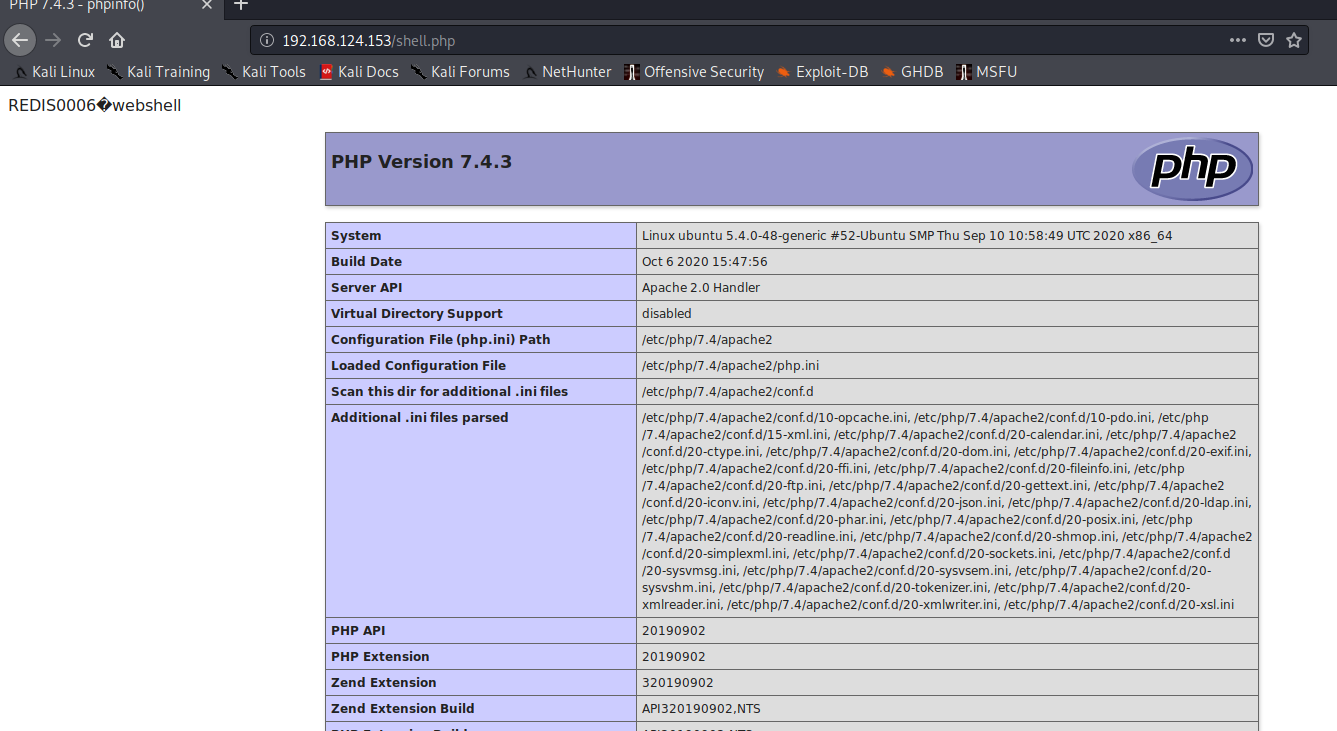
192.168.0.215
По этому адресу нужно перейти в любом браузере. Если вы получаете доступ непосредственно с вашего сервера Ubuntu, вы можете использовать 127.0.0.1 или localhost вместо этого.
После перехода по этому адресу вы должны увидеть страницу, аналогичную той, что показана на скриншоте ниже.
Это говорит о том, что вы успешно запустили Apache на Ubuntu.
Заключение
В рамках этого материала мы рассмотрели установку Apache на Ubuntu 22.04, настройку брандмауэра и запуск сервера. При разработке сайта или веб-приложение эти шаги будут первыми на пути к готовому продукту. Если вы хотите создать свой сервер, то для этих планов вы можете арендовать облачный сервер на timeweb.cloud.
Установка и настройка веб-сервера Apache в Debian
Сервер Apache — один из самых популярных веб-серверов с открытым исходным кодом, разработанный и поддерживаемый Apache Software Foundation. На сегодняшний день Apache является наиболее широко используемым веб-сервером в операционных системах Linux, но он может использоваться практически на всех платформах операционных систем, таких как Windows, MAC OS, OS/2 и так далее.
Содержание
- Установка Apache 2 в Debian Linux
- Обновление системных репозиториев
- Установите Apache 2 с помощью команды apt
- Проверка установки Apache
- Настройка параметров брандмауэра
- Проверка работы веб-сервера Apache
- Убедитесь, что служба Apache запущена
- Проверка веб-сервера Apache
- Настройка виртуальных хостов в Apache
- Настройка доменного имени
- Проверка на наличие ошибок
- Распространенные команды управления Apache
Установка Apache 2 в Debian Linux
Выполните следующие шаги, чтобы установить Apache2 в вашей системе, используя официальные репозитории.
Обновление системных репозиториев
Сначала нам нужно обновить репозитории пакетов в нашей ОС. Для этого выполните следующую команду в Терминале как sudo:
apt update
Установите Apache 2 с помощью команды apt
Далее в этом шаге установите веб-сервер Apache2 с помощью следующей команды:
apt install apache2
Вам будет предложено выбрать Y/n для продолжения установки. Нажмите y, чтобы продолжить.
Нажмите y, чтобы продолжить.
Проверка установки Apache
После завершения установки вы можете посмотреть версию установленного Apache, выполнив следующую команду в Терминале. Таким образом вы также сможете убедиться, что Apache успешно установлен в вашей системе.
apache2 -version
Настройка параметров брандмауэра
Если в вашей системе работает брандмауэр UFW, вам нужно разрешить определенные веб-порты, чтобы внешние пользователи могли получить доступ к нему. Для этого выполните следующие команды в Терминале:
ufw allow 80/tcp ufw allow 443/tcp
Затем выполните следующую команду, чтобы проверить, были ли разрешены порты.
ufw status
Проверка работы веб-сервера Apache
Убедитесь, что служба Apache запущена
После установки веб-сервис Apache запускается автоматически. Однако чтобы убедиться в этом, выполните следующую команду в Терминале:
systemctl status apache2
Проверка веб-сервера Apache
Вы можете проверить, работает ли веб-сервер Apache нормально, запросив веб-страницу с веб-сервера Apache.
Выполните следующую команду в Терминале, чтобы узнать IP-адрес вашего сервера.
hostname -I
Как только вы найдете IP-адрес, введите http://, а затем IP-адрес вашего веб-сервера следующим образом:
http://server_IP
При вводе указанного выше IP-адреса вы увидите страницу Apache по умолчанию.
Настройка виртуальных хостов в Apache
Виртуальные хосты в Apache позволяют запускать несколько веб-сайтов на одном сервере. Здесь мы настроим виртуальный хост на веб-сервере Apache. Для этого мы сначала создадим веб-сайт с именем test.info, используя блок сервера, доступный в Apache по умолчанию.
Настройка доменного имени
Сначала мы создадим каталог в /var/www для нашего виртуального хоста test.info. Для этого мы будем использовать следующую команду:
Замените test.info своим собственным доменным именем.
mkdir -p /var/www/test.info/html
Теперь измените владельца и разрешения, используя следующие команды:
chown -R $USER:$USER /var/www/test.info/html chmod -R 755 /var/www/test.info
Теперь мы создадим пробную индексную страницу для тестирования нашего сайта test.info. Для этого мы создадим файл HTML с помощью редактора nano следующим образом:
nano /var/www/test.info/html/index.html
Добавьте следующие строки для индексной страницы:
<html> <head> <title>Добро пожаловать на страницу testd.info!</title> </head> <body> <h2>Вам повезло! Ваш сервер test.info поднят!</h2> </body> </html>
После этого нажмите Ctrl+O, чтобы сохранить, а затем Ctrl+X, чтобы выйти из файла.
Теперь мы создадим файл виртуального хоста, который будет обслуживать содержимое вашего сервера, используя следующую команду:
nano /etc/apache2/sites-available/test.info.conf
Теперь добавьте следующие детали конфигурации для вашего доменного имени:
<VirtualHost *:80>
ServerAdmin [email protected]
ServerName test. info
ServerAlias www.test.info
DocumentRoot /var/www/test.info/html
ErrorLog ${APACHE_LOG_DIR}/error.log
CustomLog ${APACHE_LOG_DIR}/access.log combined
</VirtualHost>
info
ServerAlias www.test.info
DocumentRoot /var/www/test.info/html
ErrorLog ${APACHE_LOG_DIR}/error.log
CustomLog ${APACHE_LOG_DIR}/access.log combined
</VirtualHost>После этого нажмите Ctrl+O, чтобы сохранить, а затем Ctrl+X, чтобы выйти из файла.
Включите файл конфигурации домена.
Теперь включите файл виртуального хоста с помощью следующей команды:
a2ensite test.info.conf
Включить виртуальный хост
Теперь давайте отключим конфигурации Apache по умолчанию, используя следующую команду:
a2dissite 000-default.conf
Чтобы применить изменения, перезапустите службу Apache2 с помощью следующей команды:
systemctl restart apache2
Проверка на наличие ошибок
Теперь проверьте конфигурацию на наличие синтаксических ошибок:
apache2ctl configtest
Распространенные команды управления Apache
Вот некоторые из наиболее распространенных команд, которые можно использовать для управления службами Apache:
Используйте следующую команду для запуска сервера Apache:
systemctl start apache2
Используйте следующую команду, чтобы остановить сервер Apache:
systemctl stop apache2
Используйте следующую команду для перезапуска сервера Apache:
systemctl restart apache2
Используйте следующую команду, чтобы всегда запускать службу при загрузке:
systemctl enable apache2
Используйте следующую команду, чтобы отключить сервер Apache:
systemctl disable apache2
Установка и настройка веб-сервера Apache в Ubuntu 20.
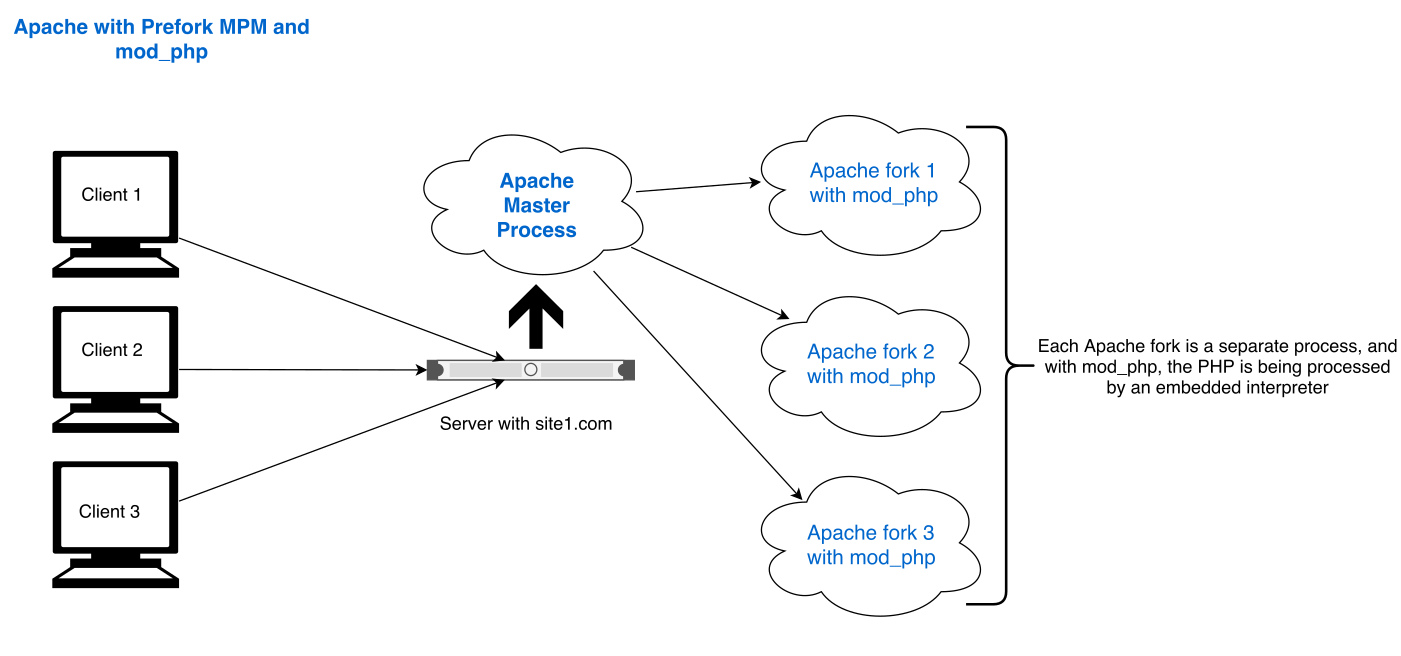 04 Веб-сервер Apache — это наиболее широко используемый веб-сервер с открытым исходным кодом, поддерживаемый в большинстве ОС, включая Linux, Windows, MacOS, Solaris и т. д. Он легко настраивается и может быть интегрирован с другими модулями. Установить и настроить Apache для базовой настройки довольно просто. В этой статье объясняется, как установить и настроить веб-сервер Apache в операционной системе Ubuntu.
04 Веб-сервер Apache — это наиболее широко используемый веб-сервер с открытым исходным кодом, поддерживаемый в большинстве ОС, включая Linux, Windows, MacOS, Solaris и т. д. Он легко настраивается и может быть интегрирован с другими модулями. Установить и настроить Apache для базовой настройки довольно просто. В этой статье объясняется, как установить и настроить веб-сервер Apache в операционной системе Ubuntu.Примечание. Мы объяснили процедуру, описанную в этой статье, для системы Ubuntu 20.04 LTS.
Установка Apache2; Шаг 1: Обновление
Во-первых, нам нужно обновить индекс системного репозитория, чтобы установить самую последнюю версию Apache2. Для этого запустите Терминал с помощью сочетания клавиш Ctrl+Alt+T и выполните следующую команду:
$ sudo apt update
Обратите внимание, что только авторизованный пользователь может устанавливать, обновлять или удалять пакеты из системы Linux. .
Шаг 2: Установите Apache2
Далее на этом шаге мы установим веб-сервер Apache2. Для этого выполните следующую команду в Терминале:
Для этого выполните следующую команду в Терминале:
$ sudo apt install apache2
Система может запросить подтверждение, предоставив вам опцию Y/n . Нажмите и , а затем Enter, чтобы продолжить. После этого веб-сервер Apache2 и все его зависимости будут установлены в вашей системе.
После установки проверьте версию сервера Apache следующим образом:
$ apache2 -version
Конфигурация брандмауэра
Теперь нам нужно открыть определенные порты в нашей системе, чтобы получить доступ к Apache извне. Во-первых, давайте перечислим профили приложений, к которым нам нужно предоставить доступ Apache. Для этого выполните следующую команду:
$ список приложений sudo ufw
Здесь вы можете увидеть различные профили Apache.
Мы будем использовать строго ограничительный профиль «Apache», чтобы включить сетевую активность на порту 80.
$ sudo ufw allow «Apache»
Теперь проверьте статус, который покажет, что Apache разрешен в брандмауэре.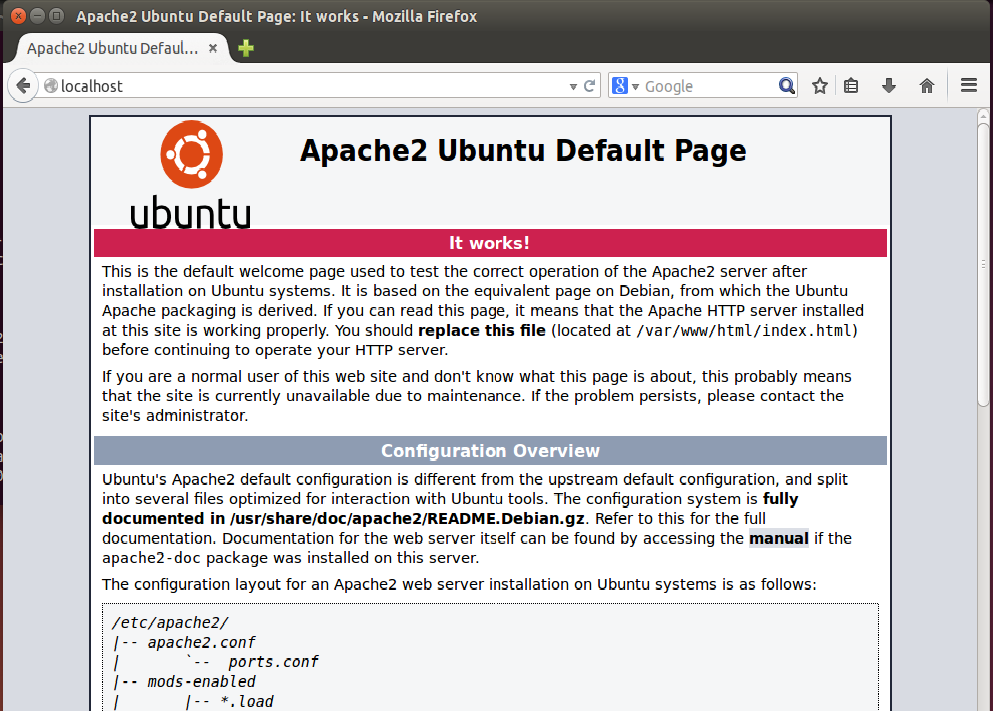
$ sudo ufw status
Настройка веб-сервера Apache; Проверка службы Apache
Прежде чем переходить к настройке, сначала проверьте, работает ли служба Apache. Для этого выполните следующую команду в Терминале:
$ sudo systemctl status apache2
Из приведенного выше вывода видно, что служба Apache2 активна и работает.
Еще один способ проверить, нормально ли работает Apache, путем запроса веб-страницы с веб-сервера Apache. Для этого найдите свой IP-адрес с помощью следующей команды:
$ hostname –I
Затем откройте веб-браузер и перейдите на страницу приветствия apache следующим образом:
http://192.168.72.134
Замените 192.168.72.134 по IP-адресу вашего компьютера.
Перейдя по указанной выше ссылке в браузере, вы увидите страницу приветствия Apache, которая указывает на то, что сервер Apache работает правильно.
Настройка виртуальных хостов в Apache
Если у вас есть несколько доменов, которые должны быть серверами с одного веб-сервера Apache, вам потребуется настроить виртуальные хосты. Далее мы покажем вам, как настроить виртуальный хост в Apache. Мы настроим доменное имя «info.net». Обязательно замените info.ne своим собственным доменным именем.
Далее мы покажем вам, как настроить виртуальный хост в Apache. Мы настроим доменное имя «info.net». Обязательно замените info.ne своим собственным доменным именем.
Шаг 1: Создайте каталог для вашего домена
На этом шаге мы создадим каталог для нашего доменного имени. Этот каталог будет использоваться для хранения данных на нашем веб-сайте.
Выполните следующую команду в Терминале, заменив info.net своим доменным именем:
$ sudo mkdir -p /var/www/info.net/html
Измените владельца каталога на текущего пользователя:
$ sudo chown -R $USER:$USER /var/www/info.net/html
Назначьте необходимые разрешения следующим образом:
$ sudo chmod -R 755 /var/www/info.net
Шаг 2: Создайте образец страницы для вашего сайта
Мы настроили виртуальный хост и назначаем необходимые разрешения. Теперь мы создадим образец страницы для нашего сайта. Мы создадим образец страницы с помощью редактора Nano, однако для этой цели можно использовать любой текстовый редактор.
$ nano /var/www/info.net/html/index.html
Скопируйте и вставьте эти строки кода HML:
Вы используете info.net на Ubuntu 20.04!
Теперь используйте Ctrl+O для сохранения, а затем Ctrl+ X для выхода из файла.
Шаг 3: Создайте файл виртуального хоста
Сервер Apache поставляется с файлом виртуального хоста по умолчанию. Этот файл используется для обслуживания содержимого веб-сервера. Однако мы создадим новый файл виртуального хоста с помощью следующей команды:
$ sudo nano /etc/apache2/sites-available/info.net.conf
Теперь введите следующие строки, заменив info.net своим собственным доменным именем.
ServerAdmin admin@info.net
ServerName info.net
ServerAlias info.net
DocumentRoot /var/www/info.net/html
ErrorLog ${APACHE_LOG_DIR}/error.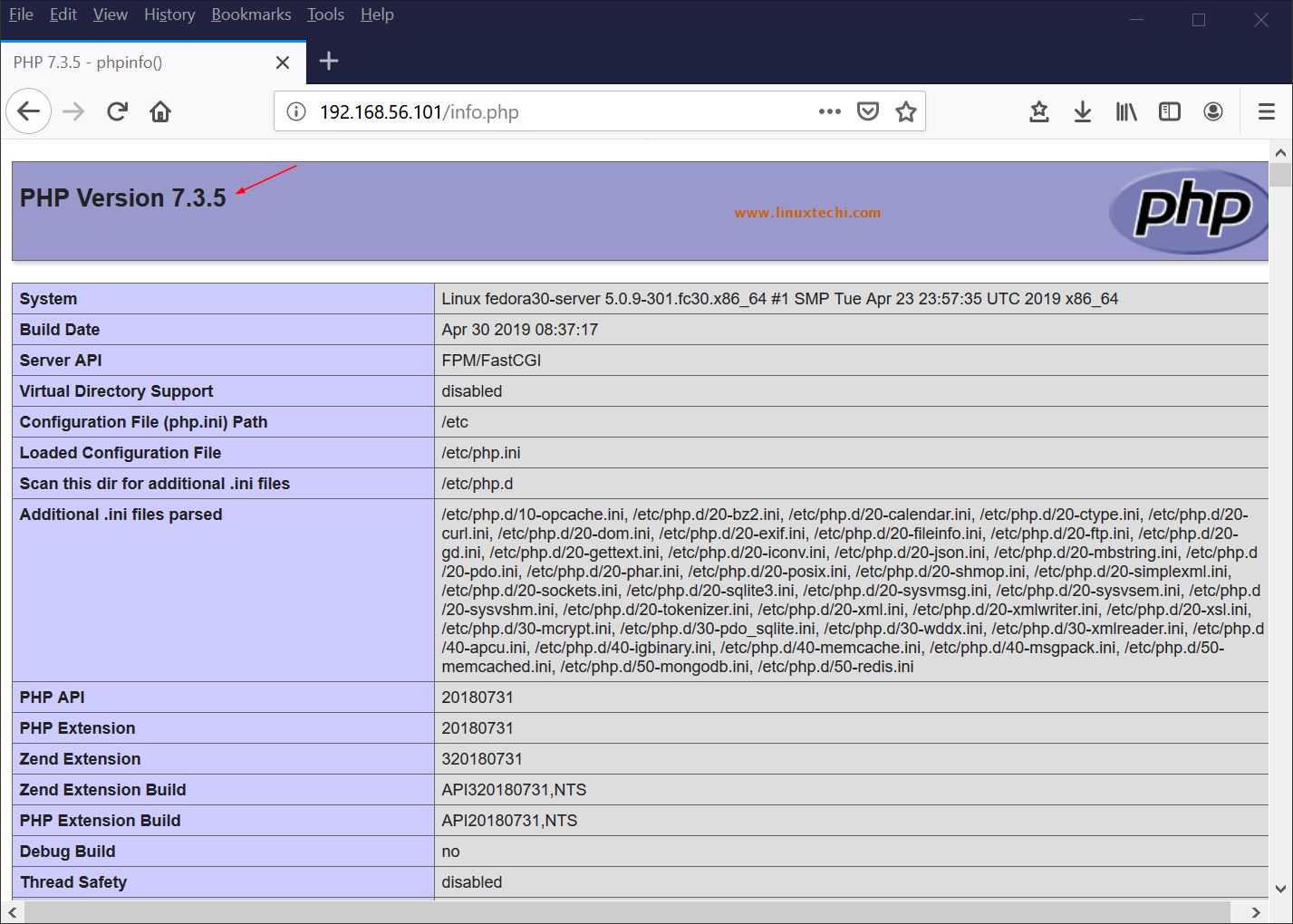 log
log
CustomLog $ {APACHE_LOG_DIR}/access.log в сочетании
Теперь используйте Ctrl+O для сохранения, а затем Ctrl+X для выхода из файла.
Шаг 4. Активируйте файл конфигурации виртуального хоста
На этом шаге мы создадим файл конфигурации виртуального хоста. Для этого выполните в Терминале следующую команду:
$ sudo a2ensite info.net.conf
Теперь отключите виртуальный файл конфигурации «000-default.conf» по умолчанию следующим образом:
$ sudo a2dissite 000-default. conf
Теперь перезапустите Apache, чтобы активировать новую конфигурацию следующим образом:
$ sudo systemctl restart apache2
Шаг 5: Проверка на наличие ошибок
После завершения всех настроек вы можете проверить наличие ошибок конфигурации:
$ sudo apache2ctl configtest
Вы можете получить следующую ошибку:
Чтобы устранить эту ошибку, отредактируйте servername. conf file:
conf file:
$ sudo nano /etc/apache2/conf-available/servername.conf
Затем добавьте эту строку, заменив info.net своим собственным доменным именем:
ServerName info.net
Сохраните и выйдите из файла servername.conf и запустите:
$ sudo a2enconf servername
Теперь снова выполните:
$ sudo apache2ctl configtest
На этот раз, надеюсь, вы не получите никакой ошибки.
Шаг 6: Проверка виртуального хоста
Теперь веб-сервер Apache готов обслуживать наш домен. Давайте проверим это, перейдя по следующей ссылке в браузере:
http://info.net
Замените info.net с вашим доменным именем.
На следующей индексной странице показано, что сервер Apache готов обслуживать наше доменное имя.
Управление сервером Apache
Вот несколько полезных команд, которые можно запустить в Терминале для управления сервером Apache:
Чтобы запустить сервер Apache:
$ sudo systemctl start apache2
Чтобы остановить сервер Apache:
$ sudo systemctl stop apache2
Чтобы остановить, а затем запустить Apache»
$ sudo systemctl stop apache2
Чтобы перезагрузить сервер apache для обновления новых конфигураций:
$ sudo systemctl reload apache2
Чтобы запустить Apache при загрузке:
$ sudo systemctl enable apache2
Чтобы отключить Apache при загрузке:
$ sudo systemctl отключить apache2
В этой статье подробно объясняется установка и настройка веб-сервера Apache в Ubuntu 20. 04. Мы также объяснили настройку виртуального хоста. Теперь вы можете настроить несколько доменов на одном сервере Apache. В конце мы упомянули некоторые команды, которые могут быть очень полезны при управлении веб-сервером Apache.
04. Мы также объяснили настройку виртуального хоста. Теперь вы можете настроить несколько доменов на одном сервере Apache. В конце мы упомянули некоторые команды, которые могут быть очень полезны при управлении веб-сервером Apache.
Как установить и настроить веб-сервер Apache в Ubuntu 20.04
#Что такое веб-сервер Apache?
Apache — один из наиболее широко используемых веб-серверов в мире. Он основан на архитектуре, управляемой процессами, и работает, создавая новый поток каждый раз, когда поступает запрос к серверу. Apache имеет богатый набор функций, которые можно включить динамически, установив официальные модули для автоматического индексирования, ftp-соединений, балансировки нагрузки, отслеживания URL-адресов и многих других дополнительных функций.
Целью фонда Apache является создание надежной, полнофункциональной и свободно доступной реализации исходного кода HTTP (веб-сервера) коммерческого уровня. Apache теперь является зрелым, но все еще активно развивающимся веб-сервером, который хорошо совместим с другим популярным программным обеспечением, таким как WordPress, Joomla, Drupal и другими.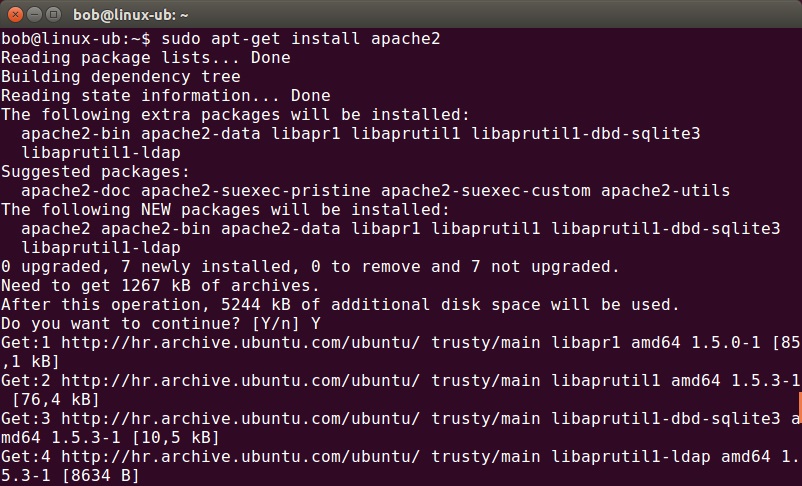
#Install Apache Web Server
Перед установкой любого нового программного обеспечения рекомендуется обновить списки пакетов программного обеспечения.
apt update
Теперь, когда ваш список пакетов обновлен, мы можем приступить к установке Apache на ваш хост-компьютер.
apt install apache2
После завершения установки должен быть запущен демон Apache httpd. Вы можете убедиться в этом самостоятельно, обратившись к своему сервис-менеджеру.
статус службы apache2
Вы должны увидеть, что служба Apache активна и работает. Если нет, включите его самостоятельно с помощью команды запуска службы apache2.
#Adjust Firewall Security Configuration
После установки Apache необходимо убедиться, что ваш брандмауэр правильно настроен. Ubuntu поставляется с предустановленным ufw (Uncomplicated Firewall) для управления iptables .
Если вы используете порт SSH по умолчанию, вы должны разрешить его перед включением службы ufw , чтобы случайно не заблокировать себе подключение к вашему серверу, поскольку ufw по умолчанию запрещает весь входящий трафик.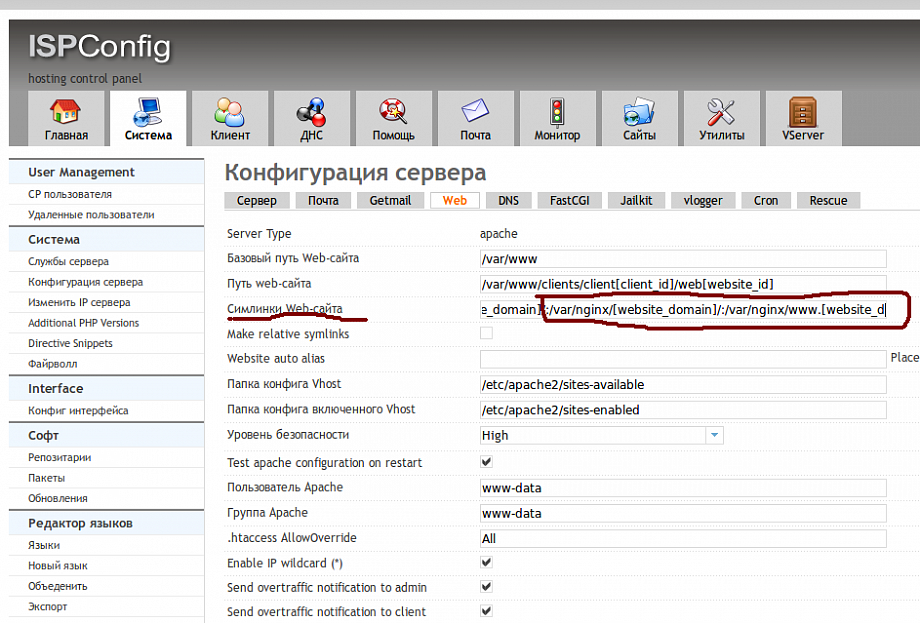
ufw allow 22
Далее вам необходимо включить службу Apache через ufw. Вы можете перечислить все профили приложений, о которых знает служба ufw.
Список приложений ufw
Как видите, ufw знает о трех профилях приложений Apache.
- Профиль Apache связан с портом 80, который используется для незашифрованного HTTP-трафика.
- Профиль Apache Secure связан с портом 443, который используется для HTTPS-трафика с шифрованием SSL.
- Профиль Apache Full открывает как незашифрованный HTTP-порт 80, так и зашифрованный HTTPS-порт 443.
Давайте включим HTTP-порт по умолчанию в брандмауэре, создав разрешающее правило для профиля приложения Apache.
ufw разрешить Apache
Теперь вы можете включить демон службы ufw.
запуск службы ufw
И проверьте состояние брандмауэра.
подробный статус ufw
Как видите, весь входящий трафик теперь запрещен, за исключением портов 80 (Apache) и 22 (SSH), что нам и нужно.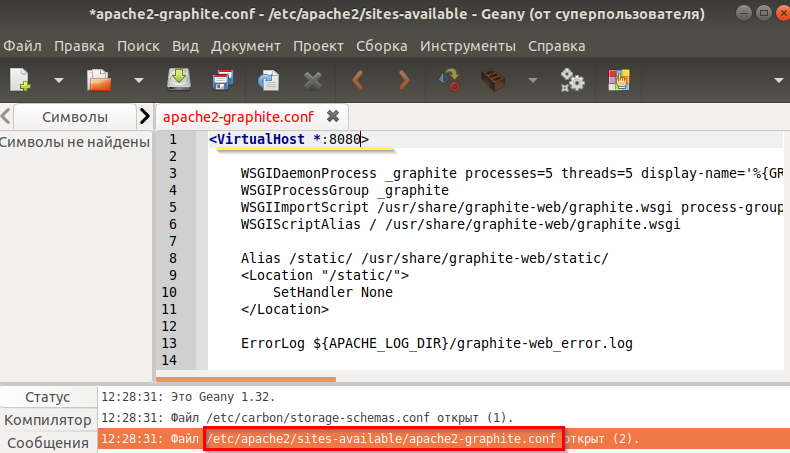
Теперь вы можете проверить подключение к веб-серверу Apache, обратившись к своему IP-адресу через порт 80, что можно сделать, введя http://your_ip_address в веб-браузере. Если все прошло хорошо, вы должны увидеть целевую страницу Apache по умолчанию.
#Управление системной службой Apache
При запуске веб-сервера Apache может потребоваться так или иначе манипулировать его системным процессом. Вы можете сделать это с помощью нашей ранее использовавшейся сервисной команды, которая представляет собой утилиту высокого уровня, которая управляет systemd процессов на вашем компьютере с Ubuntu.
Во-первых, давайте удостоверимся, что Apache запущен и работает, проверив состояние нашей службы apache2.
состояние службы apache2
Мы можем остановить службу apache2 и снова проверить ее состояние.
service apache2 stop && service apache2 status
Давайте теперь включим сервисный демон apache2 и еще раз проверим его статус.
запуск службы apache2 && статус службы apache2
Если служба работает, но испытывает проблемы, вместо того, чтобы запускать и останавливать ее, мы можем перезапустить ее.
перезапуск службы apache2
Как видите, служба apache2 была запущена несколько минут назад.
Если вы вносите какие-либо изменения в файлы конфигурации Apache и хотите применить их, не прерывая активную службу, вместо этого вы можете использовать команду перезагрузки.
служба apache2 перезагрузить
Служба веб-сервера Apache запускается автоматически при перезагрузке по умолчанию, потому что обычно это именно то, что мы хотим от веб-сервера. Вы можете проверить, включена ли опция автоматической загрузки напрямую с помощью утилиты systemctl.
systemctl is-enabled apache2
Могут возникнуть ситуации, когда вам нужно отключить веб-сервер для обслуживания на длительное время, и вы не хотите, чтобы Apache запускался после перезагрузки.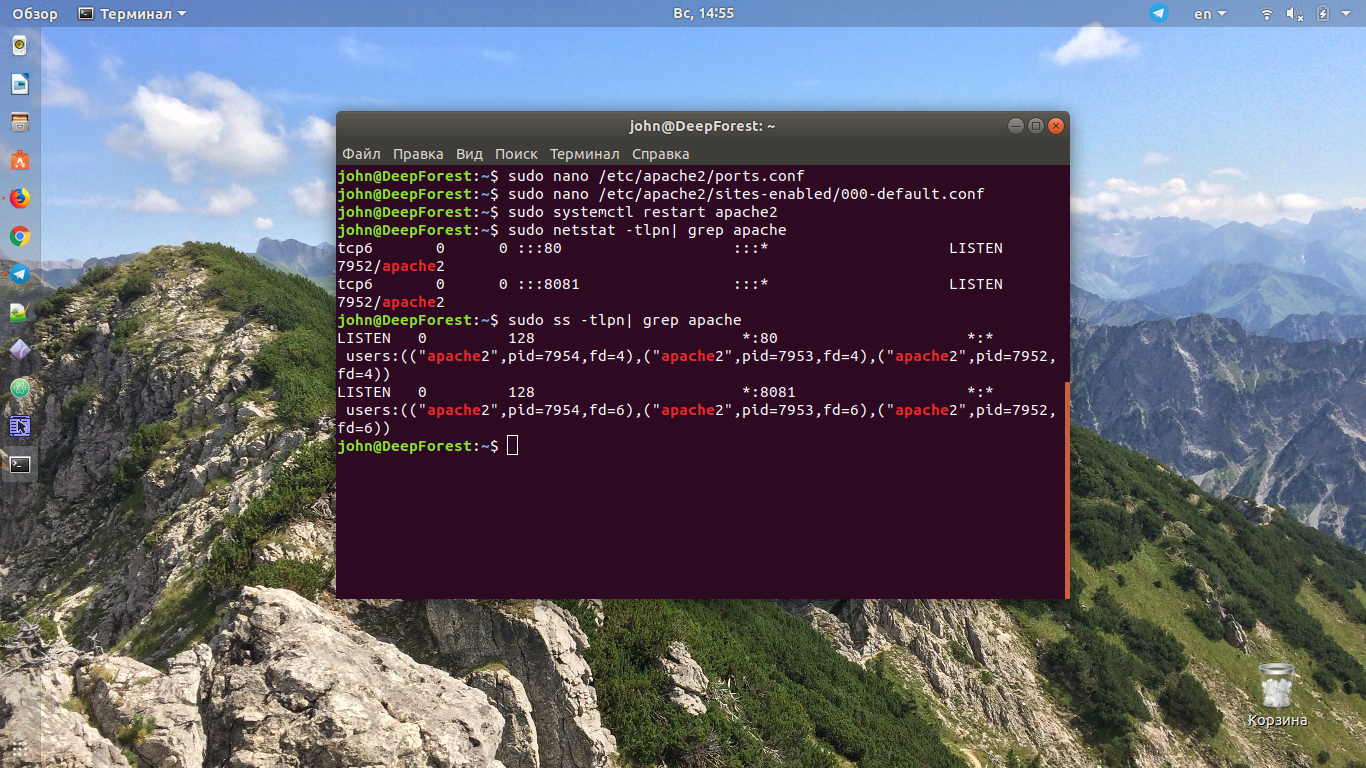 В таком случае вам следует отключить службу с помощью утилиты systemctl.
В таком случае вам следует отключить службу с помощью утилиты systemctl.
systemctl отключить apache2
После выполнения задач обслуживания вы можете снова включить службу, чтобы Apache запускался автоматически после перезагрузки.
systemctl enable apache2
Команда создает символическую ссылку для вашего системного администратора для запуска исполняемого файла при загрузке системы.
#Host Your First Website
Теперь, когда у нас есть работающий веб-сервер Apache, мы можем попробовать разместить на нем некоторый контент. По умолчанию Apache загружает файл index.html, расположенный в каталоге /var/www/html, в качестве домашней страницы, когда кто-то пытается получить доступ к веб-серверу.
Давайте теперь получим доступ к этому каталогу и откроем файл index.html с помощью текстового редактора vim, чтобы убедиться, что внутри есть настоящий HTML-код.
vim /var/www/html/index.html
Это фактический код нашей предыдущей целевой страницы Apache.
rm index.html
Теперь создайте новый файл index.html и добавьте в него свой HTML-код.
vim index.html
<голова>
<тело>
Это будет следующая вещь BGI
Снова зайдите на свой веб-сервер, чтобы увидеть, что отображается ваша пользовательская страница.
# Размещение нескольких веб-сайтов (виртуальных хостов) на одном сервере
Одной из замечательных функций Apache является виртуализация хоста. Виртуальные хосты дают вам возможность запускать несколько веб-сайтов на одном сервере. Давайте создадим новый виртуальный хост для с доменом acherryontop.tk .
Во-первых, нам нужно создать новый каталог внутри /var/www/ с именем withacherryontop.tk
mkdir withacherryontop.tk
Затем получить доступ к этому вновь созданному каталогу и создать новый каталог с именем 9 0261 public_html внутри него.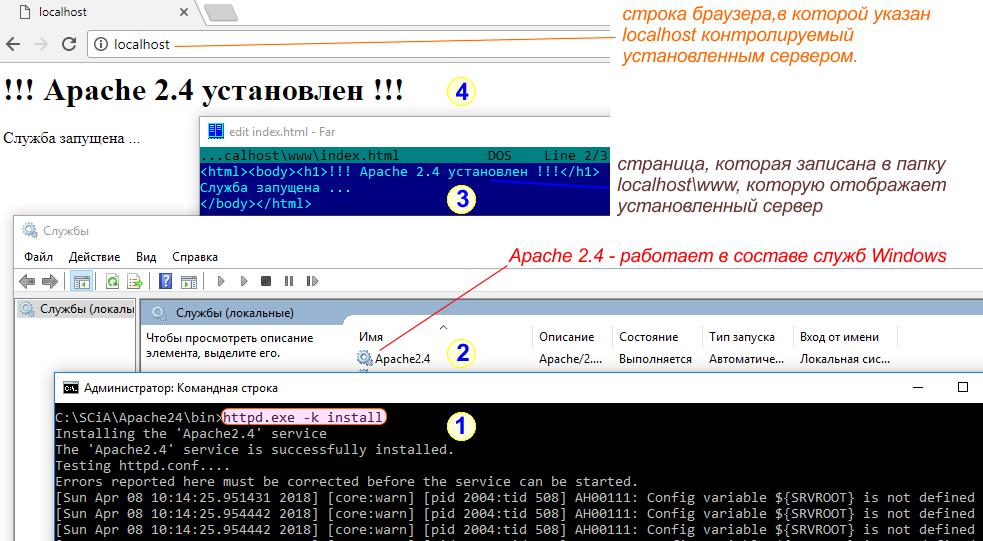
mkdir public_html
Еще раз откройте этот новый каталог и создайте в нем файл index.html, чтобы окончательный абсолютный путь был следующим: /var/www/withacherryontop.tk/public_html/index.html
На этот раз мы отредактируем наш новый файл index.html и добавим новый код HTML.
<голова>
<тело>
Добро пожаловать на сайт withacherryontop.tk
Чтобы Apache подтвердил нашу новую настройку, нам нужно создать файл конфигурации с именем withacherryontop.tk.conf в каталоге /etc/apache2/sites-available/
Давайте получим доступ к этому каталогу и проверим его файлы.
ls -l
У нас есть два файла конфигурации по умолчанию в этом каталоге конфигурации:
- 000-default.conf — шаблон конфигурации веб-сайта (виртуального хоста) по умолчанию;
- default-ssl.
 conf — шаблон конфигурации сертификата SSL по умолчанию.
conf — шаблон конфигурации сертификата SSL по умолчанию.
Теперь создадим файл withacherryontop.tk.conf от имени по умолчанию 000-default.conf шаблон конфигурации, скопировав его.
cp 000-default.conf withacherryontop.tk.conf
Теперь мы можем изменить этот вновь созданный файл, чтобы установить конфигурацию нашего веб-сайта.
vim withacherryontop.tk.conf
Имя сервера с acherryontop.tk Псевдоним сервера www.withacherryontop.tk Администратор сервера webmaster@withacherryontop.tk Корневой документ /var/www/withacherryontop.tk/public_html ErrorLog $(APACHE_LOG_DIR)/withacherryontop.tk-error.log CustomLog $(APACE_LOG_DIR) с acherryontop.tk-access.log вместе
- ServerName — доменное имя, которое должно соответствовать текущей конфигурации виртуального хоста
- ServerAlias — все остальные домены, которые также должны совпадать с этим виртуальным хостом (т.
 е. субдомен www)
е. субдомен www) - ServerAdmin — адрес электронной почты веб-мастера
- DocumentRoot — каталог, из которого Apache будет обслуживать файлы домена
- ErrorLog, CustomLog — расположение лог-файлов
Сохраните файл и перейдите к следующему шагу.
Чтобы включить наш недавно созданный файл, мы будем использовать инструмент, поставляемый с Apache, под названием a2ensite . a2ensite означает «Apache 2 enable site», и в нашем случае мы включаем сайт с помощью acherryontop.tk:
применяемая конфигурация. Давайте сделаем это.
service apache2 reload
Если перезагрузка сервера не работает, мы можем перезапустить Apache.
перезапуск службы apache2
Если все в порядке, вы должны увидеть новое имя хоста, добавленное в файл /etc/hosts с вашими [ip_address] и [virtual_host_name]:
185.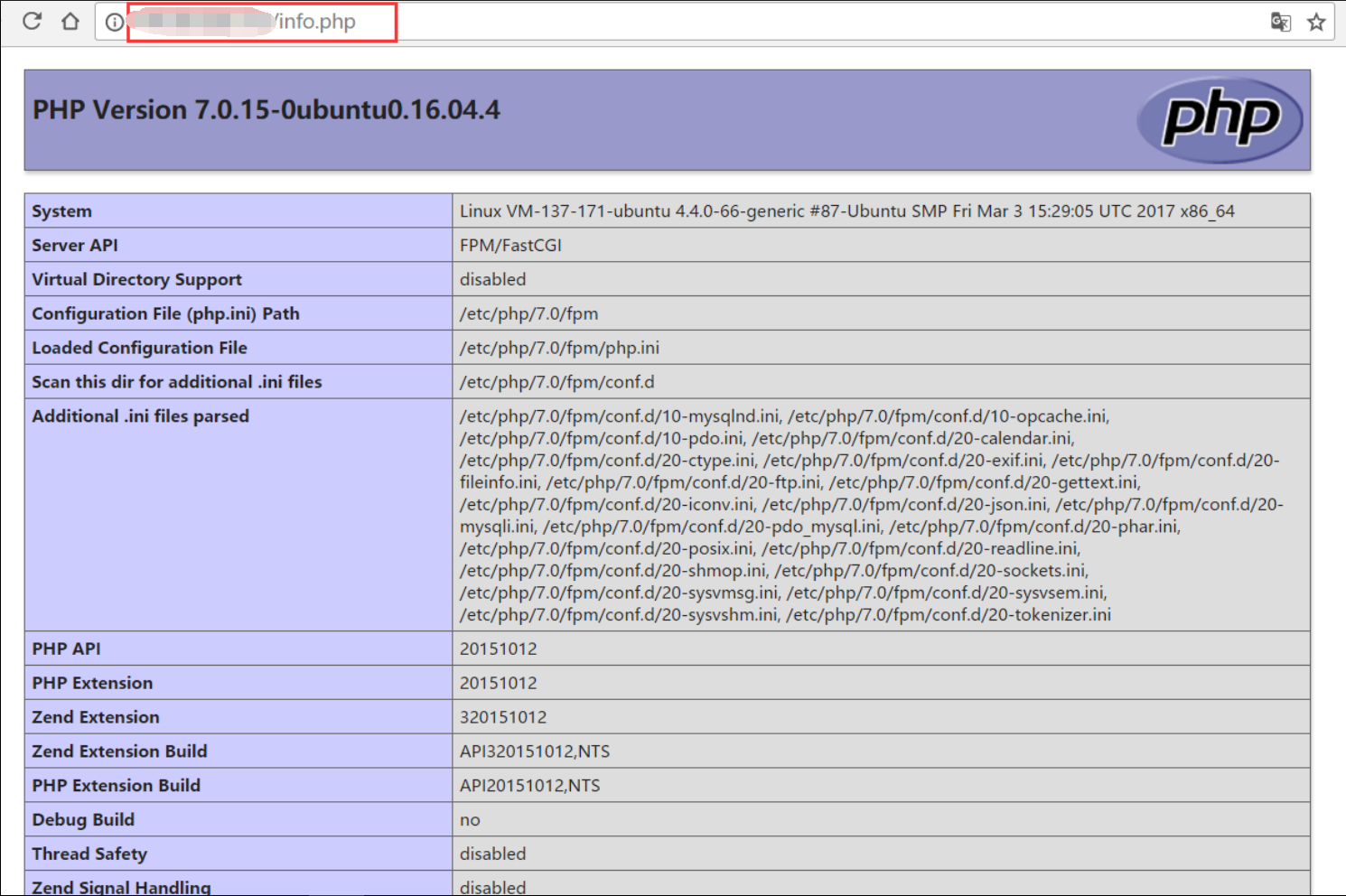 150 .117.222 с achcerryontop.tk
150 .117.222 с achcerryontop.tk
Теперь вы можете локально запросить новое имя хоста и проверить ответ.
завиток с черешней сверху.tk
И, запросив свой IP-адрес, вы должны увидеть тот же веб-сайт, что и раньше.
curl 185.150.117.222
Теперь у нас есть виртуальный хост по умолчанию, работающий на «localhost», и новый виртуальный хост, работающий на «withacherryontop.tk». Если вы хотите, чтобы новый виртуальный хост работал только на Apache, не стесняйтесь отключить файл конфигурации по умолчанию и перезапустить apache2.
a2dissiste 000-default.conf
перезапуск службы apache2
После изменений мы видим, что наш IP указывает на единственную оставшуюся конфигурацию виртуального хоста на сервере, которая находится с acherryontop.tk.conf и отображает ее содержимое.
curl 185.150.117.222
#To Wrap up
После выполнения этого руководства у вас должен быть полностью работающий веб-сервер Apache на вашем компьютере, и вы сможете настроить и использовать его в соответствии со своими потребностями.

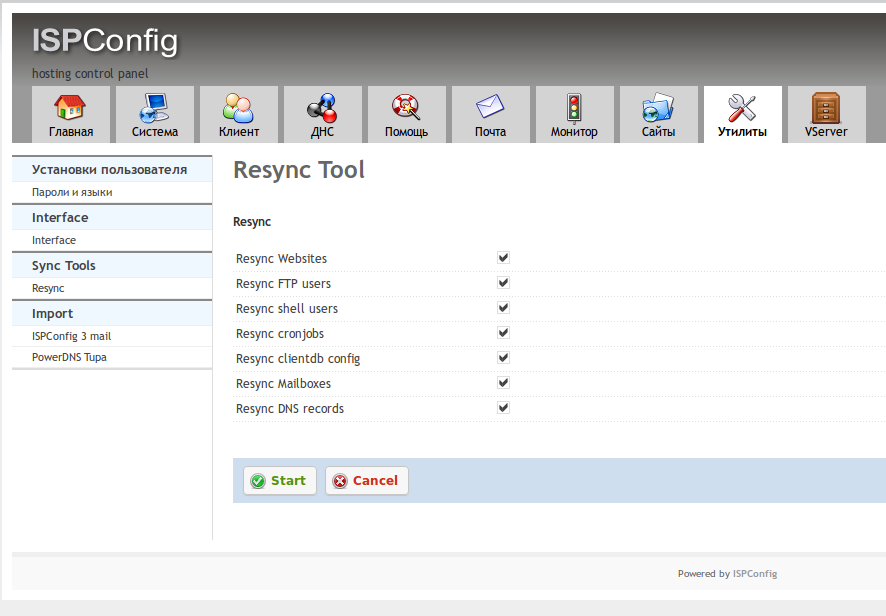
 info
ServerAlias www.test.info
DocumentRoot /var/www/test.info/html
ErrorLog ${APACHE_LOG_DIR}/error.log
CustomLog ${APACHE_LOG_DIR}/access.log combined
</VirtualHost>
info
ServerAlias www.test.info
DocumentRoot /var/www/test.info/html
ErrorLog ${APACHE_LOG_DIR}/error.log
CustomLog ${APACHE_LOG_DIR}/access.log combined
</VirtualHost> conf — шаблон конфигурации сертификата SSL по умолчанию.
conf — шаблон конфигурации сертификата SSL по умолчанию. е. субдомен www)
е. субдомен www)