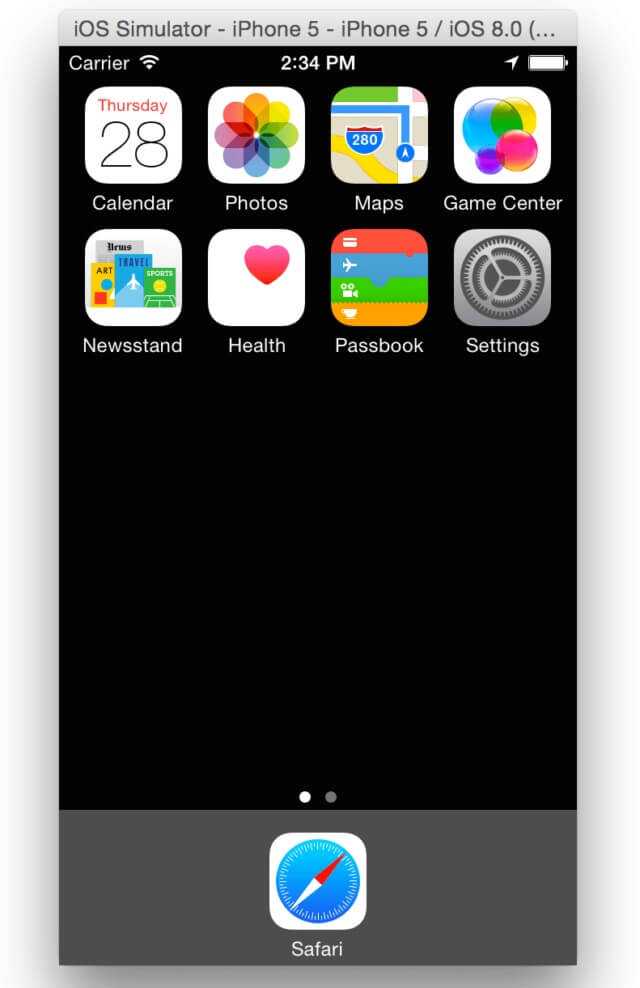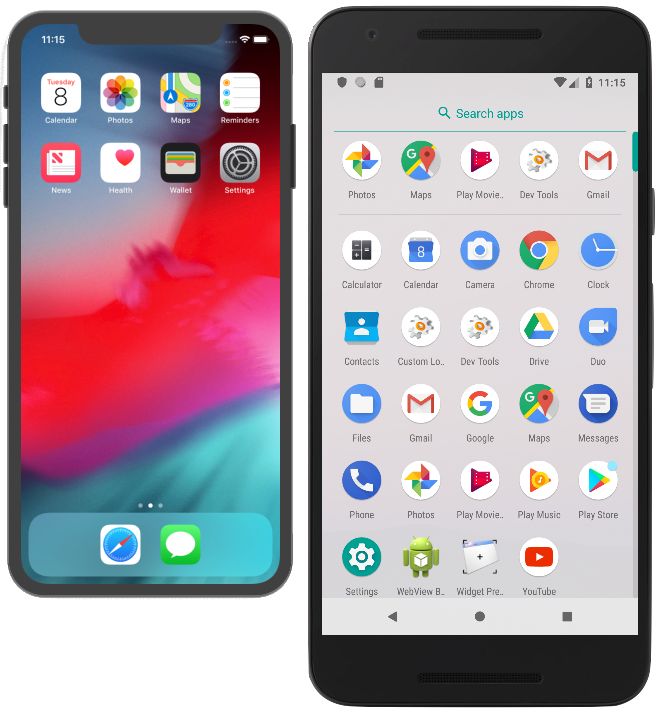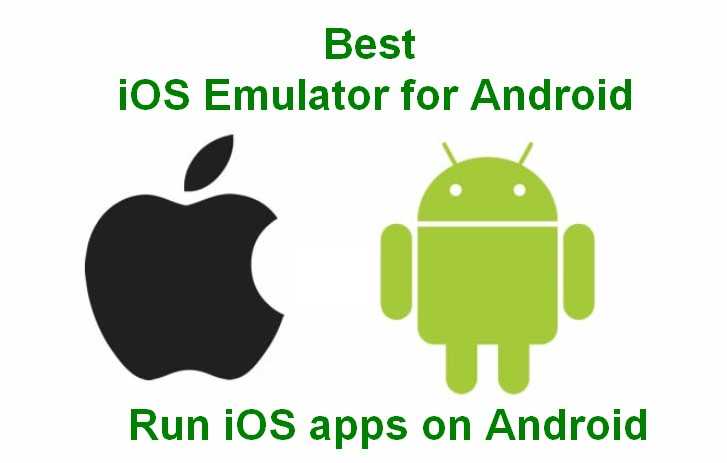Нужен эмулятор айфона на пк? 5 лучших инструментов
Сегодня я расскажу, как использовать приложения для iOS с помощью эмулятора айфона на пк. В этой статье я перечислю все эмуляторы iOS, которые в настоящее время доступны для платформы Windows.
- Что такое эмулятор iOS?
- Лучшие эмуляторы iOS для Windows 7/8/8.1/10
- iPadian iPhone Emulator
- Некоторые функции iPadian Emulator для PC:
- Как установить iPad-эмулятор на компьютере с Windows:
- Как запускать iOS-приложения на ОС Windows 7/8/8.1 с помощью iPadian Emulator:
- MobiOne Studio (проект официально прекращен)
- Air iPhone Emulator
- Как установить эмулятор Air Phone на PC:
- Xamarin Testflight
- Appetize.Io
- iPadian iPhone Emulator
- Заключение
Эмулятор — это программное обеспечение, с помощью которого можно запускать приложения, предназначенные для других операционных систем: Android, iOS и т. д.
д.
Эмулятор iPhone позволяет запускать iOS-приложения на PC без необходимости использования iPhone. Подобное программное обеспечение полезно для разработчиков, особенно при создании приложений под другие платформы. Если бы при тестировании приложение каждый раз нужно было переносить на iPhone, это занимало бы очень много времени. В таких случаях эмуляторы становятся практически незаменимыми.
Существует много эмуляторов iOS для Windows, но в этой статье я перечислю лучшие из них. Как вы, знаете, iOS — это любимая операционная система разработчиков, и большинство приложений сначала запускаются только для iOS. С другой стороны, iPhone очень дорогой, и многие считают, что он не стоит этих денег. Так что большинство покупает бюджетные смартфоны.
Для Windows существуют десятки эмуляторов iOS на ПК, и для большинства из нас трудно определить лучший из них. Но не волнуйтесь, поскольку наша команда до написания этой статьи тщательно изучила эмуляторы iOS, вы сможете легко выбрать лучшие из приведенного ниже списка.
Один из лучших эмуляторов iPhone для Windows. IPadian Emulator доступен в двух версиях. Одна бесплатная, другая стоит 10 долларов. С ее помощью можно запускать любые приложения для iOS, например WhatsApp, Snapchat и т. д., которые нельзя запустить в бесплатном iPad-эмуляторе. Я настоятельно рекомендую купить платную версию. Я лично попробовал iPadian для Windows 8:
- Бесплатная версия iPadian Emulator дает возможность почувствовать, как работать на iOS;
- В бесплатной версии включен доступ к настраиваемому магазину App Store;
- В премиум-версии можно использовать любое приложение из Apple App Store;
- В премиум-версии нет рекламы.
Для запуска iPadian iPhone Emulator на компьютере выполните следующие действия.
- Скачать эмулятор айфона на пк iPadian Emulator;
- Дважды кликните по файлу установщика, который вы загрузили в предыдущем шаге;
- Следуйте указаниям мастера установки эмулятора iOS для Windows;
- После успешной установки iPadian Emulator на компьютер можно выполнять дальнейшие шаги для запуска iOS-приложений.

- Дважды кликните по иконке iPadian;
- Теперь в интерфейсе эмулятора нажмите на иконку магазина приложений;
- Загрузите свои любимые приложения и наслаждайтесь эмулятором iOS на PC.
Является одним из лучших эмуляторов iOS для Windows. Позволяет запускать на PC любые приложения для iOS в несколько кликов мыши. А также пользоваться приложениями для Android. Все приложения, созданные студией MobiOne, разработаны на HTML5 и будут работать на всех устройствах. MobiOne Studio не бесплатна, но можно воспользоваться пробной версией на 15 дней.
Обновление — этот симулятор айфона на пк официально прекратил свое дальнейшее развитие, но его все равно можно установить на свой компьютер, загрузив EXE-файл со сторонних сайтов.
Еще один отличный эмулятор iOS, который доступен для Windows 7/8/8.1 и т. д. Используя его, можно без проблем запускать iOS -приложения на своем компьютере. Если вы iOS-разработчик, можно использовать этот эмулятор, чтобы бесплатно тестировать приложения.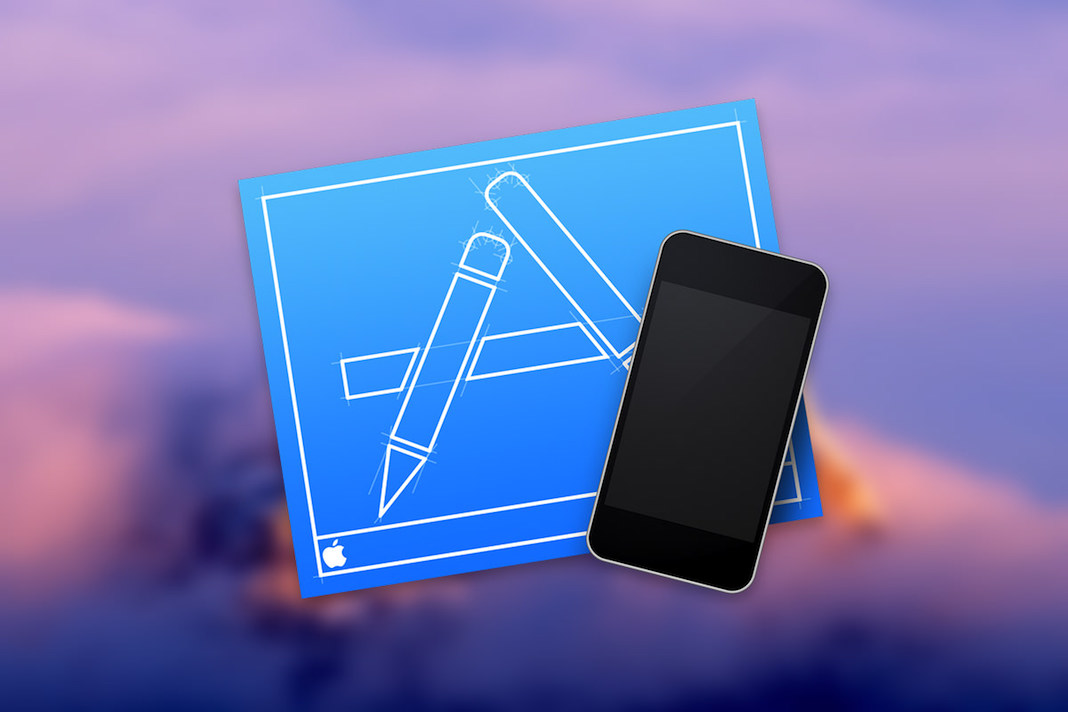 Если вам не понравился iPadian Emulator, особенно его бесплатная версия, тогда можно попробовать данную альтернативу:
Если вам не понравился iPadian Emulator, особенно его бесплатная версия, тогда можно попробовать данную альтернативу:
- Скачайте Airphone Emulator для PC;
- Дважды кликните по файлу и следуйте инструкциям мастера установки;
- Нажмите в конце «Готово».
Что касается поддержки разработчиков, я должен сказать, что в этом плане Xamarin Testflight — лучший эмулятор iOS для Windows 7. Хотя это платное программное обеспечение, но оно стоит своих денег:
Это облачный эмулятор, и вы не сможете загрузить его на свой компьютер. Ранее существовал эмулятор iPhone, известный как App.io, но он больше не доступен. Поэтому, если вы ищете альтернативу App.io, то вам стоит попробовать Appetize.io:
Это эмулятор предоставляется бесплатно в течение первых 100 минут в месяц. После этого необходимо будет платить $ 0,05 за минуту. Обратите внимание на то, что вы не сможете установить какое-либо приложение в эмуляторе, но сможете протестировать в нем файлы .ipa.
Чтобы использовать его, загрузите файл .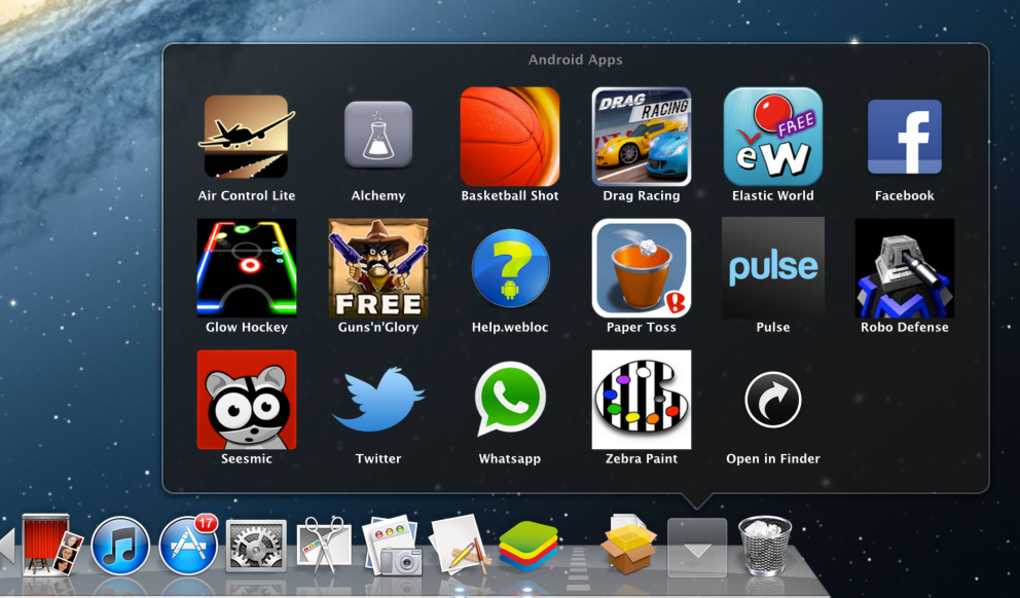 ipa и введите свой адрес электронной почты. На указанный ящик вы получите ссылку. Нажмите на нее, чтобы протестировать .ipa-файл в онлайн-эмуляторе Appetize.io.
ipa и введите свой адрес электронной почты. На указанный ящик вы получите ссылку. Нажмите на нее, чтобы протестировать .ipa-файл в онлайн-эмуляторе Appetize.io.
В этой статье мы рассмотрели лучшие эмуляторы iOS на компьютер. Я также рассказал о функциях каждого из перечисленных выше эмуляторов. Если у вас остались какие-либо вопросы, напишите об этом в комментариях.
Вадим Дворниковавтор-переводчик
5 эмуляторов iOS для Windows 10 и macOS • Оки Доки
Все мы знаем, что в мире существует множество эмуляторов Android как для устройств Windows, так и для macOS. А как насчет эмуляторов iPhone? Что ж, если вы ищете эмулятор iOS для тестирования своего нового приложения или просто для запуска некоторых приложений iOS на своих компьютерах, у нас есть все необходимое. Вот 5 эмуляторов iOS для Windows 10 и macOS, которые вы можете попробовать.
Эмуляторов iOS не так уж и много. Apple очень строго относится к эмуляции и всегда блокирует и убивает такие приложения. Тем не менее, есть еще несколько эмуляторов iOS, которые вы можете использовать как для тестирования новых приложений, так и для запуска приложений iPhone на вашем компьютере с Windows или Mac.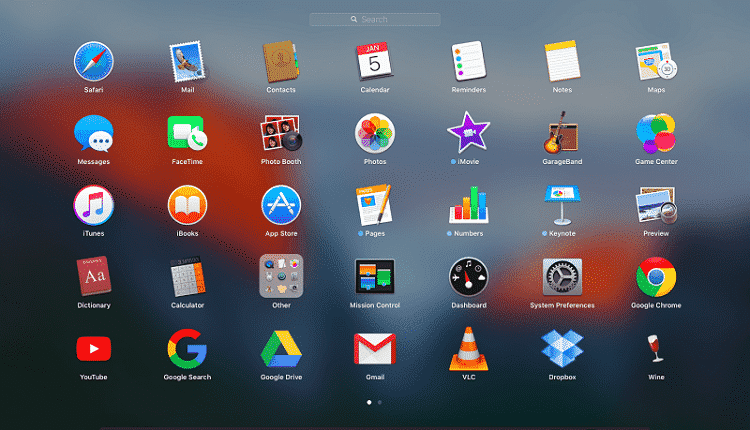 Мы будем включать оба типа эмуляторов в этот список. Итак, независимо от вашего варианта использования, вы найдете то, что соответствует вашим потребностям.
Мы будем включать оба типа эмуляторов в этот список. Итак, независимо от вашего варианта использования, вы найдете то, что соответствует вашим потребностям.
Как всегда, вы можете перейти к любому конкретному эмулятору, используя приведенное ниже содержание.
1. Appetize.io
Appetize.io — один из самых простых в использовании эмуляторов iOS. Он размещен в облаке, что означает, что вам не нужно устанавливать какие-либо приложения на свой компьютер. Кроме того, он совместим с Windows 10 и macOS.
Программы для Windows, мобильные приложения, игры — ВСЁ БЕСПЛАТНО, в нашем закрытом телеграмм канале — Подписывайтесь:)
С Appetize вы получаете доступ к iPhone от iPhone 5s до iPhone 11 Pro Max, а также к нескольким опциям с iPad и iPod Touch. Вы можете выбрать версию ОС от iOS 10 до iOS 14. Это довольно круто.
Appetize в основном предназначены для разработчиков. Таким образом, вы не можете установить здесь практически любое приложение на эмулятор. Вам понадобится открытый ключ для приложения, которое вы хотите установить.
Причина, по которой я включил его в начало этого списка, заключается в том, что он невероятно прост в использовании и предлагает хороший уровень бесплатного пользования, который позволяет использовать 100 минут в месяц. Вы также можете заплатить за дополнительное время использования и дополнительные функции.
Проверьте Appetize.io (Сайт)
2. Xcode
Если вы разработчик iOS, вы, очевидно, уже используете Xcode на своем Mac (или hackintosh) для создания своих приложений. Если вы это сделаете, вам, вероятно, не понадобится другой эмулятор iOS или симулятор на вашем компьютере только для тестирования вашего приложения.
Xcode имеет действительно хороший эмулятор iOS, встроенный для целей тестирования, поэтому вы можете запускать свое приложение на виртуальном устройстве, а не развертывать его на физическом устройстве.
Лучшее во встроенном эмуляторе Xcode — это то, что вы получаете доступ к различным устройствам и размерам экрана с разными версиями iOS.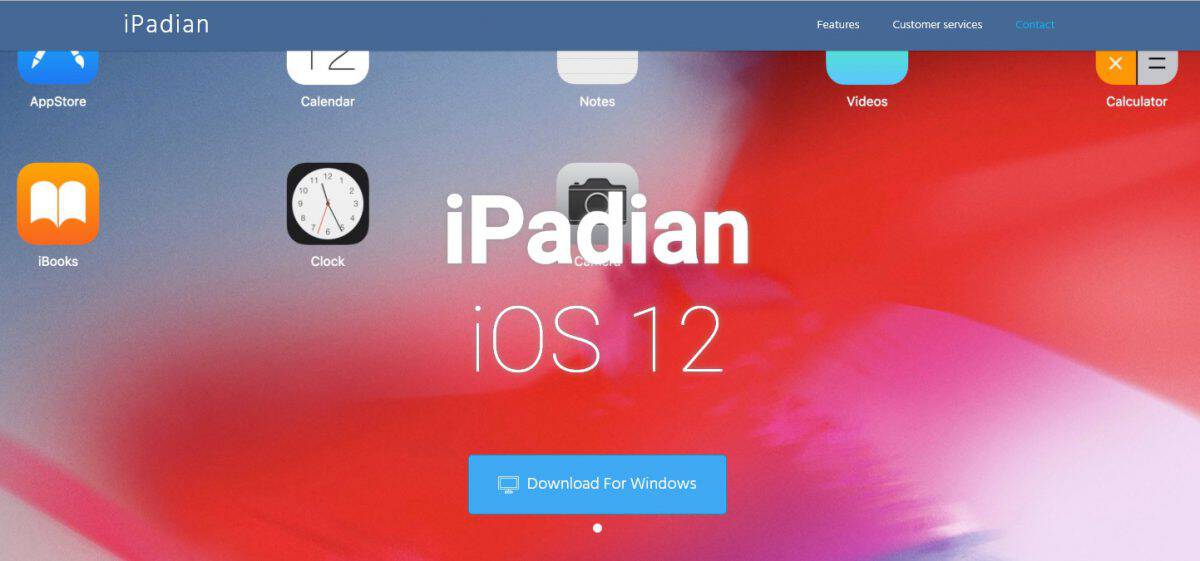 Более того, эмулятор работает очень быстро и плавно, что довольно круто.
Более того, эмулятор работает очень быстро и плавно, что довольно круто.
Очевидно, что вы также не можете установить какое-либо случайное приложение на эти эмуляторы, вам понадобится исходный код для приложения, которое вы хотите установить на эмулятор.
Скачать Xcode (бесплатно)
3. iPadian
IPadian, один из лучших эмуляторов iOS для Windows 10, является полностью платным решением, поэтому вы не можете получить для него бесплатную пробную версию или что-то еще. Как следует из названия, это симулятор iPad.
Как и в других симуляторах, с iPadian вы не получаете таких вещей, как App Store. Вы получаете доступ только к определенному набору приложений, хотя таких приложений более 1000, включая Facebook, WhatsApp и другие.
Что касается эмуляторов, iPadian стоит дорого, и это единственная причина, по которой он не номер 1 в этом списке. Однако, если вы хотите получить опыт работы с iPad на своем компьютере с Windows, вы определенно можете рассмотреть возможность использования iPadian.
Скачать iPadian (35 долларов США)
4. TestFlight
TestFlight, который теперь принадлежит Apple, в значительной степени является официальным способом, с помощью которого Apple хочет, чтобы ее разработчики провели бета-тестирование своих приложений, как только они будут готовы к развертыванию для пользователей.
TestFlight предоставляет разработчикам поддержку для тестирования их приложений на iOS, watchOS и tvOS. Кроме того, поскольку приложения iMessage сейчас в ходу, эмулятор TestFlight также поддерживает их. Так что, если вы работаете над приложением для устройства Apple, TestFlight в значительной степени вам поможет.
Тем не менее, вам необходимо иметь профиль распространения в App Store, чтобы использовать TestFlight с вашими приложениями. Кроме того, поскольку это решение, ориентированное на разработчиков, вы также не можете установить на него любое случайное приложение.
Проверьте TestFlight (бесплатно)
5. Передвижная электрическая студия
Наконец, вы также можете проверить Electric Mobile Studio. Это также платное приложение для тестирования и запуска приложений iOS. Однако интерфейс здесь не так уж и хорош. Кроме того, эмулятор EMS iOS в основном предназначен для тестирования приложений HTML 5 и JS на iPhone и iPad.
Это также платное приложение для тестирования и запуска приложений iOS. Однако интерфейс здесь не так уж и хорош. Кроме того, эмулятор EMS iOS в основном предназначен для тестирования приложений HTML 5 и JS на iPhone и iPad.
Он поставляется с инструментами отладки WebKit и Chrome, которые позволяют разработчикам тестировать свои веб-приложения. Вы также можете запускать несколько экземпляров эмуляторов с помощью Electric Mobile Studio, что может быть полезно, если вы пытаетесь протестировать свое приложение на нескольких устройствах одновременно.
Скачать Electric Mobile Studio (Бесплатная пробная версия, $ 39,99)
Бонус: Mac Apple M1
Если ни один из эмуляторов не выполняет эту работу за вас, в настоящее время лучший способ запускать приложения iOS на компьютере — это просто использовать новые MacBook Apple M1 и Mac Mini. Эти устройства работают на новых наборах микросхем ARM от Apple и с легкостью могут запускать приложения для iPhone.
Вы можете найти приложения для iPhone в отдельном разделе Mac App Store. Раньше вы также могли загружать неопубликованные приложения для iPhone, используя файл .ipa для приложения, которое вы хотите использовать. Однако Apple запретила загружать неопубликованные приложения iPhone на Mac M1, поэтому единственный вариант — установить одобренные приложения из App Store.
Раньше вы также могли загружать неопубликованные приложения для iPhone, используя файл .ipa для приложения, которое вы хотите использовать. Однако Apple запретила загружать неопубликованные приложения iPhone на Mac M1, поэтому единственный вариант — установить одобренные приложения из App Store.
В наши дни эмуляторов iOS не так много. Большинство симуляторов iOS снято с производства или предназначено исключительно для разработчиков. Хотя симуляторы, подобные встроенному в Xcode, и такие опции, как TestFlight, довольно хороши, есть и другие варианты, особенно если вы хотите протестировать свои приложения для iPhone в Windows 10.
Начало работы в симуляторе
СледующийПредыдущий
Важно: Информация в этом документе устарела в Xcode 9. Для Xcode 9 и более поздних версий см. справку симулятора, выбрав «Справка» > «Справка симулятора» в симуляторе.
Приложение Simulator, доступное в Xcode, представляет пользовательский интерфейс iPhone, iPad или Apple Watch в окне на вашем компьютере Mac. Вы взаимодействуете с симулятором, используя клавиатуру и мышь для имитации нажатий, поворота устройства и других действий пользователя.
Вы взаимодействуете с симулятором, используя клавиатуру и мышь для имитации нажатий, поворота устройства и других действий пользователя.
В этой главе представлены основы использования симулятора. Вы можете выполнить эти шаги с помощью собственного приложения для iOS или, если у вас нет приложения для использования, с образцом кода HelloWorld . Для получения более подробной информации о взаимодействии с Simulator и его использовании для тестирования и отладки приложений обратитесь к последующим главам этого руководства.
Доступ к симулятору из Xcode
Существует два разных способа доступа к симулятору через Xcode. Первый способ — запустить приложение в симуляторе, а второй — запустить симулятор без запуска приложения.
Запуск приложения iOS
При тестировании приложения в симуляторе проще всего запустить и запустить приложение в симуляторе непосредственно из проекта Xcode. Чтобы запустить приложение в симуляторе, выберите симулятор iOS — например, iPhone 6 Plus, iPad Air или iPhone 6 + Apple Watch — 38 мм — во всплывающем меню схемы Xcode и нажмите «Выполнить».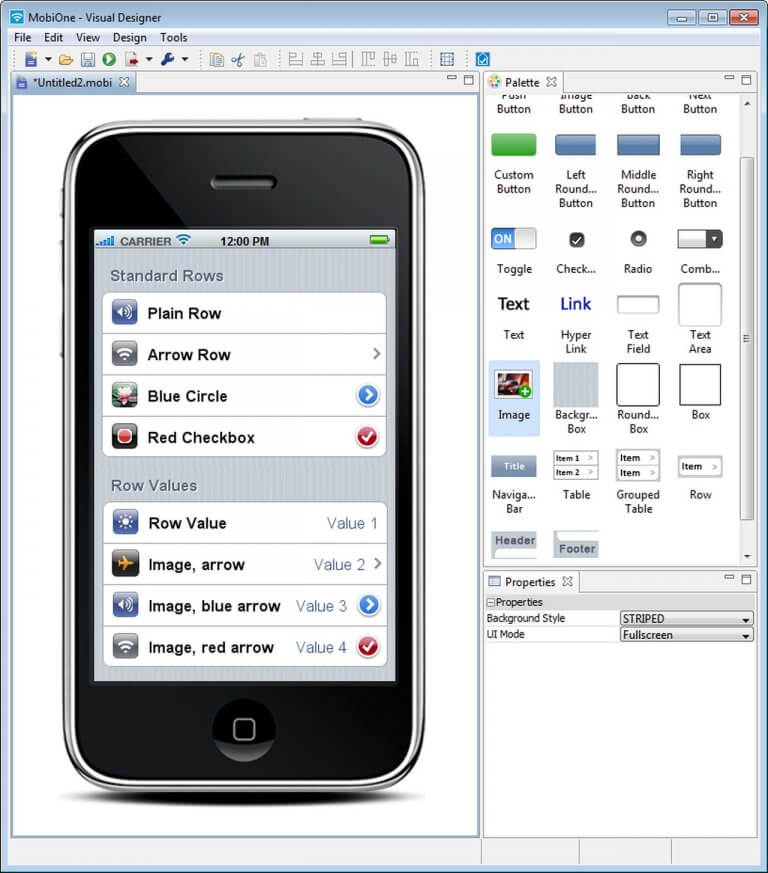 Xcode создает ваш проект, а затем запускает самую последнюю версию вашего приложения, работающего в симуляторе, на экране вашего Mac, как показано на рисунке 1-1.
Xcode создает ваш проект, а затем запускает самую последнюю версию вашего приложения, работающего в симуляторе, на экране вашего Mac, как показано на рисунке 1-1.
Примечание: Если вы тестируете приложение с целью развертывания на iPad, вы можете тестировать только на смоделированном iPad. Если вы тестируете приложение с целью развертывания iPhone или Universal, вы можете протестировать либо имитацию iPhone, либо имитацию iPad.
Запуск приложения watchOS
Чтобы запустить приложение WatckKit, выберите комбинацию устройства iOS и устройства watchOS во всплывающем меню схемы Xcode. Например, чтобы запустить приложение для часов на 38-мм часах в паре с iPhone 6, выберите «iPhone 6 + Apple Watch — 38 мм» во всплывающем меню схемы.
Запуск цели WatchKit запускает два симулятора, один для устройства iOS и один для устройства watchOS. На рис. 1-2 показаны iPhone 6 и 42-мм часы, работающие в двух разных симуляторах.
Запуск приложения tvOS
Чтобы запустить приложение tvOS, выберите устройство tvOS во всплывающем меню схемы Xcode. Запуск цели tvOS запускает самую последнюю версию вашего приложения на смоделированном новом устройстве Apple TV, как показано на рис. 1-3.
Рисунок 1-3 Моделирование tvOSЗапуск симулятора без запуска приложения
Иногда может потребоваться запустить симулятор без запуска приложения. Этот подход удобен, если вы хотите проверить, как ваше приложение запускается с главного экрана устройства, или если вы хотите протестировать веб-приложение в Safari на симулированном устройстве iOS.
Чтобы запустить симулятор без запуска приложения
Запустите Xcode.
Выполните одно из следующих действий:
Выберите Xcode > Open Developer Tool > Simulator.
Щелкните значок Xcode в Dock, удерживая клавишу Control, и в контекстном меню выберите «Открыть инструмент разработчика» > «Симулятор».

Для запуска симулятора watchOS без запуска приложения
Запустите Xcode.
Выполните одно из следующих действий:
Выберите Xcode > Open Developer Tool > Simulator (watchOS).
Щелкните значок Xcode в Dock, удерживая клавишу Control, и в контекстном меню выберите «Открыть инструмент разработчика» > «Симулятор» (watchOS).
Симулятор открывает и отображает главный экран любого смоделированного устройства, которое использовалось последним.
Просмотр установленных приложений
На главном экране у вас есть доступ ко всем приложениям, установленным в среде моделирования. Есть два способа получить доступ к домашнему экрану в Simulator из вашего приложения:
Используйте установленные приложения, чтобы проверить взаимодействие вашего приложения с ними. Например, если вы тестируете игру, вы можете использовать Simulator, чтобы убедиться, что игра правильно использует Game Center.
Главный экран устройства iOS
Как и главный экран устройства iOS, главный экран симулятора iOS состоит из нескольких страниц. После нажатия кнопки «Домой» (или доступа к главному экрану через меню «Оборудование») вы попадаете на вторую страницу главного экрана. Чтобы перейти на первую страницу, где находятся все предустановленные приложения, проведите пальцем к первому главному экрану, перетащив вправо на экране симулятора.
На главном экране вы видите, что все приложения, предварительно загруженные в Simulator. См. Начальный экран устройства iOS.
Рисунок 1-4 Главный экран моделируемого устройства iOSПриложения, отображаемые на главном экране, относятся к среде имитации устройства iOS. Поскольку Passbook и приложение Health доступны только для iPhone, эти приложения не отображаются, если вы имитируете устаревшее устройство или устройство неподдерживаемого типа.
Начальный экран устройства watchOS
Начальный экран смоделированного устройства watchOS ведет себя так же, как и на реальном устройстве. Вы можете щелкнуть и перетащить, чтобы имитировать перетаскивание пальца по экрану, и запустить приложение, щелкнув по нему. На рис. 1-4 показан главный экран 42-мм часов с приложением для разработчиков, пример кода Lister.
Вы можете щелкнуть и перетащить, чтобы имитировать перетаскивание пальца по экрану, и запустить приложение, щелкнув по нему. На рис. 1-4 показан главный экран 42-мм часов с приложением для разработчиков, пример кода Lister.
Использование Safari для тестирования веб-приложений
С главного экрана вы можете получить доступ к Safari в симуляторе. Используйте Safari для тестирования своих веб-приложений iOS прямо на вашем Mac.
На главном экране нажмите Safari.
В поле адреса в Safari введите URL-адрес своего веб-приложения и нажмите клавишу «Ввод».
Если ваш Mac подключен к Интернету, он отображает мобильную версию указанного вами URL-адреса. Например, введите apple.com в поле адреса и нажмите клавишу «Ввод». Safari отображает веб-сайт Apple. См. Рисунок 1-6.
Использование карт для имитации осведомленности о местоположении
Симулятор предоставляет инструменты, помогающие отлаживать приложения.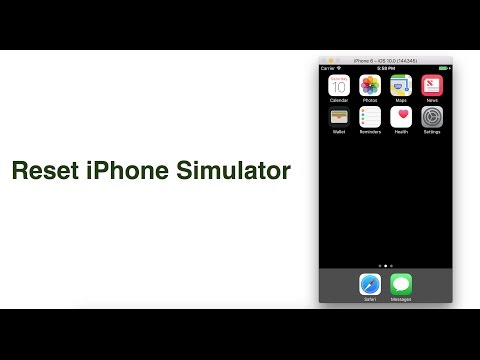 Одной из многих функций, которые вы можете отладить в Simulator, является определение местоположения в вашем приложении. Задайте местоположение, выбрав Debug > Location > расположение по выбору . В меню есть пункты для имитации статического местоположения или следования по маршруту.
Одной из многих функций, которые вы можете отладить в Simulator, является определение местоположения в вашем приложении. Задайте местоположение, выбрав Debug > Location > расположение по выбору . В меню есть пункты для имитации статического местоположения или следования по маршруту.
Смоделированное устройство watchOS с заданным местоположением None проверяет сопряженное устройство iPhone на наличие местоположения.
Вы можете указать собственное местоположение, которое можно увидеть в приложении «Карты».
На главном экране щелкните Карты.
Выберите «Отладка» > «Расположение» > «Пользовательское расположение».
В появившемся окне введите число
40,75в поле широты и число-73,75в поле долготы.Нажмите OK.
Нажмите кнопку «Текущее местоположение» в левом нижнем углу экрана моделируемого устройства.
После выполнения этой задачи обратите внимание, что синяя точка, обозначающая ваше местоположение, находится в Нью-Йорке, штат Нью-Йорк, недалеко от скоростной автомагистрали Лонг-Айленда, как показано на рис.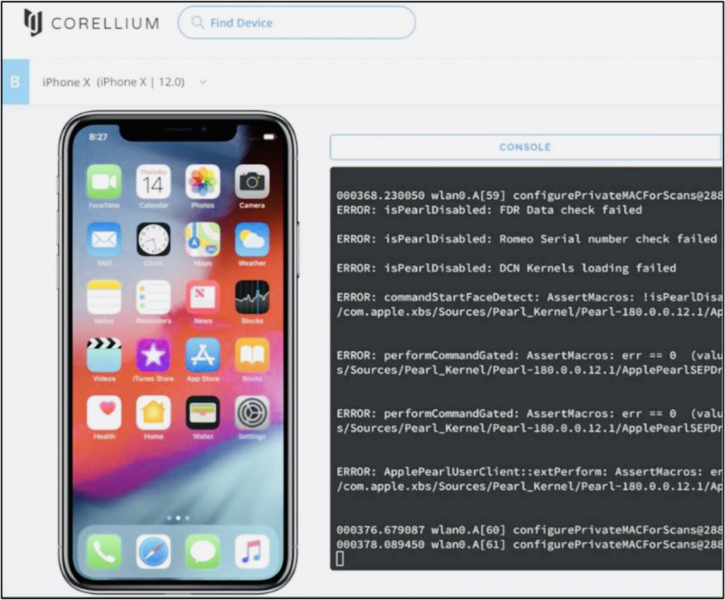 1-7.
1-7.
Изменение моделируемого устройства и версии ОС
Симулятор позволяет моделировать множество различных комбинаций типа устройства и версии ОС. Устройство типа — это модель iPhone, iPad или Apple TV. Некоторые устройства iPhone также могут иметь сопряженные Apple Watch. Каждая комбинация устройства и ОС имеет собственную среду моделирования со своими настройками и приложениями. Simulator предоставляет симуляторы для распространенных комбинаций устройство-iOS, устройство-watchOS-iOS и устройство-tvOS. Вы также можете добавить симуляторы для определенной комбинации, которую хотите протестировать. Однако доступны не все комбинации типа устройства и версии ОС.
Примечание: Чтобы протестировать приложения для iPad mini, используйте имитацию iPad с тем же разрешением пикселей, что и у iPad mini.
Вы можете переключаться между различными комбинациями устройств и ОС.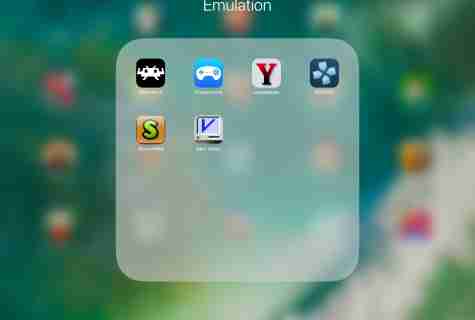 Переключение закрывает окно для существующего устройства, а затем открывает новое окно с выбранным устройством. Существующее устройство проходит обычную последовательность завершения работы ОС, хотя время ожидания может быть больше, чем на реальном устройстве. Новое устройство проходит обычную последовательность запуска ОС.
Переключение закрывает окно для существующего устройства, а затем открывает новое окно с выбранным устройством. Существующее устройство проходит обычную последовательность завершения работы ОС, хотя время ожидания может быть больше, чем на реальном устройстве. Новое устройство проходит обычную последовательность запуска ОС.
Чтобы изменить смоделированное устройство
Выберите Аппаратное обеспечение > Устройство > устройство по выбору .
Симулятор закрывает активное окно устройства и открывает новое окно с выбранным устройством.
Если нужное сочетание типа устройства и версии ОС отсутствует в подменю Устройство, создайте для него симулятор.
Чтобы добавить симулятор
Выберите «Оборудование» > «Устройство» > «Управление устройствами».
Xcode открывает окно «Устройства».
В нижней части левого столбца нажмите кнопку Добавить (+).
В появившемся диалоговом окне введите имя в текстовое поле «Имя симулятора» и выберите устройство во всплывающем меню «Тип устройства».

Выберите версию ОС во всплывающем меню «Версия iOS».
В качестве альтернативы, если версия iOS, которую вы хотите использовать, отсутствует во всплывающем меню «Версия iOS», выберите «Загрузить дополнительные симуляторы» и следуйте инструкциям по загрузке симулятора.
Нажмите «Создать».
Если версия ОС, которую вы хотите использовать, не установлена, загрузите ее и следуйте инструкциям по повторному добавлению симулятора.
Чтобы загрузить симулятор
В Xcode выберите Xcode > Preferences.
В окне «Настройки» нажмите «Загрузки».
В разделе «Компоненты» найдите устаревшую версию симулятора, которую вы хотите добавить, и нажмите кнопку «Установить».
Вы также можете удалять и переименовывать симуляторы в окне «Устройства».
Чтобы удалить симулятор
В симуляторе выберите «Оборудование» > «Устройство» > «Управление устройствами» или в Xcode выберите «Окно» > «Устройства».

Xcode открывает окно «Устройства».
В левом столбце выберите симулятор.
В нижней части левого столбца нажмите кнопку «Действие» (шестеренка рядом с кнопкой «Добавить»).
Выберите «Удалить» в меню «Действие».
В появившемся диалоговом окне нажмите Удалить.
Чтобы переименовать симулятор, выберите «Переименовать» в меню «Действие» и введите новое имя.
О том, как управлять реальными устройствами, отображаемыми в окне «Устройства», см. в справке по окну «Устройства».
Изменение настроек имитируемого устройства
Вы можете изменить настройки в симуляторе, чтобы помочь протестировать ваше приложение.
На симулированном устройстве используйте приложение «Настройки». Чтобы открыть приложение «Настройки», перейдите на главный экран и нажмите или на tvOS, выберите «Настройки». На рисунке 1-8 вы видите приложение «Настройки», как оно выглядит при запуске в среде моделирования iOS.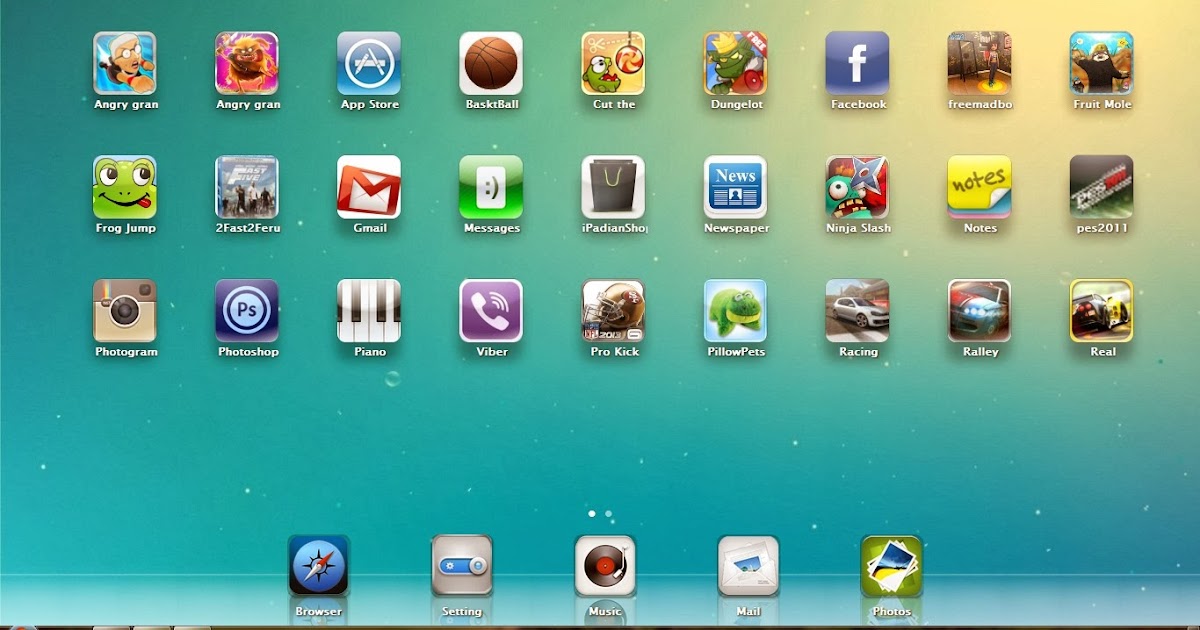
Настройки симулятора отличаются от настроек на аппаратном устройстве. Симулятор предназначен для тестирования ваших приложений, тогда как аппаратное устройство предназначено для использования. Поскольку Simulator предназначен для тестирования приложений, его настройки, естественно, также ориентированы на тестирование. Например, в смоделированном устройстве iOS меню специальных возможностей позволяет включить инспектор специальных возможностей, а меню специальных возможностей на устройстве позволяет включать и отключать различные функции специальных возможностей.
Через настройки вы можете проверить как доступность, так и локализацию вашего приложения. См. Тестирование и отладка в симуляторе iOS для получения информации о том, как манипулировать настройками для различных типов тестирования, которые вас интересуют. .
Поворот устройств iOS
Вы можете использовать симулятор для управления симулированным устройством так же, как вы делаете это с физическим устройством.
Чтобы повернуть смоделированное устройство, выберите «Оборудование» > «Повернуть влево». Когда вы поворачиваете смоделированное устройство, настройки поворачиваются (см. рис. 1-9), точно так же, как на аппаратном устройстве.
Рисунок 1-9 Повернутый смоделированный iPad, работающий в среде моделирования iOSТестирование в симуляторе и на устройстве
ваша единственная платформа для тестирования. Одна из причин заключается в том, что не все приложения доступны в симуляторе. Например, приложение «Камера» доступно только на аппаратных устройствах и не может быть воспроизведено в симуляторе. Кроме того, не все ошибки и проблемы с производительностью можно выявить только с помощью тестирования в Симуляторе. Вы узнаете больше о различиях в производительности в тестировании и отладке в симуляторе iOS. Вы также можете найти дополнительную информацию о тестировании вашего приложения на устройстве в Запуск вашего приложения на устройствах в Руководстве по распространению приложений .
Выход из симулятора
Симулятор продолжает работать до тех пор, пока вы его не закроете. Выход из Xcode не закроет Simulator, потому что это отдельные приложения. Точно так же выход из симулятора не закроет Xcode.
Чтобы выйти из симулятора, выберите «Симулятор» > «Выйти из симулятора». Устройство выключается, прекращая работу всех запущенных приложений.
Примечание: Имитатор, и симулятор watchOS могут быть открыты одновременно.
СледующийПредыдущий
Авторские права © Apple Inc., 2018. Все права защищены. Условия использования | Политика конфиденциальности | Обновлено: 2018-02-15
Топ-10 эмуляторов iOS для ПК/Mac для зеркального отображения экрана iPhone
от Jenefey Aaron Обновлено 14 декабря 2022 г. / Обновление для iPhone Tips
Если вы тот, кто хочет почувствовать iOS на своем устройстве, вам поможет эмулятор iOS для ПК. Эмуляторы не являются чем-то новым, они есть существовало долгое время, большинство пользователей на самом деле используют их для игр, но фактическая цель приложения намного больше.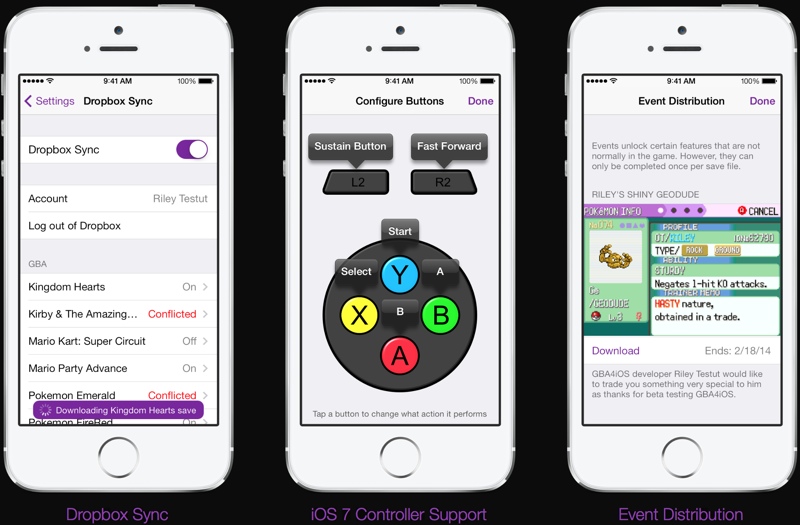 Для ПК с Windows эти эмуляторы могут помочь вам запускать приложения iOS на вашем ПК. Существуют эмуляторы, которые помогают запускать приложения iOS на Mac. Их можно использовать для игр на большом экране. Есть также несколько других причин для использования эмулятора, например, он избавит вас от использования двух разных устройств с разными ОС. Большинству разработчиков нравится использовать эмуляторы для тестирования приложений, а также потому, что это очень экономично. Несколько выдающихся эмуляторов для ПК, а также Mac-совместимых эмуляторов упомянуты ниже.
Для ПК с Windows эти эмуляторы могут помочь вам запускать приложения iOS на вашем ПК. Существуют эмуляторы, которые помогают запускать приложения iOS на Mac. Их можно использовать для игр на большом экране. Есть также несколько других причин для использования эмулятора, например, он избавит вас от использования двух разных устройств с разными ОС. Большинству разработчиков нравится использовать эмуляторы для тестирования приложений, а также потому, что это очень экономично. Несколько выдающихся эмуляторов для ПК, а также Mac-совместимых эмуляторов упомянуты ниже.
- 1. Смартфейс
- 2. App.io
- 3. iPadian
- 4. Appetize.io
- 5. ВОЗДУХ iPhone
- 6. Симулятор iPhone
- 7. Xamarin TestFlight
- 8. Электрическая мобильная студия
- 9. Пульсация
- 10. ИМАМЭ
1. Смартфейс
Это один из лучших эмуляторов, который можно использовать, если вы просто хотите запускать приложения iOS на ПК с Windows.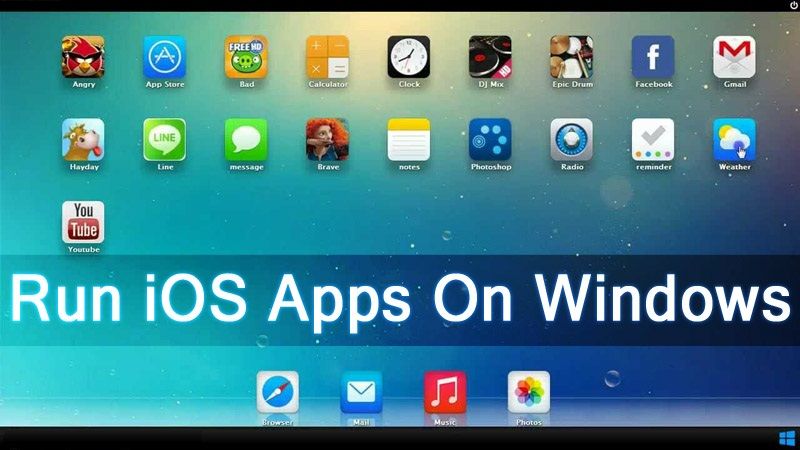
Smartface — один из лучших многофункциональных эмуляторов iOS на рынке. Хотя приложение немного дорогое, это в основном потому, что оно привлекает более профессиональных пользователей. Цены начинаются от 99 долларов. В Интернете также доступна бесплатная версия, и вы можете использовать ее для тестирования некоторых приложений iOS на своем ПК.
Преимущества:
- Удобный для пользователя
- Подходит как для профессионального, так и для любительского использования.
Недостатки:
- Дороговато
- Поддерживает только Windows
2. App.io
Одним из наших любимых эмуляторов iOS на рынке является App.io. Приложение бесплатное и очень простое в использовании.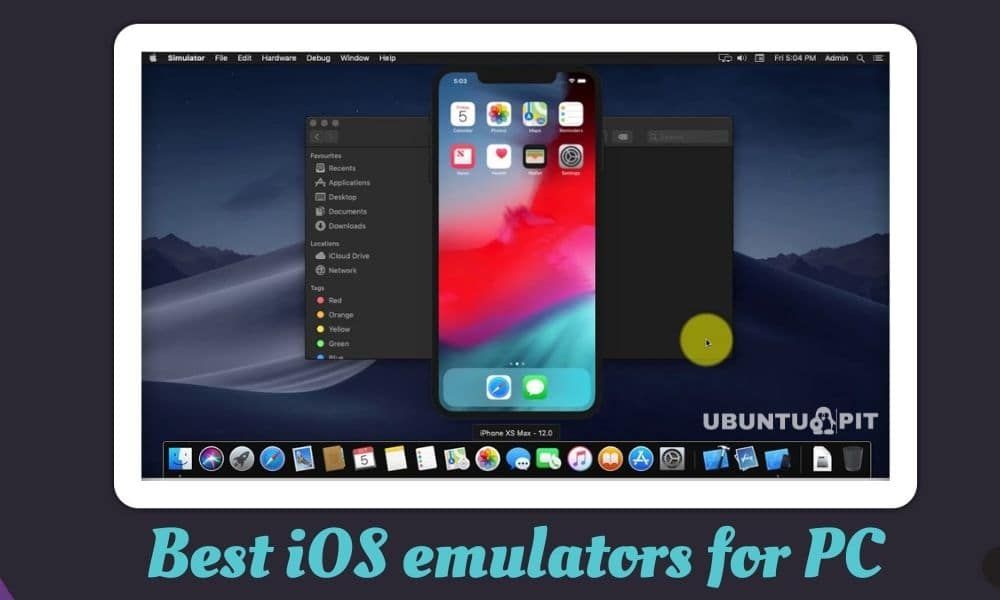 Интерфейс настолько прост, что им может пользоваться практически каждый. App.io доступен на обеих платформах; вы можете использовать его как эмулятор iOS для Mac и для Windows.
Интерфейс настолько прост, что им может пользоваться практически каждый. App.io доступен на обеих платформах; вы можете использовать его как эмулятор iOS для Mac и для Windows.
Когда вы посмотрите на App.io, вы увидите, что разработчики в основном сосредоточились на простоте эмулятора. Пользователям нужно будет только синхронизироваться с APK, после чего они смогут использовать эмулятор. И как только вы закончите полную настройку, вы сможете тестировать приложения, играть в игры для iOS и практически делать с эмулятором все, что захотите.
Преимущества:
- Бесплатное использование
- Может использоваться всеми для тестирования приложений, а также для игр и т. д.
- Совместим практически со всеми браузерами Google Chrome, Safari, Mozilla
- Есть сообщения о медленной загрузке.
3. iPadian
Другой очень полезный эмулятор iOS — iPadian.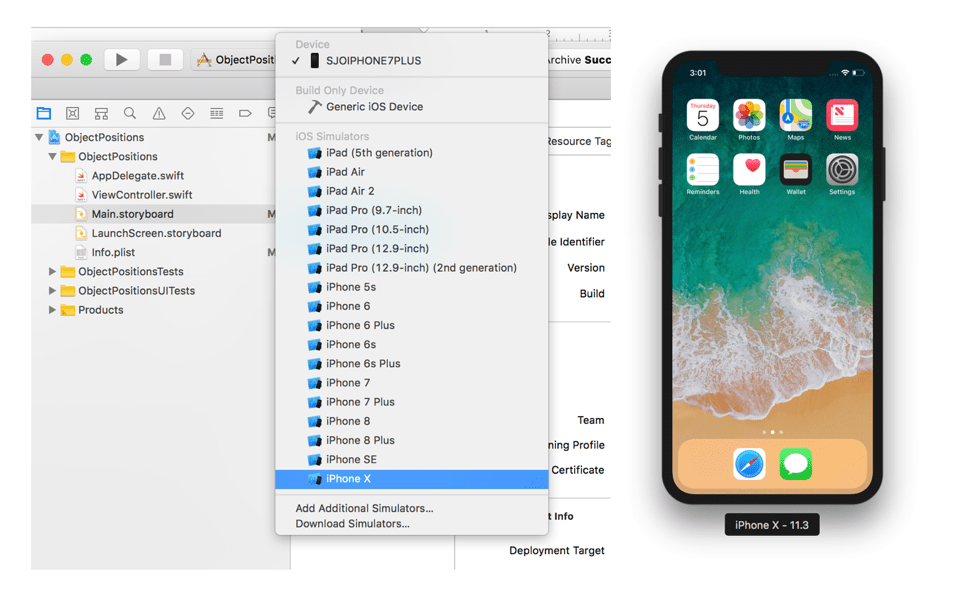 Если вы ищете что-то простое и удобное в использовании для зеркального отображения экрана iPhone на ПК с Windows, то вам не нужно далеко ходить, iPadian станет для вас отличным выбором. iPadian — очень гибкое приложение, поэтому оно так привлекает даже профессиональных пользователей. Установка проста, а интерфейс очень прост и удобен для пользователя, он не вызовет никаких проблем, а также нет сообщений о каких-либо проблемах.
Если вы ищете что-то простое и удобное в использовании для зеркального отображения экрана iPhone на ПК с Windows, то вам не нужно далеко ходить, iPadian станет для вас отличным выбором. iPadian — очень гибкое приложение, поэтому оно так привлекает даже профессиональных пользователей. Установка проста, а интерфейс очень прост и удобен для пользователя, он не вызовет никаких проблем, а также нет сообщений о каких-либо проблемах.
- Совместимость с Windows, Mac и даже Linux
- Отличный пользовательский опыт
- Не ожидайте, что он запустит все приложения.
4. Appetize.io
Не поймите неправильно из-за названия этого приложения. Appetize.io — очень эффективный эмулятор для успешного запуска и использования приложений iOS как на ПК с Windows, так и на Mac. Вы можете скачать и использовать эмулятор бесплатно, но только в течение первых 100 часов. Это приложение также позволяет пользователям разрабатывать свои собственные кроссплатформенные приложения, но вы должны быть подключены к облаку.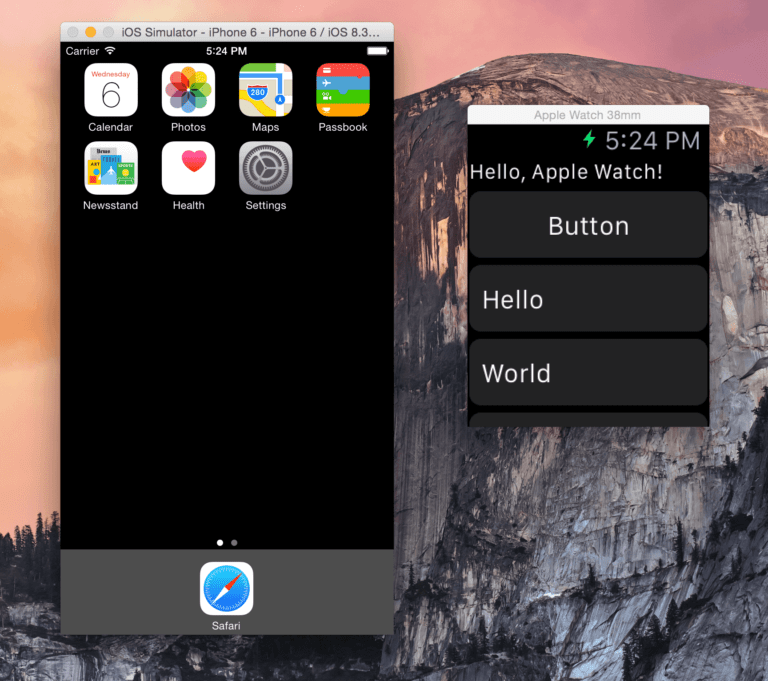
Это отличный эмулятор, и пользователи считают его простым и эффективным. Кроме того, по истечении первых 100 часов вам придется платить 0,05 доллара США за каждый час использования приложения.
Преимущества:
- Совместимость с Windows и Mac
- Поддерживает кроссплатформенные приложения.
Недостатки:
- Не полностью бесплатно
5. ВОЗДУХ iPhone
Если вы знакомы с инфраструктурой Adobe AIR, то вы знаете, что это приложение также очень впечатляет. Приложение AIR для iPhone основано на той же структуре, что и Adobe AIR, и в основном предназначено для пользователей Windows.
Вы обнаружите, что установка и использование этого эмулятора довольно просты. Вам необходимо загрузить и установить этот конкретный эмулятор вместе с AIR framework. После завершения всех установок вы можете без проблем использовать AIR iPhone.
Преимущества:
- Отлично подходит для воссоздания оригинального пользовательского интерфейса iPhone
- Хороший пользовательский интерфейс
Недостатки:
- Только для Windows
- Немного сложно настроить.

6. Симулятор iPhone
Еще одним дополнением к симулятору iOS для Windows является симулятор iPhone. Раньше был симулятор iPad, но в настоящее время он недоступен на рынке. Симулятор iPhone был в основном разработан для игр, так как в нем нет никаких новых функций.
Симулятор iPhone прост в использовании и прост в использовании. Это в основном полезно для продвинутых и средних пользователей.
Преимущества:
- Очень полезно как для опытных, так и для средних пользователей.
- Простое перетаскивание приложений
- Хорошая графика
- Бесплатно
Недостатки:
- Только для ПК с Windows
7. Xamarin TestFlight
Xamarin TestFlight — это эмулятор iOS, который позволяет запускать приложения iOS на ПК с Windows, а также воспроизводить iPhone на Mac. И работает на обоих очень хорошо! На данный момент приложение принадлежит Apple, поэтому оно очень надежное.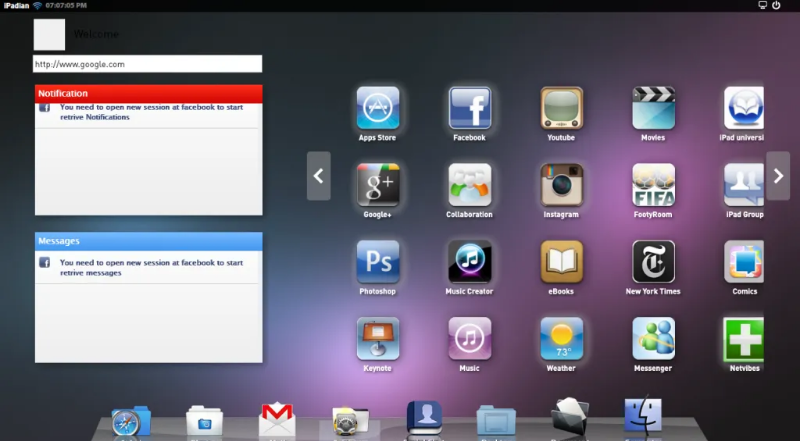 К сожалению, это не бесплатное приложение, и его установка также немного сложна, но производительность отличная. Тем не менее, приложение в основном привлекает разработчиков, которые хотят тестировать кроссплатформенные приложения и различные веб-сайты.
К сожалению, это не бесплатное приложение, и его установка также немного сложна, но производительность отличная. Тем не менее, приложение в основном привлекает разработчиков, которые хотят тестировать кроссплатформенные приложения и различные веб-сайты.
Преимущества:
- Доступно как для Windows, так и для Mac
- Отлично подходит для разработчиков и профессионального использования.
- сертифицирован Apple
- Простота установки и использования
Недостатки:
Есть сообщения об ограниченной поддержке.
8. Электрическая мобильная студия
Следующий эмулятор в нашем списке — профессиональный эмулятор iOS, Electro Mobile Studio. Он в основном используется профессиональными пользователями. Это приложение предлагает различные варианты веб-разработки для iPhone и iPad.
Вы должны заплатить 40 долларов за приложение, но пробная версия бесплатна, это может показаться немного дорогим, но это исключительная долгосрочная инвестиция. Работает только для Windows.
Работает только для Windows.
Преимущества:
- Очень удобный
- Подходит для профессионального использования
Недостатки:
- Очень дорого
9. Рябь
Многие люди предпочитают Ripple. Это отличный эмулятор iOS для Windows, который также имеет хорошие отзывы пользователей. Большинство эмуляторов разрабатываются только для промежуточного использования, но Ripple выходит за рамки этого и предоставляет пользователям множество ценных опций. С помощью этого эмулятора вы можете тестировать различные старые и новые приложения; это также расширение Chrome.
Преимущества:
- Подходит для пользователей-любителей, пользователей среднего уровня, а также для профессиональных пользователей
- Доступно расширение для Chrome
Недостатки:
- Только для Windows и совместим только с Google Chrome
10.
 ИМАМЭ
ИМАМЭiMAME — еще один эмулятор iOS, который позволяет пользователю играть в игры для iOS на компьютере с Windows. Большинству людей нравится играть в эксклюзивные игры для iOS, и для них iMAME является приемлемым вариантом. По сути, это потрясающий эмулятор, который позволит вам играть в любую игру, которую вы хотите.
Преимущества:
- Поддерживает любые игры с iOS 9 и iOS 10
- Хорошая графика
Недостатки:
- Не лучший в отрасли, когда речь идет о совместимости и удобстве использования.
Заключение
Эмуляторы быстро входят в нашу повседневную жизнь, в основном потому, что цена нового устройства намного превышает стоимость эмуляторов. Разработчики также предпочитают их, поскольку им нужно тестировать приложения перед их запуском. Итак, если вы ищете лучший эмулятор iPhone для ПК, вам нужно просмотреть приведенный выше список и выбрать его. Все они мощные и предлагают большую ценность. Выберите тот, который лучше всего соответствует вашим требованиям.
Выберите тот, который лучше всего соответствует вашим требованиям.
Если вы хотите отразить Android на ПК и улучшить игровой процесс с большим экраном, мы настоятельно рекомендуем вам воспользоваться программой Tenorshare Phone Mirror. Это профессиональный инструмент для зеркалирования Android, который может безопасно и легко управлять вашим телефоном Android с ПК. И теперь он также поддерживает зеркальное отображение экрана iOS на ПК с Windows!
Tenorshare Phone Mirror
Зеркальное отображение экрана Android/iOS на ваш компьютер!
- Играйте в игры для Android на ПК и Mac с раскладкой клавиатуры
- Зеркальное отображение экрана Android и iOS на ПК без задержки
- Прямое управление устройствами Android с ПК и Mac
- Зеркальное отображение до 5 устройств Android одновременно
- Передача файлов между Android и ПК
Бесплатная пробная версия Бесплатная пробная версия
Обновлено 14 декабря 2022 г.