Примеры подключения к базе данных для ASP.NET-хостинга
Подключение (ConnectionString) приложения ASP.NET/.Net Core к серверу баз данных MSSQL осуществляется различными способами, в зависимости от используемого клиента базы данных.
Если вы используете SqlClient или EntityClient в качестве поставщика данных, то параметры подключения необходимо указать в файле web.config. В блоке добавьте соответствующую запись:
для SqlClient
для EntityClient
для NetCore
<add name="DefaultConnection"
connectionString="Data Source=localhost;
Initial Catalog=<db name>;
Integrated Security=false;
User Id=<username>;
Password=<password>;"
providerName="System.Data.SqlClient"/><add name="DefaultConnection"
connectionString="metadata=res://*/;provider=System.Data.SqlClient;
provider connection string='Data Source=localhost;
Initial Catalog=<db name>;
integrated security=False;
App=EntityFramework;
User ID=<username>;
Password=<password>'"
providerName="System.
Data.EntityClient" />В сonnectionString укажите параметры подключения к базе данных:
- Data Source — расположение базы данных. Если БД расположена на том же сервере, что и ваш проект, то укажите localhost;
- Initial Catalog — название базы данных;
- User ID — имя пользователя базы данных;
- Рassword — пароль пользователя базы данных.
Для NetCore параметры подключения необходимо указать в файле appsettings.json.
"ConnectionStrings": {
"DefaultConnection": "Data Source=localhost;
Database=<db name>;
Integrated Security=False;
User ID=<username>;
Password=<password>"
}В записи укажите следующие параметры:
- Data Source — расположение базы данных. Если БД расположена на том же сервере, что и ваш проект, то укажите localhost;
- Database — название базы данных;
- User ID — имя пользователя базы данных;
- Рassword — пароль пользователя базы данных.

Ошибка подключения и решение
При использовании значения LocalDB для параметра Data Source может возникнуть ошибка подключения к базе данных. Данный компонент входит только в редакцию MSSQL Express. На виртуальном хостинге REG.RU используется редакция MSSQL Web Edition.
Базу данных необходимо импортировать через панель управления хостингом, а для подключения рекомендуем использовать SqlClient или EntityClient.
Помогла ли вам статья?Да
раз уже
помогла
ASP.NET MVC:1 — создание проекта и добавление базы данных
- Главная >
- Видео канал >
УЛУЧШАЙТЕ НАВЫКИ С ПОМОЩЬЮ ПРАКТИКУМА
СЛЕДУЮЩЕЕРазъяснение нового проекта Объяснение фреймворков ASP.NET MVC, Visual Studio. Толкование создания проектов новых приложений в Visual Studio. Разъяснение содержимого проекта, базовых качеств. Разъяснение обзора проекта, его содержимого. Объяснение базы данных в фреймворке Visual Studio, ее создания.
Регистрация через
✖или E-mail
Нажав на кнопку «Зарегистрироваться»,
Вы соглашаетесь с условиями использования.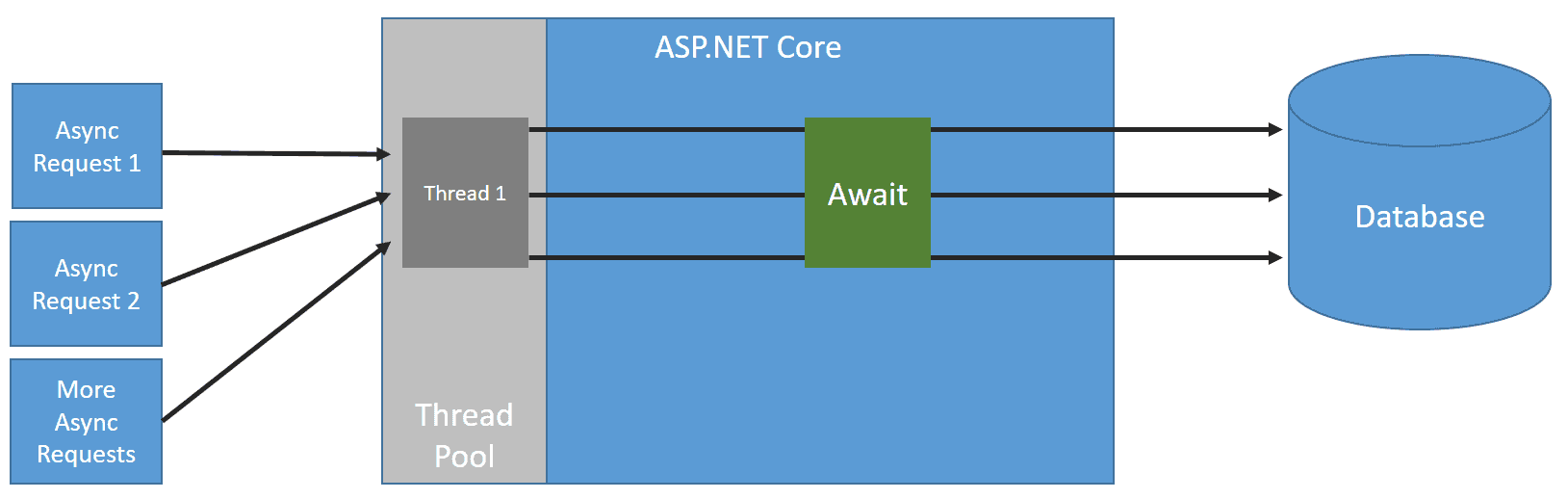
Уже есть аккаунт
Получите курс бесплатно
Вы выбрали курс для изучения
«»
Чтобы получить доступ к курсу, зарегистрируйтесь на сайте.
РЕГИСТРАЦИЯ
Спасибо за регистрацию
✖
Перейдите на почту и подтвердите Ваш аккаунт,
чтобы получить доступ ко всем
бесплатным урокам и вебинарам на сайте ITVDN.com
ПОДТВЕРДИТЬ ПОЧТУ НАЧАТЬ ОБУЧЕНИЕ
Спасибо за регистрацию
✖
Ваш аккаунт успешно подтвержден.
Начать обучение вы можете через Личный кабинет
НАЧАТЬ ОБУЧЕНИЕ
Подтверждение аккаунта
На Ваш номер телефона было отправлено смс с кодом активации аккаунта. Пожалуйста, введите код в поле ввода.
Пожалуйста, введите код в поле ввода.
Отправить код еще раз
Изменить номер телефона
Ошибка
✖Как создать базу данных в ядре ASP.net
В этом пошаговом руководстве мы рассмотрим процесс создания базы данных в ядре ASP.NET с помощью Entity Framework (EF) Core, популярного инструмент объектно-реляционного сопоставления (ORM).
Создание базы данных в ASP.NET MVC может показаться сложной задачей для начинающих, но при правильном руководстве это может быть простым процессом.
Начнем!
Вы также можете посмотреть видеоверсию этой статьи на YouTube здесь:
Шаг 1. Создание нового проекта ASP.
 NET MVC
NET MVCПервым шагом в создании базы данных в ASP.NET MVC является создание нового проекта. В Visual Studio выберите «Файл» > «Создать» > «Проект».
На вкладке «Веб» выберите «Веб-приложение ASP.NET» и дайте ему имя. В следующем окне выберите шаблон «MVC» и нажмите «Создать».
Для этого руководства мы используем Visual Studio 2022:
Шаг 2. Установите пакет EF Core
Entity Framework Core — это отдельный пакет, который необходимо установить в вашем проекте. Для этого щелкните правой кнопкой мыши свой проект в обозревателе решений и выберите «Управление пакетами NuGet». В строке поиска выберите «Обзор», введите « Microsoft.EntityFrameworkCore » и выберите последнюю версию. Нажмите «Установить», чтобы добавить его в свой проект.
Шаг 3. Создайте класс модели
Класс модели представляет собой представление данных, которые будут храниться в базе данных. На этом шаге мы создадим класс модели для простой сущности «Студент». В папке «Models» вашего проекта (если у вас ее нет, создайте ее сейчас) добавьте новый класс с именем «Student.cs». В классе добавьте такие свойства, как «Id», «Name» и «EnrollmentDate».
На этом шаге мы создадим класс модели для простой сущности «Студент». В папке «Models» вашего проекта (если у вас ее нет, создайте ее сейчас) добавьте новый класс с именем «Student.cs». В классе добавьте такие свойства, как «Id», «Name» и «EnrollmentDate».
Шаг 4. Создайте класс контекста
Класс контекста отвечает за подключение к базе данных и управление объектами . Чтобы создать класс контекста, добавьте новый класс с именем «SchoolContext.cs» в папку «Модели».
В классе наследуется от класса «DbContext» и добавляется свойство «DbSet» для каждого объекта в базе данных. В нашем примере мы добавим «DbSet» для сущности «Студент».
Примечание: Чтобы позже успешно настроить поставщика базы данных, нам нужно создать конструктор и передать объект параметров базовому конструктору
Кстати, знаете ли вы, что мы предлагаем уникальный и мощный онлайн-курс, который поднимет вашу карьеру в C#? Проверьте это здесь!
Шаг 5.
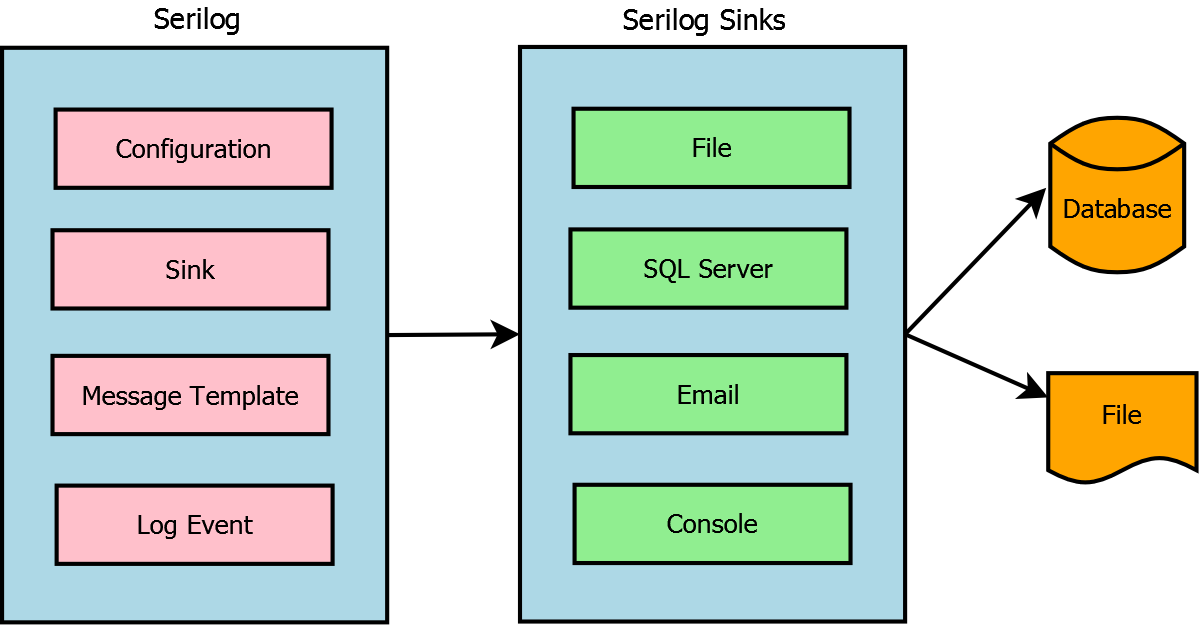 Получение строки подключения
Получение строки подключения
В этом примере мы будем использовать следующую строку подключения к базе данных:
. выглядеть немного иначе.
Как найти строку подключения?
Есть несколько способов найти строку подключения к базе данных, в зависимости от того, как настроена ваша база данных и где она размещена. Вот несколько распространенных способов найти строку подключения:
- В зависимости от изначально выбранного шаблона Visual Studio, скорее всего, у вас уже есть строка подключения в файле appsettings.json.
- Найдите в программе управления базами данных: Если вы используете локальную или локальную базу данных, вы также можете найти строку подключения в используемой вами программе управления базами данных. Например, если вы используете SQL Server, вы можете открыть SQL Server Management Studio и найти строку подключения в окне «Подключиться к серверу».
- Обратитесь к своему хостинг-провайдеру: если вы размещаете свою базу данных на облачной платформе, такой как Azure, Amazon Web Services (AWS) или Google Cloud Platform (GCP), вы можете проверить документацию или панель управления вашего хостинг-провайдера, чтобы найти строку подключения.
 . У каждого провайдера есть свой способ управления строками подключения, и обычно вы можете найти их в базах данных или разделах подключения на веб-порталах провайдеров.
. У каждого провайдера есть свой способ управления строками подключения, и обычно вы можете найти их в базах данных или разделах подключения на веб-порталах провайдеров. - Проверьте документацию вашего приложения: если вы используете стороннее приложение или программное обеспечение, которое подключается к базе данных, строка подключения может быть включена в документацию приложения.
Примечание : некоторые облачные провайдеры могут использовать конечные точки службы вместо строк подключения, в этом случае вам следует проверить конечную точку службы и использовать ее для подключения.
Шаг 6. Настройка поставщика базы данных
В нашем примере мы используем базу данных SqlServer. Следующим шагом является настройка поставщика базы данных в нашем файле Program.cs. Снова откройте окно управления пакетами NuGet и установите файл «Microsoft.EntityFrameworkCore. SqlServer ” (или аналогичный пакет, если вы используете другой поставщик базы данных).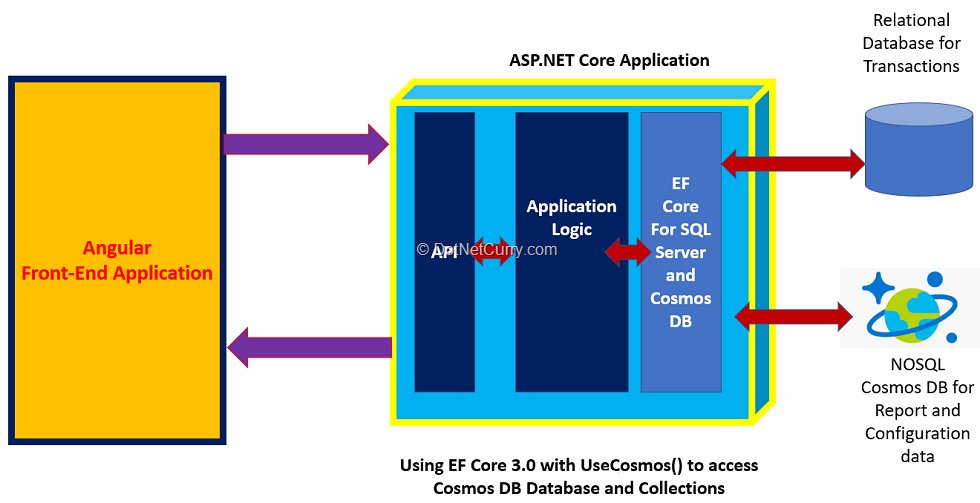 Шаг 7. Используйте миграции для создания базы данных Снова откройте окно управления пакетами NuGet и установите файл «Microsoft.EntityFrameworkCore. Инструменты ”пакет.
Шаг 7. Используйте миграции для создания базы данных Снова откройте окно управления пакетами NuGet и установите файл «Microsoft.EntityFrameworkCore. Инструменты ”пакет.
Миграции — это способ отслеживания изменений в схеме базы данных. Теперь мы хотим создать новую миграцию, содержащую все изменения (добавление сущности учащегося) .
В консоли диспетчера пакетов введите «Add-Migration InitialCreate» и нажмите клавишу ввода. Это создаст новую папку под названием «Миграции» в вашем проекте с файлом под названием «InitialCreate.cs».
Шаг 8. Обновление базы данных
Последний шаг — обновление базы данных с помощью команды «Обновить базу данных». В консоли диспетчера пакетов введите «Update-Database» и нажмите клавишу ввода. Будет создана база данных и необходимые таблицы (таблица студентов).
Примечание: Это создаст новую базу данных на указанном сервере, если у вас не настроена база данных сами делаем НЕ меняем базу при создании. Если вы хотите применить изменения базы данных, вы должны запустить команду «Обновление базы данных», которая затем выполнит фактические миграции.
Если вы хотите применить изменения базы данных, вы должны запустить команду «Обновление базы данных», которая затем выполнит фактические миграции.
Поздравляем, вы создали и подключили базу данных в ядре ASP.net с нуля!
Заключение
Создание базы данных в ASP.NET MVC с использованием EF Core может показаться сложным, но как только вы поймете этот процесс, его можно будет выполнить быстро и легко. С помощью этого руководства вы теперь сможете создать базу данных для своего проекта ASP.NET MVC и начать хранить данные.
Если вы хотите резко повысить свою карьеру в C#, ознакомьтесь с нашим мощным курсом веб-разработки с полным стеком ASP.NET, который также охватывает разработку через тестирование и программную архитектуру C#.
Как создать CRUD-приложение с ASP.NET Core 3.1 и Entity Framework 3.1 с помощью Visual Studio 2019
В этом блоге я собираюсь предоставить пошаговое руководство по разработке веб-приложения с использованием ASP. NET Core 3.1, подключение его в базу данных (сначала база данных) с помощью команды Entity Framework Core 3.1 и выполнения операций CRUD с использованием формирования шаблонов (генератора кода). Я собираюсь разработать пример приложения для управления запасами с основными операциями.
NET Core 3.1, подключение его в базу данных (сначала база данных) с помощью команды Entity Framework Core 3.1 и выполнения операций CRUD с использованием формирования шаблонов (генератора кода). Я собираюсь разработать пример приложения для управления запасами с основными операциями.
ASP.NET Core — это веб-платформа от Microsoft. Это кроссплатформенная, оптимизированная для облака веб-инфраструктура с открытым исходным кодом, которая работает в Windows с использованием .NET Framework и .NET Core, а также на других платформах с использованием .NET Core. Это полная переработка, которая объединяет ASP.NET MVC и веб-API в единую модель программирования и удаляет зависимости, связанные с системой. Это помогает развертывать приложения на серверах, отличных от Windows, и повышает производительность.
В этом сообщении блога обсуждается следующее:
- Предварительные условия
- Создание базы данных
- Создание приложения ASP.NET Core
- Установка необходимых пакетов NuGet
- Подключение приложения к базе данных
- Шаблонные операции CRUD
- Запуск приложения
- Заключение
Примечание: В этом демонстрационном приложении я использовал ASP. NET Core 3.1, Entity Framework Core 3.1, с Visual Studio 2019.16.4.0.
NET Core 3.1, Entity Framework Core 3.1, с Visual Studio 2019.16.4.0.
Предварительные условия
Приложение .NET Core может быть разработано с использованием следующих IDE:
- Visual Studio
- Visual Studio Code
- Командная строка
Вот я использование Visual Studio для сборки приложения. Убедитесь, что установлено необходимое программное обеспечение:
- Visual Studio 2019 16.4.0
- NET Core 3.1
- SQL Server 2017
Создать базу данных
Создадим базу данных на вашем локальном SQL сервере . Надеюсь, вы установили SQL Server 2017 на свой компьютер (вы также можете использовать SQL Server 2008, 2012 или 2016).
Шаг 1: Откройте Visual Studio 2019 .
Шаг 2 : Откройте обозреватель объектов сервера SQL
Добавление SQL Server
Шаг 3: Здесь у нас есть возможность выбрать SQL Server локальной машины, подключенный через сеть, и базу данных SQL Azure. Я выбрал локальный экземпляр SQL Server. Я предоставляю данные SQL Server и нажимаю Connect . SQL Server будет указан в Проводнике.
Я выбрал локальный экземпляр SQL Server. Я предоставляю данные SQL Server и нажимаю Connect . SQL Server будет указан в Проводнике.
Установка соединения с сервером базы данных
SQL Server, указанный в обозревателе решений
Шаг 5: Теперь у нас есть база данных. Нажмите на нашу базу данных и выберите New Query.
Шаг 6: Для этого приложения я создам таблицу с именем Товары с базовыми атрибутами. Вставьте следующий SQL-запрос в окно запроса, чтобы создать таблицу Products .
Создать таблицу продуктов( ProductId Int Identity(1,1) Первичный ключ, Имя Varchar(100) Не нуль, Категория Варчар(100), Цвет Варчар(20), Десятичное значение UnitPrice не равно нулю, Доступное количество Int Не нуль )
Шаг 7: Щелкните значок Выполнить , чтобы создать таблицу. Теперь у нас есть таблица, необходимая для нашего приложения.
Теперь у нас есть таблица, необходимая для нашего приложения.
Создание приложения ASP.NET Core
Выполните следующие действия, чтобы создать приложение ASP.NET Core.
Шаг 1: В Visual Studio 2019 щелкните Файл -> Новый -> Проект .
Шаг 2: Выберите опцию Создать новый проект .
Шаг 3: Выберите шаблон веб-приложения ASP.NET Core .
Шаг 4: Введите название проекта и нажмите Создать .
Шаг 5: Выберите .NET Core и ASP.NET Core 3.1 и выберите шаблон Веб-приложение (модель-представление-контроллер) .
Снимите флажок «Настроить для HTTPS » в разделе «Дополнительные параметры» (в среде разработки нам не нужен SSL).
Щелкните Создать . Затем будет создан пример приложения ASP.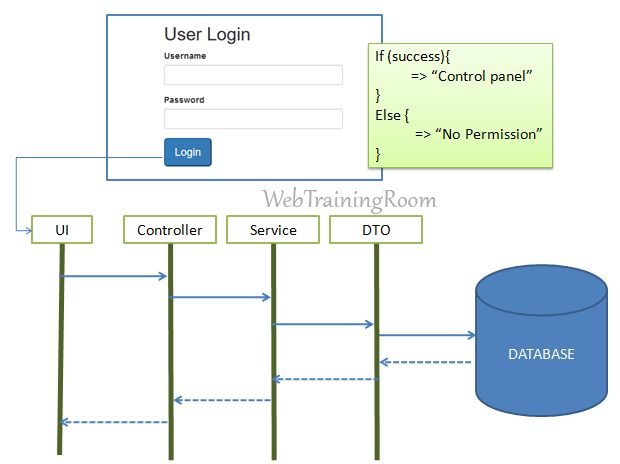 NET Core с этой структурой проекта.
NET Core с этой структурой проекта.
Установка пакетов NuGet
Для работы с базой данных SQL Server и созданием шаблонов необходимо добавить следующие пакеты NuGet. Запустите эти команды в Консоль диспетчера пакетов :
- Install-Package Microsoft.VisualStudio.Web.CodeGeneration.Design -Version 3.1.4
- Install-Package Microsoft.EntityFrameworkCore.Tools -Version 3.1.8
- Установка- Пакет Microsoft.EntityFrameworkCore.SqlServer -Version 3.1.8
Scaffolding
ASP.NET Core имеет функцию, называемую скаффолдингом, которая использует шаблоны T4 для создания кода общих функций, чтобы помочь разработчикам не писать повторяющийся код. Мы используем строительные леса для выполнения следующих операций:
- Создание классов POCO объектов и класса контекста для базы данных.
- Сгенерируйте код для операций создания, чтения, обновления и удаления (CRUD) модели базы данных с помощью Entity Framework Core, который включает контроллеров и представлений .

Подключение приложения к базе данных
Запустите следующую команду scaffold в консоли диспетчера пакетов , чтобы реконструировать базу данных для создания контекста базы данных и классов объектов POCO из таблиц. Команда scaffold создаст класс POCO только для таблиц, у которых есть первичный ключ.
Scaffold-DbContext «Scaffold-DbContext» Server=******;Database=Inventory;Integrated Security=True» Microsoft.EntityFrameworkCore.SqlServer -OutputDir Models
- Соединение — наборов строка подключения база данных.
- Поставщик — Указывает, какой поставщик использовать для подключения к базе данных.
- OutputDir— Задает каталог, в котором должны быть созданы классы POCO.
В нашем случае будут созданы класс Products и класс контекста Inventory.
Откройте файл класса Inventory Context. Вы увидите, что учетные данные базы данных жестко запрограммированы в методе OnConfiguring .
Не рекомендуется иметь учетные данные SQL Server в классе C#, учитывая проблемы безопасности. Итак, удалите этот метод OnConfiguring из файла контекста.
И переместите строку подключения в файл appsettings.json .
Затем мы можем зарегистрировать службу контекста базы данных ( InventoryContext ) во время запуска приложения. В следующем коде строка подключения считывается из файла appsettings и передается в службу контекста.
Затем эта служба контекста внедряется с необходимыми контроллерами посредством внедрения зависимостей.
Выполнение операций CRUD
Теперь мы настроим базу данных и настроим ее для работы с Entity Framework Core. Мы увидим, как выполнять операции CRUD.
Щелкните правой кнопкой мыши папку контроллера, выберите добавить новый элемент , а затем выбрать контроллер . Затем будет отображено это диалоговое окно.
Выберите контроллер MVC с представлениями, используя параметр Entity Framework , и нажмите Добавить .
Нам нужно выбрать базу данных класса модели и контекста данных класса , которые были созданы ранее, и нажать Добавить .
Все, готово. Механизм создания шаблонов использует шаблоны T4 для генерации кода для действий контроллера и представлений в соответствующих папках. Это базовая версия кода; мы можем изменить его по мере необходимости.
Пожалуйста, найдите созданные файлы,
Теперь у нас есть полнофункциональные операции CRUD в таблице Products.
Затем измените маршрут приложения по умолчанию, чтобы загрузить контроллер продуктов вместо домашнего контроллера. Откройте файл Startup.cs и в методе Configure измените контроллер по умолчанию на Products .
Благодаря механизму создания шаблонов разработчикам не нужно писать операции CRUD для каждой модели базы данных.
Запустить приложение
Щелкните Запустить , чтобы просмотреть приложение. Откроется новая вкладка браузера, и мы сможем увидеть страницу со списком продуктов. Поскольку в инвентаре нет товара, он пуст.
Нажмите Создать новый , чтобы добавить новые продукты в список.
После ввода сведений нажмите Создать . Теперь мы должны увидеть вновь созданные продукты на странице со списком, как показано на следующем снимке экрана. Я добавил еще три продукта.
Щелкните Details для просмотра сведений о продукте.
Нажмите Изменить , чтобы обновить сведения о продукте.
Нажмите Удалить , чтобы удалить продукт. Перед удалением из базы данных будет запрошено подтверждение.
Не написав ни одной строчки кода, мы можем создать приложение с базовыми операциями CRUD с помощью движка скаффолдинга.
Я поделился примером приложения в этом месте GitHub.



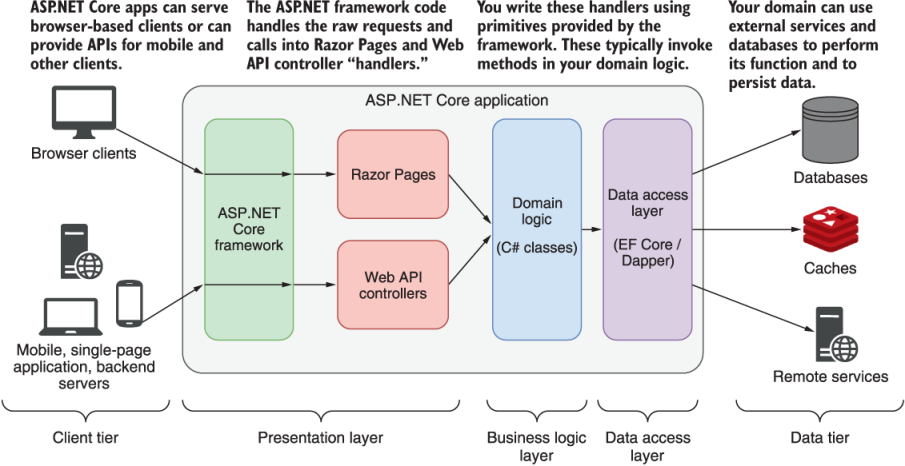 . У каждого провайдера есть свой способ управления строками подключения, и обычно вы можете найти их в базах данных или разделах подключения на веб-порталах провайдеров.
. У каждого провайдера есть свой способ управления строками подключения, и обычно вы можете найти их в базах данных или разделах подключения на веб-порталах провайдеров.