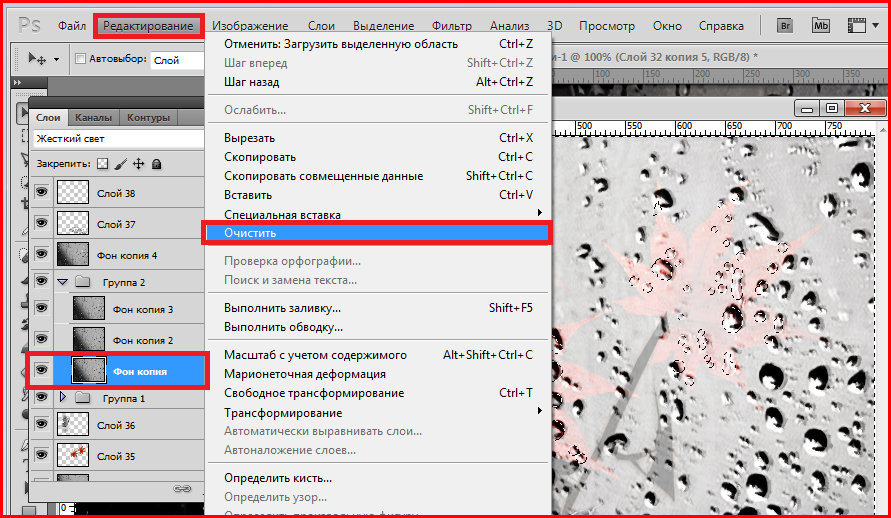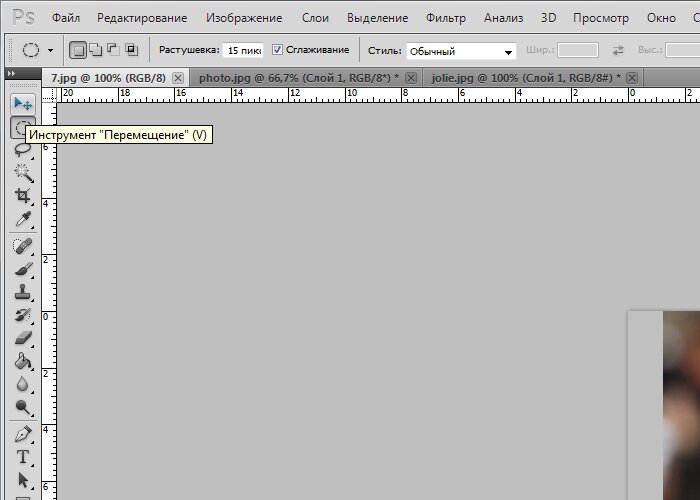Объединение изображений с автоматически накладываемыми слоями в Adobe Photoshop
Руководство пользователя Отмена
Поиск
Последнее обновление Dec 13, 2021 07:35:27 PM GMT | Также применяется к Adobe Photoshop CS6
- Руководство пользователя Photoshop
- Введение в Photoshop
- Мечтайте об этом. Сделайте это.
- Новые возможности Photoshop
- Редактирование первой фотографии
- Создание документов
- Photoshop | Часто задаваемые вопросы
- Системные требования Photoshop
- Перенос наборов настроек, операций и настроек
- Знакомство с Photoshop
- Photoshop и другие продукты и услуги Adobe
- Работа с графическим объектом Illustrator в Photoshop
- Работа с файлами Photoshop в InDesign
- Материалы Substance 3D для Photoshop
- Photoshop и Adobe Stock
- Работа со встроенным расширением Capture в Photoshop
- Библиотеки Creative Cloud Libraries
- Библиотеки Creative Cloud в Photoshop
- Работа в Photoshop с использованием Touch Bar
- Сетка и направляющие
- Создание операций
- Отмена и история операций
- Photoshop на iPad
- Photoshop на iPad | Общие вопросы
- Знакомство с рабочей средой
- Системные требования | Photoshop на iPad
- Создание, открытие и экспорт документов
- Добавление фотографий
- Работа со слоями
- Рисование и раскрашивание кистями
- Выделение участков и добавление масок
- Ретуширование композиций
- Работа с корректирующими слоями
- Настройка тональности композиции с помощью слоя «Кривые»
- Применение операций трансформирования
- Обрезка и поворот композиций
- Поворот, панорамирование, масштабирование и восстановление холста
- Работа с текстовыми слоями
- Работа с Photoshop и Lightroom
- Получение отсутствующих шрифтов в Photoshop на iPad
- Японский текст в Photoshop на iPad
- Управление параметрами приложения
- Сенсорные ярлыки и жесты
- Комбинации клавиш
- Изменение размера изображения
- Прямая трансляция творческого процесса в Photoshop на iPad
- Исправление недостатков с помощью восстанавливающей кисти
- Создание кистей в Capture и их использование в Photoshop
- Работа с файлами Camera Raw
- Создание и использование смарт-объектов
- Коррекция экспозиции изображений с помощью инструментов «Осветлитель» и «Затемнитель»
- Бета-версия веб-приложения Photoshop
- Часто задаваемые вопросы | Бета-версия веб-приложения Photoshop
- Общие сведения о рабочей среде
- Системные требования | Бета-версия веб-приложения Photoshop
- Комбинации клавиш | Бета-версия веб-приложения Photoshop
- Поддерживаемые форматы файлов | Бета-вервия веб-приложения Photoshop
- Открытие облачных документов и работа с ними
- Совместная работа с заинтересованными сторонами
- Ограниченные возможности редактирования облачных документов
- Облачные документы Photoshop | Часто задаваемые вопросы
- Облачные документы Photoshop | Вопросы о рабочем процессе
- Работа с облачными документами и управление ими в Photoshop
- Обновление облачного хранилища для Photoshop
- Не удается создать или сохранить облачный документ
- Устранение ошибок с облачными документами Photoshop
- Сбор журналов синхронизации облачных документов
- Общий доступ к облачным документам и их редактирование
- Общий доступ к файлам и комментирование в приложении
- Рабочая среда
- Основные сведения о рабочей среде
- Более быстрое обучение благодаря панели «Новые возможности» в Photoshop
- Создание документов
- Работа в Photoshop с использованием Touch Bar
- Галерея инструментов
- Установки производительности
- Использование инструментов
- Сенсорные жесты
- Возможности работы с сенсорными жестами и настраиваемые рабочие среды
- Обзорные версии технологии
- Метаданные и комментарии
- Комбинации клавиш по умолчанию
- Возможности работы с сенсорными жестами и настраиваемые рабочие среды
- Помещение изображений Photoshop в другие приложения
- Установки
- Комбинации клавиш по умолчанию
- Линейки
- Отображение или скрытие непечатных вспомогательных элементов
- Указание колонок для изображения
- Отмена и история операций
- Панели и меню
- Помещение файлов
- Позиционирование элементов с привязкой
- Позиционирование с помощью инструмента «Линейка»
- Наборы настроек
- Настройка комбинаций клавиш
- Сетка и направляющие
- Разработка содержимого для Интернета, экрана и приложений
- Photoshop для дизайна
- Монтажные области
- Просмотр на устройстве
- Копирование CSS из слоев
- Разделение веб-страниц на фрагменты
- Параметры HTML для фрагментов
- Изменение компоновки фрагментов
- Работа с веб-графикой
- Создание веб-фотогалерей
- Основные сведения об изображениях и работе с цветом
- Изменение размера изображений
- Работа с растровыми и векторными изображениями
- Размер и разрешение изображения
- Импорт изображений из камер и сканеров
- Создание, открытие и импорт изображений
- Просмотр изображений
- Ошибка «Недопустимый маркер JPEG» | Открытие изображений
- Просмотр нескольких изображений
- Настройка палитр цветов и образцов цвета
- HDR-изображения
- Подбор цветов на изображении
- Преобразование между цветовыми режимами
- Цветовые режимы
- Стирание фрагментов изображения
- Режимы наложения
- Выбор цветов
- Внесение изменений в таблицы индексированных цветов
- Информация об изображениях
- Фильтры искажения недоступны
- Сведения о цвете
- Цветные и монохромные коррекции с помощью каналов
- Выбор цветов на панелях «Цвет» и «Образцы»
- Образец
- Цветовой режим (или режим изображения)
- Цветовой оттенок
- Добавление изменения цветового режима в операцию
- Добавление образцов из CSS- и SVG-файлов HTML
- Битовая глубина и установки
- Слои
- Основные сведения о слоях
- Обратимое редактирование
- Создание слоев и групп и управление ими
- Выделение, группировка и связывание слоев
- Помещение изображений в кадры
- Непрозрачность и наложение слоев
- Слои-маски
- Применение смарт-фильтров
- Композиции слоев
- Перемещение, упорядочение и блокировка слоев
- Маскирование слоев при помощи векторных масок
- Управление слоями и группами
- Эффекты и стили слоев
- Редактирование слоев-масок
- Извлечение ресурсов
- Отображение слоев с помощью обтравочных масок
- Формирование графических ресурсов из слоев
- Работа со смарт-объектами
- Режимы наложения
- Объединение нескольких фрагментов в одно изображение
- Объединение изображений с помощью функции «Автоналожение слоев»
- Выравнивание и распределение слоев
- Копирование CSS из слоев
- Загрузка выделенных областей на основе границ слоя или слоя-маски
- Просвечивание для отображения содержимого других слоев
- Слой
- Сведение
- Совмещенные изображения
- Фон
- Выделения
- Рабочая среда «Выделение и маска»
- Быстрое выделение областей
- Начало работы с выделениями
- Выделение при помощи группы инструментов «Область»
- Выделение при помощи инструментов группы «Лассо»
- Выбор цветового диапазона в изображении
- Настройка выделения пикселей
- Преобразование между контурами и границами выделенной области
- Основы работы с каналами
- Перемещение, копирование и удаление выделенных пикселей
- Создание временной быстрой маски
- Сохранение выделенных областей и масок альфа-каналов
- Выбор областей фокусировки в изображении
- Дублирование, разделение и объединение каналов
- Вычисление каналов
- Выделение
- Ограничительная рамка
- Коррекции изображений
- Деформация перспективы
- Уменьшение размытия в результате движения камеры
- Примеры использования инструмента «Восстанавливающая кисть»
- Экспорт таблиц поиска цвета
- Корректировка резкости и размытия изображения
- Общие сведения о цветокоррекции
- Применение настройки «Яркость/Контрастность»
- Коррекция деталей в тенях и на светлых участках
- Корректировка «Уровни»
- Коррекция тона и насыщенности
- Коррекция сочности
- Настройка насыщенности цвета в областях изображения
- Быстрая коррекция тона
- Применение специальных цветовых эффектов к изображениям
- Улучшение изображения при помощи корректировки цветового баланса
- HDR-изображения
- Просмотр гистограмм и значений пикселей
- Подбор цветов на изображении
- Кадрирование и выпрямление фотографий
- Преобразование цветного изображения в черно-белое
- Корректирующие слои и слои-заливки
- Корректировка «Кривые»
- Режимы наложения
- Целевая подготовка изображений для печатной машины
- Коррекция цвета и тона с помощью пипеток «Уровни» и «Кривые»
- Коррекция экспозиции и тонирования HDR
- Фильтр
- Размытие
- Осветление или затемнение областей изображения
- Избирательная корректировка цвета
- Замена цветов объекта
- Adobe Camera Raw
- Системные требования Camera Raw
- Новые возможности Camera Raw
- Введение в Camera Raw
- Создание панорам
- Поддерживаемые объективы
- Виньетирование, зернистость и удаление дымки в Camera Raw
- Комбинации клавиш по умолчанию
- Автоматическая коррекция перспективы в Camera Raw
- Обратимое редактирование в Camera Raw
- Инструмент «Радиальный фильтр» в Camera Raw
- Управление настройками Camera Raw
- Обработка, сохранение и открытие изображений в Camera Raw
- Совершенствование изображений с улучшенным инструментом «Удаление точек» в Camera Raw
- Поворот, обрезка и изменение изображений
- Корректировка цветопередачи в Camera Raw
- Краткий обзор функций | Adobe Camera Raw | Выпуски за 2018 г.

- Обзор новых возможностей
- Версии обработки в Camera Raw
- Внесение локальных корректировок в Camera Raw
- Исправление и восстановление изображений
- Удаление объектов с фотографий с помощью функции «Заливка с учетом содержимого»
- Заплатка и перемещение с учетом содержимого
- Ретуширование и исправление фотографий
- Коррекция искажений изображения и шума
- Основные этапы устранения неполадок для решения большинства проблем
- Преобразование изображений
- Трансформирование объектов
- Настройка кадрирования, поворотов и холста
- Кадрирование и выпрямление фотографий
- Создание и редактирование панорамных изображений
- Деформация изображений, фигур и контуров
- Перспектива
- Использование фильтра «Пластика»
- Масштаб с учетом содержимого
- Трансформирование изображений, фигур и контуров
- Деформация
- Трансформирование
- Панорама
- Рисование и живопись
- Рисование симметричных орнаментов
- Варианты рисования прямоугольника и изменения обводки
- Сведения о рисовании
- Рисование и редактирование фигур
- Инструменты рисования красками
- Создание и изменение кистей
- Режимы наложения
- Добавление цвета в контуры
- Редактирование контуров
- Рисование с помощью микс-кисти
- Наборы настроек кистей
- Градиенты
- Градиентная интерполяция
- Заливка и обводка выделенных областей, слоев и контуров
- Рисование с помощью группы инструментов «Перо»
- Создание узоров
- Создание узора с помощью фильтра «Конструктор узоров»
- Управление контурами
- Управление библиотеками узоров и наборами настроек
- Рисование при помощи графического планшета
- Создание текстурированных кистей
- Добавление динамических элементов к кистям
- Градиент
- Рисование стилизованных обводок с помощью архивной художественной кисти
- Рисование с помощью узора
- Синхронизация наборов настроек на нескольких устройствах
- Текст
- Добавление и редактирование текста
- Универсальный текстовый редактор
- Работа со шрифтами OpenType SVG
- Форматирование символов
- Форматирование абзацев
- Создание эффектов текста
- Редактирование текста
- Интерлиньяж и межбуквенные интервалы
- Шрифт для арабского языка и иврита
- Шрифты
- Поиск и устранение неполадок, связанных со шрифтами
- Азиатский текст
- Создание текста
- Ошибка Text Engine при использовании инструмента «Текст» в Photoshop | Windows 8
- Добавление и редактирование текста
- Видео и анимация
- Видеомонтаж в Photoshop
- Редактирование слоев видео и анимации
- Общие сведения о видео и анимации
- Предварительный просмотр видео и анимации
- Рисование кадров в видеослоях
- Импорт видеофайлов и последовательностей изображений
- Создание анимации кадров
- 3D-анимация Creative Cloud (предварительная версия)
- Создание анимаций по временной шкале
- Создание изображений для видео
- Фильтры и эффекты
- Использование фильтра «Пластика»
- Использование эффектов группы «Галерея размытия»
- Основные сведения о фильтрах
- Справочник по эффектам фильтров
- Добавление эффектов освещения
- Использование фильтра «Адаптивный широкий угол»
- Фильтр «Масляная краска»
- Эффекты и стили слоев
- Применение определенных фильтров
- Растушевка областей изображения
- Сохранение и экспорт
- Сохранение файлов в Photoshop
- Экспорт файлов в Photoshop
- Поддерживаемые форматы файлов
- Сохранение файлов в других графических форматах
- Перемещение проектов между Photoshop и Illustrator
- Сохранение и экспорт видео и анимации
- Сохранение файлов PDF
- Защита авторских прав Digimarc
- Сохранение файлов в Photoshop
- Печать
- Печать 3D-объектов
- Печать через Photoshop
- Печать и управление цветом
- Контрольные листы и PDF-презентации
- Печать фотографий в новом макете раскладки изображений
- Печать плашечных цветов
- Дуплексы
- Печать изображений на печатной машине
- Улучшение цветной печати в Photoshop
- Устранение неполадок при печати | Photoshop
- Автоматизация
- Создание операций
- Создание изображений, управляемых данными
- Сценарии
- Обработка пакета файлов
- Воспроизведение операций и управление ими
- Добавление условных операций
- Сведения об операциях и панели «Операции»
- Запись инструментов в операциях
- Добавление изменения цветового режима в операцию
- Набор средств разработки пользовательского интерфейса Photoshop для внешних модулей и сценариев
- Управление цветом
- Основные сведения об управлении цветом
- Обеспечение точной цветопередачи
- Настройки цвета
- Работа с цветовыми профилями
- Управление цветом документов для просмотра в Интернете
- Управление цветом при печати документов
- Управление цветом импортированных изображений
- Выполнение цветопробы
- Подлинность контента
- Подробнее об учетных данных для содержимого
- Идентичность и происхождение токенов NFT
- Подключение учетных записей для творческой атрибуции
- 3D-объекты и технические изображения
- 3D в Photoshop | Распространенные вопросы об упраздненных 3D-функциях
- 3D-анимация Creative Cloud (предварительная версия)
- Печать 3D-объектов
- 3D-рисование
- Усовершенствование панели «3D» | Photoshop
- Основные понятия и инструменты для работы с 3D-графикой
- Рендеринг и сохранение 3D-объектов
- Создание 3D-объектов и анимаций
- Стеки изображений
- Процесс работы с 3D-графикой
- Измерения
- Файлы формата DICOM
- Photoshop и MATLAB
- Подсчет объектов на изображении
- Объединение и преобразование 3D-объектов
- Редактирование 3D-текстур
- Коррекция экспозиции и тонирования HDR
- Настройки панели «3D»
С помощью команды «Автоматическое смешивание слоев» можно склеивать или комбинировать изображения, чтобы в итоге в комбинированном изображении получались мягкие переходы. Автоматическое смешивание слоев при необходимости применяет маски слоев, закрывающие передержанные или недодержанные области или различия в содержимом. Автоматическое смешивание слоев доступно только для изображений в градациях серого или в RGB. Эта команда недоступна при работе со смарт-объектами, слоями видео, 3D-слоями или задними планами.
Автоматическое смешивание слоев при необходимости применяет маски слоев, закрывающие передержанные или недодержанные области или различия в содержимом. Автоматическое смешивание слоев доступно только для изображений в градациях серого или в RGB. Эта команда недоступна при работе со смарт-объектами, слоями видео, 3D-слоями или задними планами.
С помощью команды «Автоматическое смешивание слоев», помимо прочего, можно смешивать несколько изображений в сцене с разными областями в фокусе, чтобы получить комбинированное изображение с увеличенной глубиной поля. Точно так же комбинированное изображение может быть создано путем смешивания нескольких изображений с разной освещенностью в сцене. Изображения в сцене можно не только комбинировать, но и склеивать в панораму. (В некоторых случаях для создания панорам из нескольких фотографий лучше использовать команду Photomerge.)
Команда «Автоматическое наложение слоев» при необходимости применяет маски слоев, закрывающие передержанные или недодержанные области или различия в содержимом, и создает бесшовное комбинированное изображение.
Скопируйте или поместите изображения, которые необходимо объединить, в один документ.
Каждое изображение будет помещено на отдельный слой. См. раздел Дублирование слоев.
Выделите слои, для которых нужно создать переход.
Выровняйте слои (необязательно).
Это можно сделать как вручную, так и с помощью команды «Автоматическое выравнивание слоев». См. раздел Автоматическое выравнивание слоев изображения.
Не снимая выделения со слоев, выберите «Редактирование» > «Автоматически смешивать слои».
Выберите «Автоматическое смешение для объектива».
Панорама
Накладывает перекрывающиеся слои друг на друга для получения панорамы.
Стек изображений
Выполняет наложение для лучшей детализации в каждой области. Эту функцию рекомендуется использовать с выровненными слоями.
Стек позволяет производить наложение нескольких изображений сцены с фокусировкой на разных областях или с разным освещением, благодаря чему можно достичь наилучших результатов для всех изображений (сперва необходимо применить автоматическое выравнивание изображений).

Команда «Плавные переходы цвета и тона» поможет подобрать цвет и тон для смешения.
Нажмите кнопку ОК.
Похожие темы
- Перемещение, упорядочение и блокировка слоев
- Объединение нескольких фрагментов в одно изображение
- Создание панорамных изображений при помощи Photomerge
Вход в учетную запись
Войти
Управление учетной записью
как заменить лицо в Фотошопе
Заменить лицо одного человека на чье-то другое в «Фотошопе» необходимо по разным причинам. Кто-то хочет попросту позабавиться, а кто-то просто потренировать свои навыки работы с программой. В этой статье подробно разберем, как заменить лицо в «Фотошопе». Будет представлена пошаговая инструкция, по итогу которой каждый пользователь сможет овладеть необходимыми инструментами для проделывания такой работы.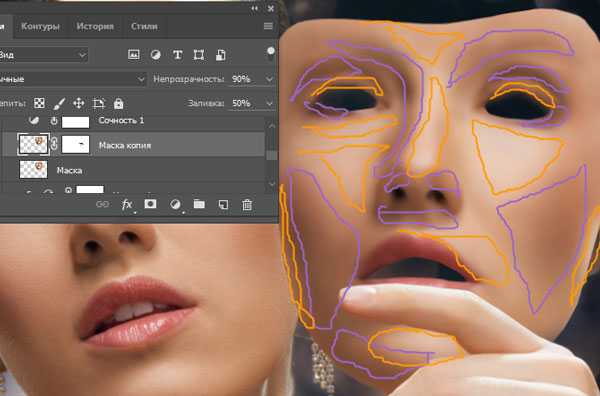
Нюансы
Сразу стоит сказать, что проводить замену лица мы будем в «Фотошопе» версии CS6. Однако данную операцию несложно выполнить и на других версиях, могут лишь отличаться некоторые наименования инструментов и их расположение.
Менять же мы будем женское лицо на мужское. Возьмем, к примеру, лицо Леонардо ди Каприо и лицо Оливии Уайлд — всем известных актеров.
Но перед рассказом о том, как заменить лицо в «Фотошопе», стоит рассказать о некоторых нюансах.
Первый, и самый главный, — это максимальная идентичность ракурса съемки. Лучше всего, когда оба лица сфотографированы в анфас.
Второй нюанс заключается в том, чтобы размер сделанных фотографий был одинаковым. Ведь если лицо-донор, которым мы будем заменять оригинальное, окажется по размеру меньше, то при масштабировании будут заметны дефекты (пиксализация). Допускается меньшее разрешение оригинала фотографии (лица, которое будет заменено).
На фото можно заметить, что ракурсы немного не сходятся, поэтому возникнет ряд определенных проблем. Но зато на данном примере поймете, как с ними бороться. Итак, приступим.
Но зато на данном примере поймете, как с ними бороться. Итак, приступим.
Шаг 1. Открываем фото и вырезаем нужную область
Теперь приступим непосредственно к тому, как заменить лицо в «Фотошопе» на другое.
Для этого, в первую очередь, необходимо открыть в программе два фото на разных вкладках. После этого перейти на то фото актера, лицо которого мы хотим позаимствовать и сделать копию фонового слоя. Для этого можно воспользоваться сочетанием клавиш CTRL+J.
Теперь необходимо обратить свое внимание на панель инструментов в «Фотошопе». На ней нужно использовать инструмент выделения. Это может быть как лассо, так и перо. К примеру, берем перо и обводим овал лица. Важно при этом не заходить на затемненные участки кожи.
Теперь понадобится инструмент «Перемещение». Выберите его и перетащите выделенную область на фото с другим лицом. Если кто не знает, как вставить объект в «Фотошопе», то нужно просто, зажав ЛКМ (левую кнопку мыши), навести его на нужную вкладку, после чего навести на нужное место и отпустить ЛКМ.
Шаг 2. Совмещение изображений
Многие уроки «Фотошопа» учат навыкам работы с инструментами, не предоставляя подробной инструкции, как заменить лицо, но в этой статье в это узнаете.
Наши лица, как можно заметить, не сильно сливаются друг с другом, поэтому их нужно совместить. Для этого, в первую очередь, стоит установить значение непрозрачности слоя с вырезанным лицом на 65% и сделать его «Свободное трансформирование» (CTRL+T).
Теперь, вращая и изменяя размеры лица, установить нужные его параметры. Для соблюдения пропорций пользуйтесь зажатием клавиши SHIFT.
Что стоит совмещать в первую очередь, так это глаза. Проконтролируйте, чтобы они были расположены одинаково, как на оригинальном фото, так и на фото-доноре. Будет замечательно, если рты также сойдутся. Для их корректировки используйте возможности все той же свободной трансформации.
Как только вы закончите совмещение, нажмите на клавишу ENTER, чтобы изменения вступили в силу.
Шаг 3. Предварительные манипуляции при использовании «Автоналожения слоев»
После того как вы выровняли лица, может случиться так, что края накладного объекта будут выходить за пределы заменяемого лица.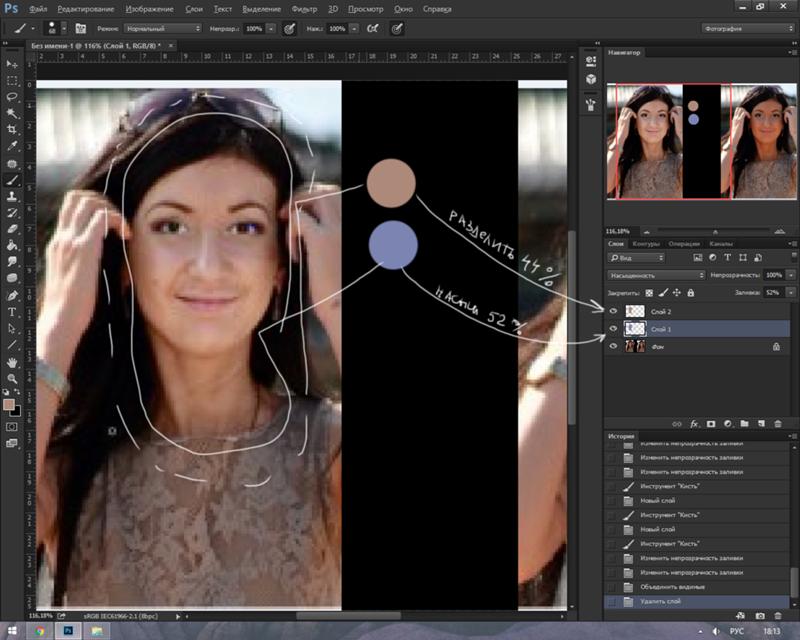 Чтобы устранить эти неточности, воспользуйтесь инструментом «Ластик» и подотрите их. После этого поставьте непрозрачность на 100%.
Чтобы устранить эти неточности, воспользуйтесь инструментом «Ластик» и подотрите их. После этого поставьте непрозрачность на 100%.
Теперь, зажав CTRL, нажмите по слою вырезанного лица, чтобы его выделить. Далее перейдите по меню «Выделение → Модификация → Сжать» и впишите нужное значение. Оно зависит от размеров фото, но в данном случае хватит 5 пикселей.
Теперь вам нужно создать копию фона оригинала. Для этого берем этот слой и переносим его на специальный значок.
После этого нажмите DEL, чтобы вырезать лицо оригинала. В итоге уберите выделение (CTRL+D).
Шаг 4. Использование «Автоналожения слоев»
Остался последний этап. Он же самый простой. Вам следует воспользоваться специальной функцией программы. Многие ее и так знают, тем более если смотрели уроки «Фотошопа», но для незнающих стоит пояснить.
Пользоваться мы будем «Автоналожением слоев», но перед этим нужно выделить два слоя — лицо-донор и оригинал лица, которое вырезано. После этого на верхней панели нажмите «Редактирование» и в списке выберете «Автоналожение слоев».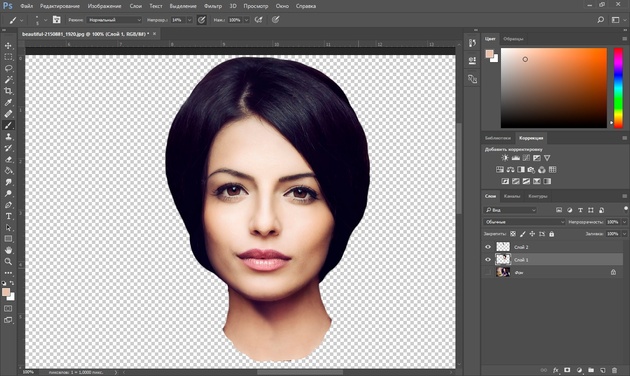
Появится окно, в котором нужно выбрать «Стекловые изображения» и нажать кнопку «ОК».
По итогу лицо станет смотреться более органично, а тем временем вы узнали, как заменить лицо в «Фотошопе» одного человека на другое.
Как поменять лицо в Фотошопе
Замена лица в Фотошопе это либо шутка, либо необходимость. Какие цели преследуете лично Вы, мне неведомо, а научить Вас этому я обязан.
Данный урок будет полностью посвящен тому, как изменить лицо в Фотошопе CS6.
Менять будем стандартно – женское лицо на мужское.
Исходные изображения такие:
Если вы не являетесь опытным пользователем Adobe Photoshop и задача замены лица на фотографии кажется сложной, рекомендуем рассмотреть альтернативный метод ее решения – воспользоваться популярным онлайн-сервисом Canva, представляющим широкие возможности для работы с графикой. Во встроенном редакторе можно буквально в несколько кликов вырезать лицо на одном изображении и поместить его на другое.
Также доступно удаление любого «сложного» фона и его последующей замены.
Подробнее: Как вырезать и заменить лицо на фото в онлайн-сервисе Canva
Прежде чем подставить лицо в Фотошопе, необходимо уяснить пару правил.
Первое – ракурс съемки должен быть максимально одинаковым. Идеальный вариант, когда обе модели сфотканы анфас.
Второе, необязательное – размер и разрешение фотографий должно быть одинаковым, так как при масштабировании (особенно при увеличении) вырезанного фрагмента может пострадать качество. Допустимо, если фото, с которого берется лицо, будет больше оригинального.
С ракурсом у меня не очень, но что имеем, то имеем. Иногда выбирать не приходится.
Итак, начнем менять лицо.
Открываем обе фотографии в редакторе в разных вкладках (документах). Переходим на вырезаемого пациента и создаем копию фонового слоя (CTRL+J).
Берем любой инструмент выделения (Лассо, Прямоугольное лассо или Перо) и обводим лицо Лео.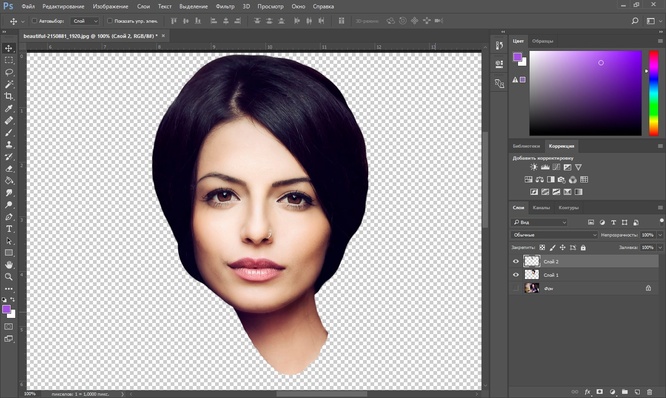 Я воспользуюсь Пером.
Я воспользуюсь Пером.
Читайте «Как вырезать объект в Фотошопе».
Важно захватить как можно больше открытых и не затемненных участков кожи.
Далее берем инструмент «Перемещение» и перетягиваем выделение на вкладку со второй открытой фотографией.
Что имеем в результате:
Следующим этапом будет максимальное совмещение изображений. Для этого изменяем непрозрачность слоя с вырезанным лицом примерно на 65% и вызываем «Свободное трансформирование» (CTRL+T).
При помощи рамки «Свободного трансформирования» можно вращать и масштабировать вырезанное лицо. Для сохранения пропорций нужно зажать SHIFT.
Максимально совместить нужно (обязательно) глаза на фотографиях. Остальные черты совмещать не обязательно, но можно немного сжать или растянуть изображение в любой плоскости. Но только немного, иначе персонаж может получиться неузнаваемым.
После окончания процесса нажимаем ENTER.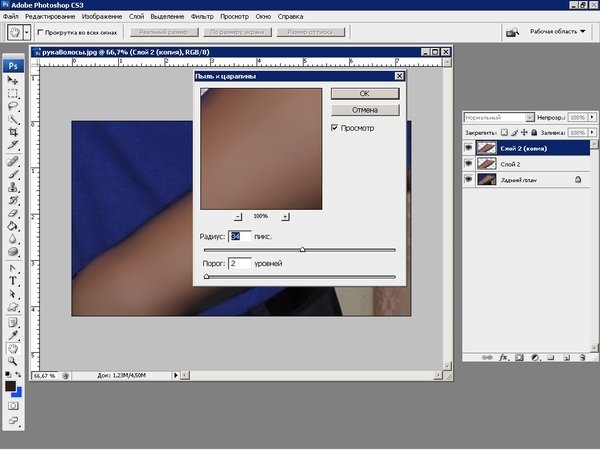
Лишнее удаляем обычным ластиком, а затем возвращаем непрозрачность слоя на 100%.
Продолжаем.
Зажимаем клавишу CTRL и делаем клик по миниатюре слоя с вырезанным лицом. Появляется выделение.
Переходим в меню «Выделение – Модификация – Сжать». Размер сжатия зависит от размера изображения. Мне хватит 5-7 пикселей.
Выделение модифицировано.
Еще один обязательный шаг – создание копии слоя с исходным изображением («Фон»). В данном случае перетаскиваем слой на значок внизу палитры.
Находясь на созданной только что копии, нажимаем клавишу DEL, тем самым удаляя оригинальное лицо. Затем убираем выделение (CTRL+D).
Дальше самое интересное. Заставим наш любимый Фотошоп немного поработать самостоятельно. Применим одну из «умных» функций – «Автоналожение слоев».
Находясь на копии фонового слоя, зажимаем CTRL и кликаем по слою с лицом, тем самым выделяя и его.
Теперь идем в меню «Редактирование» и ищем там нашу «умную» функцию.
В открывшемся окне выбираем «Стековые изображения» и нажимаем ОК.
Немного подождем…
Как видим, лица совместились почти идеально, но такое бывает редко, поэтому продолжаем.
Создаем совмещенную копию всех слоев (CTRL+SHIFT+ALT+E).
Слева, на подбородке не хватает текстуры кожи. Давайте добавим.
Выбираем инструмент «Восстанавливающая кисть».
Зажимаем ALT и берем образец кожи со вставленного лица. Затем отпускаем ALT и кликаем по участку, где не хватает текстуры. Производим процедуру столько раз, сколько нужно.
Далее создаем маску для этого слоя.
Берем кисть со следующими настройками:
Цвет выбираем черный.
Затем отключаем видимость со всех слоев, кроме верхнего и нижнего.
Кистью аккуратно проходимся по границе совмещения, немного ее сглаживая.
Заключительным шагом будет выравнивание тона кожи на вставленном лице и на оригинале.
Создаем новый пустой слой и меняем режим наложения на «Цветность».
Выключаем видимость для подлежащего слоя, тем самым открывая оригинал.
Затем берем кисть с теми же настройками, что и раньше и забираем образец тона кожи с оригинала, зажав ALT.
Включаем видимость для слоя с готовым изображением и проходим по лицу кистью.
Готово.
Таким образом, мы с Вами научились интересному приему смены лица. Если соблюсти все правила, то можно добиться отличного результата. Удачи в Вашем творчестве!
Перевод всех команд главного меню Фотошопа в алфавитном порядке
Автор Дмитрий Евсеенков На чтение 17 мин Просмотров 364 Обновлено
В данной публикации дан перевод всех команд, находящихся в главном меню программы Adobe Photoshop (главное меню — это горизонтальное меню вверху основного окна Фотошопа). Список рассортирован в алфавитном порядке. Английский текст команд выделен жирным шрифтом. Указаны горячие клавиши у команд, которым они назначены по умолчанию.
Список рассортирован в алфавитном порядке. Английский текст команд выделен жирным шрифтом. Указаны горячие клавиши у команд, которым они назначены по умолчанию.
16 Bits/Channel — 16 бит/канал
180° — на 180°
32 Bits/Channel — 32 бит/канал
8 Bits/Channel — 8 бит/канал
90° CCW — на 90° против ч/с
90° CW — на 90° по ч/с
Accented Edges — акцент на краях, ширина краев, яркость, смягчение
Add Noise — добавить шум, кол-во, распределение (равномерное, по Гауссу), монохромный
Adjustment — коррекция
Adobe PDF Presets — настройка преобразования в Adobe PDF
Again (Shft+Cntr+T) — применить снова
Align Layers To Selection — выровнять
All (Cntr+A) — выделить всё
All Layers (Alt+Cntr+A) — все слои
Angled Strokes — наклонные штрихи, баланс направлений, длина штриха, резкость
Apply — применить
Apply Data Set — применить набор данных
Apply Image — внешний канал
Arbitrary — произвольно
Arrange — монтаж
Artistic — имитация художественных эффектов
Assign Profile — назначить профиль
Auto-Align Layers… — автоматически выровнять слои
Auto-Blend Layers… — автоналожение слоёв
Auto Color (Shft+Cntr+B) — автоматическая цветовая коррекция
Auto Contrast (Alt+Shft+Cntr+L) — автоконтраст
Auto Levels (Shft+Cntr+L) — автоматическая тоновая коррекция
Automate — автоматизация
Average — среднее
Bas Relief — рельеф, детализация, смягчение, свет (направление)
Batch — пакетная обработка
Bevel and Emboss — тиснение, стиль (внешний скос, внутренний скос, тиснение, контурное тиснение, обводящее тиснение), метод (плавный, жесткая огранка, мягкая огранка), глубина, направление (вверх, вниз), размер, смягчение, угол, глобальное освещение, высота, контур глянца, сглаживание, режим подсветки, непрозрачность, режим тени, непрозрачность.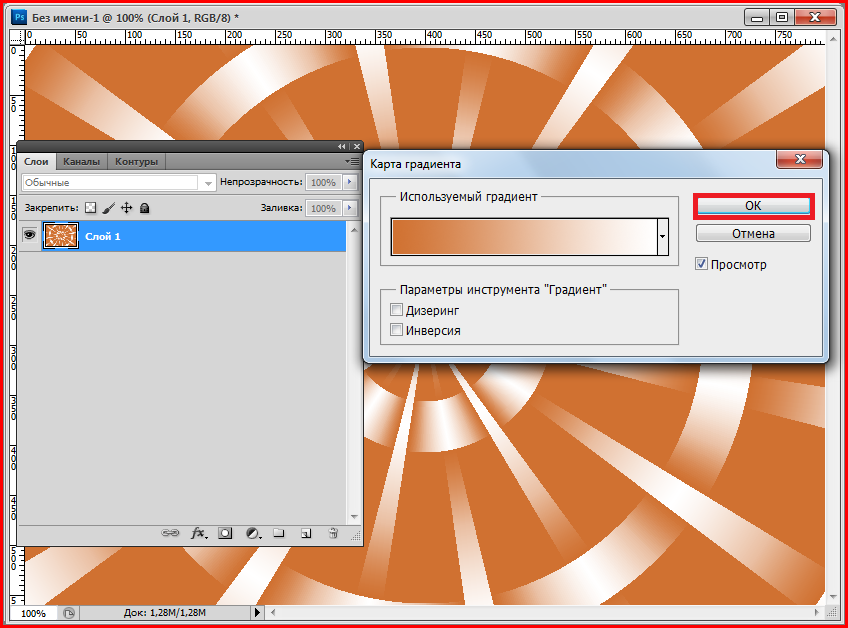
Bitman — битовый
Blending Options — параметры наложения
Blending Options — параметры наложения режим, непрозрачность, непрозрачность заливки, каналы (R,G,B), просвечивание (нет, мелкое, глубокое), наложить внутренние эффекты как группу, наложить обтравочные слои как группу, слой-фигура прозрачности, слой-маска скрывает эффекты, векторная маска скрывает эффекты, наложить если (серый, красный, зеленый, синий), данный слой, подлежащий слой
Blur — размытие
Blur More — размытие +
Box Blur — размытие по рамке, радиус
Brightness/Contrast — яркость/контрастность
Brightness/Contrast — яркость/контрастность
Bring Forward (Cntr+]) — переложить вперед
Bring to Front (Shft+Cntr+]) — на передний план
Browse (Alt+Cntr+O) — обзор
Brush Strokes — штрихи
Calculations — вычисления
Canvas Size (Alt+Cntr+C) — размер холста
Chalk & Charcoal — мел и уголь, уголь, мел, нажим
Changе Layer Content — изменить содержимое слоя
Channel Mixer — микширование каналов
Channel Mixer — микширование каналов
Charcoal — уголь, интенсивность, детализация, тоновый баланс
Check Spelling — проверка орфографии
Chrome — хром, детализация, смягчение
Clear — очистить
Clear Layer Style — очистить стиль слоя
Clear Layer Style — очистить стиль слоя
Clipboard — буфер обмена
Close — закрыть (Cntr+W)
Close All — закрыть все (Alt+Cntr+W)
Close and Go To Bridge — закрыть и перейти в Bridge (Shft+Cntr+W)
Clouds — облака
CMYK Color — режим цвета CMYC
Collor Settings — настройка цветов (Shft+Cntr+K)
Color — цветность
Color Balance (Cntr+B) — цветовой баланс
Color Burn — затемнение основы
Color Dodge — осветление основы
Color Halftone — цветные полутона, макс. радиус, углы наклона растров в градусах (1 канал, 2, 3, 4)
радиус, углы наклона растров в градусах (1 канал, 2, 3, 4)
Color Overlay — наложение цвета
Color Overlay — наложение цвета, режим, непрозрачность
Color Range — цветовой диапазон
Color Table — таблица цветов
Colored Pencil — цветные карандаши, толщина, нажим, яркость бумаги
Contact Sheet II —
Conte Crayon — линогравюра, тоновый баланс, смягчение
Content-Aware Scale (Alt+Shift+ctrl+C) — масштаб с учётом содержимого
Convert to Profile — конвертировать цвета
Copy (Cntr+C) — скопировать
Copy Layer Style — скопировать стиль слоя
Copy Merged — скопировать совмещенные данные (Shft+Cntr+C)
Creat Droplet — создать дропплет
Creat Layer — образовать слой
Create Clipping Mask (Alt+Cntr+G — создать обтравочную маску)
Creatе Layer — образовать слой
Crop — кадрировать
Crop and Straiqhten Photos — кадрировать и выпрямить фотографию
Crystallize — кристаллизация, размер ячейки
Current Path — активный контур
Curves (Cntr+M) — кривые
Custom — заказной
Cut (Cntr+X) — вырезать
Cutout — аппликация, кол-во уровней, простота краев, четкость краев
Dark Strokes — темные штрихи, баланс, содержание темного, содержание белого
Darken — замена темным
Data Sets — наборы данных
Data Sets as Files — наборы данных как файлы
Define — определить
Define Brush Preset определить кисть
Define Custom Shape — определить фигуру
Define Pattern — определить узор
Defringe — устранить кайму
De-Interlace — устранение чересстрочной развертки
Delete — удалить
Desaturation (Shft+Cntr+U) — обесцветить
Deselect (Cntr+D) — отменить
Deselect Layers — отменить выбор слоёв
Despeckle — ретушь
Difference — разница
Difference Clouds — облака с наложением
Diffuse — диффузия, режим (нормальный, только замена темным, осветление, анизотропный)
Diffuse Glow — рассеянный свет, зернистость, эффект, оригинал
Digimarc — водяной знак
Disable — запретить
Displace — смещение, масштаб по гор-ли, масштаб по вертикали, растянуть, мозаика, неопред. области (вставить отсеч. фрагменты, повторить граничные пикселы)
области (вставить отсеч. фрагменты, повторить граничные пикселы)
Display & Cursors — отображения и курсоры
Dissolve — растворение
Distort — искажение
Distribute — распределить
Drop Shadow — 1.тень 2.режим, непрозрачность, непрозрачность, угол, глобальное освещение, смещение, размах, размер, контур, сглаживание, шум, слой выбивает падающую тень
Dry Brush — сухая кисть, размер кисти, детализация, текстура
Duotone — дуплекс
Duplicate — создать дубликат
Duplicate Layer — создать дубликат слоя
Dust & Scratches — пыль и царапины, радиус, порог
Dеselect Linked Layers — развязать связанные слои
Edit in ImageReady — редактировать в ImageReady (Shft+Cntr+M)
Embed Watermark — встроить водяной знак
Emboss — тиснение , угол, высота, эффект
Enable — разрешить
Equalize — выровнять яркость
Exclusion — исключение
Exit (Cntr+Q) — выход
Export — экспорт
Export Layers To File — экспортировать слои каждый в отдельный файл
Exposure — экспозиция
Extract — извлечь (Alt+Ctrl+X)
Extrude — экструзия(блоки,пирамиды), тип (блоки, пирамиды), размер, глубина (случайная, по яркости), закрасить лицевые грани, маскировать неполные блоки
Facet — фасет
Fade (Shft+Cntr+F) — ослабить
Feather (Alt+Cntr+D) — растушевка
Fibers — волокна, отклонение, интенсивность, рандомизировать Lens Flare — блик, яркость, тип объектива (трансфокатор 50-300 мм, 35 мм, 105 мм, начало ролика)
File Handling — обработка файлов
File Info (Alt+Shft+Cntr+I) — сведения о файле
Fill (Shft+F5) — выполнить заливку
Film Grain — зернистость фотопленки, зерно, область светов, интенсивность
Filter Gallery — галерея фильтров
Fim Image —
Find and Replace Text — поиск и замена текста
Find Edges — выделение краев
Flatten Image — выполнить сведение
Flatten All Layer Effects — выполнить сведение всех эффектов слоя
Flatten All Masks — выполнить сведение всех масок
Flip Canvas Horizontal — отразить холст по горизонтали
Flip Canvas Vertical — отразить холст по вертикали
Flip Horizontal — отразить по горизонтали
Flip Vertical — отразить по вертикали
Fragment — фрагмент
Free Transform (Cntr+T) — свободное трансформирование
Fresco — фреска, размер кисти, детализация, текстура
Gaussian Blur — размытие по Гауссу, радиус
General (Cntr+K) — основные
Glass — стекло, искажение, смягчение, текстура (блоки, холст, изморозь, маленькие линзы) масштаб, инвертировать
Global Light — глобальное освещение
Glowing Edges — свечение краев ширина краев, яркость, смягчение
Gradient — градиент
Gradient Map — карта градиента
Gradient Overlay — наложение градиента, режим, непрозрачность, градиент, инверсия, стиль (линейный, угловой, радиальный, зеркальный, ромбовидный), выровнять по слою, угол, масштаб
Grain — зерно, интенсивность, контрастность, тип зерна (обычный, мягкий, брызги, комки, контрастные, увеличенные, пунктирные, гориз-ные, вертикальные, пятна)
Graphic Pen — волшебный карандаш, уровень переднего плана, уровень фона, текстура (кирпич, мешковина, холст, известняк), масштаб, рельеф, свет (направление), инвертировать
Graquelure — кракелюры, интервалы, глубина трещин, освещенность
Grayscale — градации серого
Grosshatch — перекрестные штрихи, длина, резкость, интенсивность
Group — группа
Group from Layers — группа из слоёв
Group Layers — сгруппировать слои
Grow — смежные пикселы
Guides, Grid & Slices — направляющие, сетка и фрагменты
Halftone Pattern — полутоновый узор, размер, контрастность, тип узора
Hard Light — жесткий свет
Hard Mix — жесткий микс
Hidden Layers — скрытые слои
Hide All — скрыть все
Hide All Effects — спрятать все эффекты
Hide Layers (Shft+Cntr+G) — спрятать слои (Shft+Cntr+G)
Hide Selection — спрятать выделенные области
High Pass — цветовой контраст
Histories — историю
Hue — цветовой тон
Hue/Saturation (Cntr+U) — цветовой тон/насыщенность
Image Processor — обработчик изображений
Image Size (Alt+Cntr+I) — размер изображения
Import — импорт
Indexed Color — индексированные цвета
Ink Outlines — обводка, длина штриха, темные тона, интенсивность света
Inner Glow — 1. внутреннее свечение 2.режим, непрозрачность, шум, метод (мягкий, точный), источник (из центра, на краях), стянуть, размер, контур, сглаживание, диапазон, колебание
внутреннее свечение 2.режим, непрозрачность, шум, метод (мягкий, точный), источник (из центра, на краях), стянуть, размер, контур, сглаживание, диапазон, колебание
Inner Shadow — 1.внутренняя тень 2.режим, непрозрачность, угол, глобальное освещение, смещение, стянуть, размер, контур, сглаживание, шум
Inverse (Shft+Cntr+I) — инверсия выделения
Invert (Cntr+I) — инверсия
Jump To — перейти в …
Keyboard Shortcuts (Alt+Shft+Cntr+K — клавишные сокращения)
Lab Color — режим Lab
Last Filter (Ctrl+F) — последний фильтр
Layers — слои
Layer (Shft+Cntr+N)- новый слой
Layer Comps To Files — композиции слоёв в файлы
Layer Comps To PDF — композиции слоёв в PDF (в Adobe Photoshop 5 не используется)
Layer Comps To WPG -композиции слоёв в WPG
Layer Content Options — параметры содержимого слоя
Layer From Background — из заднего плана
Layer Mask — слой-маска
Layer Propeties — свойства слоёв
Layer Style — стиль слоя
Layer via Copy (Cntr+J) — скопировать на новый слой
Layer via Cut (Sheft+Cntr+J) — вырезать на новый слой
Lens Blur — размытие при малой глубине резкости, просмотр (быстрее, точнее), карта глубины — источник (нет, прозрачность, слой-маска), диафрагма (форма, радиус, кривизна листа, поворот), зеркальная подсветка (яркость, изогелия), шум (кол-во), распределение (равномерное, по Гауссу), монохромность
Lens Correction — коррекция дисторсии, настройки (линза по умолчанию, предыдущее исправление, заказное), удалить искажение, хроматическая абберация (красная/голубая кайма, синяя/желтая кайма), виньетка — эффект (затемнение-осветление), средняя точка, перспектива (по вертикали, по гор-ли, угол, на краях (расширение краев, прозрачность, фоновый цвет), масштаб)
Levels (Cntr+L) — уровни
Lighten — замена светлым
Lighting Effects — эффект освещения, стиль (вспышка, заливающий свет, круг света, мягкий всенаправленный, мягкий направленный вниз, мягкий свет прожектора, парал-но направленный, перекрестие, перекрестие вниз, по умолчанию, прожектор на 2 часа, пять прожекторов вверх, 5 прожекторов вниз, света RGB, синий всенаправленный, трехцветный прожектор, три вниз), источник (дневной свет, лампочка, прожектор), вкл. , яркость, фокус, свойства (глянец, материал, экспонирование, среда), текстурный канал ( не задан, красный, зеленый, синий), белый над черным, рельеф
, яркость, фокус, свойства (глянец, материал, экспонирование, среда), текстурный канал ( не задан, красный, зеленый, синий), белый над черным, рельеф
Linear Burn — линейный затемнитель
Linear Dodge — линейный осветлитель
Linear Light — линейный свет
Link — связать
Link Layers — связать слои
Liquify (Shft+Ctrl+X) — пластинка
Load Files into Stack… — загрузить файлы в стек
Load Multiple DICOM Files… — загрузить несколько фалов DICOM
Load Selection — загрузить выделение
Lock All Layers in Group — закрепить слои
Luminosity — свечение
Match Color — подобрать цвет
Matting — обработка краев
Maximum — максимум
Median — медиана, радиус
Memory & Image Cache — память и КЭШ память
Menus (Alt+Shft+Cntr+M) — меню
Merge Down (Cntr+E) — объединить слои
Merge to HDR — объединить в HDR
Merge Visible (Shft+Cntr+E) — объединить видимые слои
Mezzotint — меццо-тинто, тип(мелкие точки, сред. точки, круп. точки, пятна, короткие линии, сред. линии, длинные линии, корот. штрихи, сред. штрихи, длинные штрихи)
точки, круп. точки, пятна, короткие линии, сред. линии, длинные линии, корот. штрихи, сред. штрихи, длинные штрихи)
Minimum — минимум
Mode — режим
Modify — модификация (граница, оптимизировать, расширить, сжать)
Mosaic — мозаика, размер ячейки
Motion Blur — размытие в движении, угол, смещение
Mozaic Tiles — мозаичные фрагменты, размер фрагмента, величина зазоров, яркость зазоров
Multichannel — многоканальный
Multiply — умножение
Neon Glow — неоновый свет, область, яркость, цвет
New (Cntr+N) — новый доумент
New Adjustment Layer — новый корректирующий слой
New Fill Layer — новый слой-заливка
New Layer Based Slice — новый фрагмент из слоя
Noise — шум
Normal — нормальный
Note Paper — почтовая бумага, тоновый баланс, зернистость, рельеф
Notes… — примечания
NTSC Colors — Цвета NTSC
Ocean Ripple — океанские волны, размер волн, сила волн
Offset — сдвиг
Open (Cntr+O) — открыть
Open As (Alt+Shft+Cntr+O) — открыть как
Open Resent — последние документы
Other — другие
Outed Glow — внешнее свечение, режим, непрозрачность, шум, метод (мягкий, точный), размах, размер, контур, сглаживание, диапазон, колебание
Outer Glow — внешнее свечение
Overlay — перекрытие
Page Setup (Shft+Cnt+P) — параметры страницы
Paint Daubs — масляная живопись, размер кисти, резкость, кисть (простой, светлая губка, широкая резкость, широкая размытая, искры)
Palette Knife — шпатель, размер штриха, детализация, сглаживание
Past (Cntr+V) — вклеить
Past Into (Shft+Cntr+V) — вклеить в…
Paste Layer Style — вклеить стиль слоя
Patchwork — цветная плитка, размер квадратов, рельеф
Paths to illustator — контуры в программу Illustrator
Pattern — узор
Pattern Maker (Alt+Shft+Ctrl+X) — конструктор узоров
Pattern Overlay — 1. перекрытие узора 2.режим, непрозрачность, узор, привязать к началу координат, масштаб, связать со слоем
перекрытие узора 2.режим, непрозрачность, узор, привязать к началу координат, масштаб, связать со слоем
Perspective — перспектива
Photo Filter — фотофильтр
Photo Filter — фотофильтр
Photocopy — ксерокопия, детализация, затемнение
Photomerge —
Picture Package —
Pin Light — точечный свет
Pinch — дисторсия, степень
Pixel Aspect Patio — пиксельная пропорция
Pixelate — оформление
Place — поместить
Plaster — гипс, тоновый баланс, смягчение, свет (направление)
Plastic Wrap — целлофановая упаковка, подсветка, детализация, смягчение
Plug-Ins & Scratch Disks — внешние модули и рабочие диски
Pointillize — пуантилизм, размер ячейки
Polar Coordinates — полярные координаты, прямоуг-ные в номерные, номерные в прямоугольные
Poster Edges — очерченные края, толщина краев, интенсивность, постеризация
Posterize — постеризовать
Preferences — установки
Preset Manager — управление библиотеками
Print (Cntr+P) — печать
Print One Copy — печать одного экземпляра (Alt+Shft+Cntr+P)
Print Online — печать онлайн
Print with Preview (Alt+Cntr+P) — просмотр и печать
Purge — удалить из памяти
Puppet Warp — марионеточная деформация
Radial Blur — радиальное размытие, степень, метод (кольцевой, линейный), качество (черновое, хорошее, наилучшее)
Rasterize — растрировать
Read Watermark — читать водяной знак
Reduce Noise — уменьшить шум, просмотр (основной, дополнительно) настройки (по умолчанию), интенсивность, сохранить детали, уменьшить шумы цветов, детали резкости, удалить артефакт JPEG
Remove Black Matte — удалить черный ореол
Replace Color — заменить цвет
Reselect (Shft+Cntr+S) — выделить снова
Reveal All — показать все
Reveal Selection — показать выделенные области
Revers — инверсия
Revert (F12) — восстановить
RGB Color — режим цвета RGB
Ripple — рябь, степень, размер (малая, средняя, большая)
Rotate — поворот
Rotate 180° — поворот на 180°
Rotate 90° CCW — поворот на 90° против ч/с
Rotate 90° CW — поворот на 90° по ч/с
Rotate Canvas — повернуть холст
Rough Pastels — пастель, длина штриха, детализация, текстура (кирпич, мешковина, холст, известняк), масштаб, рельеф, свет (направление), инвертировать
Rеnder — рендеринг
Satin — 1.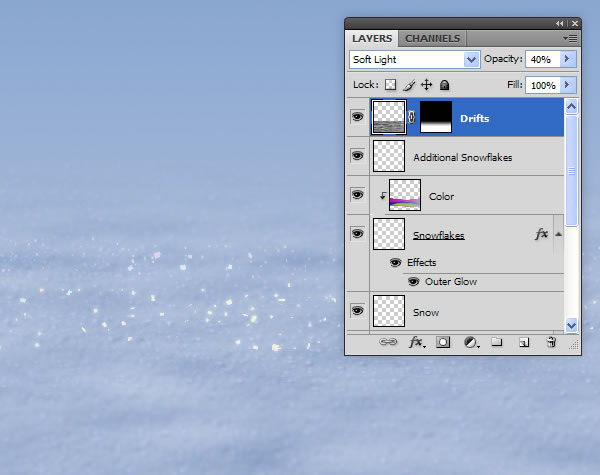 глянец 2.режим, непрозрачность, угол, смещение, размер, контур, сглаживание, инверсия
глянец 2.режим, непрозрачность, угол, смещение, размер, контур, сглаживание, инверсия
Saturation — насыщенность
Save (Cntr+S) — сохранить
Save a Version — сохранить версию
Save As (Shft+Cntr+S) — сохранить как
Save for Web (Alt+Shft+Cntr+S) — сохранить для Web
Save Selection — сохранить выделение
Scale — масштабирование
Scale Effects — воздействие слой эффектов
Screen — осветление
Script Events Manager — диспетчер событий сценария
Scripts — сценарии
Selective Color — выборочная коррекция цвета
Send Backward (Cntr+[) — переложить назад
Send to Back (Shft+Cntr+[) — на задний план
Shadow/Highlight — света/тени
Shape Blur — размытие по фигуре, радиус, фигура
Sharpen — резкость
Sharpen Edges — резкость на краях
Sharpen More — резкость +
Shear — искривление, неопред. области (вставить отсеч. фрагменты, повторить граничные пикселы)
области (вставить отсеч. фрагменты, повторить граничные пикселы)
Similar — подобные оттенки
Similar Layers — подобные слои
Sketch — эскиз
Skew — наклон
Smart Blur — «умное» размытие, радиус, порог, кач-во (низ.,сред.,выс.) режим (нормальный, только края, совмещение)
Smart Objects — смарт-объекты
Smart Sharpen — «умная» резкость, просмотр (основной, дополнительно) настройки (по умолчанию), эффект, радиус, удалить (размытие по Гаусу, размытие при малой глубине резкости, размытие в движении, точнее
Smudge Stick — растушевка, длина штриха, область светов, интенсивность
Soft Light — мягкий свет
Solarize — соляризация
Solid Color — цвет
Spatter — разбрызгивание, радиус разбрызгивания, смягчение
Spherize — сферизация, степень, режим (норм-ый, по гориз. , по верт.)
, по верт.)
Sponge — губка, размер кисти, контрастность, смягчение
Sprayed Strokes — аэрограф, длина штриха, радиус разбрызгивания, направление штрихов (по диагонали вправо, горизонтально, по диагонали влево, вертикально)
Stained Glass — витраж, размер ячейки, толщина границ, интенсивность света
Stamp — тушь, длина штриха, тоновый баланс, направление штрихов
Step Backword (Alt+Cntr+Z) — шаг вперед
Step Forword (Shft+Cntr+Z) — шаг назад
Stroke — обводка, выполнить обводку
Copy Layer Style — скопировать стиль слоя
Stylize — стилизация
Sumi-e — сумми-э, ширина штриха, нажим, контрастность
Surface Blur — размытие по поверхности, радиус, порог уровней
Texture — текстура
Texturizer — текстуризатор
Threshold — изогелия
Tiles — разбиение, кол-во фрагментов, макс смещение, использовать для заполнения интервалов (цвет фона, основной цвет, инверсное изображение, оригинал
Torn Edges — рваные края, тоновый баланс, смягчение, контрастность
Trace Contour — оконтуривание, тоновый уровень, край (снизу, сверху)
Transform — трансформирование
Transform Selection — трансформировать выделение
Transparency & Gamut — прозрачность и цветовой охват
Trim — тримминг
Twirl — скручивание, угол
Type — текст, шрифты
Underpainting — рисование на обороте, размер кисти, текстурный фон, текстура (кирпич, мешковина, холст, известняк), масштаб, рельеф, свет(направление), инвертировать
Undo (Cntr+Z — отменить)
Ungroup Layers — разгруппировать слои (Cntr+G)
Units & Rulers — единицы измерения и линейки
Unlink — развязать
Unsharp Mask — нерезкая маска (контурная резкость), эффект, радиус, порог
Vanishing Point (Alt+Ctrl+V) — исправление перспективы
Variable Data sets — набор переменных данных…
Variables — переменные
Variations — варианты
Vector Mask — векторная маска
Video — видео
Video Frames to Layers… — импорт видеокадров в слои
Video Preview — — предварительный просмотр видео
Vivid Light — яркий свет
Warp — деформация
Water Paper — мокрая бумага, длина волокна, яркость, контрастность
Watercolor — акварель , детализация, глубина теней, текстура
Wave — волна, число генераторов, длина волны, амплитуда, масштаб, тип (синусоида, треуг-к, квадрат), неопред. области (вставить отсеч. фрагменты, повторить граничные пикселы)
области (вставить отсеч. фрагменты, повторить граничные пикселы)
Web Photo Gallery —
WIA Support — поддержка VIA
Wind — ветер, метод (ветер, ураган, колебания), наплавление (справа, слева)
ZigZag — зигзаг, степень, складки, стиль (вокруг центра, от центра, круги на воде)
Zoom Vew — увеличение/уменьшение масштаба отображения документа
Как называется фотошоп где можно менять лица
Главная » Разное » Как называется фотошоп где можно менять лица
Как поменять лицо в Фотошопе
Замена лица в Фотошопе это либо шутка, либо необходимость. Какие цели преследуете лично Вы, мне неведомо, а научить Вас этому я обязан.
Данный урок будет полностью посвящен тому, как изменить лицо в Фотошопе CS6.
Менять будем стандартно – женское лицо на мужское.
Исходные изображения такие:
Прежде чем подставить лицо в Фотошопе, необходимо уяснить пару правил.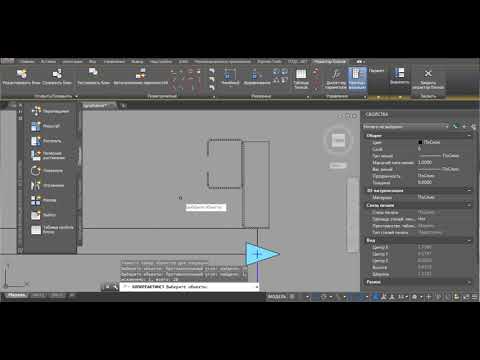
Первое – ракурс съемки должен быть максимально одинаковым. Идеальный вариант, когда обе модели сфотканы анфас.
Второе, необязательное – размер и разрешение фотографий должно быть одинаковым, так как при масштабировании (особенно при увеличении) вырезанного фрагмента может пострадать качество. Допустимо, если фото, с которого берется лицо, будет больше оригинального.
С ракурсом у меня не очень, но что имеем, то имеем. Иногда выбирать не приходится.
Итак, начнем менять лицо.
Открываем обе фотографии в редакторе в разных вкладках (документах). Переходим на вырезаемого пациента и создаем копию фонового слоя (CTRL+J).
Берем любой инструмент выделения (Лассо, Прямоугольное лассо или Перо) и обводим лицо Лео. Я воспользуюсь Пером.
Читайте «Как вырезать объект в Фотошопе».
Важно захватить как можно больше открытых и не затемненных участков кожи.
Далее берем инструмент «Перемещение» и перетягиваем выделение на вкладку со второй открытой фотографией.
Что имеем в результате:
Следующим этапом будет максимальное совмещение изображений. Для этого изменяем непрозрачность слоя с вырезанным лицом примерно на 65% и вызываем «Свободное трансформирование» (CTRL+T).
При помощи рамки «Свободного трансформирования» можно вращать и масштабировать вырезанное лицо. Для сохранения пропорций нужно зажать SHIFT.
Максимально совместить нужно (обязательно) глаза на фотографиях. Остальные черты совмещать не обязательно, но можно немного сжать или растянуть изображение в любой плоскости. Но только немного, иначе персонаж может получиться неузнаваемым.
После окончания процесса нажимаем ENTER.
Лишнее удаляем обычным ластиком, а затем возвращаем непрозрачность слоя на 100%.
Продолжаем.
Зажимаем клавишу CTRL и делаем клик по миниатюре слоя с вырезанным лицом. Появляется выделение.
Переходим в меню «Выделение – Модификация – Сжать». Размер сжатия зависит от размера изображения. Мне хватит 5-7 пикселей.
Размер сжатия зависит от размера изображения. Мне хватит 5-7 пикселей.
Выделение модифицировано.
Еще один обязательный шаг – создание копии слоя с исходным изображением («Фон»). В данном случае перетаскиваем слой на значок внизу палитры.
Находясь на созданной только что копии, нажимаем клавишу DEL, тем самым удаляя оригинальное лицо. Затем убираем выделение (CTRL+D).
Дальше самое интересное. Заставим наш любимый Фотошоп немного поработать самостоятельно. Применим одну из «умных» функций – «Автоналожение слоев».
Находясь на копии фонового слоя, зажимаем CTRL и кликаем по слою с лицом, тем самым выделяя и его.
Теперь идем в меню «Редактирование» и ищем там нашу «умную» функцию.
В открывшемся окне выбираем «Стековые изображения» и нажимаем ОК.
Немного подождем…
Как видим, лица совместились почти идеально, но такое бывает редко, поэтому продолжаем.
Создаем совмещенную копию всех слоев (CTRL+SHIFT+ALT+E).
Слева, на подбородке не хватает текстуры кожи. Давайте добавим.
Выбираем инструмент «Восстанавливающая кисть».
Зажимаем ALT и берем образец кожи со вставленного лица. Затем отпускаем ALT и кликаем по участку, где не хватает текстуры. Производим процедуру столько раз, сколько нужно.
Далее создаем маску для этого слоя.
Берем кисть со следующими настройками:
Цвет выбираем черный.
Затем отключаем видимость со всех слоев, кроме верхнего и нижнего.
Кистью аккуратно проходимся по границе совмещения, немного ее сглаживая.
Заключительным шагом будет выравнивание тона кожи на вставленном лице и на оригинале.
Создаем новый пустой слой и меняем режим наложения на «Цветность».
Выключаем видимость для подлежащего слоя, тем самым открывая оригинал.
Затем берем кисть с теми же настройками, что и раньше и забираем образец тона кожи с оригинала, зажав ALT.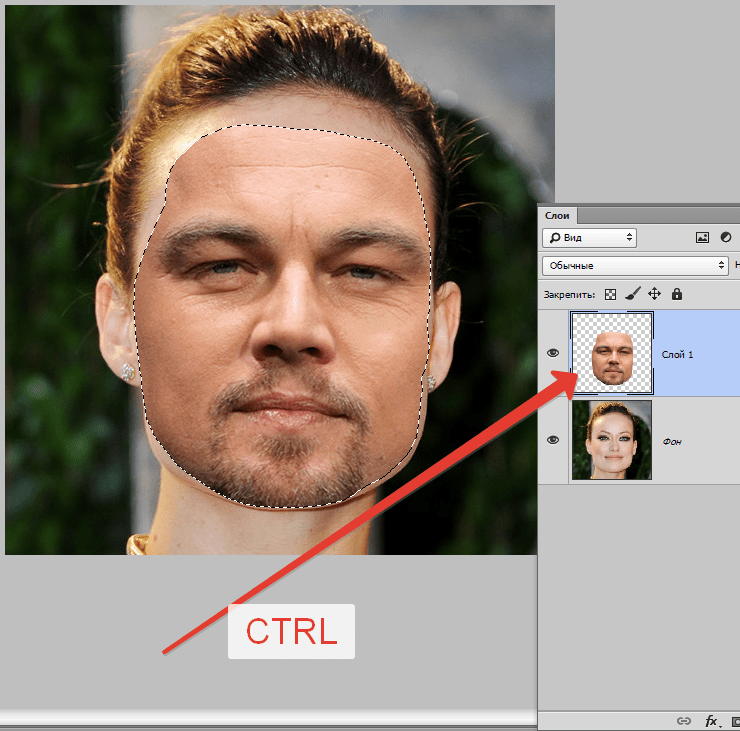
Включаем видимость для слоя с готовым изображением и проходим по лицу кистью.
Готово.
Таким образом, мы с Вами научились интересному приему смены лица. Если соблюсти все правила, то можно добиться отличного результата. Удачи в Вашем творчестве!
Мы рады, что смогли помочь Вам в решении проблемы.
Опишите, что у вас не получилось. Наши специалисты постараются ответить максимально быстро.
Помогла ли вам эта статья?
ДА НЕТ
Как заменить лицо в фотошопе — быстрый способ поменять лицо на фото
На самом деле заменить лицо в фотошопе не так сложно. Мы воспользуемся методом редактирования изображений, который позволит быстро и правдоподобно поменять лицо одного человека на другое. Данный способ полезен для новичков, которые не знают, как поменять лицо в фотошопе. Если ваш уровень владения программой еще мал, прежде всего, стоит учесть ряд правил:
- Лицо должно смотреть прямо;
- Освещение расположено с одной стороны одинаково на обеих фотографиях;
- Все черты лица должны быть легко выделяемы и не закрыты волосами или из-за поворота головы.

В этой статье мы изучим технику «Как наложить лицо на лицо в фотошопе» всего за 10 простых шагов.
Быстрая навигация:
- # Открытие файла
- # Выбор лица, которое вы хотите изменить
- # Копирование изображения
- # Вставка изображения
- # Изменение размера изображения
- # Копирование нового фонового слоя
- # Создание маски отсечения
- # Настройка маски отсечения
- # Удаление лишних деталей
- # Объединение слоев
Открываем две фотографии в фотошопе, в разных вкладках
открываем картинку
Вы можете выбрать оба, удерживая клавишу CTRL
Слева на панели инструментов выберите Лассо (Lasso) или нажатием клавишу L на клавиатуре.
Аккуратно обведите брови, нос и губы по контуру, как указано на рисунке.![]()
выделяем контур лица
Чтобы правильно заменить лицо в фотошопе, при выделении контура, явно обводите черты лица и не захватывайте участки кожи, чтобы получить реалистичный результат. Когда вы закончите, у вас появится мигающая пунктирная линия.
Нажмите одновременно клавиши CTRL + C, чтобы скопировать выделенное изображение. Убедитесь, что пунктирная линия все еще мигает.
Откройте вкладку со вторым изображением, которое содержит изображение человека, которому вы хотите добавить новое лицо. Это будет слой «Тело». Нажмите клавиши CTRL + V, чтобы вставить скопированное лицо на фотографию. Затем нажмите CTRL + D, чтобы отменить выбор лица и удалить мигающую линию.
вставляем лицо в фотошопе
Отрегулируйте слой до 30% непрозрачности, чтобы вы могли видеть под слоем.
меняем прозрачность
Используя CTRL + T расположите лицо, выравнивая при этом глаза и рот и растягивая по мере необходимости, чтобы
их сопоставить как можно ближе. Чтобы изменять масштаб пропорционально, удерживайте клавишу Shift и тяните за
угол картинки. Если вы наведете курсор за углы картинки, то появятся поворотные переключатели, которые позволяют
вам повернуть изображение.
Чтобы изменять масштаб пропорционально, удерживайте клавишу Shift и тяните за
угол картинки. Если вы наведете курсор за углы картинки, то появятся поворотные переключатели, которые позволяют
вам повернуть изображение.
Чтобы аккуратно поменять лицо в фотошопе понадобится немного терпения. Найти позицию, которая бы выглядела максимально естественно — это одна из главных трудностей.
Как сгладить кожу в фотошопе, отретушировать и убрать прыщи
После того как определитесь с позицией, нажмите клавишу Enter, чтобы завершить размещение. Если вы этого не сделайте, то усилия будут напрасны.
меняем размер картинки лица
Затем отрегулируйте прозрачность обратно до 100%
Затем вам необходимо будет скопировать свой фоновый слой. В меню «Слои» выберите фоновый слой, затем правой
кнопкой мыши выберете «Дубликат слоя» или можете использовать сочетание клавиш, нажав CTRL + J.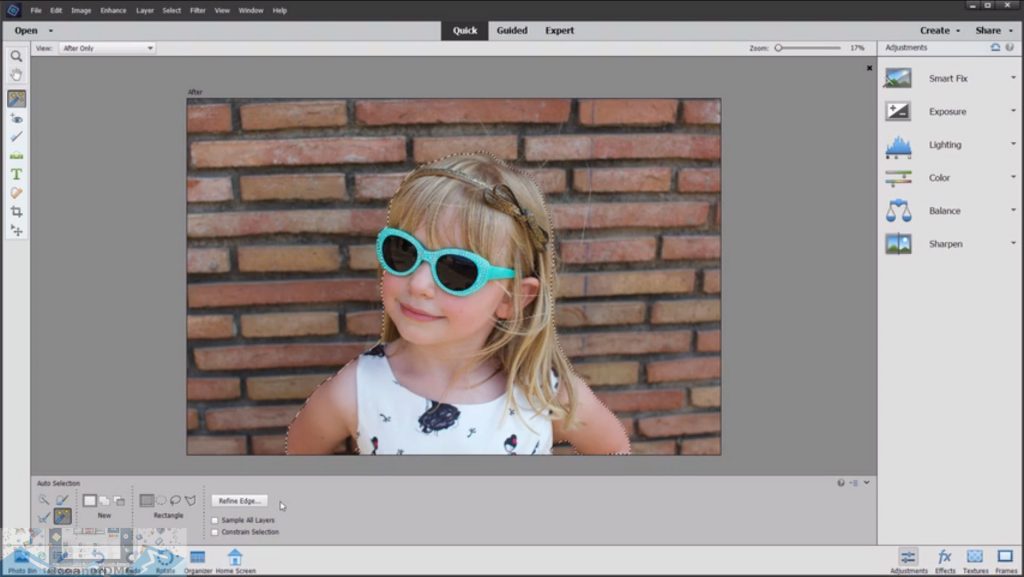 Переименуйте скопированный слой в «тело» т.к. оно составит большую часть вашей окончательной фотографии.
А потом нажмите на иконку глаза, чтобы скрыть основной фоновый слой.
Переименуйте скопированный слой в «тело» т.к. оно составит большую часть вашей окончательной фотографии.
А потом нажмите на иконку глаза, чтобы скрыть основной фоновый слой.
создаем дубликат слоя
Справа в меню слоев нажмите на слой лица, который вставляли с зажатой кнопкой CTRL. Появится выделенный контур лица.
выделяем контур лица
А потом скройте этот слой, нажав на иконку глаза
После того как это все проделайте, останется только один видимый слой «тело» с контуром.
Перейдите в верхнее меню Photoshop и выберете меню «выделение» (select) потом «модификация» (modify) а потом вкладка «сжать» (contract)
сжимаем контур лица
В диалоговом окне введите 10 пикселей. Это уменьшит маску отсечения на 10 пикселей, что позволит лицу
перекрывать тело на несколько пикселей.
Мы успешно наложили лицо на лицо в фотошопе. Пока слой тела все еще выбран, нажмите клавишу Delete или Backspace, чтобы удалить область под гранью. Нажмите CTRL+D, чтобы отменить выделение.
вырезаем контур лица
Справа в меню слоев включите отображение «Слой 1», затем через зажатую кнопку CTRL выберете «Слой 1» и «Тело»
выбираем два слоя
Перейдите в верхнее меню программы и выберете меню «Редактирование» (edit) а потом «автоналожение слоев» (auto-blend layers)
объедениям слои
В диалоговом окне выберете «Панорама» (panorama) и чтобы была выставлена галочка «Плавные переходы цвета и тона» (seamless tones and colors), затем нажмите кнопку «Ок»
Настраиваем объединение
Существует несколько методов, которые вы можете использовать для изменения цвета кожи в Photoshop. Мы рекомендуем сначала использовать функцию автоматического смешивания т.к. это получается более
естественным даже в тех случаях, когда тона могут не совпадать идеально.
Мы рекомендуем сначала использовать функцию автоматического смешивания т.к. это получается более
естественным даже в тех случаях, когда тона могут не совпадать идеально.
Изображение смотрится хорошо, но все еще не идеально. Если внимательно посмотреть, то заметно, что текстура кожи отличается. От том как сделать правдоподобную текстуру кожи вы узнайте в следующей статье.
Photoshop как заменить лицо — Вэб-шпаргалка для интернет предпринимателей!
Замена лица в Фотошопе это либо шутка, либо необходимость. Какие цели преследуете лично Вы, мне неведомо, а научить Вас этому я обязан.
Данный урок будет полностью посвящен тому, как изменить лицо в Фотошопе CS6.
Менять будем стандартно – женское лицо на мужское.
Исходные изображения такие:
Прежде чем подставить лицо в Фотошопе, необходимо уяснить пару правил.
Первое – ракурс съемки должен быть максимально одинаковым. Идеальный вариант, когда обе модели сфотканы анфас.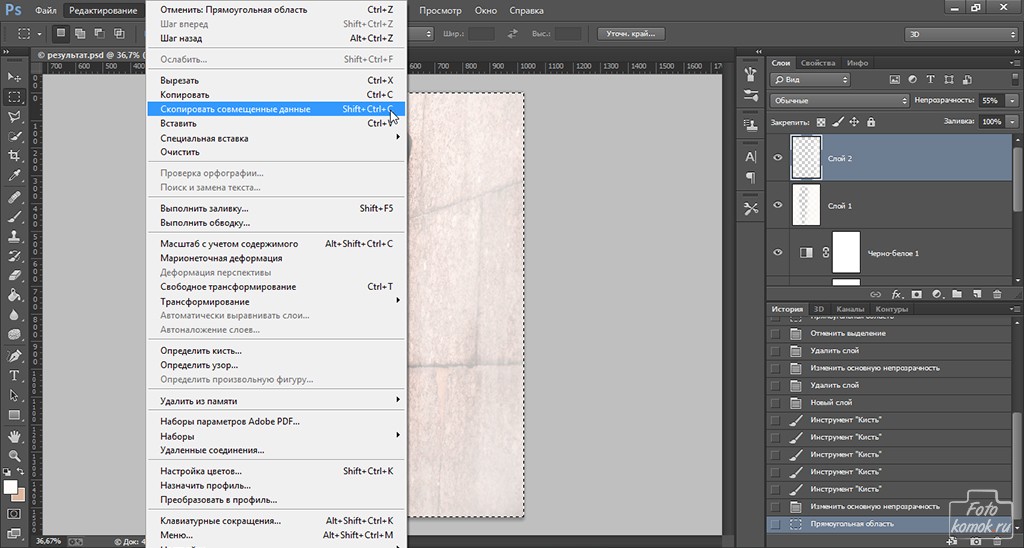
Второе, необязательное – размер и разрешение фотографий должно быть одинаковым, так как при масштабировании (особенно при увеличении) вырезанного фрагмента может пострадать качество. Допустимо, если фото, с которого берется лицо, будет больше оригинального.
С ракурсом у меня не очень, но что имеем, то имеем. Иногда выбирать не приходится.
Итак, начнем менять лицо.
Открываем обе фотографии в редакторе в разных вкладках (документах). Переходим на вырезаемого пациента и создаем копию фонового слоя (CTRL+J).
Берем любой инструмент выделения (Лассо, Прямоугольное лассо или Перо) и обводим лицо Лео. Я воспользуюсь Пером.
Важно захватить как можно больше открытых и не затемненных участков кожи.
Далее берем инструмент «Перемещение» и перетягиваем выделение на вкладку со второй открытой фотографией.
Что имеем в результате:
Следующим этапом будет максимальное совмещение изображений. Для этого изменяем непрозрачность слоя с вырезанным лицом примерно на 65% и вызываем «Свободное трансформирование» (CTRL+T).
Для этого изменяем непрозрачность слоя с вырезанным лицом примерно на 65% и вызываем «Свободное трансформирование» (CTRL+T).
При помощи рамки «Свободного трансформирования» можно вращать и масштабировать вырезанное лицо. Для сохранения пропорций нужно зажать SHIFT.
Максимально совместить нужно (обязательно) глаза на фотографиях. Остальные черты совмещать не обязательно, но можно немного сжать или растянуть изображение в любой плоскости. Но только немного, иначе персонаж может получиться неузнаваемым.
После окончания процесса нажимаем ENTER.
Лишнее удаляем обычным ластиком, а затем возвращаем непрозрачность слоя на 100%.
Зажимаем клавишу CTRL и делаем клик по миниатюре слоя с вырезанным лицом. Появляется выделение.
Переходим в меню «Выделение – Модификация – Сжать». Размер сжатия зависит от размера изображения. Мне хватит 5-7 пикселей.
Мне хватит 5-7 пикселей.
Еще один обязательный шаг – создание копии слоя с исходным изображением («Фон»). В данном случае перетаскиваем слой на значок внизу палитры.
Находясь на созданной только что копии, нажимаем клавишу DEL, тем самым удаляя оригинальное лицо. Затем убираем выделение (CTRL+D).
Дальше самое интересное. Заставим наш любимый Фотошоп немного поработать самостоятельно. Применим одну из «умных» функций – «Автоналожение слоев».
Находясь на копии фонового слоя, зажимаем CTRL и кликаем по слою с лицом, тем самым выделяя и его.
Теперь идем в меню «Редактирование» и ищем там нашу «умную» функцию.
В открывшемся окне выбираем «Стековые изображения» и нажимаем ОК.
Как видим, лица совместились почти идеально, но такое бывает редко, поэтому продолжаем.
Создаем совмещенную копию всех слоев (CTRL+SHIFT+ALT+E).
Слева, на подбородке не хватает текстуры кожи. Давайте добавим.
Выбираем инструмент «Восстанавливающая кисть».
Зажимаем ALT и берем образец кожи со вставленного лица. Затем отпускаем ALT и кликаем по участку, где не хватает текстуры. Производим процедуру столько раз, сколько нужно.
Далее создаем маску для этого слоя.
Берем кисть со следующими настройками:
Цвет выбираем черный.
Затем отключаем видимость со всех слоев, кроме верхнего и нижнего.
Кистью аккуратно проходимся по границе совмещения, немного ее сглаживая.
Заключительным шагом будет выравнивание тона кожи на вставленном лице и на оригинале.
Создаем новый пустой слой и меняем режим наложения на «Цветность».
Выключаем видимость для подлежащего слоя, тем самым открывая оригинал.
Затем берем кисть с теми же настройками, что и раньше и забираем образец тона кожи с оригинала, зажав ALT.
Включаем видимость для слоя с готовым изображением и проходим по лицу кистью.
Таким образом, мы с Вами научились интересному приему смены лица. Если соблюсти все правила, то можно добиться отличного результата. Удачи в Вашем творчестве!
Отблагодарите автора, поделитесь статьей в социальных сетях.
На самом деле заменить лицо в фотошопе не так сложно. Мы воспользуемся методом редактирования изображений, который позволит быстро и правдоподобно поменять лицо одного человека на другое. Данный способ полезен для новичков, которые не знают, как поменять лицо в фотошопе. Если ваш уровень владения программой еще мал, прежде всего, стоит учесть ряд правил:
- Лицо должно смотреть прямо;
- Освещение расположено с одной стороны одинаково на обеих фотографиях;
- Все черты лица должны быть легко выделяемы и не закрыты волосами или из-за поворота головы.
В этой статье мы изучим технику «Как наложить лицо на лицо в фотошопе» всего за 10 простых шагов.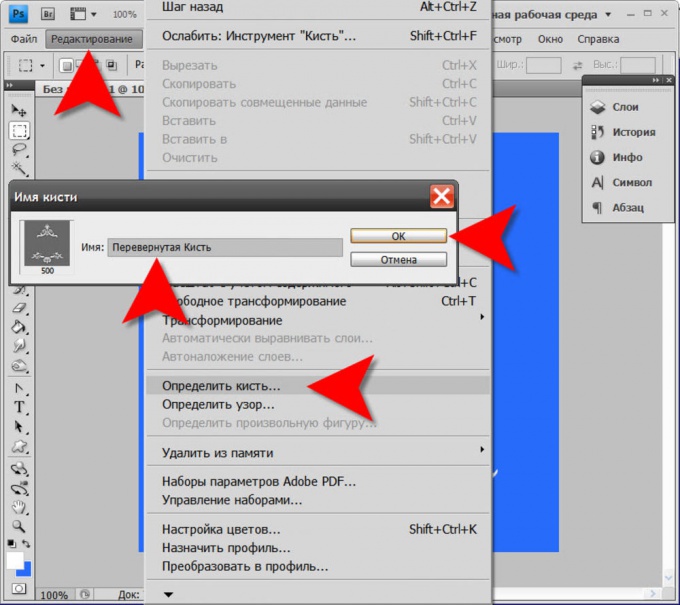
Быстрая навигация:
1 Открытие файла
Открываем две фотографии в фотошопе, в разных вкладках
открываем картинку
Вы можете выбрать оба, удерживая клавишу CTRL
2 Выбор лица, которое вы хотите изменить
Слева на панели инструментов выберите Лассо (Lasso) или нажатием клавишу L на клавиатуре. Аккуратно обведите брови, нос и губы по контуру, как указано на рисунке.
выделяем контур лица
Чтобы правильно заменить лицо в фотошопе, при выделении контура, явно обводите черты лица и не захватывайте участки кожи, чтобы получить реалистичный результат. Когда вы закончите, у вас появится мигающая пунктирная линия.
3 Копирование изображения
Нажмите одновременно клавиши CTRL + C , чтобы скопировать выделенное изображение. Убедитесь, что пунктирная линия все еще мигает.
4 Вставка изображения
Откройте вкладку со вторым изображением, которое содержит изображение человека, которому вы хотите добавить новое лицо.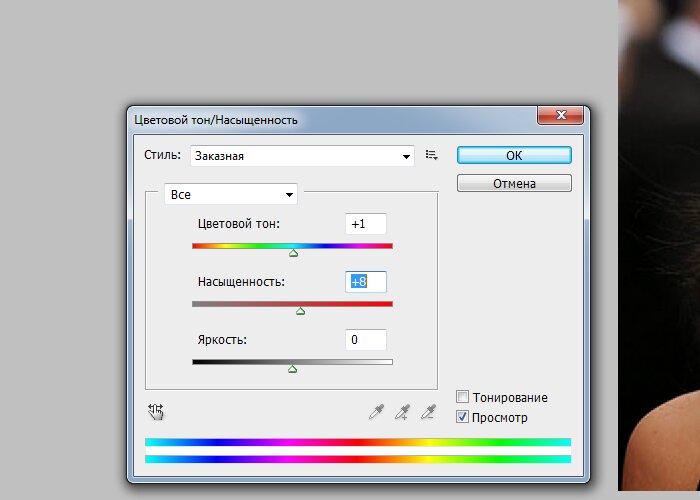 Это будет слой «Тело». Нажмите клавиши CTRL + V , чтобы вставить скопированное лицо на фотографию. Затем нажмите CTRL + D , чтобы отменить выбор лица и удалить мигающую линию.
Это будет слой «Тело». Нажмите клавиши CTRL + V , чтобы вставить скопированное лицо на фотографию. Затем нажмите CTRL + D , чтобы отменить выбор лица и удалить мигающую линию.
вставляем лицо в фотошопе
5 Изменение размера изображения
Отрегулируйте слой до 30% непрозрачности, чтобы вы могли видеть под слоем.
меняем прозрачность
Используя CTRL + T расположите лицо, выравнивая при этом глаза и рот и растягивая по мере необходимости, чтобы их сопоставить как можно ближе. Чтобы изменять масштаб пропорционально, удерживайте клавишу Shift и тяните за угол картинки. Если вы наведете курсор за углы картинки, то появятся поворотные переключатели, которые позволяют вам повернуть изображение.
Чтобы аккуратно поменять лицо в фотошопе понадобится немного терпения. Найти позицию, которая бы выглядела максимально естественно — это одна из главных трудностей.
После того как определитесь с позицией, нажмите клавишу Enter , чтобы завершить размещение.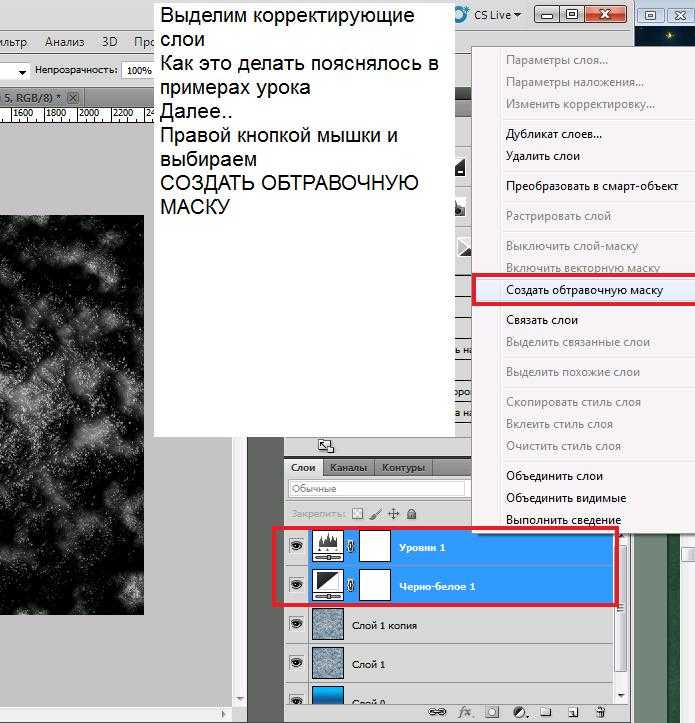 Если вы этого не сделайте, то усилия будут напрасны.
Если вы этого не сделайте, то усилия будут напрасны.
меняем размер картинки лица
Затем отрегулируйте прозрачность обратно до 100%
6 Копирование нового фонового слоя
Затем вам необходимо будет скопировать свой фоновый слой. В меню «Слои» выберите фоновый слой, затем правой кнопкой мыши выберете «Дубликат слоя» или можете использовать сочетание клавиш, нажав CTRL + J . Переименуйте скопированный слой в «тело» т.к. оно составит большую часть вашей окончательной фотографии. А потом нажмите на иконку глаза, чтобы скрыть основной фоновый слой.
создаем дубликат слоя
7 Создание маски отсечения
Справа в меню слоев нажмите на слой лица, который вставляли с зажатой кнопкой CTRL . Появится выделенный контур лица.
выделяем контур лица
А потом скройте этот слой, нажав на иконку глаза
После того как это все проделайте, останется только один видимый слой «тело» с контуром.
8 Настройка маски отсечения
Перейдите в верхнее меню Photoshop и выберете меню «выделение» (select) потом «модификация» (modify) а потом вкладка «сжать» (contract)
сжимаем контур лица
В диалоговом окне введите 10 пикселей.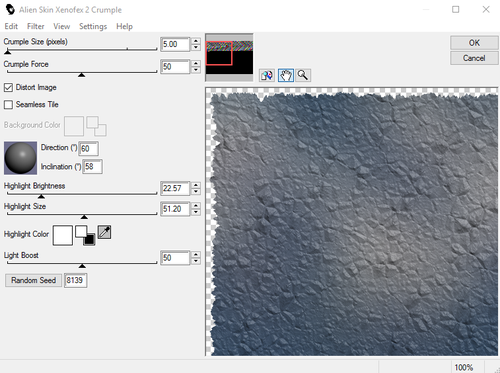 Это уменьшит маску отсечения на 10 пикселей, что позволит лицу перекрывать тело на несколько пикселей.
Это уменьшит маску отсечения на 10 пикселей, что позволит лицу перекрывать тело на несколько пикселей.
9 Удаление лишних деталей
Мы успешно наложили лицо на лицо в фотошопе. Пока слой тела все еще выбран, нажмите клавишу Delete или Backspace , чтобы удалить область под гранью. Нажмите CTRL+D , чтобы отменить выделение.
вырезаем контур лица
10 Объединение слоев
Справа в меню слоев включите отображение «Слой 1», затем через зажатую кнопку CTRL выберете «Слой 1» и «Тело»
выбираем два слоя
Перейдите в верхнее меню программы и выберете меню «Редактирование» (edit) а потом «автоналожение слоев» (auto-blend layers)
объедениям слои
В диалоговом окне выберете «Панорама» (panorama) и чтобы была выставлена галочка «Плавные переходы цвета и тона» (seamless tones and colors), затем нажмите кнопку «Ок»
Настраиваем объединение
Существует несколько методов, которые вы можете использовать для изменения цвета кожи в Photoshop. Мы рекомендуем сначала использовать функцию автоматического смешивания т.к. это получается более естественным даже в тех случаях, когда тона могут не совпадать идеально.
Мы рекомендуем сначала использовать функцию автоматического смешивания т.к. это получается более естественным даже в тех случаях, когда тона могут не совпадать идеально.
Изображение смотрится хорошо, но все еще не идеально. Если внимательно посмотреть, то заметно что текстура кожи отличается. От том как сделать правдоподобную текстуру кожи вы узнайте в следующей статье.
Сегодняшний урок я хочу посвятить тому, как заменить лицо в фотошопе. Иначе говоря, как вставить лицо на фото без помощи каких-либо сервисов, совершенно бесплатно. Все, что вам понадобится – два фото, пара прямых рук, фотошоп и немного терпения и аккуратности. Вам не придется выбирать из каких то шаблонов. В фотошопе вы можете вставить лицо на любое фото. Хотя, вам придется учесть ряд параметров при подборе фото.
В первых, они должны быть примерно одного качества. Думаю, не нужно объяснять, почему совмещённые фото, одно из которых было сделано с помощью зеркальной фотокамеры, а другое с помощью телефона гармонично смотреться точно не будут.
Поворот головы. Желательно, чтобы он был под одним углом для достижения достоверности.
Освещенность портрета тоже должна быть примерно одинакова.
Для своего эксперимента я выбрала фото Анджелины Джоли и Меган Фокс. Давайте совместим воедино водопад волос Меган и утонченные черты лица Анджелины. Попробуем создать идеальную женщину, так сказать. Заранее предупреждаю! Все гораздо проще, чем вам кажется!
Итак, открываем оба изображения в разных окнах.
Как видите, изображения отвечают заявленным требованиям. Не так, чтобы идеально, но все же…
Сначала поработаем с красоткой Джоли. Именно ее лицо нам нужно вставить при помощи фотошопа на другое фото. Воспользуемся инструментом лассо, который можем найти на боковой панели.
Делаем клик по лицу Анджелины и обводим его. Не стремитесь обводить очень аккуратно или повторять овал лица. Нам это совершенно не требуется.
На верхней панели ищем окошко «растушевка». Выставляем радиус растушевки величиной в 15 px.
А теперь правой клавишей мыши щелкаем по выделенной области и копируем ее на новый слой.
Переносим слой с лицом на изображение. С помощью инструмента «перемещение» меняем размер слоя, зажав клавишу shift, дабы не нарушить пропорции. И перетаскиваем лицо на нужное место.
Как видите, гибрид Джоли и Фокс пока далек от идеала. Теперь нам следует позаботиться о цвете лица. Настроим цветовой тон и насыщенность.
Если вы пытаетесь заменить то же лицо, что и я, забейте следующие настройки. Если вы остановились на других фото, постарайтесь подстроить цвет вставленного лица до исходного.
Теперь нам нужно затереть ненужные элементы ластиком. Воспользуйтесь следующими настройками…
Результат почти идеален.
Но, все-таки, думаю, стоит сделать еще пару штрихов. Кожа Анджелины дает блики. Да и загар Фокс будет несколько ярче. Давайте исправим это с помощью кисти бежевого цвета со следующими настройками:
Делаем пару кликов по лицу.![]() Девушка покажутся эти движения знакомыми. Представьте, что вы слегка припудриваете лицо. И вуаля! Вот такая дама у нас получилась. Довольно правдоподобно, не так ли?
Девушка покажутся эти движения знакомыми. Представьте, что вы слегка припудриваете лицо. И вуаля! Вот такая дама у нас получилась. Довольно правдоподобно, не так ли?
Думаю, я не ошиблась, когда сказала вам в начале урока, что заменить лицо в фотошопе очень просто.
Рекомендуем к прочтению
Face Swap — популярные приложения для замены лиц на фото
Обработка фотографий с помощью специальных программ через ПК или мобильные устройства является очень популярным занятием. Тем более, что в настоящее время разработчики представляют не только сложные фоторедакторы, с большим количеством дополнительных функций, но и простые приложения, на освоение которых уйдет совсем немного времени. Все они имеют свои особенности и предназначены для определенных целей. Помимо устанавливаемых на устройство утилит предлагается воспользоваться сетевыми ресурсами, где можно работать в онлайн-режиме.
Face Swap Live
Популярная программа для замены лиц на фотографиях. Позволяет менять лица и записывать это все на видео. Так же программа позволяет делать замену своего лица из любой загруженной фотографии. В настоящее время доступна пока только для iOS.
Позволяет менять лица и записывать это все на видео. Так же программа позволяет делать замену своего лица из любой загруженной фотографии. В настоящее время доступна пока только для iOS.
Face Swap
Еще одна интересная программа Face Swap, распространяющаяся бесплатно. Она является одной из лучших в своем роде, так как максимально проста и удобна. Приложение предназначено для смены лиц двух персонажей, изображенных на фото. Особенностью утилиты является наличие шаблонов и рамок. Кроме того, в приложении может использоваться два фото, что позволяет сделать себе или другу лицо знаменитого актера или политика. Единственное, что следует помнить, Фейс Свап не работает с лицами животных, как некоторые аналогичные программы.
Face Off Max
Утилита предназначена для замены лиц на любых изображениях. Программа устанавливается на ПК под управлением различных версий Windows. Face Off Max имеет русскоязычный интерфейс и достаточно простое меню. В нем предложено большое количество шаблонов и интересных эффектов, в том числе вставка текстуры.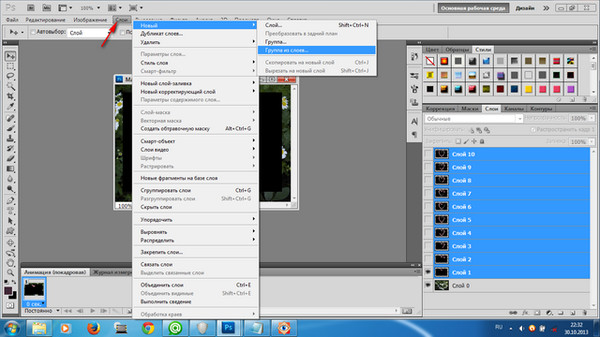 Приложение гораздо проще Photoshop и не требует никаких навыков рисования.
Приложение гораздо проще Photoshop и не требует никаких навыков рисования.
MSQRD
Достаточно популярная программа для смены лиц. В утилите имеется большое количество шаблонных масок, которые можно накладывать на фото. Программа может устанавливаться на мобильные устройства с Android или iOS. Особенностью приложения считается то, что оно является отличным инструментом для создания анимированных масок при селфи.
Snapseed
Приложение, устанавливаемое на устройства с iOS или Android. Этот графический редактор позволяет достаточно качественно обрабатывать фото, сделанные на смартфоны. В программе есть возможность обрезки изображений, изменения фона, надписей и многого другого.
При выборе графического редактора следует ориентироваться на то, для каких целей он необходим. Некоторые из приложений предназначены для смены лиц и создания фотоколлажей, другие – для улучшения изображения и добавления в него эффектов.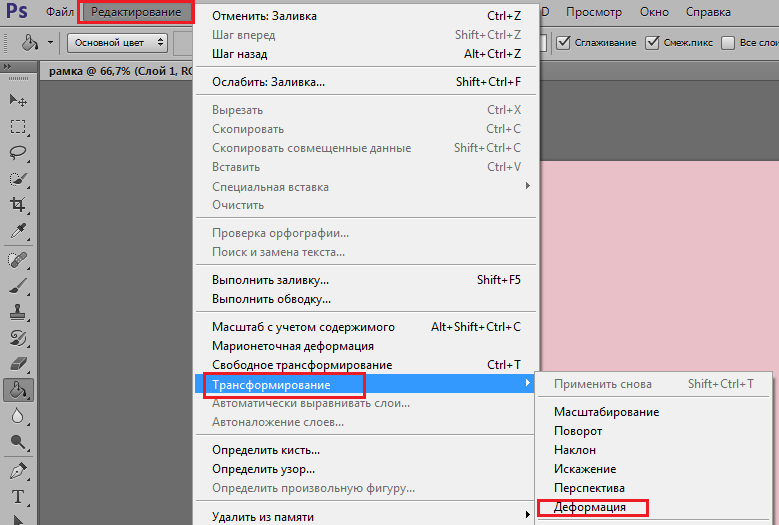 Современные программы достаточно просты и функциональны, поэтому их использование поможет разнообразить обычные фото и сделать с их помощью оригинальные изображения, которыми можно поделиться с друзьями в сети.
Современные программы достаточно просты и функциональны, поэтому их использование поможет разнообразить обычные фото и сделать с их помощью оригинальные изображения, которыми можно поделиться с друзьями в сети.
Замена цвета в Фотошоп / Creativo.one
При обработке фотографий часто появляется необходимость изменить цвет у какого-либо объекта, например, у одежды.
На этот случай существуют различные приёмы и техники. Однако для одного и того же изображения не все эти методы будут одинаково хороши. Поэтому важно понимать, что для получения максимально реалистичного результата нужно учитывать такие моменты, как исходный цвет объекта, его текстура, освещение, контраст, блики и многое другое.
В этом видеоуроке Елена Минакова покажет вам несколько возможных методов замены цвета с помощью Фотошоп.
Скачать архив с материалами к уроку
В этом уроке вы:
- подробно изучите возможности палитры цветов;
- узнаете как получить искомый цвет в одежде, не теряя текстуру и контраст;
- рассмотрите возможности различных инструментов и корректирующих слоёв.

Вырезать и вставить лицо Фото
Создавайте новые фотографии с контентом.
Хотите обменять лица? Вырежьте одно лицо и вставьте его на другой. Хотите удалить фото фона? Вырезать людей и поставить их на другой фон. Хотите удалить людей с фотографий? Это приложение для вас.
Пропустил кого-то в семейном фото? Добавьте их в фотографии без использования профессиональных инструментов для редактирования фотографий. Лучший инструмент для копирования папок для фотографий.
ИНСТРУКЦИИ:
— Нажмите кнопку «Силуэт кнопки», чтобы выбрать фотографию из галереи или сделать снимок с помощью камеры, а затем нарисуйте пальцем часть фотографии, которую вы хотите обрезать.
— Добавляет много фотографий, как вы хотите.
— Перемещайте, масштабируйте или вращайте вырез фото по своему вкусу.
— Нажмите кнопку, чтобы выбрать фоновое изображение из галереи или сделать снимок, чтобы надеть конвейер.
— Изменить цвет фона для монтажа на белый или черный.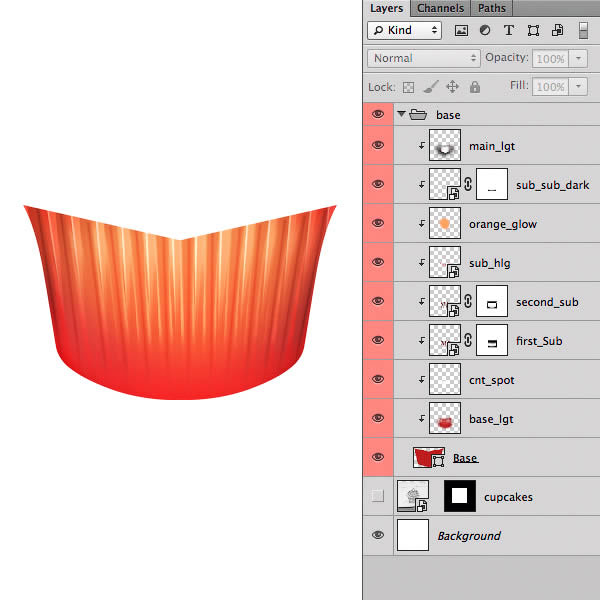
— Смотрите полное фоновое изображение или обрезайте его, чтобы сделать его квадратным.
Фотографии вырезанных папок поставляются с двумя основными инструментами для фото:
1. Вырезать фотографии: вырезать фотографии, где вы хотите вырезать часть фотографии или извлечь человека из фонового рисунка. Идеально подходит для замены лица и лица.
3. Вставить на фотографии: вставьте вырезанные фотографии на любой фон из вашей галереи. Добавьте себя в известные места или на фотографии с известными людьми.
Узнайте, как заменить лица за 5 шагов
Хорошая идея — работать с лицом, которое больше, чем лицо, которое вы пытаетесь заменить. Легче уместить большое лицо маленькому. Кроме того, с большим лицом с более высоким разрешением вам не придется иметь дело с искажениями из-за пикселизации в результате изменения размера.
Перетащите лицо, которое вы меняете, на голову, которую вы используете, а затем постепенно измените размер и выровняйте черты лица. Уменьшите непрозрачность слоя с лицом, чтобы видеть исходные черты лица, которое вы используете. Совместите глаза, нос и рот и постепенно перемещайте новое лицо поверх оригинала. После того, как вы разместите его по своему вкусу, снова установите непрозрачность на 100%. Новое лицо должно располагаться как можно более естественно поверх старого.
Совместите глаза, нос и рот и постепенно перемещайте новое лицо поверх оригинала. После того, как вы разместите его по своему вкусу, снова установите непрозрачность на 100%. Новое лицо должно располагаться как можно более естественно поверх старого.
Освещение и оттенки кожи на лицах людей могут сильно различаться, и иногда внешний вид одного человека может меняться на разных фотографиях. Вам почти наверняка придется исправить небольшие различия между двумя фотографиями, если вы хотите, чтобы ваше лицо выглядело профессионально.
Сопоставьте несколько телесных тонов с помощью функции «Подобрать цвет» (Изображение ›Настройки› Подобрать цвет), используя любое изображение, для которого требуется сопоставить цвета. Постепенно корректируйте цвета, чтобы они соответствовали оттенкам кожи. Используйте инструмент «Размытие», чтобы сопоставить степень размытия на голове и лице, и используйте автоматическое смешивание слоев с выбранными бесшовными тонами и цветами, чтобы объединить слой лица и тела.
.
| Имя и описание | Имя файла | Путь |
| Общие настройки Предпочтения — Содержит все настройки, установленные в диалоговом окне «Настройки». | * Adobe Photoshop [версия] Prefs.psp | Users / [имя пользователя] / AppData / Roaming / Adobe / Adobe Photoshop [версия] / Adobe Photoshop [версия] Настройки |
| Действия — Содержит список всех действий, загруженных на панель Действия. | Действия palette.psp | Users / [имя пользователя] / AppData / Roaming / Adobe / Adobe Photoshop [версия] / Adobe Photoshop [версия] Настройки |
| Кисти — Содержит список всех кистей, загруженных в панель «Кисти». | Brushes.psp | Users / [имя пользователя] / AppData / Roaming / Adobe / Adobe Photoshop [версия] / Adobe Photoshop [версия] Настройки |
Настройки Camera Raw — содержит все настройки, установленные в диалоговом окне «Настройки Camera Raw». | Adobe Camera Raw [версия] Prefs | Пользователи / [имя пользователя] / AppData / Roaming / CameraRaw / Настройка HKEY_CURRENT_USER / Software / Adobe / Camera Raw / [версия] Инструкции по сбросу настроек Camera Raw: См. Сброс настроек Camera Raw. |
| Настройки цвета — (Управление цветом) | Color Settings.csf | Users / [имя пользователя] / AppData / Roaming / Adobe / Adobe Photoshop [версия] / Adobe Photoshop [версия] Настройки |
| Настройки контуров — Содержит список всех определенных пользователем контуров, созданных в диалоговом окне «Стиль слоя». | Contours.psp | Users / [имя пользователя] / AppData / Roaming / Adobe / Adobe Photoshop [версия] / Adobe Photoshop [версия] Настройки |
| Пользовательские настройки цвета — (Управление цветом) | Userdefined.csf | Users / [имя пользователя] / AppData / Roaming / Adobe / Color / Settings |
| Пользовательские настройки цветопробы — (Управление цветом) | Userdefined. psf psf | Users / [имя пользователя] / AppData / Roaming / Adobe / Color / Settings |
| Custom Shapes — содержит список всех фигур, загруженных на панель Shapes. | CustomShapes.psp | Users / [имя пользователя] / AppData / Roaming / Adobe / Adobe Photoshop [версия] / Adobe Photoshop [версия] Настройки |
| Стили типов по умолчанию — | Default Type Styles.psp | Users / [имя пользователя] / AppData / Roaming / Adobe / Adobe Photoshop [версия] / Adobe Photoshop [версия] Настройки |
| Больше не показывать — Содержит список диалогов, которые вы видели, и отметьте опцию «Больше не показывать». | dnsa.json | Users / [имя пользователя] / AppData / Roaming / Adobe / Adobe Photoshop [версия] / Adobe Photoshop [версия] Настройки |
Параметры эффекта — Содержит настройки, используемые в диалоговом окне «Стиль слоя».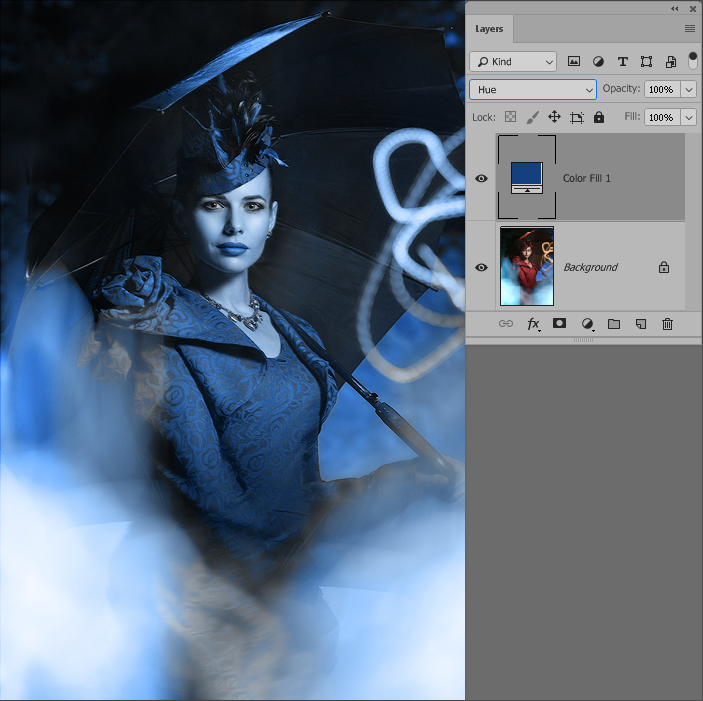 | Prefs.psp эффектов | Users / [имя пользователя] / AppData / Roaming / Adobe / Adobe Photoshop [версия] / Adobe Photoshop [версия] Настройки |
| Настройки экспорта как — содержит последние использованные настройки, использованные в диалоговом окне «Экспорт как». | export-as-settings.json | Users / [имя пользователя] / AppData / Roaming / Adobe / Adobe Photoshop [версия] / Adobe Photoshop [версия] Настройки |
| Фильтры и эффекты — Содержит последние использованные настройки в диалоговом окне фильтра. | Adaptive Wide Angle Prefs.psp Dicom Prefs.psp Filter Gallery Prefs.psp Lens Blur Prefs.psp Lens CorrectionPrefs.psp Liquify Last Mesh.psp Liquify Prefs.psp VanishingPoint Prefs.psp Oil Paint Prefs.psp | Users / [имя пользователя] / AppData / Roaming / Adobe / Adobe Photoshop [версия] / Adobe Photoshop [версия] Настройки |
Настройки градиентов — Содержит список всех градиентов, загруженных на панель «Градиенты». | Gradients.psp | Users / [имя пользователя] / AppData / Roaming / Adobe / Adobe Photoshop [версия] / Adobe Photoshop [версия] Настройки |
| Настройки сочетаний клавиш — Содержит определенные пользователем настройки в диалоговом окне «Сочетания клавиш».(Примечание. Флажки «Использовать устаревшие версии» сохраняются в общих настройках.) | * Keyboard Shortcuts.psp * Keyboard Shortcuts Primary.psp | Users / [имя пользователя] / AppData / Roaming / Adobe / Adobe Photoshop [версия] / Adobe Photoshop [версия] Настройки |
| Флаг окончания запуска — Сохраняет время запуска Photoshop. | LaunchEndFlag.psp | Users / [имя пользователя] / AppData / Roaming / Adobe / Adobe Photoshop [версия] / Adobe Photoshop [версия] Настройки |
| Профили линз — созданы с помощью программного обеспечения Lens Profile. | [Имя файла] .lcs Файлы адаптивного профиля объектива: [Имя файла] . | Users / [имя пользователя] / AppData / Roaming / Adobe / LensCorrection / 1.0 / Settings |
| Параметры компьютера — Содержит подмножество конкретных параметров оборудования, таких как графический процессор, размеры плиток кэша и т. Д. | * MachinePrefs.psp | Users / [имя пользователя] / AppData / Roaming / Adobe / Adobe Photoshop [версия] / Adobe Photoshop [версия] Настройки |
| Параметры настройки меню — Содержит пользовательские настройки в диалоговом окне «Меню». | * Menu Customization.psp * Menu Customization Primary.psp | Users / [имя пользователя] / AppData / Roaming / Adobe / Adobe Photoshop [версия] / Adobe Photoshop [версия] Настройки |
| Последние использованные размеры новых документов — Содержит список недавно использованных размеров документов в диалоговом окне «Новый документ». | * MRU New Doc Sizes.json | Users / [имя пользователя] / AppData / Roaming / Adobe / Adobe Photoshop [версия] / Adobe Photoshop [версия] Настройки |
Последние использованные кисти — Содержит список последних использованных кистей на панели «Кисти».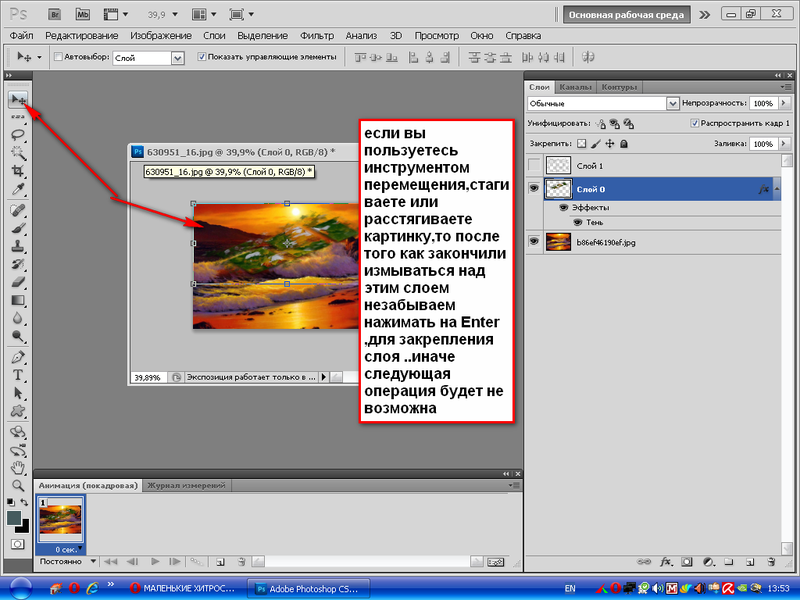 | MRUBrushes.psp | Users / [имя пользователя] / AppData / Roaming / Adobe / Adobe Photoshop [версия] / Adobe Photoshop [версия] Настройки |
| Последние использованные градиенты — Содержит список последних использованных градиентов на панели «Градиенты». | MRUGradients.psp | Users / [имя пользователя] / AppData / Roaming / Adobe / Adobe Photoshop [версия] / Adobe Photoshop [версия] Настройки |
| Последние использованные образцы — | Загруженные шаблоны занимают много памяти.В настоящее время недавно использованные шаблоны не сохраняются между сеансами. | |
| Последние использованные стили — | Загруженные стили занимают много памяти. В настоящее время недавно использованные шаблоны не сохраняются между сеансами. | |
Последние использованные образцы — Содержит список последних использованных образцов на панели «Образцы». | MRUSwatches.psp | Users / [имя пользователя] / AppData / Roaming / Adobe / Adobe Photoshop [версия] / Adobe Photoshop [версия] Настройки |
| Размеры нового документа — Содержит список загруженных пользователем предварительных настроек нового документа. | Новые размеры документов.json | Users / [имя пользователя] / AppData / Roaming / Adobe / Adobe Photoshop [версия] / Adobe Photoshop [версия] Настройки |
| Формат OpenEXR Открыть настройки — Содержит последние использованные настройки в диалоговом окне OpenEXR. | Формат OpenEXR Открыть Pref.psp | Users / [имя пользователя] / AppData / Roaming / Adobe / Adobe Photoshop [версия] / Adobe Photoshop [версия] Настройки |
| Оптимизированные цвета — Содержит список созданных пользователем предварительных настроек таблицы цветов в Save for Web. | [Имя файла] .act | Users / [имя пользователя] / AppData / Roaming / Adobe / Adobe Photoshop [версия] / Adobe Photoshop [версия] Настройки / Оптимизированные цвета |
| Оптимизированные настройки вывода — Содержит список предварительно заданных пользователем настроек оптимизированных параметров вывода в Сохранить для Интернета. | [Имя файла] .iros | Users / [имя пользователя] / AppData / Roaming / Adobe / Adobe Photoshop [версия] / Adobe Photoshop [версия] Настройки / Оптимизированные настройки вывода |
| Оптимизированные настройки — Содержит список созданных пользователем предварительных настроек оптимизированного формата файла в Сохранить для Интернета. | [Имя файла] .irs | Users / [имя пользователя] / AppData / Roaming / Adobe / Adobe Photoshop [версия] / Adobe Photoshop [версия] Настройки / Оптимизированные настройки |
| Пути — содержит путь к приложению Photoshop и папку подключаемых модулей для конкретной версии. | † Adobe Photoshop [версия] Пути | Пользователи / [имя пользователя] / AppData / Roaming / Adobe / (раздел реестра Windows) HKEY_CURRENT_USER / Software / Adobe / Photoshop / [версия] |
Паттерны — Содержит список всех паттернов, загруженных на панель Узоров. | Patterns.psp | Users / [имя пользователя] / AppData / Roaming / Adobe / Adobe Photoshop [версия] / Adobe Photoshop [версия] Настройки |
| Кэш подключаемого модуля — | PluginCache.psp | Users / [имя пользователя] / AppData / Roaming / Adobe / Adobe Photoshop [версия] / Adobe Photoshop [версия] Настройки |
| PSErrorLog — Содержит журнал, когда Photoshop обнаруживает программную ошибку. | PSErrorLog.txt | Users / [имя пользователя] / AppData / Roaming / Adobe / Adobe Photoshop [версия] / Adobe Photoshop [версия] Настройки |
| Флаг завершения работы — Сохраняет время, необходимое для выхода из Photoshop. | QuitEndFlag.psp | Users / [имя пользователя] / AppData / Roaming / Adobe / Adobe Photoshop [версия] / Adobe Photoshop [версия] Настройки |
Недавно использованные оптимизации — Содержит список недавно использованных пользователем оптимизированных настроек вывода в «Сохранить для Интернета». | Недавно использованные оптимизации.irs | Users / [имя пользователя] / AppData / Roaming / Adobe / Adobe Photoshop [версия] / Adobe Photoshop [версия] Настройки |
| Пресеты Repousse — Содержит список созданных пользователем пресетов Repousse. | RepoussePresets.psp | Users / [имя пользователя] / AppData / Roaming / Adobe / Adobe Photoshop [версия] / Adobe Photoshop [версия] Настройки |
| Сохранить для веб-настроек — Содержит все настройки, установленные в диалоговом окне «Сохранить для Интернета». | Сохранить для Web Prefs.psp | Users / [имя пользователя] / AppData / Roaming / Adobe / Adobe Photoshop [версия] / Adobe Photoshop [версия] Настройки |
| Sniffer Out — Содержит информацию о видеокартах для вашей системы, а также об установленных драйверах видеокарты. | † sniffer-out.txt | Users / [имя пользователя] / AppData / Roaming / Adobe / Adobe Photoshop [версия] / Adobe Photoshop [версия] Настройки |
Стили — содержит список всех стилей, загруженных на панель «Стили».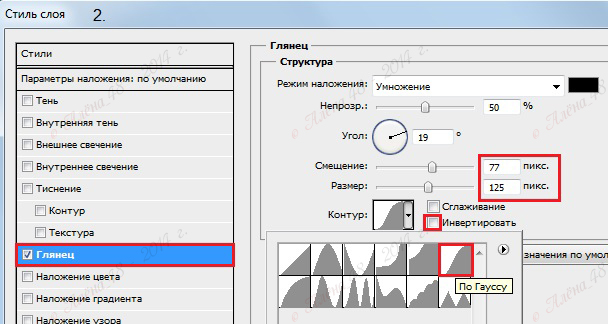 | Styles.psp | Users / [имя пользователя] / AppData / Roaming / Adobe / Adobe Photoshop [версия] / Adobe Photoshop [версия] Настройки |
| Swatches — Содержит список всех образцов, загруженных на панель Swatches. | Swatches.psp | Users / [имя пользователя] / AppData / Roaming / Adobe / Adobe Photoshop [версия] / Adobe Photoshop [версия] Настройки |
| Настройки сторонних плагинов — | (варьируется) | (варьируется) Информацию о расположении папок для подключаемых модулей см. В разделе «Расположение папок». Для получения справки по сторонним надстройкам, см. Сторонние надстройки для Adobe Photoshop. |
| Параметры настройки панели инструментов — Содержит определенные пользователем настройки в диалоговом окне панели инструментов. | * Настройка панели инструментов Primary.psp * Настройка панели инструментов. 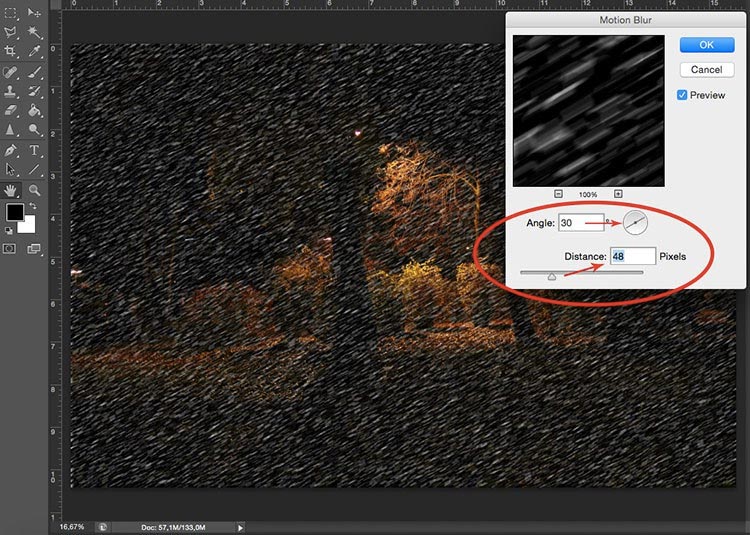 psp psp | Users / [имя пользователя] / AppData / Roaming / Adobe / Adobe Photoshop [версия] / Adobe Photoshop [версия] Настройки |
| Предварительные настройки инструмента — Содержит определенные пользователем предварительные настройки инструмента. | ToolPresets.psp | Users / [имя пользователя] / AppData / Roaming / Adobe / Adobe Photoshop [версия] / Adobe Photoshop [версия] Настройки |
| Предпочтения интерфейса пользователя — Содержит предпочтения, относящиеся к интерфейсу, настройке яркости, единицам измерения и т. Д. | * UIPrefs.psp | Users / [имя пользователя] / AppData / Roaming / Adobe / Adobe Photoshop [версия] / Adobe Photoshop [версия] Настройки |
| Темп. Веб-кэша — содержит настройки, используемые главным экраном, поиском и панелью обучения. | * (папка) | Users / [имя пользователя] / AppData / Roaming / Adobe / Adobe Photoshop [версия] / Adobe Photoshop [версия] Настройки / web-cache-temp |
Настройки рабочего пространства — Содержит список загруженных и / или измененных рабочих пространств (файлов psw). | * Prefs.psp рабочей области | Users / [имя пользователя] / AppData / Roaming / Adobe / Adobe Photoshop [версия] / Adobe Photoshop [версия] Настройки |
| Рабочие пространства — Содержит любые пользовательские рабочие пространства, которые были сохранены. | [Имя рабочего пространства] .psw | Users / [имя пользователя] / AppData / Roaming / Adobe / Adobe Photoshop [версия] / Adobe Photoshop [версия] Настройки / WorkSpaces |
| Рабочие пространства (измененные) — Содержит любые изменения, внесенные в любое рабочее пространство по умолчанию или пользовательское рабочее пространство. | Select and Mask.psw | Users / [имя пользователя] / AppData / Roaming / Adobe / Adobe Photoshop [версия] / Adobe Photoshop [версия] Настройки / WorkSpaces (изменено) |
.
Что на самом деле можно делать с помощью Adobe Photoshop?
Вы слышали, как люди говорят об Adobe Photoshop, но, возможно, вам интересно, что на самом деле можно делать с Photoshop? В этой статье мы постараемся ответить на этот вопрос, перечислив, на что способен Photoshop.
Для начала поймите, что Photoshop — одно из самых мощных приложений для редактирования изображений на рынке.А когда дело доходит до работы с фотографиями, он почти ничего не может сделать.
Даже название «Photoshop» является синонимом фото-манипуляций, и с момента своего запуска более 25 лет назад в программе появилось множество новых функций.Некоторые из них мы обсудим ниже.
1.Редактировать фотографии с помощью Photoshop
Когда мы спрашиваем себя, для чего можно использовать Photoshop, важно отметить, что некоторые из его текущих инструментов изначально были запущены в других программах, таких как Adobe Illustrator. В последние годы Adobe превратила пакет Creative Cloud в сложную сеть перекрывающихся приложений.
В последние годы Adobe превратила пакет Creative Cloud в сложную сеть перекрывающихся приложений.
Если у вас есть доступ к полной версии Creative Cloud, эти перекрывающиеся приложения имеют массу преимуществ.Однако одна из вещей, которые вы можете делать с помощью Photoshop, — это возможность редактировать фотографии.
С его помощью вы можете:
- Улучшайте цвета, увеличивайте контрастность или регулируйте резкость и размытость.
- Ретушируйте изображение, чтобы превратить его в макет журнального качества.
- Исправьте старые фотографии, чтобы они выглядели так, как будто они были напечатаны вчера.
- Обрежьте изображение как хотите.
- Объедините несколько фотографий в одно изображение.
В принципе, если есть какой-либо мыслимый способ редактировать изображение, вы можете сделать это с помощью Photoshop. Определенно существует конкуренция в категории «лучший фоторедактор», но Photoshop по-прежнему является отраслевым стандартом.
Если вы хотите получить от программы максимальную отдачу, вот несколько советов по рабочему процессу Photoshop, которые помогут улучшить редактирование изображений.
2. Создание цифровой живописи с помощью Photoshop
Что умеет Photoshop, помимо редактирования фотографий? Что ж, в наши дни большинство картин, мультфильмов, обложек книг и других произведений искусства, которые вы видите в Интернете, создаются не с помощью кисти и холста.Я имею в виду, что это — это , но эта кисть и холст цифровые. Изображения, которые вы видите, были созданы на компьютере.
Photoshop — лишь одно из самых популярных приложений для создания цифрового искусства.
В то время как стили рисования могут варьировать гамму в зависимости от того, что рисуется, вы можете абсолютно подражать старой школе, нарисованной кистью в руке, через Photoshop.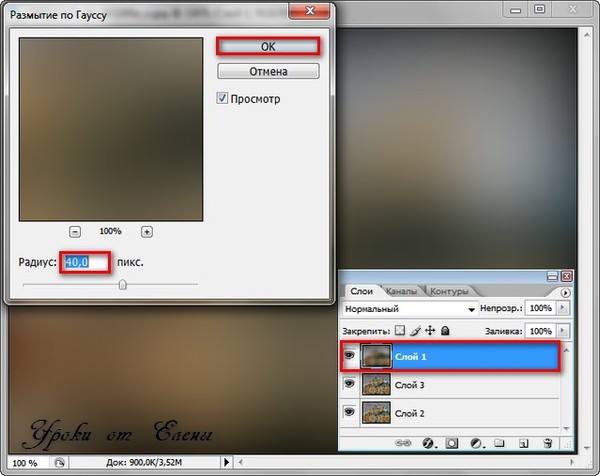
Используя программу в качестве надежного холста и планшет в качестве кисти, вы можете сразу же приступить к работе над своим новым шедевром.
Используя кисти или слои для смешивания, вы также можете комбинировать разные цвета для создания картины.Кроме того, вы можете применять к изображению эффекты цифровой кисти, от масляных текстур до угля и чернил.
Эти эффекты часто представлены в виде настраиваемых кистей, которые можно загрузить через Adobe или стороннего поставщика.Вы также можете создать свой собственный. А вот как установить кисти в Photoshop.
3.Используйте Photoshop для графического дизайна
Когда я был студентом, изучая дизайн — а мой бюджет был более ограниченным — я часто спрашивал себя: «Как я могу продвинуть эту программу дальше?»
Мне нужно было создать иллюстрации и графические плакаты , но я надеялся сократить время, необходимое для изучения нескольких программ. Я также не хотел покупать сразу несколько приложений.
Я также не хотел покупать сразу несколько приложений.
К счастью, многие инструменты Adobe для дизайна также были включены в Photoshop.Например, инструмент «Перо» — это основная функция Adobe Illustrator. Теперь это основной продукт почти во всех приложениях Adobe.
Хотя Photoshop не является основным приложением для графического дизайна, оно по-прежнему очень компетентно и предлагает большую гибкость.Если вы хотите опробовать некоторые распространенные инструменты Photoshop, прежде чем переходить к Illustrator, Photoshop — отличное место для начала.
Это также хорошая программа, если вы занимаетесь графическим дизайном только от случая к случаю, а не круглый год.
3. Используйте Photoshop для веб-дизайна
Как и графический дизайн, веб-дизайн не является основным направлением Photoshop. Существуют другие программы Adobe, которые лучше подходят для этого, но Photoshop может быть полезным инструментом при создании макета для внешнего интерфейса вашего веб-сайта или приложения. Это сделано для того, чтобы вы могли увидеть, как может выглядеть дизайн.
Существуют другие программы Adobe, которые лучше подходят для этого, но Photoshop может быть полезным инструментом при создании макета для внешнего интерфейса вашего веб-сайта или приложения. Это сделано для того, чтобы вы могли увидеть, как может выглядеть дизайн.
Кодирование веб-сайта очень важно, но вам также нужно время, чтобы спланировать визуальные эффекты.Если вы этого не сделаете, это может привести к дополнительным изменениям в последнюю минуту, когда вы все соберете.
5.Создание гифок в Photoshop
GIF-файлы являются основой социальных сетей, и знание того, как создавать GIF, рассматривается не только как крутая вещь, но и как умный навык, которому нужно научиться.
Я помню, как впервые научился делать гифки.Из-за азарта я попытался создать как можно больше GIF-файлов, и я прошел через этот лихорадочный период, когда я выложил много таких GIF-файлов в Интернете.
Хотя я лично использовал GIF-файлы для демонстрации моих работ «в процессе», вы можете использовать Photoshop для множества различных целей создания GIF, от мемов до коротких видеоклипов.
6. Используйте фотографии для редактирования видео
Наконец, полностью возможно редактировать видео в Photoshop.Вы не собираетесь снимать голливудский блокбастер или даже короткометражку, но для редактирования небольших клипов это может быть действительно удобно.
Самое лучшее в редактировании видео в программе — это то, что вы можете использовать корректирующие слои так же, как если бы вы редактировали фотографию.Если вы знаете, как редактировать фотографии, но не знаете, как использовать такие приложения, как Adobe Premiere Pro или After Effects, Photoshop может быть отличной альтернативой. Все инструменты, с которыми вы уже знакомы, уже есть.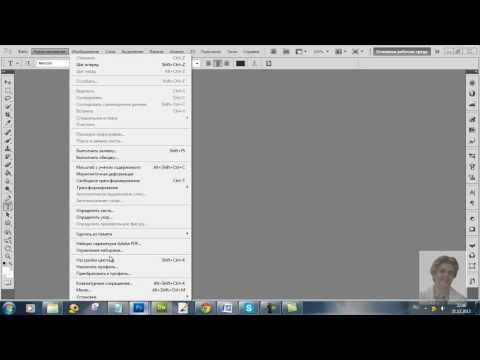
Что можно делать с Photoshop?
Adobe Photoshop — потрясающее приложение с потрясающим набором инструментов.Хотя изначально он предназначался для редактирования фотографий, теперь он может делать гораздо больше. Мы надеемся, что эта статья познакомила вас со всем, на что способен Photoshop.
Теперь, когда вы знаете все о Photoshop, возможно, вы хотите увидеть, как он сравнивается с GIMP, его бесплатной альтернативой с открытым исходным кодом.Итак, вот что умеет Photoshop, чего нет у GIMP.
Microsoft прекращает выпуск обновлений Windows 10 к праздникам 2020 года
Об авторе Шианн Эдельмайер (138 опубликованных статей)
Шианн имеет степень бакалавра дизайна и имеет опыт работы в подкастинге.Сейчас она работает старшим писателем и 2D-иллюстратором. Она занимается творческими технологиями, развлечениями и производительностью для MakeUseOf.
Ещё от Shianne Edelmayer
Подпишитесь на нашу рассылку новостей
Подпишитесь на нашу рассылку, чтобы получать технические советы, обзоры, бесплатные электронные книги и эксклюзивные предложения!
Еще один шаг…!
Подтвердите свой адрес электронной почты в только что отправленном вам электронном письме.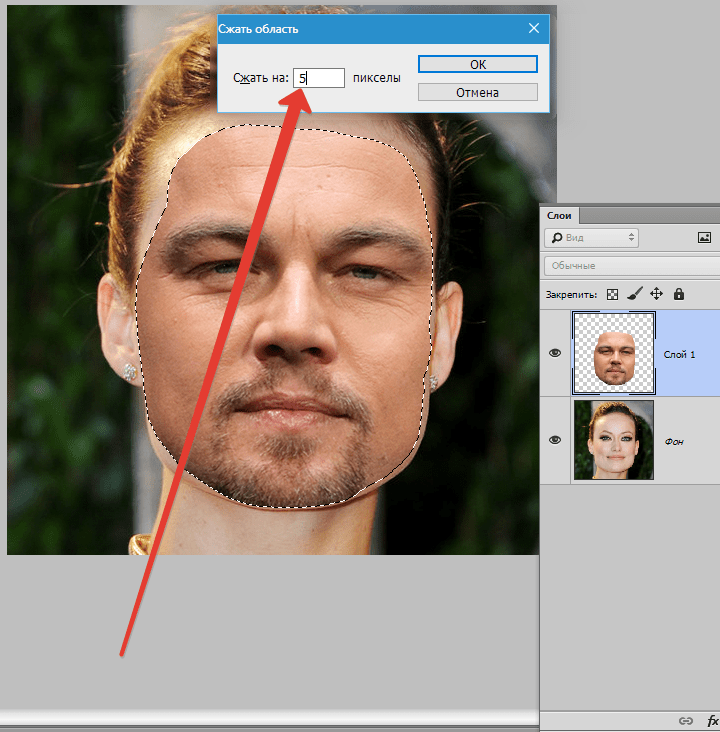
.
Знакомство с интерфейсом Photoshop
Интерфейс Photoshop
Вот как выглядит интерфейс Photoshop после открытия изображения. Мы узнали все об открытии изображений в предыдущей главе этой обучающей серии (супер очаровательное фото из Adobe Stock):
Интерфейс Photoshop CC. Фото: Adobe Stock.
Окно документа
Окно документа — это большая область в центре интерфейса, где отображается изображение.Также здесь мы редактируем изображение. Фактическая область, где видно изображение, известна как холст . Темная область вокруг изображения — это картон . Монтажный стол на самом деле не служит другой цели, кроме заполнения пространства вокруг изображения, когда само изображение слишком мало, чтобы заполнить все окно документа:
В окне документа отображается изображение.
Вкладка документа
Вверху окна документа находится вкладка документа . На вкладке отображается имя и тип файла документа («AdobeStock_145722872.jpeg») и его текущий уровень масштабирования (25%). Вкладка также позволяет переключаться между окнами документов, когда в Photoshop открыто более одного изображения. Мы узнаем больше о работе с несколькими документами в другом уроке:
На вкладке отображается имя и тип файла документа («AdobeStock_145722872.jpeg») и его текущий уровень масштабирования (25%). Вкладка также позволяет переключаться между окнами документов, когда в Photoshop открыто более одного изображения. Мы узнаем больше о работе с несколькими документами в другом уроке:
Вкладка Окно документа.
Уровень масштабирования и строка состояния
В нижнем левом углу окна документа мы находим дополнительную информацию об изображении.Отображается текущий уровень масштабирования , как и на вкладке документа. Справа от уровня масштабирования находится строка состояния . По умолчанию в строке состояния отображается цветовой профиль изображения. В моем случае это Adobe RGB (1998 г.). Вы можете сказать что-то другое, например sRGB IEC61966-2.1. Мы узнали о цветовых профилях в учебнике по основным параметрам цвета Photoshop в главе 1:
Текущий уровень масштабирования документа (слева) и строка состояния (справа).
Щелкните и удерживайте строку состояния, чтобы просмотреть дополнительную информацию об изображении, например его ширину и высоту, разрешение и информацию о цвете (каналы):
В строке состояния отображается дополнительная информация об изображении, если щелкнуть и удерживать его.
Вы также можете изменить тип информации, отображаемой в строке состояния. Щелкните стрелку , стрелку справа от строки состояния, чтобы открыть меню, в котором вы можете выбрать для просмотра различные сведения, такие как размеры документа (размер файла) или размеры (ширина, высота и разрешение).Я оставлю значение по умолчанию, Профиль документа:
Используйте строку состояния для просмотра различных типов информации о документе.
Панель инструментов
Панель инструментов (также известная как Панель инструментов или Панель инструментов) — это место, где Photoshop хранит все свои инструменты. Вы найдете его слева от интерфейса Photoshop. Есть инструменты для выделения, редактирования и ретуширования изображений, рисования, добавления шрифтов или фигур в документ и многое другое:
Есть инструменты для выделения, редактирования и ретуширования изображений, рисования, добавления шрифтов или фигур в документ и многое другое:
Панель инструментов в Photoshop.
Расширение панели инструментов
По умолчанию панель инструментов представляет собой длинный одиночный столбец инструментов. При нажатии на двойную стрелку вверху панель инструментов расширяется до более короткого двойного столбца. Щелкните стрелки еще раз, чтобы вернуться к макету с одним столбцом:
Панель инструментов может отображаться как одинарный (по умолчанию) или двойной столбец.
Скрытые инструменты панели инструментов
Photoshop включает множество инструментов. На самом деле инструментов гораздо больше, чем мы видим.Большинство инструментов на Панели инструментов имеют другие инструменты, вложенные в одно и то же место. Щелкните и удерживайте значок инструмента, чтобы просмотреть меню других инструментов, скрытых за ним.
Например, по умолчанию выбран инструмент Rectangular Marquee Tool . Это второй инструмент сверху. Если я нажму и удерживаю значок инструмента Rectangular Marquee Tool, появляется всплывающее меню. Меню показывает мне, что Elliptical Marquee Tool , Single Row Marquee Tool и Single Column Marquee Tool также можно выбрать из того же места.Мы узнаем больше о панели инструментов в следующем уроке, а мы узнаем, как использовать инструменты Photoshop, в других уроках этой серии тренингов:
Это второй инструмент сверху. Если я нажму и удерживаю значок инструмента Rectangular Marquee Tool, появляется всплывающее меню. Меню показывает мне, что Elliptical Marquee Tool , Single Row Marquee Tool и Single Column Marquee Tool также можно выбрать из того же места.Мы узнаем больше о панели инструментов в следующем уроке, а мы узнаем, как использовать инструменты Photoshop, в других уроках этой серии тренингов:
Большинство мест на панели инструментов содержат несколько инструментов, а не только один.
Панель параметров
С панелью инструментов напрямую связана панель параметров Photoshop . Панель параметров отображает параметры любого инструмента, который мы выбрали на панели инструментов. Вы найдете панель параметров в верхней части интерфейса, прямо над окном документа.Здесь мы видим, что, поскольку у меня сейчас выбран инструмент «Прямоугольная область», на панели параметров отображаются параметры для инструмента «Прямоугольная область»:
Параметры для выбранного инструмента появятся на панели параметров.
Если я выберу другой инструмент на панели инструментов, например Crop Tool :
Выбор инструмента кадрирования.
Затем параметры на панели параметров изменятся. Вместо того, чтобы видеть параметры для инструмента «Прямоугольная область», теперь мы видим параметры для инструмента «Обрезка»:
Панель параметров обновляется каждый раз при выборе нового инструмента.
Строка меню
В самом верху интерфейса Photoshop находится строка меню . Строка меню — это место, где мы находим различные параметры и команды, сгруппированные по категориям. Например, меню File содержит параметры для открытия, сохранения и закрытия документов. В меню Layer перечислены параметры для работы со слоями. Многие фильтры Photoshop находятся в меню Filter и так далее. Мы не будем рассматривать здесь все категории и пункты меню, но мы узнаем о них все в будущих уроках, когда они станут важными.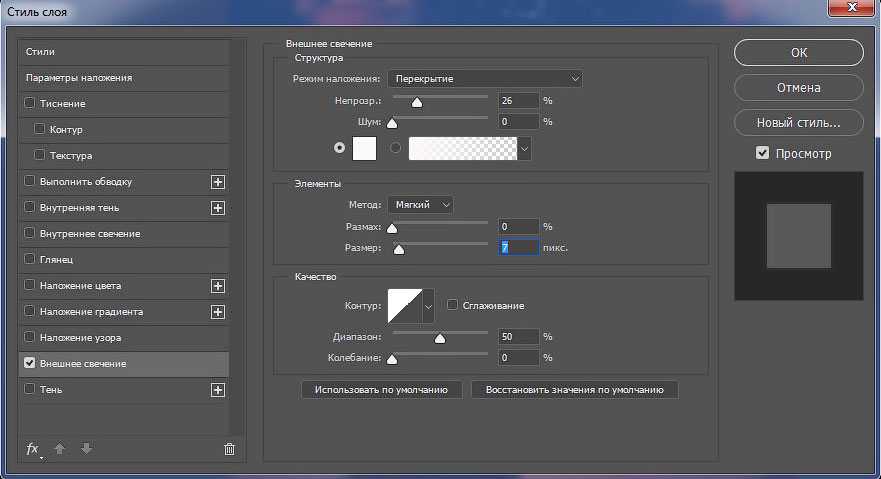 Обратите внимание, что категория «Photoshop CC» слева от строки меню на снимке экрана присутствует только в версии Photoshop для Mac:
Обратите внимание, что категория «Photoshop CC» слева от строки меню на снимке экрана присутствует только в версии Photoshop для Mac:
Строка меню проходит в верхней части Photoshop.
Панели
Справа от интерфейса Photoshop находятся панели . Панели дают нам доступ ко всем видам команд и опций, и есть разные панели для разных задач. Самая важная панель — это панель «Слои». Здесь мы добавляем, удаляем и работаем со слоями в нашем документе.Но есть и много других панелей, о которых мы поговорим позже:
Панели расположены в столбце справа от Photoshop.
Группы панелей
Для экономии места на экране Adobe группирует связанные панели вместе. Например, давайте посмотрим на панель «Слои». Как и в окне документа, на каждой панели есть вкладка , вверху, которая отображает имя панели. Обратите внимание, что есть две другие вкладки справа от вкладки «Слои».Один говорит каналов , а другой говорит путей . Это другие панели, которые вложены в панель «Слои» в той же группе панелей . Название панели, которая в данный момент открыта в группе (в данном случае панель «Слои»), отображается ярче, чем другие:
Это другие панели, которые вложены в панель «Слои» в той же группе панелей . Название панели, которая в данный момент открыта в группе (в данном случае панель «Слои»), отображается ярче, чем другие:
Панель «Слои» — одна из трех панелей в группе.
Переключение между панелями в группе
Чтобы переключиться на другую панель в группе, щелкните ее вкладку. Здесь я открыл панель каналов.Чтобы вернуться к панели слоев, снова щелкните на ее вкладке:
Щелкайте вкладки в группе для переключения между панелями.
Где найти другие панели в Photoshop
По умолчанию сначала отображается только несколько панелей. Но в Photoshop доступно гораздо больше панелей. Вы найдете полный список панелей в меню Window в строке меню:
Выбор категории окна в строке меню.
Панели перечислены в длинном одиночном столбце.Я разделил столбец пополам, чтобы он лучше поместился на странице. Чтобы выбрать панель, щелкните ее название в списке. Галочка слева от названия панели означает, что панель уже открыта. Выбор уже открытой панели закроет ее.
Галочка слева от названия панели означает, что панель уже открыта. Выбор уже открытой панели закроет ее.
Все панели Photoshop доступны из меню «Окно».
Панель поиска
Новым в Photoshop CC является панель поиска . Панель поиска позволяет нам быстро находить инструменты или команды в Photoshop, а также учебные пособия по разным темам или изображения из Adobe Stock.Чтобы использовать функцию поиска, щелкните значок Search (увеличительное стекло) в правом верхнем углу Photoshop. Вы найдете его чуть выше столбца панели. Если вы используете Photoshop CC, но не видите значок поиска, убедитесь, что у вас установлена последняя версия Photoshop:
.
Щелчок по значку поиска (доступно только в Photoshop CC).
При нажатии на значок открывается панель поиска. Введите поисковый запрос вверху. Например, я ввожу «Обрезать». Панель поиска затем расширяется, чтобы показать вам результаты.Здесь мы видим, что при поиске «Обрезка» были найдены инструменты Photoshop Crop Tool и Perspective Crop Tool .![]() Он также обнаружил команду Обрезать и выпрямить фотографии , команду Обрезать и команду Обрезать . Щелкните любой инструмент или команду в списке, чтобы быстро выбрать их. Под инструментами и командами находится руководство от Adobe о том, как кадрировать и выпрямлять фотографии, а также изображения, связанные с «Обрезкой» в Adobe Stock (хотя выращивание сельскохозяйственных культур — это не совсем то, что я имел в виду).При нажатии на учебное пособие или изображение откроется ваш веб-браузер и вы попадете на веб-сайт Adobe или Adobe Stock.
Он также обнаружил команду Обрезать и выпрямить фотографии , команду Обрезать и команду Обрезать . Щелкните любой инструмент или команду в списке, чтобы быстро выбрать их. Под инструментами и командами находится руководство от Adobe о том, как кадрировать и выпрямлять фотографии, а также изображения, связанные с «Обрезкой» в Adobe Stock (хотя выращивание сельскохозяйственных культур — это не совсем то, что я имел в виду).При нажатии на учебное пособие или изображение откроется ваш веб-браузер и вы попадете на веб-сайт Adobe или Adobe Stock.
Непосредственно под поисковым запросом вверху находится меню, позволяющее ограничить тип результатов. По умолчанию выбрано Все . Чтобы ограничить результаты только инструментами, панелями и командами Photoshop, выберите Photoshop . Чтобы просмотреть руководства по поисковому запросу, выберите Learn . А чтобы просматривать изображения только из Adobe Stock, выберите Stock :
Используйте функцию поиска, чтобы быстро найти то, что вы ищете.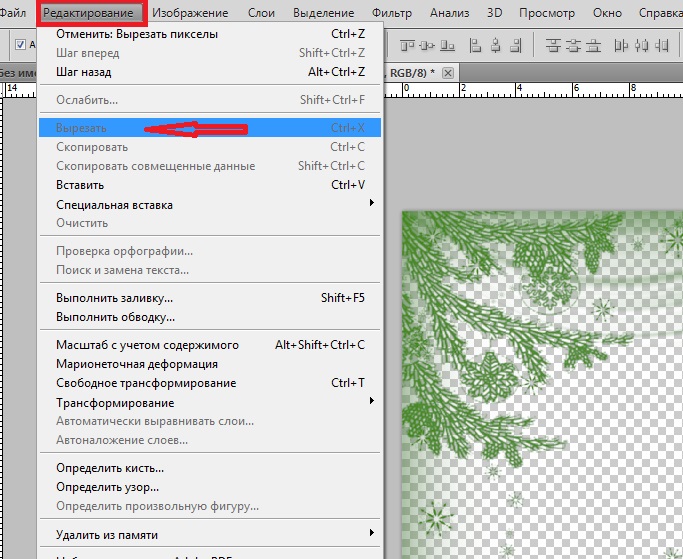
Рабочие места
Наконец, давайте посмотрим на рабочие области. Рабочее пространство в Photoshop — это предустановленный набор и расположение различных элементов интерфейса. Рабочие области могут контролировать, какие панели Photoshop будут отображаться на экране, а также то, как эти панели расположены. Рабочее пространство может изменять расположение инструментов на панели инструментов. Элементы в строке меню вместе с сочетаниями клавиш также можно настроить как часть рабочего пространства.
По умолчанию Photoshop использует рабочее пространство, известное как Essentials .Рабочее пространство Essentials — это общее универсальное рабочее пространство с макетом интерфейса, подходящим для многих различных типов задач. Но есть и другие рабочие места на выбор. Мы можем переключаться между рабочими пространствами, используя опцию Workspace в правом верхнем углу Photoshop. В Photoshop CC параметр «Рабочая область» представлен значком.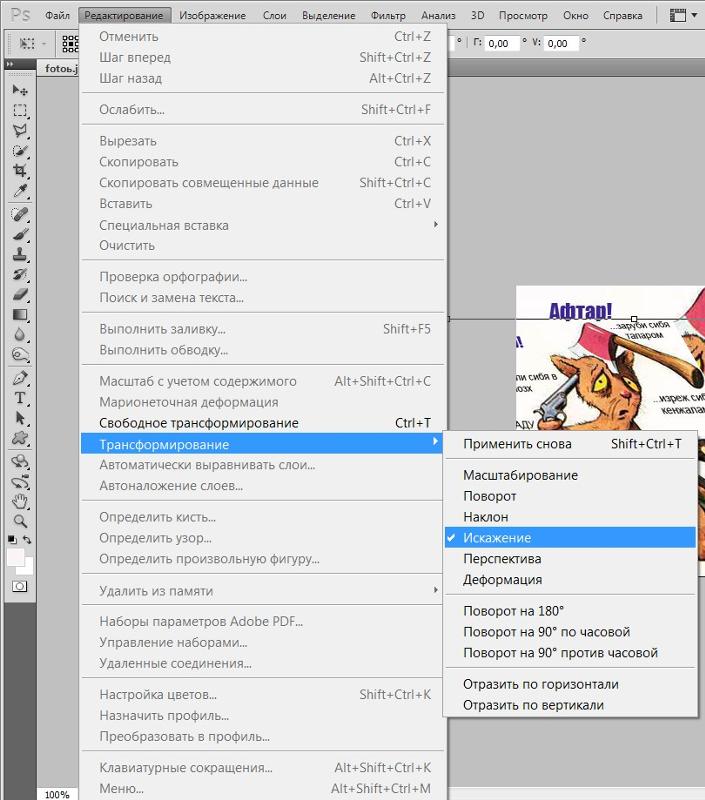 В Photoshop CS6 это поле выбора, в котором отображается имя текущего выбранного рабочего пространства:
В Photoshop CS6 это поле выбора, в котором отображается имя текущего выбранного рабочего пространства:
Значок рабочей области в Photoshop CC.
Щелкните значок (или поле выбора), чтобы открыть меню других рабочих пространств, из которых мы можем выбирать. Photoshop включает несколько встроенных рабочих пространств. Каждый настраивает интерфейс для определенного типа работы. Как я уже упоминал, Essentials — это универсальное рабочее пространство общего назначения. Если вы веб-дизайнер, вы можете переключиться на рабочее пространство Graphic и Web . Для редактирования изображений хорошим выбором будет рабочее пространство Photography . Следите за своими панелями и панелью инструментов при переключении между рабочими пространствами, чтобы увидеть, что меняется.
Мы более подробно рассмотрим рабочие пространства, в том числе способы создания и сохранения ваших собственных пользовательских рабочих пространств, в другом руководстве. Обратите внимание, что во всех наших руководствах используется рабочее пространство Essentials по умолчанию, поэтому я рекомендую придерживаться Essentials, когда вы изучаете Photoshop:
Используйте меню «Рабочее пространство», чтобы легко переключаться между рабочими пространствами.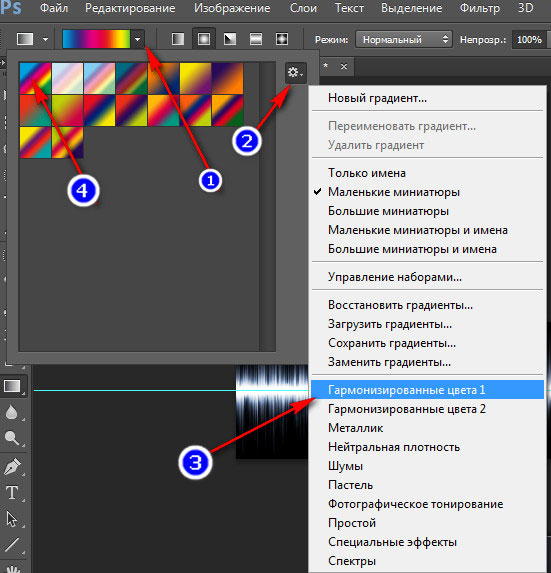
Куда идти дальше …
И вот оно! Это краткий обзор интерфейса и его функций в Photoshop! В следующем уроке этой главы мы более подробно рассмотрим панель инструментов Photoshop, включая полный обзор всех инструментов Photoshop!
Или просмотрите любой из других уроков этой главы:
Чтобы увидеть другие главы и наши последние уроки, посетите наш раздел «Основы Photoshop»!
.
Редактировать контуры в Adobe Photoshop
Добавление узловых точек может дать вам больше контроля над контуром или расширить открытый контур. Однако старайтесь не добавлять больше очков, чем необходимо. Путь с меньшим количеством точек легче редактировать, отображать и распечатывать. Вы можете уменьшить сложность пути, удалив ненужные точки.
Набор инструментов содержит три инструмента для добавления или удаления точек: инструмент «Перо», инструмент «Добавить точку привязки» и инструмент «Удалить точку привязки».
По умолчанию, смена инструмента Pen к Add Anchor Point Tool, как вы поместите его на выбранный путь, или к Delete опорной точки, как вы поместите его над узловой точкой. Вы должны выбрать «Автоматическое добавление / удаление» на панели параметров, чтобы инструмент «Перо» автоматически переключался на инструмент «Добавить точку привязки» или «Удалить точку привязки».
Вы должны выбрать «Автоматическое добавление / удаление» на панели параметров, чтобы инструмент «Перо» автоматически переключался на инструмент «Добавить точку привязки» или «Удалить точку привязки».
Вы можете выбирать и редактировать несколько путей одновременно. Вы также можете изменить форму пути при добавлении узловых точек, щелкнув и перетащив их по мере добавления.
.
Превратите эскиз в цифровое искусство с помощью этого полного руководства
Идея любого дизайнера начинается на бумаге, а затем претворяется в жизнь с помощью программного обеспечения. Изучите основные шаги по превращению вашего эскиза в цифровое искусство с этим подробным руководством.
Процесс создания набросков и идей является важным этапом в рабочем процессе каждого дизайнера и иллюстратора. Создаете ли вы новый шрифт, плакат или простую иллюстрацию, очень важно записать свои идеи на бумаге, прежде чем переносить их на компьютер.
Прочтите, чтобы получить четыре основных совета по подготовке эскизов для компьютера, а также пошаговые инструкции о том, как оцифровать эскизы в трех различных программах для творчества: Illustrator, Photoshop и Procreate.
Основные советы, которые необходимо знать перед оцифровкой
Прежде чем вы начнете оцифровывать свои работы, давайте сделаем несколько важных шагов, которые помогут вам на этом пути. Эти четыре совета обеспечат плавный переход от бумаги к программному обеспечению.
Совет 1: всегда используйте чистый белый документ
Неважно, что вы рисуете, всегда важно начинать с чистого белого листа бумаги. Это гарантирует, что ваш рисунок будет правильно сканироваться позже. Цветная бумага может помешать процессу оцифровки.
Совет 2. Уточните свой эскиз
Многие художники и дизайнеры предпочитают в общих чертах рисовать идеи, прежде чем дорабатывать их позже. Когда у вас будет четкий рисунок, воспользуйтесь тонкой ручкой или маркером, чтобы отполировать эти схематичные линии.Ластики здесь также ваш друг, поскольку пятна и лишние линии часто могут затруднять сканирование и мешать процессу оцифровки. Чистые ластики очень важны, так как грязные ластики могут еще больше запутать ваши рисунки, размазав остатки грифеля карандаша.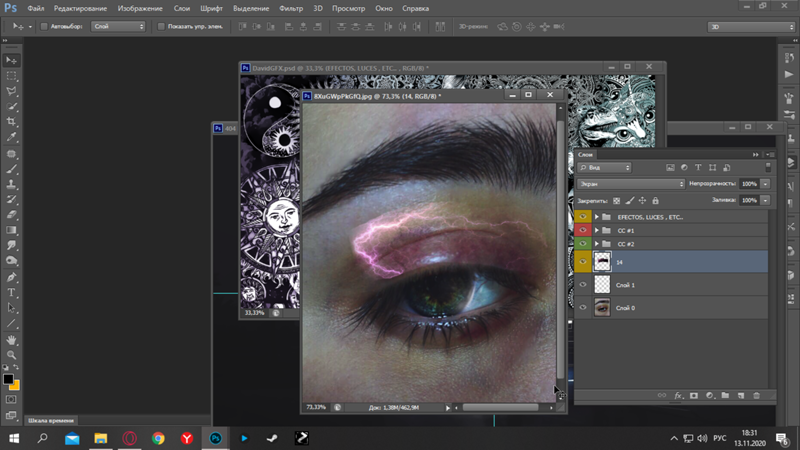
Совет 3. Используйте кальку, чтобы перерисовать свои наброски
Чтобы продвинуть мои рисунки на шаг впереди, я люблю использовать кальку и просматривать свои оригинальные эскизы. Этот тип бумаги слегка полупрозрачен, что дает вам возможность обводить оригинальные эскизы и еще больше совершенствовать их.Для дизайнеров, которые предпочитают иметь подробный эскиз, прежде чем переходить к этапу оцифровки, этот шаг является абсолютной необходимостью.
Совет 4. Отсканируйте бумагу с высоким разрешением
Сканирование ваших эскизов — последний шаг перед их использованием в программе проектирования. Чтобы обеспечить плавный переход от бумаги к программному обеспечению, отсканируйте свои эскизы с разрешением 300 PPI (пикселей на дюйм) или более. Чем больше пикселей на дюйм, тем четче будет сканирование.
Сканирование с более высоким PPI обычно имеет более высокое качество из-за большей плотности пикселей.Отдельные пиксели в изображении с разрешением 300 пикселей на дюйм значительно меньше, чем в изображении с разрешением 72 пикселей на дюйм. Меньшие пиксели позволяют более плавно сочетать цвет и форму. Если вы превращаете свой набросок в векторное изображение, то плотность пикселей не так важна; Если вы оцифровываете свой набросок в Photoshop, решающее значение имеет плотность пикселей.
Меньшие пиксели позволяют более плавно сочетать цвет и форму. Если вы превращаете свой набросок в векторное изображение, то плотность пикселей не так важна; Если вы оцифровываете свой набросок в Photoshop, решающее значение имеет плотность пикселей.
Отсканировав рисунок, перенесите его на флэш-накопитель, чтобы его было легко перенести на компьютер.
Оцифровка эскиза в Illustrator
Превращение эскиза в вектор — один из моих любимых методов оживления рисунка.Обширная библиотека инструментов, цветов и эффектов Adobe Illustrator упрощает оцифровку. Более того, векторы обладают большим преимуществом при оцифровке ваших работ с их бесконечной масштабируемостью, плавными кривыми и меньшими размерами файлов.
Использованы текстуры из 50 Free Distressed Textures Pack.
Шаг 1. Загрузите отсканированное изображение в Illustrator
После сканирования изображения и переноса его на рабочий стол создайте новый документ в Adobe Illustrator с помощью команды Command + N .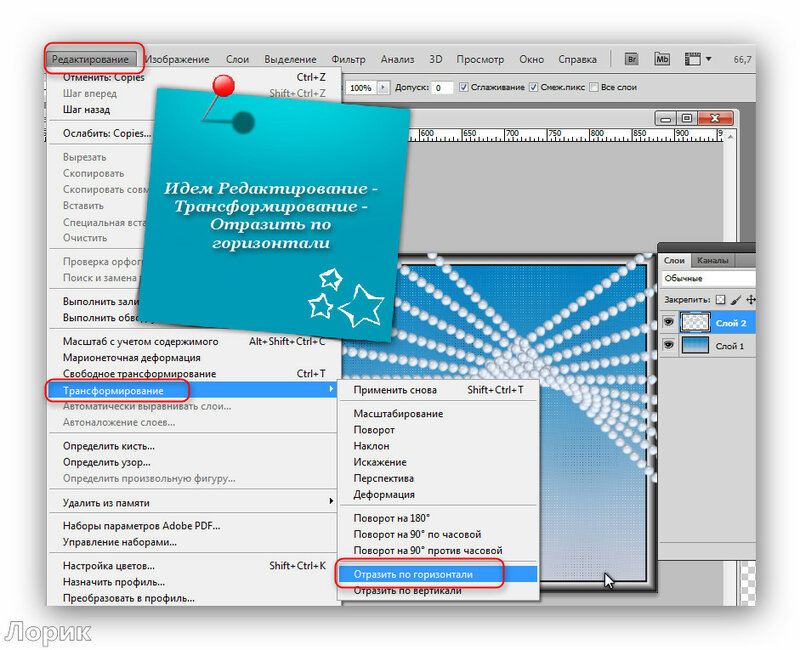 Импортируйте сканирование с помощью Shift + Command + P , затем нажмите Place и щелкните монтажную область, чтобы увидеть, как ваш рисунок всплывает в Illustrator.
Импортируйте сканирование с помощью Shift + Command + P , затем нажмите Place и щелкните монтажную область, чтобы увидеть, как ваш рисунок всплывает в Illustrator.
Назовите слой эскиза, дважды щелкнув Layer 1 на панели Layers и введя такое слово, как «Сканировать», затем добавьте еще один слой со сложенным квадратным значком . Сделайте то же самое для нового слоя и назовите его как-нибудь вроде «Вектор». Это помогает различать два слоя и помогает отслеживать прогресс в плане позже.Вы также можете переключить значок блокировки , чтобы заблокировать все элементы этого слоя, или переключить значок глаза , чтобы включить или выключить видимость слоя.
Шаг 2. Используйте инструмент «Перо», чтобы обвести контур эскиза
На верхнем слое начните рисовать контур вашего эскиза с помощью удобного инструмента Pen Tool (P) .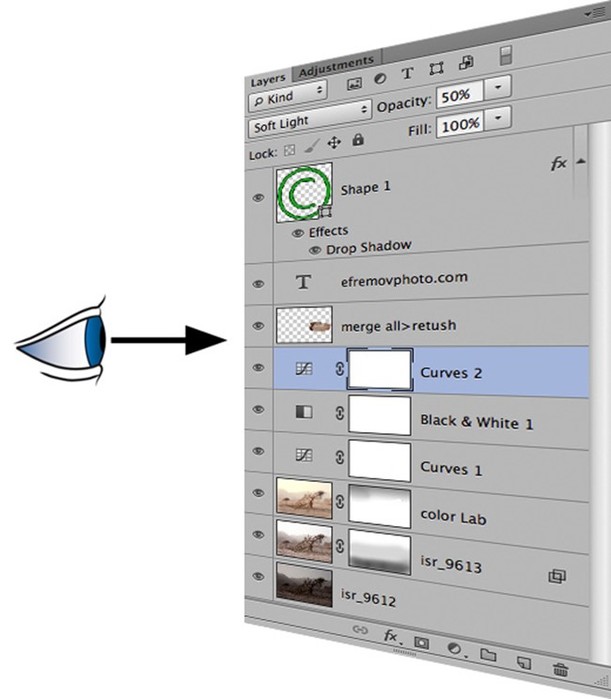 Вы можете редактировать кривые Безье по мере продвижения по эскизу или наметить линию, а затем вернуться и отрегулировать кривые с помощью инструмента Anchor Point Tool (Shift + C) .Чтобы управлять отдельными кривыми Безье, удерживайте клавишу Option при перемещении рычагов Безье.
Вы можете редактировать кривые Безье по мере продвижения по эскизу или наметить линию, а затем вернуться и отрегулировать кривые с помощью инструмента Anchor Point Tool (Shift + C) .Чтобы управлять отдельными кривыми Безье, удерживайте клавишу Option при перемещении рычагов Безье.
Промойте и повторяйте, пока не покроете весь набросок. Если некоторые из ваших рисунков содержат геометрические фигуры, ускорите рабочий процесс с помощью инструмента Shapes Tool , чтобы быстро нанести эскизы на карту. Теперь, когда мы обрисовали весь набросок, пришло время добавить немного цвета.
Шаг 3. Заливка цветом
Прежде чем назначать цвет своим фигурам, подумайте, какой тип цветовой схемы вы собираетесь использовать.Для моих растений, представленных ниже, я выбрал приглушенную палитру, чтобы придать моему дизайну ощущение ретро. Цвет особенно важен в дизайне, поэтому найдите время и найдите несколько цветовых палитр, которые лучше всего подходят для вашей композиции.
Вам нужно немного цветового вдохновения? Посмотрите на эти 25 бесплатных ретро-палитр, 101 цветовую комбинацию или эти 20 сезонных палитр.
После того, как вы выбрали цветовую схему, импортируйте каждый оттенок в свою панель Swatches , чтобы упростить интеграцию цветов.С помощью инструмента выделения (V) щелкните фигуру, а затем выберите один из образцов цвета, чтобы добавить его в свой дизайн. Переключите цвета Fill и Stroke на X . Чтобы переключить цвет обводки на заливку, нажмите Shift + X . Продолжайте назначать цвета, пока не заполните свой дизайн.
Сделайте шаг вперед в своей иллюстрации, экспериментируя с режимами наложения или добавляя градиенты, текстуры, кисти или зернистость.
Оцифровка эскиза в Photoshop
Хотя процесс оцифровки иллюстраций в Photoshop похож на Illustrator, он кардинально отличается.Работа в растровой программе означает, что ваша иллюстрация будет содержать пиксели и иметь ограничения масштабируемости. Вместо того, чтобы обводить эскиз кривыми Безье, вы можете обводить эскиз кистями, если у вас есть планшет, или заполнить эти контуры с помощью меню Color Range.
Вместо того, чтобы обводить эскиз кривыми Безье, вы можете обводить эскиз кистями, если у вас есть планшет, или заполнить эти контуры с помощью меню Color Range.
Шаг 1. Загрузите отсканированное изображение в Photoshop
Начните с перетаскивания изображения эскиза в программу Photoshop. Вы можете либо щелкнуть изображение правой кнопкой мыши и выбрать Открыть с помощью> Adobe Photoshop , либо перетащить изображение поверх значка Photoshop на рабочем столе или панели инструментов.Это откроет новый документ с вашим отсканированным изображением.
Вы можете изменить размер или повернуть изображение по мере необходимости с помощью команды Free Transform ( Command + T ). Щелкните и перетащите углы, чтобы изменить размер, или поместите курсор за пределы углов, которые нужно повернуть.
Шаг 2. Отрегулируйте контрастность и уровни
Поскольку многие эскизы будут выглядеть немного светлыми на экране, важно увеличить контраст и поэкспериментировать с уровнями и кривыми .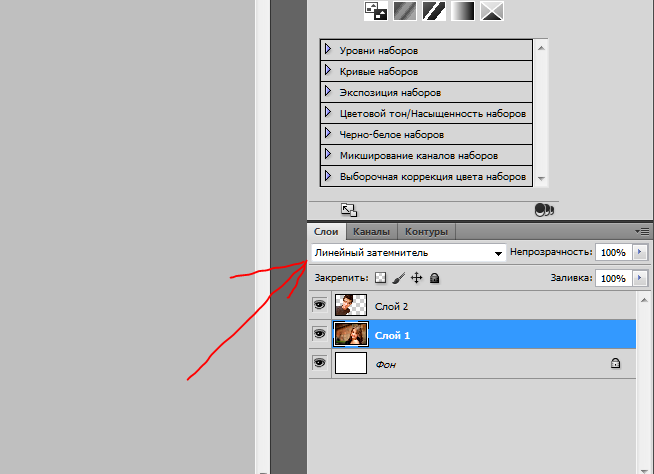 На панели «Слои , » вы можете вызвать эти корректирующие слои, щелкнув значок полузаполненного круга и нажав «Уровни» или «Кривые». Переместите ползунки, чтобы увеличить интенсивность белого и черного в вашем эскизе.
На панели «Слои , » вы можете вызвать эти корректирующие слои, щелкнув значок полузаполненного круга и нажав «Уровни» или «Кривые». Переместите ползунки, чтобы увеличить интенсивность белого и черного в вашем эскизе.
Я предлагаю поиграть с этими неразрушающими корректировками, чтобы увидеть, какие из них лучше всего подходят для вашего эскиза. Если вас не устраивает корректировка, просто щелкните слой и нажмите клавишу Delete .
После того, как вы настроили эскиз по своему вкусу, уплотните слои, удерживая Shift, щелкая Layer 1 и каждый корректирующий слой, затем нажимая Command + E .
Шаг 3. Добавьте цвет к линиям
Теперь давайте украсим ваш набросок несколькими цветами. Эту технику можно выполнить двумя способами: с помощью Color Range, чтобы выделить контуры в вашем эскизе, или с помощью кистей Photoshop. Если у вас есть планшет, вы можете легко просмотреть исходный набросок с помощью растровых кистей.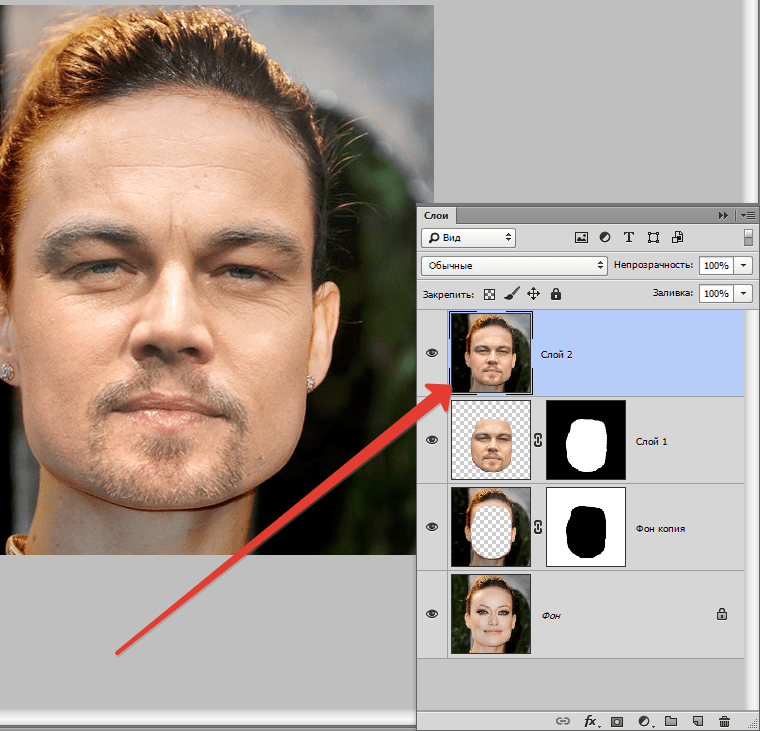
Перед тем, как мы добавим цвет в вашу иллюстрацию, добавьте новый слой, нажав сложенный квадратный значок на панели Layers . Отсюда вы можете активировать инструмент «Кисть » (B), и точно настроить внешний вид кисти в меню «Настройки кисти » (F5), .
Чтобы перейти к маршруту «Цветовой диапазон», вернитесь к исходному слою с эскизом, затем перейдите к «Выделение»> «Цветовой диапазон » и щелкните пипеткой на белом фоне.Это выделит все области вашего дизайна белым цветом. Уменьшите значение Fuzziness до 12 , затем нажмите OK .
Инвертируйте активное выделение с помощью Shift + Command + I , затем активируйте новый слой, который вы только что создали. С помощью инструмента «Кисть » (B) нарисуйте контур нужным цветом. При необходимости измените размер кисти на [/] .
Продолжайте закрашивать контуры, пока не раскрасите все аспекты иллюстрации.Когда вы закончите, нажмите Command + D , чтобы убрать выделение с марширующими муравьями.
Шаг 4: Заливка остальной частью цвета
Вернитесь к исходному слою с эскизом и активируйте инструмент Magic Wand Tool (W) . Щелкните оставшиеся части вашего эскиза и залейте его инструментом Brush Tool (B) на слое над исходным слоем эскиза. Это гарантирует, что вы не раскрашиваете прямо на исходном эскизе; вместо этого вы добавляете цвет на отдельный слой.Продолжайте добавлять цвет, пока не заполните весь набросок.
Совет по выбору: при одновременном выборе нескольких элементов нажмите и удерживайте клавишу Shift ; чтобы отменить выбор, нажмите и удерживайте Option key .
Работа с эскизами в Procreate *
Procreate — это мощное приложение, предназначенное для создания эскизов, иллюстраций и прототипов произведений искусства.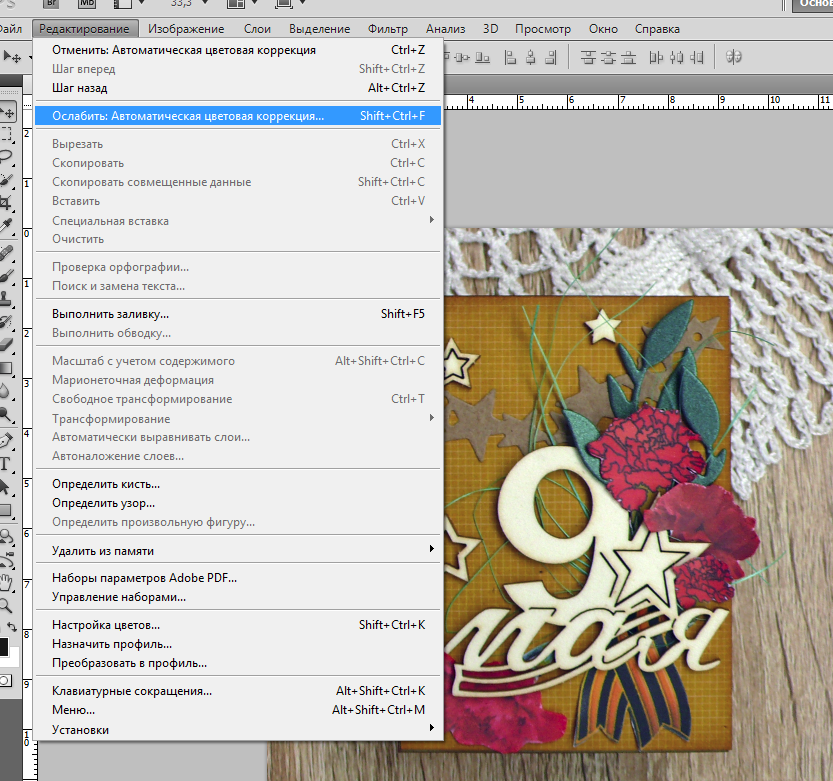 Он очень похож на настройку Photoshop в отношении библиотеки кистей, режимов слоев, различных эффектов и профиля растра.Но с его бесконечными функциями, инструментами и кистями это приложение для цифровых иллюстраций находится в особой лиге.
Он очень похож на настройку Photoshop в отношении библиотеки кистей, режимов слоев, различных эффектов и профиля растра.Но с его бесконечными функциями, инструментами и кистями это приложение для цифровых иллюстраций находится в особой лиге.
Procreate делает процесс оцифровки более естественным; с помощью стилуса он отслеживает степень давления и угол его использования, имитируя ощущение настоящей ручки и бумаги.
* Чтобы получить более подробную информацию о приложении Procreate, просмотрите это удобное руководство.
Шаг 1. Импортируйте эскиз в Procreate
Начните с импорта вашего эскиза в программу Procreate.Эскизное изображение можно сделать, сфотографировав иллюстрацию, или перенести на iPad по электронной почте. Я просто сфотографировал эскиз, так как качество изображения не имеет значения при рисовании поверх исходного эскиза. В главном меню Procreate выберите Photo , а затем выберите изображение эскиза из Camera Roll . Procreate автоматически создаст новый документ, содержащий ваше изображение.
Procreate автоматически создаст новый документ, содержащий ваше изображение.
После того, как вы импортировали изображение, измените размер или поверните изображение по мере необходимости, выбрав значок со стрелкой на верхней панели инструментов.Выберите Uniform , затем перетащите синие углы по мере необходимости, чтобы изменить размер изображения. Нажмите Поверните на 45 градусов , чтобы повернуть изображение в документе.
Шаг 2. Используйте кисти, чтобы обвести контур
Здесь начинается все самое интересное; Кисти Меню , несомненно, является одним из лучших аспектов Procreate. Щелкните значок кисти в верхней части программы, чтобы открыть библиотеку кистей. У вас под рукой множество стандартных кистей, от карандашей до текстурированных кистей.
Перед тем, как обвести исходный эскиз, создайте новый слой, щелкнув значок плюс на вкладке Слои . Здесь очень важно сохранять последовательность и организованность слоев; для каждой формы создайте новый слой и соответствующим образом переименуйте этот слой. Чтобы назвать свой слой, щелкните миниатюру слоя и выберите Переименовать .
Здесь очень важно сохранять последовательность и организованность слоев; для каждой формы создайте новый слой и соответствующим образом переименуйте этот слой. Чтобы назвать свой слой, щелкните миниатюру слоя и выберите Переименовать .
Чтобы создать простой контур, я выбрал кисть Monoline Brush из раздела Calligraphy .Поэкспериментируйте с разными типами кистей, чтобы увидеть, что лучше всего подходит для вашей иллюстрации. Вы можете точно настроить параметры кисти, щелкнув имя кисти.
Нажмите на круг в верхней части программы, чтобы получить доступ к своим цветам. В приложении Procreate есть различные способы изменить цвета. Вы можете просматривать оттенки на вкладках Disc , Classic , Value и Palettes .
Шаг 3: Заливка остальным цветом
Procreate заполняет цвет с помощью метода ColorDrop .Просто активируйте слой, к которому вы хотите применить активный цвет, затем нажмите и перетащите круг в замкнутое пространство.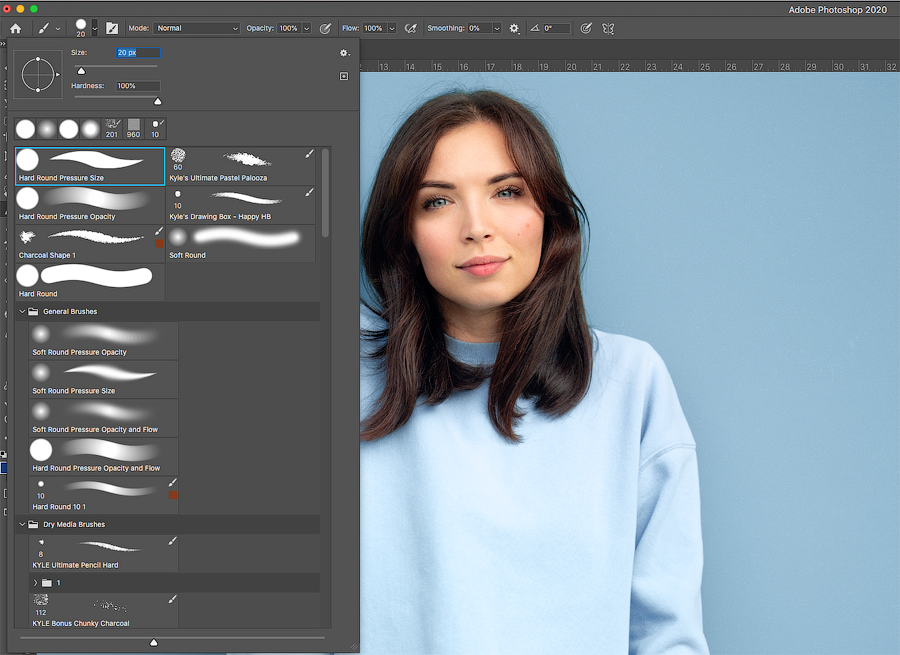 Если контур заключен, капля цвета заполнит пространство; если абрис частично открыт, цветовая заливка распространяется на весь слой.
Если контур заключен, капля цвета заполнит пространство; если абрис частично открыт, цветовая заливка распространяется на весь слой.
Промойте и повторите для остальных форм. Чтобы добавить некоторые текстурные элементы, активируйте команду Alpha Lock на миниатюре слоя и нарисуйте с помощью Charcoal или другой текстурированной кисти.
Обложка размером 32 пикселя.
Хотите узнать более важные советы и рекомендации по дизайну? Ознакомьтесь с этими статьями:
.
Курс Adobe Photoshop полный курс в Екатеринбурге
Код: ITCloud_PhSh Курс Adobe Photoshop позволит
Вам свободно ориентироваться в этой программе, для решения задач любого уровня
сложности, при работе с растровыми изображениями в самых разных отраслях.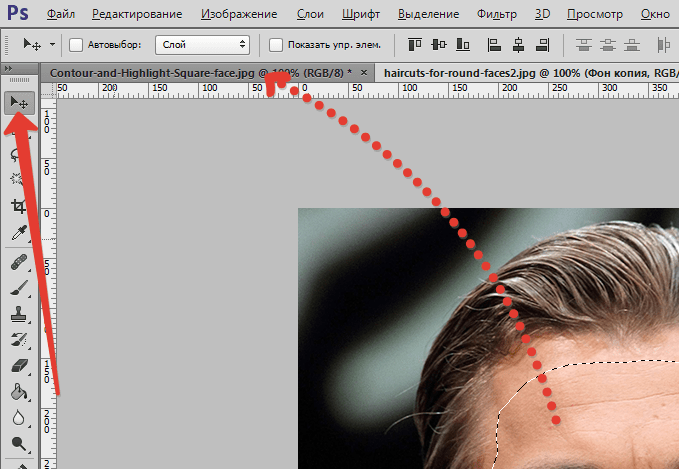
Стоимость курса
26 475 рубЗаказать
Цели курса:
Качественно подготовить специалистов, занимающихся использованием цифровых изображение в своей повседневной работе к выполнению своих профессиональных задач. А так же углубить и систематизировать знания программы Adobe Photoshop всем желающим.
Аудитория
Курс предназначен для дизайнеров работающих в сфере полиграфического дизайна, Web дизайна, видео дизайна, 3D дизайна А так же для фотографов и всех желающих научиться в полной мере использовать возможности этой программы.
Требования к подготовке слушателя
Уверенный пользователь компьютера.
Содержание курса
Модуль 1.
-
Регистрация и установка Adobe Photoshop. Планы подписки.
-
Интерфейс программы. Шаблоны рабочей среды.
-
Индивидуальная настройка панели инструментов.
-
Менеджер медиа файлов Adobe Bridge. Инструменты навигации.
-
Разрешение экрана монитора и печатных устройств.
-
Изменение размера изображения. преимущества работы с изображением, как со смарт объектом. Изменение размера холста. Кадрирование. Исправление перспективы при обрезке. Тримминг.
-
Создание нового документа. Группы шаблонов документов Photoshop. Цветовые модели. Подбор цветовой схемы для дизайн макета при помощи онлайн сервиса Adobe Kuler. Сетка наложения. Юзабилити.

Слои в Photoshop. Различные типы слоёв.
-
Обычный растровый слой.Способы создания растрового слоя.Способы выделения слоя. Связывание слоев. Переименование слоёв. Изменение порядка слоёв. Отключение видимости слоя. Свойства растрового слоя. Создание групп слоёв. Копирование слоёв или групп. Авто выбор. Склеивание слоёв. Преобразование слоя в смарт — объект. Удаление слоёв и групп.
-
Заливочный слой.Способы создания заливочного слоя. Три типа заливочного слоя. Понятие — слой маски.
-
Корректирующий слой. Способы создания корректирующего слоя.Использование слой — маски на корректирующем слое.
Текстовый слой.
-
Поиск и установка шрифтов на компьютер. Типы шрифтов, поддерживаемые программой Adobe Photoshop.
 Добавление шрифтов из Type Kit. Фигурный текст. Свойства текста. Обычный текст.
Добавление шрифтов из Type Kit. Фигурный текст. Свойства текста. Обычный текст.
-
Стили эффектов для текстовых и других типов слоёв.
-
Создание, сохранение и редактирование стилей слоя.
-
Веб шрифты. Преобразование системных шрифтов в веб шрифты. Копирование CSS стилей.
Контурный слой.
-
Способы создания контурного слоя.
-
Инструменты для работы с контурами. Векторные маски.
-
Три разновидности контурных объектов. Преобразование текста в контурный слой.
-
Направление текста вдоль пути.
-
Создание собственных форм и их сохранение. Загрузка форм, найденных в сети интернет, в программу.

-
Создание векторных иконок.
-
Вставка векторных объектов из Adobe Illusnrator в Adobe Photoshop, как смарт фигур.
-
Быстрый экспорт векторных объектов в формате SVG.
Видео слой.
-
Импорт видео в Photoshop. Работа с палитрой — Шкала времени. Применение эффектов. Вывод видео в файл.
-
Создание GIF анимации.
-
Создание собственного загрузчика для сайта.
Понятие монтажной области. Сфера их применений.
Создание документа с монтажными областями.
-
Создание монтажных областей для различных типов устройств.
-
Инструмент Монтажная область.
 Редактирование размера монтажной области. Копирование и удаление монтажной области. Отображение монтажной области в палитре Слои. Изменение ориентации монтажной области. Выравнивание и распределение монтажных областей. Блокировка от случайного попадания слоя в монтажную область. Сохранение монтажных областей для настольного компьютера, планшета и телефона. Преобразование монтажной области в отдельный файл.
Редактирование размера монтажной области. Копирование и удаление монтажной области. Отображение монтажной области в палитре Слои. Изменение ориентации монтажной области. Выравнивание и распределение монтажных областей. Блокировка от случайного попадания слоя в монтажную область. Сохранение монтажных областей для настольного компьютера, планшета и телефона. Преобразование монтажной области в отдельный файл.
Инструменты разметки в макете.
-
Направляющие. Два способа создания направляющих. Горячие клавиши их отображения. Редактирование, блокировка и удаление направляющих. Создание и использование наборов макетов направляющих. Использование быстрых направляющих. Привязка к направляющим.
-
Сетка. Горячие клавиши отображения сетки. Настройка сетки.
-
Выравнивание и распределение.
 Выравнивание объектов относительно друг друга. Выравнивание объектов по выделенной области. Распределение объектов относительно друг друга.
Выравнивание объектов относительно друг друга. Выравнивание объектов по выделенной области. Распределение объектов относительно друг друга.
-
Инструменты счётчик и комментарий.
Инструменты рисования
-
Кисть. Рисование прямых горизонтальных и вертикальных линий. Свойства кисти.
-
Карандаш. Свойства карандаша.
-
Кисть замена цвета. Свойства кисти замены цвета.
-
Микс кисть. Свойства микс кисти.
-
Узорный штамп. Свойства узорного штампа.
-
Архивная кисть. Работа со снимками состояния. Заливка выделенной области активным снимком состояния. Создание копии документа на текущее состояние.

-
Архивная художественная кисть. Свойства Архивной кисти.
-
Инструмент градиент. Редактирование градиента. Создание и сохранение собственного градиента.
-
Инструмент заливка. Свойства инструмента Заливка. Использование различных режимов наложения и тоновой коррекции при работе с инструментом Заливка.
Монтаж в Adobe Photoshop.
-
Инструменты выделения. Прямоугольное и овальное выделение. Свойства инструментов выделения. Выделение инструментами лассо. Быстрое выделение. Выделение инструментом — Волшебная палочка. Коррекция выделения в режиме быстрой маски. Копирование выделенной области в отдельный слой. Сохранение и загрузка выделений. Альфа — каналы. Коррекция выделения в режиме быстрой маски.
-
Трансформация слоя.
 Преобразование с слоя в смарт объект. Трансформирование смарт объектов. Копирование смарт объектов.
Преобразование с слоя в смарт объект. Трансформирование смарт объектов. Копирование смарт объектов.
-
Трансформация с учётом содержимого.
-
Марионеточная деформация.
-
Деформация перспективы.
-
Свободная трансформация при помощи фильтра Пластика.
-
Подбор цвета средствами программы при монтаже.
-
Автоналожение слоёв при создании панорамных фотографий.
-
Трансформация выделений.
-
Инструмент нож. Коррекция и сохранение вырезок.
-
Обрезка по выделению.
-
Форматы сохранения проекта Photoshop.
-
Сохранение для Web.

-
Инструменты Ластик. Обычный Ластик. Фоновый ластик. Волшебный ластик.
Ретушь в Adobe Photoshop.
-
Инструмент Штамп. Свойства инструмента Штамп. Клонирование изображения на другой слой. Клонирование изображения в другой документ.
-
Фильтр Исправление перспективы. Использование штампа в фильтре Исправление перспективы. Копирование выделенных областей по сетке перспективы.
-
Инструмент Восстанавливающая кисть. Свойства инструмента Восстанавливающая кисть.
-
Инструмент Точечная восстанавливающая кисть. Свойства инструмента Точечная восстанавливающая кисть.
-
Фильтр Пыль и царапины.
-
Инструмент Заплатка.
 Встраивание выделенных областей в цветовые и тоновые параметры фона. Удаление блеска на коже при помощи этого инструмента.
Встраивание выделенных областей в цветовые и тоновые параметры фона. Удаление блеска на коже при помощи этого инструмента.
-
Инструмент Перемещение с учётом содержимого. Свойства этого инструмента.
-
Инструмент Красные глаза. Устранение эффекта красных глаз на фотографиях.
Цветовая и тоновая коррекция изображений.
-
Инструменты локальной коррекции резкости. Инструмент Резкость. Инструмент Размытие. Инструмент палец.
-
Фильтр Умная резкость.
-
Фильтр Контурная резкость.
-
Фильтр Умное размытие.
-
Инструменты локальной цветовой и тоновой коррекции. Инструмент Осветлитель.
 Инструмент Затемнитель. Инструмент Губка.
Инструмент Затемнитель. Инструмент Губка.
-
Коррекция уровней на фотографии без искажения цвета.
-
Использование гистограммы при исправлении экспозиции.
-
Перевод цветного изображения в полутоновое с сохранением контраста методом микширования каналов.
-
Выявление деталей в тенях на фотографиях сделанных «на свет».
-
Устранение паразитических красных и фиолетовых оттенков на фотографиях сделанных с присутствием люминесцентных ламп и ламп накаливания.
-
Отбеливание зубов на фотографии.
Автоматизация работы.
Модуль 10.Работа с 3D объектами.
-
Импорт 3D модели в проект.

-
Экструзия (выдавливание) из текста. Преобразование текста в 3D объект. Вращение и приближение 3D объекта. Изменение глубины экструзии. Деформация 3D объекта. Использование фаски на 3D объекте. Трансформация 3D объекта при помощи точных координат. Инструмент Выбор 3D материала. Коррекция свойств 3D материала применённого к 3D объекту.
-
Печать на 3D принтере из Adobe Photoshop.
Автоматизация работы.
-
Палитра Операции.
-
Пакетная обработка.
Другие курсы данной тематики
- Обработка табличных данных средствами MS EXCEL (пользовательский)
- МойОфис Таблица в Linux
- Бюджетирование и управленческий учет в EXCEL, Power BI
- Электронные таблицы Microsoft Excel.
 Расширенные возможности
Расширенные возможности - Сертифицированный курс «Оператор 1С»
- Microsoft Outlook: работа с почтовой системой
- Использование iPhone, iPad, iTunes
- Комплексная программа обучения MS_Outlook + Excel
- Microsoft Access углубленный
- «Комплексная программа «Офис-профессионал» (базовый уровень)
Что такое наслоение — DetailingWiki, бесплатная вики для специалистов по детализации
Наслоение — это процесс нанесения нескольких слоев одного и того же продукта или разных продуктов. Популярным примером наслоения является нанесение 2 слоев воска или нанесение герметика поверх воска. Наслоение можно сделать с помощью самых разных продуктов.
Содержание
- 1 Зачем нужно наслоение
- 2 Наслоение одного и того же продукта
- 3 Наслоение разных продуктов
- 3.
 1 Глазурь, затем воск
1 Глазурь, затем воск - 3.2 Восковой над герметиком
- 3,3 герметик над воском
- 3,4 герметика над покрытием
- 3,5 Другие формы наслоения
- 3.
- 4 Слои. Более 2 продуктов
- 5 износ на слоях
- 6 максимальные слои
- 5.
- 7 Философия многослойности
- 7.0.1 Различные сопутствующие статьи
Зачем нужна многослойность
Многослойность может иметь несколько целей. Это может быть сделано для увеличения долговечности, чтобы убедиться, что вы покрыли каждое пятно, чтобы объединить определенные оптические характеристики и т. д. Наслаивание не может быть выполнено только с одним и тем же продуктом, можно также наслаивать разные продукты. Например: герметик поверх воска или наоборот. Сияние косы также является актом наслоения. То же самое касается второго слоя герметика. С технической точки зрения, каждый продукт, который оставляет какие-либо остатки, можно наносить слоями, поскольку вы будете наносить еще один слой этого остатка поверх предыдущего.
Наслоение не ограничивается двумя слоями. Некоторые люди наслаивают до 4 или 5 продуктов. Реальная выгода от этого часто очень относительна. Это во многом зависит от характеристики, которую вы ищете.
Наслаивание одного и того же продукта
Хотя вы можете наслаивать разные продукты, вы также можете наслаивать один и тот же продукт. Популярным примером наслоения одного и того же продукта является воск. Многие считают, что второй слой воска поможет ему работать лучше. При использовании воска вы получаете несколько преимуществ, характерных для воска: хорошее заполнение светлых завихрений, хороший блеск, простота использования и низкая стоимость. Нанося воск, вы не обязательно получаете лучшую износостойкость, лучшую пленку или лучшее бисероплетение. Некоторые продукты не показывают никакой разницы, другие есть. Но наслоение помогает заполнить больше завихрений, а это означает, что 2 слоя воска с большей вероятностью скроют определенные недостатки, чем 1 слой воска.
Герметики — это отдельная история. Эти продукты почти не заполняют световые дефекты, а наслоение вряд ли что-то изменит. Но химический состав продукта облегчает его прилипание к самому себе. Второй слой герметика (в большинстве случаев) поможет продукту продемонстрировать лучшую долговечность, устойчивость, а иногда также покрытие и/или валик.
Покрытия очень похожи на герметик. Второй или третий слой увеличат толщину слоя и окажут положительное влияние на общие характеристики продукта.
Наслоение различных продуктов
Очень популярным примером наслоения является сочетание воска и герметика. Но можно сделать и покрытие, покрытое герметиком. Пользователи часто надеются, что это объединит все положительные качества продукта, не показывая отрицательных качеств обоих продуктов. Хотя для этого типа наслоения можно установить очень грубое «эмпирическое правило», оно в значительной степени зависит от химического состава продукта. Например, очень жирный воск (вероятно, выставочный воск) будет представлять собой нестабильную поверхность для герметика, а это означает, что он, вероятно, негативно повлияет на долговечность. Однако в течение всего срока службы защитное покрытие и валики герметика могут быть лучше, чем слой воска под ним.
Однако в течение всего срока службы защитное покрытие и валики герметика могут быть лучше, чем слой воска под ним.
Сначала нанесите глазурь, а затем покройте ее герметиком или воском — также распространенный прием. Это делается для того, чтобы скрыть недостатки поверхности. Поскольку глазурь очень нестабильна и имеет очень короткий срок службы, воск применяется для «запечатывания» глазури. Надеюсь, что это повысит стойкость глазури и продлит ее эффект. Поскольку и воск, и глазурь имеют масляную основу, эта комбинация работает довольно хорошо. Герметики не всегда имеют масляную основу (в основном полимеры, которые не обязательно должны быть масляными) и поэтому не всегда хорошо реагируют на масляный слой глазури.
В общем, это могут быть определенные эффекты, которые люди ищут при наслоении различных типов продуктов.
Глазурь, затем воск
Глазурь скроет небольшие дефекты поверхности, улучшая внешний вид поверхности без полировки. Воск также имеет заполняющий эффект, но в меньшей степени, чем глазурь.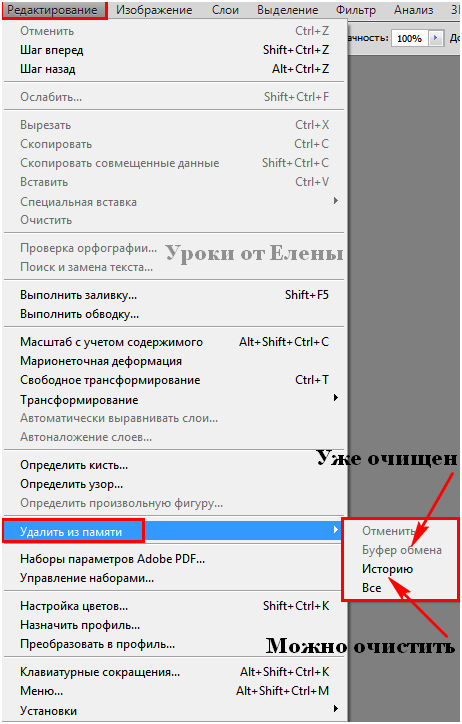 Глазурь не обеспечит большой долговечности, а вот воск. Комбинация этих двух продуктов позволит вам скрыть дефекты поверхности с приличной долговечностью.
Глазурь не обеспечит большой долговечности, а вот воск. Комбинация этих двух продуктов позволит вам скрыть дефекты поверхности с приличной долговечностью.
Воск поверх герметика
Очень популярная комбинация, которая дает вам заполняющую способность воска с химической стойкостью и долговечностью герметика. Влияют ли эти 2 продукта друг на друга, во многом зависит от ингредиентов обоих продуктов. Лучший способ узнать это попробовать. В основном это делается для того, чтобы совместить теплое свечение воска с зеркальным блеском герметика.
Герметик поверх воска
Хотя эффект в целом такой же, как при нанесении воска поверх герметика (упомянутого выше), эта комбинация может работать лучше в зависимости от химического состава обоих продуктов. Герметик создаст более стабильную основу, которая будет более долговечной, чем воск. Но это также предотвратит заполнение воском дефектов поверхности. В результате у вас есть хорошая стойкость в сочетании с хорошей зернистостью и теплым свечением с резким отражением.
Герметик поверх покрытия
Герметик часто наносят поверх покрытия, поскольку покрытие очень хрупкое до полного отверждения. Если покрытие не полностью отверждено, оно может легко страдать от водяных пятен и дефектов поверхности. Нанесение герметика поверх покрытия поможет защитить покрытие в первые 48 часов, когда оно наиболее чувствительно. Этот метод работает лучше всего, если покрытие основано на тех же ингредиентах, что и покрытие. Хорошим примером этого является Carpro Reload, который состоит из компонентов, очень похожих на Carpro CQUK, который представляет собой прочное покрытие SiO2.
Другие формы наслаивания
Существует множество способов наслаивания различных продуктов. Например, полироль для резки + полироль для средней резки, глазурь и герметики, полироль + герметик и т. д. Использование QD поверх старого слоя воска также является формой наслоения. Было бы очень сложно описать все возможные комбинации и их эффекты, но в целом от того, что вы привыкли ко многим слоям, не станет намного лучше. Самый важный слой — нижний, он является основой для всех остальных слоев.
Самый важный слой — нижний, он является основой для всех остальных слоев.
Наслоение более 2 продуктов
Общее правило в мире детализации: «не переусердствуйте» и «не усложняйте». Детализация часто проще, чем вы думаете. Применение 3 или 4 продуктов больше не будет иметь никакого эффекта. Например, нанесение воска, затем герметика, а затем еще одного воска даст вам неустойчивый верхний слой со сроком службы несколько месяцев (максимум) с герметиком под ним, у которого могут возникнуть проблемы с прилипанием к слою воска под ним.
Попробуйте представить наслоение как построение структуры. Если фундамент не сделан должным образом, от этого пострадает вся конструкция. Применение 3 или 4 разных продуктов не продлит срок службы, а оптическая разница будет слишком мала, чтобы ее можно было заметить.
Износ слоев
Как и все формы «защиты», используемые в мире деталей, износ в конечном итоге делает защитный продукт бесполезным. Покрытия, герметики и воск со временем должны быть заменены. Воск предназначен для того, чтобы пожертвовать своей жизнью, чтобы защитить лакокрасочное покрытие от загрязнения. Герметики и покрытия стараются максимально отталкивать. Когда продукт начинает разлагаться, он не просто испаряется или исчезает. Это создаст частично дезинтегрированный и поврежденный слой, который оставит после себя, частично покрывая нижний слой. Если нанести воск поверх герметика, слой воска испортится быстрее, чем слой герметика. Когда слой воска должен быть заменен, слой герметика все еще находится под ним. Он будет покрыт грязным и загрязненным слоем воска.
Воск предназначен для того, чтобы пожертвовать своей жизнью, чтобы защитить лакокрасочное покрытие от загрязнения. Герметики и покрытия стараются максимально отталкивать. Когда продукт начинает разлагаться, он не просто испаряется или исчезает. Это создаст частично дезинтегрированный и поврежденный слой, который оставит после себя, частично покрывая нижний слой. Если нанести воск поверх герметика, слой воска испортится быстрее, чем слой герметика. Когда слой воска должен быть заменен, слой герметика все еще находится под ним. Он будет покрыт грязным и загрязненным слоем воска.
Если перевернуть, то герметик сверху тоже будет медленно портиться, но менее быстро. Однако есть вероятность, что герметику будет труднее прилипать к слою воска. Что может уменьшить продолжительность жизни. По сути, вы могли бы сказать, что (если герметик может прилипать к воску под ним), нанесение герметика сверху продлит вашу защиту. Тем не менее, вероятность того, что воск под ним повлияет на ваш герметик, довольно велика.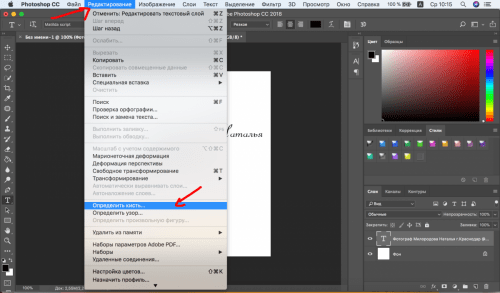
Если вы хотите упростить его, вы можете сказать:
Воск поверх герметика: лучший внешний вид,
Герметик поверх воска: повышенный срок службы.
То же самое касается воска поверх покрытия. Покрытие прослужит очень долго и очень прочное. Слой воска, который вы натираете поверх него, загрязняется, и его необходимо заменить в течение нескольких месяцев. Это приведет к изношенному, грязному и зараженному слою воска поверх жесткого и прочного слоя покрытия. Бисероплетение и защитное покрытие будут сильно повреждены из-за изношенного слоя воска. Даже несмотря на то, что слой покрытия под ним все еще крепок. Не существует безопасного способа удалить воск без какого-либо воздействия на покрытие под ним.
Негативно затронутые валики и пленка создадут у вас впечатление, что покрытие не продержалось очень долго, хотя проблема заключается в изношенном слое воска.
Эта проблема также может возникнуть при использовании герметика, который не будет должным образом связываться с покрытием под ним.
Максимальное количество слоев
Наложение слоев не может выполняться неограниченное количество раз. Например, 10 слоев воска не прослужат 3 года. А 20 слоев герметика не защитят ваш автомобиль на весь срок службы. Существует максимальное количество слоев, которые можно сделать. Этот максимум достигается, когда дополнительный слой продукта либо не дает никакого другого результата, либо когда общая толщина перестает увеличиваться с дополнительным слоем. Это связано с тем, что продукт больше не прилипает сам к себе и/или лишний слой просто стирается во время полировки.
Максимальное количество слоев зависит от продукта, но в целом можно сказать, что нанесение более 3-4 слоев воска не имеет значения. Герметики часто не показывают никакой разницы после нанесения от 3 до 5 слоев. Покрытиям требуется время для полного отверждения, так как много слоев могут помешать правильному отверждению. Если вы не дадите каждому слою полностью высохнуть, нанесение более 2 слоев не принесет никакой пользы. Когда каждый слой полностью высохнет, вы можете нанести до 4 слоев с меньшими улучшениями с каждым слоем. Единственная характеристика, которую еще можно улучшить с последним слоем, это общая долговечность (которая (максимум) увеличится через несколько месяцев).
Когда каждый слой полностью высохнет, вы можете нанести до 4 слоев с меньшими улучшениями с каждым слоем. Единственная характеристика, которую еще можно улучшить с последним слоем, это общая долговечность (которая (максимум) увеличится через несколько месяцев).
Философия наслоения
Хотя вы можете написать много правил и попросить химиков объяснить каждую деталь того, как работает детализация, это все же принцип проб и ошибок. Детализация может быть объяснена с помощью науки, и это облегчает понимание того, что будет работать, а что нет. Но, в конце концов, все сводится к тому, что работает для вас. Что ты предпочитаешь. Несмотря на то, что нет никакой науки, которая могла бы подтвердить ваши утверждения, если вы считаете, что так должно быть, то именно так вы и должны поступать. Детализация — это не только искусство науки, но и труд, проделанный с душой.
Если вы настаиваете на том, чтобы 4 слоя воска были покрыты глазурью, то так и надо делать. Просто старайтесь сохранять непредвзятость и время от времени пробовать что-то новое. Возможно, вы откроете для себя новую комбинацию, которая будет работать еще лучше для вас.
Возможно, вы откроете для себя новую комбинацию, которая будет работать еще лучше для вас.
Различные сопутствующие товары
Исправление
Что такое малярный скотч
Малярная лента — это лента, предназначенная для нанесения на чувствительные поверхности с целью маскировки определенных областей и легкого удаления без следов. Малярная лента поставляется в нескольких размерах и может быть разных цветов. Помогает предотвратить попадание полироли на нежелательные поверхности…
Исправление
Что такое стойкая к царапинам краска
Краска, устойчивая к царапинам, — это святой Грааль в мире отделки поверхностей. Это предполагает тип отделки поверхности, который либо достаточно тверд, чтобы выдерживать удары по поверхности, либо способен восстановить поврежденную поверхность….
Детализация Разное
Ремонт сколов от камней
Если у вас есть сколы от камней, вы, вероятно, захотите их починить.
 Тем не менее, вы не можете просто снова покрасить свой автомобиль. Некоторые сколы от камней ремонтировать легче, чем другие. При большой практике это может дать очень хороший конечный результат….
Тем не менее, вы не можете просто снова покрасить свой автомобиль. Некоторые сколы от камней ремонтировать легче, чем другие. При большой практике это может дать очень хороший конечный результат….Исправление
Как убрать значки
Удаление значков — косметическая вещь. Многим нравится чистый и пустой вид, а это означает, что значки должны уйти. Требуется немного практики, чтобы снять их легко и без каких-либо повреждений. Цель состоит в том, чтобы удалить их, не заметив, что там, где когда-либо применялись значки….
Направляющие
Как убрать соль
Соль — нежелательный вид загрязнения вашего автомобиля. Соль может вызвать быструю коррозию и сильное повреждение незащищенных металлов. Он также может сильно окрашивать полированные металлы и придавать поверхности матовый вид….
Исправление
Как вы делаете тестовую точку
Тестовая площадка — это небольшая область, где вы пробуете различные комбинации полировки, полировальных дисков и даже машин или методов, чтобы увидеть, что лучше всего работает в данной ситуации.
 Adobe Photoshop
Adobe PhotoshopРуководство пользователя Отмена
Поиск
- Руководство пользователя Photoshop
- Введение в Photoshop
- Мечтай. Сделай это.
- Что нового в Photoshop
- Отредактируйте свою первую фотографию
- Создание документов
- Фотошоп | Общие вопросы
- Системные требования Photoshop
- Перенос предустановок, действий и настроек
- Знакомство с Photoshop
- Photoshop и другие продукты и услуги Adobe
- Работа с иллюстрациями Illustrator в Photoshop
- Работа с файлами Photoshop в InDesign
- Материалы Substance 3D для Photoshop
- Photoshop и Adobe Stock
- Использование встроенного расширения Capture в Photoshop
- Библиотеки Creative Cloud
- Библиотеки Creative Cloud в Photoshop
- Используйте сенсорную панель с Photoshop
- Сетка и направляющие
- Создание действий
- Отмена и история
- Photoshop на iPad
- Photoshop на iPad | Общие вопросы
- Знакомство с рабочим пространством
- Системные требования | Фотошоп на iPad
- Создание, открытие и экспорт документов
- Добавить фото
- Работа со слоями
- Рисовать и раскрашивать кистями
- Сделать выделение и добавить маски
- Ретушь ваших композитов
- Работа с корректирующими слоями
- Отрегулируйте тональность композиции с помощью Кривых
- Применить операции преобразования
- Обрезка и поворот композитов
- Поворот, панорамирование, масштабирование и сброс холста
- Работа с текстовыми слоями
- Работа с Photoshop и Lightroom
- Получить отсутствующие шрифты в Photoshop на iPad
- Японский текст в Photoshop на iPad
- Управление настройками приложения
- Сенсорные клавиши и жесты
- Сочетания клавиш
- Измените размер изображения
- Прямая трансляция во время создания в Photoshop на iPad
- Исправление недостатков с помощью Восстанавливающей кисти
- Создание кистей в Capture и использование их в Photoshop
- Работа с файлами Camera Raw
- Создание смарт-объектов и работа с ними
- Отрегулируйте экспозицию ваших изображений с помощью Dodge and Burn
- Photoshop в Интернете, бета-версия
- Общие вопросы | Photoshop в Интернете, бета-версия
- Введение в рабочее пространство
- Системные требования | Photoshop в Интернете, бета-версия
- Сочетания клавиш | Photoshop в Интернете, бета-версия
- Поддерживаемые типы файлов | Photoshop в Интернете, бета-версия
- Открытие и работа с облачными документами
- Сотрудничать с заинтересованными сторонами
- Применение ограниченных правок к вашим облачным документам
- Облачные документы
- Облачные документы Photoshop | Общие вопросы
- Облачные документы Photoshop | Вопросы по рабочему процессу
- Управление и работа с облачными документами в Photoshop
- Обновление облачного хранилища для Photoshop
- Невозможно создать или сохранить облачный документ
- Устранение ошибок облачного документа Photoshop
- Сбор журналов синхронизации облачных документов
- Делитесь доступом и редактируйте свои облачные документы
- Делитесь файлами и комментируйте в приложении
- Рабочее пространство
- Основы рабочего пространства
- Настройки
- Учитесь быстрее с панелью Photoshop Discover
- Создание документов
- Разместить файлы
- Сочетания клавиш по умолчанию
- Настройка сочетаний клавиш
- Инструментальные галереи
- Параметры производительности
- Использовать инструменты
- Предустановки
- Сетка и направляющие
- Сенсорные жесты
- Используйте сенсорную панель с Photoshop
- Сенсорные возможности и настраиваемые рабочие области
- Превью технологий
- Метаданные и примечания
- Сенсорные возможности и настраиваемые рабочие пространства
- Поместите изображения Photoshop в другие приложения
- Линейки
- Показать или скрыть непечатаемые дополнения
- Указать столбцы для изображения
- Отмена и история
- Панели и меню
- Позиционные элементы с привязкой
- Положение с помощью инструмента «Линейка»
- Дизайн веб-сайтов, экранов и приложений
- Photoshop для дизайна
- Артборды
- Предварительный просмотр устройства
- Копировать CSS из слоев
- Разделение веб-страниц
- Опции HTML для фрагментов
- Изменить расположение фрагментов
- Работа с веб-графикой
- Создание фотогалерей в Интернете
- Основы изображения и цвета
- Как изменить размер изображения
- Работа с растровыми и векторными изображениями
- Размер изображения и разрешение
- Получение изображений с камер и сканеров
- Создание, открытие и импорт изображений
- Просмотр изображений
- Недопустимая ошибка маркера JPEG | Открытие изображений
- Просмотр нескольких изображений
- Настройка палитр цветов и образцов
- Изображения с высоким динамическим диапазоном
- Сопоставьте цвета на вашем изображении
- Преобразование между цветовыми режимами
- Цветовые режимы
- Стереть части изображения
- Режимы наложения
- Выберите цвет
- Настройка индексированных таблиц цветов
- Информация об изображении
- Фильтры искажения недоступны
- О цвете
- Цветовые и монохромные настройки с использованием каналов
- Выберите цвета на панелях «Цвет» и «Образцы»
- Образец
- Цветовой режим или Режим изображения
- Цветовой оттенок
- Добавить условное изменение режима к действию
- Добавить образцы из HTML CSS и SVG
- Битовая глубина и настройки
- Слои
- Основы слоев
- Неразрушающий монтаж
- Создание и управление слоями и группами
- Выбрать, сгруппировать и связать слои
- Поместите изображения в рамки
- Непрозрачность слоя и смешивание
- Слои маски
- Применение смарт-фильтров
- Композиции слоев
- Переместить, сложить и заблокировать слои
- Слои-маски с векторными масками
- Управление слоями и группами
- Эффекты слоя и стили
- Редактировать маски слоя
- Извлечение активов
- Отображение слоев с помощью обтравочных масок
- Создание ресурсов изображения из слоев
- Работа со смарт-объектами
- Режимы наложения
- Объединение нескольких изображений в групповой портрет
- Объединение изображений с помощью Auto-Blend Layers
- Выравнивание и распределение слоев
- Копировать CSS из слоев
- Загрузить выделение из границ слоя или маски слоя
- Knockout для отображения содержимого других слоев
- Слой
- Выпрямление
- Композитный
- Фон
- Selections
- Рабочая область Select and Mask
- Сделать быстрый выбор
- Начало работы с выборками
- Выберите с помощью инструментов выделения
- Выберите с помощью инструментов лассо
- Выберите диапазон цветов в изображении
- Настройка выбора пикселей
- Преобразование между путями и границами выделения
- Основы канала
- Перемещение, копирование и удаление выбранных пикселей
- Создать временную быструю маску
- Сохранить выделение и маски альфа-канала
- Выберите области изображения в фокусе
- Дублировать, разделять и объединять каналы
- Расчет канала
- Выбор
- Ограничительная рамка
- Настройки изображения
- Деформация перспективы
- Уменьшить размытие изображения при дрожании камеры
- Примеры лечебных кистей
- Экспорт таблиц поиска цветов
- Настройка резкости и размытия изображения
- Понимание настроек цвета
- Применение регулировки яркости/контрастности
- Настройка деталей теней и светлых участков
- Регулировка уровней
- Настройка оттенка и насыщенности
- Настройка вибрации
- Настройка насыщенности цвета в областях изображения
- Быстрая настройка тона
- Применение специальных цветовых эффектов к изображениям
- Улучшите изображение с помощью настройки цветового баланса
- Изображения с высоким динамическим диапазоном
- Просмотр гистограмм и значений пикселей
- Подберите цвета на изображении
- Как обрезать и выпрямить фотографии
- Преобразование цветного изображения в черно-белое
- Корректирующие слои и слои-заливки
- Регулировка кривых
- Режимы наложения
- Целевые изображения для прессы
- Настройка цвета и тона с помощью пипеток «Уровни» и «Кривые»
- Настройка экспозиции и тонирования HDR
- Фильтр
- Размытие
- Осветлить или затемнить области изображения
- Выборочная настройка цвета
- Заменить цвета объектов
- Adobe Camera Raw
- Системные требования Camera Raw
- Что нового в Camera Raw
- Введение в Camera Raw
- Создание панорам
- Поддерживаемые объективы
- Эффекты виньетирования, зернистости и удаления дымки в Camera Raw
- Сочетания клавиш по умолчанию
- Автоматическая коррекция перспективы в Camera Raw
- Как сделать неразрушающее редактирование в Camera Raw
- Радиальный фильтр в Camera Raw
- Управление настройками Camera Raw
- Открытие, обработка и сохранение изображений в Camera Raw
- Исправление изображений с помощью инструмента Enhanced Spot Removal Tool в Camera Raw
- Поворот, обрезка и настройка изображений
- Настройка цветопередачи в Camera Raw
- Обзор функций | Adobe Camera Raw | 2018 выпусков
- Обзор новых функций
- Версии процесса в Camera Raw
- Внесение локальных корректировок в Camera Raw
- Исправление и восстановление изображений
- Удаление объектов с фотографий с помощью Content-Aware Fill
- Content-Aware Patch and Move
- Ретушь и исправление фотографий
- Исправить искажение изображения и шум
- Основные действия по устранению неполадок для устранения большинства проблем
- Преобразование изображений
- Преобразование объектов
- Настройка кадрирования, поворота и размера холста
- Как обрезать и выпрямить фотографии
- Создание и редактирование панорамных изображений
- Деформация изображений, форм и путей
- Точка схода
- Используйте фильтр «Пластика»
- Контентно-зависимое масштабирование
- Преобразование изображений, форм и контуров
- Деформация
- Трансформация
- Панорама
- Рисунок и живопись
- Симметричные узоры красками
- Рисование прямоугольников и изменение параметров обводки
- О чертеже
- Рисование и редактирование фигур
- Малярные инструменты
- Создание и изменение кистей
- Режимы наложения
- Добавить цвет к путям
- Редактировать пути
- Краска с помощью кисти-миксера
- Наборы кистей
- Градиенты
- Градиентная интерполяция
- Выбор заливки и обводки, слоев и контуров
- Рисование с помощью инструментов «Перо»
- Создание шаблонов
- Создание рисунка с помощью Pattern Maker
- Управление путями
- Управление библиотеками шаблонов и пресетами
- Рисовать или рисовать на графическом планшете
- Создание текстурированных кистей
- Добавление динамических элементов к кистям
- Градиент
- Нарисуйте стилизованные мазки с помощью Art History Brush
- Краска с рисунком
- Синхронизация пресетов на нескольких устройствах
- Текст
- Добавить и отредактировать текст
- Единый текстовый движок
- Работа со шрифтами OpenType SVG
- Символы формата
- Формат абзацев
- Как создавать текстовые эффекты
- Редактировать текст
- Интервал между строками и символами
- Арабский и еврейский шрифт
- Шрифты
- Устранение неполадок со шрифтами
- Азиатский тип
- Создать тип
- Ошибка Text Engine при использовании инструмента «Текст» в Photoshop | Виндовс 8
- Добавить и отредактировать текст
- Видео и анимация
- Видеомонтаж в Photoshop
- Редактировать слои видео и анимации
- Обзор видео и анимации
- Предварительный просмотр видео и анимации
- Красить кадры в слоях видео
- Импорт видеофайлов и последовательностей изображений
- Создать анимацию кадра
- Creative Cloud 3D-анимация (предварительная версия)
- Создание анимации временной шкалы
- Создание изображений для видео
- Фильтры и эффекты
- Использование фильтра «Пластика»
- Использовать галерею размытия
- Основы фильтра
- Ссылка на эффекты фильтра
- Добавить световые эффекты
- Используйте адаптивный широкоугольный фильтр
- Используйте фильтр масляной краски
- Эффекты слоя и стили
- Применить определенные фильтры
- Размазать области изображения
- Сохранение и экспорт
- Сохранение файлов в Photoshop
- Экспорт файлов в Photoshop
- Поддерживаемые форматы файлов
- Сохранять файлы в графических форматах
- Перемещение дизайнов между Photoshop и Illustrator
- Сохранение и экспорт видео и анимации
- Сохранение файлов PDF
- Защита авторских прав Digimarc
- Сохранение файлов в Photoshop
- Печать
- Печать 3D-объектов
- Печать из Photoshop
- Печать с управлением цветом
- Контактные листы и презентации в формате PDF
- Печать фотографий в макете пакета изображений
- Плашечные цвета для печати
- Дуотоны
- Печать изображений на коммерческой типографии
- Улучшение цветных отпечатков из Photoshop
- Устранение проблем с печатью | Фотошоп
- Автоматизация
- Создание действий
- Создание графики, управляемой данными
- Сценарии
- Обработать пакет файлов
- Воспроизведение и управление действиями
- Добавить условные действия
- О действиях и панели действий
- Инструменты записи в действиях
- Добавить условное изменение режима к действию
- Набор инструментов пользовательского интерфейса Photoshop для подключаемых модулей и сценариев
- Управление цветом
- Понимание управления цветом
- Поддержание согласованности цветов
- Настройки цвета
- Работа с цветовыми профилями
- Документы с управлением цветом для онлайн-просмотра
- Управление цветом документов при печати
- Импортированные изображения с управлением цветом
- Пробные цвета
- Подлинность содержимого
- Узнайте об учетных данных содержимого
- Идентичность и происхождение для NFT
- Подключить учетные записи для атрибуции креативов
- 3D и техническое изображение
- Photoshop 3D | Распространенные вопросы о снятых с производства 3D-функциях
- Creative Cloud 3D-анимация (предварительная версия)
- Печать 3D-объектов
- 3D живопись
- Усовершенствования 3D-панели | Фотошоп
- Основные концепции и инструменты 3D
- 3D-рендеринг и сохранение
- Создание 3D-объектов и анимации
- Стопки изображений
- Рабочий процесс 3D
- Измерение
- DICOM-файлы
- Photoshop и MATLAB
- Подсчет объектов на изображении
- Объединение и преобразование 3D-объектов
- Редактирование 3D-текстур
- Настройка экспозиции и тонирования HDR
- Настройки панели 3D
Используйте команду «Автоматическое смешение слоев», чтобы соединить или объединить изображения с плавными переходами в окончательное составное изображение.
 Auto-Blend Layers применяет маски слоя по мере необходимости к каждому слою, чтобы замаскировать переэкспонированные или недоэкспонированные области или различия в содержании. Слои Auto-Blend доступны только для изображений RGB или оттенков серого. Он не работает со смарт-объектами, слоями видео, 3D-слоями или фоновыми слоями.
Auto-Blend Layers применяет маски слоя по мере необходимости к каждому слою, чтобы замаскировать переэкспонированные или недоэкспонированные области или различия в содержании. Слои Auto-Blend доступны только для изображений RGB или оттенков серого. Он не работает со смарт-объектами, слоями видео, 3D-слоями или фоновыми слоями.Среди многих применений команды Auto-Blend Layers можно смешивать несколько изображений сцены с разными областями в фокусе для получения составного изображения с увеличенной глубиной резкости. Точно так же вы можете создать композицию, смешивая несколько изображений сцены с разным освещением. Помимо объединения изображений сцены, вы можете склеивать изображения в панораму. (Хотя для создания панорам из нескольких изображений лучше использовать команду Photomerge.)
Auto-Blend Layers применяет маски слоя по мере необходимости к каждому слою, чтобы замаскировать переэкспонированные или недоэкспонированные области или различия содержимого и создать бесшовную композицию.

Скопируйте или поместите изображения, которые вы хотите объединить в тот же документ.
Каждое изображение будет в отдельном слое. Посмотреть дубликат слои.
Выберите слои, которые вы хотите смешать.
(Необязательно) Выровняйте слои.
Вы можете выровнять слои вручную или с помощью функции автоматического выравнивания. Команда Слои. См. автоматически выравнивание слоев изображения.
Не снимая выделения со слоями, выберите «Правка» > Автоматическое смешение слоев.
Выберите цель автоматического смешивания:
Панорама
Смешивает перекрывающиеся слои в панорамное изображение.
Стек изображений
Смешивает лучшие детали в каждой соответствующей области. Этот параметр лучше всего работает с выровненными слоями.
Стек изображений позволяет смешивать несколько изображений сцены с разными областями фокусировки или разным освещением для достижения наилучших результатов для всех изображений (сначала необходимо выполнить автоматическое выравнивание изображений).

Выберите бесшовные тона и цвета, чтобы настроить цвет и тональность для смешивания.
Нажмите OK.
Больше похоже на это
- Перемещение, наложение и блокировка слоев
- Объединение нескольких изображений в групповой портрет
- Создание панорамных изображений с помощью Photomerge
Купите Adobe Photoshop 15 30 900 Бесплатная пробная версия.
Войдите в свою учетную запись
Войти
Управление учетной записью
Выравнивание и распределение слоев в Adobe Photoshop
Руководство пользователя Отмена
Поиск
- Руководство пользователя Photoshop
- Знакомство с Photoshop
- Мечтай. Сделай это.
- Что нового в Photoshop
- Отредактируйте свою первую фотографию
- Создание документов
- Фотошоп | Общие вопросы
- Системные требования Photoshop
- Перенос предустановок, действий и настроек
- Знакомство с Photoshop
- Photoshop и другие продукты и услуги Adobe
- Работа с иллюстрациями Illustrator в Photoshop
- Работа с файлами Photoshop в InDesign
- Материалы Substance 3D для Photoshop
- Photoshop и Adobe Stock
- Использование встроенного расширения Capture в Photoshop
- Библиотеки Creative Cloud
- Библиотеки Creative Cloud в Photoshop
- Используйте сенсорную панель с Photoshop
- Сетка и направляющие
- Создание действий
- Отмена и история
- Photoshop на iPad
- Photoshop на iPad | Общие вопросы
- Знакомство с рабочим пространством
- Системные требования | Фотошоп на iPad
- Создание, открытие и экспорт документов
- Добавить фото
- Работа со слоями
- Рисовать и раскрашивать кистями
- Сделать выделение и добавить маски
- Ретушь ваших композитов
- Работа с корректирующими слоями
- Отрегулируйте тональность композиции с помощью Кривых
- Применить операции преобразования
- Обрезка и поворот композитов
- Поворот, панорамирование, масштабирование и сброс холста
- Работа с текстовыми слоями
- Работа с Photoshop и Lightroom
- Получить отсутствующие шрифты в Photoshop на iPad
- Японский текст в Photoshop на iPad
- Управление настройками приложения
- Сенсорные клавиши и жесты
- Сочетания клавиш
- Измените размер изображения
- Прямая трансляция во время создания в Photoshop на iPad
- Исправление недостатков с помощью Восстанавливающей кисти
- Создание кистей в Capture и использование их в Photoshop
- Работа с файлами Camera Raw
- Создание смарт-объектов и работа с ними
- Отрегулируйте экспозицию ваших изображений с помощью Dodge and Burn
- Photoshop в Интернете, бета-версия
- Общие вопросы | Photoshop в Интернете, бета-версия
- Введение в рабочее пространство
- Системные требования | Photoshop в Интернете, бета-версия
- Сочетания клавиш | Photoshop в Интернете, бета-версия
- Поддерживаемые типы файлов | Photoshop в Интернете, бета-версия
- Открытие и работа с облачными документами
- Сотрудничать с заинтересованными сторонами
- Применение ограниченных правок к вашим облачным документам
- Облачные документы
- Облачные документы Photoshop | Общие вопросы
- Облачные документы Photoshop | Вопросы по рабочему процессу
- Управление и работа с облачными документами в Photoshop
- Обновление облачного хранилища для Photoshop
- Невозможно создать или сохранить облачный документ
- Устранение ошибок облачного документа Photoshop
- Сбор журналов синхронизации облачных документов
- Делитесь доступом и редактируйте свои облачные документы
- Делитесь файлами и комментируйте в приложении
- Рабочее пространство
- Основы рабочего пространства
- Настройки
- Учитесь быстрее с панелью Photoshop Discover
- Создание документов
- Разместить файлы
- Сочетания клавиш по умолчанию
- Настройка сочетаний клавиш
- Инструментальные галереи
- Параметры производительности
- Использовать инструменты
- Предустановки
- Сетка и направляющие
- Сенсорные жесты
- Используйте сенсорную панель с Photoshop
- Сенсорные возможности и настраиваемые рабочие области
- Превью технологий
- Метаданные и примечания
- Сенсорные возможности и настраиваемые рабочие пространства
- Поместите изображения Photoshop в другие приложения
- Линейки
- Показать или скрыть непечатаемые дополнения
- Укажите столбцы для изображения
- Отмена и история
- Панели и меню
- Позиционные элементы с привязкой
- Положение с помощью инструмента «Линейка»
- Дизайн веб-сайтов, экранов и приложений
- Photoshop для дизайна
- Артборды
- Предварительный просмотр устройства
- Копировать CSS из слоев
- Разделение веб-страниц
- Опции HTML для фрагментов
- Изменить расположение фрагментов
- Работа с веб-графикой
- Создание фотогалерей в Интернете
- Основы изображения и цвета
- Как изменить размер изображения
- Работа с растровыми и векторными изображениями
- Размер изображения и разрешение
- Получение изображений с камер и сканеров
- Создание, открытие и импорт изображений
- Просмотр изображений
- Недопустимая ошибка маркера JPEG | Открытие изображений
- Просмотр нескольких изображений
- Настройка палитр цветов и образцов
- Изображения с высоким динамическим диапазоном
- Подберите цвета на изображении
- Преобразование между цветовыми режимами
- Цветовые режимы
- Стереть части изображения
- Режимы наложения
- Выберите цвет
- Настройка индексированных таблиц цветов
- Информация об изображении
- Фильтры искажения недоступны
- О цвете
- Цветовые и монохромные настройки с использованием каналов
- Выберите цвета на панелях «Цвет» и «Образцы»
- Образец
- Цветовой режим или Режим изображения
- Цветной оттенок
- Добавить условное изменение режима к действию
- Добавить образцы из HTML CSS и SVG
- Битовая глубина и настройки
- Слои
- Основы слоев
- Неразрушающий монтаж
- Создание и управление слоями и группами
- Выбрать, сгруппировать и связать слои
- Поместите изображения в рамки
- Непрозрачность слоя и смешивание
- Слои маски
- Применение смарт-фильтров
- Композиции слоев
- Переместить, сложить и заблокировать слои
- Слои-маски с векторными масками
- Управление слоями и группами
- Эффекты и стили слоя
- Редактировать маски слоя
- Извлечение активов
- Отображение слоев с помощью обтравочных масок
- Создание ресурсов изображения из слоев
- Работа со смарт-объектами
- Режимы наложения
- Объединение нескольких изображений в групповой портрет
- Объединение изображений с помощью Auto-Blend Layers
- Выравнивание и распределение слоев
- Копировать CSS из слоев
- Загрузить выделение из границ слоя или маски слоя
- Knockout для отображения контента из других слоев
- Слой
- Выпрямление
- Композитный
- Фон
- Selections
- Рабочая область Select and Mask
- Сделать быстрый выбор
- Начало работы с выборками
- Выберите с помощью инструментов выделения
- Выберите с помощью инструментов лассо
- Выберите диапазон цветов в изображении
- Настройка выбора пикселей
- Преобразование между путями и границами выделения
- Основы каналов
- Перемещение, копирование и удаление выбранных пикселей
- Создать временную быструю маску
- Сохранить выделение и маски альфа-канала
- Выберите области изображения в фокусе
- Дублировать, разделять и объединять каналы
- Расчет канала
- Выбор
- Ограничительная рамка
- Настройки изображения
- Деформация перспективы
- Уменьшить размытие изображения при дрожании камеры
- Примеры лечебных кистей
- Экспорт таблиц поиска цветов
- Настройка резкости и размытия изображения
- Понимание настроек цвета
- Применение регулировки яркости/контрастности
- Настройка деталей теней и светлых участков
- Регулировка уровней
- Настройка оттенка и насыщенности
- Настройка вибрации
- Настройка насыщенности цвета в областях изображения
- Быстрая настройка тона
- Применение специальных цветовых эффектов к изображениям
- Улучшите изображение с помощью регулировки цветового баланса
- Изображения с высоким динамическим диапазоном
- Просмотр гистограмм и значений пикселей
- Подберите цвета на изображении
- Как обрезать и выпрямить фотографии
- Преобразование цветного изображения в черно-белое
- Корректирующие слои и слои-заливки
- Регулировка кривых
- Режимы наложения
- Целевые изображения для прессы
- Настройка цвета и тона с помощью пипеток «Уровни» и «Кривые»
- Настройка экспозиции и тонирования HDR
- Фильтр
- Размытие
- Осветлить или затемнить области изображения
- Выборочная настройка цвета
- Заменить цвета объектов
- Adobe Camera Raw
- Системные требования Camera Raw
- Что нового в Camera Raw
- Введение в Camera Raw
- Создание панорам
- Поддерживаемые объективы
- Эффекты виньетирования, зернистости и удаления дымки в Camera Raw
- Сочетания клавиш по умолчанию
- Автоматическая коррекция перспективы в Camera Raw
- Как сделать неразрушающее редактирование в Camera Raw
- Радиальный фильтр в Camera Raw
- Управление настройками Camera Raw
- Открытие, обработка и сохранение изображений в Camera Raw
- Исправление изображений с помощью инструмента Enhanced Spot Removal Tool в Camera Raw
- Поворот, обрезка и настройка изображений
- Настройка цветопередачи в Camera Raw
- Обзор функций | Adobe Camera Raw | 2018 выпусков
- Обзор новых функций
- Версии процесса в Camera Raw
- Внесение локальных корректировок в Camera Raw
- Исправление и восстановление изображений
- Удаление объектов с фотографий с помощью Content-Aware Fill
- Content-Aware Patch and Move
- Ретушь и исправление фотографий
- Исправить искажение изображения и шум
- Основные действия по устранению неполадок для устранения большинства проблем
- Преобразование изображений
- Преобразование объектов
- Настройка кадрирования, поворота и размера холста
- Как обрезать и выпрямить фотографии
- Создание и редактирование панорамных изображений
- Деформация изображений, форм и путей
- Точка схода
- Используйте фильтр «Пластика»
- Контентно-зависимое масштабирование
- Преобразование изображений, форм и контуров
- Деформация
- Трансформация
- Панорама
- Рисунок и живопись
- Симметричные узоры красками
- Рисование прямоугольников и изменение параметров обводки
- О чертеже
- Рисование и редактирование фигур
- Малярные инструменты
- Создание и изменение кистей
- Режимы наложения
- Добавить цвет к путям
- Редактировать пути
- Краска с помощью кисти-миксера
- Наборы кистей
- Градиенты
- Градиентная интерполяция
- Выбор заливки и обводки, слоев и контуров
- Рисование с помощью инструментов «Перо»
- Создание шаблонов
- Создание узора с помощью Pattern Maker
- Управление путями
- Управление библиотеками шаблонов и пресетами
- Рисовать или рисовать на графическом планшете
- Создание текстурированных кистей
- Добавление динамических элементов к кистям
- Градиент
- Нарисуйте стилизованные мазки с помощью Art History Brush
- Краска с рисунком
- Синхронизация пресетов на нескольких устройствах
- Текст
- Добавить и отредактировать текст
- Единый текстовый движок
- Работа со шрифтами OpenType SVG
- Символы формата
- Формат абзацев
- Как создавать текстовые эффекты
- Редактировать текст
- Интервал между строками и символами
- Арабский и еврейский шрифт
- Шрифты
- Устранение неполадок со шрифтами
- Азиатский тип
- Создать тип
- Ошибка Text Engine при использовании инструмента «Текст» в Photoshop | Виндовс 8
- Добавить и отредактировать текст
- Видео и анимация
- Видеомонтаж в Photoshop
- Редактировать слои видео и анимации
- Обзор видео и анимации
- Предварительный просмотр видео и анимации
- Красить кадры в слоях видео
- Импорт видеофайлов и последовательностей изображений
- Создать анимацию кадра
- Creative Cloud 3D-анимация (предварительная версия)
- Создание анимации временной шкалы
- Создание изображений для видео
- Фильтры и эффекты
- Использование фильтра «Пластика»
- Используйте галерею размытия
- Основы фильтра
- Ссылка на эффекты фильтра
- Добавить световые эффекты
- Используйте адаптивный широкоугольный фильтр
- Используйте фильтр масляной краски
- Эффекты слоя и стили
- Применить определенные фильтры
- Размазать области изображения
- Сохранение и экспорт
- Сохранение файлов в Photoshop
- Экспорт файлов в Photoshop
- Поддерживаемые форматы файлов
- Сохранять файлы в графических форматах
- Перемещение дизайнов между Photoshop и Illustrator
- Сохранение и экспорт видео и анимации
- Сохранение файлов PDF
- Защита авторских прав Digimarc
- Сохранение файлов в Photoshop
- Печать
- Печать 3D-объектов
- Печать из фотошопа
- Печать с управлением цветом
- Контактные листы и презентации в формате PDF
- Печать фотографий в макете пакета изображений
- Плашечные цвета для печати
- Дуотоны
- Печать изображений на коммерческой типографии
- Улучшение цветных отпечатков из Photoshop
- Устранение проблем с печатью | Фотошоп
- Автоматизация
- Создание действий
- Создание графики, управляемой данными
- Сценарий
- Обработать пакет файлов
- Воспроизведение и управление действиями
- Добавить условные действия
- О действиях и панели действий
- Инструменты записи в действиях
- Добавить условное изменение режима к действию
- Набор инструментов пользовательского интерфейса Photoshop для подключаемых модулей и сценариев
- Управление цветом
- Понимание управления цветом
- Поддержание согласованности цветов
- Настройки цвета
- Работа с цветовыми профилями
- Документы с управлением цветом для онлайн-просмотра
- Управление цветом документов при печати
- Импортированные изображения с управлением цветом
- Пробные цвета
- Подлинность контента
- Узнайте об учетных данных содержимого
- Идентичность и происхождение для NFT
- Подключить учетные записи для атрибуции креативов
- 3D и техническое изображение
- Photoshop 3D | Общие вопросы о снятых с производства 3D-функциях
- Creative Cloud 3D-анимация (предварительная версия)
- Печать 3D-объектов
- 3D живопись
- Усовершенствования 3D-панели | Фотошоп
- Основные концепции и инструменты 3D
- 3D-рендеринг и сохранение
- Создание 3D-объектов и анимации
- Стопки изображений
- Рабочий процесс 3D
- Измерение
- DICOM-файлы
- Photoshop и MATLAB
- Подсчет объектов на изображении
- Объединение и преобразование 3D-объектов
- Редактирование 3D-текстур
- Настройка экспозиции и тонирования HDR
- Настройки панели 3D
В Photoshop вы можете использовать параметры «Выровнять» и «Распределить», чтобы легко выровнять и правильно расположить слои изображения, которые часто используются для создания панорамных изображений.

Вы можете выравнивать содержимое слоев и групп с помощью инструмента «Перемещение». (См. Переместить содержание слоев.)
Делать один из следующих:
Чтобы выровнять несколько слоев, выберите слои с помощью инструмента «Перемещение» или на панели «Слои» или выберите группу.
Чтобы выровнять содержимое одного или нескольких слоев по границы выделения, сделайте выделение на изображении, а затем выберите слои на панели «Слои». Используйте этот метод для выравнивания в любую указанную точку изображения.
Выберите «Слой» > «Выровнять» или «Слой» > Выровняйте слои по выделению и выберите команду в подменю. Эти же команды доступны в виде кнопок выравнивания в меню перемещения. панель параметров инструмента.
Верхние края
Выравнивает верхний пиксель выбранных слоев по самому верхнему пиксель на всех выбранных слоях или до верхнего края выделения граница.

Вертикальные центры
Выравнивает вертикальный центральный пиксель на каждом выбранном слое к вертикальному центральному пикселю всех выбранных слоев или к вертикальный центр границы выделения.
Нижние края
Выравнивает нижний пиксель выбранных слоев по самому нижнему пиксель на выбранных слоях или к нижнему краю границы выделения.
Левые края
Выравнивает левый пиксель на выбранных слоях по левому краю пиксель на крайнем левом слое или к левому краю выделения граница.
Горизонтальные центры
Выравнивает горизонтальный центральный пиксель на выбранных слоях по горизонтальный центральный пиксель всех выбранных слоев или горизонтальный центр границы выделения.
Правые края
Выравнивает правый пиксель связанных слоев по самому правому краю пиксель на всех выделенных слоях или к правому краю выделения граница.

Обновлено в версии Photoshop CC от октября 2018 г. (версия 20.0)
Выберите три или более слоев.
Выбирать Слой > Распределить и выберите команду. Альтернативно, выберите инструмент «Перемещение» и нажмите кнопку распространения на панели параметров.
Верхние края
Равномерно распределяет слои, начиная с верхнего пикселя каждого слоя.
Вертикальные центры
Равномерно распределяет слои, начиная с вертикали центральный пиксель каждого слоя.
Нижние края
Равномерно распределяет слои, начиная с нижнего пикселя каждого слоя.
Левые края
Равномерно распределяет слои, начиная с левого пикселя каждого слоя.
Горизонтальные центры
Равномерно распределяет слои, начиная с горизонтального центра каждого слоя.

Правые края
Равномерно распределяет слои, начиная с правого пикселя на каждом слое.
По горизонтали
Равномерно распределяет горизонтальное расстояние между слоями.
Вертикально
Равномерно распределяет вертикальное расстояние между слоями.
Команда «Автоматическое выравнивание слоев» может автоматически выравнивать слои на основе похожего содержимого в разных слои, такие как углы и края. Вы назначаете один слой в качестве эталона слой или позволить Photoshop автоматически выбрать эталонный слой. Другие слои выравниваются по эталонному слою, чтобы содержимое накладывается само на себя.
Используя команду «Автоматическое выравнивание слоев», Вы можете комбинировать изображения несколькими способами:
Заменять или удалять части изображений с одинаковым фоном. После выравнивания изображений используйте эффекты маскирования или смешивания, чтобы объединить части каждого изображения в одно изображение.

См. Объединение изображений с помощью автоматического наложения слоев.
Сшивание изображений с перекрывающимся содержимым.
Для видеокадров, снятых на статичном фоне, можно преобразовать кадры в слои, а затем добавить или удалить содержимое в нескольких кадрах.
Скопируйте или поместите изображения, которые вы хотите выровнять по тот же документ.
Каждое изображение будет в отдельном слое. См. Дублирование слоев.
Вы можете загружать несколько изображений в слои с помощью скрипта. Выберите «Файл» > «Сценарии» > «Загрузить файлы в стек».
(Необязательно) На панели «Слои» создайте опорный слой заблокировав его. См. Блокировка слоев. Если вы не установите эталонный слой, Photoshop проанализирует все слои и выберите тот, который находится в центре окончательной композиции в качестве ссылки.
Выберите остальные слои, которые вы хотите выровнять.
Чтобы выбрать несколько смежных слоев на панели, Shift-щелчок; Чтобы выбрать несмежные слои, щелкните, удерживая нажатой клавишу Ctrl (Windows).
 или щелкните, удерживая клавишу Command (Mac OS).
или щелкните, удерживая клавишу Command (Mac OS).Не выбирайте корректирующие слои, векторные слои или смарт-объекты, которые не содержат информации, необходимой для выравнивания.
Выберите «Правка» > «Автоматическое выравнивание слоев» и выберите вариант выравнивания. Для объединения нескольких изображений, делиться перекрывающимися областями — например, для создания панорамы — используйте Параметры Авто, Перспектива или Цилиндр. Выравнивание отсканированных изображений со смещенным содержимым используйте параметр «Только изменение положения».
Авто
Photoshop анализирует исходные изображения и применяет перспективное или цилиндрическое расположение, в зависимости от того, что производит лучше композит.
Перспектива
Создает согласованную композицию, назначая один из исходные изображения (по умолчанию среднее изображение) в качестве эталона изображение. Остальные изображения затем трансформируются (перемещаются, растягиваются, или перекошено, если необходимо), чтобы перекрывающееся содержимое между слоями совпадает.

Цилиндрический
Уменьшает искажение типа «бабочка», которое может возникнуть при макет «Перспектива», отображая отдельные изображения как на развернутый цилиндр. Перекрывающееся содержимое между слоями по-прежнему сопоставляется. Эталонное изображение размещается в центре. Лучше всего подходит для создания широкие панорамы.
Сферический
Выравнивает изображения с широким полем зрения (вертикальным и горизонтальный). Обозначает одно из исходных изображений (среднее изображение, по умолчанию) в качестве эталонного изображения и сферически преобразует другие изображения, чтобы перекрывающийся контент совпадал.
Коллаж сцены
Выравнивает слои и сопоставляет перекрывающееся содержимое без изменения форма объектов на изображении (например, круг будет еще будет круг).
Только изменение положения
Выравнивает слои и сопоставляет перекрывающееся содержимое, но не трансформирует (растягивает или искажает) ни один из исходных слоев.

Коррекция объектива
Автоматически корректирует дефекты линз:
Удаление виньетки
Компенсирует дефект объектива, из-за которого края, особенно углы, изображения становятся темнее, чем центр.
Геометрическое искажение
Компенсирует бочкообразные, подушкообразные или «рыбий глаз» искажения.
Geometric Distortion попытается учесть радикальное искажение для улучшения результата выравнивания, за исключением объектива типа «рыбий глаз»; при обнаружении метаданных «рыбий глаз» геометрическое искажение выравнивает изображения для рыбьего глаза
После автоматического выравнивания вы можете использовать Правка > Бесплатно Преобразование для точной настройки выравнивания или внесения тональных корректировок в выровняйте разницу экспозиции между слоями, затем объедините слои в одно составное изображение.
Видео об использовании инструментов выравнивания Photoshop и автоматических функций для создания панорам см.
 в разделе Создание панорамной фотографии.
в разделе Создание панорамной фотографии.Больше похоже на это
- Перемещение, наложение и блокировка слоев
- Создание панорамных изображений с помощью Photomerge
- Объединение нескольких изображений в групповой портрет
Купите Adobe Photoshop или запустите бесплатную пробную версию .
Войдите в свою учетную запись
Войти
Управление учетной записью
Авторасслоение | Научный.Нет
Журналы
Книги
Журналы
Инженерные исследования
Форум передовых инженеров
Прикладная механика и материалы
Инженерные инновации
Журнал биомиметики, биоматериалов и биомедицинской инженерии
Международный журнал инженерных исследований в Африке
Материаловедение
Расширенные исследования материалов
Форум по дефектам и диффузии
Применение диффузионных фундаментов и материалов
Журнал метастабильных и нанокристаллических материалов
Журнал нано исследований
Ключевые инженерные материалы
Форум материаловедения
Наногибриды и композиты
Твердотельные явления
Инженерная серия
Достижения в области науки и техники
Строительные технологии и архитектура
Материаловедение
Строительные материалы
Общее машиностроение
Машиностроение
Биологические науки и медицина
Производство
Электроника
Строительство
Гражданское строительство
Механика
Нанонаука
Компьютеры
Информационные технологии
Транспорт
Промышленная инженерия
Инженерия окружающей среды
Специальные книжные коллекции
Основы материаловедения и инженерии
Коллекция научных книг
Специализированные коллекции
Ретроспективная коллекция
Главная Автоматическое наслоение
Заголовок статьиСтраница
Передача вейвлета с автоматическим наслоением для удаления эффекта обстоятельств и шума
Аннотация: На точность измерения видимости по изображению источников ночного освещения обычно влияют окружающие свет и шум.
 В этой статье представлен метод передачи вейвлета с автоматическим наслоением для одновременного устранения эффекта обстоятельств и шума. Во-первых, сформулировано распространение света через туман в ночных условиях, где дана модель и особенности ночного изображения с учетом влияния обстоятельств и шумов. Во-вторых, мы предлагаем использовать многомасштабные признаки вейвлет-передачи для декомпозиции изображения для удаления эффекта обстоятельств и шума, где используется метод авторасслоения, основанный на соотношении энергий вейвлет-коэффициентов. Эксперименты показывают, что наш метод способен одновременно удалять эффект обстоятельств и шум и автоматически корректировать количество разложенных слоев. Наш метод не только подходит для многих вейвлет-функций, но и сохраняет источники света, а также их свечение на цифровых изображениях. Относительная ошибка использования db4 составляет 3,16%, а относительная ошибка использования sym2 — 2,02%.
В этой статье представлен метод передачи вейвлета с автоматическим наслоением для одновременного устранения эффекта обстоятельств и шума. Во-первых, сформулировано распространение света через туман в ночных условиях, где дана модель и особенности ночного изображения с учетом влияния обстоятельств и шумов. Во-вторых, мы предлагаем использовать многомасштабные признаки вейвлет-передачи для декомпозиции изображения для удаления эффекта обстоятельств и шума, где используется метод авторасслоения, основанный на соотношении энергий вейвлет-коэффициентов. Эксперименты показывают, что наш метод способен одновременно удалять эффект обстоятельств и шум и автоматически корректировать количество разложенных слоев. Наш метод не только подходит для многих вейвлет-функций, но и сохраняет источники света, а также их свечение на цифровых изображениях. Относительная ошибка использования db4 составляет 3,16%, а относительная ошибка использования sym2 — 2,02%.624
Нанесение автомобильного воска: разные сценарии
Возможно, вы слышали об этой практике, а может и нет.
 В любом случае, многослойные воски широко используются во всем мире косметического ухода за автомобилями по многим причинам. Основные два? Блеск и защита. Тем не менее, все слои не созданы равными. Вскоре вы увидите, что выбранный вами продукт (продукты) имеет большое значение, но, в конце концов, на самом деле не существует «одного» способа нанесения воска. На самом деле, существует множество сценариев, в которых вы окажетесь (и ваш автомобиль), каждый из которых требует различных комбинаций продуктов и методов.
В любом случае, многослойные воски широко используются во всем мире косметического ухода за автомобилями по многим причинам. Основные два? Блеск и защита. Тем не менее, все слои не созданы равными. Вскоре вы увидите, что выбранный вами продукт (продукты) имеет большое значение, но, в конце концов, на самом деле не существует «одного» способа нанесения воска. На самом деле, существует множество сценариев, в которых вы окажетесь (и ваш автомобиль), каждый из которых требует различных комбинаций продуктов и методов.Поездка на автомобильную выставку
Для выставочных автомобилей и предметов коллекционирования это, без сомнения, одна из самых популярных причин нанесения воска. Цель, очевидно, состоит в том, чтобы получить наилучший возможный блеск. Как правило, те, кто попадает в этот конкретный сценарий, не слишком беспокоятся о долговечности, которая, как мы знаем, находится на скользящей шкале с блеском. Поэтому, если вы собираетесь на автомобильную выставку, вам нужно стремиться к легкой и пушистой карнаубской пасте.
 Карнауба придает натуральной отделке автомобиля теплое нежное сияние, особенно на темных автомобилях. Ничто не может сравниться с естественным блеском «нуба», а при наслоении это может быть прекрасным зрелищем. С карнаубским воском вы можете наносить каждый слой столько раз, сколько душе угодно. Все, на что вам нужно обратить внимание, это то, что каждый слой застыл, прежде чем добавлять больше воска — просто дайте ему помутнеть, отполируйте излишки полотенцем из микрофибры и нанесите повторно. Это действительно очень просто и может дать невероятные результаты благодаря глубокому, влажному финишу. СОВЕТ: Никогда не наносите чистящий воск, вы ослабите или удалите базовый слой. Убедитесь, что в состав наносимого вами карнаубского воска не входят тяжелые растворители или чистящие средства (как в большинстве автомобильных восков).
Карнауба придает натуральной отделке автомобиля теплое нежное сияние, особенно на темных автомобилях. Ничто не может сравниться с естественным блеском «нуба», а при наслоении это может быть прекрасным зрелищем. С карнаубским воском вы можете наносить каждый слой столько раз, сколько душе угодно. Все, на что вам нужно обратить внимание, это то, что каждый слой застыл, прежде чем добавлять больше воска — просто дайте ему помутнеть, отполируйте излишки полотенцем из микрофибры и нанесите повторно. Это действительно очень просто и может дать невероятные результаты благодаря глубокому, влажному финишу. СОВЕТ: Никогда не наносите чистящий воск, вы ослабите или удалите базовый слой. Убедитесь, что в состав наносимого вами карнаубского воска не входят тяжелые растворители или чистящие средства (как в большинстве автомобильных восков). Ежедневная защита водителя (сезонная защита)
Должен признать, это немного оксюморон. Видите ли, большинство ежедневных водителей не защищают свои автомобили.
 Подавляющее большинство будет мыть машину один или два раза в месяц, и это почти все, что их лакокрасочное покрытие увидит за всю свою жизнь. Тем не менее, вы здесь, потому что вам не все равно. Самый практичный и эффективный способ защитить автомобиль в дороге и сохранить его привлекательный внешний вид — использовать герметик для краски и карнаубский воск. Герметик для краски будет действовать как прочный базовый слой для карнаубы, который придает глубокий светящийся блеск прочному слою герметика. Единственное, на что следует обратить внимание в этом случае, это то, что вы должны дать герметику полностью высохнуть (24-48 часов) перед добавлением карнаубы. Это связано с тем, что карнауба, существующая в природе, является кислотной (подробнее), и если ее нанести на несвязанный слой лакокрасочного герметика, она фактически ослабит долговечность базового слоя. Однако после того, как герметик для краски высохнет, вы можете без проблем нанести карнаубский лак, и вы ощутите максимальную долговечность и в то же время более богатый, глубокий, влажный вид.
Подавляющее большинство будет мыть машину один или два раза в месяц, и это почти все, что их лакокрасочное покрытие увидит за всю свою жизнь. Тем не менее, вы здесь, потому что вам не все равно. Самый практичный и эффективный способ защитить автомобиль в дороге и сохранить его привлекательный внешний вид — использовать герметик для краски и карнаубский воск. Герметик для краски будет действовать как прочный базовый слой для карнаубы, который придает глубокий светящийся блеск прочному слою герметика. Единственное, на что следует обратить внимание в этом случае, это то, что вы должны дать герметику полностью высохнуть (24-48 часов) перед добавлением карнаубы. Это связано с тем, что карнауба, существующая в природе, является кислотной (подробнее), и если ее нанести на несвязанный слой лакокрасочного герметика, она фактически ослабит долговечность базового слоя. Однако после того, как герметик для краски высохнет, вы можете без проблем нанести карнаубский лак, и вы ощутите максимальную долговечность и в то же время более богатый, глубокий, влажный вид. СОВЕТ: Использование Формулы 1201, которая мгновенно связывается с поверхностью с помощью воды, может сэкономить вам массу времени. После нанесения 1201 вы можете сразу приступить к нанесению карнаубского слоя, не дожидаясь.
СОВЕТ: Использование Формулы 1201, которая мгновенно связывается с поверхностью с помощью воды, может сэкономить вам массу времени. После нанесения 1201 вы можете сразу приступить к нанесению карнаубского слоя, не дожидаясь. Зимний сезон вождения и хранения
Как правило, хорошие автомобили не так часто видят зубы зимы, если только вы не живете относительно близко к экватору. Если вы более полярны в Северном или Южном полушарии, вы знаете, насколько жестоким может быть для вашего автомобиля несколько месяцев, полных дорожной соли, грязи, снега и просто сырости. В то же время, если ваш автомобиль находится под пленкой в течение добрых 3 месяцев, неизвестно, сколько пыли может скопиться на поверхности; и когда вы собираетесь снять обложку, вы не хотите тащить ее через финиш. Упаковываете ли вы свои колеса или набрасываете на них цепи, вы хотите убедиться, что ваша краска имеет максимальную защиту от элементов. Блеск не имеет значения, так что забудьте о карнаубе.
 Пришло время вытащить большие пушки и намазать два (или более) слоя лакокрасочного герметика. Это означает, что герметик должен застыть, а затем вернуться и нанести его повторно (если, конечно, вы не используете 1201). Дополнительная долговечность гарантирует, что ничто не причинит вреда вашей краске.
Пришло время вытащить большие пушки и намазать два (или более) слоя лакокрасочного герметика. Это означает, что герметик должен застыть, а затем вернуться и нанести его повторно (если, конечно, вы не используете 1201). Дополнительная долговечность гарантирует, что ничто не причинит вреда вашей краске.Часто задаваемые вопросы по многоуровневости
- Означает ли 3 уровня защиту в 3 раза больше? | Не так много. В случае наслоения воска действует закон убывающей отдачи. Три слоя воска прослужат дольше, чем один слой, но это, конечно, не экспоненциальный возврат.
- Можно ли сразу нанести карнаубский герметик на полимерный герметик? | Да, при условии, что герметик полностью застыл (~1 час) и склеился (~48 часов). Если вы используете Формулу 1201, чтобы закрепить краску, этот процесс будет незамедлительным, поэтому вы можете сразу приступить к карнаубскому окрашиванию.
- Разве один толстый слой воска не лучше множества тонких слоев? | Нет.
 Если вы нанесете воск на поверхность, вам нужно будет удалить только то, что не приклеилось. Тонкий слой — это все, что будет приклеиваться, поэтому во всех отношениях тонкое нанесение на самом деле намного эффективнее, чем толстое нанесение.
Если вы нанесете воск на поверхность, вам нужно будет удалить только то, что не приклеилось. Тонкий слой — это все, что будет приклеиваться, поэтому во всех отношениях тонкое нанесение на самом деле намного эффективнее, чем толстое нанесение.
В конце концов, многослойность может дать вам и вашему автомобилю определенные преимущества. Больше защиты, долговечности и меньше очистки, и это лишь некоторые из них. Поверьте, это стоит попробовать, даже если это просто сезонная вещь. Вы сразу увидите разницу (как и все остальные).
Совет по слоям Photoshop: как автоматически выбирать слои
Работайте быстрее в Photoshop с помощью автоматического выбора! Узнайте, как автоматически выбирать слои, включая несколько слоев одновременно и даже группы слоев! Вы также узнаете, как лучше всего использовать эту замечательную функцию.
Автор сценария Стив Паттерсон.
Инструмент перемещения Photoshop включает функцию Auto-Select , которая позволяет автоматически выбирать слои, просто щелкая их содержимое в документе.
 Вы можете выбрать отдельный слой или несколько слоев одновременно. И вы даже можете выбрать всю группу слоев, просто нажав на содержимое любого слоя в группе !
Вы можете выбрать отдельный слой или несколько слоев одновременно. И вы даже можете выбрать всю группу слоев, просто нажав на содержимое любого слоя в группе !Автоматический выбор слоев выполняется быстрее, чем переключение между ними на панели «Слои». Но это также упрощает случайный выбор неправильного слоя . Итак, в этом уроке я расскажу вам, как работает функция автоматического выбора в Photoshop, и покажу, что я считаю лучшим способом ее использования.
Автовыбор доступен во всех последних версиях Photoshop, но в последних версиях Photoshop CC он включен по умолчанию. Наряду с изучением того, как это работает, я покажу вам, как отключить автоматический выбор и как снова включить его только тогда, когда он вам нужен. Давайте начнем!
Как автоматически выбрать слой в Photoshop
Чтобы показать, как работает автоматический выбор, я создал этот простой макет с фоновым изображением и словом «СЛОИ» перед ним:
Мой документ Photoshop.

На панели «Слои» мы видим, как настроен мой документ. Изображение находится на фоновом слое, и обратите внимание, что я разделил слово «СЛОИ» на отдельные буквы, причем каждая буква находится на своем текстовом слое.
Auto-Select работает с большинством типов слоев в Photoshop, включая слои пикселей, слои Shape, слои Type и даже смарт-объекты. Я использую здесь текстовые слои просто для простоты:
Панель «Слои», показывающая слои в документе.
Выберите инструмент «Перемещение»
Для автоматического выбора слоев сначала необходимо выбрать инструмент Move Tool . Вы можете выбрать инструмент «Перемещение» в верхней части панели инструментов или нажав букву « V » на клавиатуре:
Выбор инструмента перемещения.
Как включить автовыбор
При активном инструменте «Перемещение» Auto-Select находится на панели параметров. В самых последних версиях Photoshop CC автоматический выбор включен по умолчанию.
 В более ранних версиях вы можете включить автоматический выбор, щелкнув внутри флажка:
В более ранних версиях вы можете включить автоматический выбор, щелкнув внутри флажка:Опция автоматического выбора на панели параметров.
Как переключить автоматический выбор между слоем и группой
Обратите внимание, что по умолчанию функция Автовыбор настроена на автоматический выбор слоев. Но вы также можете автоматически выбрать целые групп слоев . Просто щелкните в поле рядом со словами «Автовыбор» и выберите из списка либо Layer , либо Group .
Вскоре мы рассмотрим группы слоев. На данный момент я оставлю для автоматического выбора значение Layer: 9.0003
Переключение автоматического выбора между слоем и группой.
Нажмите на содержимое слоя, чтобы выбрать его
Чтобы автоматически выбрать слой, просто нажмите на содержимое слоя в документе. Я нажму на букву «L» и замечу, что на панели «Слои» Photoshop автоматически выделяет этот слой:
.Щелчок по содержимому выбирает слой.

Чтобы автоматически выбрать другой слой, снова щелкните его содержимое. Если я нажму на букву «A», Photoshop отменит выбор предыдущего слоя на панели «Слои» и вместо этого выберет слой «A»:
Щелчок по другому элементу в документе для автоматического выбора его слоя.
Как отменить выбор всех слоев
Единственный слой, который вы не можете выбрать автоматически, — это фоновый слой. Вместо этого щелчок по содержимому фона при включенном автоматическом выборе отменяет выбор всех ранее выбранных слоев:
Удаление всех слоев путем нажатия на содержимое фона.
Как автоматически выбрать несколько слоев
До сих пор мы видели, как легко автоматически выбрать один слой в документе Photoshop. Но вы также можете автоматически выбрать несколько слоев. И есть несколько способов сделать это.
Способ 1: перетащите выделение вокруг слоев с помощью инструмента «Перемещение»
Один из способов автоматического выбора двух или более слоев — щелкнуть и перетащить с помощью инструмента «Перемещение», чтобы нарисовать контур выделения вокруг содержимого слоев, которые вы хотите выделить.

Здесь я выделяю первые три буквы. И на панели «Слои» мы видим, что Photoshop автоматически выбрал все три слоя. Нет необходимости рисовать выделение вокруг всего содержимого слоя. Пока какая-либо часть содержимого попадает в контур выделения, будет выбран слой:
Рисование выделения для автоматического выбора слоев.
Выбрав все три слоя, я могу щелкнуть инструментом «Перемещение» на содержимом любого из выбранных слоев и перетащить все три слоя вместе, чтобы изменить их положение:
Перемещение сразу всех трех слоев после их автоматического выбора.
Метод 2: Shift-щелчок на содержимом слоя
Другой способ автоматического выбора нескольких слоев — нажать и удерживать клавишу Shift , когда вы нажимаете на содержимое слоев, которые хотите выбрать.
Здесь я удерживаю Shift, нажимая буквы L, Y и R. И на панели «Слои» теперь выделены все три слоя:
Щелчок с нажатой клавишей Shift для автоматического выбора сразу нескольких слоев.

Опять же, я могу щелкнуть содержимое любого из выбранных слоев, чтобы переместить их все одновременно:
Перетаскивание выбранных слоев вверх.
Как автоматически выбрать группу слоев
Наряду с автоматическим выбором слоев Photoshop также позволяет автоматически выбирать 9 слоев.2240 групп слоев . При нажатии на содержимое любого слоя в группе будет автоматически выбрана вся группа.
На панели «Слои» мы видим, что я пошел дальше и поместил все шесть своих слоев «Текст» в группу слоев («Группа 1»). И я развернул группу, чтобы мы могли видеть слои внутри нее:
Все шесть слоев типа теперь находятся внутри группы слоев.
Если Auto-Select по-прежнему установлен на Layer , щелчок по содержимому любого слоя в группе выбирает только этот слой:
Автоматический выбор одного слоя в группе слоев.
Чтобы автоматически выбирать группы слоев, перейдите на панель параметров и измените Auto-Select from Layer на Group :
.
Изменение параметра автоматического выбора на группу.
И теперь, если я снова нажму на то же содержимое, на этот раз я выберу саму группу слоев:
Автоматический выбор группы слоев.
Проблема с автовыбором слоев
Итак, мы увидели, что функция Auto-Select в Photoshop — это быстрый и простой способ выбора слоя. Но это также позволяет легко случайно выбрать неправильный слой .
Чтобы показать вам, что я имею в виду, я разгруппировал свои слои и установил автоматический выбор обратно на Layer :
.Установка автоматического выбора из группы обратно в слой.
На панели «Слои» я выберу слой «L», щелкнув по нему, как вы обычно выбираете слой без использования автоматического выбора:
Выбор слоя на панели «Слои».
Затем с активным слоем «L», если я нажму непосредственно на букву L в документе и перетащу с помощью инструмента «Перемещение», я перемещу ожидаемое содержимое:
Перемещение правильного слоя в документе.

Но вот проблема. Если я по ошибке нажму на другую часть документа, например, на букву A, и перетащу с помощью инструмента «Перемещение», я в конечном итоге перемещу неправильный контент. И это потому, что Photoshop автоматически выбрал новый слой, на который я нажал, хотя я этого не хотел:
Автоматический выбор и ошибочное перемещение неправильного контента.
Или, если я случайно нажму и перетащу содержимое фона, то вместо перемещения буквы L или вообще чего-либо, я начну рисовать контур выделения, автоматически выбирая все слои, которые попадают в выделение:
Щелчок и перетаскивание фона рисует контур выделения вместо перемещения слоя.
Лучший способ использовать автовыбор в Photoshop
Итак, как мы можем использовать функцию автоматического выбора Photoshop, но при этом избежать ошибочного выбора неправильных слоев? Лучший способ — включать автовыбор только тогда, когда он вам нужен. И вы можете сделать это, используя простой трюк с клавиатурой.

Как отключить автовыбор в Photoshop
При активном инструменте «Перемещение» снимите флажок «Автоматический выбор» на панели параметров, чтобы отключить его. Он останется выключенным до тех пор, пока вы не включите его снова, поэтому вам нужно сделать это только один раз:
Отключение автоматического выбора.
Как временно включить автоматический выбор
Затем в любое время, когда вы хотите временно снова включить автоматический выбор, нажмите и удерживайте клавишу Ctrl (Win) / Command (Mac) на клавиатуре. Нажмите на содержимое слоя, который вы хотите автоматически выбрать, а затем отпустите клавишу Ctrl / Command, чтобы снова отключить автоматический выбор.
Чтобы автоматически выбрать несколько слоев, нажмите и удерживайте Ctrl (Win) / Команда (Mac), чтобы временно включить автовыбор, а затем добавить клавишу Shift . Щелкните в документе, чтобы выбрать нужные слои, а затем отпустите клавиши, чтобы отключить автоматический выбор.



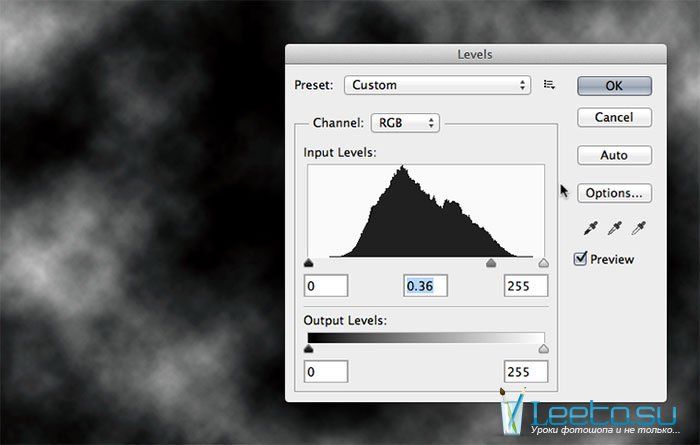
 Также доступно удаление любого «сложного» фона и его последующей замены.
Также доступно удаление любого «сложного» фона и его последующей замены.
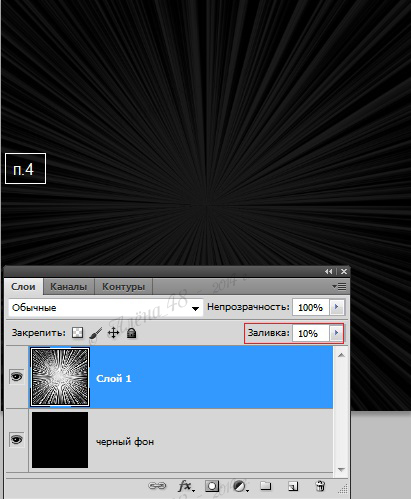
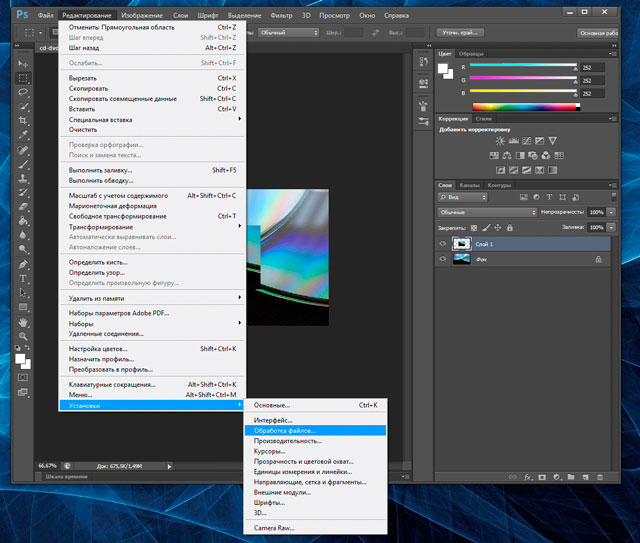 wac
wac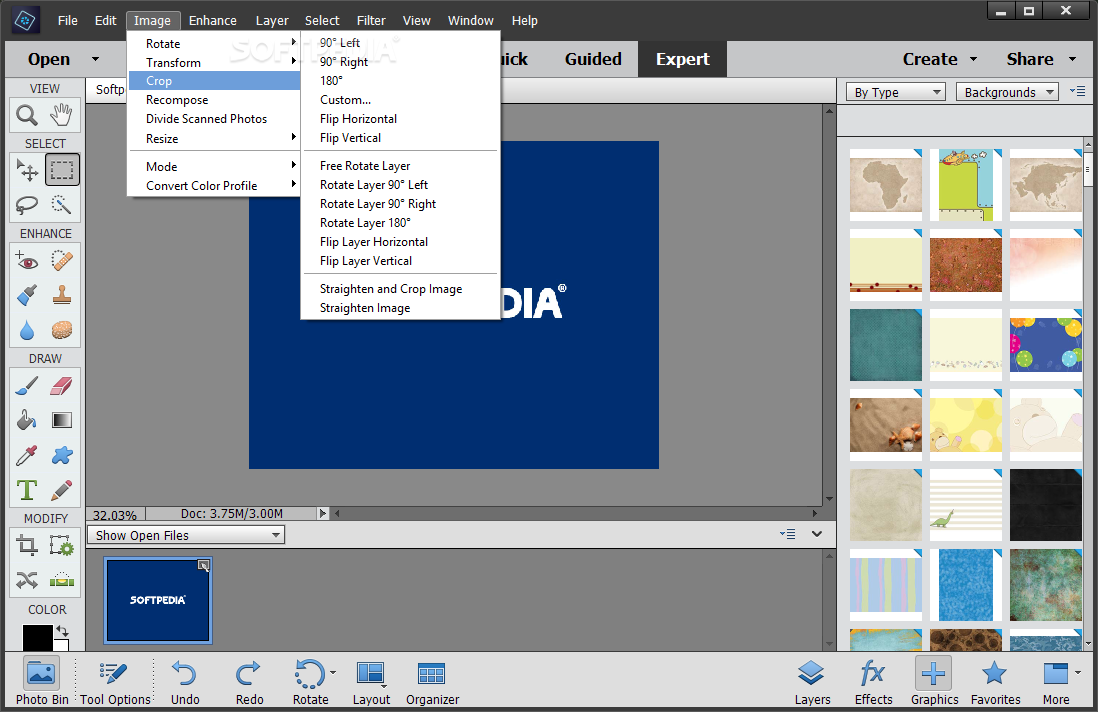 Добавление шрифтов из Type Kit. Фигурный текст. Свойства текста. Обычный текст.
Добавление шрифтов из Type Kit. Фигурный текст. Свойства текста. Обычный текст.
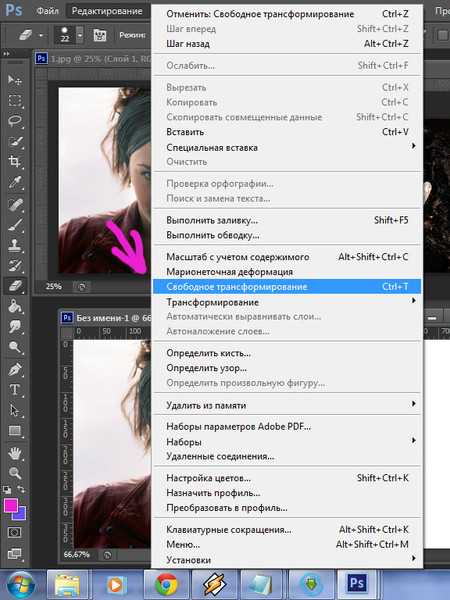
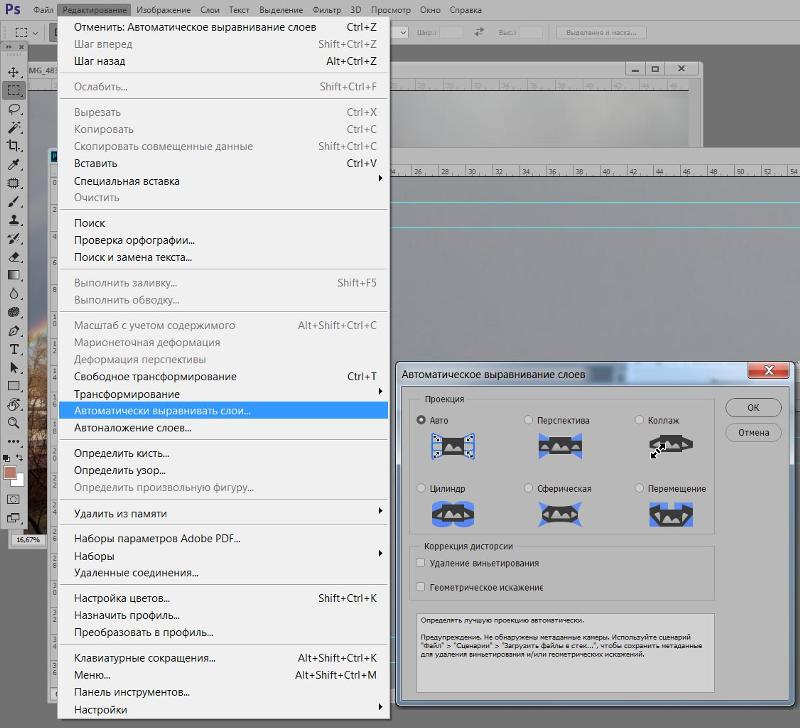 Редактирование размера монтажной области. Копирование и удаление монтажной области. Отображение монтажной области в палитре Слои. Изменение ориентации монтажной области. Выравнивание и распределение монтажных областей. Блокировка от случайного попадания слоя в монтажную область. Сохранение монтажных областей для настольного компьютера, планшета и телефона. Преобразование монтажной области в отдельный файл.
Редактирование размера монтажной области. Копирование и удаление монтажной области. Отображение монтажной области в палитре Слои. Изменение ориентации монтажной области. Выравнивание и распределение монтажных областей. Блокировка от случайного попадания слоя в монтажную область. Сохранение монтажных областей для настольного компьютера, планшета и телефона. Преобразование монтажной области в отдельный файл.
 Выравнивание объектов относительно друг друга. Выравнивание объектов по выделенной области. Распределение объектов относительно друг друга.
Выравнивание объектов относительно друг друга. Выравнивание объектов по выделенной области. Распределение объектов относительно друг друга.

 Преобразование с слоя в смарт объект. Трансформирование смарт объектов. Копирование смарт объектов.
Преобразование с слоя в смарт объект. Трансформирование смарт объектов. Копирование смарт объектов.

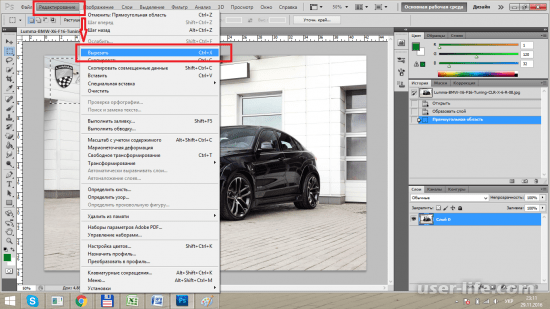 Встраивание выделенных областей в цветовые и тоновые параметры фона. Удаление блеска на коже при помощи этого инструмента.
Встраивание выделенных областей в цветовые и тоновые параметры фона. Удаление блеска на коже при помощи этого инструмента.
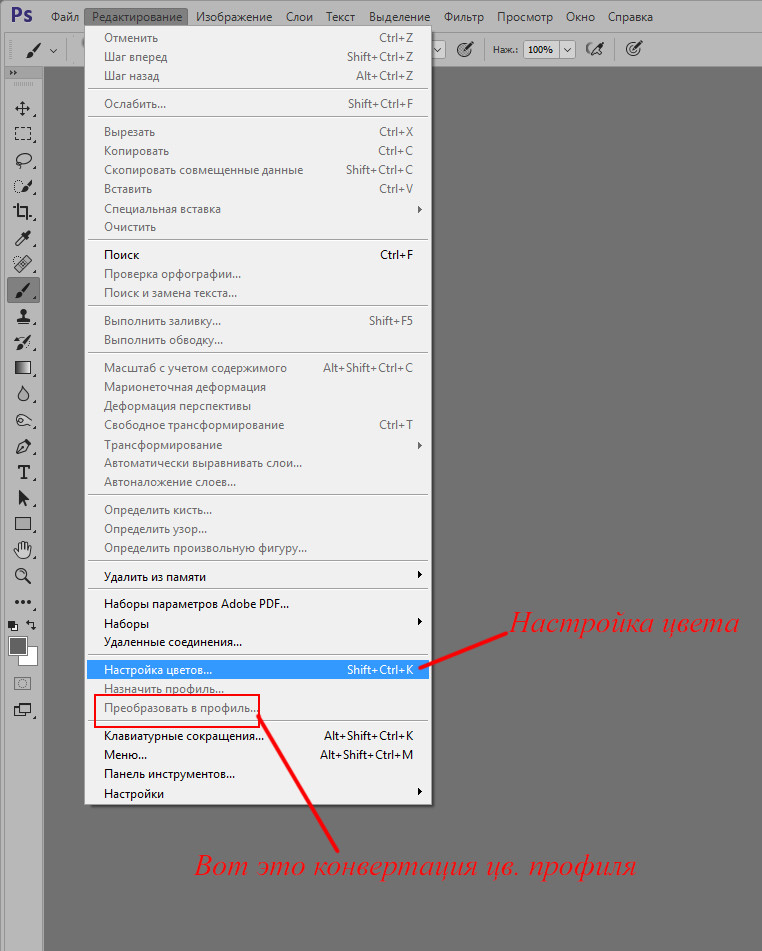 Инструмент Затемнитель. Инструмент Губка.
Инструмент Затемнитель. Инструмент Губка.
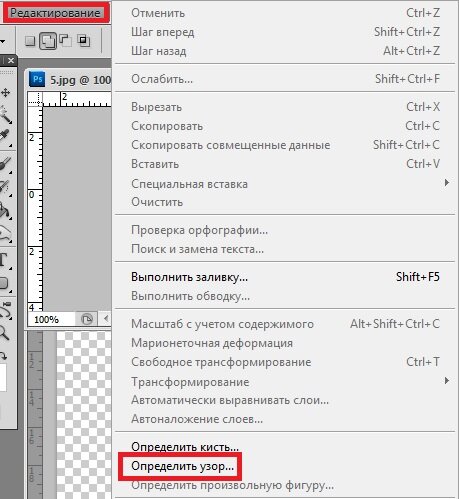
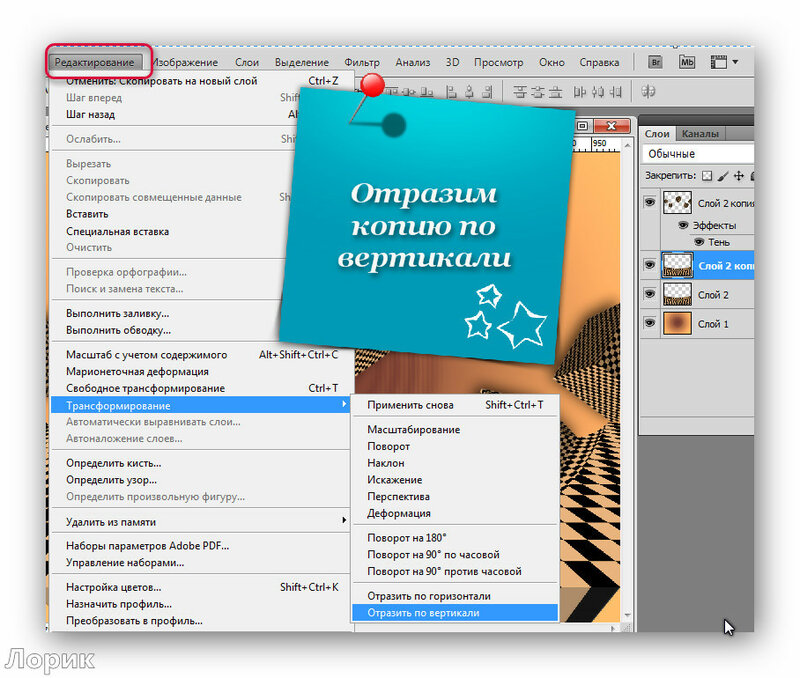 Расширенные возможности
Расширенные возможности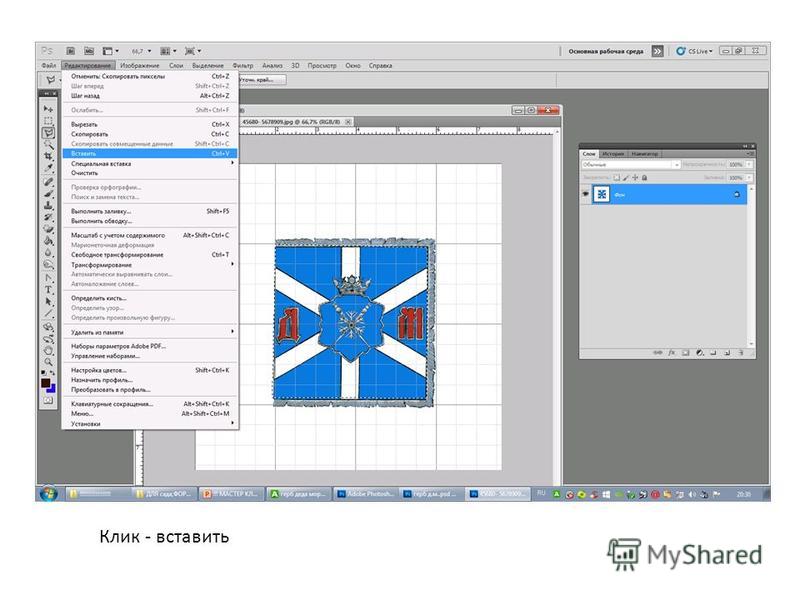 1 Глазурь, затем воск
1 Глазурь, затем воск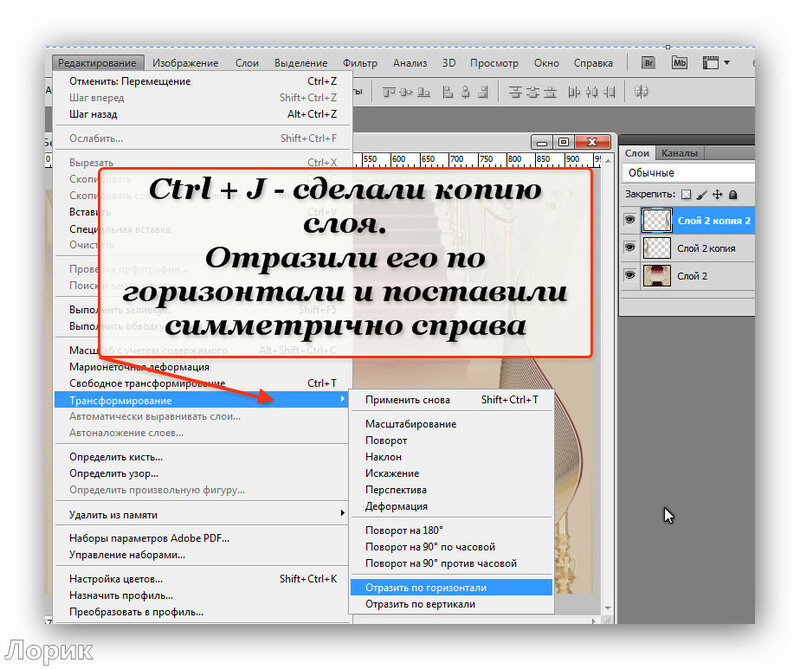 Тем не менее, вы не можете просто снова покрасить свой автомобиль. Некоторые сколы от камней ремонтировать легче, чем другие. При большой практике это может дать очень хороший конечный результат….
Тем не менее, вы не можете просто снова покрасить свой автомобиль. Некоторые сколы от камней ремонтировать легче, чем другие. При большой практике это может дать очень хороший конечный результат….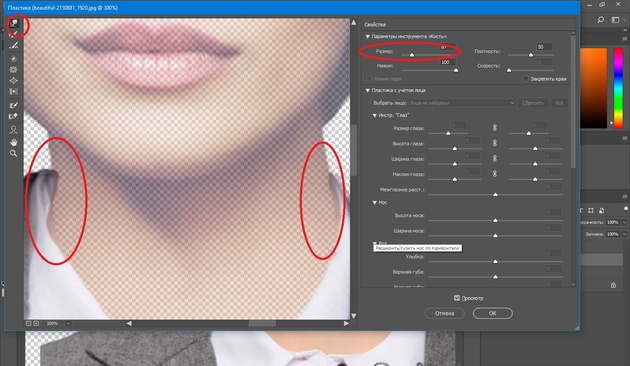 Adobe Photoshop
Adobe Photoshop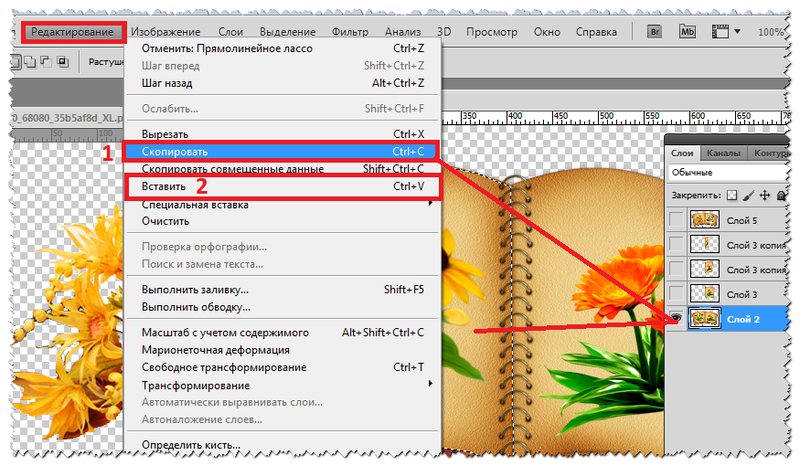 Auto-Blend Layers применяет маски слоя по мере необходимости к каждому слою, чтобы замаскировать переэкспонированные или недоэкспонированные области или различия в содержании. Слои Auto-Blend доступны только для изображений RGB или оттенков серого. Он не работает со смарт-объектами, слоями видео, 3D-слоями или фоновыми слоями.
Auto-Blend Layers применяет маски слоя по мере необходимости к каждому слою, чтобы замаскировать переэкспонированные или недоэкспонированные области или различия в содержании. Слои Auto-Blend доступны только для изображений RGB или оттенков серого. Он не работает со смарт-объектами, слоями видео, 3D-слоями или фоновыми слоями.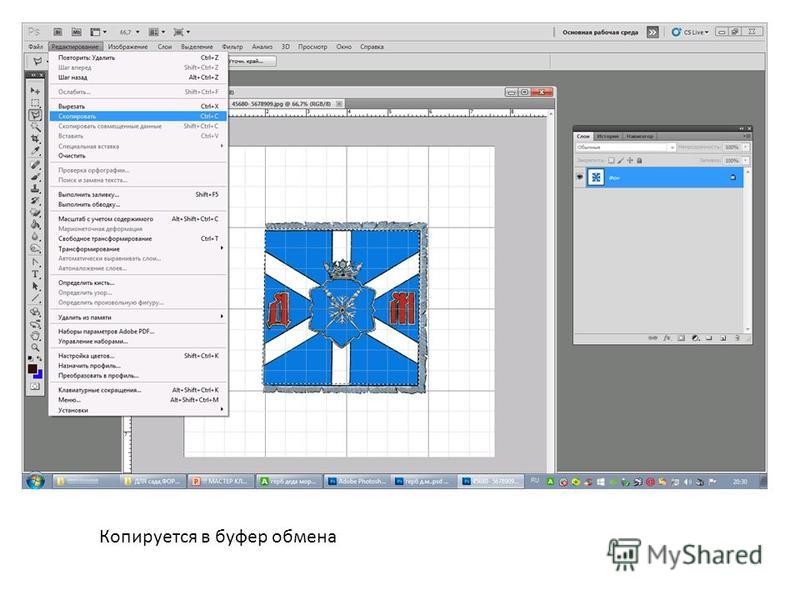





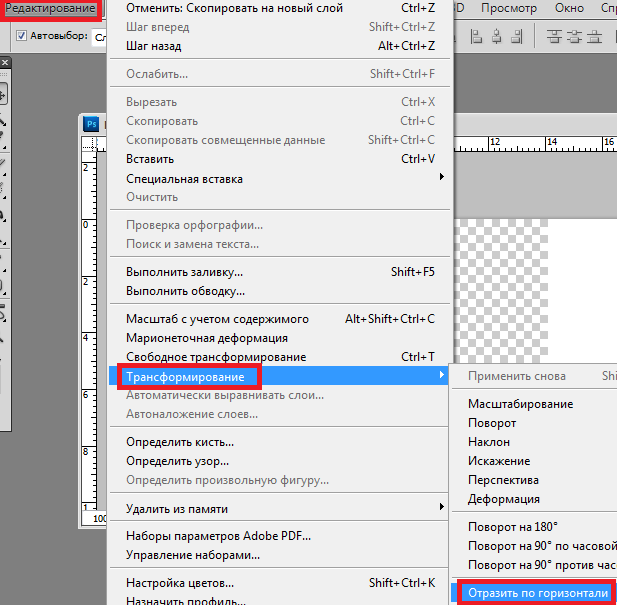
 или щелкните, удерживая клавишу Command (Mac OS).
или щелкните, удерживая клавишу Command (Mac OS).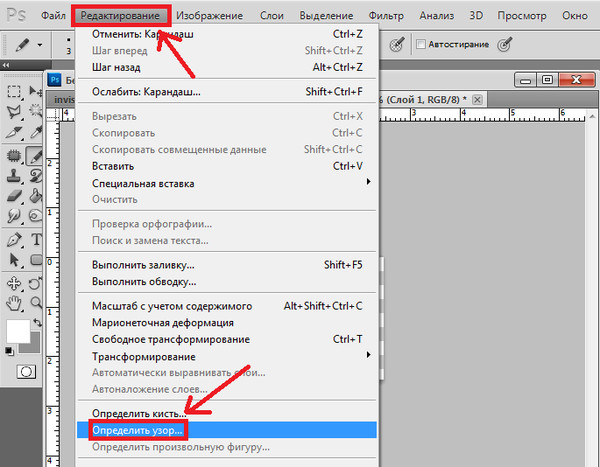
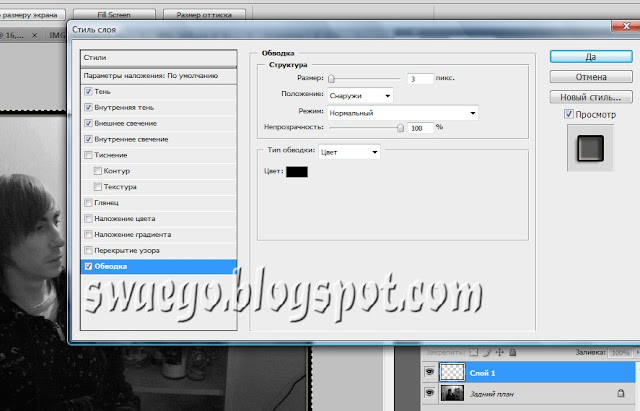
 в разделе Создание панорамной фотографии.
в разделе Создание панорамной фотографии. В этой статье представлен метод передачи вейвлета с автоматическим наслоением для одновременного устранения эффекта обстоятельств и шума. Во-первых, сформулировано распространение света через туман в ночных условиях, где дана модель и особенности ночного изображения с учетом влияния обстоятельств и шумов. Во-вторых, мы предлагаем использовать многомасштабные признаки вейвлет-передачи для декомпозиции изображения для удаления эффекта обстоятельств и шума, где используется метод авторасслоения, основанный на соотношении энергий вейвлет-коэффициентов. Эксперименты показывают, что наш метод способен одновременно удалять эффект обстоятельств и шум и автоматически корректировать количество разложенных слоев. Наш метод не только подходит для многих вейвлет-функций, но и сохраняет источники света, а также их свечение на цифровых изображениях. Относительная ошибка использования db4 составляет 3,16%, а относительная ошибка использования sym2 — 2,02%.
В этой статье представлен метод передачи вейвлета с автоматическим наслоением для одновременного устранения эффекта обстоятельств и шума. Во-первых, сформулировано распространение света через туман в ночных условиях, где дана модель и особенности ночного изображения с учетом влияния обстоятельств и шумов. Во-вторых, мы предлагаем использовать многомасштабные признаки вейвлет-передачи для декомпозиции изображения для удаления эффекта обстоятельств и шума, где используется метод авторасслоения, основанный на соотношении энергий вейвлет-коэффициентов. Эксперименты показывают, что наш метод способен одновременно удалять эффект обстоятельств и шум и автоматически корректировать количество разложенных слоев. Наш метод не только подходит для многих вейвлет-функций, но и сохраняет источники света, а также их свечение на цифровых изображениях. Относительная ошибка использования db4 составляет 3,16%, а относительная ошибка использования sym2 — 2,02%. В любом случае, многослойные воски широко используются во всем мире косметического ухода за автомобилями по многим причинам. Основные два? Блеск и защита. Тем не менее, все слои не созданы равными. Вскоре вы увидите, что выбранный вами продукт (продукты) имеет большое значение, но, в конце концов, на самом деле не существует «одного» способа нанесения воска. На самом деле, существует множество сценариев, в которых вы окажетесь (и ваш автомобиль), каждый из которых требует различных комбинаций продуктов и методов.
В любом случае, многослойные воски широко используются во всем мире косметического ухода за автомобилями по многим причинам. Основные два? Блеск и защита. Тем не менее, все слои не созданы равными. Вскоре вы увидите, что выбранный вами продукт (продукты) имеет большое значение, но, в конце концов, на самом деле не существует «одного» способа нанесения воска. На самом деле, существует множество сценариев, в которых вы окажетесь (и ваш автомобиль), каждый из которых требует различных комбинаций продуктов и методов.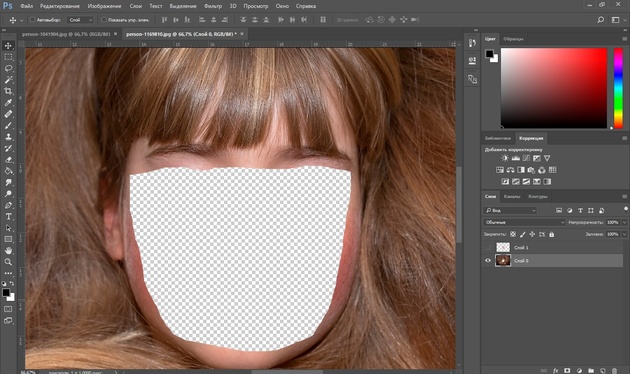 Карнауба придает натуральной отделке автомобиля теплое нежное сияние, особенно на темных автомобилях. Ничто не может сравниться с естественным блеском «нуба», а при наслоении это может быть прекрасным зрелищем. С карнаубским воском вы можете наносить каждый слой столько раз, сколько душе угодно. Все, на что вам нужно обратить внимание, это то, что каждый слой застыл, прежде чем добавлять больше воска — просто дайте ему помутнеть, отполируйте излишки полотенцем из микрофибры и нанесите повторно. Это действительно очень просто и может дать невероятные результаты благодаря глубокому, влажному финишу. СОВЕТ: Никогда не наносите чистящий воск, вы ослабите или удалите базовый слой. Убедитесь, что в состав наносимого вами карнаубского воска не входят тяжелые растворители или чистящие средства (как в большинстве автомобильных восков).
Карнауба придает натуральной отделке автомобиля теплое нежное сияние, особенно на темных автомобилях. Ничто не может сравниться с естественным блеском «нуба», а при наслоении это может быть прекрасным зрелищем. С карнаубским воском вы можете наносить каждый слой столько раз, сколько душе угодно. Все, на что вам нужно обратить внимание, это то, что каждый слой застыл, прежде чем добавлять больше воска — просто дайте ему помутнеть, отполируйте излишки полотенцем из микрофибры и нанесите повторно. Это действительно очень просто и может дать невероятные результаты благодаря глубокому, влажному финишу. СОВЕТ: Никогда не наносите чистящий воск, вы ослабите или удалите базовый слой. Убедитесь, что в состав наносимого вами карнаубского воска не входят тяжелые растворители или чистящие средства (как в большинстве автомобильных восков). 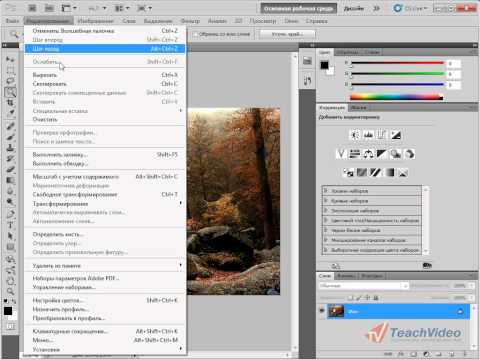 Подавляющее большинство будет мыть машину один или два раза в месяц, и это почти все, что их лакокрасочное покрытие увидит за всю свою жизнь. Тем не менее, вы здесь, потому что вам не все равно. Самый практичный и эффективный способ защитить автомобиль в дороге и сохранить его привлекательный внешний вид — использовать герметик для краски и карнаубский воск. Герметик для краски будет действовать как прочный базовый слой для карнаубы, который придает глубокий светящийся блеск прочному слою герметика. Единственное, на что следует обратить внимание в этом случае, это то, что вы должны дать герметику полностью высохнуть (24-48 часов) перед добавлением карнаубы. Это связано с тем, что карнауба, существующая в природе, является кислотной (подробнее), и если ее нанести на несвязанный слой лакокрасочного герметика, она фактически ослабит долговечность базового слоя. Однако после того, как герметик для краски высохнет, вы можете без проблем нанести карнаубский лак, и вы ощутите максимальную долговечность и в то же время более богатый, глубокий, влажный вид.
Подавляющее большинство будет мыть машину один или два раза в месяц, и это почти все, что их лакокрасочное покрытие увидит за всю свою жизнь. Тем не менее, вы здесь, потому что вам не все равно. Самый практичный и эффективный способ защитить автомобиль в дороге и сохранить его привлекательный внешний вид — использовать герметик для краски и карнаубский воск. Герметик для краски будет действовать как прочный базовый слой для карнаубы, который придает глубокий светящийся блеск прочному слою герметика. Единственное, на что следует обратить внимание в этом случае, это то, что вы должны дать герметику полностью высохнуть (24-48 часов) перед добавлением карнаубы. Это связано с тем, что карнауба, существующая в природе, является кислотной (подробнее), и если ее нанести на несвязанный слой лакокрасочного герметика, она фактически ослабит долговечность базового слоя. Однако после того, как герметик для краски высохнет, вы можете без проблем нанести карнаубский лак, и вы ощутите максимальную долговечность и в то же время более богатый, глубокий, влажный вид.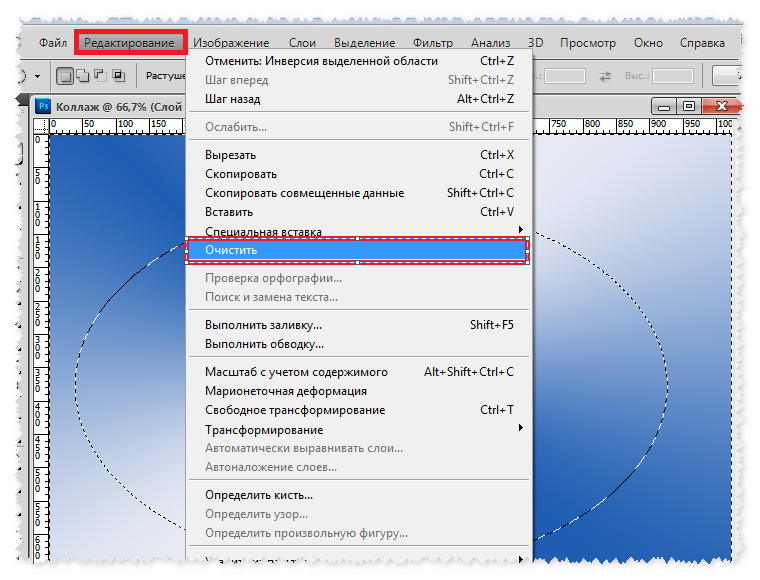 СОВЕТ: Использование Формулы 1201, которая мгновенно связывается с поверхностью с помощью воды, может сэкономить вам массу времени. После нанесения 1201 вы можете сразу приступить к нанесению карнаубского слоя, не дожидаясь.
СОВЕТ: Использование Формулы 1201, которая мгновенно связывается с поверхностью с помощью воды, может сэкономить вам массу времени. После нанесения 1201 вы можете сразу приступить к нанесению карнаубского слоя, не дожидаясь.  Пришло время вытащить большие пушки и намазать два (или более) слоя лакокрасочного герметика. Это означает, что герметик должен застыть, а затем вернуться и нанести его повторно (если, конечно, вы не используете 1201). Дополнительная долговечность гарантирует, что ничто не причинит вреда вашей краске.
Пришло время вытащить большие пушки и намазать два (или более) слоя лакокрасочного герметика. Это означает, что герметик должен застыть, а затем вернуться и нанести его повторно (если, конечно, вы не используете 1201). Дополнительная долговечность гарантирует, что ничто не причинит вреда вашей краске. Если вы нанесете воск на поверхность, вам нужно будет удалить только то, что не приклеилось. Тонкий слой — это все, что будет приклеиваться, поэтому во всех отношениях тонкое нанесение на самом деле намного эффективнее, чем толстое нанесение.
Если вы нанесете воск на поверхность, вам нужно будет удалить только то, что не приклеилось. Тонкий слой — это все, что будет приклеиваться, поэтому во всех отношениях тонкое нанесение на самом деле намного эффективнее, чем толстое нанесение. Вы можете выбрать отдельный слой или несколько слоев одновременно. И вы даже можете выбрать всю группу слоев, просто нажав на содержимое любого слоя в группе !
Вы можете выбрать отдельный слой или несколько слоев одновременно. И вы даже можете выбрать всю группу слоев, просто нажав на содержимое любого слоя в группе !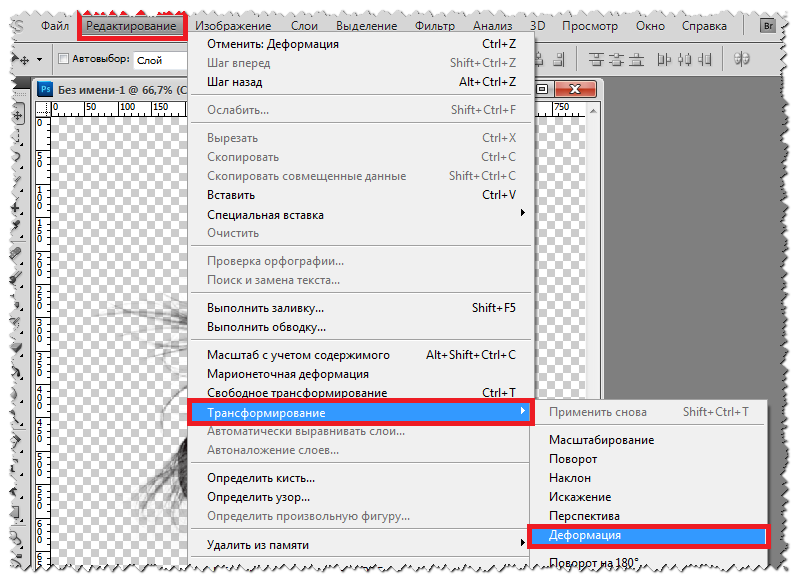
 В более ранних версиях вы можете включить автоматический выбор, щелкнув внутри флажка:
В более ранних версиях вы можете включить автоматический выбор, щелкнув внутри флажка: