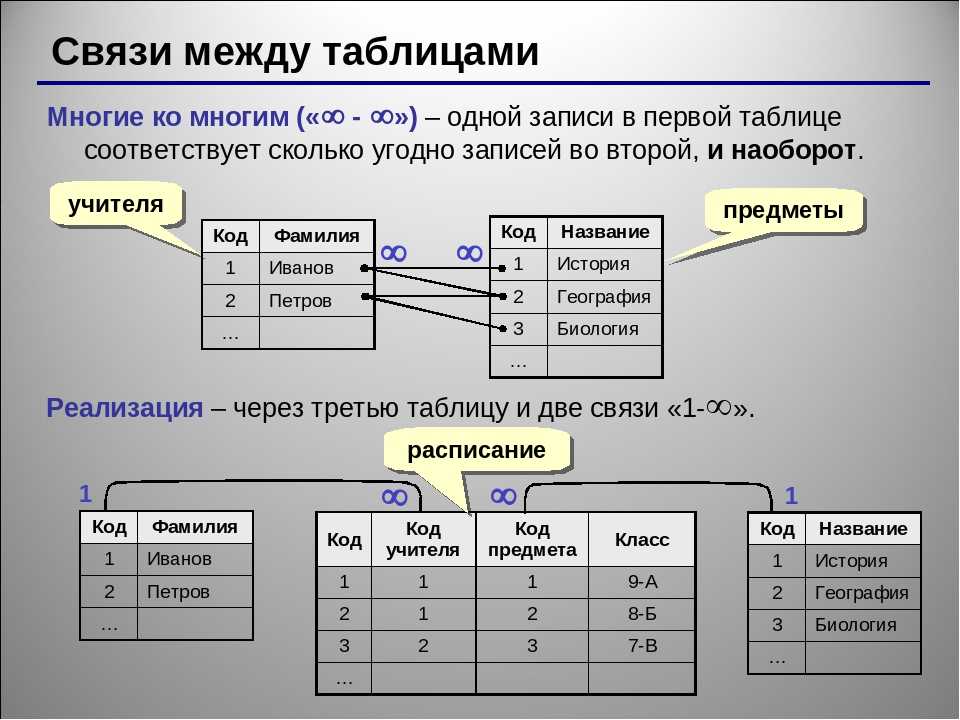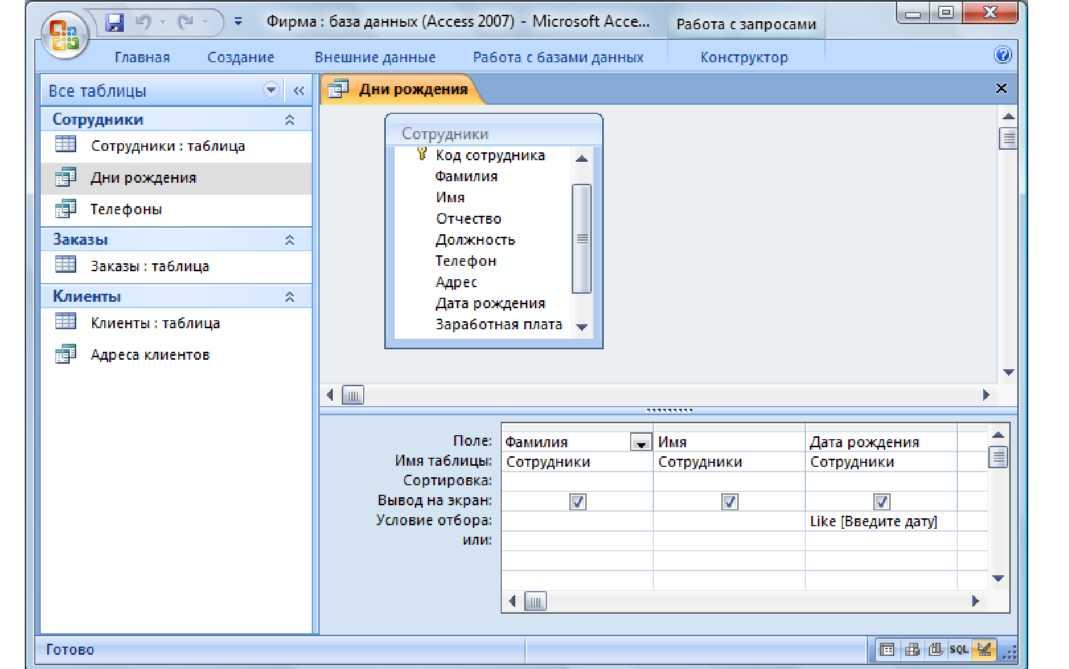Создание базы данных
В этой статье описана обычная процедура запуска Access и создания базы данных, которая будет использоваться на компьютере, а не в Интернете. В ней рассказано о том, как создать классическую базу данных на основе шаблона или с нуля с собственными таблицами, формами, отчетами и другими объектами. Кроме того, в статье рассмотрены способы импорта существующих данных в новую базу данных.
В этой статье
-
Обзор
-
Создание базы данных с помощью шаблона
-
Создание базы данных без использования шаблона
-
Копирование данных из другого источника в таблицу Access
-
Импорт, добавление или связывание данных из другого источника
-
Добавление части приложения
-
Открытие существующей базы данных Access
Обзор
При первом запуске Access, а также при закрытии базы данных без завершения работы Access отображается представление Microsoft Office Backstage.
Представление Backstage является отправным пунктом для создания новых и открытия существующих баз данных, просмотра релевантных статей на сайте Office.com и т. д., то есть для выполнения любых операций
Создание базы данных
Когда вы открываете Access, в представлении Backstage отображается вкладка «Новое». Создать базу данных можно несколькими способами:
-
Пустая база данных При этом вы можете начать с нуля. Это хороший вариант, если у вас есть очень конкретные требования к проектированию или есть данные, которые необходимо учитывать или включить.
org/ListItem»>
Шаблон из Office.com В дополнение к шаблонам, поставляемым с Access, много других шаблонов доступно на сайте Office.com. Для их использования даже не нужно открывать браузер, потому что эти шаблоны доступны на вкладке Создать.
Шаблон, установленный в Access Если вы хотите начать новый проект и начать его, рассмотрите возможность использования шаблона. В Access по умолчанию установлено несколько шаблонов.
Добавление объектов в базу данных
При работе с базой данных в нее можно добавлять поля, таблицы и части приложения.
Части приложения — это функция, позволяющая использовать несколько связанных объектов базы данных как один объект.
Также можно создавать запросы, формы, отчеты, макросы — любые объекты базы данных, необходимые для работы.
Создание базы данных с помощью шаблона
В Access есть разнообразные шаблоны, которые можно использовать как есть или в качестве отправной точки. Шаблон — это готовая к использованию база данных, содержащая все таблицы, запросы, формы, макросы и отчеты, необходимые для выполнения определенной задачи. Например, существуют шаблоны, которые можно использовать для отслеживания вопросов, управления контактами или учета расходов. Некоторые шаблоны содержат примеры записей, демонстрирующие их использование.
Если один из этих шаблонов вам подходит, с его помощью обычно проще и быстрее всего создать необходимую базу данных.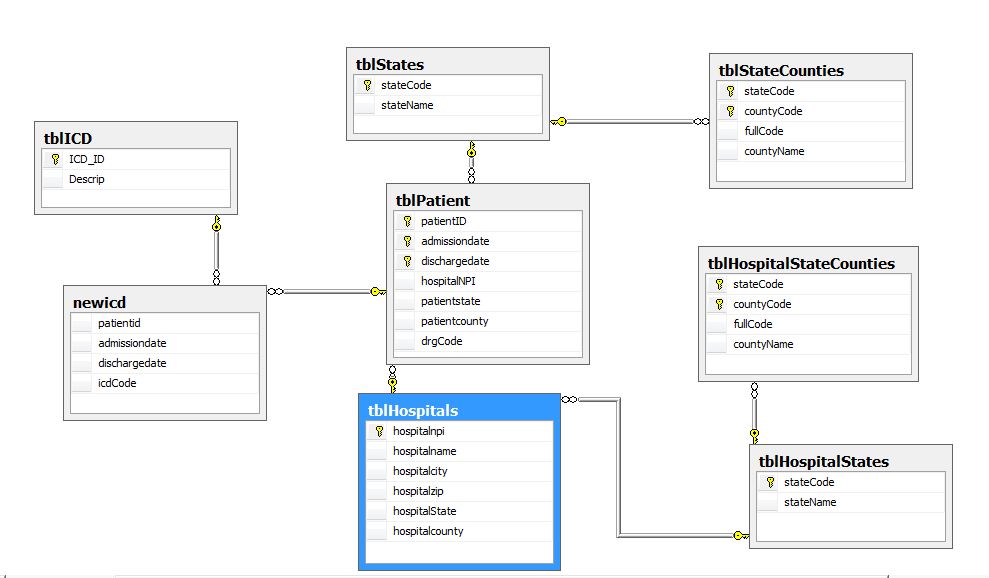 Однако если необходимо импортировать в Access данные из другой программы, возможно, будет проще создать базу данных без использования шаблона. Так как в шаблонах уже определена структура данных, на изменение существующих данных в соответствии с этой структурой может потребоваться много времени.
Однако если необходимо импортировать в Access данные из другой программы, возможно, будет проще создать базу данных без использования шаблона. Так как в шаблонах уже определена структура данных, на изменение существующих данных в соответствии с этой структурой может потребоваться много времени.
-
Если база данных открыта, нажмите на вкладке Файл кнопку Закрыть. В представлении Backstage откроется вкладка Создать.
-
На вкладке Создать доступно несколько наборов шаблонов. Некоторые из них встроены в Access, а другие шаблоны можно скачать с сайта Office.com. Дополнительные сведения см. в следующем разделе.
-
Access предложит имя файла для базы данных в поле «Имя файла». При этом имя файла можно изменить. Чтобы сохранить базу данных в другой папке, отличной от папки, которая отображается под полем «Имя файла», нажмите кнопку , перейдите к папке, в которой ее нужно сохранить, и нажмите кнопку «ОК». При желании вы можете создать базу данных и связать ее с сайтом SharePoint.
-
Нажмите кнопку Создать.
Access создаст базу данных на основе выбранного шаблона, а затем откроет ее. Для многих шаблонов при этом отображается форма, в которую можно начать вводить данные. Если шаблон содержит примеры данных, вы можете удалить каждую из этих записей, щелкнув область маркировки (затененное поле или полосу слева от записи) и выполнив действия, указанные ниже.

На вкладке
-
Щелкните первую пустую ячейку в форме и приступайте к вводу данных. Для открытия других необходимых форм или отчетов используйте область навигации. Некоторые шаблоны содержат форму навигации, которая позволяет перемещаться между разными объектами базы данных.
Выберите шаблон, который вы хотите использовать.
Дополнительные сведения о работе с шаблонами см. в статье Создание базы данных Access на компьютере с помощью шаблона.
К началу страницы
Создание базы данных без использования шаблона
 В большинстве случаев это может быть связано с одним или обоими из следующих случаев:
В большинстве случаев это может быть связано с одним или обоими из следующих случаев:
-
Ввести, вставить или импортировать данные в таблицу, которая создается вместе с базой данных, и повторить эту процедуру для новых таблиц, которые создаются с помощью команды Таблица на вкладке Создание.
-
Импортировать данные из других источников, при этом создав таблицы.
Создание пустой базы данных
-
На вкладке Файл щелкните Создать и выберите вариант Пустая база данных.

В поле Имя файла введите имя файла. Чтобы сохранить файл в другой папке, отличной от используемой по умолчанию, нажмите кнопку Поиск расположения для размещения базы данных (рядом с полем Имя файла), откройте нужную папку и нажмите кнопку ОК.
-
Нажмите кнопку Создать.
Access создаст базу данных с пустой таблицей «Таблица1» и откроет ее в режиме таблицы. Курсор будет помещен в первую пустую ячейку столбца Щелкните для добавления.
-
Чтобы добавить данные, начните вводить их или вставьте из другого источника (см.
 раздел Копирование данных из другого источника в таблицу Access).
раздел Копирование данных из другого источника в таблицу Access).
Ввод данных в представлении таблицы аналогиен вводу данных на листах Excel. Структура таблицы создается при вводе данных. При добавлении нового столбца в таблицу в таблице определяется новое поле. Access автоматически задает тип данных каждого поля на основе введите данные.
Если на этом этапе вводить данные в таблицу «Таблица1» не нужно, нажмите кнопку Закрыть . Если вы внесли изменения в таблицу, будет предложено сохранить их. Нажмите кнопку Да, чтобы сохранить изменения, кнопку Нет, чтобы не сохранять их, или кнопку Отмена, чтобы оставить таблицу открытой.
Совет: Access ищет файл с именем Blank.accdb в папке [диск установки]:\Program Files\Microsoft Office\Templates\1049\Access\. Если он существует, blank.accdb является шаблоном для всех новых пустых баз данных. Все новые базы данных наследуют содержимое этого файла. Это отличный способ распространения содержимого по умолчанию, например номеров компонентов или заявлений об отказе от ответственности и политик компании.
Это отличный способ распространения содержимого по умолчанию, например номеров компонентов или заявлений об отказе от ответственности и политик компании.
Важно: Если хотя бы один раз закрыть таблицу «Таблица1» без сохранения, она будет удалена полностью, даже если в нее введены данные.
Добавление таблицы
Добавление таблиц к существующей базе данных осуществляется командами группы Таблицы на вкладке Создать.
Создание таблицы в режиме таблицы. В режиме таблицы можно начать ввод данных сразу, структура таблицы при этом будет создаваться автоматически. Полям присваиваются имена с последовательными номерами («Поле1», «Поле2» и т. д.), а тип данных автоматически задается с учетом вводимых данных.
на вкладке Создание в группе Таблицы нажмите кнопку Таблица.
Access создаст таблицу и выделит первую пустую ячейку в столбце Щелкните для добавления.
На вкладке Поля в группе Добавление и удаление выберите нужный тип поля. Если нужный тип поля не отображается, нажмите кнопку Другие поля .
Откроется список часто используемых типов полей. Выберите необходимый тип поля, и Access добавит в таблицу новое поле в точке вставки.
Поле можно переместить путем перетаскивания. При этом в таблице появляется вертикальная полоса вставки, указывающая место, где будет расположено поле.
При этом в таблице появляется вертикальная полоса вставки, указывающая место, где будет расположено поле.
Чтобы добавить данные, начните вводить их в первую пустую ячейку или вставьте из другого источника (см. раздел Копирование данных из другого источника в таблицу Access).
Для переименования столбца (поля) дважды щелкните его заголовок и введите новое название.
Присвойте полям значимые имена, чтобы при просмотре области Список полей было понятно, что содержится в каждом поле.
Чтобы переместить столбец, щелкните его заголовок для выделения столбца и перетащите столбец в нужное место.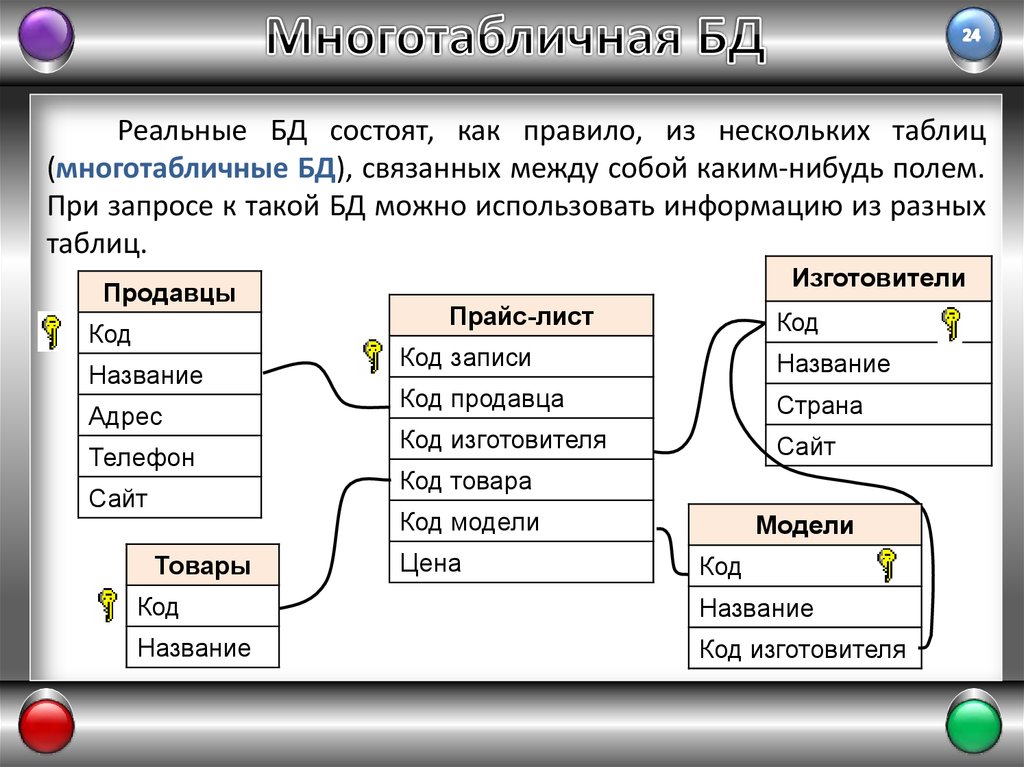 Можно выделить несколько смежных столбцов и перетащить их одновременно. Чтобы выделить несколько смежных столбцов, щелкните заголовок первого столбца, а затем, удерживая нажатой клавишу SHIFT, щелкните заголовок последнего столбца.
Можно выделить несколько смежных столбцов и перетащить их одновременно. Чтобы выделить несколько смежных столбцов, щелкните заголовок первого столбца, а затем, удерживая нажатой клавишу SHIFT, щелкните заголовок последнего столбца.
Создание таблицы в режиме конструктора. В режиме конструктора сначала следует создать структуру таблицы. Затем можно переключиться в режим таблицы для ввода данных или ввести данные, используя другой способ, например вставить данные из буфера обмена или импортировать их.
-
На вкладке Создание в группе Таблицы нажмите кнопку Конструктор таблиц.
-
Для каждого поля в таблице введите имя в столбце Имя поля, а затем в списке Тип данных выберите тип данных.

-
При желании можно ввести описание для каждого поля в столбце Описание. Это описание будет отображаться в строке состояния, когда в режиме таблицы курсор будет находиться в данном поле. Описание также отображается в строке состояния для любых элементов управления в форме или отчете, которые создаются путем перетаскивания этого поля из области списка полей, и любых элементов управления, которые создаются для этого поля при использовании мастера отчетов или мастера форм.
-
Когда все необходимые поля будут добавлены, сохраните таблицу:
-
Вы можете начать вводить данные в таблицу в любое время, переключившись в таблицу и щелкнув первую пустую ячейку.
 Вы также можете вкопировать данные из другого источника, как описано в разделе «Копирование данных из другого источника в таблицу Access».
Вы также можете вкопировать данные из другого источника, как описано в разделе «Копирование данных из другого источника в таблицу Access».
Задание свойств полей в режиме конструктора. Независимо от способа создания таблицы рекомендуется проверить и задать свойства полей. Хотя некоторые свойства доступны в режиме таблицы, другие можно настроить только в режиме конструктора. Чтобы перейти в режим конструктора, в области навигации щелкните таблицу правой кнопкой мыши и выберите пункт Конструктор. Чтобы отобразить свойства поля, щелкните его в сетке конструктора. Свойства отображаются под сеткой конструктора в области Свойства поля.
Щелкните свойство поля, чтобы просмотреть его описание рядом со списком Свойства поля. Более подробные сведения можно получить, нажав кнопку справки.
В следующей таблице описаны некоторые наиболее часто изменяемые свойства полей.
|
Свойство |
Описание |
|
Размер поля |
Для текстовых полей это свойство указывает максимально допустимое количество знаков, сохраняемых в поле. Максимальное значение: 255. Для числовых полей это свойство определяет тип сохраняемых чисел («Длинное целое», «Двойное с плавающей точкой» и т. д.). Для более рационального хранения данных рекомендуется выделять для хранения данных наименьший необходимый размер памяти. Если потребуется, это значение позже можно изменить. |
|
Формат поля |
Это свойство определяет формат отображения данных. Оно не влияет на фактические данные, сохраняемые в этом поле. Вы можете выбрать встроенный формат или задать собственный. |
|
Маска ввода |
Это свойство используется для определения общего шаблона для ввода любых данных в поле. Это позволяет обеспечить правильный ввод и нужное количество знаков для всех данных. Для получения справки по созданию маски ввода нажмите кнопку справа от поля свойства. |
|
Значение по умолчанию |
Это свойство позволяет задать стандартное значение, которое будет отображаться в этом поле при добавлении новой записи. |
|
Обязательное поле |
Это свойство указывает, обязательно ли вводить значение в поле. Если для него задано значение Да, невозможно будет добавить запись, если в это поле не введено значение. |
К началу страницы
Копирование данных из другого источника в таблицу Access
Если ваши данные хранятся в другой программе, например Excel, их можно скопировать и вставить в таблицу Access. Как правило, этот метод работает лучше всего, если данные уже разделены на столбцы, как в таблице Excel. Если данные находятся в текстовом редакторе, перед копированием рекомендуется разделить столбцы данных с помощью табуляции или преобразовать данные в таблицу. Если необходимо изменить данные или выполнить с ними другие операции (например, разделить полное имя на имя и фамилию), рекомендуется сделать это перед копированием данных, особенно если вы не знакомы с Access.
Как правило, этот метод работает лучше всего, если данные уже разделены на столбцы, как в таблице Excel. Если данные находятся в текстовом редакторе, перед копированием рекомендуется разделить столбцы данных с помощью табуляции или преобразовать данные в таблицу. Если необходимо изменить данные или выполнить с ними другие операции (например, разделить полное имя на имя и фамилию), рекомендуется сделать это перед копированием данных, особенно если вы не знакомы с Access.
При вставке данных в пустую таблицу приложение Access задает тип данных для каждого поля в зависимости от того, какие данные в нем находятся. Например, если во вставляемом поле содержатся только значения даты, для этого поля используется тип данных «Дата/время». Если же вставляемое поле содержит только слова «Да» и «Нет», для этого поля выбирается тип данных «Логический».
Access называет имена полей в зависимости от того, что находится в первой строке в полученных данных. Если первая строка с данными похожа на последующие, Access определяет, что первая строка является частью данных, и присваивает полям общие имена (F1, F2 и т. д.). Если первая строка с данными не похожа на последующие строки, Access определяет, что первая строка состоит из имен полей. Access применит имена полей соответствующим образом и не включит первую строку в данные.
д.). Если первая строка с данными не похожа на последующие строки, Access определяет, что первая строка состоит из имен полей. Access применит имена полей соответствующим образом и не включит первую строку в данные.
В Access имена присваиваются полям автоматически, поэтому во избежание путаницы поля следует переименовать. Это можно сделать следующим образом:
-
Нажмите клавиши CTRL+S, чтобы сохранить таблицу.
-
В режиме таблицы дважды щелкните заголовок каждого столбца и введите описательное имя поля для каждого столбца.
-
Еще раз сохраните таблицу.

Примечание: Кроме того, для изменения имен полей можно переключиться в режим конструктора. Для этого в области навигации щелкните таблицу правой кнопкой мыши и выберите пункт Конструктор. Чтобы вернуться в режим таблицы, дважды щелкните таблицу в области навигации.
К началу страницы
Импорт, добавление или связывание данных из другого источника
Возможно, у вас есть данные, хранящиеся в другой программе, которые вы хотите импортировать в новую таблицу Access или добавить в существующую. Кроме того, если ваши коллеги хранят данные в других программах, может потребоваться создать связь с такими данными. В обоих случаях работа с данными из других источников не представляет сложности. Вы можете импортировать данные из листа Excel, таблицы в другой базе данных Access, списка SharePoint и других источников. Процесс импорта для разных источников немного различается, однако всегда начинается так, как описано ниже.
Процесс импорта для разных источников немного различается, однако всегда начинается так, как описано ниже.
-
В Access на вкладке Внешние данные в группе Импорт и связи выберите команду для типа файла, который необходимо импортировать.
Например, чтобы импортировать данные с листа Excel, нажмите кнопку Excel. Если вы не видите нужный тип программы, нажмите кнопку Дополнительно.
Примечание: Если не удается найти нужный тип формата в группе Импорт и связи, может потребоваться запустить программу, в которой созданы эти данные, а затем сохранить в ней данные в файле общего формата (например, как текстовый файл с разделителями) перед импортом данных в Access.
org/ListItem»>
-
Выберите нужный параметр (все программы разрешают импорт, а некоторые — для их связываия) в области «Укажите, как и где нужно хранить данные в текущей базе данных». Вы можете создать новую таблицу, использующую импортируемые данные, или (в некоторых программах) данные в существующую таблицу или связанную таблицу, которая поддерживает связь с данными в программе-источнике.
-
Если будет запущен мастер, следуйте инструкциям на экране. На последней странице мастера нажмите кнопку Готово.
При импорте объектов или связывании таблиц из базы данных Access открывается диалоговое окно Импорт объектов или Связь с таблицами.
 Выберите нужные элементы и нажмите кнопку ОК.
Выберите нужные элементы и нажмите кнопку ОК.Точная последовательность действий зависит от выбранного способа обработки данных: импорт, добавление или связывание.
-
Access предложит сохранить сведения о только что завершенной операции импорта. Если вы планируете повторить ее, нажмите кнопку Сохранить шаги импорта и введите нужные сведения. Позже для повторения этой операции достаточно будет нажать кнопку Сохраненные операции импорта на вкладке Внешние данные в группе Импорт и связи. Если вы не хотите сохранять сведения об операции, нажмите кнопку Закрыть.
В диалоговом окне Внешние данные нажмите кнопку Обзор, чтобы найти исходный файл данных, или введите в поле Имя файла полный путь к нему.
Если вы решили импортировать таблицу, Access импортирует данные в новую таблицу и отображает ее в группе Таблицы в области навигации. Если выбрано добавление данных к существующей таблице, данные добавляются к ней.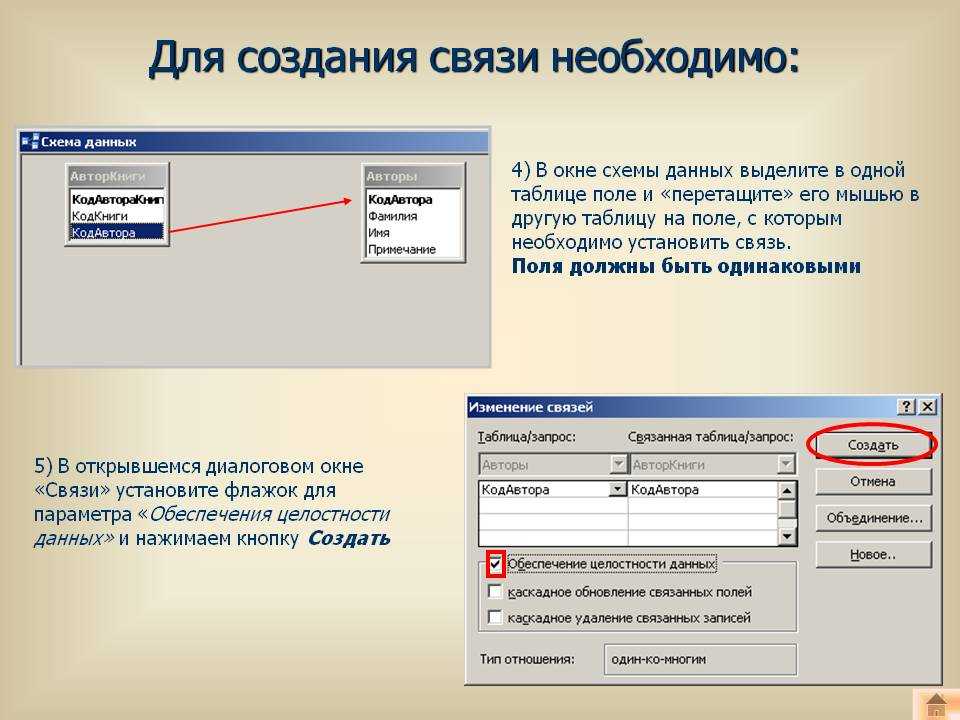 Если вы связываете данные, в группе Таблицы в области навигации создается связанная таблица.
Если вы связываете данные, в группе Таблицы в области навигации создается связанная таблица.
К началу страницы
Добавление части приложения
Части приложения можно использовать для расширения функциональности баз данных. Часть приложения может быть просто отдельной таблицей, а может включать несколько объектов, таких как таблицы и связанные формы.
Например, часть приложения «Примечания» состоит из таблицы с полем идентификатора, имеющим тип «Счетчик», поля даты и поля MEMO. Ее можно добавить в базу данных и использовать как есть или с минимальными изменениями.
-
Откройте базу данных, в которую вы хотите добавить часть приложения.
org/ListItem»>
-
В группе Шаблоны нажмите кнопку Части приложения. Появится список доступных частей.
-
Щелкните часть приложения, которую вы хотите добавить.
Откройте вкладку Создание.
К началу страницы
Открытие существующей базы данных Access
-
На вкладке Файл нажмите кнопку Открыть.
org/ListItem»>
-
Выполните одно из следующих действий.
-
Чтобы открыть базу данных в режиме по умолчанию, дважды щелкните ее (режим по умолчанию может быть указан в диалоговом окне Параметры Access или установлен административной политикой).
-
Нажмите кнопку Открыть, чтобы открыть базу данных для общего доступа в многопользовательской среде и предоставить другим пользователям возможность выполнять в ней чтение и запись.
org/ListItem»>
Щелкните стрелку рядом с кнопкой Открыть и выберите вариант Открыть для чтения, чтобы открыть базу данных только для чтения, то есть для просмотра без возможности внесения изменений. При этом другие пользователи смогут выполнять запись в базу данных.
-
-
Щелкните стрелку рядом с кнопкой Открыть и выберите вариант Монопольно, чтобы открыть базу данных в монопольном режиме. Если ее затем попытается открыть другой пользователь, он получит сообщение «Файл уже используется».
-
Щелкните стрелку рядом с кнопкой Открыть и выберите вариант Монопольно для чтения, чтобы открыть базу данных только для чтения. Другие пользователи при этом смогут открывать базу данных только для чтения.

В диалоговом окне Открытие файла базы данных найдите базу данных, которую нужно открыть.
Примечание: Вы можете напрямую открывать файлы данных внешних форматов, например dBASE, Microsoft Exchange или Excel. Кроме того, можно открыть напрямую любой источник данных ODBC, например Microsoft SQL Server. Access автоматически создаст базу данных Access в одной папке с файлом данных и добавит ссылки на все таблицы внешней базы данных.
Советы
-
Чтобы открыть одну из недавно использовавшихся баз данных, щелкните Последние на вкладке Файл и выберите имя файла базы данных. Access откроет базу данных, используя параметры, которые применялись при ее открытии в прошлый раз. Если список последних использовавшихся файлов не отображается, щелкните Параметры на вкладке Файл. В диалоговом окне Параметры Access нажмите кнопку Параметры клиента.
 В разделе Вывод на экран укажите количество документов, которые необходимо отобразить в списке «Последние документы» (не больше 50).
В разделе Вывод на экран укажите количество документов, которые необходимо отобразить в списке «Последние документы» (не больше 50).Кроме того, на панели навигации представления Backstage можно отдемонстрировать последние базы данных (1) вкладка «Файл», часть 2) базу данных, которую вы хотите открыть. В нижней части вкладки «Последние» выберите поле «Число последних баз данных», а затем укажите нужное количество.
-
При открытии базы данных с помощью команды Открыть на вкладке Файл можно просмотреть список ярлыков недавно открывавшихся баз данных, нажав в диалоговом окне Открыть кнопку Последние.
К началу страницы
Создание базы данных — Национальная сборная Worldskills Россия
“
База данных позволяет хранить большое количество информации в одном месте.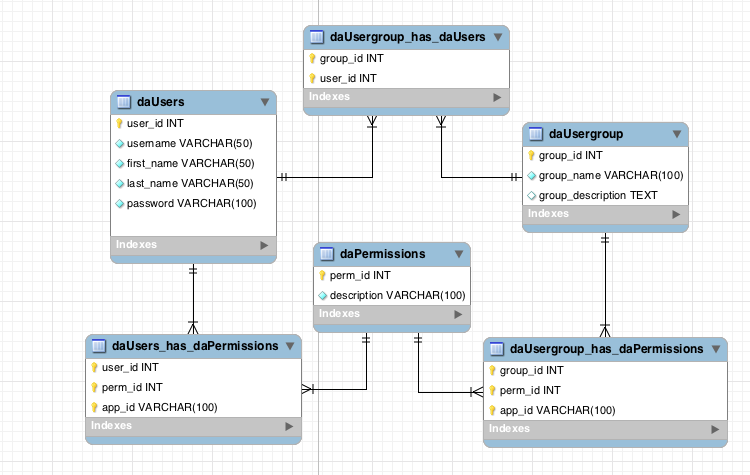 Качественно спроектированная база станет опорой для дальнейшей работы с данными, а кроме того, значительно облегчит ваш труд.
Качественно спроектированная база станет опорой для дальнейшей работы с данными, а кроме того, значительно облегчит ваш труд.
Глоссарий
Для успешного освоения материала рекомендуем вам изучить следующие понятия:
БД, DB (Database). Организованная структура, предназначенная для хранения, изменения и обработки взаимосвязанной информации, преимущественно больших объемов
Script. Отдельные последовательности действий, созданные для автоматического выполнения задачи
СУБД, Database Management System. Комплекс программ, позволяющих создать базу данных (БД) и манипулировать данными (вставлять, обновлять, удалять и выбирать)
PK, Primary Key. Минимальный набор атрибутов, совокупность значений которых однозначно определяет кортеж в отношении
FK, Foreign Key. Столбец или комбинация столбцов, значения которых соответствуют Первичному ключу в другой таблице
Видеолекция
Конспект
Базы данных и правила их создания
Разрабатываемые нами программные решения предполагают работу с большим объемом информации, которую очень важно хранить в едином по структуре и стилистике виде. Эта информация хранится в базе данных и может постоянно пополняться. От того, как часто это делается, зависит ее актуальность.
Эта информация хранится в базе данных и может постоянно пополняться. От того, как часто это делается, зависит ее актуальность.
Базы данных, как способ хранения больших объемов информации и эффективного манипулирования ею, используются практически во всех областях человеческой деятельности. В них хранят документы, изображения, сведения об объектах недвижимости, физических и юридических лицах и прочие данные, с которыми необходимо работать в рамках предметной области.
При этом, вся информация не хранится в каком-то обобщенном виде, а разбивается на таблицы, каждая из которых отвечает за определенный объект предметной области. Чем больше данные обособляются в таблицы, тем выше вероятность избежать дублирования информации и захламления базы данных, а также сокращает время и ресурсы на поиск необходимых данных
MS SQL Management Studio
ПО для управления базами данных. Основные элементы интерфейса.
Создание новой базы данных
1. Запускаем MS SQL Management Studio
А) Подключаемся к серверу:
Server Name: localhost\SQLEXPRESS
Authentification: Windows Authentification
Б) Жмем Connect. Открывается список баз данных сервера
Открывается список баз данных сервера
2. Создаем новую базу данных
3. Определяем основные сущности и создаем таблицы.
На основании предоставленной диаграммы ресурсов добавим таблицы в базу данных, разделив информацию на 2 блока: туры (туры, типы) и отели (отели, отзывы, изображения, страны)
Создаем таблицы.
Существует несколько способов:
А) дизайнер таблиц
Б) диаграмма БД
Создаем таблицы туров (Tour), отелей (Hotel), изображений (Hotelimage), отзывов (HotelComment), стран (Country), типов тура (Type)
4. Добавляем поля в таблицы:
А) Таблица Tour
- Код тура (id)
- Количество билетов (TicketCount)
- Название (Name)
- Описание (Description)
- Изображение (ImagePreview)
- Стоимость (Price)
- Актуальность (isActual)
Б) Таблица Hotel
- id
- Name
- CountOfStars
- CountryCode
В) Таблица Hotelimage
- id
- Hotelid
- ImageSource
Г) Таблица HotelComment
- id
- Hotelid
- Text
- Author
- CreationDate
Д) Таблица Country
- Code
- Name
Е) Таблица Type
- Name
- Description
5.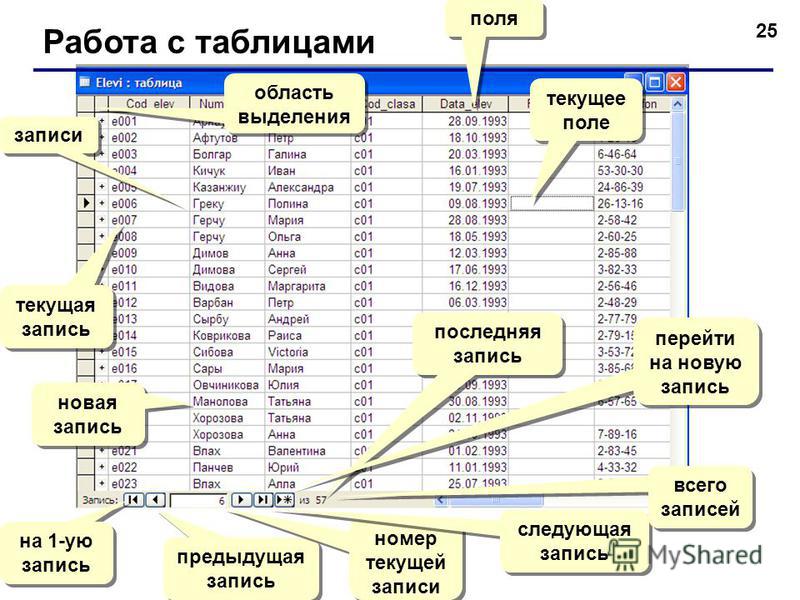 Расставляем первичные ключи
Расставляем первичные ключи
Важно
Первичный ключ — поле, которое уникально характеризует запись (строку) в таблице
6. Устанавливаем типы данных
- название отеля — текстовый тип данных
- количество звезд — числовой
- дата создания отзыва — тип date
- и т. д. (на скриншоте)
7. Устанавливаем обязательность или необязательность поля.
В третьем столбце есть маркер, отвечающий за обязательность поля. В случае, если мы отметим его галочкой, поле будет необязательным при заполнении в таблицу
8. Устанавливаем связи между таблицами
А) один-ко-многим
Чтобы связать таблицу стран и отелей, в таблицу Hotel необходимо добавить специальное поле — внешний ключ (в нашем случае это CountryCode), который по типу совпадает с тем, что является первичным ключом в таблице Country.
Далее от первичного ключа таблицы Country ведется связь к внешнему ключу таблицы
Б) многие-ко-многим
На диаграмме ресурсов между таблицами туров и типов была связь «многие-ко-многим», которую нам необходимо реализовать в базе данных. Для этого нужно создать еще одну таблицу (назовем ее TypeOfTour) и создадим поля — первичные ключи из других таблиц. В данной таблице оба поля будут являться ключевыми
Для этого нужно создать еще одну таблицу (назовем ее TypeOfTour) и создадим поля — первичные ключи из других таблиц. В данной таблице оба поля будут являться ключевыми
9. Добавляем данные. Настраиваем автоинкременты
Для того, чтобы не вести учет количества порядковых номеров, в настройках поля можно установить автоматическое определение значения поля при добавлении записи. Например, если в таблице есть 3 записи с номерами от 1 до 3, то следующая запись автоматически будет иметь номер 4
10. Сохранение БД и создание скрипта
Все созданные базы данных хранятся на сервере. Чтобы перенести базу данных на другой сервер, необходимо правильно ее сохранить. Один из методов переноса — создание скрипта базы данных.
В данном случае выполнение скрипта приведет к восстановлению структуры таблиц и переносу записей из вашей базы данных.
Так что его можно использовать не только для переноса базы на другой сервер, но и для хранения резервных копий предыдущих состояний базы данных
“
Подведем итог сегодняшнего занятия.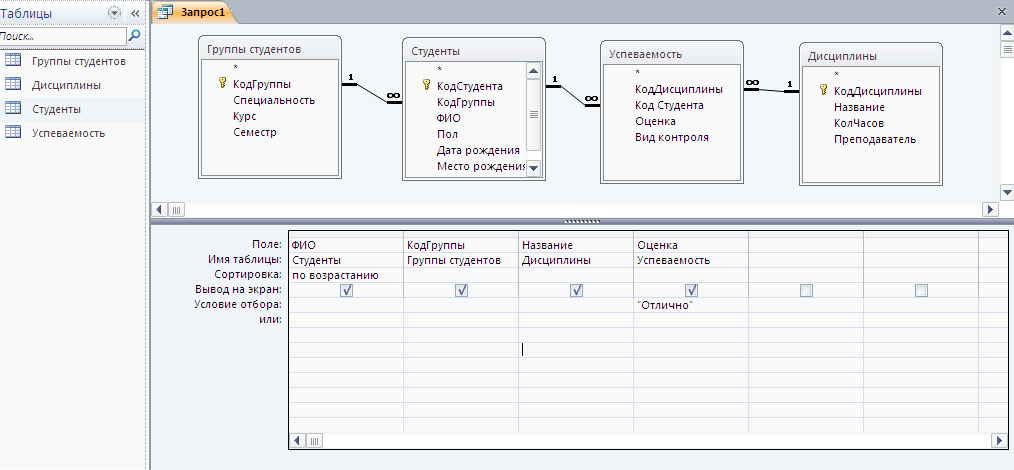 Создание базы данных — важный этап при разработке программного решения. В ней хранится большая часть информации, с которой взаимодействует программное решение. Грамотно спроектированная база данных позволит без особых проблем работать с данными в будущем приложении, быстро получать требуемую информацию, и сократит число строк кода для реализации этих функций.
Создание базы данных — важный этап при разработке программного решения. В ней хранится большая часть информации, с которой взаимодействует программное решение. Грамотно спроектированная база данных позволит без особых проблем работать с данными в будущем приложении, быстро получать требуемую информацию, и сократит число строк кода для реализации этих функций.
А теперь предлагаем вам проверить свои знания на практике.
Интерактивное задание
Для закрепления полученных знаний пройдите тест
| Стартуем! |
Автоинкремент
Внешний ключ
Первичный ключ
Моральный Constraint
| Дальше |
| Проверить |
| Узнать результат |
Добавить третью таблицу и создать поля — первичные ключи из двух таблиц
Установить автоинкремент в поле
В первую таблицу добавить внешний ключ из второй, а во вторую — из первой
За предметные области с такими ситуациями опытные проектировщики не берутся
| Дальше |
| Проверить |
| Узнать результат |
К сожалению, вы ответили неправильно
Прочитайте лекцию и посмотрите видео еще раз
| Пройти еще раз |
Неплохо!
Но можно лучше.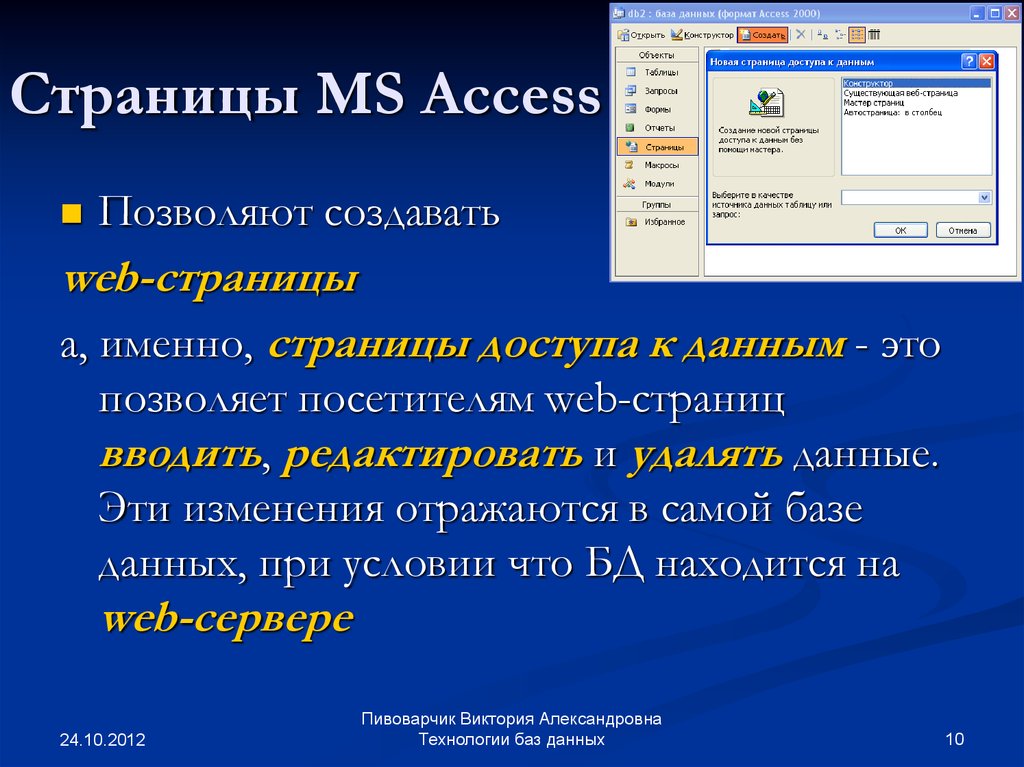 Прочитайте лекцию и посмотрите видео еще раз
Прочитайте лекцию и посмотрите видео еще раз
| Пройти еще раз |
Отлично!
Вы отлично справились. Теперь можете ознакомиться с другими компетенциями
| Пройти еще раз |
Создание базы данных с двумя таблицами, связанными между собой по ключу
Создание базы данных с двумя таблицами, связанными между собой по ключу
Усложним задачу. Изменим созданную в предыдущем примере базу данных таким образом, чтобы, список всех названий улиц города существовал в отдельной таблице. Каждая запись в таблице имеет свой уникальный код. Тогда в таблице адресов вместо поля Название улицы будет поле Код улицы. Таблицы будут связаны между собой по полю Код улицы. При выполнении запроса к семантической базе данных будет происходить выборка значений из таблицы address, название улицы будет выбираться из таблицы street.
Шаг 1.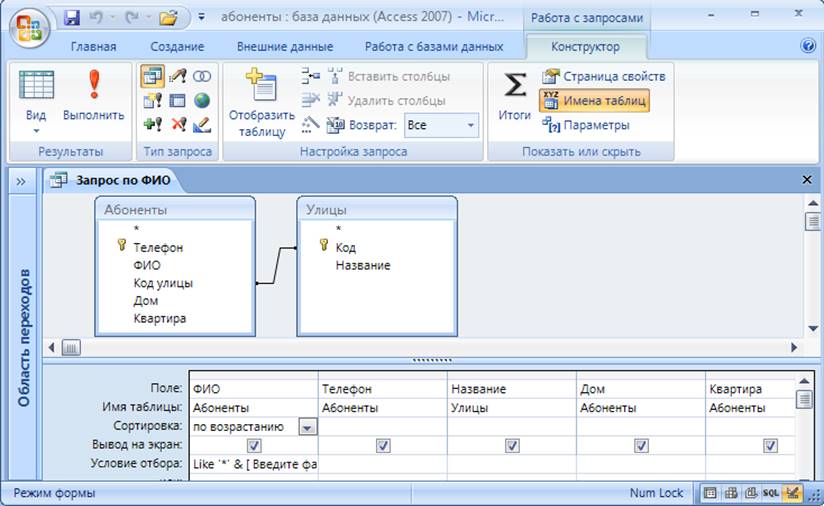 Открытие описателя базы
данных
Открытие описателя базы
данных
Откройте структуру слоя Дома, для этого выберите пункт меню Слой|Структура слоя или нажмите на панели инструментов кнопку (слой при этом НЕ должен быть редактируемым).
В открывшемся диалоговом окне Структура слоя в дереве слева выделите пункт Базы данных.
Справа в открывшейся вкладке выделите созданную ранее базу База по домам, нажмите кнопку Конструктор….
Шаг 2. Создание таблицы Список улиц
Создайте таблицу со списком улиц и указанными ниже полями аналогично примеру Создание базы данных с одной
таблицей, шаг 2. Назовите эту таблицу street. Так как данная
таблица не будет напрямую связана с объектами карты, то в ней поле Sys — поле связи с картой
не нужно, поэтому просто выделите его и удалите с помощью кнопки Удалить
поле.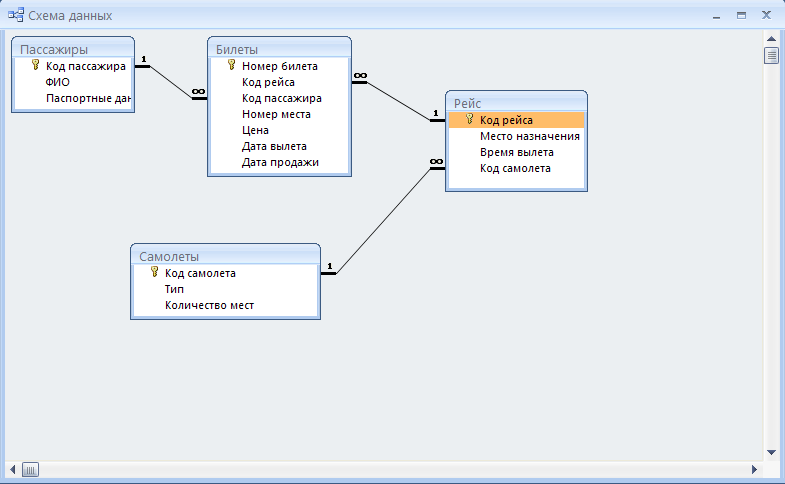
Таблица должна иметь следующие поля:
Поле Cod_street сделайте ключевым, для этого сделайте щелчок левой кнопки мыши в столбце Ключ.
В результате проделанных операций у вас должна получиться таблица, идентичная представленной на рисунке ниже.
Рисунок 551. Создание таблицы
Шаг 3. Изменение таблицы Адреса
Для изменения таблицы выполните следующие действия:
В редакторе баз данных выделите таблицу address.DB.
Сделайте щелчок правой кнопкой мыши и в появившемся контекстном меню выберите команду Реструктурировать.
В окне редактирования таблицы нажмите кнопку Добавить поле и в свободной строке введите имя поля Cod_street, тип выберите короткое целое.
Сохраните таблицу с тем же именем (кнопка Сохранить).

Закройте окно с помощью кнопки Закрыть.
Шаг 4. Создание запроса к семантической БД
В редакторе баз данных нажмите кнопку Запросы.
Нажмите кнопку Создать….
В появившемся диалоговом окне Добавить таблицы выделите таблицу address, нажмите кнопку Добавить, а затем таблицу street и снова нажмите кнопку Добавить.
Закройте это окно кнопкой Закрыть.
Проведите связь между полем Cod_street таблицы Address и Cod_Street таблицы Street. Для этого щелкните мышью на названии поля Cod_street таблицы Address и, удерживая нажатой левую кнопку мыши, протяните связь к полю Cod_Street таблицы Street (тип установленной связи — один к одному).
Добавьте в список полей запроса следующие поля (для добавления поля сделайте по нему двойной щелчок левой кнопкой мыши):
Из таблицы Street:
Name_street.

Из таблицы Address:
Num_house;
Type_house;
Hight_house.
Задайте пользовательские названия полей запроса. Для этого выделите поле в списке полей запроса и нажмите кнопку (свойства). В открывшемся диалоговом окне в строке пользовательское имя введите пользовательское название полей такие, как указано на рисунке ниже. Нажмите кнопку ОК.
Выберите поле связи с картой, для этого в строке поле связи нажмите кнопку Выбор… и в открывшемся списке выделите поле Sys из таблицы аddress и нажмите кнопку ОК.
Рисунок 552. Создание запроса
Для сохранения запроса нажмите кнопку Сохранить….
Задайте имя запроса, например Две таблицы, нажмите кнопку ОК.

Закройте окно создания запроса с помощью кнопки Закрыть.
Шаг 5. Выбор основного запроса
Теперь описатель хранит два визуальных запроса. Необходимо определить, какой запрос будет открываться при выборе окна семантической информации. Для этого:
В окне редактора баз данных для объектов типа Запрос в строке Основной запрос выберите из ниспадающего списка нужный запрос (Две таблицы).
Рисунок 553. Выбор основного запроса
Сохраните описатель – кнопка Сохранить и закройте окно редактора баз данных.
Шаг 6. Открытие окна семантической информации
Для проверки правильности создания и подключения базы данных надо открыть окно семантической информации:
На панели навигации нажмите кнопку информация .

Сделайте активным слой Дома или нажмите и не отпускайте на клавиатуре клавиши Ctrl и Shift.
Щелкните левой кнопкой мыши по любому объекту слоя. При этом на экране откроется окно семантической информации, готовое для занесения данных.
Рисунок 554. Окно семантической информации
В строке Название улицы кнопка открывает окно подчиненной таблицы.
Рисунок 555. Окно подчиненной таблицы
PostgreSQL : Документация: 9.6: 1.3. Создание базы данных : Компания Postgres Professional
Первое, как можно проверить, есть ли у вас доступ к серверу баз данных, — это попытаться создать базу данных. Работающий сервер PostgreSQL может управлять множеством баз данных, что позволяет создавать отдельные базы данных для разных проектов и пользователей.
Возможно, ваш администратор уже создал базу данных для вас.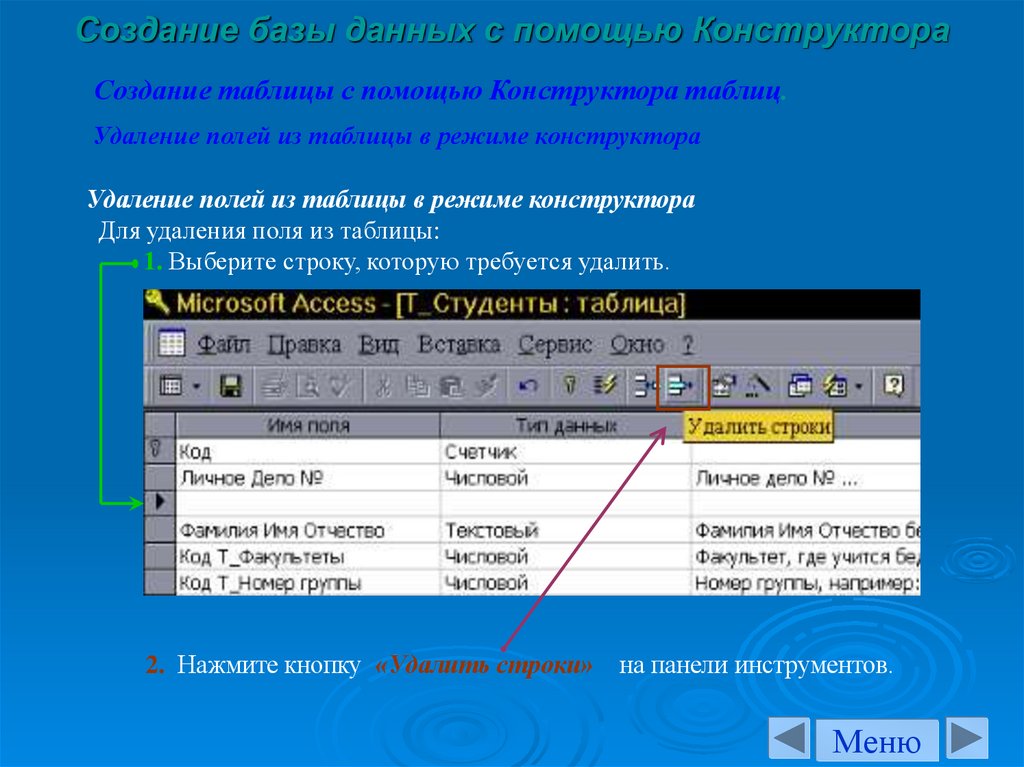 В этом случае вы можете пропустить этот этап и перейти к следующему разделу.
В этом случае вы можете пропустить этот этап и перейти к следующему разделу.
Для создания базы данных, в этом примере названной mydb, выполните следующую команду:
$ createdb mydb
Если вы не увидите никаких сообщений, значит операция была выполнена успешно и продолжение этого раздела можно пропустить.
Если вы видите сообщение типа:
createdb: command not found
значит PostgreSQL не был установлен правильно. Либо он не установлен вообще, либо в путь поиска команд оболочки не включён его каталог. Попробуйте вызвать ту же команду, указав абсолютный путь:
$ /usr/local/pgsql/bin/createdb mydb
У вас этот путь может быть другим. Свяжитесь с вашим администратором или проверьте, как были выполнены инструкции по установке, чтобы исправить ситуацию.
Ещё один возможный ответ:
createdb: не удалось подключиться к базе postgres:
не удалось подключиться к серверу: No such file or directory
Он действительно работает локально и принимает
соединения через Unix-сокет "/tmp/. s.PGSQL.5432"?
s.PGSQL.5432"?
Это означает, что сервер не работает или createdb не может к нему подключиться. И в этом случае пересмотрите инструкции по установке или обратитесь к администратору.
Также вы можете получить сообщение:
createdb: не удалось подключиться к базе postgres: ВАЖНО: роль "joe" не существует
где фигурирует ваше имя пользователя. Это говорит о том, что администратор не создал учётную запись PostgreSQL для вас. (Учётные записи PostgreSQL отличаются от учётных записей пользователей операционной системы.) Если вы сами являетесь администратором, прочитайте Главу 21, где написано, как создавать учётные записи. Для создания нового пользователя вы должны стать пользователем операционной системы, под именем которого был установлен PostgreSQL (обычно это postgres). Также возможно, что вам назначено имя пользователя PostgreSQL, не совпадающее с вашим именем в ОС; в этом случае вам нужно явно указать ваше имя пользователя PostgreSQL, используя ключ -U или установив переменную окружения PGUSER.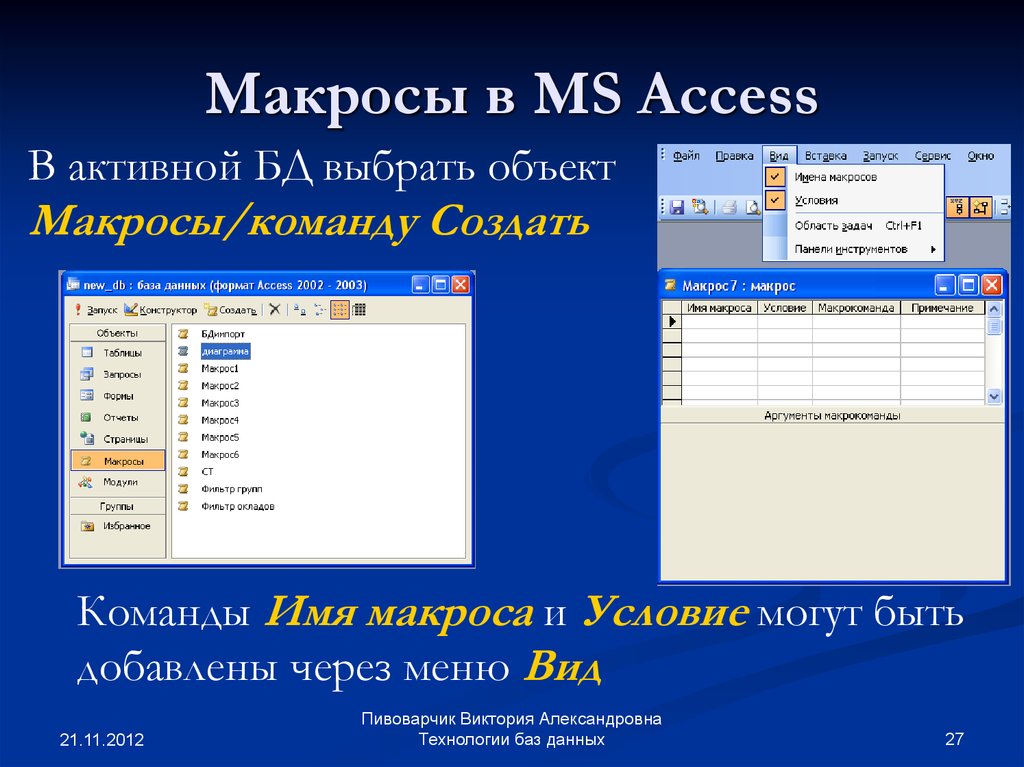
Если у вас есть учётная запись пользователя, но нет прав на создание базы данных, вы увидите сообщение:
createdb: создать базу данных не удалось: ОШИБКА: нет прав на создание базы данных
Создавать базы данных разрешено не всем пользователям. Если PostgreSQL отказывается создавать базы данных для вас, значит вам необходимо соответствующее разрешение. В этом случае обратитесь к вашему администратору. Если вы устанавливали PostgreSQL сами, то для целей этого введения вы должны войти в систему с именем пользователя, запускающего сервер БД. [1]
Вы также можете создавать базы данных с другими именами. PostgreSQL позволяет создавать сколько угодно баз данных. Имена баз данных должны начинаться с буквы и быть не длиннее 63 символов. В качестве имени базы данных удобно использовать ваше текущее имя пользователя. Многие утилиты предполагают такое имя по умолчанию, так что вы сможете упростить ввод команд. Чтобы создать базу данных с таким именем, просто введите:
$ createdb
Если вы больше не хотите использовать вашу базу данных, вы можете удалить её. Например, если вы владелец (создатель) базы данных
Например, если вы владелец (создатель) базы данных mydb, вы можете уничтожить её, выполнив следующую команду:
$ dropdb mydb
(Эта команда не считает именем БД по умолчанию имя текущего пользователя, вы должны явно указать его.) В результате будут физически удалены все файлы, связанные с базой данных, и так как отменить это действие нельзя, не выполняйте его, не подумав о последствиях.
Узнать о командах createdb и dropdb больше можно в справке createdb и dropdb.
[1] Объяснить это поведение можно так: Учётные записи пользователей PostgreSQL отличаются от учётных записей операционной системы. При подключении к базе данных вы можете указать, с каким именем пользователя PostgreSQL нужно подключаться. По умолчанию же используется имя, с которым вы зарегистрированы в операционной системе. При этом получается, что в PostgreSQL всегда есть учётная запись с именем, совпадающим с именем системного пользователя, запускающего сервер, и к тому же этот пользователь всегда имеет права на создание баз данных.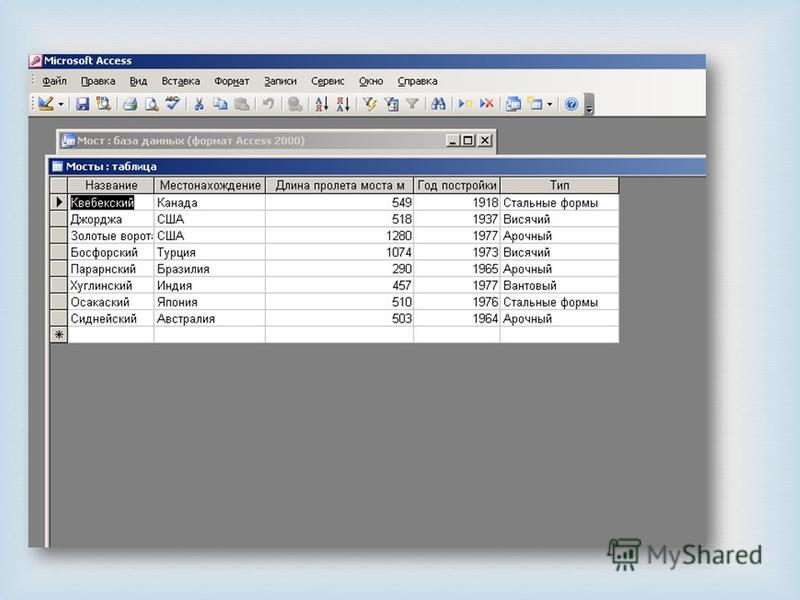 И чтобы подключиться с именем этого пользователя PostgreSQL, необязательно входить с этим именем в систему, достаточно везде передавать его с параметром
И чтобы подключиться с именем этого пользователя PostgreSQL, необязательно входить с этим именем в систему, достаточно везде передавать его с параметром -U.
12.6. Создание базы данных. Основы информатики: Учебник для вузов
12.6. Создание базы данных
В Microsoft Access поддерживаются два способа создания базы данных. Имеется возможность создать пустую базу данных, а затем добавить в нее таблицы, формы, отчеты и другие объекты. Такой способ является наиболее гибким, но требует отдельного определения каждого элемента базы данных. Имеется также возможность сразу создать с помощью мастера базу данных определенного типа со всеми необходимыми таблицами, формами и отчетами. Это простейший способ начального создания базы данных.
Для создания пустой базы данных выберите команду Файл—>Создать (кнопка
), а затем в окне диалога Создание щелкните дважды по значку Новая база данных. После этого откроется окно диалога Файл новой базы данных. В раскрывающемся списке Папка выберите нужный диск и папку, например, диск С:, папка Мои документы.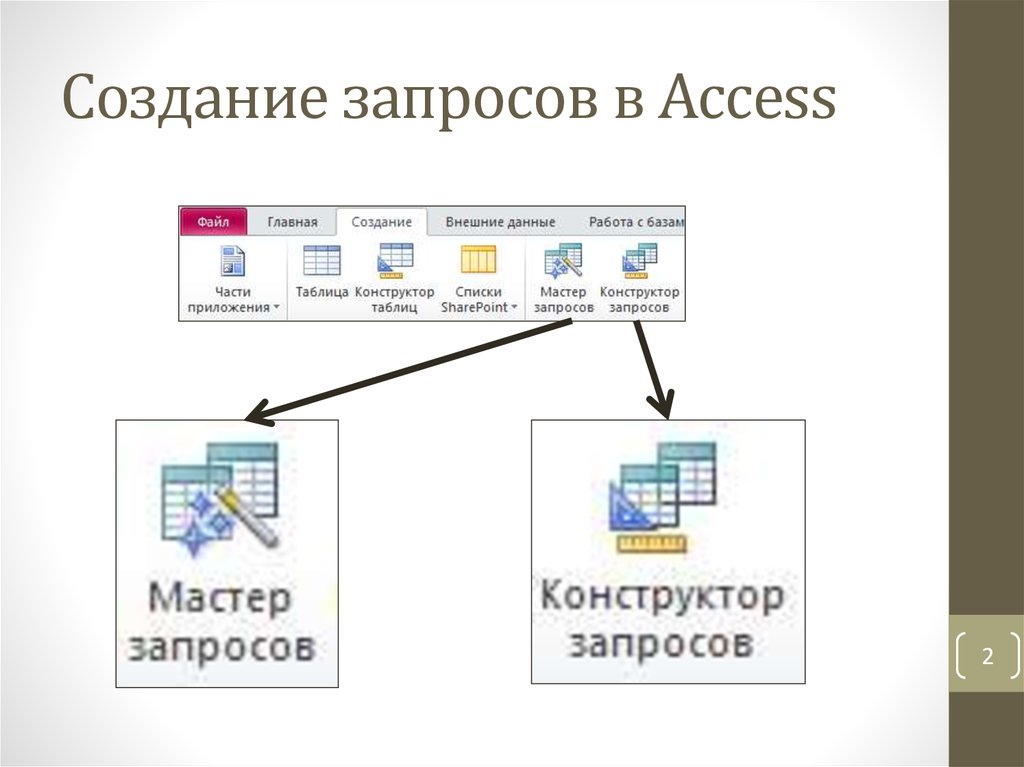 После этого в поле Имя файла введите имя новой базы данных. Access автоматически добавит к имени файла расширение. MDB. Теперь остается только нажать на кнопку Создать и на экране появится окно базы данных, представленное на рис. 12.1.
После этого в поле Имя файла введите имя новой базы данных. Access автоматически добавит к имени файла расширение. MDB. Теперь остается только нажать на кнопку Создать и на экране появится окно базы данных, представленное на рис. 12.1.
Рисунок 12.4. Главное окно базы данных
Создание новой пустой таблицы
В Microsoft Access существуют четыре способа создания пустой таблицы:
1. Мастер по созданию базы данных позволяет создать сразу все таблицы, формы и отчеты в базе данных. Этот мастер создает новую базу данных; его нельзя использовать для добавления новых таблиц, форм или отчетов в существующую базу данных.
2. Мастер по созданию таблицы позволяет выбрать поля, включаемые в таблицу, из широкого списка образцов полей разных типов, предназначенных для сохранения данных о деловых контактах, для ведения домашнего хозяйства или для регистрации медицинской информации.
3. Пользователь имеет возможность самостоятельно ввести данные в пустую таблицу в режиме таблицы.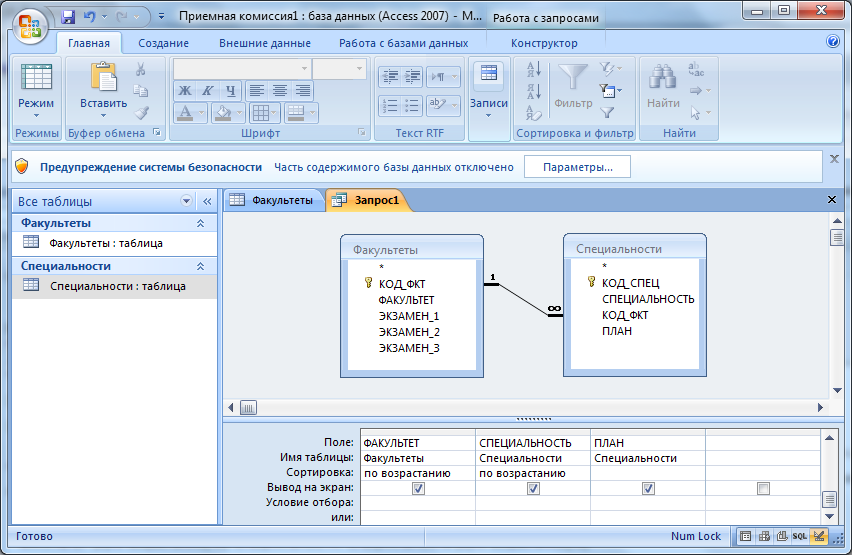 При сохранении новой таблицы Microsoft Access проанализирует данные и автоматически присвоит соответствующий тип данных и формат каждому полю.
При сохранении новой таблицы Microsoft Access проанализирует данные и автоматически присвоит соответствующий тип данных и формат каждому полю.
4. В режиме конструктора можно непосредственно указать параметры всех элементов структуры таблицы.
Вне зависимости от способа создания таблицы режим конструктора позволяет в любой момент изменить структуру таблицы, например, добавить новые поля, указать значения по умолчанию или создать маски ввода.
Для примера определим таблицу твузы для базы данных «Профконсультант средней школы». Перейдите на вкладку Таблицы и нажмите кнопку Создать. В окне диалога Новая таблица выберите Конструктор и нажмите кнопку Ok. Access выведет окно пустой таблицы в режиме конструктора. На рис. 12.2 показана таблица твузы в режиме таблицы с уже определенными полями.
Рисунок 12.5. Окно таблицы базы данных в режиме Таблицы
В верхней части окна расположены столбцы, в которые вводятся имя, тип данных и краткое описание каждого поля. После выбора типа данных для поля в левой нижней части окна таблицы можно задать свойства поля.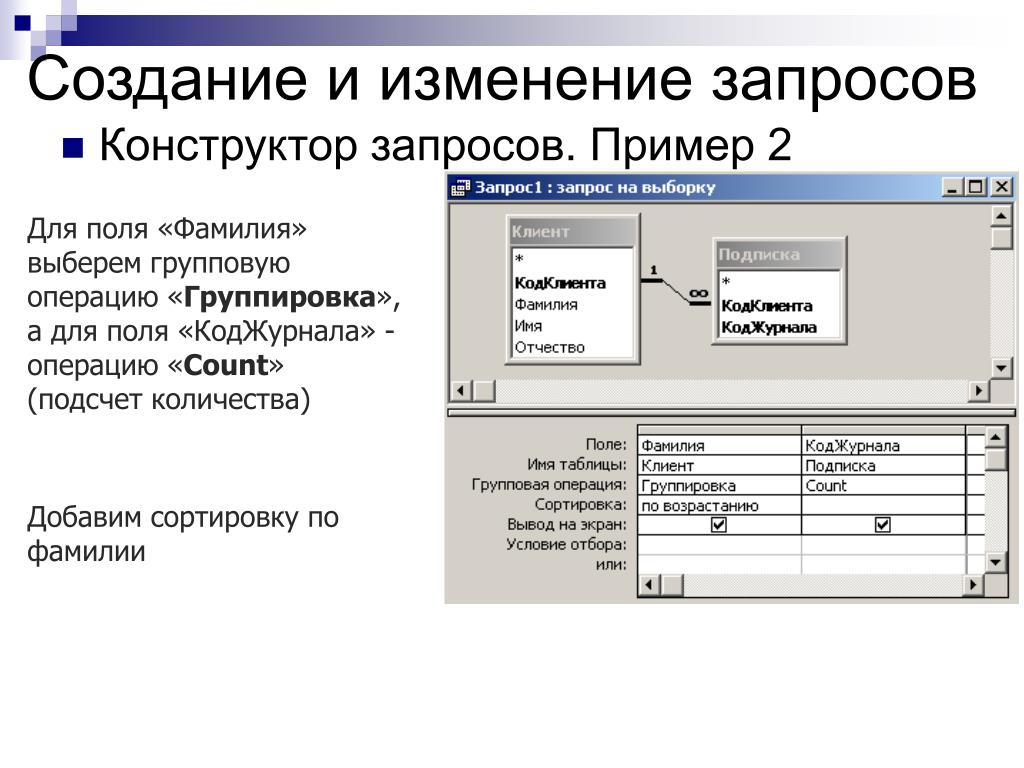 В правой нижней секции окна выводится краткая информация о полях или свойствах. При работе с полем определенного типа вкладка свойств Общие принимает соответствующий формат. Рассмотрим типы полей и их свойства.
В правой нижней секции окна выводится краткая информация о полях или свойствах. При работе с полем определенного типа вкладка свойств Общие принимает соответствующий формат. Рассмотрим типы полей и их свойства.
Типы данных
Текстовый формат
Размер текстового поля может находиться в пределах от 1 до 255 символов.
Числовой формат
Тип числового поля может принимать значения из следующего списка:
байт – целые числа в пределах от 0 до 255;
целое – целые числа от –32768 до 32767;
длинное целое – целые числа от – 2147483648 до 2147483647;
с плавающей точкой (4 байта) – числа в пределах от –3,402823ЕЗ8 до 3,402823ЕЗ8;
с плавающей точкой (8 байт) – числа в пределах от 1,79769313486232ЕЗ08 до 1,79769313486232ЕЗ08;
Формат «Дата/Время»
Для типа данных Дата/Время существует набор форматов поля, приведенный ниже вместе с примерами:
Денежный формат
По умолчанию денежный формат представляет собой числа, записанные с двумя знаками после запятой, с разделением групп разрядов и обозначением «р. » в конце. Пользователь может записать в строке Формат поля шаблон для своего формата. Допустим, необходимо вводить суммы в долларах. Тогда надо установить курсор на слово Денежный и заменить его шаблоном формата, например таким: # ###$.
» в конце. Пользователь может записать в строке Формат поля шаблон для своего формата. Допустим, необходимо вводить суммы в долларах. Тогда надо установить курсор на слово Денежный и заменить его шаблоном формата, например таким: # ###$.
Формат «счетчик»
Поля типа «счетчик» выполняют определенную функцию – автоматическую идентификацию записей таблицы. Поэтому свойств, которые можно было бы изменить, у такого поля немного. Во-первых, счетчик – это всегда число. Во-вторых, наращивание его значения происходит автоматически. Access предлагает два варианта изменения счетчика: последовательный и случайный. Первый вариант удобен тем, что позволяет нумеровать записи. Второй вариант можно использовать, если надо создать систему кодирования записей в таблице, защищенную от неосторожных действий оператора.
Логический формат
Ячейка в поле логического типа может содержать только одно из двух значений: Да или Нет. Access предлагает еще два варианта названий логического типа: Истина/Ложь и Включено/Выключено.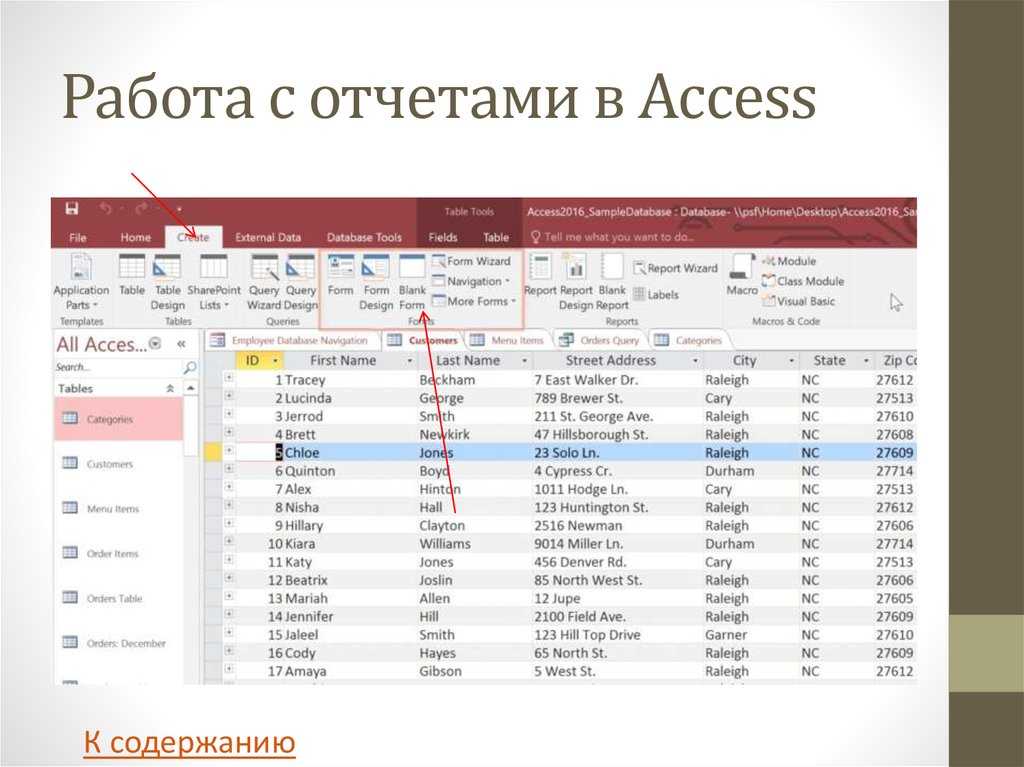 Вне зависимости от того, какой формат поля вы изберете, в таблице логическое поле будет представлено в виде набора флажков. Когда вы щелкаете флажок мышью, это приводит к тому, что в квадрате появляется изображение галочки, что соответствует логическому значению Да
Вне зависимости от того, какой формат поля вы изберете, в таблице логическое поле будет представлено в виде набора флажков. Когда вы щелкаете флажок мышью, это приводит к тому, что в квадрате появляется изображение галочки, что соответствует логическому значению Да
Сброс флажка означает присвоение ячейке поля логического значения Нет. Использование логических полей может быть различным, например, в анкетах или для создания элементов управления.
Поле объекта OLE
Поле объекта OLE (Object Linking and Embedding) – последний выбираемый из списка тип поля. Он имеет всего два свойства: подпись и параметр «обязательное поле». Поля данного типа не хранят информацию как таковую, а содержат ссылки на объекты, которые могут быть включены в БД с использованием OLE-протокола обмена данными. Такими объектами могут быть, например, графические файлы.
Для того чтобы внедрить в ячейку поля OLE-объект, надо установить на нее курсор и, нажав правую кнопку мыши, вызвать контекстное меню. В нем выберите команду Вставить объект. Программа раскроет окно диалога для выбора типа объекта. Объект в данном случае отождествляется с приложением, в котором он может быть создан или отредактирован.
В нем выберите команду Вставить объект. Программа раскроет окно диалога для выбора типа объекта. Объект в данном случае отождествляется с приложением, в котором он может быть создан или отредактирован.
Второй вариант вставки объекта – выбор переключателя Создать из файла в окне Вставка объекта. В этом случае подразумевается, что файл уже существует, и нужно установить с ним связь. Access откроет окно открытия документа и после выбора нужного файла определит, какое приложение необходимо открыть для работы с ним.
Гиперссылка
Текст или комбинация текста и чисел, используемая как адрес гиперссылки.
Адрес – это текст, задающий путь и имя файла для открываемого документа. Путь может представлять собой путь к файлу, записанному на жестком диске, являться адресом в формате UNC или адресом URL в Интернете.
Для вставки адреса в поле можно использовать команду Гиперссылка в меню Вставка.
Данный текст является ознакомительным фрагментом.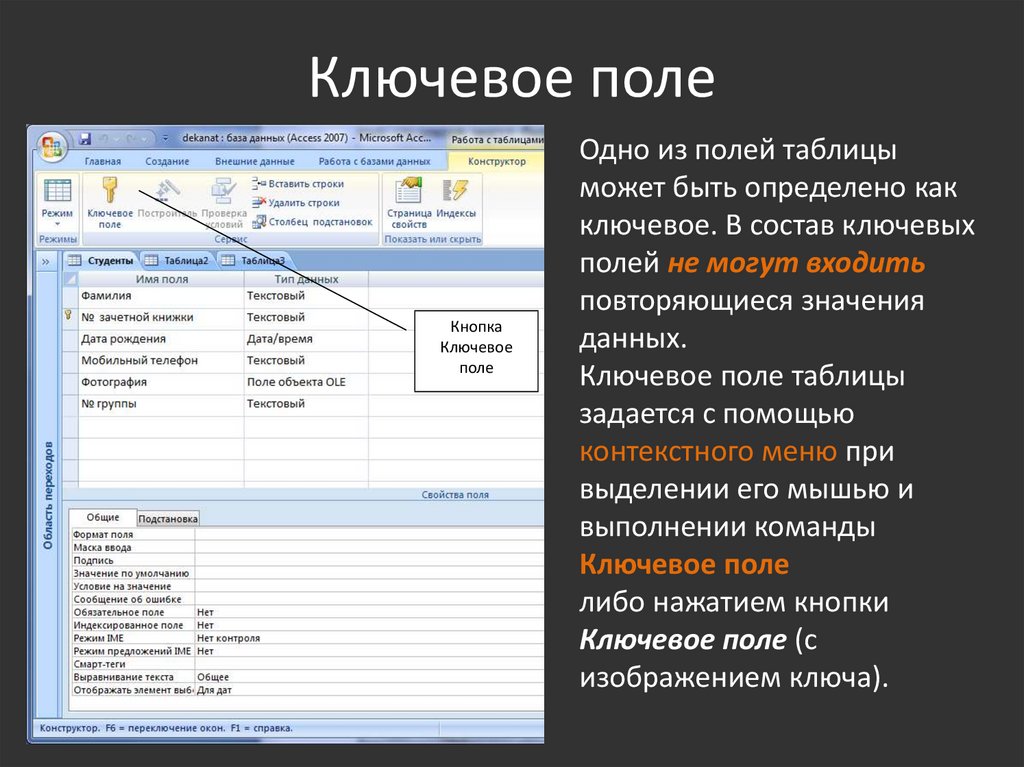
Создание базы данных
Создание базы данных Чтобы генерировать содержимое Web-страницы на основе каких-то данных, нужно сначала подготовить сами данные. Поэтому начнем работу с создания базы данных.Наша база данных будет представлять собой три массива, хранящие списки Web-страниц, которые
Создание базы данных
Создание базы данных Чтобы генерировать содержимое Web-страницы на основе каких-то данных, нужно сначала подготовить сами данные. Поэтому начнем работу с создания базы данных.Наша база данных будет представлять собой три массива, хранящие списки Web-страниц, которые
Создание схемы базы данных
Создание схемы базы данных
Схема базы данных (database diagram) – это визуальное представление таблиц в базе данных.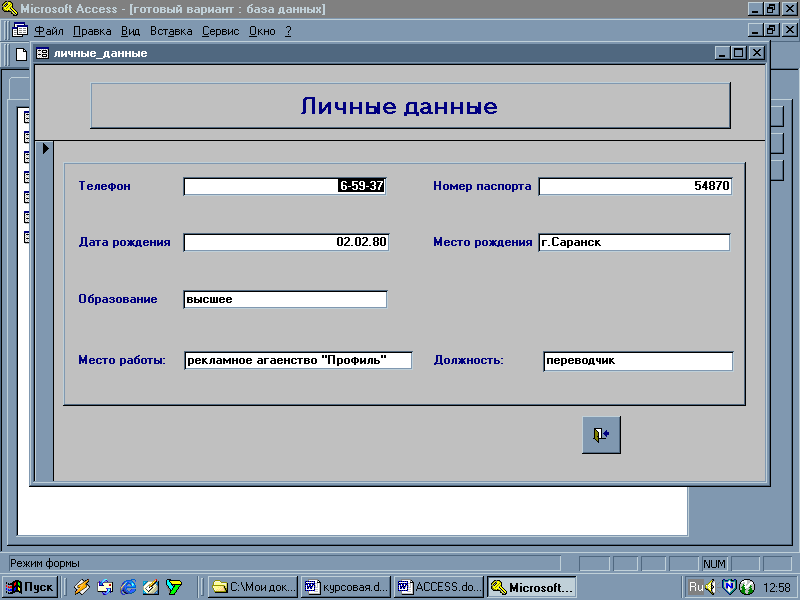 Для создания таблиц и отношений между ними можно использовать инструменты создания схемы баз данных, которые предусмотрены в SQL Server. А для создания схемы баз
Для создания таблиц и отношений между ними можно использовать инструменты создания схемы баз данных, которые предусмотрены в SQL Server. А для создания схемы баз
Создание проекта базы данных
Создание проекта базы данных Проект базы данных Visual Studio.NET предназначен для разработки, тестирования и выполнения сценариев и запросов SQL, а также для управления ими. Этот проект не связан напрямую ни с одним из .NET-совместимых языков программирования, например Visual Basic или
2.2. Создание базы данных
2.2. Создание базы данных В этом разделе вы узнаете, как создать и удалить базу данных, изменить для нее кодировку по умолчанию, выбрать текущую БД, а также просмотреть список всех баз на данном сервере MySQL.Чтобы создать базу данных, выполним командуCREATE DATABASE <Имя базы
4.
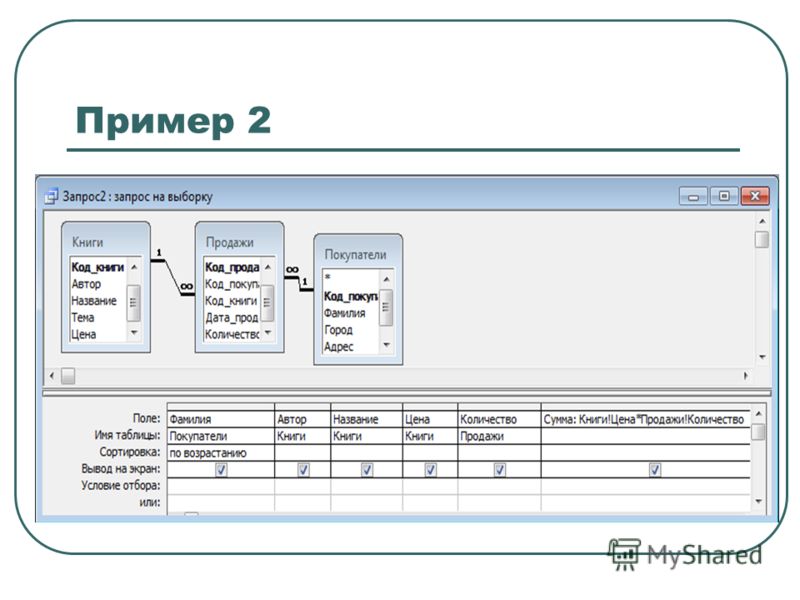 4. Создание пространственной базы данных MySQL
4. Создание пространственной базы данных MySQL4.4. Создание пространственной базы данных MySQL Этот раздел описывает типы данных, которые Вы можете использовать для представления пространственных данных в MySQL и функции, доступные для создания и поиска пространственных
Создание базы данных с использованием isql
Создание базы данных с использованием isql Существует более одного способа создания базы данных с использованием isql. Здесь приведен один простой способ интерактивного создания базы данных — тем не менее для работы с серьезной базой данных вы должны создавать и
ГЛАВА 15. Создание и ведение базы данных.
ГЛАВА 15. Создание и ведение базы данных.
База данных Firebird — это, прежде всего, файл файловой системы, находящийся под управлением подсистемы ввода/вывода главной машины, на которой выполняется сервер Firebird.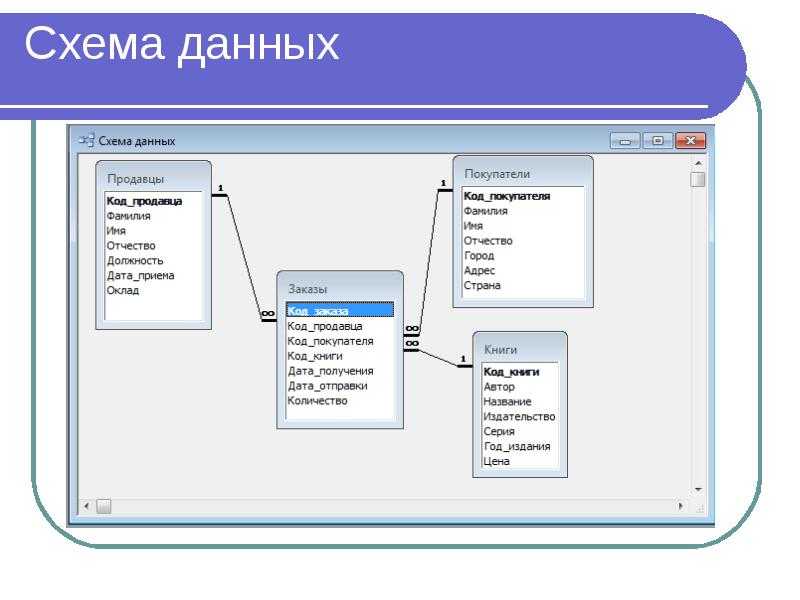 Как только сервер создаст этот файл, его система управления
Как только сервер создаст этот файл, его система управления
Создание и изменение объектов базы данных
Создание и изменение объектов базы данных В сессии isql вы можете выдавать операторы DDL один за другим для создания (CREATE) или удаления (DROP) баз данных, доменов, генераторов, таблиц, индексов, триггеров и хранимых процедур. Вместе с исключениями генераторов вы также можете
Создание базы данных Employee с помощью скриптов
Создание базы данных Employee с помощью скриптов После выполнения инсталляции Firebird база данных Employee будет создана и будет сделана ее резервная копия из скриптов. Скрипты empddl.sql (который создает метаданные) и empdll.sql (который заполняет базу данных) доступны в области Downloads на
Глава 4 Создание форм новой базы данных
Глава 4 Создание форм новой базы данных
Если таблицы служат первичными, исходными элементами базы данных, то «на выходе» вы получаете формы и отчеты.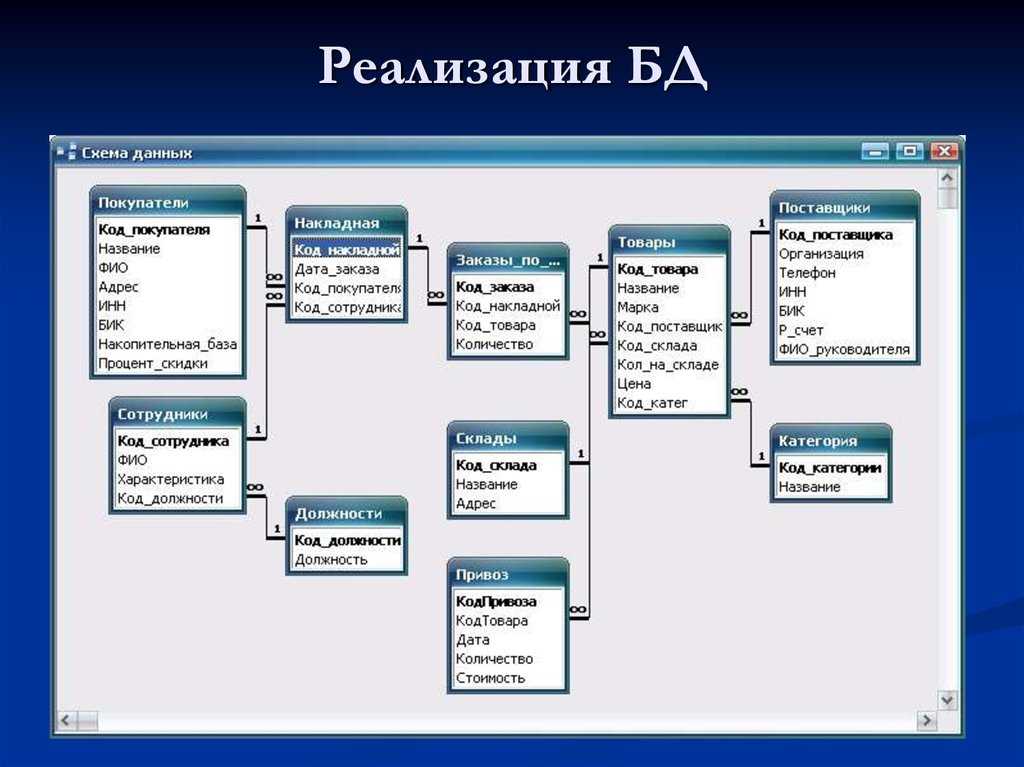 Как правило, формы используются для получения ответов на запросы пользователя, записи данных в таблицы и/или изменения
Как правило, формы используются для получения ответов на запросы пользователя, записи данных в таблицы и/или изменения
Глава 5 Создание отчетов новой базы данных
Глава 5 Создание отчетов новой базы данных В Access 2002 отчет создается почти так же, как форма. Разница между этими двумя объектами базы данных состоит не в технологии их построения, а в их целевом назначении. Если с формой пользователь будет работать на экране, то отчет
Создание новой базы данных
Создание новой базы данных Все таблицы и другие объекты базы данных Access 2007 хранятся в одном файле с расширением ACCDB (во всех предыдущих версиях использовались файлы с расширением MDB). Перед созданием таблиц следует создать пустую базу данных следующим способом.1.
Как создать базу данных для сайта
В этой статье я расскажу как с помощью онлайн сервиса QuintaDB создать базу данных для сайта или блога.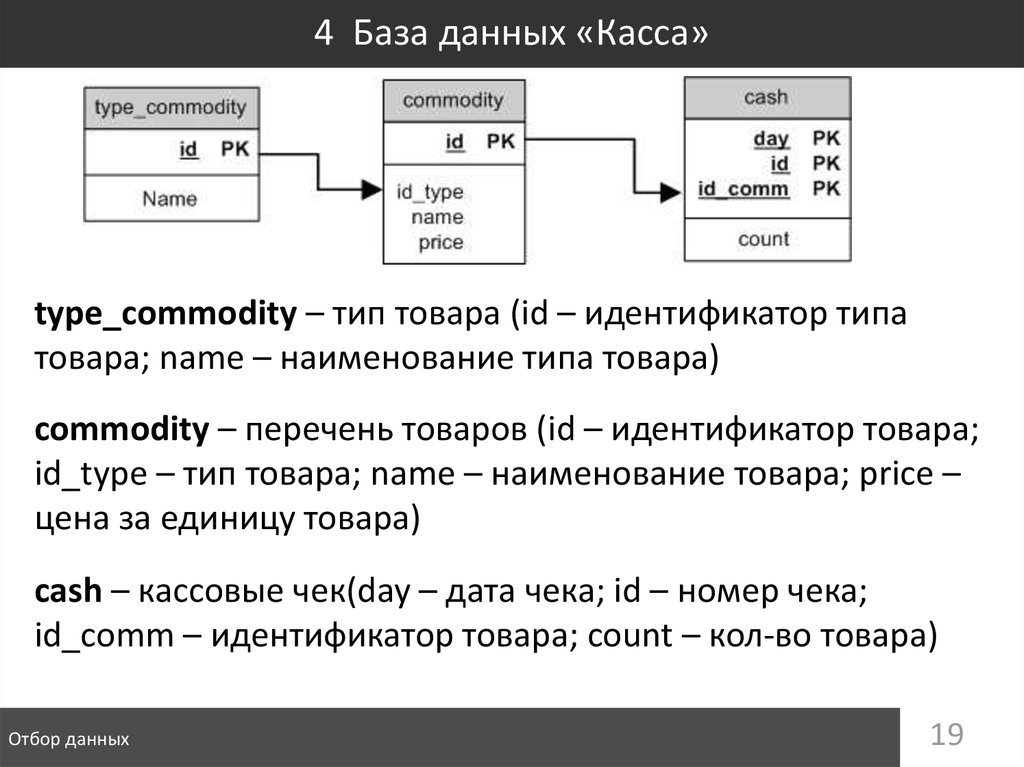
Сегодня самый простой и быстрый способ создать базу для сайта — это использование онлайн сервиса QuintaDB:
- 1) Вам не нужны знания языков программирования (PHP, HTML) или каких-либо веб-технологий, например, MySQL;
- 2) Весь процесс создания базы данных очень прост и занимает всего несколько минут;
- 3) Вы можете редактировать свою базу вместе с друзьями;
- 4) Доступна функциональность поиска и сортировки записей в базе данных, импорта данных из Excel и экспорта данных в Excel.
Зарегистрируйтесь на сайте QuintaDB.ru любым удобным для вас способом.
Создайте новый проект и форму (для одного проекта вы можете создавать неограниченное количество форм). Для этого перейдите в меню «Мои проекты» и нажмите кнопку «Создать проект«.
Здесь можно выбрать различные варианты: «Создать проект с нуля«, «Выбрать готовую веб-форму«, «Импортировать данные из Excel/CSV«.
Рассмотрим вариант «Создать проект с нуля«.
После нажатия соответствующей кнопки, необходимо ввести название проекта и первой формы нового проекта.
Для сохранения нажимаем на кнопку «Создать». Наш проект создан, а мы перенаправлены на страницу добавления полей на форму.
Читайте подробно о создании веб-форм в статье Поля необходимые для создания онлайн форм в генераторе форм QuintaDB, Функциональность полей веб-форм QuintaDB.
Теперь добавим несколько полей на форму, которые будут служить колонками в таблице данных. Для добавления поля нажимаем кнопку «Добавить новое поле на форму«, указываем название поля и его тип, который определяет тип вводимой в данное поле информации (текст, числа, файлы и т.д.).
Видео с примером создания формы:
Теперь данную форму можно использовать для заполнения базы данных.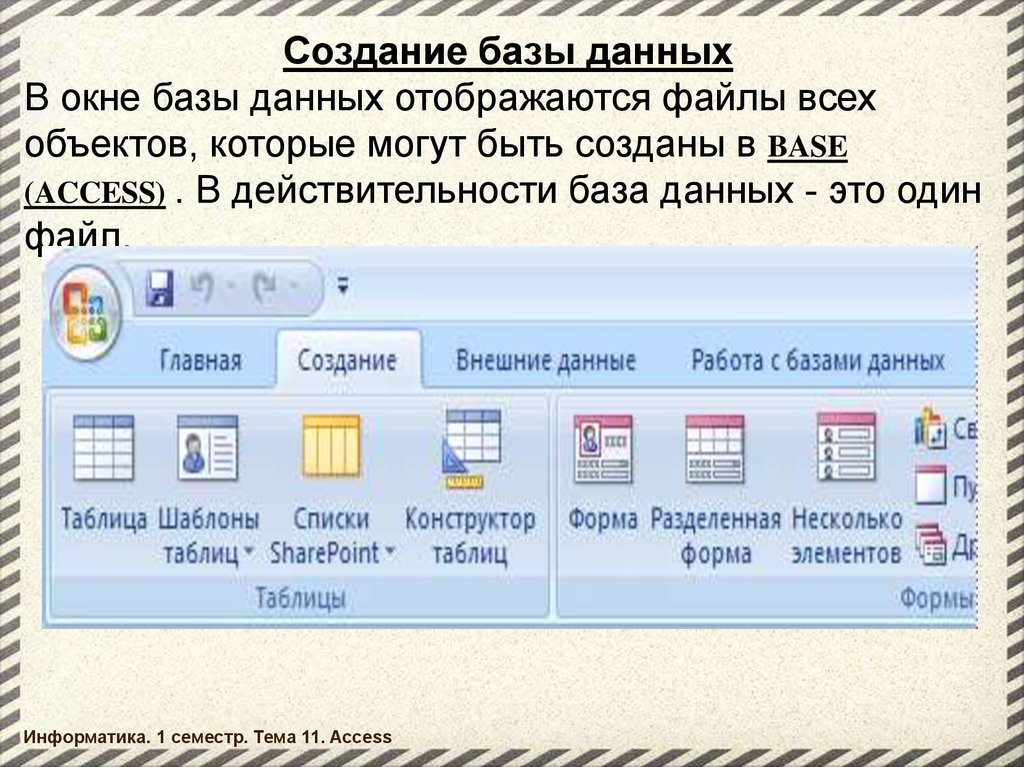
Как изменить поле
Ниже показано, как редактировать, изменить название или тип поля на веб-форме.
1) Нужно кликнуть по иконке контекстного меню и выбрать из списка Редактировать.
(На этой странице вы можете изменить название и настройки)
2) Перейти во вкладу Тип поля.
3) Выбрать новый тип поля и нажать на кнопку Обновить.
Сортировка полей в Конструкторе формы
Используя метод drag and drop, вы можете перемещать поля на форме по-вертикали и по-горизонтали.
Для этого используйте иконки, как показано на картинке ниже:
Обратите внимание: если в строке есть поле не отображаемое на форме, то у него будет отсутствовать иконка для перемещения по горизонтали.
Следовательно поля в данном ряду будут заблокированы для перемещения во избежание образования пустого ряда на форме. Если вам необходимо переместить данные поля, то включите у всех полей опцию «Показывать поле на форме» и переместите поля в нужные места.
После этого, в случае необходимости, опцию можно снова отключить.
Добавление новой записи
Добавить запись в базу данных вы можете в меню Записи. Жмем на кнопку «Добавить новую запись«, откроется наша форму, заполняем ее и жмем на кнопку «Создать«.
Для работы с созданной базой доступны следующие функции: поиск данных, группировка, сортировка. Вы всегда можете экспортировать все записи в Excel и PDF файл.
С базой данных возможно работать совместно со своими коллегами, друзьями. Подробнее о функциональности Команда читайте здесь.
Чтобы настроить функциональность формы или таблицы базы данных, переходим в меню «Виджет Формы» или «Виджет Таблицы«.
Далее для интеграции базы данных на сайт перейдите во вкладку Интеграция, скопируйте iframe код для вставки и разместите его на нужной странице сайта.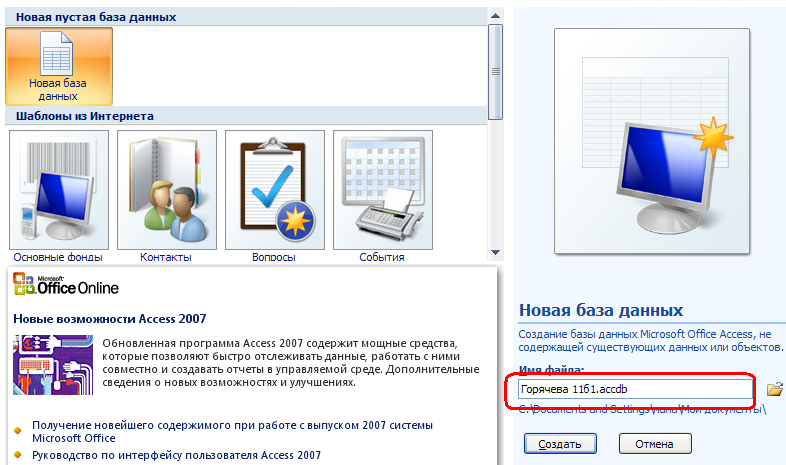 (Нажмите на картинку, чтобы увеличить)
(Нажмите на картинку, чтобы увеличить)
Для использования имеющихся готовых форм при создании обратите внимание на блок «Создать форму по шаблону» и выберите стрелками подходящий шаблон. После этого нажмите на кнопку «Использовать форму«.
В несколько кликов и буквально за 2 минуты мы создали Регистрационную форму. Теперь мы можем разместить ее на свой сайт и принимать отзывы от пользователей.
И последний способ создания формы — это «Импорт данных«.
В этом случае необходимо будет загрузить файл формата excel, csv или txt, который будет импортирован в таблицу. При этом автоматически будет создана форма, названия полей будут соответствовать заголовкам столбцов из файла.
Используя контекстное меню формы, можно:
— Экспортировать базу данных в Excel;
— Переименовать форму;
— Переместить в папку;
— Клонировать форму;
— Сделать бэкап формы;
— Перенести в другой проект;
— Удалить.
Создание новой базы данных
В этой статье описывается базовый процесс запуска Access и создания базы данных, которая будет использоваться на настольных компьютерах, а не в Интернете. В нем объясняется, как создать базу данных рабочего стола с помощью шаблона и как создать базу данных с нуля, создав собственные таблицы, формы, отчеты и другие объекты базы данных. В нем также объясняются некоторые приемы, которые можно использовать для переноса существующих данных в новую базу данных.
В этой статье
Обзор
Создание базы данных с помощью шаблона
Создание базы данных без использования шаблона
Скопируйте данные из другого источника в таблицу Access
Импорт, добавление или ссылка на данные из другого источника
Добавить часть приложения
Откройте существующую базу данных Access
Обзор
При первом запуске Access или закрытии базы данных без закрытия Access отображается представление Microsoft Office Backstage.
Представление Backstage — это отправная точка, из которой вы можете создать новую базу данных, открыть существующую базу данных, просмотреть избранное содержимое с Office.com — все, что вы можете использовать с по для файла базы данных или за пределами базы данных, в отличие от в базе данных .
Создание базы данных
При открытии Access в представлении Backstage отображается вкладка New . Вкладка New предлагает несколько способов создания новой базы данных:
Пустая база данных При желании вы можете начать с нуля. Это хороший вариант, если у вас есть очень специфические требования к дизайну или у вас есть существующие данные, которые вам нужно учесть или включить.
org/ListItem»>Шаблон с сайта Office.com Помимо шаблонов, поставляемых с Access, вы можете найти множество других шаблонов на Office.com. Вам даже не нужно открывать браузер, шаблоны доступны из Новая вкладка .
Шаблон, установленный вместе с Access Рассмотрите возможность использования шаблона, если вы начинаете новый проект и хотите получить преимущество. Access поставляется с несколькими шаблонами, установленными по умолчанию.
Добавление в базу данных
Когда вы работаете с базой данных, вы можете добавлять поля, таблицы или части приложения.
Части приложения — это функция, позволяющая использовать несколько связанных объектов базы данных вместе, как если бы они были одним целым. Например, часть приложения может состоять из таблицы и формы, основанной на таблице. Вы можете добавить таблицу и форму одновременно с помощью части приложения.
Например, часть приложения может состоять из таблицы и формы, основанной на таблице. Вы можете добавить таблицу и форму одновременно с помощью части приложения.
Вы также можете создавать запросы, формы, отчеты, макросы — все объекты базы данных, с которыми вы привыкли работать.
Создать базу данных с помощью шаблона
Access поставляется с различными шаблонами, которые можно использовать как есть или в качестве отправной точки. Шаблон — это готовая к использованию база данных, содержащая все таблицы, запросы, формы, макросы и отчеты, необходимые для выполнения конкретной задачи. Например, есть шаблоны, которые можно использовать для отслеживания проблем, управления контактами или ведения учета расходов. Некоторые шаблоны содержат несколько образцов записей, чтобы продемонстрировать их использование.
Если вам подходит один из этих шаблонов, его использование обычно является самым быстрым способом запуска базы данных.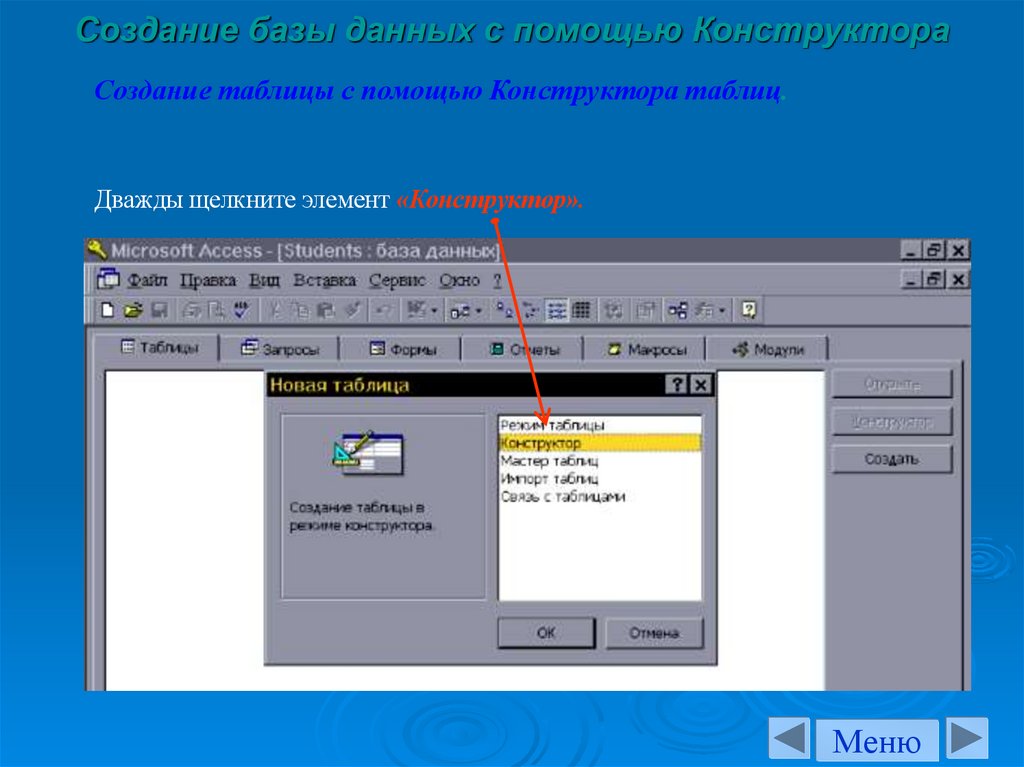 Однако если у вас есть данные в другой программе, которые вы хотите импортировать в Access, вы можете решить, что лучше создать базу данных без использования шаблона. Шаблоны имеют уже определенную структуру данных, и может потребоваться много работы, чтобы адаптировать существующие данные к структуре шаблона.
Однако если у вас есть данные в другой программе, которые вы хотите импортировать в Access, вы можете решить, что лучше создать базу данных без использования шаблона. Шаблоны имеют уже определенную структуру данных, и может потребоваться много работы, чтобы адаптировать существующие данные к структуре шаблона.
Если у вас открыта база данных, на Файл Вкладка, нажмите Закрыть . Представление Backstage отображает вкладку New .
На вкладке New доступно несколько наборов шаблонов, некоторые из которых встроены в Access. Вы можете скачать дополнительные шаблоны с Office.com. Дополнительные сведения см. в следующем разделе этой статьи.
org/ListItem»>Access предлагает имя файла для вашей базы данных в поле Имя файла — вы можете изменить имя файла, если хотите. Чтобы сохранить базу данных в папке, отличной от той, которая отображается под полем имени файла, нажмите , перейдите к папке, в которой вы хотите ее сохранить, и нажмите OK . При желании вы можете создать базу данных и связать ее с сайтом SharePoint.
Нажмите Создать .
Access создает базу данных на основе выбранного вами шаблона, а затем открывает базу данных. Для многих шаблонов отображается форма, в которой можно начать ввод данных. Если ваш шаблон содержит образцы данных, вы можете удалить каждую запись, щелкнув селектор записи (заштрихованное поле или полоса слева от записи), а затем выполнив следующие действия:
На вкладке Главная в Записях , нажмите Удалить .

Чтобы начать ввод данных, щелкните первую пустую ячейку формы и начните печатать. Используйте область навигации для поиска других форм или отчетов, которые вы можете использовать. Некоторые шаблоны включают форму навигации, которая позволяет перемещаться между различными объектами базы данных.
Выберите шаблон, который вы хотите использовать.
Дополнительные сведения о работе с шаблонами см. в статье Использование шаблона для создания базы данных Access для настольных ПК.
Верх страницы
Создать базу данных без использования шаблона
Если вы не заинтересованы в использовании шаблона, вы можете создать базу данных, создав собственные таблицы, формы, отчеты и другие объекты базы данных. В большинстве случаев это включает одно или оба из следующих действий:
- org/ListItem»>
Импорт данных из других источников и создание новых таблиц в процессе.
Ввод, вставка или импорт данных в таблицу, которая создается при создании новой базы данных, а затем повторение процесса с новыми таблицами, созданными с помощью Команда Таблица на вкладке Создать .
Создать пустую базу данных
На вкладке Файл щелкните Новый , а затем щелкните Пустая база данных .
Введите имя файла в поле Имя файла .
 Чтобы изменить расположение файла по умолчанию, нажмите Найдите место для размещения базы данных (рядом с полем Имя файла ), перейдите к новому местоположению и нажмите OK .
Чтобы изменить расположение файла по умолчанию, нажмите Найдите место для размещения базы данных (рядом с полем Имя файла ), перейдите к новому местоположению и нажмите OK .Щелкните Создать .
Access создает базу данных с пустой таблицей с именем Table1, а затем открывает Table1 в режиме таблицы. Курсор помещается в первую пустую ячейку в Нажмите, чтобы добавить столбец .
Начните вводить данные, чтобы добавить данные, или вы можете вставить данные из другого источника, как описано в разделе Копирование данных из другого источника в таблицу Access.
Ввод данных в режиме таблицы очень похож на работу на листе Excel.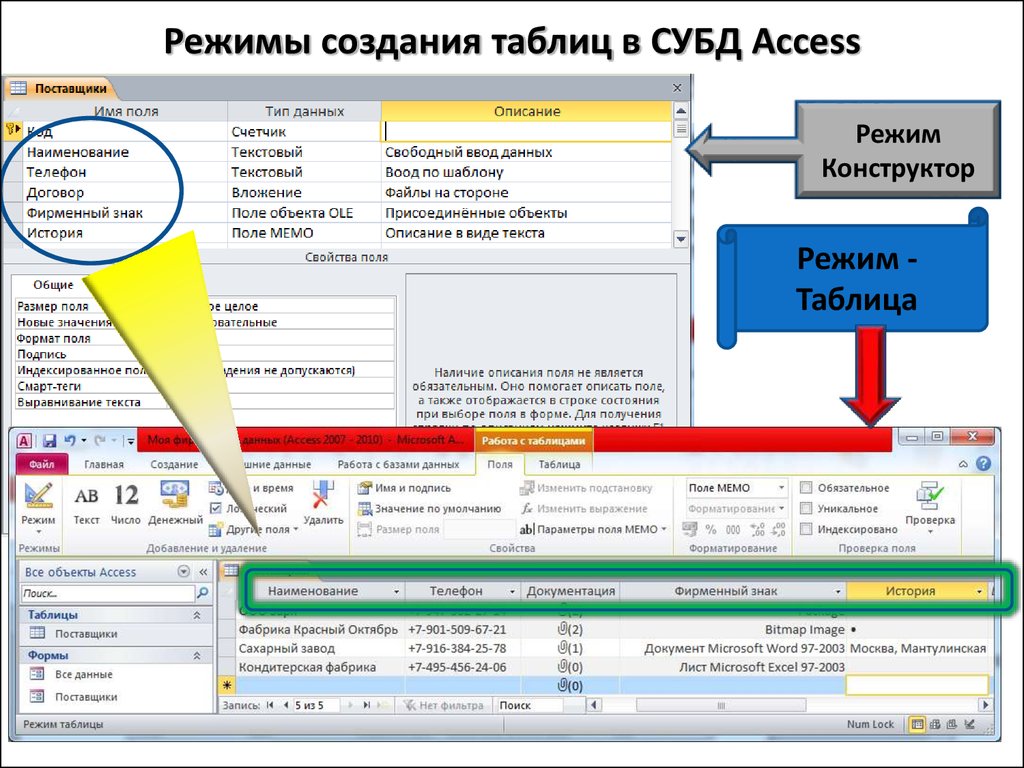 Структура таблицы создается при вводе данных. Когда вы добавляете новый столбец в таблицу, в таблице определяется новое поле. Access автоматически устанавливает тип данных для каждого поля на основе введенных вами данных.
Структура таблицы создается при вводе данных. Когда вы добавляете новый столбец в таблицу, в таблице определяется новое поле. Access автоматически устанавливает тип данных для каждого поля на основе введенных вами данных.
Если вы не хотите сейчас вводить данные в Таблицу 1, нажмите Закрыть . Если вы внесли какие-либо изменения в таблицу, Access предложит сохранить изменения. Нажмите Да , чтобы сохранить изменения, нажмите Нет , чтобы отменить их, или нажмите Отмена , чтобы оставить таблицу открытой.
Совет. Access ищет файл с именем Blank.accdb в папке, расположенной по адресу [установочный диск]:\Program Files\Microsoft Office\Templates\1033\Access\. Если он существует, Blank.accdb — это шаблон для всех новых пустых баз данных. Любой содержащийся в нем контент наследуется всеми новыми пустыми базами данных. Это хороший способ распространения содержимого по умолчанию, например номеров деталей или заявлений об отказе от ответственности и политик компании.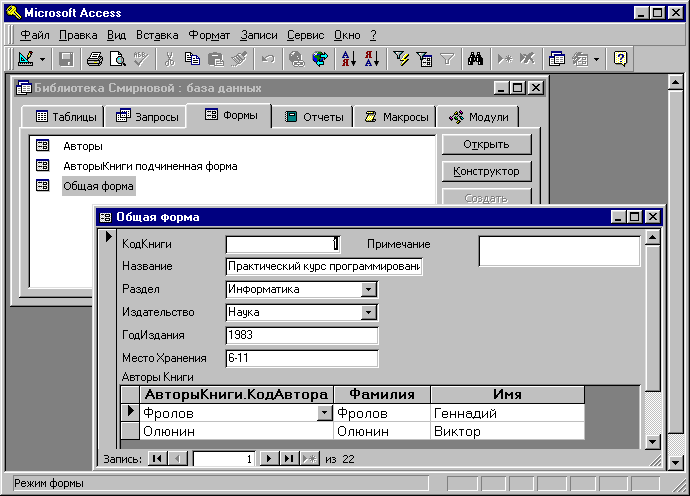
Важно: Если вы закроете Table1, не сохранив ее хотя бы один раз, Access удалит всю таблицу, даже если вы ввели в нее данные.
Добавить таблицу
Вы можете добавлять новые таблицы в существующую базу данных с помощью команд в группе Таблицы на вкладке Создать .
Создайте таблицу, начиная с режима таблицы В режиме таблицы вы можете сразу вводить данные и позволить Access создать структуру таблицы в фоновом режиме. Имена полей назначаются в числовом виде (Поле1, Поле2 и т. д.), и Access автоматически устанавливает тип данных каждого поля на основе введенных вами данных.
На вкладке Создать в группе Таблицы щелкните Таблица .

Access создает таблицу и выбирает первую пустую ячейку в столбце Щелкните, чтобы добавить .
На вкладке Поля в группе Добавить и удалить щелкните тип поля, которое вы хотите добавить. Если вы не видите нужный тип, нажмите Дополнительные поля .
Access отображает список часто используемых типов полей. Щелкните нужный тип поля, и Access добавит новое поле в таблицу в точке вставки.
Вы можете перемещать поле, перетаскивая его. Когда вы перетаскиваете поле в таблице данных, появляется вертикальная полоса вставки, где поле будет помещено.
org/ListItem»>Чтобы переименовать столбец (поле), дважды щелкните заголовок столбца и введите новое имя.
Вы должны дать осмысленное имя каждому полю, чтобы вы могли сказать, что оно содержит, когда увидите его в списке полей 9Панель 0052.
Чтобы переместить столбец, щелкните его заголовок, чтобы выбрать столбец, а затем перетащите столбец в нужное место. Вы также можете выбрать несколько смежных столбцов, а затем перетащить их все сразу в новое место. Чтобы выбрать несколько смежных столбцов, щелкните заголовок первого столбца, а затем, удерживая нажатой клавишу SHIFT, щелкните заголовок последнего столбца.

Чтобы добавить данные, начните вводить первую пустую ячейку или вставьте данные из другого источника, как описано в разделе Копирование данных из другого источника в таблицу Access.
Создайте таблицу, начиная с представления «Дизайн» В представлении «Дизайн» сначала создается структура таблицы. Затем вы переключаетесь в режим таблицы для ввода данных или вводите данные с помощью какого-либо другого метода, например вставки или импорта.
На вкладке Создать в группе Таблицы щелкните Дизайн таблицы .
Для каждого поля в таблице введите имя в столбце Имя поля , а затем выберите тип данных из списка Тип данных .
При желании вы можете ввести описание для каждого поля в столбце Описание .
 Затем описание отображается в строке состояния, когда курсор находится в этом поле в режиме таблицы. Описание также используется в качестве текста строки состояния для любых элементов управления в форме или отчете, который вы создаете, перетаскивая поле из Список полей и для любых элементов управления, созданных для этого поля при использовании мастера форм или мастера отчетов.
Затем описание отображается в строке состояния, когда курсор находится в этом поле в режиме таблицы. Описание также используется в качестве текста строки состояния для любых элементов управления в форме или отчете, который вы создаете, перетаскивая поле из Список полей и для любых элементов управления, созданных для этого поля при использовании мастера форм или мастера отчетов.После добавления всех полей сохраните таблицу:
Вы можете начать вводить данные в таблицу в любое время, переключившись в режим таблицы и щелкнув первую пустую ячейку. Вы также можете вставлять данные из другого источника, как описано в разделе Копирование данных из другого источника в таблицу Access.
Задайте свойства поля в представлении «Дизайн» Независимо от того, как вы создали таблицу, рекомендуется проверить и задать свойства поля.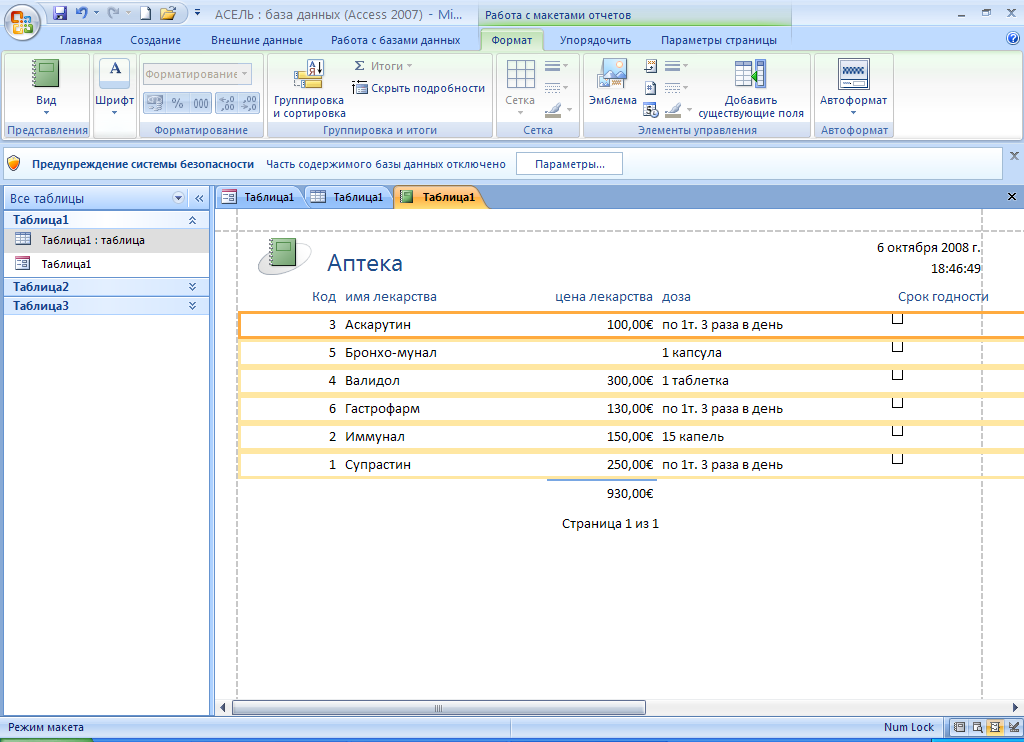 Хотя некоторые свойства доступны в режиме таблицы, некоторые свойства можно задать только в режиме конструктора. Чтобы переключиться в представление «Дизайн», щелкните правой кнопкой мыши таблицу в области навигации и выберите Представление «Дизайн» . Чтобы просмотреть свойства поля, щелкните поле в сетке дизайна. Свойства отображаются под сеткой дизайна, под Свойства поля .
Хотя некоторые свойства доступны в режиме таблицы, некоторые свойства можно задать только в режиме конструктора. Чтобы переключиться в представление «Дизайн», щелкните правой кнопкой мыши таблицу в области навигации и выберите Представление «Дизайн» . Чтобы просмотреть свойства поля, щелкните поле в сетке дизайна. Свойства отображаются под сеткой дизайна, под Свойства поля .
Чтобы просмотреть описание каждого свойства поля, щелкните свойство и прочитайте описание в поле рядом со списком свойств в разделе Свойства поля . Вы можете получить более подробную информацию, нажав кнопку Справка.
В следующей таблице описаны некоторые свойства полей, которые обычно настраиваются.
Свойство | Описание |
Размер поля | Для текстовых полей это свойство устанавливает максимальное количество символов, которое может храниться в поле. |
Формат | Это свойство задает способ отображения данных. Это не влияет на фактические данные, поскольку они хранятся в поле. Вы можете выбрать предопределенный формат или ввести пользовательский формат. |
Маска ввода | Используйте это свойство, чтобы указать шаблон для всех данных, которые будут вводиться в это поле. |
Значение по умолчанию | Используйте это свойство, чтобы указать значение по умолчанию, которое будет отображаться в этом поле каждый раз при добавлении новой записи. Например, если у вас есть поле «Дата/время», в котором вы всегда хотите записывать дату добавления записи, вы можете ввести «Дата()» (без кавычек) в качестве значения по умолчанию. |
Требуется | Это свойство определяет, требуется ли значение в этом поле. |
Верх страницы
Копировать данные из другого источника в таблицу Access
Если ваши данные в настоящее время хранятся в другой программе, например в Excel, вы можете скопировать и вставить их в таблицу Access. Как правило, это работает лучше всего, если ваши данные уже разделены на столбцы, как на листе Excel. Если ваши данные находятся в программе обработки текстов, лучше всего разделить столбцы данных с помощью вкладок или преобразовать данные в таблицу в программе обработки текстов, прежде чем копировать данные. Если ваши данные требуют редактирования или обработки (например, разделения полных имен на имена и фамилии), вы можете сделать это перед копированием данных, особенно если вы не знакомы с Access.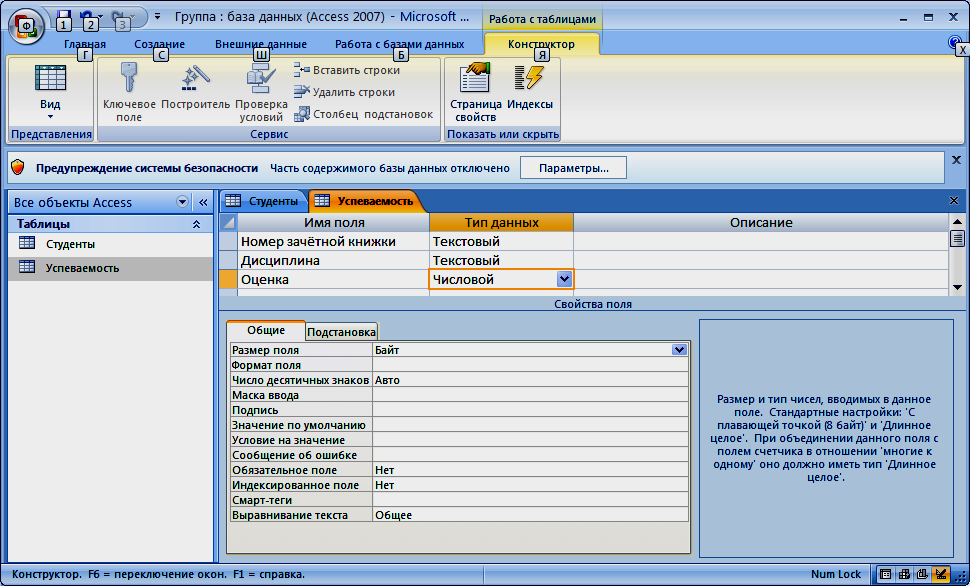
Когда вы вставляете данные в пустую таблицу, Access устанавливает тип данных каждого поля в соответствии с тем, какие данные он там находит. Например, если вставленное поле не содержит ничего, кроме значений даты, Access применяет к этому полю тип данных «Дата/время». Если вставленное поле содержит только слова «да» и «нет», Access применяет к полю тип данных «да/нет».
Access называет поля в зависимости от того, что он находит в первой строке вставленных данных. Если первая строка вставленных данных похожа по типу на последующие строки, Access определяет, что первая строка является частью данных, и присваивает полям общие имена (F1, F2 и т. д.). Если первая строка вставленных данных не похожа на последующие строки, Access определяет, что первая строка состоит из имен полей. Access называет поля соответствующим образом и не включает первую строку в данные.
Если Access присваивает общие имена полям, переименуйте поля как можно скорее, чтобы избежать путаницы.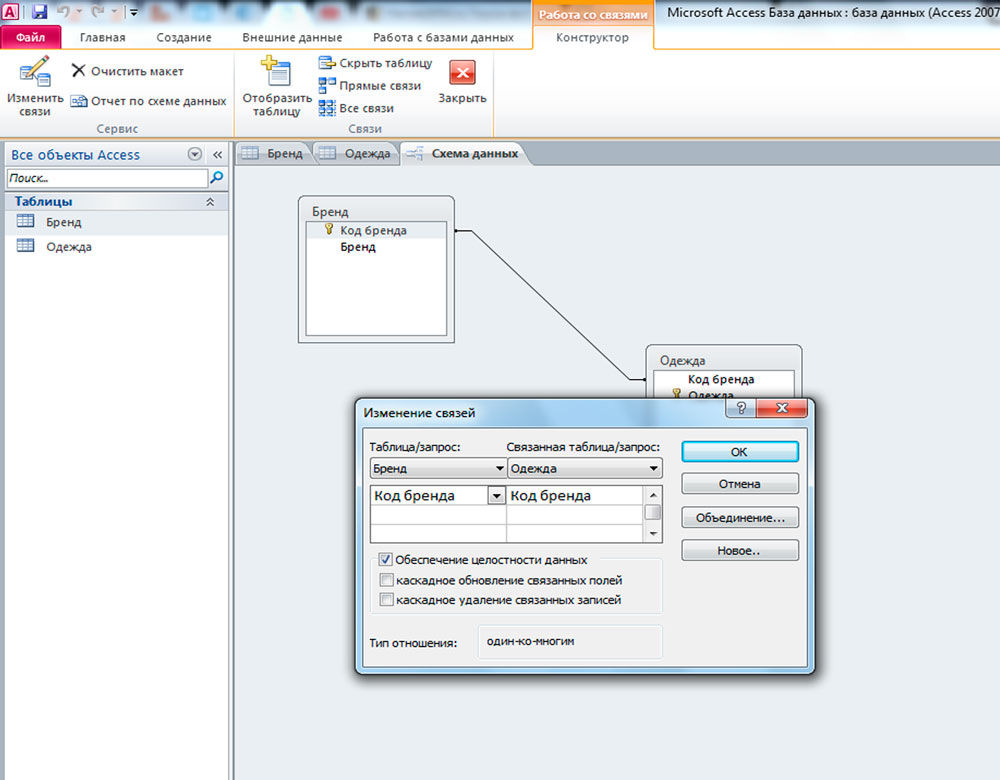 Используйте следующую процедуру:
Используйте следующую процедуру:
Нажмите CTRL+S, чтобы сохранить таблицу.
В режиме таблицы дважды щелкните заголовок каждого столбца, а затем введите описательное имя поля для каждого столбца.
Снова сохраните таблицу.
Примечание. Вы также можете переименовать поля, переключившись в режим конструктора и отредактировав там имена полей. Чтобы переключиться в представление «Дизайн», щелкните правой кнопкой мыши таблицу в области навигации и выберите Представление «Дизайн» . Чтобы вернуться в режим таблицы, дважды щелкните таблицу в области навигации.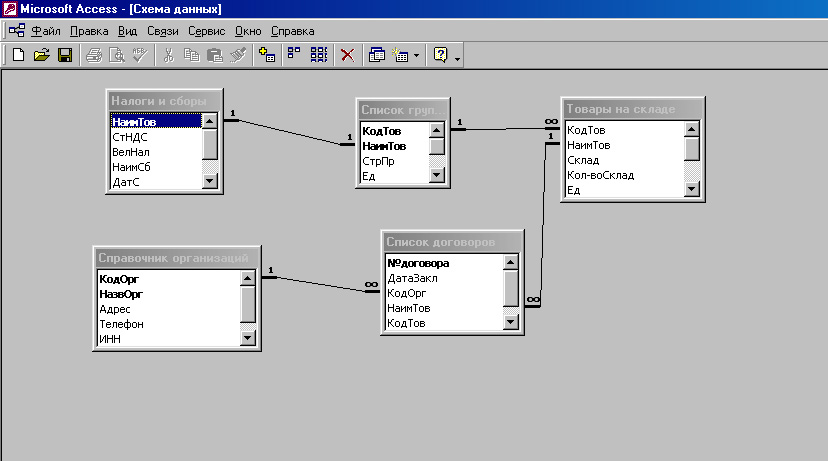
Верх страницы
Импорт, добавление или ссылка на данные из другого источника
Возможно, у вас есть данные, хранящиеся в другой программе, и вы хотите импортировать эти данные в новую таблицу или добавить их в существующую таблицу в Access. Или вы можете работать с людьми, которые хранят свои данные в других программах, и вы хотите работать с ними в Access, связавшись с ними. В любом случае Access упрощает работу с данными из других источников. Вы можете импортировать данные из листа Excel, из таблицы в другой базе данных Access, из списка SharePoint или из множества других источников. Используемый вами процесс немного отличается в зависимости от вашего источника, но следующая процедура поможет вам начать работу.
В Access на вкладке Внешние данные в группе Импорт и связь щелкните команду для типа импортируемого файла.

Например, если вы импортируете данные из рабочего листа Excel, щелкните Excel . Если вы не видите нужный тип программы, нажмите Еще .
Примечание: Если вы не можете найти правильный тип формата в группе Импорт и связывание , возможно, вам придется запустить программу, в которой вы изначально создали данные, а затем использовать эту программу для сохранения данных в общем формат файла (например, текстовый файл с разделителями), прежде чем вы сможете импортировать эти данные в Access.
В диалоговом окне Get External Data щелкните Browse , чтобы найти файл исходных данных, или введите полный путь к файлу исходных данных в поле .0051 Имя файла поле.
org/ListItem»>Если запускается мастер, следуйте инструкциям на следующих нескольких страницах мастера. На последней странице мастера нажмите Готово .
Если вы импортируете объекты или связываете таблицы из базы данных Access, появляется диалоговое окно Import Objects или Link Tables . Выберите нужные элементы и нажмите OK .
Конкретный процесс зависит от того, что вы выберете: импортировать, добавлять или связывать данные.

Access предложит вам сохранить сведения о только что выполненной операции импорта. Если вы предполагаете, что в будущем будете выполнять ту же операцию импорта снова, нажмите Сохранить шаги импорта и введите данные. Затем вы можете легко повторить операцию в будущем, щелкнув Saved Imports в группе Import & Link на External Data таб. Если вы не хотите сохранять подробности операции, нажмите Закрыть .
Выберите нужный вариант (все программы позволяют импортировать, а некоторые позволяют добавлять или связывать) в разделе Укажите, как и где вы хотите хранить данные в текущей базе данных . Вы можете создать новую таблицу, в которой используются импортированные данные, или (с некоторыми программами) вы можете добавить данные в существующую таблицу или создать связанную таблицу, которая поддерживает связь с данными в исходной программе.
Если вы решили импортировать таблицу, Access импортирует данные в новую таблицу, а затем отображает таблицу в группе Таблицы в области навигации. Если вы решили добавить данные в существующую таблицу, данные будут добавлены в эту таблицу. Если вы выбрали ссылку на данные, Access создает связанную таблицу в группе Таблицы в области навигации.
Верх страницы
Добавить часть приложения
Вы можете использовать часть приложения для добавления функциональности к существующей базе данных. Часть приложения может состоять из одной таблицы или состоять из нескольких связанных объектов, таких как таблица и связанная форма.
Часть приложения может состоять из одной таблицы или состоять из нескольких связанных объектов, таких как таблица и связанная форма.
Например, часть приложения «Комментарии» состоит из таблицы с полем «Идентификатор счетчика», полем даты и полем памятки. Вы можете добавить его в любую базу данных и использовать как есть или с минимальной настройкой.
Откройте базу данных, в которую вы хотите добавить часть приложения.
Перейдите на вкладку Создать .
В группе Templates щелкните Application Parts . Откроется список доступных деталей.

Щелкните часть приложения, которую вы хотите добавить.
Верх страницы
Открыть существующую базу данных Access
На вкладке Файл щелкните Открыть .
В диалоговом окне Открыть перейдите к базе данных, которую вы хотите открыть.
Выполните одно из следующих действий:
- org/ListItem»>
Дважды щелкните базу данных, чтобы открыть ее в режиме по умолчанию, указанном в диалоговом окне Параметры доступа , или в режиме, заданном административной политикой.
Щелкните Открыть , чтобы открыть базу данных для общего доступа в многопользовательской среде, чтобы вы и другие пользователи могли читать и записывать в базу данных.
Щелкните стрелку рядом с кнопкой Открыть , а затем щелкните Открыть только для чтения , чтобы открыть базу данных для доступа только для чтения, чтобы ее можно было просматривать, но не редактировать. Другие пользователи по-прежнему могут читать и писать в базу данных.
org/ListItem»>Щелкните стрелку рядом с кнопкой Открыть , а затем щелкните Открыть монопольно только для чтения , чтобы открыть базу данных для доступа только для чтения. Другие пользователи по-прежнему могут открывать базу данных, но они ограничены режимом только для чтения.
Щелкните стрелку рядом с кнопкой Открыть , а затем щелкните Открыть монопольно , чтобы открыть базу данных с использованием монопольного доступа. Когда у вас есть база данных, открытая с монопольным доступом, любой другой, кто попытается открыть базу данных, получит сообщение «файл уже используется».
Примечание. Вы можете напрямую открыть файл данных во внешнем формате, таком как dBASE, Microsoft Exchange или Excel. Вы также можете напрямую открыть любой источник данных ODBC, например Microsoft SQL Server.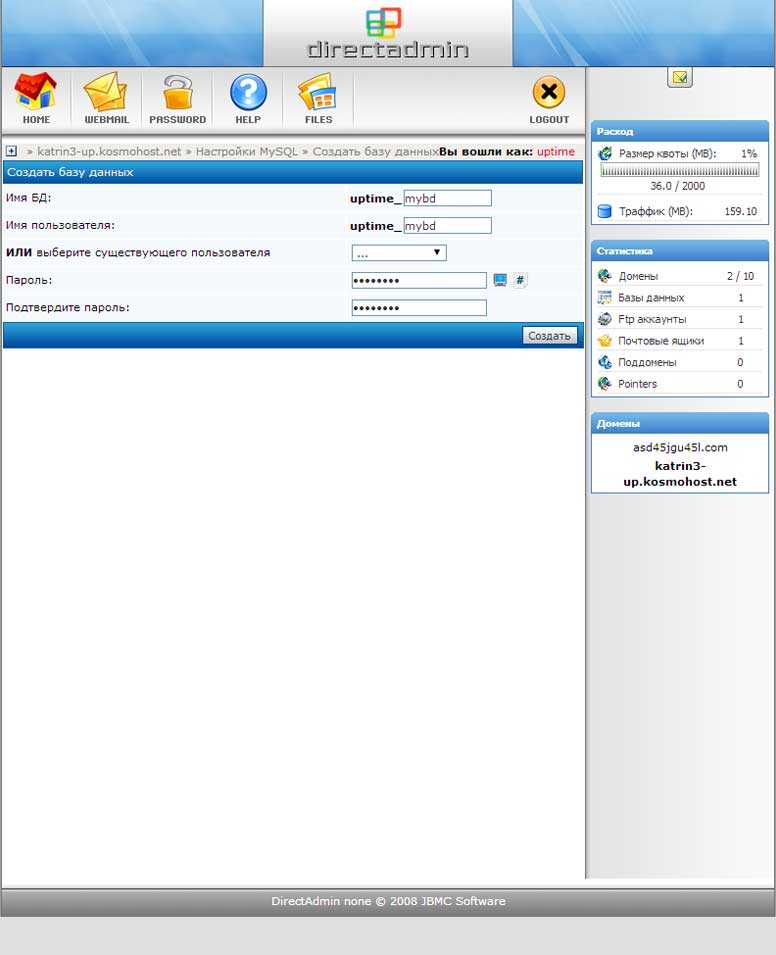 Access автоматически создает новую базу данных Access в той же папке, что и файл данных, и добавляет ссылки на каждую таблицу во внешней базе данных.
Access автоматически создает новую базу данных Access в той же папке, что и файл данных, и добавляет ссылки на каждую таблицу во внешней базе данных.
Советы
Чтобы открыть одну из последних открытых баз данных, на вкладке Файл щелкните Недавние , а затем щелкните имя файла этой базы данных. Access открывает базу данных, используя те же параметры параметров, что и при последнем открытии. Если список недавно использовавшихся файлов не отображается, на вкладке Файл нажмите Опции . В диалоговом окне Параметры доступа щелкните Параметры клиента . В разделе Показать введите количество документов, отображаемых в списке последних документов, но не более 50.
Вы также можете отобразить последние базы данных на панели навигации представления Backstage для доступа в два щелчка: 1) вкладка Файл , 2) недавняя база данных, которую вы хотите открыть.
 В нижней части вкладки Recent выберите значок Быстрый доступ к этому числу последних баз данных Установите флажок, а затем настройте количество отображаемых баз данных.
В нижней части вкладки Recent выберите значок Быстрый доступ к этому числу последних баз данных Установите флажок, а затем настройте количество отображаемых баз данных.Если вы открываете базу данных, щелкнув команду Открыть на вкладке Файл , вы можете просмотреть список ярлыков для баз данных, которые вы ранее открывали, щелкнув Мои последние документы в диалоговом окне Открыть .
Верх страницы
Как создать новую базу данных в MySQL (учебник с примерами)
В статье представлен подробный обзор того, как создать базу данных в MySQL с использованием различных методов и инструментов (включая командную строку, Workbench и dbForge Studio для MySQL).
MySQL — это система управления реляционными базами данных, основанная на SQL. Он разрабатывается, распространяется и поддерживается корпорацией Oracle. MySQL — это бесплатное программное обеспечение с открытым исходным кодом, которое набирает все большую популярность благодаря своей надежности, совместимости, экономичности и всесторонней поддержке.
Он разрабатывается, распространяется и поддерживается корпорацией Oracle. MySQL — это бесплатное программное обеспечение с открытым исходным кодом, которое набирает все большую популярность благодаря своей надежности, совместимости, экономичности и всесторонней поддержке.
У MySQL есть ответвление — MariaDB, созданное первоначальными разработчиками MySQL. MariaDB имеет ту же структуру базы данных и индексы, что позволяет заменить MySQL.
MySQL и MariaDB поддерживают ряд популярных операционных систем, включая, помимо прочего, следующие: Linux, Ubuntu, Debian, Microsoft Windows, macOS.
Прежде чем приступить к созданию новой базы данных MySQL, необходимо загрузить сервер MySQL.
В этой статье мы изучим различные способы создания базы данных MySQL.
Содержание 1. CREATE DATABASE: пример синтаксиса MySQL
2. Создание базы данных из клиента командной строки
3. Создание базы данных с помощью MySQL Workbench
4.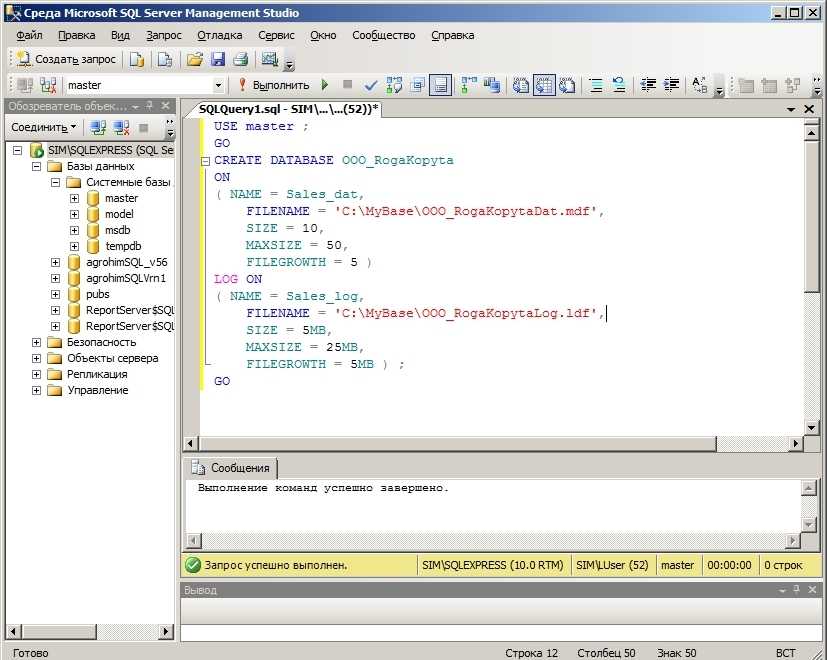 Создание базы данных с помощью dbForge Studio для MySQL
Создание базы данных с помощью dbForge Studio для MySQL
Самый первый способ создания базы данных в MySQL, о котором следует упомянуть, — это использование оператора CREATE DATABASE. Этот оператор создает базу данных с указанным именем. Помните, что для его использования вам понадобится CREATE привилегия для базы данных.
СОЗДАТЬ БАЗУ ДАННЫХ mydatabase;
Примечание:
Вы получите сообщение об ошибке, если запустите оператор CREATE DATABASE без указания IF NOT EXISTS, а база данных уже существует. Поэтому лучше использовать предложение IF NOT EXISTS для предотвращения ошибок.
СОЗДАТЬ БАЗУ ДАННЫХ, ЕСЛИ НЕ СУЩЕСТВУЕТ mydatabase;
После того, как вы выполните оператор CREATE DATABASE, MySQL вернет сообщение, уведомляющее об успешном создании базы данных.
Создание базы данных из клиента командной строки Клиент командной строки MySQL обычно поставляется с пакетом установки сервера MySQL. Он устанавливается в двух версиях — с поддержкой UTF-8 и без нее. Вы можете запустить консольный клиент прямо из меню «Пуск».
Он устанавливается в двух версиях — с поддержкой UTF-8 и без нее. Вы можете запустить консольный клиент прямо из меню «Пуск».
Чтобы создать новую базу данных MySQL с помощью клиента командной строки MySQL:
1. Запустите клиент.
2. Введите свой пароль.
3. Выполните команду создать базу данных .
Вы можете узнать больше о работе с клиентом командной строки MySQL в нашей статье Как подключиться к серверу MySQL.
Как создать базу данных в MySQL WorkbenchMySQL Workbench — популярный визуальный инструмент для проектирования, разработки и администрирования баз данных MySQL.
Как использовать MySQL Workbench для создания базы данных:
1. Запустите MySQL Workbench и нажмите кнопку + , чтобы открыть Мастер установки нового соединения .
2. Введите имя подключения и имя пользователя, затем нажмите Test Connection .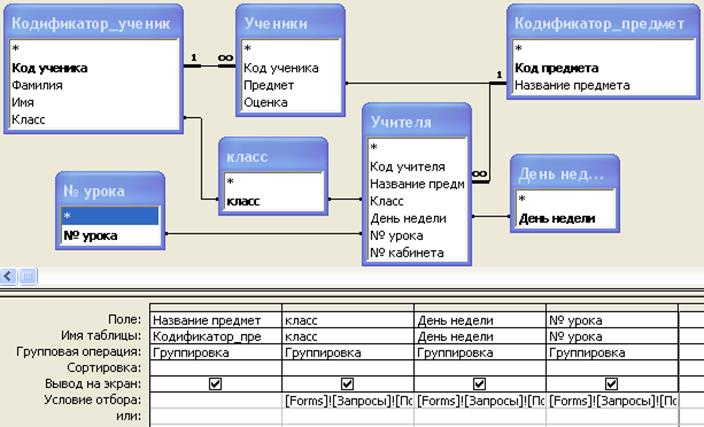 Введите пароль в диалоговое окно с запросом пароля.
Введите пароль в диалоговое окно с запросом пароля.
Вводим localhost и root .
3. Выберите нужное соединение в разделе Соединения MySQL на стартовой странице Workbench.
4. В открывшемся окне MySQL Workbench нажмите кнопку Создать новую схему на подключенном сервере на главной панели инструментов. Затем введите имя схемы, при необходимости измените набор символов и сопоставление и нажмите Применить .
5. В открывшемся окне Применить сценарий SQL к базе данных нажмите Применить . Затем нажмите Готово .
6. Убедитесь, что база данных появилась в Навигаторе.
Workbench на сегодняшний день является одним из самых популярных профессиональных инструментов для разработки баз данных MySQL. Однако dbForge Studio для MySQL — достойный конкурент, который может похвастаться превосходной функциональностью во многих аспектах.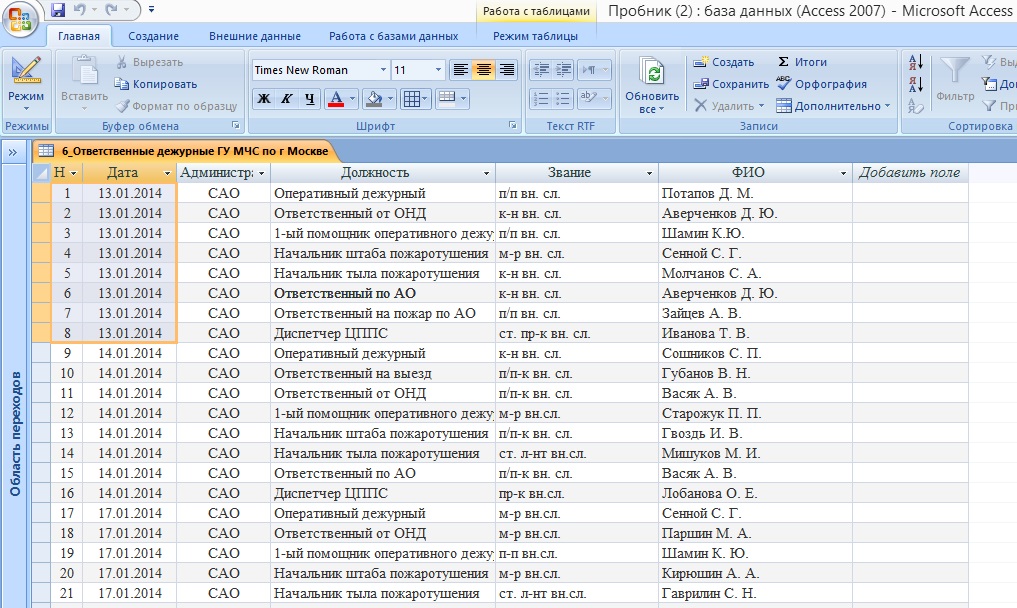 Давайте посмотрим, как создать новую базу данных MySQL с помощью dbForge Studio для MySQL.
Давайте посмотрим, как создать новую базу данных MySQL с помощью dbForge Studio для MySQL.
dbForge Studio для MySQL предлагает довольно простой и интуитивно понятный способ создания новой базы данных в MySQL. Вам не нужно быть профессиональным разработчиком или администратором баз данных, чтобы начать работу с dbForge Studio для MySQL.
1. Сначала необходимо создать необходимое подключение. Нажмите Кнопка New Connection на панели инструментов Database Explorer. Либо перейдите в меню База данных на главной панели инструментов и щелкните Новое соединение .
2. В открывшемся окне «Свойства подключения к базе данных» укажите все необходимые учетные данные для подключения.
3. Новое подключение появится в проводнике баз данных. Щелкните правой кнопкой мыши имя подключения и выберите New Database . Либо перейдите в меню База данных на главной панели инструментов и нажмите Новая база данных .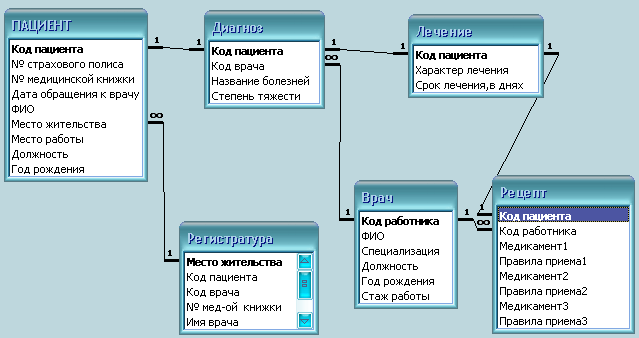
4. В открывшейся вкладке Новая база данных введите имя новой базы данных, выберите кодировку и сопоставление. Вы можете проверить скрипт для базы данных в нижней части окна. Нажмите Применить изменения после того, как вы настроите все как требуется.
5. Убедитесь, что ваша вновь созданная база данных появилась на вашем сервере MySQL. Для этого щелкните правой кнопкой мыши имя подключения в проводнике базы данных и выберите Обновить .
После создания базы данныхЕсли на вашем сервере MySQL имеется несколько баз данных, то для начала работы с созданной вами базой данных используйте следующий оператор:
USE имя_базы_данных;
Чтобы создать новую таблицу в базе данных, используйте следующий синтаксис:
СОЗДАТЬ ТАБЛИЦУ [ЕСЛИ НЕ СУЩЕСТВУЕТ] имя_таблицы( столбец_1_определение, столбец_2_определение, …, table_constraints ) ENGINE=механизм_хранилища;
На следующем рисунке показано, как можно создать таблицу MySQL в dbForge Studio для MySQL. В Studio есть функция автоматического завершения кода, поэтому вам не придется вводить весь код.
В Studio есть функция автоматического завершения кода, поэтому вам не придется вводить весь код.
Чтобы узнать больше о создании таблиц в MySQL, обратитесь к нашей статье Как создавать таблицы с помощью инструкции CREATE TABLE в MySQL и с помощью инструмента с графическим интерфейсом для MySQL.
Чтобы удалить таблицу, используйте следующую инструкцию:
DROP DATABASE имя_базы_данных;
dbForge Studio для MySQL позволяет визуально удалить базу данных без написания кода. Просто щелкните правой кнопкой мыши нужную базу данных в проводнике баз данных, затем выберите Удалить .
Заключение
В статье мы рассмотрели способы создания базы данных MySQL и доказали, что dbForge Studio для MySQL — лучшая альтернатива MySQL Workbench.
Как видите, dbForge Studio для MySQL позволяет быстро и легко создать новую базу данных в удобном и современном интерфейсе. А служба поддержки dbForge всегда готова помочь вам в случае возникновения каких-либо трудностей.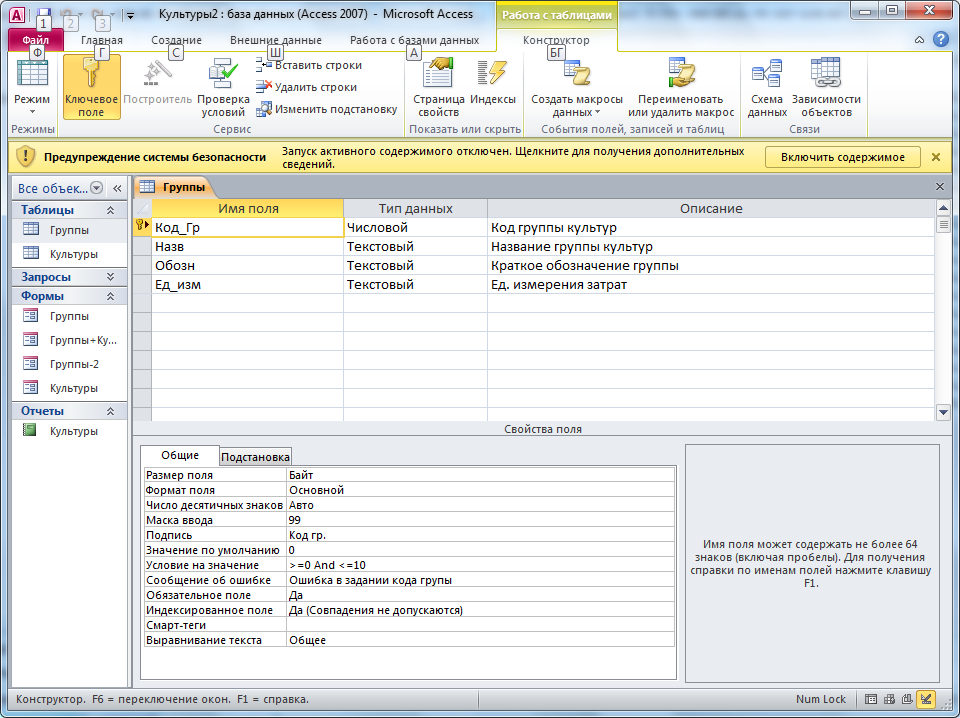 Кроме того, мы предоставляем полнофункциональную 30-дневную бесплатную пробную версию наших продуктов. Загрузите dbForge Studio для MySQL и протестируйте все его функции на полную мощность. Также вы можете посмотреть этот видео-урок:
Кроме того, мы предоставляем полнофункциональную 30-дневную бесплатную пробную версию наших продуктов. Загрузите dbForge Studio для MySQL и протестируйте все его функции на полную мощность. Также вы можете посмотреть этот видео-урок:
- Автор
- Последние сообщения
Создание базы данных в синтаксисе MySQL, создайте базу данных MySQL, создайте базу данных MySQL Workbench
См. Также
CREATE DATABASE — создать новую базу данных
Краткий обзор
СОЗДАТЬ БАЗУ ДАННЫХимя[ [ С ] [ ВЛАДЕЛЕЦ [=]имя_пользователя] [ ШАБЛОН [=]шаблон] [ КОДИРОВАНИЕ [=]кодирование] [ РЕГИОН [=]регион] [LC_COLLATE [=]lc_collate] [LC_CTYPE [=]lc_ctype] [ ТАБЛИЧНОЕ ПРОСТРАНСТВО [=]имя_табличного_пространства] [ ALLOW_CONNECTIONS [=]разрешитьконн] [ ПРЕДЕЛ СОЕДИНЕНИЙ [=]ограничение] [IS_TEMPLATE [=]istemplate] ]
Описание
CREATE DATABASE создает новую базу данных PostgreSQL.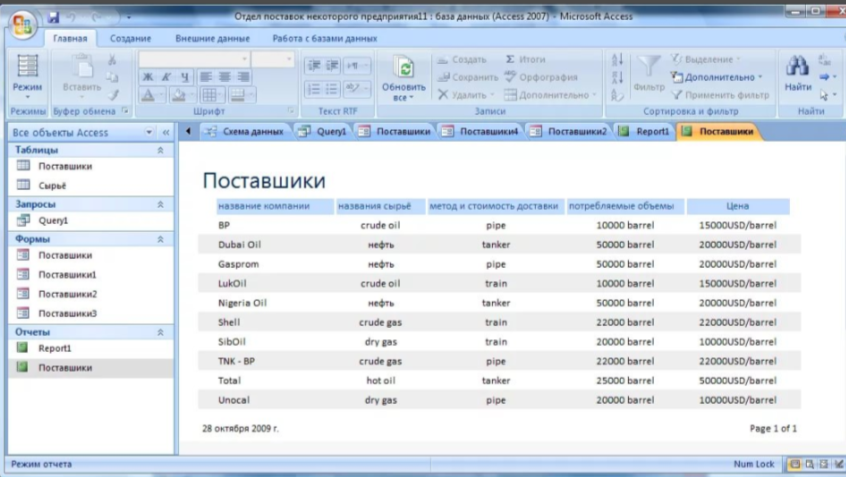
Чтобы создать базу данных, вы должны быть суперпользователем или иметь специальную привилегию CREATEDB . См. СОЗДАНИЕ РОЛИ.
По умолчанию новая база данных будет создана путем клонирования стандартной системной базы данных template1 . Можно указать другой шаблон, написав ШАБЛОН . В частности, написав имя TEMPLATE template0 , вы можете создать чистую базу данных (такую, где не существует пользовательских объектов и где системные объекты не были изменены), содержащую только стандартные объекты, предопределенные вашей версией PostgreSQL. Это полезно, если вы хотите избежать копирования каких-либо локальных объектов установки, которые могли быть добавлены в template1 .
Параметры
-
имя Имя создаваемой базы данных.
-
имя_пользователя Имя роли пользователя, которому будет принадлежать новая база данных, или
ПО УМОЛЧАНИЮдля использования значения по умолчанию (а именно, пользователя, выполняющего команду). Чтобы создать базу данных, принадлежащую другой роли, вы должны быть прямым или косвенным членом этой роли или быть суперпользователем.
Чтобы создать базу данных, принадлежащую другой роли, вы должны быть прямым или косвенным членом этой роли или быть суперпользователем.-
шаблон Имя шаблона, из которого создается новая база данных, или
DEFAULTдля использования шаблона по умолчанию (template1).-
кодирование Кодировка набора символов для использования в новой базе данных. Укажите строковую константу (например,
'SQL_ASCII'), или целочисленное число в кодировке, илиПО УМОЛЧАНИЮ, чтобы использовать кодировку по умолчанию (а именно, кодировку базы данных шаблона). Наборы символов, поддерживаемые сервером PostgreSQL, описаны в разделе 24.3.1. Ниже приведены дополнительные ограничения.-
местный Это ярлык для одновременной установки
LC_COLLATEиLC_CTYPE. Если вы укажете это, вы не сможете указать ни один из этих параметров.
Если вы укажете это, вы не сможете указать ни один из этих параметров.Совет
Другие настройки локали lc_messages, lc_monetary, lc_numeric и lc_time не фиксируются для каждой базы данных и не задаются этой командой. Если вы хотите сделать их стандартными для конкретной базы данных, вы можете использовать
ALTER DATABASE ... SET.-
lc_collate Порядок сортировки (
LC_COLLATE) для использования в новой базе данных. Это влияет на порядок сортировки, применяемый к строкам, например, в запросах с ORDER BY, а также на порядок, используемый в индексах текстовых столбцов. По умолчанию используется порядок сортировки базы данных шаблонов. Ниже приведены дополнительные ограничения.-
lc_ctype Классификация символов (
LC_CTYPE) для использования в новой базе данных. Это влияет на категоризацию символов, например, нижний, верхний и цифровой. По умолчанию используется классификация символов шаблонной базы данных. Ниже приведены дополнительные ограничения.
Это влияет на категоризацию символов, например, нижний, верхний и цифровой. По умолчанию используется классификация символов шаблонной базы данных. Ниже приведены дополнительные ограничения.-
имя_табличного_пространства Имя табличного пространства, которое будет связано с новой базой данных, или
ПО УМОЛЧАНИЮдля использования табличного пространства шаблона базы данных. Это табличное пространство будет использоваться по умолчанию для объектов, созданных в этой базе данных. См. CREATE TABLESPACE для получения дополнительной информации.-
люконн Если false, то никто не может подключиться к этой базе данных. Значение по умолчанию — true, разрешающее соединения (за исключением случаев, когда они ограничены другими механизмами, такими как 9).0710 ПРЕДОСТАВЛЕНИЕ /
ОТМЕНИТЬ СОЕДИНЕНИЕ).
-
ограничение Сколько одновременных соединений можно установить с этой базой данных. -1 (по умолчанию) означает отсутствие ограничений.
-
istemplate Если true, то эту базу данных может клонировать любой пользователь с
CREATEDBпривилегиями; если false (по умолчанию), то клонировать его могут только суперпользователи или владелец базы данных.
Необязательные параметры могут быть записаны в любом порядке, а не только в порядке, показанном выше.
Примечания
CREATE DATABASE не может выполняться внутри блока транзакции.
Ошибки типа «не удалось инициализировать каталог базы данных», скорее всего, связаны с недостаточными правами доступа к каталогу данных, переполненным диском или другими проблемами файловой системы.
Используйте DROP DATABASE для удаления базы данных.
Программа createdb представляет собой программу-оболочку вокруг этой команды, предназначенную для удобства.
Параметры конфигурации на уровне базы данных (устанавливаются с помощью ALTER DATABASE ) и разрешения на уровне базы данных (устанавливаются с помощью GRANT ) не копируются из базы данных шаблона.
Хотя можно скопировать базу данных, отличную от template1 , указав ее имя в качестве шаблона, это (пока) не предназначено для использования в качестве средства общего назначения « COPY DATABASE ». Принципиальное ограничение заключается в том, что никакие другие сеансы не могут быть подключены к базе данных шаблона во время ее копирования. CREATE DATABASE завершится ошибкой, если на момент запуска существует какое-либо другое соединение; в противном случае новые соединения с базой данных шаблонов будут заблокированы до завершения CREATE DATABASE . Дополнительную информацию см. в Разделе 23.3.
в Разделе 23.3.
Кодировка набора символов, указанная для новой базы данных, должна быть совместима с выбранными настройками локали ( LC_COLLATE и LC_CTYPE ). Если локаль C (или эквивалентно POSIX ), то разрешены все кодировки, но для других настроек локали будет работать только одна кодировка. (Однако в Windows кодировку UTF-8 можно использовать с любой локалью.) CREATE DATABASE позволит суперпользователям указывать кодировку SQL_ASCII независимо от настроек локали, но этот выбор устарел и может привести к неправильному поведению функций символьных строк, если в базе данных хранятся данные, кодировка которых несовместима с локалью. .
Настройки кодировки и локали должны совпадать с настройками базы данных шаблона, за исключением случаев, когда в качестве шаблона используется template0 . Это связано с тем, что другие базы данных могут содержать данные, не соответствующие указанной кодировке, или могут содержать индексы, на порядок сортировки которых влияет LC_COLLATE и LC_CTYPE .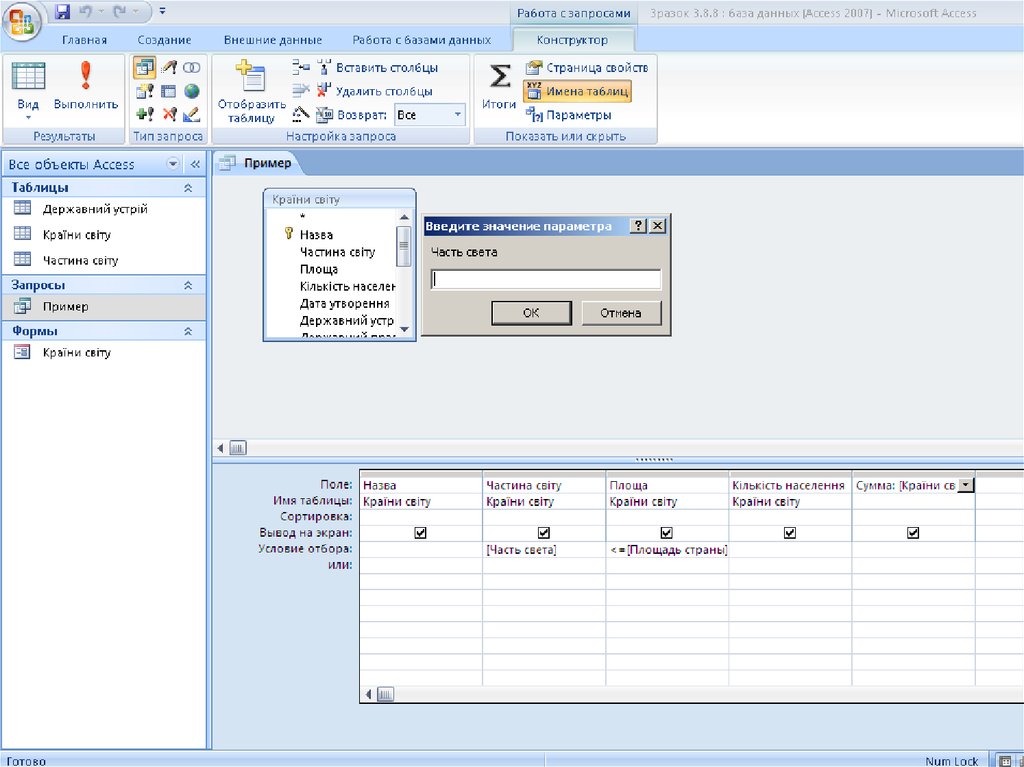 Копирование таких данных приведет к повреждению базы данных в соответствии с новыми настройками. Однако известно, что
Копирование таких данных приведет к повреждению базы данных в соответствии с новыми настройками. Однако известно, что template0 не содержит никаких данных или индексов, которые могут быть затронуты.
Параметр CONNECTION LIMIT применяется лишь приблизительно; если два новых сеанса начинаются примерно в одно и то же время, когда для базы данных остается только один «слот» подключения, возможно, что оба не будут работать. Кроме того, ограничение не применяется к суперпользователям или фоновым рабочим процессам.
Примеры
Для создания новой базы данных:
СОЗДАТЬ БАЗА ДАННЫХ lusiadas;
Для создания базы данных sales , принадлежащей пользователю salesapp с табличным пространством по умолчанию salesspace :
СОЗДАТЬ БАЗА ДАННЫХ Sales OWNER salesapp TABLESPACE salesspace;
Для создания базы данных музыки с другой локалью:
СОЗДАТЬ БАЗУ ДАННЫХ музыку
ЛОКАЛЬ 'sv_SE. utf8'
ШАБЛОН шаблон0;
utf8'
ШАБЛОН шаблон0;
В этом примере Предложение TEMPLATE template0 требуется, если указанная локаль отличается от локали в template1 . (Если это не так, явное указание локали излишне.)
Для создания базы данных music2 с другой локалью и другой кодировкой набора символов:
СОЗДАТЬ БАЗУ ДАННЫХ music2
ЛОКАЛЬ 'sv_SE.iso885915'
КОДИРОВАНИЕ LATIN9
ШАБЛОН шаблон0;
Указанные языковой стандарт и параметры кодировки должны совпадать, иначе будет сообщено об ошибке.
Обратите внимание, что имена локалей зависят от операционной системы, поэтому приведенные выше команды могут работать не везде одинаково.
Совместимость
В стандарте SQL нет инструкции CREATE DATABASE . Базы данных эквивалентны каталогам, создание которых определяется реализацией.
См. также
ALTER DATABASE, DROP DATABASE1. Создание вашей первой базы данных
Глава 1.
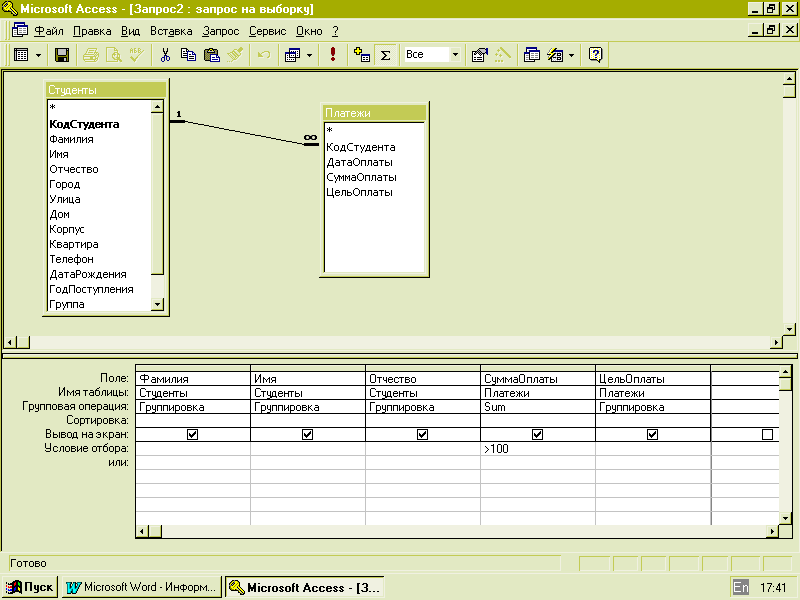 Создание вашей первой базы данных
Создание вашей первой базы данныхХотя Microsoft этого не признает, Access может быть пугающим — достаточно пугающим, чтобы вызвать холодный пот у самого уверенного в себе офисного работника. Несмотря на то, что Microsoft потратила миллионы долларов на упрощение использования Access, большинство людей по-прежнему считают его самой сложной программой Office на рынке. Наверное, они правы.
Access кажется более сложным, чем любая другая программа Office, из-за того, как работают базы данных. Проще говоря, базам данных нужно строгих правил 9.07:20 . Другие программы не такие навязчивые. Например, вы можете запустить Word и сразу начать печатать письмо. Или вы можете запустить Excel и сразу перейти к финансовому отчету. Но Access не так свободен. Прежде чем вы сможете ввести информацию в базу данных Access, вам необходимо создать структуру этой базы данных . И даже после того, как вы определили эту структуру, вы, вероятно, захотите потратить больше времени на создание других полезных инструментов, таких как удобные процедуры поиска и удобные формы, которые вы можете использовать для упрощения поиска и ввода данных. Вся эта настройка требует усилий и хорошего понимания того, как работают базы данных.
Вся эта настройка требует усилий и хорошего понимания того, как работают базы данных.
В этой главе вы преодолеете любое сопротивление доступу и научитесь создавать простую, но функциональную базу данных. Попутно вы познакомитесь с удобным пользовательским интерфейсом Access и точно узнаете, что можно хранить в базе данных. После этого вы будете готовы заняться изящным искусством проектирования баз данных, которое подробно рассматривается в этой книге.
Общие сведения о базах данных Access
Как вы уже знаете, база данных представляет собой набор информации. В Access каждая база данных хранится в одном файле. Этот файл содержит объекты базы данных , которые являются компонентами базы данных.
Объекты базы данных являются основными игроками в базе данных Access. Всего имеется шесть различных типов объектов базы данных:
Таблицы хранят информацию. Таблицы — это сердце любой базы данных, и вы можете создать столько таблиц, сколько вам нужно для хранения различных типов информации.
 База данных фитнеса может отслеживать ваш ежедневный журнал бега, ваш инвентарь тренажерного оборудования и количество молочных коктейлей с высоким содержанием белка, которые вы выпиваете каждый день, в виде трех отдельных таблиц.
База данных фитнеса может отслеживать ваш ежедневный журнал бега, ваш инвентарь тренажерного оборудования и количество молочных коктейлей с высоким содержанием белка, которые вы выпиваете каждый день, в виде трех отдельных таблиц.Запросы позволяют быстро выполнить действие над столом. Обычно это действие включает в себя получение выборочной части информации (например, 10 самых продаваемых продуктов питания в придорожной закусочной Эда или все покупки, которые вы сделали за один день). Однако вы также можете использовать запросы для применения изменений.
Формы — это привлекательные окна, которые вы создаете, упорядочиваете и раскрашиваете. Формы обеспечивают простой способ просмотра или изменения информации в таблице.
Отчеты помогают распечатать часть или всю информацию в таблице. Вы можете выбрать, где информация будет отображаться на распечатанной странице, как она будет сгруппирована и отсортирована, а также как она будет отформатирована.

Макросы — это мини-программы для автоматизации пользовательских задач. Макросы — это простой способ получить пользовательские результаты, не становясь программистом.
Модули — это файлы, содержащие код Visual Basic. Вы можете использовать этот код практически для всего — от обновления 10 000 записей до отправки электронного письма.
Гуру доступа относятся ко всем этим компонентам базы данных как к объектам, потому что вы управляете ими всеми по существу одинаково. Если вы хотите использовать конкретный объект, вы добавляете его в свою базу данных, даете ему имя, а затем точно настраиваете. Позже вы сможете просмотреть свои объекты, переименовать их или удалить те, которые вам больше не нужны.
Примечание
Проектирование базы данных — это процесс добавления и настройки объектов базы данных. Для тех, кто ведет учет, база данных Access может содержать до 32 768 отдельных объектов.
В этой главе вы будете рассматривать только самый фундаментальный тип объекта базы данных: таблиц . Но сначала вам нужно создать пустую базу данных, с которой вы сможете работать.
Запуск базы данных
При запуске Access вы начинаете со страницы приветствия. Оттуда вы всего в нескольких кликах от создания собственной базы данных.
В этой главе вы создадите довольно простую базу данных. Этот пример предназначен для хранения списка дорогих кукол-болтунов. (Для тех, кто не в курсе, кукла-болванчик — это игрушечная фигурка с большой головой на пружине, отсюда и характерное «качающееся» движение. Куклы-пупсы обычно напоминают известных знаменитостей, политиков, спортсменов или вымышленных персонажей.)
Совет
Вы можете получить базу данных Bobblehead и все базы данных в этой книге на странице Missing CD по адресу www.missingmanuals.com/cds/access2013mm.
Вот как создать пустую новую базу данных:
Start Access .

Access начинает работу с окном, которое для Microsoft является удивительно оптимизированным (рис. 1-1). Здесь вы можете создать новую базу данных или открыть существующую.
Рис. 1-1. Когда вы запускаете Access, вы видите эту страницу приветствия, состоящую из двух частей. Слева находится список недавно открытых баз данных (если они у вас есть). Справа находится список шаблонов, которые вы можете использовать для создания новой базы данных.
Совет
Если у вас уже открыт Access и вы работали с другой базой данных, просто выберите «Файл» → «Создать», чтобы создать новую базу данных. Вы получите тот же список шаблонов, что и при первом запуске Access.
Щелкните шаблон «Пустая база данных рабочего стола» .
Когда вы решите создать пустую базу данных, вы получите именно это — новый пустой файл базы данных без таблиц или других объектов базы данных. Начать с нуля — лучший способ изучить Access. Это также излюбленный выбор экспертов по базам данных, которые предпочитают создавать все сами, чтобы все было именно так, как им нравится.

Другие шаблоны позволяют создавать базы данных, предварительно настроенные для определенных сценариев и определенных типов данных. Во вставке «Шаблоны: один размер подходит некоторым» содержится дополнительная информация.
Стильный шаблон «Пользовательское веб-приложение» — особый случай. Он позволяет создать веб-базу данных, которая работает в SharePoint. Вы познакомитесь с этой новой функцией (и ее ограничениями) в главе 20.
Независимо от того, какой шаблон вы щелкнете, Access откроет новое окно, в котором вы сможете выбрать имя и расположение для новой базы данных (рис. 1–2). .
Введите имя файла базы данных, которую вы собираетесь создать .
Access хранит всю информацию о базе данных в одном файле с расширением .accdb (что означает «база данных Access»). Не придерживайтесь названия, которое Access выбирает автоматически (например, «Database1.accdb»). Вместо этого выберите что-то более описательное. В этом примере Bobblehead.
 accdb делает свое дело.
accdb делает свое дело.Как и любой другой файл, файлы Access могут содержать комбинацию букв, пробелов, цифр, круглых скобок, дефисов (-) и подчеркивания (_). Как правило, безопаснее держаться подальше от других специальных символов, некоторые из которых не разрешены.
Рис. 1-2. Эта база данных будет называться Bobblehead.accdb. Как видно по пути к файлу под полем «Имя файла», он будет сохранен в папке C:\Users\matthew\Documents. Вы можете изменить имя файла, введя его в поле «Имя файла», и перейти к другой папке, щелкнув значок папки.
Примечание
В зависимости от настроек вашего компьютера Windows может скрывать расширения файлов. Вместо того, чтобы видеть файл базы данных Access MyScandalousWedding.accdb в средствах просмотра файлов, таких как проводник Windows, вы можете просто увидеть имя MyScandalousWedding (без части .accdb в конце). В этом случае вы все равно можете определить тип файла, взглянув на значок. Если вы видите небольшой значок Access рядом с именем файла, это сигнал о том, что вы просматриваете базу данных Access.

Выберите папку, в которой вы хотите хранить базу данных .
Как и все программы Office, Access предполагает, что вы хотите хранить каждый созданный вами файл в личной папке «Документы». Если это не то, что вам нужно, щелкните значок папки, чтобы открыть окно «Файл новой базы данных», перейдите к нужной папке (рис. 1-3) и нажмите «ОК».
Рис. 1-3. Окно «Файл новой базы данных» позволяет вам выбрать, где вы будете хранить новый файл базы данных Access. Это также дает вам возможность создать базу данных в формате, используемом в более ранних версиях Access (.mdb), вместо более современного формата, используемого в Access 2007, Access 2010 и Access 2013 (.accdb). Чтобы изменить формат, просто выберите соответствующую версию Access из списка «Сохранить как тип», как показано здесь.
Нажмите большую кнопку «Создать» (под полем «Имя файла») .
Access создает файл базы данных, а затем показывает таблицу данных, в которой можно приступить к созданию первой таблицы.

После того, как вы создадите или откроете базу данных, окно Access немного изменится. В верхней части экрана появится впечатляюще выглядящая панель инструментов (лента ), а слева появится панель навигации. Теперь вы находитесь в центре управления, где будете выполнять все задачи с базой данных (рис. 1-4).
Рис. 1-4. Панель навигации слева позволяет вам видеть различные элементы (или объекты) в вашей базе данных. Вы можете использовать панель навигации для перехода от списка продуктов к списку клиентов и обратно. Лента вверху объединяет все команды Access. Эта лента представляет собой элемент управления, который позволяет выполнять различные задачи с вашей базой данных. Окно документа в середине занимает остальную часть окна. В этом окне вы будете выполнять свою работу, например создавать таблицы и вводить данные.
Если вы раньше не использовали ленту (в Access или в другой программе Office), во Введении рассматриваются основы работы ленты. В противном случае перейдите к следующему разделу, где вы узнаете, как добавить таблицу в свою совершенно новую пустую базу данных.
В противном случае перейдите к следующему разделу, где вы узнаете, как добавить таблицу в свою совершенно новую пустую базу данных.
Создание вашей первой таблицы
Таблицы представляют собой информационные контейнеры. Каждой базе данных нужна хотя бы одна таблица — без нее вы не сможете хранить данные. В простой базе данных, такой как база данных Bobblehead, достаточно одной таблицы (которую мы назовем Dolls). Но если вы хотите хранить несколько списков связанной информации, вам потребуется более одной таблицы. В базе данных BigBudgetWedding.accdb вы можете отслеживать гостей, которых вы пригласили на свою свадьбу, подарки, которые вы просили, и добычу, которую вы фактически получили. В главе 5 вы увидите множество примеров баз данных, использующих несколько таблиц.
На рис. 1-5 показан образец таблицы.
Рис. 1-5. В таблице каждая запись занимает отдельную строку. Каждое поле представлено отдельным столбцом. В этой таблице видно, что вы добавили пять кукол-пупсов. Вы храните информацию о каждой кукле в пяти полях (идентификатор, персонаж, производитель, цена покупки и дата приобретения).
Вы храните информацию о каждой кукле в пяти полях (идентификатор, персонаж, производитель, цена покупки и дата приобретения).
Перед тем, как приступить к разработке этой таблицы, вам необходимо знать несколько очень простых правил:
Таблица представляет собой группу из записей . Запись — это набор информации об одном объекте. Например, в таблице Dolls каждая запись представляет одну куклу-болванчика. В семейной таблице каждая запись будет представлять одного родственника. В таблице «Продукты» каждая запись будет представлять товар, выставленный на продажу. Вы поняли идею. Когда вы создаете новую базу данных, Access запускает вас с новой таблицей с именем Table1 , хотя вы можете выбрать более характерное имя, когда решите сохранить ее.
Каждая запись подразделяется на полей . Каждое поле хранит отдельный фрагмент информации. Например, в таблице «Куклы» в одном поле хранится имя человека, на котором основана кукла, в другом — цена, в третьем — дата, когда вы ее купили, и так далее.

Столы имеют жесткую конструкцию . Другими словами, вы не можете нарушать правила. Если вы создаете четыре поля, каждая запись должна иметь четыре поля (хотя можно оставить некоторые поля пустыми, если они не применяются).
Вновь созданные таблицы получают поле ID бесплатно . В поле ID хранится уникальный номер для каждой записи. (Думайте об этом как о ссылочном номере, который позволит вам найти конкретную запись позже.) Лучшее в поле идентификатора — то, что вы можете игнорировать его при вводе новой записи. Access выбирает для вас новый идентификационный номер и автоматически вставляет его в запись. Вы узнаете гораздо больше о полях ID в AutoNumber.
Создание простой таблицы
Когда вы впервые создаете базу данных, она почти пуста. Но для начала Access создает ваш первый объект базы данных — таблицу с именем Table1. Проблема в том, что эта таблица начинает жизнь совершенно пустой, без определенных полей (и без данных).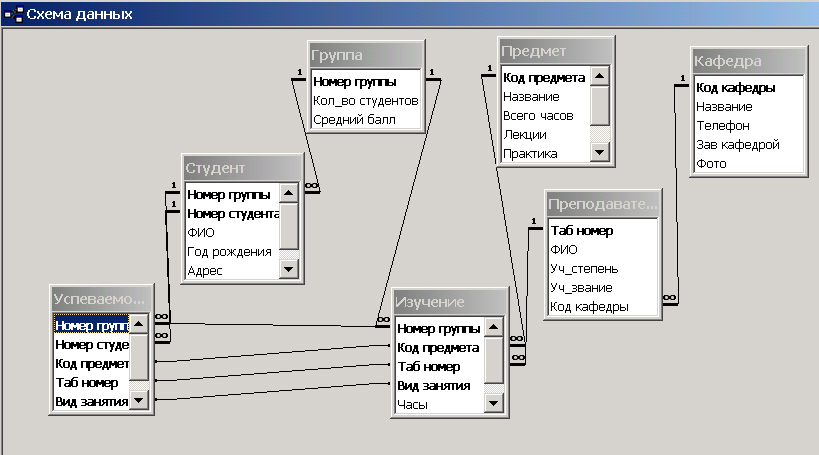
Если вы выполнили действия, описанные в предыдущем разделе, для создания новой базы данных, вы уже находитесь в представлении таблицы (рис. 1-5), где вы вводите данные в таблицу. Все, что вам нужно сделать, это настроить эту таблицу так, чтобы она соответствовала вашим потребностям.
Вы можете настроить таблицу двумя способами:
Представление «Дизайн» позволяет точно определить все аспекты таблицы, прежде чем вы начнете ее использовать. Почти все специалисты по базам данных предпочитают представление «Дизайн», и вы начнете использовать его в главе 2.
Представление таблицы позволяет вводить данные в таблицу. Представление таблицы данных также позволяет создавать таблицу на лету по мере добавления новой информации. Вы будете использовать этот подход в этой главе.
Следующие шаги показывают, как превратить пустую новую таблицу (например, Table1) в таблицу Dolls с помощью представления таблицы:
Чтобы определить таблицу, просто добавьте свою первую запись .

В данном случае это означает, что нужно добавить куклу-болванчика в список. В этом примере вы будете использовать изящную копию Гомера Симпсона.
Примечание
Неважно, какую куклу вы введете первой. Таблицы доступа являются несортированными , что означает, что они не имеют базового порядка. Тем не менее, вы можете отсортировать их любым удобным для вас способом, когда вам понадобится получить информацию позже.
В крайнем правом столбце таблицы данных под заголовком «Нажмите, чтобы добавить» введите первую часть информации для записи (см. рис. 1-6) .
Основываясь на простом анализе, который вы провели ранее, вы знаете, что вам нужно ввести четыре поля информации для каждой куклы. Для куклы Гомера Симпсона это «Гомер Симпсон» (имя), «Fictional Industries» (производитель), «7,99 доллара» (цена) и сегодняшняя дата (дата покупки). Хотя вы можете начать с любого поля, имеет смысл начать с имени, которое явно является идентифицирующей деталью.

Рис. 1-6. Чтобы заполнить первую запись, начните с ввода чего-нибудь в первое поле информации (например, имя куклы «Гомер Симпсон»). Затем нажмите Tab, чтобы перейти ко второму столбцу, а затем введите вторую часть информации. На данный момент игнорируйте столбец идентификатора — Access добавляет его в каждую таблицу для идентификации ваших записей.
Нажмите Tab, чтобы перейти к следующему полю, и вернитесь к шагу 2 .
Повторяйте шаги 2 и 3, пока не добавите все необходимые поля, стараясь поместить каждую отдельную часть информации в отдельный столбец (рис. 1-7).
Вы можете заметить одну особенность — безобидную — когда добавляете свою первую запись. По мере добавления новых полей Access может изменить значение идентификатора записи (например, изменить его с 1 на 2 и на 3). Поскольку новая запись еще не вставлена, каждый раз, когда вы меняете дизайн таблицы, добавляя новое поле, Access запускает процесс заново и выбирает новый идентификационный номер, на всякий случай.
 Эта автоматическая перенумерация не происходит, если вы официально добавляете запись (скажем, перейдя на следующую строку или нажав на ленте Главная→Записи→Сохранить) и , затем добавить дополнительные поля в таблицу. Однако на самом деле нет причин беспокоиться об идентификационном номере. Пока оно уникально — а Access гарантирует, что это так — точное значение не имеет значения.
Эта автоматическая перенумерация не происходит, если вы официально добавляете запись (скажем, перейдя на следующую строку или нажав на ленте Главная→Записи→Сохранить) и , затем добавить дополнительные поля в таблицу. Однако на самом деле нет причин беспокоиться об идентификационном номере. Пока оно уникально — а Access гарантирует, что это так — точное значение не имеет значения.Рис. 1-7. Пока единственная проблема с этим примером заключается в том, что когда вы вводите новую запись, Access создает совершенно бесполезные имена полей. Вы видите его варианты в верхней части каждого столбца (у них есть такие имена, как Поле1, Поле2, Поле3 и т. д.). Проблема с использованием этих бессмысленных имен заключается в том, что они могут привести к тому, что вы введете часть информации не в том месте. Вы могли бы слишком легко указать цену покупки в столбце даты.
Примечание
Если вы нажмете Tab, не вводя никакой информации, вы перейдете к следующей строке и начнете вставлять новую запись.
 Если вы допустили ошибку, вы можете вернуться назад, используя клавиши со стрелками.
Если вы допустили ошибку, вы можете вернуться назад, используя клавиши со стрелками.Пришло время исправить имена столбцов. Дважды щелкните заголовок первого столбца (например, Field1) .
Имя поля переключается в режим редактирования.
Введите новое имя и нажмите Enter .
Повторяйте этот процесс, пока не очистите все имена полей. Правильные имена полей для этого примера: «Символ», «Производитель», «Цена покупки» и «Дата приобретения». На рис. 1–8 показано, как это работает.
Рис. 1-8. Чтобы указать более подходящие имена полей, дважды щелкните заголовок столбца. Затем введите настоящее имя поля и нажмите Enter. На странице 90 больше информации об именах полей, но пока просто придерживайтесь коротких текстовых заголовков, не содержащих пробелов, как показано здесь.
Подсказка
Не стесняйтесь настраивать таблицу. Вы всегда можете переименовать поля позже или даже добавить совершенно новые поля.
 (Также можно удалить существующих полей, но у этого есть недостаток, заключающийся в удалении всех данных, хранящихся в поле.)
(Также можно удалить существующих полей, но у этого есть недостаток, заключающийся в удалении всех данных, хранящихся в поле.)Нажмите Ctrl+S или выберите «Файл» → «Сохранить», чтобы сохранить таблицу .
Access попросит указать имя таблицы (см. рис. 1-9).
Рис. 1-9. Хорошее название таблицы — это короткое текстовое название без пробелов (например, «Куклы» здесь).
Введите подходящее имя таблицы и нажмите OK .
Поздравляем! Теперь таблица является частью вашей базы данных.
Примечание
Технически вам не нужно сразу сохранять таблицу. Access предложит вам сохранить его, когда вы закроете таблицу данных (нажав X в правом верхнем углу окна документа) или когда вы закроете Access.
Как видите, создать простую таблицу в Access почти так же просто, как разместить информацию в Excel или Word. Если вам не терпится повторить попытку, вы можете создать еще одну таблицу в своей базе данных, выбрав «Создать» → «Таблицы» → «Таблица» на ленте. Но прежде чем вы перейдете к этому этапу, имеет смысл поближе взглянуть на то, как вы редактируете свою таблицу.
Но прежде чем вы перейдете к этому этапу, имеет смысл поближе взглянуть на то, как вы редактируете свою таблицу.
Редактирование таблицы
Теперь у вас есть полностью функционирующая (хотя и простая) база данных с одной таблицей, которая, в свою очередь, содержит одну запись. Следующим шагом будет заполнение таблицы полезной информацией. Этот часто утомительный процесс ввод данных .
Чтобы заполнить таблицу Dolls, вы используете ту же таблицу данных, которая использовалась для определения таблицы. Вы можете выполнять три основные задачи:
Редактирование записи . Перейдите к соответствующему месту в таблице (используя клавиши со стрелками или мышь), а затем введите замещающее значение. Вы также можете использовать режим редактирования, который описан в следующем разделе.
Вставка новой записи . Переместитесь в конец таблицы к строке, отмеченной звездочкой (*) слева. Эта строка на самом деле не существует, пока вы не начнете вводить какую-либо информацию.
 В этот момент Access создает строку и перемещает звездочку вниз к следующей строке. Вы можете повторять этот процесс бесконечно, добавляя столько строк, сколько хотите (Access может обрабатывать миллионы).
В этот момент Access создает строку и перемещает звездочку вниз к следующей строке. Вы можете повторять этот процесс бесконечно, добавляя столько строк, сколько хотите (Access может обрабатывать миллионы).Удаление записи . У вас есть несколько способов удалить запись, но самый простой — щелкнуть правой кнопкой мыши поле слева от записи, а затем выбрать «Удалить запись». Access попросит вас подтвердить, что вы действительно хотите удалить выбранную запись, потому что вы не сможете отменить изменение позже.
Режим редактирования
Вероятно, вы потратите много времени на работу с таблицей данных. Так что устраивайтесь поудобнее. Чтобы облегчить себе жизнь, полезно понять несколько деталей.
Как вы уже знаете, вы можете использовать клавиши со стрелками для перехода от поля к полю или от строки к строке. Однако у вас могут возникнуть проблемы с редактированием значения. Когда вы начинаете печатать, Access стирает все существующее содержимое.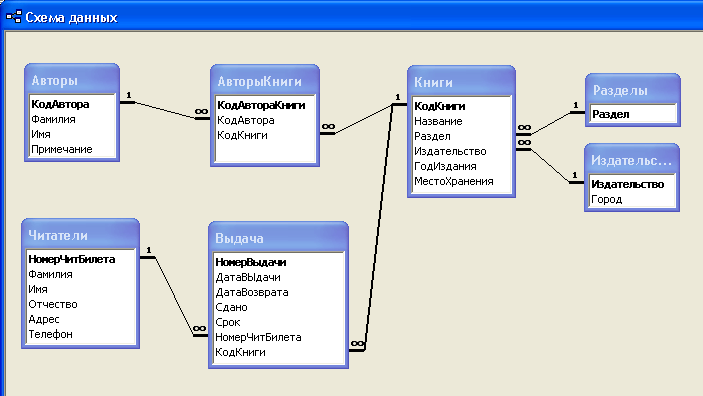 Чтобы изменить это поведение, вам нужно переключиться в режим редактирования , нажав F2; в режиме редактирования ваш ввод не удаляет материал, который уже находится в этом поле. Вместо этого вы можете изменить или добавить к нему. Чтобы выйти из режима редактирования, снова нажмите F2. На рис. 1–10 показана разница крупным планом.
Чтобы изменить это поведение, вам нужно переключиться в режим редактирования , нажав F2; в режиме редактирования ваш ввод не удаляет материал, который уже находится в этом поле. Вместо этого вы можете изменить или добавить к нему. Чтобы выйти из режима редактирования, снова нажмите F2. На рис. 1–10 показана разница крупным планом.
Рисунок 1-10. Вверху: обычный режим. Если вы начнете печатать сейчас, вы немедленно сотрете существующий текст («Hobergarten»). Тот факт, что весь текст в поле выделен, является важным признаком того, что вы собираетесь его стереть. Внизу: режим редактирования. Курсор показывает, где вы сейчас находитесь в текущем поле. Если вы начнете печатать сейчас, вы вставите текст между «Hober» и «garten».
Режим редактирования также влияет на работу клавиш со стрелками. В режиме редактирования клавиши со стрелками перемещаются по текущему полю. Например, чтобы перейти к следующей ячейке, вам нужно перейти до конца текущего текста, а затем снова нажать клавишу со стрелкой вправо. Но в обычном режиме нажатие клавиш со стрелками всегда перемещает вас от ячейки к ячейке.
Но в обычном режиме нажатие клавиш со стрелками всегда перемещает вас от ячейки к ячейке.
Сочетания клавиш
Опытные пользователи знают, что самый быстрый способ выполнить работу — это использовать хитрые комбинации клавиш, такие как Ctrl+Alt+Shift+*. Хотя вы не всегда можете легко запомнить эти комбинации, пара таблиц может вам помочь. В Табл. 1-1 перечислены некоторые полезные ключи, которые помогут вам быстро просмотреть таблицу данных.
Таблица 1-1. Ключи для перемещения по листу технических данных
КЛЮЧ | РЕЗУЛЬТАТ |
Tab (или Enter) | Перемещает курсор на одно поле вправо или вниз, когда вы достигаете края таблицы. Эта клавиша также выключает режим редактирования, если он в данный момент включен. |
Shift+Tab | Перемещает курсор на одно поле влево или вверх, когда вы достигаете края таблицы. |
→ | Перемещает курсор на одно поле вправо (в обычном режиме) или вниз при достижении края таблицы. В режиме редактирования эта клавиша перемещает курсор по тексту в текущем поле. |
← | Перемещает курсор на одно поле влево (в обычном режиме) или вверх, когда вы достигаете края таблицы. В режиме редактирования эта клавиша перемещает курсор по тексту в текущем поле. |
↑ | Перемещает курсор вверх на одну строку (если вы уже не находитесь в верхней части таблицы). Эта клавиша также выключает режим редактирования. |
↓ | Перемещает курсор на одну строку вниз (или перемещает вас в положение «новая строка», если вы находитесь в нижней части таблицы). Эта клавиша также выключает режим редактирования. |
Дом | Перемещает курсор в первое поле в текущей строке. |
Конец | Перемещает курсор в последнее поле в текущей строке. Эта клавиша переводит вас в конец текущего поля, если вы находитесь в режиме редактирования. |
Page Down | Перемещает курсор вниз на один экран (при условии, что у вас есть большая таблица с информацией, которая не вся сразу помещается в окне Access). Эта клавиша также выключает режим редактирования. |
Страница вверх | Перемещает курсор вверх на один экран. Эта клавиша также выключает режим редактирования. |
Ctrl+Home | Перемещает курсор в первое поле первой строки. Эта клавиша ничего не делает, если вы находитесь в режиме редактирования. |
Ctrl+End | Перемещает курсор в последнее поле в последней строке. |
В Табл. 1–2 перечислены некоторые удобные клавиши для редактирования записей.
Таблица 1-2. Ключи для редактирования записей
Ключ | РЕЗУЛЬТАЦИЯ VELVEL ESC 9035 9000 9000 9000 9000 9000 9000 9000 9000 9000 9000 9000 9000 9000 9000. Эта клавиша работает, только если вы используете ее в режиме редактирования. Как только вы перейдете к следующей ячейке, изменение будет применено. (Для дополнительного контроля отмены попробуйте функцию отмены, описанную далее.) |
Ctrl+Z | Отменяет последнее редактирование. К сожалению, функция отмены в Access не так мощна, как в других программах Office. Например, Access позволяет отменить только одно изменение, а если вы закроете таблицу, то даже этого сделать не сможете. Вы можете использовать функцию «Отменить» сразу после вставки новой записи, чтобы удалить ее, но вы не можете использовать функцию «Отменить», чтобы отменить операцию удаления. |
Ctrl+» | Копирует значение из поля, которое находится непосредственно над текущим полем. Этот трюк удобен, когда вам нужно ввести группу записей с похожей информацией. На рис. 1–11 показан этот часто упускаемый из виду прием в действии. |
Ctrl+; | Вставляет текущую дату в текущее поле. Формат даты основан на настройках компьютера, но ожидайте увидеть что-то вроде «12-24-2013». Вы узнаете больше о том, как Access работает с датами в Date/Time. |
Ctrl+Alt+Пробел | Заменяет любое введенное вами значение значением поля по умолчанию. Вы узнаете, как назначить значение по умолчанию, в разделе Установка значений по умолчанию. |
Рисунок 1-11. Пользователь Access был на eBay, покупая запой, и ему нужно добавить несколько записей о куклах. С помощью быстрого нажатия клавиши Ctrl+” вы можете скопировать дату из предыдущей записи в поле DateAcquired новой записи.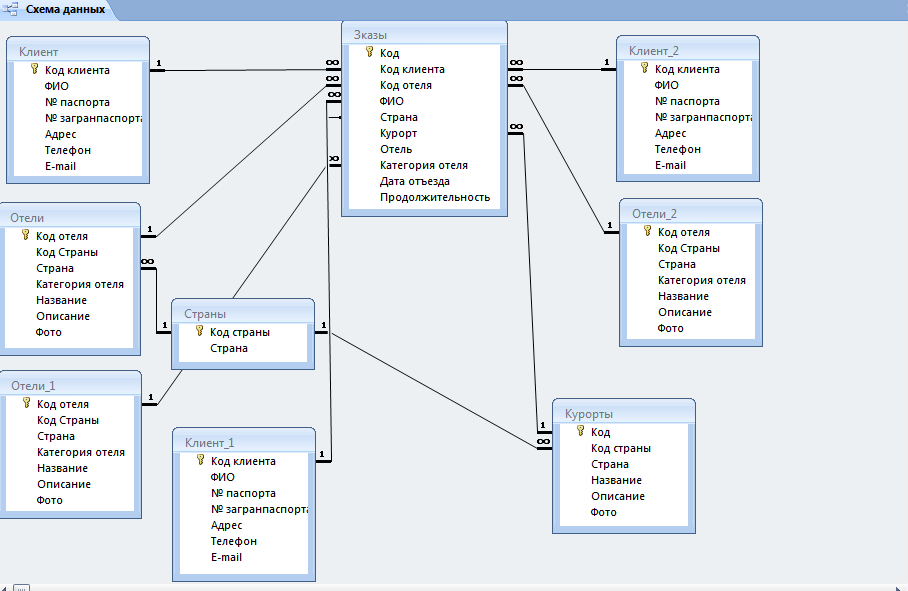
Вырезать, копировать и вставлять
Access, как и практически любая программа Windows, позволяет вырезать и вставлять фрагменты информации из одного места в другое. Для этого трюка достаточно всего трех сочетаний клавиш: Ctrl+C для копирования, Ctrl+X для вырезания (аналогично копированию, но исходное содержимое удаляется) и Ctrl+V для вставки. Когда вы находитесь в режиме редактирования, вы можете использовать эти клавиши, чтобы скопировать все, что вы выбрали. Если вы не находитесь в режиме редактирования, операция копирования или вырезания захватывает все содержимое поля.
Сохранение баз данных
В отличие от других программ Access не требует сохранения данных. Он автоматически сохраняет любые изменения, которые вы вносите в записи в таблице. Этот процесс автоматического сохранения происходит каждый раз, когда вы меняете запись, и это происходит практически мгновенно. Это также происходит за кадром, и вы, вероятно, ничего не заметите.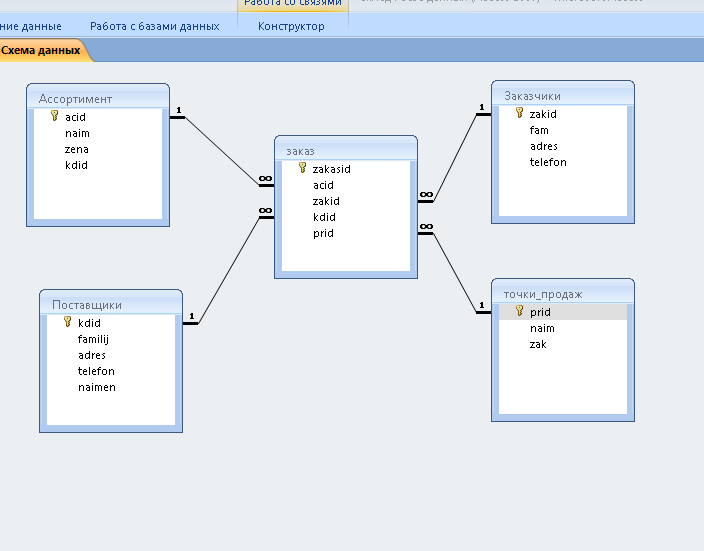 Но не пугайтесь, когда вы выходите из Access, и он не предлагает вам сохранить изменения, так как любое изменение ваших данных сохраняется в тот момент, когда вы его делаете 907:20 .
Но не пугайтесь, когда вы выходите из Access, и он не предлагает вам сохранить изменения, так как любое изменение ваших данных сохраняется в тот момент, когда вы его делаете 907:20 .
Правила немного отличаются для объектов базы данных (Общие сведения о базах данных Access). Когда вы добавляете или редактируете объект базы данных, Access ждет, пока вы закончите и закроете объект, после чего предложит вам сохранить или отменить ваши изменения. Если вы немного параноик и не можете ждать, просто щелкните крошечный значок «Сохранить» на панели быстрого доступа в верхнем левом углу окна (это выглядит как дискета), чтобы сохранить текущий объект базы данных. немедленно.
Примечание
Помните, что когда вы нажимаете «Файл», вы попадаете в представление Backstage, которое предоставляет узкую полосу команд (слева) и страницу с параметрами для текущей выбранной команды (справа). Вы используете представление Backstage для открытия, сохранения и преобразования файлов базы данных — см.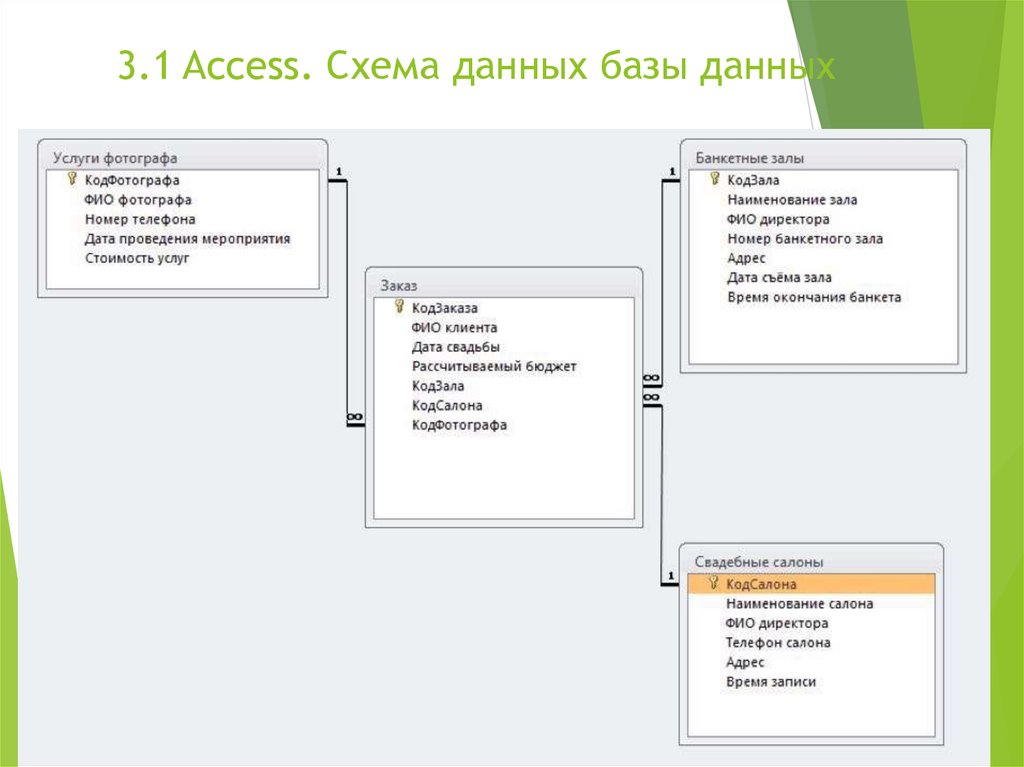 Панель быстрого доступа, если вам нужен краткий обзор того, как она работает.
Панель быстрого доступа, если вам нужен краткий обзор того, как она работает.
Создание резервных копий
Функция автоматического сохранения может вызвать проблемы, если вы внесете изменения по ошибке. Если вы достаточно быстры, вы можете использовать функцию «Отменить», чтобы отменить последнее изменение (рис. 1–12). Однако функция «Отменить» отменяет только самое последнее редактирование, поэтому не поможет, если вы отредактируете серию записей, а затем обнаружите проблему. Также не поможет, если вы закроете таблицу, а затем снова откроете ее.
Рис. 1-12. Команда «Отменить» отображается на панели быстрого доступа в левом верхнем углу окна «Доступ», поэтому она всегда доступна.
По этим причинам рекомендуется часто делать резервные копии базы данных. Чтобы сделать резервную копию базы данных, вам просто нужно скопировать файл базы данных в другую папку или сделать копию с другим именем (например, Bobblehead_Backup1.accdb). Вы можете выполнять эти задачи с помощью проводника Windows, но Access предлагает еще более простой вариант.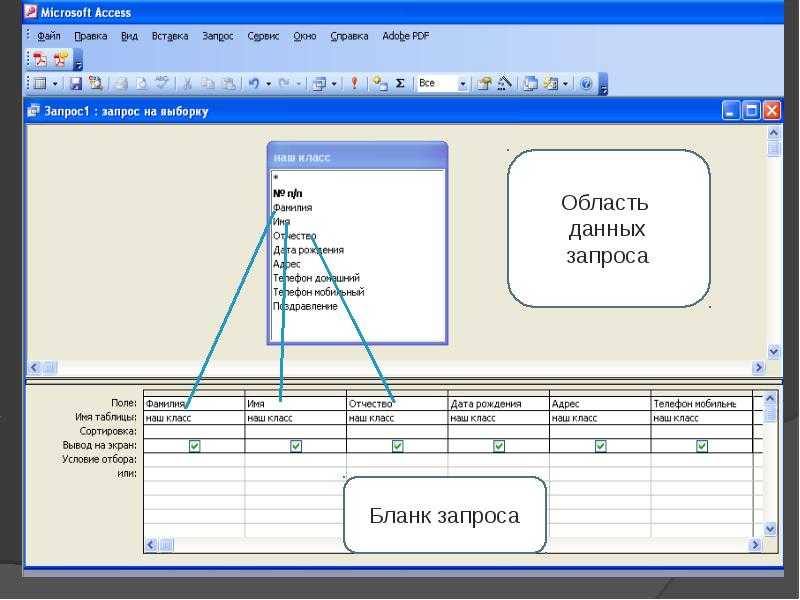 Сначала выберите «Файл» → «Сохранить как». Затем под заголовком «Типы файлов» выберите «Сохранить базу данных как». Наконец, под заголовком «Сохранить базу данных как» дважды щелкните «Резервное копирование базы данных». Откроется окно «Сохранить как», в котором предлагается создать копию вашей базы данных в выбранном вами месте (рис. 1–13).
Сначала выберите «Файл» → «Сохранить как». Затем под заголовком «Типы файлов» выберите «Сохранить базу данных как». Наконец, под заголовком «Сохранить базу данных как» дважды щелкните «Резервное копирование базы данных». Откроется окно «Сохранить как», в котором предлагается создать копию вашей базы данных в выбранном вами месте (рис. 1–13).
Рис. 1-13. Когда вы решите создать резервную копию, Access введет предлагаемое имя файла, включающее текущую дату. Таким образом, если у вас есть несколько файлов резервных копий, вы можете выбрать тот, который вам нужен.
Конечно, вы все равно должны помнить о необходимости скопировать резервную копию базы данных в другое место (например, на сетевой сервер) или на другой тип хранилища (например, на DVD или USB-накопитель), чтобы вы были готовы, когда удары бедствия.
Сохранение базы данных под другим именем
Access упрощает эту работу. Просто выберите «Файл» → «Сохранить как» и нажмите большую кнопку «Сохранить как». Access открывает окно «Сохранить как», в котором можно перейти к другой папке на жестком диске и ввести новое имя файла. Когда вы закончите, нажмите «Сохранить», чтобы заключить сделку и создать новую копию вашей базы данных.
Access открывает окно «Сохранить как», в котором можно перейти к другой папке на жестком диске и ввести новое имя файла. Когда вы закончите, нажмите «Сохранить», чтобы заключить сделку и создать новую копию вашей базы данных.
Имейте в виду, что как только Access создает новый файл базы данных, он продолжает использовать этот файл. Другими словами, если вы создаете другую таблицу или редактируете некоторые из своих данных, Access обновляет новый файл . Если вы хотите вернуться к старому файлу, вам нужно снова открыть его в Access. (В качестве альтернативы вы можете использовать функцию резервного копирования, описанную в предыдущем разделе. Как и команда «Файл» → «Сохранить как», функция резервного копирования создает копию вашей базы данных с новым именем, но после создания резервной копии она продолжает использовать исходную версию. .)
Сохранение базы данных в другом формате
При создании новой базы данных Access использует ее современный .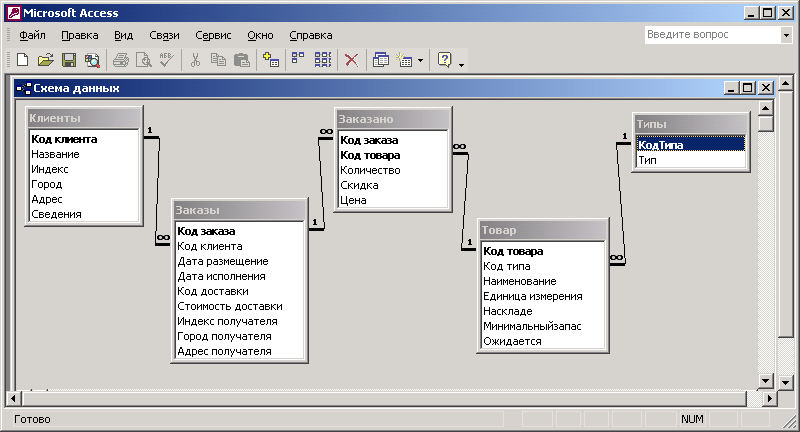 accdb (сокращение от «база данных Access»). Microsoft представила формат .accdb в Access 2007, и он до сих пор работает в Access 2010 и Access 2013. Это делает его предпочтительным выбором для новых баз данных.
accdb (сокращение от «база данных Access»). Microsoft представила формат .accdb в Access 2007, и он до сих пор работает в Access 2010 и Access 2013. Это делает его предпочтительным выбором для новых баз данных.
Однако могут быть случаи, когда вам нужно поделиться своими данными с людьми, которые используют действительно старые копии Access. Версии до Access 2007 используют другой формат базы данных, называемый .mdb (что означает «база данных Microsoft»). И, как вы можете видеть на рис. 1-14, формат .mdb на самом деле имеет две версии : очень, очень старая версия, поддерживающая Access 2000, и улучшенная, которую Microsoft представила в Access 2002 и повторно использовала в Access 2003.
Чтобы изменить формат вашей базы данных, выберите «Файл» → «Сохранить как» (1), нажмите «Сохранить базу данных как» (2), а затем выберите нужный формат в разделе «Типы файлов базы данных» (3). Используйте «Access 2002-2003 Database» или «Access 2000 Database», чтобы сохранить файл .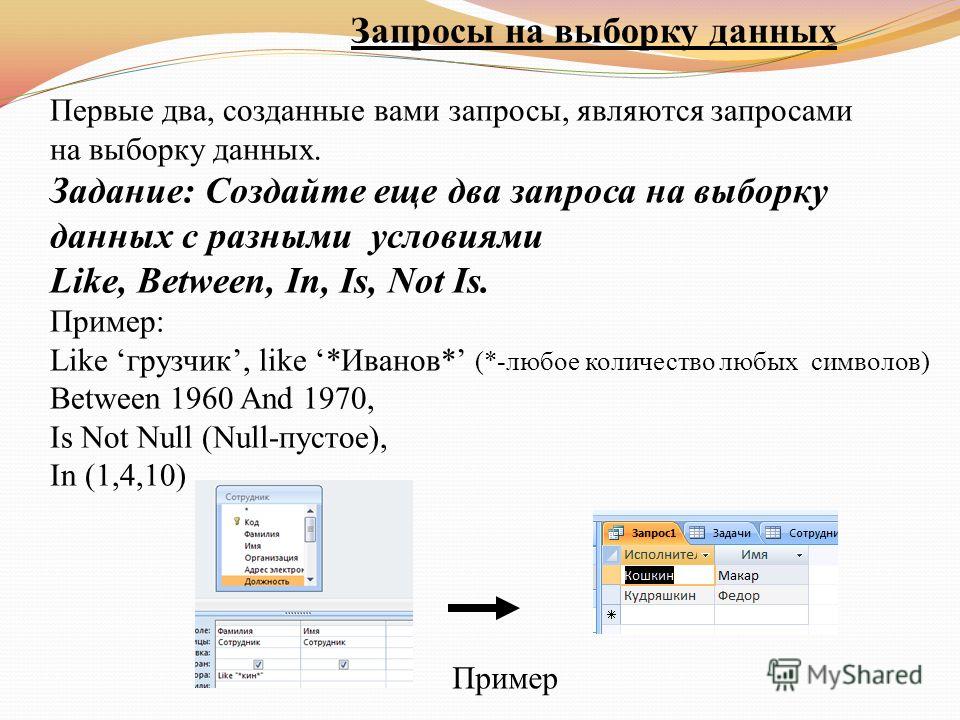 mdb, который работает с очень старыми версиями Access.
mdb, который работает с очень старыми версиями Access.
Стандартный формат .accdb — лучший выбор, если вам не нужно беспокоиться о совместимости, поскольку он обеспечивает наилучшую производительность и несколько дополнительных функций. Но если вам нужно поделиться базами данных с людьми, использующими гораздо более старые версии Access, формат .mdb — ваш единственный выбор.
Совет
Старые форматы баз данных менее надежны и могут не поддерживать все функции Access, которые вы хотите использовать. Лучший подход — придерживаться формата .accdb и сохранять копию ваших данных в более старом формате для людей, которым они нужны. Однако, если возможно, продолжайте использовать современный формат .accdb в качестве основной копии вашей базы данных — той, которую вы будете использовать для ввода новых данных и создания запросов, отчетов и форм Access.
Вы также можете использовать старый формат .mdb при первом создании базы данных. Выберите «Файл» → «Создать», а затем щелкните значок папки рядом с полем «Имя файла». Access открывает окно «Файл новой базы данных» (которое вы видели на рис. 1–3). Он включает в себя поле «Сохранить как тип», где вы можете выбрать формат файла Access 2002-2003 или даже более старый формат Access 2000. (Если вы настроены вернуться еще дальше, скажите Access 95, лучше всего использовать машину времени.)
Access открывает окно «Файл новой базы данных» (которое вы видели на рис. 1–3). Он включает в себя поле «Сохранить как тип», где вы можете выбрать формат файла Access 2002-2003 или даже более старый формат Access 2000. (Если вы настроены вернуться еще дальше, скажите Access 95, лучше всего использовать машину времени.)
Сжатие базы данных
Когда вы добавляете информацию в базу данных, Access не всегда упаковывает данные настолько компактно, насколько это возможно. Вместо этого Access больше заботится о том, чтобы как можно быстрее получать информацию из базы данных и из нее.
После того, как вы некоторое время поработаете с базой данных, вы можете заметить, что ее размер раздувается, как недельная рыбка на солнце. Если вы хотите уменьшить размер базы данных, вы можете использовать функцию под названием 9.0719 уплотнение . Для этого просто выберите «Файл» → «Информация» и нажмите большую кнопку «Сжать и восстановить базу данных». Затем Access закрывает вашу базу данных, сжимает ее и снова открывает.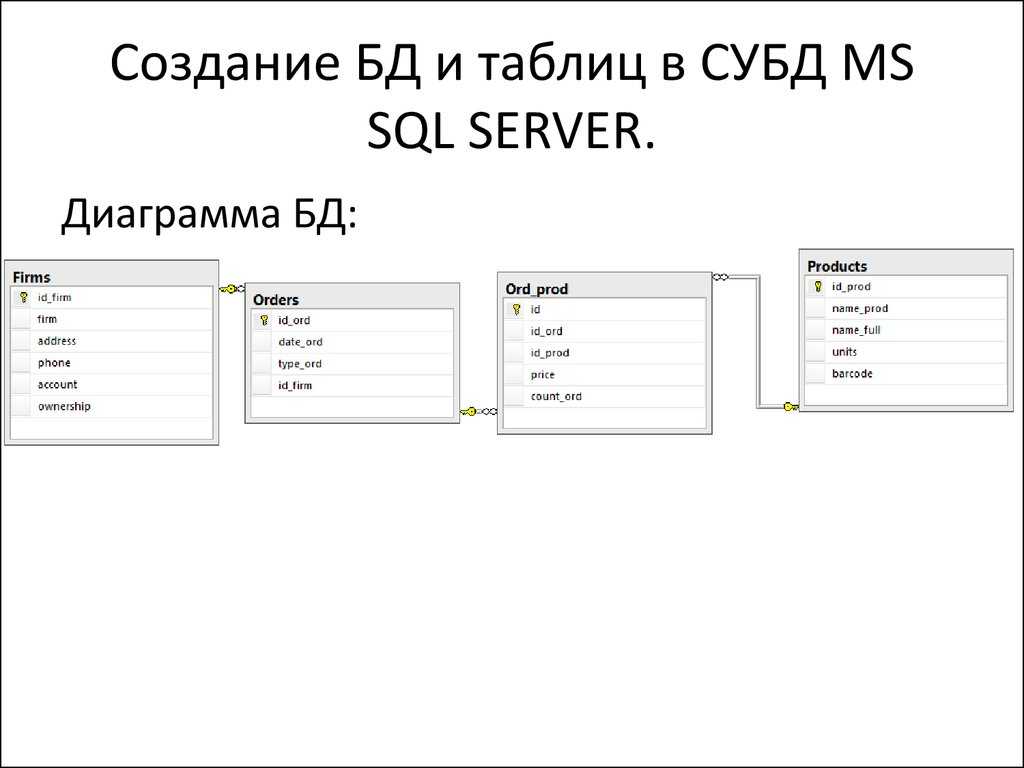 Если это небольшая база данных, эти три шага выполняются за секунды. Объем освобождаемого пространства сильно различается, но нередко 20-мегабайтная база данных уменьшается до четверти своего размера.
Если это небольшая база данных, эти три шага выполняются за секунды. Объем освобождаемого пространства сильно различается, но нередко 20-мегабайтная база данных уменьшается до четверти своего размера.
Примечание
Если вы сжимаете совершенно новую базу данных, Access показывает безопасное предупреждение системы безопасности при повторном открытии базы данных. Вы узнаете об этом сообщении и о том, как его избежать, в следующем разделе.
Единственная проблема с функцией сжатия базы данных заключается в том, что вам нужно помнить об ее использовании. Если вы хотите, чтобы ваши базы данных всегда были как можно меньше, вы можете включить параметр, который указывает Access сжимать текущую базу данных каждый раз, когда вы ее закрываете. Вот как:
Откройте базу данных, которую вы хотите автоматически сжать .
Выберите «Файл» → «Параметры», чтобы открыть окно «Параметры доступа» .
В списке слева выберите Current Database .

Под заголовком «Параметры приложения» установите флажок «Сжимать при закрытии» .
Нажмите OK, чтобы сохранить изменения .
Access сообщит вам, что это изменение не действует до тех пор, пока вы не закроете и снова не откроете базу данных.
Вы можете установить параметр «Сжимать при закрытии» для любого количества баз данных или для нескольких баз данных. Просто помните, что он не включается, когда вы впервые создаете новую базу данных.
Открытие баз данных
После создания базы данных ее легко открыть позже. Первый шаг — зайти за кулисы; выберите «Файл» → «Открыть». Там вы увидите список всех баз данных, которые вы просматривали в последнее время (рис. 1-15). Чтобы открыть один, просто нажмите на него. Кстати, вы видите тот же список последних баз данных при первом запуске Access (рис. 1–1).
Рисунок 1-15. Самым большим преимуществом последних баз данных является то, что они позволяют вам держать важные файлы под рукой с помощью закрепления.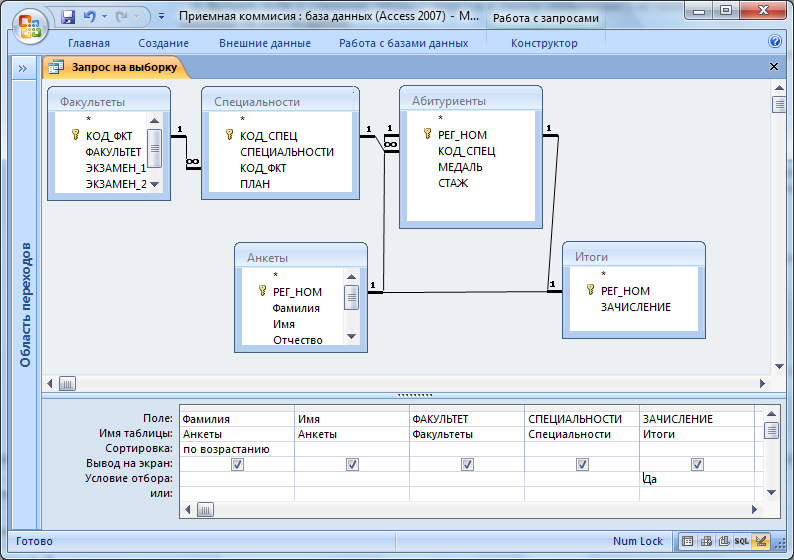 Чтобы попробовать, щелкните канцелярскую кнопку рядом с файлом базы данных, который вы хотите сохранить. Access перемещает вашу базу данных в начало списка и сохраняет ее там. С этого момента эта база данных не будет покидать список, независимо от того, сколько баз данных вы откроете. Если вы решите прекратить работу с базой данных позже, просто нажмите на кнопку еще раз, чтобы освободить ее.
Чтобы попробовать, щелкните канцелярскую кнопку рядом с файлом базы данных, который вы хотите сохранить. Access перемещает вашу базу данных в начало списка и сохраняет ее там. С этого момента эта база данных не будет покидать список, независимо от того, сколько баз данных вы откроете. Если вы решите прекратить работу с базой данных позже, просто нажмите на кнопку еще раз, чтобы освободить ее.
Подсказка
Хотите скрыть свою недавнюю работу? Вы можете удалить любой файл из списка последних баз данных, щелкнув его правой кнопкой мыши и выбрав «Удалить из списка». А если беспорядок мешает вам найти нужные базы данных, просто закрепите важные файлы, щелкните правой кнопкой мыши любой файл и выберите «Удалить незакрепленные элементы». Это действие удаляет все незакрепленные файлы.
Обычно Access отслеживает 25 предыдущих баз данных в списке «Файл» → «Недавние», но вы можете указать, чтобы он сохранял более короткий или более длинный список. Чтобы изменить этот параметр, выберите «Файл» → «Параметры», выберите «Настройки клиента», прокрутите вниз до раздела «Отображение» и измените число «Показать это количество последних документов».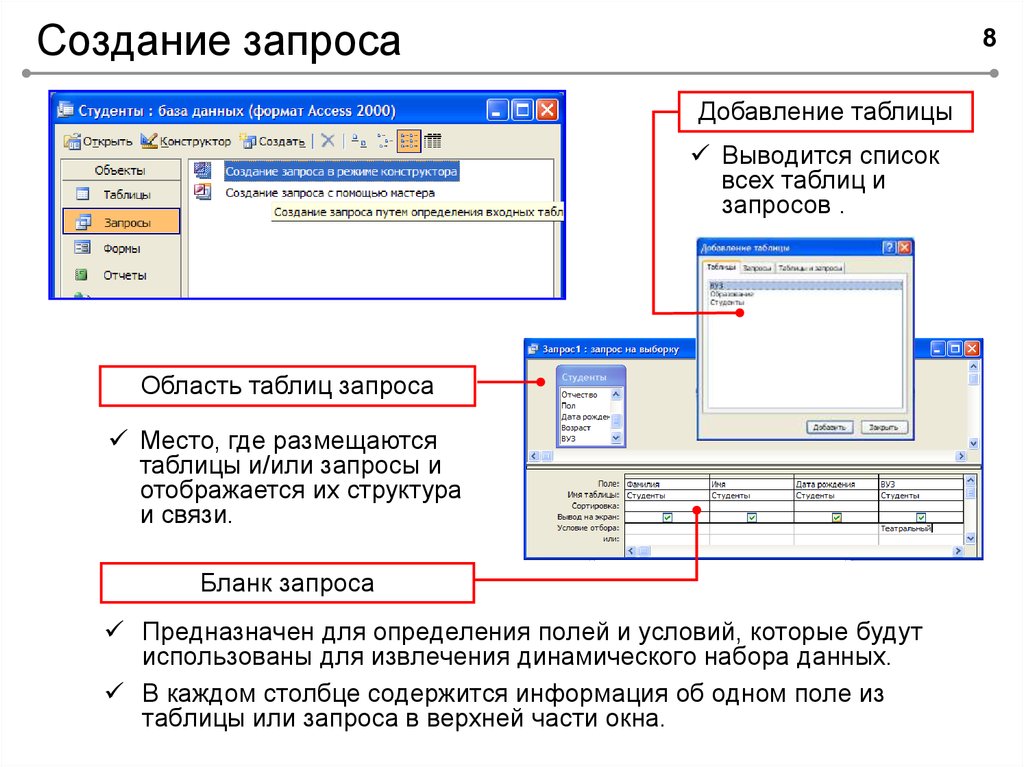 Вы можете выбрать любое число от 0 до 50.
Вы можете выбрать любое число от 0 до 50.
Если вы хотите открыть базу данных, которая находится на вашем компьютере, но не в списке последних баз данных, вы можете найти путь к файлу. Начните с выбора «Файл» → «Открыть» и в списке «Места» нажмите «Компьютер» (рис. 1-16). Щелкните одну из папок, которые вы недавно использовали, и Access отобразит окно «Открыть» со списком файлов в этом месте. Или просто нажмите большую кнопку «Обзор» внизу, чтобы просмотреть текущую папку. Когда вы найдете нужный файл, дважды щелкните его.
Рисунок 1-16. Когда вы нажимаете «Места», Access показывает вам список папок, в которых вы недавно открывали или сохраняли базы данных. Нажмите один, и Access покажет вам знакомое окно «Открыть» для этой папки.
Совет
Вы также можете получать файлы из своей учетной записи для обмена файлами SkyDrive, если вы настроили ее в Access. Однако это улица с односторонним движением: вы можете загружать базы данных из своей папки SkyDrive, но не можете загружать новые из Access.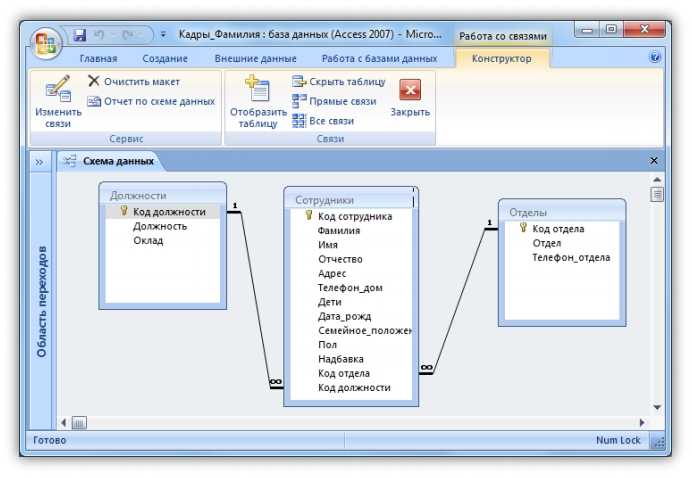 Другими словами, вы будете использовать SkyDrive как способ переноса баз данных с одного компьютера на другой, а не как постоянный дом для ваших баз данных. Если вы хотите хранить свою базу данных в Интернете, вам понадобится функция веб-базы данных, описанная в главе 20. (Чтобы узнать больше о службе Microsoft SkyDrive, посетите http://tinyurl.com/skydr.)
Другими словами, вы будете использовать SkyDrive как способ переноса баз данных с одного компьютера на другой, а не как постоянный дом для ваших баз данных. Если вы хотите хранить свою базу данных в Интернете, вам понадобится функция веб-базы данных, описанная в главе 20. (Чтобы узнать больше о службе Microsoft SkyDrive, посетите http://tinyurl.com/skydr.)
Наконец, как всегда, вы можете открыть файл базы данных из-за пределов Access, просто дважды щелкнув его в проводнике Windows или на рабочем столе.
Назначение базы данных надежной
При первом открытии базы данных вы заметите нечто странное. Access отобразит всплывающую панель сообщений с пугающе звучащим предупреждением о безопасности (рис. 1-17).
Рисунок 1-17. Это предупреждение системы безопасности говорит вам, что Access не доверяет вашей базе данных — другими словами, он открыл ваш файл в специальном безопасном режиме, который не позволяет вашей базе данных выполнять какие-либо рискованные операции.
Если вы открываете собственную недавно созданную базу данных, это предупреждение системы безопасности может немного сбить с толку, потому что прямо сейчас ваша база данных даже не пытается сделать что-либо рискованное. Однако когда вы начинаете создавать базы данных с помощью подпрограмм кода (как описано в части 5) или когда вы начинаете использовать запросы действия (глава 8), все становится по-другому. В таких ситуациях вам необходимо знать, доверяет ли Access вашей базе данных и разрешает ли ей выполнять код и запросы действий.
Тем временем вы, вероятно, задаетесь вопросом, что делать с панелью сообщений. У вас есть два варианта:
Нажмите X справа от панели сообщений, чтобы изгнать его. (Но он снова появится при следующем открытии базы данных.)
Нажмите «Включить содержимое», чтобы сообщить Access, что он может доверять этой базе данных. Access больше не будет беспокоить вас по поводу этого файла, если только вы не переименуете файл базы данных или не переместите его в новую папку.
 Эта схема называется доверенные документы и более подробно описана в доверенных базах данных.
Эта схема называется доверенные документы и более подробно описана в доверенных базах данных.
Открытие нескольких баз данных одновременно
Каждый раз, когда вы используете команду «Файл» → «Открыть», Access закрывает текущую базу данных, а затем открывает выбранную вами. Если вы хотите видеть более одной базы данных одновременно, вам нужно запустить более одной копии Access одновременно. (Компьютерщики называют это действие запуском более чем одного экземпляра программы.)
Это до безобразия просто. Если дважды щелкнуть другой файл базы данных, когда Access уже открыт, на панели задач появится второе окно Access для этой базы данных. Вы также можете запустить второй (или третий, или четвертый…) экземпляр Access из меню «Пуск», а затем использовать «Файл» → «Открыть», чтобы загрузить разные базы данных в каждом из них.
Открытие базы данных, созданной в более ранней версии Access
Вы можете использовать команду «Файл» → «Открыть», чтобы открыть базу данных Access, созданную в предыдущей версии Access.
Access обрабатывает старые файлы базы данных по-разному, в зависимости от их возраста. Вот как это работает:
Если вы откроете файл Access 2002-2003, вы не получите никаких уведомлений или предупреждений. Access сохраняет текущий формат, и вы можете вносить любые изменения по своему усмотрению.
Если вы откроете файл Access 2000, вас также ждет гладкая работа. Однако, если вы измените дизайн базы данных, новые части, которые вы добавляете, могут быть недоступны в Access 2000.
Если вы попытаетесь открыть более старый файл Access (например, созданный для Access 95 или 97), Access выдаст предупреждающее сообщение… и сдастся. Если вам нужно спасти ценные данные, хранящиеся в палеолитической базе данных, лучше всего найти кого-нибудь, у кого все еще есть копия Access 2010, которая может работать со старыми форматами файлов.
Совет
Вы можете определить формат текущей базы данных, взглянув на текст в круглых скобках в строке заголовка окна Access.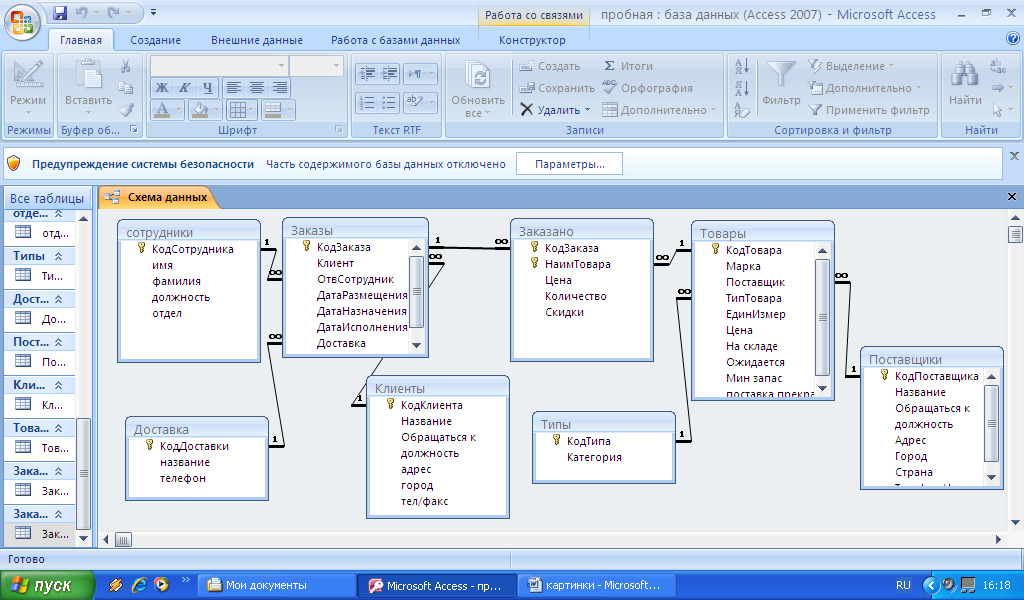 Например, если вы откроете файл Access 2002–2003, в строке заголовка появится текст «(формат файла Access 2002–2003)».
Например, если вы откроете файл Access 2002–2003, в строке заголовка появится текст «(формат файла Access 2002–2003)».
Когда вы откроете старую базу данных Access, вы заметите, что изменилось кое-что еще. Когда вы открываете таблицу, она не появляется в окне с вкладками, как показано на рис. 1-19. Вместо этого таблица открывается в обычном окне, которое может плавать, где захочет внутри главного окна доступа. Сначала это кажется нормальным, пока вы не откроете сразу несколько столов. Затем вы застряли в каком-то беспорядке, как показано на рис. 1-18.
Рисунок 1-18. В старой базе данных Access разные окна могут перекрывать друг друга. Незадолго до того, как нужный вам стол окажется в нижней части стопки окон.
Это несколько недружественное поведение предназначено для имитации старых версий Access, таких как Access 2003. Но не беспокойтесь — вы можете вернуться к удобным вкладкам, даже если не конвертируете базу данных в новый формат. Все, что вам нужно сделать, это установить один параметр конфигурации:
Выберите «Файл» → «Параметры» .

В списке слева выберите Current Database .
Под заголовком «Параметры приложения» найдите параметр «Параметры окна документа», где вы можете выбрать «Перекрывающиеся окна» (стандарт Access 2003) или «Окна с вкладками» (волна будущего) .
Нажмите OK .
Закройте и откройте базу данных, чтобы новые настройки вступили в силу .
Для придания ретростиля можно использовать тот же параметр, чтобы новая база данных Access использовала перекрывающиеся окна вместо вкладок.
Пришло время сделать шаг назад и взглянуть на то, чего вы уже достигли. Вы создали базу данных Bobblehead и добавили один объект базы данных: таблицу Dolls. Вы заполнили таблицу Dolls несколькими записями. У вас нет причудливых окон, отчетов и процедур поиска, которые обеспечивают бесперебойную работу базы данных, но у вас есть самый важный компонент — организованные данные.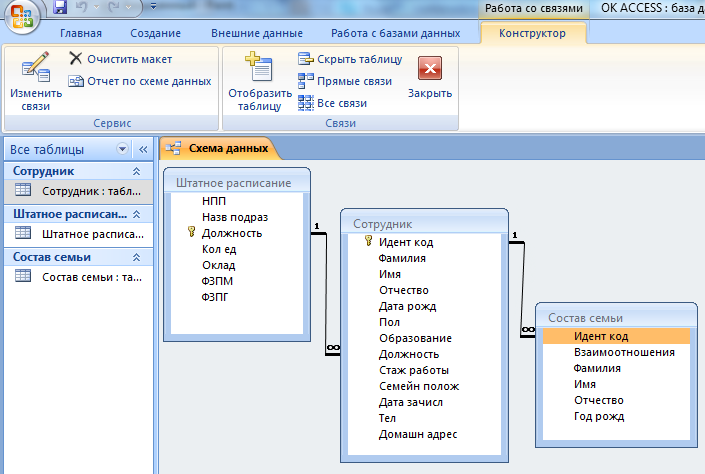
Одна проблема, которую вы еще не решили, — это то, как вы управляете объектами в своей базе данных. Например, если у вас более одной таблицы, вам нужен способ перемещения между ними. Этим инструментом является панель навигации, показанная на рис. 1-19.
Рисунок 1-19. Недовольны пространством, занимаемым панелью навигации? Нажмите кнопку «Открыть/Закрыть» в правом верхнем углу (обведена кружком вверху), и панель навигации уйдет в сторону, чтобы освободить место для листа данных (внизу). Нажмите кнопку еще раз, чтобы развернуть ее обратно в поле зрения.
Просмотр таблиц с помощью области навигации
На панели навигации отображаются объекты (Общие сведения о базах данных Access), которые являются частью вашей базы данных, и вы можете манипулировать ими. Однако вам не обязательно постоянно видеть все объекты вашей базы данных. Панель навигации имеет несколько различных режимов просмотра, поэтому вы можете сосредоточиться именно на том, что вас интересует.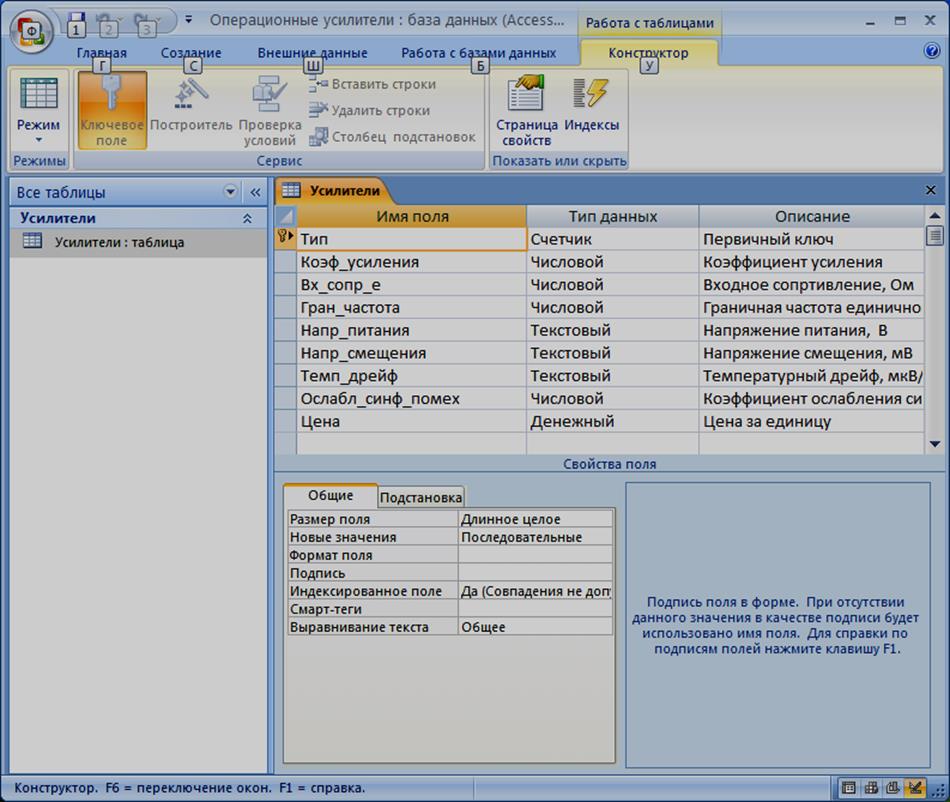
При первом создании базы данных на панели навигации отображаются только таблицы в базе данных. Пока этого достаточно — в конце концов, ваша база данных не содержит ничего, кроме созданных вами таблиц. (Вы узнаете, как настроить панель навигации, в главе 14.)
Чтобы попробовать панель навигации, вам нужна база данных с более чем одной таблицей. Чтобы попробовать, выберите «Создать» → «Таблицы» → «Таблица» на ленте, чтобы добавить новую пустую таблицу. Выполните шаги, начиная с создания простой таблицы, чтобы определить таблицу и вставить одну или две записи.
Совет
Не знаете, какую таблицу создать? Попробуйте создать таблицу «Коллекционеры», в которой будут отслеживаться все ваши знакомые друзья, разделяющие ту же одержимость болванчиками. Теперь попробуйте придумать несколько полезных полей для этой таблицы (помните, что пока не нужно заморачиваться с деталями), а затем сравните свой вариант с примером на рис. 1-20.
После добавления новой таблицы вы одновременно видите новую и старую таблицы в области навигации. Если вы хотите открыть таблицу, то в области навигации просто дважды щелкните ее. Если у вас одновременно открыто несколько таблиц данных, Access организует их на вкладках (см. рис. 1-20).
Если вы хотите открыть таблицу, то в области навигации просто дважды щелкните ее. Если у вас одновременно открыто несколько таблиц данных, Access организует их на вкладках (см. рис. 1-20).
Рисунок 1-20. Используя панель навигации, вы можете открыть столько таблиц одновременно, сколько захотите. Access предоставляет каждой таблице данных отдельное окно с вкладками. Для перехода из одного окна в другое достаточно нажать соответствующую вкладку. Если вы чувствуете себя немного переполненным, просто нажмите X в крайнем правом углу полосы вкладок, чтобы закрыть текущую таблицу данных.
Если вы откроете достаточно столов, в конце концов все вкладки не поместятся. В этой ситуации Access добавляет крошечные кнопки прокрутки слева и справа от полосы вкладок. Вы можете использовать эти кнопки для перемещения по всем вкладкам, но это займет больше времени.
Рисунок 1-21. Вы хотите использовать каждый квадратный дюйм пространства экрана для своих данных? Вы можете свернуть ленту (как показано здесь), дважды щелкнув любую вкладку.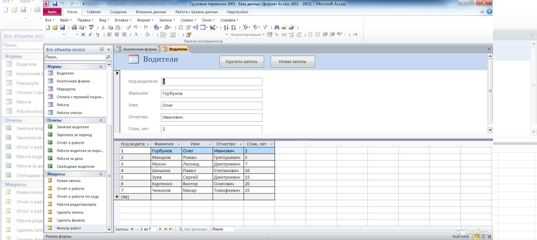 Щелкните вкладку, чтобы временно открыть ее, или дважды щелкните вкладку, чтобы вернуть ленту навсегда. А если вы хотите проделать тот же трюк, не отрывая пальцев от клавиатуры, вы можете использовать сочетание клавиш Ctrl+F1.
Щелкните вкладку, чтобы временно открыть ее, или дважды щелкните вкладку, чтобы вернуть ленту навсегда. А если вы хотите проделать тот же трюк, не отрывая пальцев от клавиатуры, вы можете использовать сочетание клавиш Ctrl+F1.
Управление объектами базы данных
Пока вы знаете, как открыть таблицу с помощью панели навигации. Однако открытие таблиц — это не все, что вы можете сделать с помощью панели навигации. На самом деле вы можете выполнить еще три простые задачи с любым объектом базы данных, который отображается на панели навигации:
Переименуйте его в . Щелкните объект правой кнопкой мыши и выберите «Переименовать». Введите новое имя и нажмите Enter. Пойдите по этому пути, если вы решите, что ваш стол Dolls будет лучше называться DollsInMyWorldRenownedCollection.
Создать копию . Щелкните объект правой кнопкой мыши и выберите «Копировать». Щелкните правой кнопкой мыши в любом месте панели навигации и выберите «Вставить».
 Access предложит вам указать имя новой копии. Функция копирования объекта полезна, если вы хотите взять существующую таблицу и попытаться изменить ее дизайн, но пока не готовы удалить исходную копию.
Access предложит вам указать имя новой копии. Функция копирования объекта полезна, если вы хотите взять существующую таблицу и попытаться изменить ее дизайн, но пока не готовы удалить исходную копию.Удалить . Щелкните объект правой кнопкой мыши и выберите «Удалить». Access попросит вас подтвердить эту операцию, потому что вы не можете отменить ее с помощью команды «Отменить».
Access предоставляет вам еще несколько возможностей для переноса объектов базы данных и их скрытия. Вы рассмотрите эти особенности позже в книге.
MySQL CREATE DATABASE — Создание новой базы данных в MySQL
Резюме : в этом руководстве вы узнаете, как использовать оператор MySQL CREATE DATABASE для создания новой базы данных на сервере баз данных MySQL.
Введение в оператор MySQL CREATE DATABASE
Чтобы создать новую базу данных в MySQL, используйте оператор CREATE DATABASE со следующим синтаксисом:
Язык кода: SQL (язык структурированных запросов) (sql)
CREATE DATABASE [ЕСЛИ НЕ СУЩЕСТВУЕТ] имя_базы_данных [НАБОР СИМВОЛОВ charset_name] [COLLATE имя_сопоставления]
В этом синтаксисе:
- Сначала укажите имя базы данных после ключевых слов
CREATE DATABASE. Имя базы данных должно быть уникальным в экземпляре сервера MySQL. Если вы попытаетесь создать базу данных с уже существующим именем, MySQL выдаст ошибку.
Имя базы данных должно быть уникальным в экземпляре сервера MySQL. Если вы попытаетесь создать базу данных с уже существующим именем, MySQL выдаст ошибку. - Во-вторых, используйте параметр
IF NOT EXISTSдля условного создания базы данных, если она не существует. - В-третьих, укажите набор символов и параметры сортировки для новой базы данных. Если вы пропустите предложения
CHARACTER SETиCOLLATE, MySQL будет набором символов и сопоставлением по умолчанию для новой базы данных.
Создание новой базы данных с помощью клиентского инструмента mysql
Чтобы создать новую базу данных с помощью клиентского инструмента mysql, выполните следующие действия:
Сначала войдите на сервер MySQL, используя учетную запись пользователя с привилегией CREATE DATABASE :
Язык кода: SQL (язык структурированных запросов) ()
mysql -u root -p
Вам будет предложено ввести пароль.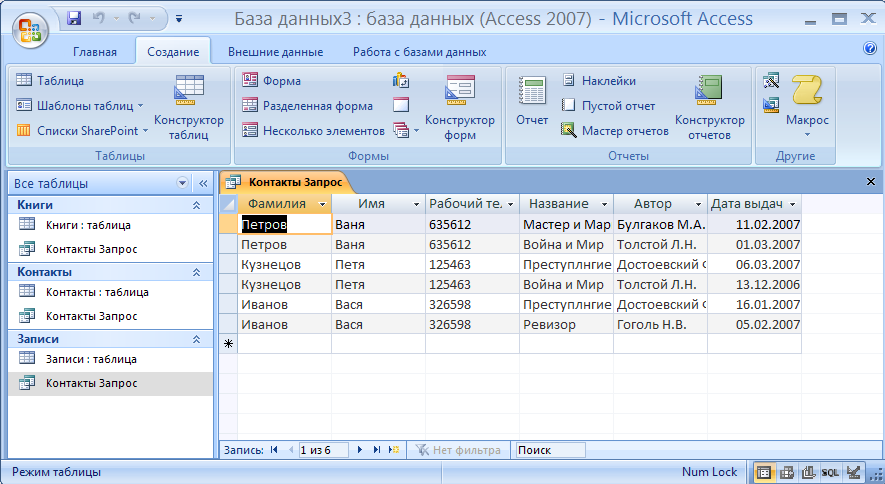 Для аутентификации вам необходимо ввести пароль для учетной записи пользователя
Для аутентификации вам необходимо ввести пароль для учетной записи пользователя root и нажать клавишу Enter .
Затем отобразите текущие базы данных, доступные на сервере, с помощью SHOW DATABASES заявление. Этот шаг является необязательным.
ПОКАЗАТЬ БАЗЫ ДАННЫХ;
Вывод:
Язык кода: JavaScript (javascript)
+--------------------+ | База данных | +--------------------+ | классические модели | | информационная_схема | | MySQL | | представление_схема | | система | +--------------------+ 5 строк в наборе (0,00 с)
Затем введите CREATE DATABASE с именем базы данных, например, testdb , и нажмите Enter:
CREATE DATABASE testdb;
Он вернет следующее:
Язык кода: CSS (css)
Запрос выполнен успешно, затронута 1 строка (0,02 с)
просмотреть созданную базу данных:
Язык кода: SQL (язык структурированных запросов) (sql)
SHOW CREATE DATABASE testdb;
MySQL возвращает имя базы данных, набор символов и сопоставление базы данных:
Язык кода: JavaScript (javascript)
+----------+---------------- -------------------------------------------------- -------------------------------------------------- --------------+ | База данных | Создать базу данных | +----------+-------------------------------------- -------------------------------------------------- ------------------------------------------+ | тестовая база данных | СОЗДАТЬ БАЗА ДАННЫХ `testdb` /*!40100 НАБОР СИМВОЛОВ ПО УМОЛЧАНИЮ utf8mb4 СОРТИРОВАТЬ utf8mb4_0900_ai_ci */ /*!80016 ШИФРОВАНИЕ ПО УМОЛЧАНИЮ='N' */ | +----------+-------------------------------------- -------------------------------------------------- ------------------------------------------+ 1 строка в наборе (0,01 с)
Наконец, выберите только что созданную базу данных для работы с помощью оператора USE :
Язык кода: SQL (язык структурированных запросов) (sql)
USE testdb;
Вывод:
База данных изменена
Теперь можно приступить к созданию таблиц и других объектов базы данных в базе данных testdb .
, чтобы выйти из программы MySQL , тип EXIT Команда:
Язык кода: PHP (PHP)
EXIT
Выход:
33339 . Верстак MySQL
Чтобы создать новую базу данных с помощью MySQL Workbench, выполните следующие действия:
Сначала запустите MySQL Workbench и нажмите кнопку setup new connection , как показано на следующем снимке экрана:
Во-вторых, введите имя для подключение и нажмите кнопку Test Connection .
MySQL Workbench отображает диалоговое окно с запросом пароля пользователя root :
Вам необходимо (1) ввести пароль для root , (2) проверьте пароль сохранения в хранилище и (3) нажмите кнопку OK .
В-третьих, дважды щелкните имя подключения Local , чтобы подключиться к серверу MySQL.
MySQL Workbench открывает следующее окно, состоящее из четырех частей: Навигатор, Запрос, Информация и Вывод.
В-четвертых, нажмите кнопку создать новую схему на подключенном сервере на панели инструментов:
В MySQL схема является синонимом базы данных. Создание новой схемы также означает создание новой базы данных.
В-пятых, открыто следующее окно. Вам необходимо (1) ввести имя схемы, (2) при необходимости изменить набор символов и сопоставление и нажать кнопку Применить :
В-шестых, MySQL Workbench открывает следующее окно, в котором отображается сценарий SQL, который будет выполнен. . Обратите внимание, что команда оператора CREATE SCHEMA имеет тот же эффект, что и инструкция CREATE DATABASE .
Если все в порядке, вы увидите новую базу данных, созданную и показанную в 9Вкладка 0697 схемы раздела Навигатор .
В-седьмых, чтобы выбрать базу данных testdb2 , (1) щелкните правой кнопкой мыши имя базы данных и (2) выберите пункт меню Установить как схему по умолчанию :
Узел testdb2 открыт, как показано на следующем снимке экрана. .
.
Теперь вы можете работать с testdb2 из MySQL Workbench.
Сводка
- Используйте оператор
CREATE DATABASE для создания новой базы данных. - В MySQL схемы являются синонимами баз данных.
Было ли это руководство полезным?
Создать базу данных MongoDB | MongoDB
Итак, вы хотите попробовать MongoDB, но не знаете, как создать базу данных. Вы находитесь в правильном месте.
В этой статье мы расскажем, как создать базу данных с помощью пользовательского интерфейса MongoDB Atlas (пользовательский интерфейс), оболочки MongoDB (mongosh) REPL (цикл чтения-оценки-печати) или с помощью Compass, графического интерфейса MongoDB ( Графический интерфейс пользователя). Все методы доступны для MongoDB Atlas, предложения MongoDB «база данных как услуга» и для самоуправляемых кластеров.
Содержание
- Использование пользовательского интерфейса MongoDB Atlas
- Использование оболочки MongoDB
- Использование MongoDB Compass
Использование пользовательского интерфейса MongoDB Atlas
Самый простой способ начать работу с MongoDB — использовать Atlas, предложение базы данных как услуги от MongoDB. Уровень бесплатного пользования доступен с базовыми функциями базы данных. Этого бесплатного уровня более чем достаточно для целей этой статьи.
Уровень бесплатного пользования доступен с базовыми функциями базы данных. Этого бесплатного уровня более чем достаточно для целей этой статьи.
Необходимые условия для MongoDB Atlas
Для создания базы данных на MongoDB Atlas вам потребуется:
- Убедитесь, что ваш IP-адрес находится в белом списке.
- Убедитесь, что у вас есть учетная запись пользователя и пароль в кластере MongoDB, который вы хотите использовать.
- Откройте браузер и войдите на https://cloud.mongodb.com
Создание базы данных MongoDB с пользовательским интерфейсом Atlas
На странице своего кластера нажмите «Обзор коллекций».
Если в этом кластере нет баз данных, вам будет предложено создать свою первую базу данных, нажав кнопку «Добавить мои собственные данные».
Откроется модальное окно с запросом имени базы данных и имени коллекции. После заполнения этих полей нажмите «Создать», и ваша база данных будет создана для вас.
База данных теперь доступна для вас. Вы можете вручную ввести новые документы или подключиться к базе данных с помощью любого из драйверов.
Вы можете вручную ввести новые документы или подключиться к базе данных с помощью любого из драйверов.
Использование оболочки MongoDB
Как и большинство сложных программных систем, MongoDB можно управлять с помощью так называемого интерфейса командной строки, часто называемого CLI.
Вводя команды в CLI, вы сообщаете MongoDB, как работать, получаете информацию о том, как работает кластер MongoDB, и выполняете основные действия, подобные тем, которые мы рассмотрим сегодня: создание базы данных.
Чтобы создать базу данных с помощью интерфейса командной строки, первая задача — получить доступ к используемому вами кластеру MongoDB через оболочку MongoDB. Оболочка — это программа, которая позволяет вам вводить команды в программную систему.
Необходимые условия для использования интерфейса командной строки с MongoDB Atlas
Если вы используете MongoDB Atlas, выполните следующие шаги для получения оболочки:
- Убедитесь, что ваш клиент использует TLS и находится в белом списке.

- Убедитесь, что у вас есть учетная запись пользователя и пароль в кластере MongoDB, который вы хотите использовать.
- Убедитесь, что на вашем компьютере установлена оболочка MongoDB.
- Перейдите в командную строку вашей системы.
- Запустите команду mongosh, чтобы запустить оболочку и войти в кластер MongoDB Atlas.
Узнайте больше на странице «Подключение к Atlas через Mongo Shell». кластер установлен и работает на вашем компьютере или компьютере, к которому вы собираетесь подключиться.
Узнайте больше в разделе Использование оболочки MongoDB в Community Edition
Создание базы данных MongoDB с помощью интерфейса командной строки
Получив доступ к кластеру через оболочку MongoDB, вы сможете увидеть все базы данных в кластере, к которым у вас есть доступ для использования команды «show»:
> show dbs админ 0.000GB local 0.000GB
Обратите внимание, что admin и local — это базы данных, которые являются частью каждого кластера MongoDB.
В оболочке MongoDB нет команды «создать». Чтобы создать базу данных, вам сначала нужно переключить контекст на несуществующую базу данных с помощью команды использования:
> use myshinynewdb
Обратите внимание, что на данный момент был изменен только контекст. Если вы введете команду show dbs, результат должен быть таким же:
> show dbs админ 0.000GB локальный 0,000 ГБ
Подождите секунду. Где myshinynewdb?
MongoDB создает базу данных только при первом сохранении данных в этой базе данных. Эти данные могут быть коллекцией или даже документом.
Чтобы добавить документ в базу данных, используйте команду db.collection.insert().
> db.user.insert({имя: "Ада Лавлейс", возраст: 205})
WriteResult({ "nInserted" : 1 }) Несколько замечаний. «Пользователь» в команде относится к коллекции, в которую был вставлен документ. Коллекции в MongoDB похожи на таблицы в базе данных SQL, но представляют собой группы документов, а не группы записей.
Коллекции в MongoDB похожи на таблицы в базе данных SQL, но представляют собой группы документов, а не группы записей.
Коллекции можно создавать так же, как и базы данных, записывая в них документ. Их также можно создать с помощью команды createCollection.
WriteResult({ "nInserted" : 1 }) указывает, что документ был добавлен в коллекцию.
Теперь, если вы запустите команду show dbs, вы увидите свою базу данных.
> показать БД админ 0.000GB myshinynewdb 0.000GB local 0.000GB
Есть еще одна вещь.
Откуда команда вставки узнала, что нужно поместить данные в myshinynewdb?
Получается, что когда вы ввели команду use, то myshinynewdb стала текущей базой данных, с которой работают команды.
Чтобы узнать, какая база данных является текущей, введите команду db:
> db myshinynewdb
Команда db отображает имя текущей базы данных. Чтобы переключиться на другую базу данных, введите команду use и укажите эту базу данных.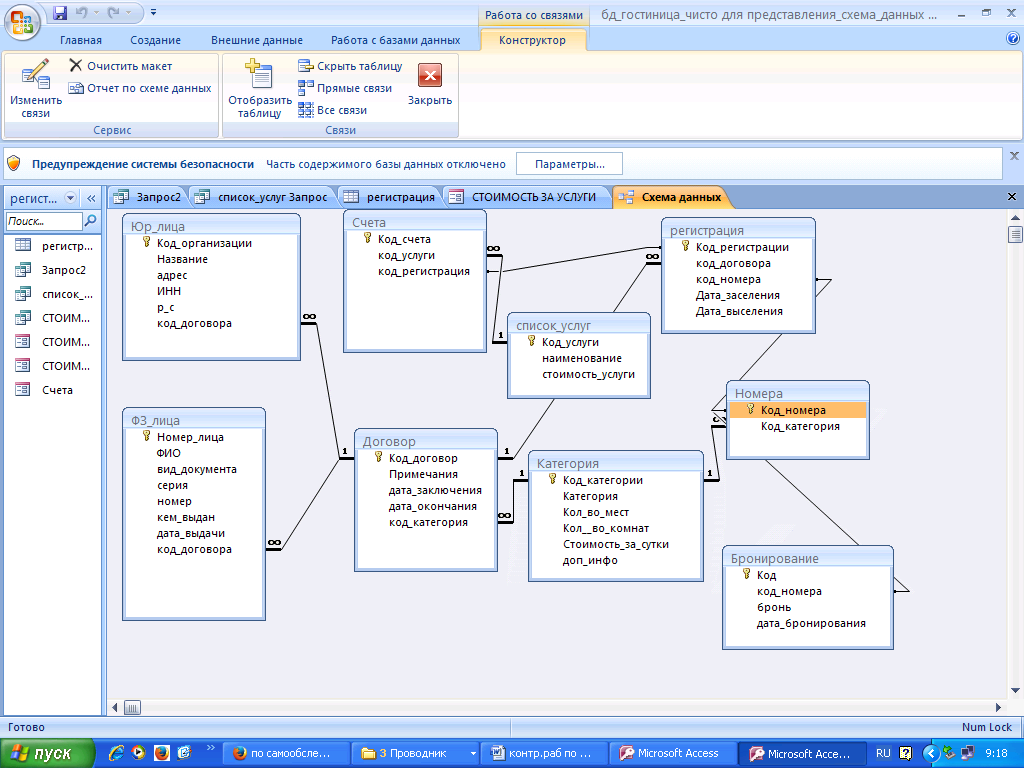
Использование графического интерфейса MongoDB Compass
Некоторые пользователи предпочитают работать с графическим интерфейсом для создания и обновления своих данных и коллекций. Графический интерфейс MongoDB, Compass, предлагает дополнительные функции, такие как визуализация данных и профилирование производительности, а также доступ CRUD (создание, чтение, обновление, удаление) к данным, базам данных и коллекциям.
Узнайте больше на MongoDB Compass: самый простой способ управления и исследования ваших данных
Необходимые условия для использования Compass с MongoDB Atlas
Если вы используете MongoDB Atlas, выполните следующие действия для доступа к Compass:
- Убедитесь, что ваш клиент использует TLS и находится в белом списке.
- Убедитесь, что у вас есть учетная запись пользователя и пароль в кластере MongoDB, который вы хотите использовать.
- Убедитесь, что на вашем компьютере установлен MongoDB Compass. Если нет, загрузите и установите Compass для своей операционной системы.

- Щелкните значок MongoDB Compass, чтобы запустить его.
Предварительные условия для использования Compass с самоуправляемым кластером MongoDB
Если вы используете самоуправляемый MongoDB:
- Убедитесь, что самоуправляемый кластер MongoDB установлен и работает на вашем компьютере или компьютере, который вы собираетесь использовать. подключиться к.
- Убедитесь, что у вас есть учетная запись пользователя и пароль в кластере MongoDB, который вы хотите использовать.
- Убедитесь, что на вашем компьютере установлен MongoDB Compass. Если нет, загрузите и установите Compass для своей операционной системы.
- Щелкните значок MongoDB Compass, чтобы запустить его.
Создание базы данных MongoDB с помощью Compass
На вкладке «Базы данных» в MongoDB Compass есть кнопка «Создать базу данных».
В MongoDB Compass вы создаете базу данных и одновременно добавляете ее первую коллекцию:
- Нажмите «Создать базу данных», чтобы открыть диалоговое окно.

- Введите имя базы данных и ее первой коллекции. Узнайте больше здесь
Следующим шагом является вставка одного или нескольких документов в вашу базу данных.
Нажмите на имя вашей базы данных, чтобы увидеть созданную вами коллекцию, затем нажмите на имя коллекции, чтобы увидеть вкладку «Документы»:
Нажмите кнопку «Добавить данные», чтобы вставить один или несколько документов в вашу коллекцию.
Вы можете добавлять документы JSON по одному или добавлять несколько документов в массив, заключая документы JSON, разделенные запятыми, в квадратные скобки, как показано в этом примере:
[ { "_id" : 8752, "title" : "Божественная комедия", "автор" : "Данте", "копии" : 1 }, { "_id" : 7000, "title" : "Одиссея", "автор" : "Гомер", "копии" : 10 }, { "_id" : 7020, "название" : "Илиада", "автор" : "Гомер", "копий" : 10 }, { "_id" : 8645, "title" : "Эклоги", "автор" : "Данте", "копии" : 2 }, { "_id" : 8751, "title" : "Банкет", "автор" : "Данте", "копии" : 2 } ]Нажмите «Вставить», чтобы добавить документы в свою коллекцию.


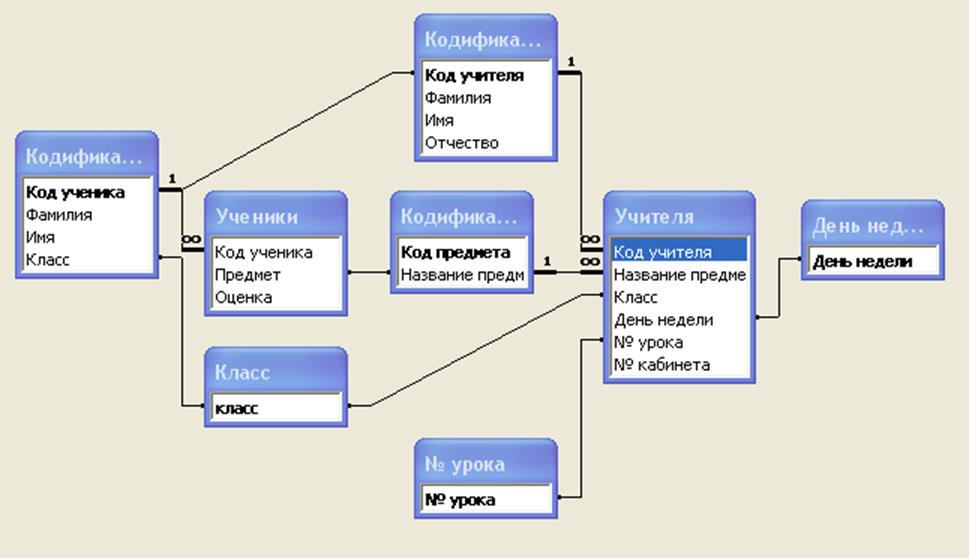

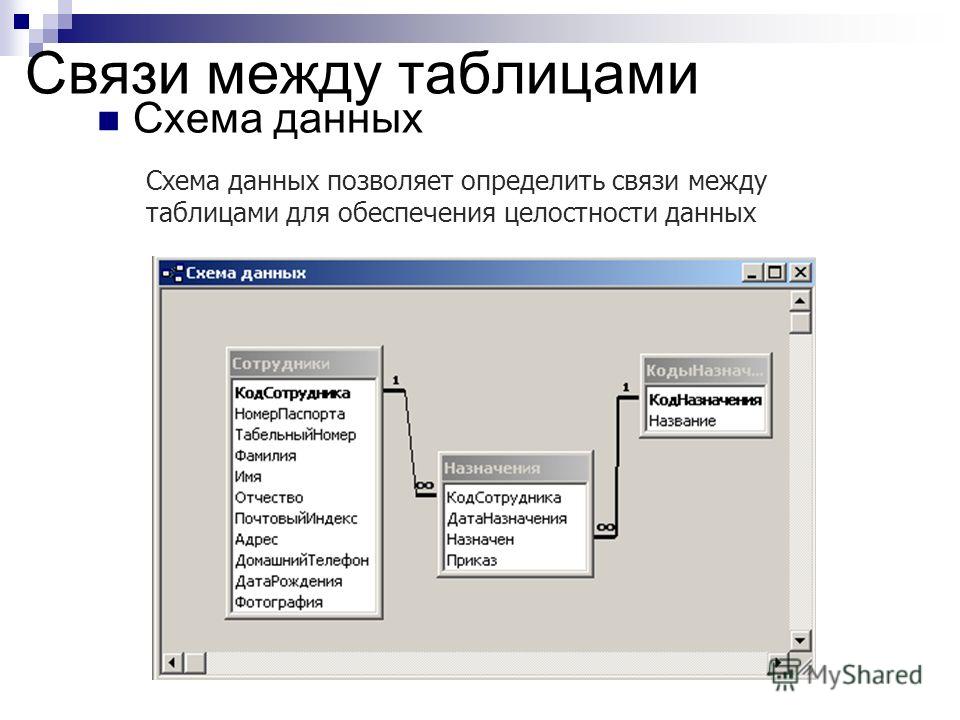 раздел Копирование данных из другого источника в таблицу Access).
раздел Копирование данных из другого источника в таблицу Access).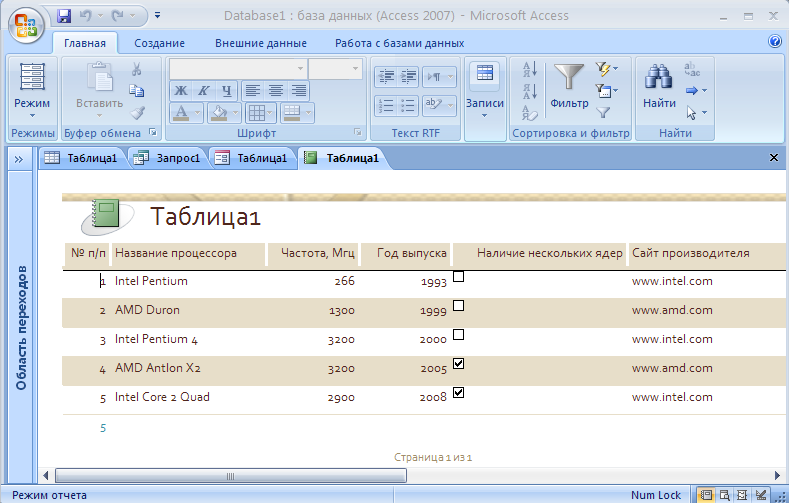
 Вы также можете вкопировать данные из другого источника, как описано в разделе «Копирование данных из другого источника в таблицу Access».
Вы также можете вкопировать данные из другого источника, как описано в разделе «Копирование данных из другого источника в таблицу Access».
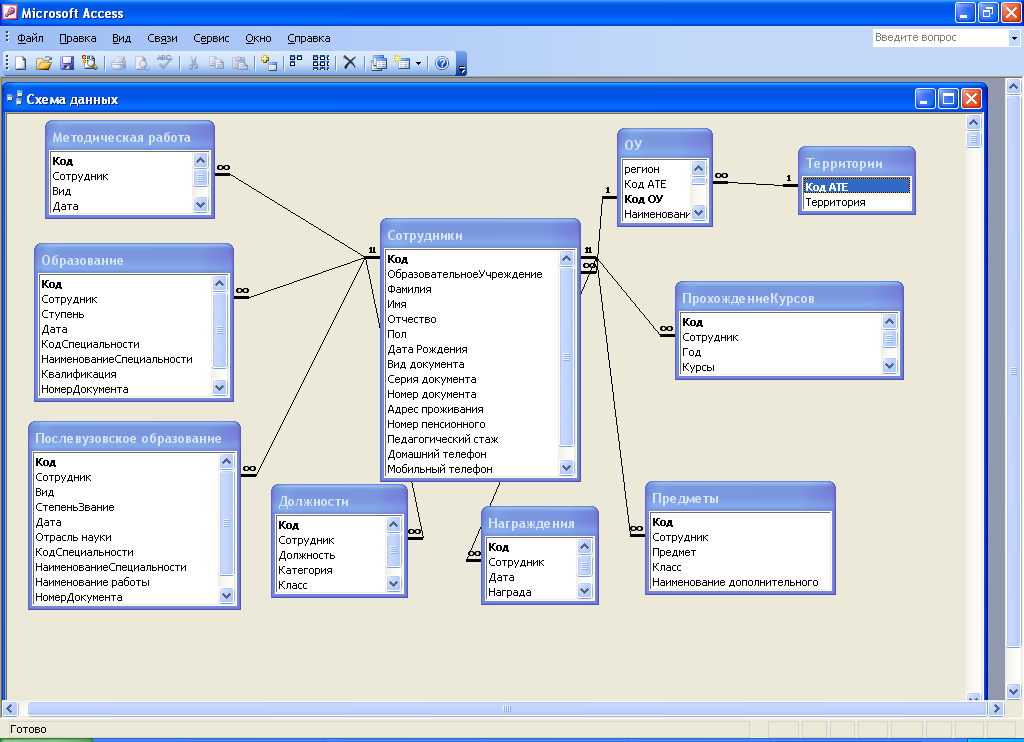 Например, для поля «Дата/время», в котором необходимо записывать дату добавления записи, в качестве значения по умолчанию можно ввести «Date()» (без кавычек).
Например, для поля «Дата/время», в котором необходимо записывать дату добавления записи, в качестве значения по умолчанию можно ввести «Date()» (без кавычек).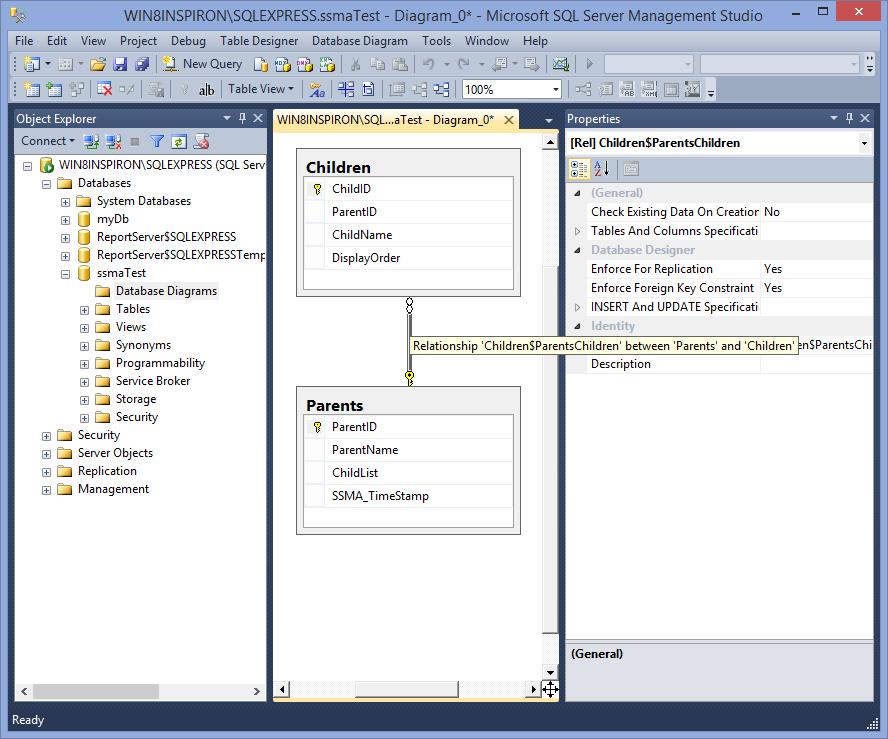
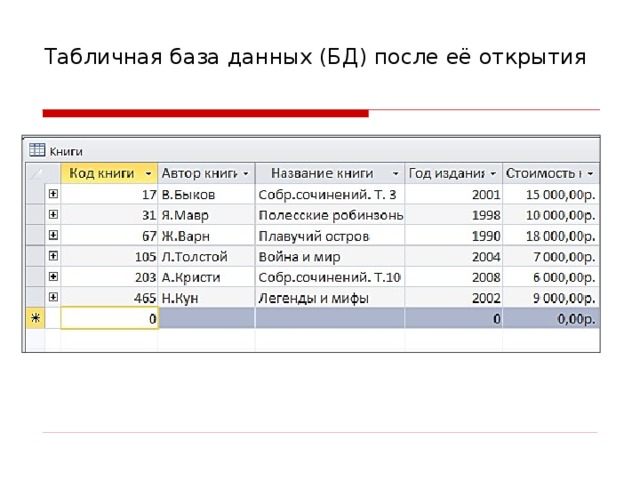 Выберите нужные элементы и нажмите кнопку ОК.
Выберите нужные элементы и нажмите кнопку ОК.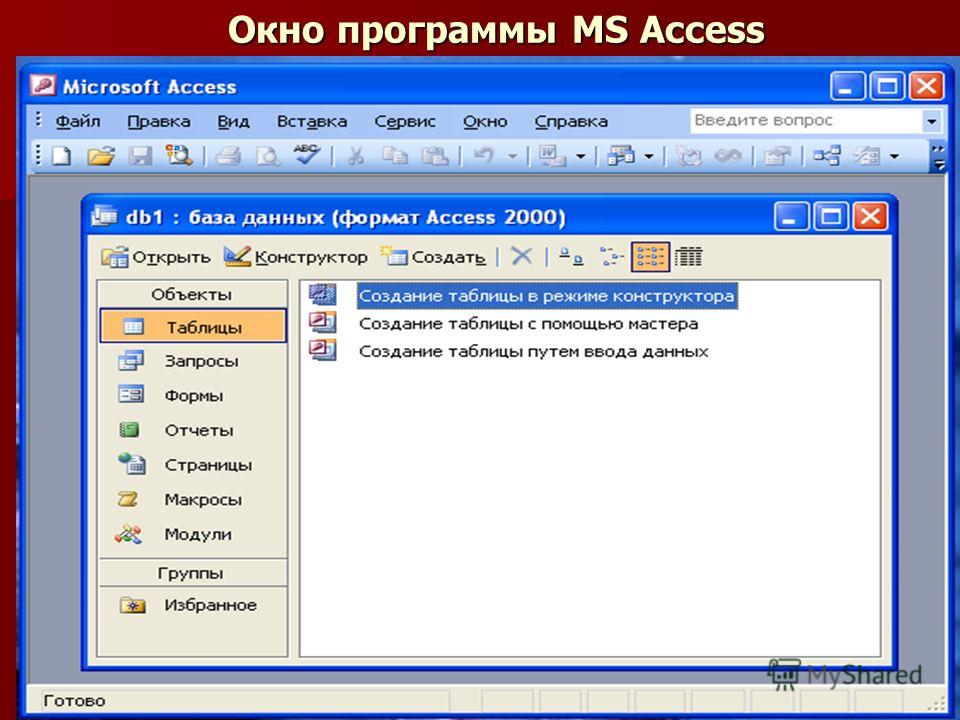
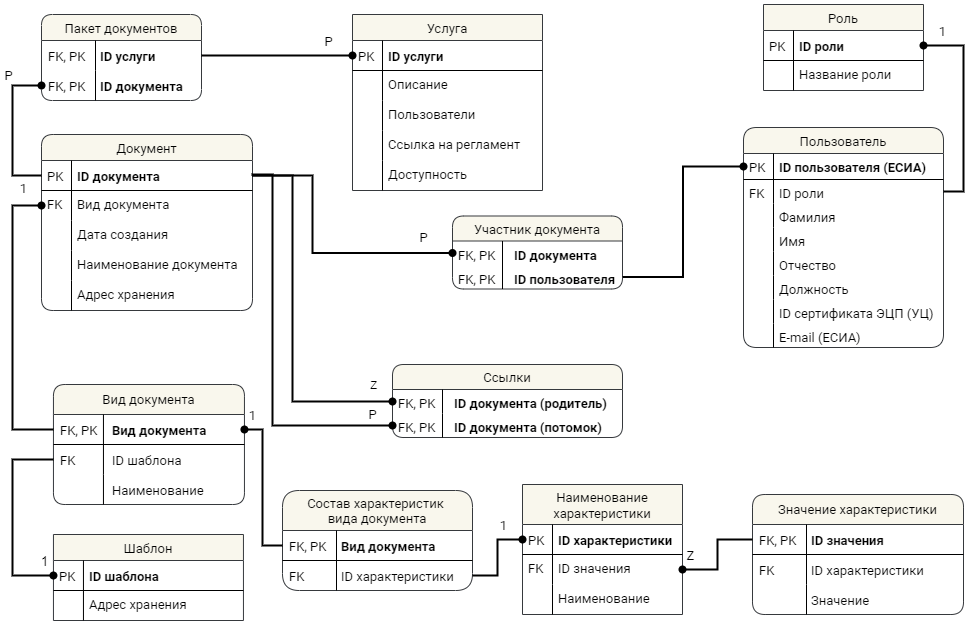 В разделе Вывод на экран укажите количество документов, которые необходимо отобразить в списке «Последние документы» (не больше 50).
В разделе Вывод на экран укажите количество документов, которые необходимо отобразить в списке «Последние документы» (не больше 50).
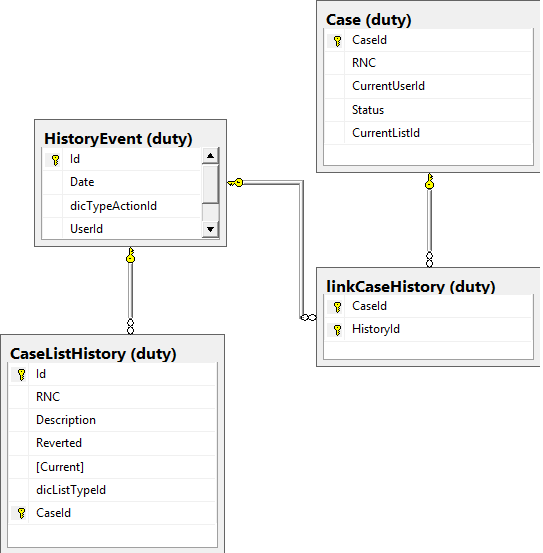
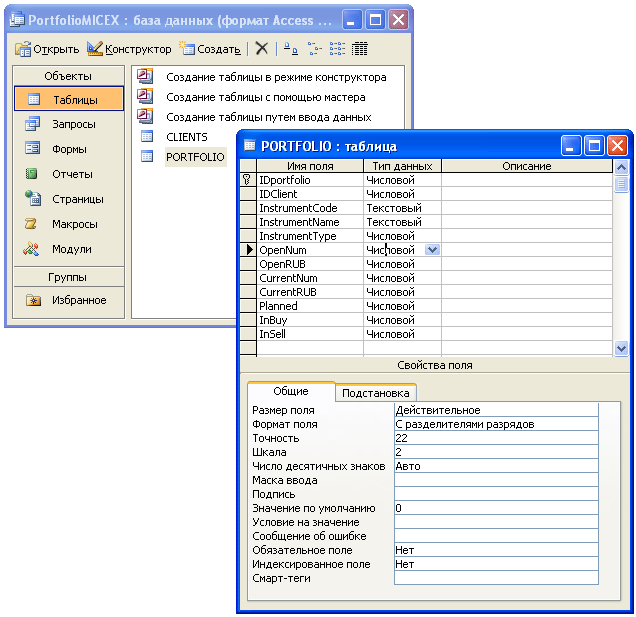

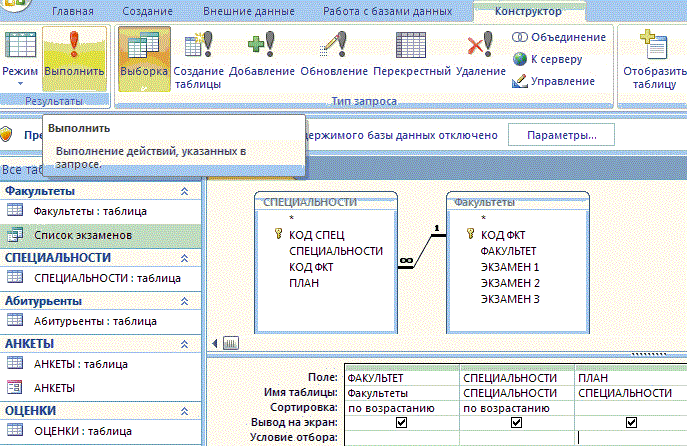 s.PGSQL.5432"?
s.PGSQL.5432"?

 Чтобы изменить расположение файла по умолчанию, нажмите Найдите место для размещения базы данных (рядом с полем Имя файла ), перейдите к новому местоположению и нажмите OK .
Чтобы изменить расположение файла по умолчанию, нажмите Найдите место для размещения базы данных (рядом с полем Имя файла ), перейдите к новому местоположению и нажмите OK .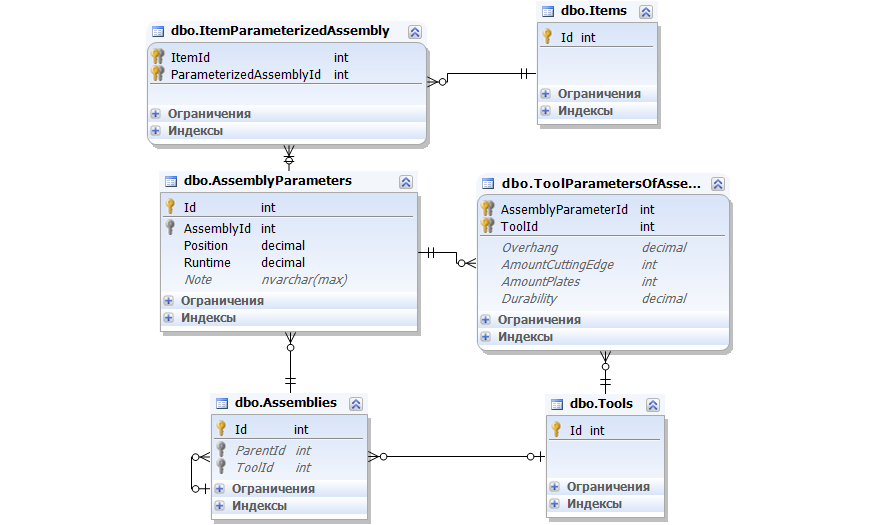

 Затем описание отображается в строке состояния, когда курсор находится в этом поле в режиме таблицы. Описание также используется в качестве текста строки состояния для любых элементов управления в форме или отчете, который вы создаете, перетаскивая поле из Список полей и для любых элементов управления, созданных для этого поля при использовании мастера форм или мастера отчетов.
Затем описание отображается в строке состояния, когда курсор находится в этом поле в режиме таблицы. Описание также используется в качестве текста строки состояния для любых элементов управления в форме или отчете, который вы создаете, перетаскивая поле из Список полей и для любых элементов управления, созданных для этого поля при использовании мастера форм или мастера отчетов.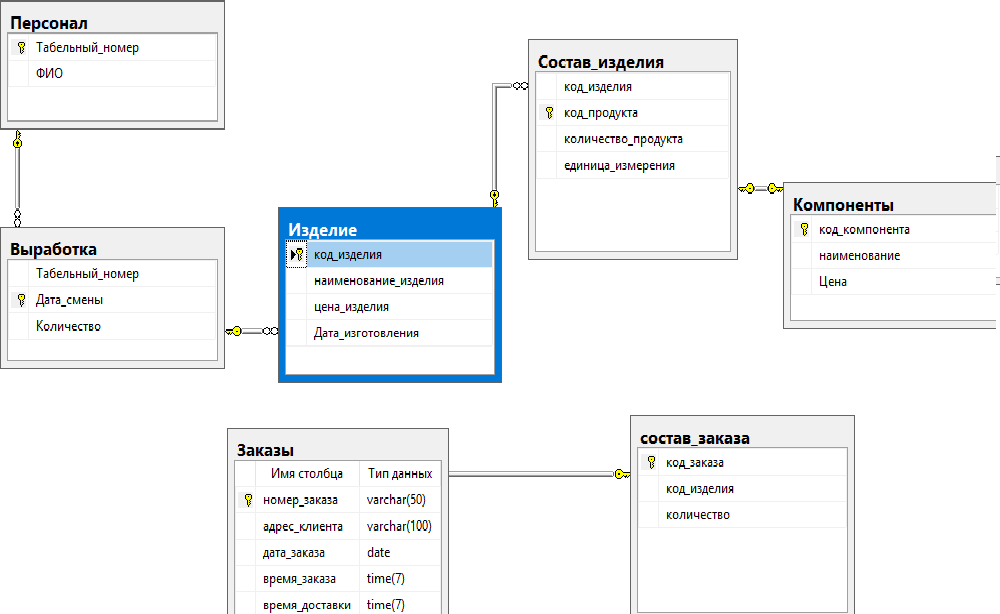 Максимальное значение — 255. Для числовых полей это свойство задает тип сохраняемого числа (длинное целое, двойное и т. д.). Для наиболее эффективного хранения данных рекомендуется выделять наименьшее количество места, которое, по вашему мнению, потребуется для данных. Вы можете увеличить значение позже, если ваши потребности изменятся.
Максимальное значение — 255. Для числовых полей это свойство задает тип сохраняемого числа (длинное целое, двойное и т. д.). Для наиболее эффективного хранения данных рекомендуется выделять наименьшее количество места, которое, по вашему мнению, потребуется для данных. Вы можете увеличить значение позже, если ваши потребности изменятся.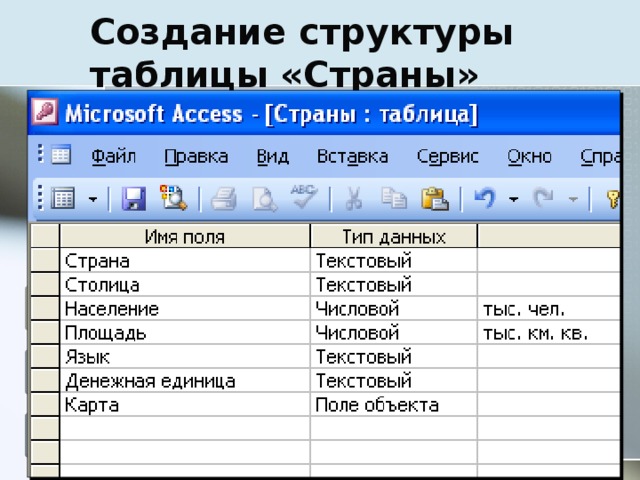 Это помогает убедиться, что все данные введены правильно и содержат необходимое количество символов. Чтобы получить справку о создании маски ввода, щелкните справа от поля свойства.
Это помогает убедиться, что все данные введены правильно и содержат необходимое количество символов. Чтобы получить справку о создании маски ввода, щелкните справа от поля свойства. Если задать для этого свойства значение Да , Access не позволит добавить новую запись, если для этого поля не будет введено значение.
Если задать для этого свойства значение Да , Access не позволит добавить новую запись, если для этого поля не будет введено значение.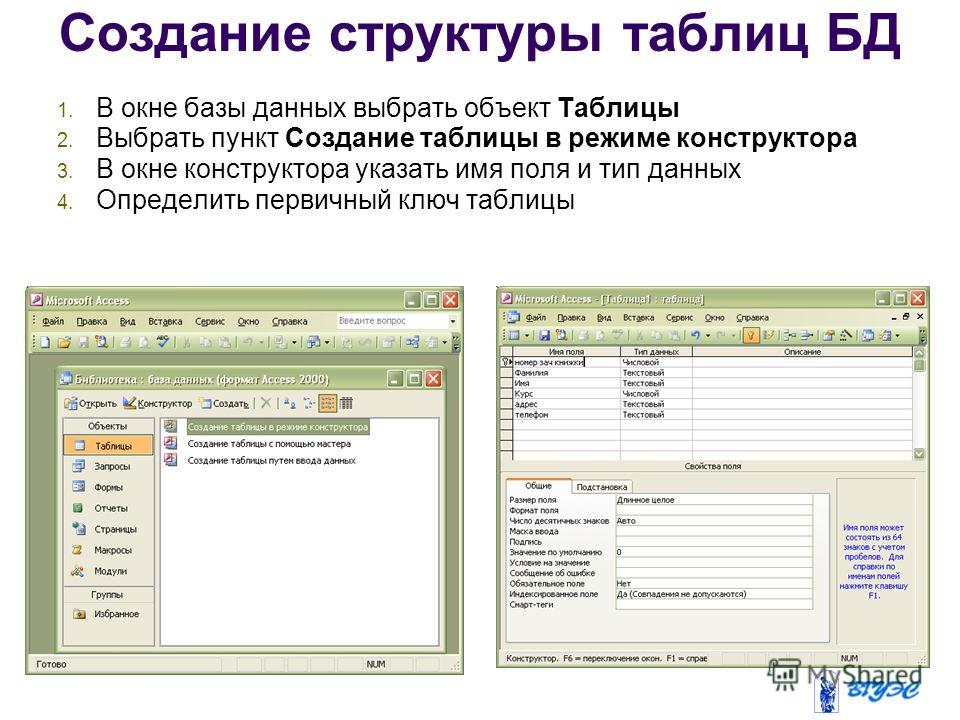


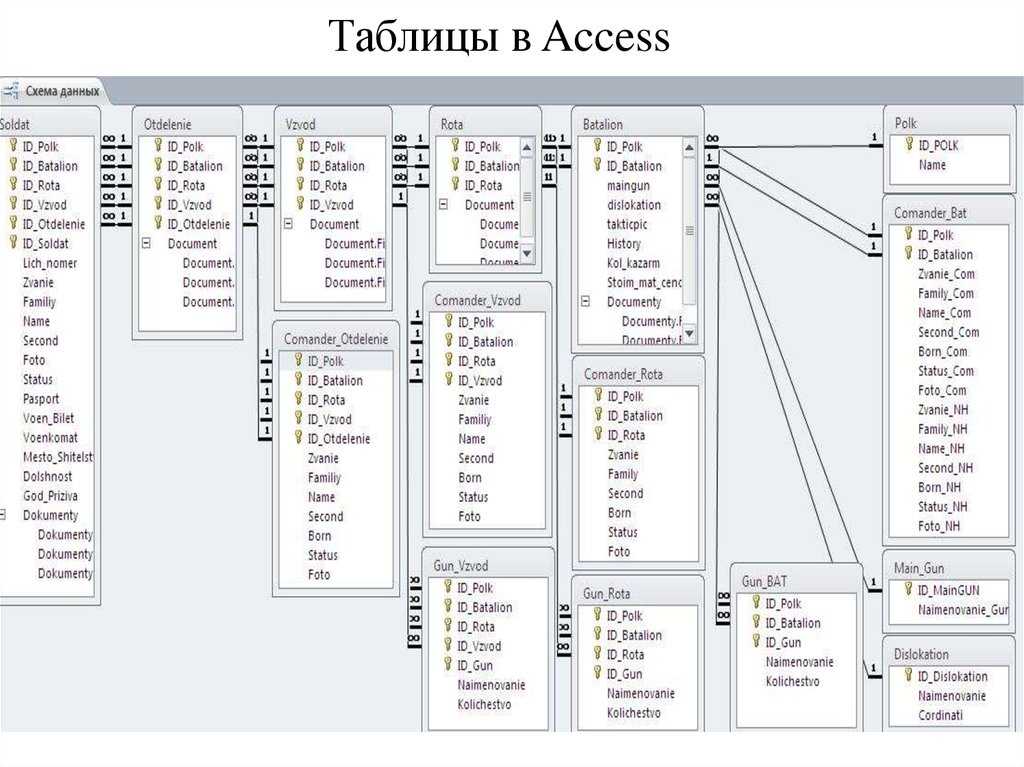 В нижней части вкладки Recent выберите значок Быстрый доступ к этому числу последних баз данных Установите флажок, а затем настройте количество отображаемых баз данных.
В нижней части вкладки Recent выберите значок Быстрый доступ к этому числу последних баз данных Установите флажок, а затем настройте количество отображаемых баз данных. Чтобы создать базу данных, принадлежащую другой роли, вы должны быть прямым или косвенным членом этой роли или быть суперпользователем.
Чтобы создать базу данных, принадлежащую другой роли, вы должны быть прямым или косвенным членом этой роли или быть суперпользователем. Если вы укажете это, вы не сможете указать ни один из этих параметров.
Если вы укажете это, вы не сможете указать ни один из этих параметров. Это влияет на категоризацию символов, например, нижний, верхний и цифровой. По умолчанию используется классификация символов шаблонной базы данных. Ниже приведены дополнительные ограничения.
Это влияет на категоризацию символов, например, нижний, верхний и цифровой. По умолчанию используется классификация символов шаблонной базы данных. Ниже приведены дополнительные ограничения.
 utf8'
ШАБЛОН шаблон0;
utf8'
ШАБЛОН шаблон0;
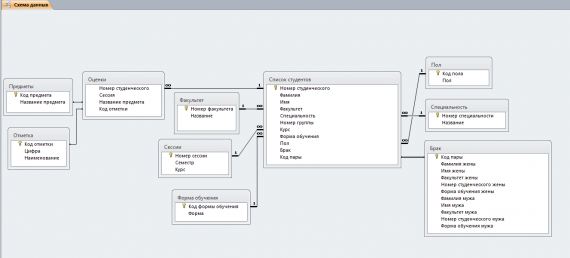 База данных фитнеса может отслеживать ваш ежедневный журнал бега, ваш инвентарь тренажерного оборудования и количество молочных коктейлей с высоким содержанием белка, которые вы выпиваете каждый день, в виде трех отдельных таблиц.
База данных фитнеса может отслеживать ваш ежедневный журнал бега, ваш инвентарь тренажерного оборудования и количество молочных коктейлей с высоким содержанием белка, которые вы выпиваете каждый день, в виде трех отдельных таблиц.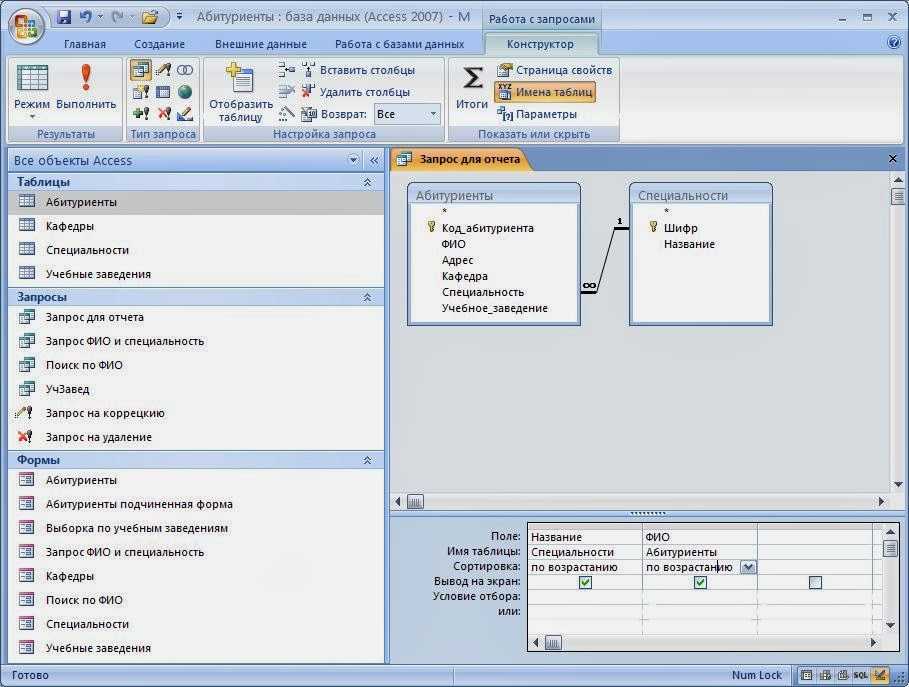
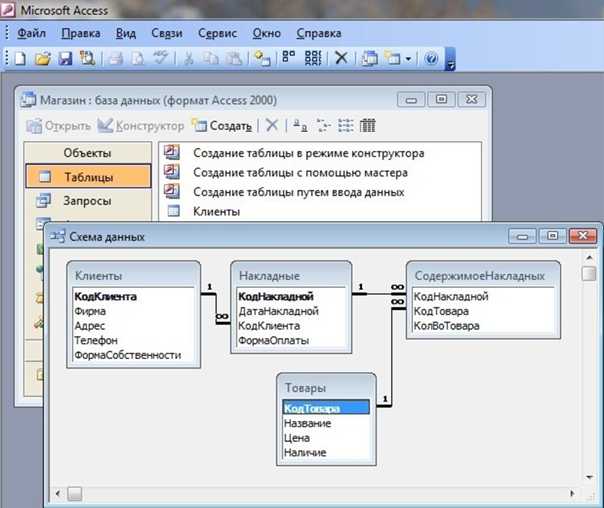
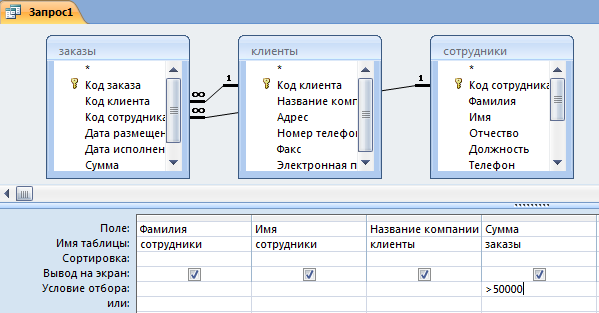
 accdb делает свое дело.
accdb делает свое дело.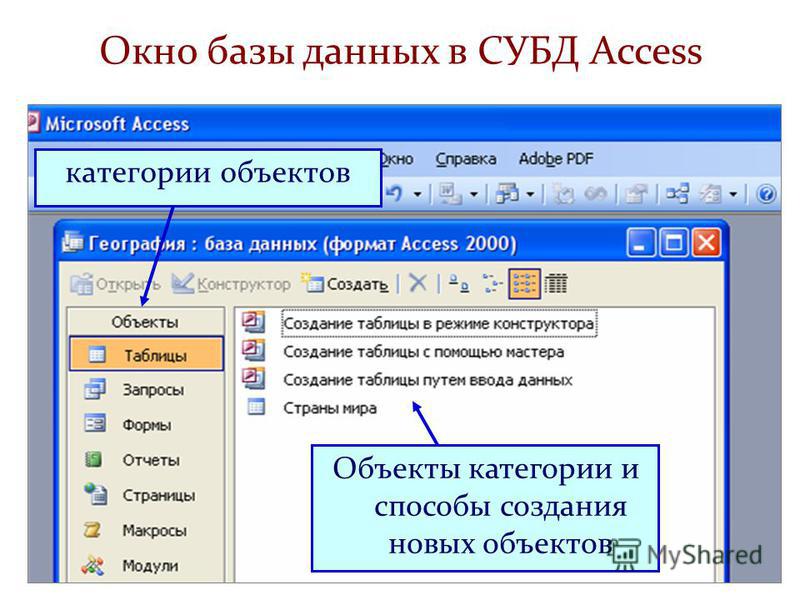
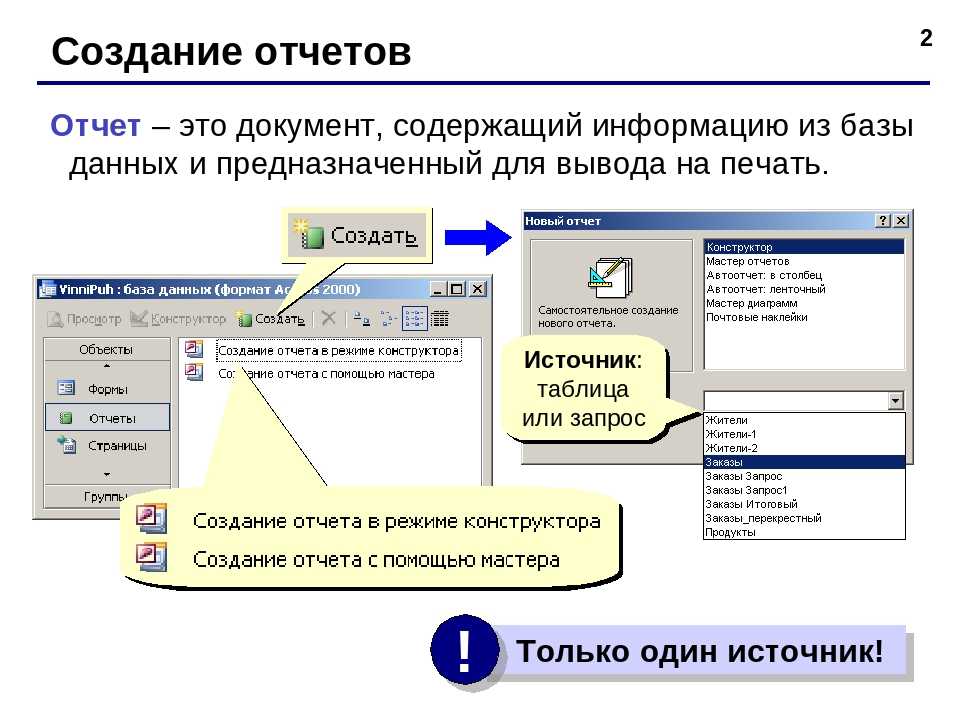
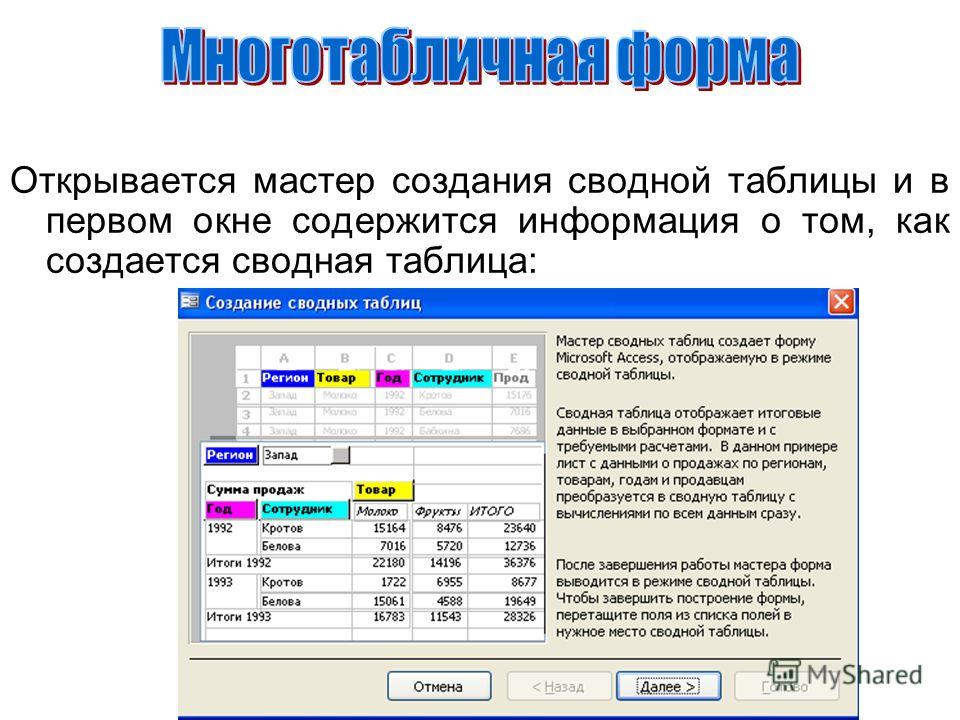

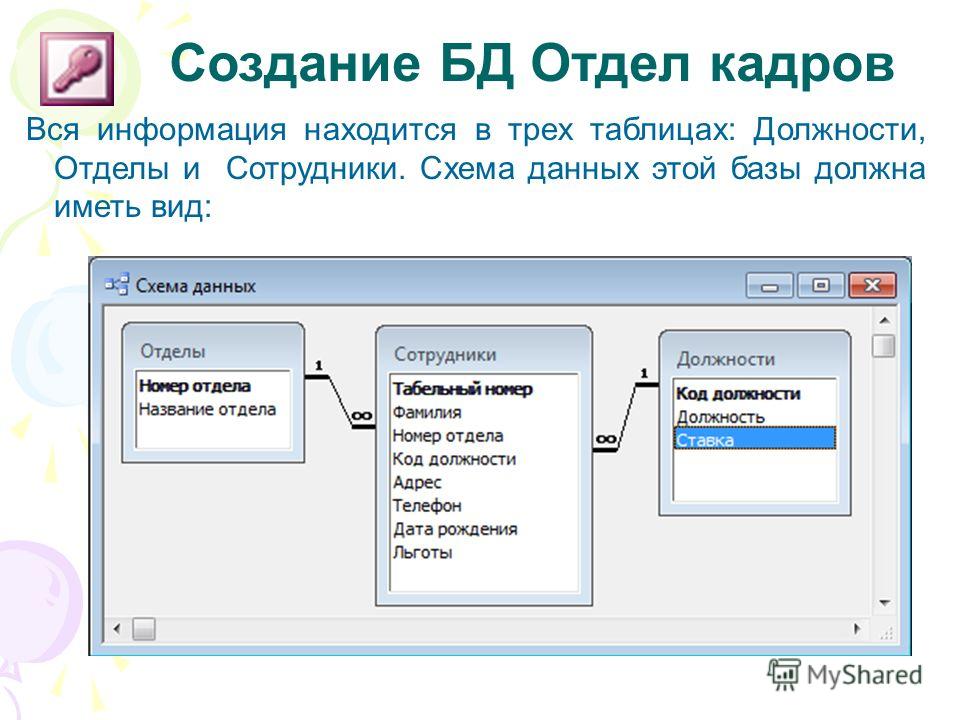
 Эта автоматическая перенумерация не происходит, если вы официально добавляете запись (скажем, перейдя на следующую строку или нажав на ленте Главная→Записи→Сохранить) и , затем добавить дополнительные поля в таблицу. Однако на самом деле нет причин беспокоиться об идентификационном номере. Пока оно уникально — а Access гарантирует, что это так — точное значение не имеет значения.
Эта автоматическая перенумерация не происходит, если вы официально добавляете запись (скажем, перейдя на следующую строку или нажав на ленте Главная→Записи→Сохранить) и , затем добавить дополнительные поля в таблицу. Однако на самом деле нет причин беспокоиться об идентификационном номере. Пока оно уникально — а Access гарантирует, что это так — точное значение не имеет значения. Если вы допустили ошибку, вы можете вернуться назад, используя клавиши со стрелками.
Если вы допустили ошибку, вы можете вернуться назад, используя клавиши со стрелками.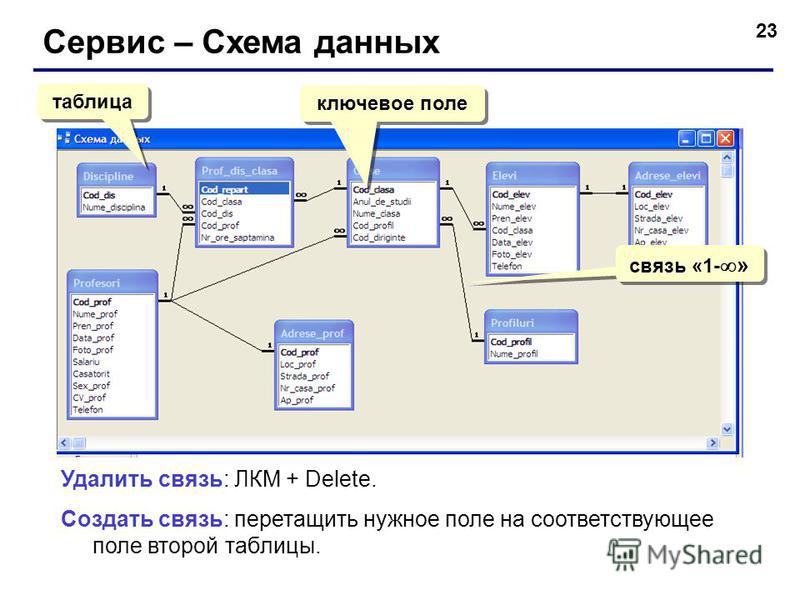 (Также можно удалить существующих полей, но у этого есть недостаток, заключающийся в удалении всех данных, хранящихся в поле.)
(Также можно удалить существующих полей, но у этого есть недостаток, заключающийся в удалении всех данных, хранящихся в поле.)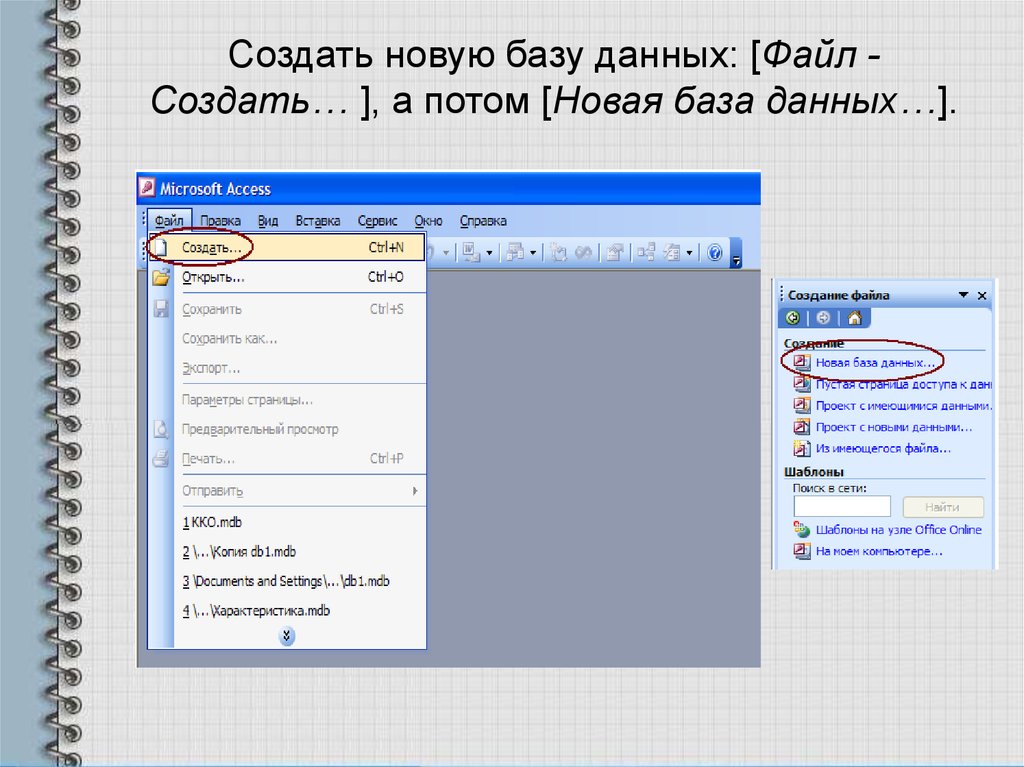 В этот момент Access создает строку и перемещает звездочку вниз к следующей строке. Вы можете повторять этот процесс бесконечно, добавляя столько строк, сколько хотите (Access может обрабатывать миллионы).
В этот момент Access создает строку и перемещает звездочку вниз к следующей строке. Вы можете повторять этот процесс бесконечно, добавляя столько строк, сколько хотите (Access может обрабатывать миллионы).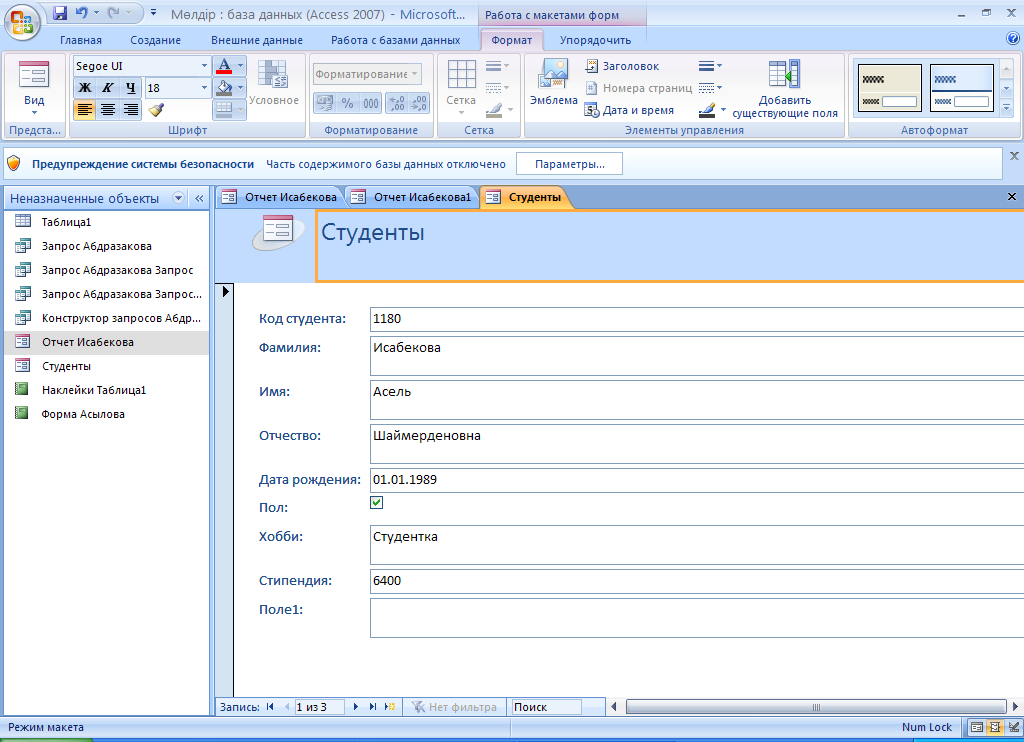 Эта клавиша также выключает режим редактирования.
Эта клавиша также выключает режим редактирования. Эта клавиша переводит вас в начало текущего поля, если вы находитесь в режиме редактирования.
Эта клавиша переводит вас в начало текущего поля, если вы находитесь в режиме редактирования.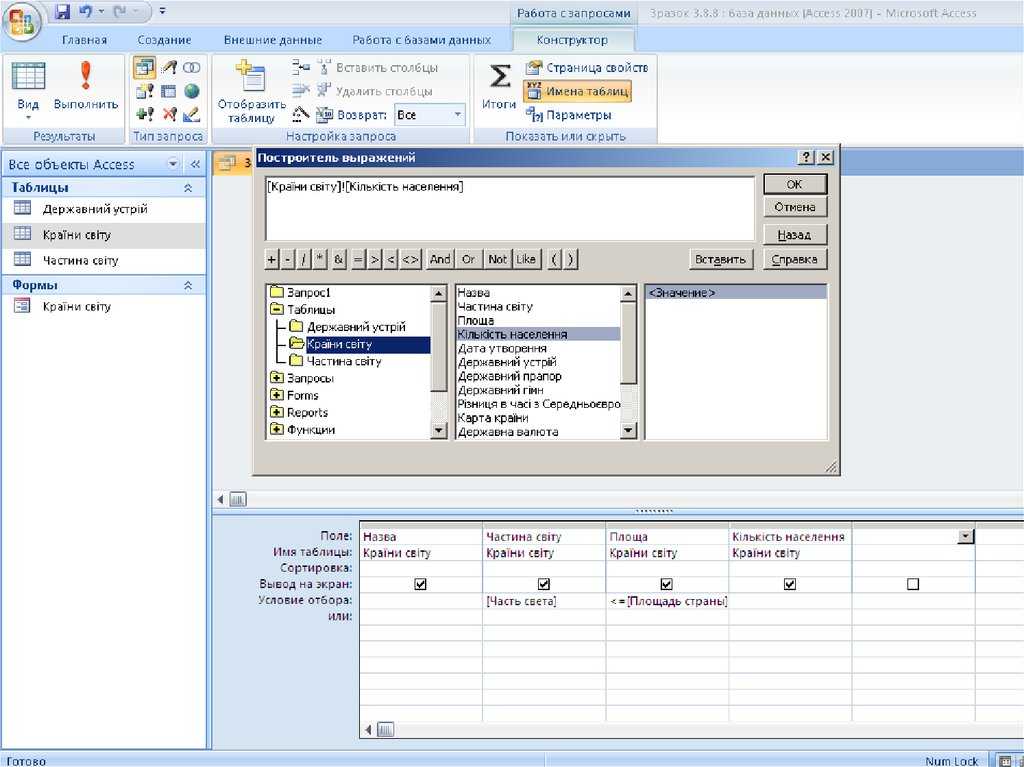 Эта клавиша ничего не делает, если вы находитесь в режиме редактирования.
Эта клавиша ничего не делает, если вы находитесь в режиме редактирования.

 Эта схема называется доверенные документы и более подробно описана в доверенных базах данных.
Эта схема называется доверенные документы и более подробно описана в доверенных базах данных.
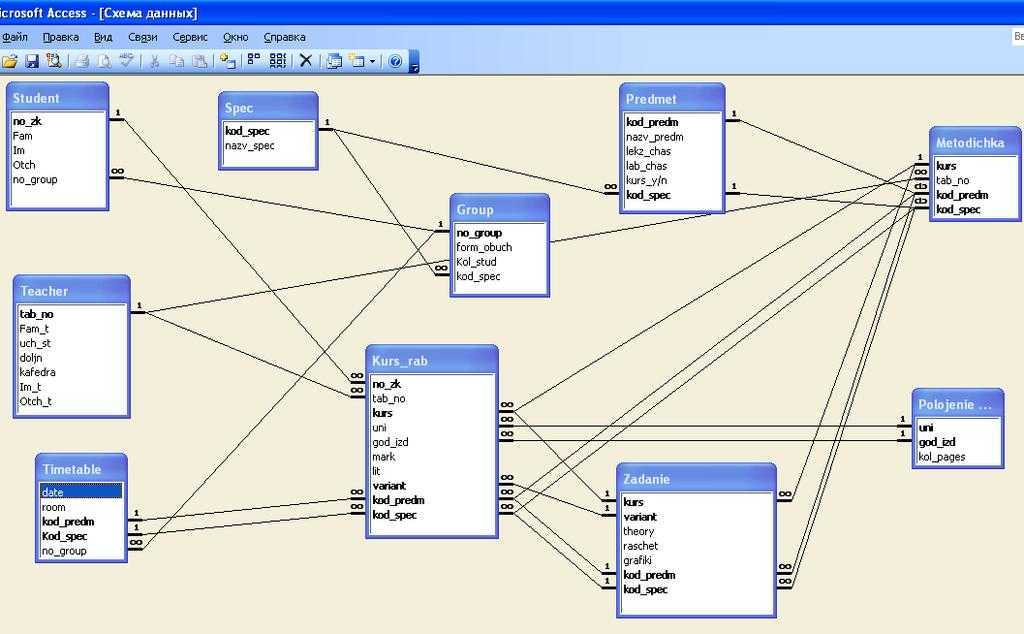 Access предложит вам указать имя новой копии. Функция копирования объекта полезна, если вы хотите взять существующую таблицу и попытаться изменить ее дизайн, но пока не готовы удалить исходную копию.
Access предложит вам указать имя новой копии. Функция копирования объекта полезна, если вы хотите взять существующую таблицу и попытаться изменить ее дизайн, но пока не готовы удалить исходную копию.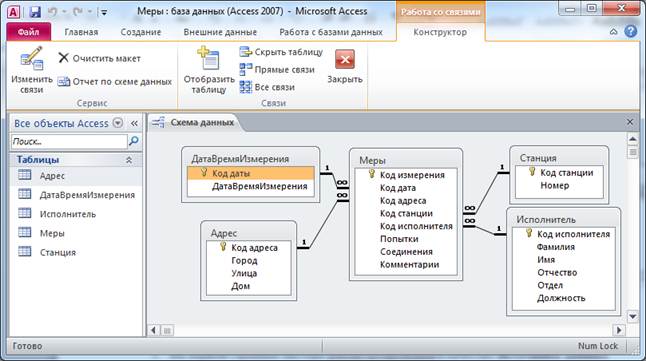 Имя базы данных должно быть уникальным в экземпляре сервера MySQL. Если вы попытаетесь создать базу данных с уже существующим именем, MySQL выдаст ошибку.
Имя базы данных должно быть уникальным в экземпляре сервера MySQL. Если вы попытаетесь создать базу данных с уже существующим именем, MySQL выдаст ошибку.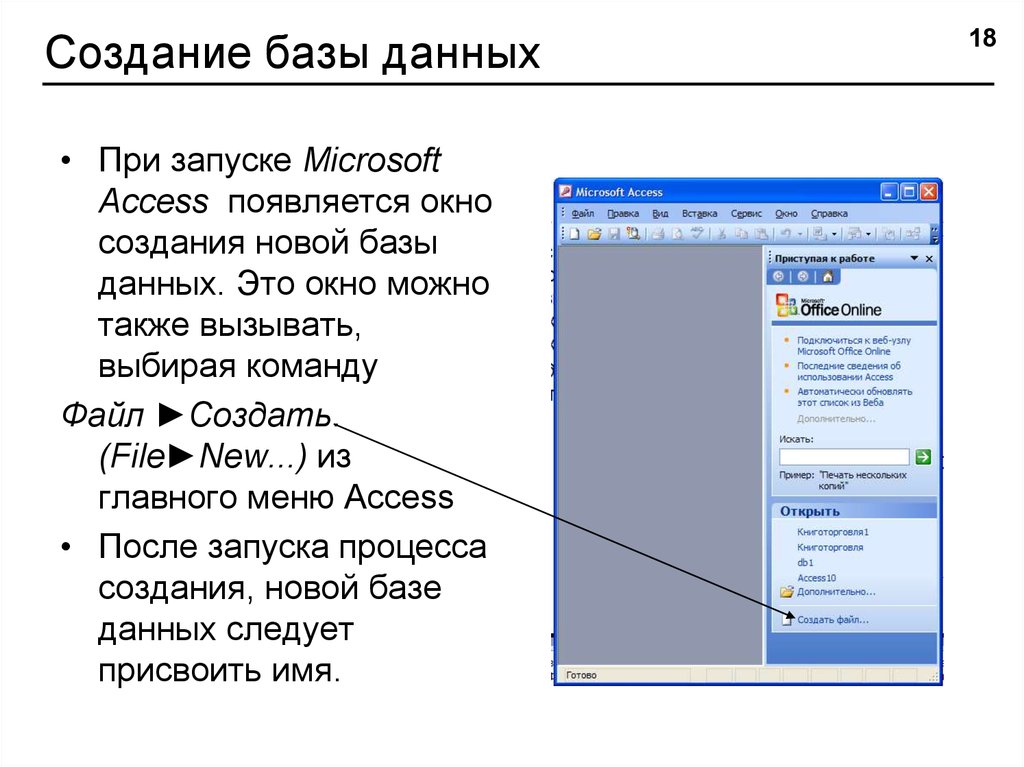
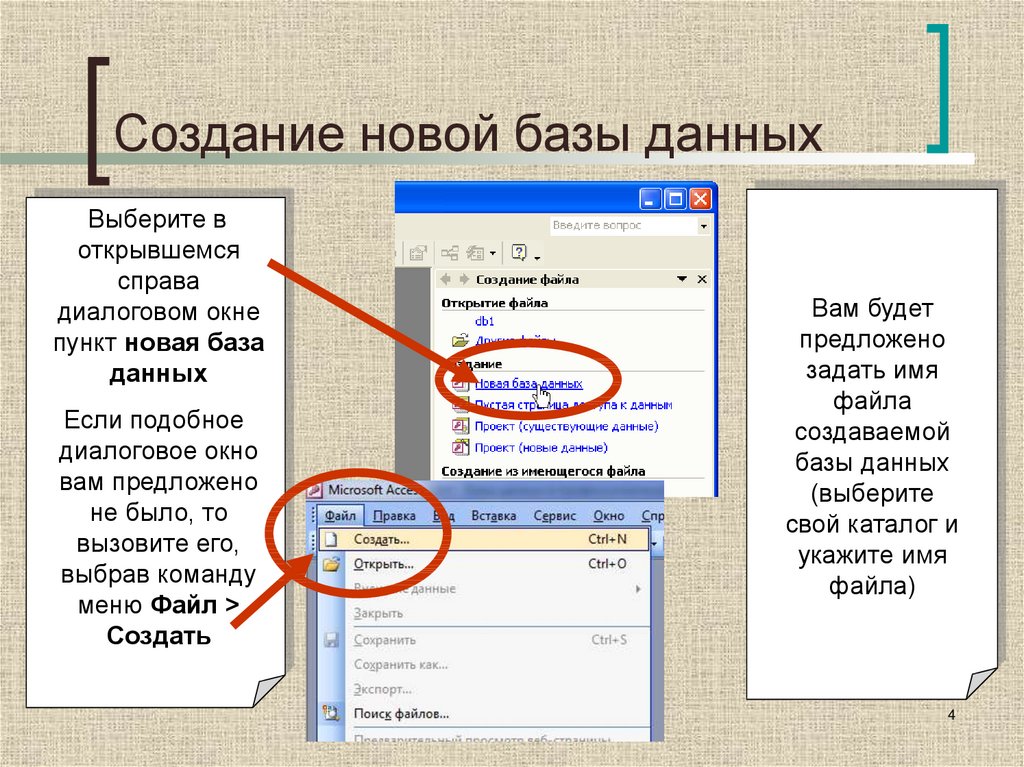 .
. Уровень бесплатного пользования доступен с базовыми функциями базы данных. Этого бесплатного уровня более чем достаточно для целей этой статьи.
Уровень бесплатного пользования доступен с базовыми функциями базы данных. Этого бесплатного уровня более чем достаточно для целей этой статьи.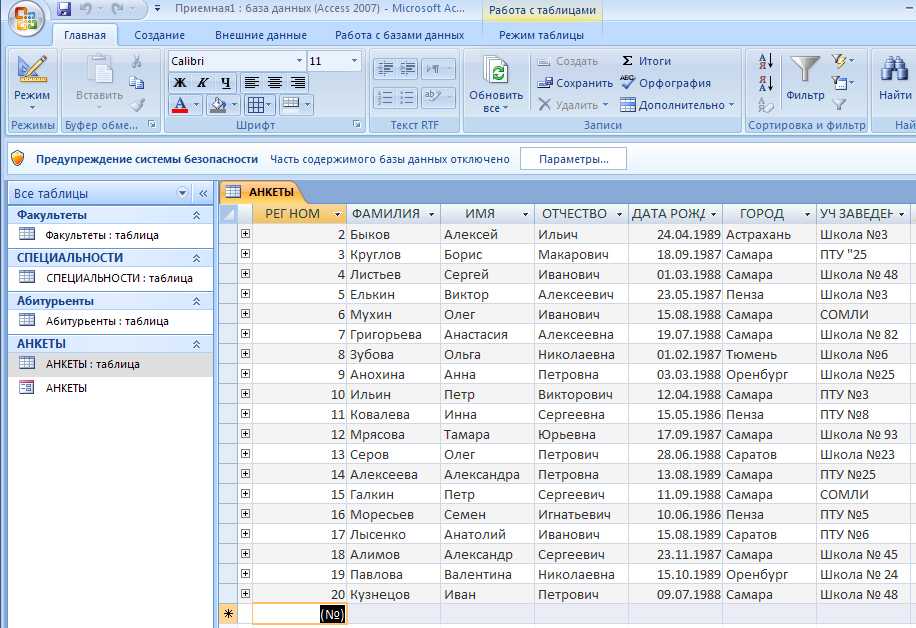 Вы можете вручную ввести новые документы или подключиться к базе данных с помощью любого из драйверов.
Вы можете вручную ввести новые документы или подключиться к базе данных с помощью любого из драйверов.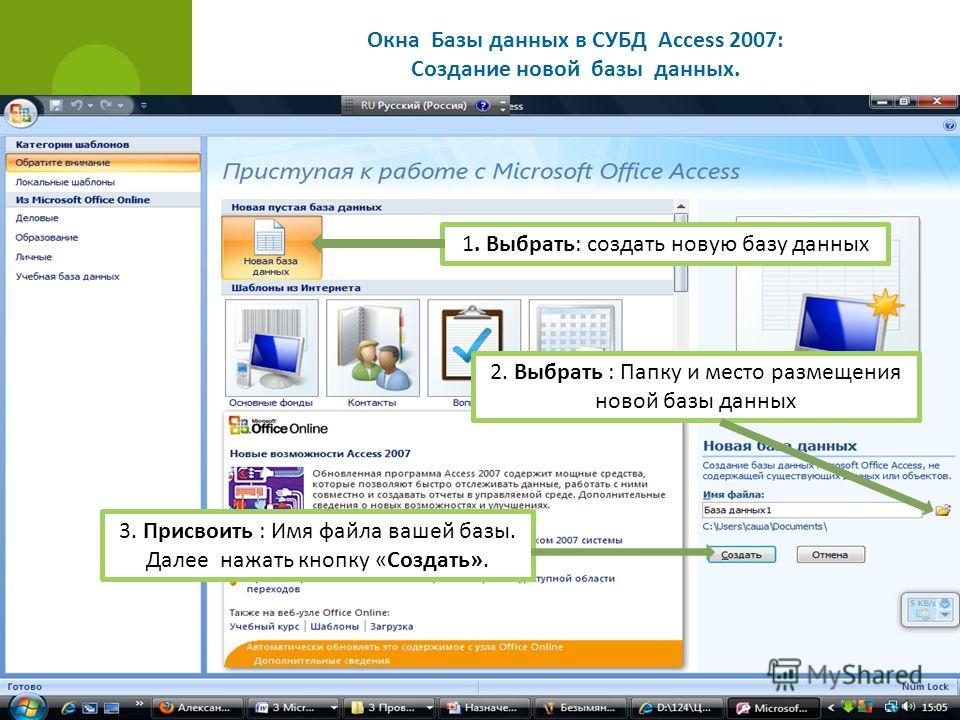
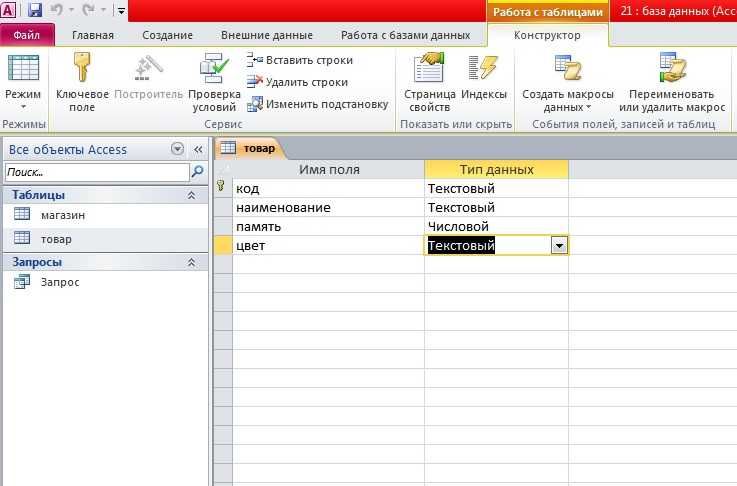 000GB
local 0.000GB
000GB
local 0.000GB