Методы перевода в черно-белое изображение

Просматривая фотографии в модных журналах или социальных сетях, можно убедиться в том, что черно-белая фотография со временем не теряет своей актуальности и всегда популярна. С появлением цифровых фотоаппаратов произошло одно очень важное изменение. В эпоху пленочной фотографии мы снимали на специальную черной-белую пленку, теперь же, пользуясь цифровыми фотоаппаратами, мы переводим цветную фотографию в черно-белую посредством графических редакторов.
В этой статье вы познакомитесь с самыми распространенными и широко используемыми методами перевода цветной фотографии в черно-белую, узнаете о плюсах и минусах каждого из них. Все преобразования осуществляются в программах Photoshop CS и Elements.
Цифровое преобразование в черно-белую фотографию имеет массу преимуществ в сравнении с пленочным. В пленочных фотоаппаратах процесс конвертации происходит непосредственно во время съемки, и если вы хотите как-то изменить свойства черного и белого, то необходимо применять цветные фильтры (например, красный фильтр, чтобы сделать синее небо темнее).
С цифровой фотографией все стало гораздо проще — вы контролируете весь процесс перевода, и, зная азы, без труда сможете, к примеру, затемнить какую-то часть фотографии в несколько кликов мышки.
Фотографируйте в RAW, он сохраняет больше информации и дает больше возможностей в процессе конвертации. Также советуем переводить файл в 16 битный Tiff формат, так как 16 битные файлы хранят больше информации, чем 8 битные.
Почти во всех цифровых камерах существует режим черно-белой фотографии, т.е. камера сама преобразует изображение из цветного в черно-белое, результат, как правило, получается некачественный, поэтому советуем вам забыть об этом режиме и пользоваться нижеприведёнными техниками.
Методы перевода в черно-белое
При некоторых техниках перевода в ч/б невозможно подкорректировать те или иные параметры во время или после конвертации. Единственным способом изменить что-либо в таком случае является отмена всего действия.
Но существуют и методы, которые позволяют вносить изменения в процессе и уже после конвертации с помощью корректирующих слоев. Все манипуляции сохраняются на новом слое, а исходное изображение при этом остается нетронутым. Затем, когда все необходимые изменения уже внесены, вы сводите все видимые слои в одно изображение, тогда что-либо сделать уже невозможно. Но перед объединением изображения вы можете в любой момент откорректировать необходимые параметры конвертации, просто нажав иконку корректирующего слоя.
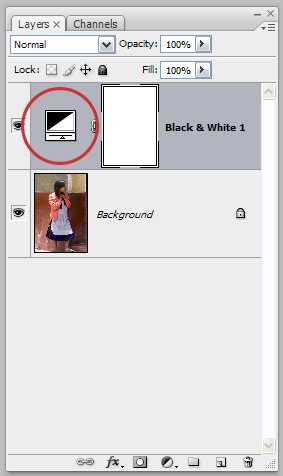
Естественно, методы перевода, сохраняющие возможность корректировок, более предпочтительны. Мы работали в Photoshop Elements и Photoshop CS3, но приведенные техники применимы и к другим версиям программы.
1. Перевод с помощью Grayscale (Градация серого)
Это, пожалуй, самый легкий метод перевода в черно-белый цвет. Но вся информация о цвете, к сожалению, в результате теряется.
- Image > Mode > Grayscale (Изображение > Режим > Градация серого)
- Нажимаем ‘Discard’
В Photoshop Elements:
- Image > Mode > Grayscale
- Нажмаем ‘OK’
Плюсы: Быстро и очень легко.
Минусы: Теряется информация о цвете.
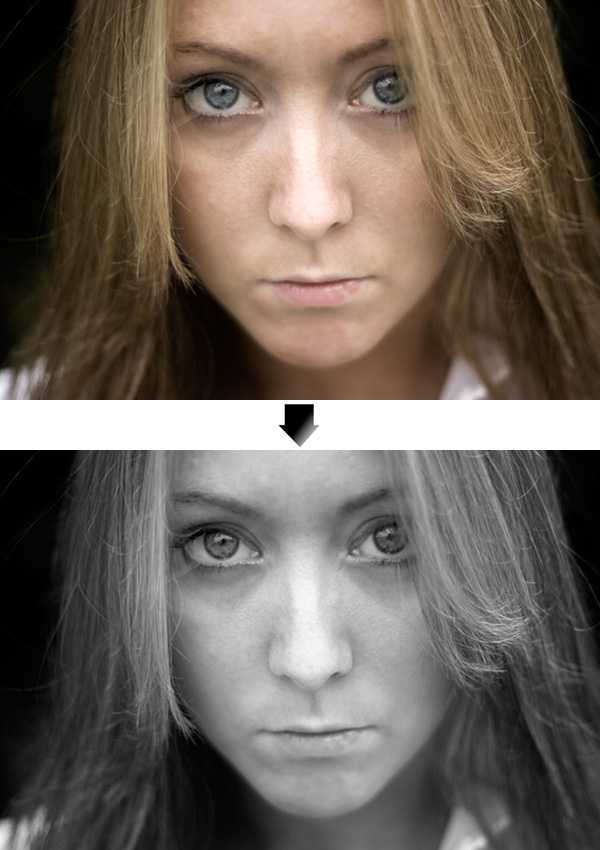
2. Перевод с помощью Hue/Saturation Tool (Инструмент Цветовой тон/Насыщенность)
Эта техника дает точно такой же результат, как и Grayscale. Единственным преимуществом является возможность создания корректирующего слоя.
- Layer > New Adjustment Layer > Hue/Saturation (Слой > Новый корректирующий слой > Цветовой тон/Насыщенность).
- Нажимаем ‘OK’.
- Перемещаем ползунок, отвечающий за насыщенность (Saturation) влево до -100 и нажимаем ОК.
Плюсы: Быстро и легко, есть возможность применить в качестве корректирующего слоя, как в Photoshop так и в Photoshop Elements.
Минусы: Процесс перевода не контролируется.
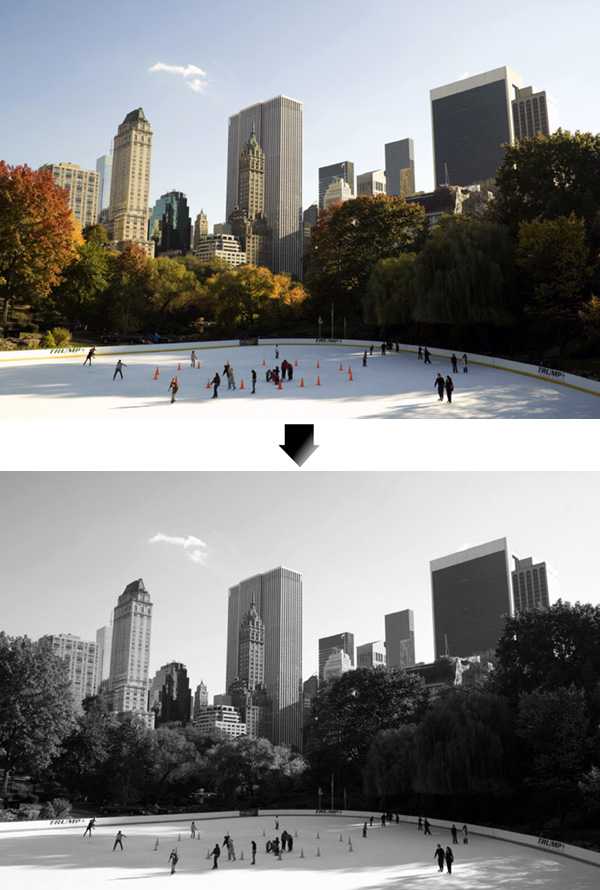
3. Метод перевода с LAB color
В рамках этого метода фотография переводится из режима RGB в режим LAB, в котором за цвет и яркость отвечают разные каналы.
- В Photoshop CS3:
- Image > Mode > Lab Color (Изображение > Режим > Lab Color)
- Переходим в окно Каналов (Channels) и выбираем канал Яркость.
- Image > Mode > Grayscale (Изображение > Режим > Градация серого)
- Нажимаем OK
Плюсы: Этот метод дает лучшие результаты, чем все вышеописанные.
Минусы: В процессе конвертации нет возможности повлиять на отдельные параметры.
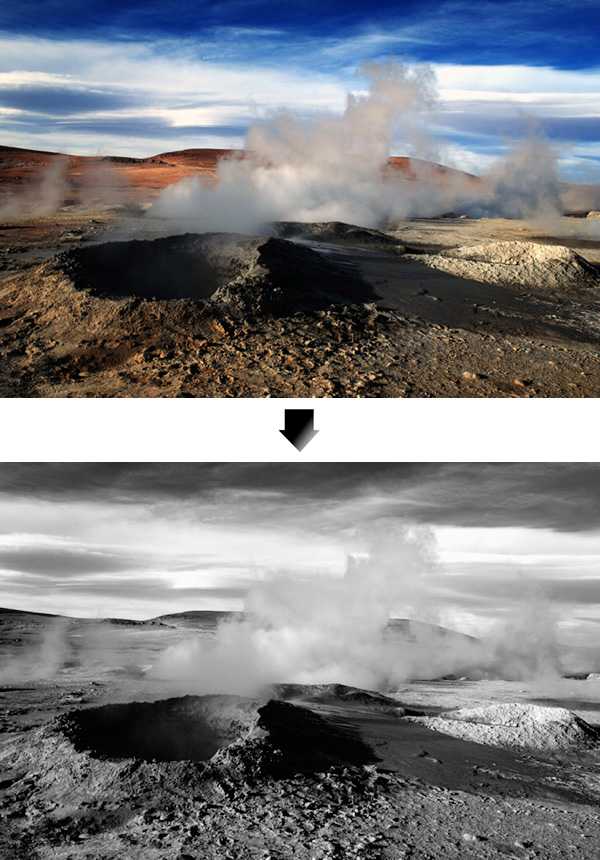
4. Перевод с помощью Карты Градиента (Gradient Map)
Инструмент Градиентная карта работает, основываясь на значениях яркости вашей фотографии. Темные участки превращаются в черные или темно-серые, а светлы в белые или светло-серые.
В Photoshop и Elements:
- Удерживаем клавишу D, чтобы установить черный и белый цвета в качестве основных.
- Идем в Layer > New Adjustment Layer > Gradient Map (Слой > Новый Корректирующий слой > Карта Градиента).
- Нажимаем ОК
Плюсы: Быстрый и легкий процесс, сохраняется информация о цвете.
Минусы: Отсутствие контроля над процессом преобразования.
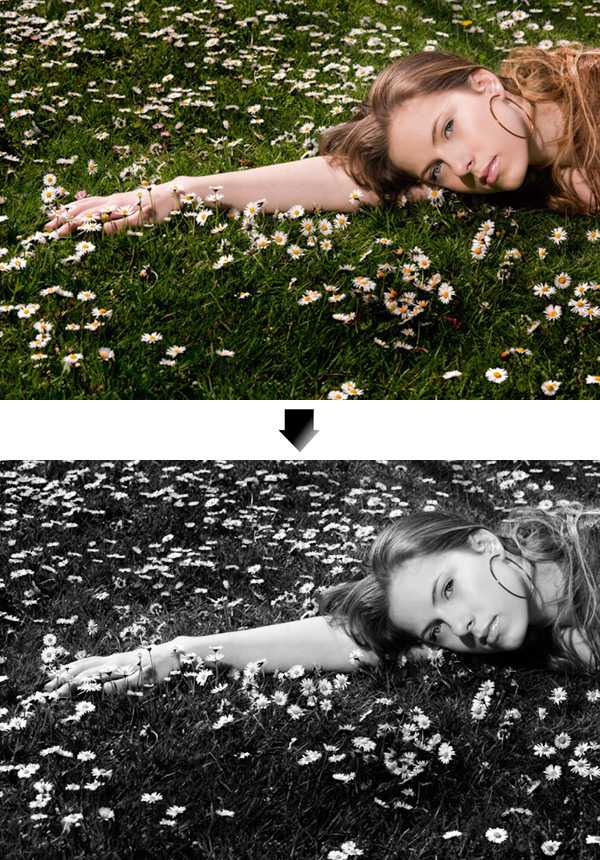
5. Используем Микширование Каналов (Channel Mixer)
Этот метод использует весь потенциал информации о цвете, которую содержит в себе изображение, что отличает его от вышеизложенных методов. Цветные фотографии содержат три цветных канала: красный, зеленый и синий, их сочетания дают миллионы самых разных цветов и оттенков.
При помощи инструмента Микширование каналов вы можете регулировать отношение между красным, зеленым и синим каналами в процессе конвертирования. Работает Channel Mixer, исходя из значений яркости изображения. При передвижении ползунка, отвечающего за какой-либо канал, области изображения, цвет которых близок к цвету канала на цветовом круге, становятся светлее, а области, цвет которых противоположен на цветовом круге, наоборот становятся темнее. К примеру, увеличивая значение красного канала, вы делаете области изображения близкие по цвету к красному светлее, а синие области темнее.
Раздел Микширование каналов можно назвать цифровым аналогом цветных фильтров, которыми пользуются фотографы. Яркость красного канала, равная 100% в редакторе, дает эффект, равносильный использованию красного фильтра и ч/б пленки.
- Layer > New Adjustment Layer > Channel Mixer (Слой > Новый корректирующий слой > Микширование каналов)
- Ставим галочку напротив Monochrome (Монохромность)
- Сдвигаем ползунки в Красном, Зеленом и Синем каналах, чтобы сделать области изображения светлее или темнее. Запомните, что сумма значений всех каналов должна быть равна 100, в противном случае появляются различные дефекты.
- Жмем на ОК.
Оригинальная фотография:
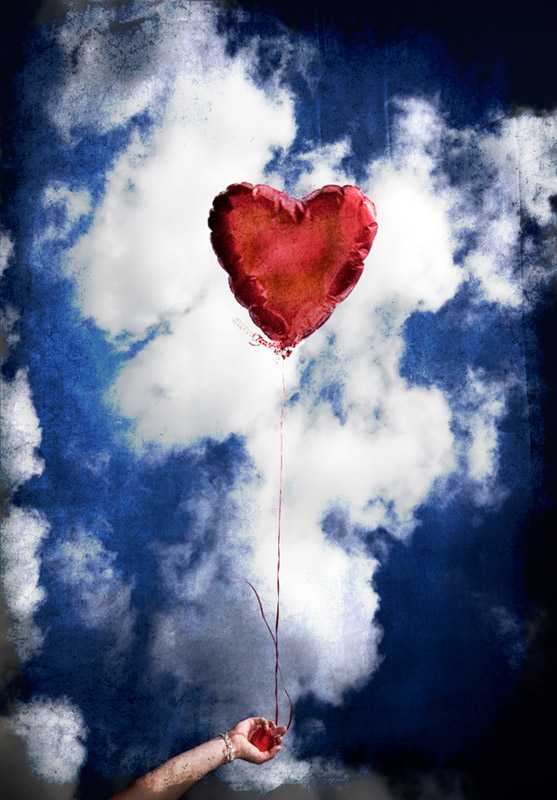
Красный 80%, Зеленый 10%, Синий 10%. Благодаря 80-процентному красному мы затемнили синее небо и сделали красный воздушный шарик светлее:

Красный 20%, Зеленый 40%, Синий 40%. А с помощью 20-процентного красного мы сделали синее небо светлее, а шарик темнее:

Плюсы: Этот метод дает вам контроль над процессом конвертирования.
Минусы: Занимает много времени.
6. Инструмент Преобразование в ч/б в Elements
Этот инструмент является упрощенной версией описанного ранее метода Микширования каналов, и доступен он только в программе Photoshop Elements. Нет возможности создать корректирующий слой.
- Enhance > Convert to Black and White (Усилить > Преобразовать в ч/б)
- После всех манипуляций нажимаем на кнопку ОК.
Плюсы: Довольно гибкая система конвертирования при помощи цветовых каналов.
Минусы: Нет возможности создать корректирующий слой.
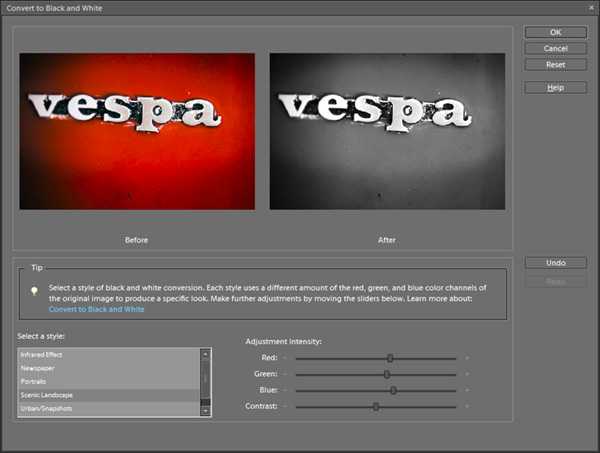
7. Двойное использование инструмента Цветовой тон/Насыщенность
В этой технике используется два корректирующих слоя Цветовой тон/Насыщенность. Верхний слой отвечает непосредственно за конвертирование, а нижний слой отвечает за изменения в цвете оригинальной фотографии, которые естественно влияют на оттенки яркости черно-белого варианта. Использование данной техники дает неплохой контроль над процессом конвертации.
В Photoshop CS и Elements:
- Layer > New Adjustment Layer > Hue/Saturation (Слой > Новый корректирующий слой > Цветовой тон/Насыщенность), нажимаем ОК.
- Передвигаем ползунок Saturation (Насыщенность) до конца влево (-100) и нажимаем OK.
- Активируем фон, щелкнув по фоновому слою.
- Layer > New Adjustment Layer > Hue/Saturation (Слой > Новый корректирующий слой > Цветовой тон/Насыщенность), нажимаем ОК.
- Изменяем режим наложения нижнего корректирующего слоя на Color (Цвет).
- Два раза кликаем по иконке нижнего слоя Цветовой тон/Насыщенность.
- Передвигаем ползунок Hue (Цветовой тон) и смотрим, как изменяется яркость изображения. Также можете поэкспериментировать с ползунками Saturation (Насыщенность) и Lightness (Яркость).
- Нажимаем ОК.
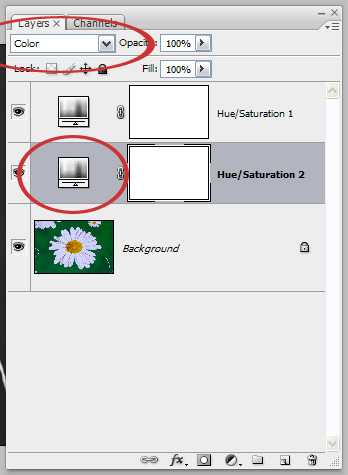
Оригинальная фотография:

Цветовой тон +81, Насыщенность +22:

Цветовой тон +68, Насыщенность +56:

Плюсы: Контроль над процессом перевода в ч/б.
Минусы: Отсутствуют.
8. Корректирующий слой Black&White
Этот метод дает полный контроль над процессом перевода фотографии в черно-белый цвет, он задействует микширование каналов и изменение насыщенности и цветового тона, а в ваше распоряжение дается 6 ползунков, каждый из которых отвечает за отдельный цвет.
- Layer > New Adjustment Layer > Black and White (Слой > Новый корректирующий слой > Черно-Белое)
- Нажимаем ОК. Всплывает окно корректирующего слоя:
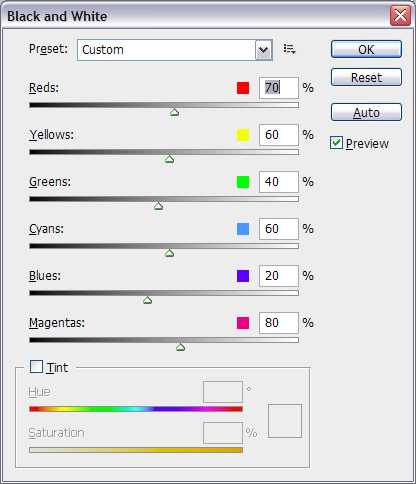
- Передвигаем ползунки вправо или влево, в зависимости от того, хотите вы затемнить или осветлить область, цвет которой близок к шести перечисленным. Также вы можете выбрать один из пресетов в меню Preset.
- Наведите курсор на фотографию и зажмите левую кнопку мыши. Вид курсора изменился, тем самым вы активировали точечный инструмент регулировки, который позволяет выбирать конкретную область изображения. Удерживая левую кнопку мыши, сдвигайте курсор влево или вправо, выбранные области будут становиться, соответственно, темнее или светлее.
- Нажимаем ОК.
Оригинальное фото:

Красный 70, Желтый 60, Зеленый 40, Циановый 60, Blues 20, Маджента 80:

Красный 27, Желтый 244, Зеленый 40, Циановый 101, Синий 146, Маджента -144:

Плюсы: Самый гибкий способ, дающий самый большой контроль над процессом.
Минусы: Недоступен в ранних версиях Photoshop.
Заключение
Итак, вы ознакомились с самыми распространенными методами перевода цветного изображения в черно-белое. Стоит уделить внимание каждому из них и выбрать наиболее для вас подходящие, ведь у всех пользователей Photoshop разные требования и цели.
Автор: Andrew Gibson
photo-monster.ru
Методы перевода в черно-белое изображение

Просматривая фотографии в модных журналах или социальных сетях, можно убедиться в том, что черно-белая фотография со временем не теряет своей актуальности и всегда популярна. С появлением цифровых фотоаппаратов произошло одно очень важное изменение. В эпоху пленочной фотографии мы снимали на специальную черной-белую пленку, теперь же, пользуясь цифровыми фотоаппаратами, мы переводим цветную фотографию в черно-белую посредством графических редакторов.
В этой статье вы познакомитесь с самыми распространенными и широко используемыми методами перевода цветной фотографии в черно-белую, узнаете о плюсах и минусах каждого из них. Все преобразования осуществляются в программах Photoshop CS и Elements.
Цифровое преобразование в черно-белую фотографию имеет массу преимуществ в сравнении с пленочным. В пленочных фотоаппаратах процесс конвертации происходит непосредственно во время съемки, и если вы хотите как-то изменить свойства черного и белого, то необходимо применять цветные фильтры (например, красный фильтр, чтобы сделать синее небо темнее).
С цифровой фотографией все стало гораздо проще — вы контролируете весь процесс перевода, и, зная азы, без труда сможете, к примеру, затемнить какую-то часть фотографии в несколько кликов мышки.
Фотографируйте в RAW, он сохраняет больше информации и дает больше возможностей в процессе конвертации. Также советуем переводить файл в 16 битный Tiff формат, так как 16 битные файлы хранят больше информации, чем 8 битные.
Почти во всех цифровых камерах существует режим черно-белой фотографии, т.е. камера сама преобразует изображение из цветного в черно-белое, результат, как правило, получается некачественный, поэтому советуем вам забыть об этом режиме и пользоваться нижеприведёнными техниками.
Методы перевода в черно-белое
При некоторых техниках перевода в ч/б невозможно подкорректировать те или иные параметры во время или после конвертации. Единственным способом изменить что-либо в таком случае является отмена всего действия.
Но существуют и методы, которые позволяют вносить изменения в процессе и уже после конвертации с помощью корректирующих слоев. Все манипуляции сохраняются на новом слое, а исходное изображение при этом остается нетронутым. Затем, когда все необходимые изменения уже внесены, вы сводите все видимые слои в одно изображение, тогда что-либо сделать уже невозможно. Но перед объединением изображения вы можете в любой момент откорректировать необходимые параметры конвертации, просто нажав иконку корректирующего слоя.
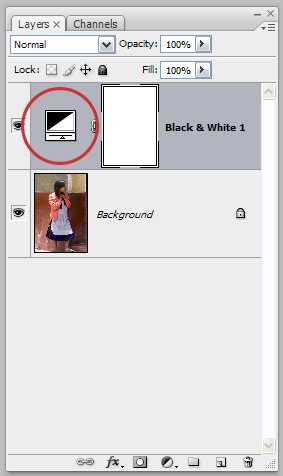
Естественно, методы перевода, сохраняющие возможность корректировок, более предпочтительны. Мы работали в Photoshop Elements и Photoshop CS3, но приведенные техники применимы и к другим версиям программы.
1. Перевод с помощью Grayscale (Градация серого)
Это, пожалуй, самый легкий метод перевода в черно-белый цвет. Но вся информация о цвете, к сожалению, в результате теряется.
- Image > Mode > Grayscale (Изображение > Режим > Градация серого)
- Нажимаем ‘Discard’
В Photoshop Elements:
- Image > Mode > Grayscale
- Нажмаем ‘OK’
Плюсы: Быстро и очень легко.
Минусы: Теряется информация о цвете.
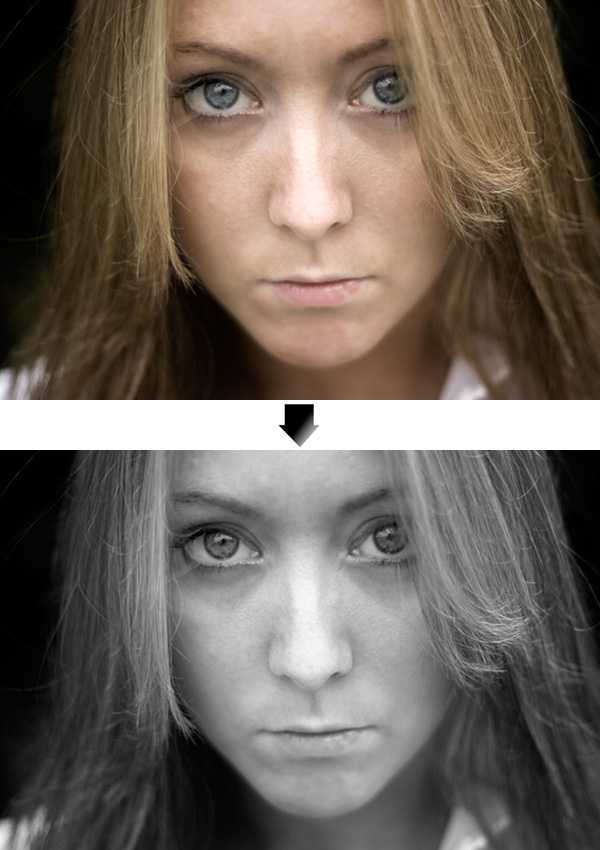
2. Перевод с помощью Hue/Saturation Tool (Инструмент Цветовой тон/Насыщенность)
Эта техника дает точно такой же результат, как и Grayscale. Единственным преимуществом является возможность создания корректирующего слоя.
- Layer > New Adjustment Layer > Hue/Saturation (Слой > Новый корректирующий слой > Цветовой тон/Насыщенность).
- Нажимаем ‘OK’.
- Перемещаем ползунок, отвечающий за насыщенность (Saturation) влево до -100 и нажимаем ОК.
Плюсы: Быстро и легко, есть возможность применить в качестве корректирующего слоя, как в Photoshop так и в Photoshop Elements.
Минусы: Процесс перевода не контролируется.
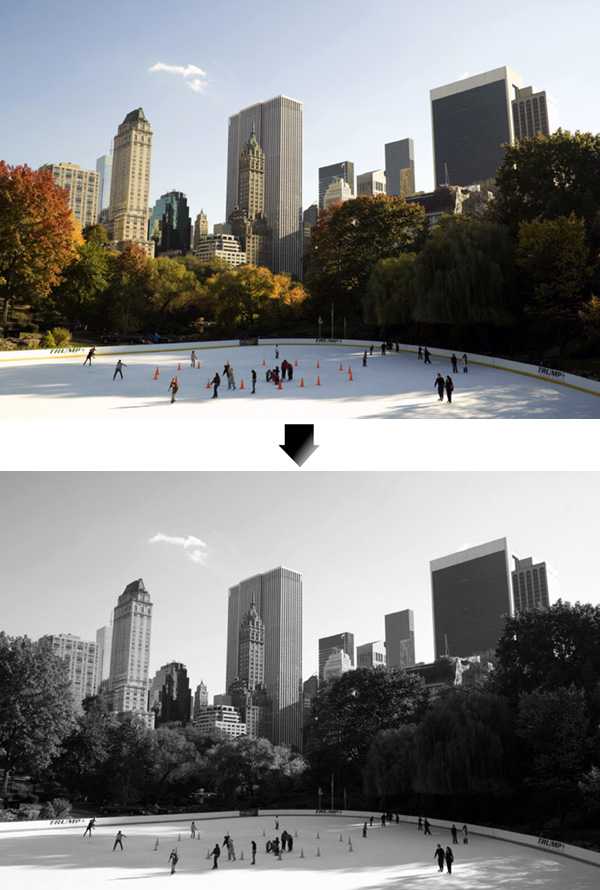
3. Метод перевода с LAB color
В рамках этого метода фотография переводится из режима RGB в режим LAB, в котором за цвет и яркость отвечают разные каналы.
- В Photoshop CS3:
- Image > Mode > Lab Color (Изображение > Режим > Lab Color)
- Переходим в окно Каналов (Channels) и выбираем канал Яркость.
- Image > Mode > Grayscale (Изображение > Режим > Градация серого)
- Нажимаем OK
Плюсы: Этот метод дает лучшие результаты, чем все вышеописанные.
Минусы: В процессе конвертации нет возможности повлиять на отдельные параметры.
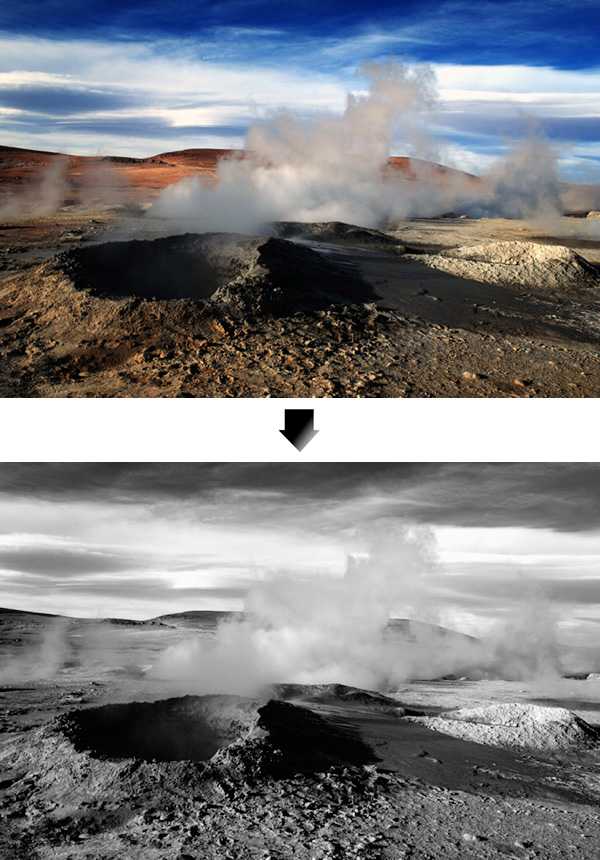
4. Перевод с помощью Карты Градиента (Gradient Map)
Инструмент Градиентная карта работает, основываясь на значениях яркости вашей фотографии. Темные участки превращаются в черные или темно-серые, а светлы в белые или светло-серые.
В Photoshop и Elements:
- Удерживаем клавишу D, чтобы установить черный и белый цвета в качестве основных.
- Идем в Layer > New Adjustment Layer > Gradient Map (Слой > Новый Корректирующий слой > Карта Градиента).
- Нажимаем ОК
Плюсы: Быстрый и легкий процесс, сохраняется информация о цвете.
Минусы: Отсутствие контроля над процессом преобразования.
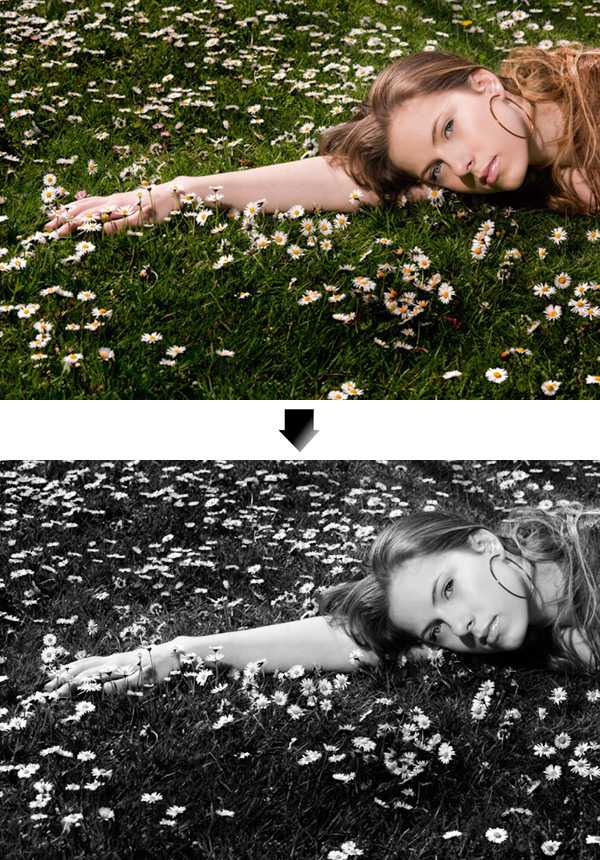
5. Используем Микширование Каналов (Channel Mixer)
Этот метод использует весь потенциал информации о цвете, которую содержит в себе изображение, что отличает его от вышеизложенных методов. Цветные фотографии содержат три цветных канала: красный, зеленый и синий, их сочетания дают миллионы самых разных цветов и оттенков.
При помощи инструмента Микширование каналов вы можете регулировать отношение между красным, зеленым и синим каналами в процессе конвертирования. Работает Channel Mixer, исходя из значений яркости изображения. При передвижении ползунка, отвечающего за какой-либо канал, области изображения, цвет которых близок к цвету канала на цветовом круге, становятся светлее, а области, цвет которых противоположен на цветовом круге, наоборот становятся темнее. К примеру, увеличивая значение красного канала, вы делаете области изображения близкие по цвету к красному светлее, а синие области темнее.
Раздел Микширование каналов можно назвать цифровым аналогом цветных фильтров, которыми пользуются фотографы. Яркость красного канала, равная 100% в редакторе, дает эффект, равносильный использованию красного фильтра и ч/б пленки.
- Layer > New Adjustment Layer > Channel Mixer (Слой > Новый корректирующий слой > Микширование каналов)
- Ставим галочку напротив Monochrome (Монохромность)
- Сдвигаем ползунки в Красном, Зеленом и Синем каналах, чтобы сделать области изображения светлее или темнее. Запомните, что сумма значений всех каналов должна быть равна 100, в противном случае появляются различные дефекты.
- Жмем на ОК.
Оригинальная фотография:
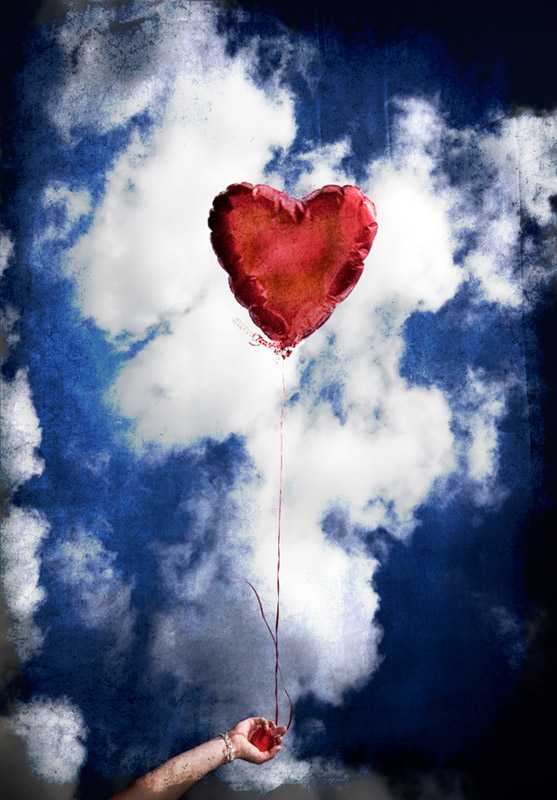
Красный 80%, Зеленый 10%, Синий 10%. Благодаря 80-процентному красному мы затемнили синее небо и сделали красный воздушный шарик светлее:

Красный 20%, Зеленый 40%, Синий 40%. А с помощью 20-процентного красного мы сделали синее небо светлее, а шарик темнее:

Плюсы: Этот метод дает вам контроль над процессом конвертирования.
Минусы: Занимает много времени.
6. Инструмент Преобразование в ч/б в Elements
Этот инструмент является упрощенной версией описанного ранее метода Микширования каналов, и доступен он только в программе Photoshop Elements. Нет возможности создать корректирующий слой.
- Enhance > Convert to Black and White (Усилить > Преобразовать в ч/б)
- Переместите ползунки вправо или влево, чтобы сделать светлее или темнее соответствующие оттенки. Чтобы компенсировать изменения в контрасте, используйте слайдер Contrast.Также вы можете выбрать один из уже заданных программой пресетов в меню слева.
- После всех манипуляций нажимаем на кнопку ОК.
Плюсы: Довольно гибкая система конвертирования при помощи цветовых каналов.
Минусы: Нет возможности создать корректирующий слой.
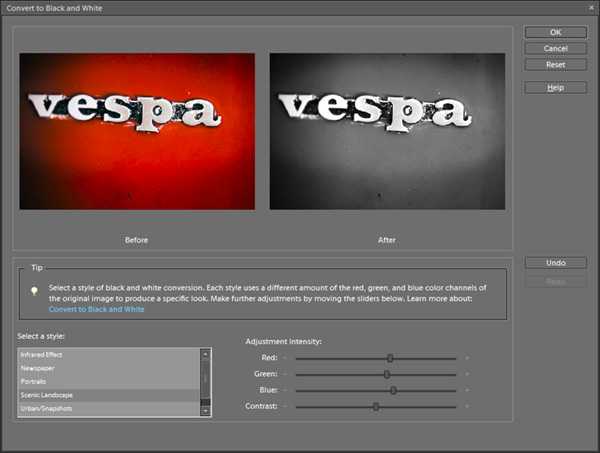
7. Двойное использование инструмента Цветовой тон/Насыщенность
В этой технике используется два корректирующих слоя Цветовой тон/Насыщенность. Верхний слой отвечает непосредственно за конвертирование, а нижний слой отвечает за изменения в цвете оригинальной фотографии, которые естественно влияют на оттенки яркости черно-белого варианта. Использование данной техники дает неплохой контроль над процессом конвертации.
В Photoshop CS и Elements:
- Layer > New Adjustment Layer > Hue/Saturation (Слой > Новый корректирующий слой > Цветовой тон/Насыщенность), нажимаем ОК.
- Передвигаем ползунок Saturation (Насыщенность) до конца влево (-100) и нажимаем OK.
- Активируем фон, щелкнув по фоновому слою.
- Layer > New Adjustment Layer > Hue/Saturation (Слой > Новый корректирующий слой > Цветовой тон/Насыщенность), нажимаем ОК.
- Изменяем режим наложения нижнего корректирующего слоя на Color (Цвет).
- Два раза кликаем по иконке нижнего слоя Цветовой тон/Насыщенность.
- Передвигаем ползунок Hue (Цветовой тон) и смотрим, как изменяется яркость изображения. Также можете поэкспериментировать с ползунками Saturation (Насыщенность) и Lightness (Яркость).
- Нажимаем ОК.
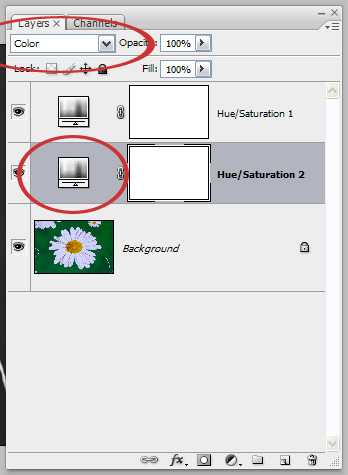
Оригинальная фотография:

Цветовой тон +81, Насыщенность +22:

Цветовой тон +68, Насыщенность +56:

Плюсы: Контроль над процессом перевода в ч/б.
Минусы: Отсутствуют.
8. Корректирующий слой Black&White
Этот метод дает полный контроль над процессом перевода фотографии в черно-белый цвет, он задействует микширование каналов и изменение насыщенности и цветового тона, а в ваше распоряжение дается 6 ползунков, каждый из которых отвечает за отдельный цвет.
- Layer > New Adjustment Layer > Black and White (Слой > Новый корректирующий слой > Черно-Белое)
- Нажимаем ОК. Всплывает окно корректирующего слоя:
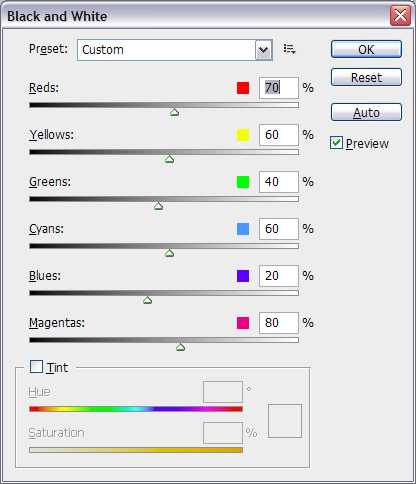
- Передвигаем ползунки вправо или влево, в зависимости от того, хотите вы затемнить или осветлить область, цвет которой близок к шести перечисленным. Также вы можете выбрать один из пресетов в меню Preset.
- Наведите курсор на фотографию и зажмите левую кнопку мыши. Вид курсора изменился, тем самым вы активировали точечный инструмент регулировки, который позволяет выбирать конкретную область изображения. Удерживая левую кнопку мыши, сдвигайте курсор влево или вправо, выбранные области будут становиться, соответственно, темнее или светлее.
- Нажимаем ОК.
Оригинальное фото:

Красный 70, Желтый 60, Зеленый 40, Циановый 60, Blues 20, Маджента 80:

Красный 27, Желтый 244, Зеленый 40, Циановый 101, Синий 146, Маджента -144:

Плюсы: Самый гибкий способ, дающий самый большой контроль над процессом.
Минусы: Недоступен в ранних версиях Photoshop.
Заключение
Итак, вы ознакомились с самыми распространенными методами перевода цветного изображения в черно-белое. Стоит уделить внимание каждому из них и выбрать наиболее для вас подходящие, ведь у всех пользователей Photoshop разные требования и цели.
Автор: Andrew Gibson
photo-monster.ru
Методы преобразования цветного изображения в чёрно-белое
Каждая фотография индивидуальна. К каждой необходим свой уникальный подход, метод. Если рассмотреть результаты преобразования различными способами, предлагаемыми программой Photoshop, нетрудно заметить разницу и выбрать лучший.

На каждое изображение наложена цветовая модель RGB со значениями яркости R (красный)=255, G (зеленый)=255, B (синий)=255. Цвета, образованные при смешении основных цветов, имели следующую яркость в цветовом пространстве RGB: Cyan (голубой) — G=255, B=255; Magenta (пурпурный) — R=255, B=255 и Yellow (желтый) — R=255, G=255. Эти чистые цвета помогают представить, как те или иные оттенки будут выглядеть при преобразовании в чёрно-белое изображение.
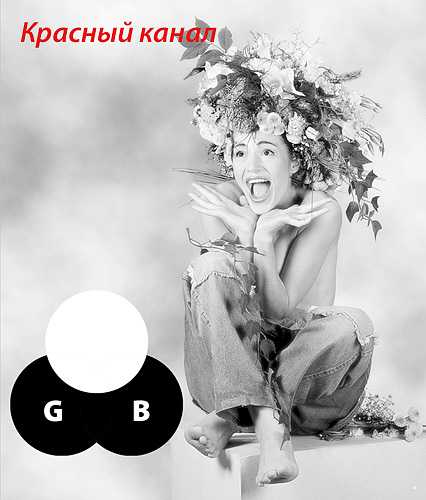
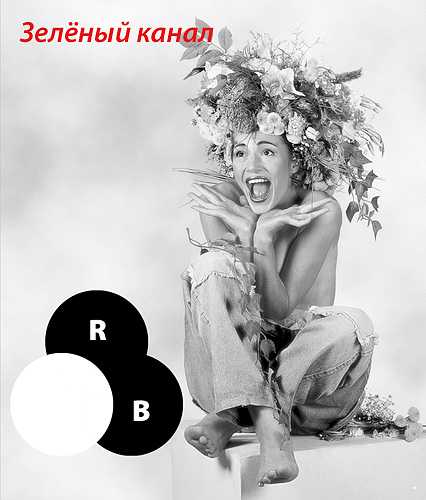
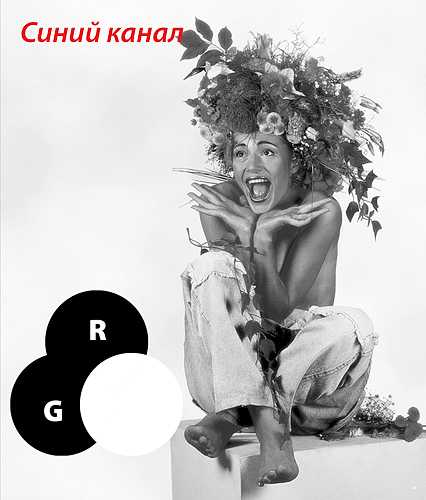
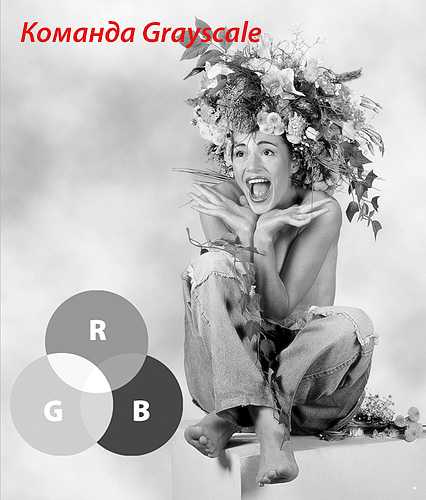
При применении команды Grayscale все данные о цветах отбрасываются, и процесс контролировать невозможно. В изображении в оттенках серого (grayscale), содержащем всего один канал, Photoshop использует 30% красного, 59% зеленого и 11% синего. Неприятный аспект такого преобразования заключается в отсутствии возможности предварительно просмотреть результат, а значит, и возможности подобрать необходимый тон к разным участкам фотографии. Поскольку программа объединяет три канала в один, то если один из цветовых каналов оказывается сильно зашумленным или испорченным, все недостатки переходят в изображение в оттенках серого. Так, при съемке цифровой камерой, особенно с длинными выдержками, в первую очередь «шумит» синий канал.
Команда Desaturate снижает насыщенность всех цветов, приводя разные цвета одинаковой яркости к одному серому тону.
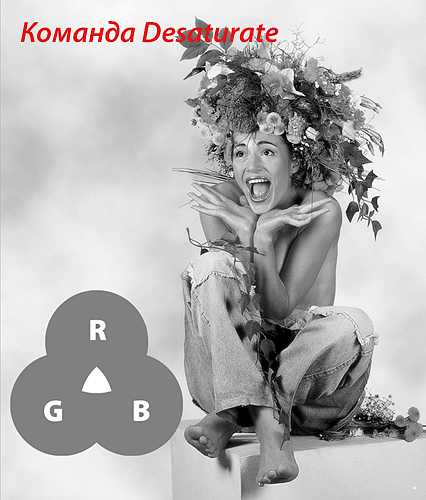
Эта команда, как и команда Grayscale, никак не контролирует преобразование.
Команда Channel Mixer может смешать все каналы изображения не в пропорции 30–59–11, как команда Grayscale, а произвольно. Это позволяет добиться значительной гибкости при преобразовании.
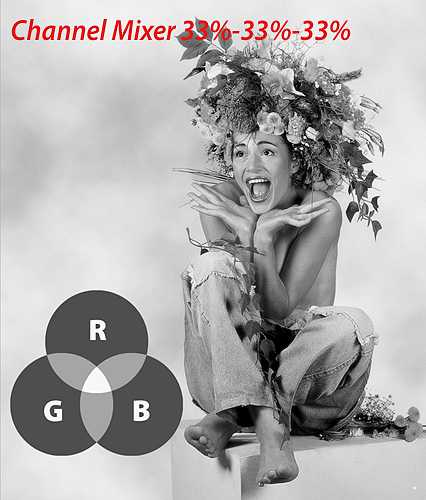
На данной иллюстрации каналы смешаны в равных пропорциях (33–33–33).
Команда Black & White позволяет задать интенсивность того или иного цветового оттенка.
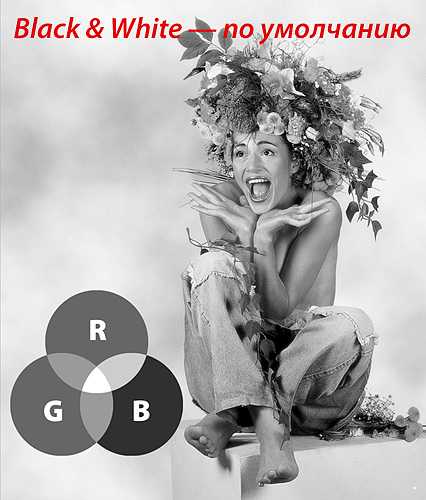
На иллюстрации показан результат применения команды Black & White с параметрами, предлагаемыми по умолчанию.
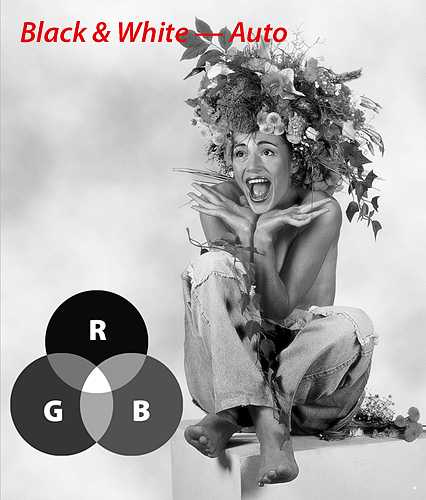
Если применить команду Black & White в виде слоя коррекция, будет доступен автоматический режим (кнопка Auto), и результат может оказаться не таким, как желает автор.
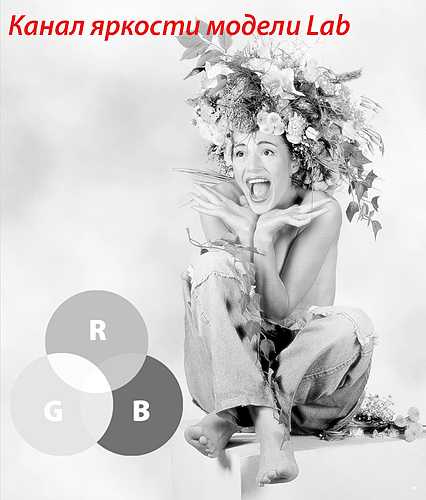
Канал яркости цветового пространства Lab
Канал яркости пространства Lab
В цветовом пространстве Lab тоновая информация отделена от информации о цвете. По существу, канал яркости представляет собой чёрно-белое изображение, но в силу того, что Photoshop считает канал Lightness (Яркость) темнее, этот канал выглядит более светлым, чем любой канал RGB. Далее активизируем яркостной канал L и применяем команду Images -> Mode -> Grayscale. Однако несмотря на то, что мы предпочём канал L прямому преобразованию в Grayscale, изображению все равно не хватает насыщенности, придающей больший изобразительный эффект чёрно-белой фотографии. Для повышения насыщенности следует скопировать слой Background, например, перетащив его на значок нового слоя в палитре слоёв. Затем надо изменить режим наложения копии слоя Background — верхний на режим Multiply (Умножение). Скорее всего, снимок станет слишком тёмным, но это не проблема. Следует изменить режим непрозрачности так, как необходимо (эффект режима Multiply легко представить: как будто свет проходит через два слайда, сложенные «бутербродом»). Для более тонкого контроля необходимо добавить маску слоя.
Команда Channel Mixer
Достаточно гибким методом преобразования является добавление нового корректирующего слоя, который называется Channel Mixer. Этот слой позволяет определенным образом смешивать цветовые каналы для получения изображений в оттенках серого с очень большим диапазоном тонов. В результате мы получаем возможность с высоким качеством преобразовывать цветные изображения в чёрно-белые. Добавив корректирующий слой Channel Mixer, следует убедиться в том, что в появившемся диалоговом окне Channel Mixer установлен флажок Monochrome. По умолчанию в диалоговом окне Channel Mixer (Photoshop CS3, 4, 5) красный и зелёный каналы составляют 40%, а синий — 20%. Неважно, как применяется команда, в виде корректирующего слоя или через меню Images -> Adjustments -> Channel Mixer. В Photoshop CS3–5 заложены предустановки, которые, по мнению программистов компании Adobe, имитируют съёмку на чёрно-белую пленку с различными фильтрами . На самом деле, это далеко не так. Я много лет снимал на чёрно-белую пленку с различными фильтрами, поэтому уверенно могу сказать, что эти алгоритмы преобразования отдаленно имитируют такие чёрно-белые фотографии.
Для сохранения баланса оттенков при преобразовании сумма значений всех каналов должна составлять 100%. Параметр Constant задает общий эффект осветления или затемнения изображения, и пользоваться им нет необходимости. Вместо этого после преобразования лучше добавить корректирующий слой Curves, чтобы окончательно настроить изображение. Здесь надо быть внимательным: яркие оттенки не должны стать белыми (как говорят фотографы, «выбитыми»). После сведения всех слоёв в один можно воспользоваться командой Image -> Mode -> Grayscale. Так как все три канала сейчeас содержат одну и ту же информацию, можно смело щёлкать на кнопке OK — это никак не отразится на файле. Затем выберите команду FileSave As, чтобы сохранить его под другим именем, не заменив при этом исходный файл.
Команда Black & White
В Photoshop CS3 появилась новая команда преобразования цветных изображений в чёрно-белые — команда Black & White. Запускать команду следует через меню (Images -> Adjustments -> Black & White) или активизировать её как слой коррекции.
Принцип работы команды состоит в осветлении тех или иных цветов при переводе в оттенки серого. В цветовом пространстве RGB чем выше значение яркости в отдельном канале, тем он светлее. Например, при значении R=255 (чистый красный цвет) в красном канале это будет белый оттенок в градациях серого. При увеличении яркости того или иного цвета, увеличивается и яркость оттенков серого. Промежуточные оттенки образуются при смешении соседних цветов. Понять принцип действия команды помогает стандартный цветовой круг.
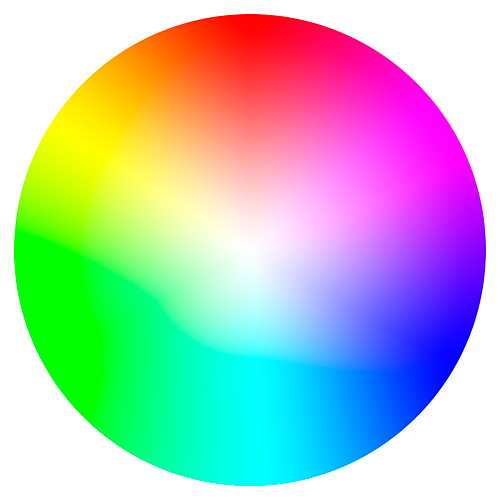
Если в изображении содержатся контрастные оттенки, разделить их по яркости тонов относительно легко, для этого достаточно развести движки противоположных цветов в разные стороны. Труднее будет с близкими цветами. Однако в некоторых случаях, например, в пейзажных сюжетах, необходимо растащить в разные стороны движки зелёного и жёлтого цветов, поскольку в природной зелени достаточного много жёлтого цвета. Стандартные варианты настройки, призванные имитировать фильтры чёрно-белой фотографии к сожалению, плохо справляются с этой задачей.
Следует помнить, что при переводе изображения в CMYK добавляется еще один канал — чёрный, при этом существуют ограничения на суммарное красочное покрытие, на максимальное количество чёрной краски, поэтому команда Black & White не работает в CMYK. Не будет работать эта команда и в Lab, поскольку в цветовом пространстве Lab яркость отделена от цвета.
Оранжевый и красный фильтры
Фотографы, много лет снимавшие на чёрно-белую пленку, прекрасно знают, как выделить на небе облака или сделать днём «ночной» снимок. Оранжевый и красный светофильтры задерживают голубые лучи, делая, тем самым, небо на негативе более светлым. На отпечатке небо окажется, естественно, более тёмным с хорошо выделяющимися на нём облаками. Чем «краснее» фильтр, тем темнее будет небо на фотографии. Используя команду Channel Mixer при преобразовании цветных фотографий в чёрно-белые, можно успешно имитировать съемку на чёрно-белую пленку с применением оранжевых или красных фильтров. Эту методику предложил Jim Di Vitale, фотограф и преподаватель фотографии из Атланты (США). Необходимо увеличить значение R до +150–180%, G — до +130–150% и уменьшить B до 200%.

Я предлагаю расширить эту методику следующим образом. Для придания большего драматизма (если это отвечает внутреннему содержанию снимка) необходимо по-разному воздействовать на разные области снимка. Следует поступить так: дважды дублировать изображение, а затем применить к каждой копии слой коррекции Channel Mixer, но с разными параметрами. Чтобы слой коррекции воздействовал только на нижележащий слой, а не на все слой снизу, не забудьте в окне параметров нового слоя установить флажок Use Previous Layer to Create Clipping Mask. Обратите внимание, как слой «красный фильтр» затемнил небо, на котором теперь отлично видны облака, но при этом детали пейзажа сливаются с небом. Если производить преобразования, ориентируясь на детали пейзажа, то небо окажется невыразительным.

Слой «красный фильтр» у меня расположен сверху. Добавив к нему маску слоя, я закрасил на ней участки, относящиеся к нижнему «нормальному» слою. В силу близости тона различных участков воспользоваться параметрами Blending Options при работе над этим снимком не представляется возможным. В зависимости от характера снимка режим наложения верхнего (не корректирующего) слоя можно изменить на Multiply и/или изменить его непрозрачность.

Оригинальный снимок

Окончательный результат
Для подобных преобразований можно использовать также команду Black & White.
Карта градиентов
Использование корректирующего слоя Gradient Map — еще один нестандартный приём, позволяющий получать чёрнобелые фотографии. Если вам удобнее работать с этой командой (Image -> Adjustments -> Gradient Map), то её следует применять либо к копии основного слоя, либо к копии изображения. Я рекомендую заранее создать необходимый градиент. При выбранном инструменте Gradient в панели параметров следует щёлкнуть на образце градиента. Далее необходимо создать градиент с такими цветовыми ограничителями:
Location 0%, Color RGB 0/0/0;
Location 25%, Color RGB 64/64/64;
Location 50%, Color RGB 128/128/128;
Location 75%, Color RGB 192/192/192;
Location 100%, Color RGB 255/255/255
Щелкните на кнопке New, и созданный градиент появится в образцах. Полезно хранить набор градиентов для типичных изображений в надёжном месте, дав ему оригинальное имя. Открыв изображение, выберите слой коррекции Gradient Map.

Расположите открывшееся окно так, чтобы оно не перекрывало фотографию. Щёлкните на образце градиента — появится окно Gradient Editor.

Выберите нужный градиент среди множества образцов.

Далее начинается самое интересное. Перетаскивая движки образцов цвета, наблюдайте за изменениями изображения.
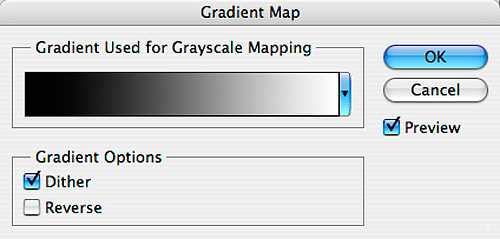
Показан вариант, когда к цветному оригиналу был применен созданный градиент без дополнительных изменений.
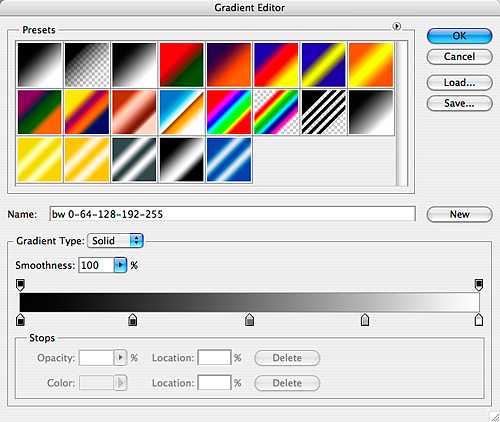

Однако гораздо более впечатляющий результат получается, если поменять положение движков.
Команды Calculations и Apply Image
Перегруженное, на первый взгляд, диалоговое окно Calculations предназначено для простого комбинирования каналов изображения. Команды Calculations и Apply Image позволяют объединять одно или несколько изображений одинакового размера с использованием 20 основных режимов наложения, а также двух дополнительных — Add и Subtract. Команды Calculations и Apply Image дублируют процесс перетаскивания одного изображения на другое (или копирования изображения на новый слой), а также использование разных режимов наложения и параметра Opacity (Непрозрачность) палитры Layers для наложения двух изображений. Команда Calculations работает только с отдельными каналами: один из каналов изображения накладывается на канал другого (или того же самого) изображения, а результат помещается в новый канал или новый документ.
Команда Apply Image может работать не только с отдельными каналами, но и с композитным изображением, причем если существуют слои, она работает как с конкретным слоем, так и с объединенными слоями.
Основное преимущество этих команд по сравнению с другими состоит в том, что они позволяют выполнять компоновку содержимого отдельных каналов цвета, не прибегая к выделению, копированию и вставке, то есть к созданию слоев. Команды Calculations и Apply Image могут оказаться полезными для комбинирования маски и прозрачности при создании точного контура выделения.
Команды Calculations и Apply Image достаточно удобны для преобразования изображений в чёрно-белые. При их использовании следует изучить отдельные каналы, чтобы определить, в каких содержатся детали, которые необходимо подчеркнуть или скрыть. Внимание: следует избегать слишком контрастных, зашумленных или «пятнистых» каналов.
Сложные методы преобразования
Apply Image и Black & White

Эта фотография Соловецкого кремля прекрасно подходит для преобразования в чёрно-белый вариант. Но, как и в большинстве случаев, команда Grayscale дала посредственный результат.

Для качественного преобразования следует сначала откорректировать снимок. В этом изображении не хватает более плотного и драматичного неба. Для усиления неба можно сначала его выделить и затемнить кривыми. Но такой способ долог и не практичен. Чтобы усилить небо, я воспользовался командой Apply Image, применив её к копии основного слоя, которому был задан режим наложения Luminosity (Яркость). Такой режим наложения слоя позволяет оставить цвета без изменения, добавив к снимку контраст.
В опциях команды Apply Image я выбрал в качестве источника красный канал и задал режим наложения Multiply.
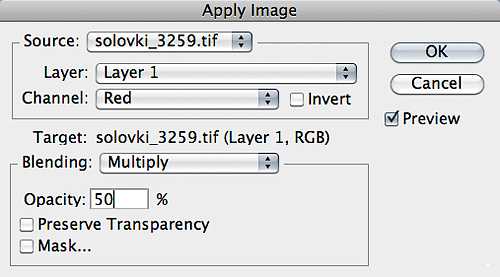
Но при этом всё изображение сильно потемнело, поэтому непрозрачность была снижена до 50% .

В результате небо стало такое, как нужно, но передний план всё равно остался тёмным. Для его осветления я воспользовался функцией Blending Options в синем канале.
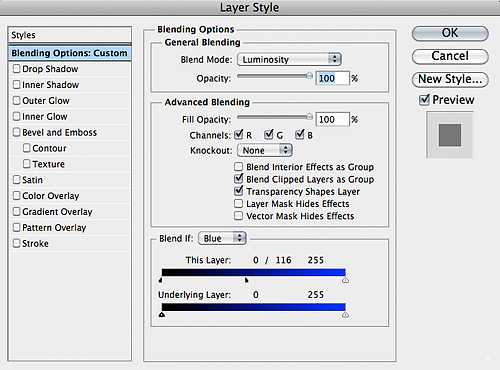
Эта команда позволяет автоматически создать маску, основываясь на яркости и цветах двух слоёв. При изменении положения движка, в данном случае для теней в синем канале, как бы возникает «дырка» в верхнем слое. Благодаря этому, сквозь верхний слой видно часть нижнего. Чтобы создать плавные тоновые и цветовые переходы, надо разделить треугольники движка. Для этого нажмите клавишу Option (Alt) и растащите движки левой кнопкой мыши. Так как цвета воды и неба совпадают, вода всё равно осталась тёмной. Поэтому к слою была добавлена маска слоя, после чего, не заботясь о точности, я восстановил тон и цвет воды мягкой кистью,
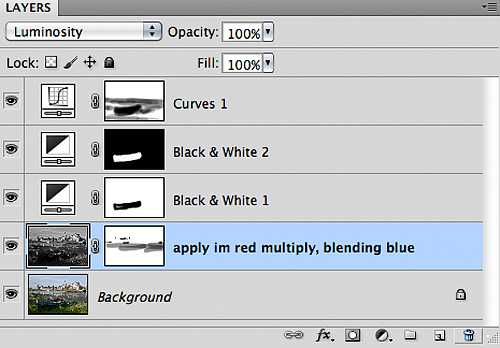
а затем применил команду Black & White. Поскольку лодка на снимке окрашена в голубой цвет, как и небо, команду Black & White я применил с разными вариантами настройки для лодки и неба. А для окончательной доводки был добавлен корректирующий слой кривых.

Вот такой получился финальный вариант.

fototips.ru
Как перевести цветное изображение в чёрно-белое.
Итак вы сняли цветную фотографию и решили сделать ее монохромной. Есть много разных способов перевода изображения в ЧБ. Каждый снимок очень индивидуален, поэтому к разным снимкам нужен разный подход.
Monique
Каким способом вы будете переводить снимок в монохромный, решать вам, но очень важно понять, что после перевода вы обязательно должны получить три вещи — снимок должен стать контрастным, на снимке обязательно должна присутствовать точка черного ( т.е. чисто черный цвет) и точка белого (т.е. чистого белый цвет). В каждом правиле есть исключения и для решения своих творческих задач можно уходить от правил, но в классической ЧБ фотографии эти три вещи обязательны.
Монохромные снимки стоит снимать в формате RAW. Этот формат прощает небольшие промахи в экспозизии и балансе белого и в нем в большинстве случаев есть возможность вытянуть детали в тенях. Лучше всего перевести снимки в 16-битный формат с небольшим контрастом. Если контраст изначально будет очень высок, у вас будет меньше возможностей манипулировать градациями яркостей.
Изображение можно следующим образом подготовить для перевода в ЧБ еще в RAW конверторе. Поправьте ББ — здесь нужно кликнуть серой пипеткой по неблестящему элементу кадра без цветового окраса — выберите какой нибудь серо-белый участок. Теперь нужно получить максимально узкую гистограмму. Для этого ползунки “экспозиция”, “тени”, “яркость”, “контраст” скорее всего нужно будет подвинуть влево. Ползунки “восстановление” и “заполнение светом” — вправо. Вы увидите, что снимок стал неконтрастным. Так и должно быть. Контраст вы вернете снимку в фотошопе.
Итак, способы перевода изображения:
1. Desaturate (Обесцветить).
Идем в меню и выбираем — Image (Изображение) — Adjustment (Коррекция) — Desaturate (Обесцветить).
2. Hue/Saturation (Цифровой тон/насыщенность)
Cоздаем корректирующий слой Layer (Слой) — New Adjustment Layer (Новый корректирующий слои) — Hue/Saturation (Цифровой тон/насыщенность) и сдвигаем ползунок Saturation (Насыщенность) влево, таким способом убрав цвет.
Обе возможности просто обесцвечивают снимок. Информация о цвете полностью теряется и у вас нет возможности контролировать преобразование. Это один из грубых способов и он подходит только, если фотография делалась с учетом контраста яркостей. Но умение видеть сцену в чёрно-белом варианте не так просто и требует навыка.
3. Grayscale (Оттенки серого)
Image (Изображение) — Mode (Режим) — Grayscale (Оттенки серого) – тоже очень простой способ, при котором теряется вся информация о цвете и процесс контролировать невозможно. Этот способ также применим только, если вы снимали с учетом контраста яркостей.
В Grayscale есть всего один канал, в котором используется 30% красного, 59% зеленого и 11% синего. Поскольку в программе объединяются все три канала в один, то один испорченный (к примеру, шумный) канал, может испортить все изображение.
Во всех трех случаях получится примерно вот такая картинка. Обратите внимание — все канистры превратились в почти однородную серую массу.


4. Channel mixer (Микширование каналов).
Это простой и достаточно эффективный способ , который позволяет смешивать содержимое каналов в любой пропорции. Здесь нужно создать корректирующий слой Layer (Слой) — New Adjustment layer (Новый корректирующий слой) — Channel mixer (Микширование каналов).
Откроется диалоговое окно:
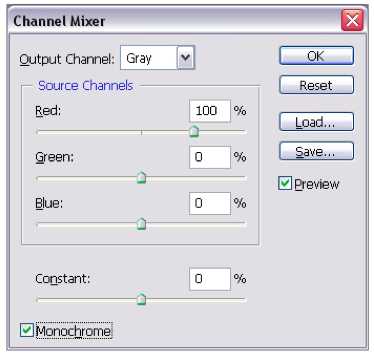
Поставьте галочку около Monochrome (Монохромный) и двигайте ползунки, пока вы не найдете наилучший вариант. Прежде всего здесь нужно знать, что любое цветное изображение можно разложить на три канала — красный (Red), зелёный (Green) и синий (Blue) или на три противоположных цвета — голубой (Cyan), пурпурный (Magenta) и жёлтый (Yellow). В Channel mixer мы видим красный, синий и зеленый каналы и можем, двигая ползунки, регулировать яркость этих цветов (ослабляя ее или усиливая ее). Общую яркость снимка можно менять с помощью ползунка Constant (Константа). Но яркость и контраст не стоит настраивать здесь. Для этого лучше использовать корректирующий слой Curves (Кривые).
Channel mixer позволяет смешивать цветовые каналы по вашему желанию и получать на изображении в оттенках серого большой диапазон тонов. То есть у вас появляется возможность преобразовывать цветные изображения в чёрно-белые с высоким качеством.
Как правило, оптимальный результат можно получить, если сумма всех каналов равна 100%. Часто употребляемые значения — 30/60/10. Но каждый снимок индивидуален, поэтому значения могут сильно варьироваться. Бывают случаи, когда значение одного или двух каналов может оставаться на нуле.
Если вам кажется, что эффект фильтра недостаточно выражен, добавьте новый корректирующий слой Hue/Saturation (Цифровой тон/насыщенность) и увеличьте насыщенность всего изображения или определенных цветов.
Недостатком этого способа является то, что при использовании этого метода в каналах могут появится шумы и яркостные пятна.
5. Calculations
fotomeridian.livejournal.com
Знакомство с черно-белой фотографией. Как сделать фото черно-белым
Владимир Нескоромный
Главный редактор сайта alphapro.sony.ru
Мир полон парадоксов. В пленочную эпоху советские фотолюбители снимали, в основном, только черно-белые фотографии. Цветная фотография была дорогой и трудоемкой. С приходом минилабов в 1990-х годах, пленочных компактов и отпечатков 10х15 см ситуация изменилась. Люди распробовали цвет, и черно-белая фотография начала сдавать позиции. Хотя профессионалы продолжали настойчиво практиковать черно-белую фотографию. Однако с приходом цифровых технологий основной удар пришелся именно по черно-белой пленке. Цветная с трудом, но все-таки выдержала напор новой эпохи. Со временем ситуация стала меняться, особенно среди продвинутых фотолюбителей. Черно-белая фотография стала набирать популярность. В чем причина?
Палочка-выручалочка
Черно-белая фотография стала универсальным средством, чтобы поправить ошибки в цветном изображении. Вдруг в кадре оказалось несколько источников освещения с разной цветовой температурой, или сочетание цветов создает неприятный эффект. Если программные средства не помогают, выход один — перевести в ч/б. И так поступают многие.
О неоспоримой художественности
В представлении многих людей черно-белая фотография обладает выставочной ценностью. То есть сразу, не вникая в детали. Не будем уточнять почему, лишь обозначим этот факт. По этой причине простой перевод цветного изображения в черно-белое сразу придает фотографии «художественность». Любое черно-белое изображение зритель воспринимает как выставочную работу. У нее неожиданно появляется драматизм, философичность, второе и даже третье прочтение… В результате дать объективную оценку бывает сложно. Сколько раз я слышал рассуждения: «Это фотография что-то не впечатляет. А давайте ее переведем в ч/б. Смотрите, совсем по другому выглядит!».
Немного теории
На самом деле, не каждая цветная фотография может быть черно-белой. Если отбросить «всю философию и драматизм», то черно-белую фотографию можно в целом описать как контрастную, графичную, в ней больше делается акцент на свет. В свою очередь, обесцвеченный цвет начинает работать в соответствии с представлениями зрителя, то есть каждый человек обнаруживает в черно-белой фотографии «свои цвета» и, соответственно, «свои эмоции». Наверное, по этой причине появляется глубина, другие прочтения, философичность и драматизм. Тем не менее цветная фотография такая же глубокая и драматичная, просто с цветом гораздо сложнее работать. Цвет нужно увидеть вокруг себя, в то время как для получения черно-белой фотографии можно просто обесцветить цветной сюжет.
Профессиональное решение
Вообще фотограф должен изначально понимать, какую фотографию он снимает — цветную или черно-белую. Конечно, в процессе постобработки может прийти озарение, однако это уже рабочие моменты. Например, эту фотографию Влад Шутов сразу решил делать черно-белой. «Вторая половина дня. Серое небо — свет практически мертвый. Я сразу понял, что буду переводить цветное изображение в черно-белое. Именно это пасмурное освещение позволило хорошо выделить ноги, которые контрастируют с белой блузкой и черными волосами. И всю композицию обрамляет серый фон — трава». В цвете изображение было бы вялым, невыразительным. А черно-белое решение обусловливает визуальные эмоции более фактурными. Каждый зритель может дорисовать сюжет в своем цвете.
Против течения
Цифровые камеры получают изображение в черно-белом представлении. Чтобы сделать его цветным, перед светочувствительными элементами размещают фильтры. Компании-производители совершенствуют цветопередачу своих камер, разрабатывают новые матрицы и процессоры обработки изображения. Несмотря на это целая армия любителей и профессионалов активно использует многочисленные программные средства для перевода цветного изображения в черно-белое. Не будем давать оценку этому явлению, скажем только о факте. Вспомните выставки, сколько там черно-белых пейзажей! Объяснение просто — все зависит от восприятия фотографа.
Кстати, в ответ на запросы потребителей индустрия сделала адекватный шаг. Как правило, в современной цифровой камере имеется отдельный режим черно-белой съемки. Например, в камере Sony Alpha 7 II можно установить творческий стиль «Черно-белый».
Средства преобразования
Программных технологий для конвертации цветного изображения в черно-белое очень много. Фактически это целая область, где можно бесконечно экспериментировать. Мы же только назовем основные программные инструменты на примере Adobe Photoshop. Самый простой режим «Градации серого» (Grayscale). Правда, при его использовании информация о цвете утрачивается, и по этой причине специалисты не рекомендуют данный вариант. Аналогичный результат получается в случае применения инструмента «Обесцвечивание» (Desaturation). И его тоже не рекомендуют. Инструмент «Цветовой тон/Насыщенность» (Hue/Saturation) похож на Desaturate, но выступает в роли корректирующего слоя. Режим «Смешение каналов» (Channel Mixer) позволяет использовать данные по трем цветовым каналам: красный, зеленый и синий. Информация при этом не теряется, творческие возможности расширяются. Также в Channel Mixer можно имитировать применение цветных фильтров — оранжевого и красного. Получение хороших результатов обеспечивает инструмент «Черно-белое» (Black&White). Он чем-то похож на Channel Mixer, но имеет более тонкие настройки. Режим Calculations позволяет построить градиент на основе указанных черного и белого цветов. Особняком стоит инфракрасная фотография. К сожалению, полноценно имитировать ее чисто программными средствами невозможно. В программе Adobe Photoshop можно сделать установку «Black & White Infrared» в режиме Channel Mixer, однако результаты будут неточными. Перечисление инструментов можно продолжать, вариантов перевода цветного изображения в черно-белое очень много.
Плагины
Чтобы фотографам не тратить время на подбор установок, многие софтверные компании выпускают специальные плагины для перевода цветного изображения в черно-белое. Например, Влад Шутов при работе над этой фотографией применил плагин Color Efex pro с использованием синего фильтра. Именно благодаря этому фильтру, тон кожи модели стал темнее.
* * *
Вопрос цветного или черно-белого изображения в творчестве фотографов, наверное, будет звучать всегда. Какой вариант выбрать, будет определяться их мировосприятием. Однако ни цвет, ни ч/б никогда не дадут окончательного решения. Только мастерство фотографа. Ведь цветовое решение этого всего лишь форма. Содержание определяет человек.
www.sony.ru
Все о создании черно-белой фотографии

За свою 150-летнюю историю фотография претерпела много изменений. Менялись способы запечатления и воспроизведения информации, расширялись возможности влияния на конечное изображение. Сегодня цифровая фотография позволяет нам за короткое время проводить со снимками такие манипуляции, на которые в аналоговой фотографии требовались часы работы либо они в принципе были невозможны. Одна из областей, которая не потеряла своей привлекательности за эти годы, — черно-белая фотография. В этой статье мы рассмотрим методы преобразования цветного изображения в черно-белое и работу с ним.
Как известно, при работе с RAW-снимками возможно до некоторой степени восстановить информацию в тенях, но не на пересвеченных участках. Поэтому в цифровой фотографии принято выставлять экспозицию с учетом самых светлых частей мотива, чтобы гистограмма не была обрезана с правого края. Этот принцип, чаще всего верный для цветной фотографии, не обязательно применим для черно-белых снимков. В некоторых случаях пересвеченные участки могут быть вполне уместны, добавляют контраста изображению, в то время как структуры на темных участках также не желательно терять, делая их слишком темными. Эти соображения нужно учитывать при съемке контрастных мотивов.
Многие камеры предлагают возможность преобразования изображений в черно-белые, возможно, с различными настройками и тонированием. Желающим добиться оптимальных результатов не рекомендуется пользоваться этим методом, поскольку съемка в цвете с последующим преобразованием в черно-белый вид на компьютере предоставляет гораздо больше возможностей для работы с тонами и контрастом.
Практически все RAW-конвертеры предлагают возможность перевода изображения в черно-белое. Тем, кто предпочитает пользоваться этой возможностью, многое из этой статьи может не пригодиться. Если же вы захотите работать с фотографиями в Photoshop, используя конвертер только для конвертирования RAW-файлов, то лучше переводить фотографии в 16-битный формат, причем с небольшим контрастом. Низкий контраст даст больше возможностей для манипуляций градациями яркостей, а 16-битный формат предотвратит выпадение тонов из гистограммы.
В некоторых случаях может быть полезно сделать не просто одну фотографию, а несколько снимков с разной экспозицией, создать из них HDRI с последующей тональной компрессией и только потом переводить изображение в черно-белое. Некоторые эффекты, которые вносят при тональной компрессии такие программы, как Photomatix, могут выглядеть непривлекательно на цветных, но применение их вполне уместно на черно-белых фотографиях.

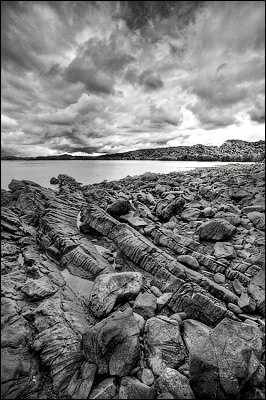
Для изменения баланса светлых и темных областей неплохую службу может сослужить также инструмент Shadow/Highlight. При работе с цветными фотографиями параметры в этом диалоговом окне нужно менять осторожно, поскольку можно легко нарушить не только естественный контраст мотива, но и исказить цвета. В то же время в области черно-белой фотографии этим инструментом можно пользоваться гораздо свободнее, особенно при съемке архитектуры, где изменение баланса света и теней может сделать снимок интереснее. Использовать Shadow/Highlight лучше до работы с контрастом.


Рассмотрим способы преобразования изображения в черно-белый вид, которые предоставляет Photoshop. В большинстве случаев для работы с фотографиями будет достаточно одного или двух из описанных методов. Мы решили включить в описание некоторые менее популярные методы, чтобы дать возможность любителям экспериментов решить, что им больше подходит, и, возможно, найти какие-то новые интересные способы работы с изображением.
Для более наглядной работы с описанными ниже методами можно взять это изображение. В среднем ряду находятся цвета в чистом виде, над ними — квадраты с уменьшенной насыщенностью в HSB-модели. Ниже среднего ряда уменьшается яркость цветов в HSB-модели.
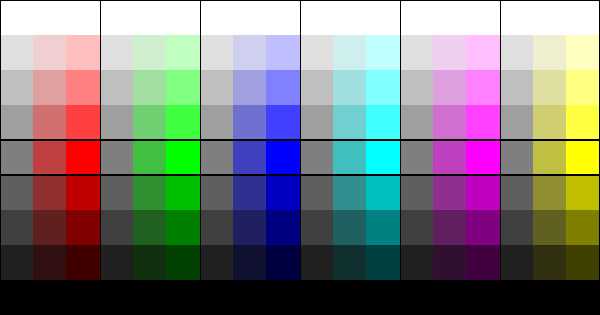
Black/White
Это наиболее удобный и понятный метод перевода изображения в черно-белый вид, использование которого в большинстве случаев будет приводить к оптимальным результатам. Он появился только в версии Photoshop CS3, пользователи предыдущих версий могут использовать похожий метод, который будет описан чуть ниже.
С помощью диалогового окна Black/White можно определять яркость цветовых тонов. Если вы не уверены, к какому оттенку относится тот или иной участок, можно просто кликнуть на фотографии, не закрывая окно Black/White, и цвет участка будет выбран в диалоговом окне. Если при все еще открытом диалоговом окне подвигать курсором по горизонтали, то соответствующие тона будут осветляться или затемняться.
Результаты работы Black/White можно увидеть, немного поэкспериментировав с каретками цветовых оттенков, но для интересующихся опишем вкратце, как работает метод Black/White.
При значении 50 для определенных цветовых тонов все пиксели этого цвета принимают такие же значения HSL-яркости, как при использовании Hue/Saturation. При значении 0 соответствующие насыщенные цвета становятся черными, при значении 100 — белыми, а малонасыщенные цвета, соответственно, затемняются или становятся светлее. При отрицательных значениях затемняются также малонасыщенные и светлые пиксели этого цветового тона, при значениях выше 100 ненасыщенные и темные участки становятся светлее. Несмотря на то что Black/White напоминает Channel Mixer, принцип его действия совершенно другой: любые изменения в окне Channel Mixer влияют на все изображение, в то время как Black/White — только на определенные цветовые оттенки.


В ранних версиях Photoshop фильтр можно в некоторой степени заменить двумя корректирующими слоями: сначала Selective Color и над ним — Hue/Saturation с насыщенностью 100. Теперь, изменяя параметр Black для определенных цветов в слое Selective Color, можно менять их яркость. Влияние этого метода будет заметно в первую очередь для насыщенных тонов. Обойти это ограничение можно созданием еще одного слоя Hue/Saturation непосредственно над слоем с фотографией и увеличить в нем насыщенность всего изображения или только определенных цветов.
Channel Mixer
До появления версии Photoshop CS3 это был лучший метод перевода изображения в черно-белый вид, но и сейчас он может быть интересен во многих случаях, поскольку в каналах уже содержится черно-белое изображение и при достаточном опыте можно представить себе, как будет выглядеть результат комбинирования нескольких каналов.
Channel Mixer требует некоторого времени и опыта, если вы хотите добиться оптимальных результатов, но этот опыт и знания пригодятся вам не только при переводе фотографий в черно-белое изображение. Для начала следует проанализировать все три канала по отдельности и решить, насколько вид того или иного канала соответствует желаемому результату. Теперь, отметив опцию Monochrome в диалоговом окне Channel Mixer, мы можем менять процентное содержание информации из определенных каналов.
Если эффект фильтра недостаточно выражен, можно добавить новый корректирующий слой Hue/Saturation непосредственно под слоем Channel Mixer и увеличить насыщенность всего изображения или только определенных цветов. Чтобы результаты повышения насыщенности были более качественными, можно воспользоваться избирательной насыщенностью, описанной в этой статье.
Чаще всего для оптимальных результатов сумма влияния всех каналов должна равняться 100%. Наиболее естественно выглядит результат 30/60/10. Не исключено, что значение для какого-то одного канала, например синего, можно будет поставить на ноль. Также не исключено, что какой-либо канал содержит изображение в идеальном виде, поэтому влияние двух остальных каналов можно оставить на нуле.



Исходная и результаты применения Channel Mixer с параметрами 80/20/0 и -20/-30/150
Некоторые простые правила при создании черно-белых портретов: предпочтение информации красного канала дает светлую, гладкую кожу. Веснушки можно сделать более заметными, если увеличить процентное содержание зеленого канала. Включение в расчеты информации из синего канала делает кожу темнее.
Calculations
Этот способ можно считать логическим продолжением работы с каналами через Channel Mixer. Диалоговое окно Calculations позволяет вычислять результат наложения каналов друг на друга с различными режимами перекрытия. Вызвав диалог через Image—Calculation, можно задать исходные каналы и режим перекрытия.
Так как этот способ позволяет работать только с двумя каналами, то более интересной может быть непосредственная работа со всеми тремя каналами. Для этого перейдем в список каналов и в опциях выберем Split Channels. Мы получим три изображения в режиме Grayscale: _R,
_G,
_B, где
— название вашего файла. Теперь, скопировав все три изображения в один файл в виде слоев (не забыв дать слоям соответствующие названия), можем экспериментировать с режимами перекрытия и прозрачностью, при необходимости добавляя к слоям-каналам маски и закрывая на ней части.
Работает этот метод, только если изображение представлено одним-единственным базовым слоем Background. Если в вашем случае это выглядит иначе, то слои изображения нужно сначала сложить (Ctrl+Shift+E) и создать базовый слой через Layer—New—Background from Layer.
Gradient Map
Для начала установим цвета на черный и белый, нажав клавишу D. Теперь создадим новый корректирующий слой Gradient Map и выберем первый в списке градиент Foreground to Background.
Этот метод, судя по результатам, базируется на формуле: 30% информации красного канала, 60% — зеленого и 10% синего с небольшими вариациями. Полученные результаты сильнее отличаются от визуального восприятия яркостей цветного изображения, чем результаты описанных ниже более простых методов, но и контраст получаемой фотографии выше — от 18 для чистого синего цвета до 237 для желтого.

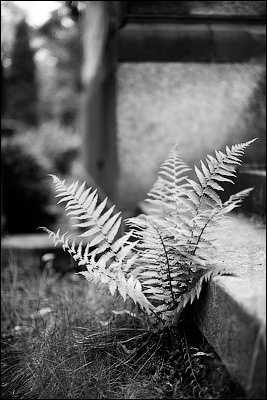
Как вариант этого метода можно использовать «зонный градиент», своеобразную имитацию метода работы с зонами яркости, который предлагает программа Lightzone. Для этого создадим черно-белый градиент и поставим на нем между двумя крайними каретками еще 9 с шагом 10. То есть вторая каретка будет находиться на позиции 10, третья — 20 и т. д. Теперь каждой каретке присвоим оттенок серого, соответствующий ее позиции, — то есть первая будет со значением яркости 0, вторая — 10 и т. д. Теперь, изменяя позиции кареток, можно манипулировать контрастом и распределением яркостей на изображении. Сдвигая каретки в центр градиента, получим более контрастное изображение, сдвигая каретки к краям, — больше оттенков серого.


Исходная чёрно-белая фотография и результаты применения зонного градиента с различными параметрами.
Конечно же, для оптимальных результатов лучше применять «зонный градиент» к 16-битным изображениям. В принципе, если ваш компьютер не совсем древний, то лучше все манипуляции в Photoshop проводить в 16-битном режиме, как упоминалось в начале статьи.
Сдвиг цветового оттенка
Этот метод часто называют продвинутым способом перевода изображения в ч/б. Учитывая тот факт, что базируется он на слое Hue/Saturation, довольно безразличном к цветовым оттенкам, он может быть интересен скорее как занятный эксперимент, чем как практический способ работы с фотографиями. Хотя, не спорю, для снимков с неяркими цветами он может быть вполне приемлем.
Итак, создадим два корректирующих слоя Hue/Saturation. Режим перекрытия нижнего слоя изменим на Color, а в верхнем изменим значение насыщенности на –100. Теперь, изменяя значение Hue в нижнем корректирующем слое, можно изменять яркость различных световых оттенков на изображении.
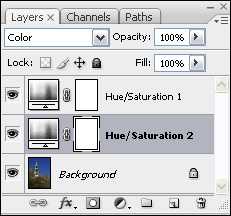
Хотя, как было сказано выше, Hue/Saturation безразличен как к насыщенности цвета, так и к цветовому оттенку, этот метод базируется на том факте, что режим перекрытия Color сохраняет цветовой оттенок и насыщенность перекрывающего слоя, подгоняя яркость результата под яркость базового слоя, то есть исходного изображения. Ограничения этого способа в том, что синие оттенки нельзя сделать светлее, только темнее, а желтые — только светлее.
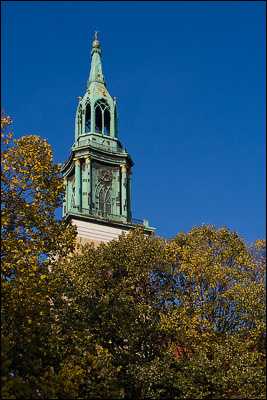
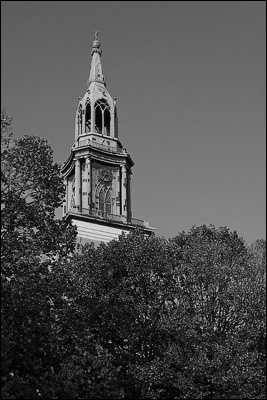
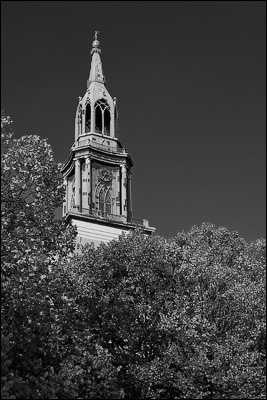
Исходная фотография и результаты применения фильтра с различными значениями цветового оттенка.
Hue/Saturation и Desaturate
Самые простые и, пожалуй, самые бесполезные методы. Все три канала при этом способе заполняются значением яркости цвета в модели HSL, то есть max+min/2. Цветовой оттенок и насыщенность цвета при этом не учитываются: синий цвет, кажущийся нам более темным, превращается в тот же оттенок серого, что и визуально более яркий зеленый. Этот метод имеет смысл использовать только в тех случаях, если на исходной фотографии и так практически нет цвета, который нужно учитывать.
Grayscale
Для заполнения информацией единственного результирующего канала используется приблизительно классическая формула 30/60/10. Приблизительно, поскольку кроме применения этой формулы Photoshop явно проводит дополнительные манипуляции над информацией изображения, чтобы равномернее распределить ступени яркости между различными цветовыми оттенками.
Контраст получающихся фотографий довольно невысок, но это может быть и к лучшему, поскольку дает фотографу больший простор для манипуляций над изображением с помощью кривых, уровней или других методов работы с контрастом. Этот способ имеет смысл применять, если на фотографии есть только слабые цвета. В таком случае этот метод все же подходит лучше, чем предыдущий, поскольку все же учитывает цветовые оттенки.
Если за переводом изображения следуют манипуляции с тонированием, можно перевести изображение в Grayscale и сразу же в RGB.
Lab
Как уже говорит за себя название канала, он содержит информацию о визуально воспринимаемой нами яркости. Результаты этого метода похожи на предыдущий, только диапазон яркостей, в котором распределяются различные цвета, еще меньше. Если при переводе в режим Grayscale яркости чистых цветов распределялись от 70 для синего до 248 для желтого, то при этом методе — от 250 до 110.
При этом методе изображение нужно перевести в цветовое пространство Lab, после чего выбрать канал L в списке каналов или через Ctrl+3. Теперь переведем его в Grayscale и утвердительно ответим на вопрос, игнорировать ли остальные каналы.
Комбинирование различных методов
В большинстве случаев для работы с фотографиями самым удобным будет использование диалога Black/White или работа с каналами через Channel Mixer или Calculations, для снимков со слабо выраженными цветами неплохую службу может сослужить простой перевод в Grayscale.
В некоторых случаях имеет смысл использовать несколько слоев изображения, переведенных в черно-белый вид различными способами. Например, при имитации красного или оранжевого фильтра в диалоге Black/White небо становится контрастнее и облака сильнее выраженными. В то же время уменьшается контраст красных и оранжевых цветов, и простым осветлением соответствующих тонов это не исправить. В этом случае можно сделать второй вариант черно-белого изображения, например с использованием красного и зеленого каналов в Channel Mixer. После этого добавим маску к первому слою, с контрастным небом, и закрасим черным на маске все, кроме неба.
Для начала, пожалуй, нужно сказать пару слов о такой вещи, как контраст. Первое, что изучает человек, начинающий заниматься цифровой фотографией, — это гистограмма — почти тотем всего клана цифровых фотографов, и портить, обрезать ее никак нельзя. Но то, что верно в случае цветной фотографии, не всегда применимо в черно-белой. На многих цифровых черно-белых фотографиях очевиден недостаток контраста, происходящий от боязни фотографа потерять информацию. Но ведь, в отличие от цветных, монохромная и черно-белая фотография живут за счет игры света и теней, черные и белые участки могут только придать жизни снимку, сделать его выразительнее и эффектнее.
Изменение контраста
Самые простые способы изменить контраст фотографии известны каждому, занимающемуся Photoshop больше недели, — это уровни и, как более гибкий вариант, — кривые. На всякий случай напомню, что пологая кривая уменьшает контраст, осветляя черные и затемняя белые тона, более крутая кривая увеличивает контраст, уменьшая количество средних серых тонов.
В некоторых случаях неплохие результаты может давать увеличение контраста через фильтр Unsharp Mask с высоким значением параметра Radius и небольшим значением Amount. Подобного результата можно также добиться, создав копию слоя, поменяв режим перекрытия на Overlay и используя фильтр Highpass, после чего при необходимости уменьшить прозрачность этой копии слоя.
Также неплохим вариантом увеличения контраста может быть создание копии слоя с режимом перекрытия Overlay или Soft Light и при необходимости уменьшение прозрачности этого слоя.
Для этой фотографии была создана копия слоя с режимом перекрытия Soft Light, слои сложены и применён фильтр Unsharp Mask с большим значением радиуса.
Рисование светом
Для тех фотографов, кто готов потратить некоторое время для получения интересных черно-белых фотографий и не боится упреков в манипуляции реальностью, интересным может быть «рисование яркостью» или «рисование светом». Самый простой вариант этого метода — использование инструментов Dodge в режиме Highlight и Burn в режиме Shadows, оба с прозрачностью 2–5%. Работать, конечно же, лучше на копии слоя.
Более трудоемкий, но гибкий вариант — создание двух копий слоя, один в режиме Color Burn, второй — Color Dodge. Теперь добавим к этим слоям маски, закрашенные черным цветом. Для этого при добавлении маски нужно держать клавишу Alt. Теперь, рисуя кисточкой белого цвета с прозрачностью 5–10% на маске первого слоя, который в режиме Color Burn, можно затемнять любые участки изображения, кроме самых светлых. Также, рисуя на маске второго слоя, можно осветлять изображение, кроме самых темных участков. Преимущество этого метода в том, что, изменив цвет кисточки на черный, можно снова уменьшить изменение контраста.
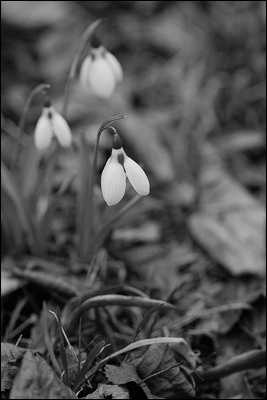

Те, для кого работа с двумя слоями одновременно покажется слишком неудобной, могут использовать только один слой, заполненный нейтральным серым цветом (128/128/128 в режиме RGB) с режимом перекрытия Overlay, и рисование на нем черным для затемнения участков и белым для осветления. Напомню, что для создания слоя с нейтральным слоем нужно нажать на иконку нового слоя с нажатой клавишей Alt, выбрать метод перекрытия Overlay и отметить опцию Fill with Neutral Color (50% Gray). Поставить цвета на черный и белый — клавишей D, переключать с черного на белый — клавишей X.
Имитация пленочного зерна
При работе с черно-белыми фотографиями рано или поздно может появиться мысль о имитации пленочных снимков, что, естественно, ведет к желанию создать на изображении подобие пленочного зерна.
Самый простой способ имитации пленочного зерна, который упоминается во многих статьях, — фильтр Add Noise. К сожалению, фильтр этот делает именно то, что обещает его название, — добавляет шум, который так же похож на пленочное зерно, как картонный домик с нарисованными кирпичами похож на настоящий кирпичный дом.
В отличие от шума, который накладывается на цифровое изображение, пленочное зерно является частью изображения, точнее, фотография состоит из зерна, поэтому оптимальным был бы фильтр или плагин, разделяющий изображение на множество небольших участков и случайным образом меняющий их яркость в зависимости от чувствительности пленки, которую хотят симулировать.
К сожалению, таких плагинов я пока не встречал. Если вам известны такие, напишите мне, пожалуйста. Все существующие плагины базируются на размытии изображения с добавлением шума различного размера, что нередко дает вполне правдоподобный результат. Среди самых качественных можно упомянуть следующие:
- Imagenomic Real Grain
- Power Retouche Film Grain
- Alien Skin Exposure
- Digital Film Tools 55 mm (Film Lab)
- Grain Surgery
Если вы не хотите пользоваться плагинами, то более или менее удовлетворительного результата можно добиться следующим образом: создайте новый слой, заполненный серым цветом с режимом перекрытия Overlay. Подробно этот процесс описан в части 2.2. Теперь добавим к нему шум через Filter—Noise—Add Noise, с опцией Monochromatic. Затем немного размоем этот слой через Gaussian Blur. После этого, может быть, нужно будет немного размыть и саму фотографию, поскольку имитация крупного зерна, наложенная на резкую цифровую фотографию, выглядит аляповато, особенно если резкость перед этим была увеличена и заметны характерные фильтру Unsharp Mask светлые ореолы.
Пользователи, умеющие работать со свойствами слоев, могут попробовать следующий метод: создать копию слоя и добавить к ней шум. После этого открыть свойства слоя двойным кликом на него в списке слоев и, удерживая Alt, разделить каретку темных или светлых тонов для основного слоя. Таким образом, можно уменьшить влияние симулированного шума в темных или светлых участках изображения.
Еще реалистичнее результаты будут, если вы сосканируете пленочную фотографию поверхности средней яркости и положите ее на цифровую фотографию в виде слоя с режимом перекрытия Overlay или Soft Light. Если же вы являетесь большим поклонником черно-белой фотографии с пленочным зерном, то сами догадываетесь, какой вариант будет давать самые реалистичные результаты. Совершенно верно — снимать на пленку.
Инфракрасная фотография интересует многих, но далеко не у всех есть время и желание искать подходящие фильтры, разбираться в смещении фокуса, длинных выдержках и прочих сложностях, которые с ней сопряжены. Вполне естественно появляется вопрос, нельзя ли обработать фотографию так, чтобы она была неотличима от настоящей инфракрасной. Могу сразу ответить: можно, но только очень приблизительно.

Фотография в видимом свете; имитация, сделаная с помощью Channel Mixer; с помощью плагина IR Film; настоящая инфракрасная фотография.
Все способы имитации инфракрасной фотографии пытаются использовать эффект Роберта Вуда, при котором зеленая листва становится светлее, синий цвет неба в то же время превращается в черный. Однако инфракрасному спектру нет никакого дела до цвета объектов в видимом свете, у него свои характеристики отражения, поэтому любой фотограф, занимающийся инфракрасной съемкой достаточно долго, легко заметит разницу между настоящей ИК-фотографией и подделкой. Обработанные в Photoshop фотографии «под ИК» выдают недостаточная прорисовка структуры облаков, слишком светлые тени от предметов, большой контраст на траве и листьях.
Если у вас все же есть желание сделать имитацию инфракрасной фотографии, то лучше всего взять для этого снимок, на котором есть только листва и небо. Желательно снимать с поляризационным фильтром, чтобы небо было темнее, а зелень листьев насыщеннее. Если вы снимаете в солнечную погоду, то имеет смысл сделать несколько снимков и создать из них потом HDRI, поскольку динамический диапазон в инфракрасной фотографии довольно невысок и даже в безоблачный день тени не бывают совсем черными, а структура облаков остается хорошо различимой.
Теперь воспользуемся диалогом Channel Mixer с отмеченной опцией Monochrome и значениями каналов, например, –70/200/–30. Такие параметры предлагает Channel Mixer в версии CS3 для установки Infrared. Можно попробовать изменить влияние красного канала и, соответственно, подправить значение синего, чтобы сумма была равна 100. Если зелень все еще недостаточно светлая, то можно сделать копию слоя с режимом перекрытия Soft Light и при необходимости уменьшить ее прозрачность.
Теперь можно при желании попробовать воссоздать эффект, который известен с фотографий некоторых типов пленок, например Kodak HSI. Для этого установим цвета в Photoshop на чёрный и белый и вызовем фильтр Diffuse Glow, параметры по вкусу. После этого можно сделать имитацию пленочного зерна и надеяться, что никто не заподозрит подделку.
Плагин IR Film в некоторых случаях довольно неплохо имитирует инфракрасные снимки.
Тонирование
Для монохромного тонирования черно-белых изображений есть несколько очевидных способов, которые можно применять и как корректирующие слои: Photo Filter; Hue/Saturation с отмеченной опцией Colorize; слой, заполненный одним цветом с режимом перекрытия Color.
Для тонирования в различные цвета в зависимости от степени яркости теоретически можно использовать Color Balance, но есть и гораздо более гибкие способы — Gradient Map и Curves. Для первого способа создадим корректирующий слой Gradient Map и поменяем его режим перекрытия на Color. Теперь можно изменять градиент, определяя, какой цветовой оттенок будут иметь различные участки яркости на исходной фотографии. Во втором способе используется корректирующий слой Curves, также в режиме перекрытия Color. Выбрав в диалоговом окне кривых один канал, например синий, можем определять, какие яркости будут иметь синий оттенок, а какие будут окрашены в комплиментарный ему желтый. Иногда как в первом, так и во втором случае результаты могут быть интереснее, если не менять режим перекрытия на Color, так что имеет смысл немного поэкспериментировать.
Еще один интересный способ тонирования — использование цвета исходной фотографии. Для этого на черно-белый вариант снимка положим слой с оригиналом в режиме перекрытия Color. Теперь можно немного размыть цветной слой, уменьшить его прозрачность, изменить насыщенность всего слоя или определенных цветовых оттенков.
В заключение хочу напомнить, что, как и во многих областях фотографии, работа с черно-белыми снимками в Photoshop предоставляет простор для экспериментирования. Главное — не бояться пробовать новые методы и подходы к обработке, но в то же время объективно оценивать результаты этих экспериментов.
prophotos.ru
Магия черно-белого мира. Съёмка черно-белых фотографий на цифровую камеру.
Черно-белая фотография не только не потеряла свою популярность, но и является мощным художественным приёмом, позволяющим получить результаты, недоступные цветной фотографии.
1. Цвет или черно-белый?
Прежде чем переводить снимок в черно-белый, есть смысл задуматься над необходимостью этого действия. Перевод в черно-белый может убить очарование картинки, если оно заключается именно в цвете или сделать снимок интереснее, если цвет забивает красоту тональных переходов.
Когда мы убираем цвет, на снимке остаются лишь тональные переходы одного цвета (серого). Если снимок становится гармоничнее после перевода его в ЧБ, стоит делать его монохромным, если нет — ему лучше оставаться цветным. Вот пример снимка, который в цвете смотрится лучше, чем в чёрно-белом варианте:


Как правило, снимки, которые вы привозите из путешествий и которые должны передавать колорит страны, в которой вы побывали, не стоит делать черно-белыми.
Но иногда цвет мешает, цветовые пятна не гармонируют друг с другом, фотография выглядит слишком пестро. В этом случае может быть есть смысл сделать снимок монохромным. Во всяком случае не торопитесь удалять пестрые снимки. Вполне может быть, они выиграют, если станут черно-белыми.
Монохромная фотография заставляет концентрироваться на главном, дает возможность показать линии и форму, игру света и тени, структуру и ритм.
Если вы собираетесь снимать монохромные снимки, обращайте внимание на объекты с тоновым, а не с цветовым контрастом. Обратите внимание на яркость объектов, т.к. монохромная фотография — это противопоставление света и тени. Снимая предмет — смотрите не на его цвет, а на текстуру, форму, линии, тон.
2. Экспозиция
Если вы снимаете на цифровую камеру, снимайте в цвете и обязательно следите за экспозицией. Экспозицию нужно установить очень точно, так, чтобы на снимке были плавные тональные переходы и он не был слишком светлым или темным (если только вы не снимаете в низком или высоком ключе).
На каждом ЧБ снимке должен быть чистый черный и чистый белый цвет, а также присутствовать большой диапазон серых тонов, с НЕ одинаковым уровнем яркости. Некоторые тона будут темнее, а другие ярче. Но серые тона не должны преобладать, иначе снимок будет выглядеть плоским. Важно также, чтобы большая часть серых тонов не ушла в белый. Правильно выставленная экспозиция сделает снимок уникальным.
Изучите инструкцию к вашей камере и систему экспозамера. От этого будет зависеть результат, который вы получите.
Обратите внимание на то, что используя матричный экспозамер, вы в черно-белом варианте не получите объемный и динамичный кадр, так как он дает равномерную экспозицию. Если же вы установите центрально-взвешенный экспозамер, контраст и яркость снимка увеличатся, а точечный экспозамер даст снимкам резкие переходы от света к тени. При съемке силуэтов нужно измерять экспозицию по светлым участкам кадра, иначе кадр будет слишком светлым и неконтрастным.

3. Съемка в RAW и JPEG
Монохронные снимки стоит снимать в RAW формате, так как в RAW файле сохраняется гораздо больше информации, чем в JPEG. Если же вы экономите место на карте или у вас есть другие причины снимать в JPEG, делайте цветной кадр. Не стоит делать монохромные снимки на камеру, т.к. цветной кадр в свою очередь несет больше информации, чем чб.
4. ИСО
Если фотография шумная, это будет еще более заметно в ЧБ варианте. Поэтому старайтесь снимать с максимально низкими значениями ИСО. Если вы захотите добавить эффект пленки, вы сможете это сделать позже, в пост-обработке.
5. Техническое оборудование
Для съемки ЧБ фотографий не нужно иметь какое-то особенное оборудование. ЧБ можно снимать и компактом и зеркалкой начального уровня. С зеркальной камерой вы сможете лучше регулировать результат. Всегда полезно иметь штатив и пульт дистанционного управления. Вопрос использования фильтров очень спорный. В целом можно использовать поляризационный и нейтральные, а также ультрафиолетовый фильтры. Они могут усиливать контраст изображения. Поляризационный фильтр будет придавать небу большую плотность и позволит усилить или убрать блики. Но, если вы используете фильтры, важно учитывать одно правило — эффект воздействия фильтра не должен преобладать над содержанием снимка. Огромное количество фильтров вы найдете и в графических редакторах.
6. Свет
Здесь все тоже самое, как и в цветной фотографии. В разное время дня вы получите различное освещение и световой рисунок. Один и тот же сюжет будет в разное время суток восприниматься и выглядеть по разному.

7. Композиция
Композиция в ЧБ фотографии еще более важна, чем в цветной. Казалось бы, достаточно сделать хорошую цветную фотографию и дело сделано. Но все не так просто. Если неправильно построить кадр или неправильно выбрать сюжет, снимок может не получиться, так как предметы на снимке
будут сливаться друг с другом. Это связано с тем, что в цветном изображении присутствует цветовой и яркостный контраст, а в черно-белом изображении остается только контраст яркостей.
Вот посмотрите пример:
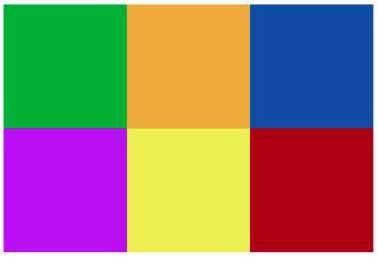
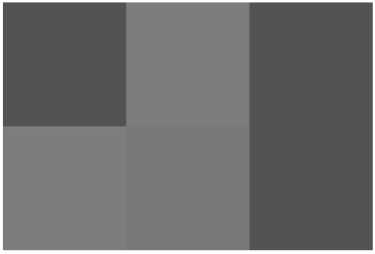
В цветном варианте вы видите контраст между квадратами, а в ЧБ варианте они сливаются друг с другом. Интересно, что контрастные цвета на ЧБ снимке будут выглядеть почти одинаково. Зеленый и красный, например — контрастные цвета, а на черно белой фотографии они почти сольются друг с другом.
На снимке предметы и объекты могут слиться в одну серую массу и даже, подняв контраст, вы не спасете изображение.
Т.е. первое, что важно — это выбор правильного сюжета и правильная расстановка объектов в кадре.
Все классические композиционные правила действуют и здесь. Не забывайте о переднем плане, правиле третей, перспективе. Наличие диагональных линий позволит увеличить напряжения фотографии. Ищите ритмы. Когда на фотографии отсутствует цвет, что-то другое должно привлекать внимание зрителя. Наблюдайте за формами, они важная часть черно-белого мира. Создайте контраст и конфликт в кадре. Используйте противопоставление, например, светов и теней.
Ищите текстуры, узоры, интересные графических формы, не забывая про лаконизм. Не перегружайте снимок лишними предметами
fotomeridian.livejournal.com
