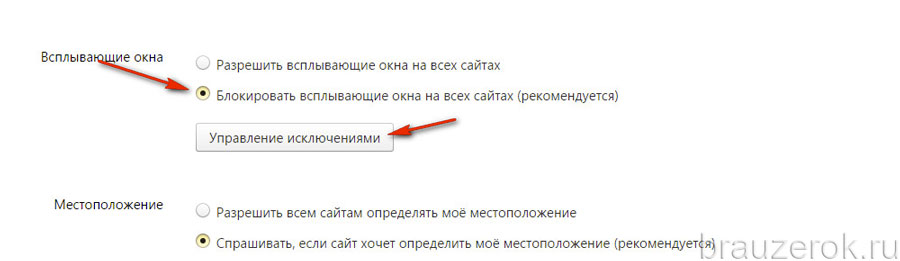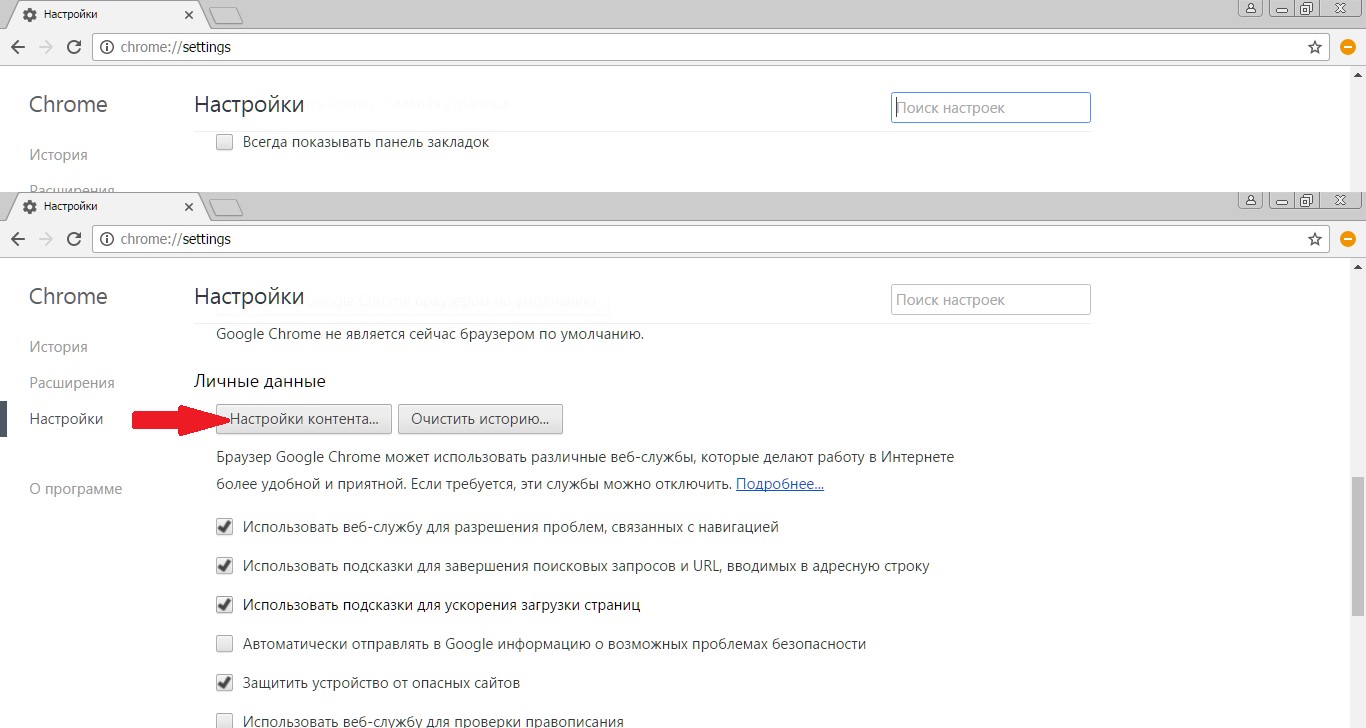Как убрать или разрешить всплывающие окна в Яндекс Браузере
Март 31st, 2017 Денис ДолгополовПроводя время в интернете за поиском какой-либо интересной информации, вы посещаете различные сайты, которые так и норовят предложить вам свои товары и услуги очень раздражительным способом — с помощью всплывающих окон. Помимо того, что они постоянно выскакивают резко и невзначай, так еще и в самый неподходящий момент. Часто случается, что случайно жмешь на них, открываются новые вкладки, отвлекают, тратят интернет-трафик. Так вот, чтобы этого избежать, стоит их убрать. Такая возможность дается вам, если вы используете Яндекс Браузер — в нем можно настрить всплываюшие окна, разрешить или запретить их появление.
Как запретить всплывающие окна в Яндекс Браузере
Избавиться от них на всех посещаемых через Яндекс Браузер сайтах можно всего в пару кликов мыши. Вам не понадобятся сторонние программы, данная возможность добавлена в браузер по умолчанию, достаточно ее просто активировать. Для этого выполните следующие действия:
Для этого выполните следующие действия:
Как добавить сайт в список исключений
Включив функцию блокировки, мы запретили всплывающие окна на каждом сайте. Но может случиться такое, что на каком-то из них они несут полезную информацию или нужны по другим причинам. Чтобы добавить сайт в исключения, выполните эти действия:
Также существует второй способ, когда уже находитесь на сайте:
Как разблокировать
Если хотите разрешить всплывающие окна для любого открываемого сайта, проделайте следующие шаги:
Видеоурок: как отключить и удалить всплывающие окна в Яндекс браузере
Если блокировка не помогла
Такое могло произойти из-за ошибки в работе браузера. Тогда следует просто перезагрузить его. Если это не помогло, то, скорее всего, сайт научился обходить установленную вами блокировку. В этом случае, стоит установить стороннюю программу для блокировки всплывающих окон. Например, бесплатное расширение Adguard, которое можно скачать по этой ссылке:
Например, бесплатное расширение Adguard, которое можно скачать по этой ссылке:
https://adguard.com/ru/adblock-adguard-yandex-browser.html. Перейдите на сайт, скачайте и установите приложение. После этого оно автоматически начнет блокировать всю рекламу и всплывающие окна.
Устанавливаем дополнение
Яндекс Браузер заботится о комфорте своих пользователей, поэтому добавил функцию блокировки ненужных всплывающих окон в список встроенных возможностей изначально. Данная возможность имеет гибкую настройку под определенные сайты и отключается в пару кликов. Если же по каким-то причинам Яндекс Браузер не справляется с порученной задачей, можно установить сторонние расширения, которые ему в этом помогут.
Оцените статью: Поделитесь с друзьями!Как включить и отключить всплывающие окна в Яндекс браузере
Для продвижения товаров и повышения выручки сайтов владельцы ресурсов порой идут по «тёмному пути», добавляя массу назойливых сообщений. Однако, всплывающие окна – всего лишь инструмент, который могут использовать, как в благих, так и неблагоприятных целях для конечного пользователя.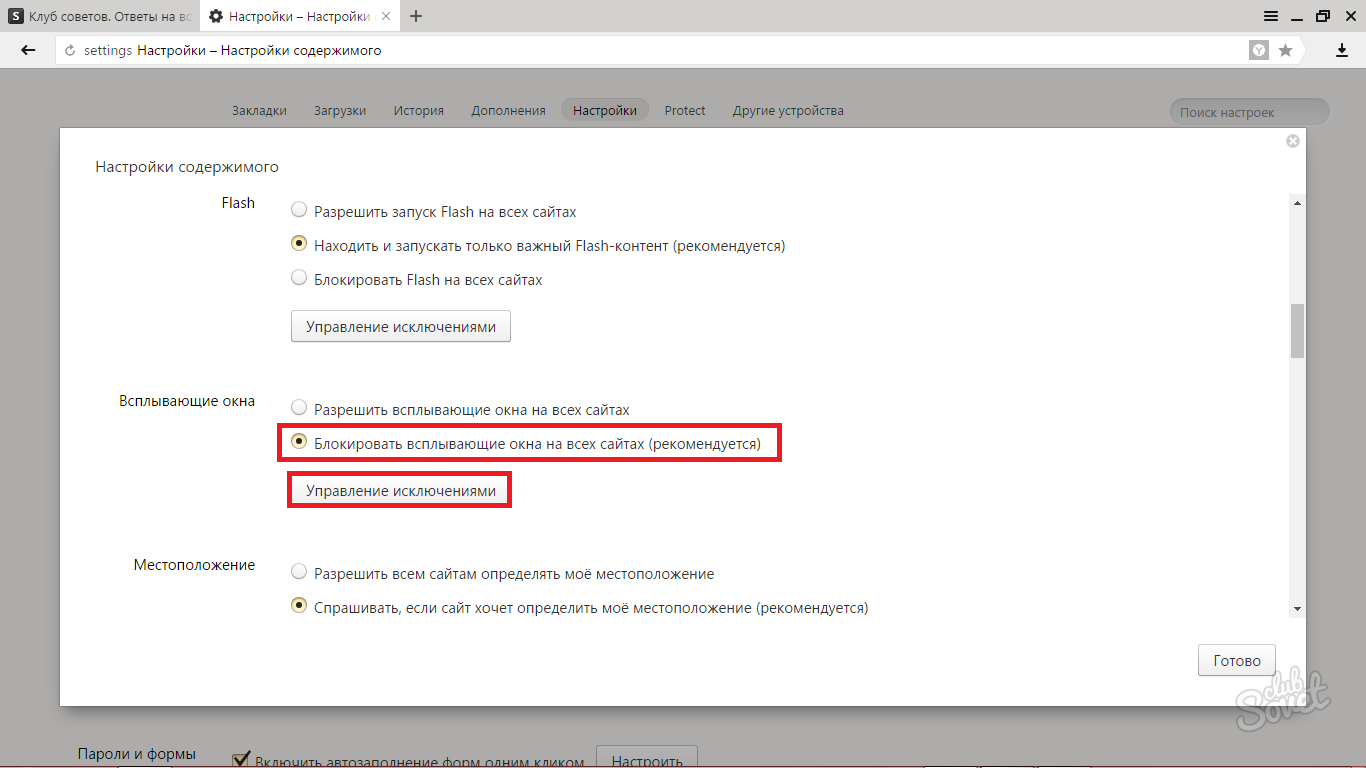 Ввиду неоднозначного применения, порой всплывающие окна в Яндекс браузере приходится отключать, а в другое время – включать (возможно, всего на одном или нескольких сайтах). Всё об особенностях работы с выпадающими окнами, а также их предназначении и настройке в Yandex веб-обозревателе расскажем в данной статье-инструкции.
Ввиду неоднозначного применения, порой всплывающие окна в Яндекс браузере приходится отключать, а в другое время – включать (возможно, всего на одном или нескольких сайтах). Всё об особенностях работы с выпадающими окнами, а также их предназначении и настройке в Yandex веб-обозревателе расскажем в данной статье-инструкции.
Всплывающие окна, уведомления, оповещения – одно и тоже или разное
Многие пользователи считают, что названия отличаются, но смысл всех выражений полностью идентичен. Это не совсем так, фразы действительно часто используют в качестве синонимов, но отличия есть, и они весьма значимы.
Попробуем разобраться в особенностях каждого типа:
- Дополнительные окна, которые всплывают случайным образом или после клика на определённый элемент сайта. Представляют собой уменьшенную (чаще всего) версию окна с определённым контентом. Сюда часто вставляют рекламу, но иногда они выполняют роль некоего обработчика событий. К примеру, во время операций с электронными деньгами часто появляются всплывающие окна, в которых происходит подтверждение перевода средств.
 В случае блокировки подобного содержимого выполнить транзакцию не получится.
В случае блокировки подобного содержимого выполнить транзакцию не получится. - Уведомления – небольшие push-сообщения. Они также появляются на целевом сайте, но не создают отдельного окна, всё происходит в той же вкладке. Чаще всего здесь появляется предложение подписаться на новости веб-ресурса.
- Оповещения – сообщения об изменениях на сайте. Большинству пользователей они знакомы благодаря соцсетям. На почту или через приложение на смартфоне приходит уведомление о новом ролике, лайке, комментарии, сообщении и т.п.
Каждый элемент является инструментом, который может нести пользу. В подобных случаях лучше включить функцию показа сообщений. Если нет необходимости в различных уведомлениях, их можем выключить.
Кстати! Вовсе не обязательно выключать или включать одну из возможностей веб-обозревателя полностью. Можем добавить конкретный сайт в исключения. На нём будут показываться push-сообщения даже в случае выключения глобальной настройки браузера или наоборот.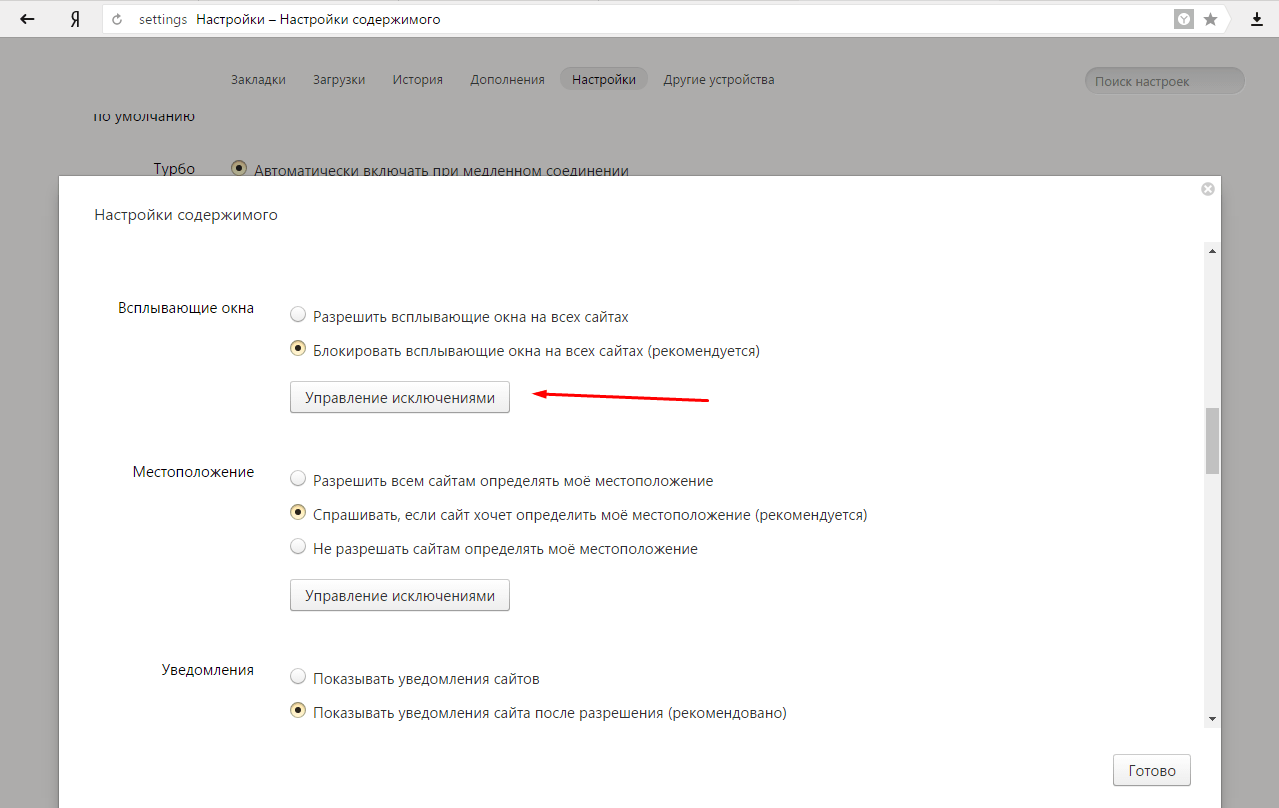
3 способа включить показ дополнительных окон в Yandex Browser
Существует 3 пути для достижения цели – включения отображения всплывающих окон, каждый из них по-своему хорош.
Способ 1: через настройки
Метод подразумевает переход в раздел «Настройки» браузера, из-за чего требует больше действий, чем остальные подходы. Однако, открывает наибольшие возможности для персонализации, так как здесь же можем управлять чёрным и белым списками.
Как включить всплывающие окна в Yandex браузере:
- Открываем меню веб-обозревателя через клик по стеку полос в правом верхнем углу и переходим на страницу «Настройки».
- Идём в раздел «Сайты» и жмём на ссылку «Расширенные настройки сайтов».
- Ищем пункт «Всплывающие окна» и устанавливаем в нём опцию «Разрешены».
Теперь показ дополнительных окон активен на всех сайтах, настройка сохраняется автоматически и вступает в силу моментально, без перезагрузки браузера.
Способ 2: при помощи всплывающей подсказки
Если в браузере выпадающие окна заблокированы, когда сайт пытается создать подобное сообщение, отображается специальное уведомление.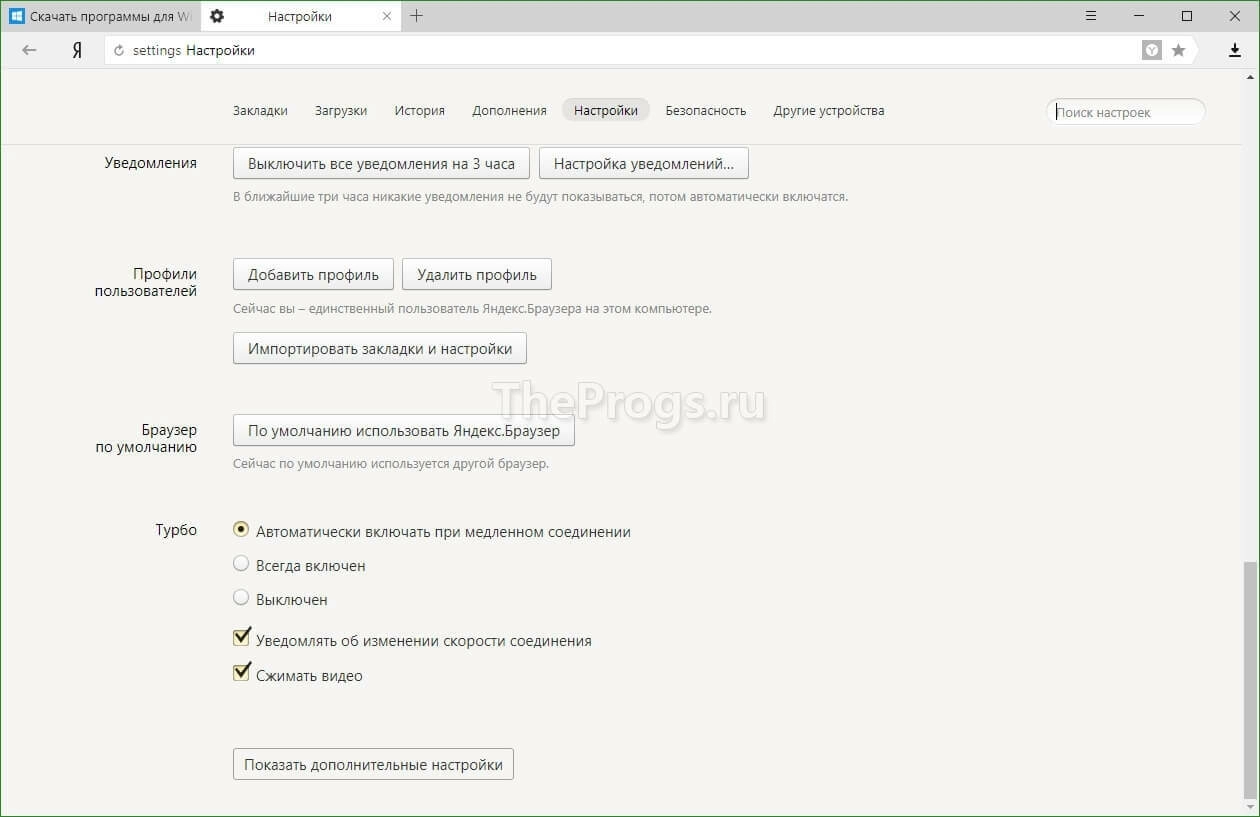 Оно находится в правой части поисковой строки и называет «Окно заблокировано».
Оно находится в правой части поисковой строки и называет «Окно заблокировано».
Нажав по нему, видим список запрещённых к показу окон. Можем щёлкнуть по ссылке и нам сразу отобразится её содержимое. Альтернативный вариант – установить галочку возле «Всегда показывать всплывающие окна с сайта…». Результатом активации пункта станет его занесение в «белый список».
Способ 3: через «Умную строку»
Последний метод включить всплывающие окна в Яндекс браузере:
- Нажимаем на крайнюю слева иконку в «умной строке».
- Из выпадающего списка выбираем вариант «Подробнее».
- Пункту «Всплывающие окна» задаём состояние «Разрешить».
Глобальные настройки при этом не меняются, а сайт заносится в исключения. На прочих веб-ресурсах дополнительные окна останутся заблокированными.
Как включить уведомления в Яндекс браузере
Активировать показ уведомлений можем практически такими же способами, как и в случае с дополнительными окнами:
- Через «Настройки» переходим в раздел «Сайты» и находим графу «Отправка уведомлений».
 Устанавливаем вариант «Разрешена» для автоматического показа сообщений. Чтобы избежать злоупотребления функцией со стороны недобросовестных владельцев сайтов, можем выбрать вариант «Запрашивать разрешение». Таким образом каждый раз будем сами принимать решение, хотим видеть уведомления на просматриваемом сайте или нет.
Устанавливаем вариант «Разрешена» для автоматического показа сообщений. Чтобы избежать злоупотребления функцией со стороны недобросовестных владельцев сайтов, можем выбрать вариант «Запрашивать разрешение». Таким образом каждый раз будем сами принимать решение, хотим видеть уведомления на просматриваемом сайте или нет. - Из уведомления. Работает только в случае, если стоит настройка «Запрашивать разрешение». Во время открытия сайта появляется небольшое окошко под «Умной строкой» – «… запрашивает разрешение на: показ уведомлений». Если нажмём кнопку «Разрешить», отобразится сообщение.
- Из настроек сайта. Жмём на замочек или значок планеты (справа от URL-адреса сайта) и кликаем по тумблеру под строкой «Получать уведомления от сайта». Чтобы изменения применились, перезагружаем страницу кнопкой F5.
После выполнения одного из перечисленных способов, мы разрешаем показывать извещения с сайтов. Теперь на рабочем столе или табло будут появляться сообщения о том, что на веб-ресурсе появился интересный материал.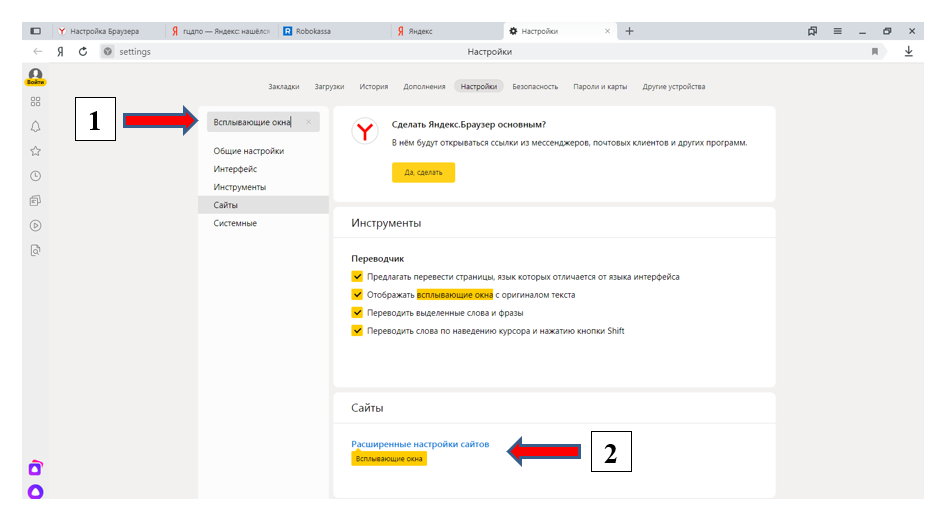
Как разрешить оповещениям приходить на почту в Яндекс Браузере
Данная опция не относится к браузеру, но реализуется на стороне самого сайта, поэтому и активировать её необходимо в настройках веб-ресурса. В 80% случаев сайт автоматически включает отсылку уведомлений сразу после подтверждения электронного ящика почты. Однако, если функция была отключена вручную или не активируется автоматически, можем её запустить принудительно.
Для примера включения оповещений возьмём популярную соцсеть ВКонтакте:
- Входим в свой профиль.
- В верхней строке по правую сторону от основного блока с информацией находится строка с именем пользователя, нажимаем на неё.
- В открывшемся списке жмём на кнопку «Настройки».
- Переходим в раздел «Уведомления» из меню (расположено справа от рабочей области).
- Листаем в конец списка и видим «Уведомления по электронной почте». Здесь указываем адрес электронного ящика и тип событий, оповещения о которых будут приходить в виде письма.

Подобные инструменты есть и на других сайтах, но их расположение может отличаться. По идее опция всегда находится в интуитивно понятном подразделе настроек.
Как запретить отображение всплывающих окон в browser от Яндекса
Если вcплывающие окна только мешают, лучше их отключить в Яндекс браузере. Чтобы убрать показ ненужного контента в веб-обозревателе, нужно выполнить практически аналогичное действие, как и при включении. Правда, второй метод неприменим.
Как деактивировать показ всплывающих окон на всех сайтах:
- Открываем «Настройки» из меню браузера.
- Вводим в поиск «Расширенные настройки сайтов» и открываем одноимённый пункт. (Не забудьте удалить в поиске фразу «Расширенные настройки сайтов»)
- Устанавливаем выделение возле графы «Всплывающие окна» «Запрещены».
Как запретить отображение дополнительных окон для одного сайта:
- Нажимаем на элемент в левой части поисковой строки.
- Кликаем по ссылке «Подробнее».

- В пункте «Всплывающие окна» выбираем «Блокировать».
Учимся выключать уведомления в Яндекс браузере
Существует 2 простых метода, позволяющих отключить показ уведомлений в Яндекс браузер:
- На странице «Настройки» в разделе «Сайты» устанавливаем «Отправка уведомлений» в состояние «Запрещена».
- Кликнув по значку слева от домена веб-ресурса переводим настройку «Получать уведомления от сайта» в неактивное состояние.
Как отключить оповещения на почту в Yandex веб-обозревателе
Отписаться от пересылки новостей на электронный адрес можем через почтовый ящик или настройки самого сайта.
Инструкция:
- Открываем собственный ящик электронной почты.
- Нажимаем на письмо с сайта, сообщения от которого нежелательны.
- Листаем его до конца и ищем кнопку «Отказаться от подписки» или аналогичную. Часто кнопка продублирована в верхней части страницы, напротив адреса почты, с которой пришло сообщение.
- После клика по ссылке попадаем на сайт, где нужно указать причину (не обязательно) и показывается сообщение об успешном отказе от получения почты.

Возможно, под сообщением не будет необходимой ссылки. В подобном случае придётся авторизоваться на сайте и выключить оповещения через настройки. Иногда и вовсе сервис вынуждает добавлять его электронный адрес в чёрный список на почте.
Включаем и отключает уведомления на отдельных сайтах (ВК, Ютуб и т. п.)
Существует способ включить извещения в ВК в Яндекс браузере, не активируя показ сообщений с других сайтов. Можем создать отдельное правило для одного или нескольких сайтов. Подобные параметры имеют больший приоритет и не зависят от общей настройки уведомлений.
Алгоритм действий:
- Открываем раздел «Настройки» веб-обозревателя.
- Вводим в поиск слово «уведомления в браузере».
- В тематическом пункте нажимаем на кнопку «От прочих сайтов».
- Открываем новую вкладку, переходим на целевой сайт, с которого хотим получать уведомления, и копируем его домен. К примеру, vk.com, youtube.com и т.п.
- Возвращаемся на прошлую вкладку, переходим в раздел «Запрещена» и кликаем по кнопке «Добавить» (справа сверху).

- Вставляем ссылку и подтверждаем действие с помощью клавиши Enter на клавиатуре.
Чтобы достичь обратного результата и включить уведомления ВК в Яндекс веб-обозревателе, нужно выполнить практически то же самое. Во-первых, удаляем добавленный сайт из раздела «Запрещена» (наводим на него курсор мыши). Во-вторых, переходим в раздел «Разрешена» и добавляем его в данный раздел.
Как видим из статьи, включить и отключить любые уведомления Вконтакте, Ютуб и с прочих сервисов в Яндекс браузере совсем несложно. Важно лишь правильно поставить перед собой цель и разобраться с отличиями всплывающих окон, оповещений на почту и уведомления на сайте. Процесс активации и деактивации – дело техники. Все необходимые инструкции представлены выше.
Всплывающие окна в Яндекс браузере: разрешить, настроить или отключить
Здравствуйте, уважаемые читатели сайта Inetfishki.ru! Во время серфинга в Интернете Вы, наверняка, сталкивались со страницами, где отображается различная информация во всплывающих блоках. Вроде ничего такого, но она очень раздражает. В ней могут предлагать купить что-нибудь, или спрашивают: «А может, Вы ищите ответ на такой-то вопрос? Напишите нашему эксперту…».
Вроде ничего такого, но она очень раздражает. В ней могут предлагать купить что-нибудь, или спрашивают: «А может, Вы ищите ответ на такой-то вопрос? Напишите нашему эксперту…».
Появляться они могут не сразу, а после того, как кликните мышкой по странице, закроете ее, или через определенное время. Учитывая, что в последнее время через них распространяется очень много вирусов и программ, которые могут нанести вред компьютеру, вопрос их блокировки является очень актуальным.
Поэтому давайте рассмотрим, как заблокировать всплывающие окна в браузере Яндекс с помощью возможностей самого браузера, без установки сторонних расширений и программ, а так же, как отключить их блокировку.
Блокировка всплывающих окон
Если Вам нужно убрать подобные блоки в Яндекс браузере, нажмите на три горизонтальные полоски в правом верхнем углу веб-обозревателя и выберите из меню «Настройки».
Пролистайте страницу с настройками вниз и нажмите на кнопку «Показать дополнительные настройки».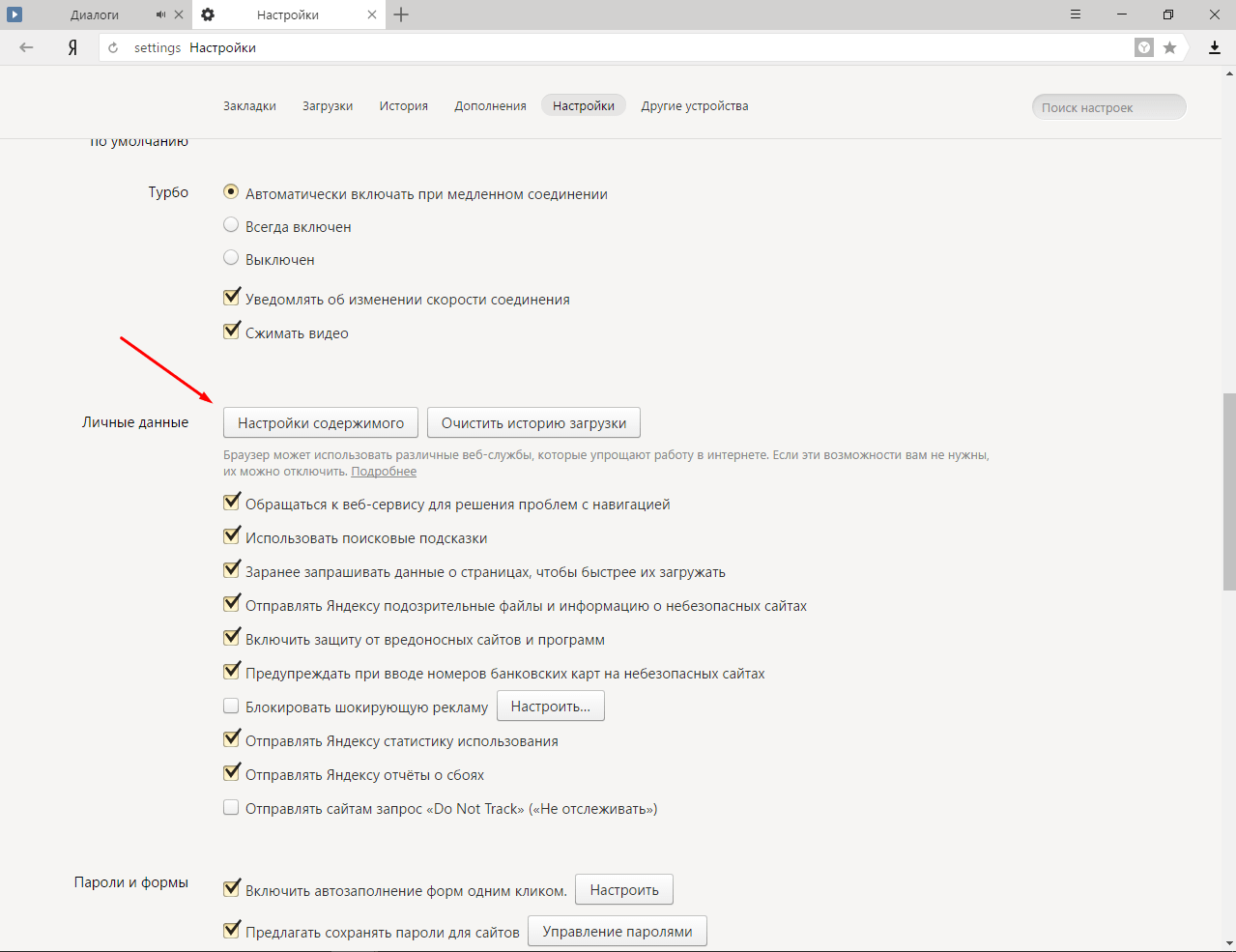
Дальше в разделе «Личные данные» нажмите на кнопку «Настройки содержимого».
В открывшемся окошке найдите раздел «Всплывающие окна» и поставьте маркер в поле «Блокировать на всех сайтах». Затем нажмите на кнопку «Готово».
После этого, когда откроете в Яндекс браузере сайт, на котором они есть, то справа в адресной строке увидите перечеркнутый квадрат. Нажав на него, откроется список того, что было заблокировано.
Разрешаем всплывающие окна в браузере Yandex
В настройках Яндекс браузера их блокировка включена по умолчанию. И если же наоборот нужно его отключить, чтобы была возможность заполнить форму для регистрации, или посмотреть дополнительную информацию, тогда сделайте следующее.
Как было описано в предыдущем пункте, зайдите в настройки браузера и в «Личных данных» найдите раздел с нужным названием. Поставьте маркер в поле «Разрешить на всех сайтах» и нажмите «Готово».
Теперь у Вас они будут отображаться на всех сайтах, где и предусмотрены.
Кстати, сам браузер не рекомендует включать данную функцию, чтобы они отображались на всех страницах. Но что делать, если Вы регулярно посещаете определенный сайт и информация, которая в них отображается, для Вас крайне важна? Переходим к следующему пункту…
Настройка всплывающих окон
В браузере Яндекс у пользователей есть возможность указать, на каких сайтах блокировать или разрешать их.
Если разрешили на всех сайта, но есть пара таких, где Вы хотели бы их отключить, тогда в «Настройках содержимого» в уже знакомом разделе нажмите на кнопку «Управление исключениями».
Появится вот такое окно. В первое поле вставьте адрес сайта, а напротив из списка выберите «Блокировать». Затем нажмите «Готово».
Здесь можете добавить все нужные адреса. Чтобы удалить лишний ресурс из списка, наведите на него курсор мышки и нажмите на крестик, который появится в строке справа.
После этого, на указанных страницах, всплывающие окна будут заблокированы.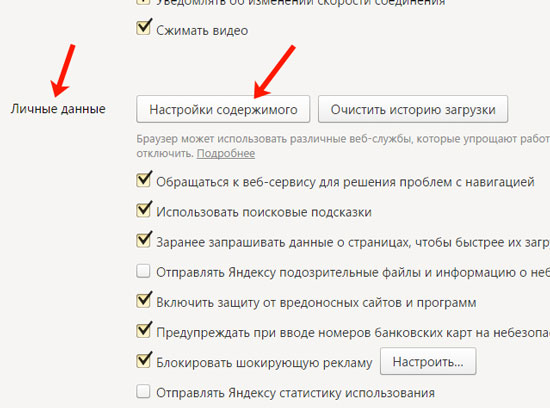
Если в настройках браузера Вы наоборот запретили их, но на определенных сайтах все-таки нужно, чтобы они появлялись, то нажимайте кнопку «Управление исключениями».
Вставляем адрес страницы, где они должны отображаться, и выбираем напротив «Разрешить». Добавьте все нужные страницы в данный список и нажмите «Готово».
Теперь на всех сайтах, адреса которых указаны в списке исключений, сможете посмотреть информацию во всплывающих окнах.
Если точно не знаете, на каком именно ресурсе потребуется разрешить показать их, то ничего страшного.
Например, зашли на страницу, и отображение информации в подобном блоке необходимо. Нажмите на перечеркнутый квадрат в адресной строке справа и в открывшемся окошке поставьте маркер в поле «Разрешить всплывающие окна на сайте».
После этого, данный сайт автоматически добавится в список исключений, который Вы заполняли самостоятельно немного выше.
Если не хотите, чтобы на данном сайте, они постоянно появлялись, тогда просто нажмите на нужную ссылку заблокированного окна, чтобы его посмотреть.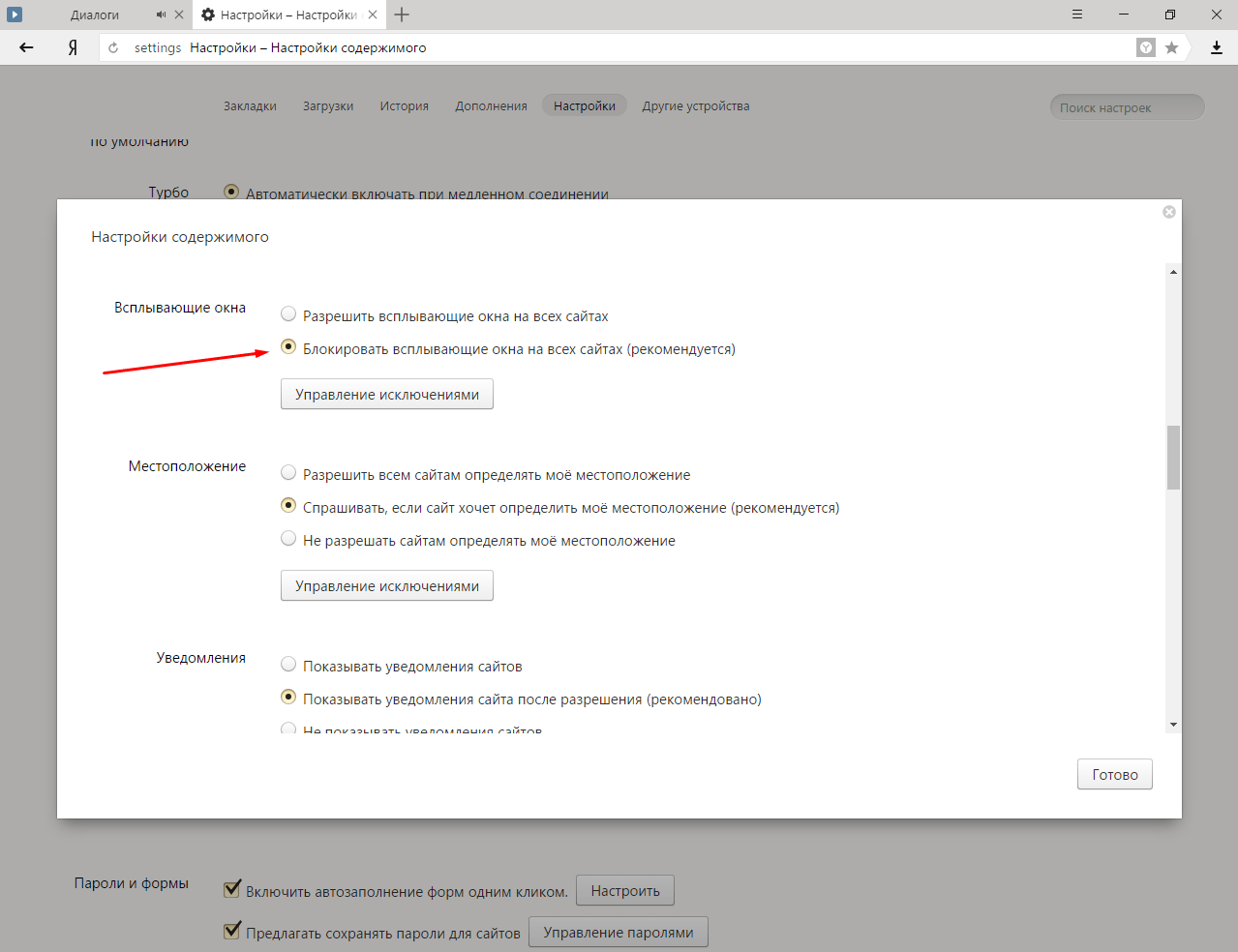
Вот так, без использования сторонних расширений у пользователей браузера Яндекс есть возможность быстро заблокировать или, наоборот, разрешить всплывающие окна на различных страницах в Интернете.
Как убрать или разрешить всплывающие окна в Яндекс Браузере
В 2012 году компания «Яндекс» порадовала нас выходом нового браузера. Количество людей, использующих его, растёт с каждым днём. Разумеется, при установке «Яндекс.Браузера», как и любого другого, возникает необходимость настроить базовое функционирование — сделать браузер комфортным лично для себя. Сюда же относится и настройка всплывающих окон.
Как убрать всплывающие окна
Рассмотрим несколько способов отключения всплывающих окон.
Отключение через настройки браузера
Чтобы выполнить отключение всплывающих окон, нужно воспользоваться меню конфигураций, которое находится в правом верхнем углу окна браузера.
- Найдите и выберите раздел «Настройки» (англ. «Options»).Выбираем раздел «Настройки»
- После этого автоматически откроется новая страница, внизу которой будет пункт «Показать дополнительные настройки» (англ.
 «Show advanced»). Нажмите на него.
«Show advanced»). Нажмите на него.
Выбираем пункт «Показать дополнительные настройки» - Далее найдите раздел «Личные данные» (англ. «Privacy»). В нём будет пункт «Настройки содержимого» (англ. «Content settings»). Нажмите на него.
Выбираем пункт «Настройка содержимого» в разделе «Личные данные» - В открывшемся окне напротив пункта «Всплывающие окна» (англ. «PopUps») отметьте галочкой параметр «Блокировать на всех сайтах» и нажмите «Готово».
Находим пункт «Всплывающие окна» и блокируем на всех сайтах
После этих действий ненужный контент, который мешает при работе с браузером, будет заблокирован.
Видео: инструкция по блокировке всплывающих окон
Отключение через инструмент «Исключения»
В этом способе будем использовать специальный инструмент «Яндекс.Браузера» — «Исключения».
Вам нужно проделать следующие действия:
- Откройте меню «Настройки» (англ.
 «Options»).
«Options»).
Открываем настройки в «Яндекс.Браузере» - Зайдите в пункт «Управление исключениями» (англ. «Manage exception»).Если вам мешают всплывающие окна в браузере, воспользуйтесь инструментом «Исключения»
- Далее введите адрес сайта и отметьте действие, которое вы хотите совершить с ним (в нашем случае нужно навести курсор на сайт, чтобы удалить из списка, при этом появится пункт «Удалить», и нажать на крестик).Введите адрес сайта и выберите действия, которые будут к нему применяться
Отключение через дополнения браузера
В «Яндекс.Браузере» есть несколько стандартных приложений, которые помогут избавиться от всплывающих окон. Одно из них — Adguard. Включить его можно в настройках расширений «Дополнения» (англ. «Extensions»). Выберите раздел «Безопасный интернет» (англ. «Security») и включите рычажок на положение «Вкл.» (англ. «Onn»).
Дополнение Adguard будет блокировать нежелетельные всплывающие окна и рекламуОтключение с помощью плагина
Можно самостоятельно установить плагин с функцией блокировки всплывающих окон и назойливой рекламы. Таких плагинов очень много в свободном доступе в интернете. Один из самых качественных и популярных — программа Adblock Plus. Она имеет расширенную функциональную базу, защищающую от вредоносных скриптов.
Таких плагинов очень много в свободном доступе в интернете. Один из самых качественных и популярных — программа Adblock Plus. Она имеет расширенную функциональную базу, защищающую от вредоносных скриптов.
Что делать, если не сработало
Если вы всё сделали правильно, проблем не возникнет. Но бывают ситуации, когда вышеперечисленные манипуляции могут не сработать. Если вы испробовали все возможные способы, а всплывающие окна продолжают появляться, вероятнее всего, на вашем компьютере засело вредоносное ПО. Самое частовстречающееся из них — AdWare. Антивирусные программы обычно не идентифицируют его как вирус, поэтому могут бездействовать.
Убрать вредоносное ПО можно с помощью специальных программ. AdwCleaner — одна из них. Установите её на компьютер и запустите сканирование. Далее весь процесс будет проходить автоматически.
AdwCleaner избавит ваш компьютер от вредоносных ПОКак вернуть всплывающие окна назад
Если по какой-то причине вы решили отменить блокировку всплывающих окон, то сделать это можно через команды меню «Настройки — Настройки содержимого». Далее следует убрать галочку с пункта «Всплывающие окна».
Далее следует убрать галочку с пункта «Всплывающие окна».
Как видите, справиться с всплывающими окнами не так уж и трудно. При необходимости их можно как отключить, так и вернуть в «Яндекс.Браузер» обратно. Следуйте советам статьи и у вас обязательно всё получится!
Меня зовут Лилия. Мне 28 лет. Оцените статью: Поделитесь с друзьями!Как в Яндекс.Браузере разрешить всплывающие окна
Некоторые сайты активно используют такой метод перехода по ссылкам, как всплывающие окна. Поскольку чаще всего они содержат лишь рекламу, многие пользователи сразу блокируют их и отключают возможность появления в дальнейшем. И всё же бывает так, что подобное окно содержит форму входа на сайт или любую другую важную информацию, но при этом оно не выводится, а автоматически блокируется. В этой статье мы рассмотрим, как в Яндекс Браузере разрешить всплывающие окна.
Разрешаем показ
Вывод всплывающей рекламы запрещён в Яндекс Браузере по умолчанию. Чтобы изменить это, нужно поменять соответствующий параметр в настройках.
Чтобы изменить это, нужно поменять соответствующий параметр в настройках.
Всё максимально просто:
- Открываем браузер и кликаем по иконке параметров в верхней панели управления.
- Переходим в раздел «Настройки».
- Спускаемся до пункта «Сайты» и нажимаем на «Расширенные настройки».
- Находим раздел «Всплывающие окна» и активируем пункт «Разрешены».
- Перезапускаем программу для того, чтобы настройки вступили в силу.
Как видно, настройка не заблокирована и может быть изменена в считанные секунды.
Управлять рекламой можно и с того адреса, на котором она пытается появиться. Если сайту не разрешено открывать окна, то в верхнем правом углу будет вылезать уведомление о блокировке. Нажав на него, вы сможете увидеть количество заблокированных окон и сразу установить разрешение, если доверяете содержимому.
Если кликнуть по ссылке, то уведомление будет принудительно показано.
Устанавливаем исключения
В подавляющем большинстве случаев пользователи хотят включить рекламные действия только для одного определённого сайта, оставив блокируемыми все остальные.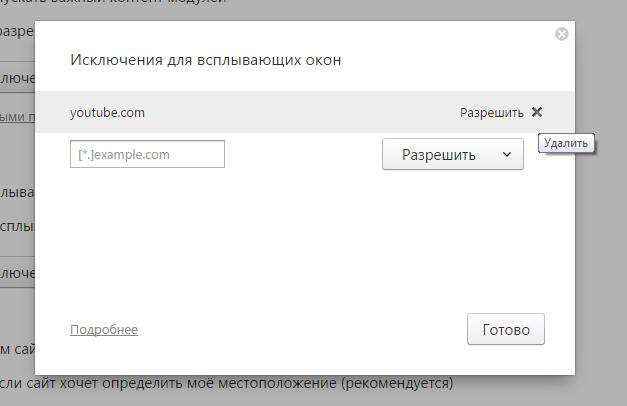 Осуществить это можно через настройку списка исключений.
Осуществить это можно через настройку списка исключений.
Инструкция выглядит следующим образом:
- Выполняем шаги 1-3 из представленного выше руководства.
- Нажимаем на «Настройки сайтов».
- Открываем вкладку «Разрешены» и жмём на кнопку «Добавить», расположенную в правом верхнем углу.
- Вставляем в отведённое поле ссылку на исключаемый из правила адрес, добавляем его в список.
Этот способ можно применять, если нужно разрешить вывод окон сразу для нескольких сайтов. Существует и альтернативный способ – работа непосредственно через сам ресурс:
- Открываем тот сайт, который хотим добавить в список исключений.
- Кликаем по иконке замка на сером фоне. Она расположена рядом с адресной строкой.
- Нажимаем на кнопку «Подробнее», которая находится в верхней части появившегося уведомления.
- Спускаемся к разделу «Разрешения», находим пункт «Всплывающие окна», выставляем значение «Разрешить».
Всё достаточно просто, система действует практически безотказно.
Блокируем показ
Чтобы обратно заблокировать окна на всех ресурсах, нужно провести следующую последовательность действий:
- Переходим в меню, открываем «Настройки».
- Находим раздел «Сайты», раскрываем пункт «Расширенные настройки».
- Выставляем параметр «Запрещено» в соответствующем разделе.
Иногда блокировка стандартными методами не срабатывает и уведомления продолжают всплывать. Это может быть связано с самим сайтом или с несовершенством работы встроенного в браузер блокировщика. В таких ситуациях могут помочь сторонние расширения.
Чтобы установить дополнительный плагин, который будет блокировать рекламу, нужно:
- Открыть «Параметры» и перейти в «Дополнения».
- Переместиться в раздел «Безопасность в сети» и активировать пункт «Adguard».
- Если расширение не подходит, и хочется установить другое, нужно пролистать страницу до конца и нажать на кнопку «Каталог расширений для Яндекс.Браузера».
- Вбить в строку поиска запрос «Adblock» и установить любое подходящее дополнение.

Яндекс.Браузер достаточно продвинут в отношении обеспечения комфорта и безопасности пользователя. Большую часть действий можно провести при помощи встроенных в браузер инструментов.
Видеоинструкция
Прикрепляем детальную видеоинструкцию, в которой показано, как правильно разрешить всплывающие окна в браузере от Яндекса.
Заключение
Теперь вы знаете, как блокировать надоедливую рекламу. Далеко не каждый браузер позволяет сразу запрещать вывод окон и скрывать любую рекламу, в связи с чем продвинутое решение от Яндекса продолжает набирать популярность.
Как разрешить всплывающие окна в Google Chrome и Яндекс Браузер
Некоторые сайты в интернете используют всплывающие окна. Это довольно старая технология, которая блокируется по-умолчанию современным браузерами. Но, несмотря на это, иногда возникает необходимость воспользоваться на сайте функцией, которая подразумевает открытие нового всплывающего окна. В нашей статье рассмотрим, как в браузерах Google Chrome и Яндекс Браузер разрешить всплывающие окна.
Это довольно старая технология, которая блокируется по-умолчанию современным браузерами. Но, несмотря на это, иногда возникает необходимость воспользоваться на сайте функцией, которая подразумевает открытие нового всплывающего окна. В нашей статье рассмотрим, как в браузерах Google Chrome и Яндекс Браузер разрешить всплывающие окна.
Оглавление: 1. Как разрешить всплывающие окна в Google Chrome - Для всех сайтов - Для конкретного сайта 2. Как разрешить всплывающие окна в Яндекс Браузере - Для всех сайтов - Для конкретного сайта
Как разрешить всплывающие окна в Google Chrome
В настройках браузера Google Chrome можно разрешить всплывающие окна для всех сайтов или для конкретных.
Для всех сайтов
Первым делом нужно зайти в настройки. Для этого в правом верхнем углу запущенного браузера нажмите на три точки, чтобы появилось выпадающее меню. Нужно выбрать пункт «Настройки».
В настройках слева в меню выберите раздел «Конфиденциальность и безопасность», чтобы перейти к нужным настройка.
Далее нажмите «Настройки сайта».
Прокрутите вниз и выберите пункт «Всплывающие окна и переадресация», чтобы перейти в нужные параметры.
Активируйте переключатель с указанием «Заблокировано», чтобы включить в Google Chrome всплывающие окна для всех сайтов.
Обратите внимание
Специалисты по безопасности в интернете крайне не рекомендуют активировать всплывающие окна в браузере для всех без исключения сайтов.
Для конкретного сайта
Чтобы активировать опцию для конкретного сайта, перейдите в настройки браузера. Нажмите в правом верхнем углу на три точки и выберите «Настройки».
Далее зайдите в раздел «Конфиденциальность и безопасность».
Следующий шаг — перейти в пункт «Настройки сайта».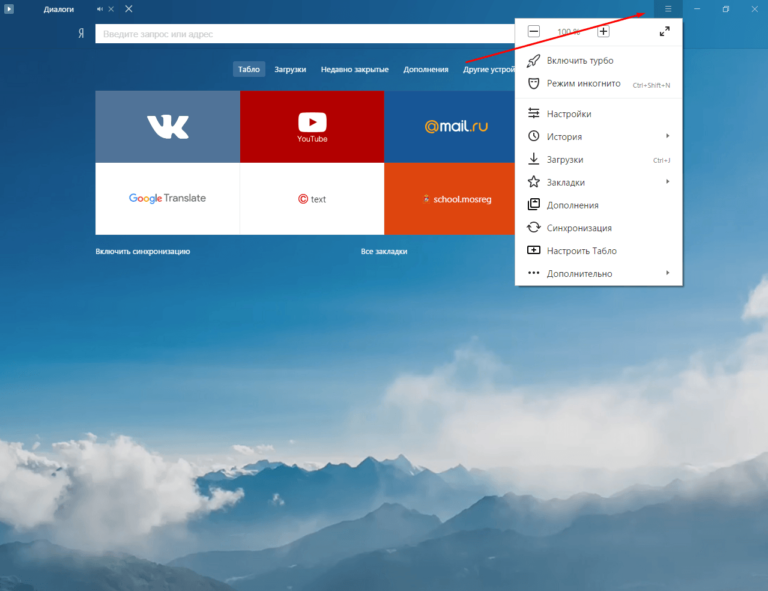
Внизу выберите вариант «Всплывающие окна и переадресация».
Здесь нужно будет добавить конкретные сайты, которым вы разрешаете работу всплывающих окон в браузере Google Chrome. Нажмите «Добавить» около заголовка «Разрешить».
Далее нужно будет ввести домен сайта и нажать «Добавить».
Как разрешить всплывающие окна в Яндекс Браузере
Как и в Google Chrome, в браузере от Яндекс есть возможность разрешить всплывающие окна для всех сайтов или выбранных.
Для всех сайтов
Перейдите в настройки Яндекс Браузера. Для этого в правом верхнем углу нажмите на три полоски и выберите пункт «Настройки».
В левом меню основных настроек необходимо нажать на раздел «Сайты».
Далее нажмите на пункт «Расширенные настройки сайтов».
Оказавшись в списке параметров по сайтам, установите переключатель в положение «Разрешены» у пункта «Всплывающие окна», чтобы разрешить их для всех сайтов.
Для конкретного сайта
Чтобы на отдельно взятом сайте активировать всплывающие окна, перейдите в настройки, нажав три полоски в правом верхнем углу и выбрав соответствующий пункт.
Далее в левом меню выберите раздел «Сайты».
Следом нажмите «Расширенные настройки сайтов».
У пункта «Всплывающие окна» нажмите «Настройки сайтов».
Вы попадете в список сайтов, которым работа со всплывающими окнами разрешена и запрещена. В разделе «Разрешены» справа вверху нажмите «Добавить».
Добавьте нужный ресурс, указав его адрес и нажав на соответствующую кнопку.
Все, после этого на данном сайте всплывающие окна будут работать.
Загрузка…Блокирование всплывающих окон в Microsoft Edge
Для этого:
-
В новом браузере Microsoft Edge выберите Настройки и прочее > Настройки > Разрешения для сайтов.

-
Выберите Всплывающие окна и перенаправления.
-
Переместите переключатель Блокировать в положение Вкл.
Если блокирование всплывающих окон не работает после включения, попробуйте следующие решения:
-
Обновите Microsoft Edge. Выберите Настройки и прочее > Настройки > О программе Microsoft Edge . Если обновление доступно, вы можете применить его отсюда.
-
Проверьте свое устройство на наличие вредоносных программ. Дополнительные сведения см. в разделе Защита с помощью панели «Безопасность Windows».
-
Отключите расширения. Проверьте, не мешают ли вам расширения.
 Выберите Настройки и прочее > Расширения и нажмите нужный переключатель справа от каждого расширения, чтобы отключить его. Если после этого всплывающие окна блокируются, повторно включайте их по одному, чтобы определить источник проблемы.
Выберите Настройки и прочее > Расширения и нажмите нужный переключатель справа от каждого расширения, чтобы отключить его. Если после этого всплывающие окна блокируются, повторно включайте их по одному, чтобы определить источник проблемы. -
Заблокируйте сторонние файлы cookie. Для этого выберите Настройки и прочее > Настройки > Разрешения для сайтов > Файлы cookie и данные сайта. Установите параметр Блокировать сторонние файлы cookie в положение Вкл.
-
Очистите кэш браузера. Дополнительные сведения см. в разделе Просмотр и удаление журнала браузера в Microsoft Edge.
Примечание. Этот раздел посвящен новому браузеру Microsoft Edge . Получите справку по устаревшей версии Microsoft Edge .
| Местоположение пользователя |
| |
| Камера |
|
|
| Микрофон |
|
|
| Уведомления |
|
|
| JavaScript |
| |
| Плагин Flash |
| |
| Изображения |
|
|
| Фоновая синхронизация |
|
|
| Автоматические загрузки |
|
|
| MIDI-устройства |
|
Adguard — лучшее расширение adblock для Яндекс.Браузера
Начиная с версии 14.2, Яндекс.Браузер представил каталог рекомендуемых расширений. В этом каталоге по умолчанию есть бесплатное расширение для блокировки рекламы Adguard. На данный момент это единственное рекомендованное расширение для блокировки рекламы в Яндекс. Браузере, которое может удалять рекламу, блокировать всплывающие окна и контролировать вашу безопасность в Интернете.
Браузере, которое может удалять рекламу, блокировать всплывающие окна и контролировать вашу безопасность в Интернете.
Основными особенностями расширения Adguard являются блокировщик рекламы, антифишинг и антитрекинг. Благодаря такому широкому диапазону возможностей ваше расширение будет блокировать всю рекламу в поисковых системах, а также на веб-страницах.Например, блокировка видеорекламы на Youtube или удаление рекламы в социальных сетях.
Блокировка рекламы
Adguard полностью удаляет надоедливые баннеры, блокирует всплывающие окна и навязчивую рекламу. Вы можете заблокировать отдельные элементы через меню расширения, нажав «Заблокировать рекламу на этом сайте». Интернет без рекламы будет работать быстрее. Кроме того, Adguard использует меньше памяти и ЦП — гораздо меньше, чем другие расширения браузера для блокировки рекламы. Это повысит эффективность работы в браузере.
Настройки
В настройках расширения вы можете включить подходящие фильтры и настроить такие параметры, как блокировка контекстной рекламы, автоматическая активация наиболее подходящих фильтров и другие. Вы также можете добавить в белый список веб-сайты, которые считаете заслуживающими доверия.
Вы также можете добавить в белый список веб-сайты, которые считаете заслуживающими доверия.
Безопасность
База данных фильтров расширения обновляется ежедневно, как и список проверенных сайтов. Используя функцию антифишинга, Adguard проверяет сайты в черных списках и блокирует доступ к вредоносным и фишинговым сайтам. Вы можете проверить репутацию сайта вручную. Для этого вам нужно щелкнуть значок расширения на панели инструментов браузера и нажать «Отчет о безопасности веб-сайта».
Бесплатное расширение Adguard очень просто активировать.Как мы уже упоминали, расширение против рекламы представлено в каталоге рекомендуемых расширений Яндекс.Браузера версии 14.2. Чтобы активировать его, вам нужно нажать на Расширения.
В категории «Интернет-безопасность» открывшегося каталога вы увидите расширение Adguard. Активируйте его, переключив на «Вкл.».
Наслаждайтесь работой в Яндекс.Браузере без рекламы.
Если по каким-то причинам наш рекламный блок для Яндекс. Браузера вам не подходит — вы можете продолжить поиск среди других расширений для блокировки рекламы, например — Adblock Plus / ABP, Ad Muncher и других.
Браузера вам не подходит — вы можете продолжить поиск среди других расширений для блокировки рекламы, например — Adblock Plus / ABP, Ad Muncher и других.
Отличный обслуживающий персонал! Решил мою проблему быстро. Я люблю это приложение
Это очень помогает с нежелательным рекламным ПО
Он работает очень хорошо и избавляет меня от многих проблем.
Этот аддблокер творит чудеса! Экономит много времени!
Я уже некоторое время использую adguard как на своем компьютере, так и на телефоне. Это отличный блокировщик рекламы. Простой в использовании и настройке, а также пожизненная оплата — хорошее вложение, позволяющее сэкономить время и удобство просмотра веб-страниц.
Это отличный блокировщик рекламы. Простой в использовании и настройке, а также пожизненная оплата — хорошее вложение, позволяющее сэкономить время и удобство просмотра веб-страниц.
Это отлично подходит для блокировки рекламы и прочего
Tbh это действительно хорошо, потому что я использую его, чтобы смотреть аниме lol
Это блокирует почти все объявления в Safari и большинстве приложений.Некоторые до сих пор крадутся, и я подумал, что если я буду нажимать и удерживать эти объявления, они будут пойманы и удалены. Это не работает, но, возможно, я неправильно понимаю процесс. Всего1
Мне нравится Guard, потому что он не только может блокировать рекламу, но также может блокировать любую часть веб-сайта, которую вы хотите! Их служба поддержки также очень хорошо отвечает, и они могут ответить менее чем за 2 дня, и это здорово!
Написать рецензию
Ваш отзыв отправлен.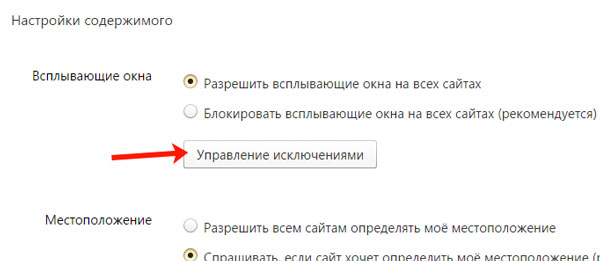 Спасибо!
Спасибо!
Почему блокируется всплывающее окно. Блокировка и блокировка всплывающих окон в Яндекс браузере
В этой статье мы расскажем, как убрать всплывающие окна в браузере на Android, а также как навсегда защитить себя от рекламы и вредоносных программ на Android.
Наверняка вам знакома ситуация, когда при чтении статьи в браузере на Android вылетает всплывающее окно, и для его закрытия нужно подождать 5-10 секунд.И возникает вопрос, а как этого избежать?
Итак, чтобы в браузере не появлялись всплывающие окна, нужно использовать соответствующие методы.
Как убрать всплывающие окна в браузере на Android?
- Шаг 1. Откройте Chrome, браузер по умолчанию на Android.
- Шаг 2 Щелкните «Дополнительно» (три вертикальные точки) в правом верхнем углу экрана.
Рисунок 2.
 Щелкните на трех вертикальных точках.
Щелкните на трех вертикальных точках. Рисунок 3. Щелкните элемент «Настройки».
- Шаг 4 Прокрутите вниз до вкладки «Настройки сайта » .
Рисунок 4. Щелкните вкладку «Настройки сайта».
- Шаг 5 Коснитесь вкладки «Всплывающие окна» , чтобы перейти к ползунку, отключающему всплывающие окна.
Рисунок 5. Щелкните вкладку «Всплывающие окна».
- Шаг 6 Чтобы отключить эту функцию, нажмите кнопку ползунка.
Рисунок 6. Щелкните ползунок, чтобы отключить всплывающие окна.
Одно из предложений — Ghostery, популярный блокировщик и расширение конфиденциальности. На Android он представляет собой полноценный браузер, который предоставляет вам информацию о типах трекеров, которые есть на веб-сайтах. Вот как заблокировать всплывающие окна с помощью этого приложения. (Опять же, этот метод будет работать в Android Oreo так же, как и в Android Nougat.)
- Шаг 1.
 Нажмите кнопку «Настройки» .
Нажмите кнопку «Настройки» .
Рисунок 1.Нажмите на три вертикальные точки в правом верхнем углу.
- Step 2 Теперь вам нужно щелкнуть значок шестеренки, чтобы открыть меню настроек.
Рисунок 2. Щелкните значок шестеренки.
- Step 3 Теперь вам нужно активировать функцию «Блокировать всплывающие окна» .
Рисунок 3. Активируйте блокировщик всплывающих окон.
- Шаг 4 Кроме того, вы можете перейти в раздел «Ghostery» > «Настройки блокировки ошибок» , а затем выбрать Рисунок 4.Установите параметр «Запретить все действия» на вкладке «Параметры блокировки ошибок».
Это снизит вероятность того, что вы увидите какие-либо дополнительные всплывающие окна, которые могут испортить работу вашего мобильного браузера.
Другие браузеры предлагают аналогичную функцию, но Ghostery имеет расширенные функции по блокировке навязчивых и всплывающих вкладок, окон и рекламы.

С другой стороны, браузер Google Chrome отлично интегрируется с Android, поэтому использование этого браузера с включенной блокировкой также рационально для тех, кто хочет избежать всплывающих окон.
Видео: Как отключить всплывающие окна на Android?
Всплывающие окна Google Chrome раздражают. Но есть довольно простые способы их заблокировать. Для этого вам необходимо правильно настроить браузер и проверить свой компьютер на наличие вредоносных программ.
Всплывающие окна в браузерах — это навязчивая реклама, которая часто совершенно не нужна пользователям. К тому же такие «сюрпризы» съедают много трафика, в связи с чем возникает задача отключить всплывающую рекламу в вашем браузере. Как это сделать — покажем на примере популярного Google Chrome.Есть два простых способа заблокировать рекламу и повысить скорость загрузки веб-сайтов.
Два способа отключить всплывающие окна в Google Chrome
Google Chrome по умолчанию блокирует всплывающую рекламу, и это можно легко проверить, зайдя в настройки своего браузера.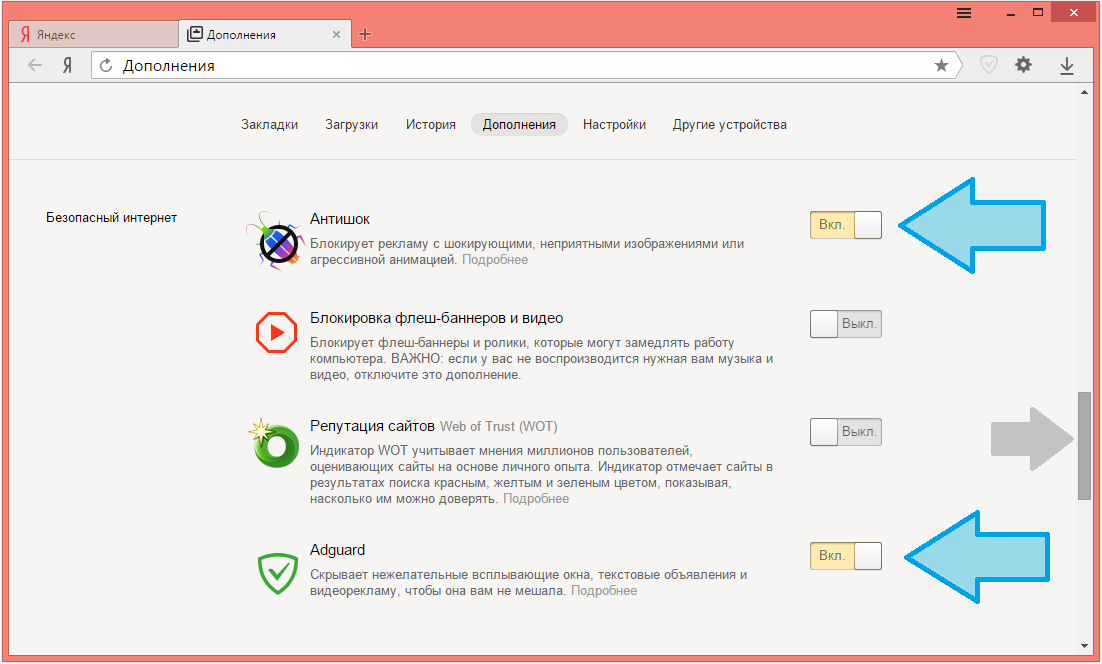 Если выясняется, что настройки в порядке, все включено, а всплывающие окна все равно появляются, причиной может быть наличие шпионского ПО на ПК, ноутбуке или мобильном устройстве. В этом случае поможет надежная и проверенная антивирусная программа или ручное удаление вредоносного контента.
Если выясняется, что настройки в порядке, все включено, а всплывающие окна все равно появляются, причиной может быть наличие шпионского ПО на ПК, ноутбуке или мобильном устройстве. В этом случае поможет надежная и проверенная антивирусная программа или ручное удаление вредоносного контента.
Первый способ: Изменить настройки Google Chrome на компьютере или ноутбуке
Если по какой-либо причине настройки пошли не так, и появление рекламных окон возобновилось, то выполняем следующие действия последовательно. Сначала откройте Google Chrome и нажмите на оранжевый знак минус (в старых версиях — гаечный ключ или три горизонтальные линии).
И зайдите в опцию «Настройки» Google Chrome.
Прокрутите окно вниз и нажмите «Показать дополнительные настройки».
Затем ищем параметр «Персональные данные» на странице и щелкаем по окну «Настройки контента».
Откроется диалоговое окно, в котором нужно нажать на раздел «Всплывающие окна» и выбрать значение «Блокировать всплывающие окна на всех сайтах (рекомендуется)».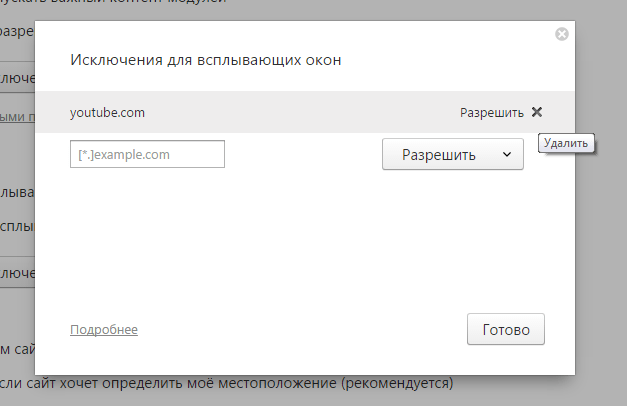 Если это значение уже выбрано в Google Chrome, то дело в проникновении шпионского контента на компьютер или ноутбук. В этом случае вам нужно перейти ко второму способу — «Удаление вредоносного контента», чтобы убрать рекламу в Google Chrome.
Если это значение уже выбрано в Google Chrome, то дело в проникновении шпионского контента на компьютер или ноутбук. В этом случае вам нужно перейти ко второму способу — «Удаление вредоносного контента», чтобы убрать рекламу в Google Chrome.
Некоторые сайты, которые вам нужны, корректно работают только с активными всплывающими окнами, они отображают конкретную информацию. Поэтому вы можете настроить для них исключения, щелкнув поле «Настроить исключения».
Появится новый экран, где вам нужно ввести адрес нужного сайта в «Шаблон имени хоста» и поочередно щелкнуть кнопки «Разрешить» и «Готово».
Если изменение настроек Google Chrome не помогло, то следует перейти ко второму способу, чтобы убрать всплывающие окна.
Второй способ: удаление вредоносного содержимого
Здесь мы пытаемся найти вредоносное ПО вручную. Вы можете удалить рекламу Google Chrome, заблокировав соответствующие процессы. Хороший антивирус может не воспринимать их как вредоносное ПО, а реклама в целом — нет. Часто пользователь сам незаметно устанавливает сторонние рекламные программы, они устанавливаются незаметно с необходимым ПО. Но вы можете их найти.
Часто пользователь сам незаметно устанавливает сторонние рекламные программы, они устанавливаются незаметно с необходимым ПО. Но вы можете их найти.
В таблице ниже показаны наиболее «популярные программы», вызывающие всплывающие окна в Google Chrome.
При обнаружении их следует немедленно удалить. Для этого зайдите в «Панель управления» — «Программы и компоненты» и посмотрите, есть ли такие названия, удалите и перезагрузите ПК. Затем, чтобы полностью удалить Adware, нужно запустить «Диспетчер задач» и открыть в нем раздел «Процессы» — в Windows 7, а в восьмерке и десятке — «Подробности». Щелкните «Показать процессы всех пользователей» и найдите процессы, указанные в таблице.
Если какой-либо процесс кажется подозрительным, вам нужно нажать кнопку «Завершить процесс» и проверить, есть ли всплывающие окна в Google Chrome.
Если это тот же процесс, который вы ищете, но вы не можете его отключить, вам нужно щелкнуть правой кнопкой мыши и выбрать значение «Открыть место хранения файла» и запомнить его местоположение. Затем нужно нажать Win + R и в открывшейся строке ввести команду «msconfig» и «ОК».
Затем нужно нажать Win + R и в открывшейся строке ввести команду «msconfig» и «ОК».
На появившемся экране установите флажок «Безопасный режим» и нажмите «ОК». Компьютер перезагрузится. В безопасном режиме нужно зайти в «Панель управления» — «Параметры папки» и поставить птичку на «Показывать скрытые папки, файлы и диски».«
И после этого зайти в папку с подозрительным файлом и уничтожить все его содержимое. Потом снова команда Win + R -« msconfig ». Из раздела« Автозагрузка »удалите все лишнее, снимите галочку с загрузки в безопасном режиме и перезагрузите компьютер. На этот раз Google Chrome должен заблокировать рекламу.
Google Chrome не может подключиться к прокси-серверу
После избавления от всплывающих окон часто бывает трудно открывать страницы сайтов, а Google Chrome говорит, что не может подключиться к прокси-серверу.Чтобы решить эту проблему, откройте «Панель управления» в ОС Windows — «Свойства обозревателя» или «Свойства браузера».
В окне «Подключения» нажмите кнопку «Настройки сети».
Установите флажок «Автоматически определять параметры» и нажмите «ОК», остальные значения нужно оставить пустыми.
Приложения из магазина расширений Chrome
При желании вы можете установить в Google Chrome расширение, блокирующее всплывающие окна. Самыми популярными и скачиваемыми являются AdBlock и Adblock Plus:
- они работают по такому же принципу блокировки окон;
- не отличаются друг от друга по функциональности;
- при установке полностью блокируют рекламу в Google Chrome.
Должен быть установлен только один из них. Для этого перейдите на страницу «Интернет-магазина Chrome», выберите вкладку «Расширения» и введите «AdBlock» в строке поиска.
Нажмите «Установить», после чего приложение запустится в Google Chrome. Это самое простое решение, но при установке этого расширения нужно соблюдать осторожность. Ведь существует множество подобных антибаннеров, которые сами навязывают рекламу и беспощадно загружают железо. Поэтому лучше скачать AdBlock на официальном сайте магазина Google.
Поэтому лучше скачать AdBlock на официальном сайте магазина Google.
Всплывающие окна браузера для многих стали синонимом навязчивой рекламы. Действительно, такие окна сильно раздражают, особенно когда на них накладывается звуковой эффект или объективные изображения. Как отключить всплывающие окна, не мешая нормальным сайтам? Вы можете контролировать этот процесс самостоятельно и практически в любом браузере.
Зачем нужны всплывающие окна
Они возникли по мере развития языка HTML, чтобы расширить возможности, доступные программистам, разрабатывающим интерфейс сайта.Особенно это касается интернет-магазинов, где вы обязательно увидите всплывающие окна. Браузер открывает их, например, когда вы нажимаете на фотографию продукта. В этом смысле всплывающие окна — довольно удобный и полезный инструмент.
Однако именно интернет-магазины первыми использовали всплывающие окна . Например, чтобы сообщить об акциях, проводимых на сайте. Но после солидных магазинов этот элемент использовали и те, кто продвигает сомнительную рекламу и откровенные ссылки на фишинговые сайты.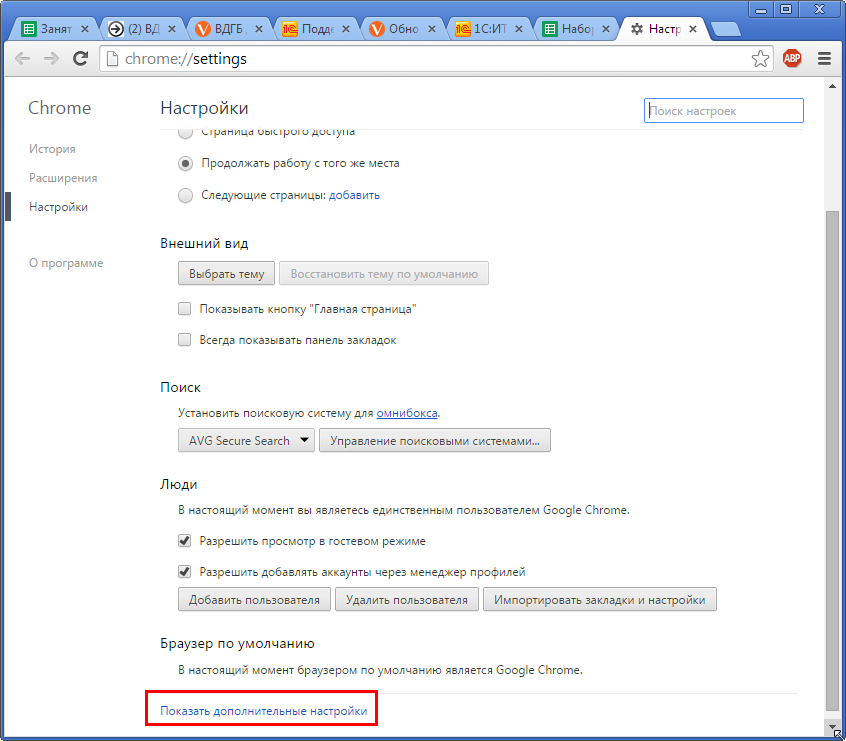
Какие браузеры могут блокировать всплывающие окна
Разные браузеры блокируют всплывающие окна по-разному. Разработчики Opera первыми использовали этот инструмент. . Именно тогда началась «гонка вооружений», в которой участвовали разработчики ведущих браузеров:
- Как уже было сказано, первыми о возможности избавления от всплывающих окон заявили браузеры браузера Opera. Первая версия с таким механизмом была реализована еще в 2000 году.
- Разработчики Mozilla Firefox чуть позже присоединились к этой борьбе с всплывающей рекламой.Они улучшили подход, заблокировав только те объявления, которые загружаются сразу же вместе с главным окном сайта. Если в дальнейшем на сайте потребуется создать всплывающее окно, то это произойдет без проблем.
- Ну, разработчиков microsoft были последними , которые в 2004 году также внедрили блокирующий механизм в свой Internet Explorer.
- Google Chrome также имеет аналогичный механизм. Его ноу-хау заключается в реализации только основных функций блокировки.
 Расширенные функции перенесены в надстройки, которые сегодня представлены десятками групп независимых разработчиков.
Расширенные функции перенесены в надстройки, которые сегодня представлены десятками групп независимых разработчиков. - Яндекс.Браузер тоже умеет блокировать вредоносный контент. Его особенностью является работа со своей базой «плохих» ссылок. Вы видите хорошую рекламу, а запрещенные и сомнительные блокируются.
Как избавиться от всплывающих окон в разных браузерах с помощью обычных инструментов
Microsoft edge
По умолчанию этот браузер блокирует все всплывающие окна. Чтобы включить этот режим или проверить его работу, выберите в настройках «…» и нажмите кнопку «Просмотреть дополнительные настройки».
Выберите «блокировать всплывающие окна.Второе сверху сложно запутать.
Internet explorer
В Internet Explorer настройка скрыта глубже:
Google Chrome и Opera
В этом интернет-браузере нужно выбрать Настройки. Он скрывается под кнопкой с тремя горизонтальными ручками.
Затем мы начинаем писать «блок» в окне поиска настроек и выбираем «Настройки содержимого».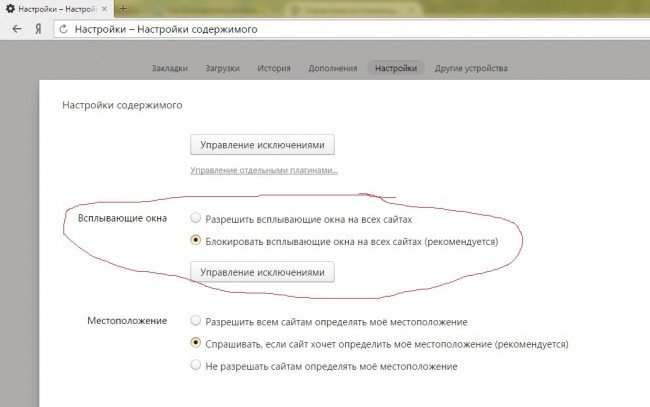
Обратите внимание, что в Google Chrome вы можете как удалить все всплывающие окна, так и выборочно.
Нажмите кнопку «Настроить исключения» и добавьте сайт, которому вы доверяете, в список. Или наоборот — запретить сайту создавать всплывающие окна.
В браузере Opera, который в последних версиях использует тот же движок, что и Chrome, настройки отключения всплывающих окон аналогичны.
Если вы видите этот значок в адресной строке, значит, Google Chrome заблокировал всплывающее окно на этом сайте. Если вы уверены, что это сделано неправильно, щелкните значок и разрешите этому сайту создавать такие элементы.
Яндекс.браузер
В этом браузере элемент настроек с блокировкой окон называется Настройки контента. В остальном все как в Хроме.
Программы для блокировки всплывающих окон в браузерах
Как отмечалось выше, сегодня над созданием блокировщиков рекламы и всплывающего контента на веб-сайтах работают целые команды независимых разработчиков. Вот некоторые из самых известных из них. Правда, пользователи Яндекс.Браузера уже хорошо защищены от вредоносных всплывающих окон и рекламы сервисами самого поискового гиганта.
Вот некоторые из самых известных из них. Правда, пользователи Яндекс.Браузера уже хорошо защищены от вредоносных всплывающих окон и рекламы сервисами самого поискового гиганта.
Этот инструмент пользуется авторитетом во всем мире. Это бесплатное приложение скачали 300 миллионов раз! На официальном сайте вы найдете ссылку для скачивания специально для вашего браузера. Вот как выглядит Яндекс.Браузер.
Надстройка также доступна для всех браузеров, в том числе для тех, которые очень редко встречаются на просторах внутреннего сетевого пространства. Например, Maxthoon.
Вы можете установить эти приложения в магазинах расширений для браузеров или на официальном сайте производителя.Ни в коем случае не используйте сторонние ссылки на раздачи!
Бесплатные версии описанных сервисов блокировки рекламы позволяют использовать только доступные фильтры. Paid даст вам возможность определить список «белых» и «черных» сайтов . Честно говоря, рядовому пользователю такая функциональность не нужна. Так что лучше использовать базовый бесплатный функционал.
Так что лучше использовать базовый бесплатный функционал.
Рекламные самовоспроизводящиеся окна интернет-браузера раздражают практически всех пользователей. Ресурсы, дорожающие своей репутацией, уже избавились от них. Однако оставалось приличное количество противоположных сайтов.
Удалить надоедливые всплывающие окна намного проще, чем кажется.
Именно на таких порталах есть отличный шанс познакомиться не только с рекламой, но и с вредоносными программами. Следовательно, всем пользователям будет актуально научиться убирать всплывающие окна. Вы можете узнать, как удалить любую программу на нашем портале.
Лучший способ избавиться от саморазвивающихся окон
Всплывающие окна называются всплывающими окнами от английского слова pop-up.Лучший способ их устранить — правильно настроить «ходунок», установленный на ПК. Причем для всех популярных веб-браузеров этот процесс идентичен:
- В Firefox нужно открыть настройки, найти раздел «Контент», где нужно включить соответствующий режим.

- В Safari в настройках сначала выбирается вкладка «Безопасность», а затем активируется точно такая же опция.
Вы можете скрыть всплывающие окна в Safari в Настройках.
- В Проводнике нужно открыть сервисное меню, в котором выбран пункт «Свойства обозревателя».Затем происходит переход во вкладку «Конфиденциальность» и уже здесь избавляются от появляющихся навязчивых окон.
- В Chrome сначала открываются настройки интернет-браузера. Затем вам нужно перейти в раздел под названием «Конфиденциальность». Выберите здесь «Настройки содержимого». После этого вам нужно будет прокрутить окно, пока не появится раздел «Всплывающие окна».
Найдите пункт уведомления в Настройках и снимите галочку.
После этого человеку придется запретить появление «всплывающих окон».В этом случае пользователь может указать конкретные сайты. Именно на них будут действовать общие правила.
Примечания! Исключения также могут быть установлены в других браузерах.
В них открывается список Интернет-ресурсов по нажатию на кнопку, расположенную рядом с переключателем самовозникающего блокировщика окон.
Если описанные выше меры не помогли и «всплывающие окна» по-прежнему появляются, то вам не нужно нажимать на них. В этом случае рекомендуется нажать правую кнопку мыши. После этого в появившемся контекстном меню выберите строку, позволяющую закрыть окно.
Многие люди сталкиваются с проблемой всплывающих окон в Интернете.
Независимо от того, является ли это спамом или просто ненужной информацией, они представляют угрозу безопасности вашего компьютера. Однако с помощью наших советов их можно эффективно нейтрализовать. Много полезной информации о том, как блокировать всплывающие окна, можно найти, перейдя по ссылке http://www.internet-technologies.ru/articles/article_2083.html. Ниже мы кратко рассмотрим четыре основных метода.
Метод 1. Запуск блокировщика всплывающих окон в веб-браузере
Каждый веб-браузер можно настроить на блокировку всплывающей рекламы:
- Чтобы перейти к блокировщику в Internet Explorer, нажмите «Сервис»> «Настройки»> «Конфиденциальность», а затем установите флажок «Блокировать всплывающие окна».

- Браузер Google Chrome должен автоматически выполнить эту операцию, но вы можете убедиться, что этот параметр включен, щелкнув меню «Настройки»> «Отражать дополнительные настройки»> «Настройки содержимого», а затем проверьте, установлен ли флажок для параметра «Сделать». не допускать появления всплывающих окон ».
- Как и многие другие браузеры, Mozilla Firefox также должен автоматически блокировать их. Если по какой-то причине этого не произошло, перейдите в «Настройки»> «Настройки»> «Контент» и нажмите на функцию «Блокировать всплывающие окна».
Метод 2. Добавление расширения в браузер
Для дополнительной безопасности вы можете получить расширение для своего браузера. Для этого идите:
- В Firefox: выберите Инструменты> Надстройки> Получить расширение.
- В Chrome: перейдите в Инструменты> Расширения> Получить дополнительные расширения.
- Если вы используете Internet Explorer: перейдите в Инструменты> Управление надстройками.

После этого найдите блокировщик всплывающих окон, который лучше всего подходит для вашего браузера.Самые популярные расширения:
- Блокиратор попера
- Adblock плюс
- Улучшенный блокировщик всплывающих окон
- Флэшблок
- NoScript
Метод 3: Использование специальных блокираторов
Используйте специальные программы, если ваш браузер не может блокировать все окна, всплывающие при использовании Интернета. Хотя хороший блокировщик — это не бесплатное удовольствие, вы можете подобрать хорошие программы, которые не стоят ни копейки. Вот самые популярные варианты:
- Умный блокировщик всплывающих окон
- Всплывающее окно бесплатно
- Adfender
- Рекламный арест убийцы всплывающих окон
Метод 4. Защитите конфиденциальность с помощью настроек компьютера
На устройстве нажмите Пуск> Панель управления.Зайдите в Свойства обозревателя> Конфиденциальность.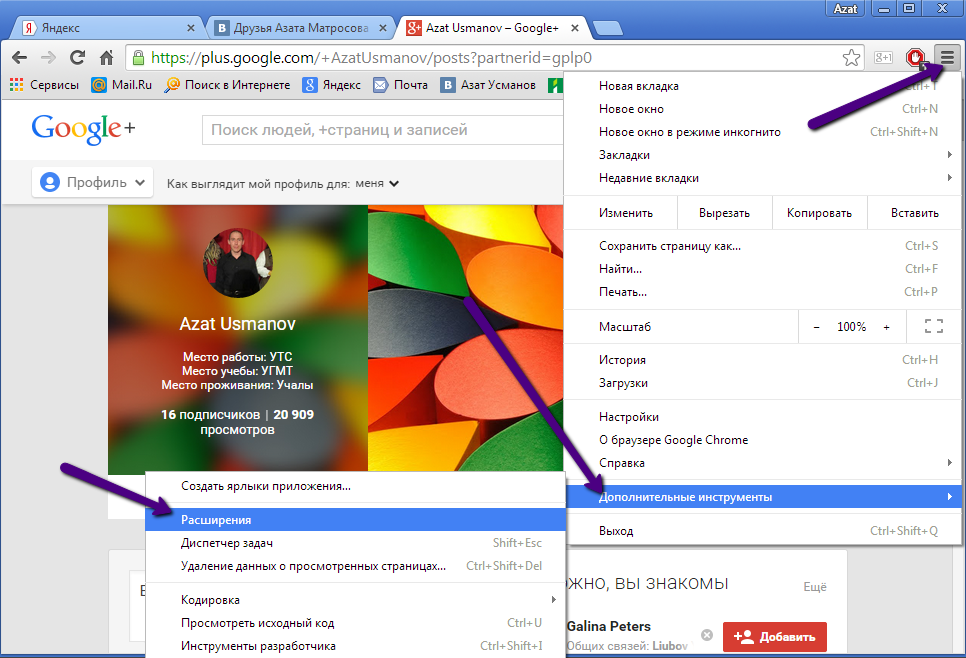 Включите «Блокировщик всплывающих окон». Нажмите «Настройки» и установите фильтр на максимальный уровень. Закройте «Настройки» и нажмите «Применить», чтобы сохранить изменения конфиденциальности.
Включите «Блокировщик всплывающих окон». Нажмите «Настройки» и установите фильтр на максимальный уровень. Закройте «Настройки» и нажмите «Применить», чтобы сохранить изменения конфиденциальности.
Совет
Время от времени всплывающие окна на веб-сайтах могут быть переносчиками вирусов, троянов или другой вредоносной программы. Поэтому обязательно регулярно проверяйте свой компьютер антивирусами.
Поддержите сайт, нажмите на кнопку ………
Яндекс.Браузер в App Store
Разработчик, ООО «Яндекс», указал, что политика конфиденциальности приложения может включать обработку данных, как описано ниже.Дополнительную информацию см. В политике конфиденциальности разработчика.
Данные, используемые для отслеживания вас
Следующие данные могут использоваться для отслеживания вас в приложениях и на веб-сайтах, принадлежащих другим компаниям:
- Место расположения
- Контактная информация
- История поиска
- История просмотров
- Идентификаторы
Данные, связанные с вами
Следующие данные могут быть собраны и связаны с вашей личностью:
- Финансовая информация
- Место расположения
- Контактная информация
- Контакты
- Пользовательский контент
- История поиска
- История просмотров
- Идентификаторы
- Данные об использовании
- Диагностика
- Прочие данные
Политика конфиденциальности может различаться в зависимости, например, от используемых вами функций или вашего возраста. Узнать больше
Узнать больше
Яндекс встроил блокировку рекламы в свой русский браузер — TechCrunch
Яндекс добавил в свой браузер в России встроенную функцию блокировки рекламы.
Российский поисковый гигант проследил за переходом на местную прессу еще в декабре, следуя новым правилам местного отделения Бюро интернет-рекламы (IAB), которые он помог разработать.
В нем говорится, что его цель — повысить удобство работы пользователей в Интернете путем блокировки «навязчивой рекламы».
Фильтр не блокирует рекламу, соответствующую рекомендациям IAB Russia.Яндекс предоставляет инструмент диагностики, доступный в сервисе Яндекс.Вебмастер, где говорится, что «издатели и рекламодатели могут проверять, соответствует ли их реклама стандартам Яндекса».
Пользователи Яндекс.Браузера, обновившиеся до последней версии, обнаружат, что функция блокировки рекламы активирована по умолчанию как в настольной, так и в мобильной версиях (хотя ее можно отключить в настройках), что предотвращает загрузку «надоедливой или мешающей рекламы», когда страница отображается », как сообщает компания.
Яндекс ранее добавлял поддержку сторонних расширений для блокировки рекламы в свой мобильный браузер и кнопку жалобы для мобильных пользователей, чтобы они могли сообщать о плохой рекламе. Но включение блокировки рекламы по умолчанию делает еще один шаг вперед.
«Яндекс.Браузер теперь блокирует полноэкранную баннерную рекламу, всплывающие окна с таймером обратного отсчета, видеообъявление с автоматическим воспроизведением и другие форматы нежелательной рекламы, а также те, которые не соответствуют новым правилам размещения рекламы, объявленным российским отделением IAB. месяц », — говорится в сообщении компании.«Релевантная реклама в ненавязчивых органических форматах по-прежнему будет отображаться пользователю».
Этот шаг предвосхищает аналогичный шаг от поискового конкурента Google, который в конце этого месяца добавляет встроенный блокировщик рекламы в свой браузер Chrome (также заявленный как нацеленный на чрезмерно раздражающую и / или навязчивую рекламу).
Хотя шаг Google является довольно спорным из-за доминирования Маунтин-Вью в онлайн-рекламе (его веб-браузер Chrome также опережает конкурентов с точки зрения доли рынка).
Хотя верно и то, что растущее беспокойство потребителей по поводу жутких методов рекламы в течение многих лет подпитывало рост инструментов для блокировки рекламы. И, возможно, поэтому Google просто реагирует на настроения рынка и пытается оказать давление на рекламодателей, чтобы они перестали делать рекламу настолько ужасной, что люди хотят ее блокировать.
«Мы в« Яндексе »верим в создание приятного онлайн-опыта, в котором людям предоставляется полезная информация. «Агрессивная реклама мешает качественному пользовательскому опыту и привела к увеличению загрузок блокировщиков рекламы, которые могут блокировать потенциально полезные предложения и информацию для пользователей», — сказал Дмитрий Тимко, глава Яндекс.Браузер, в заявлении о запуске. «Встроенная блокировка рекламы устраняет необходимость в дополнительных блокировщиках рекламы и способствует повышению качества рекламы».
Представитель «Яндекса» добавила, что компания намерена распространить блокировку нативной рекламы и на другие рынки, хотя на данный момент у нее нет четких сроков, поскольку, по ее словам, это будет зависеть от развития местных стандартов рекламы.
«В настоящее время наш первый шаг — применить встроенную блокировку рекламы в России, где мы обслуживаем большинство пользователей Яндекс.Браузера.В дальнейшем мы будем вносить изменения на других рынках, поскольку будут установлены новые местные правила ненавязчивой рекламы », — сказала она нам. «В настоящее время мы активно обсуждаем возможность применения аналогичных нативных фильтров блокировки рекламы в странах СНГ. Мы будем обращаться с английской версией браузера в индивидуальном порядке. Согласно имеющейся у нас информации, IAB в России работает в сотрудничестве с IAB Europe, IAB Belarus и Coalition for Better Ads над исследованиями и рекомендациями ».
Apple также подверглась атаке со стороны IAB за встраивание функции блокировки трекеров в свой браузер Safari. Хотя этот шаг согласуется с твердой позицией компании в отношении защиты конфиденциальности потребителей и бизнес-моделью, которая полагается на доходы от продаж оборудования и услуг, а не на таргетинг на рекламу (как это делают Google и Яндекс).
Хотя этот шаг согласуется с твердой позицией компании в отношении защиты конфиденциальности потребителей и бизнес-моделью, которая полагается на доходы от продаж оборудования и услуг, а не на таргетинг на рекламу (как это делают Google и Яндекс).
Как удалить угонщик браузера Яндекс (Руководство по удалению вирусов)
Если домашняя страница вашего браузера или поисковые запросы перенаправляются через Яндекс , значит, у вас установлен угонщик браузера, который вызывает эти перенаправления.
Что такое Яндекс?
Яндекс (Яндекс) — это легитимная российская поисковая система, однако существует множество угонщиков браузера, которые изменят домашнюю страницу вашего браузера на https: // www.yandex.ru/ без вашего согласия. Это перенаправление браузера происходит из-за того, что на вашем компьютере установлено вредоносное расширение браузера или программа.
Давайте поближе познакомимся с угонщиком Яндекс браузера:
- Когда Яндекс устанавливается как расширение браузера, он меняет домашнюю страницу браузера и поисковую систему по умолчанию на yandex.
 ru. Каждый раз, когда вы открываете свой браузер, новую вкладку или выполняете поисковый запрос, ваш браузер будет перенаправлен на yandex.ru.
ru. Каждый раз, когда вы открываете свой браузер, новую вкладку или выполняете поисковый запрос, ваш браузер будет перенаправлен на yandex.ru. - Когда Яндекс устанавливается как программа, он устанавливает собственный браузер и закрепляет панель инструментов в верхней части рабочего стола Windows.Большинство людей будут использовать браузер Яндекс, думая, что это обычный браузер Chrome. Как и в случае с расширением для браузера Яндекс, ваша домашняя страница и поисковые запросы будут перенаправляться на yandex.ru.
Яндекс также может отслеживать ваши поисковые запросы и показывать рекламу на yandex.ru.
Вот краткое описание изменений, которые угонщик браузера Яндекс может произвести на вашем компьютере:
- Домашняя страница вашего веб-браузера по умолчанию и страница новой вкладки — это Новая вкладка Яндекса.
- Поисковые запросы вашего браузера перенаправляются через yandex.ru.
- Расширение Яндекс для браузера, установленное в вашем браузере.

- На вашем компьютере установлен Яндекс-браузер.
Почему мой браузер перенаправлен на Яндекс?
Ваш браузер перенаправляется на Яндекс, потому что на вашем компьютере установлено вредоносное расширение или программа для браузера. Часто этот тип программы предлагается через рекламу или в комплекте с другим программным обеспечением, оставляя пользователя в недоумении, откуда взялось это программное обеспечение.
Вы всегда должны проявлять осторожность при установке программного обеспечения, потому что часто установщик программного обеспечения включает дополнительные установки. Будьте очень осторожны с тем, что вы соглашаетесь установить.
Всегда выбирайте выборочную установку и снимайте отметку со всего, что вам незнакомо, особенно дополнительного программного обеспечения, которое вы никогда не хотели загружать и устанавливать. Само собой разумеется, что вам не следует устанавливать программное обеспечение, которому вы не доверяете.
Чтобы удалить угонщик Яндекс браузера и проверить компьютер на наличие других вредоносных программ, воспользуйтесь бесплатным руководством по удалению вредоносных программ ниже.
Как удалить Яндекс редирект (Руководство по удалению вирусов)
Приведенные ниже инструкции предназначены для пользователей Windows, однако у нас также есть Android Guide и Mac Guide , которые помогут очистить ваше устройство. Это руководство по удалению вредоносных программ может показаться сложным из-за количества шагов и большого количества используемых программ. Мы написали его таким образом, чтобы предоставить четкие, подробные и простые для понимания инструкции, которые каждый может использовать для бесплатного удаления вредоносных программ.
Пожалуйста, выполните все шаги в правильном порядке. Если у вас есть какие-либо вопросы или сомнения, остановитесь и попросите нас о помощи.
Чтобы удалить редирект Яндекс, выполните следующие действия:
ШАГ 1. Удалите Яндекс из Windows
На этом первом этапе мы попытаемся определить и удалить любую вредоносную программу, которая может быть установлена на вашем компьютере.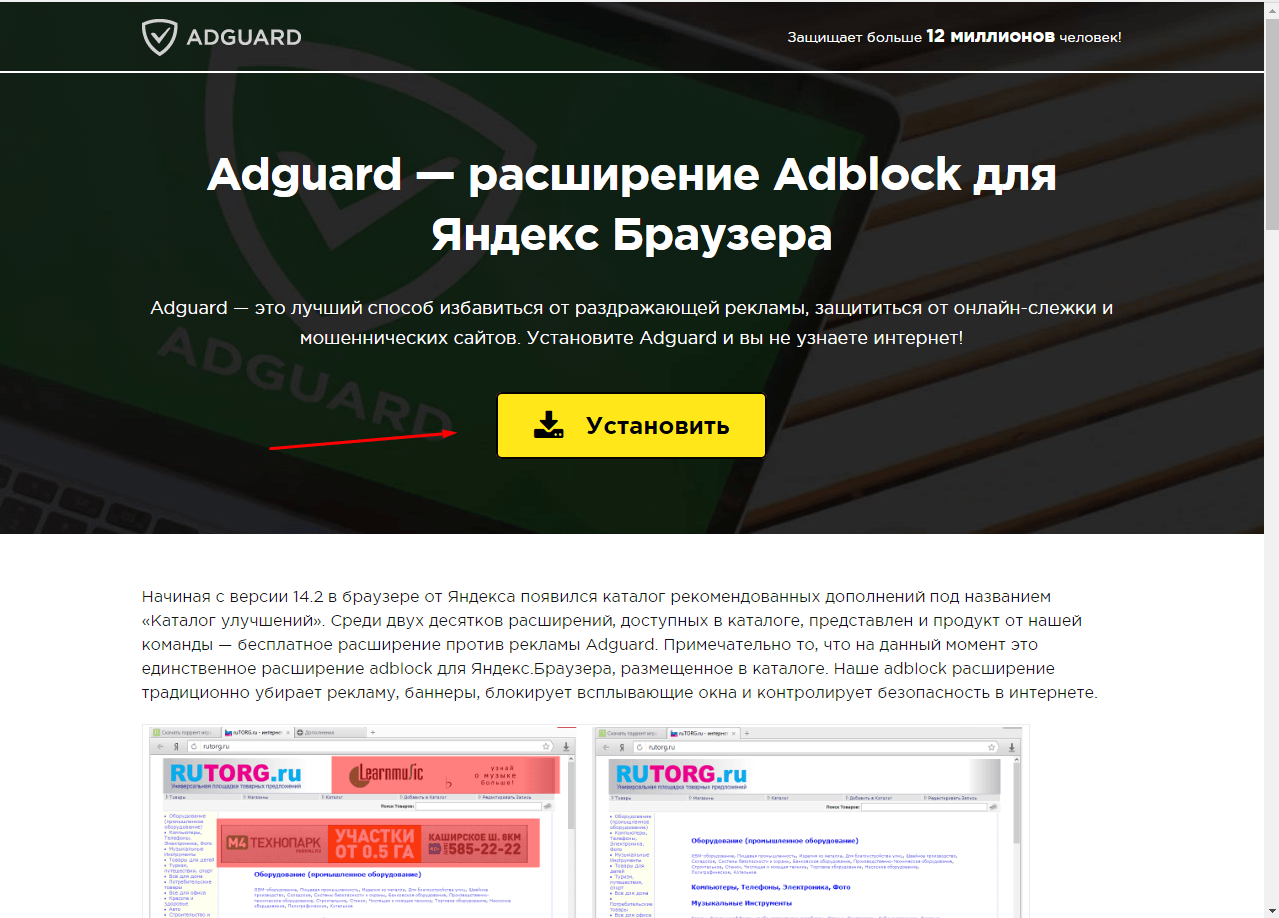
Перейдите в «Программы и компоненты».
Найдите вредоносную программу и удалите ее.
Появится экран «Программы и компоненты» со списком всех программ, установленных на вашем ПК. Прокрутите список, пока не найдете вредоносную программу, затем нажмите , чтобы выделить ее, , затем нажмите кнопку «Удалить», , которая появляется на верхней панели инструментов.
Обращайте внимание на любые подозрительные программы, которые могут быть причиной всей драмы — все, что вы не помните, загруженное или не похоже на настоящую программу.
Вот некоторые известные вредоносные программы: ВКонтакте.DJ, Turbo APP, Discreet Lite, Genius App, XP, APP, PDFPoof, BatBitRst, MessengerNow, SearchAd, MyPrintableCoupons, Курсоры чтения, ProMediaConverter, PDFOnline-express, See Scenic Elf, Clickware, Easy Speedtest или WebDiscover.
Вредоносная программа может иметь на вашем компьютере другое имя.
 Если вы не можете найти вредоносные программы на своем компьютере, вы можете продолжить с ШАГ 2 .
Если вы не можете найти вредоносные программы на своем компьютере, вы можете продолжить с ШАГ 2 . Следуйте инструкциям на экране, чтобы удалить программу.
В следующем окне сообщения подтвердите процесс удаления, нажав Да , затем следуйте инструкциям по удалению программы.
Обязательно внимательно прочитайте все запросы, потому что некоторые вредоносные программы пытаются украсть что-то в надежде, что вы не прочитаете внимательно.
ШАГ 2: Используйте Malwarebytes Free, чтобы удалить Яндекс редирект
Malwarebytes Free — одно из самых популярных и наиболее часто используемых программ для защиты от вредоносных программ для Windows, и на то есть веские причины.Он способен уничтожать многие типы вредоносных программ, которые другие программы обычно пропускают, при этом вам абсолютно ничего не стоит. Когда дело доходит до очистки зараженного устройства, Malwarebytes всегда был бесплатным, и мы рекомендуем его как важный инструмент в борьбе с вредоносными программами.
Когда дело доходит до очистки зараженного устройства, Malwarebytes всегда был бесплатным, и мы рекомендуем его как важный инструмент в борьбе с вредоносными программами.
Важно отметить, что Malwarebytes Free будет работать вместе с антивирусным программным обеспечением без конфликтов.
Скачать бесплатно Malwarebytes.
Вы можете загрузить Malwarebytes , щелкнув ссылку ниже.
Дважды щелкните установочный файл Malwarebytes.
По завершении загрузки Malwarebytes дважды щелкните файл MBSetup , чтобы установить Malwarebytes на свой компьютер. В большинстве случаев загруженные файлы сохраняются в папке Загрузки .
Вам может быть представлено всплывающее окно User Account Control с вопросом, хотите ли вы разрешить Malwarebytes вносить изменения в ваше устройство. В этом случае следует нажать « Да », чтобы продолжить установку Malwarebytes.Следуйте инструкциям на экране, чтобы установить Malwarebytes.

Когда начнется установка Malwarebytes, вы увидите мастер установки Malwarebytes , который проведет вас через процесс установки. Программа установки Malwarebytes сначала спросит вас, на какой тип компьютера вы устанавливаете эту программу, нажмите Personal Computer или Work Computer .
На следующем экране нажмите « Установить », чтобы установить Malwarebytes на свой компьютер.
Когда установка Malwarebytes завершится, программа откроется на экране Добро пожаловать в Malwarebytes . Нажмите кнопку «Начать работу» .
Выберите «Использовать Malwarebytes Free».
После установки Malwarebytes вам будет предложено выбрать между бесплатной и премиальной версией. Версия Malwarebytes Premium включает превентивные инструменты, такие как сканирование в реальном времени и защита от программ-вымогателей, однако мы будем использовать бесплатную версию для очистки компьютера.

Щелкните « Use Malwarebytes Free ».Щелкните «Сканировать».
Чтобы просканировать компьютер с помощью Malwarebytes, нажмите кнопку « Сканировать ». Malwarebytes автоматически обновит антивирусную базу и начнет сканирование вашего компьютера на наличие вредоносных программ.
Дождитесь завершения сканирования Malwarebytes.
Malwarebytes просканирует ваш компьютер на наличие рекламного ПО и других вредоносных программ. Этот процесс может занять несколько минут, поэтому мы предлагаем вам заняться чем-нибудь еще и периодически проверять статус сканирования, чтобы узнать, когда оно будет завершено.
Щелкните «Карантин».
Когда сканирование завершится, вам будет представлен экран, показывающий вредоносные программы, обнаруженные Malwarebytes. Чтобы удалить вредоносные программы, обнаруженные Malwarebytes, нажмите кнопку « Quarantine ».

Перезагрузите компьютер.
Malwarebytes теперь удалит все обнаруженные вредоносные файлы и ключи реестра. Чтобы завершить процесс удаления вредоносного ПО, Malwarebytes может попросить вас перезагрузить компьютер.
После завершения процесса удаления вредоносной программы вы можете закрыть Malwarebytes и продолжить выполнение остальных инструкций.
ШАГ 3. Используйте HitmanPro для поиска вредоносных и нежелательных программ
HitmanPro — это второй сканер мнений, использующий уникальный облачный подход к сканированию вредоносных программ. HitmanPro сканирует поведение активных файлов, а также файлов в местах, где обычно находятся вредоносные программы, на предмет подозрительной активности. Если он обнаруживает подозрительный файл, который еще не известен, HitmanPro отправляет его в свои облака для проверки двумя лучшими антивирусными движками на сегодняшний день, которыми являются Bitdefender и Kaspersky.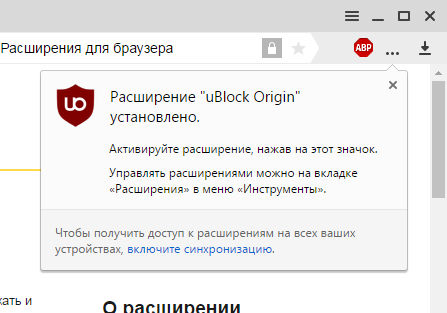
Хотя HitmanPro является условно-бесплатным ПО и стоит 24,95 долларов в год на 1 ПК, на самом деле ограничений на сканирование нет. Ограничение срабатывает только тогда, когда есть необходимость удалить или поместить в карантин вредоносное ПО, обнаруженное HitmanPro в вашей системе, и к тому времени вы можете активировать одноразовую 30-дневную пробную версию, чтобы включить очистку.
Загрузите HitmanPro.
Вы можете скачать HitmanPro , щелкнув ссылку ниже.
Установите HitmanPro.
Когда HitmanPro завершит загрузку, дважды щелкните «hitmanpro.exe» (для 32-разрядных версий Windows) или «hitmanpro_x64.exe» (для 64-разрядных версий Windows), чтобы установить эту программу на свой компьютер. В большинстве случаев загруженные файлы сохраняются в папке Загрузки .
Вам может быть представлено всплывающее окно Контроль учетных записей пользователей с вопросом, хотите ли вы разрешить HitmanPro вносить изменения в ваше устройство. В этом случае следует нажать « Да », чтобы продолжить установку.
В этом случае следует нажать « Да », чтобы продолжить установку.Следуйте инструкциям на экране.
Когда HitmanPro запустится, вам будет представлен стартовый экран, как показано ниже. Нажмите кнопку « Далее », чтобы выполнить сканирование системы.
Дождитесь завершения сканирования HitmanPro.
HitmanPro начнет сканирование вашего компьютера на наличие вредоносных программ. Этот процесс займет несколько минут.
Щелкните «Далее».
По завершении сканирования HitmanPro отобразит список всех вредоносных программ, обнаруженных программой.Нажмите кнопку « Далее », чтобы удалить вредоносные программы.
Щелкните «Активировать бесплатную лицензию».
Нажмите кнопку « Активировать бесплатную лицензию », чтобы запустить 30-дневную бесплатную пробную версию и удалить все вредоносные файлы с вашего ПК.

Когда процесс будет завершен, вы можете закрыть HitmanPro и продолжить выполнение остальных инструкций.
ШАГ 4. Дважды проверьте наличие вредоносных программ с помощью AdwCleaner
AdwCleaner — это популярный бесплатный сканер по требованию, который может обнаруживать и удалять вредоносные программы, которые не могут найти даже самые известные антивирусные и антивирусные приложения.
Хотя сканирований Malwarebytes и HitmanPro более чем достаточно, мы рекомендуем AdwCleaner пользователям, у которых все еще есть проблемы с вредоносными программами или которые просто хотят убедиться, что их компьютер на 100% чист.
Загрузите AdwCleaner.
Вы можете скачать AdwCleaner , щелкнув ссылку ниже.
Дважды щелкните установочный файл.
Дважды щелкните файл с именем «adwcleaner_x.x.x.exe», чтобы запустить AdwCleaner. В большинстве случаев загруженные файлы сохраняются в папке Загрузки .

Вам может быть представлено диалоговое окно Контроль учетных записей пользователей с вопросом, хотите ли вы запустить этот файл. В этом случае следует нажать « Да », чтобы продолжить установку.Щелкните «Сканировать сейчас».
Когда AdwCleaner запустится, нажмите кнопку « Сканировать сейчас », чтобы выполнить сканирование системы.
Дождитесь завершения сканирования AdwCleaner.
AdwCleaner теперь просканирует ваш компьютер на наличие вредоносных файлов.Этот процесс может занять несколько минут.
Щелкните «Очистить и восстановить».
По завершении работы AdwCleaner отобразит список всех вредоносных программ, обнаруженных программой. Нажмите кнопку « Очистить и восстановить », чтобы удалить вредоносные файлы с вашего компьютера.
Нажмите «Очистить и перезапустить сейчас».
После завершения процесса удаления вредоносного ПО AdwCleaner может потребоваться перезагрузить устройство.
 Нажмите кнопку « Очистить и перезапустить сейчас », чтобы завершить процесс удаления.
Нажмите кнопку « Очистить и перезапустить сейчас », чтобы завершить процесс удаления.
Когда процесс будет завершен, вы можете закрыть Adwcleaner и продолжить выполнение остальных инструкций.
ШАГ 5. Сбросьте настройки браузера, чтобы удалить Яндекс редирект
Если ваш компьютер все еще перенаправляется на Яндекс, нам нужно будет сбросить настройки веб-браузера до исходных значений по умолчанию. Этот шаг следует выполнять только в том случае, если ваши проблемы не были решены предыдущими шагами.
Google Chrome
Сброс настроек браузера приведет к сбросу нежелательных изменений, вызванных установкой других программ.Однако ваши сохраненные закладки и пароли не будут удалены или изменены.Чтобы сбросить Google Chrome и удалить перенаправление Яндекса, выполните следующие действия:
Щелкните значок меню, затем щелкните «Настройки».
В правом верхнем углу нажмите кнопку главного меню Chrome, представленную тремя вертикальными точками .
 Когда появится раскрывающееся меню, нажмите « Settings ».
Когда появится раскрывающееся меню, нажмите « Settings ». Щелкните «Дополнительно».
«Настройки» Chrome теперь должны отображаться в новой вкладке или в новом окне, в зависимости от вашей конфигурации.Затем прокрутите страницу вниз и щелкните ссылку « Advanced ».
Щелкните «Сбросить настройки до исходных значений по умолчанию».
Прокрутите вниз, пока не появится раздел « Сброс и очистка », как показано в примере ниже. Нажмите « Сбросить настройки до исходных значений по умолчанию ».
Щелкните «Сбросить настройки».
Должно появиться диалоговое окно подтверждения с подробным описанием компонентов, которые будут восстановлены до состояния по умолчанию, если вы продолжите процесс сброса.Чтобы завершить процесс восстановления, нажмите кнопку « Сбросить настройки ».
Mozilla Firefox
Функция сброса устраняет многие проблемы, восстанавливая Firefox до заводского состояния по умолчанию, сохраняя при этом важную информацию, такую как закладки, пароли, информацию об автозаполнении веб-форм, историю просмотров и открытые вкладки.
Чтобы сбросить Firefox и удалить редирект Яндекса, выполните следующие действия:
Щелкните значок меню, затем щелкните «Справка».
Нажмите кнопку главного меню Firefox, представленную тремя горизонтальными линиями. Когда появится раскрывающееся меню, выберите параметр с надписью « Help ».
Щелкните «Информация об устранении неполадок».
В меню Help нажмите « Troubleshooting Information ».
Нажмите «Обновить Firefox».
Нажмите кнопку « Обновить Firefox » в правом верхнем углу страницы « Информация об устранении неполадок ».
Подтвердите.
Чтобы продолжить, нажмите кнопку « Обновить Firefox » в новом открывшемся окне подтверждения.
Щелкните «Готово».
Firefox закроется и вернется к настройкам по умолчанию. Когда это будет сделано, появится окно со списком импортированной информации.
 Щелкните « Finish ».
Щелкните « Finish ».Ваш старый профиль Firefox будет помещен на ваш рабочий стол в папку с именем « Old Firefox Data ».Если сброс не устранил вашу проблему, вы можете восстановить некоторую несохраненную информацию, скопировав файлы в новый созданный профиль. Если эта папка вам больше не нужна, удалите ее, поскольку она содержит конфиденциальную информацию.
Microsoft Edge
Это приведет к сбросу стартовой страницы, страницы новой вкладки, поисковой системы и закрепленных вкладок. Он также отключит все расширения и очистит временные данные, такие как файлы cookie. Ваше избранное, история и сохраненные пароли не будут удалены.Чтобы сбросить Microsoft Edge и удалить перенаправление Яндекса, выполните следующие действия:
Откройте меню «Настройки».
В правом верхнем углу нажмите кнопку главного меню Microsoft Edge, представленную тремя горизонтальными точками . Когда появится раскрывающееся меню, нажмите « Settings ».
 ».
». Щелкните «Сбросить настройки».
В левой части окна нажмите «Сбросить настройки».
Щелкните «Восстановить настройки до значений по умолчанию».
В главном окне нажмите «Восстановить настройки до значений по умолчанию».
Щелкните «Сброс».
Должно появиться диалоговое окно подтверждения с подробным описанием компонентов, которые будут восстановлены до состояния по умолчанию, если вы продолжите процесс сброса. Чтобы завершить процесс восстановления, нажмите кнопку « Сбросить ».
Internet Explorer
Вы можете сбросить настройки Internet Explorer, чтобы вернуть их к состоянию, в котором они были при первой установке Internet Explorer на ваш компьютер.Чтобы сбросить Internet Explorer и удалить перенаправление Яндекса, выполните следующие действия:
Перейдите в «Свойства обозревателя».
Откройте Internet Explorer, щелкните значок шестеренки в правом верхнем углу браузера, затем выберите « Свойства обозревателя ».

Выберите вкладку «Дополнительно», затем нажмите «Сброс».
В диалоговом окне « Свойства обозревателя » выберите вкладку « Дополнительно », затем нажмите кнопку « Сбросить ».
Щелкните «Сброс».
В разделе « Сбросить настройки Internet Explorer » установите флажок « Удалить личные настройки », затем нажмите кнопку « Сбросить ».
Щелкните «Закрыть».
Когда Internet Explorer завершит свою задачу, нажмите кнопку « Закрыть » в диалоговом окне подтверждения.
Закройте браузер и снова откройте Internet Explorer.
Ваш компьютер должен быть свободен от вредоносной программы Яндекс.Если ваш текущий антивирус разрешил эту вредоносную программу на вашем компьютере, вы можете рассмотреть возможность приобретения полнофункциональной версии Malwarebytes Anti-Malware для защиты от этих типов угроз в будущем.
Если после выполнения этих инструкций у вас все еще возникают проблемы с компьютером, выполните одно из следующих действий:
Chrome заблокирует всю рекламу на «плохих» сайтах, а Яндекс.Браузер будет вырезать отдельные баннеры. / Sudo Null IT News
Формы настольной рекламы, за которые Chrome будет «штрафовать» сайты
19 декабря 2017 г. Google напомнил о своей поддержке стандартов качества рекламы Better Ads Standards, одобренных Коалицией за лучшую рекламу накануне. .
У владельцев сайтов есть полтора месяца, чтобы проверить рекламу на своих сайтах на предмет нарушений. Начиная с 15 февраля 2018 года, в соответствии с рекомендациями Коалиции, браузер Chrome начнет блокировать всю рекламу На сайтах, которые не получили нормальный статус в отчете о качестве рекламы в течение последних 30 дней (то есть у них есть « неуспешный »статус). Сайт может подать заявку на изменение статуса, когда уберет все недостатки рекламных форматов. Дополнительную информацию о статусе сайтов см.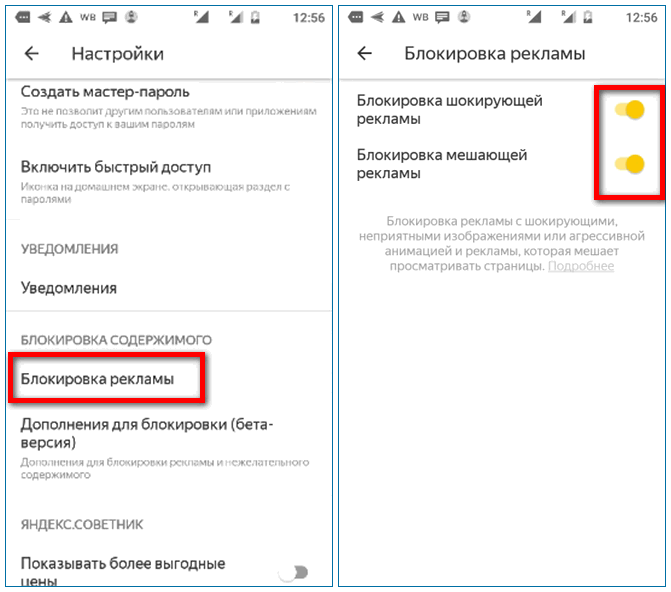 В справочном центре и на форумах.Яндекс.Браузер будет работать и в
В справочном центре и на форумах.Яндекс.Браузер будет работать и в
, хотя он еще не входил ни в какие коалиции. Здесь разработчики определились со стандартами некачественной рекламы в результате встречи с ассоциацией IAB Russia, пишет «Коммерсантъ».
Интересно, что дата начала блокировки рекламы в Chrome не привязана к выходу новой версии браузера. Согласно графику, Chrome 64 выйдет 23 января, а Chrome 65 намечен на 6 марта. Судя по всему, Google активирует функцию блокировки удаленно.
По примеру Chrome Яндекс. Браузер также начнет блокировать некачественную рекламу в своем браузере. И здесь российские разработчики постарались даже немного обогнать Google: блокировка некачественной рекламы начнется с первой недели февраля, а не с 15 февраля, как у ее основного конкурента.
«Яндекс» относится к следующей некачественной рекламе:
- статический рекламный блок на весь экран, который можно закрыть только после обратного отсчета;
- большие всплывающие окна, закрывающие контент;
- видеообъявлений с автоматической активацией звука;
- большие баннеры вверху или внизу страницы, закрывающие ее содержание.

Объем такой рекламы в Интернете не превышает 5%, но мешает всем, в том числе и владельцам других сайтов. Действительно, из-за этой навязчивой рекламы все больше и больше пользователей устанавливают блокировщики, которые скрывают всю рекламу в целом: «Теперь, из-за того, что один сайт разместил очень возмущенную рекламу, все сайты страдают, поскольку это побуждает пользователя установить блокиратор. Такая программа и дальше будет блокировать всю или почти всю рекламу, в том числе полезную, на любом сайте », — поясняет Дмитрий Тимко, глава Яндекс.Отдел управления продуктами для браузеров.
В Яндексе объяснили, что такая блокировка вводится для того, чтобы меньше пользователей устанавливали блокировщики, потому что эти расширения для браузера теперь «несут угрозу» доходам Яндекса. В среднем в Яндекс.Браузере доля пользователей, установивших блокировщик, достигает 22%, а среди активных пользователей — 26%. «Доля пользователей блокировщиков растет, и это похоже на замкнутый круг. Сайты пытаются с ними бороться, часто используя еще более раздражающие форматы или не давая возможности просматривать контент », — сказал Карен Казарян, руководитель аналитического отдела Российской ассоциации электронных коммуникаций.
Сайты пытаются с ними бороться, часто используя еще более раздражающие форматы или не давая возможности просматривать контент », — сказал Карен Казарян, руководитель аналитического отдела Российской ассоциации электронных коммуникаций.
Вероятно, мотивация Google для блокировки нежелательной рекламы примерно такая же, как у Яндекса. Но только Google действует более радикально, блокируя всю рекламу на «плохих» сайтах, то есть фактически лишая владельцев сайтов средств к существованию. Такова плата за неуважение к пользователям.
Яндекс поступает гуманнее и оставляет вредителей со всей рекламой, кроме нарушающей правила. По словам Дмитрия Тимко, это сделано для того, чтобы «не убить при этом бизнес-сайт».
Представители IAB Russia выражают надежду, что инициатива Google и Яндекс, как своеобразных модераторов качества рекламы, пойдет на пользу рынку. Количество некачественной рекламы уменьшится, а доля пользователей с блокировщиками не должна расти так быстро, чтобы угрожать бизнесу.

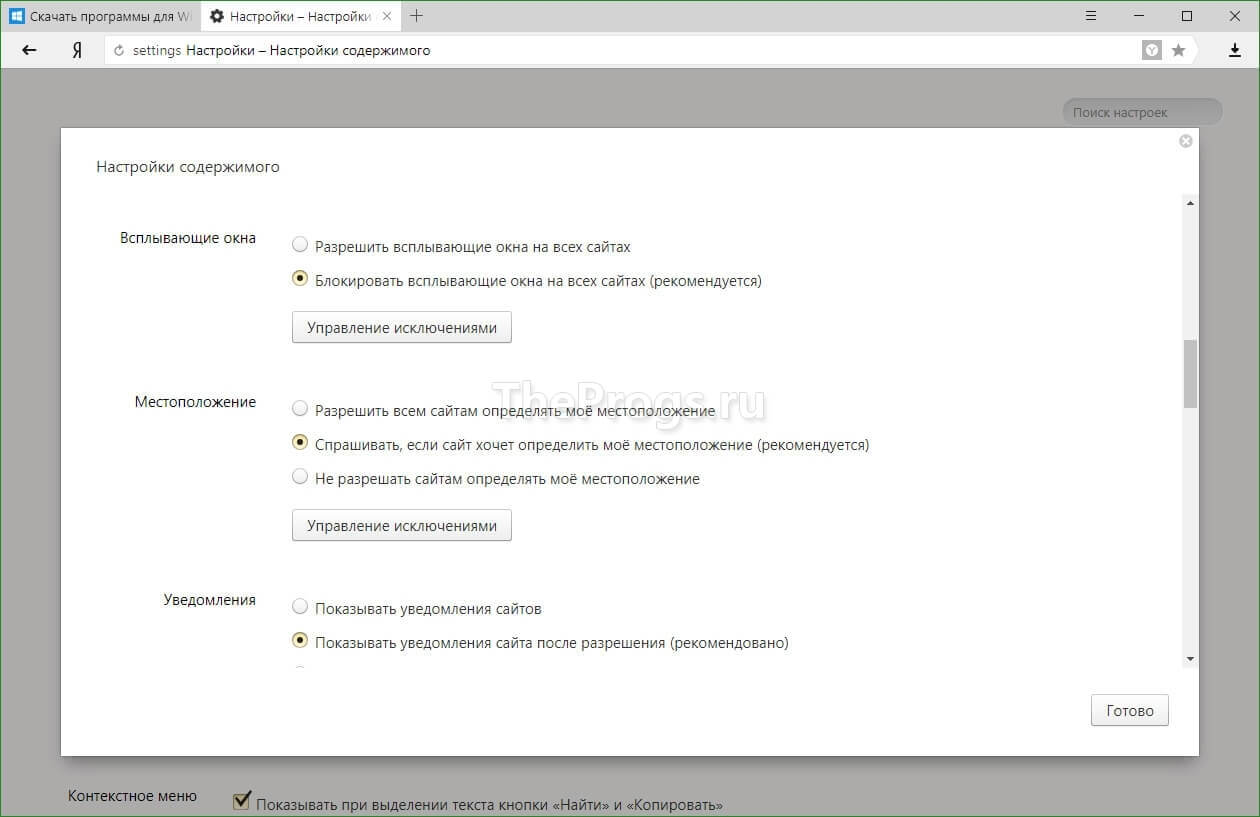 В случае блокировки подобного содержимого выполнить транзакцию не получится.
В случае блокировки подобного содержимого выполнить транзакцию не получится.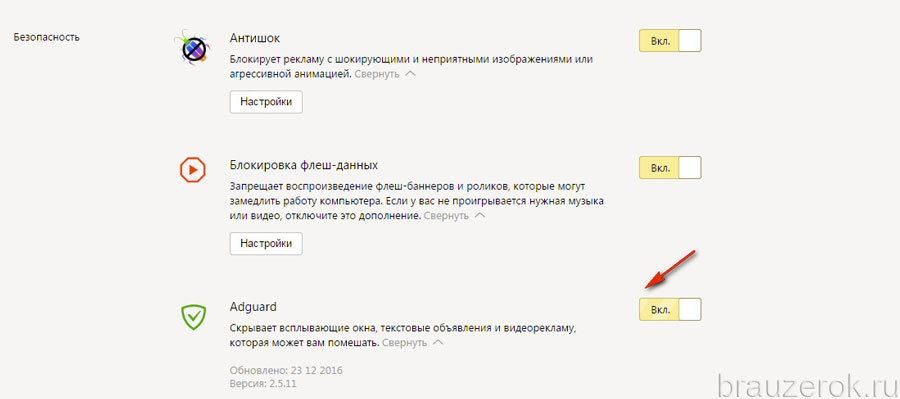 Устанавливаем вариант «Разрешена» для автоматического показа сообщений. Чтобы избежать злоупотребления функцией со стороны недобросовестных владельцев сайтов, можем выбрать вариант «Запрашивать разрешение». Таким образом каждый раз будем сами принимать решение, хотим видеть уведомления на просматриваемом сайте или нет.
Устанавливаем вариант «Разрешена» для автоматического показа сообщений. Чтобы избежать злоупотребления функцией со стороны недобросовестных владельцев сайтов, можем выбрать вариант «Запрашивать разрешение». Таким образом каждый раз будем сами принимать решение, хотим видеть уведомления на просматриваемом сайте или нет.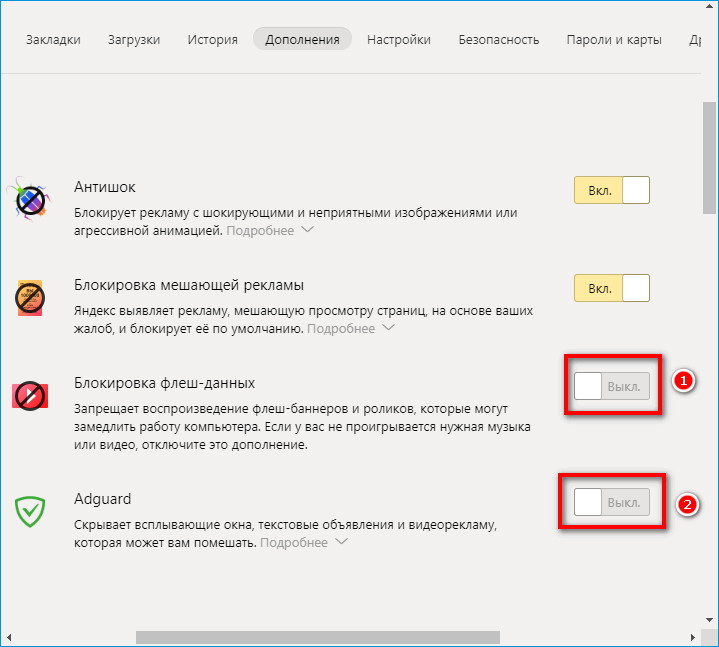

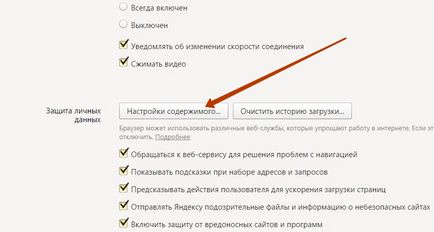
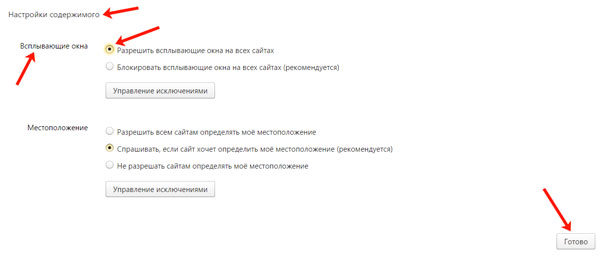
 «Show advanced»). Нажмите на него.
«Show advanced»). Нажмите на него. «Options»).
«Options»).
 Выберите Настройки и прочее > Расширения и нажмите нужный переключатель справа от каждого расширения, чтобы отключить его. Если после этого всплывающие окна блокируются, повторно включайте их по одному, чтобы определить источник проблемы.
Выберите Настройки и прочее > Расширения и нажмите нужный переключатель справа от каждого расширения, чтобы отключить его. Если после этого всплывающие окна блокируются, повторно включайте их по одному, чтобы определить источник проблемы.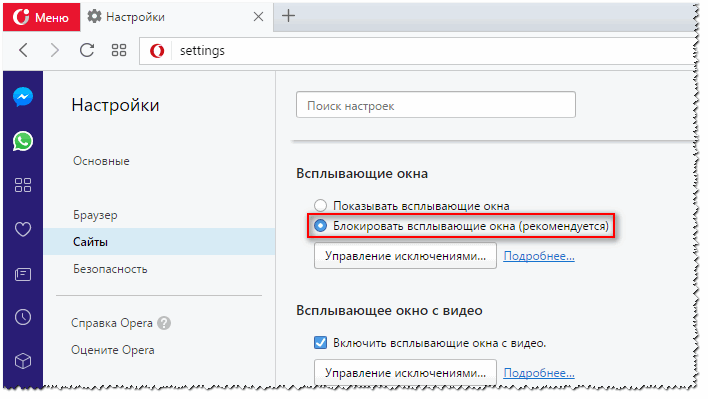 Справочная информация
Справочная информация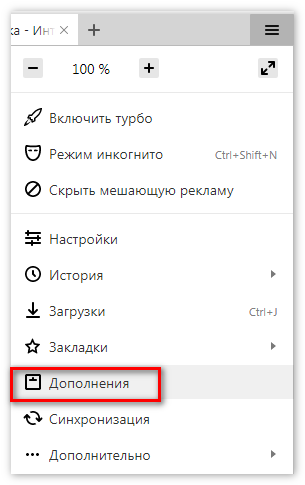 В режиме инкогнито браузер блокирует уведомления со всех веб-сайтов.
В режиме инкогнито браузер блокирует уведомления со всех веб-сайтов.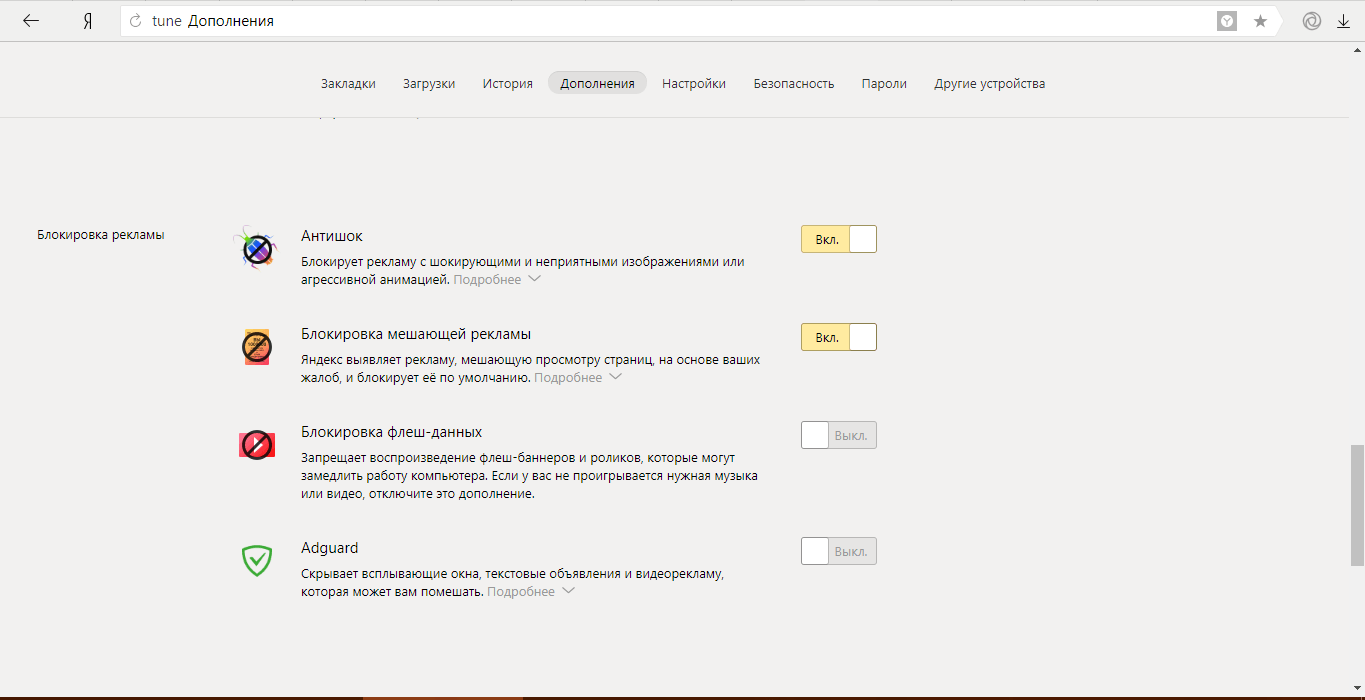
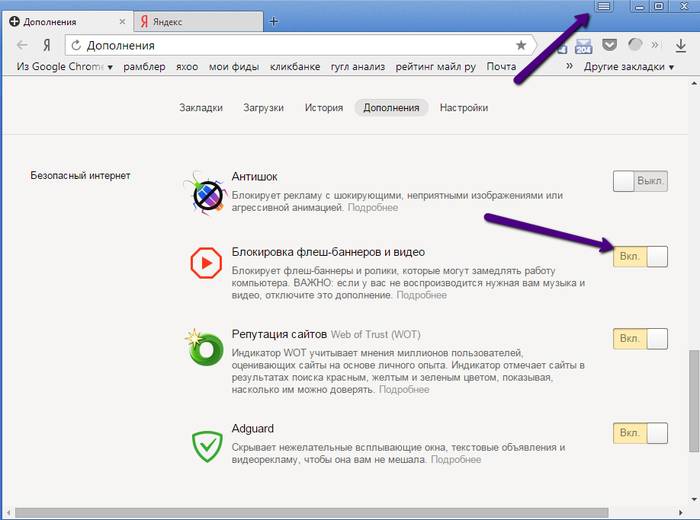
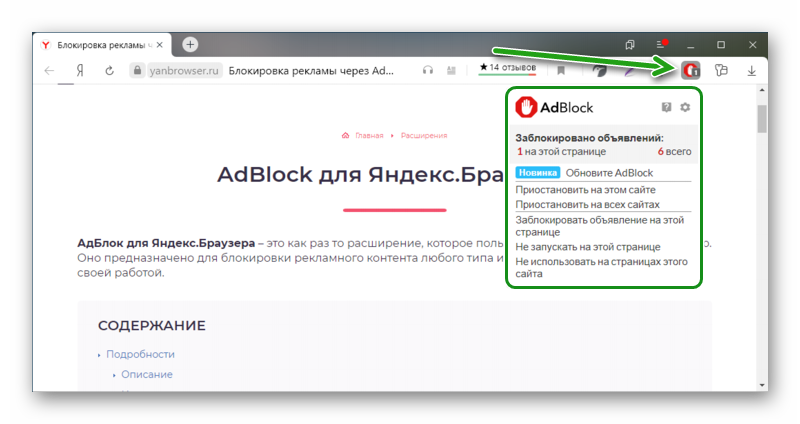 Нажмите кнопку «Настройки» .
Нажмите кнопку «Настройки» .
 Расширенные функции перенесены в надстройки, которые сегодня представлены десятками групп независимых разработчиков.
Расширенные функции перенесены в надстройки, которые сегодня представлены десятками групп независимых разработчиков.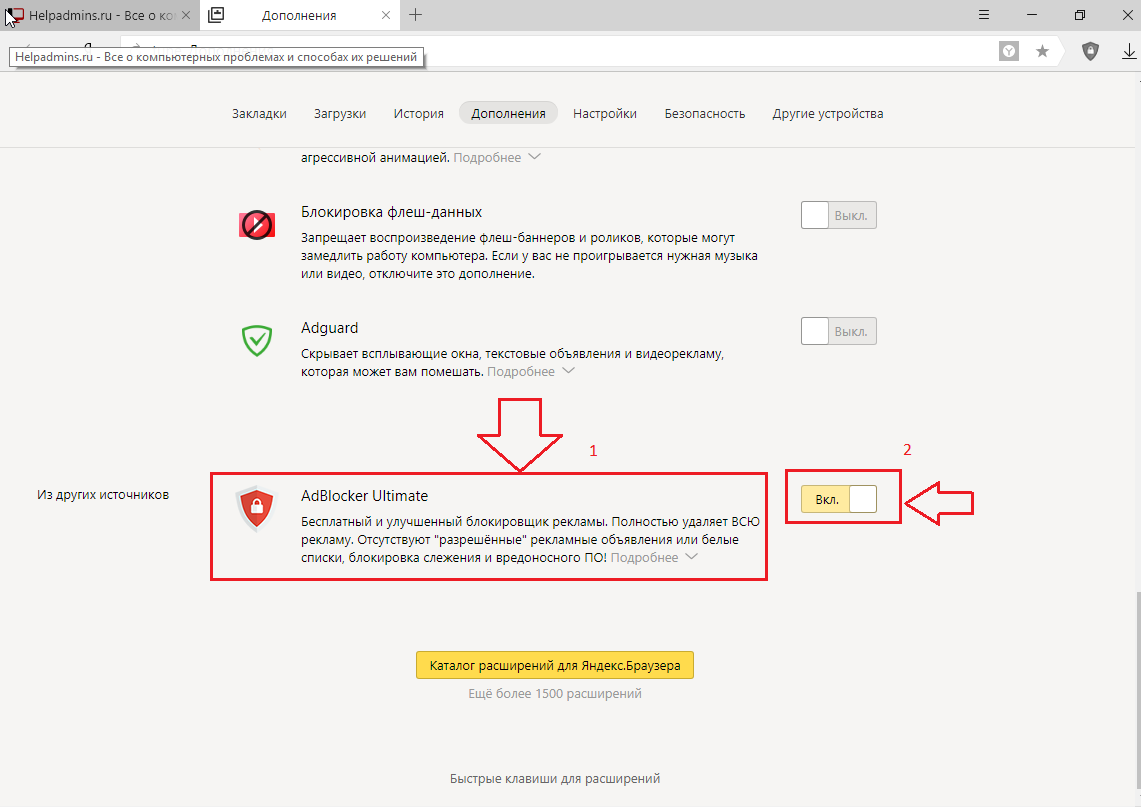
 В них открывается список Интернет-ресурсов по нажатию на кнопку, расположенную рядом с переключателем самовозникающего блокировщика окон.
В них открывается список Интернет-ресурсов по нажатию на кнопку, расположенную рядом с переключателем самовозникающего блокировщика окон.
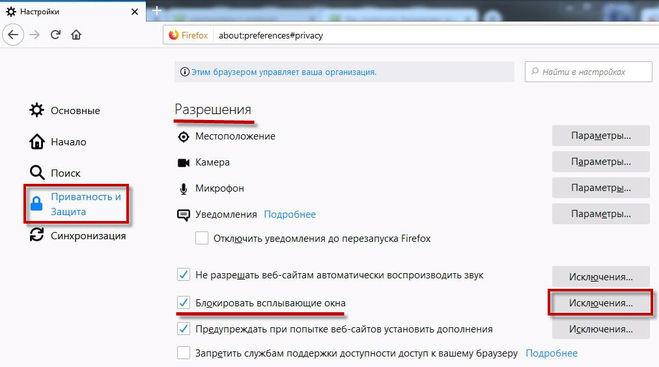
 ru. Каждый раз, когда вы открываете свой браузер, новую вкладку или выполняете поисковый запрос, ваш браузер будет перенаправлен на yandex.ru.
ru. Каждый раз, когда вы открываете свой браузер, новую вкладку или выполняете поисковый запрос, ваш браузер будет перенаправлен на yandex.ru.
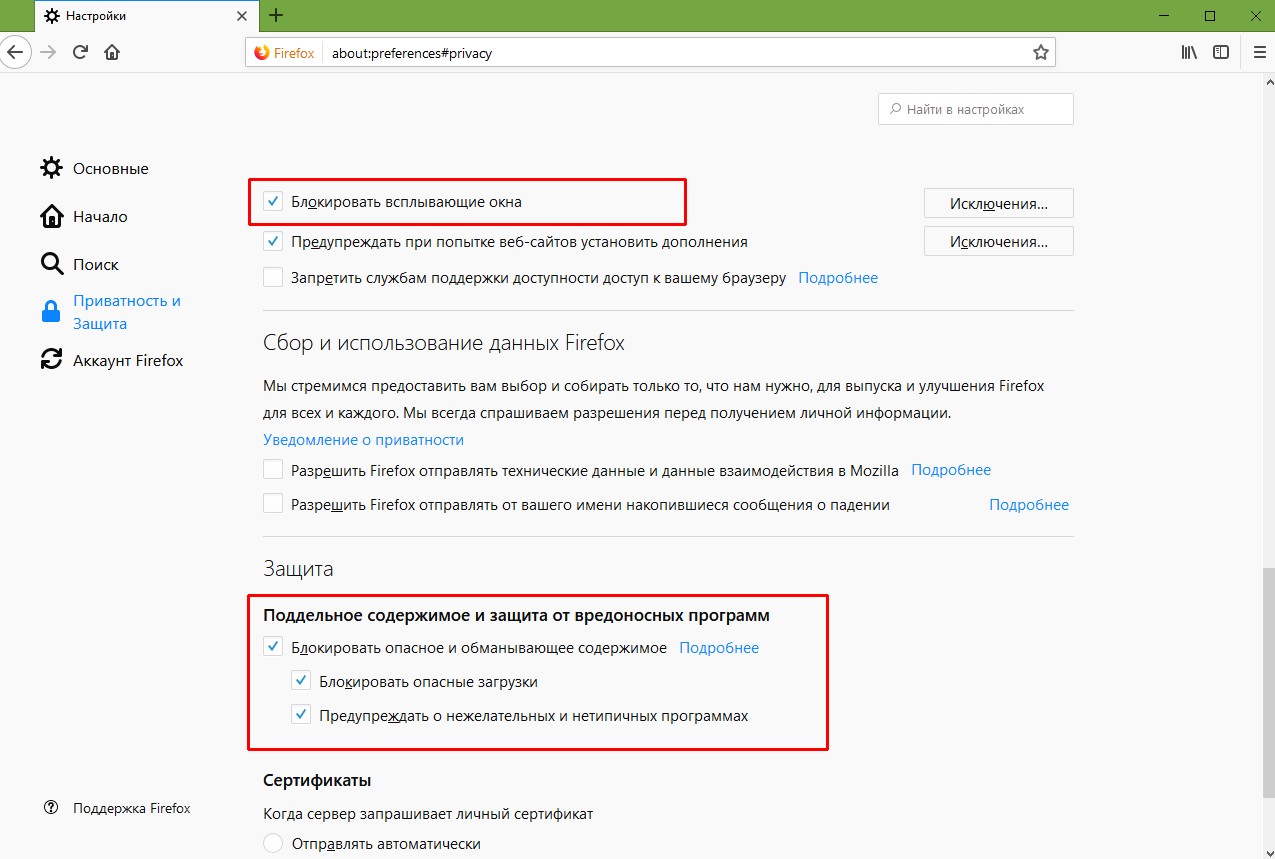 Если вы не можете найти вредоносные программы на своем компьютере, вы можете продолжить с ШАГ 2 .
Если вы не можете найти вредоносные программы на своем компьютере, вы можете продолжить с ШАГ 2 . 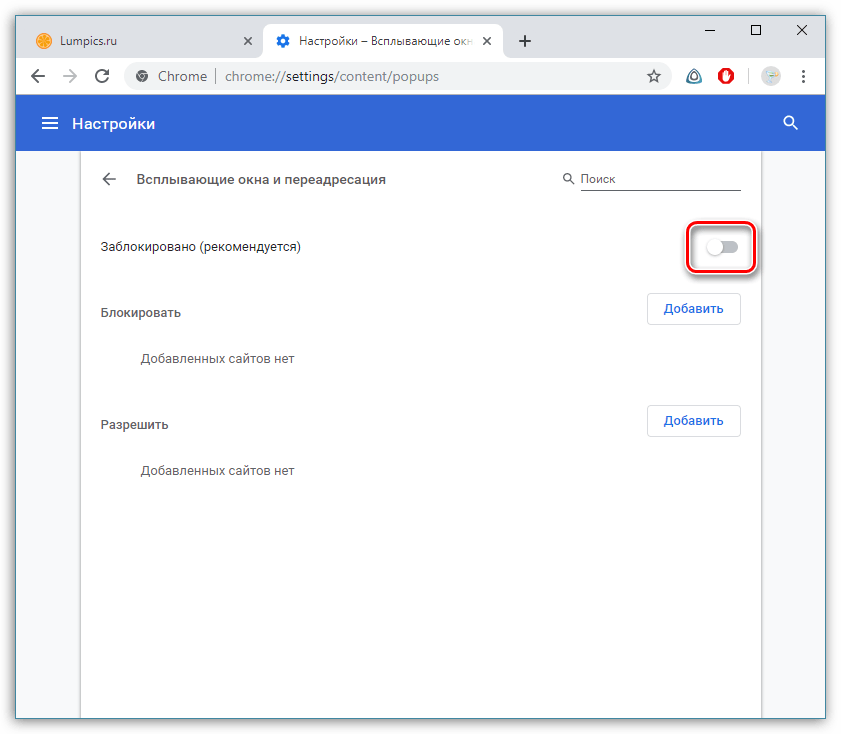
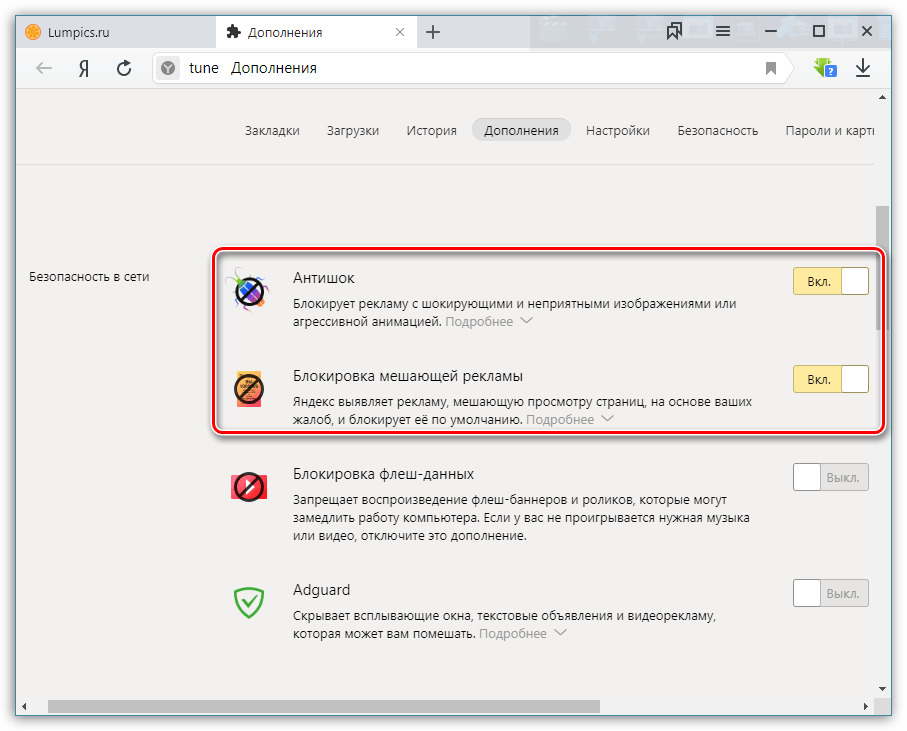
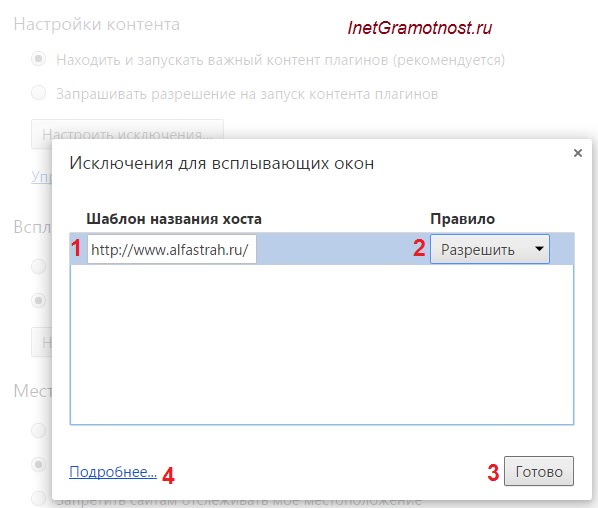
 В этом случае следует нажать « Да », чтобы продолжить установку.
В этом случае следует нажать « Да », чтобы продолжить установку.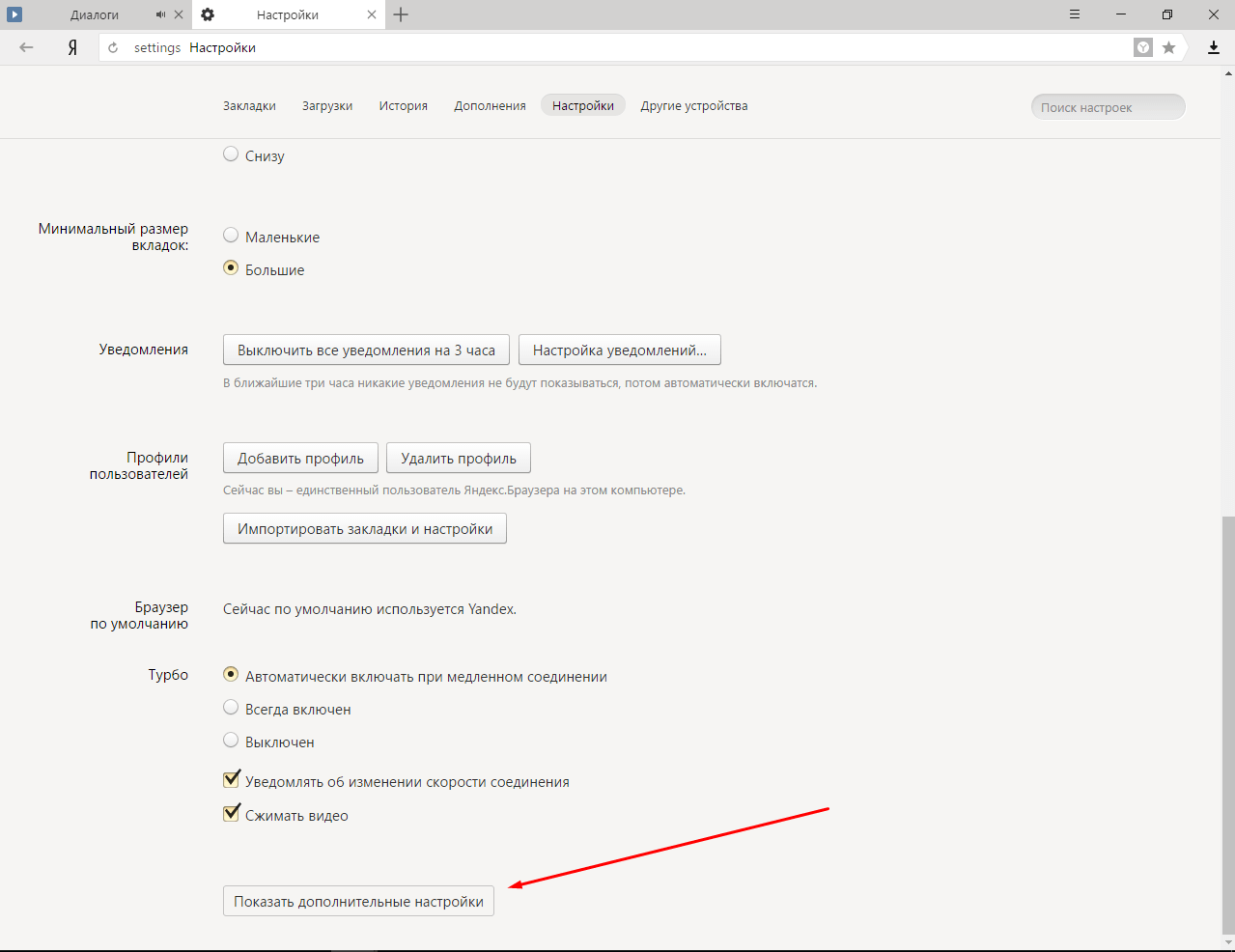

 Нажмите кнопку « Очистить и перезапустить сейчас », чтобы завершить процесс удаления.
Нажмите кнопку « Очистить и перезапустить сейчас », чтобы завершить процесс удаления.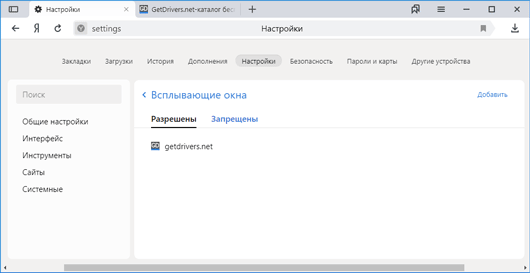 Когда появится раскрывающееся меню, нажмите « Settings ».
Когда появится раскрывающееся меню, нажмите « Settings ». 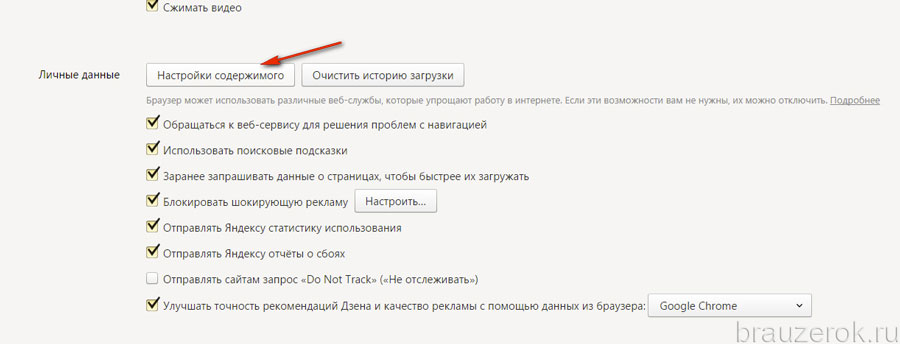 Щелкните « Finish ».
Щелкните « Finish ». ».
».