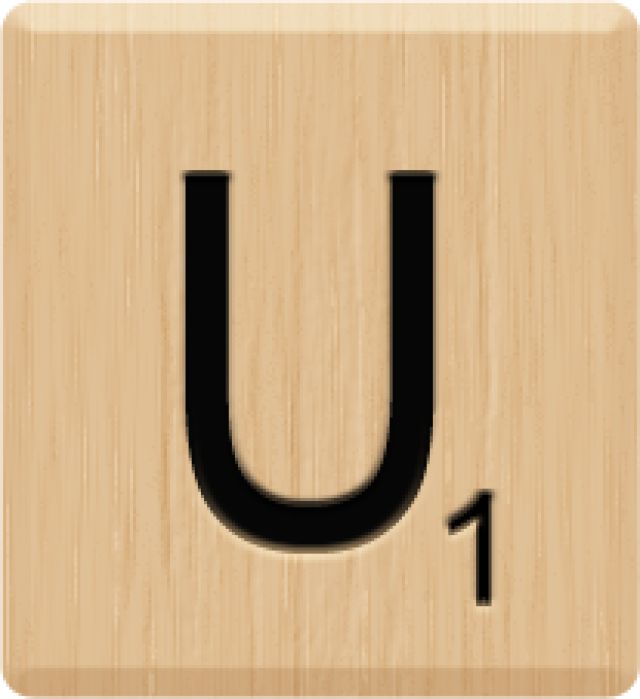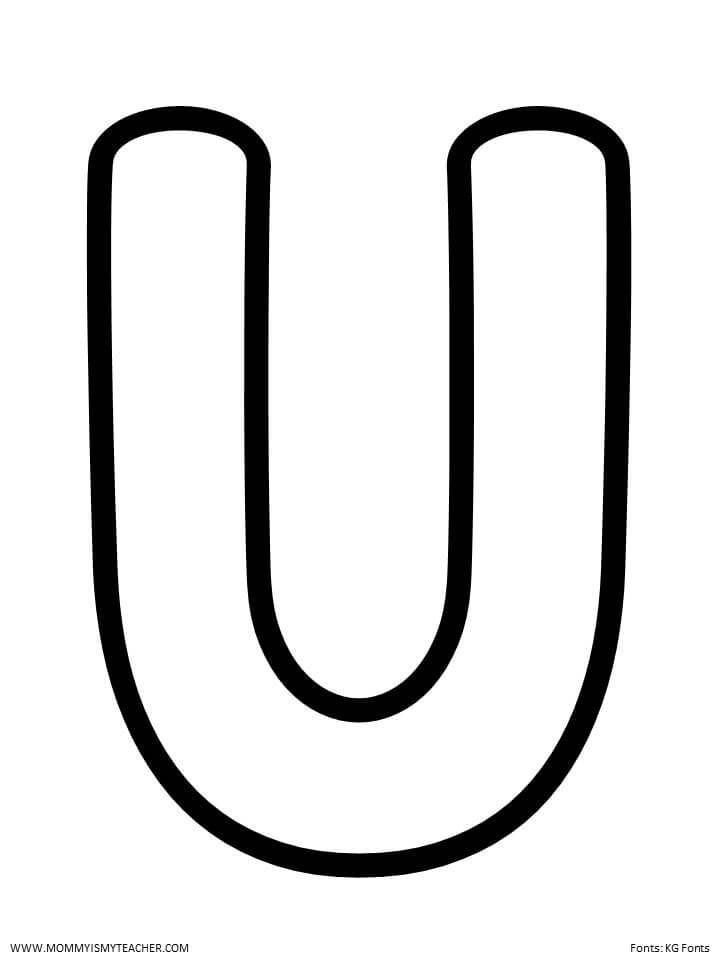набор символов ISO 8859-14, представленный восьмеричным,
iso_8859-14(7) набор символов ISO 8859-14, представленный восьмеричным,
ОПИСАНИЕ
Стандарт ISO 8859 включает в себя несколько 8-битных расширений набора символов ASCII (также известной как ISO 646-IRV). В ISO 8859-14 кодируются символы, используемые в кельтских языках.алфавиты ISO 8859
Полный набор алфавитов ISO 8859 включает в себя:| ISO 8859-1 | западноевропейские языки (Latin-1) |
| ISO 8859-2 | центрально- и восточноевропейские языки (Latin-2) |
| ISO 8859-3 | языки юго-восточной Европы и другие языки (Latin-3) |
| ISO 8859-4 | скандинавские/балтийские языки (Latin-4) |
| ISO 8859-5 | латиница/кириллица |
| ISO 8859-6 | латиница/арабский алфавит |
| ISO 8859-7 | латиница/греческий алфавит |
| ISO 8859-8 | латиница/иврит |
| ISO 8859-9 | вариант Latin-1 для турецкого алфавита (Latin-5) |
| ISO 8859-10 | саамский/скандинавский/эскимосский язык (Latin-6) |
| ISO 8859-11 | латиница/тайский алфавит |
| ISO 8859-13 | языки Прибалтики (Latin-7) |
| ISO 8859-14 | кельтский алфавит (Latin-8) |
| ISO 8859-15 | западноевропейские языки (Latin-9) |
| ISO 8859-16 | румынский алфавит (Latin-10) |
символы ISO 8859-14
В следующей таблице показаны символы из набора ISO 8859-14, являющиеся печатными и отсутствующие в справочной странице
| Вос | Дес | Шес | Симв | Описание |
| 240 | 160 | A0 | НЕРАЗРЫВНЫЙ ПРОБЕЛ | |
| 241 | 161 | A1 | Ḃ | ЛАТИНСКАЯ ЗАГЛАВНАЯ БУКВА B С ТОЧКОЙ СВЕРХУ |
| 242 | 162 | A2 | ḃ | ЛАТИНСКАЯ СТРОЧНАЯ БУКВА B С ТОЧКОЙ СВЕРХУ |
| 243 | 163 | A3 | £ | СИМВОЛ ФУНТА |
| 244 | 164 | A4 | Ċ | ЛАТИНСКАЯ ЗАГЛАВНАЯ БУКВА C С ТОЧКОЙ СВЕРХУ |
| 245 | 165 | A5 | ċ | ЛАТИНСКАЯ СТРОЧНАЯ БУКВА C С ТОЧКОЙ СВЕРХУ |
| 246 | 166 | A6 | Ḋ | ЛАТИНСКАЯ ЗАГЛАВНАЯ БУКВА D С ТОЧКОЙ СВЕРХУ |
| 247 | 167 | A7 | § | СИМВОЛ ПАРАГРАФА |
| 250 | 168 | A8 | ЛАТИНСКАЯ ЗАГЛАВНАЯ БУКВА W С ГРАВИСОМ | |
| 251 | 169 | A9 | © | ЗНАК ОХРАНЫ АВТОРСКОГО ПРАВА |
| 252 | 170 | AA | Ẃ | ЛАТИНСКАЯ ЗАГЛАВНАЯ БУКВА W С АКУТОМ |
| 253 | 171 | AB | ḋ | ЛАТИНСКАЯ СТРОЧНАЯ БУКВА D С ТОЧКОЙ СВЕРХУ |
| 254 | 172 | AC | Ỳ | ЛАТИНСКАЯ ЗАГЛАВНАЯ БУКВА Y С ГРАВИСОМ |
| 255 | 173 | AD | | МЯГКИЙ ПЕРЕНОС |
| 256 | 174 | AE | ® | ЗАРЕГИСТРИРОВАННЫЙ ТОВАРНЫЙ ЗНАК |
| 257 | 175 | AF | Ÿ | ЛАТИНСКАЯ ЗАГЛАВНАЯ БУКВА Y С ДИЭРИЗИСОМ |
| 260 | 176 | B0 | Ḟ | ЛАТИНСКАЯ ЗАГЛАВНАЯ БУКВА F С ТОЧКОЙ СВЕРХУ |
| 261 | 177 | B1 | ḟ | ЛАТИНСКАЯ СТРОЧНАЯ БУКВА F С ТОЧКОЙ СВЕРХУ |
| 262 | 178 | B2 | Ġ | ЛАТИНСКАЯ ЗАГЛАВНАЯ БУКВА G С ТОЧКОЙ СВЕРХУ |
| 263 | 179 | B3 | ЛАТИНСКАЯ СТРОЧНАЯ БУКВА G С ТОЧКОЙ СВЕРХУ | |
| 264 | 180 | B4 | Ṁ | ЛАТИНСКАЯ ЗАГЛАВНАЯ БУКВА M С ТОЧКОЙ СВЕРХУ |
| 265 | 181 | B5 | ṁ | ЛАТИНСКАЯ СТРОЧНАЯ БУКВА M С ТОЧКОЙ СВЕРХУ |
| 266 | 182 | B6 | ¶ | ЗНАК АБЗАЦА |
| 267 | 183 | B7 | Ṗ | ЛАТИНСКАЯ ЗАГЛАВНАЯ БУКВА P С ТОЧКОЙ СВЕРХУ |
| 270 | 184 | B8 | ẁ | ЛАТИНСКАЯ СТРОЧНАЯ БУКВА W С ГРАВИСОМ |
| 271 | 185 | B9 | ṗ | ЛАТИНСКАЯ СТРОЧНАЯ БУКВА P С ТОЧКОЙ СВЕРХУ |
| 272 | 186 | BA | ẃ | ЛАТИНСКАЯ СТРОЧНАЯ БУКВА W С АКУТОМ |
| 273 | 187 | BB | Ṡ | ЛАТИНСКАЯ ЗАГЛАВНАЯ БУКВА S С ТОЧКОЙ СВЕРХУ |
| 274 | 188 | BC | ỳ | ЛАТИНСКАЯ СТРОЧНАЯ БУКВА Y С ГРАВИСОМ |
| 275 | 189 | BD | Ẅ | ЛАТИНСКАЯ ЗАГЛАВНАЯ БУКВА W С ДИЭРИЗИСОМ |
| 276 | 190 | BE | ẅ | ЛАТИНСКАЯ СТРОЧНАЯ БУКВА W С ДИЭРИЗИСОМ |
| 277 | 191 | BF | ṡ | ЛАТИНСКАЯ СТРОЧНАЯ БУКВА S С ТОЧКОЙ СВЕРХУ |
| 300 | 192 | C0 | À | ЛАТИНСКАЯ ЗАГЛАВНАЯ БУКВА A С ГРАВИСОМ |
| 301 | 193 | C1 | Á | ЛАТИНСКАЯ ЗАГЛАВНАЯ БУКВА A С АКУТОМ |
| 302 | 194 | C2 | Â | ЛАТИНСКАЯ ЗАГЛАВНАЯ БУКВА A С ЦИРКУМФЛЕКСОМ |
| 303 | 195 | C3 | ЛАТИНСКАЯ ЗАГЛАВНАЯ БУКВА A С ТИЛЬДОЙ | |
| 304 | 196 | C4 | Ä | ЛАТИНСКАЯ ЗАГЛАВНАЯ БУКВА A С ДИЭРИЗИСОМ |
| 305 | 197 | C5 | Å | ЛАТИНСКАЯ ЗАГЛАВНАЯ БУКВА A С КРУЖОЧКОМ СВЕРХУ |
| 306 | 198 | C6 | Æ | ЛАТИНСКАЯ ЗАГЛАВНАЯ БУКВА AE |
| 307 | 199 | C7 | Ç | ЛАТИНСКАЯ ЗАГЛАВНАЯ БУКВА C С СЕДИЛЬЮ |
| 310 | 200 | C8 | È | ЛАТИНСКАЯ ЗАГЛАВНАЯ БУКВА E С ГРАВИСОМ |
| 311 | 201 | C9 | É | ЛАТИНСКАЯ ЗАГЛАВНАЯ БУКВА E C АКУТОМ |
| 312 | 202 | CA | Ê | ЛАТИНСКАЯ ЗАГЛАВНАЯ БУКВА E С ЦИРКУМФЛЕКСОМ |
| 313 | 203 | CB | Ë | ЛАТИНСКАЯ ЗАГЛАВНАЯ БУКВА E С ДИЭРИЗИСОМ |
| 314 | 204 | CC | Ì | ЛАТИНСКАЯ ЗАГЛАВНАЯ БУКВА I С ГРАВИСОМ |
| 315 | 205 | CD | Í | ЛАТИНСКАЯ ЗАГЛАВНАЯ БУКВА I С АКУТОМ |
| 316 | 206 | CE | Î | ЛАТИНСКАЯ ЗАГЛАВНАЯ БУКВА I С ЦИРКУМФЛЕКСОМ |
| 317 | 207 | CF | Ï | ЛАТИНСКАЯ ЗАГЛАВНАЯ БУКВА I С ДИЭРИЗИСОМ |
| 320 | 208 | D0 | Ŵ | ЛАТИНСКАЯ ЗАГЛАВНАЯ БУКВА W С ЦИРКУМФЛЕКСОМ |
| 321 | 209 | D1 | Ñ | ЛАТИНСКАЯ ЗАГЛАВНАЯ БУКВА N С ТИЛЬДОЙ |
| 322 | 210 | D2 | Ò | ЛАТИНСКАЯ ЗАГЛАВНАЯ БУКВА O С ГРАВИСОМ |
| 323 | 211 | D3 | Ó | ЛАТИНСКАЯ ЗАГЛАВНАЯ БУКВА O С АКУТОМ |
| 324 | 212 | D4 | Ô | ЛАТИНСКАЯ ЗАГЛАВНАЯ БУКВА O С ЦИРКУМФЛЕКСОМ |
| 325 | 213 | D5 | Õ | ЛАТИНСКАЯ ЗАГЛАВНАЯ БУКВА O С ТИЛЬДОЙ |
| 326 | 214 | D6 | Ö | ЛАТИНСКАЯ ЗАГЛАВНАЯ БУКВА O С ДИЭРИЗИСОМ |
| 327 | 215 | D7 | Ṫ | ЛАТИНСКАЯ ЗАГЛАВНАЯ БУКВА T С ТОЧКОЙ СВЕРХУ |
| 330 | 216 | D8 | Ø | ЛАТИНСКАЯ ЗАГЛАВНАЯ БУКВА O СО ШТРИХОМ |
| 331 | 217 | D9 | Ù | ЛАТИНСКАЯ ЗАГЛАВНАЯ БУКВА U С ГРАВИСОМ |
| 332 | 218 | DA | Ú | ЛАТИНСКАЯ ЗАГЛАВНАЯ БУКВА U С АКУТОМ |
| 333 | 219 | DB | Û | ЛАТИНСКАЯ ЗАГЛАВНАЯ БУКВА U С ЦИРКУМФЛЕКСОМ |
| 334 | 220 | DC | Ü | ЛАТИНСКАЯ ЗАГЛАВНАЯ БУКВА U С ДИЭРИЗИСОМ |
| 335 | 221 | DD | Ý | ЛАТИНСКАЯ ЗАГЛАВНАЯ БУКВА Y С АКУТОМ |
| 336 | 222 | DE | Ŷ | ЛАТИНСКАЯ ЗАГЛАВНАЯ БУКВА Y С ЦИРКУМФЛЕКСОМ |
| 337 | 223 | DF | ß | ЛАТИНСКАЯ СТРОЧНАЯ БУКВА ОСТРАЯ S |
| 340 | 224 | E0 | à | ЛАТИНСКАЯ СТРОЧНАЯ БУКВА A С ГРАВИСОМ |
| 341 | 225 | E1 | á | ЛАТИНСКАЯ СТРОЧНАЯ БУКВА A С АКУТОМ |
| 342 | 226 | E2 | â | ЛАТИНСКАЯ СТРОЧНАЯ БУКВА A С ЦИРКУМФЛЕКСОМ |
| 343 | 227 | E3 | ã | ЛАТИНСКАЯ СТРОЧНАЯ БУКВА A С ТИЛЬДОЙ |
| 344 | 228 | E4 | ä | ЛАТИНСКАЯ СТРОЧНАЯ БУКВА A С ДИЭРИЗИСОМ |
| 345 | 229 | E5 | å | ЛАТИНСКАЯ СТРОЧНАЯ БУКВА A С КРУЖОЧКОМ СВЕРХУ |
| 346 | 230 | E6 | æ | ЛАТИНСКАЯ СТРОЧНАЯ БУКВА AE |
| 347 | 231 | E7 | ç | ЛАТИНСКАЯ СТРОЧНАЯ БУКВА C С СЕДИЛЬЮ |
| 350 | 232 | E8 | è | ЛАТИНСКАЯ СТРОЧНАЯ БУКВА E С ГРАВИСОМ |
| 351 | 233 | E9 | é | ЛАТИНСКАЯ СТРОЧНАЯ БУКВА E С АКУТОМ |
| 352 | 234 | EA | ê | ЛАТИНСКАЯ СТРОЧНАЯ БУКВА E С ЦИРКУМФЛЕКСОМ |
| 353 | 235 | EB | ë | ЛАТИНСКАЯ СТРОЧНАЯ БУКВА E С ДИЭРИЗИСОМ |
| 354 | 236 | EC | ì | ЛАТИНСКАЯ СТРОЧНАЯ БУКВА I С ГРАВИСОМ |
| 355 | 237 | ED | í | ЛАТИНСКАЯ СТРОЧНАЯ БУКВА I С АКУТОМ |
| 356 | 238 | EE | î | ЛАТИНСКАЯ СТРОЧНАЯ БУКВА I С ЦИРКУМФЛЕКСОМ |
| 357 | 239 | EF | ï | ЛАТИНСКАЯ СТРОЧНАЯ БУКВА I С ДИЭРИЗИСОМ |
| 360 | 240 | F0 | ŵ | ЛАТИНСКАЯ СТРОЧНАЯ БУКВА W С ЦИРКУМФЛЕКСОМ |
| 361 | 241 | F1 | ñ | ЛАТИНСКАЯ СТРОЧНАЯ БУКВА N С ТИЛЬДОЙ |
| 362 | 242 | F2 | ò | ЛАТИНСКАЯ СТРОЧНАЯ БУКВА O С ГРАВИСОМ |
| 363 | 243 | F3 | ó | ЛАТИНСКАЯ СТРОЧНАЯ БУКВА O С АКУТОМ |
| 364 | 244 | F4 | ô | ЛАТИНСКАЯ СТРОЧНАЯ БУКВА O С ЦИРКУМФЛЕКСОМ |
| 365 | 245 | F5 | õ | ЛАТИНСКАЯ СТРОЧНАЯ БУКВА O С ТИЛЬДОЙ |
| 366 | 246 | F6 | ö | ЛАТИНСКАЯ СТРОЧНАЯ БУКВА O С ДИЭРИЗИСОМ |
| 367 | 247 | F7 | ṫ | ЛАТИНСКАЯ СТРОЧНАЯ БУКВА T С ТОЧКОЙ СВЕРХУ |
| 370 | 248 | F8 | ø | ЛАТИНСКАЯ СТРОЧНАЯ БУКВА O СО ШТРИХОМ |
| 371 | 249 | F9 | ù | ЛАТИНСКАЯ СТРОЧНАЯ БУКВА U С ГРАВИСОМ |
| 372 | 250 | FA | ú | ЛАТИНСКАЯ СТРОЧНАЯ БУКВА U С АКУТОМ |
| 373 | 251 | FB | û | ЛАТИНСКАЯ СТРОЧНАЯ БУКВА U С ЦИРКУМФЛЕКСОМ |
| 374 | 252 | FC | ü | ЛАТИНСКАЯ СТРОЧНАЯ БУКВА U С ДИЭРИЗИСОМ |
| 375 | 253 | FD | ý | ЛАТИНСКАЯ СТРОЧНАЯ БУКВА Y С АКУТОМ |
| 376 | 254 | FE | ŷ | ЛАТИНСКАЯ СТРОЧНАЯ БУКВА Y С ЦИРКУМФЛЕКСОМ |
| 377 | 255 | FF | ÿ | ЛАТИНСКАЯ СТРОЧНАЯ БУКВА Y С ДИЭРИЗИСОМ |
ЗАМЕЧАНИЯ
ISO 8859-14 также известна как Latin-8.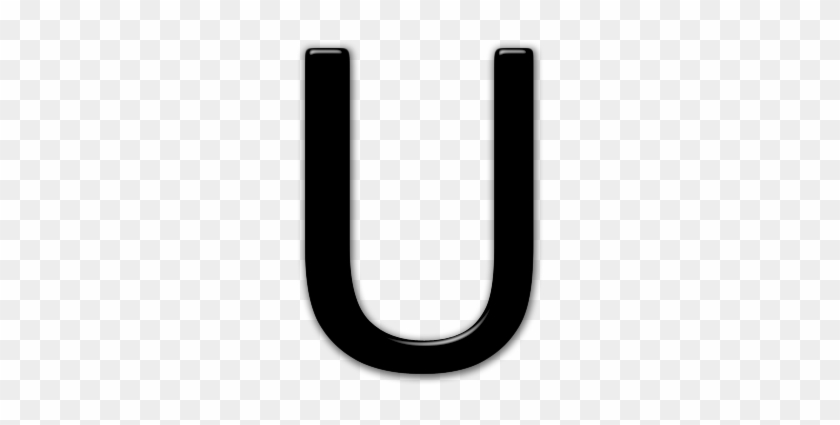
Точки над ё
Позанудствую ещё немного на тему буквы ё. Вот Лебедев пишет в своём параграфе:
Ё — недобуква. Это буква е с диэрезисом (умляутом, тремой, двумя точками сверху).
Так с диэрезисом, умляутом, тремой или двумя точками сверху? Это перечисление выглядит так, как будто все эти термины — синонимы. Дальше в параграфе он вперемешку пользуется всеми ими, не вникая в их смысл. Давайте разберёмся.
Диэрезис (трема)
Диэрезис — это значок, обозначающий, что данную гласную букву нужно читать не как часть дифтонга, а саму по себе. Графически он представляет собой две точки над буквой. В приводимом Лебедевым названии Moёt & Chandon две точки над е — это диэрезис. Тут он их называет просто «точками», верно объясняя смысл:
В названии этого шампанского точки над E стоят для того, чтобы у читателя не было соблазна прочитать OE одним звуком Œ (получится «мё» вместо правильного «моэ»).
Да. Именно это и делает диэрезис — выделяет букву из дифтонга, указывая на начало нового слога. Диэрезис не является частью самой буквы, это просто значок, подсказывающий как правильно читать слово. Слово читается так, как читается, независимо от его наличия. В этом смысле он по степени оправданности использования практически равносилен ударению: в редких случаях его можно поставить для прояснения ситуации. Действительно, писать naïve или coöperation почти всегда бессмысленно (хотя выглядит красиво, что уж говорить).
Именно это и делает диэрезис — выделяет букву из дифтонга, указывая на начало нового слога. Диэрезис не является частью самой буквы, это просто значок, подсказывающий как правильно читать слово. Слово читается так, как читается, независимо от его наличия. В этом смысле он по степени оправданности использования практически равносилен ударению: в редких случаях его можно поставить для прояснения ситуации. Действительно, писать naïve или coöperation почти всегда бессмысленно (хотя выглядит красиво, что уж говорить).
Таким образом, буква ё не является буквой е с диэрезисом по определению диэрезиса. Более того, в русском языке диэрезис использоваться не может ни в каком случае в силу отсутствия здесь такого явления, как дифтонг.
Кстати, приводя в пример слово cooperation, Лебедев некорректно называет диэрезис умляутом:
Английское слово cooperation (взаимодействие) вообще-то надо писать как coöperation, потому что две буквы «о» в английском читаются как «у».
Поскольку все знают, что слово произносится кооперэйшн, а не куперэйшн, то умляут над второй «о» пишут только эстетствующие педанты
Над второй буквой о эстетствующие педанты пишут диэрезис, а не умляут.
Умляут
Умляут — это значок, обозначающий, что это не просто та буква, которая под ним, а её смесь с «е» (примерно). Это штука из немецкого языка. Графически он тоже представляет собой две точки над буквой. Умляут бывает только над буквами a, o и u (ä, ö und ü). Поставить над буквой умляут — равносильно тому, чтобы дописать после неё е. Например, Roman Flügel можно записать как Roman Fluegel. Geht’s Noch?
Умляут над буквой е не имеет смысла, поскольку смешивать е с е же — занятие малоперспективное, и, замечу, к ё [йо] никак не приводящее.
Буква без умляута читается иначе, чем с умляутом. Опускать умляут нельзя даже если слова с такой же буквой, но без умляута, нет, и неоднозначности не возникает. Если поставить умляут технически невозможно или сложно, пишется буква e после «умляутизируемой» буквы — как я уже сказал, эти два варианта равноправны.
Если поставить умляут технически невозможно или сложно, пишется буква e после «умляутизируемой» буквы — как я уже сказал, эти два варианта равноправны.
Буква плюс умляут над ней не образуют новой буквы алфавита: в немецком алфавите нет букв ä, ö, ü.
Таким образом ё не является буквой е с умляутом по определению умляута.
Ё
Итак, буква ё не является буквой е с диакритическими знаками над ней, хоть и выглядит так.
Утверждать, что «буква ё — это е с диэрезисом (умляутом, тремой)» — это всё равно, что утверждать, что щ — это лигатура из ш и ц, а i — перевёрнутый восклицательный знак.
Диакритические знаки, вообще, модифицируют букву (то, как она читается в слове), не являсь частью самой буквы. Две же точки над ё никак не модифицируют букву е. Я не могу себе представить модификацию звуков буквы е [йэ], в результате которой получились бы звуки [йо]. Две точки над ё являются неотъемлемой частью самой буквы ё, хоть и похожи на диакритические знаки.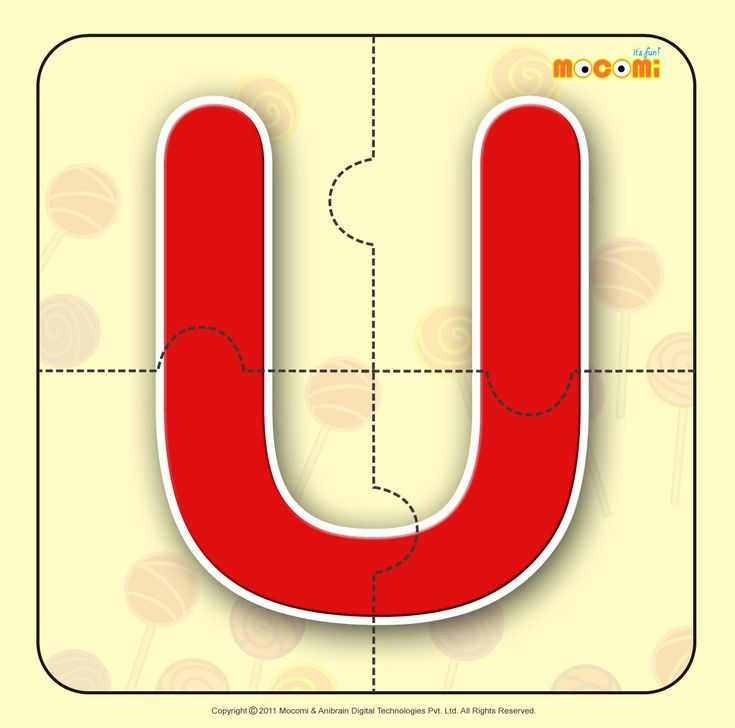 Буква ё входит в алфавит, чем не могут похвастаться буквы с умляутами или, тем более, диэрезисом.
Буква ё входит в алфавит, чем не могут похвастаться буквы с умляутами или, тем более, диэрезисом.
Порывшись в Википедии, я обнаружил, что буква ё в этом плане не уникальна. Например, испанская буква ñ не является буквой n с тильдой, а является самостоятельной буквой. Буква å в норвежском или шведском является самостоятельной буквой. Можно смеха ради назвать её буквой a со значком градуса над ней.
То есть, такие вот буквы, похожие на другие буквы с акцентами, бывают в языках помимо русского, и никакие они не недобуквы.
В общем, две точки над ё ещё больше соединены с ней, чем умляут с буквой под ним, а ведь даже умляут является обязательным. Дак как же можно выбросить две точки над ё?
Буква ё фонетически находится в таком же отношении с буквой о, как пары я / а, ю / у, е / э. Если бы её обозначали не значком «ё», а каким-нибудь таким же непохожим ни на что значком, как «я» или «ю», то никому бы просто никогда не пришло в голову заменять её на е, да и вообще хоть как-то связывать с этой чёртовой е.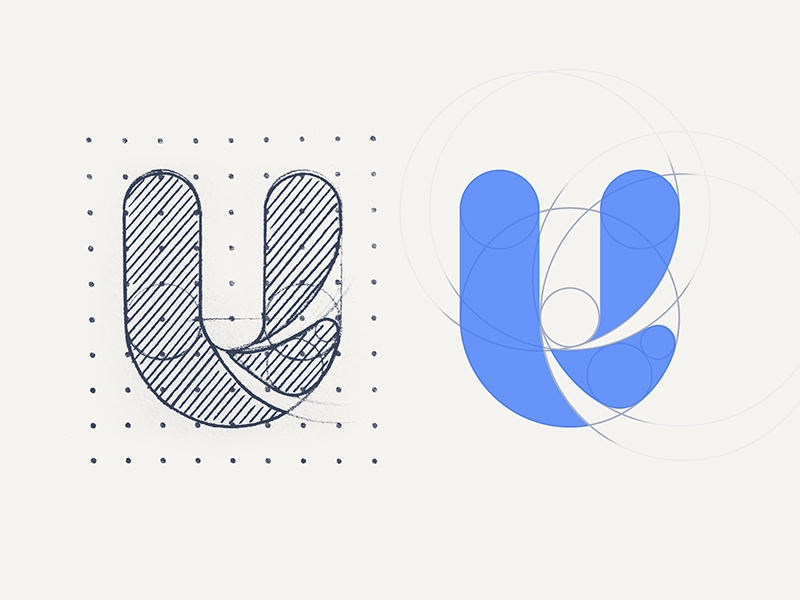
Поэтому нужно признать, что в выборе символа для этой, безусловно, нужной и полезной буквы княгиня Дашкова облажалась.
Как набирать буквы умлаут (ä, ü, ï, ö, ë, ÿ)
HTTA поддерживается читателем. Когда вы покупаете по ссылкам на нашем сайте, мы можем получать партнерскую комиссию без каких-либо дополнительных затрат для вас. Узнать больше.
Умлаут, также известный как диэрезис, представляет собой два знака, состоящие из двух точек (¨), помещенных над буквой, обычно гласной, для обозначения другого качества гласной.
Из этого руководства вы узнаете, как набирать умлаут в Windows или Mac. Вы также узнаете все доступные варианты вставки любой буквы умлаут в Word, Excel или PowerPoint.
Без лишних слов, приступим.
Содержание
Как набирать умляут в Windows (используя альтернативный код)Один из самых простых способов набирать умляут в Word — это использовать метод альтернативного кода.
Этот метод предназначен только для пользователей Windows. Также требуется, чтобы на клавиатуре была цифровая клавиатура. Если это не похоже на вас, пожалуйста, изучите другие варианты. В противном случае, давайте начнем.
Также требуется, чтобы на клавиатуре была цифровая клавиатура. Если это не похоже на вас, пожалуйста, изучите другие варианты. В противном случае, давайте начнем.
Чтобы ввести буквы умлаут в Windows (например, умляут ö), нажмите и удерживайте клавишу Alt на клавиатуре, пока вы вводите альтернативный код символа на цифровой клавиатуре. Альтернативный код для Умлаут о — 9.0013 0246 .
Альтернативные коды всех букв умляутов перечислены в таблице ниже. Используйте эти альтернативные коды, если вы хотите ввести любую из перечисленных ниже букв умлаута в Windows.
| Description | Symbol | Alt Codes |
|---|---|---|
| A umlaut – Uppercase | Ä | Alt 0196 |
| a umlaut – Lowercase | ä | Alt 0228 |
| E умляут – заглавная | Ë | Alt 0203 |
| e umlaut – Lowercase | ë | Alt 0235 |
| I umlaut – Uppercase | Ï | Alt 0207 |
| i umlaut – Lowercase | ï | ALT 0239 |
| O UMLAUT — верхний регистр | ö | ALT 0214 |
| O UMLAUT — Нижний регист0040 | Ü | Alt 0220 |
| u umlaut – Lowercase | ü | Alt 0252 |
| Y umlaut – Uppercase | Ÿ | Alt 0159 |
| y umlaut – Lowercase | ÿ | Alt 0255 |
Ниже приведено пошаговое руководство:
- Запустите документ, в котором вы хотите ввести умлаут.
 Ворд или Эксель, например.
Ворд или Эксель, например. - Поместите курсор в нужное место в документе.
- Включите Num Lock.
- Нажмите и удерживайте клавишу Alt на клавиатуре.
- Удерживая клавишу Alt, нажмите альтернативный код умлаута и отпустите клавишу Alt. Например, чтобы ввести умлаут o, нажмите и удерживайте клавишу, а затем нажмите 0250 на цифровой клавиатуре. Альтернативные коды букв умляут перечислены в таблице выше.
Это шаги для ввода букв умлаут в Windows с использованием альтернативного кода символа.
Сложность этого метода заключается в том, что вам нужно выучить альтернативный код для каждой буквы умлаута, которую вы хотите ввести. Это много цифр, которые нужно запомнить. Если вам случается часто набирать эти буквы умляут, вы можете создать шпаргалку для быстрого ознакомления.
Как набирать умлаут на Mac (используя сочетание клавиш) Набирать умляут на Mac очень просто с помощью сочетания клавиш. Все, что вам нужно сделать, это нажать Option+U , а затем ввести букву. Будет создана умлаутная версия этой буквы или гласной.
Все, что вам нужно сделать, это нажать Option+U , а затем ввести букву. Будет создана умлаутная версия этой буквы или гласной.
Выполните следующие действия, чтобы ввести любую букву со знаком ударения умлаут над ней:
- Прежде всего, одновременно нажмите [ Option ]+[ u ].
- Не нажимая никаких других клавиш, нажмите букву, на которую нужно поставить ударение, с помощью знака умлаут.
Например, чтобы ввести ü (умлаут u) на Mac, нажмите [ ВАРИАНТ] + [ u ] в качестве первого шага. затем, не нажимая никаких других клавиш и не нажимая мышь, введите букву u. Умлаут у гласный должен быть вставлен в ваш документ. Тот же метод можно использовать для ввода ä, ï, ö, ë и ÿ.
В таблице ниже указаны все буквы с умлаутом, а также сочетания клавиш на Mac для каждой из них:
| Символ | Описание | Сетка на MAC | |
| ä | UMLAUT A | [опция]+[U]. ] затем E ] затем E | |
| ï | UMLAUT I | [Опция]+[U], затем I | |
| ö | UMLAUT O | [UPARE]+[U] u] u]. Умлаут u | [ВАРИАНТ]+[u], затем u |
| ÿ | Умлаут y | [ОПЦИЯ]+[u], затем y |
В этом разделе мы поговорим о двух простых методах, которые вы можете использовать для ввода любой буквы со знаком умляут в Microsoft Word.
ПРИМЕЧАНИЕ. Используя метод альтернативного кода, как обсуждалось в начале раздела, вы можете ввести любую букву или символ умлаут в любом месте, включая Word, Excel или PowerPoint.
Без лишних слов, приступим.
Способ 1: Ярлык умлаут для Word Ярлык умлаут для Word: [Ctrl]+[Shift]+[;] , затем буква.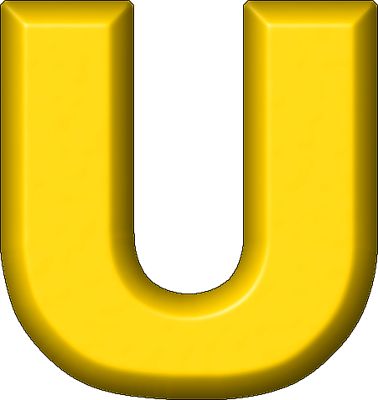
ПРИМЕЧАНИЕ. Этот ярлык работает только в Microsoft Word и Outlook. Если вы хотите ввести умлаут в других приложениях, таких как Excel, или в браузере, обратитесь к другим методам в этой статье.
Чтобы набрать любую умлаутную букву в Word с помощью клавиатуры, прежде всего, одновременно нажмите Ctrl + Shift + ;. После нажатия этих клавиш и без нажатия какой-либо другой клавиши введите гласную или букву. Это напечатает умляут-версию набранной гласной.
В таблице ниже приведены все буквы умляут и способы их набора. , затем a
8 ö
ПРИМЕЧАНИЕ. В приведенной выше таблице показаны только строчные буквы умлаут. Однако, используя тот же ярлык, вы можете набирать заглавные буквы умлаут, включив Caps Lock.
Вот как вы можете использовать сочетание клавиш для ввода всех букв умляут в Microsoft Word.
Второй вариант: с помощью диалогового окна «Вставить символ»С помощью диалогового окна «Вставить символ» можно вставить любой умляут в Word.
Просто следуйте следующим инструкциям:
- Перейдите на вкладку Вставка.
- В категории символа щелкните раскрывающийся список «Символ», затем «Другие символы».
- Появится диалоговое окно Символ. Выберите Latin-1 Supplement из раскрывающегося списка Subset: . Затем найдите букву умлаута, которую вы хотите вставить, и выберите ее.
- Нажмите «Вставить». Либо дважды щелкните символ, чтобы вставить его в документ Word.
- Закройте диалоговое окно.
Это шаги, чтобы использовать диалоговое окно символа для вставки любой буквы умляут в документ Word.
Как набирать умляут в Excel Используя метод альтернативного кода, описанный в начальном разделе этого руководства, вы можете быстро ввести любую букву умляут в Microsoft Excel.![]()
Однако, если вы хотите изучить дополнительные параметры для этой задачи, следуйте приведенным ниже инструкциям.
- Откройте Excel.
- Выберите ячейку, которая будет содержать умлаут.
- Перейдите на вкладку «Вставка» и перейдите к «Символы»> «Символ».
- Откроется диалоговое окно «Символ». Найдите нужную букву или символ умлаута и дважды щелкните по нему, чтобы вставить его в документ.
Это шаги, которые вы можете использовать, чтобы вставить буквы умлаут в свои рабочие листы Excel.
ЗаключениеКак вы уже заметили, существует несколько различных способов ввода умлаутов как для Windows, так и для Mac.
В Windows использование альтернативных кодов Умлаут работает везде, включая Microsoft Word, Excel, PowerPoint, Outlook и даже в браузерах. А вот варианты вроде ярлыка работают только в Microsoft Word.
Пожалуйста, используйте раздел комментариев ниже, если вам есть что сказать об этих умлаутах и о том, как вставить их в свой компьютер.
Ü ü | Как набирать U с помощью точек на клавиатуре (также известный как «U» Umlaut)
HTTA поддерживается считывателем. Когда вы покупаете по ссылкам на нашем сайте, мы можем получать партнерскую комиссию без каких-либо дополнительных затрат для вас. Узнать больше.
В сегодняшней статье вы узнаете, как использовать некоторые сочетания клавиш для ввода U с точками выше. Этот символ официально называется U с diaeresis или U Umlaut ( Ü в верхнем регистре, ü в нижнем регистре )
Используя методы, которым я собираюсь вас научить, вы сможете вставлять или печатать как строчные, так и прописные буквы U. с точками сверху.
Прежде чем мы начнем, я хочу сказать вам, что вы также можете использовать кнопку ниже, чтобы скопировать и вставить U с точками войдите в свою работу бесплатно.
Однако, если вы просто хотите ввести этот символ на клавиатуре, приведенные ниже действия покажут вам, как это сделать.
Содержание
U с точками вверху Краткое руководство [Ü ü]Чтобы ввести символ U с точками, нажмите клавишу Alt и введите 0220 или 0252 (т. цифровой клавиатуры, затем отпустите клавишу Alt. Для пользователей Mac: нажмите [OPTION] + [u], затем u, на клавиатуре.
Эти ярлыки U umlaut могут работать в любом программном обеспечении, таком как ваш браузер, MS Word, Excel и PowerPoint, как на Windows, так и на Mac.
В таблице ниже содержится вся информация, необходимая для ввода символа U с точками на клавиатуре как для Mac, так и для Windows.
| Символ Название | U Умлаут |
| Символы | Ü | ü |
| Альтернативный код | 0220 | 0252 |
| Ярлык Windows | Alt + 0220 | Alt + 0252 |
| Ярлык Mac | [ОПЦИЯ] + [u], u |
В приведенном выше кратком руководстве приведены некоторые полезные сочетания клавиш и альтернативные коды для ввода символов U умлаут в Windows. и Мак.
и Мак.
Для получения дополнительной информации ниже приведены некоторые другие методы, которые вы также можете использовать для вставки этого символа в свою работу, например в документы Word или Excel.
Как ввести символ U с точками в Word/ExcelMicrosoft Office предоставляет несколько способов ввода U с точками Символ или вставки символов, для которых нет специальных клавиш на клавиатуре.
В этом разделе я предоставлю вам несколько методов, которые вы можете использовать для ввода или вставки знака U Umlaut на вашем ПК, например, в MS Office (например, Word, Excel или PowerPoint) для Mac и Windows. пользователи.
Без лишних слов, приступим.
Использование альтернативного кода символа U Umlaut (только для Windows) Альтернативный код U с точками (или символ U Umlaut): 0220 или 0252 для прописных и строчных букв соответственно.![]()
Несмотря на то, что у этого символа нет специальной клавиши на клавиатуре, вы все равно можете ввести его на клавиатуре с помощью метода альтернативного кода. Для этого нажмите и удерживайте клавишу Alt, одновременно нажимая альтернативный код символа U Umlaut (например, 0220 для верхнего регистра или 0252 для нижнего регистра) с помощью цифровой клавиатуры.
Этот метод работает только в Windows. И ваша клавиатура также должна иметь цифровую клавиатуру.
Ниже приведены шаги, которые вы можете использовать для ввода U Умлаут Знак на вашем ПК с Windows:
- Поместите указатель вставки туда, где вам нужно U с точками над ним.
- Нажмите и удерживайте одну из клавиш Alt на клавиатуре.
- Удерживая клавишу Alt, нажмите U Умлаут альтернативный код символа ( 0220 или 0252 ). Вы должны использовать цифровую клавиатуру для ввода альтернативного кода.
 Если вы используете ноутбук без цифровой клавиатуры, этот метод может вам не подойти. На некоторых ноутбуках есть скрытая цифровая клавиатура, которую можно включить, нажав Fn+NmLk на клавиатуре.
Если вы используете ноутбук без цифровой клавиатуры, этот метод может вам не подойти. На некоторых ноутбуках есть скрытая цифровая клавиатура, которую можно включить, нажав Fn+NmLk на клавиатуре. - Отпустите клавишу Alt после ввода U с точками выше Alt-кода, чтобы вставить символ в документ.
Вот как вы можете ввести этот символ в Word, используя метод Alt Code.
Использование сочетания клавиш U с точками (Mac и Windows)Для пользователей Mac сочетание клавиш для U с точками : [OPTION] + [u], затем .
Для пользователей Windows используйте метод альтернативного кода, нажав клавишу [Alt] при вводе альтернативного кода знака U Umlaut , который равен 0220 или 0252 . Вы должны использовать цифровую клавиатуру для ввода альтернативного кода. Также убедитесь, что клавиша Num Lock включена.
Ниже приведена разбивка сочетания клавиш U с точками для Mac:
- Прежде всего, поместите указатель вставки туда, где вам нужно ввести U с точками выше ( Ü ü ).

- Теперь на клавиатуре нажмите [OPTION] + [u] одновременно, затем нажмите один раз буквенную клавишу ‘u’ , чтобы вставить символ.
Ниже приведена разбивка ярлыка U с точками Символ для Windows:
- Поместите указатель вставки в нужное место.
- Нажмите и удерживайте клавишу Alt
- Удерживая нажатой клавишу Alt, введите 0220 или 0252 с помощью цифровой клавиатуры, чтобы вставить символ.
Это шаги, которые вы можете использовать для ввода U с точками сверху с ярлыками.
Скопируйте и вставьте символ U с точками (Ü ü)Еще один простой способ получить символ U с символом с точками на любом ПК — использовать мой любимый метод: скопировать и вставить .
Все, что вам нужно сделать, это скопировать символ откуда-нибудь, например, с веб-страницы или карты символов для пользователей Windows, и перейти туда, где вам нужен символ (скажем, в Word или Excel), а затем нажать Ctrl+V, чтобы вставить .
Ниже приведен символ, который можно скопировать и вставить в документ Word. Просто выделите его и нажмите Ctrl+C, чтобы скопировать, переключитесь в Microsoft Word, поместите указатель вставки в нужное место и нажмите Ctrl+V, чтобы вставить.
Ü
ü
В качестве альтернативы используйте кнопку копирования в начале этого поста.
Для пользователей Windows: следуйте следующим инструкциям, чтобы скопировать и вставить U с точками выше, используя диалоговое окно карты символов.
- Нажмите кнопку Пуск и найдите карту символов. Приложение «Карта символов» появится в результатах поиска, нажмите, чтобы открыть.
- Появится диалоговое окно Карта символов. Нажмите, чтобы проверить Расширенный вид Установите флажок, чтобы развернуть диалоговое окно для дополнительных параметров.
- В расширенном представлении введите U с диэрезисом в поле поиска.

- Теперь вы должны увидеть символ U Umlaut в диалоговом окне карты символов. Если вы его не видите, вам следует просмотреть библиотеку символов, чтобы найти его. Когда найдете, дважды щелкните его, чтобы выбрать. Либо нажмите кнопку Select .
- После выбора символа двойным щелчком он должен появиться в Символ для копирования: поле , затем нажмите кнопку Копировать , чтобы скопировать символ.
- Переключитесь на документ Microsoft Word или Excel, поместите указатель вставки в нужное место и нажмите Ctrl+V для вставки.
Вот как вы можете использовать диалоговое окно «Карта символов» для копирования и вставки любого символа на ПК с Windows.
Использование диалогового окна вставки символа (Word, Excel, PowerPoint) Диалоговое окно вставки символа представляет собой библиотеку символов, из которой вы можете вставить любой символ в документ Word всего за пару щелчков мыши.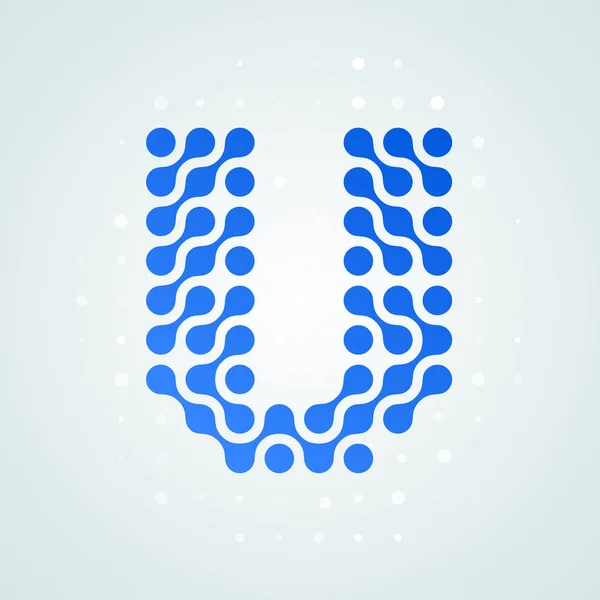

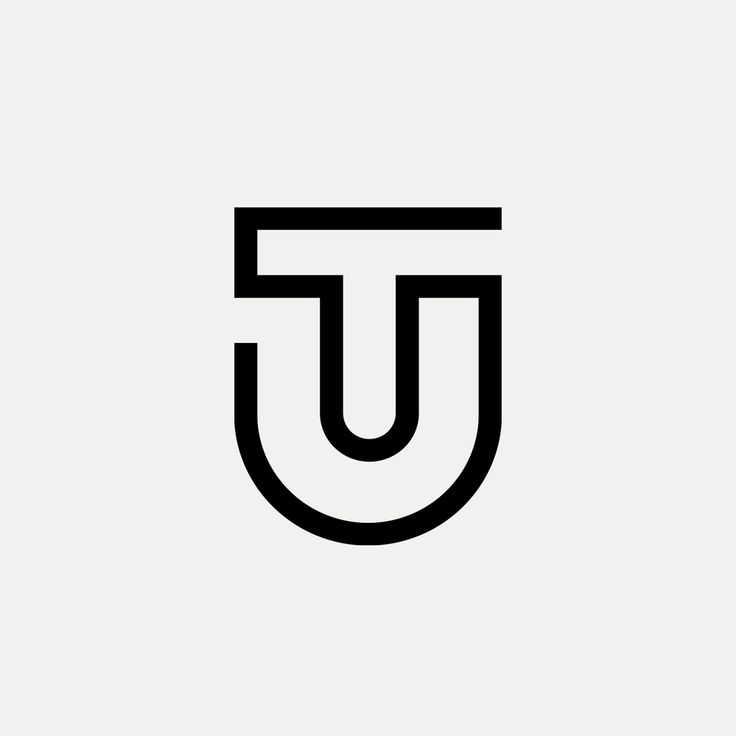 Поскольку все знают, что слово произносится кооперэйшн, а не куперэйшн, то умляут над второй «о» пишут только эстетствующие педанты
Поскольку все знают, что слово произносится кооперэйшн, а не куперэйшн, то умляут над второй «о» пишут только эстетствующие педанты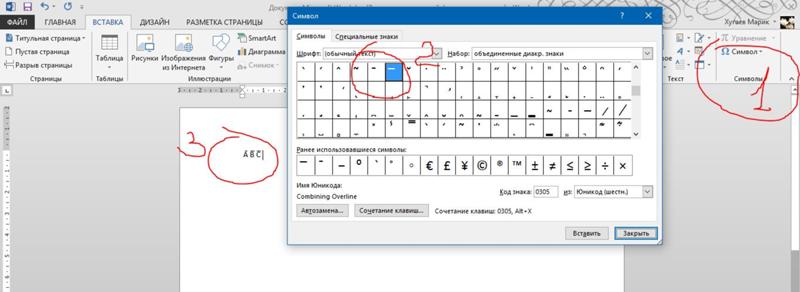 Ворд или Эксель, например.
Ворд или Эксель, например. Если вы используете ноутбук без цифровой клавиатуры, этот метод может вам не подойти. На некоторых ноутбуках есть скрытая цифровая клавиатура, которую можно включить, нажав Fn+NmLk на клавиатуре.
Если вы используете ноутбук без цифровой клавиатуры, этот метод может вам не подойти. На некоторых ноутбуках есть скрытая цифровая клавиатура, которую можно включить, нажав Fn+NmLk на клавиатуре.