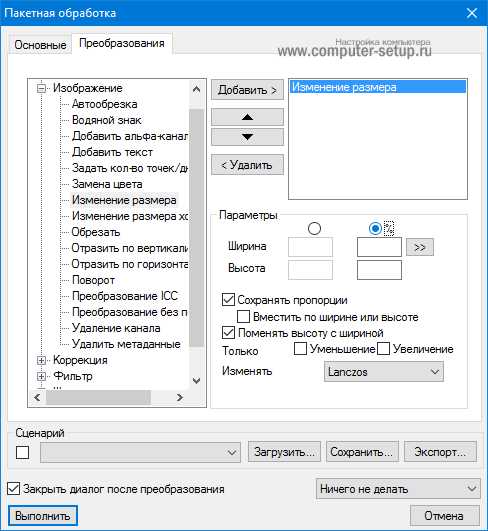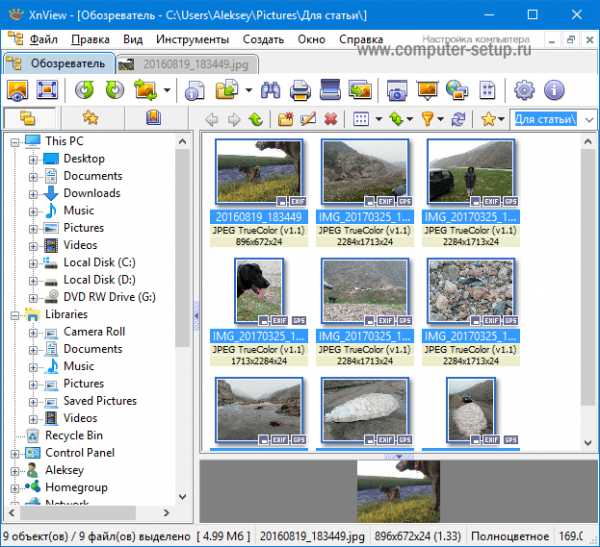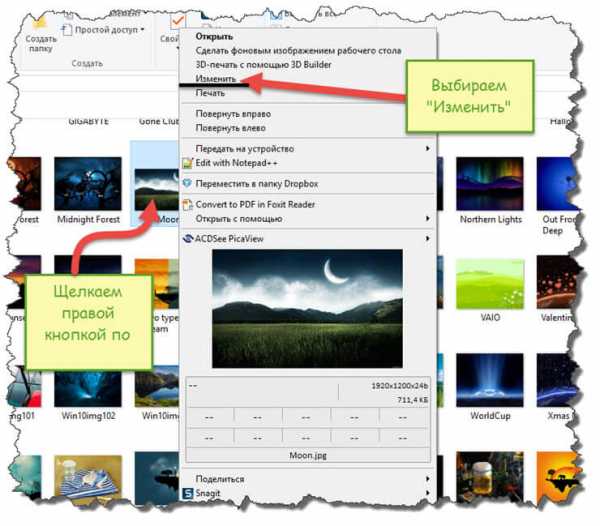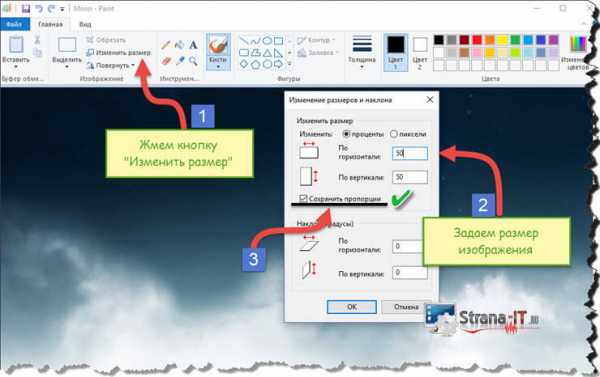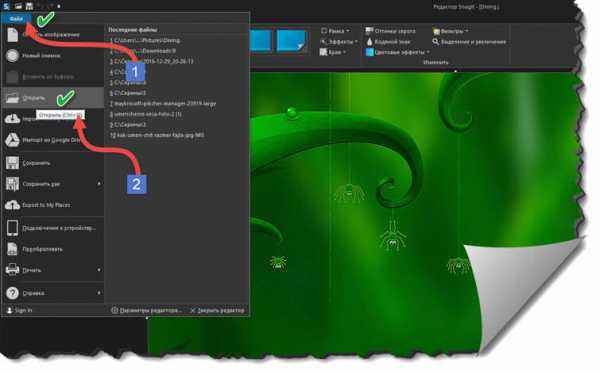Сжатие изображений JPG онлайн и бесплатно
- Сжать ИЗОБРАЖЕНИЕ
- Изменить размер
- Обрезать ИЗОБРАЖЕНИЕ
- Преобразовать в JPG
- Редактор фотографий
- Дополнительные инструменты
- Преобразовать из JPG
- Генератор Мемов
- ИЗОБРАЖЕНИЕ с водяным знаком
- Повернуть ИЗОБРАЖЕНИЕ
- HTML в ИЗОБРАЖЕНИЕ
- ВСЕ ИНСТРУМЕНТЫ ДЛЯ ОБРАБОТКИ ИЗОБРАЖЕНИЙ
- Сжать ИЗОБРАЖЕНИЕ
- Изменить размер
- Обрезать ИЗОБРАЖЕНИЕ
- Преобразовать из JPG
- Повернуть ИЗОБРАЖЕНИЕ
- ИЗОБРАЖЕНИЕ с водяным знаком
- Генератор Мемов
- Редактор фотографий
- HTML в ИЗОБРАЖЕНИЕ
- Войти
- Регистрация
-
- Главная страница
- Продукт
- Характеристики
- Плагин для WordPress
- Расценки
- Язык Pусский
- English
- Español
- Français
- Deutsch
- Italiano
- Português
- 日本語
- Pусский
- 한국어
- 中文 (繁體)
- العربية
- Български
- Català
- Dutch
- Ελληνικά
- हिन्दी
- Bahasa Indonesia
- Bahasa Melayu
- Polski
www.iloveimg.com
Сжать JPEG файл онлайн — IMG online
Главное нужно указать изображение на вашем компьютере или телефоне, указать качество от 1 до 100, нажать кнопку ОК внизу страницы. Остальные настройки выставлены по умолчанию. Чем больше указано «качество» в настройках (80-100), тем больше получится размер файла. И наоборот, меньшее качество (50-75) даст меньший размер JPEG файла. При необходимости уровень качества (сжатия), с которым был создан jpeg-файл, можно узнать здесь.
Если после сжатия размер jpeg файла стал наоборот больше, чем оригинал, то значит нужно понизить уровень качества с 80 на более меньшее число, например, установить 60. Размеры в пикселях и мегабайтах до и после сжатия можно будет увидеть после обработки или нажатия кнопки OK. Если при уровне качества в 40-50 размер всё равно больше оригинала, то сжимать картинку нет смысла – она и так была хорошо сжата. Можно разве что попробовать удалить метаданные, встроенные в jpg файл или удалить exif + сделать jpg прогрессивным без потери качества.
В настройках есть возможность выбрать тип субдискретизации (прореживания), что позволяет добиться бо́льшего сжатия jpg файла с минимальными потерями. Субвыборка 1×1 даёт наилучшее качество изображения, яркие цветовые переходы сохраняются, в основном подходит для качественных превью или маленьких картинок для предпросмотра. Субвыборка 2×1 – это наиболее распространённый метод
Исходное изображение никак не изменяется. Вам будет предоставлена другая обработанная картинка в формате jpg.
Обработка обычно длится 0.5-20 секунд.
На фотографиях «Красного перчика после дождя» указан уровень качества JPEG для сравнения:
Размеры этой jpg картинки в зависимости от уровня качества (Q — качество, KB — это размер в килобайтах):
Q 10 = 2 KB; Q 15 = 2,7 KB; Q 30 = 4,3 KB; Q 50 = 5,9 KB; Q 60 = 6,7 KB; Q 70 = 7,9 KB; Q 80 = 9,8 KB; Q 90 = 14,1 KB; Q 100 = 46,5 KB.
Из вышеуказанных примеров можно сделать вывод, что наилучшим соотношением размер-качество может быть уровень качества от 75 до 95. А для того, чтобы картинка занимала наименьший размер и была в тоже время более и менее нормальной, подойдёт качество 60-70. Если качество не имеет значения, а нужен маленький размер файла, то подойдёт процент качества от 30 до 50.
Обратите внимание, что размер файла прогрессивной JPEG картинки обычно меньше стандартной на 2-3% с таким же качеством изображения, да и ещё будет красиво открываться при её загрузке в интернет браузере, как это обычно делают в фильмах! Пример стандартной и прогрессивной JPEG картинки можно посмотреть здесь.
Ещё можно сжать JPG указав желаемый размер в Кбайтах, а также уменьшить размер фото или картинки в килобайтах или мегабайтах за счёт уменьшения количества пикселей или мегапикселей.
www.imgonline.com.ua
Как уменьшить размер файла JPG без потери качества
Доброго времени суток! Если у Вас, сотни мегабайт в небольшой папке с фотками? Или же картинки отправляются по почте более 10 минут, даже при приличной скорости интернета? Или вот так, для отправки архива фотографий на флешку нужны полчаса? Добро пожаловать в нужное место, в статье я расскажу, в какой программе и как уменьшить размер файла JPG без потери качества.
Сжать изображение – несложная наука. Можно уменьшить все картинки в одной папке скопом, за один раз, это называется пакетной обработкой. Или обрабатывать каждое изображение по отдельности. Об этих способах и поговорим.
Как уменьшить размер файла Jpg — немного нужной теории
Касательно формата JPG (и его разновидности JPEG), есть 3 способа изменения размера файлов. Размер PNG, BMP, GIF и прочих графических форматов можно регулировать лишь первым методом.
- Уменьшение разрешения картинки (количества пикселей) без потери качества;
- Снижение качества без уменьшения разрешения;
- Одновременное снижение и разрешения, и качества.
Любая фотография – набор пикселей. У современных фотоаппаратов их число превышает 2-4 тысячи по горизонтали и вертикали. Это много, от такого разрешения и «разрастаются» мегабайты. Улучшается ли при этом качество изображения? Практически нет, особенно у непрофессиональных фотографов при повседневной съёмке. Так как изменить разрешение фотографии можно практически безболезненно для качества, многие используют именно этот способ для того, чтобы уменьшить изображение.
О самых удобных способах я Вам обязательно расскажу в заметке, Вам останется только выбрать подходящий именно Вам.
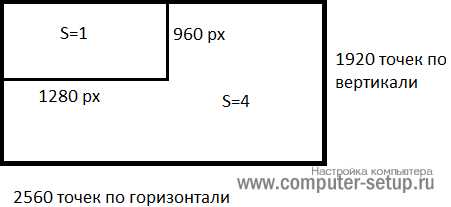
Сжав изображение в 2 раза (на 50%, в терминах графических редакторов), мы уменьшим его площадь (и объём!) в 4 раза, школьная геометрия на практике.
Логично уменьшить количество точек, чтобы снизить размер фотографии – и не заметить изменений в качестве.
Альтернативный вариант для файлов JPG, оставить разрешение изображения исходным, но позволить компьютеру снизить качество. Некоторая размытость, сглаживание или нечёткость вполне допустимы. Можно считать, что качество сжатия в графических редакторах примерно такое:
- 100%
- 90% — настройка по умолчанию во многих программах – минимальное сжатие;
- 80% — более глубокая степень: файлы сжимаются довольно сильно;
- 70% — всё ещё приемлемая потеря качества, но в пределах разумного;
- 50% и ниже – кардинальное снижение внешнего вида рисунка, заметное невооружённым взглядом.
Как сжать изображение: практикум в графических редакторах
Экспериментировать будем с этим «натюрмортом»: рядовая телефонная фотка, не претендующая на художественность, скорее – класса «страшно показать», но для семейного архива подойдёт.
Технические детали: формат JPG, разрешение 2560 на 1920 точек, вес файла-исходника – неприемлемые 2,44 Мб. Перед тем, как сжать фотографию, рекомендуем скопировать её в отдельную папку, чтобы не потерять рисунок в ходе процесса сжатия.

Исходный файл: 2,44 Мб, с расширением 2560×1920 пикселей
к оглавлению ↑Сжатие изображения в Paint
Зря этот стандартный графический редактор из комплекта Windows считают несерьёзным инструментом. Во-первых, в нём очень интересно и полезно обучать «чайников» азам ПК-грамотности, во-вторых, он есть везде и всегда – и, когда на компьютере не установлена более мощная программа для работы с графикой, его возможности выручат не раз.
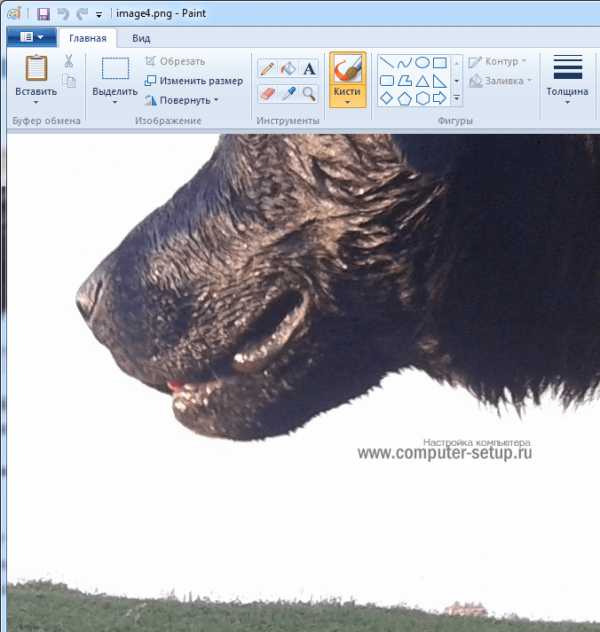
Открытие исходника в Пэйнт: количество точек потрясает, но их число вовсе не означает красоту или качество. Масштаб: 100%.
Чтобы открыть изображение в Paint, нужно щёлкнуть по файлу правой кнопкой и выбрать «Редактировать».
Этот редактор не позволяет вручную настроить уровень сжатия JPG, но, по ощущениям, устанавливает его примерно на 80%. Достаточно пересохранить файл, чтобы вместо исходных 2,44 Мб получить 1,83 Мб. На глазок уровень качества осталось практически тем же.

Изображение сжалось до 1,83 Мб после пересохранения в Paint за 2-3 клика и 10 секунд.
В арсенале Paint есть способ уменьшить размер картинки в пикселях. Это кнопка «Изменить размер» (Resize). При её нажатии выпадает диалоговое окно, где предлагается ввести новые размеры по горизонтали/вертикали в процентах от исходного количества точек.
Выберем 50 на 50: в 2 раза меньше длины и ширины означают площадь, меньшую в 4 раза. Кстати, разрешение нужно менять одинаково по обоим измерениям, иначе картинка деформируется.
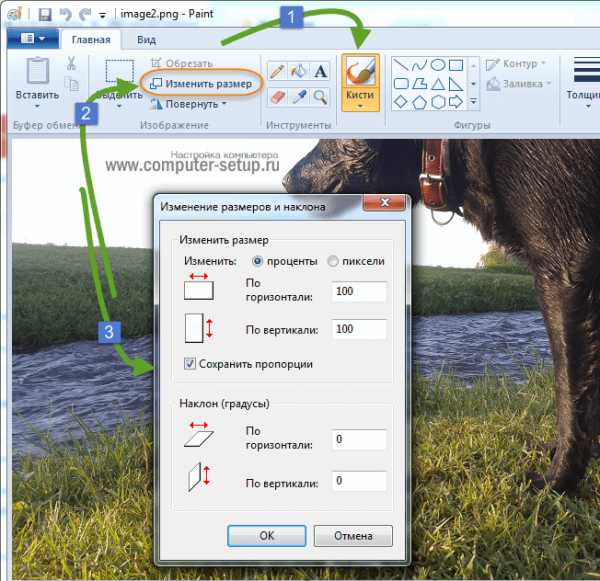
Функция «Изменить разрешение картинки» стандартна в большинстве графических редакторов, от примитивного Пейнт до монструозного Photoshop.
Результат – 616 килобайт. Маловато для семейного архива, но – отлично для публикации на сайтах. Без лупы разница с исходником едва заметна.

616 килобайт при разрешении 1290×960 px.
Отметим, что 0,6 мегабайт получилось не только в результате изменения разрешения, а при помощи «комбинированного» метода – размер изображения в Paint корректируется ещё и снижением качества JPG на величину около 85%. Изменить значение параметра compress в нужную сторону невозможно. Пейнт делает это на автомате.
к оглавлению ↑Уменьшаем размер изображения в Photoshop
Этот мощнейший редактор можно использовать для описываемых задач. Но это как перевозить пакет с продуктами не в легковом автомобиле, а вызывать «Камаз». Photoshop — избыточно мощное приложение для такой простой цели, как уменьшить вес фотографии.
На открытие этой программы и сохранение в нём файла уйдёт значительно больше времени, чем на само сжатие. Тем не менее, чтобы наша инструкция была полной, опишем и то, как сжать картинку в Фотошопе.
Открыв файл в редакторе Photoshop, следует выбрать раздел «Изображение», в нём кликнуть на пункт «Размер изображения». Как показано на картинке ниже.

Откроется диалоговое окно, где можно вручную задать высоту и ширину рисунка. Кнопка ОК – сохраняем файл. Этот же диалог вызывается горячими клавишами «Ctrl+Alt+I», быстрое сохранение результата, сочетание клавиш– «Ctrl+S».

Второй способ уменьшить размер файла картинки или фото, это применить качество при сохранении. То которое посчитаете подходящим для Вас. Давайте я покажу на примере как это сделать.
Открываете photoshop, далее кликаете на меню «Файл» выбираете «Сохранить для Web…» или используете сочетание клавиш «Alt+Shift+Ctrl+S», как Вам будет удобно.
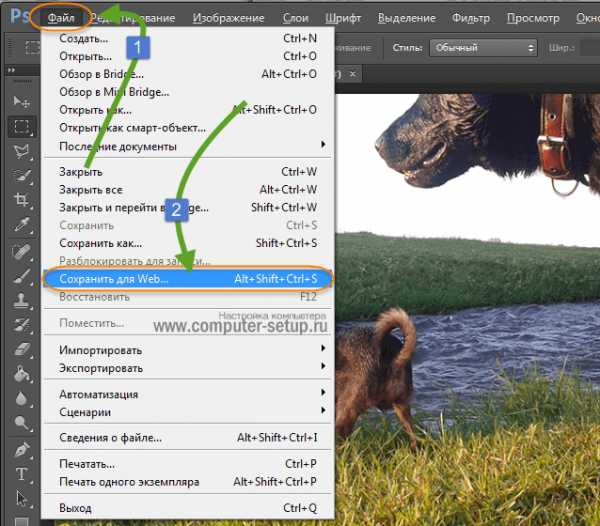
У Вас должно открыться окно с настройками сохранения изображения, в нужном качестве и формате. Я буду продолжать мучить свою фотографию с пёсиками. Напомню, размер файла ровно 2.44 Мб, посмотрим что можно с него выжать.
Выбираете сверху — 4 варианта. Смотрите на изменения качества при компрессии, Вы можете двигать изображения, предварительно его просматривая.
Обратите внимание, Слева с верху — Исходник, далее идут уже с сжатием.
Если посмотрите на второй вариант, качество не изменилось, а вес изображения уменьшился до 1.6 мб, при выборе качества 72. Вполне пригодная картинка для хранения или отправки по почте.
Перёд сохранением можно также выставить размер изображения. Которое нужно Вам. И нажать сохранить, выбрать путь для записи и все готово.
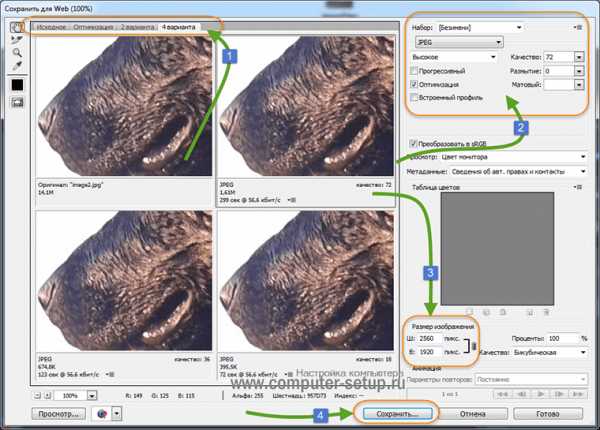
к оглавлению ↑
Лучшие программы для сжатия. Пакетная обработка
Paint под рукой всегда, но слишком примитивен. Фотошоп избыточно громоздкий и неповоротливый. Какие программы лучше подойдут, чтобы сжать JPG? Хорошие просмотрщики-вьюеры, они же – менеджеры изображений! Их достоинство – поддержка пакетного сжатия: одновременной обработки всех или нескольких выбранных файлов в любой папке вместо ручного изменения рисунков по одному.
ACDSee, XnView и IrfanView: лишь тройка из многочисленных программ для сжатия картинок всем скопом. Бесплатная, но вполне работоспособная версия есть даже у насквозь коммерческого «ЭйСиДиСи». Если программа не русифицирована, следует запомнить слово Compress – «Сжатие». Разберём технологию пакетного сжатия на примере графического обозревателя XnView.
Открыв один из файлов в целевой папке, щёлкнем по нему дважды. Откроется окно-файлер с превьюшками всех изображений.
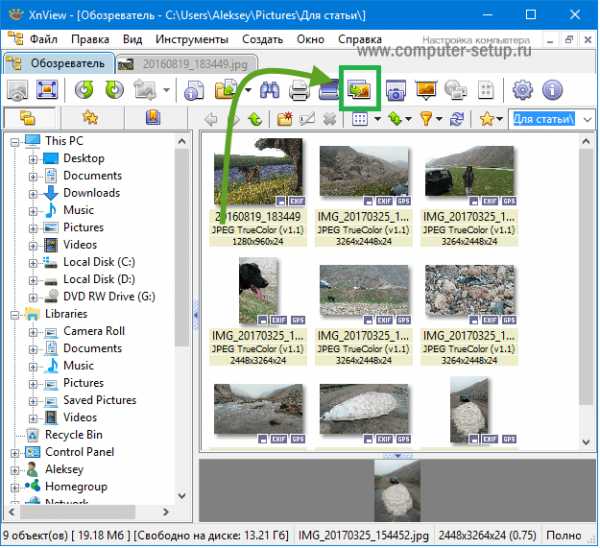
Просмотрщик и редактор XnView говорит, что 9 файлов занимают почти 20 Мб. Непорядок!
- Выделив все файлы разом (Ctrl+A, либо мышкой), выбираем «Пакетная обработка» – кнопка выделена зелёной рамкой.
- Во вкладке «Преобразования» есть параметр «Изменение размера» – нам туда.

Вкладка пакетных преобразований в XnView: обратите внимание на десятки способов одновременной быстрой редакции картинок.
- Удобно задать новый размер в процентах от оригинала, нажав на галочку «Сохранять пропорции». Для примера воспользуемся значением 70% (это уменьшение площади, а не степень компрессии).
- Кнопка «Выполнить» заставит файлы сжиматься. Несколько секунд, и…

…Те же 9 фото, чей общий размер составляет менее 5 Мб. Программа смогла сократить файл-образец до 800 килобайт.
В арсенале просмотрщиков присутствуют и функция «Сжатие JPEG» без снижения разрешения.
к оглавлению ↑Сжатие изображения в онлайн сервисах
Хотя иметь под рукой программу для изменения размера графического файла – удобно и правильно, можно воспользоваться для этой задачи многочисленными онлайн-сервисами.
Принцип действия полностью схож с работой классических ПК-приложений: либо сжатие, либо изменение размера, либо – оба действия сразу. Все параметры настраиваемые.
Недостаток online-методики – в необходимости пересылки изначально крупного файла: этот процесс занимает некоторое время. Веб-сервисы для сжатия обычно бесплатны, но нужно и загрузить результат обратно на ПК.
Трата времени оправдана, если количество уменьшаемых файлов не превышает несколько штук в месяц. Конкретные рекомендации? Пожалуйста, те онлайн сервисы которыми пользуюсь сам.
к оглавлению ↑Неплохой забугорный сервис, без лишних настроек. Сервис все сделает за Вас, только укажите место на ПК для загрузки картинок, после чего процесс сжатия начнется автоматически.
Ссылка на сервис: http://tinyjpg.com
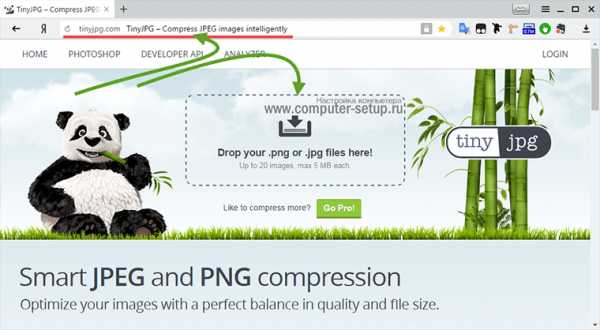
Предупрежу сразу, на сайте для незарегистрированных пользователей есть ограничения по сжатию — 20 изображений с максимальным объемом 5 Мб.
По завершению процесса, есть возможность скачать одним архивом все файлы или же по одному, как Вам будет удобно.
к оглавлению ↑Если будете использовать данный сервис, то на нем можно изменить как размер самого изображения, а так же сжать сам файл с выставлением нужного качества. О том, какое качество приемлемо, я писал в начале статьи.
Изменить размер изображения | Сжать jpg онлайн
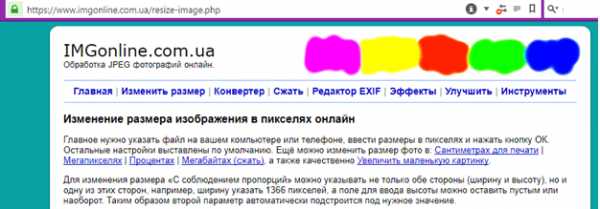
Один из бесплатных онлайн-сервисов.
Оба сервиса позволяют не только поиграть с размерами и качеством, но и редактировать картинки. Присутствует подробная справочная система. С которой советую ознакомиться перед использованием.
В других операционных системах, включая мобильные, принципы и настройки компресс-технологий такие же.
к оглавлению ↑Обработка рисунков в Mac OS
Давайте рассмотрим процесс работы с изображениями на Mac, к примеру, рисунки отлично сожмёт стандартное приложение «Просмотр»: установка дополнительного ПО ни к чему, даже для пакетной обработки. Программа «Просмотр» на Маке знает, как изменить размер сразу нескольких фото.
Выбираете одно, или несколько изображений, открываете их в просмотре, далее выбираете Инструменты > Настроить размер, и заполняете нужные значения. И сохраняете.

Заключение
Рекомендуем поэкспериментировать со сжатием картинок самостоятельно – при этом предварительно скопировав их в тестовую папку, чтобы не потерять важные фото. После 3-4 попыток вы на практике поймёте, как уменьшить размер изображения оптимальным образом, с наиболее подходящими параметрами компрессии, ширины и высоты.
Наши рекомендации о том, как уменьшить размер файла JPG:
- Установить и использовать повседневно любой качественный менеджер графических файлов.
- Забыть о Фотошопе: это слишком мощный и неповоротливый редактор для таких простых задач.
- Использовать онлайн-сервисы лишь когда под рукой нет других способов – а для одиночных файлов пользоваться Paint’ом.
Дисклеймер: ни одна собака в ходе художественных и программных экспериментов не пострадала. : )
www.computer-setup.ru
Как уменьшить размер файла JPG ? 4 быстрых способа!
На чтение 6 мин. Просмотров 18.1k. Опубликовано
Если перед вами встала задача, как уменьшить размер файла JPG, то давайте попробуем вместе разобраться в данной ситуации. Очень часто, размер изображения нужно уменьшить, для того, чтобы фотографии или картинки не занимали много места на диске. Многие пользователи, часто отправляют большое количество фотографий по электронной почте, но как правило, на всех почтовых серверах присутствует ограничение по объему информации в одном письме.
Из-за этого, многие люди не могут отправить изображения в электронном сообщении, тем самым впадают в ступор и не знают, как выйти из ситуации. Так же если вы грузите файлы изображений в облачный сервис или передаете по сети, то быстрее это будет происходить, если изображение будет иметь маленький вес. Поэтому, файлы необходимо уменьшать в размерах при этом постараться не испортить качество изображения.
Что такое файл JPG.
JPEG (произносится «джейпег», англ. Joint Photographic Experts Group) – наиболее популярный растровый формат изображения. Файлы, которые содержат изображения имеют расширение JPG
Если обратить внимание, то названия многих графических изображений на вашем компьютере имеют вид («название фото».jpg или «название фото».jpeg ). Расширение .jpg является самым популярным.
Файлы JPG прекрасно сжимаются как с потерей качества, так и без. Соответственно, все зависит от того, что хочет получить пользователь в конечном результате. Существует огромное количество программ и онлайн сервисов, для сжатия изображений. Поэтому, давайте рассмотрим, как уменьшить размер файла JPG, разными способами и программами. Для того, чтобы определить исходный вес изображения, нужно нажать на нем правой кнопкой мыши и выбрать «Свойства».
Как уменьшить размер изображения стандартными средствами Windows ?
Если изменять размер изображения вам приходится не часто, то для таких целей подойдет стандартная программа Paint. Её функционала будет достаточно для наших целей. Так Paint позволяет выполнять следующие функции:
- Возможность добавить различный текст к изображению;
- Заливка отдельных элементов;
- Возможность обрезать ненужные фрагменты;
- Вставка другого изображения и другое.
Если вы выполняете редактирование изображения, при этом добавляете новые элементы, то его размер будет меняться.
Для того, чтобы уменьшить размер файла jpg при помощи графического редактора Paint, следуем инструкции ниже.
- Выбираем нужный файл изображения и щелкаем на нем правой кнопкой мыши. Из появившегося меню выбираем пункт «Изменить». Откроется автоматически редактор Paint.

- Ищем на панели инструментов кнопку «Изменить размер»;

- Откроется окно, в котором нам с вами нужно указать новый размер изображения. Изменение размера доступно в процентах и пикселях.
Совет! Если изображение сильно большое, то можно выставить размер, 1024×768. Так же подбирайте правильное соотношение длины и ширины в противном случае изображение будет выглядеть не совсем корректно.
Как уменьшить размер файла JPG при помощи программ Microsoft Office.
Так как пакет программ MS Office установлен на большинстве компьютеров пользователей. То воспользуемся данным средством для редактирования размера файла JPG.
Обратите внимание! В составе вашего пакета Microsoft Office, должна быть программа MS Picture Manager

Для того, чтобы разобраться, как уменьшить размер файла JPG с помощью MS Picture Manager, делаем следующие действия:
- Открываем программу.
- Добавляем изображение или на нужном файле выбираем открыть с помощью MS Picture Manager.

- В панели инструментов ищем пункт «Изображение» и в выпадающем списке жмем кнопку «Сжать изображение». Далее регулируем процент сжатия изображения.
Совет! Чем сильнее будет сжато изображение, тем хуже будет его качество. Поэтому выбирайте золотую середину.
Уменьшаем размер JPG файла при помощи онлайн сервисов.
Если вам не подходят выше описанные способы или необходимо сжимать очень большое количество изображений, то можно воспользоваться онлайн сервисами по сжатию картинок. Один из таких сервисов https://tinypng.com
С его помощью, вы сможете уменьшить размер изображения до максимально возможного, при этом программа сама выполнить все действия за вас. Вам необходимо будет только добавить изображение в онлайн сервис.
Обратите внимание! После сжатия, вам будет наглядно представлено, на сколько процентов уменьшился вес картинки после обработки.
После добавления картинки или фотографии, программа автоматически проанализирует файл, и если возможно, сожмет его. При этом размер изображения, длина и ширина, остается не измененным. Сервис tinypng.com работает с разными форматами графических изображений, поэтому подойдет многим пользователям.
Еще один онлайн сервис, позволяющий изменить размер файла с изображением — irfanview.com. Сервис поддерживает работу с различными форматами изображений. В отличие от tinypng.com , пользователь сам выбирает настройки для создаваемого изображения.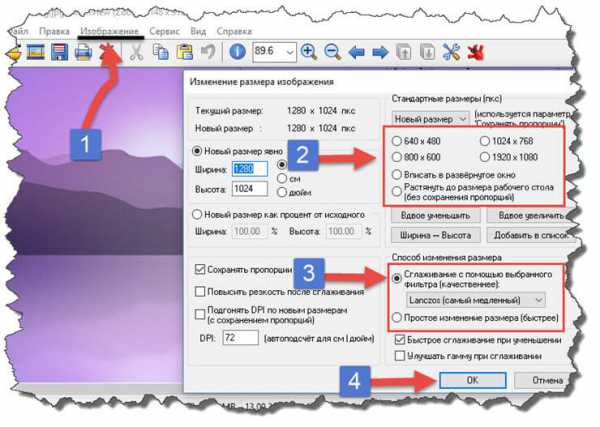
Можно установить размер изображения вручную или же выбрать из предложенных вариантов.
Для более качественного сжатия, программа имеет различные фильтры. В параметрах сохранения, так же можно выставить значения, которые уменьшат размер выходного файла.
Уменьшаем размер изображения при помощи редактора Snagit.
Не так давно, я писал статью, как сделать скриншот экрана, в данной статье я затрагивал рассмотрение программы Snagit, которая умеет делать не только скриншоты экрана, но и редактировать полученные изображения. Данная программа прекрасно подойдет для наших целей, сейчас я вам покажу и расскажу, как уменьшить размер файла JPG при помощи редактора Snagit.
Предлагаю выполнять все по пунктам.
- Открываем редактор Snagit;
- В панели меню жмем «Файл» и в выпавшем списке выбираем «Открыть»;

- Выбираем нужное изображение;
- Далее в панели меню открываем вкладку «Изображение» и в панели инструментов жмем «Изменить размер»;

- В открывшемся меню выставляем нужный размер изображения;
Обратите внимание! Чтобы изображение изменило размер пропорционально, оставьте галочку «Сохранять пропорции».
- После сохраните изображение используя меню «Файл» — «Сохранить как».
После изменения размера изображения, файл будет иметь более меньший вес. Для того, чтобы его еще уменьшить, рекомендую использовать онлайн сервисы, описанные выше.
Заключение.
Сегодня мы с вами рассмотрели, как уменьшить размер файла JPG. Теперь, вы без труда сможете изменить размер изображения и его вес. Это поможет вам сохранить место на жестком диске компьютера, флешке или карте памяти телефона. Так же сжатые файлы будут быстрее передаваться по сети. Как видите, в большинстве случаев, можно изменить размер файла без потери качества.
strana-it.ru
10 сервисов оптимизации изображений онлайн
При помощи онлайн сервиса можно произвести оптимизацию изображений онлайн для уменьшения размера изображений. Оптимизация изображений необходима для сайта, потому что изображения имеют очень большой размер, это существенно влияет на скорость загрузки сайта.
Оптимизация изображений для web нужна не только администраторам сайтов, но и обычным пользователям, так как и они загружают изображения на сайты, например, в социальных сетях. В большинстве случаев, сжатые изображения выглядят на сайтах как оригинальные (несжатые), отличия почти не заметны.
Перед загрузкой на сайт, изображения необходимо оптимизировать (сжать). Изображение низкого качества, при высоком уровне сжатия, имеют гораздо меньший размер. Низкий уровень сжатия приведет к большему размеру файла, но у него будет более высокое качество изображения.
Сжатие бывает разного качества: сжатие без потерь и сжатие с потерями. При проведении оптимизации изображения постарайтесь сохранить оптимальное соотношение между качеством и размером файла.
Далее читайте обзор 10 онлайн сервисов для сжатия изображений в форматах JPEG (JPG) и PNG, которые отличаются по своим функциональным возможностям.
TinyPNG
Онлайн сервис TinyPNG служит для оптимизации (сжатия) изображений в форматах PNG и JPG. Сервис имеет две идентичные страницы по разным адресам: tinypng.com и tinyjpg.com.
Откройте страницу TinyPNG, перетащите в специальную форму изображения в форматах «.pnf» и «.jpg» (можно загрузить файлы обеих форматов одновременно) со своего компьютера.
Особенности онлайн сервиса TinyPNG:
- Поддержка форматов JPG и PNG.
- Загрузка на сервис до 20 изображений.
- Размер одного файла не более 5 MB.
После обработки, в окне сервиса отобразится процент сжатия и общий размер сжатых графических файлов.
При помощи ссылки «download» загрузите на компьютер готовое изображение. Обработанные изображения можно сохранить в облачное хранилище Dropbox (кнопка «Save to Dropbox»), или скачать на компьютер сразу все изображения (кнопка «Download all»). Сохраненные файлы имеют оригинальное название.
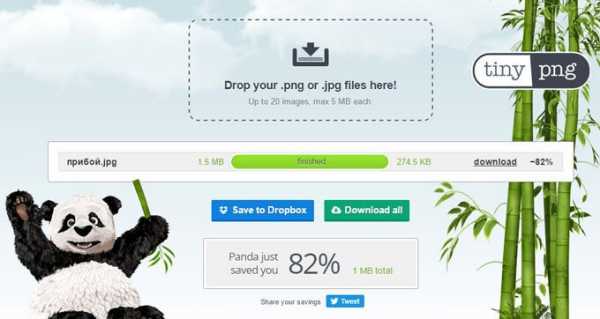
Я использую этот сервис для оптимизации изображений, которые я добавляю на свой сайт. Вначале я обрабатываю картинки в программе Photoshop: изменяю размер (соотношение сторон) изображений, оптимизирую для web, сохраняю файлы в форматах «.jpeg» и «.png».
Далее я дополнительно сжимаю изображения на сервисе TinyPNG (TinyJPG), затем скачиваю на компьютер изображения наиболее меньшего размера в форматах JPEG или PNG.
JPEGmini онлайн
JPEGmini — онлайн сервис для сжатия графических файлов в формате JPEG. В JPEGmini есть одноименные программы для компьютера, в статье мы рассмотрим работу онлайн сервиса.
В окне сервиса нажмите на кнопку «Press to Upload Photos» для добавления фотографии, или перетащите изображение в специальную форму. Сервис имеет лаконичный интерфейс, нет никаких настроек.
После завершения обработки в JPEGmini, в окне сервиса отображается оригинальный размер файла, размер файла после сжатия, степень компрессии (у разных файлов разное сжатие). Поддерживается преобразование файла размером до 10 MB.
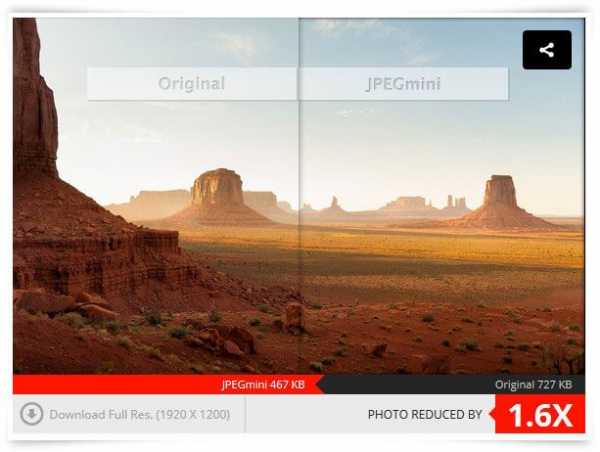
Без регистрации на сервисе сжимаются одиночные изображения, после регистрации появится возможность для групповой загрузки фотографий. Изображения можно загрузить в Web альбом, а затем скачать оттуда в архиве.
Optimizilla
Онлайн сервис Optimizilla.com предназначен для сжатия файлов графических форматов JPEG и PNG. Сервис Optimizilla имеет версию на русском языке.
Особенности сервиса Optimizilla com:
- Загрузка до 20 изображений.
- Хранение сжатого файла на сервисе в течение 1 часа.
Загрузите файлы на сервис при помощи кнопки «Загрузить» или перетащите файлы с компьютера в специальную форму. После обработки, на миниатюре изображения отобразится степень компрессии (сжатия) в процентах. Сжатое изображение можно скачать на компьютер, нажав на «скачать» на картинке изображения, или при помощи кнопки «Скачать все».
На сервисе Optimizilla можно изменить качество сжимаемой фотографии. После завершения преобразования, показано качество по умолчанию для данного изображения. Перемещая курсор по шкале качества, можно изменить качество обработанного файла, улучшая или ухудшая качество, выбрав наиболее подходящее.
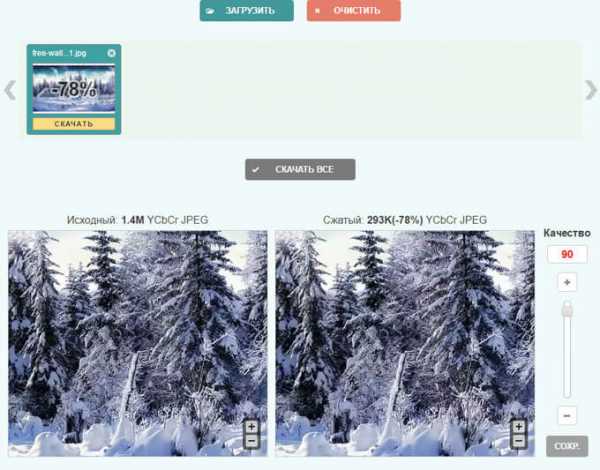
Online Image Optimizer
Сервис Online Image Optimizer работает на сайте tools.dynamicdrive.com. Онлайн сервис предназначен для сжатия файлов форматов GIF, JPG, и PNG.
Online Image Optimizer имеет следующие возможности:
- Предельный размер загружаемого файла — 2.86 MB.
- Преобразование файлов между форматами JPG, PNG, GIF.
Обработки файлов проходит в три этапа:
- Вставьте ссылку на URL адрес файла в поле «Enter the url of an image» для загрузки файла из интернета или загрузите файл с компьютера при помощи кнопки «Обзор…».
- Выберите формат для преобразования файла в поле «convert to:». По умолчанию файл сохранится в том же формате. Для конвертирования выберите один из поддерживаемых форматов: PNG, JPG, GIF.
- Для запуска обработки нажмите на кнопку «optimize».
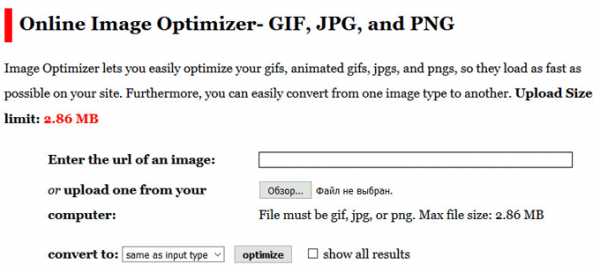
После обработки, на странице сервиса откроется несколько изображений с разной степенью сжатия. Выберите нужное изображение, кликните по нему правой кнопкой мыши, в контекстном меню выберите соответствующий пункт для сохранения изображения на свой компьютер.
Compressor.io
Онлайн сервис Compressor.io для уменьшения размера изображений с поддержкой нескольких графических форматов.
Особенности сервиса Compressor io:
- Поддержка форматов: JPEG, PNG, GIF, SVG.
- 2 типа компрессии: lossy (с потерями) и lossless (без потерь, только для JPEG и PNG файлов).
- Поддержка изображений до 10 MB.
Вначале выберите тип компрессии: lossy или lossless. Далее перетащите изображение в специальную форму, или выберите файл с компьютера при помощи кнопки «select file».
После завершения оптим
vellisa.ru