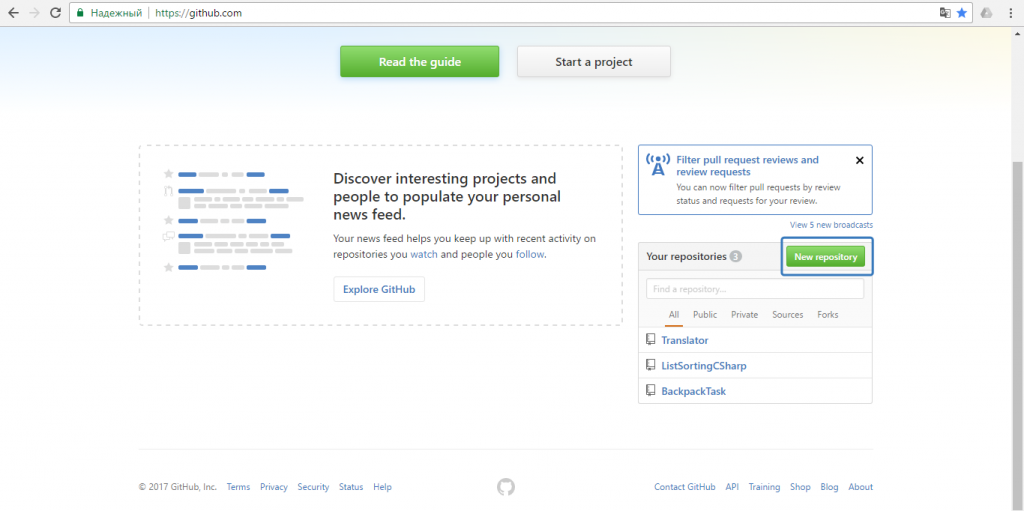Руководство. Открытие проекта из репозитория в Visual Studio — Visual Studio (Windows)
Twitter LinkedIn Facebook Адрес электронной почты
- Статья
- Чтение занимает 7 мин
Область применения:Visual StudioVisual Studio для Mac Visual Studio Code
В этом учебнике показано, как с помощью Visual Studio установить первое подключение к репозиторию, клонировать его и открыть из него проект.
Установите Visual Studio бесплатно со страницы скачиваемых материалов Visual Studio, если еще не сделали этого.
Открытие проекта из репозитория GitHub
Visual Studio позволяет легко открыть проект из репозитория. Это можно сделать при запуске Visual Studio или непосредственно в интегрированной среде разработки Visual Studio.
Ниже описывается порядок действий.
С помощью начального окна
Запустите Visual Studio.
В начальном окне выберите раздел Клонировать репозиторий.
Введите или укажите расположение репозитория, а затем нажмите кнопку Клонировать.
Возможно, появится диалоговое окно
Нажмите кнопку Сохранить, чтобы добавить эту информацию в GITCONFIG-файл.
 (Можно также нажать кнопку Отмена, если вы хотите добавить информацию позже.)
(Можно также нажать кнопку Отмена, если вы хотите добавить информацию позже.)Совет
Дополнительные сведения о выполнении входа в Visual Studio см. на странице Вход в Visual Studio. Дополнительные сведения о том, как использовать учетную запись GitHub для входа, см. на странице
Просмотр файлов в обозревателе решений
Затем Visual Studio загрузит решения из репозитория с помощью окна Представление папок в Обозревателе решений.
Чтобы просмотреть решение в окне Представление решения, дважды щелкните его SLN-файл.
Можно также нажать кнопку Переключить представления, а затем выбрать program.cs, чтобы просмотреть код решения.

Совет
По умолчанию отображается представление папок. Его можно изменить на представление решения в меню Git. Для этого выберите Параметры>Система управления версиями>Глобальные параметры Git>Автоматически загружать решение при открытии репозитория Git.
Открытие локального проекта из репозитория GitHub, клонированного ранее
Запустите Visual Studio.
В начальном окне выберите Открыть проект или решение.
В Visual Studio откроется проводник. Найдите решение или проект и выберите его, чтобы открыть.
Совет
Если вы недавно открывали проект или решение, его можно быстро открыть снова из раздела Открыть последние.
Теперь можно приступать к написанию кода.
Использование интегрированной среды разработки
Для взаимодействия с папками и файлами репозитория можно также использовать меню Git или элемент управления Выбор репозитория в интегрированной среде разработки Visual Studio.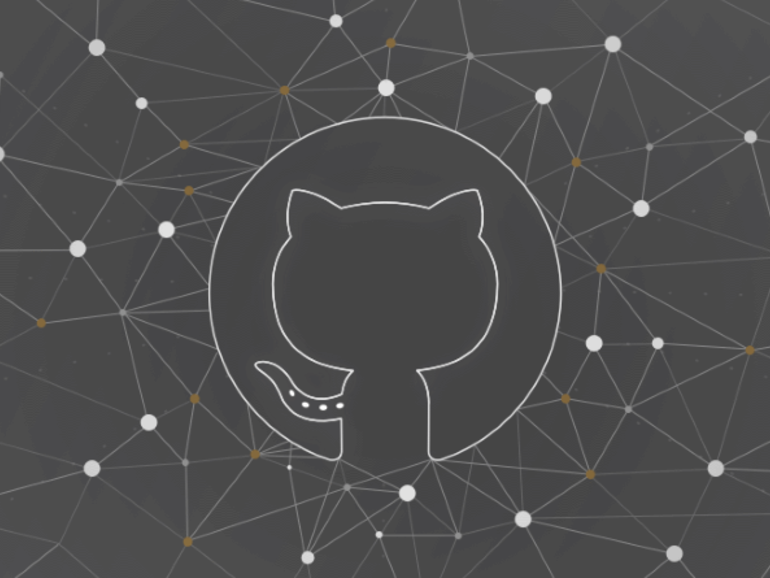
Ниже описывается порядок действий.
Клонирование репозитория и открытие проекта
В интегрированной среде разработки Visual Studio откройте меню Git и выберите Клонировать репозиторий.
Следуйте инструкциям на экране, чтобы подключиться к репозиторию Git, содержащему нужные файлы.
Открытие локальных папок и файлов
В интегрированной среде разработки Visual Studio откройте меню Git, выберите Локальные репозитории, а затем выберите Открыть локальный репозиторий.
Следуйте инструкциям на экране, чтобы подключиться к репозиторию Git, содержащему нужные файлы.

Переход к репозиторию Azure DevOps
Ниже описано, как можно перейти к репозиторию Azure DevOps и клонировать его с помощью Visual Studio.
Запустите Visual Studio.
В начальном окне выберите раздел
В разделе Просмотреть репозиторий выберите пункт Azure DevOps.
Следуйте инструкциям на экране, чтобы клонировать репозиторий Azure DevOps с нужными файлами, а затем откройте проект.
Открытие проекта из репозитория GitHub с помощью Visual Studio 2019
Способ открытия проектов из репозитория GitHub с помощью Visual Studio зависит от версии. В частности, если вы установили Visual Studio 2019 версии 16.8 или выше, вам доступны новые полностью интегрированные возможности Git.
Но вы всегда можете открыть проект из репозитория GitHub с помощью Visual Studio, какая бы версия у вас ни была.
Visual Studio 2019 версии 16.8 и более поздней
Ниже описано, как можно использовать Git в Visual Studio 2019 версии 16.8 или выше.
Клонирование репозитория GitHub, а затем открытие проекта
Запустите Visual Studio 2019.
В начальном окне выберите раздел Клонировать репозиторий.
Введите или укажите расположение репозитория, а затем нажмите кнопку Клонировать.
Возможно, появится диалоговое окно Сведения о пользователе Git
Нажмите кнопку Сохранить, чтобы добавить эту информацию в GITCONFIG-файл. (Можно также нажать кнопку Отмена, если вы хотите сохранить информацию позже.)
Совет
Дополнительные сведения о входе в Visual Studio см. на странице Вход в Visual Studio.
 Дополнительные сведения о том, как использовать учетную запись GitHub для входа, см. на странице Работа с учетными записями GitHub в Visual Studio.
Дополнительные сведения о том, как использовать учетную запись GitHub для входа, см. на странице Работа с учетными записями GitHub в Visual Studio.Затем Visual Studio автоматически загрузит и откроет решение из репозитория.
Если репозиторий содержит несколько решений, они отобразятся в Обозревателе решений. Чтобы отобразить решения в представлении списка, нажмите кнопку Переключить представления в Обозревателе решений.
В обозревателе решений можно либо открыть корневую папку в представлении папки, либо выбрать файл решения, который следует открыть.
Чтобы сменить представление, нажмите кнопку Переключить представления еще раз.
Совет
Вы также можете использовать меню Git в интегрированной среде разработки Visual Studio, чтобы клонировать репозиторий и открыть проект.
Открытие локального проекта из репозитория GitHub, клонированного ранее
Откройте Visual Studio 2019 версии 16.
 8 или выше.
8 или выше.В начальном окне выберите Открыть проект или решение.
В Visual Studio откроется проводник. Найдите решение или проект и выберите его, чтобы открыть.
Если вы недавно открывали проект или решение, его можно быстро открыть снова из раздела Открыть последние.
Совет
Кроме того, можно использовать меню Git в интегрированной среде разработки Visual Studio, чтобы открывать локальные папки и файлы из репозитория, который ранее клонировали.
Теперь можно приступать к написанию кода.
Visual Studio 2019 версии 16.7 и более ранней
Ниже описано, как можно использовать Git в Visual Studio 2019 версии 16.7 или ниже.
Клонирование репозитория GitHub, а затем открытие проекта
Откройте Visual Studio 2019 версии 16.7 или ниже.
В начальном окне выберите Клонирование или извлечение кода.

Введите или укажите расположение репозитория, а затем нажмите кнопку Клонировать.
Visual Studio откроет проект из репозитория.
Если у вас есть файл решения, он отобразится в раскрывающемся меню «Решения и папки». Выберите его, и в Visual Studio откроется нужное решение.
Если у вас нет файла решения (в частности, SLN-файла) в репозитории, во всплывающем меню появится сообщение «Решения не найдены». Но можно дважды щелкнуть любой файл из меню папки, чтобы открыть его в редакторе кода Visual Studio.
Теперь можно приступать к написанию кода.
Переход к репозиторию Azure DevOps с помощью Visual Studio 2019
Сведения, отображаемые при переходе к репозиторию Azure DevOps и его клонировании с помощью Visual Studio 2019, зависят от установленной версии. В частности, если вы установили версию 16.8 или более позднюю, то уже получили новый полностью интегрированный интерфейс Git в Visual Studio.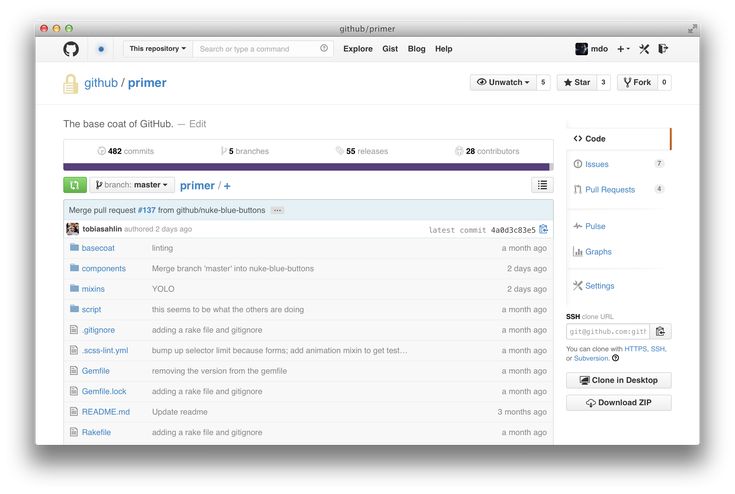
Но независимо от установленной версии вы всегда можете перейти к репозиторию Azure DevOps и клонировать его с помощью Visual Studio.
Visual Studio 2019 версии 16.8 и более поздней
Откройте Visual Studio 2019 версии 16.8 или выше.
В начальном окне выберите раздел Клонировать репозиторий.
В разделе Просмотреть репозиторий выберите пункт Azure DevOps.
Если появится окно входа, войдите в свою учетную запись.
В диалоговом окне Подключение к проекту выберите репозиторий, с которым нужно установить соединение, а затем нажмите кнопку Клонировать.
Совет
Если вы не видите предварительно заполненный список репозиториев для подключения, выберите меню Добавление Azure DevOps Server, чтобы ввести URL-адрес сервера. (Кроме того, вы можете увидеть сообщение «Серверы не обнаружены.
 » со ссылками для добавления имеющегося сервера Azure DevOps Server или создания учетной записи Azure DevOps.)
» со ссылками для добавления имеющегося сервера Azure DevOps Server или создания учетной записи Azure DevOps.)Затем в Visual Studio откроется окно Обозреватель решений с папками и файлами.
Перейдите на вкладку Team Explorer, чтобы просмотреть действия Azure DevOps.
Visual Studio 2019 версии 16.7 и более ранней
Откройте Visual Studio 2019 версии 16.7 или ниже.
В начальном окне выберите Клонирование или извлечение кода.
В разделе Просмотреть репозиторий выберите пункт Azure DevOps.
Если появится окно входа, войдите в свою учетную запись.
В диалоговом окне Подключение к проекту выберите репозиторий, с которым нужно установить соединение, а затем нажмите кнопку Клонировать.
Примечание
Содержимое этого списка зависит от того, какие репозитории Azure DevOps вам доступны.

Visual Studio открывает Team Explorer, и после завершения клонирования появится уведомление.
Чтобы просмотреть папки и файлы, нажмите ссылку Показать представление папки.
Visual Studio откроет обозреватель решений.
Выберите ссылку Решения и папки, чтобы найти файл решения (SLN-файл), который нужно открыть.
Если в используемом репозитории нет файла решения, появится сообщение «Решения не найдены.». Но вы можете дважды щелкнуть любой файл в меню папок, чтобы открыть этот файл в редакторе кода Visual Studio.
Дальнейшие действия
Вы можете перейти к любому из следующих руководств, посвященных разным языкам:
- Учебники по Visual Studio | C#
- Учебники по Visual Studio | Visual Basic
- Учебники по Visual Studio | C++
- Учебники по Visual Studio | Python
- Учебники по Visual Studio | JavaScript, TypeScript и Node.
 js
js
См. также раздел
- Интерфейс GIT в Visual Studio
- Наглядное сравнение Git и Team Explorer
- Начало работы с Azure DevOps
- Azure DevOps Services: Get started with Azure Repos and Visual Studio (Azure DevOps Services. Начало работы с Azure Repos и Visual Studio)
Документация по управлению версиями Visual Studio
Работа с Git через консоль — Блог HTML Academy
Другие материалы по Git
- Введение в системы контроля версий
- Шпаргалка по Git. Решение основных проблем
- Полезные команды для работы с Git
Задача: форкнуть репозиторий в GitHub, создать ветку и работать с кодом.
Сразу появляется много вопросов — что такое GitHub, какие для этого нужны команды, зачем, а главное, как всем этим пользоваться? Давайте разберёмся.
Когда мы пишем код, мы постоянно туда что-то добавляем, удаляем, и иногда всё может ломаться. Поэтому перед любыми изменениями стоит сделать копию проекта. Если собирать проекты в папки с именами
Поэтому перед любыми изменениями стоит сделать копию проекта. Если собирать проекты в папки с именами проект1, проект1_финали проект2_доделка, вы быстро запутаетесь и точно что-нибудь потеряете. Поэтому для работы с кодом используют системы контроля версий.
Система контроля версий — программа, которая хранит разные версии одного документа, позволяет переключаться между ними, вносить и отслеживать изменения. Таких систем много и все они работают по принципу компьютерной игры, где вы можете вернуться к месту сохранения, если что-то пошло не так.
Git — самая популярная система контроля версий. С Git можно работать через командную строку (или терминал). В каждой системе своя встроенная программа для работы с командной строкой. В Windows это PowerShell или cmd, а в Linux или macOS — Terminal.
Нужно ли покупать новый компьютер для вёрстки
Вместо встроенных программ можно использовать любую другую — например, Git Bash в Windows или iTerm2 для macOS.
Как работает терминал: мы вводим команду и получаем ответ компьютера — или всё получилось, или где-то ошибка, или нужно ввести что-то ещё — например, пароль. Поэтому большая часть этой инструкции состоит из команд для терминала. Сначала будет непривычно, но вам понравится.
Но давайте по порядку — установим Git на компьютер.
Устанавливаем и настраиваем Git
Windows. Скачайте Git для Windows, запустите exe-файл, следуйте инструкциям.
macOS. Скачайте Git для macOS и запустите dmg-файл. Если он не запускается, зайдите в Системные настройки — Безопасность и нажмите кнопку Open anyway (Всё равно открыть).
Linux. Установите Git через встроенный менеджер пакетов. Если у вас Ubuntu, используйте команду sudo apt-get install git. Команды для других дистрибутивов можно посмотреть здесь.
Как проверить, что Git установился
Откройте терминал и введите команду
git --version
Если Git установлен, то вы увидите номер версии, например, 2..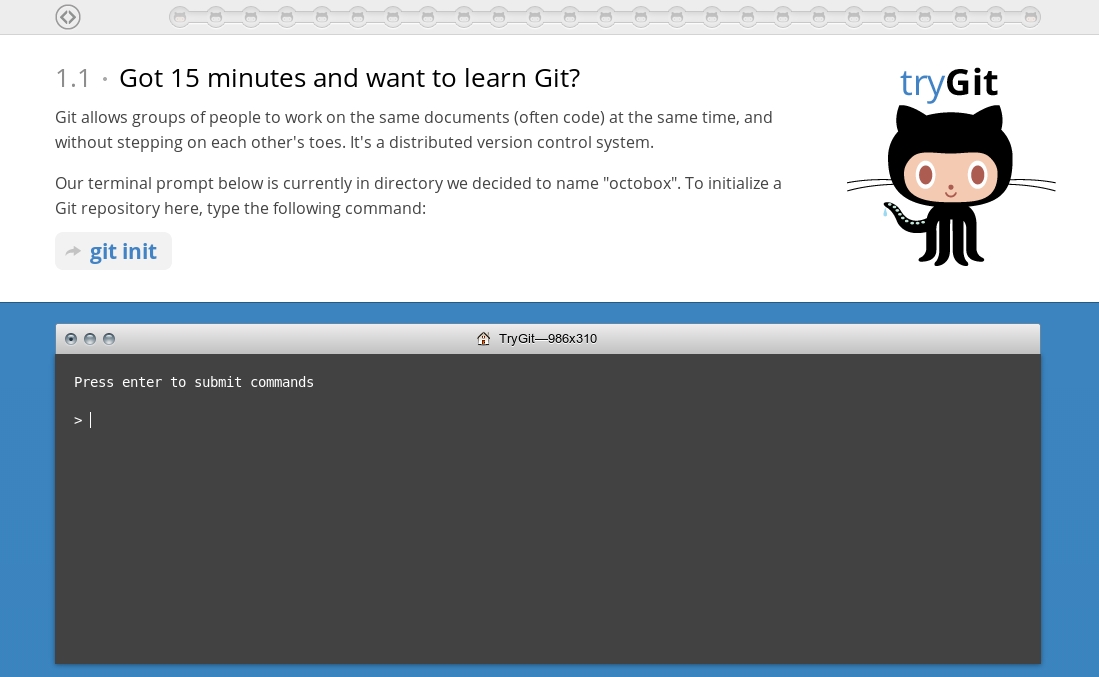 35.1
35.1
➜ ~ git --version git version 2.35.1 ➜ ~
Настраиваем Git
Теперь нужно ввести имя и адрес электронной почты, чтобы ваши действия в Git были подписаны, а ещё для привязки к GitHub.
Добавить имя (введите его внутри кавычек):
git config --global user.name "ваше имя"
Добавить электронную почту (замените email@example. com на вашу почту):
git config --global user.email [email protected]
Опция --global значит, что имя и почта будут использоваться для всех ваших действий в Git. Если вы хотите менять эту информацию для разных проектов, то вводите эти же команды, только без опции --global.
Регистрируемся на GitHub
GitHub (или Гитхаб) — веб-сервис на основе Git, который помогает совместно разрабатывать IT-проекты. На Гитхабе разработчики публикуют свой и редактируют чужой код, комментируют проекты и следят за новостями других пользователей.
Профиль на Гитхабе и все проекты в нём — ваше публичное портфолио разработчика, поэтому нужно завести профиль, если у вас его ещё нет.
- Зайдите на сайт https://github. com и нажмите кнопку Sign up.
- Введите имя пользователя (понадобится в дальнейшей работе), адрес электронной почты (такой же, как при настройке Git) и пароль.
- На почту придёт код активации — введите на сайте.
- Появится окно с выбором тарифного плана. Если вы пользуетесь Гитхабом для учёбы, то укажите, что профиль нужен только для вас и вы студент.
- Опросы и выбор интересов можно пропустить.
На этом всё — вы зарегистрировались и у вас есть собственный профиль.
Устанавливаем SSH-ключи
Чтобы получить доступ к проектам на GitHub со своего компьютера и выполнять команды без постоянного ввода пароля, нужно, чтобы сервер вас узнавал. Для этого используются SSH-ключи.
SSH — протокол для безопасного соединения между компьютерами.
SSH-ключ состоит из двух частей — открытого и закрытого ключа. Открытый ключ мы отправляем на сервер. Его можно не прятать от всех и не переживать, что кто-то его украдёт, потому что без закрытого ключа он бесполезен.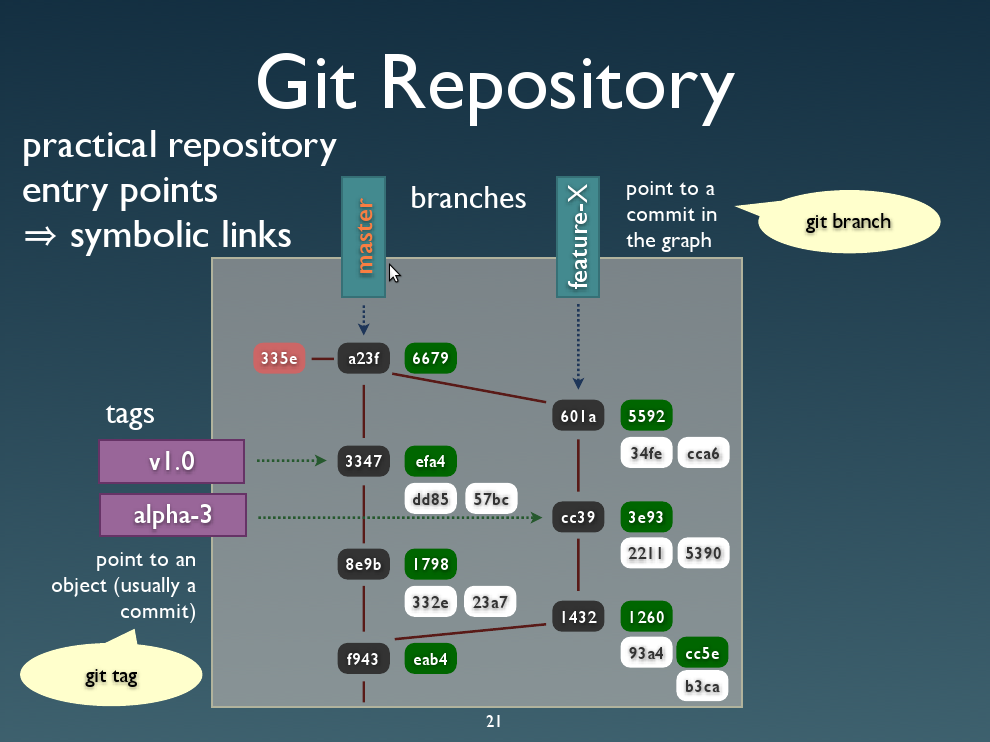 А вот закрытый ключ — секретная часть, доступ к нему должен быть только у вас. Это важно.
А вот закрытый ключ — секретная часть, доступ к нему должен быть только у вас. Это важно.
Протокол RSA
Мы будем подключаться к GitHub по SSH. Это работает так:
- Вы отправляете какую-то информацию на GitHub, который знает ваш открытый ключ.
- GitHub по открытому ключу понимает, что вы это вы, и отправляет что-то в ответ.
- Только вы можете расшифровать этот ответ, потому что только у вас есть подходящий закрытый ключ.
А чтобы подключиться к GitHub с помощью SSH-ключа, сначала нужно его создать.
Проверяем SSH-ключи
Перед созданием нового SSH-ключа проверим, есть ли на компьютере другие ключи. Обычно они лежат в папке с названием .ssh — поэтому посмотрим, есть ли в ней что-то, с помощью команды в терминале:
ls -al ~/.ssh
Полезные команды в терминале Windows
Если у вас уже есть SSH-ключ, то в списке будут файлы с именами вроде id_rsa.pub, id_ecdsa.pub или id_ed25519.. А если терминал ругается, что директории  pub
pub~/.ssh не существует, значит, у вас нет SSH-ключей. Давайте это исправим.
Создаём новый SSH-ключ
Откройте терминал и скопируйте туда эту команду. Не забудьте подставить в кавычки почту, на которую вы регистрировались на Гитхабе.
ssh-keygen -t ed25519 -C "[email protected]"
ed25519 — это алгоритм для генерации ключей. Если ваша система не поддерживает алгоритм ed25519 (и вы увидели ошибку), используйте немного другую команду с алгоритмом rsa:
ssh-keygen -t rsa -b 4096 -C "[email protected]"
Терминал спросит, куда сохранить ключ. Если не хотите менять имя файла, которое предлагает терминал, просто нажмите Enter.
> Generating public/private имя-ключа key pair. > Enter a file in which to save the key (/c/Users/ваш-профиль/.ssh/id_имя-ключа):*[Press enter]*
Теперь нужно добавить пароль, которым будет зашифрован ваш ключ.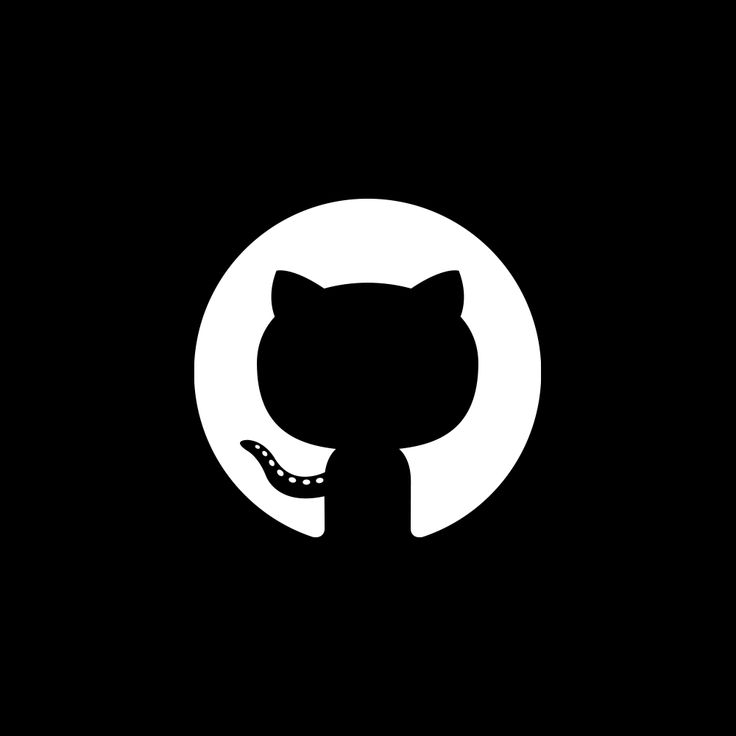 Это стоит сделать, иначе в дальнейшем могут быть проблемы с настройкой, да и так просто безопаснее.
Это стоит сделать, иначе в дальнейшем могут быть проблемы с настройкой, да и так просто безопаснее.
В результате создаётся новый SSH-ключ, привязанный к вашей электронной почте.
Создание ключа по шагам:
Добавляем SSH-ключ в ssh-agent
ssh-agent — программа для хранения и управления SSH-ключами. Давайте запустим её и добавим туда наш SSH-ключ. Запускаем командой eval "$(ssh-agent -s)":
eval "$(ssh-agent -s)"
Если в ответ терминал покажет надпись «Agent pid» и число — значит, всё ок, агент запущен.
Теперь добавим наш ключ командой.
ssh-add ~/.ssh/id_ed25519
Если у вашего ключа другое имя, замените название id_ed25519 именем файла с ключом (это правило применяется и дальше в инструкции). Если вы устанавливали пароль на ключ, введите его два раза после ввода команды ssh-add (терминал подскажет, когда это сделать).
Теперь, если всё хорошо, появится надпись Identity added — значит, можно переходить к добавлению ключа на GitHub.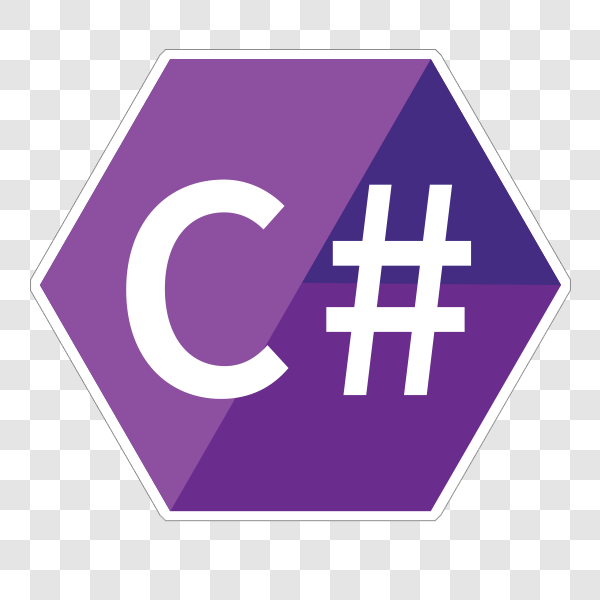
Копируем SSH-ключ
Чтобы добавить ключ на GitHub, нужно сначала его скопировать из вашего файла командой clip. Вы не увидите ключ на экране, но он появится в буфере обмена, и его можно будет вставить на Гитхаб.
clip < ~/.ssh/id_ed25519.pub
Команда clip может не сработать на вашем компьютере, тогда есть два способа узнать ключ — простой и сложный.
Сложный способ. Найдите скрытую папку .ssh, откройте файл id_ed25519.pub в текстовом редакторе и скопируйте его содержимое.
Простой способ. Введите команду ниже и ключ появится прямо в терминале — его нужно вручную скопировать в буфер обмена. Ключ начинается с ssh-ed22519 или ssh-rsa (или похожей строки) — поэтому копируйте строку прямо с самого начала.
~ cat ~/.ssh/id_ed25519.pub ssh-ed25519 AAAAC3NzaC1lZDI1NTE5AAAAIO63MT6VCFuZtCLhLj1J6I7dgEU2BsRdIsnvnr4ax+Fr shklyar@htmlacademy.ru
Не копируйте этот ключ из статьи — он уже не работает.
Добавляем SSH-ключ на GitHub
Это нужно сделать, чтобы GitHub вас узнавал.
Перейдите на страницу для работы с ключами в вашем профиле на GitHub и нажмите кнопку New SSH key.
В поле Title нужно добавить название нового ключа. Например, если вы используете Mac, вы можете назвать ключ MacBook Air, или, если ключ для курсов Академии, то Academy. А ключ, который вы скопировали на прошлом шаге, вставьте в поле Key.
Не копируйте ключ со скриншота — он уже не работает.
Теперь нажмите кнопку Add SSH key и, если потребуется, введите свой пароль от GitHub, чтобы подтвердить сохранение. Если всё сделано верно, новый ключ появится в списке на странице https://github. com/settings/keys.
Теперь мы можем поработать с проектом в репозитории.
Что такое репозиторий
Репозиторий — папка с файлами вашего проекта на сервере GitHub. Так вы можете работать с проектом откуда угодно, не переживая, что какие-то файлы потеряются — все данные останутся в репозитории.
Так вы можете работать с проектом откуда угодно, не переживая, что какие-то файлы потеряются — все данные останутся в репозитории.
Если над проектом работает несколько программистов, сначала создаётся мастер-репозиторий — это общий репозиторий с рабочей версией проекта. А каждый программист работает с форком — то есть полной копией мастер-репозитория. В форке вы можете безнаказанно менять код и не бояться что-то сломать в основной версии проекта.
Делаем форк мастер-репозитория
Заходим в нужный репозиторий и нажимаем на «вилку» с надписью fork.
Появится окно Create a new fork — проверьте, что он называется так, как вам нужно, и жмите кнопку Create fork. Через пару секунд всё готово.
Клонируем форк на компьютер — git clone
Клонировать форк — значит скачать его, чтобы работать с кодом на своём компьютере. Тут нам и пригодится SSH.
Открываем терминал и переходим в папку с будущим проектом — для этого используем команду cd your-project. Если вы хотите, чтобы проект лежал в папке
Если вы хотите, чтобы проект лежал в папке device, введите
cd device
Если такой папки на компьютере нет, то сначала введите md your-project, чтобы создать эту папку, а затем cd your-project. Подробнее о командах.
Когда перейдёте в папку, введите команду git clone для клонирования репозитория:
git clone [email protected]:your-nickname/your-project.git
Замените your-nickname на ваше имя пользователя на GitHub, а your-project — на название проекта. Проще всего их найти прямо наверху страницы репозитория.
Если вы правильно настроили SSH-ключи, Git скопирует репозиторий на ваш компьютер.
➜ device git clone [email protected]:academy-student/1173761-device-34.git Клонирование в «1173761-device-34»… remote: Enumerating objects: 15, done. remote: Counting objects: 100% (15/15), done. remote: Compressing objects: 100% (14/14), done. remote: Total 15 (delta 0), reused 15 (delta 0), pack-reused 0 Получение объектов: 100% (15/15), 145.07 КиБ | 900.00 КиБ/с, готово.
Если вы видите ошибку Error: Permission denied (publickey), скорее всего, вы ошиблись в настройке SSH-ключа. Вернитесь в этот раздел инструкции и повторите процесс настройки.
Кстати, если вы хотите, чтобы название папки с проектом у вас на компьютере отличалось от имени репозитория, можете дополнить команду клонирования, добавив в конце другое название:
git clone [email protected]:_your-nickname_/_your-project_.git folder_name
Теперь на вашем компьютере в папке your_project или в той, название которой вы указали, находится полная копия репозитория c GitHub.
В каждом репозитории есть как минимум одна основная ветка, которую создаёт сам Git — она называется master. Обычно в ней хранят проверенную версию программы без ошибок.
А если вы хотите исправить ошибку в коде или добавить что-то в проект, но не хотите сломать код в основной ветке, нужно создать новую ветку из master и работать из неё. Каждая ветка — что-то вроде второстепенной дороги, которая затем снова соединится с основной.
Каждая ветка — что-то вроде второстепенной дороги, которая затем снова соединится с основной.
Создаём новую ветку — git branch
Откройте терминал и введите команду
git branch
Она показывает список веток, с которыми мы работаем в проекте, и выделяет текущую. Если мы находимся в master , то создаём новую ветку командой
git checkout -b имя-новой-ветки.
➜ 1173761-device-34 git:(master) git checkout -b task1 Переключено на новую ветку «task1» ➜ 1173761-device-34 git:(task1)
Если текущая ветка не master, переключитесь на неё с помощью команды checkout. После git checkout надо указать название нужной ветки.
git checkout master
Мы делаем это, чтобы новая ветка содержала свежую рабочую версию проекта. Если вы ошиблись в названии, например, допустили опечатку, вы можете изменить название ветки с помощью команды:
git branch -m старое-имя-ветки новое-имя-ветки.
Сохраняем изменения — git add
После того, как вы создали ветку и поработали в ней у себя на компьютере, нужно сохранить результат, чтобы появился в репозитории и не пропал.
Если вы хотите сохранить изменения не во всех файлах, для начала введите команду git status. Она покажет текущее состояние в вашей ветке, а именно список с названиями изменённых файлов, если они есть, и укажет на те, которые ожидают записи и сохранения (обычно они выделены красным цветом).
Чтобы сохранить все изменения разом, используйте команду
git add -A
Чтобы сохранить изменения только отдельных файлов, укажите их имена вручную. Например, если вы изменили файл index.html, введите
git add index.html
Если название очень длинное, вы начните его писать, нажмите Tab и терминал сам предложит продолжение пути к файлу.
Делаем коммит — git commit
Сделать коммит — значит зафиксировать все сохранённые изменения и дать им название.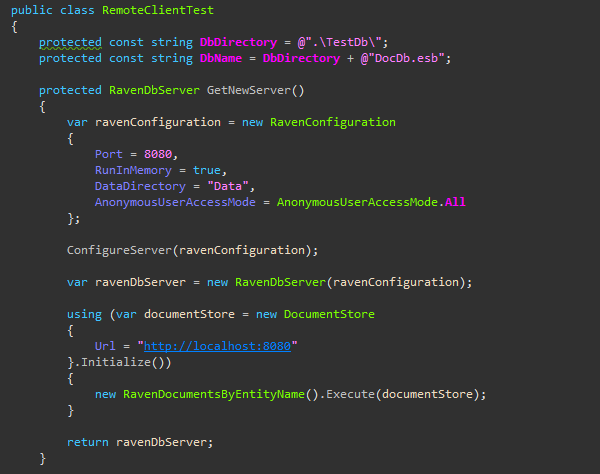 Это делается с помощью команды
Это делается с помощью команды commit
git commit -m "ваше сообщение"
Текст сообщения должен быть лаконичным и вместе с этим сообщать о том, что делает коммит (внесённые изменения). Например,
- Добавляет имя наставника в Readme
- Вводит функцию сортировки изображений
- Правит ошибку в поиске городов на карте
Отправляем изменения на GitHub — git push
Сохранённые изменения пока не видны коллегам, потому что находятся в нашем локальном репозитории. Нужно отправить коммиты на GitHub. Для этого введите команду
git push origin название-текущей-ветки
Где origin означает репозиторий на компьютере, то есть ваш форк. Слово origin — часть команды, не меняйте это название на своё.
Создаём пулреквест
Пулреквест (или PR) — это предложение изменить код в репозитории. PR должен проверить администратор мастер-репозитория — это может быть коллега-разработчик, техлид или наставник на курсе.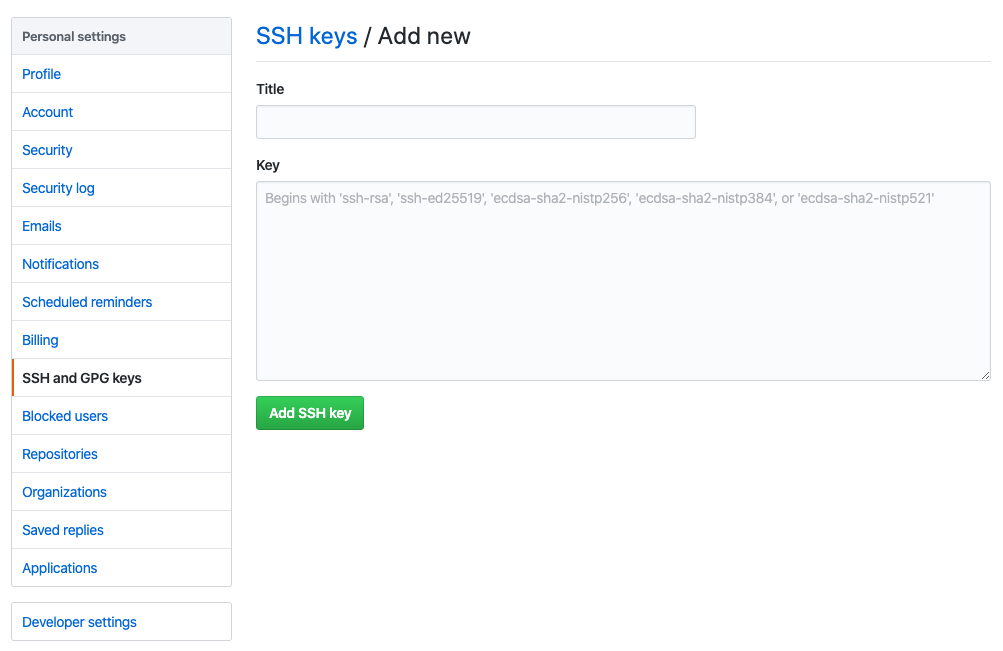
Если к коду нет вопросов, пулреквест принимается. Если нужно что-то исправить — отклоняется, и придётся исправить код и снова пройти цепочку git add — git commit — git push. Если вы и дальше работаете в той же ветке, а пулреквест ещё не принят, все ваши изменения автоматически добавятся в пулреквест, созданный из этой ветки после команды git push origin название-текущей-ветки.
Чтобы создать пулреквест, зайдите на страницу вашего форка на GitHub. Вверху появилась плашка Compare & pull request, а ещё можно зайти на вкладку Pull Requests.
Нажмите на неё и окажетесь на странице открытия пулреквеста. Проверьте описание и нажмите Create pull request.
Готово, теперь ждём остаётся ждать одобрения пулреквеста или комментариев к нему.
Синхронизируем репозитории
Предположим, вы исправили код, руководитель или наставник одобрил ваши правки и принял пулреквест.
Теперь код в мастер-репозитории обновился, а в вашем форке нет, вы ведь не обновляли свою версию репозитория с тех пор, как клонировали её себе на компьютер.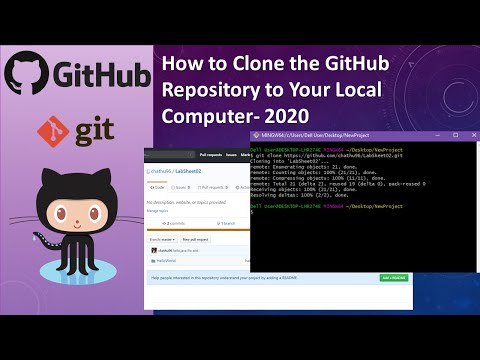 Приведём форк в актуальное состояние.
Приведём форк в актуальное состояние.
В локальном репозитории переключаемся на ветку master.
git checkout master
Забираем изменения из ветки master мастер-репозитория
git pull [email protected]:academy-student/1173761-device-34.git master
Отправляем изменения уже из своей ветки master в ваш форк на GitHub с помощью команды
git push origin master
Готово, теперь форк и оригинальный репозиторий находятся в актуальном состоянии.
Словарик
Система контроля версий — программа, которая хранит разные версии одного документа, позволяет переключаться между ними, вносить и отслеживать изменения.
Git — самая популярная система контроля версий. С Git можно работать через терминал.
Как работает терминал: мы вводим команду и получаем ответ компьютера — или всё получилось, или где-то ошибка, или нужно ввести что-то ещё.
GitHub (или Гитхаб) — веб-сервис, основанный на Git, который помогает совместно разрабатывать IT-проекты.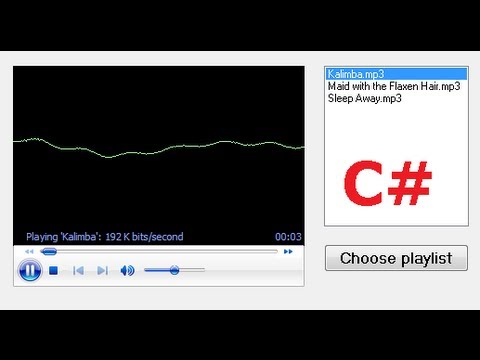 На Гитхабе разработчики публикуют свой и редактируют чужой код, комментируют проекты и следят за новостями других пользователей.
На Гитхабе разработчики публикуют свой и редактируют чужой код, комментируют проекты и следят за новостями других пользователей.
SSH-ключ нужен, чтобы получить доступ к проектам на GitHub со своего компьютера и выполнять команды без постоянного ввода пароля, нужно, чтобы сервер нас узнавал.
ssh-agent — программа для хранения и управления SSH-ключами.
Репозиторий — папка с файлами вашего проекта на сервере GitHub или у вас на компьютере.
Мастер-репозиторий — это общий для всей команды репозиторий с рабочей версией проекта.
Форк — полная копия мастер-репозитория, в которой вы можете безопасно работать.
Клонировать форк — скачать его командой git clone, чтобы работать с кодом на своём компьютере.
Пулреквест (или PR) — предложение изменить код в репозитории. PR должен проверить администратор мастер-репозитория — это может быть коллега-разработчик, техлид или наставник на курсе.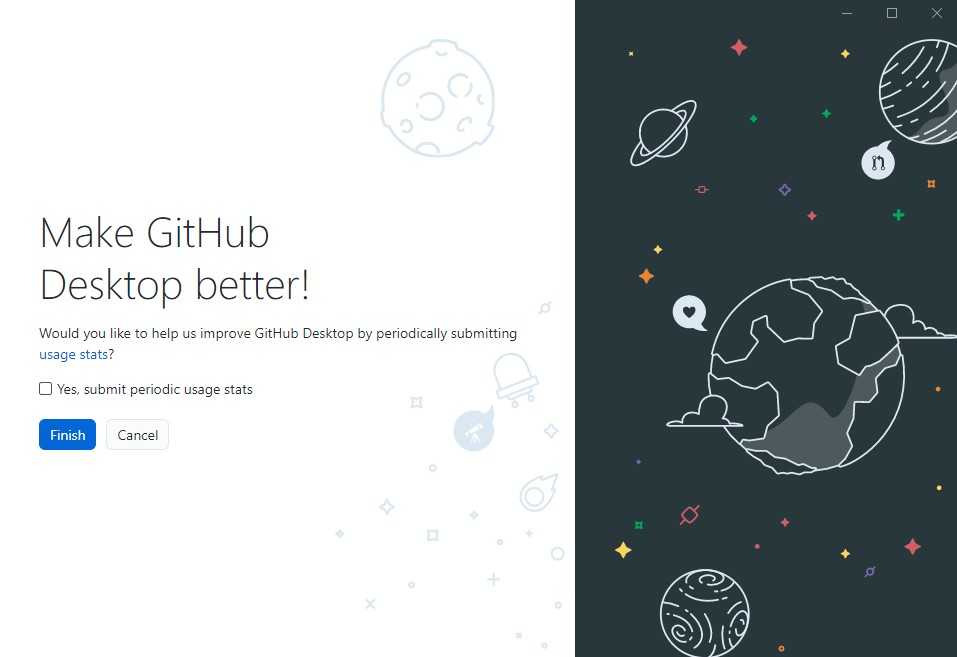
Другие материалы по Git
- Введение в системы контроля версий
- Шпаргалка по Git. Решение основных проблем
- Полезные команды для работы с Git
Клонирование репозитория — GitHub Docs
О клонировании репозитория
Вы можете клонировать репозиторий с GitHub.com на локальный компьютер или в кодовое пространство, чтобы упростить устранение конфликтов слияния, добавление или удаление файлов и отправку большие коммиты. Когда вы клонируете репозиторий, вы копируете репозиторий с GitHub.com на свой локальный компьютер или на удаленную виртуальную машину при создании пространства кода. Дополнительные сведения о клонировании в пространство кода см. в разделе «Создание пространства кода для репозитория».
Вы можете клонировать репозиторий с GitHub.com на свой локальный компьютер, чтобы упростить устранение конфликтов слияния, добавление или удаление файлов и отправку больших коммитов. Когда вы клонируете репозиторий, вы копируете репозиторий с GitHub.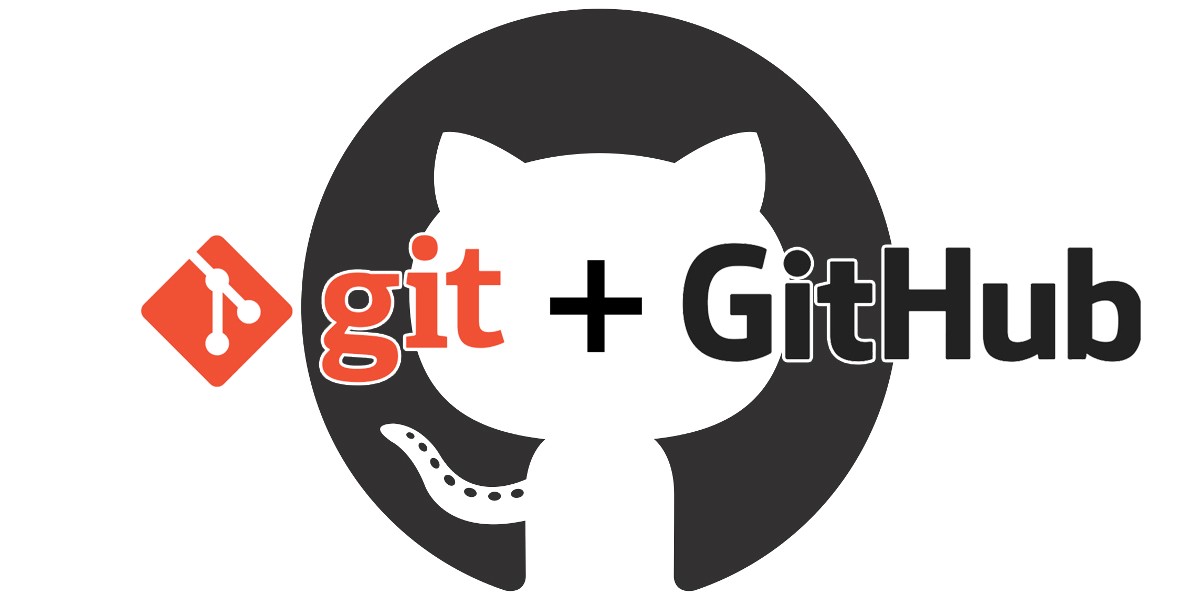 com на свой локальный компьютер.
com на свой локальный компьютер.
Вы можете клонировать репозиторий с GitHub.com на свой локальный компьютер, чтобы упростить устранение конфликтов слияния, добавление или удаление файлов и отправку больших коммитов. Когда вы клонируете репозиторий, вы копируете репозиторий с GitHub.com на свой локальный компьютер.
При клонировании репозитория извлекается полная копия всех данных репозитория, которые есть на GitHub.com на данный момент, включая все версии каждого файла и папки для проекта. Вы можете отправить свои изменения в удаленный репозиторий на GitHub.com или получить изменения других людей с GitHub.com. Дополнительные сведения см. в разделе «Использование Git».
Вы можете клонировать свой существующий репозиторий или клонировать существующий репозиторий другого человека, чтобы внести свой вклад в проект.
Клонирование репозитория
На GitHub.com перейдите на главную страницу репозитория.
Над списком файлов щелкните Код .

Скопируйте URL-адрес репозитория.
Чтобы клонировать репозиторий с помощью HTTPS, в разделе «HTTPS» нажмите .
Чтобы клонировать репозиторий с помощью ключа SSH, включая сертификат, выданный центром сертификации SSH вашей организации, щелкните SSH , затем щелкните .
Чтобы клонировать репозиторий с помощью GitHub CLI, нажмите GitHub CLI , затем нажмите .
Откройте TerminalTerminalGit Bash.
Измените текущий рабочий каталог на место, где вы хотите создать клонированный каталог.
Введите
git clone, а затем вставьте скопированный ранее URL-адрес.$ git clone https://github.com/YOUR-USERNAME/YOUR-REPOSITORY
Нажмите Введите , чтобы создать локальный клон.
$ git clone https://github.com/ВАШЕ-ИМЯ-ПОЛЬЗОВАТЕЛЯ/ВАШ-РЕПОЗИТОРИЙ > Клонирование в "ложку-нож".
 ..
> Remote: Подсчет объектов: 10, готово.
> remote: Сжатие объектов: 100% (8/8), готово.
> удалить: Всего 10 (дельта 1), повторно использовано 10 (дельта 1)
> Распаковка объектов: 100% (10/10), сделано.
..
> Remote: Подсчет объектов: 10, готово.
> remote: Сжатие объектов: 100% (8/8), готово.
> удалить: Всего 10 (дельта 1), повторно использовано 10 (дельта 1)
> Распаковка объектов: 100% (10/10), сделано.
Дополнительные сведения о GitHub CLI см. в разделе «О GitHub CLI».
Чтобы клонировать репозиторий локально, используйте 9Подкоманда 0061 repo clone . Замените параметр репозитория на имя репозитория. Например, octo-org/octo-repo , monalisa/octo-repo или octo-repo . Если часть OWNER/ аргумента репозитория OWNER/REPO опущена, по умолчанию используется имя аутентифицирующего пользователя.
gh repo clone REPOSITORY
Вы также можете использовать URL-адрес GitHub для клонирования репозитория.
клон репозиторияgh https://github.com/PATH-TO/REPOSITORY
На GitHub.com перейдите на главную страницу репозитория.
Над списком файлов щелкните Код .

Чтобы клонировать и открыть репозиторий с помощью GitHub Desktop, нажмите Открыть с помощью GitHub Desktop .
Следуйте инструкциям в GitHub Desktop, чтобы завершить клонирование.
Дополнительные сведения см. в разделе «Клонирование репозитория из GitHub в GitHub Desktop».
Клонирование пустого репозитория
Пустой репозиторий не содержит файлов. Это часто делается, если вы не инициализируете репозиторий файлом README при его создании.
На GitHub.com перейдите на главную страницу репозитория.
Чтобы клонировать репозиторий с помощью командной строки по протоколу HTTPS, в разделе «Быстрая установка» нажмите . Чтобы клонировать репозиторий с помощью ключа SSH, включая сертификат, выданный центром сертификации SSH вашей организации, нажмите 9.0023 SSH , затем щелкните .
В качестве альтернативы, чтобы клонировать репозиторий на рабочем столе, нажмите Настроить на рабочем столе и следуйте инструкциям для завершения клонирования.

Откройте TerminalTerminalGit Bash.
Измените текущий рабочий каталог на место, где вы хотите создать клонированный каталог.
Введите
git clone, а затем вставьте скопированный ранее URL-адрес.$ git clone https://github.com/ВАШЕ-ПОЛЬЗОВАТЕЛЬСКОЕ/ВАШ-РЕПОЗИТОРИЙ
Нажмите Введите , чтобы создать локальный клон.
$ git clone https://github.com/ВАШЕ-ИМЯ-ПОЛЬЗОВАТЕЛЯ/ВАШ-РЕПОЗИТОРИЙ > Клонирование в "ложку-нож"... > Remote: Подсчет объектов: 10, готово. > remote: Сжатие объектов: 100% (8/8), готово. > удалить: Всего 10 (дельта 1), повторно использовано 10 (дельта 1) > Распаковка объектов: 100% (10/10), сделано.
Устранение ошибок клонирования
При клонировании репозитория возможны ошибки.
Если вы не можете клонировать репозиторий, убедитесь, что:
- Вы можете подключиться с помощью HTTPS.
 Дополнительные сведения см. в разделе «Устранение ошибок клонирования».
Дополнительные сведения см. в разделе «Устранение ошибок клонирования». - У вас есть разрешение на доступ к репозиторию, который вы хотите клонировать. Дополнительные сведения см. в разделе «Устранение ошибок клонирования».
- Ветка по умолчанию, которую вы хотите клонировать, все еще существует. Дополнительные сведения см. в разделе «Устранение ошибок клонирования».
Дополнительная литература
- «Устранение неполадок с подключением»
Вовлеченные учащиеся являются результатом использования реальных инструментов
GitHub Global Campus помогает учащимся, учителям и учебным заведениям получить доступ к инструменты и события, необходимые им для формирования программного обеспечения следующего поколения разработка.
Присоединяйтесь к глобальному кампусуУ нас есть все для вас
Учитесь, используя реальные инструменты разработки
Посмотреть преимуществаПакет разработчика для учащихся
Получите лучшие инструменты разработчика
Практический опыт ничто не заменит, но для большинства студентов реальные инструменты могут быть непомерно дорогими.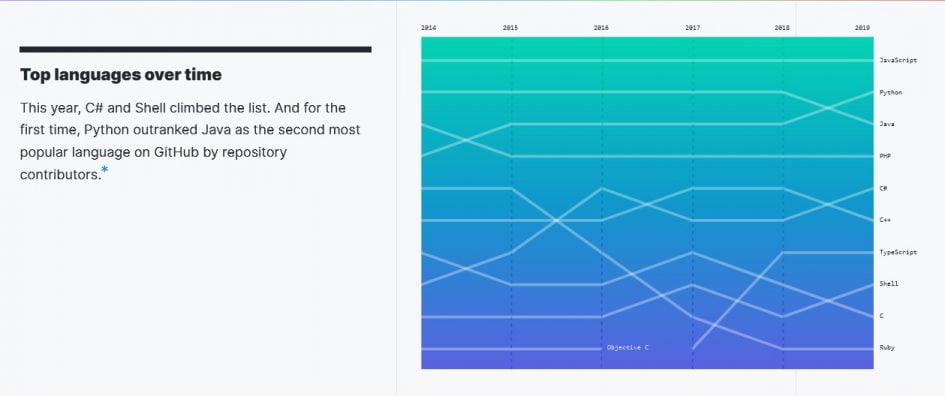 Вот почему мы создали пакет с некоторыми из наших партнеров и друзей.
Вот почему мы создали пакет с некоторыми из наших партнеров и друзей.
GitHub Campus Expert
Развивайте свои лидерские навыки
Создайте техническое сообщество в своей школе благодаря обучению и поддержке GitHub. Эксперты кампуса изучают публичные выступления, техническое письмо, лидерство в сообществе и навыки разработки программного обеспечения, которые помогут вам улучшить ваш кампус.
Свяжитесь с местным экспертом по кампусу
Используйте коллективные знания студенческого сообщества GitHub, чтобы развить навыки, необходимые для будущей карьеры в сфере технологий.
Лучшие инструменты разработчика, бесплатные для учащихся
Пакет разработчика для учащихся включает более 100 предложений — от бесплатных кредитов до освобождения от платы.
Посещайте мероприятия, курируемые нашим сообществом
Откройте для себя личные и виртуальные мероприятия, начиная от местных хакатонов и заканчивая онлайн-лекциями по технологиям, охватывающими все, от DevRel и кибербезопасности до оттачивания навыков для вашей карьеры профессионального разработчика.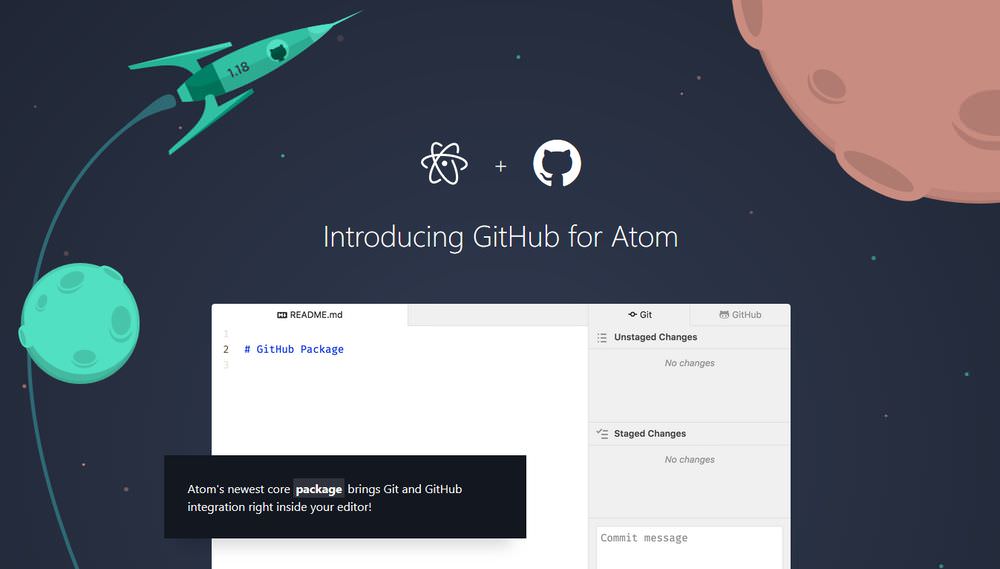
Просмотр сроков выполнения ваших заданий
Вы также можете использовать расширение Visual Studio Code Classroom для выполнения заданий, а также сотрудничать с коллегами и учителями, чтобы разблокировать доступ.
Пересмотрите последние выпуски Campus TV
Создано GitHub и лидерами студенческого сообщества, которые можно смотреть в прямом эфире для общения и участия сообщества или видео по запросу (VOD) для полной гибкости расписания.
Project-A
Личное портфолио, созданное с помощью Bootstrap Studio и GitHub Actions. Вы можете делать все, что задумали.
@M7medfaleh
Django Blogiee
WYSIWYG-редактор блога на основе Django с поддержкой PWA и TWA-совместимостью.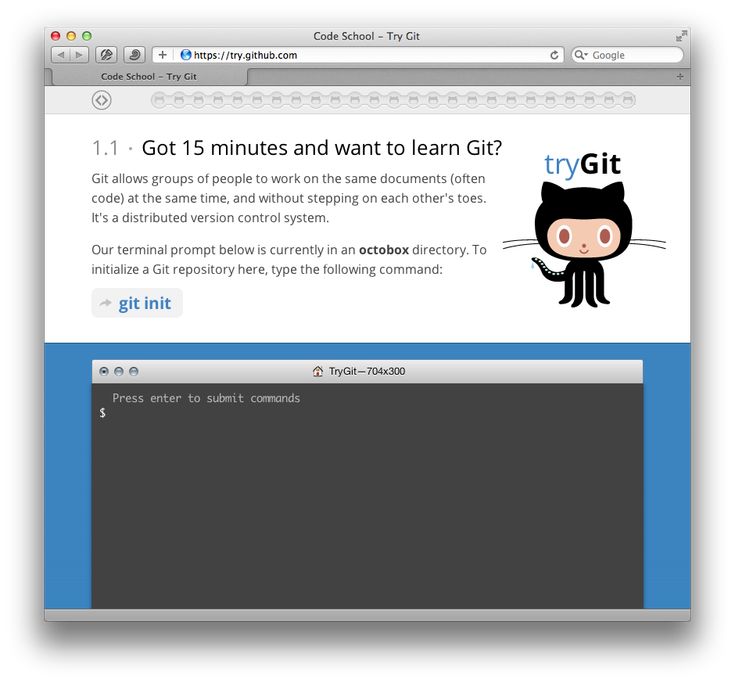 Создан с помощью DataCamp, Heroku и образовательный.
Создан с помощью DataCamp, Heroku и образовательный.
@kushwanth
Навджот Сингх
Личное портфолио Навджота Сингха. Создан с помощью GitHub Pages.
@deadanonymous
Final Space API
RESTful API на основе шоу Final Space. Создан с помощью DigitalOcean, MongoDB, Polypane, Imgbot, datatree.io, Better Code Hub и AccessLint.
@lelouchB
Познакомьтесь с Джошем Симпсоном, студентом, разработчиком и сторонником хакатона.
24 июня 2016 г.
Джош Симпсон, который в настоящее время получает степень в области компьютерных наук в Королевском колледже в Лондоне, доказывает, что вам не нужны десятилетия опыта программирования, чтобы добиться успеха.
Я научил комнату, полную людей, перейти от нуля до веб-приложения за два часа! Это был важный момент, когда я подумал: «Эй, я довольно хорош в качестве разработчика».

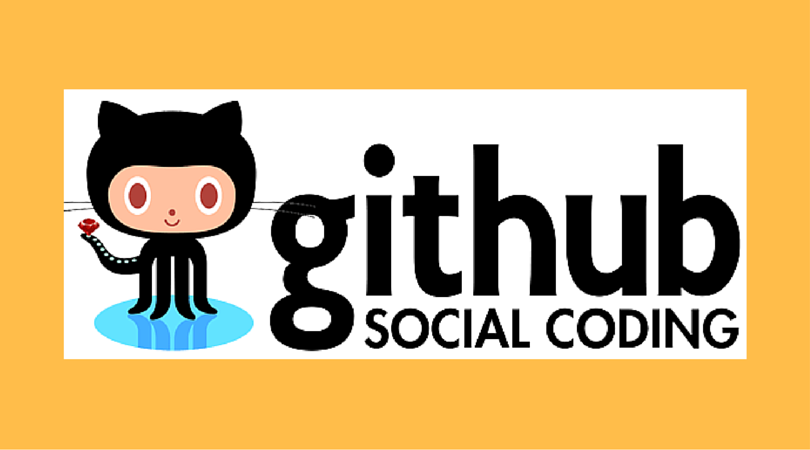 (Можно также нажать кнопку Отмена, если вы хотите добавить информацию позже.)
(Можно также нажать кнопку Отмена, если вы хотите добавить информацию позже.)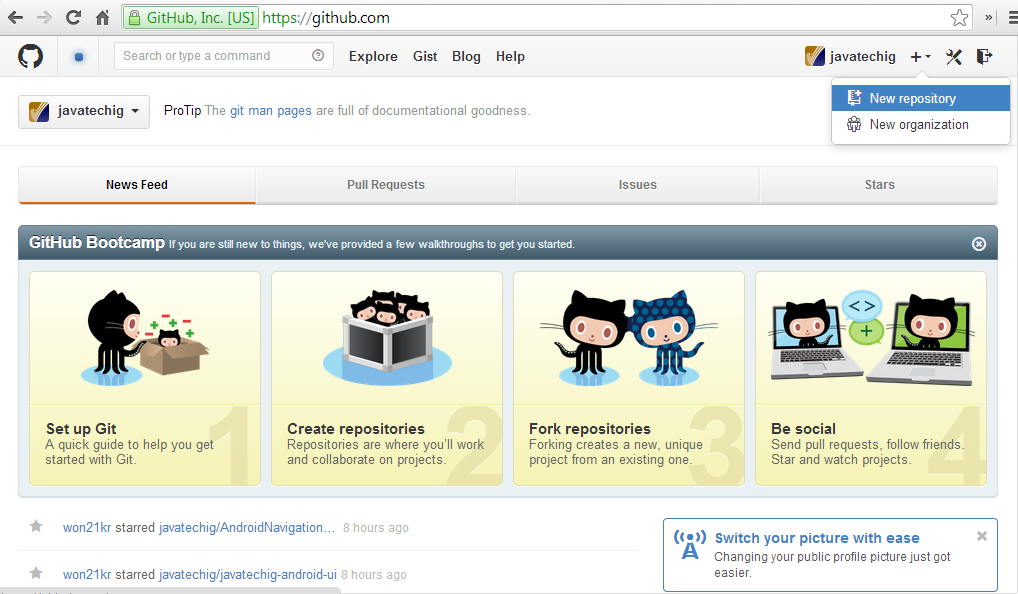

 Дополнительные сведения о том, как использовать учетную запись GitHub для входа, см. на странице Работа с учетными записями GitHub в Visual Studio.
Дополнительные сведения о том, как использовать учетную запись GitHub для входа, см. на странице Работа с учетными записями GitHub в Visual Studio. 8 или выше.
8 или выше.
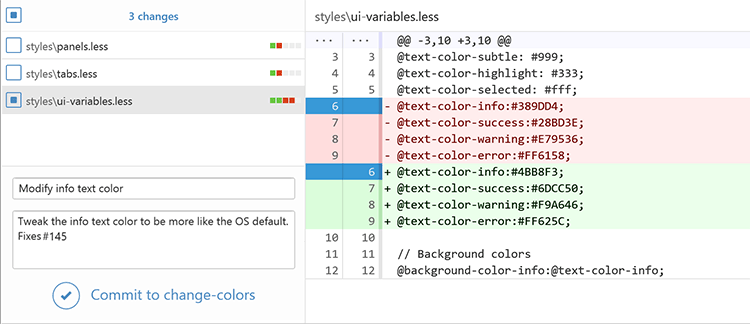 » со ссылками для добавления имеющегося сервера Azure DevOps Server или создания учетной записи Azure DevOps.)
» со ссылками для добавления имеющегося сервера Azure DevOps Server или создания учетной записи Azure DevOps.)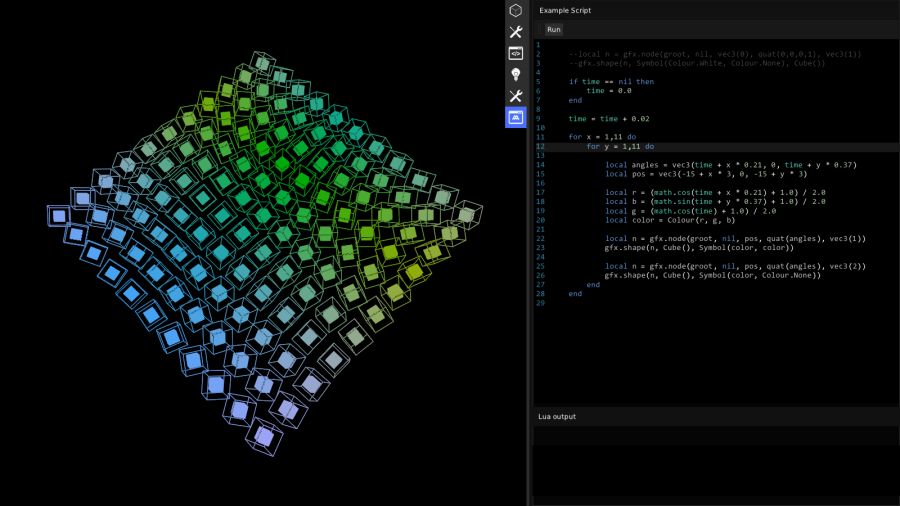
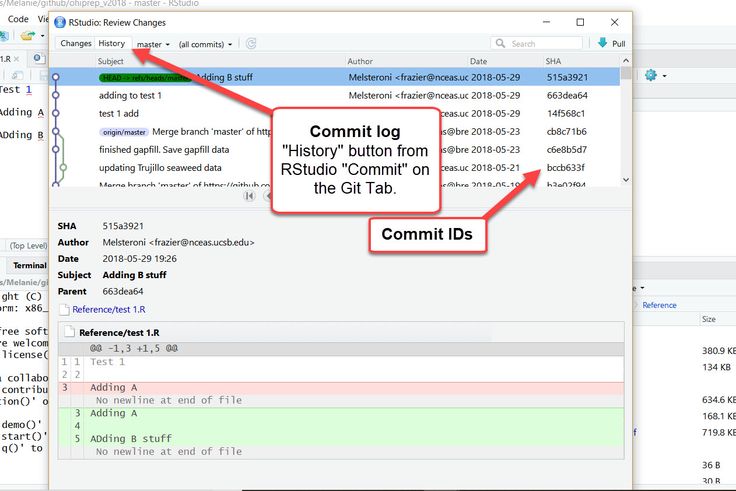 js
js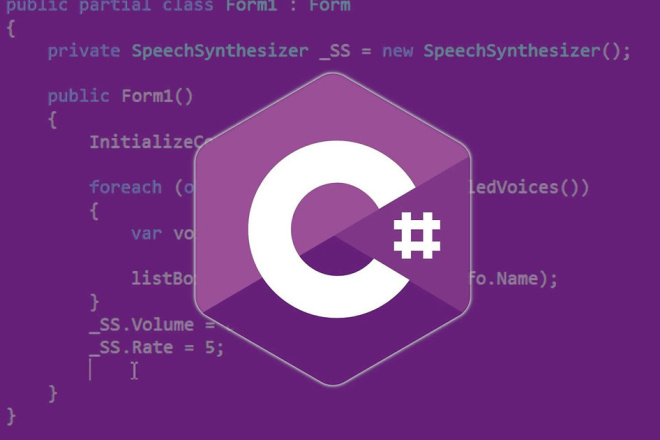 ru
ru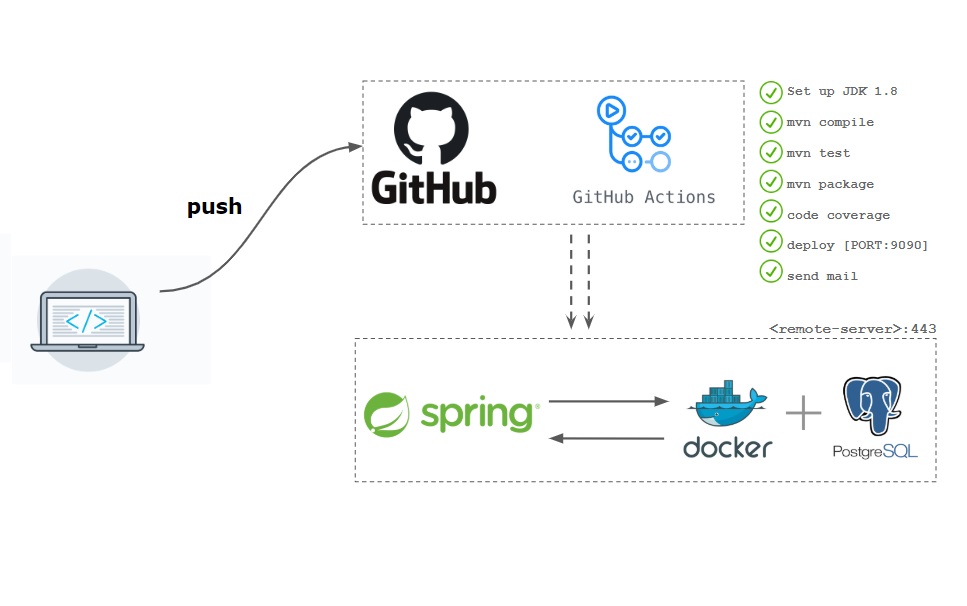 07 КиБ | 900.00 КиБ/с, готово.
07 КиБ | 900.00 КиБ/с, готово.

 ..
> Remote: Подсчет объектов: 10, готово.
> remote: Сжатие объектов: 100% (8/8), готово.
> удалить: Всего 10 (дельта 1), повторно использовано 10 (дельта 1)
> Распаковка объектов: 100% (10/10), сделано.
..
> Remote: Подсчет объектов: 10, готово.
> remote: Сжатие объектов: 100% (8/8), готово.
> удалить: Всего 10 (дельта 1), повторно использовано 10 (дельта 1)
> Распаковка объектов: 100% (10/10), сделано. 
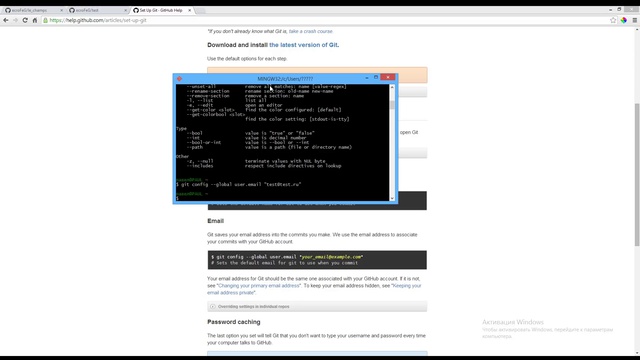
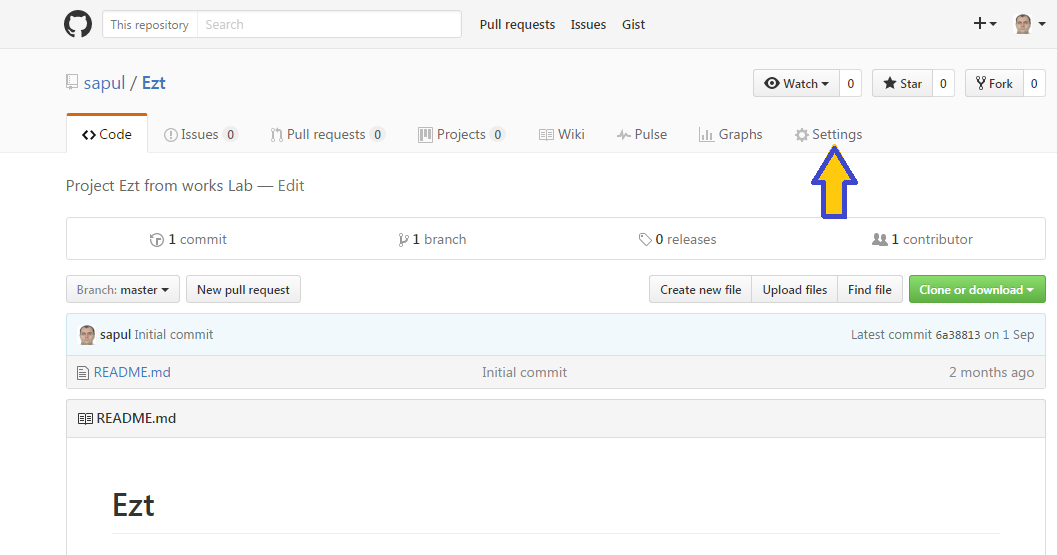 Дополнительные сведения см. в разделе «Устранение ошибок клонирования».
Дополнительные сведения см. в разделе «Устранение ошибок клонирования».