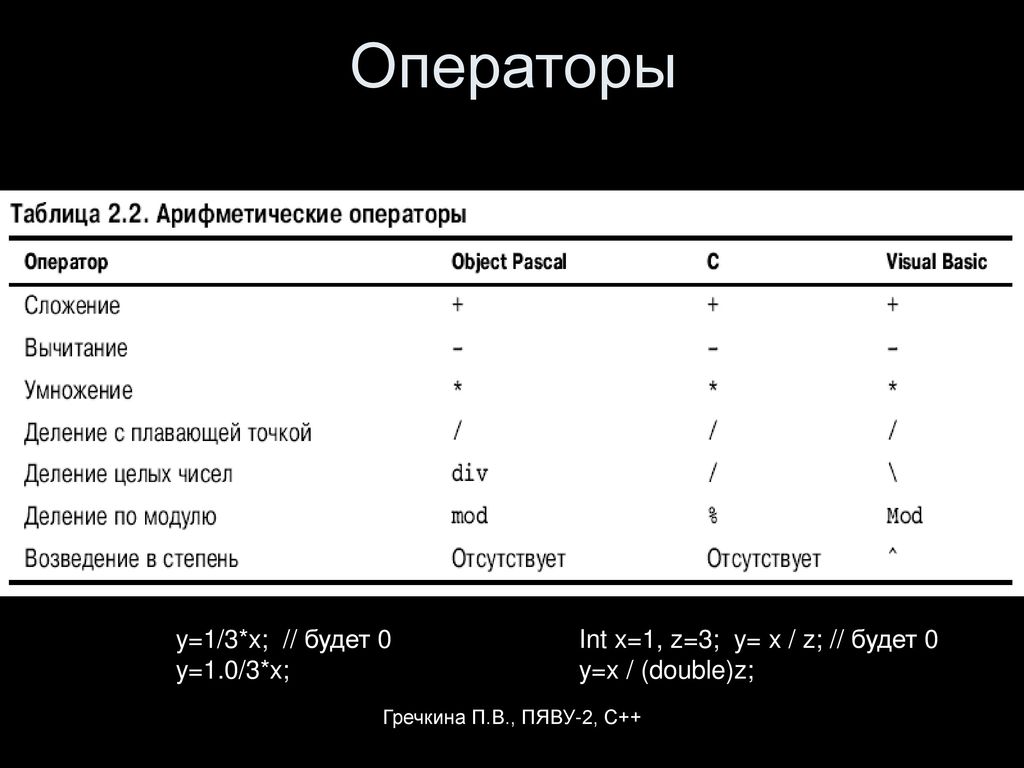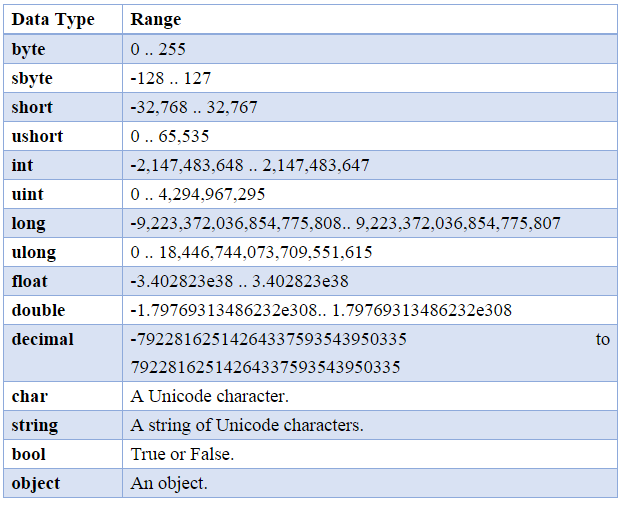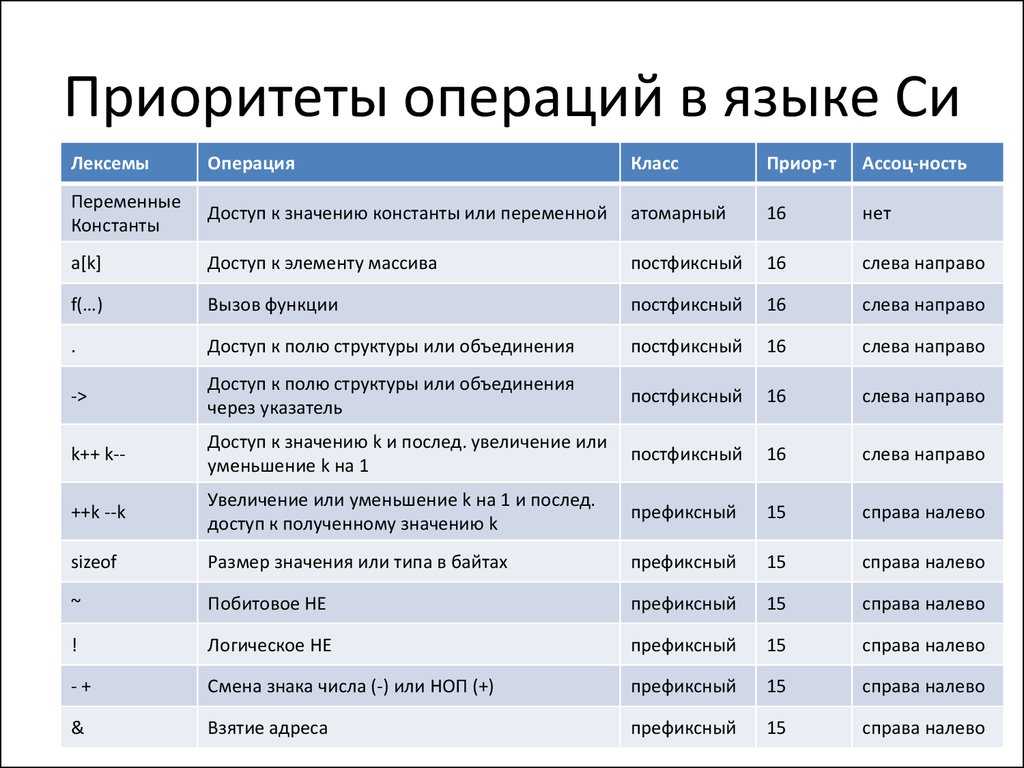Список команд -Autohotkey
Чтобы получить информацию по каждой команде, обратитесь к оригиналу статьи в AutoHotkey.chm (в оригинале названия команд являются ссылками на соответствующие статьи). Команды, используемые чаще других, набраны более крупным шрифтом.
| Команда | Описание |
|---|---|
| { … } | Означает блок. Блоки обычно используются в функциях и командах Else, Loop и IF. |
| AutoTrim | Определяет, удаляют ли операторы SetEnv и «var = value» пробелы и табуляции из начала и конца строки. |
| BlockInput | Запрещает или позволяет пользователю взаимодействовать с компьютером при помощи клавиатуры, мыши и других устройств ввода. |
| Break | Выводит из цикла (завершает цикл). Команда действительна только внутри цикла. |
| ClipWait | Ожидает момента поступления данных в буфер обмена. |
| Continue | Пропускает остаток текущей итерации цикла и начинает новую. |
| Control | Вносит различные изменения в элементы управления. |
| ControlClick | Посылает элементу управления события кнопки и колеса мыши. |
| ControlFocus | Устанавливает фокус ввода на заданный элемент управления окна. |
| ControlGet | Извлекает различную информацию об элементе управления. |
| ControlGetFocus | Извлекает элемент управления целевого окна, имеющий фокус ввода (если таковой имеется). |
| ControlGetPos | Извлекает позицию и размер элемента управления. |
| ControlGetText | Извлекает текст из элемента управления. |
| ControlMove | Перемещает элемент управления или изменяет его размеры. |
| ControlSend ControlSendRaw |
Посылает окну или элементу управления эмулированные нажатия клавиш. |
| ControlSetText | Изменяет текст в элементе управления. |
| CoordMode | Устанавливает режим координат различных команд на соответствие активному окну или экрану. |
| Critical | Не позволяет другим потокам прерывать текущий поток. |
| DetectHiddenText | Определяет «видим» ли невидимый текст в окне в целях нахождения этого окна. Данная команда воздействует на такие команды, как IfWinExist и WinActivate. |
| DetectHiddenWindows | Определяет «видит» ли скрипт невидимые окна. |
| DllCall() | Вызывает изнутри DLL функцию (например, стандартную функцию Windows API). |
| Drive | Выдвигает/задвигает поддон CD или DVD-привода или задает метку тома диска. |
| DriveGet | |
| DriveSpaceFree | Извлекает свободное пространство на диске в мегабайтах. |
| Edit | Открывает скрипт для редактирования в ассоциированном редакторе. |
| Else | Если результатом IF-оператора является FALSE, определяет команду(ы) для исполнения. Если определено несколько команд, сформируйте из них блок (заключите в фигурные скобки). |
| EnvAdd | Задает переменной значение, равное сумме значения самой переменной и данного значения (может также прибавлять или вычитать время из значения дата-время (date-time)). Синоним: |
| EnvDiv | Задает переменной значение, равное результату деления самой переменной на данное значение. Синоним: var /= value |
| EnvMult | Задает переменной значение, равное произведению самой переменной и данного значения. Синоним: var *= value |
| EnvSet | Присваивает значение переменной, содержащейся в среде. |
| EnvSub | Задает переменной значение, равное разности самой переменной и заданного значения (может также сравнивать значения даты-времени (date-time)).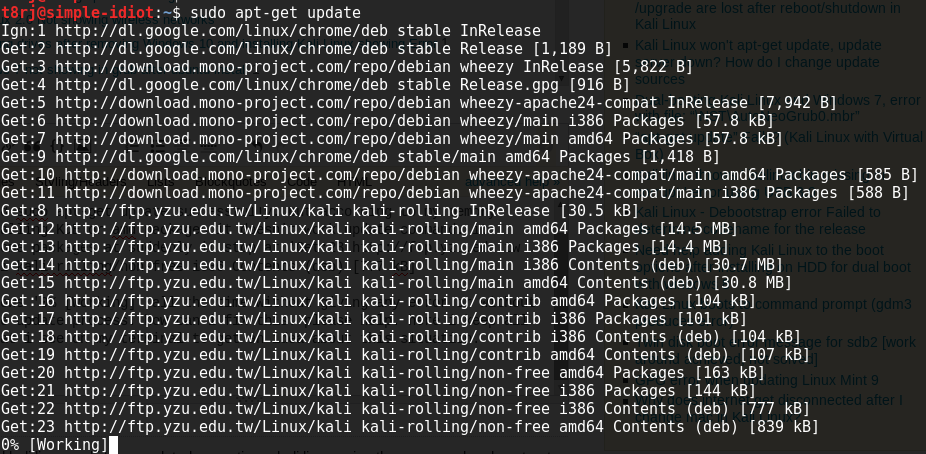 |
| EnvUpdate | Оповещает операционную систему и все запущенные приложения об изменении переменной окружения. |
| Exit | Завершает текущий поток или весь скрипт (если скрипт завершает работу автоматически и не содержит горячих клавиш). |
| ExitApp | Безусловно завершает скрипт. |
| FileAppend | Добавляет в конец файла текст (при необходимости сначала создав файл). |
| FileCopy | Копирует один или несколько файлов. |
| FileCopyDir | Копирует папку вместе с подпапками и файлами (похоже на xcopy). |
| FileCreateDir | Создает папку. |
| FileCreateShortcut | Создает ярлык (.lnk-файл). |
| FileDelete | Удаляет один или несколько файлов. |
| FileInstall | Включает в скомпилированный скрипт заданные файлы.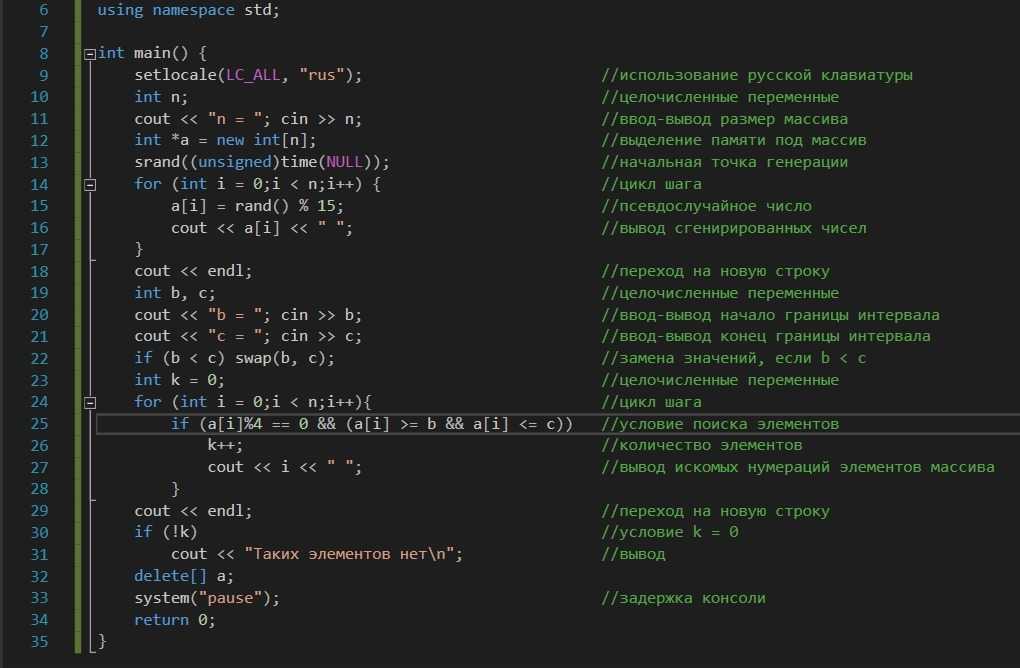 |
| FileGetAttrib | Сообщает атрибуты папки или файла (только для чтения, скрытый и т.д.). |
| FileGetShortcut | Извлекает информацию о ярлыке (.lnk-файле), например, его целевой файл. |
| FileGetSize | Извлекает размер файла. |
| FileGetTime | Извлекает дату-время изменения файла или папки. |
| FileGetVersion | Извлекает версию файла. |
| FileMove | Перемещает или переименовывает один или несколько файлов. |
| FileMoveDir | Перемещает папку вместе с подпапками и файлами. Может также переименовывать папку. |
| FileRead | Считывает в переменную весь текст файла. |
| FileReadLine | Считывает определенную строку из файла и сохраняет текст в переменной. |
| FileRecycle | Посылает, если возможно, файл или каталог в корзину. |
| FileRecycleEmpty | Очищает корзину. |
| FileRemoveDir | Удаляет папку. |
| FileSelectFile | Отображает стандартный диалог, позволяющий пользователю выбирать файл(ы). |
| FileSelectFolder | Отображает стандартный диалог, позволяющий пользователю выбрать папку. |
| Изменяет атрибуты одного или нескольких файлов или папок. Поддерживает групповые символы. | |
| FileSetTime | Изменяет дату-время изменения одного или нескольких файлов или папок. Поддерживает групповые символы. |
| FormatTime | Преобразует временную метку YYYYMMDDHh34MISS в заданный формат даты/времени. |
| GetKeyState | Проверяет, нажата или отпущена клавиша клавиатуры или кнопка мыши/джойстика. Извлекает также статус джойстика. |
| Gosub | Переходит к заданной метке и продолжает выполнение до команды Return.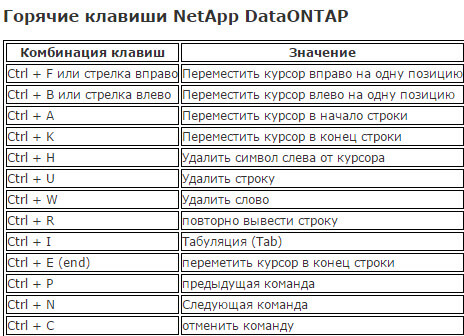 |
| Goto | Переходит к заданной метке и продолжает выполнение. |
| GroupActivate | Активирует следующее окно в группе окон, заданных командой GroupAdd. |
| GroupAdd | Добавляет спецификацию окна в группу окон, при необходимости создавая группу. |
| GroupClose | Закрывает активное окно, если оно было только что активировано командами GroupActivate или GroupDeactivate. Затем активирует следующее окно в последовательности. Может также закрыть все окна группы. |
| GroupDeactivate | Похоже на команду GroupActivate, однако активирует следующее окно не в группе. |
| GUI | Создает и управляет окнами и элементами управления. Подобные окна можно использовать в качестве форм ввода данных или собственных пользовательских интерфейсов. |
| GuiControl | Вносит различные изменения в элемент управления в окне GUI. |
| GuiControlGet | Извлекает различную информацию об элементе управления в окне GUI. |
| HideAutoItWin, On|Off | (Устарела – эквивалент данной команды: Menu, tray, NoIcon|Icon) |
| Hotkey | |
| if | Если сравнение переменной со значением истинно (TRUE), задает команду(ы) для исполнения. Если команд несколько, сформируйте из них блок (заключите в фигурные скобки). |
| if (expression) | Если выражение истинно(TRUE), задает команду(ы) для исполнения. |
| If var [not] between | Проверяет, находится ли содержимое переменной численно или в алфавитном порядке между двумя значениями (включительно). |
| If var [not] in/contains MatchList | Проверяет, совпадает ли содержимое переменной с одним из пунктов в списке.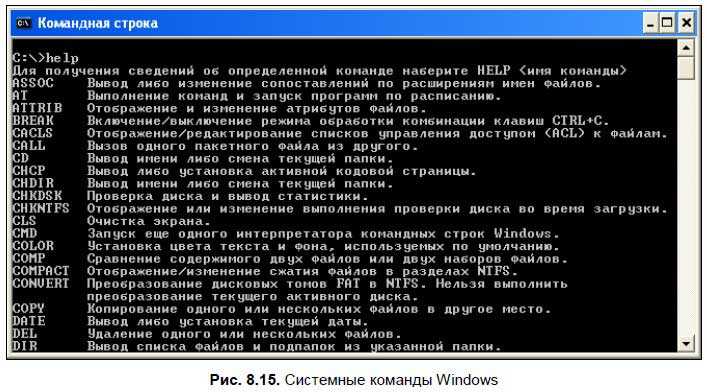 |
| If var is [not] type | Проверяет, содержит ли переменная число, принадлежит ли строковое содержимое переменной верхнему регистру и т.д. |
| IfEqual/IfNotEqual | Проверяет, равна ли переменная значению. Синоним: if var = value | if var value |
| IfExist FileExist() |
Проверяет существование файла или папки. |
| IfGreater IfGreaterOrEqual |
Сравнивает переменную со значением. Синоним: if var > value | if var >= value |
| IfInString InStr() |
Проверяет, содержит ли переменная заданную строку. |
| IfLess IfLessOrEqual |
Сравнивает переменную со значением. Синоним: if var < value | if var <= value |
| IfMsgBox | Проверяет, какую кнопку нажал пользователь во время последенй команды MsgBox. |
| IfWinActive IfWinNotActive |
Проверяет, существует ли заданное окно и активно ли оно в момент проверки (на переднем плане).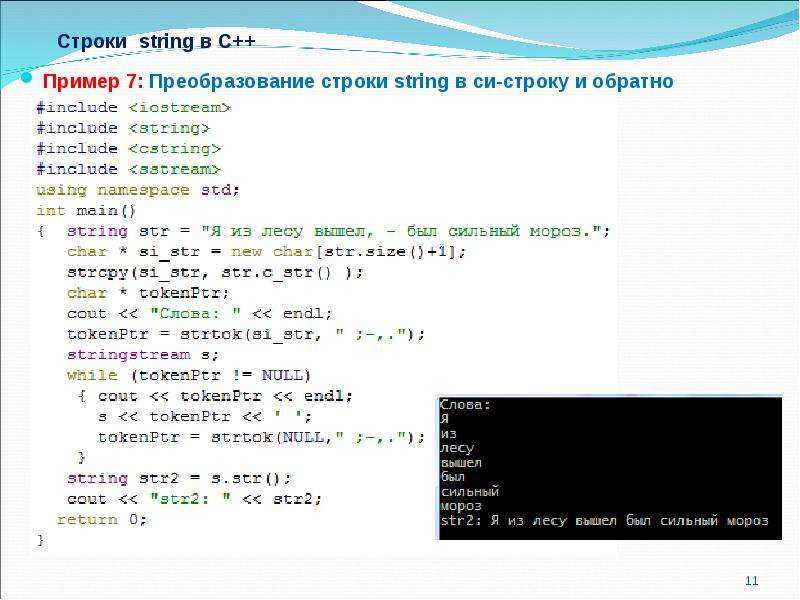 |
| IfWinExist IfWinNotExist |
Проверяет, существует ли заданное окно. |
| ImageSearch | Осуществляет поиск изображения в области экрана. |
| IniDelete | Удаляет значение из стандартного формата .ini-файла. |
| IniRead | Считывает значение из стандартного формата .ini-файла. |
| IniWrite | Присваивает значение стандартного формата .ini-файла. |
| Input | Ожидает, пока пользователь печатает строку. |
| InputBox | Отображает окно для ввода данных, приглашая пользователя напечатать строку. |
| KeyHistory | Отображает информацию о скрипте и историю последних нажатий клавиш и кликов мыши. |
| KeyWait | Ожидает, когда будет нажата или отпущена клавиша или кнопка мыши/джойстика. |
| LeftClick | (Устарела – команда MouseClick обеспечивает бoльшую гибкость.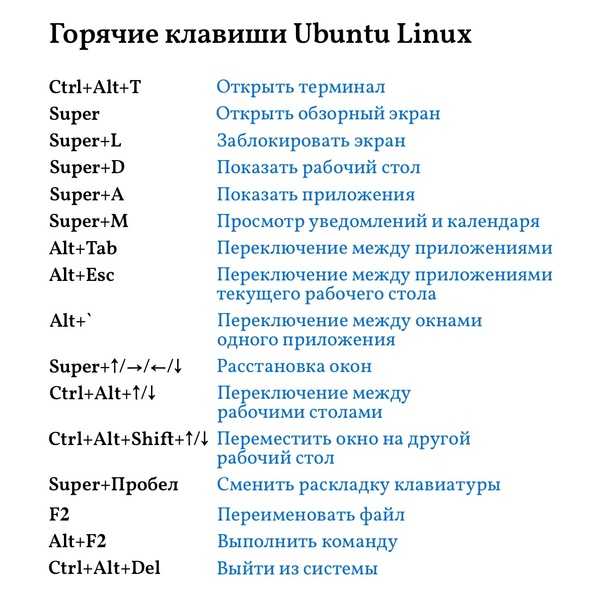 ) ) |
| LeftClickDrag | (Устарела – команда MouseClickDrag обеспечивает бoльшую гибкость.) |
| ListHotkeys | Отображает на экране горячие клавиши, используемые текущим скриптом, информацию о том, запущены ли их подпрограммы и используют ли они обработчик клавиатурных прерываний или кликов мыши. |
| ListLines | Отображает последние выполненные строки скрипта. |
| ListVars | Отображает переменные скрипта: их имена и текущее содержимое. |
| Loop (normal) | Многократно выполняет ряд команд: заданное количество раз или до команды break. |
| Loop (files & folders) | Поочередно извлекает заданные файлы или папки. |
| Loop (parse a string) | Поочередно извлекает подстроки из строки. |
| Loop (read file contents) | Поочередно извлекает строки текстового файла (работает быстрее, чем команда FileReadLine).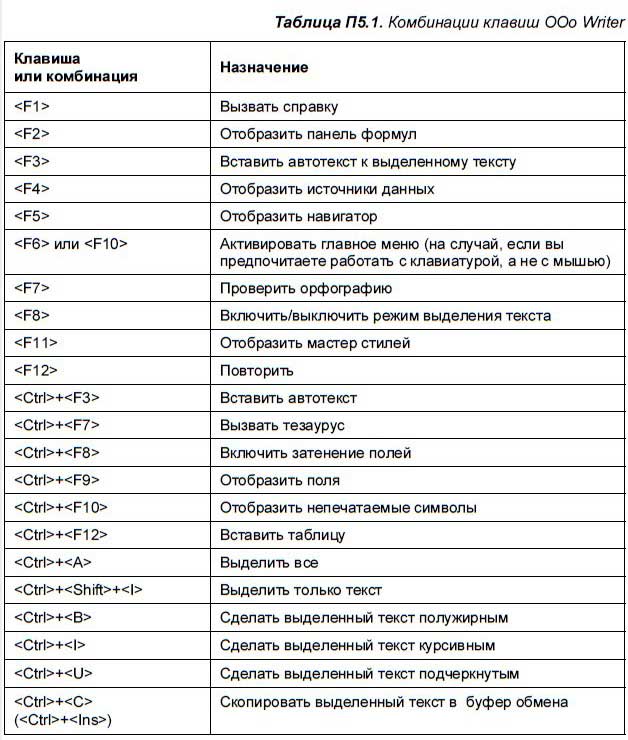 |
| Loop (registry) | Извлекает содержимое заданного подраздела реестра, по одному элементу. |
| Menu | Создает, удаляет, изменяет и отображает меню и пункты меню. Изменяет иконку трея и всплывающую подсказку иконки трея. Проверяет, можно ли открыть главное окно скомпилированного скрипта. |
| MouseClick | Нажимает или удерживает кнопку мыши, или прокручивает колесико мыши. |
| MouseClickDrag | Нажимает и удерживает заданную кнопку мыши, перемещает мышь к заданным координатам, затем отпускает кнопку. |
| MouseGetPos | Извлекает текущую позицию курсора мыши и, по желанию, окно или элемент управления, над которым он находится. |
| MouseMove | Перемещает курсор мыши. |
| MsgBox | Отображает заданный текст в маленьком окне с одной или несколькими кнопками (например, с кнопками Yes и No). |
| OnExit | Определяет подпрограмму, которая будет запущена автоматически, когда скрипт будет завершать работу. |
| OnMessage() | Определяет функцию, которая будет запущена автоматически при получении скриптом заданного сообщения. |
| Outputdebug | Посылает строку в отладчик (если таковой существует) для отображения. |
| Pause | Приостанавливает текущий поток скрипта. |
| PixelGetColor | Извлекает цвет пиксела, находящегося в заданных координатах экрана x,y. |
| PixelSearch | Ищет в области экрана пиксел определенного цвета. |
| PostMessage | Помещает сообщение в очередь сообщений окна или элемента управления. |
| Process | Выполняет над процессом следующие операции: проверяет, существует ли процесс; изменяет его приоритет; закрывает его; ждет, пока он закроется.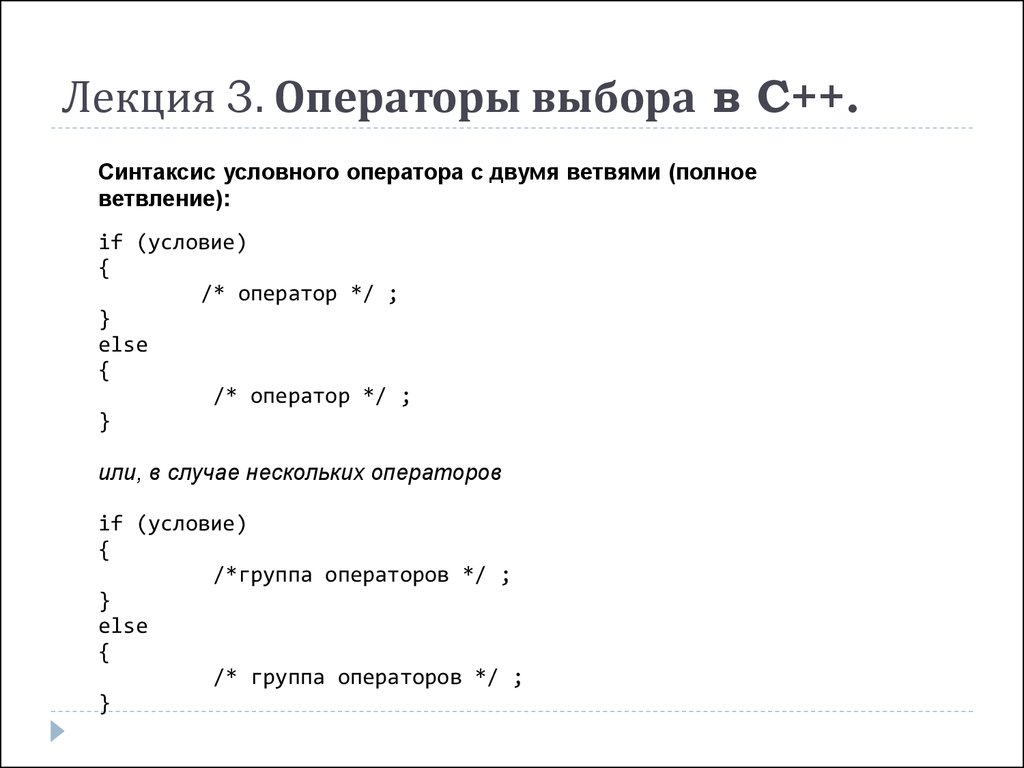 |
| Progress | Создает или обновляет окно, содержащее индикатор выполнения. |
| Random | Создает псевдослучайное число. |
| RegDelete | Удаляет из реестра подключ или значение. |
| RegRead | Считывает из реестра значение. |
| RegWrite | Записывает значение в реестр. |
| Reload | Заменяет текущий запущенный экземпляр скрипта на новый. |
| Repeat…EndRepeat | (Устарела— команда Loop обеспечивает бoльшую гибкость.) |
| Return | Осуществляет возврат из подпрограммы, вызванной функцией, командой Gosub, активацией горячей клавиши, командой GroupActivate или другими способами. |
| RightClick | (Устарела— команда MouseClick обеспечивает бoльшую гибкость.) |
| RightClickDrag | (Устарела— команда MouseClickDrag обеспечивает бoльшую гибкость. ) ) |
| Run | Запускает внешнюю программу. |
| RunAs | Задает параметры доступа пользователя для последующего использования команд Run и RunWait. |
| RunWait | Запускает внешнюю программу и ждет завершения ее исполнения. |
| Send SendRaw |
Посылает активному окну эмулированные нажатия клавиш. |
| SendMessage | Посылает окну или элементу управления сообщение и ждет подтверждение приема. |
| SetBatchLines | Определяет, как быстро будет выполняться скрипт (влияет на коэффициент загрузки центрального процессора). |
| SetCapslockState | Задает состояние клавиши Capslock. Может включать ее или выключать. |
| SetControlDelay | Задает задержку после каждой команды, влияющей на элементы управления. |
| SetdefaultMouseSpeed | Задает скорость мыши, если она не была определена в командах MouseMove/Click/Drag.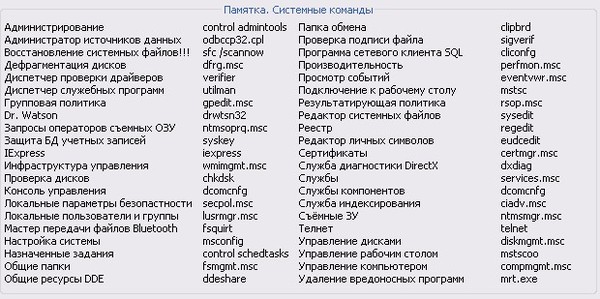 |
| SetFormat | Задает формат получаемых в результате математических операций целых чисел и чисел с плавающей запятой. |
| SetKeyDelay | Задает задержку после каждого нажатия клавиши, посланного командой Send или ControlSend. |
| SetMouseDelay | Задает задержку после каждого движения или щелчка мыши. |
| SetNumlockState | Задает состояние клавиши Numlock. Может включать ее или выключать. |
| SetScrollLockState | Задает состояние клавиши Scrolllock. Может включать ее или выключать. |
| SetStoreCapslockMode | Определяет, восстанавливать ли после команды Send состояние клавиши CapsLock. |
| SetTimer | Многократно автоматически запускает подпрограмму в заданные промежутки времени. |
| SetTitleMatchMode | Задает соответствующее поведение параметра WinTitle в таких командах, как WinWait.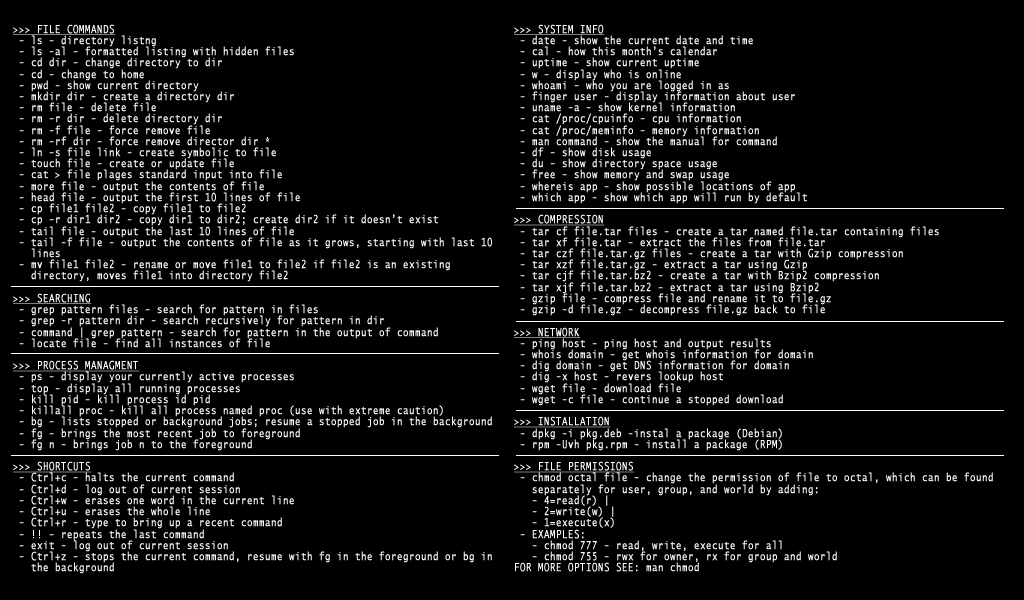 |
| SetWinDelay | Задает задержку после каждой команды, управляющей окнами, такой, как WinActivate. |
| SetWorkingDir | Изменяет текущий рабочий каталог скрипта. |
| Shutdown | Завершает работу (shut down) системы, перезапускает (restart) систему или выходит из системы (log off). |
| Sleep | Перед продолжением работы, выжидает заданное количество времени. |
| Sort | Располагает содержимое переменной в алфавитном, числовом или случайном порядке (по желанию удаляет копии). |
| SoundBeep | Издает звук из динамика ПК. |
| SoundGet | Извлекает из звукового устройства различные настройки (приглушение звука, громкость и т.д.) |
| SoundGetWaveVolume | Извлекает из звукового устройства волновую выходную громкость. |
| SoundPlay | Проигрывает звук, видео и другие поддерживаемые типы файлов.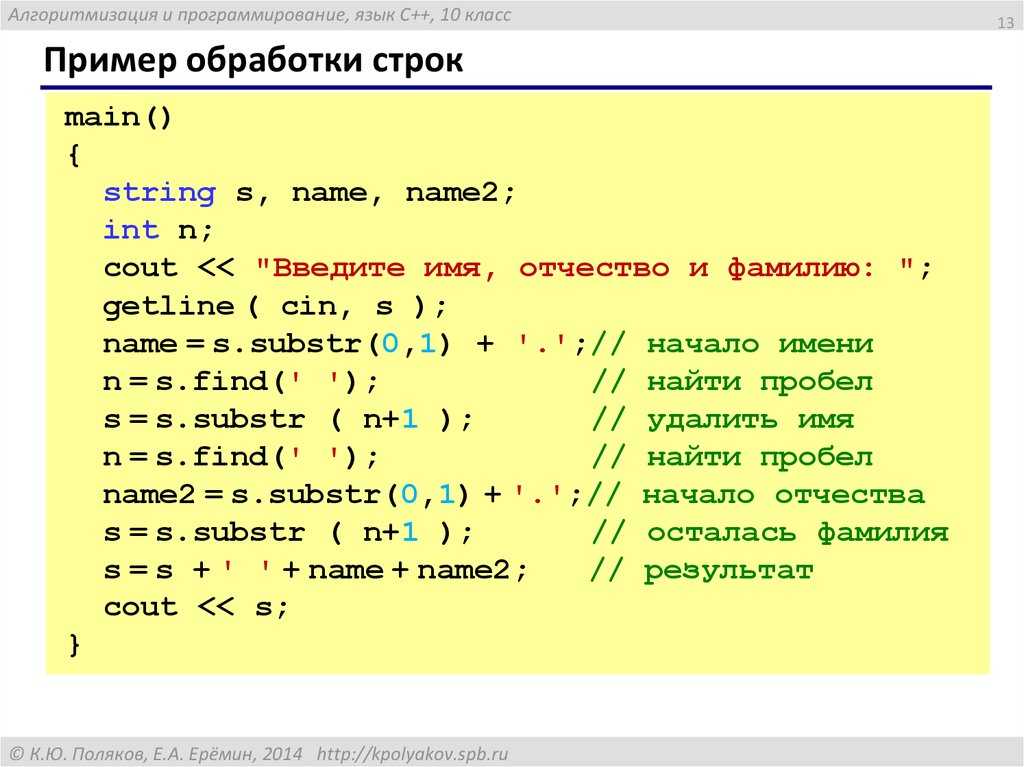 |
| SoundSet | Изменяет различные настройки звукового устройства (приглушение звука, громкость и т.д.) |
| SoundSetWaveVolume | Изменяет волновую выходную громкость звукового устройства. |
| SplashImage | Создает или обновляет окно, содержащее JPG, GIF или BMP изображения. |
| SplashTextOn | Создает настраиваемый текст всплывающего окна. |
| SplashTextOff | Закрывает все ранее открытые окна. |
| SplitPath | Разделяет имя файла или URL на имя, каталог, расширение и диск. |
| StatusBarGetText | Извлекает текст из стандартного элемента управления «строка состояния» (status bar). |
| StatusBarWait | Ожидает появления в строке состояния окна заданной строки. |
| StringCaseSense | Определяет, является ли сравнение строк чувствительным к регистру (по умолчанию «no»). |
| StringGetPos | Извлекает позицию заданной подстроки в строке. |
| StringLeft | Извлекает заданное количество символов в левой части строки. |
| StringLen StrLen() |
Определяет количество символов в строке. |
| StringLower | Конвертирует строку в нижний регистр. |
| StringMid | Извлекает из заданной позиции в строке один или несколько символов. |
| StringReplace | Заменяет заданную подстроку новой строкой. |
| StringRight | Извлекает заданное количество символов в правой части строки. |
| StringSplit | Разделяет строку на массив подстрок при помощи заданного разделителя. |
| StringTrimLeft | Удаляет некоторое количество символов из левой части строки. |
| StringTrimRight | Удаляет некоторое количество символов из правой части строки.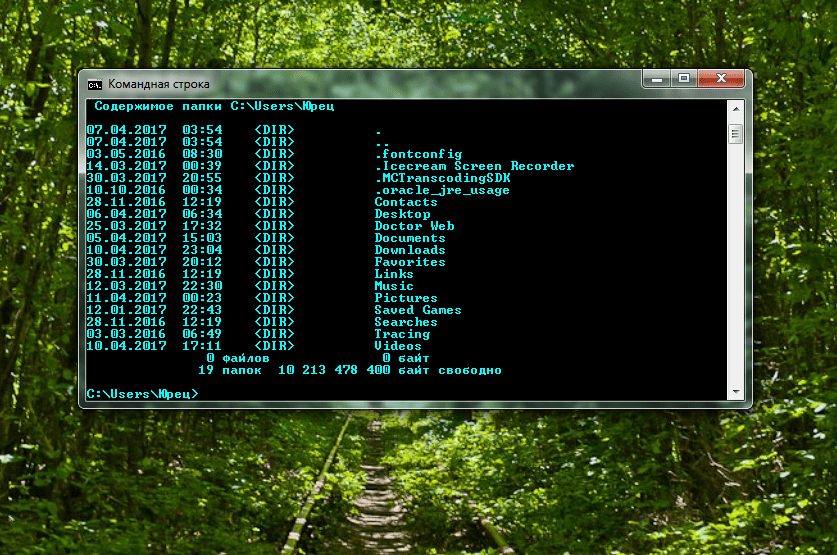 |
| StringUpper | Конвертирует строку в верхний регистр. |
| Suspend | Блокирует или разблокирует все выбранные горячие клавиши. |
| SysGet | Извлекает разрешение экрана, информацию о мониторах, размерность системных объектов и другие системные свойства. |
| Thread | Задает приоритет или возможность прерывания потоков. Может также временно заблокировать все таймеры. |
| ToolTip | Создает в любом месте экрана окно, всегда расположенное поверх других окон. |
| Transform | Исполняет различные математические функции, побитовые операции и такие задачи, как преобразования ASCII/Unicode. |
| TrayTip | Создает рядом с иконкой в трее всплывающее окно сообщений. |
| URLDownloadToFile | Загружает из Интернета файл. |
| Var = value | Присваивает переменной заданное значение.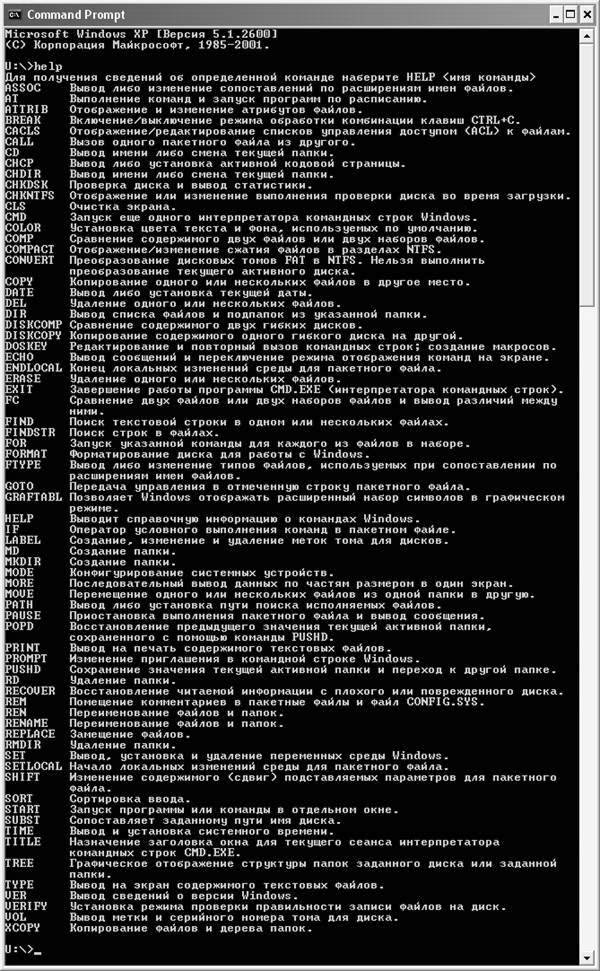 |
| Var := expression | Вычисляет выражение и сохраняет результат в переменной. |
| VarSetCapacity() | Увеличивает ёмкость переменной или освобождает ее память. Обычно данная команда необходима только в чрезвычайных случаях, таких, как при вызове DllCall(). |
| WinActivate | Активирует заданное окно (перемещает его на передний план). |
| WinActivateBottom | То же самое, что и WinActivate, только активирует самое нижнее подходящее окно (самое первое из недавно открытых), а не окно, находящееся на самом верху. |
| WinClose | Закрывает все заданные окна. |
| WinGetActiveStats | Комбинирует функции WinGetActiveTitle и WinGetPos в одну команду. |
| WinGetActiveTitle | Извлекает название активного окна. |
| WinGetClass | Извлекает имя класса заданного окна.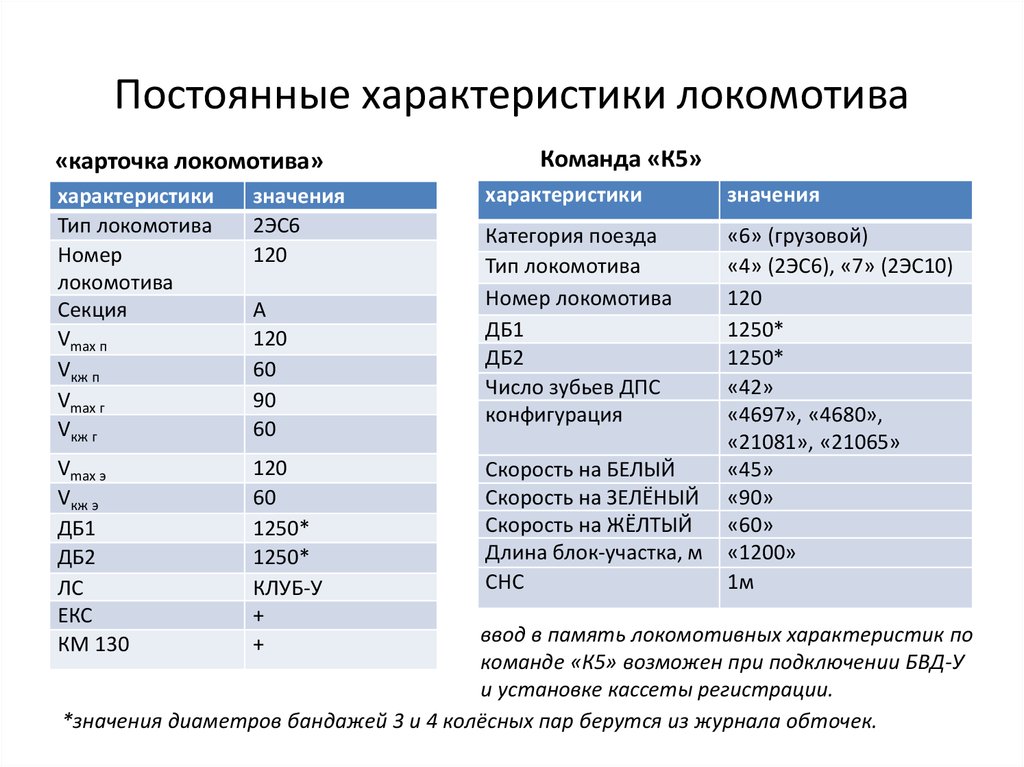 |
| WinGet | Извлекает уникальный идентификатор, идентификатор процесса, имя процесса или список элементов управления заданного окна. Может также извлекать список всех окон, подпадающих под определенные критерии. |
| WinGetPos | Извлекает позицию и размер заданного окна. |
| WinGetText | Извлекает из заданного окна текст. |
| WinGetTitle | Извлекает заголовок заданного окна. |
| WinHide | Скрывает заданное окно. |
| WinKill | Закрывает заданное окно. |
| WinMaximize | Увеличивает заданное окно до максимального размера. |
| WinMenuSelectItem | Запускает пункт меню из строки меню заданного окна. |
| WinMinimize | Сворачивает заданное окно в кнопку на панели задач. |
| WinMinimizeAll | Минимизирует все окна.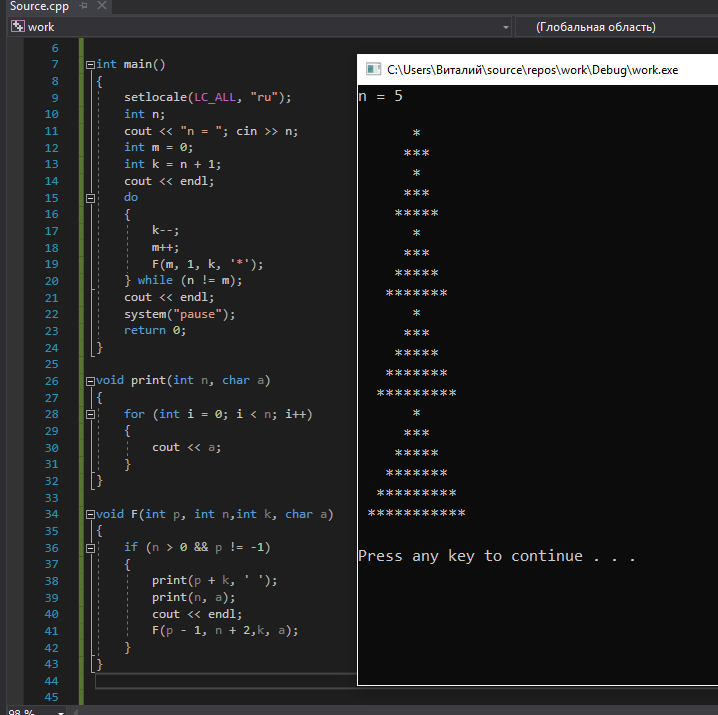 |
| WinMinimizeAllUndo | Отменяет результат выполнения предыдущей команды WinMinimizeAll. |
| WinMove | Изменяет позицию и/или размер заданного окна. |
| WinRestore | Отменяет команды WinMinimize и WinMaximize для заданного окна. |
| WinSet | Вносит в заданное окно различные изменения, такие, как прозрачность и «всегда поверх других окон». |
| WinSetTitle | Изменяет заголовок заданного окна. |
| WinShow | Показывает скрытое заданное окно. |
| WinWait | Ожидает появления заданного окна. |
| WinWaitActive | Ожидает активизации заданного окна. |
| WinWaitClose | Ожидает исчезновения (закрытия) заданного окна. |
| WinWaitNotActive | Ожидает деактивизации заданного окна. |
| #AllowSameLineComments | Только для скриптов AutoIt v2 (.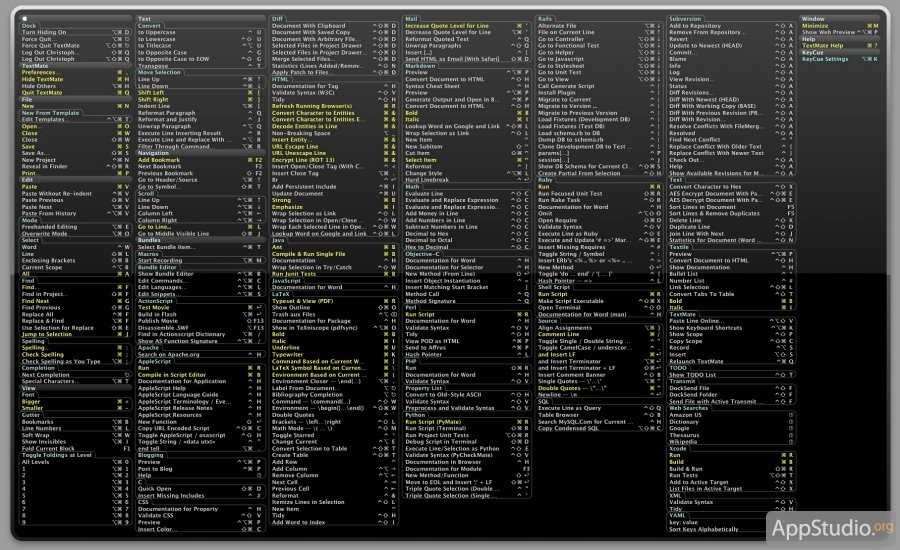 aut): разрешает комментарии на одной строке с командой. aut): разрешает комментарии на одной строке с командой. |
| #ClipboardTimeout | Изменяет время, в течение которого скрипт пытается открыть буфер обмена. |
| #CommentFlag | Изменяет символ комментария скрипта с точки с запятой на другую последовательность символов. |
| #ErrorStdOut | Посылает любую синтаксическую ошибку, мешающую запуску скрипта, в stdout, не выводя на экран диалог. |
| #EscapeChar | Изменяет escape-символ скрипта (например: знак акцента на обратный слеш). |
| #HotkeyInterval | Вместе с директивой #MaxHotkeysPerInterval определяет частоту активаций горячей клавиши, при превышении которой на экран выводится предупреждающий диалог. |
| #HotkeyModifierTimeout | Воздействует на поведение модификаторов горячих клавиш: CTRL, ALT, WIN и SHIFT. |
| #Hotstring | Изменяет опции или завершающие символы строки автозамены.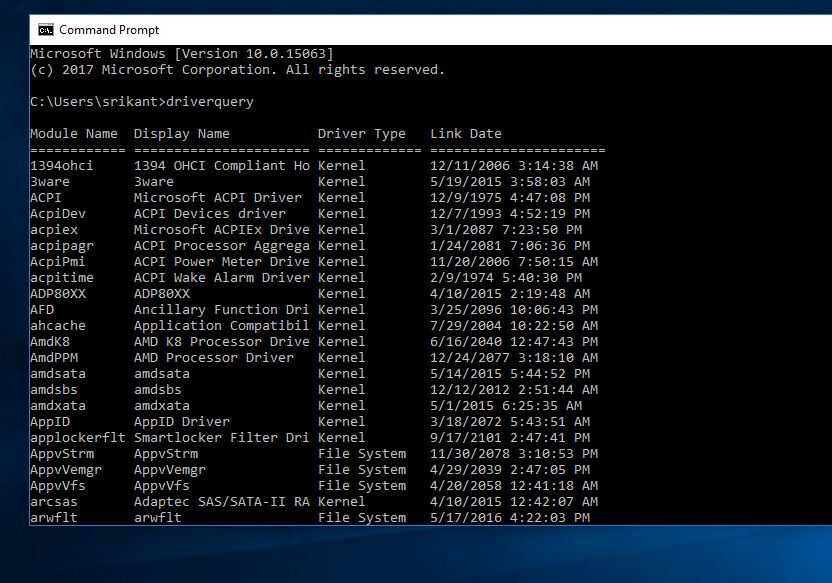 |
| #Include | Заставляет скрипт вести себя так, как будто содержимое заданного файла находится точно на данной позиции. |
| #InstallKeybdHook | Безусловно устанавливает обработчик клавиатурных прерываний. |
| #InstallMouseHook | Безусловно устанавливает обработчик прерываний мыши. |
| #KeyHistory | Задает максимальное количество событий клавиатуры и мыши, отображаемые окном KeyHistory. Чтобы заблокировать key history, задайте значение 0. |
| #MaxHotkeysPerInterval | Вместе с директивой #HotkeyInterval задает частоту активаций горячей клавиши, при превышении которой на экран выводится предупреждающий диалог. |
| #MaxMem | Задает максимальную ёмкость каждой переменной (в мегабайтах). |
| #MaxThreads | Задает максимальное количество одновременно исполняемых потоков. |
| #MaxThreadsBuffer | Буферизует некоторые или все горячие клавиши по достижении максимального количества одновременных потоков на горячую клавишу, установленного #MaxThreadsPerHotkey (горячие клавиши не игнорируют нажатия клавиш).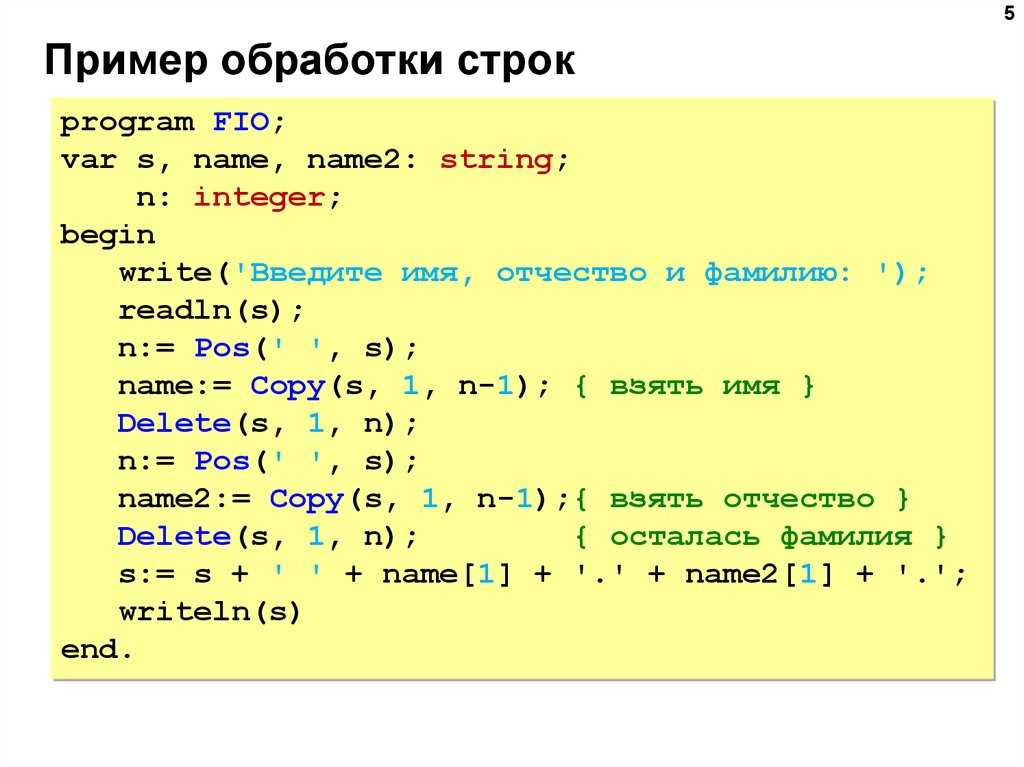 |
| #MaxThreadsPerHotkey | Задает максимальное количество одновременных потоков на горячую клавишу. |
| #NoTrayIcon | Блокирует вывод иконки в трее. |
| #Persistent | Удерживает скрипт в постоянно запущенном состоянии (т.е. до тех пор, пока его не закроет пользователь или пока исполнение скрипта не дойдет до команды ExitApp). |
| #SingleInstance | Мешает одновременному существованию нескольких экземпляров скрипта. |
| #UseHook | Заставляет использовать обработчик прерываний при выполнении всех или некоторых горячих клавиш клавиатуры. |
| #WinActivateForce | Пропускает стандартный (gentle) метод активации окна, переходя прямо к интенсивному (forceful) методу. |
Команды Linux для работы с файлами и каталогами (директориями) через терминал
Введение
В этом руководстве для начинающих пользователей мы ознакомимся с основными командами для работы с файлами и каталогами (иногда их еще называют директориями) в Linux-системах.
Требования
Cервер с Ubuntu 20.04
Все команды, описанные ниже, будут работать и в других дистрибутивах Linux.
Расположение каталогов в файловой системе
При входе на сервер, вы, как правило, попадаете в домашний каталог вашей учетной записи, отведенный для хранения файлов и создания директорий.
Для того чтобы узнать, где располагается каталог, в котором мы сейчас находимся, используется команда:
pwd
Результат выполнения команды выглядит следующим образом:
/home/demo
Домашний каталог располагается после имени учетной записи пользователя, в приведенном примере он называется /demo. Этот каталог находится в каталоге с именем /home и в каталоге верхнего уровня, который называется root или корневой каталог, поэтому представлен одной косой чертой /.
Просмотр содержимого каталогов
Для просмотра содержимого каталога используется команда ls.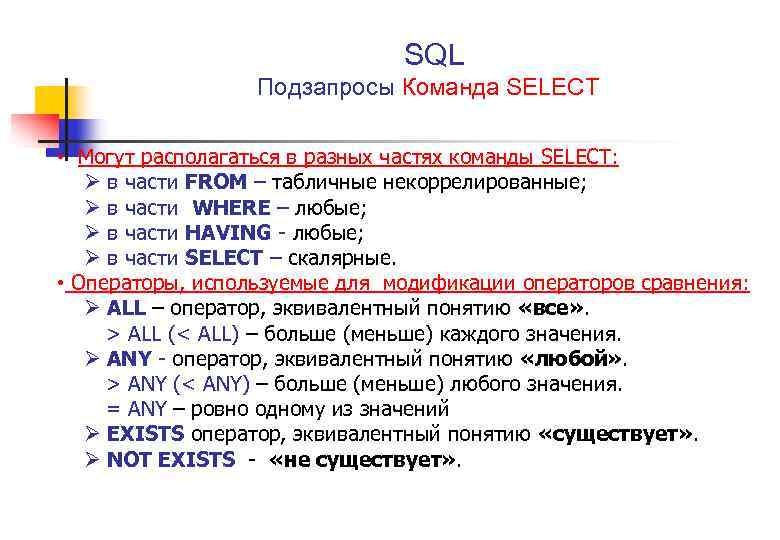 Название этой команды является сокращением слов list files.
Название этой команды является сокращением слов list files.
Просмотреть содержимое любой директории можно следующими способами:
ls имя_директории
Либо введя команду:
ls /путь _к _директории
В результате выполнения команды отображаются файлы и каталоги, находящиеся внутри данного каталога:
dir1 file1 file2 file3
К команде ls можно добавлять дополнительные флаги, например, чтобы показать детализированное представление (права, список владельцев файлов или папок, размер, дату последнего модифицирования) файлов и директорий в текущей директории, можно использовать флаг -l:
ls -l
Результат выполнения команды:
total 16 drwxr-xr-x 2 home demo 4096 Nov 3 17:40 dir1 -rw-r--r-- 1 home demo 13 Nov 8 17:17 file1 -rw-r--r-- 1 home demo 42 Nov 9 13:04 file2 -rw-r--r-- 1 home demo 42 Nov 10 13:04 file3
Для просмотра списка всех файлов, включая скрытые файлы и каталоги, вы можете добавить флаг -a:
ls -a
Результат выполнения команды:
.dir1 file1 .mysql_history .ssh .. .bash_history file2 file3 .nan
Отобразить содержимое текущей директории с добавлением к именам символов, характеризующих тип, можно с помощью команды:
ls -F
Результат выполнения команды:
dir1/ file1 file2 file3
Перемещение между каталогами
Для перехода в домашний каталог используется команда cd. Название этой команды является сокращением слов change directory.
Для перехода в домашний каталог пользователя user используется команда:
cd ~user
Для перехода в предыдущую директорию, в которой мы находились до перехода в текущую директорию также используется команда cd.
В Linux-системах каждый файл и каталог находятся в самой верхней директории, которая называется «корневой» и обозначается одним символом слэш /.
Абсолютный путь указывает на расположение каталога по отношению к этой директории верхнего уровня.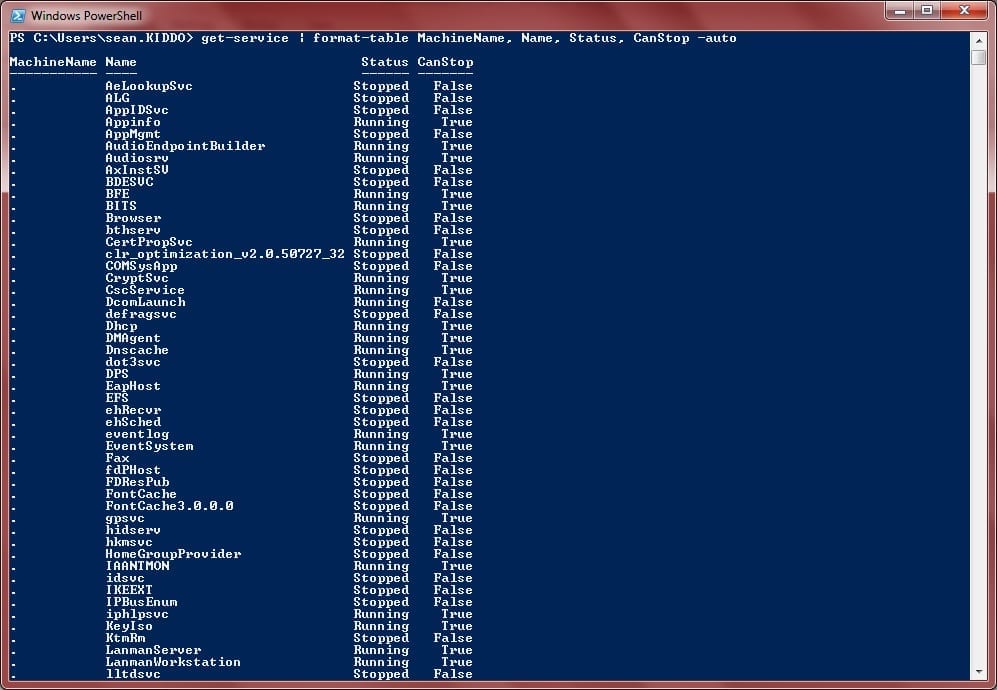 Это позволяет обращаться к справочникам однозначным образом из любого места в файловой системе.
Это позволяет обращаться к справочникам однозначным образом из любого места в файловой системе.
Каждый абсолютный путь должен начинаться с косой черты — символа слэш /.
Для перехода в директорию уровнем выше используется команда:
cd ..
Для перехода в директорию двумя уровнями выше:
cd ../..
Операции с файлами и каталогами
У каждой команды имеется множество параметров, чтобы узнать их, наберите команду и параметр —help, например:
ls --help
Далее приведен список основных команд навигации в консоли Linux.
Создание
Создание файлов производится с помощью команды:
touch имя_файла
Создание каталогов выполняется с помощью команды вида:
mkdir имя_директории
Название этой команды является сокращением слов make directory.
Создание двух каталогов одновременно выполняется с помощью команды:
mkdir имя_директории_1 имя_директории_2
Для создания дерева каталогов используется команда следующего вида:
mkdir -p /имя_директории_1/имя_директории_2
Удаление
Для удаления директорий используется команда rmdir имя_директории.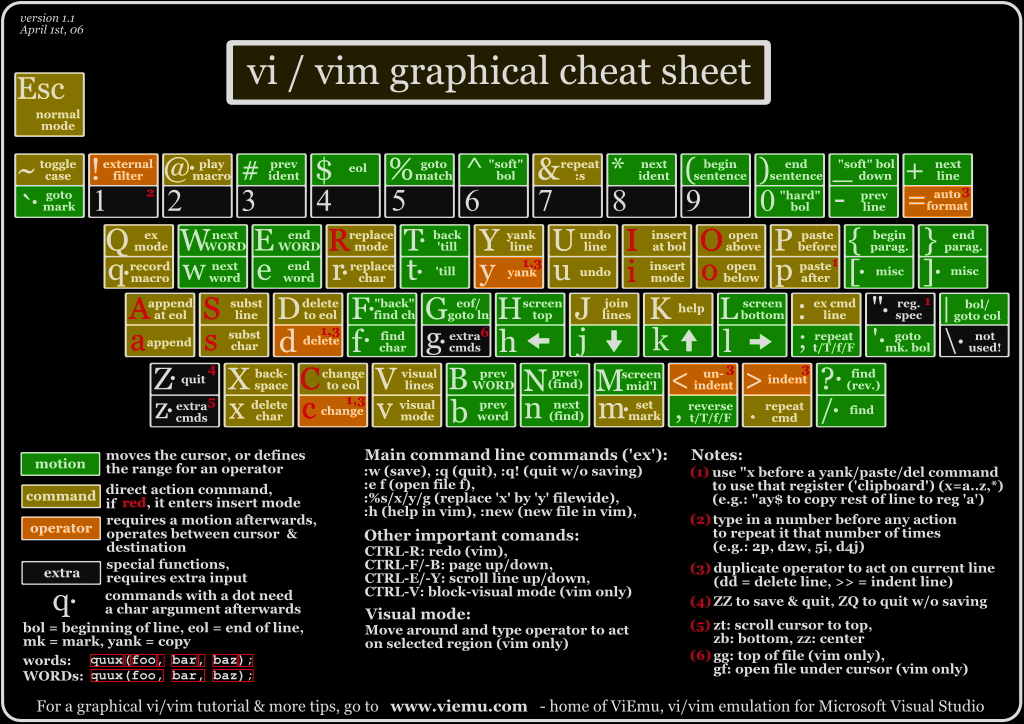 Название этой команды является сокращением слов remove directory.
Название этой команды является сокращением слов remove directory.
Для удаления файлов используется команда rm. Например, для удаления файла с именем file1 используется команда:
rm file1
Команда rm также позволяет удалять не только файлы, но и каталоги.
Для удаления директории с именем dir1 со всеми подкаталогами и файлами используется опция -r (от слова recursive):
rm -r dir1
Можно удалить одновременно две директории со всем их содержимым:
rm -r имя_директории_1 имя_директории_2
Также можно использовать параметр -f, который означает, что при удалении не будет запрашиваться подтверждение.
Команда для удаления файла будет выглядеть так:
rm -f file1
Команда для удаления каталога:
rm -rf dir1
Перемещение
Для перемещения и переименования файлов и каталогов используется команда mv. Название этой команды является сокращением слова move.
Переименовать файл можно с помощью команды:
mv имя_файла новое_имя
Для того чтобы переместить файл, используется команда:
mv имя_файла путь/
Копирование
Для копирования используется команда cp. Название этой команды является сокращением слова copy.
Чтобы скопировать файл file1 и назвать его file2, используется команда:
cp file1 file2
Для того чтобы копировать директорию dir1 в директорию dir2, используется команда:
cp -a dir1/ dir2/
Скопировать файл с именем file1 в директорию с именем dir1, можно с помощью команды:
cp file1 dir1/
Редактирование файлов
Мы ознакомились с основными командами для работы с каталогами и файлами.
Далее мы изучим, как редактировать файлы и добавлять в них содержание.
Команда nano позволяет работать в одном из самых простых текстовых редакторов командной строки Linux, который занимает весь терминал в течение всего срока его использования. C Cancel
C Cancel
Вы можете нажать клавишу Y, чтобы сохранить изменения, клавишу N для отмены изменений и выхода, или сочетание клавиш CTRL-C, чтобы отменить операцию выхода из режима редактирования файла.
Если вы решили сохранить изменения, вам будет предложено сохранить их в том же файле, который был отредактирован.
Нажмите клавишу ENTER, чтобы сохранить файл и выйти из редактора.
Заключение
Мы ознакомились с возможностями просмотра доступных файлов и каталогов, с основными командами для работы с файлами, которые позволяют просматривать, копировать, перемещать и удалять файлы, а также с основами редактирования в текстовом редакторе nano.
Бэклог продукта — совершенный список задач
Agile-бэклог с правильно расставленными приоритетами не только упрощает планирование релизов и итераций. Из него команда узнает, над чем она будет работать. Вся внутренняя кухня скрыта от глаз клиента.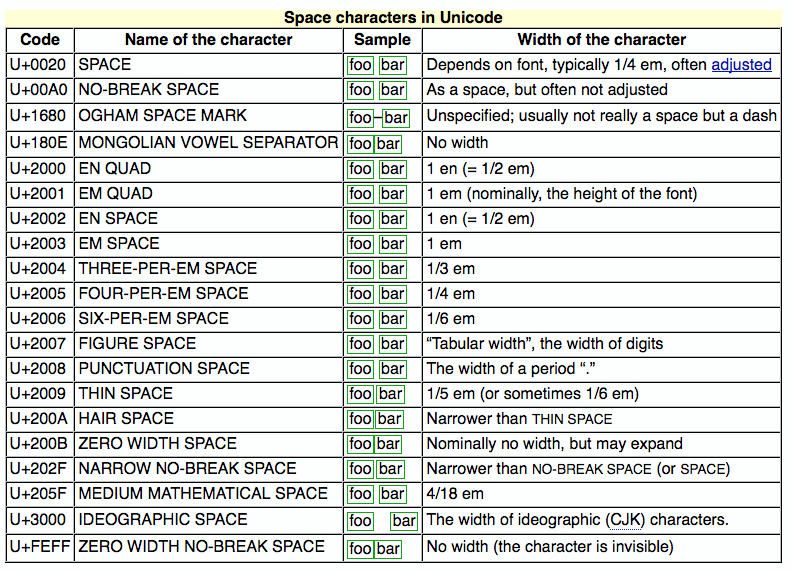 Работа становится для заинтересованных лиц и других команд более предсказуемой, что особенно полезно, когда они ставят перед вами дополнительные задачи. Время на разработку становится фиксированным ресурсом.
Работа становится для заинтересованных лиц и других команд более предсказуемой, что особенно полезно, когда они ставят перед вами дополнительные задачи. Время на разработку становится фиксированным ресурсом.
Что такое бэклог продукта?
Бэклог продукта — это перечень рабочих задач, расположенных в порядке важности, для команды разработчиков. Его составляют на основе дорожной карты и требований в ней. Наиболее важные задачи расположены в начале бэклога продукта, чтобы команда понимала, какую работу следует выполнить в первую очередь. Скорость, с которой команда выполняет задачи бэклога, не зависит от желаний владельца продукта, а он, в свою очередь, не оказывает давления на команду. Напротив, команда разработки самостоятельно выбирает задачи из бэклога продукта, когда у нее есть необходимые ресурсы, выполняя их непрерывно (Kanban) или итерациями (Scrum).
Подсказка
Храните все в одном трекере задач. Не используйте несколько систем для отслеживания багов, требований и рабочих задач по разработке. Есть задача для команды разработчиков? Тогда информация о ней должна быть в одном бэклоге.
Есть задача для команды разработчиков? Тогда информация о ней должна быть в одном бэклоге.
Два столпа бэклога продукта
В основе бэклога продукта находятся дорожная карта команды и требования. Инициативы дорожной карты делятся на несколько эпиков, а каждый эпик содержит несколько требований и пользовательских историй. Рассмотрим дорожную карту для вымышленного продукта «Команды в космосе».
Веб-сайт «Команды в космосе» — первая инициатива на дорожной карте, поэтому нам нужно разбить ее на эпики (обозначены на рисунке зеленым, синим и бирюзовым цветами) и пользовательские истории для каждого эпика.
Владелец продукта составляет из этих пользовательских историй единый список для команды разработчиков. Владелец продукта может упорядочить истории так, чтобы команда сначала выполнила один эпик полностью (слева). Как вариант, может быть важнее сначала протестировать бронирование билетов со скидкой, а для этого нужно реализовать истории из нескольких эпиков (справа).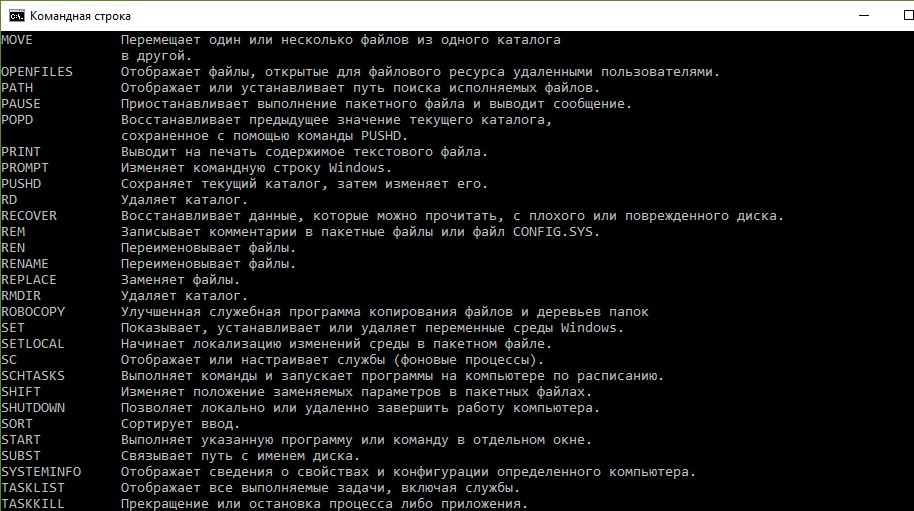 Оба варианта представлены ниже.
Оба варианта представлены ниже.
Что может повлиять на то, как владелец продукта расставляет приоритеты?
- Важность для клиента
- Необходимость в обратной связи
- Относительная сложность реализации
- Тесная взаимосвязь между рабочими задачами (например, сделать «Б» будет проще, если сначала сделать «А»)
Хотя расстановкой приоритетов занимается владелец продукта, в процесс вовлечены и другие стороны. Успешность бэклога зависит от вклада и обратной связи, предоставленной клиентами, дизайнерами и командой разработчиков. Совместными усилиями они должны добиться оптимальной рабочей нагрузки между всеми участниками и обеспечить поставку продукта.
Правильное ведение бэклога
После создания бэклога важно регулярно корректировать его по мере выполнения программы. Владельцы продукта должны пересматривать бэклог перед каждым собранием по планированию итерации, чтобы уточнить расстановку приоритетов и внести изменения на основе выводов, сделанных в результате последней итерации.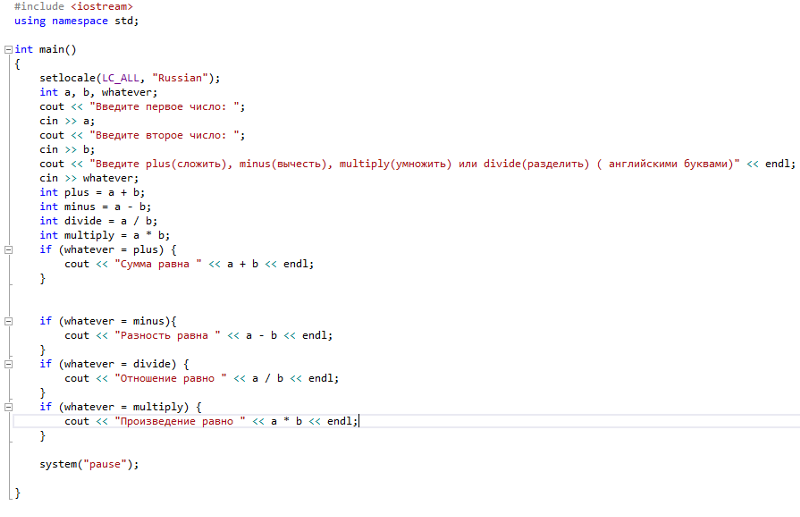 Регулярный пересмотр бэклога в кругах специалистов по Agile часто называют «грумингом» или «ведением бэклога» (некоторые используют термин «уточнение бэклога»).
Регулярный пересмотр бэклога в кругах специалистов по Agile часто называют «грумингом» или «ведением бэклога» (некоторые используют термин «уточнение бэклога»).
Когда бэклог становится достаточно большим, владельцам продукта приходится выделять в нем группы краткосрочных и долгосрочных задач. Краткосрочные задачи нужно досконально проработать, прежде чем присвоить им этот статус. Для этого нужно составить полноценные пользовательские истории, обсудить все детали совместной работы с дизайнерами и разработчиками и оценить сложность разработки. Долгосрочные задачи могут быть продуманы не до конца, однако если команда разработчиков даст им приблизительную оценку, это поможет расставить приоритеты. Ключевое слово здесь — «приблизительная». Оценки поменяются, когда команда получит полное понимание долгосрочных задач и приступит к их выполнению.
Бэклог служит связующим звеном между владельцем продукта и командой разработчиков. Владелец продукта может в любое время поменять приоритеты в работе на основе обратной связи от клиентов, более точных прогнозов и новых требований. И все же следует избегать изменений в ходе работы, потому что они мешают команде разработчиков, негативно влияя на концентрацию, рабочий процесс и моральный дух.
И все же следует избегать изменений в ходе работы, потому что они мешают команде разработчиков, негативно влияя на концентрацию, рабочий процесс и моральный дух.
Подсказка
Когда бэклог становится слишком большим, чтобы на него хватало ресурсов команды даже в долгосрочной перспективе, задачи, до которых никогда не дойдет очередь, можно закрывать. Помечайте такие задачи специальной меткой, например «Вне объема работ», в трекере задач команды, чтобы изучить их позднее.
Плохие примеры, которые лучше не повторять
- Владелец продукта расставляет приоритеты в бэклоге в начале проекта, но не корректирует их по мере поступления информации от разработчиков и заинтересованных сторон.
- Команда добавляет в бэклог только те задачи, которые ориентированы на клиентов.
- Бэклог хранится как локальный документ и редко передается кому-либо, поэтому заинтересованные стороны не узнают об изменениях.
Бэклоги продукта и верность команды принципам agile
Опытные владельцы продукта со всей ответственностью подходят к ведению бэклога продукта, чтобы он был надежным источником рабочих задач по проекту, которые предназначены для совместной работы.
Заинтересованные стороны будут оспаривать принятую очередность задач — и это хорошо. В результате обсуждения того, какие работы важнее, все приходят к общему представлению о приоритетности задач. Такие обсуждения способствуют формированию культуры, в которой приоритеты расставляются групповыми усилиями и все участники объединены общим взглядом на программу.
Кроме того, на основе бэклога продукта планируются итерации. В бэклог должны быть включены все рабочие задачи: пользовательские истории, баги, изменения в дизайне, технический долг, запросы клиентов, действия, намеченные по итогам ретроспективы, и т. д. Так рабочие задачи каждого участника будут рассмотрены на общем обсуждении перед каждой итерацией. Затем участники команды и владелец продукта с полным пониманием объемов задач и учетом обоюдных интересов принимают решения до начала итерации.
Подсказка
Владельцы продукта определяют важность рабочих задач в бэклоге, в то время как команда разработчиков определяет скорость работы над ними.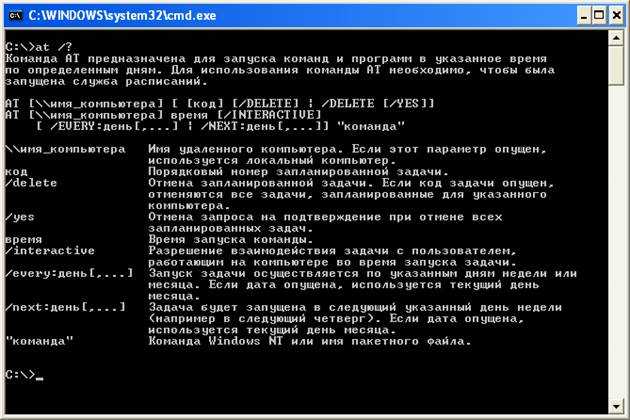 Новым владельцам продукта, которые привыкли торопить команду, такой подход может оказаться не по душе. Подробнее см. в нашей статье о лимитах объема незавершенной работы и рабочем процессе.
Новым владельцам продукта, которые привыкли торопить команду, такой подход может оказаться не по душе. Подробнее см. в нашей статье о лимитах объема незавершенной работы и рабочем процессе.
Готовы начать работу? Узнайте, как создать бэклог в Jira Software.
Dan Radigan
Методология Agile оказала на меня огромное влияние как в профессиональном, так и в личном плане. Я понял, что и в программировании, и в жизни оптимальный подход — гибкий. Мои интересы лежат на пересечении технологий, фотографии и мотоспорта.
Сочетания клавиш на клавиатуре для различных команд ‒ QlikView
В этой главе приведен список различных сочетаний клавиш на клавиатуре, которые доступны в приложении QlikView.
Сочетания клавиш для команд в меню «Файл»
| Сочетание клавиш | Функция | Значок |
|---|---|---|
| Ctrl+N | Аналогично выбору в меню Файл команды Новый.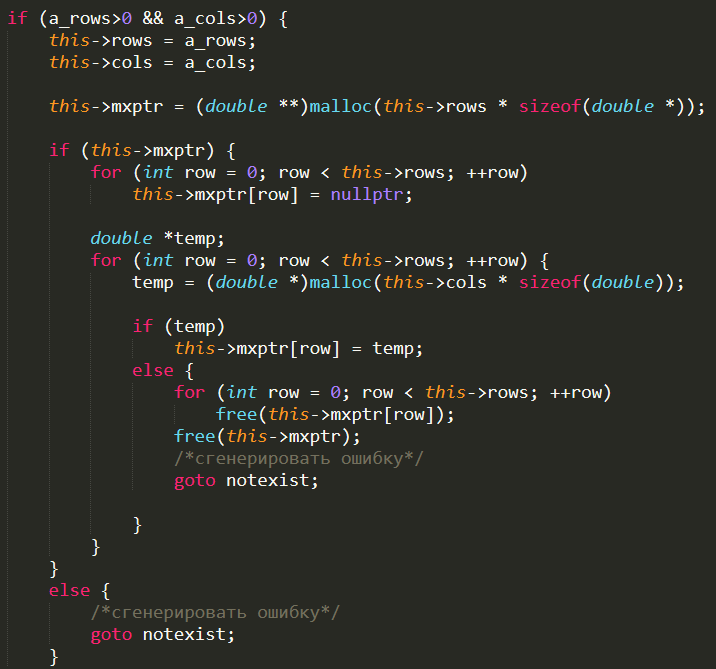 | |
| Ctrl+O | Аналогично выбору в меню Файл команды Открыть…. | |
| Ctrl+Shift+O | Аналогично выбору в меню Файл команды Открыть на сервере… | — |
| Ctrl+S | Аналогично выбору в меню Файл команды Сохранить. | |
| F12 | Аналогично выбору в меню Файл команды Сохранить как…. | — |
| Ctrl+P | Аналогично выбору в меню Файл команды Печать…. | |
| Ctrl+Shift+P | Аналогично выбору в меню Файл команды Печать в PDF.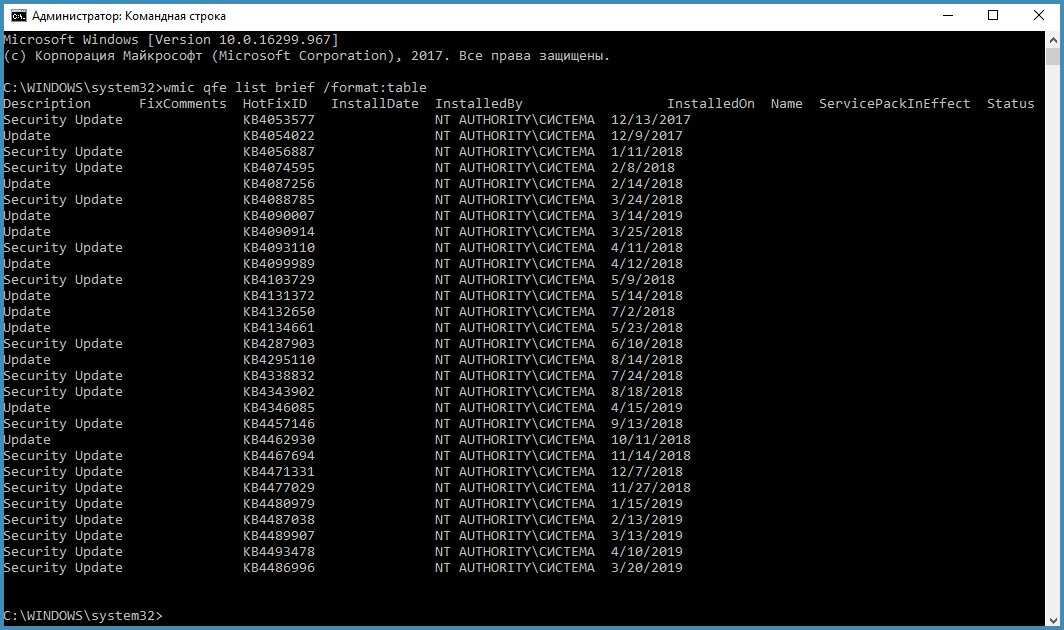 .. .. | |
| Ctrl+E | Аналогично выбору в меню Файл команды Редактор скрипта… | |
| Ctrl+R | Аналогично выбору в меню Файл команды Загрузка. | |
| Ctrl+Shift+R | Аналогично выбору в меню Файл команды Частичная загрузка. | — |
| Ctrl+T | Аналогично выбору в меню Файл команды Обозреватель таблиц… |
Сочетания клавиш для команд в меню «Правка»
| Сочетание клавиш | Функция | Значок |
|---|---|---|
| Ctrl+Z | Аналогично выбору в меню Правка команды Отменить изменение макета.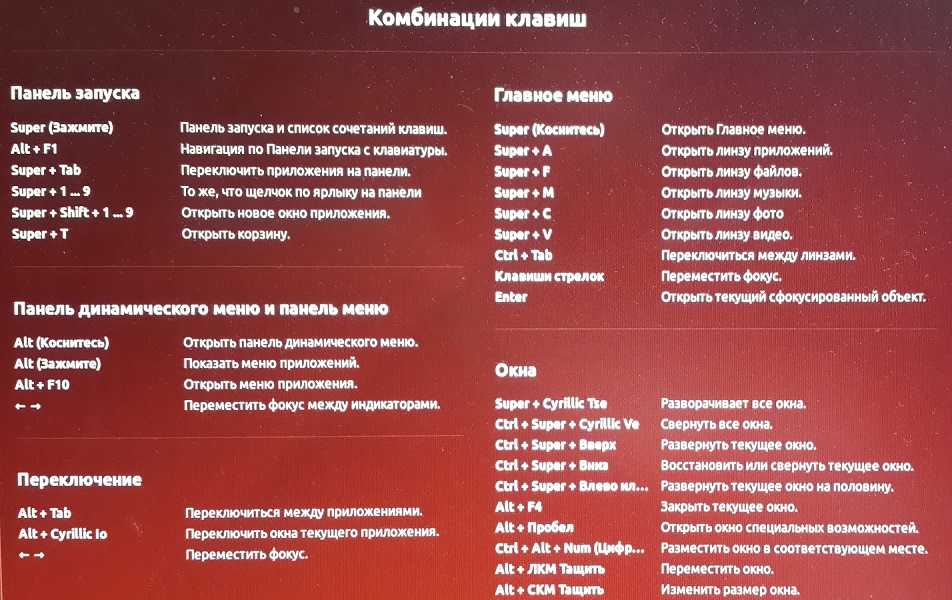 | |
| Ctrl+Y | Аналогично выбору в меню Правка команды Восстановить изменение макета. | |
| Ctrl+X | Аналогично выбору в меню Правка команды Вырезать. | |
| Ctrl+C | Аналогично выбору в меню Правка команды Копировать. | |
| Ctrl+V | Аналогично выбору в меню Правка команды Вставить. | |
| Del | Аналогично выбору в меню Правка команды Удалить. | — |
| Ctrl+A | Аналогично выбору в меню Правка команды Aктивировать все. | — |
| Ctrl+F | Аналогично выбору в меню Правка команды Поиск. | |
| Ctrl+Shift+F | Аналогично выбору в меню Правка команды Расширенный поиск. | — |
Сочетания клавиш для команд в меню «Вид»
| Сочетание клавиш | Функция | Значок |
|---|---|---|
| Ctrl+Q | Аналогично выбору в меню Вид команды Текущие выборки.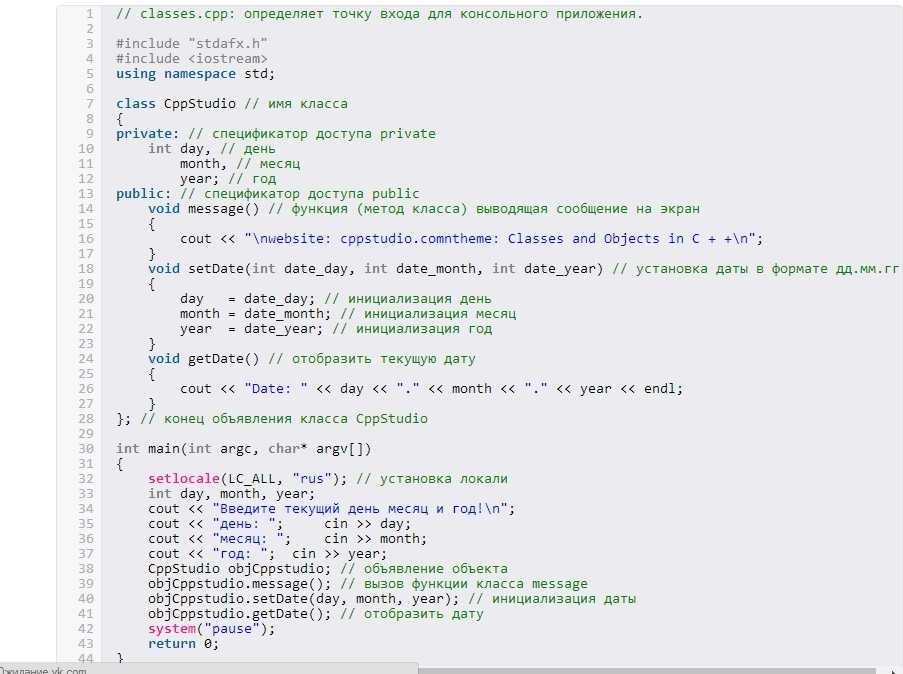 … … | |
| Ctrl+G | Включает и отключает сетку дизайна макета. | — |
Сочетания клавиш для команд в меню «Выборки»
| Сочетание клавиш | Функция | Значок |
|---|---|---|
| Shift+стрелка влево | Аналогично выбору в меню Выборки команды Назад. | — |
| Shift+стрелка вправо | Аналогично выбору в меню Выборки команды Вперед. | — |
| Ctrl+Shift+L | Аналогично выбору в меню Выборки команды Заблокировать (блокировка всех выборок).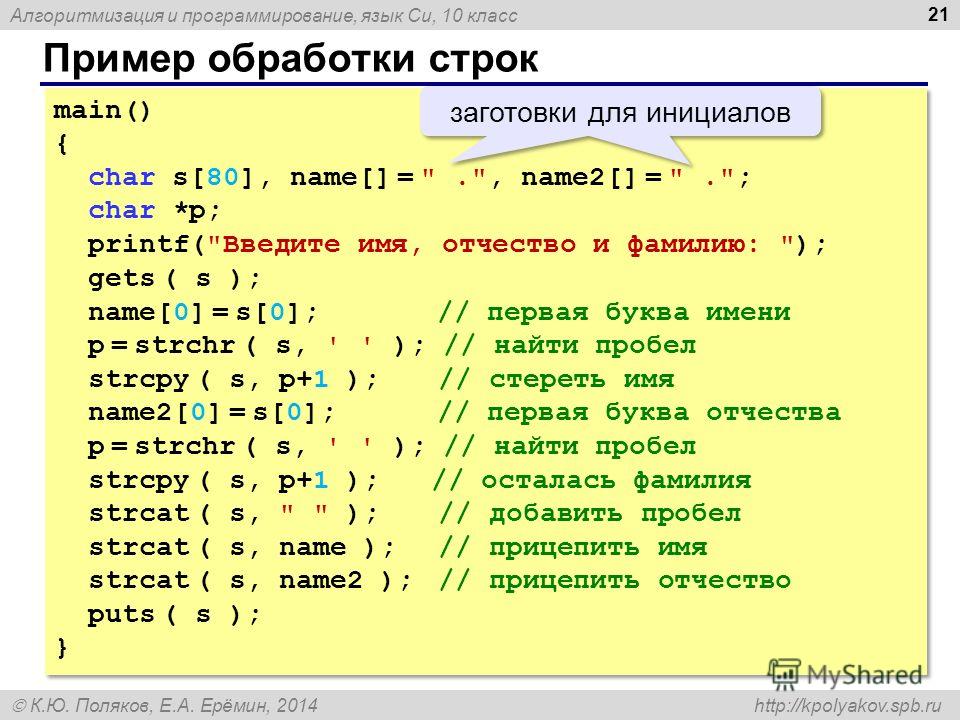 | |
| Ctrl+Shift+U | Аналогично выбору в меню Выборки команды Разблокировать (разблокирование всех выборок). | |
| Ctrl+Shift+D | Аналогично выбору в меню Выборки команды Очистить (очистка всех выборок). |
Сочетания клавиш для команд в меню «Параметры»
| Сочетание клавиш | Функция | Значок |
|---|---|---|
| Ctrl+Alt+U | Аналогично выбору в меню Параметры команды Параметры пользователя.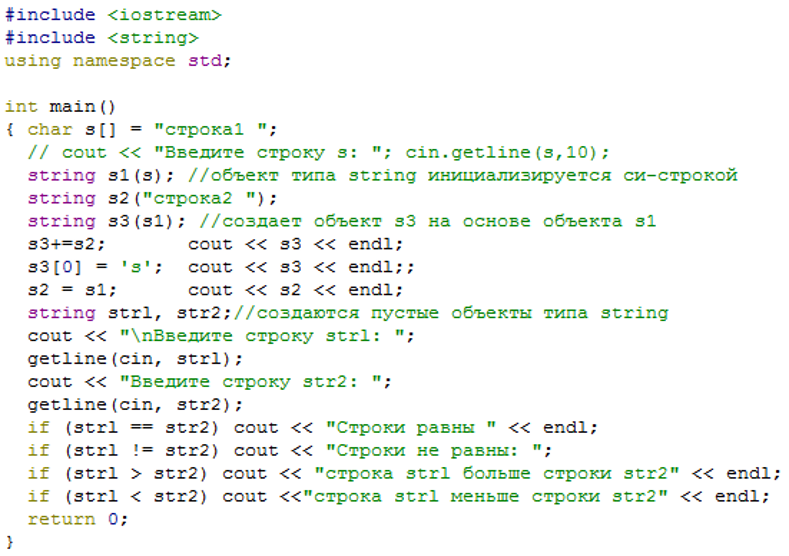 … … | |
| Ctrl+Alt+D | Аналогично выбору в меню Параметры команды Свойства документа…. | |
| Ctrl+Alt+S | Аналогично выбору в меню Параметры команды Свойства листа…. | |
| Ctrl+Alt+V | Аналогично выбору в меню Параметры команды Обозреватель переменных…. | |
| Ctrl+Alt+E | Аналогично выбору в меню Параметры команды Обозреватель выражений. | — |
Сочетания клавиш для команд в меню «Закладки»
| Сочетание клавиш | Функция | Значок |
|---|---|---|
| Ctrl+B | Аналогично выбору в меню Закладки команды Добавить закладку.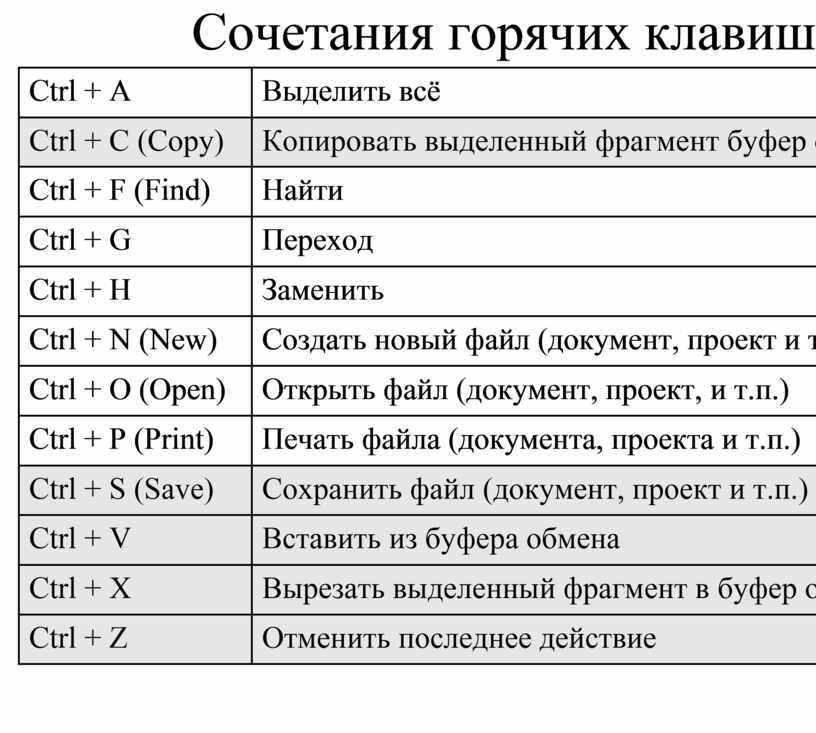 | |
| Ctrl+Shift+B | Аналогично выбору в меню Закладки команды Дополнительно. |
Сочетания клавиш для команд в меню «Инструменты»
| Сочетание клавиш | Функция | Значок |
|---|---|---|
| Ctrl+M | Аналогично выбору в меню Инструменты команды Редактор макросов… | |
| Ctrl+Alt+A | Аналогично выбору в меню Инструменты команды Оповещения.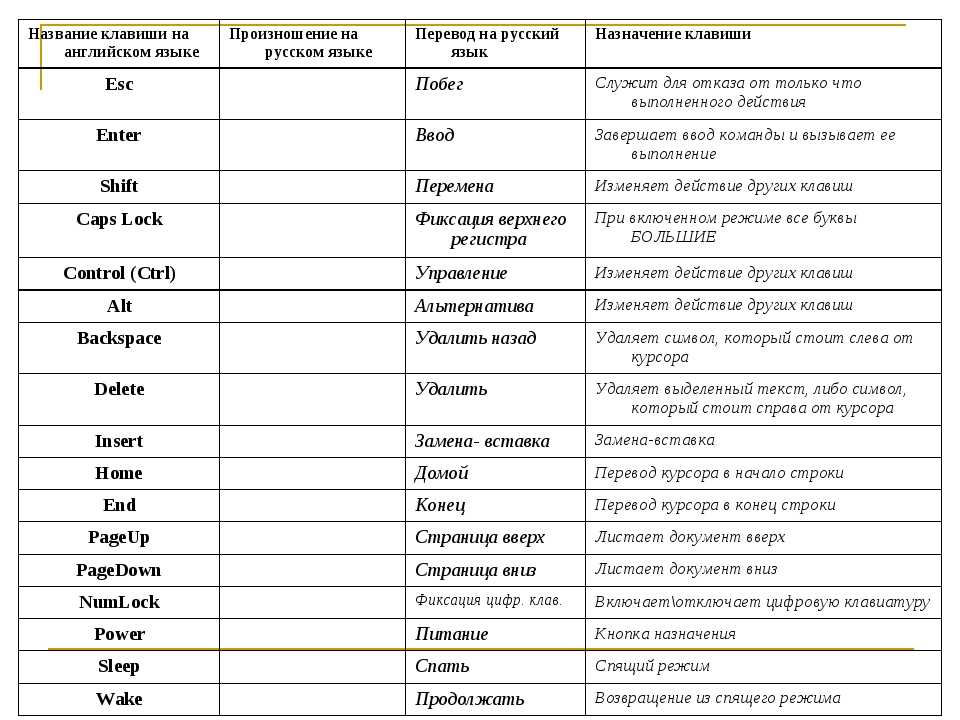 |
Сочетания клавиш для команд в меню «Объект» (список, блок статистики и открытый мультисписок)
| Сочетание клавиш | Функция |
|---|---|
| Ctrl+Shift+L | Аналогично выбору в меню Объект команды Заблокировать (блокировка выборок в активном объекте). |
| Ctrl+Shift+U | Аналогично выбору в меню Объект команды Разблокировать (разблокирование выборок в активном объекте). |
| Ctrl+Shift+D | Аналогично выбору в меню Объект команды Очистить (очистка выборок в активном объекте).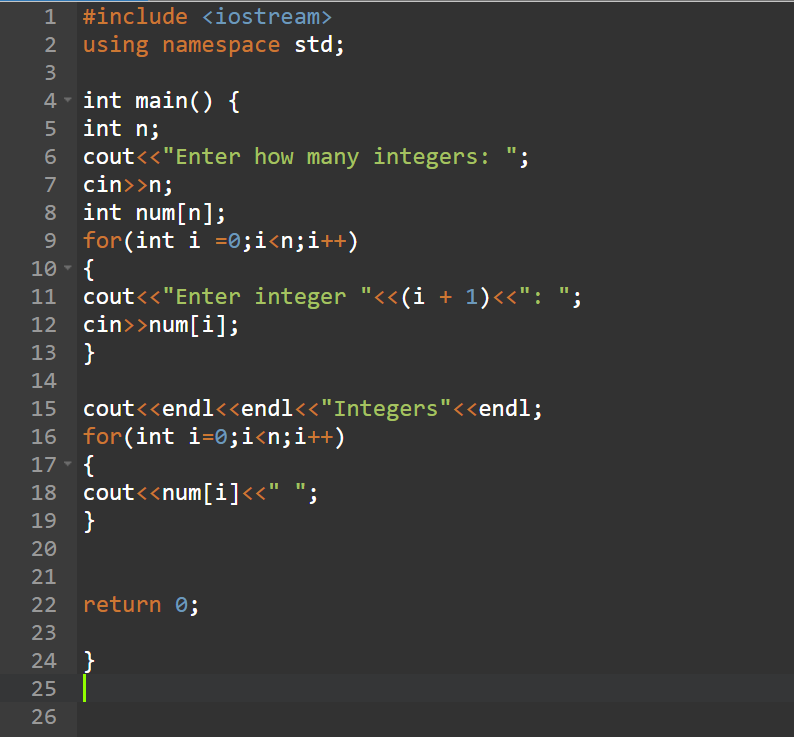 |
| Alt+Enter | Аналогично выбору в меню Объект команды Свойства (открытие диалогового окна Свойства для активного объекта). |
Сочетания клавиш для скрипта
Чтобы просмотреть список всех доступных сочетаний клавиш на клавиатуре в скрипте, на панели скрипта введите Ctrl+qsc.
| Сочетание клавиш | Функция |
|---|---|
| Ctrl+G | Переход к строке с определенным номером в скрипте. |
| Ctrl+K,C | Комментирование строк в скрипте. |
| Ctrl+K,U | Отмена комментирования строк в скрипте.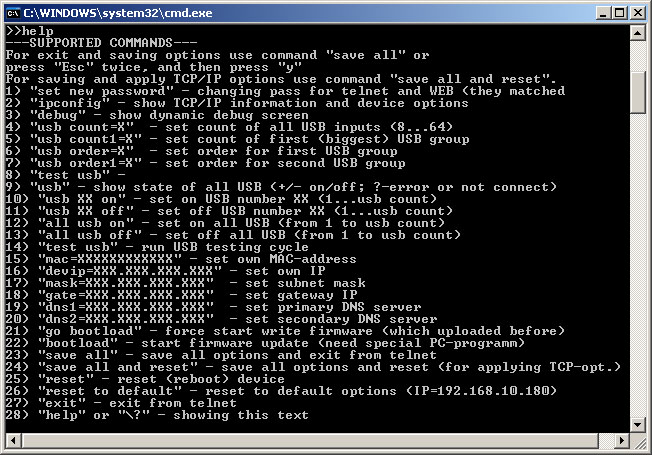 |
| Ctrl+Q,T,A | Добавление вкладки в скрипте. |
| Ctrl+Q,T,P | Перемещение активной вкладки влево. |
| Ctrl+Q,T,D | Понижение активной вкладки. |
| Ctrl+Q,T,N | Переименование активной вкладки. |
| Ctrl+Q,T,R | Удаление активной вкладки. |
| Ctrl+Q,Q | Создание автоматически генерируемого скрипта. |
| Ctrl+Q,U,I | Открытие программы ввода в формате Юникода. |
| Ctrl+Q,J,P,G | Создание скрипта для чтения атрибутов из файлов JPEG. |
| Ctrl+Q,M,P,3 | Создание скрипта для чтения атрибутов из файлов MP3. |
| Ctrl+Q,W,M,A | Создание скрипта для чтения атрибутов из файлов WMA. |
Сочетания с использованием функциональных клавиш
| Сочетание клавиш | Функция |
|---|---|
| F1 | Активация контекстной справки. |
| F3 | Переход в режим поиска, если активирован объект, поддерживающий поиск. |
| F6 | Активация соседней вкладки листа, расположенной слева от активной вкладки.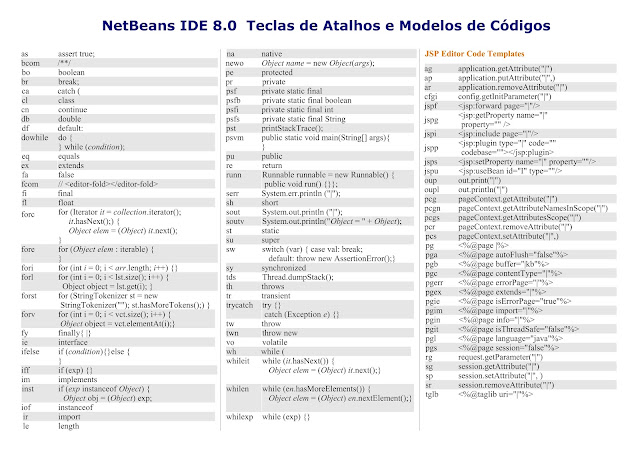 |
| F7 | Активация соседней вкладки листа, расположенной справа от активной вкладки. |
| F12 | Аналогично выбору в меню Файл команды Сохранить как…. |
| Ctrl+F6 | Активация самой левой вкладки. |
| Ctrl+F7 | Активация самой правой вкладки. |
30 команд Git, необходимых для освоения интерфейса командной строки Git / Хабр
Git — самая популярная в мире распределённая система контроля версий. Линус Торвальдс, разработчик ядра ОС Linux, создал этот инструмент ещё в 2005 году, а сегодня Git активно поддерживается как проект с открытым исходным кодом. Огромное количество открытых и коммерческих проектов используют Git для контроля версий.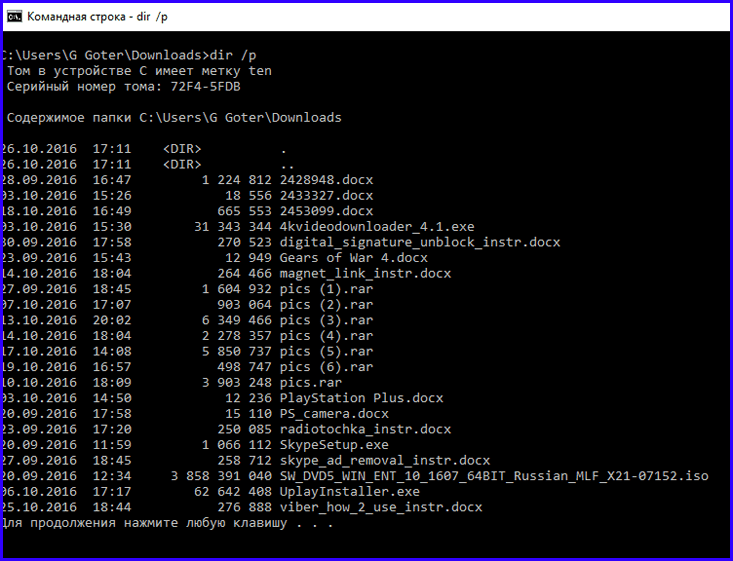
В данной статье перечисляются самые основные команды, которые следует знать разработчику, чтобы освоить управление репозиториями GitHub на высоком уровне. Ознакомиться с ними будет полезно как новичкам, так и опытным разработчикам.
30 основных команд, которые сделают из вас мастера Git
- Как задать имя пользователя и адрес электронной почты
- Кэширование учётных данных
- Инициализация репозитория
- Добавление отдельных файлов или всех файлов в область подготовленных файлов
- Проверка статуса репозитория
- Внесение изменений однострочным сообщением или через редактор
- Просмотр истории коммитов с изменениями
- Просмотр заданного коммита
- Просмотр изменений до коммита
- Удаление отслеживаемых файлов из текущего рабочего дерева
- Переименование файлов
- Отмена подготовленных и неподготовленных изменений
- Изменение последнего коммита
- Откат последнего коммита
- Откат заданного коммита
- Создание новой ветки и переход в неё
- Просмотр списка веток
- Удаление ветки
- Слияние двух веток
- Отображение журнала фиксации в виде графика для текущей или всех веток
- Прекращение слияния при конфликте
- Добавление удалённого репозитория
- Просмотр удалённых URL-адресов
- Получение дополнительных сведений об удалённом репозитории
- Отправка изменений в удалённый репозиторий
- Получение изменений из удалённого репозитория
- Слияние удалённого репозитория с локальным
- Отправка новой ветки в удалённый репозиторий
- Удаление удалённой ветки
- Использование перебазирования
1.
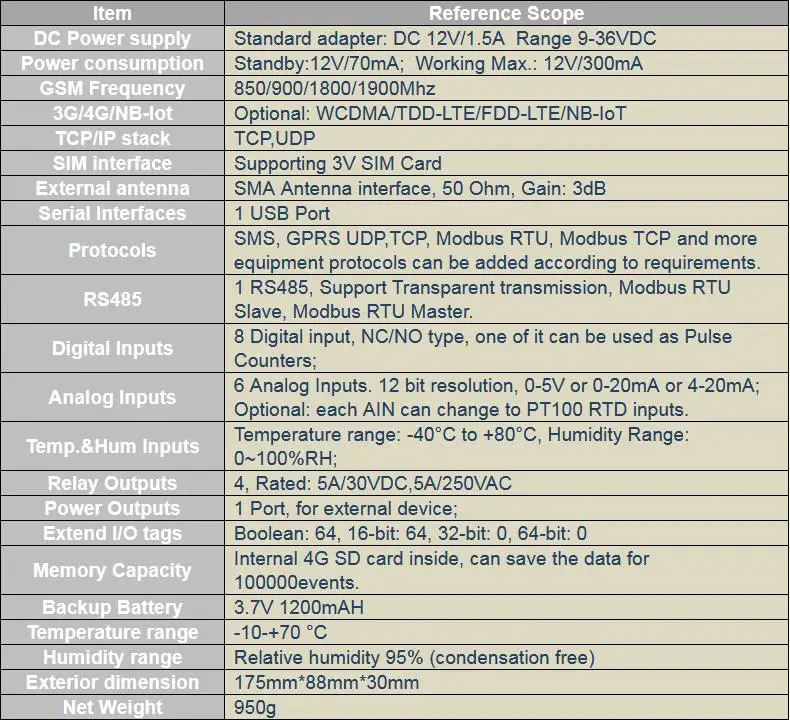 Как задать имя пользователя и адрес электронной почты
Как задать имя пользователя и адрес электронной почты
Имя пользователя нужно, чтобы привязывать коммиты к вашему имени. Это не то же самое, что имя пользователя учётной записи GitHub, с помощью которого выполняется вход в профиль на GitHub. Задать или изменить имя пользователя можно с помощью команды git config. Новое имя будет автоматически отображаться в последующих коммитах, отправленных на GitHub через командную строку. Если хотите скрыть своё реальное имя, можно использовать в качестве имени пользователя Git произвольный набор символов.
git config --global user.name "Tara Routray"
Кроме того, командой git config можно изменять адрес электронной почты, привязанный к вашим коммитам Git. Новый адрес электронной почты будет автоматически отображаться во всех дальнейших коммитах, поданных на GitHub через командную строку.
git config --global user.email "dev@tararoutray.com"
2. Кэширование учётных данных
Кэшировать учётные данные можно с помощью параметра config с флагом --global. Так вы избавитесь от необходимости вручную вводить имя пользователя и пароль при создании нового коммита.
git config --global credential.helper cache
3. Инициализация репозитория
Создать пустой репозиторий Git или вновь инициализировать существующий можно параметром init. При инициализации он создаст скрытую папку. В ней содержатся все объекты и ссылки, которые Git использует и создаёт в истории работы над проектом.
git init
4. Добавление отдельных файлов или всех файлов в область подготовленных файлов
Добавить отдельный файл в область подготовленных файлов можно параметром add с указанием имени файла. Просто замените somefile. на актуальное имя. js
js
git add somefile.js
Кроме того, можно добавить все файлы и папки в эту область, предоставив wildcard . вместо имени файла:
git add .
5. Проверка статуса репозитория
Просмотреть статус нужного репозитория можно по ключевому слову status: его действие распространяется на подготовленные, неподготовленные и неотслеживаемые файлы.
git status
6. Внесение изменений однострочным сообщением или через редактор
При создании коммита в репозитории можно добавить однострочное сообщение с помощью параметра commit с флагом -m. Само сообщение вводится непосредственно после флага, в кавычках.
git commit -m "Your short summary about the commit"
Также можно открыть текстовый редактор в терминале для написания полного сообщения коммита.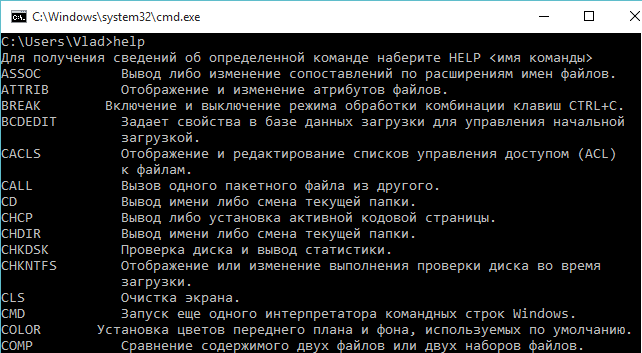 Оно может состоять из нескольких строк текста, в котором подробно характеризуются изменения, внесённые в репозиторий.
Оно может состоять из нескольких строк текста, в котором подробно характеризуются изменения, внесённые в репозиторий.
git commit
7. Просмотр истории коммитов с изменениями
Просматривать изменения, внесённые в репозиторий, можно с помощью параметра log. Он отображает список последних коммитов в порядке выполнения. Кроме того, добавив флаг -p, вы можете подробно изучить изменения, внесённые в каждый файл.
git log -p
8. Просмотр заданного коммита
Просмотреть полный список изменений, внесённых конкретным коммитом, можно с помощью параметра show, указав идентификатор или хеш коммита. Значение хеша уникально для каждого коммита, созданного в вашем репозитории.
git show 1af17e73721dbe0c40011b82ed4bb1a7dbe3ce29
Также можно использовать сокращённый хеш.
git show 1af17e
9.
 Просмотр изменений до коммита
Просмотр изменений до коммита
Можно просматривать список изменений, внесённых в репозиторий, используя параметр diff. По умолчанию отображаются только изменения, не подготовленные для фиксации.
git diff
Для просмотра подготовленных изменений необходимо добавить флаг --staged.
git diff --staged
Также можно указать имя файла как параметр и просмотреть изменения, внесённые только в этот файл.
git diff somefile.js
10. Удаление отслеживаемых файлов из текущего рабочего дерева
Удалять файлы из текущего рабочего дерева можно с помощью параметра rm. При этом файлы удаляются и из индекса.
git rm dirname/somefile.js
Можно также использовать маски файлов (например *.js) для удаления всех файлов, соответствующих критерию.
git rm dirname/*.html
11. Переименование файлов
Переименовать файл или папку можно параметром mv. Для него указывается источник source и назначение destination. Источник — реально существующий файл или папка, а назначение — существующая папка.
git mv dir1/somefile.js dir2
При выполнении команды файл или папка, указанные как источник, будут перемещены в папку назначения. Индекс будет обновлён соответственно, но изменения нужно записать.
12. Отмена подготовленных и неподготовленных изменений
Восстановить файлы рабочего дерева, не подготовленные к коммиту, можно параметром checkout. Для проведения операции требуется указать путь к файлу. Если путь не указан, параметр git checkout изменит указатель HEAD, чтобы задать указанную ветку как текущую.
git checkout somefile.js
Восстановить подготовленный файл рабочего дерева можно параметром reset. Потребуется указать путь к файлу, чтобы убрать его из области подготовленных файлов. При этом не будет производиться откат никаких изменений или модификаций — однако файл перейдёт в категорию не подготовленных к коммиту.
git reset HEAD somefile.js
Если нужно выполнить это действие для всех подготовленных файлов, путь к ним указывать не надо.
git reset HEAD
13. Изменение последнего коммита
Внести изменения в последний коммит можно параметром commit с флагом --amend. Например, вы записали изменения, внесённые в ряд файлов, и поняли, что допустили ошибку в сообщении коммита. В этом случае можете воспользоваться указанной командой, чтобы отредактировать сообщение предыдущего коммита, не изменяя его снимок.
git commit --amend -m "Updated message for the previous commit"
Также можно вносить изменения в файлы, отправленные ранее.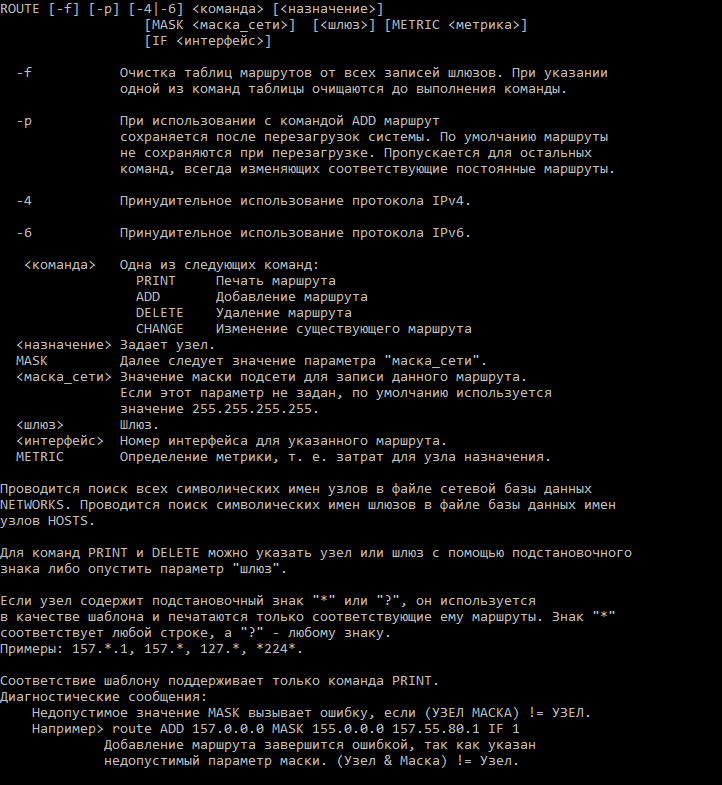 Например, вы изменили несколько файлов в ряде папок и хотите их записать как единый снимок, но забыли добавить в коммит одну из папок. Чтобы исправить такую ошибку, достаточно подготовить для фиксации остальные файлы и папки и создать коммит с флагами
Например, вы изменили несколько файлов в ряде папок и хотите их записать как единый снимок, но забыли добавить в коммит одну из папок. Чтобы исправить такую ошибку, достаточно подготовить для фиксации остальные файлы и папки и создать коммит с флагами --amend и --no-edit.
git add dir1 git commit # Here you forgot to add dir2 to commit, you can execute the following command to amend the other files and folders. git add dir2 git commit --amend --no-edit
Флаг --no-edit позволит внести в коммит поправку без изменения сообщения коммита. В этом случае итоговый коммит заменит неполный, а выглядеть это будет так, как будто мы отправили изменения ко всем файлам в нужных папках как единый снимок.
Внимание! Не изменяйте публичные коммиты.С помощью amend прекрасно исправляются локальные коммиты, а исправления можно передать в общий репозиторий. Однако изменять коммиты, уже доступные другим пользователям, не следует.
Помните, что изменённые коммиты являются совершенно новыми, а предыдущий коммит уже не будет доступен в текущей ветке. Последствия будут такими же, как при отмене изменений публичного снимка.
14. Откат последнего коммита
Откатить последний коммит можно с помощью параметра revert. Создастся новый коммит, содержащий обратные преобразования относительно предыдущего, и добавится к истории текущей ветки.
git revert HEAD
▍ Разница между revert и reset
Команда git revert отменяет изменения, записанные только одним коммитом. Она не откатывает проект к более раннему состоянию, удаляя все последующие коммиты, как это делает команда git reset.
У команды revert есть два крупных преимущества по сравнению с reset. Во-первых, она не меняет историю проекта и производит операцию, безопасную для коммитов. Во-вторых, её объектом выступает конкретный коммит, созданный в любой момент истории, а git reset всегда берёт за точку отсчёта текущий коммит.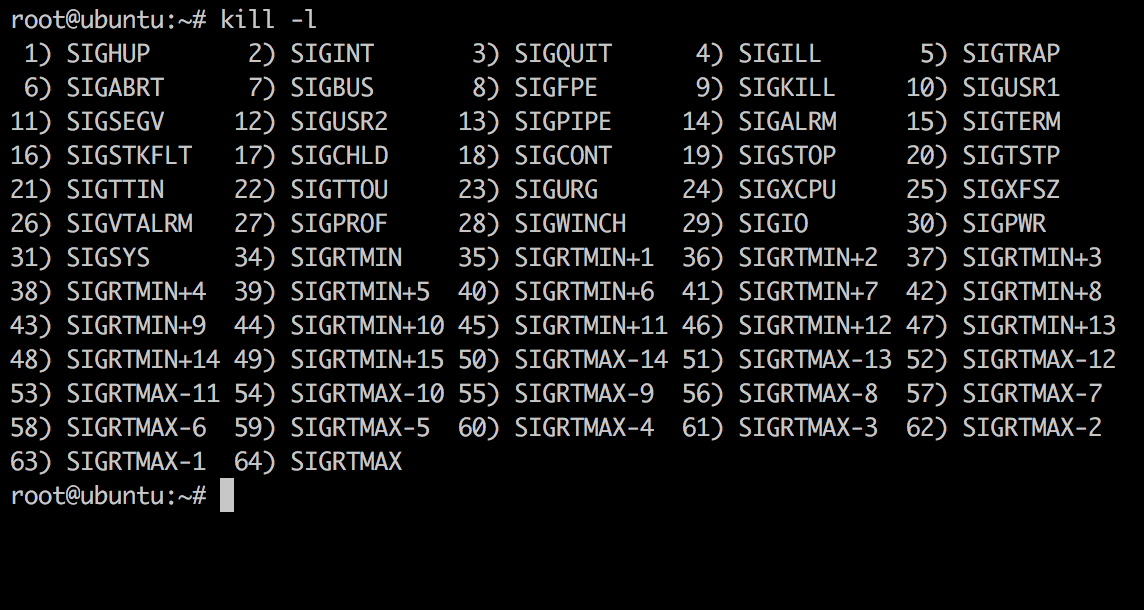 К примеру, если нужно отменить старый коммит с помощью git reset, придётся удалить все коммиты, поданные после целевого, а затем выполнить их повторно. Следовательно, команда
К примеру, если нужно отменить старый коммит с помощью git reset, придётся удалить все коммиты, поданные после целевого, а затем выполнить их повторно. Следовательно, команда git revert — гораздо более удобный и безопасный способ отмены изменений.
15. Откат заданного коммита
Откатить проект до заданного коммита можно с помощью параметра revert и идентификатора коммита. Создастся новый коммит — копия коммита с предоставленным идентификатором — и добавится к истории текущей ветки.
git revert 1af17e
16. Создание новой ветки и переход в неё
Создать новую ветку можно с помощью параметра branch, указав имя ветки.
git branch new_branch_name
Но Git не переключится на неё автоматически. Для автоматического перехода нужно добавить флаг -b и параметр checkout.
git checkout -b new_branch_name
17.
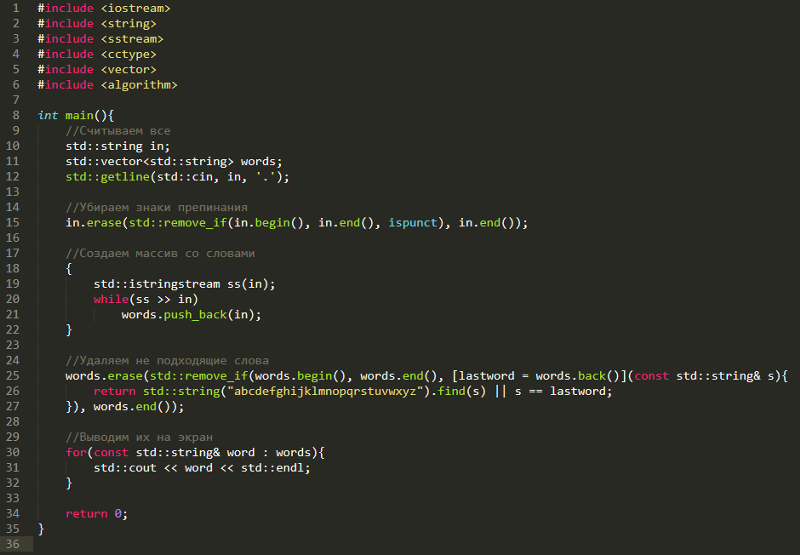 Просмотр списка веток
Просмотр списка веток
Можно просматривать полный список веток, используя параметр branch. Команда отобразит все ветки, отметит текущую звёздочкой (*) и выделит её цветом.
git branch
Также можно вывести список удалённых веток с помощью флага -a.
git branch -a
18. Удаление ветки
Удалить ветку можно параметром branch с добавлением флага -d и указанием имени ветки. Если вы завершили работу над веткой и объединили её с основной, можно её удалить без потери истории. Однако, если выполнить команду удаления до слияния — в результате появится сообщение об ошибке. Этот защитный механизм предотвращает потерю доступа к файлам.
git branch -d existing_branch_name
Для принудительного удаления ветки используется флаг -D с заглавной буквой. В этом случае ветка будет удалена независимо от текущего статуса, без предупреждений.
В этом случае ветка будет удалена независимо от текущего статуса, без предупреждений.
git branch -D existing_branch_name
Вышеуказанные команды удаляют только локальную копию ветки. В удалённом репозитории она может сохраниться. Если хотите стереть удалённую ветку, выполните следующую команду:
git push origin --delete existing_branch_name
19. Слияние двух веток
Объединить две ветки можно параметром merge с указанием имени ветки. Команда объединит указанную ветку с основной.
git merge existing_branch_name
Если надо выполнить коммит слияния, выполните команду git merge с флагом --no-ff.
git merge --no-ff existing_branch_name
Указанная команда объединит заданную ветку с основной и произведёт коммит слияния. Это необходимо для фиксации всех слияний в вашем репозитории.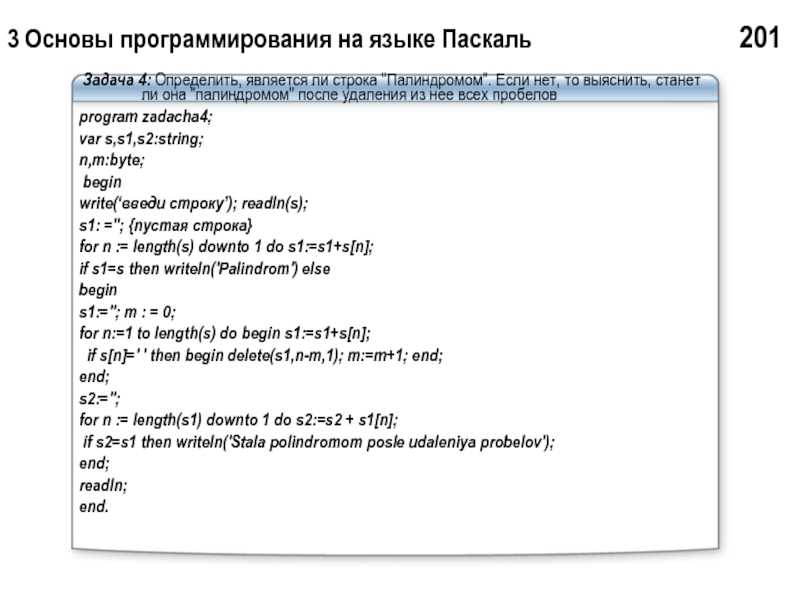
20. Отображение журнала фиксации в виде графика для текущей или всех веток
Просмотреть историю коммитов в виде графика для текущей ветки можно с помощью параметра log и флагов --graph --oneline --decorate. Опция --graph выведет график в формате ASCII, отражающий структуру ветвления истории коммитов. В связке с флагами --oneline и --decorate, этот флаг упрощает понимание того, к какой ветке относится каждый коммит.
git log --graph --oneline --decorate
Для просмотра истории коммитов по всем веткам используется флаг --all.
git log --all --graph --oneline --decorate
21. Прекращение слияния при конфликте
Прервать слияние в случае конфликта можно параметром merge с флагом --abort. Он позволяет остановить процесс слияния и вернуть состояние, с которого этот процесс был начат.
git merge --abort
Также при конфликте слияния можно использовать параметр reset, чтобы восстановить конфликтующие файлы до стабильного состояния.
git reset
22. Добавление удалённого репозитория
Добавить удалённый репозиторий можно параметром remote add, указав shortname и url требуемого репозитория.
git remote add awesomeapp https://github.com/someurl..
23. Просмотр удалённых URL-адресов
Просматривать удалённые URL-адреса можно параметром remote с флагом -v. Этот параметр отображает удалённые подключения к другим репозиториям.
git remote -v
Такая команда открывает доступ к интерфейсу управления удалёнными записями, которые хранятся в файле .git/config репозитория.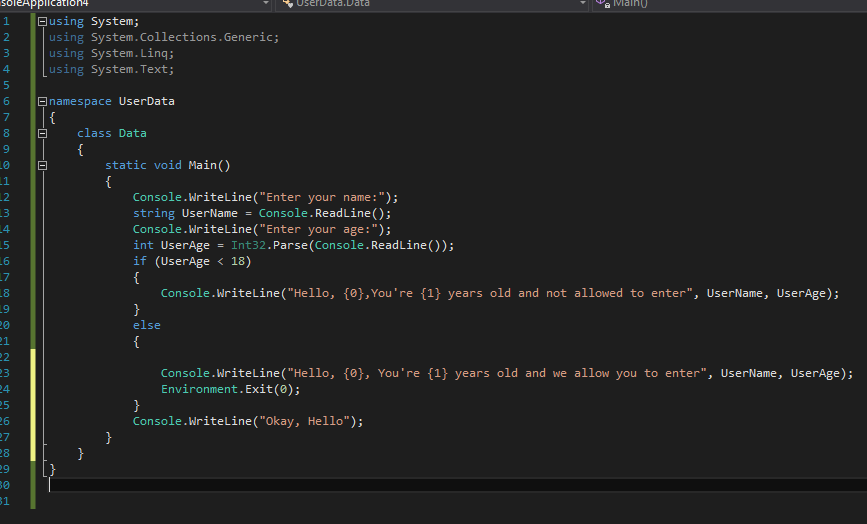
24. Получение дополнительных сведений об удалённом репозитории
Получить подробные сведения об удалённом репозитории можно с помощью параметра remote show с указанием имени репозитория — например, origin.
git remote show origin
Эта команда отображает список веток, связанных с удалённым репозиторием, а также рабочих станций, подключённых для получения и отправки файлов.
25. Отправка изменений в удалённый репозиторий
Отправлять изменения в удалённый репозиторий можно параметром push с указанием имени репозитория и ветки.
git push origin main
Эта команда передаёт локальные изменения в центральный репозиторий, где с ними могут ознакомиться другие участники проекта.
26. Получение изменений из удалённого репозитория
Для загрузки изменений из удалённого репозитория используется параметр pull.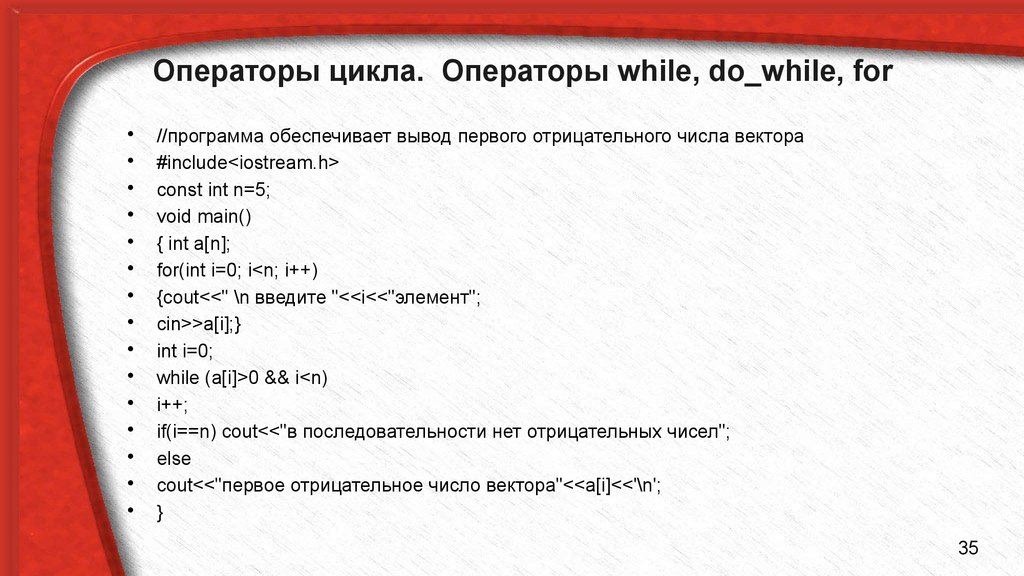 Он скачивает копию текущей ветки с указанного удалённого репозитория и объединяет её с локальной копией.
Он скачивает копию текущей ветки с указанного удалённого репозитория и объединяет её с локальной копией.
git pull
Также можно просмотреть подробные сведения о загруженных файлах с помощью флага --verbose.
git pull --verbose
27. Слияние удалённого репозитория с локальным
Слияние удалённого репозитория с локальным выполняется параметром merge с указанием имени удалённого репозитория.
git merge origin
28. Отправка новой ветки в удалённый репозиторий
Передать новую ветку в удалённый репозиторий можно параметром push с флагом -u, указав имя репозитория и имя ветки.
git push -u origin new_branch
29. Удаление удалённой ветки
Чтобы избавиться от удалённой ветки, используйте параметр push с флагом --delete, указав имя удалённого репозитория и имя ветки.
git push --delete origin existing_branch
30. Использование перебазирования
Для доступа к этой функции используйте параметр rebase с указанием имени ветки. Перебазирование — это процесс объединения или перемещения последовательности коммитов на новый родительский снимок.
git rebase branch_name
Эта команда изменит основу ветки с одного коммита на другой, как если бы вы начали ветку с другого коммита. В Git это достигается за счёт создания новых коммитов и применения их к указанному базовому коммиту. Необходимо понимать, что, хотя ветка и выглядит такой же, она состоит из совершенно новых коммитов.
▍ Спасибо за внимание!
Вы узнали 30 основных команд интерфейса командной строки Git. Теперь, при условии регулярной практики, у вас есть всё необходимое, чтобы достичь мастерства в управлении репозиториями GitHub.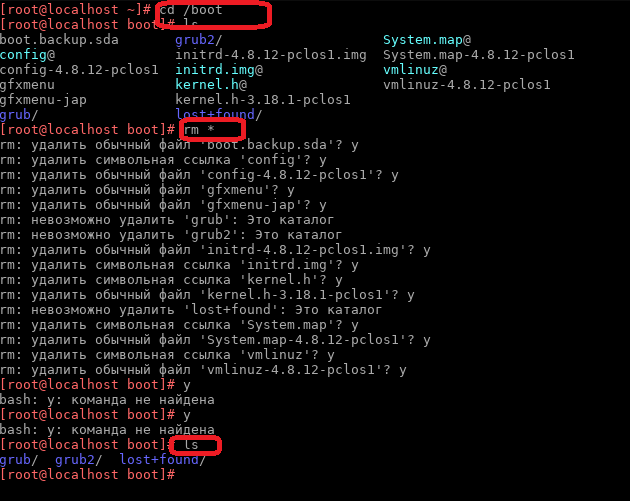
Выполняйте быстрые команды с помощью Siri, приложения «Команды» или предложений Siri
Быстрые команды позволяют выполнять повседневные задачи из любых приложений всего одним касанием или обращением к Siri. Найдите кнопку «Добавить для Siri» в своих любимых приложениях или посетите галерею в приложении «Команды», чтобы добавить новые быстрые команды.
Используйте приложение «Команды» для создания быстрых команд и управления ими
Приложение «Команды» позволяет выполнять повседневные задачи из любых приложений всего одним касанием или обращением к Siri. Узнайте, как создать, отредактировать или удалить быструю команду. Если вам требуется источник вдохновения, попробуйте некоторые персонализированные быстрые команды для начинающих, доступные на вкладке «Мои команды», или посетите вкладку Галерея, чтобы открыть для себя новые способы автоматизации приложений.
Например, быстрая команда на iPhone для упрощения поездки может содержать три последовательных действия:
- Ваше любимое транспортное приложение строит маршрут домой.

- Время прибытия сообщается члену семьи.
- Запускается воспроизведение эпизода вашего любимого подкаста.
После создания быстрой команды ее можно запустить, сказав «Привет, Siri», а затем назовите имя созданной команды.
Поиск новых быстрых команд
Список быстрых команд в «Галерее» формируется с учетом ваших любимых приложений и наиболее частых действий. Добавить быструю команду можно следующим образом:
- На iPhone, iPad или iPod touch откройте приложение «Команды».
- Перейдите на вкладку «Галерея».
- В разделе «Быстрые команды от приложений» нажмите «См. все», чтобы просмотреть действия из разных приложений.
- Нажмите «Добавить» рядом с быстрой командой, которую необходимо добавить.
- Нажмите «Добавить для Siri».
Чтобы выполнить команду, просто скажите «Привет, Siri», а затем назовите команду.
Добавление быстрой команды из стороннего приложения
Многие приложения поддерживают добавление быстрой команды для Siri.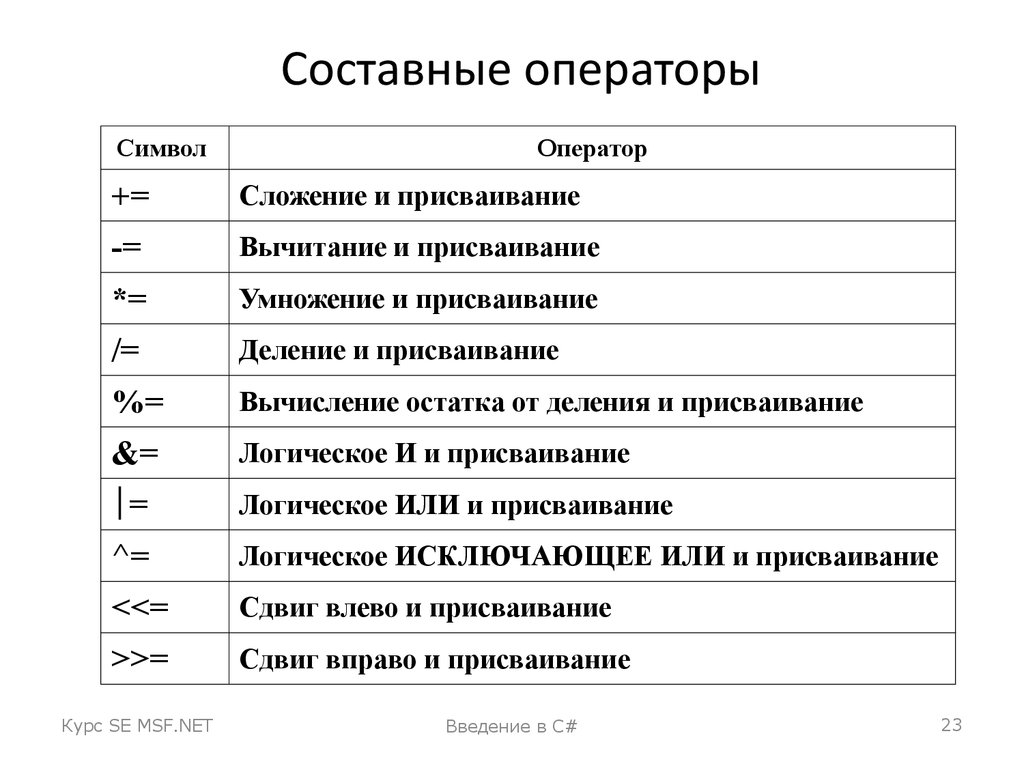 Найдите кнопку «Добавить для Siri» в интерфейсе или настройках приложения.
Найдите кнопку «Добавить для Siri» в интерфейсе или настройках приложения.
- Коснитесь кнопки «Добавить» или «Добавить в Siri» рядом с ярлыком, который вы хотите добавить.
- Нажмите «Добавить для Siri».
Сторонние приложения должны поддерживать функцию «Быстрые команды Siri», чтобы их можно было добавлять для Siri. Если быстрые команды для стороннего приложения не отображаются, проверьте в App Store, поддерживает ли приложение быстрые команды Siri.
Выполнение быстрой команды с помощью Siri
Вы можете выполнить любую из имеющихся быстрых команд, попросив Siri на iPhone, iPad, iPod touch, Apple Watch или HomePod. Просто скажите «Привет, Siri», а затем назовите команду.
Для использования быстрых команд Siri на iPhone, iPod touch, HomePod или Apple Watch Series 3 или более поздней модели требуется iOS 12 или более поздней версии, а на iPad — iOS 12, iPadOS или более поздней версии. Быстрые команды, для которых требуется запуск приложения, могут не работать на HomePod и Apple Watch.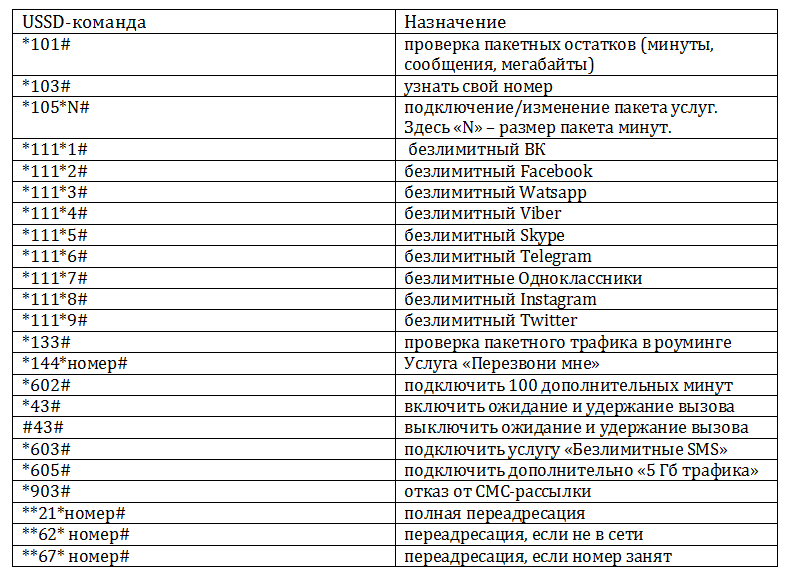
Быстрые команды предлагаются именно тогда, когда они нужны
Siri изучает ваши стандартные процедуры работы с приложениями. Затем Siri предлагает простой способ выполнения стандартных задач на экране блокировки или в строке поиска. Например, если вы каждый день используете одно и то же приложение для определения маршрута, Siri может предложить вам отправиться домой.
Чтобы использовать предложение Siri, просто коснитесь его на экране блокировки. Или проведите пальцем влево по экрану, чтобы отобразить «Поиск», затем нажмите «Предложение Siri».
Если вы не хотите видеть предложения Siri, перейдите в «Настройки» > «Siri и Поиск», прокрутите вниз и отключите предложения «При поиске», предложения «На экране блокировки», предложения «На экране «Домой»» и предложения «В функции «Поделиться»».
Дополнительная информация
- Хотите выполнять быстрые команды на любом из своих iPhone, iPad, iPod touch, Apple Watch или HomePod? Просто выполните вход в iCloud с помощью одного и того же идентификатора Apple ID на всех устройствах.

- Не видите быструю команду, которую хотите использовать? Возможно, вам потребуется открыть приложение и выполнить действие, прежде чем оно появится в предложенном списке быстрых команд.
- Подробнее об использовании Siri с приложением «Команды».
Информация о продуктах, произведенных не компанией Apple, или о независимых веб-сайтах, неподконтрольных и не тестируемых компанией Apple, не носит рекомендательного или одобрительного характера. Компания Apple не несет никакой ответственности за выбор, функциональность и использование веб-сайтов или продукции сторонних производителей. Компания Apple также не несет ответственности за точность или достоверность данных, размещенных на веб-сайтах сторонних производителей. Обратитесь к поставщику за дополнительной информацией.
Дата публикации:
C-команд | Изучите команду C от начального до продвинутого
C — императивный язык программирования общего назначения, являющийся основой компьютерного и системного программирования.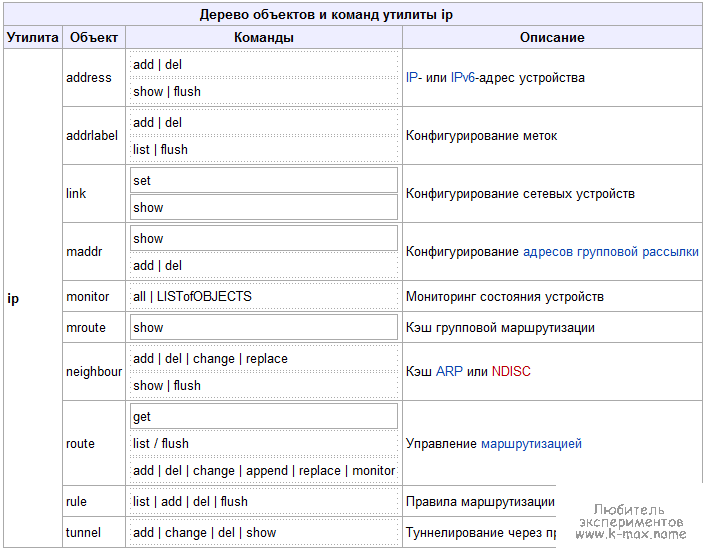 Он поддерживает тип лексической переменной, структурированное программирование и состояние рекурсии. Язык C используется для предоставления конструкций, которые помогают эффективно отображать машинные инструкции, и, таким образом, основное использование сегодня связано с языком ассемблера, который также включает операционные системы и пару прикладных программ. Диапазон варьируется от встроенных систем до суперкомпьютеров. Первоначальная цель C состояла в том, чтобы использоваться в качестве языка программирования операционной системы UNIX. Сегодня он находит наибольшее применение в разработке компиляторов, операционных систем и компьютерных архитектур. Он используется в местах, где требуется низкий уровень доступа к памяти и минимальный объем поддержки во время выполнения. Чтобы выполнить этот язык, вы должны знать, какие команды будут использоваться. В этом посте о командах C мы собираемся перечислить важные команды C, которые будут важны для вас.
Он поддерживает тип лексической переменной, структурированное программирование и состояние рекурсии. Язык C используется для предоставления конструкций, которые помогают эффективно отображать машинные инструкции, и, таким образом, основное использование сегодня связано с языком ассемблера, который также включает операционные системы и пару прикладных программ. Диапазон варьируется от встроенных систем до суперкомпьютеров. Первоначальная цель C состояла в том, чтобы использоваться в качестве языка программирования операционной системы UNIX. Сегодня он находит наибольшее применение в разработке компиляторов, операционных систем и компьютерных архитектур. Он используется в местах, где требуется низкий уровень доступа к памяти и минимальный объем поддержки во время выполнения. Чтобы выполнить этот язык, вы должны знать, какие команды будут использоваться. В этом посте о командах C мы собираемся перечислить важные команды C, которые будут важны для вас.
Основные команды C
Ниже приведены некоторые основные команды C, а именно:
1. #include: Это основная команда препроцессора файла заголовка, которая включает стандартный ввод и вывод файла заголовка, такого как stdio.h из Репозиторий библиотеки C перед компиляцией программы.
#include: Это основная команда препроцессора файла заголовка, которая включает стандартный ввод и вывод файла заголовка, такого как stdio.h из Репозиторий библиотеки C перед компиляцией программы.
2. int main(): Эта команда C, как и в большинстве языков программирования, является основной функцией, которая обычно является отправной точкой выполнения программы. Все остальные методы и функции вызываются после выполнения основной функции main().
3. {: Это фигурные скобки, которые характерны не только для языка C, но и для любого языка программирования. Это указывает на начало определения метода или функции.
4. /* abc*/: Текст, написанный внутри /* и */, будет рассматриваться как комментарий и не будет использоваться для выполнения или компиляции. Это просто для того, чтобы дать программисту четкое представление о сложностях.
5. Printf: Эта команда C используется для вывода вывода на экран консоли.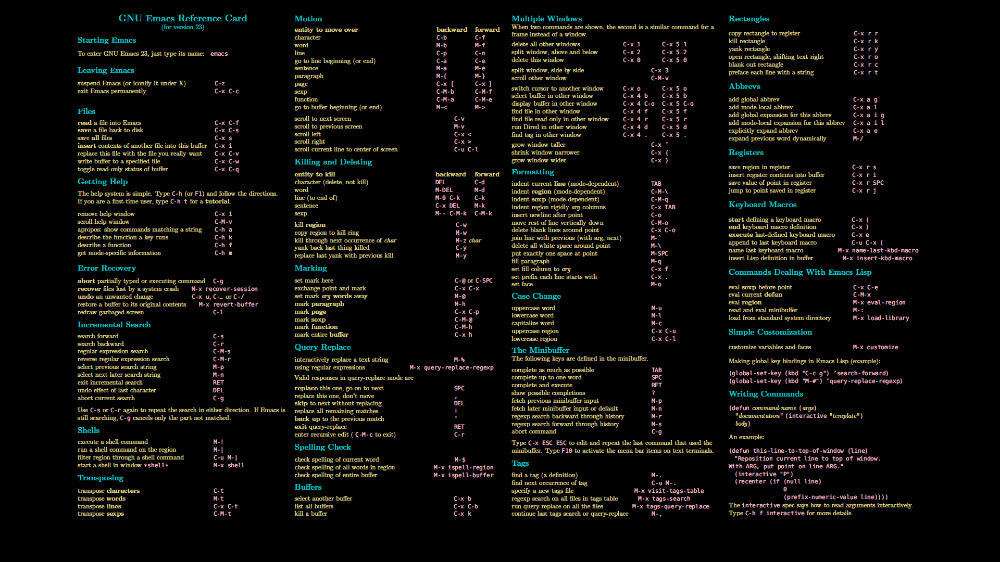
6. Getch(): Эта команда используется для ожидания любого ввода от пользователя.
7. Возврат 0: Эта команда C используется для завершения программы C или основной функции и возвращает 0.
8. }: Эти фигурные скобки используются для закрытия блока функции или метода .
9. //: Это так называемые однострочные комментарии, которые используются не только в языке C, но и в любом другом языке программирования.
10. Возврат: Эта команда используется для возврата результата выполнения кода.
Промежуточные команды C
Ниже приведены некоторые промежуточные команды C, а именно:
1. Для: Это циклическая команда C, которая используется, когда вы знаете определенные циклы. Это также называется итерацией, которая состоит из определенного набора команд, необходимых для их выполнения для оператора.
2. Инициализация: Это начальная часть цикла, состоящая из инициализации переменной части.
Это важно, чтобы знать начальную точку цикла.
3. Тест: Это средняя часть цикла, которая используется для указания последней итерационной точки условия, т. е. последней точки, до которой условие будет выполнено и команда будет выполнена.
4. Приращение: Это значение используется для указания уровня приращения, необходимого для построения цикла. Поток выполнения кода будет идти по мере определения значения приращения.
5. Операторы: Это основной текст цикла, который содержит реальную логику программы. Это может относиться к любому количеству строк по мере необходимости.
6. Возврат EXIT_SUCCESS: Это оператор возврата, который используется, чтобы сообщить системе о нормальном завершении программы. Заголовочный файл Stdlib. h является обязательным файлом для работы.
h является обязательным файлом для работы.
7. %d: Это спецификатор формата для обозначения символа целочисленного типа. Он используется для форматирования вывода.
8. \t: Это команда для использования вкладки или пустой вкладки горизонтального пространства. Это используется для форматирования программы и относится к категории управляющих последовательностей.
9. \n: Это еще одна управляющая последовательность спецификатора формата, которая используется для перехода на новую строку.
10. %lf: Это спецификатор формата для литерала с плавающей запятой типа double, который имеет более широкий диапазон и более высокое значение, чем тип с плавающей запятой.
Расширенные команды C
Ниже приведены некоторые расширенные команды C, а именно:
1. Scanf: Эта команда C используется для получения пользовательского ввода из окна стандартного консольного терминала.
2. Строка формата: Эта строка используется для определения различных типов, которые должны быть прочитаны.
3. Список переменных &: Они содержат переменные, которые составляют часть строки формата. Это может содержать любое количество переменных, которым предшествует символ &.
4. %f: Используется для определения значений с плавающей запятой, т. е. значений, содержащихся в десятичных дробях. Его диапазон сравнительно меньше по сравнению с переменной типа double.
5. Double: Используется для присвоения типа double имени переменной, следующему за ним.
6. Char: Это команда, которая используется для определения любой переменной, содержащей тип данных char.
7. Плавающая: Используется для определения плавающего вида значения переменной.
8. Gets(): Эта команда C используется для чтения оператора строкового типа со стандартного устройства ввода и сохраняет его до тех пор, пока не будет найден символ новой строки.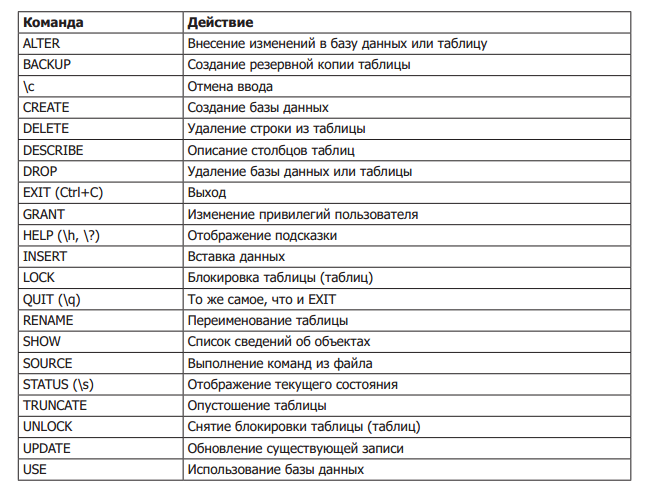 Он не проверяет привязку массива.
Он не проверяет привязку массива.
9. %s: Это спецификатор формата, используемый для обозначения переменных строкового типа.
10. Fgets(): Эта команда C используется для чтения значения строкового типа до новой строки или при достижении максимального предела массива. Он проверяет связанное значение массива.
Советы и рекомендации по использованию команд C
Использование оператора goto (->) будет полезно, так как он используется для управления потоком управления программой. Используйте часто используемые макросы. Язык программирования c не похож ни на один другой язык программирования, такой как Java и т. д., поэтому такие особенности, как указатели и адреса, должны использоваться с умом.
Заключение
Эти команды C будут использоваться вами чаще всего, если вы решили сделать свою карьеру на языке C. Пожалуйста, не стесняйтесь публиковать свои вопросы и следите за нами, чтобы получать свежие новые сообщения.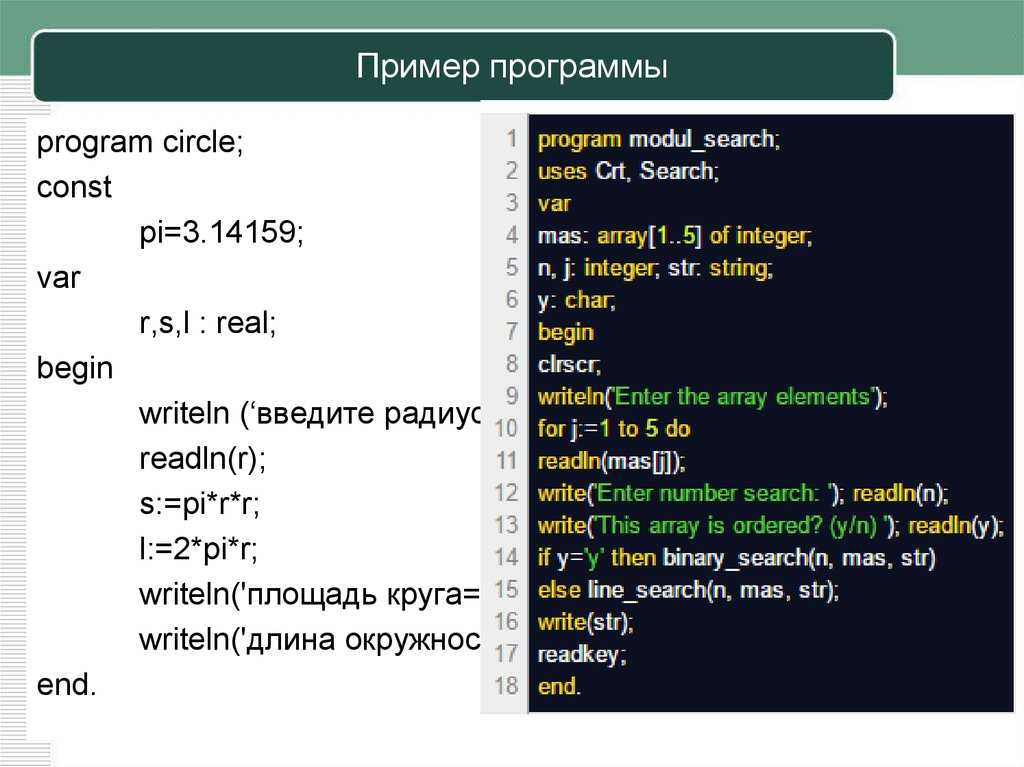
Рекомендуемые статьи
Это руководство по командам C. Здесь мы обсудили базовые, промежуточные и расширенные команды C с соответствующими выводами. Вы также можете прочитать следующую статью, чтобы узнать больше —
- Команды HBase
- Команды свиней
- Команды Sqoop
- Команды улья
Изучение основ языка программирования C
Автор: Barbara Thompson
ЧасыОбновлено
Резюме учебника по программированию на C
C — это чрезвычайно популярный, простой и гибкий язык программирования общего назначения. Это машинно-независимый структурированный язык программирования, который широко используется в различных приложениях. Этот учебник по языку C для начинающих научит вас базовому и продвинутому уровню концепции программирования на C, чтобы вы стали профессионалом в языке C.
Этот интерактивный учебник по языку C предназначен для начинающих бесплатно изучать программирование на языке C в режиме онлайн. В этом учебном пособии по программированию на C для начинающих вы изучите основы программирования на C, например, что такое C, переменные, циклы, строки, классы, функции, указатели и т. д. Это учебное пособие по языку программирования C поможет вам изучить все основы программирования на C.
Что я должен знать?
Ничего! Этот учебник C является абсолютным руководством для начинающих по программированию C.
Учебный план по языку программирования C
Введение в язык C
| 👉 Урок 1 | Что такое язык программирования C? — Основы, Введение, История |
| 👉 Урок 2 | Установка компилятора GCC — Как загрузить и установить компилятор GCC для C |
| 👉 Урок 3 | Программа Hello World на C — C Hello World! Пример: Ваша первая программа |
| 👉 Урок 4 | Комментарии на языке C — Как писать комментарии в программировании на C |
Дополнительные материалы
| 👉 Урок 1 | Токены в C — Токены C, Ключевые слова, Идентификаторы |
| 👉 Урок 2 | Типы данных C — Переменные C, типы данных, константы |
| 👉 Урок 3 | C Условный оператор — IF, IF Else и вложенный IF Else с примером |
| 👉 Урок 4 | Циклы C — операторы For, While, Do While, цикла с примером |
| 👉 Урок 5 | Оператор C Switch — оператор switch…case на C (примеры) |
| 👉 Урок 6 | Строки в C — Как объявить переменную, инициализировать, распечатать, пример |
| 👉 Урок 7 | Классы хранения в C — автоматический, внешний, статический, регистровый класс в C |
| 👉 Урок 8 | C Files I/O — Создание, открытие, чтение, запись и закрытие файла |
| 👉 Урок 9 | Функции в программировании на C — рекурсивный, встроенный с примерами |
| 👉 Урок 10 | Указатели в программировании на C — Что такое указатели, типы и примеры |
| 👉 Урок 11 | Указатели функций в программировании на C — обучение на примере |
| 👉 Урок 12 | C Побитовые операторы — AND, OR, XOR, Shift и дополнение |
| 👉 Урок 13 | Динамическое выделение памяти в C — функции malloc(), calloc() |
| 👉 Урок 14 | Приведение типов в C — неявное, явное с примером |
| 👉 Урок 15 | Учебное пособие по Powershell для начинающих — Изучение сценариев Powershell |
| 👉 Урок 16 | Структура и объединение — в чем разница? |
| 👉 Урок 17 | С# против.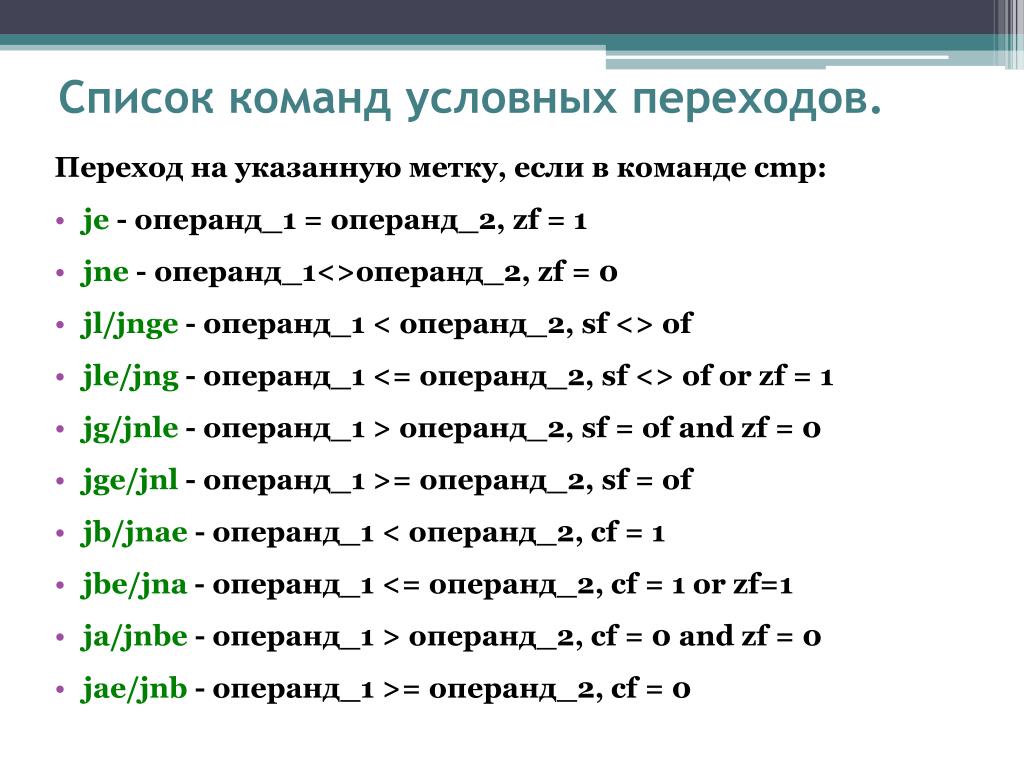 C++ — в чем разница между C# и C++? C++ — в чем разница между C# и C++? |
| 👉 Урок 18 | C и C++ — ключевые отличия |
| 👉 Урок 19 | C и Java — в чем разница? |
| 👉 Урок 20 | while и do-while — в чем разница? |
| 👉 Урок 21 | malloc() и calloc() — ключевые различия объясняются примерами |
| 👉 Урок 22 | Функция malloc() в библиотеке C — Учимся на примере |
| 👉 Урок 23 | Функция calloc() в библиотеке C — обучение на примере |
| 👉 Урок 24 | Функция realloc() в библиотеке C — Как использовать? Учитесь на примере |
| 👉 Урок 25 | Функция free() в библиотеке C — Как использовать? Учитесь на примере |
Должен знать!
| 👉 Урок 1 | Учебное пособие по COBOL — Что такое язык программирования COBOL? |
| 👉 Урок 2 | Вопросы для интервью по COBOL — 50 лучших вопросов для интервью по COBOL |
| 👉 Урок 3 | Разница между strlen() и sizeof() для строки в C — Ключевые различия |
| 👉 Урок 4 | Лучшая C IDE — 20+ лучших C IDE для Windows, Linux, Mac |
| 👉 Урок 5 | ЛУЧШИЕ книги по программированию на языке C — 13 ЛУЧШИХ книг по программированию на языке C для начинающих |
| 👉 Урок 6 | Вопросы для интервью по программированию на C — 100 лучших вопросов для интервью по программированию на C |
| 👉 Урок 7 | Язык программирования C PDF — Скачать учебник по программированию на C PDF для начинающих |
Разница между C и C++
| Тип программирования | Это процедурно-ориентированный язык.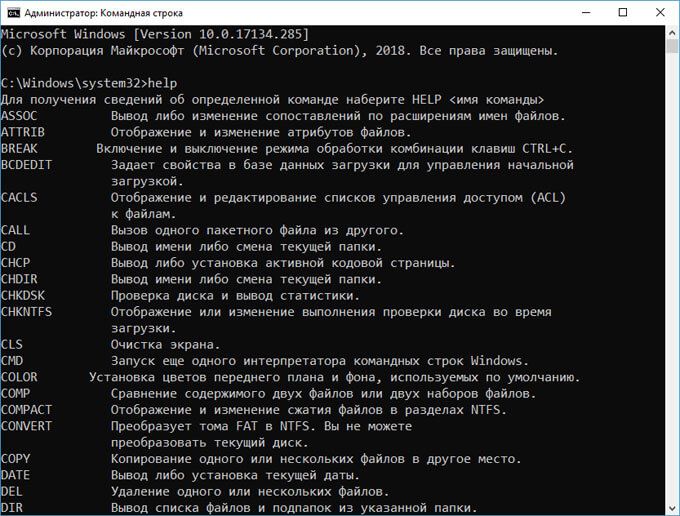 | Это объектно-ориентированный язык программирования. |
| Подход | Язык C соответствует подходу программирования сверху вниз | С++ придерживается восходящего подхода к программированию. |
| Расширение файла | Расширение файла программы C: .c | Расширение файла языка программирования c++ — .cpp |
| Программный отдел | В языке программирования C большой программный код делится на маленькие части, которые называются функциями. | В языке программирования C++ большой программный код делится на объекты и классы. |
| Структура | Структура в C не обеспечивает возможность объявления функции. | Структура в C++ предоставляет функцию объявления функции как функции-члена структуры. |
| Встроенная функция | Не разрешает встроенную функцию. | Поддерживает встроенную функцию. |
| Стандартные операции ввода-вывода | В C scan и printf используются для стандартного ввода и вывода | В C++ cin» и cout« задаются для стандартных операций ввода и вывода.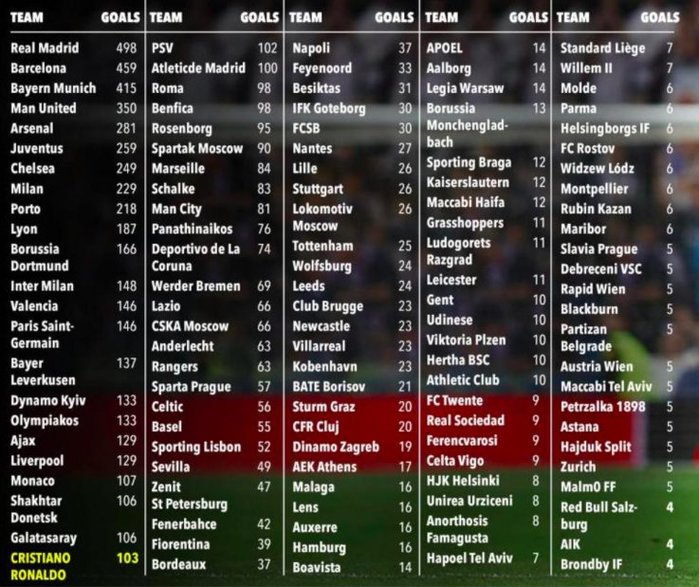 |
| Безопасность данных | В языке C данные не защищены. | Данные защищены, поэтому внешние функции не могут получить к ним доступ. (с использованием концепции инкапсуляции ООП) |
| Простота кодирования | C — это старый язык программирования, который описывается как практический. На этом языке вы должны указать программе сделать все. Более того, этот язык позволит вам делать практически все что угодно. | C++ — это язык расширения C. Он позволяет создавать строго контролируемый объектно-ориентированный код. |
| Совместимость с другими языками | C несовместим с другим языком. | C++ совместим с другими универсальными языками программирования. |
| Указатель | C поддерживает только указатели. | C++ поддерживает как указатели, так и ссылки. |
| Переменная | В C переменная должна быть определена в начале программы. | C++ позволяет объявлять переменные в любом месте функции. |
| Точка фокусировки | C фокусируется на шагах или процедурах, которые выполняются для решения проблемы. | C++ делает упор на объекты, а не на шаги или процедуры. Он имеет более высокий уровень абстракции. |
| Перегрузка функции | C не позволяет использовать перегрузку функций. | C++ позволяет использовать перегрузку функций. |
| Типы данных | Язык C не позволяет объявлять строковые или логические типы данных. Он поддерживает встроенные и примитивные типы данных. | C++ поддерживает типы данных String и Boolean. |
| Обработка исключений | C не поддерживает обработку исключений. Однако это можно сделать с помощью некоторых обходных путей. | C++ поддерживает обработку исключений. Более того, эту операцию можно выполнить с помощью блока try and catch. |
| Функции | Не разрешает функции с настройками по умолчанию | Разрешить функции с настройками по умолчанию.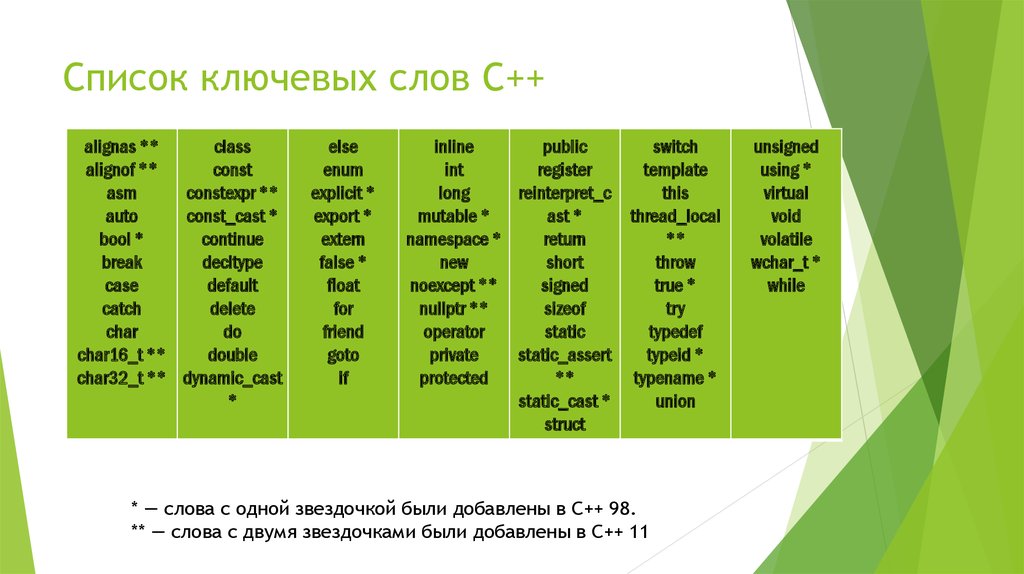 |
| Пространство имен | Отсутствует в языке C. | Присутствует в языке C++. |
| Исходный код | Исходный код программы в свободном формате. | Первоначально разработан на основе языка программирования C. |
| Отношения | C является подмножеством C++. Он не может запускать код C++. | C++ — это надмножество C. C++ может выполнять большую часть кода C, в то время как C не может выполнять код C++. |
| Ведомый | Функционально-управляемый язык | Объектно-управляемый язык |
| Фокус | Фокусируется на методе или процессе, а не на данных. | Фокусируется на данных, а не на методе или процедуре. |
| Инкапсуляция | Не поддерживает инкапсуляцию. Поскольку данные и функции являются отдельными и свободными объектами. | Поддерживает инкапсуляцию. Данные и функции инкапсулируются вместе как объект.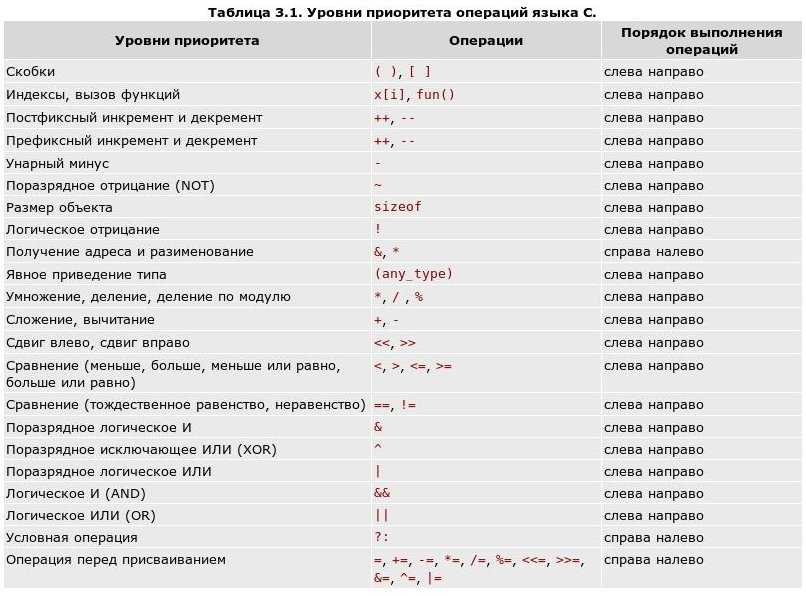 |
| Сокрытие информации | C не поддерживает скрытие информации. В этом языке данные являются свободными объектами и могут быть изменены вне кода. | Инкапсуляция скрывает данные. Так что структуры данных и операторы используются по назначению. |
| Управление памятью | C предоставляет функции malloc() и calloc() для динамического выделения памяти. | C++ предоставляет для этой цели новый оператор. |
| Типы данных | Поддерживает встроенные типы данных. | Поддерживает встроенные и определяемые пользователем типы данных. |
| Глобальные переменные | Разрешает многократное объявление глобальных переменных. | Множественное объявление глобальных переменных не допускается. |
| Концепция картографирования | Сопоставление данных и функций очень сложное. | Сопоставление между данными и функциями можно легко установить с помощью «Классов и объектов».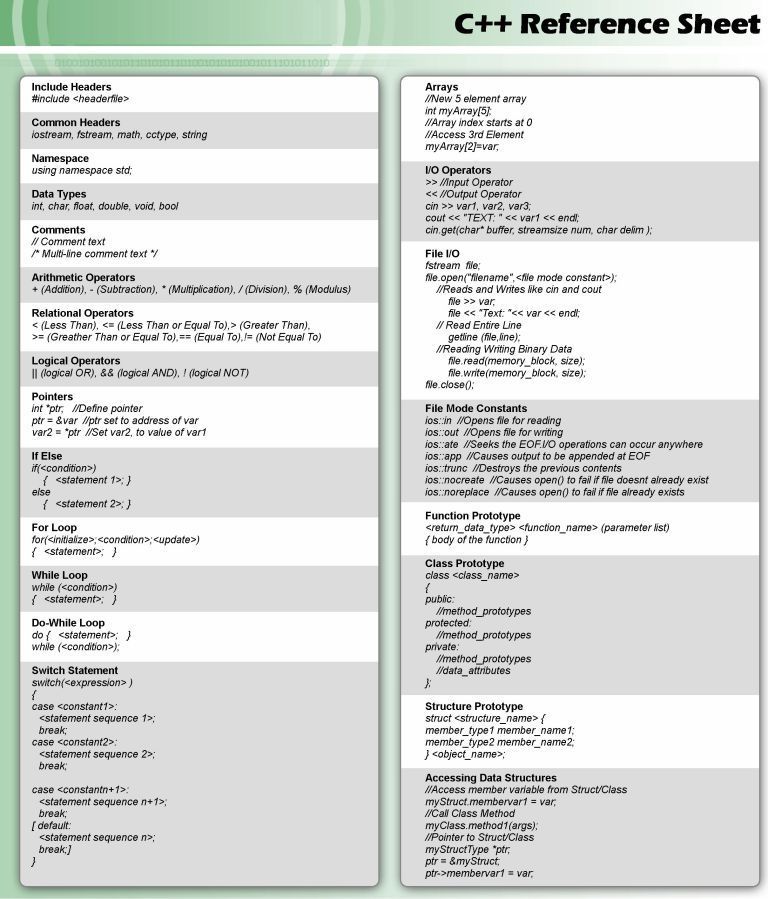 |
| Наследство | Наследование не поддерживается C | Наследование возможно в языке C++. |
| Файл заголовка по умолчанию | C использовал заголовочный файл stdio.h. | C++ использует iosteam.h в качестве заголовочного файла по умолчанию. |
| Виртуальная функция | Концепция виртуальных функций присутствует в C. | Концепция виртуальной функции не используется в C++. |
| Ключевые слова | Содержит 32 ключевых слова. | Содержит 52 ключевых слова. |
| Полиморфизм | В языке C полиморфизм невозможен | Концепция полиморфизма используется в C++. Полиморфизм — одна из важнейших особенностей ООП. |
| Программирование с графическим интерфейсом | Язык C предлагает инструмент GTK для программирования GUI | C++ поддерживает инструменты Qt для программирования с графическим интерфейсом |
Сочетания клавиш Mac — служба поддержки Apple
Нажимая определенные комбинации клавиш, вы можете выполнять действия, для которых обычно требуется мышь, трекпад или другое устройство ввода.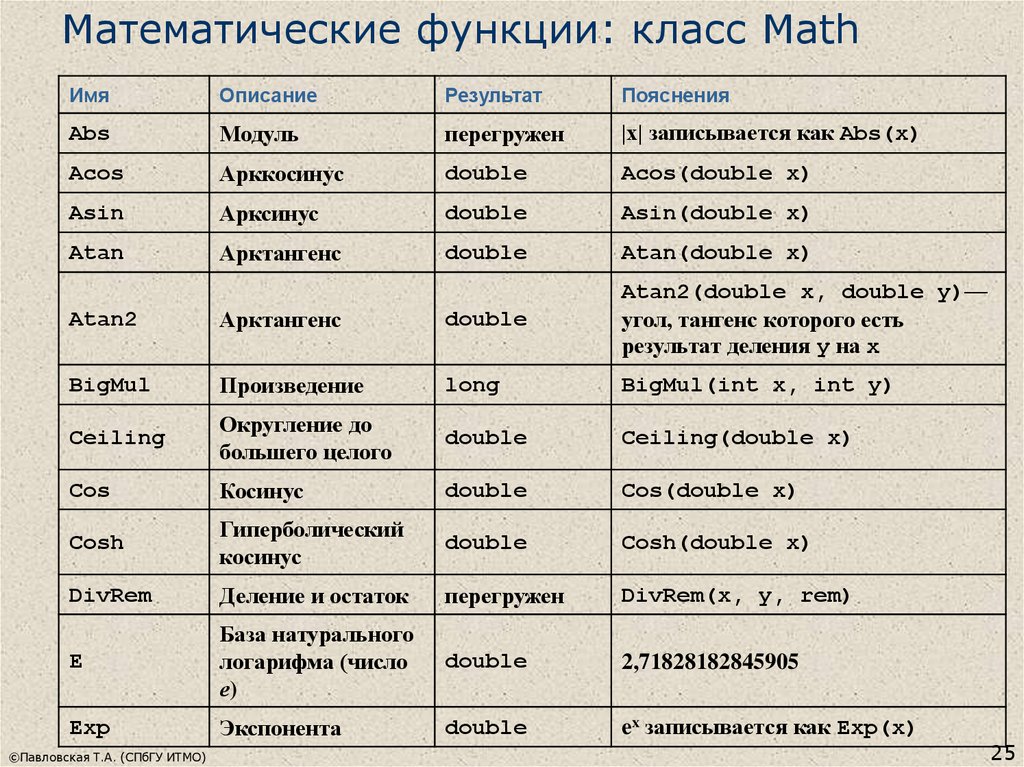
Чтобы использовать сочетание клавиш, нажмите и удерживайте одну или несколько клавиш-модификаторов, а затем нажмите последнюю клавишу сочетания клавиш. Например, чтобы использовать Command-C (копировать), нажмите и удерживайте клавишу Command, затем клавишу C, затем отпустите обе клавиши. В меню и клавиатурах Mac часто используются символы для определенных клавиш, включая клавиши-модификаторы:
- Команда (или Cmd) ⌘
- Сдвиг ⇧
- Опция (или Alt) ⌥
- Control (или Ctrl) ⌃
- Caps Lock ⇪
- Fn
На клавиатурах, предназначенных для ПК с Windows, используйте клавишу Alt вместо Option и клавишу с логотипом Windows вместо Command.
Некоторые клавиши на некоторых клавиатурах Apple имеют специальные символы и функции, например яркость дисплея, яркость клавиатуры, Mission Control и т. д. Если эти функции недоступны на вашей клавиатуре, вы можете воспроизвести некоторые из них, создав собственные сочетания клавиш.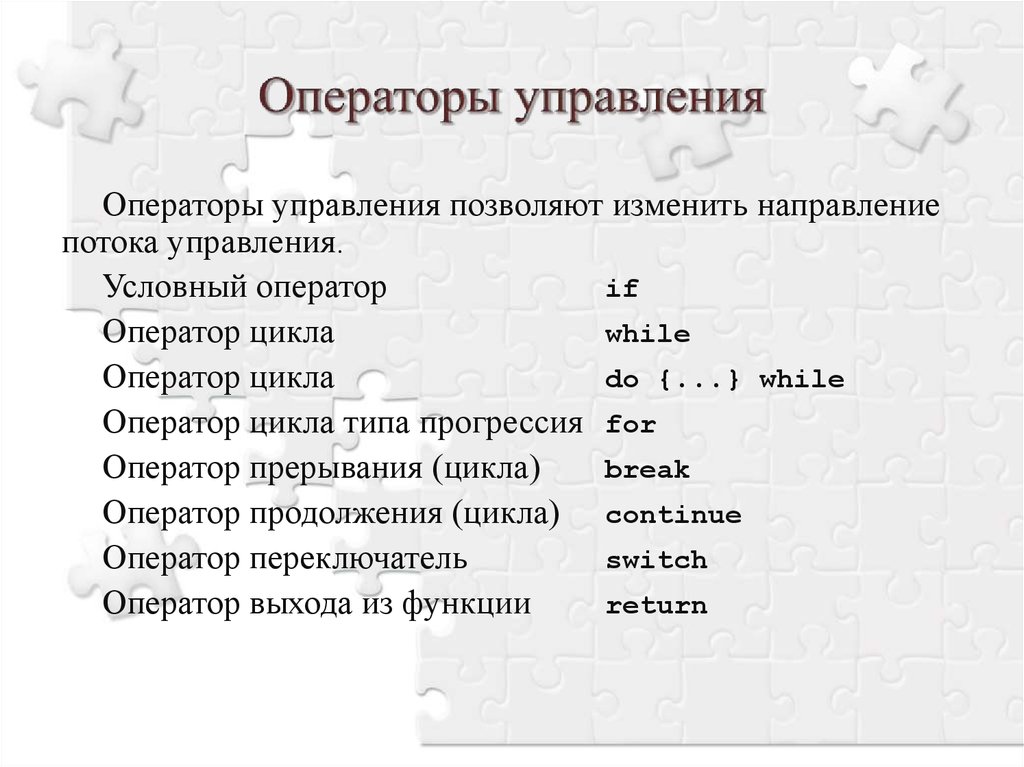 Чтобы использовать эти клавиши как F1, F2, F3 или другие стандартные функциональные клавиши, объедините их с клавишей Fn.
Чтобы использовать эти клавиши как F1, F2, F3 или другие стандартные функциональные клавиши, объедините их с клавишей Fn.
Вырезать, копировать, вставить и другие распространенные сочетания клавиш
- Command-X : вырезать выбранный элемент и скопировать его в буфер обмена.
- Command-C : скопировать выбранный элемент в буфер обмена. Это также работает для файлов в Finder.
- Command-V : вставьте содержимое буфера обмена в текущий документ или приложение. Это также работает для файлов в Finder.
- Command-Z : отменить предыдущую команду. Затем вы можете нажать Shift-Command-Z, чтобы повторить действие, отменив команду отмены. В некоторых приложениях вы можете отменить и повторить несколько команд.
- Command-A : выбрать все элементы.
- Command-F : найти элементы в документе или открыть окно поиска.
- Command-G : Повторить поиск: найти следующее вхождение ранее найденного элемента.
 Чтобы найти предыдущее вхождение, нажмите Shift-Command-G.
Чтобы найти предыдущее вхождение, нажмите Shift-Command-G. - Command-H : скрыть окна переднего приложения. Чтобы отобразить переднее приложение, но скрыть все остальные приложения, нажмите Option-Command-H.
- Command-M : свернуть переднее окно в док-станцию. Чтобы свернуть все окна фронтального приложения, нажмите Option-Command-M.
- Command-O: Открыть выбранный элемент или открыть диалоговое окно, чтобы выбрать файл для открытия.
- Command-P : распечатать текущий документ.
- Command-S : сохранить текущий документ.
- Command-T : открыть новую вкладку.
- Command-W : Закройте переднее окно. Чтобы закрыть все окна приложения, нажмите Option-Command-W.
- Option-Command-Esc : Принудительный выход из приложения.
- Command–пробел : показать или скрыть поле поиска Spotlight.
 Чтобы выполнить поиск Spotlight из окна Finder, нажмите Command–Option–Пробел. (Если вы используете несколько источников ввода для ввода на разных языках, эти сочетания клавиш изменяют источники ввода вместо отображения Spotlight. Узнайте, как изменить конфликтующее сочетание клавиш.)
Чтобы выполнить поиск Spotlight из окна Finder, нажмите Command–Option–Пробел. (Если вы используете несколько источников ввода для ввода на разных языках, эти сочетания клавиш изменяют источники ввода вместо отображения Spotlight. Узнайте, как изменить конфликтующее сочетание клавиш.) - Control-Command-Пробел : показать средство просмотра символов, из которого вы можете выбрать смайлики и другие символы.
- Control-Command-F : использовать приложение в полноэкранном режиме, если оно поддерживается приложением.
- Пробел : Используйте Быстрый просмотр для предварительного просмотра выбранного элемента.
- Command-Tab : переключиться на следующее последнее использовавшееся приложение среди открытых приложений.
- Shift-Command-5 : В macOS Mojave или более поздней версии сделайте снимок экрана или сделайте запись экрана. Или используйте Shift-Command-3 или Shift-Command-4 для скриншотов.
 Подробнее о скриншотах.
Подробнее о скриншотах. - Shift-Command-N: Создать новую папку в Finder.
- Команда-Запятая (,) : Открыть настройки фронтального приложения.
Ярлыки перехода в спящий режим, выхода из системы и завершения работы
Возможно, вам придется нажать и удерживать некоторые из этих ярлыков немного дольше, чем другие ярлыки. Это поможет вам избежать их непреднамеренного использования.
- Кнопка питания : нажмите, чтобы включить Mac или вывести его из спящего режима. Нажмите и удерживайте в течение 1,5 секунд, чтобы перевести Mac в спящий режим.* Продолжайте удерживать, чтобы принудительно выключить Mac.
- Option-Command-кнопка питания * или Option-Command-Media Eject : переведите Mac в спящий режим.
- Control-Shift-кнопка включения * или Control-Shift-Media Eject : переводит дисплеи в спящий режим.

- Control–кнопка питания * или Control–Media Eject : отображение диалогового окна с вопросом, хотите ли вы перезагрузить компьютер, перевести его в спящий режим или выключить.
- Control–Command–Кнопка питания :* Принудительно перезагрузите Mac без запроса на сохранение открытых и несохраненных документов.
- Control-Command-Media Eject : закройте все приложения, затем перезагрузите Mac. Если какие-либо открытые документы содержат несохраненные изменения, вас спросят, хотите ли вы их сохранить.
- Control-Option-Command-кнопка питания * или Control-Option-Command-Media Eject : закройте все приложения, затем выключите Mac. Если какие-либо открытые документы содержат несохраненные изменения, вас спросят, хотите ли вы их сохранить.
- Control-Command-Q : Немедленно заблокируйте экран.
- Shift-Command-Q : выйдите из своей учетной записи пользователя macOS.
 Вас попросят подтвердить. Чтобы немедленно выйти из системы без подтверждения, нажмите Option + Shift + Command + Q.
Вас попросят подтвердить. Чтобы немедленно выйти из системы без подтверждения, нажмите Option + Shift + Command + Q.
* Не относится к датчику Touch ID.
Finder и ярлыки системы
- Command-D : Дублировать выбранные файлы.
- Command-E : Извлечь выбранный диск или том.
- Command-F : запуск поиска Spotlight в окне Finder.
- Command-I : Показать окно «Получить информацию» для выбранного файла.
- Command-R : (1) Когда псевдоним выбран в Finder: показать исходный файл для выбранного псевдонима. (2) В некоторых приложениях, таких как Календарь или Safari, обновите или перезагрузите страницу. (3) В настройках обновления ПО еще раз проверьте наличие обновлений ПО.
- Shift-Command-C : открыть окно компьютера.
- Shift-Command-D : Открыть папку на рабочем столе.

- Shift-Command-F : открыть окно «Недавние», в котором показаны все файлы, которые вы недавно просматривали или изменяли.
- Shift-Command-G : открыть окно «Перейти к папке».
- Shift-Command-H : открыть домашнюю папку текущей учетной записи пользователя macOS.
- Shift-Command-I : Открыть iCloud Drive.
- Shift-Command-K : открыть окно сети.
- Option-Command-L : Откройте папку «Загрузки».
- Shift-Command-N: Создать новую папку.
- Shift-Command-O : Откройте папку «Документы».
- Shift-Command-P : показать или скрыть панель предварительного просмотра в окнах Finder.
- Shift-Command-R : открыть окно AirDrop.
- Shift-Command-T : Показать или скрыть панель вкладок в окнах Finder.
- Control-Shift-Command-T : добавить выбранный элемент Finder в Dock (OS X Mavericks или более поздняя версия)
- Shift-Command-U : Откройте папку «Утилиты».

- Option-Command-D : показать или скрыть панель Dock.
- Control-Command-T : добавить выбранный элемент на боковую панель (OS X Mavericks или более поздняя версия).
- Option-Command-P : скрыть или показать панель пути в окнах Finder.
- Option-Command-S : скрыть или показать боковую панель в окнах Finder.
- Command-Slash (/) : скрыть или показать строку состояния в окнах Finder.
- Command-J : Показать параметры просмотра.
- Command-K : открыть окно «Подключиться к серверу».
- Control-Command-A : Создать псевдоним для выбранного элемента.
- Command-N : открыть новое окно Finder.
- Option-Command-N : Создать новую смарт-папку.
- Command-T : показать или скрыть панель вкладок, когда в текущем окне Finder открыта одна вкладка.

- Опция-Команда-T : Показать или скрыть панель инструментов, когда в текущем окне Finder открыта одна вкладка.
- Option-Command-V : переместить файлы в буфере обмена из их исходного местоположения в текущее местоположение.
- Command-Y : Используйте Quick Look для предварительного просмотра выбранных файлов.
- Option-Command-Y : Просмотр слайд-шоу Quick Look для выбранных файлов.
- Command-1 : Просмотр элементов в окне Finder в виде значков.
- Command-2 : Просмотр элементов в окне Finder в виде списка.
- Command-3 : Просмотр элементов в окне Finder в столбцах.
- Command-4 : просмотр элементов в окне Finder в галерее.
- Command–левая скобка ([) : переход к предыдущей папке.
- Command–правая скобка (]) : переход к следующей папке.

- Command–стрелка вверх : открыть папку, содержащую текущую папку.
- Command-Control-стрелка вверх : открыть папку, содержащую текущую папку, в новом окне.
- Command–стрелка вниз : открыть выбранный элемент.
- Стрелка вправо : Открыть выбранную папку. Это работает только в режиме списка.
- Стрелка влево : Закрыть выбранную папку. Это работает только в режиме списка.
- Command-Delete : Переместить выбранный элемент в корзину.
- Shift-Command-Delete : Очистить корзину.
- Option-Shift-Command-Delete : диалоговое окно очистки корзины без подтверждения.
- Command–Brightness Down : включение или отключение дублирования видео, когда ваш Mac подключен к нескольким дисплеям.
- Опция — Увеличить яркость : Открыть Отображает настройки.
 Это работает с любой клавишей яркости.
Это работает с любой клавишей яркости. - Control-Brightness Up или Control-Brightness Down : изменение яркости внешнего дисплея, если он поддерживается вашим дисплеем.
- Option-Shift-Brightness Up или Option-Shift-Brightness Down : Настройте яркость дисплея более мелкими шагами. Добавьте к этому ярлыку клавишу Control, чтобы выполнить настройку на внешнем дисплее, если он поддерживается вашим дисплеем.
- Опция — Mission Control : Откройте настройки Mission Control.
- Command-Mission Control : Показать рабочий стол.
- Control–стрелка вниз : Показать все окна приложения на передней панели.
- Опция – Увеличение громкости : Открыть настройки звука. Это работает с любой из клавиш громкости.
- Option-Shift-Volume Up или Option-Shift-Volume Down : Настройте громкость звука небольшими шагами.

- Опция — Увеличение яркости клавиатуры : Откройте настройки клавиатуры. Это работает с любой клавишей яркости клавиатуры.
- Option-Shift-яркость клавиатуры вверх или Option-Shift-яркость клавиатуры вниз : Настройка яркости клавиатуры небольшими шагами.
- Клавиша выбора при двойном нажатии : откройте элемент в отдельном окне, затем закройте исходное окно.
- Клавиша Command при двойном нажатии : открыть папку в отдельной вкладке или окне.
- Клавиша Command при перетаскивании на другой том : переместить перетаскиваемый элемент на другой том вместо его копирования.
- Клавиша выбора при перетаскивании : копирование перетаскиваемого элемента. Указатель меняется, когда вы перетаскиваете элемент.
- Option-Command при перетаскивании : Создать псевдоним перетаскиваемого элемента.
 Указатель меняется, когда вы перетаскиваете элемент.
Указатель меняется, когда вы перетаскиваете элемент. - Щелкните треугольник раскрытия, удерживая клавишу Option. : Открытие всех папок в выбранной папке. Это работает только в режиме списка.
- Удерживая нажатой клавишу Command, щелкните заголовок окна. : просмотр папок, содержащих текущую папку.
- Узнайте, как использовать Command или Shift для выбора нескольких элементов в Finder.
- Щелкните меню «Перейти» в строке меню Finder, чтобы увидеть ярлыки для открытия многих часто используемых папок, таких как «Приложения», «Документы», «Загрузки», «Утилиты» и «iCloud Drive».
Ярлыки для документов
Поведение этих ярлыков может различаться в зависимости от используемого приложения.
- Command-B : выделить выделенный текст жирным шрифтом или включить или выключить выделение жирным шрифтом.
- Command-I : выделить выделенный текст курсивом или включить или выключить курсив.

- Command-K : Добавить веб-ссылку.
- Command-U : Подчеркнуть выделенный текст или включить или отключить подчеркивание.
- Command-T : показать или скрыть окно шрифтов.
- Command-D : выберите папку «Рабочий стол» в диалоговом окне «Открыть» или «Сохранить».
- Control-Command-D : Показать или скрыть определение выбранного слова.
- Shift-Command-Colon (:) : Отобразить окно Правописание и грамматика.
- Command-точка с запятой (;) : Поиск слов с ошибками в документе.
- Option-Delete : Удалить слово слева от точки вставки.
- Control-H : удалить символ слева от точки вставки. Или используйте Удалить.
- Control-D : удалить символ справа от точки вставки. Или используйте Fn-Delete.
- Fn-Delete : Удалить вперед на клавиатурах, на которых нет клавиши Удалить вперед.
 Или используйте Control-D.
Или используйте Control-D. - Control-K : удалить текст между точкой вставки и концом строки или абзаца.
- Fn–стрелка вверх : Page Up: прокрутка на одну страницу вверх.
- Fn–стрелка вниз : Page Down: прокрутка на одну страницу вниз.
- Fn–стрелка влево: Home: переход к началу документа.
- Fn–стрелка вправо : Конец: прокрутка до конца документа.
- Command–стрелка вверх : переместить точку вставки в начало документа.
- Command–стрелка вниз : переместить точку вставки в конец документа.
- Command–стрелка влево : переместить точку вставки в начало текущей строки.
- Command–стрелка вправо : переместить точку вставки в конец текущей строки.
- Option–Стрелка влево : Переместить точку вставки в начало предыдущего слова.

- Option–Стрелка вправо : Переместить точку вставки в конец следующего слова.
- Shift–Command–Стрелка вверх : выделить текст между точкой вставки и началом документа.
- Shift–Command–Стрелка вниз : выделение текста между точкой вставки и концом документа.
- Shift–Command–Стрелка влево : выделить текст между точкой вставки и началом текущей строки.
- Shift–Command–Стрелка вправо : выделить текст между точкой вставки и концом текущей строки.
- Shift–Стрелка вверх : Расширение выделения текста до ближайшего символа в том же горизонтальном положении на строке выше.
- Shift–Стрелка вниз : Расширение выделения текста до ближайшего символа в том же горизонтальном положении на строке ниже.
- Shift–Стрелка влево : Расширение выделения текста на один символ влево.
- Shift–Стрелка вправо : Расширение выделения текста на один символ вправо.

- Option-Shift-Стрелка вверх : Расширение выделения текста до начала текущего абзаца, а затем до начала следующего абзаца при повторном нажатии.
- Option-Shift-Стрелка вниз : Расширение выделения текста до конца текущего абзаца, а затем до конца следующего абзаца при повторном нажатии.
- Option-Shift-Стрелка влево : Расширение выделения текста до начала текущего слова, затем до начала следующего слова при повторном нажатии.
- Option-Shift-Стрелка вправо : Расширение выделения текста до конца текущего слова, затем до конца следующего слова при повторном нажатии.
- Control-A : Перейти к началу строки или абзаца.
- Control-E : Перейти в конец строки или абзаца.
- Control-F : Переместиться на один символ вперед.
- Control-B : Перемещение на один символ назад.
- Control-L : Центрировать курсор или выделение в видимой области.

- Control-P : Перейти на одну строку вверх.
- Control-N : Перейти на одну строку вниз.
- Control-O : Вставьте новую строку после точки вставки.
- Control-T : Поменять местами символ за точкой вставки с символом перед точкой вставки.
- Command — левая фигурная скобка ({) : выравнивание по левому краю.
- Command — правая фигурная скобка (}) : выравнивание по правому краю.
- Shift–Command–вертикальная полоса (|) : выравнивание по центру.
- Option-Command-F : Перейти в поле поиска.
- Option-Command-T : Показать или скрыть панель инструментов в приложении.
- Option-Command-C : Копировать стиль: копирование настроек форматирования выбранного элемента в буфер обмена.
- Option-Command-V : Вставить стиль: применить скопированный стиль к выбранному элементу.

- Option-Shift-Command-V : Вставить и подобрать стиль: применить стиль окружающего содержимого к элементу, вставленному в это содержимое.
- Опция-Команда-I : Показать или скрыть окно инспектора.
- Shift-Command-P : Параметры страницы: отображение окна для выбора параметров документа.
- Shift-Command-S : Отобразить диалоговое окно «Сохранить как» или дублировать текущий документ.
- Shift–Command–Знак минус (-) : Уменьшить размер выбранного элемента.
- Shift–Command–знак плюса (+) : увеличение размера выбранного элемента. Команда–знак равенства (=) выполняет ту же функцию.
- Shift–Command–Вопросительный знак (?) : открыть меню «Справка».
Другие ярлыки
Для получения дополнительных ярлыков проверьте сокращения ярлыков, показанные в меню ваших приложений. Каждое приложение может иметь свои собственные ярлыки, и ярлыки, которые работают в одном приложении, могут не работать в другом.
Каждое приложение может иметь свои собственные ярлыки, и ярлыки, которые работают в одном приложении, могут не работать в другом.
- Ярлыки специальных возможностей
- Ярлыки Safari
- Горячие клавиши Spotlight
- Ярлыки запуска
- Сочетания клавиш Apple Music: выберите «Справка» > «Сочетания клавиш» в строке меню приложения «Музыка».
- Другие сочетания клавиш. Выберите меню Apple > «Системные настройки», нажмите «Клавиатура», затем нажмите «Сочетания клавиш».
Подробнее
Дата публикации:
команд | Microsoft Узнайте
Обратная связь Редактировать
Твиттер LinkedIn Фейсбук Эл. адрес
- Статья
- 5 минут на чтение
Запускает новый экземпляр интерпретатора команд Cmd.exe. При использовании без параметров cmd отображает версию и информацию об авторских правах операционной системы.
Синтаксис
cmd [/c|/k] [/s] [/q] [/d] [/a|/u] [/t:{ | }] [/e:{on | выкл}] [/f:{вкл | выкл}] [/v:{вкл | выкл.}] [<строка>]
Параметры
| Параметр | Описание |
|---|---|
| /с | Выполняет команду, указанную строкой , а затем останавливается. |
| /к | Выполняет команду, указанную строкой , и продолжает. |
| /с | Изменяет обработку строки после /c или /k . |
| /q | Отключает эхо. |
| /д | Отключает выполнение команд автозапуска. |
| / | Форматирует выходные данные внутренней команды в канал или файл как Американский национальный институт стандартов (ANSI). |
| / у | Форматирует выходные данные внутренней команды в канал или файл как Unicode. |
/t:{ | } | Устанавливает фон ( b ) и цвета переднего плана ( f ). |
| /e:на | Включает расширения команд. |
| /e:выкл | Отключает расширения команд. |
| /ф:на | Включает завершение имен файлов и каталогов. |
| /f:выкл. | Отключает завершение имен файлов и каталогов. |
| /v:на | Включает отложенное расширение переменной среды. |
| /v:выкл. | Отключает отложенное расширение переменной среды. |
<строка> | Указывает команду, которую вы хотите выполнить. |
| /? | Отображает справку в командной строке. |
В следующей таблице перечислены допустимые шестнадцатеричные цифры, которые можно использовать в качестве значений для и :
| Значение | Цвет |
|---|---|
| 0 | Черный |
| 1 | Синий |
| 2 | Зеленый |
| 3 | Аква |
| 4 | Красный |
| 5 | Фиолетовый |
| 6 | Желтый |
| 7 | Белый |
| 8 | Серый |
| 9 | Голубой |
| и | Светло-зеленый |
| б | Светло-голубой |
| с | Светло-красный |
| д | Светло-фиолетовый |
| и | Светло-желтый |
| ф | Ярко-белый |
Чтобы использовать несколько команд для
 Например:
Например:<команда1>&&<команда2>&&<команда3>
Если в имени пути к каталогу и файлах есть пробелы, они должны быть заключены в двойные кавычки. Например:
mkdir Test&&mkdir "Тест 2"&&move "Тест 2" Тест
Если указать /c или /k , cmd обрабатывает оставшуюся часть строки и кавычки, только если выполняются все следующие условия: 9| ).
Вы используете один или несколько пробелов в кавычках.
Строка в кавычках является именем исполняемого файла.
Если предыдущие условия не выполняются, строка обрабатывается путем проверки первого символа на предмет того, является ли он открывающей кавычкой. Если первый символ является открывающей кавычкой, он удаляется вместе с закрывающей кавычкой. Любой текст после закрывающих кавычек сохраняется.
Если не указать /d в строке , Cmd. exe ищет следующие подразделы реестра:
exe ищет следующие подразделы реестра:
Если присутствует один или оба подраздела реестра, они выполняются перед всеми другими переменными.
Caution
Неправильное редактирование реестра может серьезно повредить вашу систему. Прежде чем вносить изменения в реестр, необходимо создать резервную копию всех ценных данных на компьютере.
Вы можете отключить расширения команд для определенного процесса, используя /e:выкл . Вы можете включить или отключить расширения для всех параметров командной строки cmd на компьютере или сеансе пользователя, установив следующие значения REG_DWORD :
Установите для параметра REG_DWORD значение 0×1 (включено) или 0×0 (отключено) в реестре с помощью Regedit.exe. Пользовательские настройки имеют приоритет над настройками компьютера, а параметры командной строки имеют приоритет над настройками реестра.
Внимание
Неправильное редактирование реестра может серьезно повредить вашу систему. Прежде чем вносить изменения в реестр, необходимо создать резервную копию всех ценных данных на компьютере.
При включении расширений команд затрагиваются следующие команды:
Если включить отложенное раскрытие переменной среды, можно использовать восклицательный знак для замены значения переменной среды во время выполнения.
Автодополнение имен файлов и каталогов не включено по умолчанию. Вы можете включить или отключить завершение имени файла для определенного процесса команда cmd с /f: { на | от }. Вы можете включить или отключить завершение имен файлов и каталогов для всех процессов команды cmd на компьютере или для сеанса входа пользователя, установив следующие значения REG_DWORD :
HKEY_LOCAL_MACHINE\Software\Microsoft\Command Processor\CompletionChar\REG_DWORD
HKEY_LOCAL_MACHINE\Software\Microsoft\Command Processor\PathCompletionChar\REG_DWORD
HKEY_CURRENT_USER\Software\Microsoft\Command Processor\CompletionChar\REG_DWORD
HKEY_CURRENT_USER\Software\Microsoft\Command Processor\PathCompletionChar\REG_DWORD
Чтобы установить значение REG_DWORD , запустите Regedit. exe и используйте шестнадцатеричное значение управляющего символа для конкретной функции (например, 0×9 — это TAB, а 0×08 — это BACKSPACE). Пользовательские настройки имеют приоритет над настройками компьютера, а параметры командной строки имеют приоритет над настройками реестра.
exe и используйте шестнадцатеричное значение управляющего символа для конкретной функции (например, 0×9 — это TAB, а 0×08 — это BACKSPACE). Пользовательские настройки имеют приоритет над настройками компьютера, а параметры командной строки имеют приоритет над настройками реестра.
Caution
Неправильное редактирование реестра может серьезно повредить вашу систему. Прежде чем вносить изменения в реестр, необходимо создать резервную копию всех ценных данных на компьютере.
Если вы включаете завершение имен файлов и каталогов с помощью /f:on , используйте CTRL+D для завершения имени каталога и CTRL+F для завершения имени файла. Чтобы отключить определенный символ завершения в реестре, используйте значение пробела [ 0×20 ], потому что это недопустимый управляющий символ.
Нажатие CTRL+D или CTRL+F обрабатывает завершение имени файла и каталога.
 Эти функции комбинации клавиш добавляют подстановочный знак к строке (если он отсутствует), создает список совпадающих путей, а затем отображает первый совпадающий путь.
Эти функции комбинации клавиш добавляют подстановочный знак к строке (если он отсутствует), создает список совпадающих путей, а затем отображает первый совпадающий путь.Если ни один из путей не совпадает, функция завершения имени файла и каталога издает звуковой сигнал, но не меняет дисплей. Для перемещения по списку совпадающих путей нажмите CTRL+D или CTRL+F несколько раз. Для перемещения по списку назад нажмите одновременно клавишу SHIFT и CTRL+D или CTRL+F . Чтобы отменить сохраненный список совпадающих путей и создать новый список, отредактируйте строку и нажмите CTRL+D или CTRL+F . Если вы переключаетесь между CTRL+D и CTRL+F , сохраненный список совпадающих путей отбрасывается и создается новый список. Единственная разница между комбинациями клавиш CTRL+D и CTRL+F заключается в том, что CTRL+D соответствует только именам каталогов, а CTRL+F соответствует именам файлов и каталогов.
 Если вы используете завершение имени файла и каталога в любой из встроенных команд каталога (то есть CD , MD или RD ), предполагается завершение каталога.
Если вы используете завершение имени файла и каталога в любой из встроенных команд каталога (то есть CD , MD или RD ), предполагается завершение каталога.Автозавершение имен файлов и каталогов корректно обрабатывает имена файлов, содержащие пробелы или специальные символы, если совпадающий путь заключен в кавычки. 9знак равно ! ‘ + , ` ~ [пробел].
Если предоставленная вами информация содержит пробелы, вы должны использовать кавычки вокруг текста (например, «Имя компьютера»).
Если вы обрабатываете завершение имени файла и каталога из строки , любая часть пути справа от курсора отбрасывается (в точке строки , где было обработано завершение).
Дополнительные ссылки
- Ключ синтаксиса командной строки
Обратная связь
Отправить и просмотреть отзыв для
Этот продукт Эта страница
Просмотреть все отзывы о странице
Гит — Документация git
-
GIT_MERGE_VERBOSITY Число, контролирующее количество вывода, отображаемое стратегия рекурсивного слияния.
 Переопределяет merge.verbosity.
См. git-слияние [1]
Переопределяет merge.verbosity.
См. git-слияние [1]-
GIT_PAGER Эта переменная среды переопределяет
$PAGER. Если он установлен на пустую строку или на значение «cat», Git не запустится пейджер. См. также параметрcore.pagerв git-конфигурация[1].-
GIT_PROGRESS_DELAY Число, определяющее, сколько секунд должно быть отложено перед отображением необязательные индикаторы прогресса. По умолчанию 2.
-
GIT_EDITOR Эта переменная среды переопределяет
$EDITORи$VISUAL. Он используется несколькими командами Git, когда в интерактивном режиме должен быть запущен редактор. См. также git-var[1] и параметрcore.editorв git-config[1].-
GIT_SEQUENCE_EDITOR Эта переменная среды переопределяет настроенный редактор Git. при редактировании списка задач интерактивной перебазировки.
 Смотрите также
git-rebase[1] и параметр
Смотрите также
git-rebase[1] и параметр sequence.editorв git-конфигурация[1].-
GIT_SSH -
GIT_SSH_COMMAND Если установлена любая из этих переменных среды, то git fetch и git push будет использовать указанную команду вместо сш когда им нужно подключиться к удаленной системе. Параметры командной строки, переданные сконфигурированной команде: определяется вариантом ssh. См. вариант
ssh.variantв git-config[1] для подробностей.$GIT_SSH_COMMANDимеет приоритет над$GIT_SSHи интерпретируется оболочкой, которая позволяет включать дополнительные аргументы.$GIT_SSH, с другой стороны, должен быть просто путем к программе (который может быть сценарием оболочки-оболочкой, если указаны дополнительные аргументы нужный).Обычно проще настроить любые нужные опции через ваш личный файл
.ssh/config. Пожалуйста, обратитесь к документации по ssh
для получения дополнительной информации.
Пожалуйста, обратитесь к документации по ssh
для получения дополнительной информации.-
GIT_SSH_VARIANT Если эта переменная среды установлена, она переопределяет автоматическое определение Git. относятся ли
GIT_SSH/GIT_SSH_COMMAND/core.sshCommandк OpenSSH, плинк или черепаховый плинк. Эта переменная переопределяет настройку конфигурацииssh.variant, который служит той же цели.-
GIT_ASKPASS Если эта переменная среды установлена, то команды Git, которые необходимо получить пароли или парольные фразы (например, для аутентификации HTTP или IMAP) вызовет эту программу с подходящей подсказкой в качестве аргумента командной строки и прочитайте пароль из его STDOUT. См. также
core.askPass. опция в git-config[1].-
GIT_TERMINAL_PROMPT Если для этой переменной среды установлено значение
0, git не будет запрашивать на терминале (например, при запросе HTTP-аутентификации).
-
GIT_CONFIG_GLOBAL -
GIT_CONFIG_SYSTEM Взять конфигурацию из заданных файлов, а не из глобального или файлы конфигурации системного уровня. Если установлено
GIT_CONFIG_SYSTEM, системный конфигурационный файл, определенный во время сборки (обычно/etc/gitconfig) не будет прочитан. Аналогично, если установленоGIT_CONFIG_GLOBAL, ни$HOME/.gitconfigи$XDG_CONFIG_HOME/git/configне будут прочитаны. Можно установить на/dev/null, чтобы пропустить чтение файлов конфигурации соответствующий уровень.-
GIT_CONFIG_NOSYSTEM Пропускать ли чтение настроек из общесистемного
$(префикс)/etc/gitconfigфайл. Эта переменная среды может использоваться вместе с$HOMEи$XDG_CONFIG_HOMEдля создания предсказуемая среда для придирчивого скрипта, или вы можете установить его временно, чтобы избежать использования ошибочного файла/etc/gitconfigво время ожидание кого-то с достаточными разрешениями, чтобы исправить это.
-
GIT_FLUSH Если для этой переменной среды установлено значение «1», то такие команды как git виноват (в инкрементальном режиме), git rev-list , git log , git check-attr и git check-ignore будет принудительно сбрасывать выходной поток после того, как каждая запись была покраснел. Если это переменная установлена в «0», вывод этих команд будет выполнен с использованием полностью буферизованного ввода-вывода. Если эта переменная среды не задано, Git выберет буферизованную или ориентированную на запись очистку в зависимости от того, перенаправляется ли стандартный вывод в файл или нет.
-
GIT_TRACE Включает общие сообщения трассировки, например. расширение псевдонима, встроенное выполнение команды и выполнение внешней команды.
Если для этой переменной установлено значение «1», «2» или «истина» (сравнение нечувствителен к регистру), сообщения трассировки будут выводиться на стдерр.

Если для переменной задано целочисленное значение больше 2 и ниже 10 (строго), то Git интерпретирует это значение в качестве дескриптора открытого файла и попытается записать трассировать сообщения в этот файловый дескриптор.
В качестве альтернативы, если для переменной задан абсолютный путь (начиная с символа /), Git интерпретирует это как путь к файлу и попытается добавить сообщения трассировки к этому.
Отмена установки переменной или установка ее на пустую, «0» или «false» (без учета регистра) отключает сообщения трассировки.
-
GIT_TRACE_FSMONITOR Включает сообщения трассировки для расширения монитора файловой системы. См.
GIT_TRACEдля доступных параметров вывода трассировки.-
GIT_TRACE_PACK_ACCESS Включает сообщения трассировки для всех обращений к любым пакетам. Для каждого доступ, имя файла пакета и смещение в пакете записано. Это может быть полезно для устранения некоторых неполадок.
 проблемы с производительностью, связанные с пакетом.
См.
проблемы с производительностью, связанные с пакетом.
См. GIT_TRACEдля доступных параметров вывода трассировки.-
GIT_TRACE_PACKET Включает сообщения трассировки для всех входящих и исходящих пакетов. заданная программа. Это может помочь при отладке согласования объектов. или другие проблемы с протоколом. Трассировка отключена на пакете начиная с «PACK» (но см.
GIT_TRACE_PACKFILEниже). См.GIT_TRACEдля доступных параметров вывода трассировки.-
GIT_TRACE_PACKFILE Включает отслеживание пакетов, отправленных или полученных заданная программа. В отличие от других выходных данных трассировки, эта трассировка дословно: без заголовков и без кавычек двоичных данных. Ты почти конечно хотите направить в файл (например,
GIT_TRACE_PACKFILE=/tmp/my.pack), а не отображать его на терминал или смешивая его с другим выводом трассировки.Обратите внимание, что в настоящее время это реализовано только для клиентской стороны.
 клонов и выборок.
клонов и выборок.-
GIT_TRACE_PERFORMANCE Включает сообщения трассировки, связанные с производительностью, например. полное исполнение время каждой команды Git. См.
GIT_TRACEдля доступных параметров вывода трассировки.-
GIT_TRACE_REFS Включает сообщения трассировки для операций с базой данных ref. См.
GIT_TRACEдля доступных параметров вывода трассировки.-
GIT_TRACE_SETUP Включает сообщения трассировки, печатающие .git, рабочее дерево и текущий рабочий каталог после того, как Git завершит этап установки. См.
GIT_TRACEдля доступных параметров вывода трассировки.-
GIT_TRACE_SHALLOW Включает сообщения трассировки, которые могут помочь в отладке выборки / клонирование неглубоких репозиториев. См.
GIT_TRACEдля доступных параметров вывода трассировки.
-
GIT_TRACE_CURL Включает полный дамп трассировки curl для всех входящих и исходящих данных, включая описательную информацию о транспортном протоколе git. Это похоже на выполнение curl
--trace-asciiв командной строке. См.GIT_TRACEдля доступных параметров вывода трассировки.-
GIT_TRACE_CURL_NO_DATA Если включена трассировка curl (см.
GIT_TRACE_CURLвыше), не создавать дамп данные (то есть только дамп информационных строк и заголовков).-
GIT_TRACE2 Включает более подробные сообщения трассировки из библиотеки «trace2». Вывод из
GIT_TRACE2представляет собой простой текстовый формат для человека. удобочитаемость.Если для этой переменной установлено значение «1», «2» или «истина» (сравнение нечувствителен к регистру), сообщения трассировки будут выводиться на стдерр.
Если для переменной задано целочисленное значение больше 2 и ниже 10 (строго), то Git интерпретирует это значение в качестве дескриптора открытого файла и попытается записать трассировать сообщения в этот файловый дескриптор.

В качестве альтернативы, если для переменной задан абсолютный путь (начиная с символа /), Git интерпретирует это как путь к файлу и попытается добавить сообщения трассировки к этому. Если путь уже существует и является каталогом, сообщения трассировки будут записываться в файлы (по одному на процесс) в этом каталоге, названном в соответствии с последним компонентом SID и необязательный счетчик (чтобы избежать столкновения).
Кроме того, если для переменной установлено значение
af_unix:[, Git попытается чтобы открыть путь как сокет домена Unix. Тип сокета может быть либо:] поток, либоdgram.Отмена установки переменной или установка ее на пустую, «0» или «false» (без учета регистра) отключает сообщения трассировки.
См. документацию Trace2 для получения полной информации.
-
GIT_TRACE2_EVENT Этот параметр записывает формат на основе JSON, который подходит для интерпретация.
 См.
См. GIT_TRACE2для доступных параметров вывода трассировки и Документация Trace2 для получения полной информации.-
GIT_TRACE2_PERF В дополнение к текстовым сообщениям, доступным в
GIT_TRACE2, это настройка записывает формат на основе столбцов для понимания вложенности регионы. См.GIT_TRACE2для доступных параметров вывода трассировки и Документация Trace2 для получения полной информации.-
GIT_TRACE_REDACT По умолчанию, когда трассировка активирована, Git редактирует значения куки, заголовок «Авторизация:», «Прокси-авторизация:» URI заголовка и пакфайла. Установите для этой переменной значение
0, чтобы предотвратить это. редакция.-
GIT_LITERAL_PATHSPECS Если установить для этой переменной значение
1, Git будет обрабатывать все pathspec буквально, а не как шаблоны глобусов. Например,
работает
Например,
работает GIT_LITERAL_PATHSPECS=1 git log -- '*.c'будет искать для коммитов, которые касаются пути*.c, а не любых путей, которые glob*.cсовпадений. Вам может понадобиться это, если вы кормите буквальные пути к Git (например, пути, ранее предоставленные вамgit ls-tree,--rawdiff output и т. д.).-
GIT_GLOB_PATHSPECS Если установить для этой переменной значение
1, Git будет обрабатывать все pathspecs как шаблоны глобусов (так называемая магия глобусов).-
GIT_NOGLOB_PATHSPECS Если установить для этой переменной значение
1, Git будет обрабатывать все пути как буквальные (также известные как «буквальная» магия).-
GIT_ICASE_PATHSPECS Если установить для этой переменной значение
1, Git будет обрабатывать все pathspecs нечувствительны к регистру.
-
GIT_REFLOG_ACTION При обновлении ссылки создаются записи журнала ссылок, чтобы сохранить отслеживание причины, по которой ссылка была обновлена (то есть обычно это имя высокоуровневой команды, которая обновила ref), в дополнение к старому и новому значениям ref. Скриптовая команда Porcelain может использовать set_reflog_action вспомогательная функция в
git-sh-setup, чтобы установить это имя переменная, когда она вызывается как команда верхнего уровня конечный пользователь, который должен быть записан в теле reflog.-
GIT_REF_PARANOIA Если установлено значение
0, игнорировать сломанные или плохо названные ссылки при повторении над списками реф. Обычно Git пытается включить любой такой refs, что может привести к сбою некоторых операций. Обычно это предпочтительнее, так как потенциально деструктивные операции (например, git-prune[1]) лучше прервать, чем игнорируя сломанные ссылки (и, таким образом, учитывая историю, которую они указать как не стоит экономить). Значение по умолчанию – 9.1729 1 (т.е.
быть параноиком в отношении обнаружения и прерывания всех операций). Ты
обычно не нужно устанавливать это значение на
Значение по умолчанию – 9.1729 1 (т.е.
быть параноиком в отношении обнаружения и прерывания всех операций). Ты
обычно не нужно устанавливать это значение на 0, но это может быть полезно при попытке восстановить данные из поврежденного репозитория.-
GIT_ALLOW_PROTOCOL Если задан список протоколов, разделенных двоеточием, вести себя так, как если бы
protocol.allowустановлен наникогда, и каждый из перечисленных протоколы имеет протокол. <имя>.allowустановлен навсегда(отменяя любую существующую конфигурацию). См. описаниеprotocol.allowв git-config[1] для более подробной информации.-
GIT_PROTOCOL_FROM_USER Установите на 0, чтобы запретить протоколы, используемые для извлечения/передачи/клонирования, которые настроен на состояние пользователя
 Видеть
git-config[1] для более подробной информации.
Видеть
git-config[1] для более подробной информации.-
GIT_ПРОТОКОЛ Только для внутреннего использования. Используется при квитировании проводного протокола. Содержит разделенный двоеточием список ключей : с необязательными значениями. ключ[=значение] . Наличие неизвестных ключей и значений должно быть игнорируется.
Обратите внимание, что может потребоваться настроить серверы, чтобы эта переменная пройти через некоторые транспорты. Он будет распространяться автоматически, когда доступ к локальным репозиториям (например,
file://или путь к файловой системе), как так и заgit://протокол. Для git-over-http это должно работать автоматически в большинстве конфигураций, но см. обсуждение в git-http-бэкенд[1]. Для git-over-ssh серверу ssh может понадобиться настроить так, чтобы клиенты могли передавать эту переменную (например, с помощьюAcceptEnv GIT_PROTOCOLс OpenSSH).
Эта конфигурация не является обязательной. Если переменная не распространяется, то клиенты вернутся к исходному протоколу «v0» (но могут пропустить о некоторых улучшениях производительности или функциях). Эта переменная в настоящее время влияет только на клоны и выборки; он еще не используется для толчков (но может быть в будущем).
-
GIT_OPTIONAL_LOCKS Если установлено значение
0, Git выполнит любую запрошенную операцию без выполнение любых необязательных подопераций, требующих блокировки. Например, это предотвратит обновлениеgit statusindex как побочный эффект. Это полезно для процессов, запущенных в фон, который не хочет вызывать конкуренцию за блокировку с другие операции с репозиторием. По умолчанию1.-
GIT_REDIRECT_STDIN -
GIT_REDIRECT_STDOUT -
GIT_REDIRECT_STDERR Только для Windows: разрешить перенаправление стандартного ввода/вывода/ошибки обрабатывает пути, указанные переменными среды.


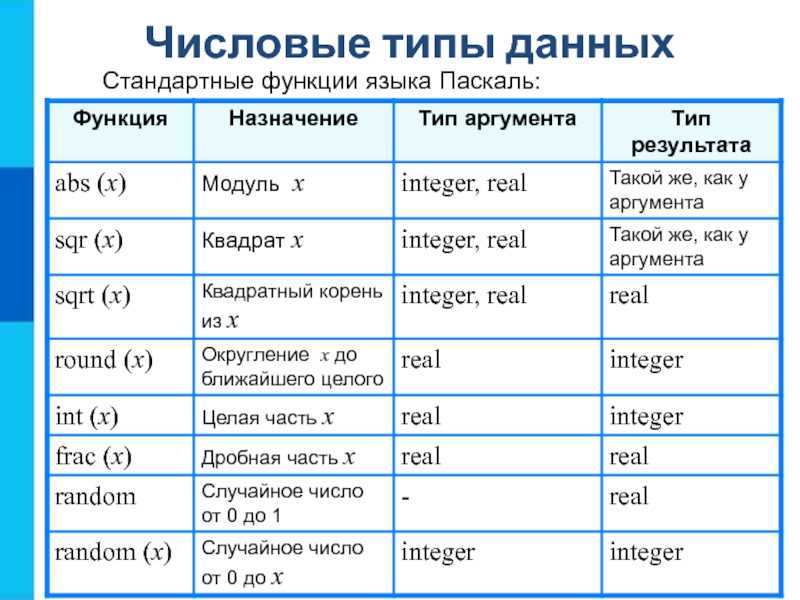 dir1 file1 .mysql_history .ssh
.. .bash_history file2 file3 .nan
dir1 file1 .mysql_history .ssh
.. .bash_history file2 file3 .nan com"
com"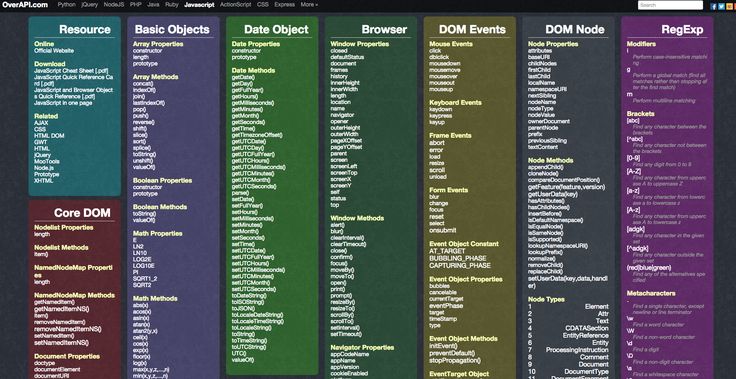 js
js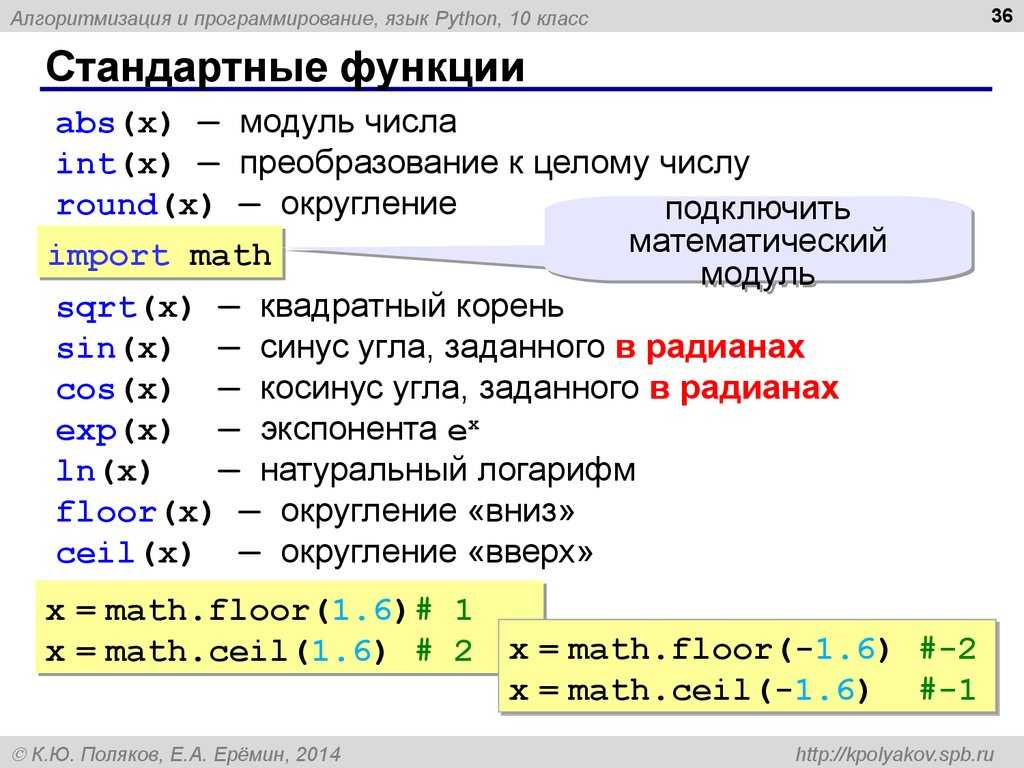 Помните, что изменённые коммиты являются совершенно новыми, а предыдущий коммит уже не будет доступен в текущей ветке. Последствия будут такими же, как при отмене изменений публичного снимка.
Помните, что изменённые коммиты являются совершенно новыми, а предыдущий коммит уже не будет доступен в текущей ветке. Последствия будут такими же, как при отмене изменений публичного снимка.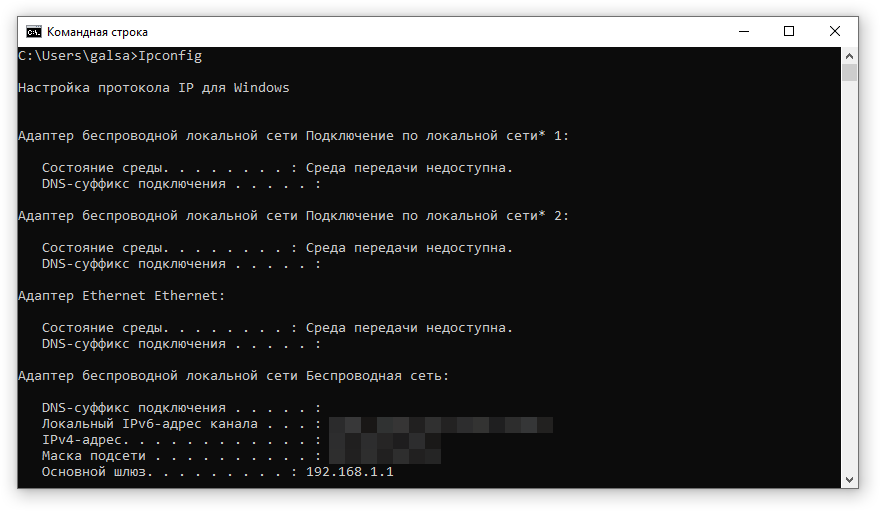
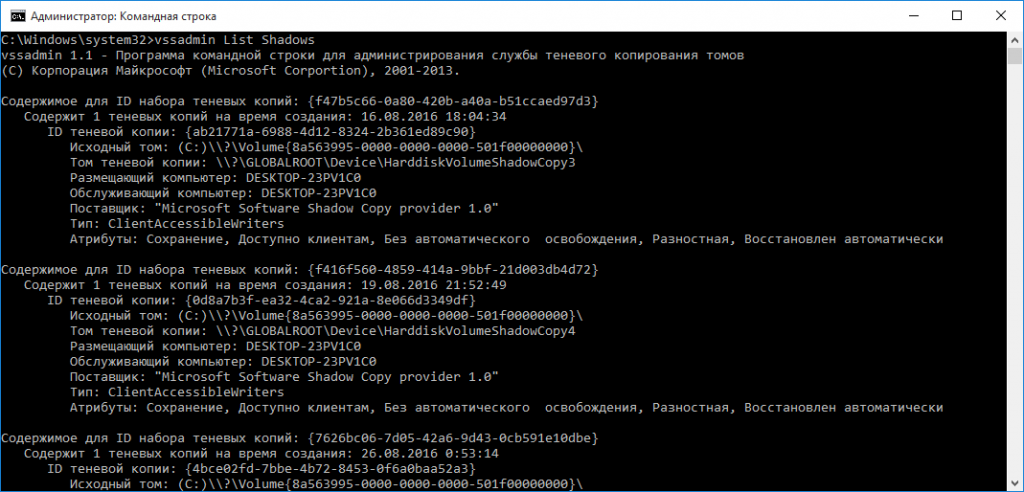
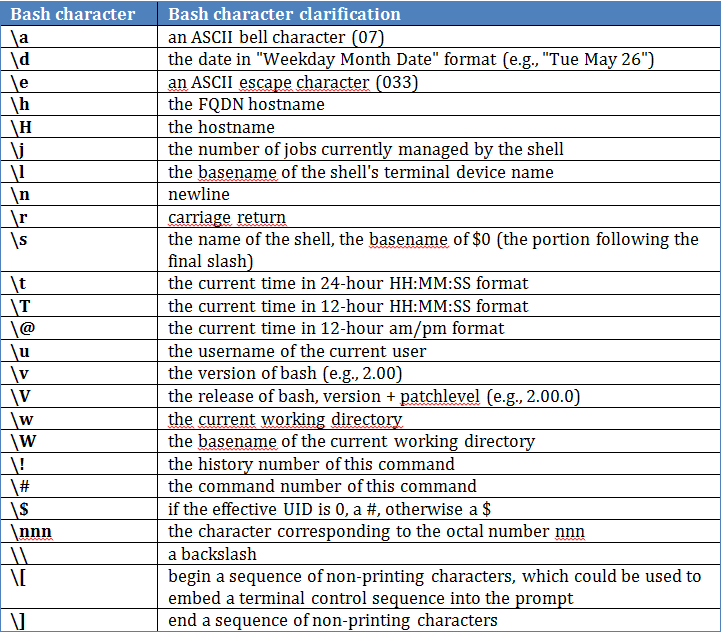 Чтобы найти предыдущее вхождение, нажмите Shift-Command-G.
Чтобы найти предыдущее вхождение, нажмите Shift-Command-G.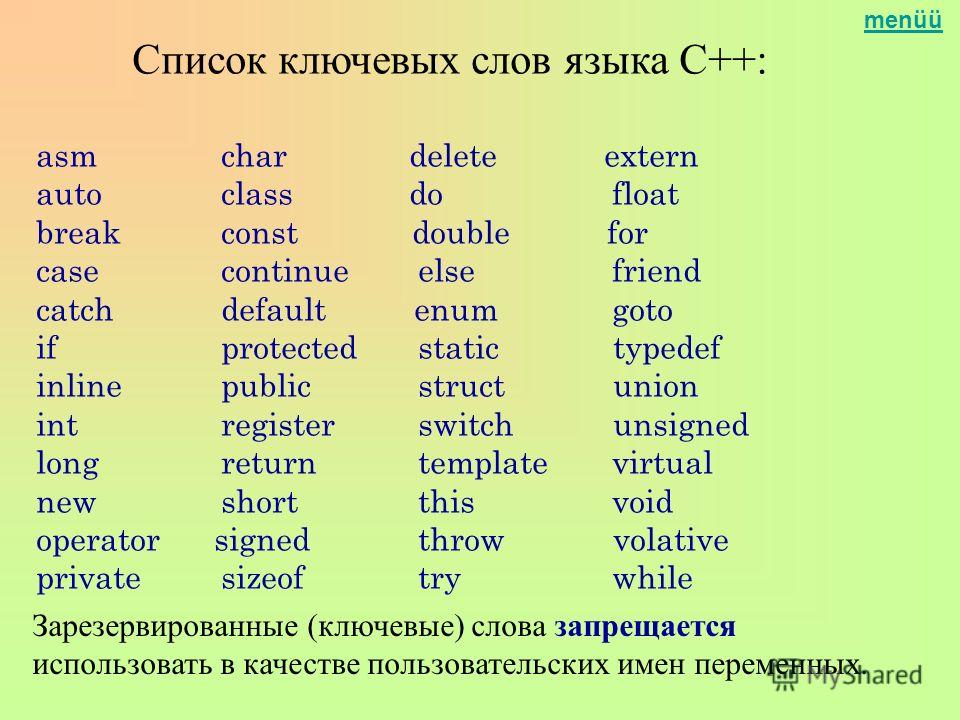 Чтобы выполнить поиск Spotlight из окна Finder, нажмите Command–Option–Пробел. (Если вы используете несколько источников ввода для ввода на разных языках, эти сочетания клавиш изменяют источники ввода вместо отображения Spotlight. Узнайте, как изменить конфликтующее сочетание клавиш.)
Чтобы выполнить поиск Spotlight из окна Finder, нажмите Command–Option–Пробел. (Если вы используете несколько источников ввода для ввода на разных языках, эти сочетания клавиш изменяют источники ввода вместо отображения Spotlight. Узнайте, как изменить конфликтующее сочетание клавиш.)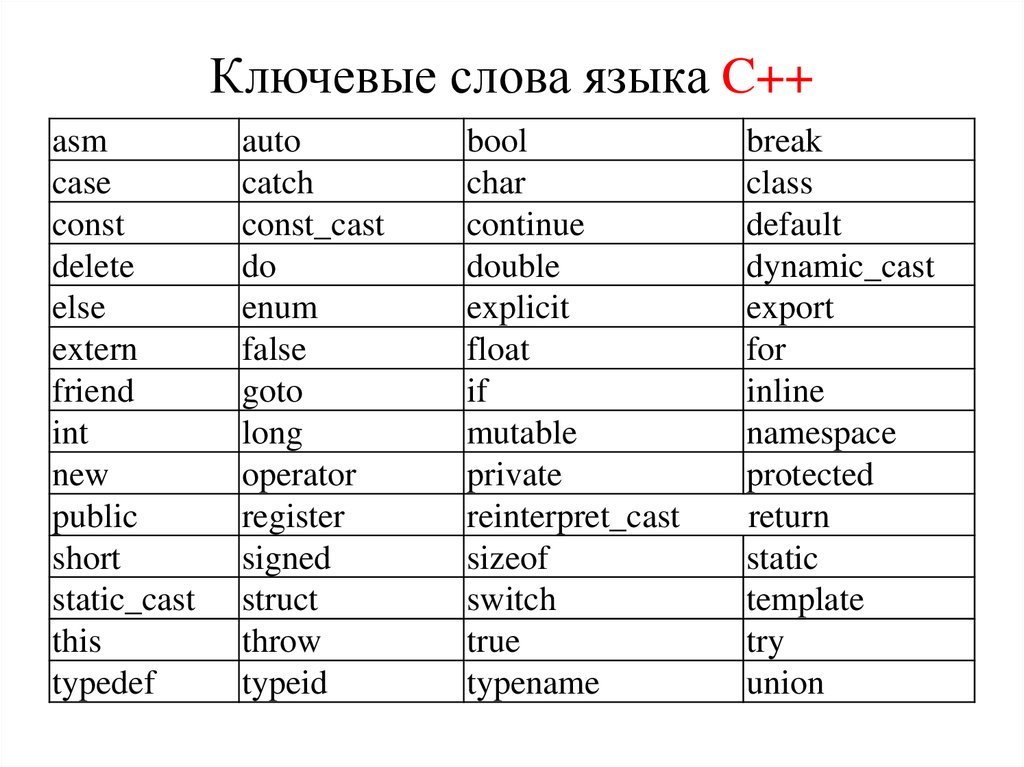 Подробнее о скриншотах.
Подробнее о скриншотах.
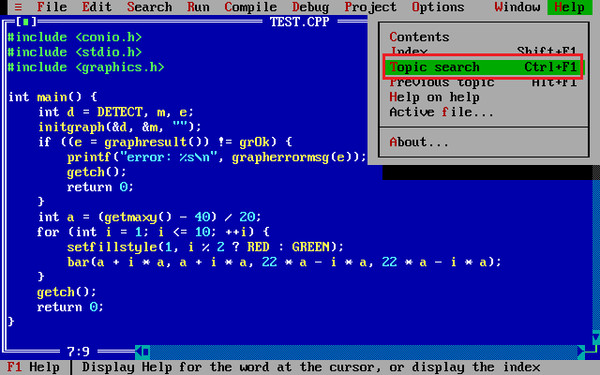 Вас попросят подтвердить. Чтобы немедленно выйти из системы без подтверждения, нажмите Option + Shift + Command + Q.
Вас попросят подтвердить. Чтобы немедленно выйти из системы без подтверждения, нажмите Option + Shift + Command + Q.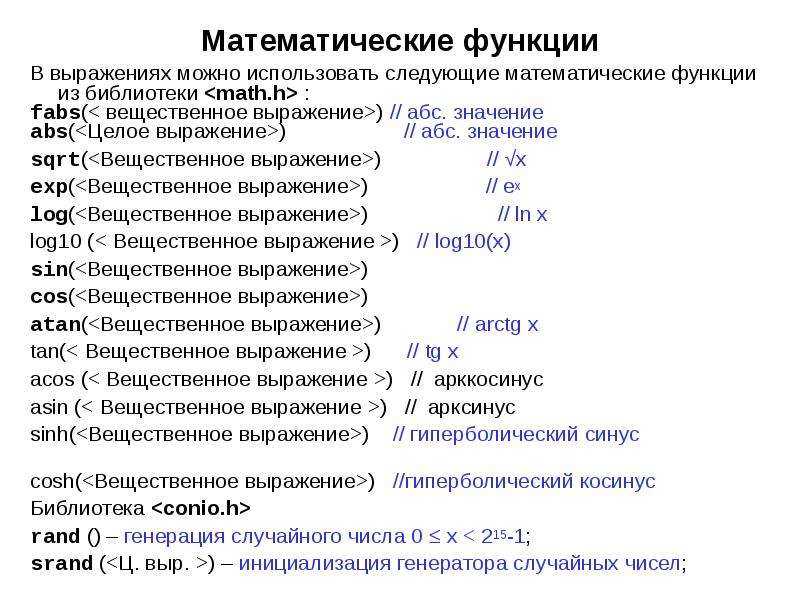
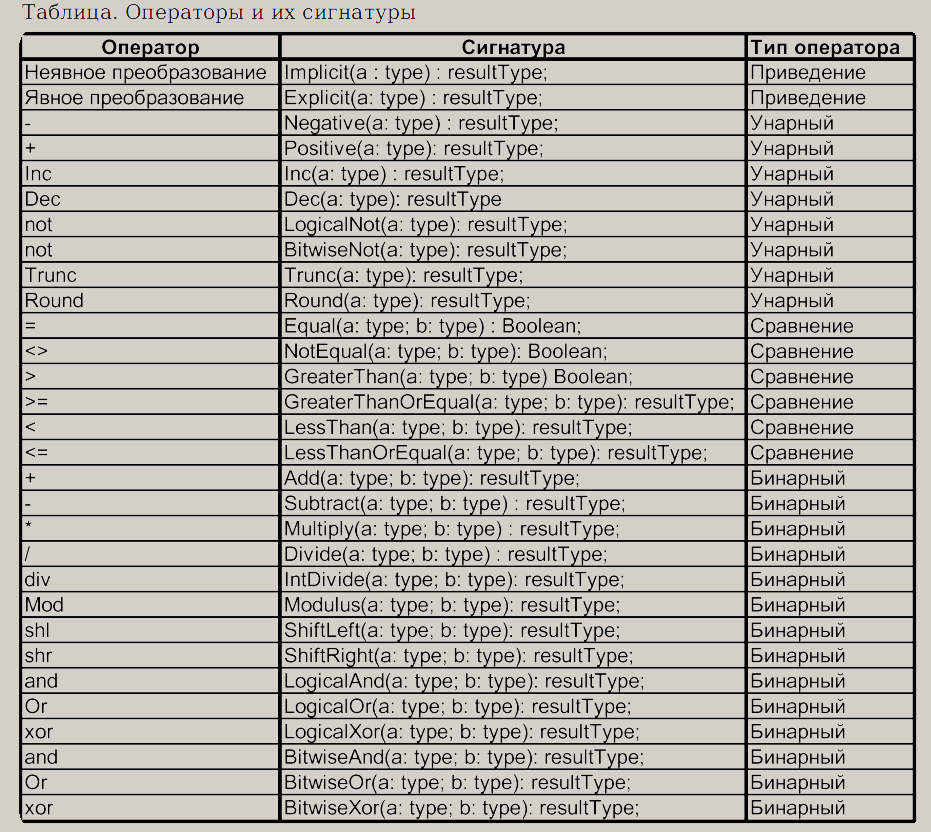


 Это работает с любой клавишей яркости.
Это работает с любой клавишей яркости.
 Указатель меняется, когда вы перетаскиваете элемент.
Указатель меняется, когда вы перетаскиваете элемент.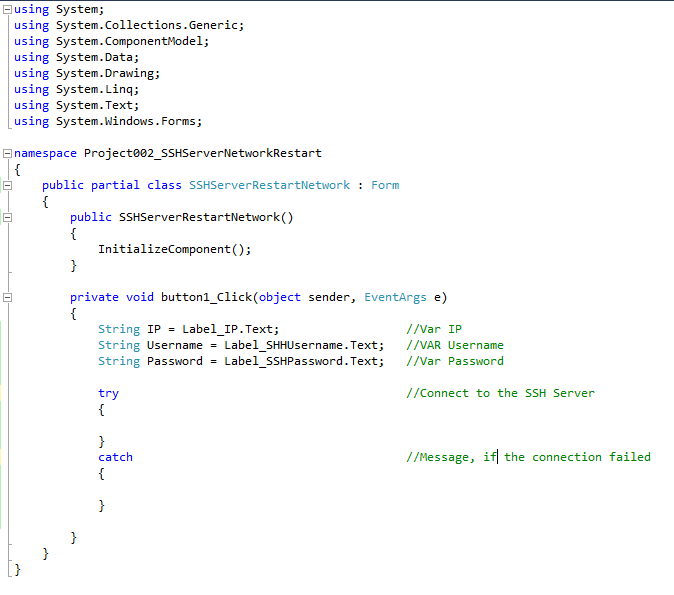
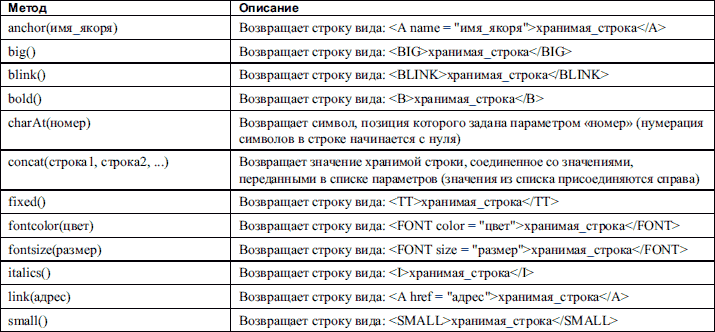 Или используйте Control-D.
Или используйте Control-D.